Содержание:
- Как выбрать сокет
- Разгон
- Что нужно учитывать при разгоне
- Как выбрать процессор на замену
- Замена процессора
- Разбор компьютера
- Пошаговая инструкция
- Что делать после замены процессора
- Замена процессора для апгрейда ноутбука
- Список процессоров
Процессор – один из основных компонентов компьютера, который наравне с видеокартой определяет его мощность, от него зависит, какие игры вы сможете запускать и с какими настройками. Процессор подобрать сложнее всего, если вы у вас уже есть компьютер и проще всего, если вы собираете новый. Все дело в разъеме – сокете. Почти каждая серия процессоров даже одного и того же производителя имеет отличный от предыдущей сокет.
Intel недавно перешел с 1151v2 на 1200 сокет для мейнстримных моделей процессоров. Топовые Цп базируются на сокете версии 2066. Стоит также сказать, что у обеих компаний есть отдельные сокеты для серверов и для топовых моделей. Например, у AMD серии камушков Threadripper устанавливаются на материнские платы с сокетом sTRX4. А обычные мейнстримные модели недавно перешли с AM4 на sTR4, но все еще есть очень много процессоров, которые работают на старых сокетах.
Как выбрать сокет
Вы можете сейчас купить неплохой камушек на старом сокете и заплатите за него однозначно меньше, чем за процессор с новейшим разъемом. Но вы попадете в ситуацию, когда вместо замены процессора через лет 5 вы будете вынуждены купить новую материнскую плату, а возможно еще и оперативную память, если к тому времени DDR5 станет официальным стандартом.
Для примера можно взять Intel Core i7-9700KF и его аналог из более позднего поколения i7-10700KF. Существенная разница между ними только в том, что процессор 10го поколения имеет 16 потоков, а не 8, и у него больше энергопотребление. Разница в цене между ними почти 100 долларов, что составляет 30% цены. Наличие дополнительных потоков никак вам не поможет в играх, разница в синтетических тестах в районе 2-3% производительности.
На первый взгляд выбор очевиден, нужно брать более дешевую модель. Но тут и кроется самая главная ошибка. Сокет остается актуальным около трех лет, как показывает практика. За это время выходит по три поколения, то есть одно поколение в год, если говорить об Intel. С AMD пока не все ясно, они сделали долгую паузу при разработке Ryzen и сейчас работают в своем темпе, поэтому непонятно, как скоро мы увидим новый сокет.
Если вы собираете новый компьютер, то лучше всего выбирать процессор с самым свежим сокетом. Тогда через какое-то время вы сможете заменить его на более мощную модель без замены остального железа. Выбор в сторону более старого сокета может обернуться тем, что при апгрейде системы вы сможете оставить только видеокарту и блок питания.
Если вы собираетесь брать процессор на старом сокете, то нужно выбирать модель с самыми топовыми показателями. Старый сокет – это не тот, который вышел из актуальности, а тот, на который не предвидится выпуска новых процессоров. Собирая систему «в потолок» на старом сокете, вы лишаетесь возможности ее недорогого апгрейда, но получаете солидный запас по мощности, которого хватит на долгие годы.
Разгон
Какую бы модель вы не купили сейчас, лучше всего взять с припиской «K», – эти процессоры имеют разблокированный множитель. То есть вы безболезненно сможете поднять частоты, увеличивая этим производительность железа. Параллельно возрастает и нагрев, так что придется позаботится о системе охлаждения. Это важно, так как при перегреве ваш компьютер будет выключаться, а в худшем случае может и сгореть.
Если вы покупаете процессор с низким тепловыделением, то это возможность сэкономить на охлаждении, а в случае, если вам нужно будет поднять производительность, можно будет поменять радиатор на более мощный и немного поднять частоты.
Что нужно учитывать при разгоне:
- Качество цепи питания. Обычно материнские платы базового уровня комплектуются транзисторами низкого качества, чтобы снизить цену продукта. Для работы процессора в штатном режиме этого вполне хватает, и такая плата «живет» однозначно дольше, чем остается актуальным процессор. Но если вам необходим разгон, обратите внимание на платы из геймерских линеек, они рассчитаны на серьезные нагрузки по питанию.
- Охлаждение элементов материнской платы. Все питание на процессор подается через материнку. Какими бы не были качественными транзисторы и чипсет, им нужно охлаждение. Если оно предусмотрено изначально – круто, если нет, то придется его добавить самостоятельно. Как именно – смотрите в статье про установку охлаждения. Даже если оно не предусмотрено, за 10-15 минут можно приклеить на теплопроводящий клей маленькие радиаторы, и при должном обдуве все это перестанет греться.
- Мощность блока питания. В разгоне некоторые процессоры могут потреблять до 1000 Ватт энергии при напряжении 1,0-1,5В. Вам нужно обеспечить мощность блока питания на таком уровне, чтобы все это не сгорело. Помните, что в системе, кроме процессора, есть и другие потребители. И если оперативной памятью и накопителями мощно пренебречь, то видеокарта из топового сегмента оттягивает на себя до 400 Ватт.
- Количество и качество фаз. Из школьного курса физики мы знаем, что передать низковольтное напряжение без потерь очень сложно, к тому же при такой силе тока проводник должен быть просто гигантских размеров. В материнских платах все это устроено с помощью преобразователей с 12В на нужную величину. И раз вы не видите на материнке проводов толщиной с палец, значит, питание подводится несколькими фазами. Чем больше их на материнке и чем качественнее они – тем лучше. Напомним, что блок питания выбирается именно под разъем на материнке и по мощности всех потребителей.
Как выбрать процессор на замену
Если вы привязаны к существующей системе, то вам нужно знать модель материнской платы и модель вашего процессора. Именно модель, а не технические характеристики. Обычно производители материнок пишут на официальном сайте, какие модели процессоров походят к той или иной материнке. И вы ограничены только процессорами на одном сокете.
Учтите, что совпадение сокета не означает полную совместимость все моделей процессоров на нем. Например, у Intel был недавно актуален сокет 1151, у него 2 версии и 3 версии чипсета под него. Каждый отдельный чипсет работает только с теми моделями, под которое его прошили. Теоретически, можно заставить работать любой процессор путем танцев с бубном и перепрошивки биоса и чипсета. Но никто не даст вам точной инструкции, что делать и как, поэтому если вы не знаете, как работает данная система, и не можете самостоятельно этого сделать – отбросьте такой вариант как невозможный.
Итак, подбор процессора всегда нужно делать на основе технических рекомендаций к материнской плате. Основной принцип при апгрейде – берите лучшее из того, что подходит в вашу конфигурацию. Экономически невыгодно менять процессор еще раз на одной и той же платформе, тогда уже лучше купить сразу новую материнку, блок питания и процессор.
Замена процессора
Для этой операции вам потребуется:
- Небольшая крестовая отвертка. Нужна, чтобы открыть крышку корпуса и снять видеокарту, если она прикручена к стойке.
- Немного спирта и ватный диск или палочка. Это необходимо для чистки процессора и радиатора от старой термопасты.
- Деревянная палочка. На случай, если термопаста крепко «прикипела».
- Пластиковая карта или обычный целлофановый пакетик. Это нужно для нанесения термопасты. Картой удобно размазывать, так как она пластичная, а можно обвернуть палец в пакет и размазать им. Кому как удобнее, на самом деле способов много, но это не настолько сложная задача, чтобы все их описывать.
- Термопаста. Подчеркнем, что нужна именно термопаста, а не термопрокладка. Подойдет также жидкий металл, но его использовать нужно только в тех случаях, если вы знаете, что делаете и зачем.
- Пинцет. Понадобится, если у вас большой радиатор и видеокарта. Чтобы отключить вентиляторы, удобнее всего использовать именно пинцет.
- Хорошее освещение. Устройте себе лампу возле того места, где собираетесь разбирать компьютер. Если такой возможности нет, имейте под рукой фонарик или хотя бы телефон с такой функцией.
Разбор компьютера
Чтобы поменять процессор, вам придется вытащить почти все, что установлено в корпусе ПК. Делать нужно все аккуратно и главное – не применять силу, ведь многие разъемы имеют защелки, о которых мы вам расскажем и предупредим. При любых манипуляциях с компьютером вынимайте шнур питания. Также было бы не плохо почистить его, тут можно выбрать из двух вариантов: либо вынести на улицу и продуть его сжатым воздухом, либо чистить кисточкой по мере разбора каждую деталь. Еще вариант – пропылесосить, но в таком случае вам нужен действительно мощный пылесос с тонкой насадкой.
Пошаговая инструкция
-
Отсоединить все девайсы
Вытащите все шнуры, которые торчат сзади корпуса. Если ваш монитор подключен по DVI или VGA, то они прикручиваются к видеокарте. Не пытайтесь их выдернуть, сначала нужно открутить болтики.
Защелка есть на шнуре от роутера, отогните ее, прежде чем вытаскивать штекер.
-
Снять крышку корпуса
Если у вас стандартный корпус, то крышка крепится на двух болтах. Открутите их и отложите, чтобы не потерять в спичечную коробку или на дно корпуса после того, как снимите крышку. У дна есть бортики со всех сторон, и они никуда не вылетят. Обратите внимание, что по углам корпуса также могут быть болты, их откручивать не нужно. Обычно в недорогих корпусах там используются заклепки, но могут быть и болтики.
Корпус нужно сдвинуть в сторону и просто убрать в сторону.
Есть корпуса с вентиляторами на боковой крышке. Они подключаются к материнской плате или блоку питания. Не дергайте сильно крышку, так как вы можете порвать провода или повредить разъем на материнке.
Если у вас крутой корпус с прозрачной крышкой, то ее держат четыре болта, которые нужно выкрутить. Чтобы не повредить закаленное стекло, снимайте крышку, положа корпус на бок, чтобы стекло лежало и не упало после того, как вы снимите крепление.
-
Снять видеокарту
Отключите провода дополнительного питания, если они есть. Они идут из блока питания и крепятся к карточке с помощью защелки. Обычно эта защелка находится снизу, вам нужно нажать на рычаг и, придерживая видеокарту, вынуть штекер. Это соединение достаточно плотно держится, нужно крепко держать видеокарту за текстолит – если вы сильно прижмете радиатор к плате, то можете раздавить кристалл. Так что беритесь только за саму плату.
Дальше нужно открутить крепление. На месте болтиков может быть быстросъемное соединение или отгибающаяся планка. Одним словом, вам нужно освободить видеокарту, чтобы ее вытащить.
Следующий шаг – отогнуть крепление на разъеме. В некоторых случаях там может не быть рычажка, а видеокарта будет зажата пластиковыми лапками. Тогда их нужно раздвинуть и вынуть вашу карточку.
-
Снять радиатор процессора
Отключите питание вентилятора от материнской платы (на фото). Если у вас небольшой радиатор, то сделать это будет просто, но бывают настоящие монстры, так называемые радиаторы башенного типа. Они громоздкие, и чтобы достать разъемы кулеров, за ними придется использовать пинцет.
Все радиаторы крепятся двумя способами. Если у вас AMD, то нужно отогнуть лапку с эксцентриковым зажимом. Ребята из Intel предпочитают крепить свои кулеры на четырех пластиковых поворотных прижимах. Обратите внимание, что никакой отвертки не нужно, крутится все руками. Стоит отметить, что стоковые кулеры AMD для Ryzen также уже крепятся на 4 пластиковых прижимах, как у Intel.
Если когда-то вы не пожалели денег и поставили мощный радиатор с толстыми медными трубками, то они обычно крепятся на винтах. Речь идет о самых массивных и производительных моделях. Обратите внимание, что обычно в таких радиаторах есть усиленное крепление, которое находится по другую сторону материнской платы.
Если вы открутите такой радиатор, когда компьютер находится в вертикальном состоянии, то пластинка может просто упасть вниз и вам придется полностью снимать материнку, чтобы добраться до нее и снова установить на место. В большинстве случаев она крепится дополнительно, чтобы не нужно было снимать плату полностью каждый раз. Будьте внимательны.
Есть еще башенные радиаторы, которые снимаются через альтернативный зажим. Металлический хлястик находится на детали, которая защелкивает крепление. Вам нужно взять его двумя руками и надавить, а потом снять петлю с крючка. Это не сложно, но такое крепление потребует от вас применения небольшой силы. Обычно такой тип можно встретить на радиаторах от DeepCool.
-
Почистить от термопасты
Лучше всего старый камушек почистить сейчас, так его будет проще хранить. Также заодно отмойте радиатор. Помните, что любая царапина – это плохо. Используйте пластик, дерево, любая ткань. Откажитесь от металлических инструментов, отверток, нельзя использовать наждачную бумагу или тем более напильник.
Если вам кажется, что поверхность радиатора сильно затерта и поцарапана, то оставьте ее так, как есть. Вручную зашлифовать и заполировать ее практически невозможно. Есть риск нарушить плоскость, что напрямую скажется на качестве прилегания двух поверхностей. Такие операции можно проводить только на плоскошлифовальном станке, желательно с применением шлифовщика не ниже 6-го разряда.
-
Снять процессор
После того, как все отчистилось, нужно достать процессор, для этого отогните прижимную лапку, и он сам выпрыгнет из своего гнезда. Будьте осторожны, у многих моделей процессоров на нижней стороне есть множество лапок, их нельзя изгибать и тем более ломать.
-
Установить новый процессор
Выберите инструкцию для своего камушка.
AMD
Обратите внимание, что на процессоре Ryzen есть промаркированный уголок. В более старых моделях там просто срезан кусочек текстолита.
На фото видно, что левый верхний угол разъема AM4 промаркирован, там нет одного контакта и вместо плавной лесенки – острый внутренний угол. Такой же угол есть и на процессоре, от их и нужно совместить. Хотя это «защита от дурака», вы и так не сможете впихнуть процессор неправильно, разве что обломаете лишнюю ножку.
Как только установите новый камушек на свое место, прижмите его лапкой и можете приступать к нанесению новой термопасты.
AMD Ryzen Threadripper Socket TR4/TRX4
Если вы решили приобрести себе такого монстра, то специально для вас есть видео-инструкция MSI. Как видите, чтобы снять его, нужна специальная фигурная отвертка. Устанавливается камушек в пластиковом корпусе и вместо привычной лапки используются винты.
Так как плоскость крышки этого агрегата немного больше, чем у других процессоров, то и термопасты пойдет чуть больше. Обратите внимание на то, как устанавливается радиатор – он прикручивается на болтах с пружинами.
Intel
Эти ребята используют немного другой способ крепления процессора, тут дополнительно к прижимной лапке есть еще и металлическая рамочка, которая прижата одним винтиком. Как только вы отогнете ее, рамочка выйдет из-под винтика, и вы сможете ее открыть, таким образом добравшись до процессора.
Больше он никак не закреплен, просто достаньте его и упакуйте для хранения. Новый поставьте на его место и прижмите рамочкой.
Обратите внимание, что тут тоже есть защита от дурака. Целых два ушка по бокам корпуса, которые смещены вверх, чтобы вы при всем желании не смогли поставить процессор вверх ногами.
-
Нанесение новой термопасты
Если вы купили совершенно новый процессор, то самое время снять с него защитную пленку (с нового радиатора тоже). Это обязательно.
Пару слов о выборе термопасты. Не нужно жадничать, купите хорошую термопасту от именитого бренда. Если не знаете, какую модель выбрать, можно посмотреть сравнительную таблицу здесь или выберите ту, которую предпочитают специалисты HYPERPC, – Noctua NT-H2. Она распространена по всему миру, стоит недорого и показывает великолепные результаты как по долговечности, так и по теплопроводности. Одного тюбика в 4 грамма вам хватит на 6-8 установок, такая паста подходит также для видеокарт.
Если у вас не хватает на Noctua, возьмите народную Arctic Cool MX-4, она в полтора раза дешевле, но тоже не плохая.
Выдавите 1-2 капли размером со спичечную головку на процессор и на радиатор. Вам нужно покрыть только область контакта. Никаких капель и подтеков на боковых стенках процессора или рядом быть не должно. Размазывать можно лопаткой, пластиковой картой, зубочисткой или просто пальцем. Не используйте ватную палочку, она напитается термопастой и это увеличит расход.
У вас должно получится что-то такое, как на фото. Термопаста должна только заполнять микроскопические неровности на крышке процессора и плоскости радиатора. Термопроводимость у нее хуже, чем у металлов при прямом соприкосновении. Но в микротрещинах и царапинах будет воздух, а он проводит тепло очень плохо, поэтому вам нужно заполнить все это термопастой. Мазать нужно с двух сторон максимально тонким слоем, так вы добьетесь наилучшего контакта.
Установка радиатора на место может вызвать некоторые трудности, если у вас небольшая материнская плата. Тогда нужно достать оперативную память. Сделать это можно, отогнув вверху и внизу два прижима.
-
Собрать компьютер
Собирайте компьютер в обратном порядке. Прежде чем закручивать крышку, проверьте машину на работоспособность, возможно, вы забыли подключить кулер или отошел контакт от накопителя. В таком случае вы сможете поправить все оперативно, но только после полного отключения компьютера.
Что делать после замены процессора
По большому счету, ничего делать не нужно. Если вы очень не хотите переустанавливать Windows, то достаточно будет поставить драйвера на чипсет для этого процессора, если таковые предложены производителем. В идеале – переустановить систему, так она будет работать стабильнее, но это не обязательно.
Замена процессора для апгрейда ноутбука
С ноутбуками такая же история, как и с десктопными ПК. Единственная сложность – никто не предусматривает апгрейда ноутбука, так что придется сражаться с мельницами, как Дон Кихот. Начнем с того, что определим какой у вас чипсет – от этого зависит, какие именно процессоры пим поддерживаются.
Скачайте программу CPU-Z (она бесплатная) и на вкладке «Motherboard» (Материнская плата) найдите параметр Southbridge (южный мост).
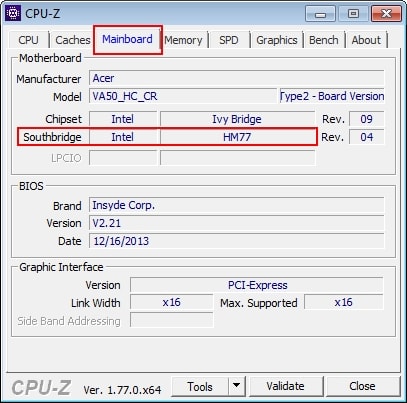
Описывать все поддерживаемые процессоры нет смысла, сократим список до нескольких топовых моделей для каждого чипа.
- Mobile Intel HM55\HM57 Chipset – 2 ядра до 35 Вт: i7-620M и i7-620M; 4 ядра до 55 Вт: i7-920XM и i7-940XM.
- Mobile Intel HM65\M67 Chipset – 2 ядра до 35 Вт: i5-2520M и i5-2540M, i7-2620M и i7-2620M; 4 ядра до 55 Вт i7-2820QM и i7-2860QM.
- Mobile Intel HM70 Chipset — 2 ядра до 35 Вт: Mobile Pentium 2020M и 2030M.
- Mobile Intel HM75\HM76 Chipset — 2 ядра до 35 Вт: i7-3520M и i7-3540M; 4 ядра до 55 Вт: i7-3820QM и i7-3840QM.
- Mobile Intel HM77 Chipset — 2 ядра до 35 Вт: i7-3520M и i7-3540M; 4 ядра до 55 Вт: i7-3920XM и i7-3940XM.
- Mobile Intel Soket G3, HM87\HM86 Chipset – 2 ядра до 37 Вт: i7-4610M; 4 ядра до 57 Вт: i7-4910MQ и i7-4940MX.
Тут указаны процессоры с двумя ядрами и с четырьмя. На первый взгляд, двухъядерники лишние, так как смысла устанавливать заведомо более слабую модель нет. Но все дело в отводе тепла. В большинстве своем ноутбуки предусматривают установку охлаждения до 35Ватт и до 45 Ватт. В редких случаях можно ее улучшить до 60 Ватт. Нужно искать варианты охлаждения под размер вашего корпуса, так как все модели ноутбуков очень разные.

Вы можете поставить также внешнюю систему охлаждения – подставку для ноутбука с вмонтированными вентиляторами. Если пользуетесь ноутом на такой подставке, то можно смело ставить модель с большим тепловыделением. Вдали от такой подставки можно просто не нагружать процессор, чтобы он не перегревался, на низких частотах тепловыделение будет заметно ниже.
В таблице нет чипсетов от AMD, дело в том, что информации о совместимости нет, нужно рассматривать каждый конкретный случай. К тому же часто процессоры AMD паяются к плате, что делает невозможным замену процессора в домашних условиях. Разве что только у вас есть инфракрасный паяльник, шаблон и флюс в шариках.
Важно: даже если вы установите один из процессоров из списка в свой ноутбук – не факт, что все это будет работать.
Технически процесс замены CPU на ноутбуке сводится к индивидуальным особенностям разбора модели. Общих рекомендаций тут нет (помогут разве что ролики в интернете, если они сняты мастером). Ведь даже если на вашем ноуте есть крышка быстрого доступа, она не предусматривает замену процессора. Так что придется разбирать его полностью.
Процессор в ноутбуке не накрыт алюминиевым теплораспределяющим кожухом, так что там буде голый кристалл. Все контакты системы охлаждения нужно промазывать термопастой. При разборе ноутбука вам потребуются новые термопрокладки, старые использовать нежелательно.
Надеемся, мы помогли вам разобраться с тем, как установить и заменить процессор. А если хотите доверить работу профессионалам, обращайтесь в наш UPGRADE CENTER.
Список процессоров
Главным вычислительным устройством любого компьютера является центральный процессор, и от того, какой ЦП вы выберете, будет зависеть производительность всего ПК. Поэтому мы всегда предлагаем нашим пользователям самые современные и эффективные процессоры под различные нужды.
9 августа 2021, понедельник
01:39
Введение
Сейчас персональный компьютер есть практически в каждом доме. Люди, покупающие данное устройство, зачастую не имеют представления о том, как он устроен внутри системного блока. Данная статья предназначена для того, чтобы произвести небольшой ликбез по внутреннему устройству и модернизации персонального компьютера.
Внимание! Автор не несет ответственности за действия, произведенные с компьютером на основании размещённой информации и предпринятые пользователями сайта на основании статьи, комментариев, блога. Всё вы выполняете на свой «страх и риск». Поэтому, если не уверенны в своих навыках — не повторяйте предложенные действия. Автор имеет большой опыт сборки персональных компьютеров. В вашем же случае компьютер может прийти в абсолютно не рабочее состояние после сделанных неаккуратно действий.
PCCOOLER GI-X4B V2. Платформа AMD. Замена процессора.
Данный кулер использует винтовое крепление к материнской плате.
- Откручиваем боковую стенку корпуса компьютера. Снимаем её аккуратно сдвигом влево и убираем от системного блока.

- Отключаем все внешние кабели от системного блока

- Откручиваем винт крепления видеокарты.
- Отключаем видеокарту от материнской платы.

- Отсоединяем все внутренние кабели от материнской платы (кабели питания, кабели жестких дисков, кабели корпуса и т. д.)

- Откручиваем винты крепления материнской платы к корпусу компьютера.

- Аккуратно за края извлекаем и кладем материнскую плату на стол. При этом немного будет мешать металлическая планка для разъемов на задней панели корпуса.
- Отщелкиваем пружины крепления вентилятора к радиатору кулера. На вашем кулере вентилятор также может оказаться не съемным. В таком случае этот шаг пропускаем.

- Отключаем вентилятор от разъема питания на материнской плате.

- Откручиваем винты крепления кулера процессора «крест на крест», крепящиеся к задней пластине материнской платы.


- Вращательными движениями срываем контакт кулера с термопастой на процессоре.
- Ваткой со спиртом очищаем крышку процессора от старой термопасты.
- Отщелкиваем зажим крепления процессора.

- Берем процессор за ребра (бока) и вынимаем из сокета.
- Вставляем в сокет новый процессор. Защелкиваем зажим крепления процессора. При установке процессора ориентируемся по нарисованному на крышке процессора и на сокете материнской платы уголку. Закрываем зажим крепления процессора.

- Берем новую термопасту и наносим на крышку процессора. Распределить термопасту можно специальной пластиковой лопаткой, пластиковой картой или кусочком бумаги.


- Устанавливаем кулер на крышку процессора и «крест на крест» прикручиваем винты крепления кулера к задней пластине материнской платы.


- Подключаем разъем питания вентилятора.

- Устанавливаем пружины крепления вентилятора в места их расположения на радиаторе. Если ваш кулер не разборный на этом этапе, то просто пропускаем это действие.


- Устанавливаем материнскую плату в корпус компьютера и прикручиваем болтами.

- Подсоединяем коннекторы и кабели к материнской плате.

- Устанавливаем видеокарту и прикручиваем винтом к корпусу компьютера.

- Подключаем все кабели в предусмотренные для них места на задней стенке системного блока.

- В случае наличия такового подсоединяем коннектор питания к видеокарте.

- Закрываем и прикручиваем боковую стенку компьютера.

Итак, мы сегодня рассмотрели поэтапно замену процессора AMD в компьютере. Все шаги подробно описывают действия по замене. Так как компоновка в корпусе может отличаться от предложенной, то и шаги по замене могут быть немного другими. Всё учесть при сборке невозможно. Будьте предельно аккуратны и внимательны.
Telegram-канал @overclockers_news — теперь в новом формате. Подписывайся, чтобы быть в курсе всех новостей!
Telegram-канал @overclockers_news — обновлённый формат нашего канала. Подписывайся, чтобы быть в курсе всех новостей!
рейтинг: 1.3
из 5
голосов: 53
Лента материалов
Время на прочтение6 мин
Количество просмотров14K
Привет, Хабр! Это Антон Комаров, я пишу для команды спецпроектов МТС Диджитал. Сегодня расскажу, как меняю процессоры у ноутбуков, игровых консолей и других устройств. Сразу скажу, что здесь очень много нюансов, самые важные постараюсь раскрыть. Пост не теоретический: покажу, как менять маленький, средний и большой процессор на разных платах. Микроскоп тоже будет — думаю, многие читатели любят смотреть на фотографии многократно увеличенных резисторов, конденсаторов, контроллеров. Что ж, поехали!

Зачем вообще менять процессоры
Тут есть две основные причины. Первая — с процессором или видеочипом что-то случилось. То ли он ушел в короткое замыкание (например, из-за пробития линии питания чипа током с другой линии), то ли контакты отошли от платы, то ли кристалл треснул.
Если замыкание, то ремонт может оказаться просто нерентабельным, поскольку в этом случае выходят из строя и другие компоненты. У меня, правда, была пара вариантов, когда «поплохело» лишь процессору из-за пробития одного из мосфетов. Оказались неисправными при этом сам мосфет и чип. Заменил дефектные компоненты — и все «заколосилось». Но это я ремонтировал для себя, а вот если подобное делать в сервисном центре, то починка может оказаться буквально золотой.
Во втором варианте иногда хватает рефлоу — это простой прогрев процессора до момента плавления шариков-контактов. Во многих случаях отвалившийся от контакта платы шарик становится на место, и снова все работает. Это я иногда делаю для быстрой диагностики, чтобы проверить, в контактах ли дело. Такой ремонт недолговечен и непредсказуем. У меня был ноутбук, которому подобное помогло на два года, что ли. А случалось и так, что прогрева хватало лишь на несколько дней, а то и часов.
Надежнее реболлинг, то есть полное снятие чипа с платы, очистка контактов процессора и материнки. Затем накатка шаров и установка чипа по-новой на плату.

Третий вариант, когда трескается кристалл, тоже дорого обходится владельцу устройства, поскольку нужен новый процессор. Это может случиться по разным причинам, но часто — просто неаккуратность хозяина девайса. Например, менял термопасту и уронил на кристалл что-нибудь тяжелое — отвертку, молоток, теплоотвод чипа или что-то еще.
Второе — для апгрейда, чтобы убрать рабочий, но более слабый процессор или видеочип и заменить его более мощным. Такой вариант практикуется несколько реже, потому что и дорого это, и гарантию на результат мало кто дает. В ходе замены может случиться всякое, и не все сервисные центры этим занимаются.
Как поменять процессор в домашних условиях
Скажу сразу, что лучше всего это работает с чипами малого и среднего размеров, а также большими, но квадратными. Если в ноутбуке установлен вот такой процессор, как ниже, его в домашних условиях без ИК-станции не заменишь.

Почему? Посмотрите, как он выглядит снизу. Чуть что-то перегреешь, сдвинешь, и все — работать не будет. Дело даже не в шариках-контактах, а в компонентах посередине. Что-то из них сдвинется или отвалится — и привет. Ноутбук работать не будет, дорогой чип испорчен.

К тому же такие процессоры очень тонкие. Они легко деформируются под действием высокой температуры, и не все контакты чипа прилегают к контактам на плате. Итог такой же — работать ничего не будет.
Поэтому мой совет: если менять и реболлить, то только простые процессоры, маленькие или средние. Как это делать, сейчас покажу.
Маленькие чипы
Здесь вообще никаких проблем. Их можно снимать при помощи обычного термофена. Например, того, что я уже описывал в предыдущем посте. Берем плату с небольшими чипами.

По всем сторонам процессора (здесь это Intel Atom x5-Z8350) наносим флюс. А затем греем термовоздушным феном минуту-полторы. Я использую 400 градусов и 70% скорости потока. Пинцетом очень легко дотрагиваемся до одной из сторон чипа, чуть надавливаем. Если двигается, время снимать — тем же пинцетом или вакуумной ручкой.

Вот результат:

Ниже — плата уже без чипа. Показано отмытое от флюса посадочное место. Все контакты в порядке, ничего не сорвано.

Потом берем новый процессор с «Алиэкспресса» (они уже «ошарены», т. е. на контакты напаяны шарики), ставим на свое место и нагреваем феном. Вообще полагается посадочное место очистить от припоя, и я всегда это делаю, если процессор побольше или вижу, что контакты очень отличаются по размеру. Но если ситуация как выше и уже есть опыт такого ремонта, то можно и без промежуточных операций. Если нет, то лучше очищать (как именно, я покажу ниже, для другого чипа).
При должной сноровке чип устанавливается без проблем. Ориентируйтесь по белым линиям. При прогреве тоже понемногу «покачивайте» процессор, чтобы понять, расплавился припой или нет. Поверхностное натяжение жидкого металла контактов платы притянет шарики чипа, и тот станет ровно и красиво.

Повторюсь, такое работает лишь с карликовыми Intel Atom и им подобными. А еще с чипами ОЗУ и некоторыми другими компонентами. Но в любом случае рекомендую очищать посадочное место. Сейчас посмотрим, как именно.
Процессор Nintendo Switch Light
Я несколько раз сталкивался с ремонтом этой консоли. В одном из случаев проблема была в том, что при включении экран девайса сразу становился синим. Это так называемый blue screen of death для Switсh.

Неисправность возникает, если отваливается один или несколько контактов процессора приставки. Если она часто падает (особенно этим грешат дети), то рано или поздно этот экран смерти придет и к вашему девайсу. Для ремонта нужен реболл процессора. То есть снятие чипа, очистка посадочного места, замена шариков и перепайка. Вот материнская плата сломанной приставки.

Все работы тоже можно провести при помощи фена. Для начала требуется закутать материнку в фольгу, чтобы не перегреть нежные пластиковые коннекторы и другие чувствительные к температуре участки платы. А затем уже нагревать. Я использую 380 градусов и 100 потока — все закрыто фольгой, ничего не сдует.

Принцип тот же: легонько толкаем в процессе нагрева одну из сторон чипа, когда «поплыл», снимаем пинцетом или вакуумной ручкой. На фото ниже и выше полно дыма от флюса, поэтому выглядит нечетко.

Когда снимаем, очищаем посадочное место при помощи паяльника и медной оплетки до вот такого состояния.

Потом очищаем от олова процессор, он тоже должен стать чистеньким и блестящим. На фото один из контактов чипа сорван. Но это «пустышка», один из контактов для лучшей фиксации процессора на посадочном месте. Он ни на что не влияет. Если бы сорвал «рабочий» пятак, чип был бы испорчен. «Пустышки» обычно легче отрываются. Ремонт — дело тонкое, ага.

Не трогаем посадочное место, но процессор «ошариваем», т. е. делаем на его контактах шарики олова. Без сторонних инструментов такое не сделаешь, нужны специальные трафареты (stencils на английском). Есть как универсальные, так и заточенные под определенный тип чипа. Я приобрел специализированный для Nintendo Switch.
Кладем процессор «лицом» на специальную подставку — продается вместе с тем самым трафаретом.

Сверху накладываем шаблон с дырочками, совпадающими с контактами чипа. Подставка — очень сильный магнит, так что шаблон плотно прилегает.

И промазываем паяльной пастой до равномерного слоя. Излишки снимаем так, чтобы паста осталась лишь в отверстиях трафарета. Это не очень просто, нужно потренироваться.

В итоге все это должно выглядеть вот так:
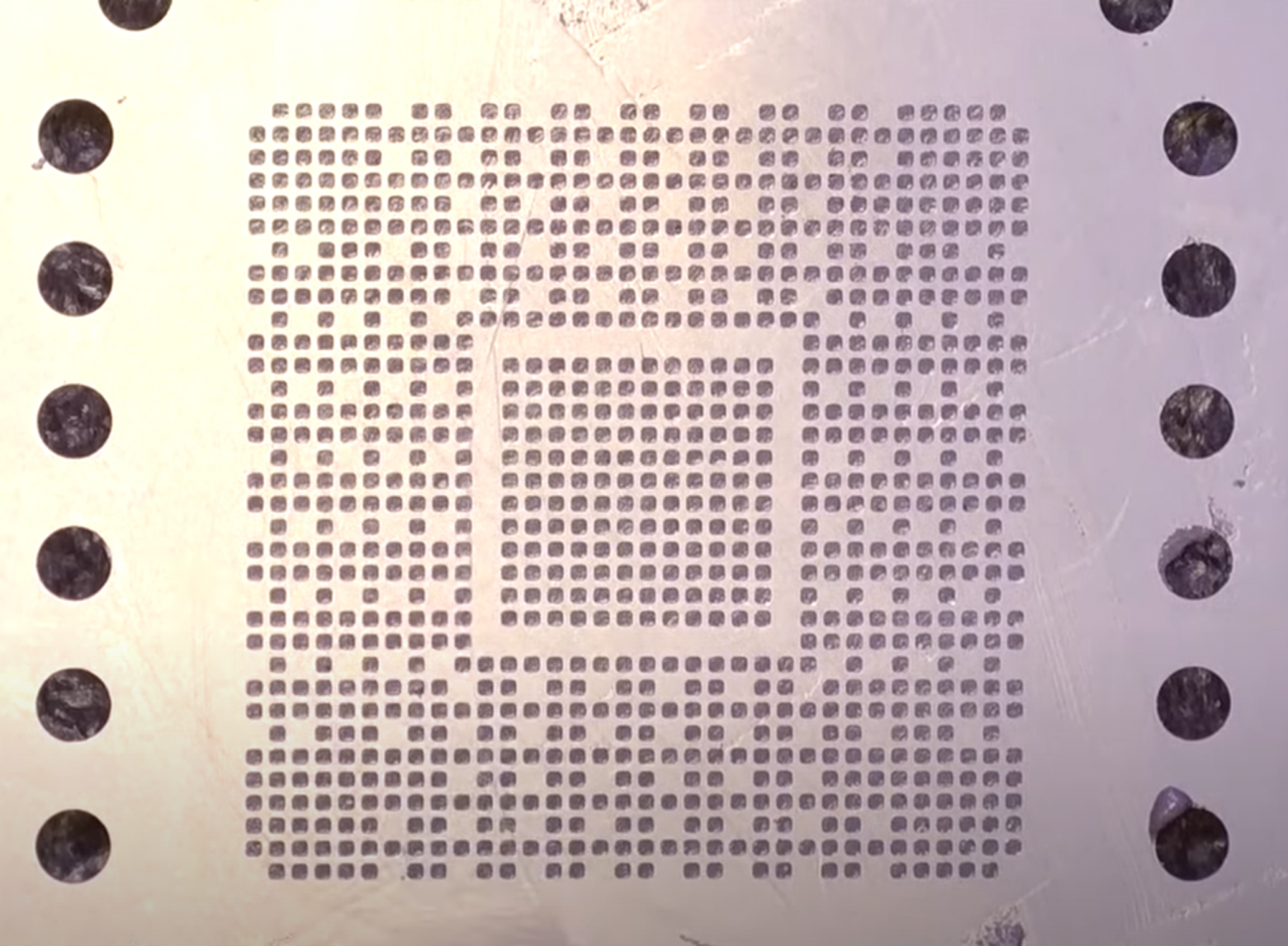
Теперь, аккуратно придерживая пинцетом, нагреваем. Я использовал температуру в 300 градусов и 40 процентов потока. Если перегреть, трафарет может деформироваться и вся работа пойдет прахом.

На фото выше часть шариков сформировалась, часть — только в процессе плавления. Ниже — финал процесса:

Теперь ждем, пока остынет, пару минут, снимаем аккуратно трафарет. И любуемся результатом. На фото ниже — чип сразу после операции и уже отмытый спиртом.


Это не все. Теперь с теми же показателями температуры и скорости потока проходимся феном по готовым шарикам. Они снова плавятся, прилегают к контактам уже как надо. Получается очень красиво:

Здесь хорошо виден тот самый сорванный пятак — повторюсь, это нулевка, он ни на что не влияет. Но все равно на душе осадочек остался.
Прежде чем положить чип, нужно пальцем промазать посадочное место специальным флюсом. Почему именно пальцем? Чтобы стереть остатки, кисточка в любом случае оставит слишком много флюса, а его слой должен быть микронным. Если наложить его больше, то в процессе нагревания он закипит, и чип сместится из-за образующихся в жидкости пузырьков.

Кладем процессор на материнку, аккуратно выравниваем и снова нагреваем.

Следующий этап — оставляем плату остывать и проверяем, ровно ли все лежит. Если есть сдвиг хотя бы на долю миллиметра, работать не будет, замкнутся какие-то контакты под чипом.

Ну и теперь точно все. Проверяем, все ли работает, и отмываем плату от флюса. Потом окончательно собираем консоль и радуемся.

Аналогично меняются процессоры среднего размера и в ноутбуках. Алгоритм: снять, очистить от припоя чип и посадочное место, «ошарить», смазать посадочное место, прогреть. Но тут нужна практика.
Пока все. В следующий раз поговорим о том, как менять процессоры при помощи ИК-станции. Будет много интересного, обещаю!
Все способы:
- Подготовительный этап
- Этап 1: снятие старых комплектующих
- Этап 2: установка нового процессора
- Вопросы и ответы: 19
Замена центрального процессора на компьютере может понадобится в случае поломки и/или устаревания основного процессора. В этом вопросе важно правильно подобрать замену, а также убедиться в том, что она подходит по всем (или по многим) характеристикам к вашей материнской плате.
Читайте также:
Как подобрать материнскую карту к процессору
Если же материнка и выбранный процессор полностью совместимы, то можно приступить к замене. Тем пользователям, которые плохо представляют, как выглядит компьютер изнутри лучше доверить эту работу специалисту.
Подготовительный этап
На этом этапе нужно закупиться всем необходимым, а также подготовить комплектующие компьютера к манипуляциям с ними.
Для дальнейшей работы вам понадобится:
- Новый процессор.
- Крестовая отвёртка. На этот пункт нужно обратить особое внимание. Обязательно смотрите, чтобы отвёртка подходила к крепежам на вашем компьютере. В противном случае, есть риск повредить головки болта, тем самым сделав невозможным раскрытие корпуса системника в домашних условиях.
- Термопаста. Желательно не экономить на этом пункте и выбрать самую качественную пасту.
- Инструменты для внутренней чистки компьютера – не жёсткие кисточки, сухие салфетки.
Перед началом работ с материнской платой и процессором отключите системный блок от питания. Если у вас ноутбук, то также обязательно нужно вытащить аккумулятор. Внутри корпуса проведите тщательную очистку от пыли. В противном случае вы можете занести частички пыли в сокет, во время смены процессора. Любая частичка пыли, попавшая в сокет, может вызвать серьёзные проблемы в работе нового ЦП, вплоть до его неработоспособности.
Этап 1: снятие старых комплектующих
На этом этапе вам придётся избавиться от прежней системы охлаждения и процессора. Перед работой с «внутренностями» ПК рекомендуется поставить компьютер в горизонтальное положение, чтобы не сбить крепежи определённых элементов.
Следуйте данной инструкции:
- Отсоедините кулер, если таковой имеется в конструкции. Крепёж кулера к радиатору, как правило, осуществляется при помощи специальных болтов, которые необходимо открутить. Также кулер может крепиться при помощи специальных, пластиковых заклепок, что облегчит процесс снятия, т.к. вам потребуется просто отщёлкнуть их. Часто кулеры идут вместе с радиатором и отсоединять их друг от друга не обязательно, если это ваш случай, то можете пропустить этот шаг.
- Аналогично снимаем радиатор. Будьте аккуратны при снятии габаритных радиаторов, т.к. вы случайно можете повредить какой-либо элемент материнской платы.
- Со старого процессора удаляется слой термопасты. Удалить её можно при помощи ватной палочки, смоченной в спирте. Ни в коем случае не соскребайте пасту ногтями или другими похожими предметами, т.к. можете повредить оболочку старого процессора и/или место для крепления.
- Теперь необходимо снять сам процессор, который крепится на специальный пластиковый рычажок или экран. Аккуратно отведите их, чтобы извлечь процессор.




Этап 2: установка нового процессора
На этом этапе нужно правильно установить уже другой процессор. Если вы подбирали процессор, исходя из параметров вашей материнской платы, то серьёзных проблем возникнуть не должно.
Пошаговая инструкция выглядит так:
- Чтобы закрепить новый процессор, нужно найти т.н. ключ, который находится на одном из углов и выглядит как треугольник, помеченный цветом. Теперь на самом сокете нужно найти разъём под ключ (имеет форму треугольника). Плотно приложите ключ к разъёму и закрепите процессор при помощи специальных рычажков, которые расположены по бокам сокета.
- Теперь нанесите термопасту на новый процессор тонким слоем. Наносить нужно аккуратно, не используя острых и твёрдых предметов. Одну-две капли пасты аккуратно размажьте специальной кистью или пальцем по процессору, не выходя при этом за края.
- Поставьте на место радиатор и кулер. Радиатор должен прилегать достаточно плотно к процессору.
- Закройте корпус компьютера и попробуйте его включить. Если процесс загрузки оболочки материнской карты и Windows пошёл, то значит вы правильно установили ЦП.

Заменить процессор вполне можно и в домашних условиях, не переплачивая за работу специалистам. Однако самостоятельные манипуляции со «внутренностями» ПК со 100% вероятностью повлекут потерю гарантии, поэтому обдумайте своё решение, если устройство еще находится на гарантии.
Наша группа в TelegramПолезные советы и помощь















