Как очистить историю поиска Яндекс
Если вы пользуетесь поиском Яндекс или поисковой строкой Яндекс.Браузера, под своим аккаунтом, ваша история запросов сохраняется, а при очередном запросе выводятся подсказки на основании предыдущих поисковых фраз. При необходимости, историю поиска можно очистить и отключить.
В этой инструкции подробно о том, как очистить историю поиска в Яндексе на разных устройствах — компьютере или телефоне, а также отключить подсказку поисковых фраз и удалить сведения о посещенных страницах в Яндекс.Браузере.
Удаление истории поиска Яндекс в приложении Android и iPhone
Для того, чтобы удалить историю поиска и другие данные в Яндекс.Браузере на смартфонах Android или iPhone, выполните следующие шаги:
- Нажмите по кнопке меню в браузере и выберите пункт «Настройки».
- Нажмите по пункту «Очистить данные».
- Отметьте пункты, которые вы хотите удалить. Если требуется удаление истории запросов и посещенных страниц, отметьте пункту «Локальная история» и «Веб-история запросов». Если вы не хотите, чтобы кэш Яндекс браузера позволил вычислить, какие сайты вы посещали, очистка пунктов «Данные веб-страниц», «Кеш» и «Открытые вкладки» также будет разумной.
- Нажмите кнопку «Очистить данные».
Готово, история поиска и другие отмеченные вами данные будут удалены.
Дополнительно, вы можете отключить сохранение истории поисковых запросов в мобильных приложениях Яндекса, для этого:
- В приложении Яндекс на iPhone (на Android действия будут аналогичными) вы можете выполнить следующие действия: нажать кнопку меню, а затем — по кнопке настроек, перейти в раздел «Конфиденциальность», отключить сохранение истории запросов и очистить историю.
- В Яндекс.Браузере для Android потребуется открыть меню, выбрать пункт «Настройки», пролистать до раздела «Конфиденциальность», отключить сохранение истории в дальнейшем.
Очистка истории поиска в настройках аккаунта
Универсальный способ очистить историю поисковых запросов, которые помнит и показывает в подсказках Яндекс при поиске — настройки аккаунта Яндекс, доступ к которым можно получить из любого браузера, как с компьютера, так и с телефона Android или iPhone. Этот метод не зависит от используемого браузера.
Достаточно выполнить следующие шаги для удаления истории поиска:
- Перейдите на страницу https://yandex.ru/tune/search под вашей учетной записью Яндекс, это сразу откроет настройки учетной записи на вкладке «Поиск».
- Нажмите кнопку «Удалить запросы из подсказок».
- Здесь же вы можете снять отметку «Показывать предыдущие запросы в поисковых подсказках» для отключения соответствующей функции.
- Также имеет смысл снять отметку «Показывать время посещения сайтов», чтобы в будущем в поисковой выдаче не отображалось, когда вы посещали сайт в последний раз.
- Нажмите кнопку «Сохранить» внизу страницы, если меняли настройки показа поисковых подсказок и последних посещений сайтов.
В результате история поисковых запросов в вашем аккаунте будет очищена, но браузер может продолжать хранить часть сведений, рекомендуется очистить его историю и кэш.
В Яндекс.Браузере на компьютере
Для очистки истории посещенных вами сайтов в Яндекс.Браузере на ПК или ноутбуке, а также для изменения настроек её хранения вы можете использовать следующие методы:
- В Яндекс.Браузере на компьютере в адресную строку браузера введите
browser://settings/clearBrowserData
и нажмите Enter. Выберите данные, которые требуется очистить и период очистки.
- В настройках Яндекс.Браузера вы можете отдельно очистить историю в Настройки — История, в том числе удалить отдельные пункты из истории посещенных сайтов.
- Также в настройках Яндекс.Браузера на ПК вы можете отключить показ подсказок при вводе адресов и запросов.
По итогу история ваших поисковых запросов и посещенных страниц будет удалена.
Учитывайте, что при поиске в поисковой системе Яндекс подсказки поиска все равно будут появляться, даже при полностью чистой истории и отсутствии входа в аккаунт: но они будут браться не из вашей истории, а из наиболее часто задаваемых запросов всеми пользователями.
Все способы:
- Удаляем запросы в строке поиска Яндекс
- Вариант 1: Очистка истории поиска
- Вариант 2: Отключение учета запросов
- Вариант 3: Полное отключение подсказок
- Заключение
- Вопросы и ответы: 8
Поиск Яндекс, как известно, работает в «живом» режиме – при вводе запроса в поисковую строку сразу появляются подсказки, которые существенно упрощают «общение» с системой. Однако у этой полезной функции есть один, хотя и не самый очевидный недостаток – поисковик сохраняет историю пользовательских запросов и формирует на их основе новые подсказки, состоящие как из текста, так и со ссылок на ранее посещенные веб-ресурсы. Это, как и история поиска, может многое рассказать о ваших интересах, что далеко не всегда является желательным.
Так, достаточно пару раз поискать рецепт чего-то, как соответствующая подсказка будет отображаться даже если вы ищите, например, какую-нибудь рецензию и ввели только первые буквы этого слова. Казалось бы, мелочь, но она становится критичной, когда браузером пользуется хотя бы два человека и один из них ищет не рецепты с рецензиями, а нечто куда более пикантное или просто то, что не хотелось бы разглашать. Ниже мы расскажем, как очистить историю поиска в строке Яндекс.

Удаляем запросы в строке поиска Яндекс
Было бы странно скрывать то, что вы вводили в поисковую строку, оставляя при этом нетронутой непосредственно историю посещений. Поэтому первым делом рекомендуем избавиться от более явного «компромата», а затем перейти к удалению менее очевидного.

Примечание: Так как удаление истории запросов выполняется непосредственно в поисковой системе Яндекс, описанные ниже действия будут выполняться одинаково независимо от того, какой веб-обозреватель вы используете. Мы же рассмотрим данную процедуру на примере Яндекс.Браузера, созданного той же компанией, что и поисковик, в котором будут выполняться все действия.
Существует несколько вариантов решения задачи, озвученной в теме статьи – вы можете просто стереть историю ранее вводимых запросов, отключить их учет в отображаемых подсказках, а также полностью деактивировать последние. Каким конкретно образом поступить, решать только вам.
Вариант 1: Очистка истории поиска
В том случае, если вам нужно просто стереть историю последних запросов, введенных в поисковую строку, чтобы они не отображались в подсказках, необходимо выполнить следующие действия:
- Перейдите на главную страницу Яндекса и кликните левой кнопкой мышки (ЛКМ) по надписи «Настройка», расположенной справа вверху.
- В небольшом выпадающем меню выберите пункт «Настройки портала» и кликните по нему для перехода.
- Будет открыта вкладка «Поиск», в которой можно выполнить базовые «Настройки поиска». Все что интересует нас в контексте рассматриваемой темы – это кнопка «Очистить историю запросов», расположенная в блоке «Поисковые подсказки». По ней и следует нажать ЛКМ.
- Для того чтобы применить измененные параметры, просто нажмите по расположенной внизу кнопке «Сохранить».




С этого момента ранее вводимые вами в Яндекс запросы не будут учитываться при отображении подсказок. При желании эту функцию можно полностью деактивировать, о чем мы и расскажем далее.
Вариант 2: Отключение учета запросов
Если разового удаления истории поиска вам недостаточно, можно навсегда отключить ее учет при формировании и отображении подсказок в Яндексе. Делается это следующим образом.
- Перейдите на страницу поиска Яндекс. Для этого достаточно ввести любой произвольный запрос в строку.
- Пролистайте поисковую выдачу в самый низ и кликните ЛКМ по пункту «Настройки».
- Оказавшись на странице «Настройки результатов поиска», найдите блок «Персональный поиск» и снимите галочки напротив двух первых пунктов.
- Нажмите по расположенной внизу кнопке «Сохранить и вернуться к поиску».




После выполнения этих простых действий Яндекс больше не будет учитывать вводимые вами ранее запросы в своих подсказках, то есть история поиска попросту перестанет сохраняться. Именно это и нужно большинству пользователей, желающих скрыть конкретные следы своего пребывания в интернете и интересы в целом.
Вариант 3: Полное отключение подсказок
Как мы уже сказали в самом начале статьи, подсказки, отображаемые непосредственно при вводе запроса в строку – функция весьма полезная, существенно упрощающая, да и попросту ускоряющая поиск информации в Яндексе. Однако данная возможность поисковой системы нужна далеко не всем пользователям, поэтому логичным решением в таком случае будет ее полная деактивация. Если и вы считаете подсказки бесполезной, сбивающей с толку «фичей», ознакомьтесь с материалом по ссылке ниже и просто выполните описанные в нем действия.

Подробнее: Удаление подсказок в поисковике Яндекс
Заключение
На этом мы закончим. Теперь вы знаете не только о том, как очистить историю в поисковой строке Яндекс, но и о некоторых других функциональных особенностях поисковика, благодаря которым скрыть от посторонних свои недавние интересы. Надеемся, данный материал был полезен для вас и помог найти наилучшее решение имеющейся задачи.
Наша группа в TelegramПолезные советы и помощь
Как очистить историю поиска: повышаем уровень конфиденциальности
Каждая поисковая система хранит историю запросов пользователя. Некоторым этот факт категорически не нравится. Мы расскажем о том, как очистить историю поиска в разных браузерах.
История поиска
Способы очистки
Удаление истории поиска
Горячие клавиши
История поиска
Способы очистки
Удаление истории поиска
Горячие клавиши
Иногда хранить историю поиска полезно — можно мгновенно получить доступ к информации, которую вы искали ранее. Но если вам важна конфиденциальность, то очищать историю нужно регулярно как на телефоне, так и на компьютере.

Что такое история поиска и зачем ее удалять
История поиска — это поисковые запросы, отправленные пользователем в конкретной поисковой системе. Она может храниться в самом браузере либо же в аккаунте Google или Яндекс, проще всего удалить историю из браузера.
Но если вы используете аккаунт определенной поисковой системы, то понадобится удалять историю поиска и там. Сейчас мы подробно расскажем о том, как очистить историю поиска самыми действенными способами.
Способы очистки истории поиска в различных браузерах
Сначала рассмотрим процесс удаления истории поиска из разных браузеров. Мы расскажем об удалении истории в таких браузерах, как Яндекс, Google Chrome, Mozilla Firefox, Opera, Microsoft Edge и Safari. Причем рассмотрим как десктопные, так и мобильные версии.
В нашем материале рассказали о лучших браузерах этого года.
В Яндекс Браузере
Некоторые считают, что Яндекс Браузер — это перелицованный Chrome, но это не совсем так. Возможно, на первых порах такое было, но теперь от Chrome в Яндекс Браузере остался только движок. К тому же, в нем уникальный интерфейс и потому процесс удаления истории поиска будет несколько отличаться.
На смартфоне Android
Яндекс на смартфонах под управлением ОС Android выглядит не совсем так, как другие веб-обозреватели. Поэтому и алгоритм удаления истории поиска в этом случае немного отличается.
- Запустите Яндекс Браузер, нажмите по иконке с тремя горизонтальными полосками в нижнем правом углу экрана.
- Далее выберите «Настройки» — значок с изображением шестеренки.
- Найдите блок «Конфиденциальность», выключите пункты «Автозаполнение форм» и «Сохранять историю» при помощи соответствующих переключателей, а затем выберите пункт «Очистить данные».
- В столбце справа отметьте файлы для удаления и затем нажмите на кнопку «Очистить данные».
- Подтвердите действие при помощи кнопки «Да».

Стоит учесть, что вместе с историей поиска удалится список посещенных сайтов, формы автоматического ввода и прочие сохраненные данные. Если вас такой вариант не устраивает, то на этапе выбора объектов удаления снимите галочки с этих пунктов.
На iPhone
Инструкция для iPhone несколько отличается от той, что используется для очистки истории поиска в Яндекс Браузере на смартфонах с Android — ведь это разные платформы.
- Нажмите на три полоски внизу главного экрана браузера.
- Откройте параметры, нажав на шестеренку, которая расположена рядом с вашим именем, напротив названия текущей страницы.
- В открывшемся меню найдите раздел «Конфиденциальность», а затем выберите «Очистить данные».
- Перед очисткой стоит проверить, что отмечены все основные пункты: то есть галочки стоят напротив пунктов «История», «Кэш», «Cookies» и так далее.
- Нажмите «Очистить» для запуска процесса удаления.

Из соображений конфиденциальности проводить такую процедуру на iPhone рекомендуется не реже раза в месяц, не важно, какой именно браузер вы используете и как часто пользуетесь поиском.
На компьютере
Десктопная версия Яндекс браузера имеет куда более сложный интерфейс, в котором новичкам бывает трудно разобраться. Ниже представлен алгоритм удаления истории поиска в Яндекс Браузере для компьютера:
-
Запустите браузер, щелкните по кнопке с тремя горизонтальными полосками в правом верхнем углу главного окна, выберите пункт «Настройки».

-
Прокрутите список параметров до конца и выберите «Очистить историю».

-
Затем выберите необходимый временной диапазон, отметьте данные для удаления и кликните по кнопке «Очистить».

Эта инструкция актуальна для Яндекс Браузера на Windows, macOS и Linux. В любой версии настройки выглядят одинаково, поэтому никаких проблем на разных операционных системах не будет.
В Google Chrome
Google Chrome — это самый популярный браузер как на десктопах, так и на мобильных устройствах. Во многом его популярность на смартфонах объясняется тем, что он предустановлен в системе Android. В нем также есть возможность очистить историю поиска.
На смартфоне Android
Chrome на Android имеет стандартный интерфейс — такой же используется практически во всех браузерах на основе Chromium. Поэтому инструкция подойдет и для них. А сделать для удаления истории нужно следующее:
- Запустите Chrome, кликните по кнопке с тремя точками в верхнем правом углу экрана и выберите пункт «Настройки».
- Перейдите в раздел «Безопасность и конфиденциальность».
- Выберите пункт «Удалить данные браузера».
- Отметьте галочками нужные объекты для удаления и нажмите на кнопку «Удалить данные».

Такая инструкция подходит для актуальной версии браузера. Если у вас установлена старая версия, то вам сначала нужно ее обновить и только потом удалять историю поиска. Так будет лучше из соображений безопасности.
На iPhone
Интерфейс Google Chrome для iOS отличается от того, что используется в приложении для Android. Даже несмотря на то, что Google пытается сделать одинаковый интерфейс на всех платформах. Инструкция для очищения истории на iPhone будет такой:
- Запустите настройки Chrome, перейдите в раздел «Конфиденциальность и безопасность».
- Выберите пункт «Очистка истории».
- Отметьте галочками все необходимые пункты и выберите «Очистка истории».

При таком удалении истории будут очищены все данные. Но для полного удаления именно истории поиска потребуется также удалить ее из аккаунта Google. О том, как это сделать, мы расскажем далее в нашем материале.
На компьютере
Десктопная версия Google Chrome имеет максимально упрощенный интерфейс, не перегруженный ненужными опциями, как в Яндекс Браузере. Поэтому процесс очистки истории поиска в этом случае прост. Вот подробная инструкция:
-
Запустите Google Chrome, щелкните по кнопке с тремя точками в правом верхнем углу экрана и выберите пункт «Настройки».

-
Перейдите в раздел «Конфиденциальность и безопасность», кликните по пункту «Удалить данные браузера».

-
Выберите временной промежуток, отметьте необходимые объекты и нажмите на кнопку «Удалить данные».

Такая инструкция используется для Google Chrome на Windows, macOS и Linux. В отличие от мобильных устройств, интерфейс десктопного браузера одинаков на всех платформах — поэтому инструкцию можно считать универсальной.
В Mozilla Firefox
Mozilla Firefox — третий по популярности веб-обозреватель для десктопов и мобильных устройств. Его фишкой является повышенный уровень конфиденциальности и хорошая защита от отслеживания. Плюс есть огромный магазин расширений, полностью настраиваемый интерфейс.
На телефоне Android
Firefox на Android не так популярен, как другие браузеры, но все же есть люди, которые им пользуются, поэтому не вредно будет знать, как очистить историю поиска. Инструкция для этого браузера выглядит так:
- Запустите Firefox, в правом верхнем углу экрана выберите кнопку с тремя точками, а затем нажмите пункт «История».
- В правом же верхнем углу найдите иконку с изображением корзины и нажмите на нее.
- Выберите временной промежуток, а затем нажмите «Удалить».

Как видите, инструкция отличается от той, что применяется при удалении истории поиска в «хромоподобных» браузерах. Вероятно, это потому, что Firefox использует собственный уникальный движок.
На iPhone
Инструкция для Firefox на iPhone почти такая же, поскольку это один из немногих браузеров с идентичным интерфейсом для разных платформ. Вот что нужно сделать с Firefox на iOS:
- Нажмите на три горизонтальные полосы в нижней области экрана и откройте раздел «История».
- Нажмите «Удалить недавнюю историю» и выберите временной промежуток: за последний час, сегодня, сегодня и вчера или за весь период.
- Подтвердите действие кнопкой «Удалить».

После этого вся история, включая посещенные сайты и данные автозаполнения будут удалены. В общем и целом, на iPhone этот процесс быстрее и легче, чем на смартфонах под управлением операционной системы Android.
На компьютере
Десктопная версия Firefox куда популярнее мобильной и у нее совершенно другой интерфейс, который, впрочем, можно полностью настроить под свои нужды. В этом случае процесс удаления истории будет выглядеть так:
-
Запустите браузер и щелкните по кнопке с тремя полосками в правом верхнем углу окна, а затем выберите «Настройки».

-
Выберите раздел «Конфиденциальность и безопасность», найдите блок «История» и нажмите кнопку «Удалить историю».

-
Выберите временной промежуток, отметьте объекты для удаления и нажмите кнопку «Удалить».

Инструкция актуальна для версий Firefox под Windows, macOS и Linux. Сам процесс является достаточно быстрым.
В Opera
Браузер Opera был популярным, пока разрабатывался на собственном движке. После перехода на Chromium браузер лишился львиной доли своих почитателей, поскольку в новых версиях существенно изменили интерфейс и ограничили функциональность. Тем не менее, веб-обозревателем до сих пор пользуются, хоть и не в таких масштабах.
На телефоне Android
Мобильная версия браузера Opera существенно отличается от десктопной, поэтому инструкция будет другой. Вот что нужно сделать для очистки истории в Opera:
- Запустите браузер и нажмите по иконке профиля в нижней панели.
- В следующем меню нажмите значок с шестеренкой для запуска настроек.
- Перейдите в раздел «Безопасность».
- На следующем этапе выберите пункт «Очистить данные».
- Выберите объекты для удаления и нажмите кнопку «Очистить данные».

Как видите, процесс очистки истории немного похож на другие браузеры, но есть и существенные различия. На этапе выбора объектов для удаления нужно быть аккуратным и не выделять лишнего — так можно уничтожить все данные.
На iPhone
Интерфейс Opera на iPhone практически такой же, как и в приложении для Android. Даже пункты меню располагаются в привычных местах. Поэтому предыдущая инструкция подходит и для владельцев смартфонов от Apple.
На компьютере
Десктопная версия Opera по традиции намного популярнее мобильных версий. Интерфейс в ней загружен разными пунктами и кнопками, поэтому у неопытного пользователя процесс простой очистки истории может вызвать проблемы. Вот что нужно сделать:
-
Запустите браузер, в главном окне нажмите по иконке с тремя горизонтальными полосками и в конце меню нажмите «Все настройки браузера».

-
Перейдите в раздел «Безопасность» и выберите «Удалить данные браузера».

-
Выберите нужный временной диапазон, отметьте объекты для удаления и нажмите кнопку «Удалить данные».

У веб-обозревателя Opera нестандартный интерфейс, поэтому неподготовленных пользователей он может запутать. Для того чтобы такого не случилось, и была предназначена инструкция. Проблем не будет, если выполнять все по алгоритму.
В Microsoft Edge
Edge — это браузер от компании Microsoft, пришедший на замену легендарному Internet Explorer. Браузер также использует движок Chrome и поддерживает все расширения из магазина Google Chrome. В последних версиях в него добавили искусственный интеллект и существенно переработали интерфейс.
На телефоне Android
Браузер Microsoft Edge имеет версию на Android, которая имеет типовой интерфейс. Поэтому алгоритм во многом похож на процесс удаления истории поисков в других веб-обозревателях. Для удаления истории в Edge на Android нужно сделать следующее:
- Запустите браузер, нажмите по кнопке с тремя горизонтальными полосками, в следующем меню выберите пункт «Параметры».
- Перейдите в раздел «Конфиденциальность и защита».
- Нажмите по пункту «Удалить данные браузера».
- Выберите временной диапазон, отметьте пункты для удаления, нажмите на кнопку «Удаление данных».

Сама процедура занимает несколько секунд, но не стоит забывать, что в аккаунте поисковых машин все запросы останутся. С ними мы будем разбираться чуть позже.
На iPhone
Предоставлять подробную инструкцию для Edge на iPhone нет никакого смысла, поскольку интерфейс такой же, как и в приложении для Android. Единственное, на iOS может потребоваться подтвердить выполняемой действие при помощи пароля или Face ID.
На компьютере
Edge десктопной версии оптимизирован для операционной системы Windows и поэтому его интерфейс повторяет интерфейс ОС. Для очистки истории поиска в Microsoft Edge на компьютере нужно сделать следующее:
-
Запустите браузер при помощи соответствующей иконки, кликните кнопке с тремя горизонтальными точками и выберите пункт «Настро йки».

-
Перейдите в раздел «Конфиденциальность, поиск и службы», найдите блок «Удалить данные браузера» и щелкните по кнопке «Выбрать элементы для удаления».

-
Выставьте необходимый диапазон времени, отметьте объекты для очистки и нажмите кнопку «Удалить сейчас».

Инструкция для Edge на Windows, macOS и Linux точно такая же, поскольку у десктопной версии браузера одинаковый интерфейс для разных операционных систем — все пункты меню располагаются на своих местах.
В Safari
Safari — это браузер, который предустанавливается на устройства компании Apple. Одно время существовала версия и под Windows, но она не обновляется с 2010 года, поэтому сейчас браузер доступен только в экосистеме Apple. Но и в нем время от времени нужно очищать историю поиска.
На iPhone
Очистить историю поиска на Safari в iOS достаточно просто: ведь для этого даже не нужно запускать сам веб-обозреватель — достаточно будет настроек ОС. Вот что нужно сделать, чтобы очистить историю Safari на iPhone:
- Запустите настройки смартфона и нажмите по пункту «Safari».
- Выберите «Очистить историю и данные».
- Подтвердите полное удаление всех объектов поиска и данных посещенных сайтов.

После этого браузер больше не будет использовать автозаполнение поискового поля и вообще станет работать немного быстрее. Точно так же происходит удаление истории в Safari на iPad — эти планшеты используют iPadOS.
На Mac
На компьютерах от Apple установлена операционная система macOS и браузер Safari является предустановленным. Процесс удаления истории и других данных из десктопной версии Safari происходит так:
-
Запустите браузер, в верхней строке выберите вкладку «История», кликните по ней и в появившемся меню щелкните по пункту «Очистить историю».

-
Выберите в нужной строке «Всю историю» и нажмите «Очистить историю».

Процесс очистки на Маках очень быстрый. После этого можно будет использовать браузер в стандартном режиме.
Удаление истории поиска из аккаунта
Однако мало очистить историю только из браузера. Нужно удалить ее из аккаунта того поисковика, которым вы пользуетесь. В этом разделе мы расскажем о том, как полностью очистить историю из аккаунтов Google и Яндекс.
Из Google
Проще всего удалить историю поиска из Google, поскольку для этого очень удобно использовать даже смартфон на платформе Android. Но мы расскажем о варианте с десктопным браузером, поскольку так будет еще удобнее.
-
Запустите браузер и перейдите по ссылке https://myactivity.google.com/myactivity.

-
При необходимости авторизуйтесь в Google и затем выберите «Удалить действия за определенный период» в столбце слева.

-
Затем выберите нужный период для удаления — например, «За все время».

-
Отметьте необходимые объекты для удаления и нажмите «Далее».

-
Подтвердите действие при помощи кнопки «Удалить».

После выполнения этих действий вся история поиска в поисковике Google будет удалена. Соответственно, функция автодополнения поисковых запросов работать не будет. Как и функция автозаполнения форм.
Из Яндекса
Удалить поисковые запросы из аккаунта Яндекса намного проще, но для этого также придется авторизоваться в системе, введя логин и пароль от аккаунта Яндекса на странице ya.ru. После этого можно приступать к удалению истории поиска.
-
На главной странице ya.ru щелкните по иконке профиля и выберите пункт «Настройки».

-
Перейдите на вкладку «Поиск» и затем нажмите на кнопку «Удалить запросы из закладок».

На этом процедура удаления истории поиска из аккаунта Яндекс завершена. При желании можно и вовсе отключить сохранение истории, сняв в той же вкладке «Поиск» галочки со всех позиций.
Комбинации горячих клавиш для быстрой очистки истории в браузерах
Каждый веб-обозреватель имеет горячие клавиши, которые позволяют быстро выполнить очистку истории.
| Яндекс Браузер | Ctrl+Shift+Del — открывает меню для удаления истории |
| Google Chrome | Ctrl+Shift+Del — открывает меню для удаления истории |
| Mozilla Firefox | Ctrl+Shift+Del — открывает меню с историей |
| Opera | Ctrl+Shift+H — открывает историю, а далее ручное удаление по известному сценарию |
| Microsoft Edge | Ctrl+Shift+Del — открывает меню с историей |
| Safari | Нет |
В статье рассказали о том, почему важно чистить историю в браузере и как удалить историю поиска в «Яндексе» с различных устройств.
Цифровая безопасность крайне важна на пике развития Интернета. Кибербезопасность включает в себя защиту конфиденциальных данных, учётных записей, и прочих файлов и данных пользователя, которые хранятся в сети. Одним из способов защитить себя в Интернете является очистка истории в браузере.
Яндекс Браузер активно развивается и внедряет искусственный интеллект. По данным «Яндекс Радара», за последний год Yandex Browser выбирает 34,7 % пользователей. Он уступает браузеру Google всего на 1,2 %.
Зачем чистить историю
Помимо информационной безопасности существуют и другие причины очистить историю.
Если к вашему устройству есть доступ у лиц, которые могут похитить данные от аккаунтов, следует удалять логины и пароли. Это действие защитит данные для авторизации от злоумышленников. Кроме логинов и паролей от почты, социальных сетей и прочих ресурсов важно не сохранять, либо стирать записи о платёжных картах, местоположении и личных данных, например, контактных.
В Интернете о каждом пользователе гораздо больше информации, чем можно себе представить. При желании незнакомый человек найдёт о любой интересующей персоне большинство сведений, включая место работы, проживания, контактные и личные данные. Это относится и к просмотру заблокированных сайтов или скачиванию запрещённых материалов.
Если пользователь делит устройство с другим человеком, также важно узнать, как очистить историю в «Яндексе» или в другом браузере. Допустим, человек решил сделать подарок второй половинке и посетил несколько сайтов ювелирных магазинов или подборок с идеями для подарка. Спустя некоторое время в браузере появится реклама с этими сайтами, а запрос выскочит в поисковой строке, что испортит впечатление от сюрприза.
Наконец, очистка истории браузера ускоряет работу веб-обозревателя и телефона или ПК. Скопление файлов кеша занимает место на устройстве и замедляет его работу.
У каждого свои причины «заметать следы», и невозможно упомянуть все из них. Мы поговорили о важности соблюдения информационной безопасности и иных бытовых причинах, теперь перейдём к практическим шагам по очистке истории.
Как очистить историю с ПК
Расскажем, как очистить историю в «Яндексе» на ПК, и какие существуют дополнительные процедуры при удалении истории. Сама чистка очень простая и не отнимает много времени. Следуйте дальнейшим шагам, и вы сможете беспроблемно очистить историю.
Шаг 1. В правом верхнем углу экрана находятся три горизонтальных полоски, похожие на пешеходный переход. Эта кнопка не подписана, но при наведении курсора называется «Настройки Яндекс Браузера». Нажмите на эту кнопку и выберите пункт «История». Более быстрый переход на эту вкладку выполняется при помощи горячих клавиш Ctrl+H.
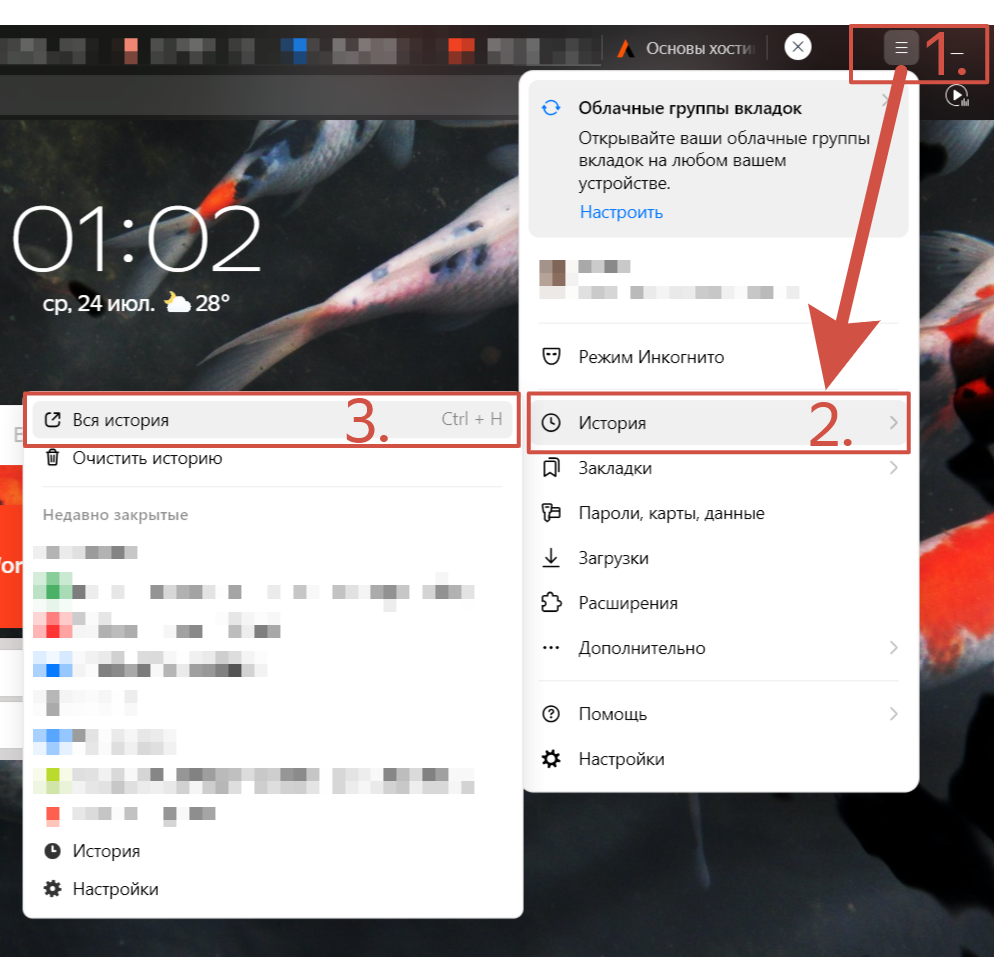
Шаг 2. В левом нижнем углу нажмите на кнопку «Очистить историю». После этого веб-обозреватель предложит выбрать период, за который необходимо удалить данные, и их тип. Расскажем подробнее о каждом.
- Просмотры включают в себя сайты, которые вы посещали.
- Загрузки включают скачанные картинки, музыку и так далее. Очистка этого пункта отвечает только за список загрузок и не затрагивает сами файлы.
- Данные автозаполнения форм включают себя личную информацию о пользователе. Если вы недавно оформляли заказ и вводили своё ФИО, адрес и так далее, формы запомнят эти сведения и буду предлагать автоматически вставить их в строку в будущем.
- В кеш попадают файлы с посещаемых страниц. Советуем очищать кеш, так как эти файлы сильно засоряют и замедляют устройство.
- Благодаря файлам cookie посещаемые сайты запоминают пользователей и узнают каждого. Если очистить cookie, а затем ещё раз авторизоваться на каком-нибудь сайте, он заново запомнит вас.
- Настройки содержимого включают в себя предоставленные разрешения, например, на веб-камеру или микрофон. После удаления истории с учётом настроек содержимого сайты вновь попросят предоставить необходимые для работы разрешения.
- Данные приложений хранят информацию о дополнениях для веб-обозревателя и связанных с ним программ.
Внимание!
После очистки данных автозаполнения форм потребуется заново вводить данные для авторизации и, возможно, подтверждать личность при помощи кода с почты или из СМС.
Итак, вы разобрались с пунктами, которые нужно очистить. Поставьте галочки напротив каждого нужного пункта и кликните на «Очистить». Через несколько секунд история и все выбранные группы данных очистятся.
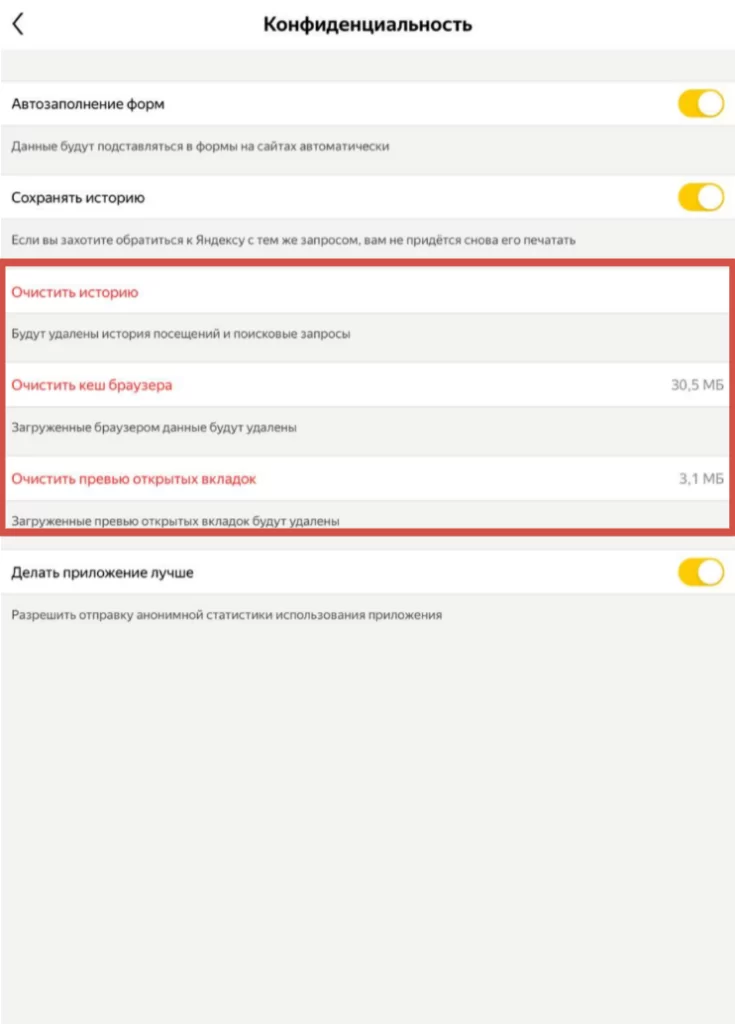
Можно удалить и отдельные пункты из истории просмотров. Чтобы сделать это, поставьте галочки напротив каждого сайта, от которого хотите избавиться, и кликните «Удалить».
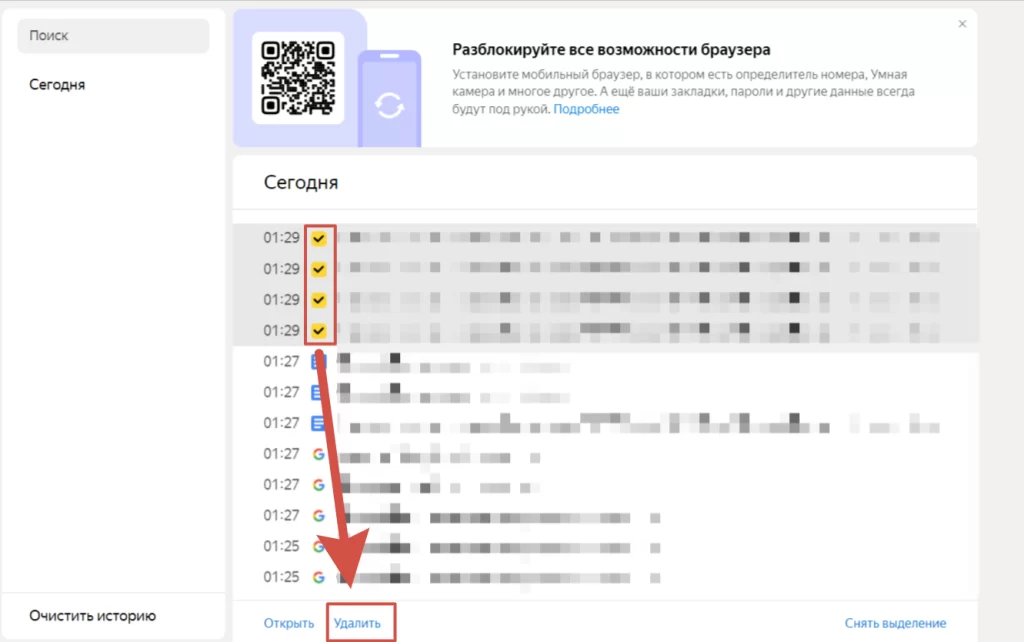
Теперь вы знаете, как очистить историю в «Яндексе» на компе. Далее расскажем, как сделать то же самое, но с мобильного устройства.
Как очистить подсказки в поисковой строке «Яндекса» на сайте поисковика
Поисковая машина «Яндекс» сохраняет историю поиска в аккаунте по умолчанию. Чтобы история поиска не сохранялась, а при установке курсора в поисковую строку не появлялись подсказки с предыдущими запросами, зайдите в настройки аккаунта и уберите флажок здесь:
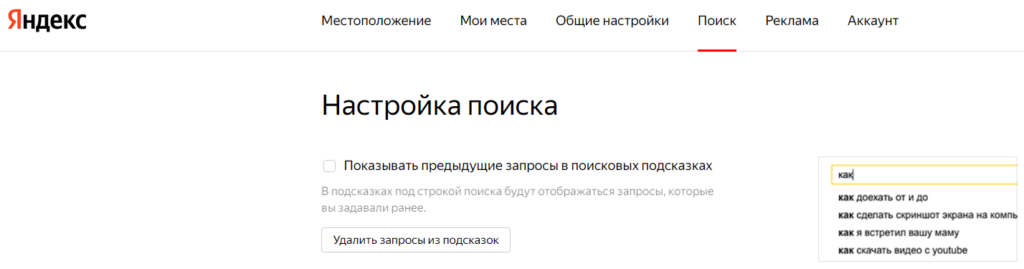
Не забудьте сохранить изменения.
Поисковые подсказки, если история сохраняется, можно стирать по одной вручную прямо из поисковой строки, нажав на «×» справа:

Как очистить историю с телефона
Рассмотрим способы, как удалить историю браузера в «Яндексе» со смартфонов на разных системах.
Смартфон на базе Android
Шаг 1. Откройте «Яндекс Браузер» и найдите напротив адресной строки вертикальное троеточие.
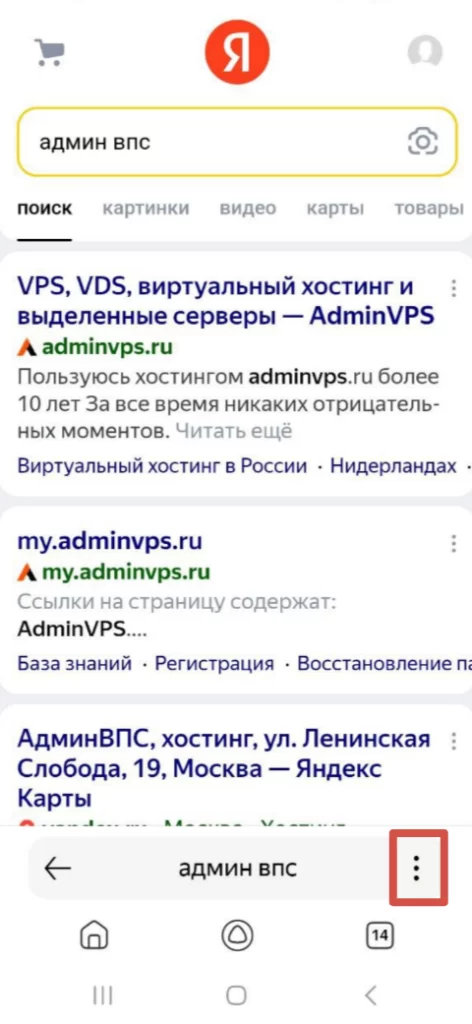
Шаг 2. Нажмите на троеточие, затем пролистайте вниз, пока не увидите пункт «Настройки».
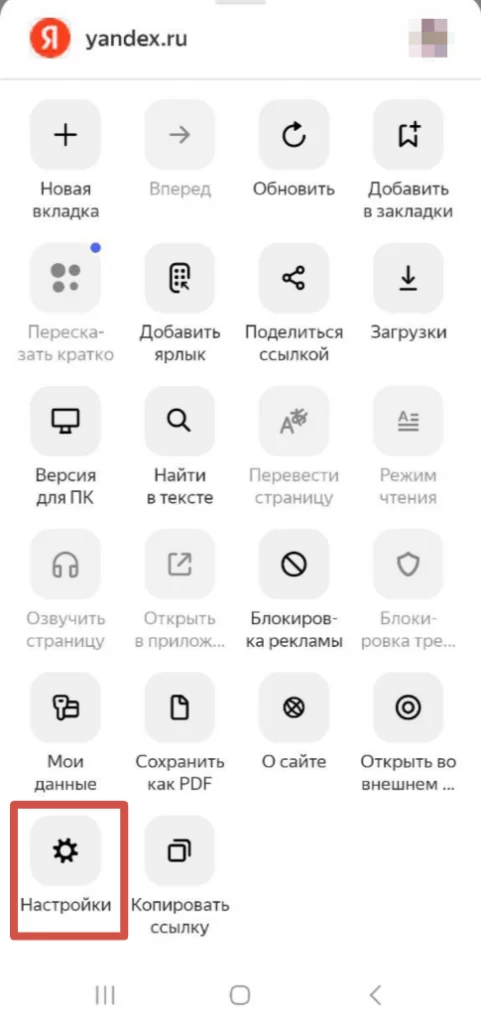
Шаг 3. В настройках найдите пункт «Очистить данные» и нажмите на него. Откроется окно, в котором браузер предложит данные для очистки. Типы данных идентичны тем, о которых мы говорили выше. Выберите пункты, которые хотите удалить, и ещё раз нажмите «Очистить данные».
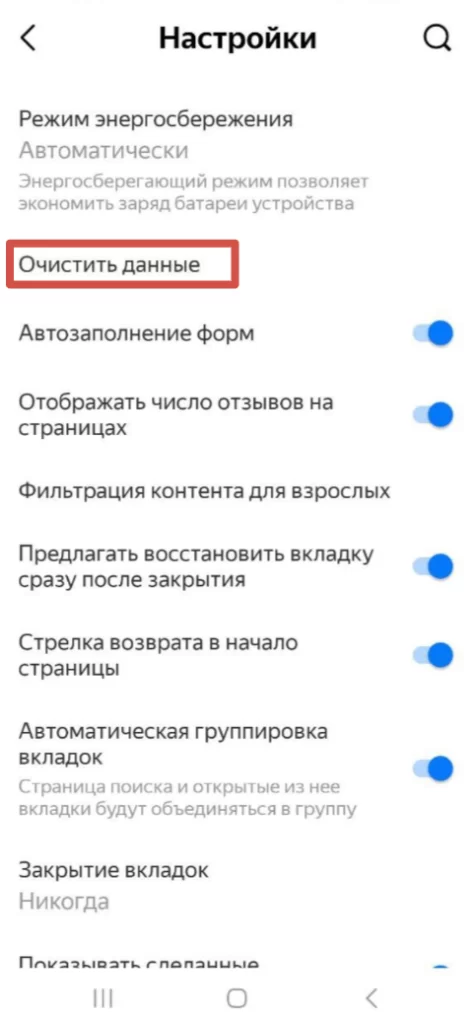
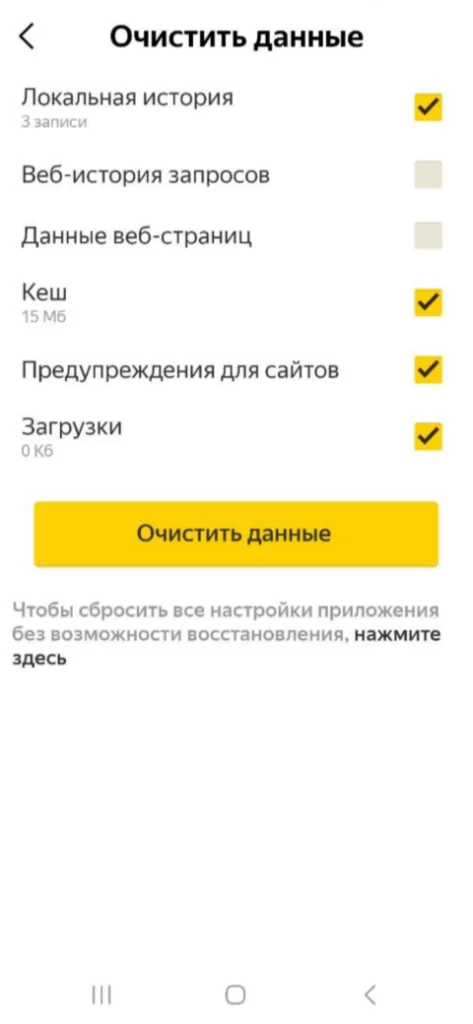
Шаг 4. «Яндекс» сохраняет последние запросы в адресной строке по умолчанию. Удалить их придётся самостоятельно, а затем нужно изменить настройки аккаунта. Чтобы сделать это, нажмите на крестик около каждого запроса в поисковой строке. Придётся удалить каждый запрос вручную. Чтобы история поиска не сохранялась совсем, зайдите в настройки аккаунта (значок шестерёнки) в раздел «Поиск», затем удалите соответствующий флаг и сохраните изменения.
Смартфон на базе iOS
Шаг 1. Откройте приложение «Яндекса». На главной странице кликните на три горизонтальных полоски. Найти их можно в правом верхнем углу. Оттуда перейдите к пункту «Настройки приложения».
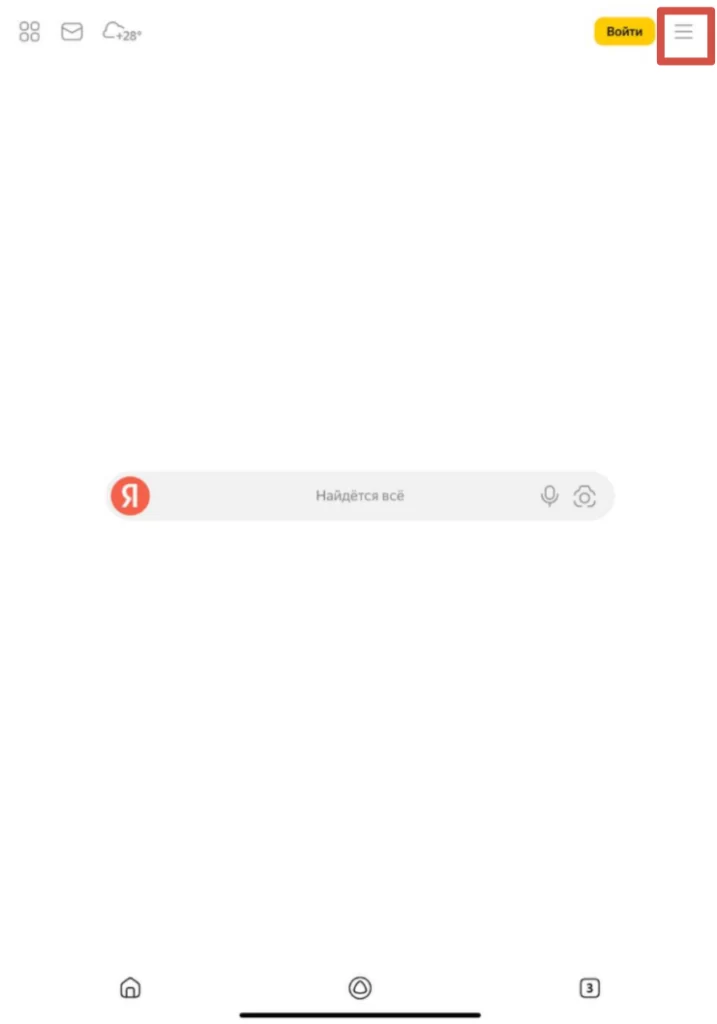
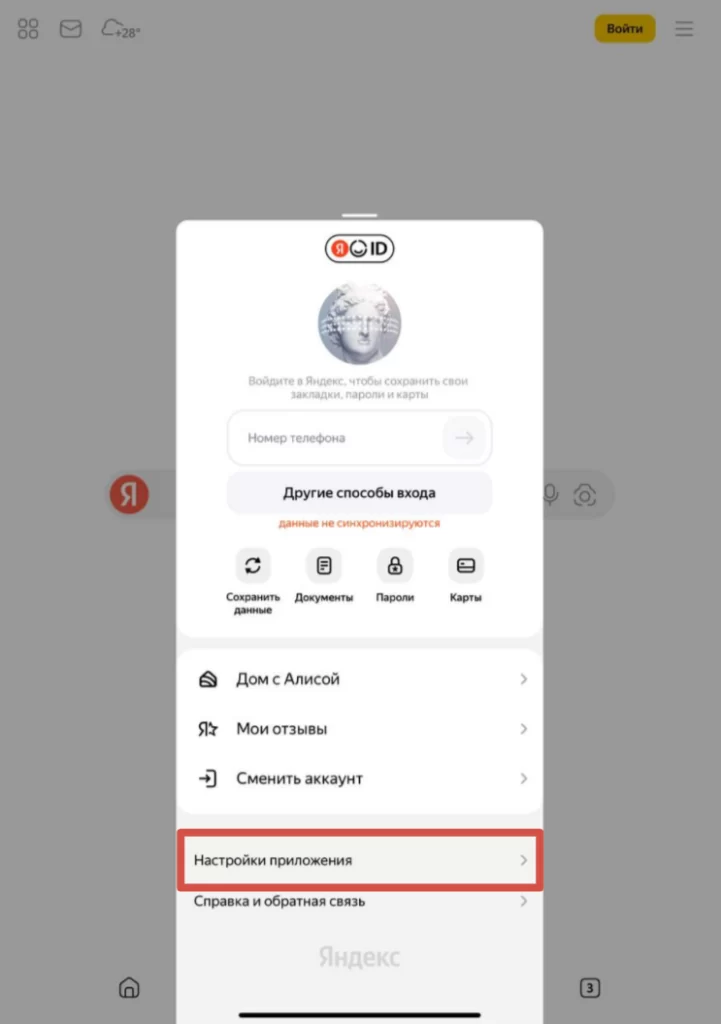
Шаг 2. Кликните на пункт «Конфиденциальность». Внутри вы найдёте несколько вариантов того, как удалить историю с «Яндекса».
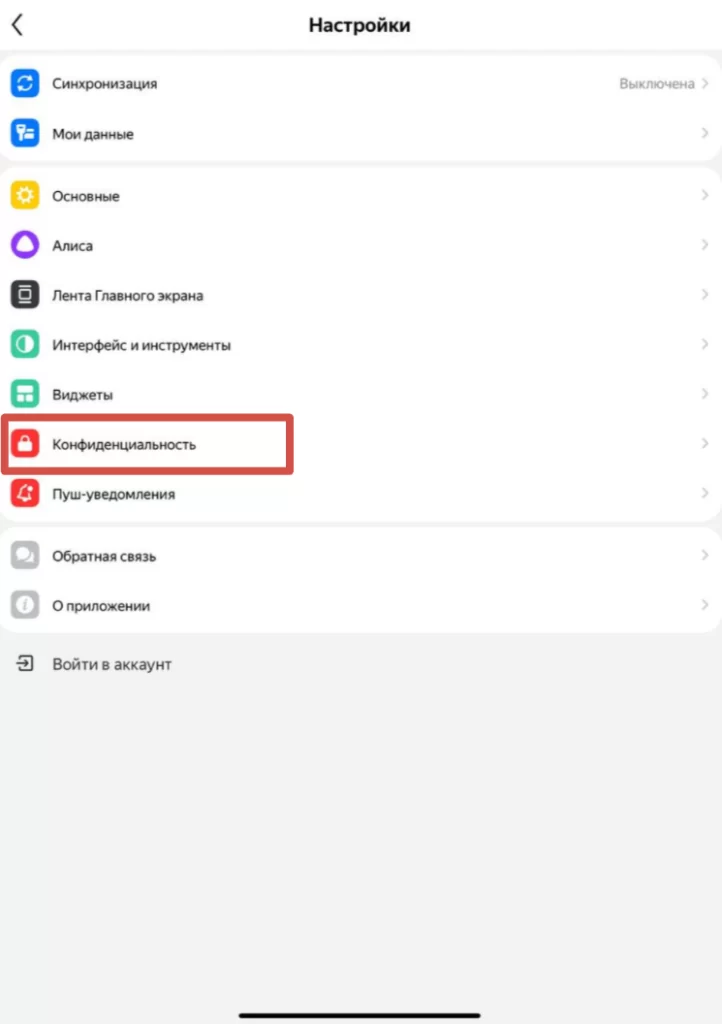
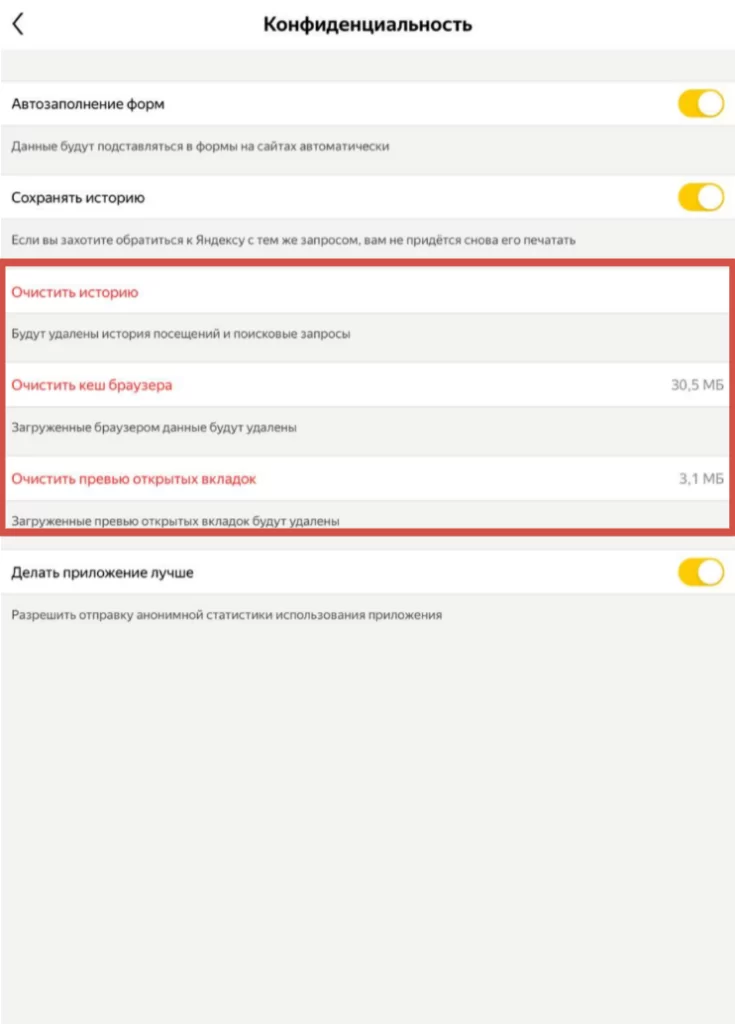
Итоги
Мы рассказали, как удалить историю просмотров в «Яндексе» на компьютере и мобильном устройстве. Периодическое удаление кеша, файлов куки и списка посещаемых страниц необходимо для безопасности, ускорения устройства и цифровой гигиены. Очистить историю легко, процедура не занимает много времени, чаще всего — несколько секунд. Если вы не хотите, чтобы браузер сохранял конфиденциальные данные и историю поиска, воспользуйтесь режимом «Инкогнито».
Также читайте в нашем блоге инструкцию по очистке кеша в различных браузерах.
Как и зачем очищать историю поиска
Поисковые системы Google и Яндекс сохраняют все запросы, которые вводит каждый конкретный пользователь. Эти данные используются в дальнейшем для формирования более релевантной поисковой выдачи, учитывающей интересы пользователя. Но в некоторых случаях не желательно чтобы поисковая система хранила персонализированную информацию.
- Как очистить историю поиска в поисковой системе Яндекс – пошаговое руководство
- Как очистить историю поиска в поисковой системе Google – пошаговое руководство
- Как отключить сохранение поисковых запросов?
- Как вручную удалить историю поиска?
- Выводы
Чтобы очистить историю поиска в Яндексе нужно сделать следующее:
- перейти на сайт поисковой системы Яндекс и войти в свой аккаунт;
- войти в настройки поиска, для этого кликаем по своей аватарке, которая располагается в правой верхней части страницы, рядом с адресом вашей электронной почты, и выбираем строку «Настройки»;
- в окне «Настройка поиска» нужно кликнуть по кнопке «Очистить историю запросов».

Кроме этого попасть в настройки поиска можно введя в поиск Яндекса любой запрос, и когда появиться окно с результатами, пролистать страницу до самого низа и кликнуть по ссылке «Настройки».
Для удаления истории поиска в Google необходимо сделать следующее:
- войти в свой аккаунт, если вы в него еще не вошли;
- перейти на страницу «Мои действия», которая доступна по адресу myactivity.google.com;
- в левом меню выбрать строку «Удалить действия за определенный период»;
- в появившемся окне можно будет выбрать период, за который вы хотите удалить действия, это может быть последний час, последний день, все время, также предусмотрена возможность задать диапазон вручную;
- в появившемся окне нужно будет нажать кнопку «Далее» и затем кнопку «Удалить».

Чтобы Яндекс перестал сохранять вводимые вами поисковые запросы зайдите на страницу «Настройки поиска». Как это сделать мы рассказали выше. После этого нужно будет снять галочки, стоящие рядом со строками: «Показывать историю поиска» и «Показывать сайты, на которые вы часто заходите» и после этого нажать кнопку «Сохранить».
В поисковой системе Google нужно будет зайти в раздел «Аккаунт Google», который доступен по адресу https://myaccount.google.com/ и слева выбрать строку «Данные и персонализация». После этого в разделе «Отслеживание действий» можно будет отключить сохранение истории приложений и веб-поиска, истории местоположений и истории YouTube.

Здесь же доступна ссылка «Настройка отслеживания действий», кликнув по которой можно полностью отключить сохранение истории приложений и веб-поиска, а также настроить автоматическое удаление истории.
Кроме информации, которая хранится на серверах поисковых систем, ваш компьютер также сохраняет данные о посещенных сайтах, а также сведения о введенных поисковых запросах. Эти данные хранятся на жестком диске и занимают довольно много места, кроме этого они могут замедлять работу браузера.
Чтобы удалить ненужную информацию в браузере Google Chrome необходимо сделать следующее:
- запустите браузер;
- войдите в главное меню браузера, которое расположено вверху экрана слева;
- выберите строку «История» (вместо этого можно использовать сочетание клавиш Ctrl + H);
-
- кликните по строке «Очистить историю»;
- в появившемся окне задайте временной диапазон, отметьте, что именно вы хотите удалить и нажмите кнопку «Удалить данные».
В браузере Mozilla Firefox нужно выполнить следующие действия:
- в меню браузера выбирать подменю «Библиотека»;
- перейти в раздел «Журнал»;
- кликнуть по строке «Удалить историю»;
-
- в новом окне сначала требуется указать за какое время нужно очистить историю, после этого отметить, что именно вы хотите удалить и кликнуть по кнопке «Ок».
Для очистки истории поиска в браузере Opera необходимо:
- войти в главное меню браузера и выбрать пункт «Настройки» (можно использовать сочетание клавиш Alt + P);
- перейти в раздел «Дополнительно», а затем в подраздел «Безопасность»;
-
- кликнуть по значку треугольника, который располагается в строке «Очистить историю посещений»;
- в новом окне выбрать временной диапазон и данные, которые необходимо удалить и, наконец, кликнуть по кнопке «Удалить данные».
-
С одной стороны, ваша история поиска помогает поисковым системам подстроиться под вас, учесть ваши интересы и выдать именно то, что вам нужно. Но с другой стороны не всегда хочется, чтобы где-то хранились ваши персонализированные данные. Что подходит для вас нужно решать самостоятельно.
АА Антонина Антонинаавтор










