Доставка с Яндексом – это простой и надежный способ организовать отправку и получение посылок. С помощью Яндекс Доставки вы можете заказать доставку по всей стране без лишних хлопот.
Оформление доставки через Яндекс Доставку очень простое и займет всего несколько минут. Вам потребуется указать адрес отправления и доставки, выбрать способ доставки и оплаты, а также заполнить необходимую информацию о грузе.
С помощью Яндекс Доставки вы можете отправлять как небольшие посылки, так и крупногабаритные грузы. Специальные услуги и сервисы позволяют организовать доставку документов, товаров из интернет-магазинов и многое другое.
Яндекс Доставка предлагает удобные способы отслеживания вашей посылки. Вы всегда сможете узнать, где находится ваш груз и когда ожидать его доставки. Кроме того, вы можете самостоятельно выбрать время и дату доставки, чтобы удобно получить вашу посылку.
Оформление доставки через Яндекс Доставку — это быстро, удобно и надежно. Не упустите возможность воспользоваться этим удобным сервисом для доставки ваших грузов по всей стране.
Оформление доставки через Яндекс
Как оформить доставку посылки с помощью Яндекс? Данный сервис предлагает удобный и быстрый способ организовать отправку и доставку посылки. Для заказа доставки через Яндекс, следуйте простым шагам, описанным ниже:
Шаг 1: Регистрация и авторизация
Для начала необходимо зайти на сайт Яндекса и зарегистрироваться. Если у вас уже есть аккаунт, просто авторизуйтесь. Регистрация и авторизация позволит вам пользоваться всеми возможностями сервиса доставки.
Шаг 2: Заказ посылки
После успешной авторизации вам будет доступно меню «Оформить доставку», где вы сможете указать все необходимые данные для оформления отправки посылки. Введите данные получателя, адрес доставки, размеры и вес посылки.
Яндекс предлагает различные варианты доставки — от курьерской до пункта выдачи, выберите удобный вариант и укажите его в заказе. Также есть возможность выбрать страхование посылки и указать нужные опции, например, время доставки или оповещения о статусе доставки.
Шаг 3: Оплата и подтверждение заказа
После заполнения всех данных, перейдите к оплате заказа. Яндекс предлагает различные способы оплаты — выберите удобный и следуйте инструкциям. После успешной оплаты вы получите подтверждение оформления заказа с уникальным номером. Сохраните этот номер для отслеживания статуса доставки.
Теперь вы знаете, как оформить доставку через Яндекс. Пользуйтесь этим удобным и надежным сервисом и заказывайте доставку посылок без лишних хлопот!
Как организовать доставку через Яндекс
Если вам требуется организовать доставку посылки с помощью Яндекс, вы можете воспользоваться услугой «Яндекс. Доставка». Это надежный и удобный способ заказать доставку с минимальными затратами времени и усилий.
Для оформления доставки через Яндекс вам понадобится:
| 1. | Зарегистрироваться в сервисе «Яндекс. Доставка». |
| 2. | Заказать доставку, указав все необходимые данные о посылке и адресе доставки. |
| 3. | Оплатить доставку выбранным вами способом. |
| 4. | Отслеживать статус доставки в личном кабинете. |
Оформление доставки через Яндекс выполняется в несколько простых шагов. Вам потребуется заполнить форму заказа, указав информацию о габаритах и весе посылки, а также выбрать удобный для вас способ доставки. Яндекс предоставляет разные варианты доставки, включая курьерскую, почтовую и самовывоз.
Как только вы оформите доставку через Яндекс, вам будет предоставлена информация о стоимости и сроках доставки. Вы сможете выбрать наиболее удобный для вас вариант и оплатить доставку через Яндекс с использованием различных способов оплаты, включая банковскую карту и электронные платежные системы.
Оформление доставки через Яндекс – это просто и удобно. Вы можете отправить посылку как внутри города, так и между различными регионами России. Яндекс обеспечивает надежную и быструю доставку, а также предоставляет возможность отслеживания статуса доставки в режиме реального времени.
Чтобы оформить доставку через Яндекс, просто зайдите на сайт «Яндекс. Доставка» и следуйте инструкциям. Вам понадобится всего несколько минут, чтобы оформить доставку и получить номер для отслеживания вашей посылки. Доверьте организацию доставки Яндексу и наслаждайтесь удобством и надежностью этой услуги!
Отправка посылки с помощью Яндекс доставки
Как заказать доставку?
1. Перейдите на официальный сайт Яндекс доставки.
2. Найдите раздел «Доставка посылок» и выберите пункт меню «Заказать доставку».
3. Заполните необходимую информацию о посылке, такую как вес, размеры, адрес отправителя и адрес получателя.
4. Укажите желаемую дату и время доставки.
Как оформить отправку посылки?
1. После заполнения информации о посылке, нажмите кнопку «Оформить доставку».
2. Проверьте правильность введенных данных и выберите способ оплаты.
3. Подтвердите заказ и получите номер отправления.
Вы можете отслеживать статус своей посылки на сайте Яндекс доставки, используя номер отправления. В случае возникновения вопросов или проблем с доставкой, вы всегда можете обратиться в службу поддержки Яндекс доставки.
| Преимущества Яндекс доставки | Услуги доставки |
|---|---|
| Быстрая и надежная доставка | Доставка посылок различных размеров и весовых категорий |
| Удобный онлайн-заказ | Доставка по России и за ее пределы |
| Отслеживание статуса отправления | Доставка до двери или в пункты выдачи |
Яндекс доставка
Оформление заказа
Для начала оформления заказа на доставку вам необходимо зайти на официальный сайт Яндекс Доставки. На главной странице вы сможете найти форму для оформления заказа. Введите необходимые данные: ваше имя, контактный номер телефона, адрес доставки и описание посылки.
Отправка посылки
После оформления заказа вам нужно отправить посылку на склад Яндекс Доставки. Для этого упакуйте посылку в соответствии с установленными правилами и наклейте на нее специальную этикетку с вашим адресом и номером заказа. Затем сдайте посылку в один из пунктов приема Яндекс Доставки или заказываете забор посылки курьером.
Как только ваша посылка будет получена на складе Яндекс Доставки, она будет оформлена и отправлена в пункт назначения. Вы можете отслеживать статус доставки вашей посылки на сайте сервиса с помощью номера заказа.
Сервис Яндекс Доставки предоставляет удобные и надежные услуги по доставке посылок. Оформите доставку с помощью Яндекс Доставки и получите свою посылку быстро и без проблем!
Как заказать доставку через Яндекс
Для оформления доставки с помощью Яндекса необходимо следовать нескольким простым шагам.
- Перейдите на официальный сайт Яндекса и найдите раздел «Доставка посылки».
- Нажмите на кнопку «Оформить доставку» или аналогичную.
- Выберите способ доставки, подходящий вашим требованиям.
- Укажите адрес отправки и доставки посылки.
- Задайте размеры и вес посылки, если требуется.
- Выберите дату и время, когда вам удобно получить посылку.
- Определитесь с оплатой доставки и выберите способ оплаты.
- Проверьте и подтвердите все введенные данные.
- Ожидайте подтверждение организации доставки от Яндекса.
Вот и все! Теперь вы знаете, как оформить и заказать доставку через Яндекс. Следуя этим простым инструкциям, вы сможете удобно и быстро организовать отправку вашей посылки.
Оформление доставки через Яндекс
Для оформления доставки через Яндекс вам потребуется пройти несколько простых шагов. Яндекс предоставляет удобный сервис, который поможет вам оформить и отправить посылку без лишних хлопот.
Как оформить доставку
Оформить доставку через Яндекс можно с помощью специального сервиса Яндекс.Доставка. Для этого нужно перейти на сайт Яндекс.Доставка и создать аккаунт. После регистрации вы сможете оформить доставку.
Заказать доставку
Для оформления заказа доставки вам потребуется указать несколько основных данных: место отправки и место доставки, размер и вес посылки. Вы также можете выбрать удобный способ доставки и указать дополнительные условия, если необходимо.
Яндекс предлагает различные варианты доставки: от курьерской доставки до пунктов выдачи заказов. Вы можете выбрать наиболее удобный вариант в зависимости от своих потребностей.
После оформления заказа вам будет предоставлена информация о стоимости доставки и сроках. После подтверждения заказа вы сможете отслеживать его статус в личном кабинете Яндекс.Доставка.
Оформление доставки через Яндекс дает возможность организовать быструю и надежную доставку вашей посылки. Благодаря удобному сервису Яндекс.Доставка вы можете быть уверены, что ваш заказ будет доставлен в срок и без повреждений.
Таким образом, если вам нужно оформить доставку, необходимо использовать сервис Яндекс.Доставка. Закажите доставку с помощью Яндекс и наслаждайтесь удобством и надежностью доставки.
Как оформить доставку через Яндекс
Чтобы оформить доставку через Яндекс, нужно следовать нескольким простым шагам. Один из способов — заказать пункт выдачи. Просто выберите наиболее удобный для вас пункт выдачи и оформите доставку в приложении Яндекс.Услуги. Второй способ — организовать доставку на нужный вам адрес. Просто укажите адрес и время, когда вам удобно принять посылку.
Оформление доставки через Яндекс также можно сделать с помощью сайта Яндекс.Доставки. Просто зайдите на сайт и выберите нужный вам способ доставки. Процедура оформления займет всего несколько минут.
Оформив доставку через Яндекс, вы можете быть уверены в надежности и скорости доставки. Также, Яндекс предлагает широкие возможности отслеживания вашей посылки, что позволяет быть в курсе всех изменений в доставке. Не зависимо от того, куда и что вы хотите отправить, Яндекс поможет вам оформить доставку легко и быстро!
Как организовать доставку через Яндекс
Для организации доставки через Яндекс необходимо следовать нескольким простым шагам.
1. Оформить заказ. Для этого вам потребуется перейти на сайт Яндекс.Доставки и выбрать нужный товар или услугу. Затем, следуя инструкциям на сайте, оформите заказ, указав все необходимые данные. В процессе оформления у вас будет возможность выбрать удобное время отправки посылки и способ оплаты.
2. Заказать доставку. После оформления заказа нужно заказать доставку через Яндекс. Вам потребуется указать адрес, куда необходимо доставить посылку, и выбрать способ доставки. Яндекс предлагает разные варианты доставки, в том числе курьерскую доставку и пункты выдачи.
3. Организовать отправку. После заказа доставки нужно приступить к организации отправки посылки. Следуйте инструкциям Яндекс.Доставок и укажите необходимую информацию о посылке, включая ее размеры и вес. После этого у вас будет возможность выбрать удобное время отправки и способ оплаты.
4. Доставка. После оформления и отправки посылки Яндекс организует ее доставку. Вы можете отслеживать статус доставки в личном кабинете на сайте Яндекс.Доставок. При получении посылки убедитесь, что она соответствует вашим ожиданиям.
Таким образом, организация доставки через Яндекс является простой и удобной процедурой. С помощью Яндекс.Доставок вы можете легко оформить и отправить посылку, а также убедиться в ее надежности и безопасности.
Как заказать доставку через Яндекс
Заказать доставку через Яндекс легко и удобно. С помощью сервиса Яндекс Доставка вы можете организовать отправку посылки в любую точку по России.
1. Оформление доставки
Для того чтобы заказать доставку через Яндекс, вам необходимо оформить доставку на сайте сервиса. На главной странице вам потребуется указать адрес отправки и адрес получателя.
Также вам необходимо выбрать способ доставки и указать вес и размеры посылки. Вы можете выбрать услуги экспресс-доставки или обычной доставки в зависимости от ваших потребностей.
2. Оплата и отправка
После оформления доставки вам необходимо выбрать удобный способ оплаты. Вы можете оплатить доставку наличными курьеру при получении или совершить онлайн-оплату через сайт.
После оплаты доставки, ваша посылка будет передана курьерской службе Яндекс. Курьер свяжется с вами для уточнения времени доставки и подтверждения заказа.
3. Получение посылки
После отправки посылки, курьер доставит ее по указанному вами адресу. При получении посылки, вам потребуется предъявить документ, удостоверяющий личность. Также необходимо проверить целостность упаковки и наличие всех заказанных товаров.
Если у вас возникли вопросы или проблемы с доставкой, вы всегда можете обратиться в службу поддержки Яндекс Доставки. Они помогут вам решить любые вопросы связанные с оформлением и организацией доставки через Яндекс.
Таким образом, оформить доставку через Яндекс достаточно просто и удобно. Используйте сервис Яндекс Доставка, чтобы отправить посылки в любую точку России.
Отправка посылки с помощью Яндекс доставки
Сначала организуйте упаковку посылки. Убедитесь, что товары хорошо упакованы и защищены от повреждений. Затем вы можете перейти к оформлению доставки через Яндекс доставку.
Чтобы заказать доставку, вам необходимо зарегистрироваться на сайте Яндекс доставки. После регистрации вам будет доступен личный кабинет, где вы сможете оформить заявку на доставку.
В личном кабинете вам нужно будет указать все необходимые данные: адрес отправителя, адрес получателя, размеры и вес посылки, а также выбрать удобный способ доставки.
Как только вы заполните все данные, вы сможете просмотреть стоимость доставки и выбрать наиболее подходящий вариант для вас. После этого вы сможете оформить заказ и оплатить его.
Отправка посылки с помощью Яндекс доставки — это надежный и удобный способ доставить товары в любой город России. Вы можете следить за статусом вашей посылки через личный кабинет на сайте Яндекс доставки.
Как оформить доставку через Яндекс
Оформление доставки через Яндекс достаточно простое и удобное. С его помощью вы можете организовать отправку вашей посылки с минимальными усилиями. В данном руководстве мы подробно расскажем, как оформить доставку через Яндекс.
Шаг 1: Заказать доставку
- Перейдите на официальный сайт Яндекс доставки.
- Нажмите на кнопку «Заказать доставку».
- Заполните необходимые данные: адрес отправителя, адрес получателя, размеры и вес посылки.
Шаг 2: Выбрать способ доставки
- Выберите способ доставки из предложенных вариантов.
- Укажите желаемое время доставки, если это необходимо.
Шаг 3: Подтвердить заказ
- Проверьте введенные данные на правильность.
- Нажмите на кнопку «Подтвердить заказ».
Шаг 4: Оплатить доставку
- Выберите удобный для вас способ оплаты.
- Оплатите доставку.
После успешного оформления доставки, вы получите подтверждение на указанный вами адрес электронной почты или по SMS. Также вы сможете отслеживать статус доставки на сайте Яндекс доставки.
Теперь вы знаете, как оформить доставку через Яндекс. С помощью этого удобного сервиса, вы сможете организовать отправку вашей посылки без лишних хлопот. Не откладывайте — оформите доставку прямо сейчас!
Как заказать доставку через Яндекс
Для оформления доставки через Яндекс вам понадобится использовать специальный сервис «Яндекс доставка». Этот сервис позволяет вам быстро и удобно оформить доставку посылки или товара.
Для начала, вам потребуется перейти на официальный сайт Яндекс доставки. Откройте браузер и введите в адресной строке следующий адрес: delivery.yandex.ru
После открытия сайта «Яндекс доставка», вам необходимо зарегистрироваться или войти в свой аккаунт, если у вас уже есть. Если у вас нет аккаунта, нажмите на кнопку «Регистрация» и заполните необходимые данные.
После успешной регистрации или входа в аккаунт, выберите раздел «Оформить доставку». В этом разделе вы сможете указать все необходимые данные для организации доставки. Вам потребуется указать место отправки и место доставки, а также выбрать способ доставки и оплаты.
При оформлении доставки через Яндекс вы можете выбрать доставку курьером или самовывоз. Также вы можете выбрать варианты доставки по времени и указать удобное для вас время доставки.
После заполнения всех необходимых данных, нажмите кнопку «Оформить доставку». После этого вам будет доступна информация о стоимости доставки и сроках доставки. Если все данные указаны верно, вы можете подтвердить заказ.
После подтверждения заказа вам будет доступна информация о номере заказа и статусе доставки. Вы также сможете отслеживать состояние доставки с помощью личного кабинета на сайте «Яндекс доставка».
Теперь вы знаете, как оформить доставку через Яндекс с помощью сервиса «Яндекс доставка». Не забывайте указывать все необходимые данные и следить за состоянием доставки. С удобным и надежным сервисом «Яндекс доставка» оформление и отправка посылок станет проще и быстрее.
Оформление доставки через Яндекс
Если вы хотите организовать доставку с помощью Яндекс, вам потребуется выполнить несколько простых шагов. Яндекс доставка предоставляет удобные и быстрые услуги, позволяющие отправлять посылки по России и за ее пределами.
1. Регистрация в Яндекс
Чтобы воспользоваться услугами Яндекс доставки, вам необходимо иметь аккаунт Яндекс. Если у вас уже есть аккаунт, пропустите этот шаг и перейдите к следующему.
Если у вас нет аккаунта Яндекс, вы можете создать его, перейдя на официальный сайт Яндекс и следуя инструкциям регистрации.
2. Оформление доставки
После успешной регистрации и входа в систему Яндекс, вам нужно перейти на страницу оформления доставки. Здесь вы сможете указать все необходимые данные для отправки вашей посылки.
Вам потребуется указать адрес получателя, дату и время доставки, а также размер и вес вашей посылки. Ознакомьтесь с правилами и условиями Яндекс доставки, чтобы быть уверенным, что все требования будут соблюдены.
3. Оплата и отслеживание
После оформления доставки вам потребуется произвести оплату выбранной вами услуги. Яндекс предлагает различные способы оплаты, включая банковские карты и электронные кошельки.
После оплаты вы получите уникальный номер для отслеживания вашей посылки. Вы сможете отслеживать статус доставки через личный кабинет на сайте Яндекс или с помощью специального мобильного приложения.
Теперь, когда вы знаете, как оформить доставку через Яндекс, вы можете с уверенностью отправлять свои посылки с помощью надежного сервиса доставки от Яндекс.
Для работы проектов iXBT.com нужны файлы cookie и сервисы аналитики.
Продолжая посещать сайты проектов вы соглашаетесь с нашей
Политикой в отношении файлов cookie
Наверняка слышали, что роботом-пылесосом Xiaomi можно управлять через колонку Яндекс.Станция с помощью помощника «Алиса». Да, это вполне реально и начинается с добавлением робота в систему умного дома от Яндекс. Я постараюсь рассказать, как это сделать на примере робота-пылесоса Xiaomi Dreame со станцией для самоочистки.

Удаленное управление роботом и контроль состояния уборки — это, безусловно, удобные и полезные функции современной «умной» техники. Большинство роботов-пылесосов работают с брендированными приложениями. Например, для роботов-пылесосов Xiaomi Dreame используется приложение для смартфона или планшета Mi Home.
Это приложение уже обеспечивает удаленный запуск и контроль пылесоса через интернет и домашнюю Wi-Fi сеть. Но есть возможность добавить эту же модель робота в сервис умного дома Яндекс.Квазар.

Представляет собой сервис Яндекс.Квазар отдельную систему умного дома с доступными устройствами как от самого Яндекса, так и плагинами для устройств других брендов. Работа с внешними приложениями (аля Mi Home) происходит через доступный API.
Работает с большинством брендов и производителей, поставляющими оборудование для умного дома — Xiaomi, Roborock, Redmond, Samsung, LG, Yeelight, Aqura, Tuya, Ecovacs и многими другими. И если вы настроите устройство IoT от стороннего производителя, например, в приложении Tuya Smart или Home Connect, то и в Яндексе это будет работать тоже.

Но сначала — нужно будет настроить робот пылесос в фирменном приложении. Так как речь идет про робот от Xiaomi, то потребуется установить приложение Xiaomi Mi Home. На примере робота-пылесоса со станцией самоочистки Dreame Bot Z10 Pro показываю дальнейшие действия. Добавляем устройство в список домашних устройство умного дома Mi Home, это интуитивно понятно и точно есть в инструкции на устройство.
В меню доступен ряд настроек робота, включая настройки интерфейса, настройки, касающиеся работы алгоритма навигации, а также опции для уборки. Отмечу возможность настройки сценариев работы для умного дома, когда выполнение уборки происходит после срабатывания ряда условий. Приложение позволяет устанавливать виртуальные барьеры и зоны запрета уборки. Это весьма удобно, если у вас есть уголок для животных, игрушки в детской комнате или лестница.
После добавления робота в приложение Mi Home, переходим в умный дом от Яндекса. По ссылке открывается общая страница устройств «Мой дом». Доступны два меню — добавление умных колонок с Алисой, а также добавление остальных устройств от сторонних производителей. Для уже добавленных устройств доступно назначение отдельных комнат, групп, а также создание и редактирование сценария работы.

Нажимаем на «Устройство умного дома», выбираем из списка своего производителя. Для Dreame Bot Z10 это будет «Xiaomi». Далее открывается список уже существующей техники в MiHome — выбираем там свое конкретное устройство.
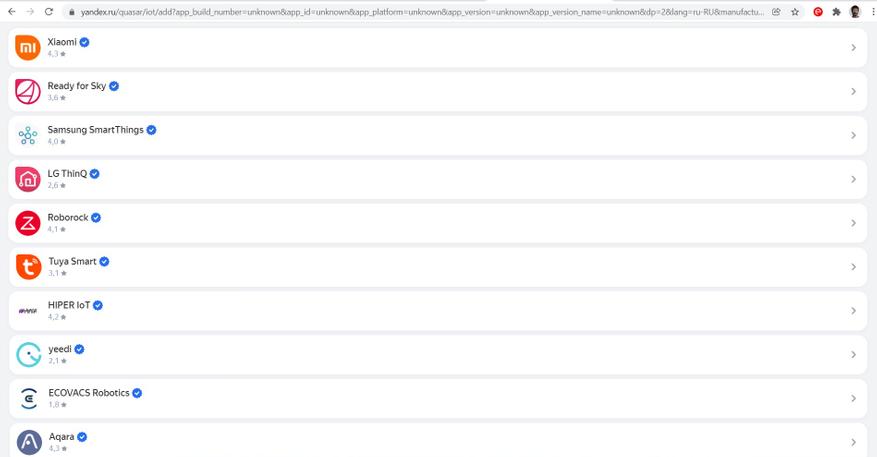
Ту же самую операцию можно выполнить со смартфона или с планшета. Нажимаем на кнопку «Добавить» в углу интерфейса, выбираем устройства Xiaomi, выбираем из списка свою модель. Можно сразу назначить комнату, где располагается устройство, добавить сценарий или поменять название.
После приведенных операций в списке умных устройств в «Моем доме» от Яндекса появляется выбранный робот-пылесос. Теперь можно не просто активировать уборку из среды Яндекса, но и управлять с помощью голосового помощника. Основные настройки и операции из MiHome теперь доступны и в среде Яндекс.
Аналогичная операция по интеграции в умный дом Яндекса была проведена и для робота Yeedi Hybrid. — бюджетной модели с сухой и влажной уборкой.

После добавления плагина, для голосового помощника Алисы становятся доступны новые базовые команды — запуска уборки и выбора режима работы, отмена, паузы и возврата на базовую станцию. Сам формат команды доступен в нескольких вариантах, например: «Алиса, пропылесось!» или «Алиса, включи пылесос!». Можно добавлять название устройства. Например:
- «Пропылесось» или «включи пылесос» (для запуска автоматической уборки);
- «Верни пылесос на зарядку» или «Верни пылесос на базу» (прерывание уборки и возврат на базу);
- «Поставь тихую/нормальную/быструю скорость работы на роботе пылесосе» (регулировка силы всасывания при сухой уборке).
Также доступны озвучивания установленных режимов или статусов устройства: «Что с роботом пылесосом?», «Какая скорость работы на роботе пылесосе?», «Какой уровень заряда батареи на роботе пылесосе?» и т.д. Алиса будет озвучивать текущий статус или режим работы пылесоса.

Причем работать будет не только на Яндекс.Станции Мини (как на фото), но и на остальных. Отмечу, что необязательно для голосового управления нужна колонка именно от Яндекса. Если у вас в приложении на смартфоне установлен браузер с Алисой, то можно управлять прямо со смартфона или с подключенных умных часов. И для этого не обязательно находится рядом с роботом или дома. Можно запустить уборку голосом, находясь на работе и удивив коллег. Еще одно замечание — не забывайте настраивать удобные сценарии или расписание, чтобы уборка могла происходить в нужное время или в нужный момент.
Подробные статьи по выбору роботов-пылесосов или моющих пылесосов вы сможете посмотреть в подборках по ссылкам ниже:
Может ли робот-пылесос быть самостоятельным? Подборка моделей со станцией самоочистки.
Новое поколение моющих пылесосов: подборка многофункциональных моделей для влажной и сухой уборки.
Роботы, которые помогут помыть окна снаружи: подборка моделей для мытья окон.
Другие обзоры и тесты гаджетов для уборки, смартфонов и инструментов вы можете найти в моем профиле и по ссылкам ниже.
Спасибо за внимание!
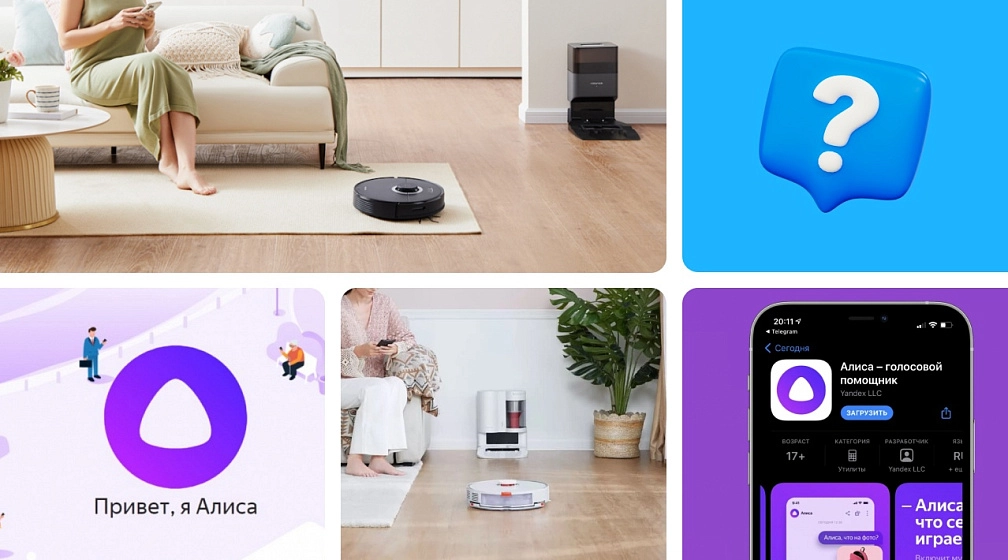
Голосовое управление техникой — удобный и эффективный способ, уверенно проникающий в разные сферы нашей жизни. Подключение робота-пылесоса к Яндекс Алисе позволяет управлять им с помощью голосовых команд, что делает уборку еще более удобной и простой. В этой статье мы рассмотрим пошаговую инструкцию по подключению вашего робота-пылесоса к Яндекс Алисе.
Как подключить робот-пылесос к Алисе: пошаговая инструкция
Подготовка устройства
Перед началом убедитесь, что:
- Робот-пылесос поддерживает управление через голосового помощника. Это можно проверить в инструкции или в технических характеристиках.
- Устройство подключено к Wi-Fi. Большинство моделей работают только в диапазоне 2.4 ГГц.
- У вас установлено приложение для управления роботом. Обычно его можно скачать из официального магазина приложений на смартфоне.
- У вас есть аккаунт в Яндекс и приложение Яндекс на вашем смартфоне.
Настройка приложения
- Авторизация. Зайдите в приложение для управления роботом-пылесосом, авторизуйтесь или зарегистрируйтесь, если учетной записи еще нет.
- Добавление устройства. Найдите опцию для добавления нового устройства и следуйте подсказкам. Обычно для подключения требуется нажать определенную кнопку на корпусе пылесоса, чтобы включить режим сопряжения.
Подключение к сети
- Укажите данные вашей сети Wi-Fi (название и пароль). Дождитесь завершения синхронизации.
- После успешного добавления пылесоса в приложение можно переходить к настройке голосового управления.
Оценка бренда: 4.9На основании многих тысяч отзывов наших довольных клиентов!
С нами ваш помощник быстро восстановит свою прежнюю мощность!
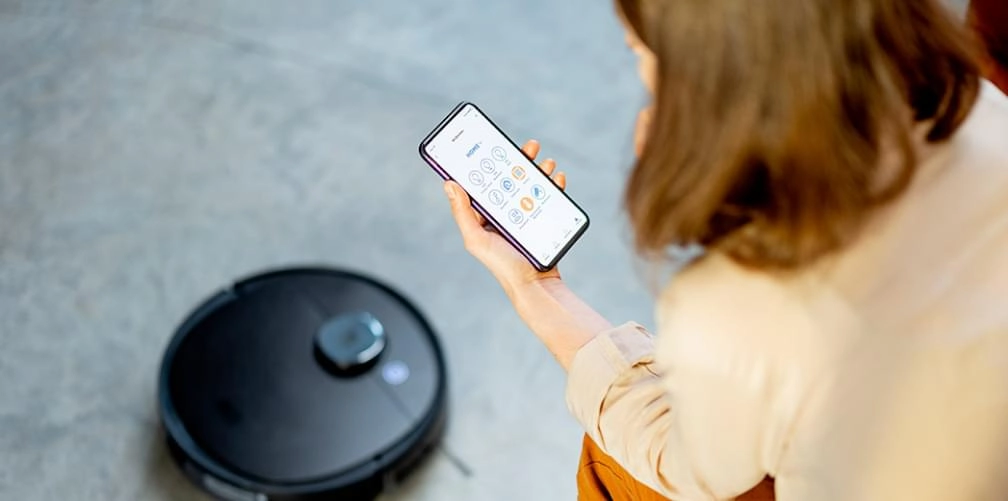
Синхронизация с голосовым помощником
- Установка навыка. Откройте приложение голосового помощника и найдите раздел «Навыки» или «Устройства». Найдите навык, связанный с управлением пылесосом, и добавьте его.
- Авторизация. Вам потребуется войти в ту же учетную запись, что используется в приложении пылесоса. Это необходимо для синхронизации данных.
- Поиск устройства. После успешной авторизации голосовой помощник автоматически найдет ваш пылесос и добавит его в список доступных устройств.
Проверка работы
После настройки попробуйте управлять роботом при помощи голосовых команд. Стандартные команды включают:
- Запуск и остановку уборки.
- Возврат на базу для зарядки.
- Настройку расписания уборки.
Некоторые модели поддерживают дополнительные команды, например, уборку определенных зон или изменение мощности всасывания.
В процессе подключения могут возникнуть некоторые трудности. Перечислим их, а также приведем способы их устранения:
- Проблемы с подключением к Wi-Fi. Убедитесь, что сеть работает в диапазоне 2.4 ГГц, а имя и пароль Wi-Fi введены корректно. Также убедитесь, что пылесос находится в зоне уверенного сигнала.
- Устройство не отображается в приложении. Попробуйте повторно войти в учетную запись, сбросить настройки пылесоса или перезапустить приложение.
- Голосовой помощник не находит пылесос. Проверьте, правильно ли установлен навык и выполнена ли авторизация. Иногда помогает удаление и повторное добавление навыка.
Следуя этим шагам, вы сможете без труда интегрировать пылесос в умный дом и использовать удобное голосовое управление Алиса от Яндекс.
Дополнительные советы
- Проверка обновлений: Регулярно проверяйте наличие обновлений для приложения и прошивки робота-пылесоса.
- Настройка расписания: Используйте функции приложения для настройки расписания уборки, чтобы робот-пылесос работал автоматически в удобное для вас время.
- Голосовые команды: Помимо основной команды, вы можете использовать различные голосовые команды для управления роботом-пылесосом, например, «Алиса, выключи пылесос» или «Алиса, начни уборку сейчас».
Аксессуары для
вашего пылесоса!
Кликните по промокоду,
чтобы применить!
Всем привет! Сегодня я расскажу вам, как правильно установить, настроить и подключить робот-пылесос к Wi-Fi. На самом деле все модели, несмотря на производителя, схожи по своим параметрам, а сам процесс настройки плюс-минус одинаковый. Я покажу, настройку на примере модели Xiaomi Roborock. Если у вас в процессе возникнут какие-то сложности, то пишите свои вопросы в комментариях под этой статьей.
Содержание
- ШАГ 1: Установка док-станции и робота-пылесоса
- ШАГ 2: Подключение к Wi-Fi
- Не могу подключиться к Wi-Fi. Не могу настроить приложение
- ШАГ 3: Первая уборка
- ШАГ 4: Настройка робота-пылесоса
- Рекомендации по обслуживанию робота-пылесоса
- Задать вопрос автору статьи
ШАГ 1: Установка док-станции и робота-пылесоса
Итак, давайте подключим Док-станцию. Возьмите из коробки кабель питания и один конец подключите к розетке, а другую к зарядному блоку. Зарядный порт обычно находится сбоку.

На большинстве станций можно заметить двустороннюю клейкую ленту. Прежде чем устанавливать док-станцию протрите пол чистой тряпкой. Если есть возможность, то можно пройтись спиртом или другим обезжиривающим средством. После этого отклейте пленку и установите станцию в угол стены.
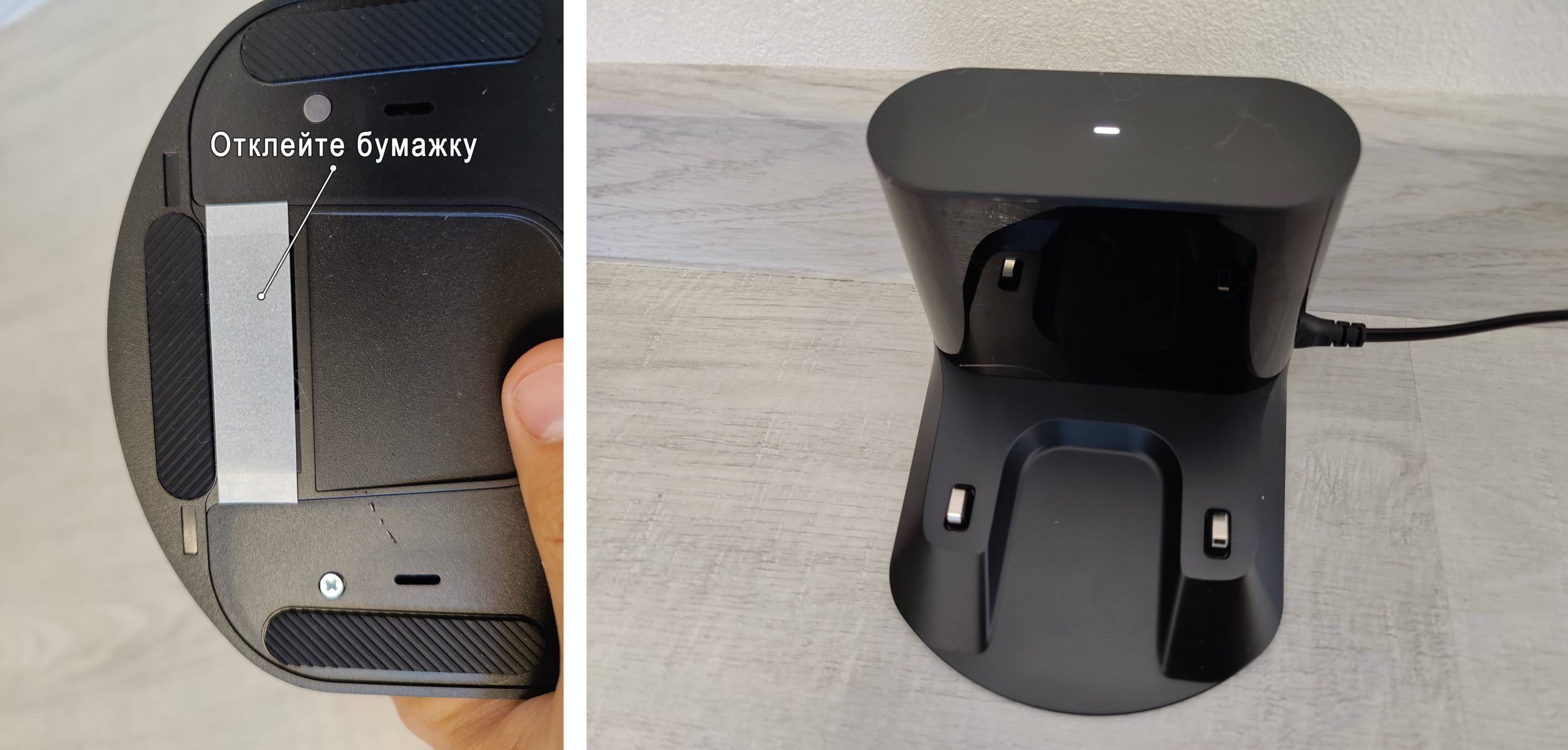
Также многие модели имеют дополнительную пластиковую защиту, которая предотвращает протекание воды. Она аналогично клеится на двустороннюю клейкую ленту.
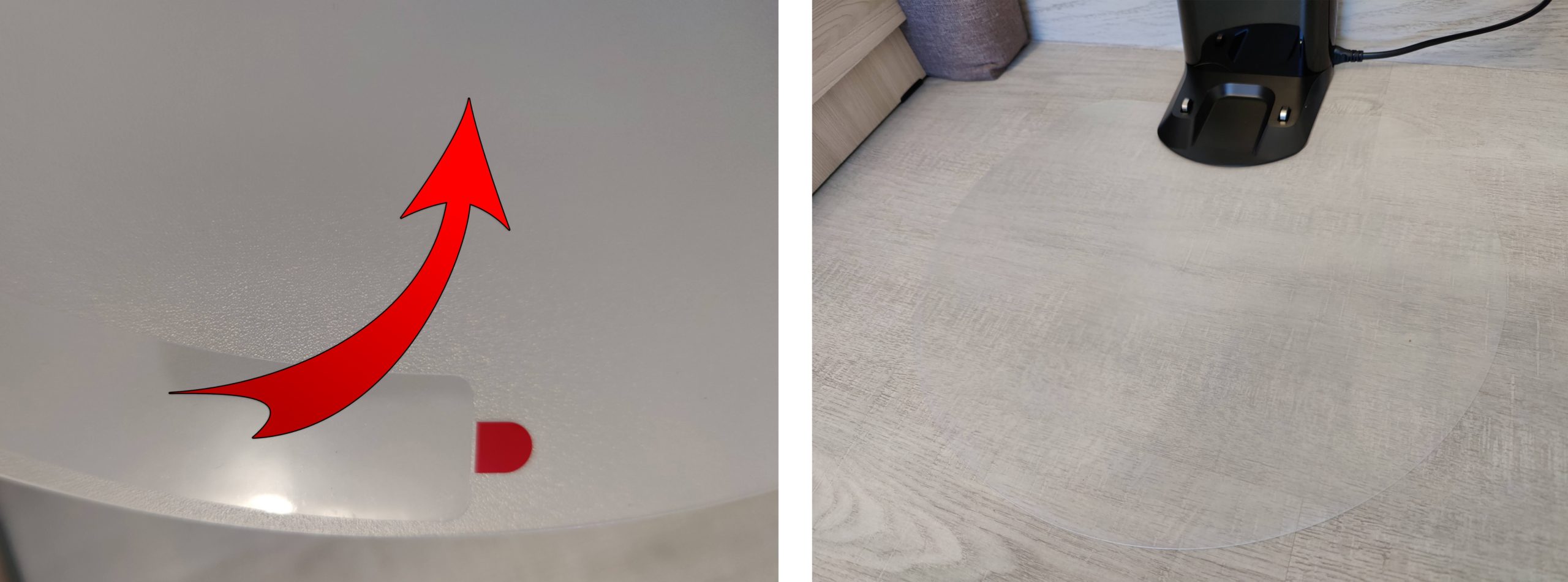
Теперь установите робота таким образом, чтобы совпадали контакты на пылесосе и док-станции. После этого зажмите кнопку «Питания». Вы должны услышать сообщение: «Робот-пылесос включен!».

ШАГ 2: Подключение к Wi-Fi
Нужно ли подключать к Wi-Fi, чтобы робот-пылесос работал? – нет, он может работать и без подключения, но в таком случае он будет пылесосить на стандартных настройках. Например, вы можете поменять подачу воды на тряпку или изменить настройку языка, настроить запретные зоны, а также увеличить мощность всасывания. Настроек у робота-пылесоса очень много, и все это делается через приложение. Если вы пока не хотите его подключать, но хотите посмотреть, как он работает, то просто единожды нажмите по кнопке «Питания».
Я буду показывать подключение к Wi-Fi на примере модели Roborock от компании Xiaomi, поэтому все делается по аналогии и на других моделях. Только приложение для телефона может немного отличаться. Перед подключением робот-пылесоса к вашему маршрутизатору я советую сбросить настройки Wi-Fi – для этого зажмите кнопки «Домой» и «Точечная уборка».

- Заходим в Google Play или App Store, находим приложение, которое поддерживает ваш робот-пылесос. У моделей Roborock и Xiaomi – это программа «Mi Home», которая работает вместе с другими устройствами умного дома Xiaomi. При первом запуске принимаем условия приложения.
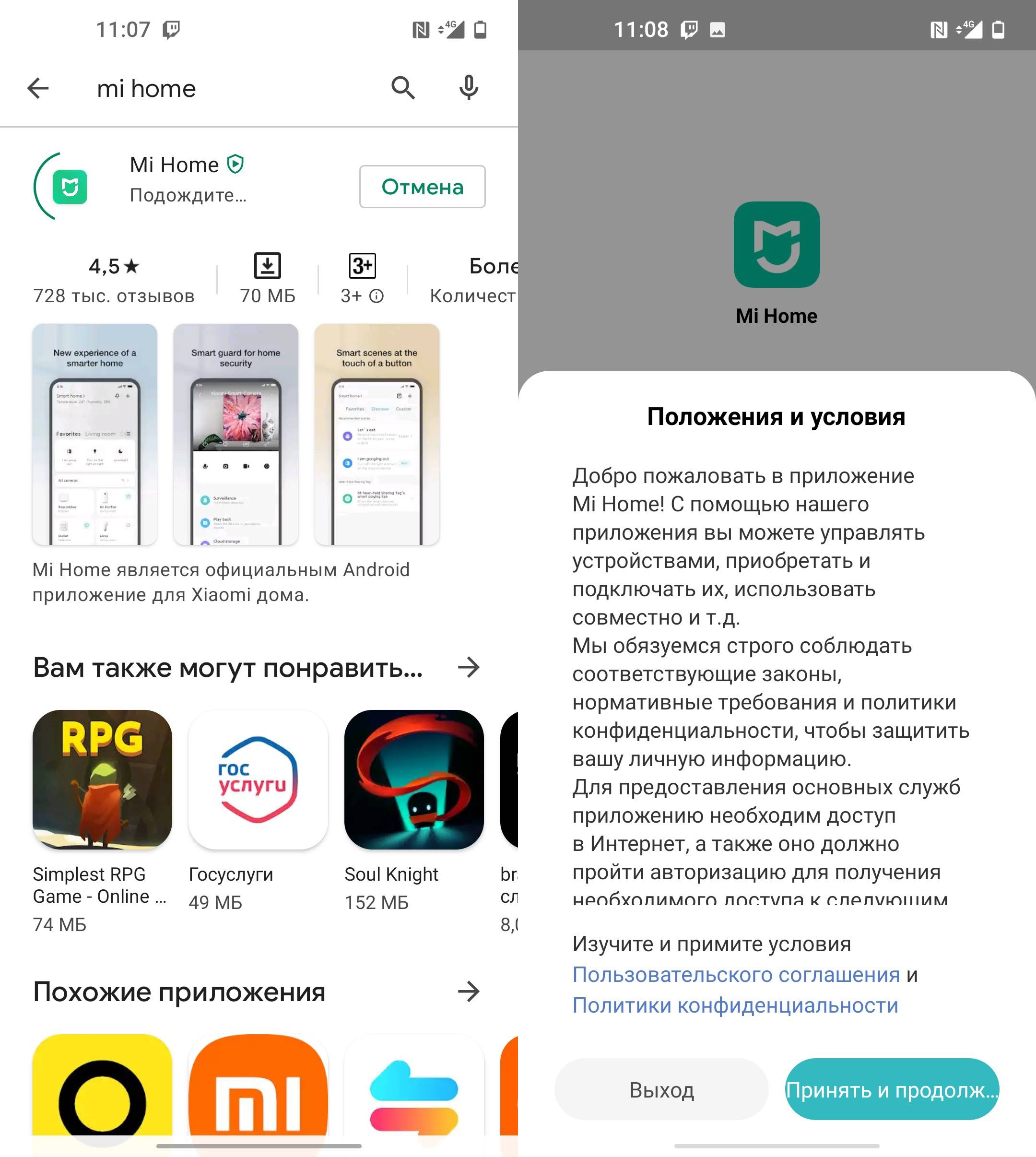
- Почти все приложения предлагают поучаствовать в программе по улучшению качества продукции. Ничего особенного в этом нет, просто некоторые данные будут отсылаться на сервера производителя, для контроля работы робота, программы и выявления ошибок. Можете отказаться, если считаете это неприемлемым. Выбираем язык и регион.
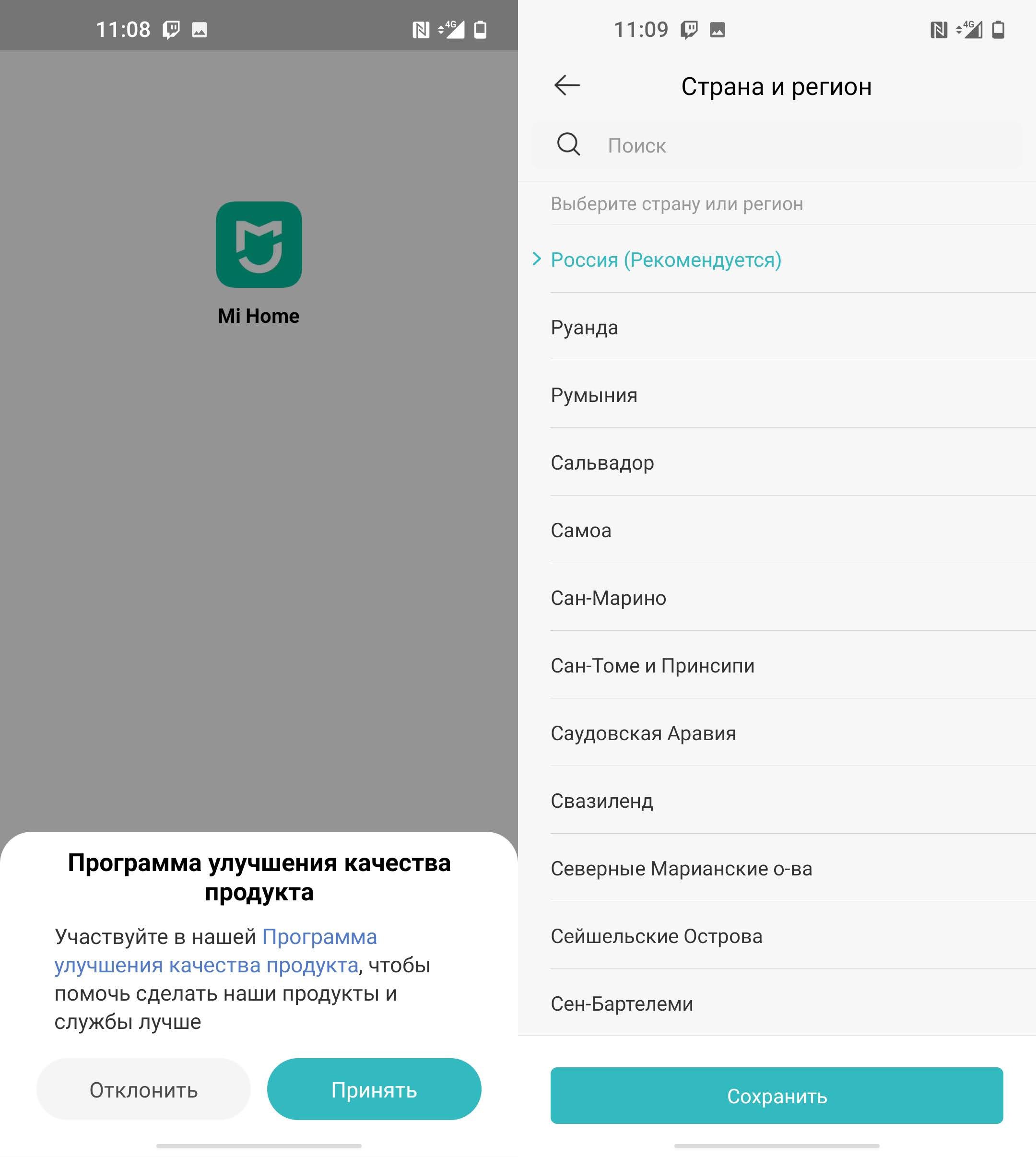
- Обязательно принимаем все условия по разрешению местоположения. Если этого не сделать, то подключиться к роботу будет невозможно.
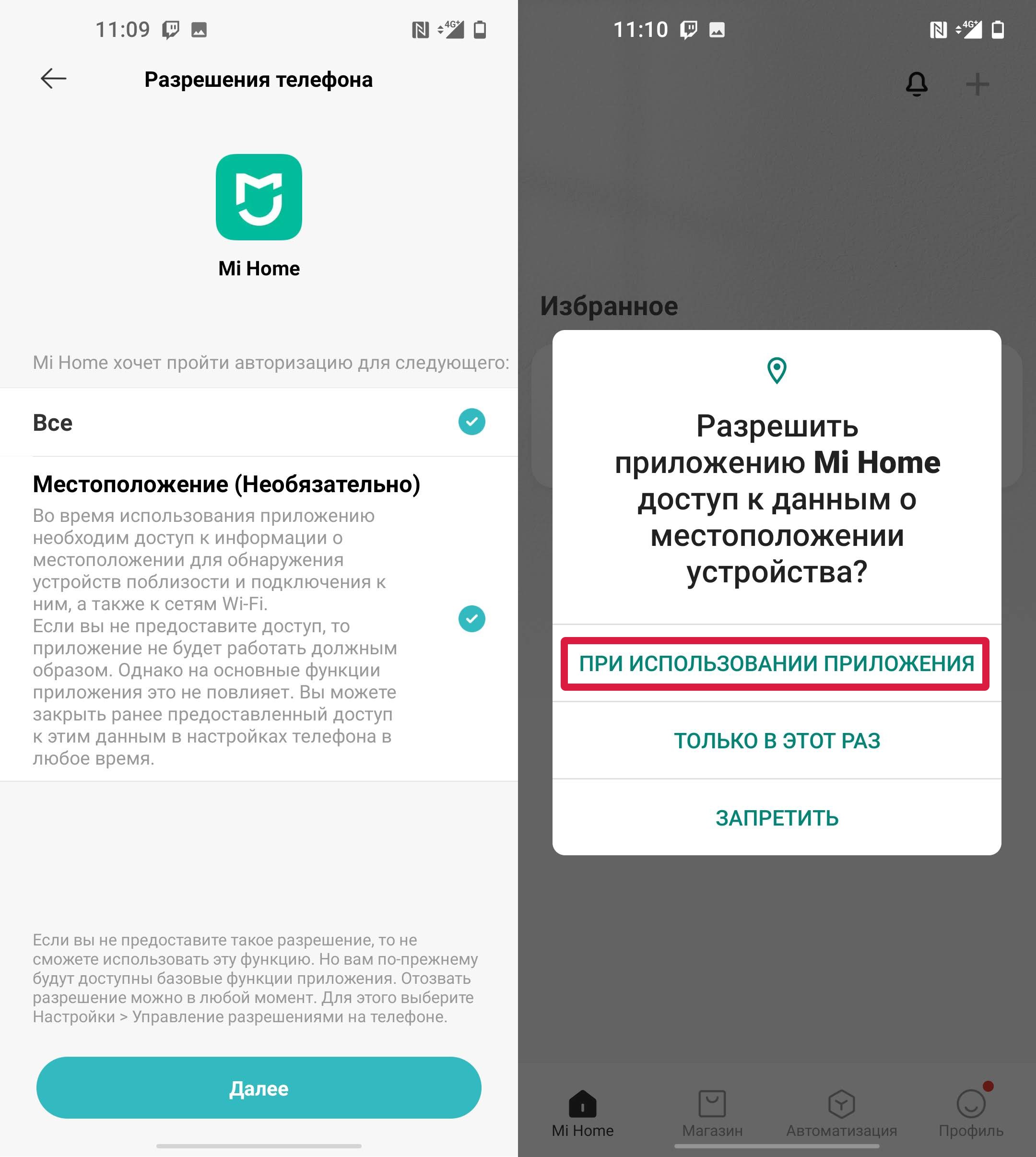
- Кликаем «Войти». Почти все подобные приложения используют учетные записи. Если у вас уже есть аккаунт, то вводим логин и пароль. Если учетной записи нет, нажмите по ссылке «Создать аккаунт» и пройдите процедуру регистрации.
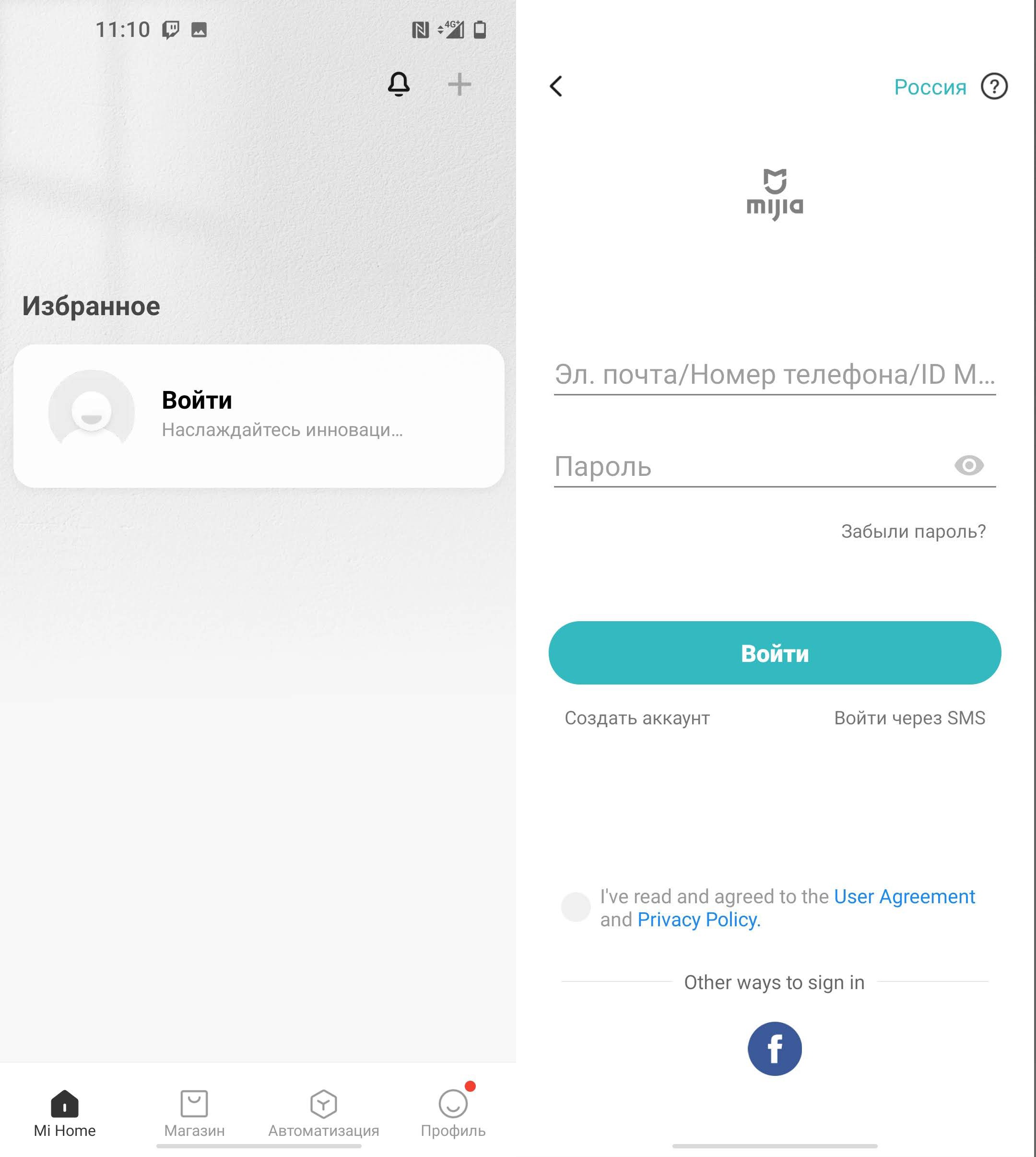
- Как только вы авторизуетесь в приложении, нажмите по значку плюсика и выберите «Добавить устройство».
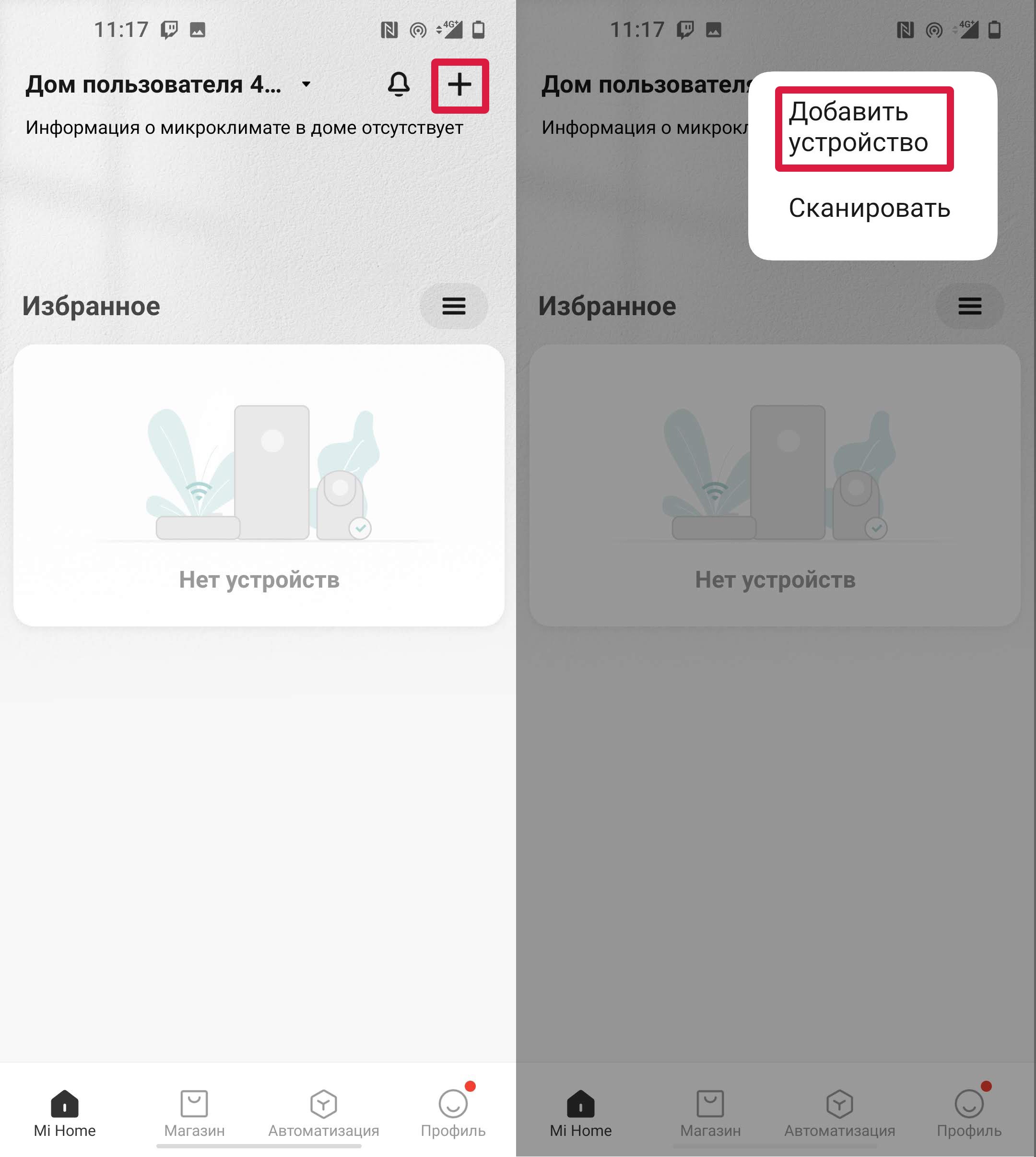
- Включаем Bluetooth и Wi-Fi на своем смартфоне.
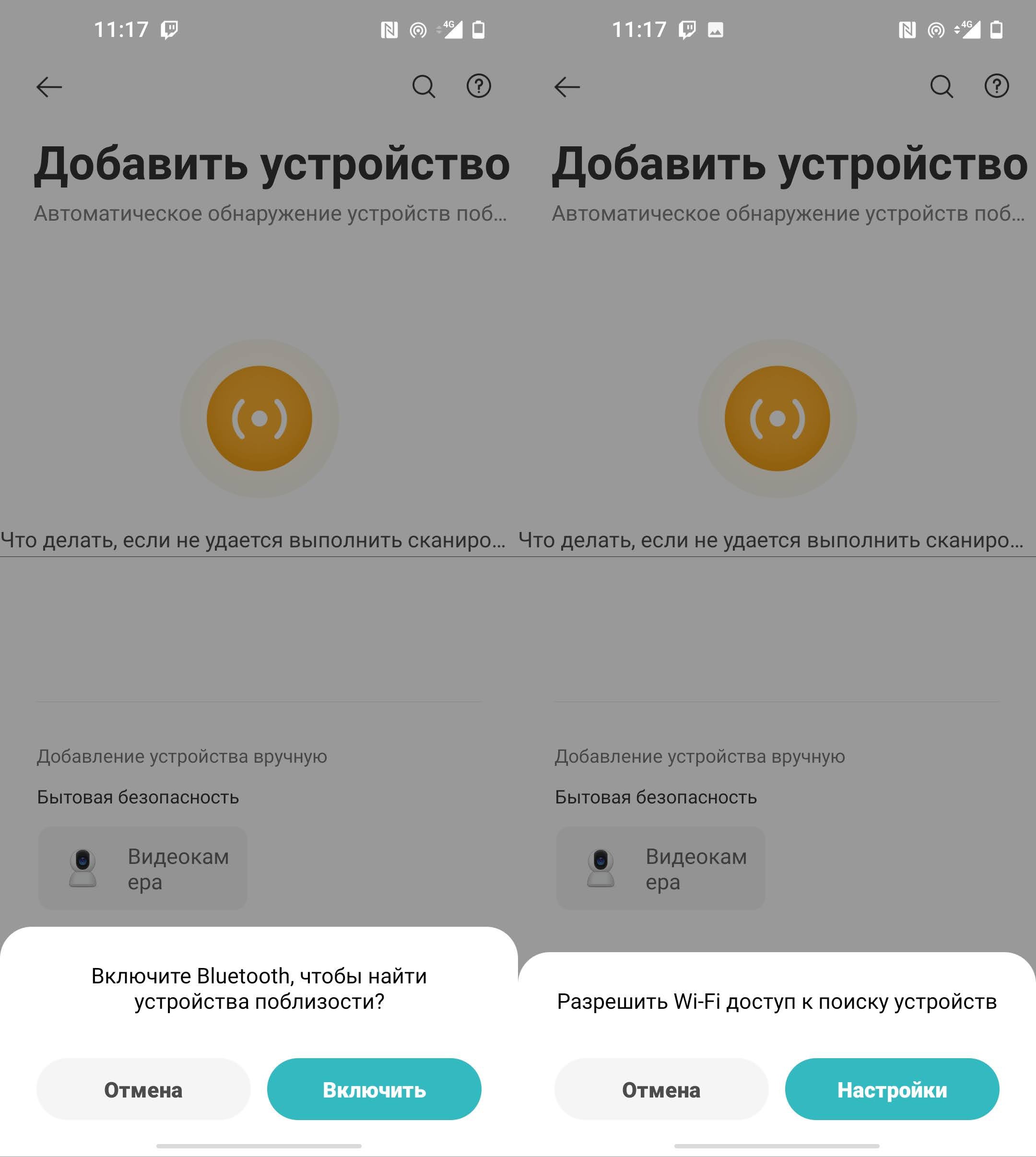
- Если в списке вашей Wi-Fi сети нет, тогда жмем «Подключить к другому маршрутизатору» и выбираем вашу беспроводную сеть, и вписываем пароль от неё.
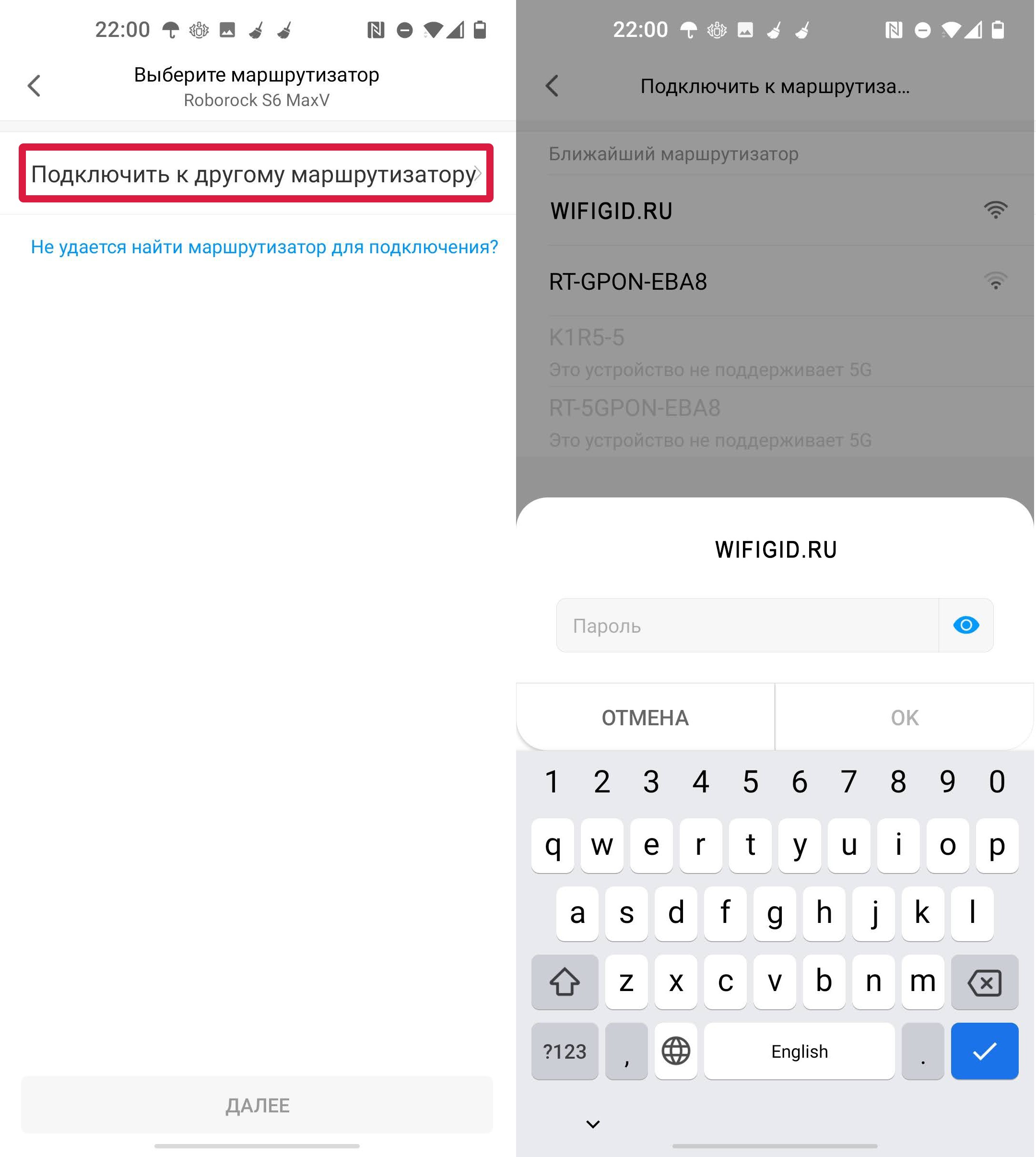
- После подключения к вай-фай роутеру в приложении, нужно подключиться к Wi-Fi на роботе-пылесосе.
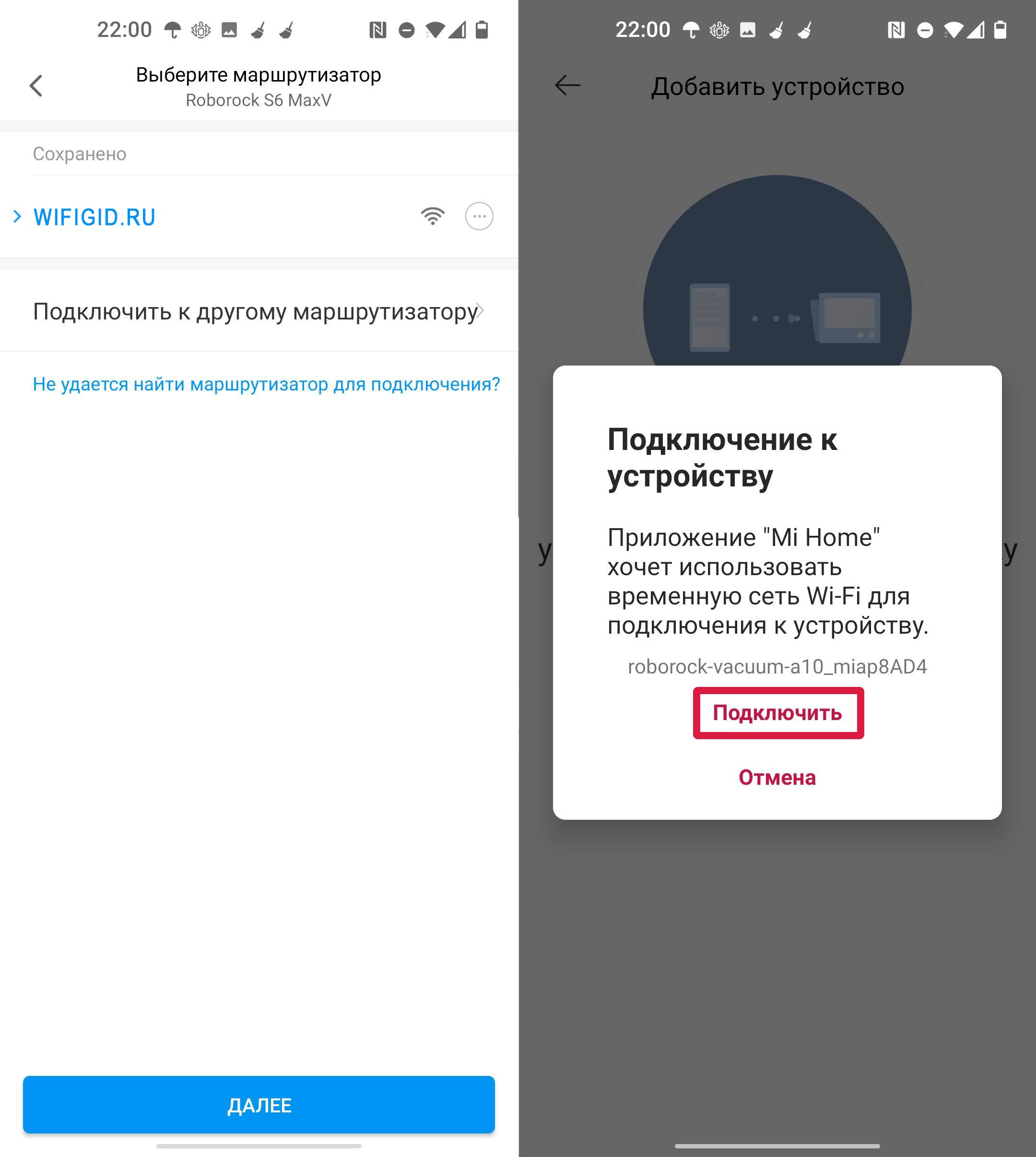
- После подключения назначьте пылесосу комнату, в которой он находится.
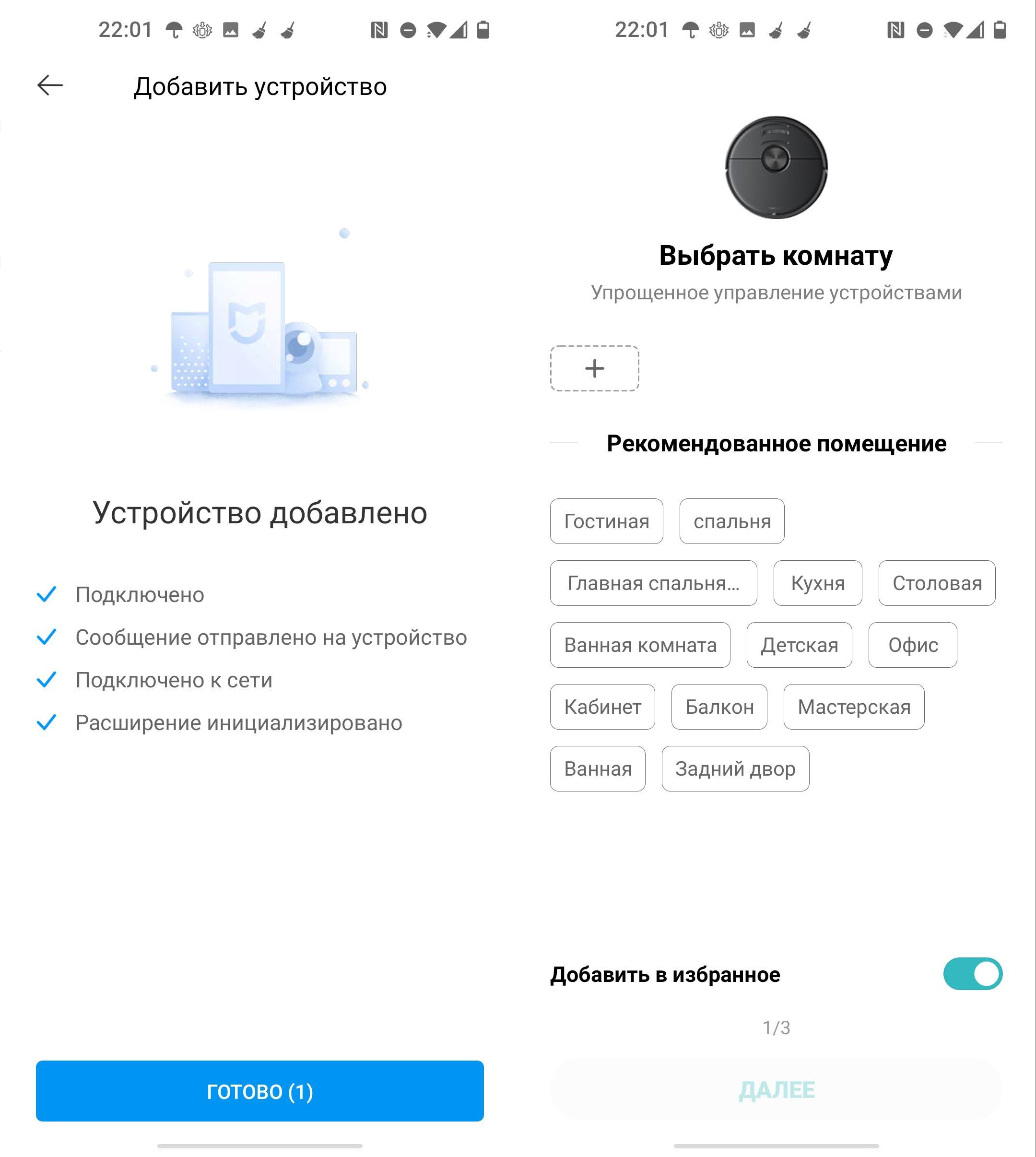
- Вписываем имя. На следующем шаге вы можете назначить общий доступ для ваших родных и близких, чтобы они тоже могли управлять и настраивать робота.
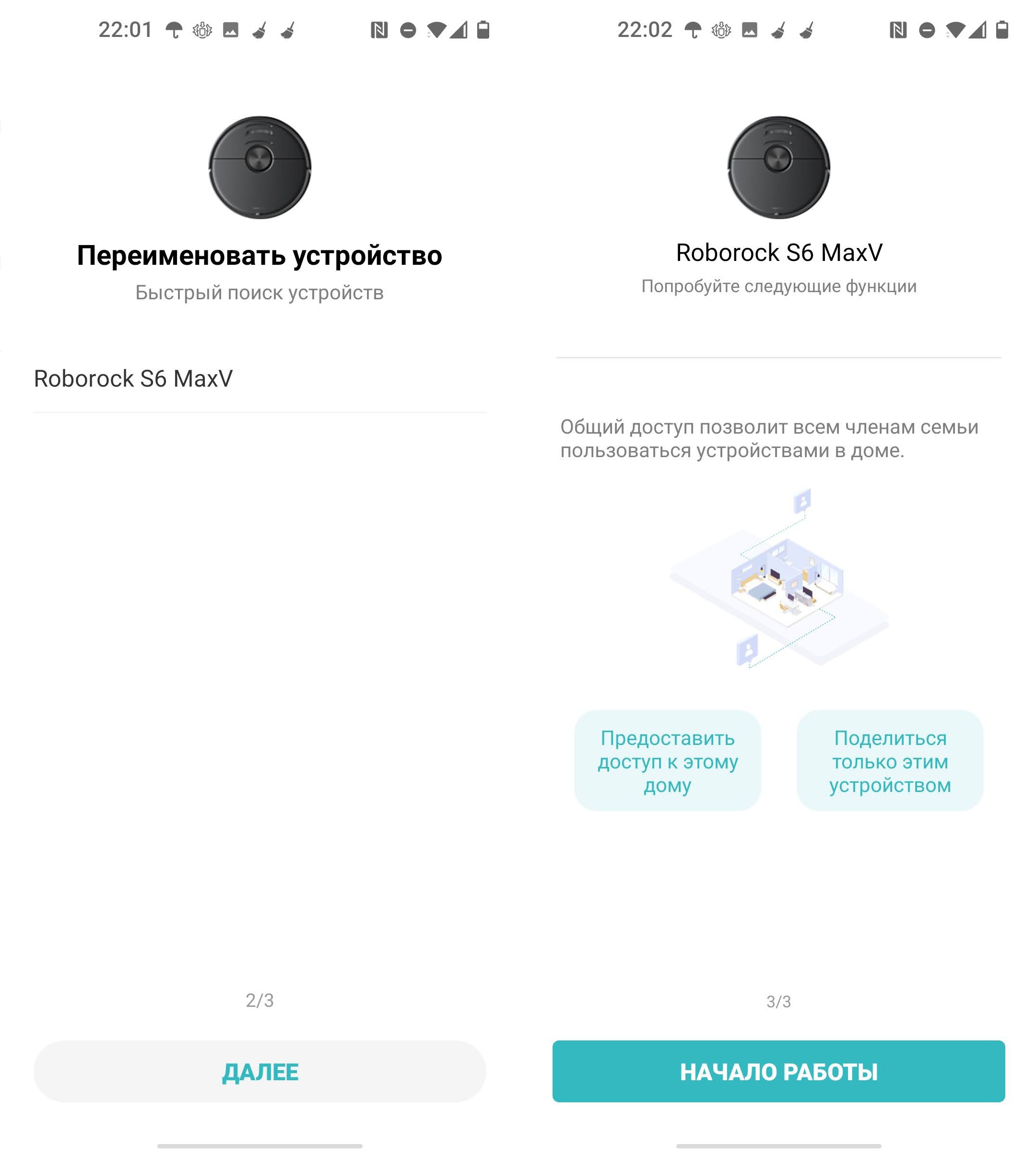
- В самом конце остается еще раз принять политику конфиденциальности. Если у вас модель MaxV с камерами, то вас спросят – есть ли у вас домашние животные. Это нужно для того, чтобы пылесос мог в реальном времени определять «сюрпризы», оставленные вашим домашним питомцем.
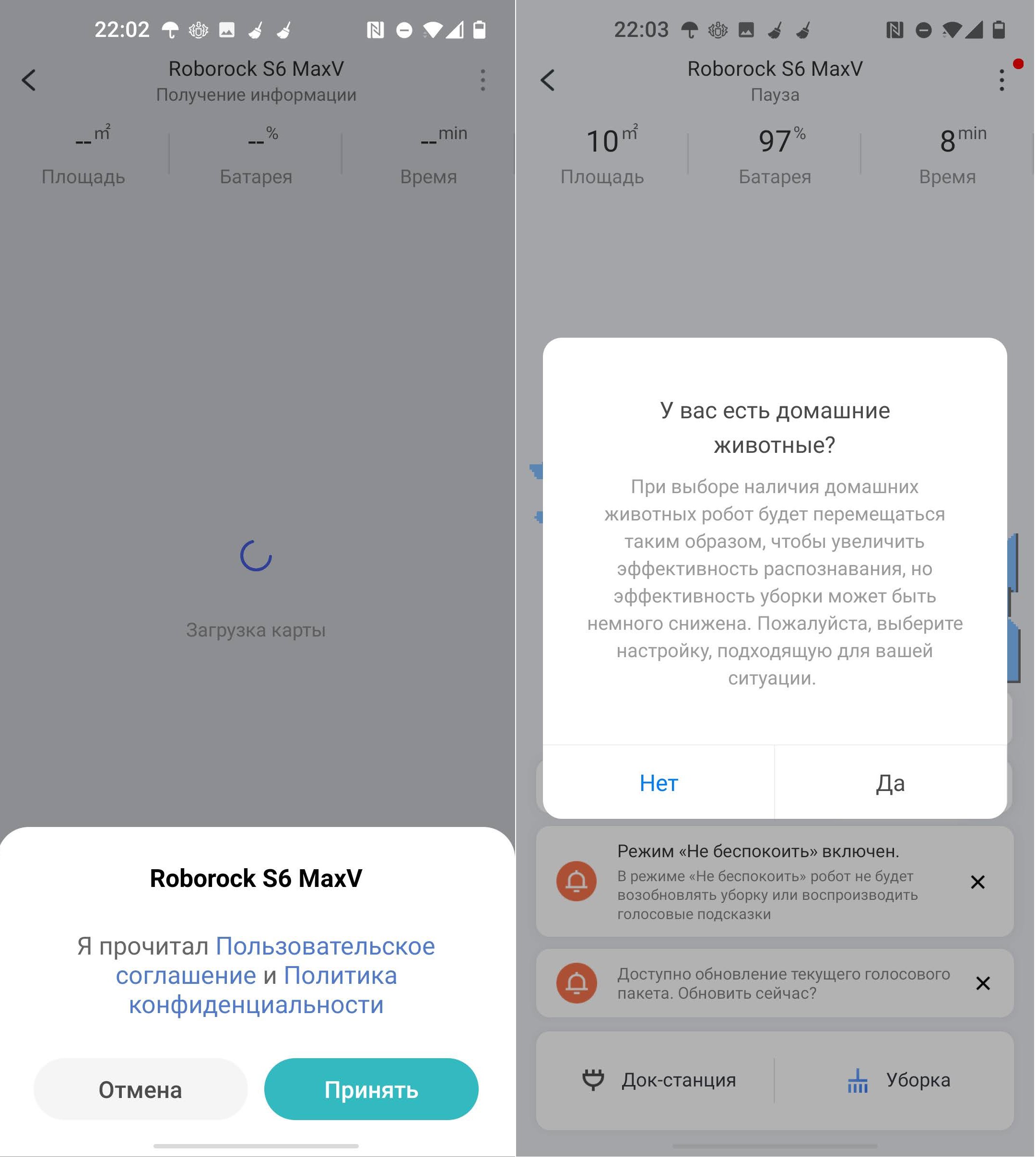
Не могу подключиться к Wi-Fi. Не могу настроить приложение
Если у вас есть проблемы с подключением к Wi-Fi или первичной настройкой приложения, то попробуйте некоторые рекомендации:
- Почти все современные роботы работают исключительно с частотой Wi-Fi 2,4 ГГц.
- При настройке попробуйте поднести телефон как можно ближе к устройству.
- Попробуйте полностью сбросить настройки робота-пылесоса. Для этого найдите кнопку «Reset» под крышкой и нажмите на нее с помощью скрепки или иголки. Вы должны услышать сообщение: «Сброс настроек».

- Нужно, чтобы Wi-Fi раздавал именно роутер, а не телефон. Многие модели не подключаются к временной точке доступа от смартфонов.
- Перед настройкой попробуйте еще раз сбросить Wi-Fi, зажав две кнопки.

- Убедитесь, что вы используете то приложение, которое поддерживает ваш робот-пылесос. О приложении можно узнать из руководства пользователя.
ШАГ 3: Первая уборка
Чтобы робот смог правильно построить карту вашего дома, нужно произвести первую уборку. Перед этим давайте я расскажу несколько рекомендаций. Почти все производители рекомендуют делать первую – сухую уборку. Если ваша модель оснащена баком для воды, то вытащите его.

Для этого нажмите на центральную кнопку, и потяните блок на себя.


После этого установите робот на док-станцию. Прежде чем мы начнем, я советую убрать с пола все лишние вещи, в том числе провода, одежду, а также тонкие вещи, на которые может заехать робот. Для более тщательной уборки можно также убрать стулья и завернуть шторы. После этого нажмите по кнопке «Питания» на самом устройстве, или в приложении по кнопке «Уборка». Робот начнет свою первую сухую уборку.
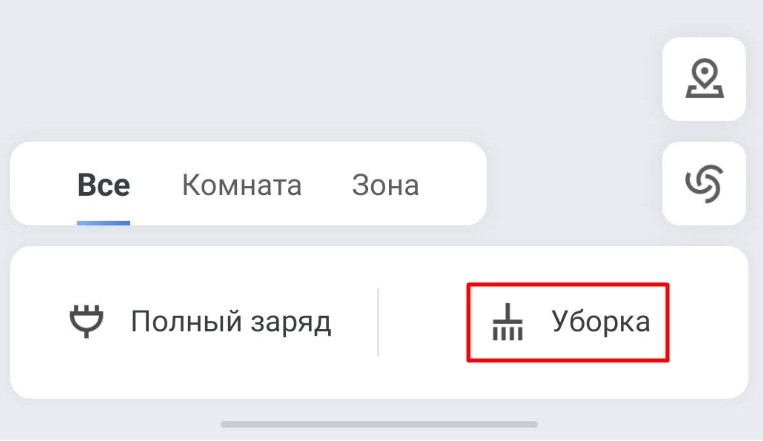
Как только первая чистка закончится, в приложении вы увидите полноценную карту вашего помещения. Там же будет отображаться точная траектория движения робота.
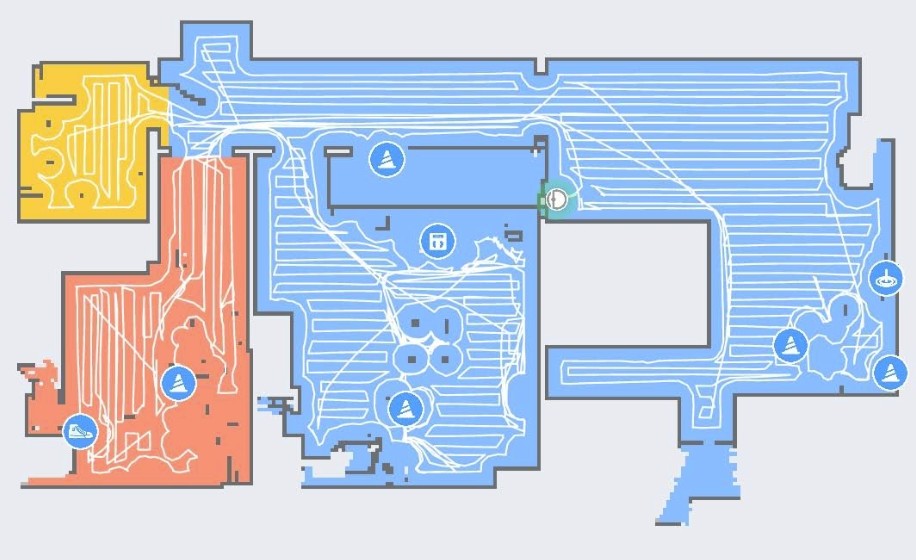
Теперь давайте проверим, как он справляется с влажной уборкой. Откройте клапан на баке и наполните её проточной водой.
ВНИМАНИЕ! Многие производители запрещают использовать какие-то химические чистящие средства, поэтому используют просто обычную воду из-под крана.

Установите кронштейн с тряпкой на бак с водой. Далее устанавливаем весь этот блок обратно на робота. И включаем еще одну уборку.
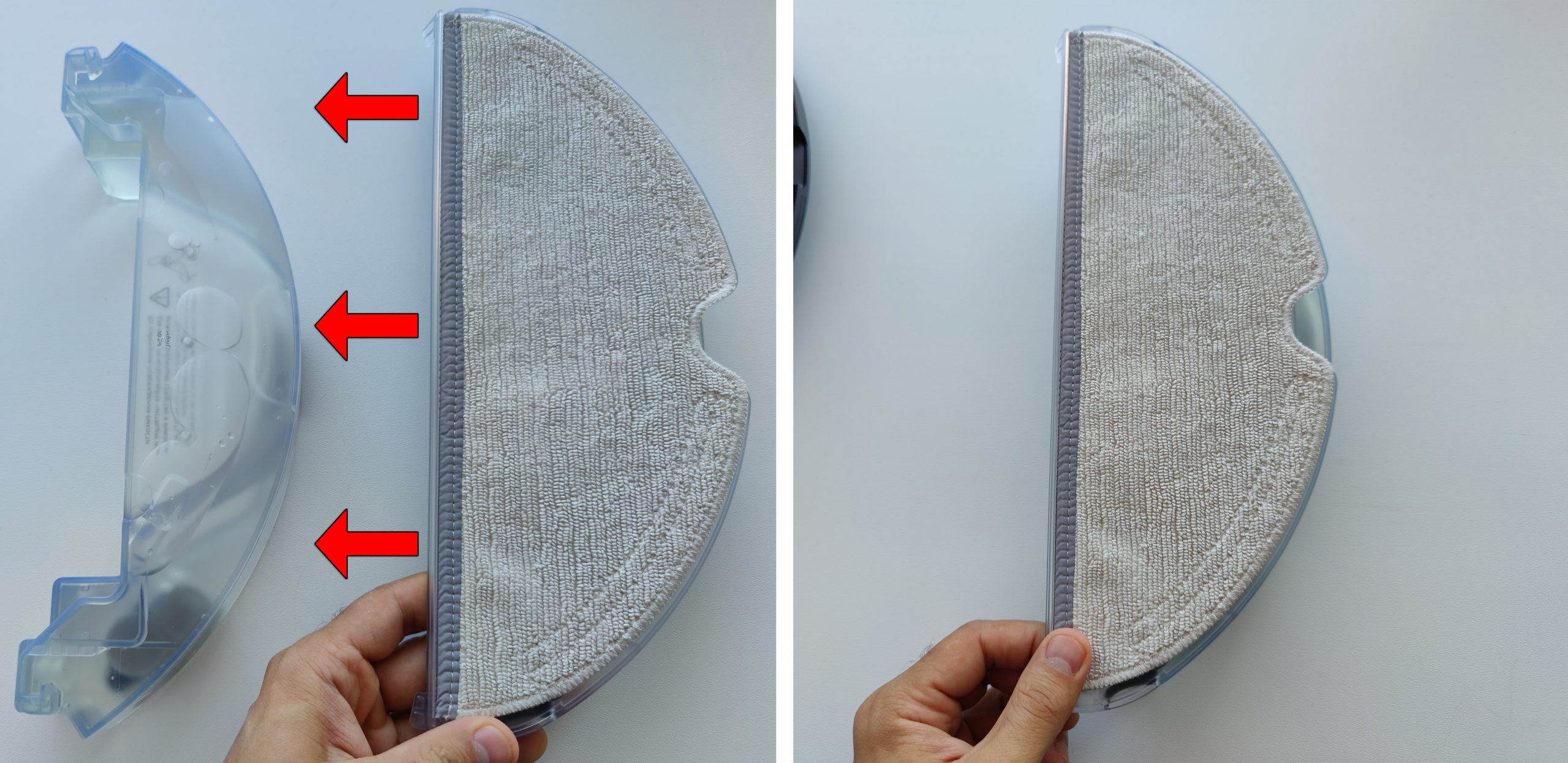
ШАГ 4: Настройка робота-пылесоса
Какой бы не был у вас робот-пылесос, функционал у приложений примерно одинаковый. Давайте я расскажу про все виды настроек, на примере модели Roborock. В разделе «Комнаты» можно настроить число уборок (х1 х2 х3). Если в «Зоны», можно разделить квартиру или дом на определенные зоны. Для чего это нужно?
Я покажу на примере, чуть позже, когда мы дойдем до конкретной настройки.
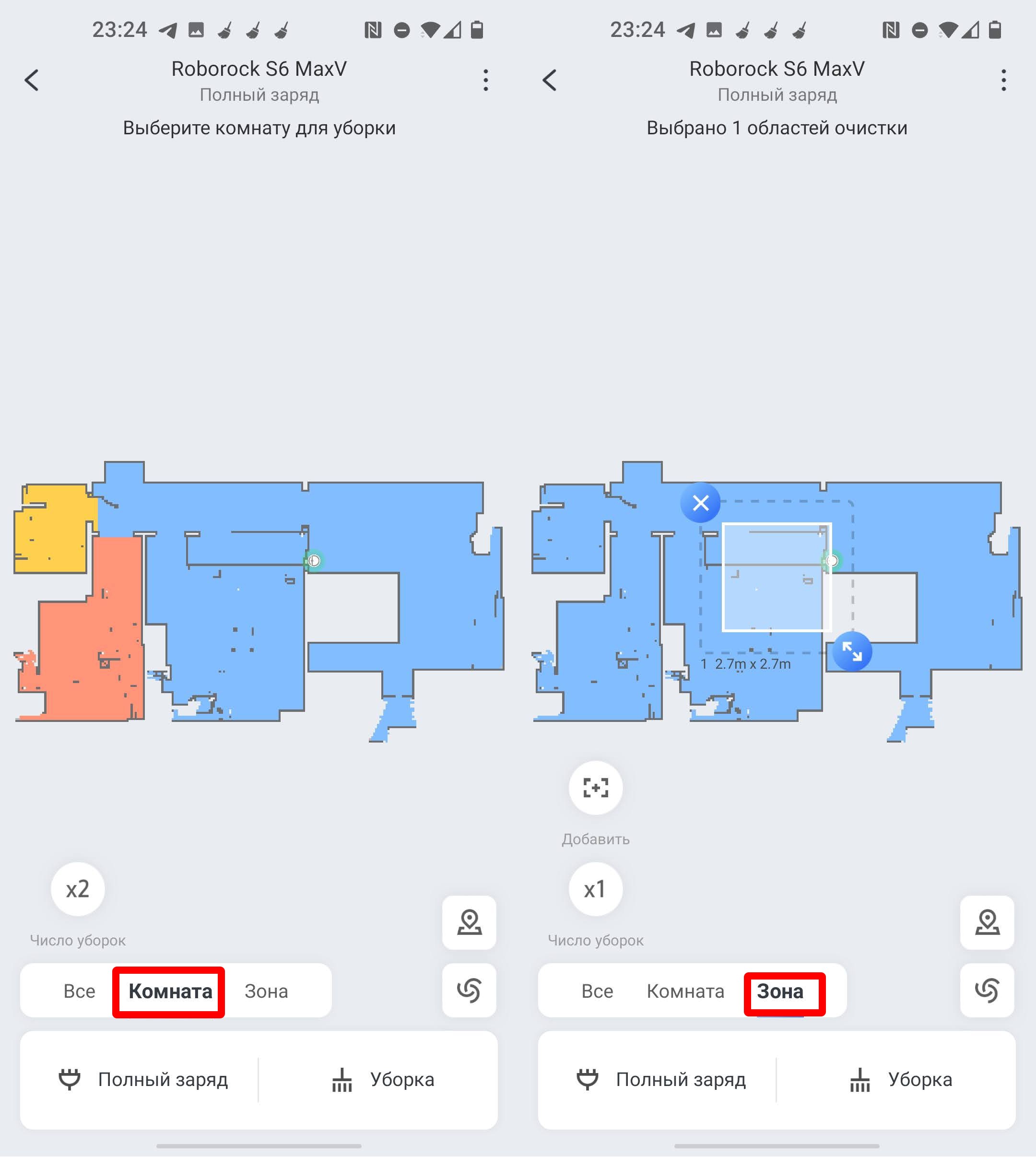
Нажмите по значку «Режим уборки». Здесь можно более точечно настроить режим всасывания, а также подачу воды на тряпку. Если установить режим «Не беспокоить» (значок месяца), то робот не будет издавать звуковые команды.
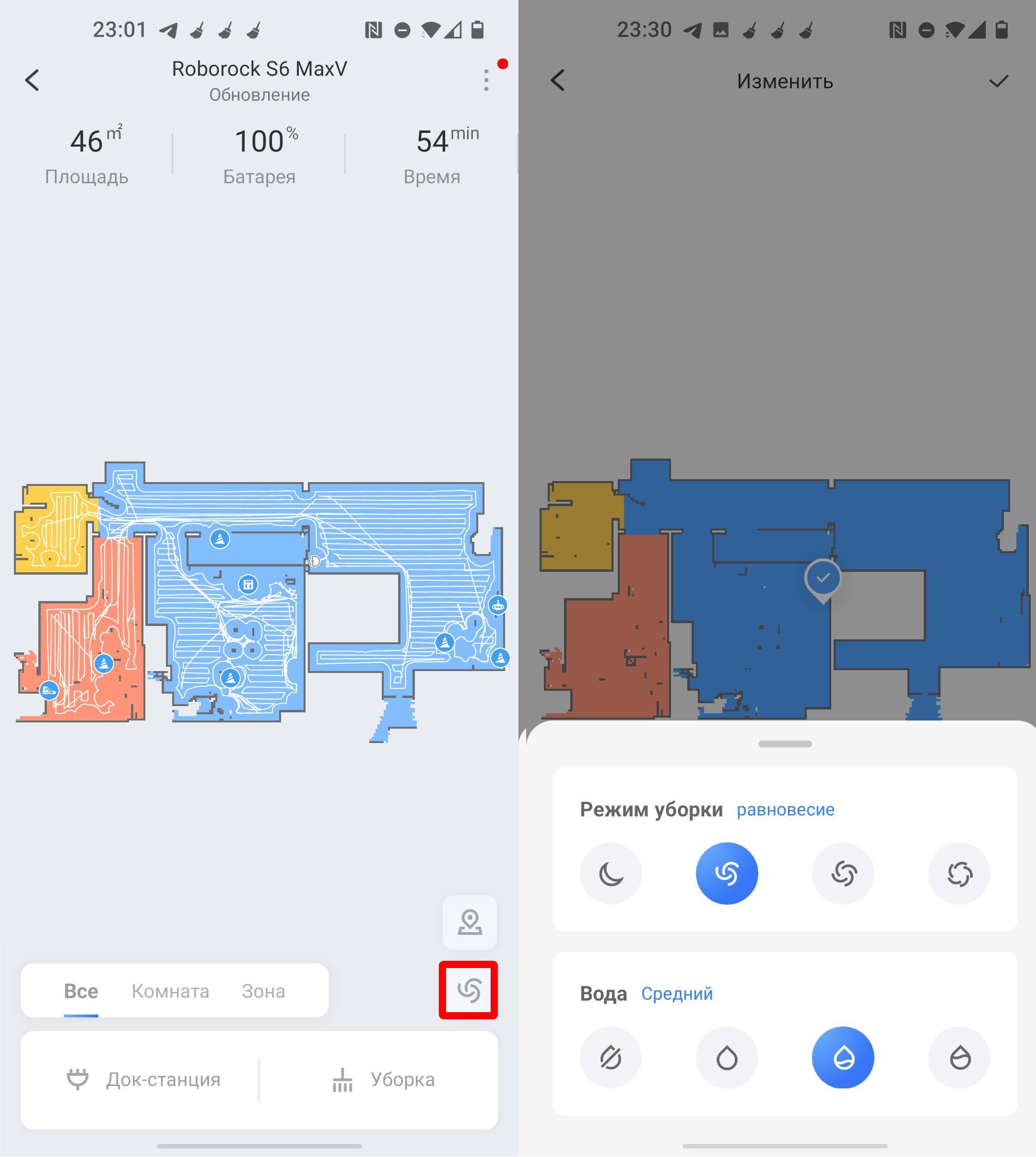
Нажмите по значку карты, чтобы перейти в детальную настройку. Давайте перейдем в «Карту управления».
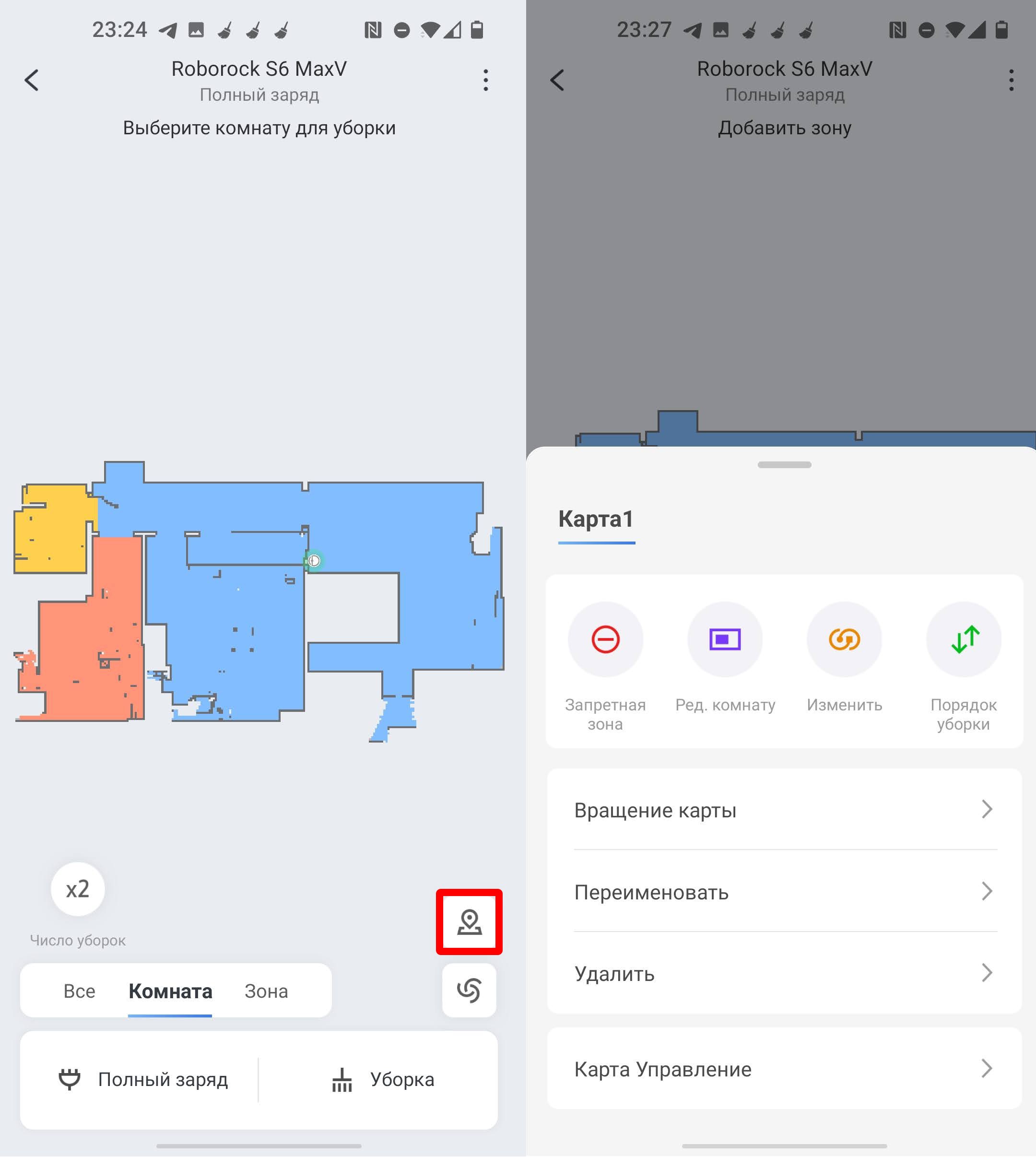
Обязательно включите сохранение карты. Если вы будете использовать одного робота на разных этажах дома, то можно добавить еще один этаж.
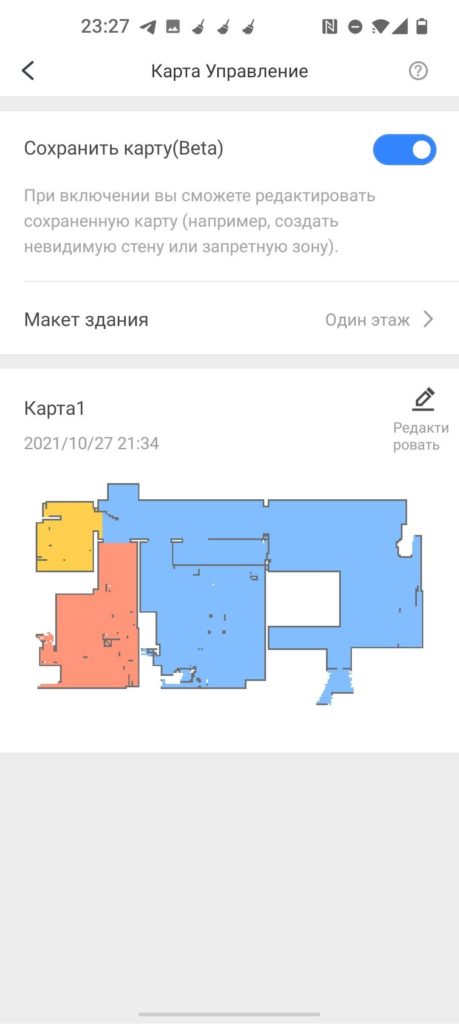
Давайте пройдемся по остальным пунктам настройки робота.
- Запретная зона – позволяет начертить зону, в которую будет запрещено заезжать роботу. Например, у вас есть маленький участок с поилкой и чашкой с кормом для животных. Также тут можно рисовать виртуальные стены.
- Редактировать комнату – здесь можно изменить карту.
- Изменить – для каждой зоны можно назначить свой режим уборки.
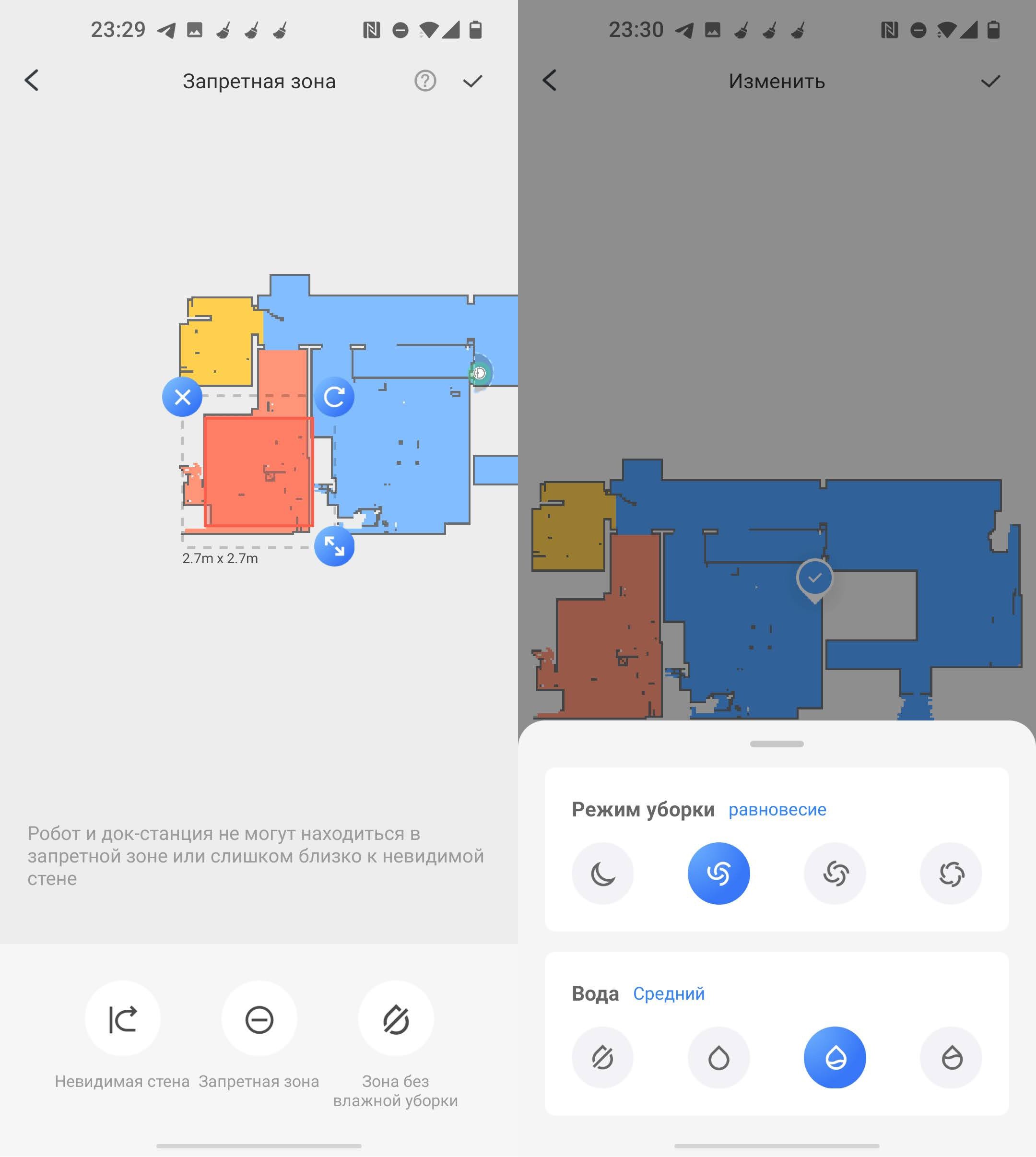
- Порядок уборки – здесь можно назначить поочередную уборку каждой зоны или комнаты. Для этого заранее нужно создать разделение по зонам.
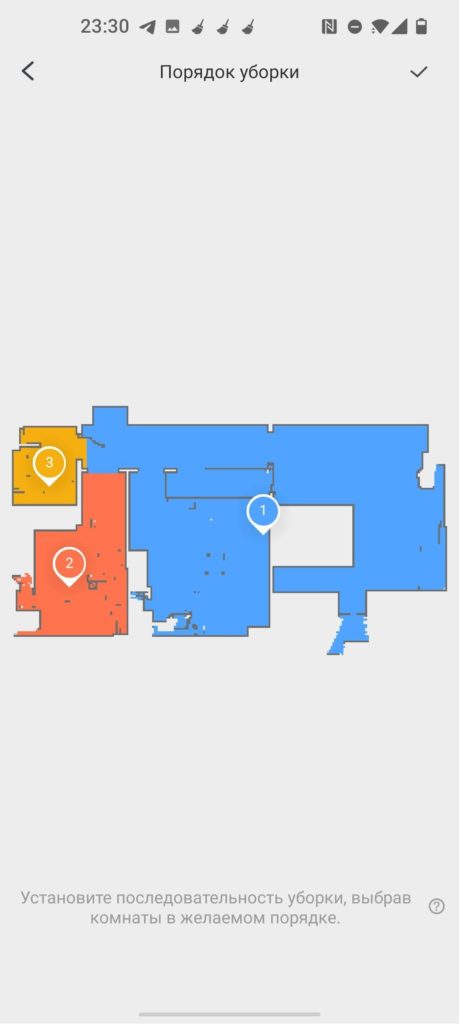
Есть также дополнительные настройки, которые вызываются через значок трех точек в правом верхнем углу.
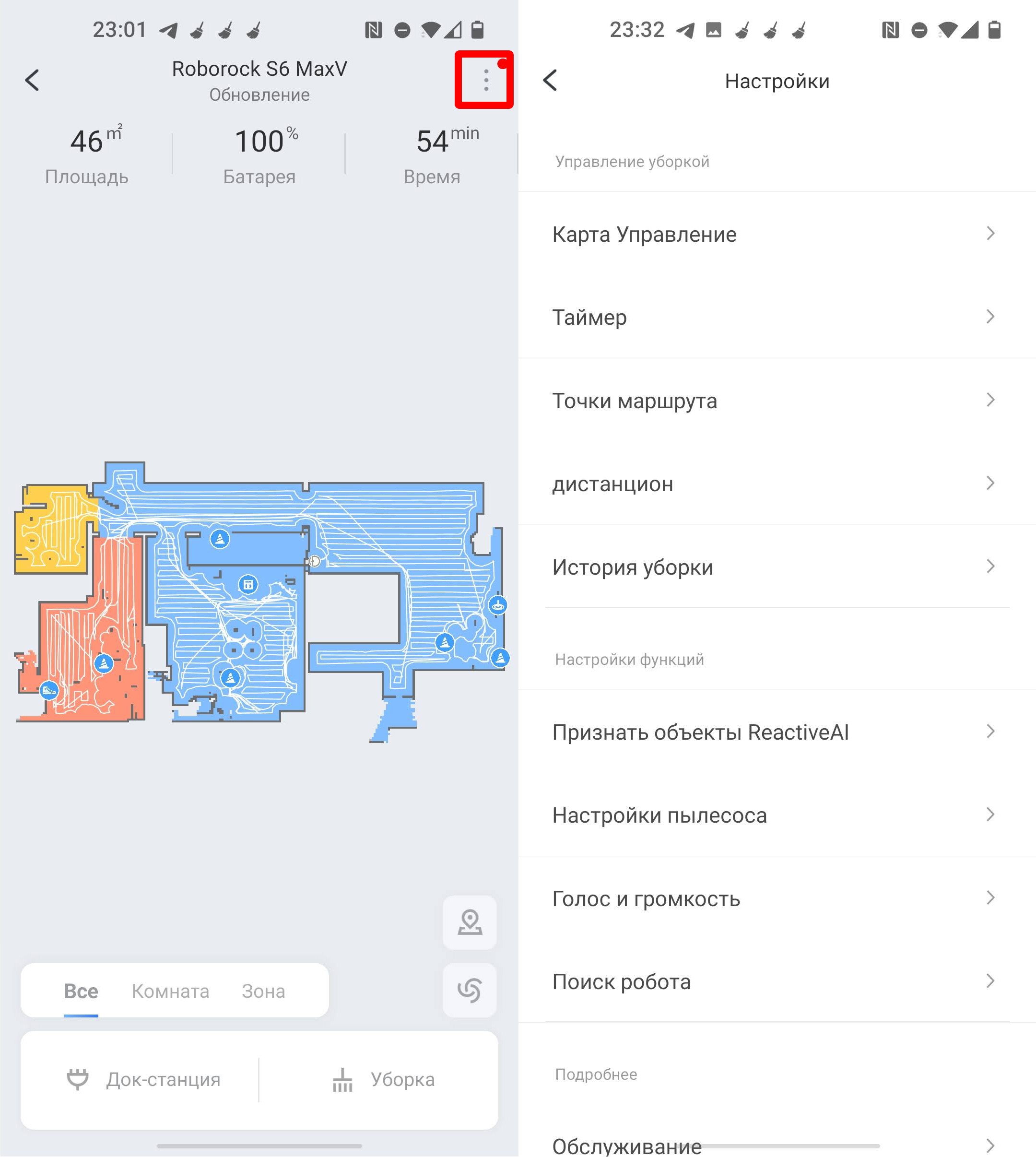
- Таймер – можно назначить таймер, количество уборок, а также режим в определенное время.
- Точка маршрута – если вам нужно убрать только определенное место, то выбираем этот режим.
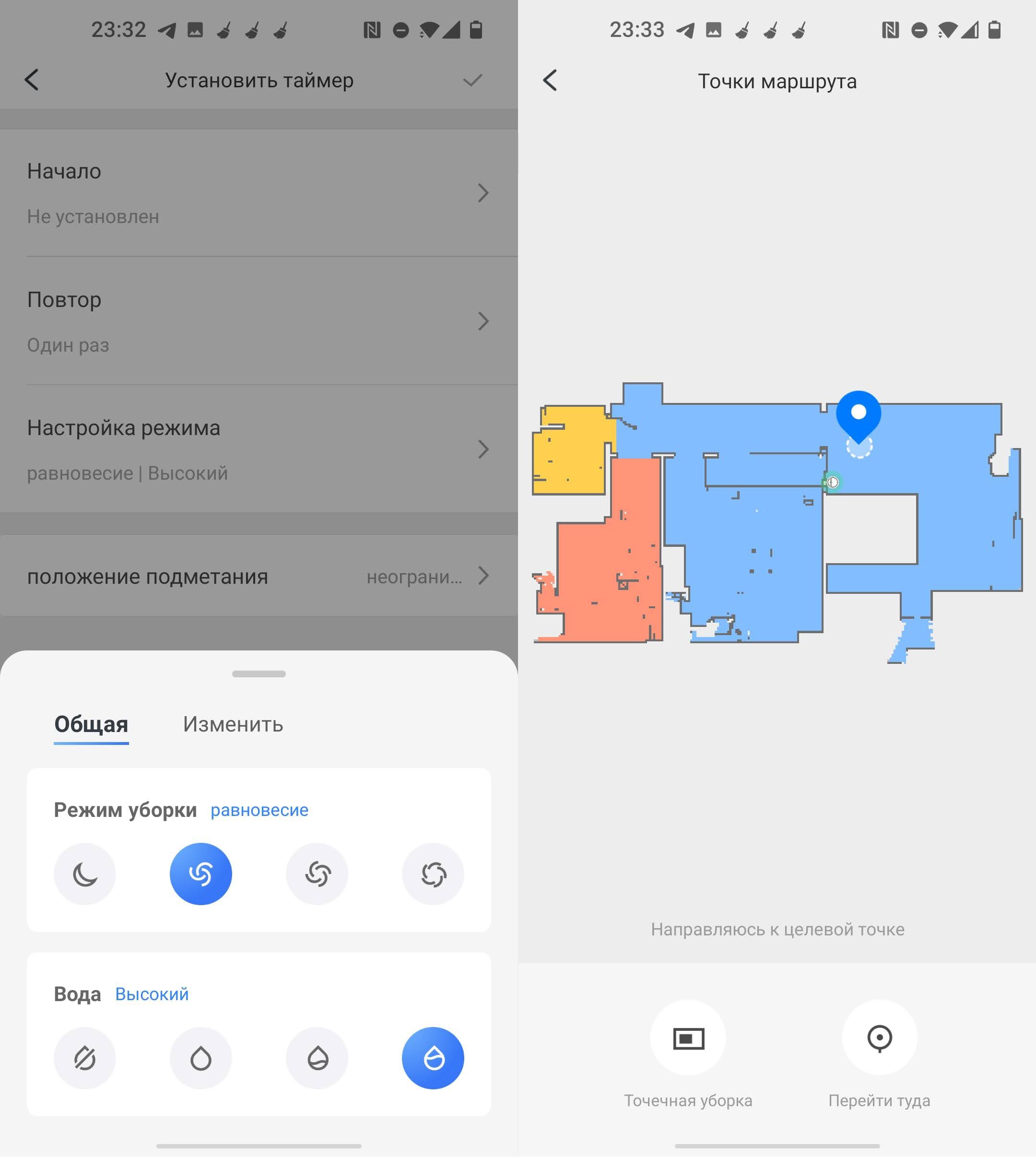
- Дистанционное управление – можно дистанционно управлять роботом. На моделях серии с MaxV, у которых есть камера, можно просматривать, что происходит в доме, пока вас нет. Есть также возможность отправлять звуковые команды. Но в той же «Mi Home» данной функции нет, нужно использовать приложение «Roborock». Подключение и настройка программы Roborock делается аналогично, как и «Mi Home». Про удаленное управление и просмотр с камеры – читаем тут.
- История уборки – содержит в себе всю информацию о всех уборках.
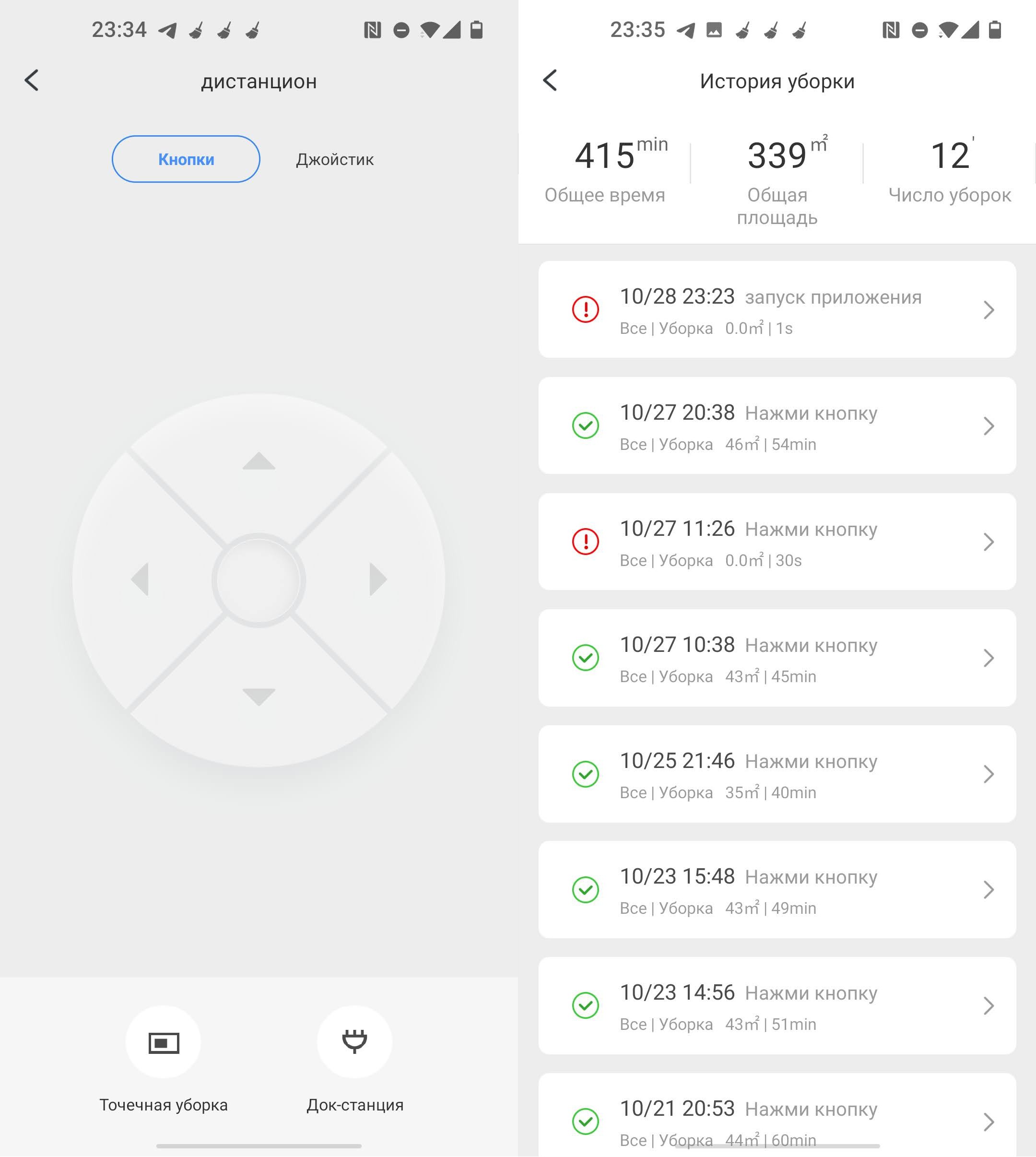
- Признать объекты ReactivAI – есть только на моделях с видеокамерами и поддержкой искусственного интеллекта.
- Обслуживание – показывает износ пылевого фильтра, боковой и основной щетки.
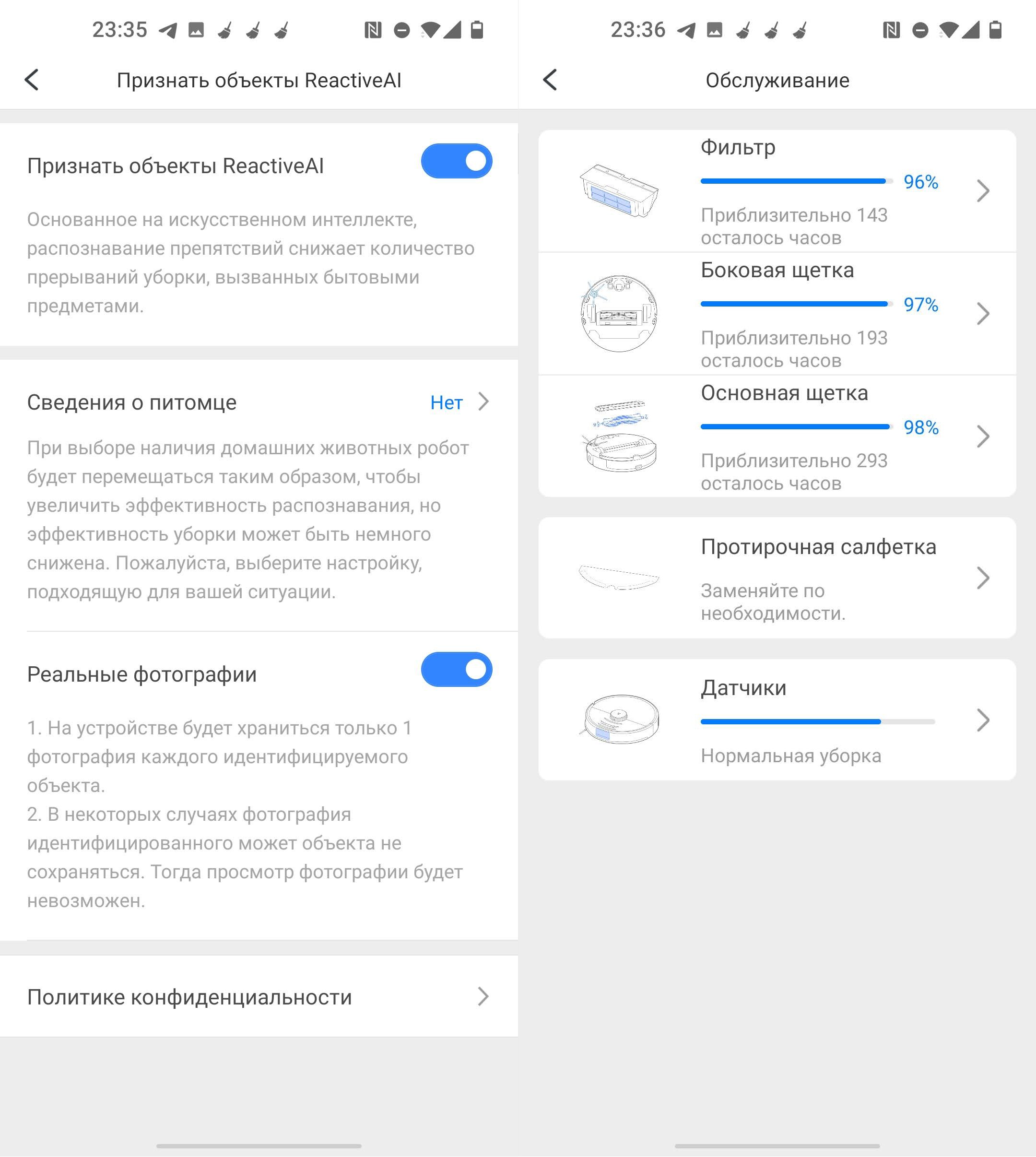
- Имя устройство – можно поменять на другое.
- Поделиться устройством – позволяет дать разрешение другим членам семьи управлять, настраивать и следить за роботом-пылесосом.
- Проверить наличие обновлений – обновление и прошивка робота.
Про остальные настройки рассказывать подробно не буду, так как с ними вы можете и сами ознакомиться.
Рекомендации по обслуживанию робота-пылесоса
Я собрал свод важных правил, которые позволят правильно эксплуатировать пылесос.
- После каждой влажной уборки, обязательно снимайте кронштейн с тряпкой. Тряпку стоит тщательно помыть, сполоснуть и высушить.
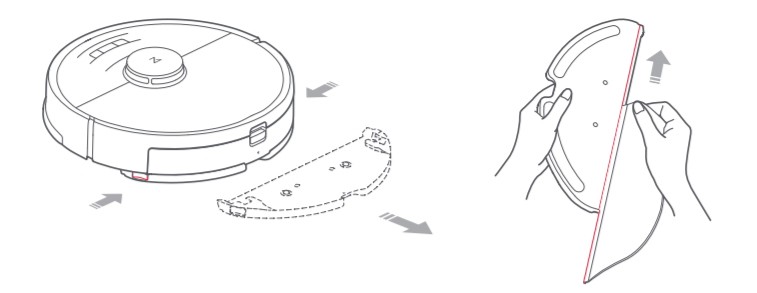
- По мере необходимости снимайте и очищайте пылесборник.
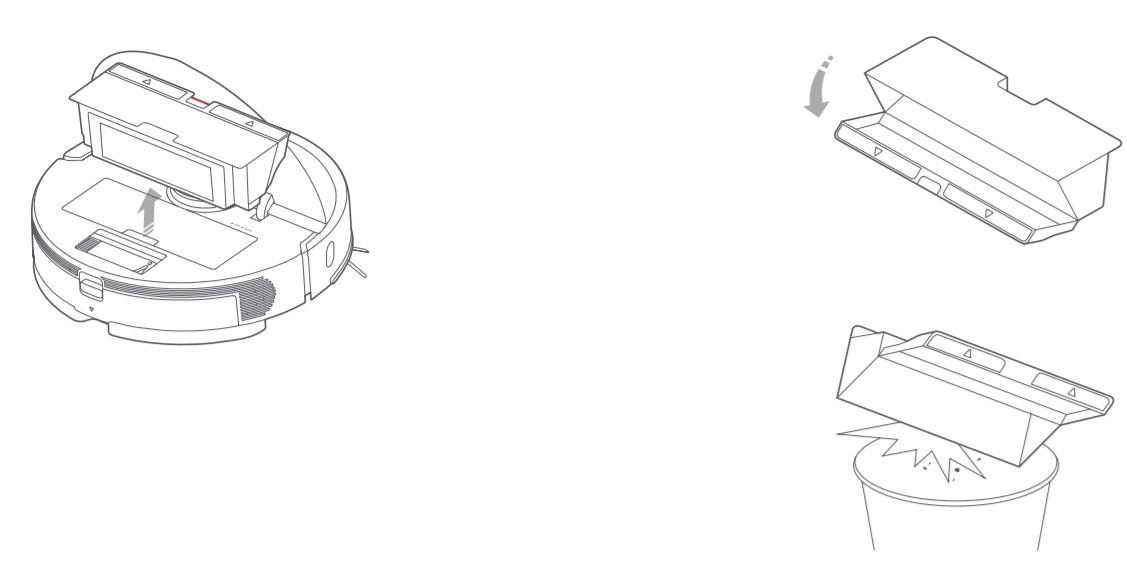
- Если вы убираетесь каждый день, то хотя бы раз в неделю полностью промывайте пылесборник и фильтр. Фильтр споласкиваем проточной водой и вытряхиваем лишнюю воду и грязью. Ни в коем случае не трогайте фильтр руками, старайтесь держать его за пластиковое основание. После очистки фильтра его стоит просушить как минимум 24 часа. Нельзя сушить фильтр на батареи, так как он может сильно деформироваться.
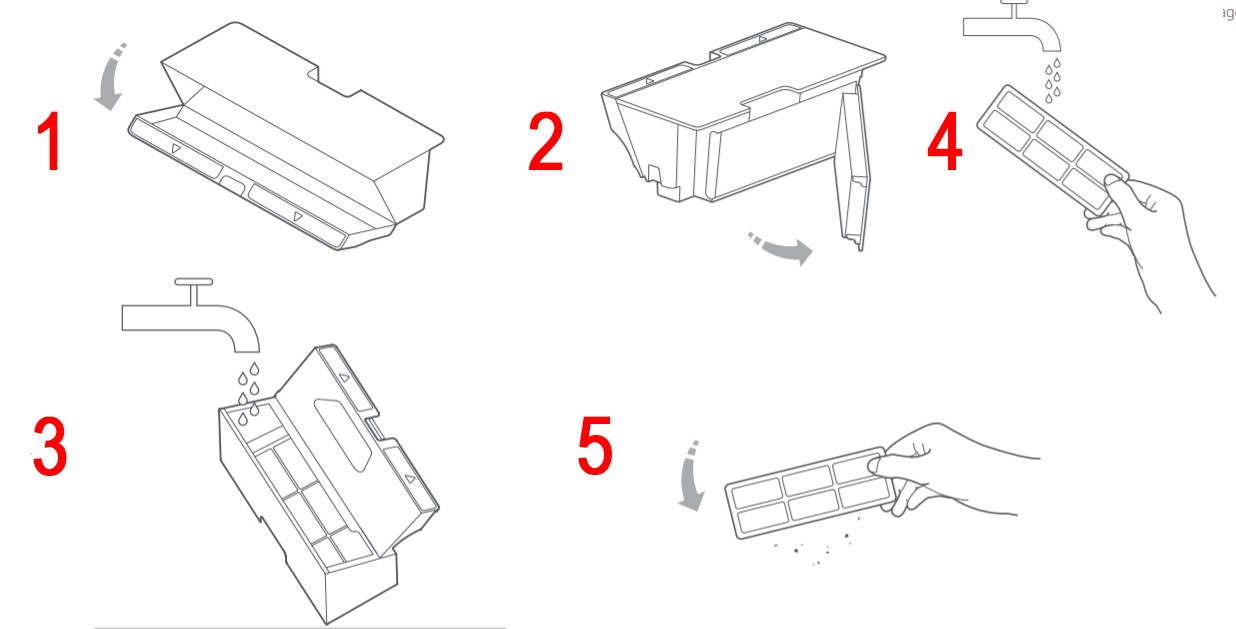
- Следует хотя бы раз в неделю очищать основную боковую щетку, а также колесики от намотанных волос и шерсти. В комплекте почти у всех моделей идет специальная щеточка для очистки и обрезки волос. На новых моделях основная щетка разбирается.
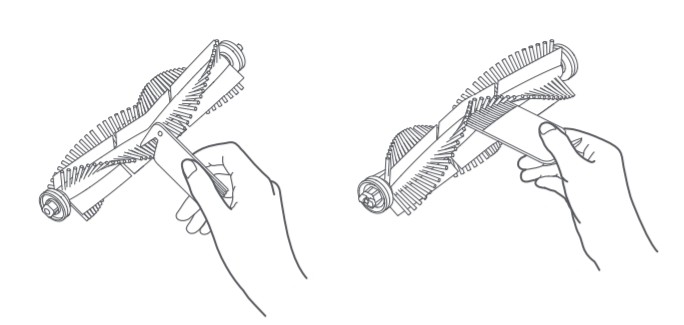
- Многие производители запрещают для влажной уборки использовать чистящие средства. Но некоторые модели позволяют использовать специальные средства для мытья полов. Об этом можно узнать из руководства пользователя для вашей модели.
Роботы-пылесосы Xiaomi продаются с достаточно объемными руководствами в комплекте. Но, купив это чудо техники, многие торопятся его включить и посмотреть, как робот примется за уборку квартиры. Чтобы оградить вас от долгого и нудного чтива инструкций, мы подготовили облегченное руководство пользователя. Сейчас расскажем, как подготовить к первому запуску пылесос, как за ним ухаживать и что еще нужно знать об этих умных устройствах.

Фото: gadgets.ndtv.com
Первая зарядка пылесоса
Все предельно просто, и мы опустим такие элементарные действия, как распаковка устройства и разматывание проводов.
-
Подключите к розетке станцию зарядки и спрячьте излишки кабеля в соответствующем кармане.
-
Разместите базу так, чтобы по бокам от нее было по 50 см и перед ней 100 см свободного места.
-
Поставьте на станцию пылесос. Если все сделали правильно, сверху на нем замигают индикаторы.
-
Если индикатор на корпусе устройства горит, не моргая, батарея заряжена и готова к работе. Нажмите кнопку включения.
Уровень заряда ниже 20% показывается красным индикатором, менее 50% — желтым, а при достаточном заряде горит белый светодиод.

Размеры Mi Robot позволяют ему заезжать под кровать. Фото: innrechmarket.com
Как настроить приложение для робота-пылесоса
Как управлять роботом-пылесосом Xiaomi через телефон — вопрос, интересующий почти каждого владельца Mi Robot. Существует специальное приложение Xiaomi, через которое можно задавать график уборки и другие параметры работы домашнего помощника.
-
Скачайте приложение Mi Home для Android или iOS.
-
После запуска программы выберите сервер. Лучше указать Европу, США или Сингапур, так как на китайских серверах некоторые опции заблокированы.
-
Войдите в учетную запись или зарегистрируйтесь.
-
В пункте добавления устройства выберите из списка Mi Robot.
-
На пылесосе нажмите кнопку с иконкой домика и подержите ее не менее 5 секунд до звукового сигнала. Он говорит об успешном подключении устройства к приложению.
-
Снова выберите Mi Robot и укажите домашнюю сеть Wi-Fi.
-
Задайте основное местоположение робота, например «Гостиная», и завершите настройку.
Проделав эти манипуляции, вы сможете управлять пылесосом через приложение, даже находясь не дома.

MiJia 1C (белый) тоньше, чем Mi Robot Vacuum Mop P (черный), и заезжает почти под любую мебель. Фото: smartrobotreviews.com
Небольшая, но важная подготовка квартиры
Чтобы в процессе уборки не возникло проблем, лучше потратить несколько минут на небольшую подготовку комнат:
-
Все провода, в которых может запутаться Mi Robot, уберите с пола.
-
Мелкие вещи пылесос может всосать, поэтому их тоже нужно убрать.
-
Зоны, в которые пылесосу нельзя заезжать, нужно ограничить магнитными лентами (приобретаются отдельно). Конечно, можно расставить какие-либо физические барьеры, но это нерационально.
-
Обязательно ограничьте пылесосу доступ к ступенькам, с которых он может упасть и сломаться.
Выбираем подходящий режим уборки
В модельном ряду Xiaomi есть роботы-пылесосы с функцией влажной уборки и без нее, но все устройства без исключения имеют два основных рабочих режима: полная и частичная уборка.
Полная уборка
После сканирования рабочей зоны Mi Robot делит большие помещения на зоны и убирает их поочередно, перемещаясь по зигзагообразной траектории от стены к стене. По каждой области пылесос проходит по два раза. После уборки он возвращается на базу и заряжается. Если станцию убрали, робот вернется к точке, с которой началась уборка. Если нужно остановить ее, нажмите кнопку «Домой», после чего Mi Robot вернется на базу.

Робот-пылесос Xiaomi способен переезжать небольшие пороги. Фото: diyprojects.io
Частичная уборка
Режим пригодится, когда пылесосить везде не нужно. Например, необходимо убрать только под столом и небольшую зону вокруг него. При активации этого режима пылесос очищает площадку 1,5 на 1,5 метра. Чтобы начать такую уборку, поставьте робота в нужное место, затем нажмите кнопку «Домой» и подержите ее 5–6 секунд. После уборки пылесос возвратится на базу.
Как пользоваться приложением для робота-пылесоса
Чтобы не переносить вручную робот-пылесос с места на место или нажимать на кнопки на корпусе при каждой уборке, используйте приложение. С его помощью вы сможете вызвать Mi Robot из соседней комнаты или вообще запустить его, пока находитесь на работе, чтобы он навел чистоту к вашему приходу.
-
Через приложение задается время уборки: например, можно настроить пылесос так, что он будет включаться каждый вторник и пятницу ровно в 15:00.
-
В приложении можно выбирать отдельные комнаты или зоны для проведения уборки.
-
Если в определенном месте остался мусор, можно переключиться на режим ручного управления. В этом случае Mi Robot превратится в радиоуправляемую машинку, которая будет двигаться в нужном вам направлении.
-
В Mi Home приходят уведомления о старте и завершении уборки.
-
В приложении собирается статистика по уборкам, их периодичности и продолжительности. Она помогает своевременно менять щетки и прочие расходники.
Уход за роботом-пылесосом, который продлит его срок службы
Постепенно пылесос засоряется волосами, шерстью и грязью, поэтому ему нужна регулярная чистка.
-
Контейнер и фильтр рекомендовано чистить каждый раз после уборки.
-
Мыть в воде фильтр не следует: его нужно вытряхивать или продувать.
-
Центральная щетка нуждается в еженедельной чистке. Боковые щетки, колеса и датчики достаточно очищать один раз в месяц.
Разумеется, все эти рекомендации условны, поэтому просто постарайтесь не запускать состояние робота-пылесоса, периодически уделяя внимание его чистке.

Фильтры и щетки легко снимаются для чистки и мойки. Фото: gearbest.com
Частые вопросы владельцев роботов-пылесосов
С Mi Robot могут возникать разные вещи, которые иногда вводят в ступор. На самом деле большинство подобных ситуаций имеют простейшие решения, если знать, как действовать.
Что делать, если робот-пылесос перестал отображаться в приложении?
Такое происходит, когда теряется связь между смартфоном и роботом, а происходит это по разным причинам: изменилась домашняя сеть, обновилась конфигурация маршрутизатора и так далее. Вам нужно в таком случае одновременно нажать кнопку питания и «Домой» и держать их до голосового оповещения о перезагрузке Wi-Fi. Если индикатор начнет медленно моргать, сброс связи прошел успешно и можно заново добавить Mi Robot в приложение.

Прорезиненные колеса обеспечивают хорошее сцепление даже со скользкими полами. Фото china-gadgets.com
Нужно ли обновлять прошивку и как?
Обновление прошивки рекомендовано, так как с ним производитель вносит определенные коррективы в работу устройства и исправляет выявленные ошибки. Обновлять версию ПО можно через приложение. Главное — подключить пылесос к станции и убедиться, что уровень заряда выше 20%.
Что делать, если робот перестал реагировать на кнопки и не выключается?
Если Mi Robot завис и перестал реагировать на управление, попробуйте перезагрузить устройство нажатием на клавишу сброса Reset. Система будет автоматически перезагружена. При этом сбросятся все ранее установленные настройки.
Как вернуть заводские параметры, если не получается сделать сброс?
Одновременно зажмите кнопки «Домой» и Reset и держите до голосового оповещения о запуске восстановления настроек. Дождитесь завершения операции и после этого можете приступить к выставлению новых параметров.
Почему Mi Robot перестал включаться?
Основных причин может быть три:
-
Батарея не заряжена.
-
Окружающая температура ниже 0°C или выше 50°C.
-
Пылесос сломался.
Что делать, если робот перестал заряжаться?
Помимо банальной причины, когда док-станция не подключена к розетке, есть еще одна. Коннекторы базы могли настолько сильно загрязниться (например, забиться шерстью домашнего питомца), что пропал контакт. Очистите их, и все заработает.
Как быть, если пылесос стал очень плохо убирать?
Причины того, что после уборки остаются крошки и другие загрязнения, сводятся к недостаточному уходу за роботом. Очистите контейнер для мусора, фильтры и центральную щетку. Если все в порядке, а пылесос все равно плохо работает, обратитесь в сервисный центр.
Даже научившись пользоваться роботом пылесосом Xiaomi, некоторые люди остаются не удовлетворены результатом. Чтобы не разочароваться при покупке этой умной техники, помните, что она не предназначена для капитальной уборки, а лишь помогает поддерживать чистоту. Робот оградит вас от необходимости постоянно пылесосить пол, убирая крошки, шерсть домашних питомцев и другой несущественный мусор.
