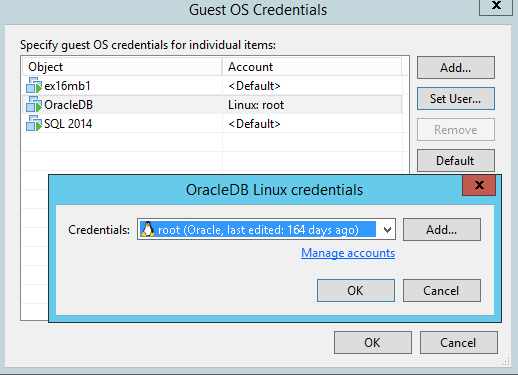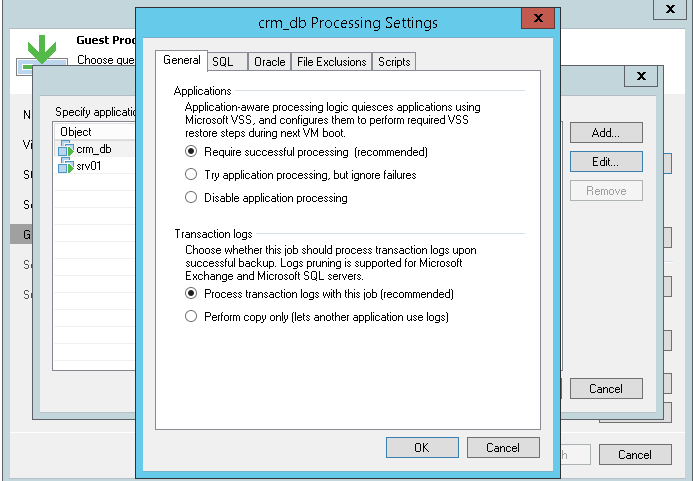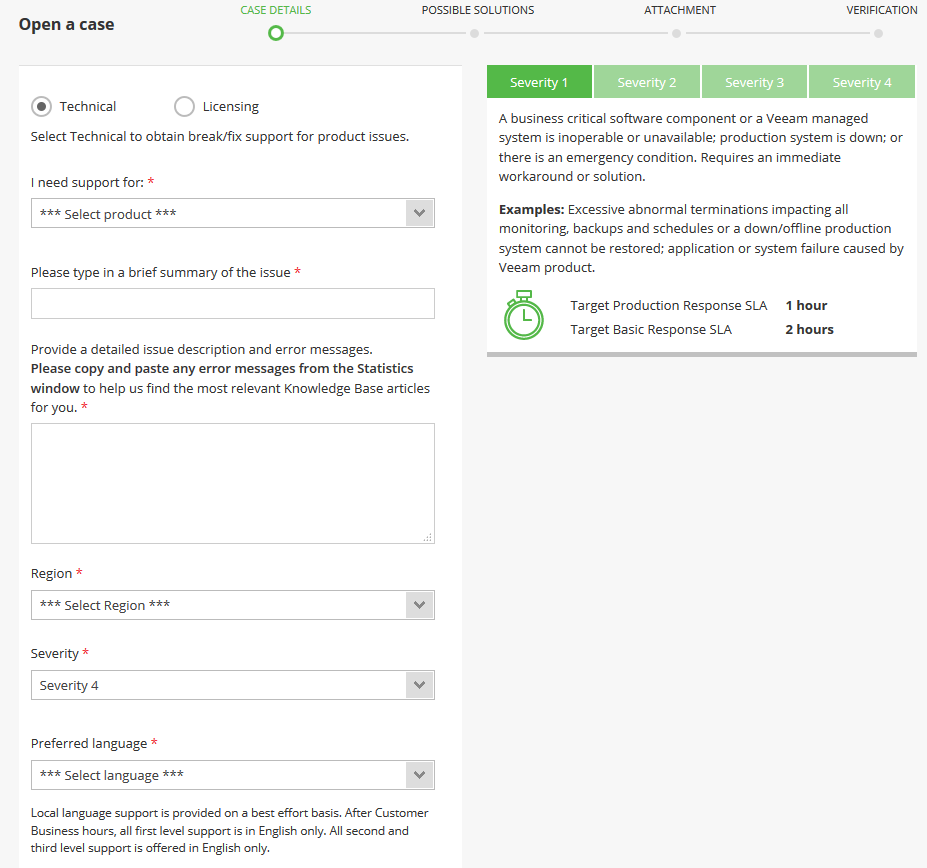Для перехода в оснастку Veeam необходимо в верхней панели нажать More → Data Protection with Veeam.

Dashboard — главная страница портала. Страница показывает всю статистику за последние 24 часа или 7 дней по заданиям резервного копирования.
Раздел Protected:
Показывает следующую информацию:
- vApps — Общее количество vApps с успешной созданной точкой восстановления.
- VMs — Общее количество виртуальных машин для которых были успешно созданы точки восстановления.
- VMs size — Общий размер данных всех ВМ которые успешно завершили задание.
Раздел Jobs:
Показывает следующую информацию:
- Jobs — Общее количество заданий.
- Max duration — Максимально затраченное время на задания.
- Average speed — Среднюю скорость передачи данных.
Раздел Backup Storage:
Показывает следующую информацию:
- Status — Статус текущей квоты на хранение.
- Quota — Общий размер квоты на хранение заданий.
- Used — Общий размер используемого места для хранения.
Раздел Job Session Results:
Показывает следующую информацию:
- Succeeded Jobs — Количество успешно завершённых заданий.
- Warning Jobs — Количество заданий резервного копирования с предупреждениями.
- Error Jobs — Количество заданий резервного копирования с ошибками.
График:
Графики отображают информацию о заданиях резервного копирования который находятся в процессе выполнения.
- Горизонтальная линия показывает время выполнения заданий.
- Вертикальная линия показывает скорость задания.

Jobs — страница для создания и редактированием задач резервного копирование.
Сверху страницы можно сделать поиск по имени (job name) или сделать фильтрацию по статусу задачи (Status(All)).
- Create — Создание задания
- Start — Запуск задачи
- Stop — Остановка задачи
- Retry — Повтор задачи
- Job — Управление задачей:
- Edit — Редактировать задачу
- Active Full — Полная резервная копия — активировать полную резервную копию и добавить ее в цепочку резервных копий в репозитории резервных копий. Активная полная резервная копия сбрасывает цепочку резервных копий.
- Disable — Отключить задачу
- Delete — Удалить задачу

VMs — на данной странице можно просматривать информацию о ваших ВМ и vApps. Вы можете восстановить ВМ/vApp, удалить, восстановить отдельные виртуальные диски или просмотреть историю восстановления.
- Instant Recovery — Мгновенное восстановление
- Entire VM Restore — Восстановить всей ВМ
- Restore vApp — Восстановить vApp
- Virtual Disks — Восстановить виртуальный диск
- Delete — Удалить резервное копирование
- History — История восстановлений
Для просмотра точек восстановления можно нажать на points в разделе Restore Points.

Files — на данной странице вы можете искать и восстанавливать файлы гостевой ОС из файловой системы в резервной копии ВМ со включенной функцией guest files indexing option.
- Restore — Восстановить файл
- Download — Скачать файл
- Add to restore List — Добавить в лист восстановления
- History — История восстановлений

Items — страница с восстановлением баз данных.

Время на прочтение6 мин
Количество просмотров75K
Что-то давненько мы не писали про наш флагманский продукт. Исправляемся, тем более что подоспела еще одна порция полезных советов от ребят из Veeam Support Team. Сегодня с вами снова мой коллега Евгений Иванов, теперь уже из Бухареста, куда он был призван в качестве наставника для румынской команды технической поддержки.
В ходе своей работы Евгений со товарищи собрали приличную коллекцию «граблей», на которые чаще всего наступают начинающие пользователи при развертывании и настройке Veeam Backup & Replication. А чтобы вы не повторяли их ошибок, Женя разъясняет, как всё сделать правильно.
Итак, добро пожаловать под кат.
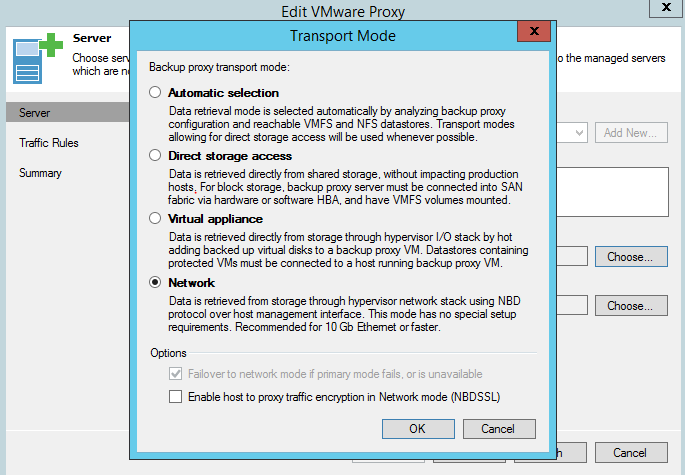
#1: Выберите оптимальный метод резервного копирования
Обычно рекомендуются «прямой инкрементный» или «бесконечно инкрементный», поскольку они самые быстрые. Бесконечно-инкрементная цепочка (без периодических полных резервных копий) занимает меньше места и довольно быстро обрабатывается. Обычая инкрементная цепочка места занимает больше, но она и более «жизнестойкая», если можно так выразиться, так как содержит не только инкрементальные бэкапы, но и периодически создаваемые полные.
Реверсивный (обратный) инкрементный метод – самый старинный и, естественно, самый медленный. В зависимости от СХД, он может быть в 3 и даже более раз медленнее других. Тем не менее, в его использовании есть и свои плюсы: последним в цепочке всегда является полный бэкап, и поэтому восстановиться можно быстрее, чем из цепочек других типов. Заметим, однако, что разница с обычной инкрементальной цепочкой не очень значительна (разве что вы держите такую цепочку неоправданно длинной, то есть более чем 30 дней).
Подробнее про методы рассказывается здесь.
#2: Подумайте о настройках синтетических полных бэкапов
Операция создания синтетической полной резервной копии использует точки восстановления, которые хранятся в репозитории. Но нужно иметь в виду, что не всякая СХД в состоянии обеспечить достаточную для этой операции производительность. Поэтому мы советуем в качестве альтернативы создание активных полных резервных копий.
Когда вы задаете настройки создания синтетического полного бэкапа, обратите внимание на опцию “Transform previous backup chains into rollbacks” (преобразовывать предыдущие цепочки в точки отката). Ее использование приведет к тому, что будет запускаться задание преобразования инкрементального бэкапа (.VIB) в точки отката (.VRB) (которое будет, однако, потреблять значительную часть ресурсов СХД репозитория). Например, с помощью этой опции вы сможете преобразовать текущую цепочку в обратно- инкрементальную, в частности, для архивного хранения.
Но если использовать данную опцию как метод резервного копирования, то в итоге создастся очень своеобразная цепочка из файла полной резервной копии и файлов инкрементальных и обратно-инкрементальных резервных копий.
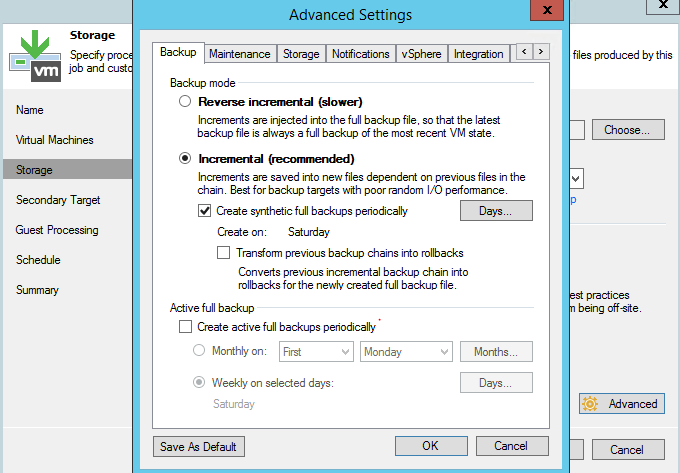
#3: Настройте обработку гостевой ОС
Обработка гостевой ОС позволяет создавать консистентные бэкапы виртуальных машин. А если на ВМ работают такие приложения, как Microsoft Exchange, Active Directory, SharePoint, SQL Server или Oracle, то вы сможете задействовать для их гранулярного восстановления возможности инструментов Veeam Explorers. Работа с гостевой ОC базируется на функциональности VSS (поддерживается Windows), которая должна быть корректно настроена, иначе задания резервного копирования не смогут успешно завершиться.
Для активации настроек обработки гостевой ОС:
- В свойствах задания резервного копирования перейдите к шагу Guest Processing.
- Включите опцию Application-aware processing (обработка с учетом состояния приложений).
- В секции Guest OS credentials укажите учетную запись с правами администратора для доступа к гостевой ОС.
- Если для какой-либо ВМ в составе задания резервного копирования нужна отдельная учетная запись, то нажимаем кнопку Credentials. Далее надо кликнуть на Set User… и указать нужные данные.
- Настройки для обработки конкретных приложений задаем в отдельном диалоге, который открывается после нажатия Applications…. При необходимости также можно отключить обработку гостевой ОС для отдельно взятых машин.
#4: Не индексируйте файлы без необходимости
Если активировать опцию VM Guest File System Indexing (индексирование файлов гостевой ОС) в настройках бэкапа, то Veeam Backup & Replication будет создавать каталоги файлов ВМ. Это позволит выполнять поиск по файлам и восстановление в 1 клик через веб-интерфейс Veeam Backup Enterprise Manager.
Если же вы не работаете с Enterprise Manager, то мы советуем не включать данную опцию – так вы сократите окно резервного копирования (порой весьма существенно) и сэкономите место на диске C: сервера Veeam backup. На восстановление файлов ВМ через консоль Veeam Backup & Replication это никак не повлияет.
#5: Делайте дополнительные резервные копии
Ни один производитель СХД не гарантирует абсолютной целостности данных. Конечно, Veeam проверяет файл резервной копии при записи на диск, но при том, что на СХД выполняются миллионы операций, случайная перестановка бит все же возможна, а в результате получается «невидимое» повреждение. Для выявления таких повреждений на ранних этапах Veeam Backup & Replication предлагает воспользоваться функциями SureBackup и health checks. Но и это не панацея, поэтому мы советуем взять на вооружение правило 3-2-1, которое предписывает использовать для бэкапа разные типы носителей и хранить их как минимум на 2 площадках.
Для этого рекомендуется после создания основного задания резервного копирования настроить задание переноса резервных копий. Такое задание может использовать в качестве целевого места хранения резервную СХД или облачное хранилище. Также можно архивировать бэкапы на магнитную ленту.
#6: Финализируйте Мгновенное восстановление
Функция мгновенного восстановления ВМ Instant VM Recovery позволяет запустить машину в кратчайший срок непосредственно из бэкапа. Тем не менее, нужно помнить, что эта машина размещается у вас в репозитории и потребляет его ресурсы, пока вы не перенесете ее в продакшен. Не забывайте про этот важный финальный шаг – поверьте, за годы работы в техподдержке Veeam мы повидали немало случаев с ВМ, которые неделями функционировали в режиме «из бэкапа» без того, чтобы быть перенесенными в продакшен. Итог был обычно довольно плачевен: переполнение СХД и потеря данных.
Подробно про то, как правильно выполнять мгновенное восстановление, читаем здесь.
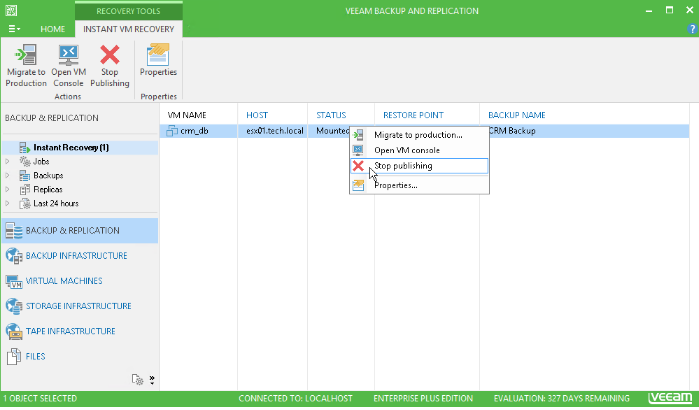
#7: Подумайте, где размещать репозиторий
Veeam поддерживает самые разные хранилища в качестве репозиториев. Многие наши пользователи из года в год предпочитают использовать для этой цели физический сервер Windows или Linux, поскольку в большинстве случаев это дает максимальную производительность. Об этом можно почитать на нашем форуме.
Репозитории на CIFS share также довольно популярны, несмотря на то, что их производительность по сравнению с другими самая низкая.
Многие современные устройства NAS поддерживают iSCSI, так что лучше все-таки сконфигурировать диск iSCSI и сделать его доступным для сервера Veeam backup (или для прокси). Следует иметь в виду, что в таком сценарии (с использованием репозитория на NAS) не рекомендуется применять метод обратно-инкрементального бэкапа, т.к. он дает большую нагрузку на СХД из-за интенсивности чтения\записи.
#8: Используйте прокси при репликации
Если вы собираетесь выполнять репликацию через WAN, то рекомендуем вам настроить прокси-сервер резервного копирования на удаленной площадке и указать его в настройках задания репликации. Таким образом вы получите надежный канал между двумя площадками. Советуем включить данный прокси в работу в режиме Network (NBD), так как работа в режиме Virtual Appliance (hot-add) при репликации может привести к возникновению «затерянных» снапшотов.
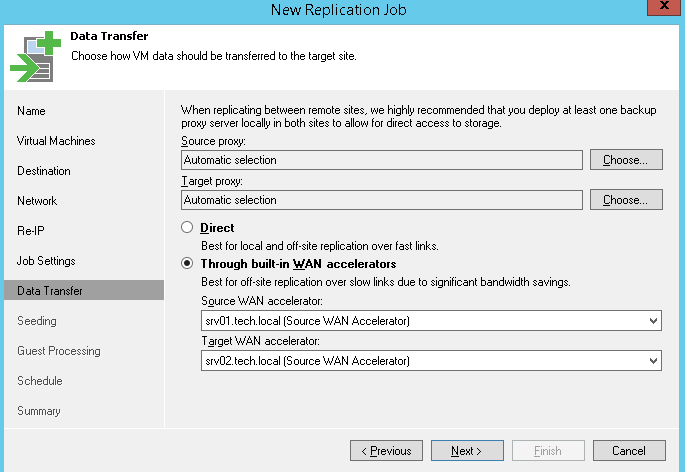
Прокси на удаленной площадке мы рекомендуем использовать и в случае работы через WAN-акселератор. Можно развернуть WAN-акселератор и прокси на разных машинах или даже на одной (разумеется, если у нее в достатке ресурсов).
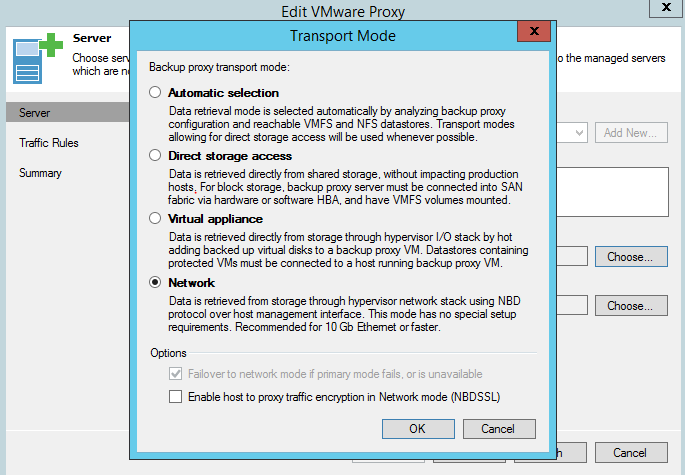
#9: Учтите важные нюансы при архивировании на ленту
Для передачи данных на ленточное устройство Veeam задействует вспомогательный сервер (tape server). Он ставится на физический сервер, к которому подключается это ленточное устройство.
Важно! Подключение к ВМ с “пробрасыванием” через хост ESXi не поддерживается!
Veeam Backup & Replication получает информацию о ленточной библиотеке от операционной системы, поэтому обязательно убедитесь, что у вас установлены последние версии драйверов, а ленточное устройство корректно отображается в консоли Управления устройствами (device manager).
Больше полезных советов о работе с магнитной лентой можно прочитать в этой статье.
#10: Если все равно что-то пошло не так
Тут уж ничего не поделаешь, придется завести заявку на портале техподдержки. Настоятельно просим сделать пару простых вещей:
- Проверьте, какой уровень серьезности (Severity) вы выставляете для вашей заявки – для этого соотнесите ее с соответствующими критериями. Мы понимаем, что все проблемы являются серьезными для наших пользователей (иначе они бы к нам не обратились), и наша обязанность – рассматривать заявки в кратчайшие сроки. Но если вы поставили уровень Severity 1, а заявка не удовлетворяет критериям этого уровня, вы рискуете потерять драгоценное время, которое уйдет на то, чтобы вашу заявку переквалифицировать и перенаправить в соответствующую очередь.
- Чтобы было проще и быстрее найти причину проблемы, обязательно подготовьте логи для отправки нам. О том, как это правильно сделать, написано тут. В некоторых случаях наши инженеры могут попросить логи других компонентов вашей инфраструктуры, так что следует быть готовым.
Надеюсь, наши рекомендации помогут кому-то избежать типичных ошибок при развертывании и настройке Veeam Backup & Replication. На сегодня у меня всё. С пожеланиями успехов, Veeam Support Team.
Дополнительные ссылки
- Статья на Хабре о методах резервного копирования Veeam Backup & Replication
- Статья на Хабре о правиле «3-2-1»
- Базовые сценарии использования Veeam Backup & Replication (на русском языке)
- Рекомендации и лучшие практики по развертыванию и настройке Veeam Backup & Replication (на англ.языке)
Системный администратор
Содержание:
- Установка резервного копирования и репликации Veeam 12
- Запуск программы резервного копирования и репликации Veeam 12
- Добавление сервера vCenter в Veeam Backup & Replication
- Добавление Protection Groups по средством объектов Active Directory
- Добавление репозитория резервных копий в Veeam
- Создание заданий на резервное копирование Veeam Backup&Replication
- Создание задания на репликацию виртуальных машин VMware в Veeam Backup & Replication
Установка резервного копирования и репликации Veeam 12
Подключите ISO-образ Veeam на свой локальный компьютер и запустите файл setup.exe.

Нажмите на кнопку установить Veeam backup & replication.

Ознакомьтесь с лицензионным соглашением Veeam Backup, а затем нажмите на кнопку «I Accept» (Я принимаю).

Страница с файлом лицензии поставщика. Можно просто нажать кнопку «Next» (Далее) в процессе установки Veeam Backup & Replication, эта настройка установит бесплатную версию Veeam Backup and Replication 12.
Или можно нажать кнопку «Browse license file» (просмотреть файл лицензии), выбрать действующий лицензионный файл и нажать «Open» (Открыть).
Я просто нажимаю кнопку «Next» (Далее).


Вы можете продолжить установку Veeam, используя настройки по умолчанию, или изменить их. Чтобы изменить настройки, нажмите «Customize Settings» (Изменить настройки), а затем выберите «Install» (Установить).

Установка резервного копирования и репликации Veeam.

Установка программы Veeam Backup & Replication 12 завершена, нажимаем «Finish» (Готово).

Запуск программы резервного копирования и репликации Veeam 12
Чтобы открыть Veeam Backup & Replication 12, нужно найти на рабочем столе ярлык для Veeam Backup & Replication Console и запустить его.
В открывшимся окне выбираем «Connect» (Подключиться).


Запустилось консоль резервного копирования и репликации Veeam 12.

Добавление сервера vCenter в Veeam Backup & Replication
Чтобы добавить сервер VMware vSphere vCenter, входим в консоль резервного копирования и репликации Veeam, нажимаем кнопку «Inventory», а затем нажимаем «Add Server».

В мастере добавления сервера и выбираем VMware vSphere.

Выбираем «vSphere», чтобы добавить vCenter Server в Veeam Backup & Replication.

Вводим DNS-имя или IP-адрес сервера VMware vCenter или автономного хоста VMware ESXi. Вводим описание для справки, а затем нажмите «Next» (Далее).

В списке учётных данных выберите учётную запись с правами администратора на сервере VMware vSphere или нажмите кнопку «Add…» (Добавить) для ввода учетных данных.

Введите имя пользователя и пароль VMware vCenter, а затем нажмите «OK».

Veeam Backup по умолчанию использует порт 443. Чтобы подключиться к серверам VMware vCenter и хостам ESXi, нажмите «Apply» (Применить).

Предупреждения о безопасности сертификата: чтобы просмотреть данные о сертификате, нажмите кнопку «View…» (Просмотреть). Если вы уверены в сервере, нажмите «Continue» (Продолжить).

Нажмите кнопку «Next»

Просмотрите данные, а затем нажмите кнопку «Finish».


Добавление Protection Groups по средством объектов Active Directory.
Запускаем Veeam Backup & Replication, идём на вкладку «Inventory» и нажимаем создания Protection Group «Create Protection Group».

Задаем имя группы и какое-то описание по необходимости, и нажимаем «Next» (Далее).

Выбираем откуда Protection Group будет получать информацию о машинах. Можно добавлять машины вручную по DNS именам или IP, можно предоставить список в виде CSV файла. Я буду использовать «Organization Unit» — Active Directory, это значит, что все компьютеры в «Organization Unit» будут обнаруживаться и добавляться автоматически. Выбираю «Microsoft Active Directory objects» и нажимаю клавишу «Next» (Далее).

Указываем адрес контроллера домена, порт и данные пользователя для подключения и нажимаем «OK».

Нажимаете кнопку «Add» (Добавить) и выбираете нужные OU. Нажимаем «Next» (Далее).

На следующем шаге задаются правила для исключения машин из сканирования. В OU зачастую содержат как виртуальные, так и физические машины. Нажимаем «Next» (Далее).

Теперь надо указать, какого пользователя мы будем использовать. Был создан специальный пользователь в AD, имеющий права локального админа на всех машинах. Локальный администратор нужен:
- для установки на каждую машину Veeam Agent’а, который будет управлять процессом локального бекапа.
- чтобы Veeam Agent’у сделать этот самый бекап, ему нужны права локального администратора для работы с VSS. Так уж устроена Windows, и с этим ничего не поделать.

Есть кнопка «Test Now» позволяющая быстро проверить, что учетные данные введены правильно. После проверки нажимаем кнопку «Close» (Закрыть) и кнопку «Next» (Далее).

Далее задаем интервал и время сканирования. Выбираем устанавливать и обновлять агентов в автоматическом режиме. Указываем «Distribution server».
Distribution server — это машина, с которой будут устанавливаться Veeam Agents. В общем случае достаточно использовать Veeam Backup сервер, но в географически распределённых инфраструктурах с плохой связью имеет смысл указать вариант поближе. Во всех остальных случаях менять не имеет смысла.
Также можно согласиться на установку нашего CBT драйвера, который будет отслеживать изменение дисков на уровне файловой системы. Это позволит отдавать в бекап только фактически изменившиеся сектора, а значит, точка восстановления меньше, бекап быстрее, нагрузка на сервер меньше. Но если не доверяете, трафик вам не важен, диски у вас большие и связь отличная, то можно и не ставить.
Нажимаем «Next» (Далее).

На следующем шаге нас проинформируют о необходимости доустановки компонентов на Distribution сервер. Нажимаем кнопку «Apply» (Применить).

На последнем шаге нас проинформируют, что Protection Group (PG) создана успешно, и предложат запустить discovery, т.е. группа по заданным условиям составит список машин и согласно настройкам, запустит установку агентов.



Добавление репозитория резервных копий в Veeam
Нажимаем «Backup Infrastructure», затем нажимаем «Backup Repositories» и выбираем «Add Repository».

В мастере добавления хранилища резервных копий выбираем тип хранилища резервных копий: «Direct attached storage» (Хранилище с прямым подключением).

Выберите хранилище с прямым подключением «Microsoft Windows».

Вводим название и описание хранилища резервных копий, а затем нажмите «Next» (Далее).

Нажимаем кнопку «Populate», выбираем том, который будет использоваться для хранилища резервных копий Veeam, а затем нажимаем «Next» (Далее).

Проверяем объём резервного копирования, устанавливаем максимальное количество одновременно выполняемых задач, а затем нажимаем «Advanced…».

Устанавливаем параметры совместимости хранилища резервных копий Veeam, а затем нажимаем кнопку «ОК». И «Next» (Далее).

Нажимаем кнопку «Yes».

Проверяем настройки сервера подключения, а затем нажимаем кнопку «Next» (Далее).

Просматриваем новые настройки хранилища резервных копий, а затем нажмите кнопку «Apply» (Применить).

Как только хранилище резервных копий будет успешно добавлено, нажимаем кнопку «Next» (Далее).

Просматриваем сводную информацию, а затем нажимаем кнопку «Finish» (Готово).

Нас спросят сохранять копии на вновь созданный репозиторий. Нажимаем кнопку «Yes» (Да).

Видим вновь созданное хранилище резервных копий.

Создание заданий на резервное копирование Veeam Backup&Replication
Для создания заданий на резервное копирования на закладке «Home» панели инструментов нажимаем на кнопку «Backup Job» > «Virtual machine».

В появившемся окне мастера создания задания, в поле «Name», указываем имя задания и нажимаем на кнопку «Next» (Далее).

На шаге «Virtual Machines» нажимаем кнопку «Add» для добавления ВМ в задание.

Задание может обрабатывать несколько ВМ одновременно. Для выбора нескольких ВМ нажимаем клавишу «Ctrl» или выбираем контейнер с нужными ВМ. При выборе контейнера вместо отдельных ВМ, новые ВМ, добавленные в этот контейнер позднее, будут автоматически добавлены в задание.

В поле «Backup repository», выбираем основной репозиторий.
В поле «Retention policy» указываем необходимое количество точек восстановления. Данный показатель определяет длину цепочки и устанавливается исходя из требований SLA.

На шаге «Guest Processing» можно включить поддержку приложений внутри гостевой ОС для создания консистентного бэкапа ВМ и/или обработки транзакционных логов СУБД. Мне в данном бэкапе это не нужно поэтому я ничего не отмечаю и нажимаю «Next».

На шаге «Schedule» нажимаем расписание, если хотите, чтобы задание запускалось автоматически. И нажимаем кнопку «Apply» (Применить).

На шаге «Summary» отмечаем опцию «Run the job when I click Finish», если хотим запустить бэкап прямо сейчас. Нажимаем кнопку «Finish» (Готово).

Для запуска задания на резервное копирования нажимаем правой клавишей мыши на задании и выбираем кнопку «Start».
Выполняется задние резервного копирования.

Задание резервного копирования завершилось.

Можем увидеть хранящиеся на диске бэкапы.

Создание задания на репликацию виртуальных машин VMware в Veeam Backup & Replication
…
Когда заходит речь о резервном копировании обычно у всех сразу возникает ассоциация с Veeam. и не без оснований – у Veeam получились очень добротные решения. Опять же – на мой взгляд. В этой публикации я покажу как выполняется установка Veeam Backup & Replication – программного продукта для резервного копирования физических и виртуальных серверов.
В редакциях Veeam Backup & Replication есть бесплатная редакция – Community. Именно о ней и пойдет речь.
Veeam Backup & Replication – это программный продукт для резервного копирования физических и виртуальных машин (в т.ч. облачных), а также создания копий (реплик) виртуальных машин на удаленной площадке. Резервное копирование может выполняться как на локальные диски, так и на ленточные накопители.
Поддерживаются следующие гипервизоры: Hyper-V, ESXi и Nutanix.
Для физических машин поддерживаются следующие операционные системы: Windows, Linux и macOS.
Нативно поддерживается резервное копирование и восстановление следующих приложений:
- Microsoft SQL Server.
- Oracle Database.
- Microsoft Exchange.
- Active Directory.
- Microsoft OneDrive.
- Microsoft SharePoint.
Есть даже отдельный пакет управления для System Center Operations Manager.
С более подробным описанием вы можете ознакомится на странице документации.
Лицензирование
В прошлом стоимость лицензирования резервируемых хостов отталкивалось количества ЦП, но сейчас Veeam уходит в сторону Veeam Universal License (VUL). При старом типе лицензирования (на количество ЦП) было три редации: Community, Standard, Enterprise и Enterprise PLUS. При лицензировании через VUL остались только Community и VUL.
Наверное, нет особого смысла перечислять все ограничения и возможности редакций, т.к. все уже очень подробно изложено в документации:

Если кому-то интересно подробное сравнение редакций, то с ним можно ознакомиться вот по этой ссылке.
Редакция Community совершенно бесплатна. Да, у неё есть ряд ограничений (об этом ниже), но даже с учетом всех ограничений – это один из самых добротных бесплатных продуктов для резервного копирования. Даже репликация есть. Вполне себе может покрыть все нетребовательные запросы по резервному копирования микро предприятия или малого офиса.
Теперь поговорим про ограничения редакции Community. Если опустить отсутствие сугубо Enterprise возможностей (например, таких как WAN Acceleration, cнапшоты Amazon/Google/Azure, резервное копирование Oracle и т.д.), то наиболее важные возможности есть даже в Community редакции. Ограничения Community редакции следующие:
- Ограничение на количество экземпляров для заданий резервного копирования – 10 экземпляров. Это могут быть, например, 10 виртуальных машин или 10 физических серверов. Или 5 виртуальных машин и 5 физических серверов. Важный момент – это ограничение не накладывается на резервное копирование через VeeamZIP. Через VeeamZIP вы можете копировать неограниченное количество виртуальных машин, однако VeeamZIP не поддерживает инкрементальное резервное копирования. К тому же для настройки запуска по расписанию необходимо написать небольшой PowerShell скрипт.
- Хоть редакция Community и умеет правильно выполнять резервное копирование приложений (Active Directory, Exchange, SharePoint, SQL), но восстановление на уровне элементов (item-level restore) “на горячую” через Veeam Explorers не поддерживается. В тоже время вы можете, например, восстановить отдельные файлы через Object Explorer.
- Так же в бесплатной версии не поддерживается усечение транзакционных логов при резервном копировании SQL или Exchange.
- Отсутствие резервного копирования облачных сервисов (AWS, Azure, Google).
- Отсутствие RESTful API.
Предварительные требования
Особых требований к установке предварительных компонентов нет. В процессе установки Community редакции все необходимое уже включено в дистрибутив.
Подробные программно-аппаратные требования приведены в соответсвующем разделе документации. Остановимся на основных из них.
Требования к операционной системе:
- Windows Server 2022 – 2008 R2 SP1.
- Microsoft Windows 11 (version 21H2).
- Microsoft Windows 10 (versions 1803 to 21H1).
- Windows 8.1 – 7 SP1.
Аппаратные требования:
- 4-х ядерный процессор.
- Минимум 4 ГБ оперативной памяти + 500 МБ на каждое задание резервного копирования.
- Суммарно на все накладные расходы необходимо порядка 20 ГБ свободного дискового пространства.
Дополнительное программное обеспечение:
- Microsoft SQL Server 2008 – 2019 (в Community редакцию включен 2016 SP1 Express).
- Microsoft .NET Framework 4.7.2 (включен в дистрибутив).
- Windows Installer 4.5 (включен в дистрибутив).
- Microsoft Windows PowerShell 5.1 (включен в дистрибутив).
Пример развертывания
Установка Veeam Backup & Replication будет выполнена в конфигурации сервера “все в одном”. Выделить отдельный SQL сервер можно, но не обязательно.
Пример нашей схемы развертывания приведен ниже:
Сервер у нас будет один и он будет использовать для хранения своих конфигурационных данных экземпляр SQL Server Express. Сервер SQL будет установлен на той же ВМ, что и сервер приложения Veeam.
Итак, приступим.
Первое, что нам необходимо выполнить – это загрузить дистрибутив с официального сайта.

Затем необходимо запустить установку из загруженного дистрибутива:


Если на сервере не установлены распространяемые компоненты C++, то мастер установки может установить их за нас:

Принимаем (или нет) лицензионное соглашение:

Если у вас есть файл с лицензионным ключом, то можете его указать. Если не указывать файл, то будет выполнена установка редакции Community:

Перечень компонентов оставляем без изменений:

На следующем шаге мастер установки проверяет наличие всех необходимых компонентов ПО. Если какие-то компоненты не установлены, то мастер услужливо предлагает установить недостающие компоненты за нас:

Дожидаемся окончания процедуры установки предварительных компонентов и продолжаем процесс установки:

В нашем случае в качестве сервера баз данных мы будет использовать SQL 2016 Express, который уже включен в дистрибутив. Если вы планируете использовать выделенный сервер с SQL, то укажите опцию “Let me specify different settings” и укажите параметры подключения к выделенному SQL серверу. В моем примере я буду использовать SQL “из коробки”. Соответственно, я выбирают только “Install”.

Запуститься установка Veeam Backup & Replication Community. Дождитесь окончания процесса установки.

Дождитесь окончания процесса установки.

Критерием успешного завершения работы процедуры установки является успешный запуск консоли Veeam Backup & Replication и непосредственное подключение к серверу:


Первоначальная настройка после установки
При первом запуски консоли Veeam Backup & Replication будет отображено диалоговое окно с первоначальной инициализацией компонентов системы. Поскольку сервер у меня один, то я выбираю его и подтверждаю внесение изменений.

Добавление репозитория для хранения резервных копий
Следующим шагом я обычно добавляю на панель навигации отсутствующие элементы, т.к. по умолчанию отображаются не все элементы меню:

Теперь необходимо добавить репозиторий для хранения резервных копий. После установки Veeam Backup & Replication автоматически добавляется репозиторий, который расположен на системном разделе.

Это не совсем то, что нам нужно. Veeam Backup & Replication Community поддерживает следующие типы репозиториев:
- Устройства хранения, подключенные на прямую. Например, диски подключенные непосредственно к серверу или iSCSI диски подключенные в гостевой ОС сервера Veeam.
- Сетевые устройства хранения (Network Attached Storage). Например, сетевая папка на файловом сервере.
- Решения с дедупликацией данных – Dell EMC Data Domains, ExaGrid, HPEStoreOne или Quantum DXi.
- Объектное хранилище – Amazon S3, Google Cloud Storage, IBM Cloud Object Storage или Microsoft Azure Storage.
Я буду использовать дополнительный диск, подключенный к серверу с установленным Veeam Backup & Replication.
Для начала открою оснастку управления дисками:

И создам раздел на только что добавленном диске. Важный момент – если ваша версия вашей ОС поддерживает файловую систему ReFS, то следует использовать именно её + установить размер кластера в 64 КБ. Это значительно увеличит скорость работы функции Fast Clone. Если вы не планируете использовать эту функцию или ОС не поддерживает ReFS, то можете использовать файловую систему NTFS.

Дожидаемся окончания форматирования раздела.

Вот теперь все готово для добавления нового репозитория хранения резервных копий.
Запускаем консоль Veeam Backup & Replication и переходим в раздел “Backup Infrastructure”. В контекстном меню узла “Backup Repositories” выберите пункт “Add backup repository…”.
У нас подключен дополнительный диск на прямую к серверу. Выбираем соответствующий пункт:

Указывает вариант нашей операционной системы:

На первом шаге мастера укажем имя для репозитория – под этим именем репозиторий будет отображаться в консоли.

Поскольку сервер у нас один, то особого выбора на следующем шаге мастера у нас не будет:

Скажем мастеру, что расположить репозиторий нужно на только что созданном разделе. Последовательно нажимаем “OK” и “Next”.

На следующей странице мастера нажимаем “Next”.
Подтверждаем добавление нового репозитория.

Дожидаемся окончания процедуры инициализации репозитория. Нажимаем “Next” и “Finish”.

По завершению процедуры добавления нового репозитория мы можем переместить на него расположение резервной копии конфигурации сервера Veeam Backup & Replication. Что я и сделаю.

И последним шагом я удалю репозиторий на системном разделе.

Настройка репозитория для резервного копирования завершена.
Настройка почтовых уведомлений
Veeam Backup & Replication может отправлять вам на электронную почту статус завершения заданий резервного копирования (всех или только неудачных, на ваш выбор). Для настройки почтовых уведомлений перейдите на страницу основных настроек:
На странице “E-mail Settings” отметьте опцию “Enable e-mail notifications” и заполните необходимые параметры:
- IP-адрес или имя почтового сервера.
- Имя отправителя.
- Адрес получателя.
- Какие из статусов отправлять – Sucess, Warning, Failure.

Настройка почтовых уведомлений завершена.
Пример почтового уведомления:

В этой статье мы покажем, как быстро и за адекватные деньги поднять систему резервного копирования при помощи бесплатной версии приложения от Veeam и файлового хранилища Selectel.
Парадокс… о необходимости резервного копирования чаще всего задумываются тогда, когда данные уже потеряны и восстановлению не подлежат. После таких инцидентов бизнес готов выделять существенные средства, а перед системным администратором сразу же появляется пул задач по выбору программного обеспечения, созданию политик резервного копирования и организации дискового пространства для хранения бэкапов.
Veeam Backup & Replication 11 вышла в релиз 24 февраля 2021 года. Более 200 улучшений сделали ее популярным решением для создания бэкапов. Есть бесплатная редакция Community Edition (CE), которую можно в любой момент скачать с официального сайта.
Если вашему выделенному серверу требуется регулярное резервное копирование, теперь не надо ничего изобретать, ведь в Selectel можно присоединить удаленное хранилище любого размера при помощи протоколов NFS и CIFS. Такой способ позволяет не только использовать его в различных приложениях для резервного копирования, но и монтировать внутрь операционной системы штатными средствами. Сейчас покажем, как это упрощает жизнь.
Предварительная подготовка
Услуга файловое хранилище Selectel построена на базе облачной платформы, именно там будут храниться все файлы. Мы взяли за основу надежную модель хранения, при которой каждый файл трижды дублируется на разных нодах в разных стойках. Вероятность потери данных сводится к минимуму, даже если некоторые серверы, обслуживающие систему, выйдут из строя.
Поскольку файловое хранилище проектировалось в основном под резервное копирование, мы сделали стоимость хранения настолько низкой, насколько это возможно с учетом тройной репликации. Сэкономить получилось на скорости операций ввода-вывода (чтение/запись — 120/100 IOPS). Для редко используемых данных такое ограничение несущественно. Первые 100 Гб обойдутся в 1000 руб./мес., а каждые последующие 500 Гб — в 500 руб./мес.
Начало работы с услугой можно разделить на 3 простых шага. Первый — задать сетевые настройки. Они придут автоматически после подключения услуги, в тикете.
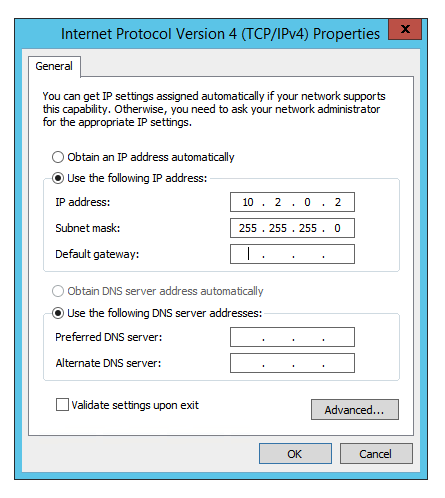
Вторым шагом прописываем статический маршрут до хранилища:
route add <IP-сеть хранилища> mask 255.255.255.0 <IP-адрес шлюза>Теперь наше хранилище доступно, и его можно, например, смонтировать в ОС:
net use X: \\<IP-сеть хранилища>\<UUID> /PERSISTENT:YESПодключение хранилища
Если будем бэкапить данные с того же сервера, где запущен Veeam Backup & Replication, то вначале добавляем его в качестве File Share. Выбираем Inventory — File Shares — Add File Share — File server и указываем наш локальный сервер. Еще пару раз нажимаем Next >, и сервер будет добавлен.
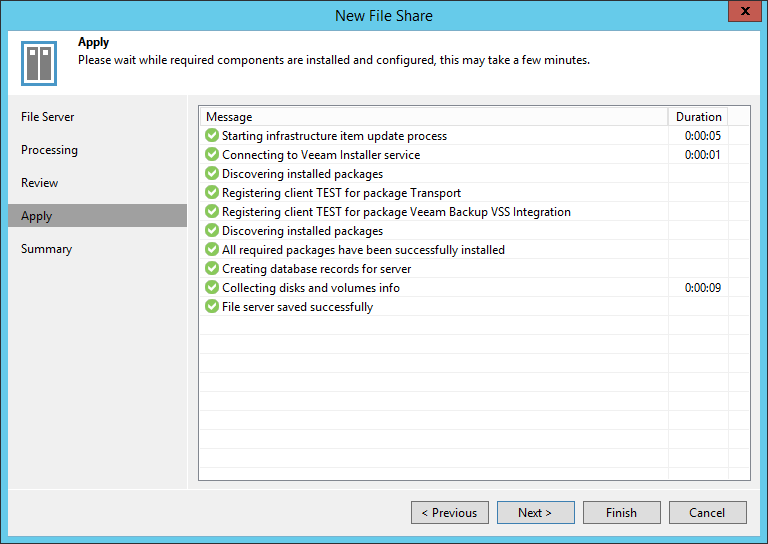
Теперь у нас есть File Share, которую можно задавать в качестве источника данных. Затем надо настроить целевой репозиторий. Переходим к разделу Backup Infrastructure — Backup Repositories и выбираем Add Repository. Отмечаем пункт Network attached storage:
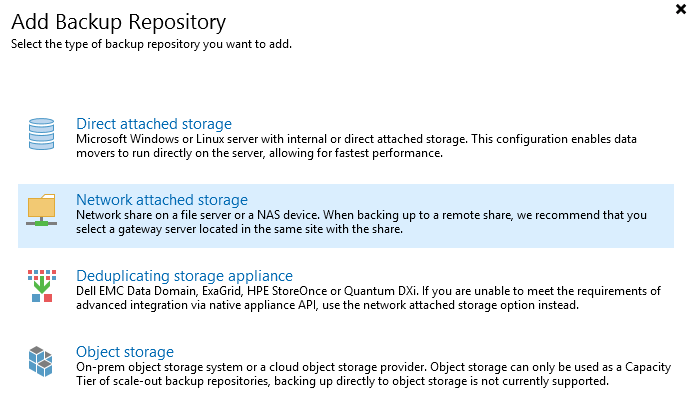
Файловое хранилище Selectel можно подключить обоими способами, но для наглядности выберем традиционный способ SMB (CIFS):
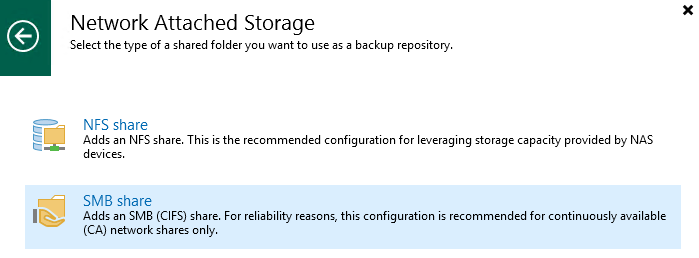
Задаем имя и описание репозитория:
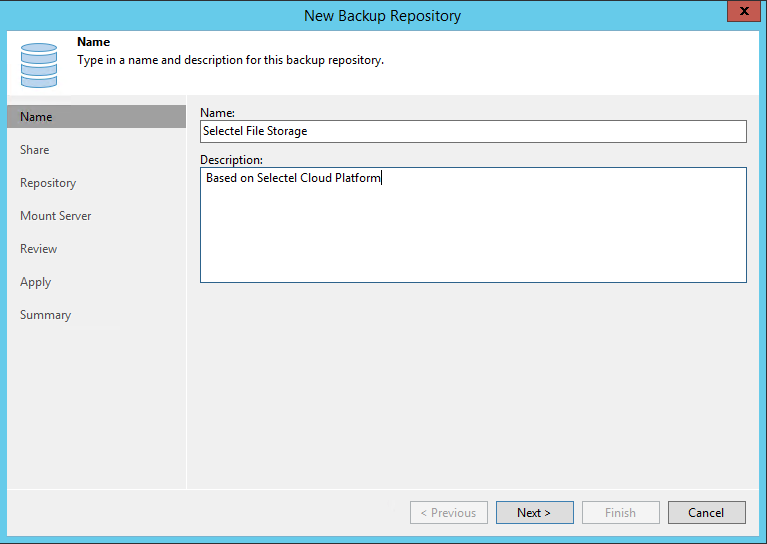
В графу Shared folder вписываем полный путь до хранилища и нажимаем Next >
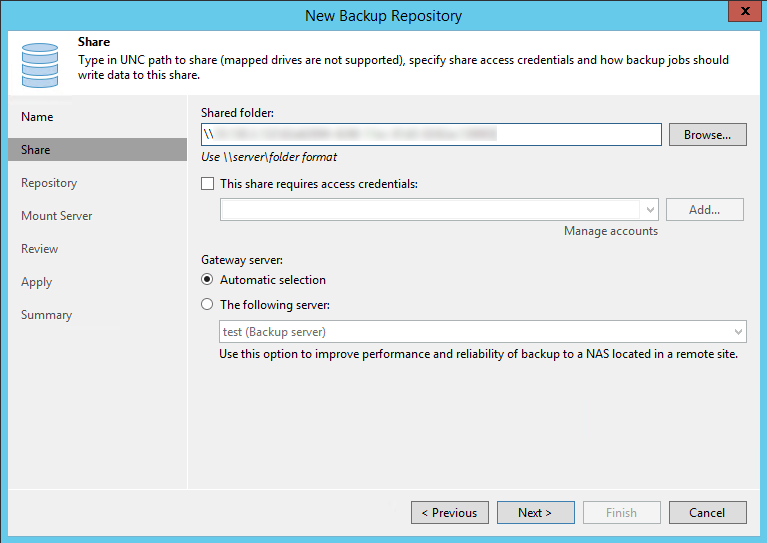
Приложение подключится к хранилищу, определит его емкость и наличие свободного пространства. Продолжаем настройку:
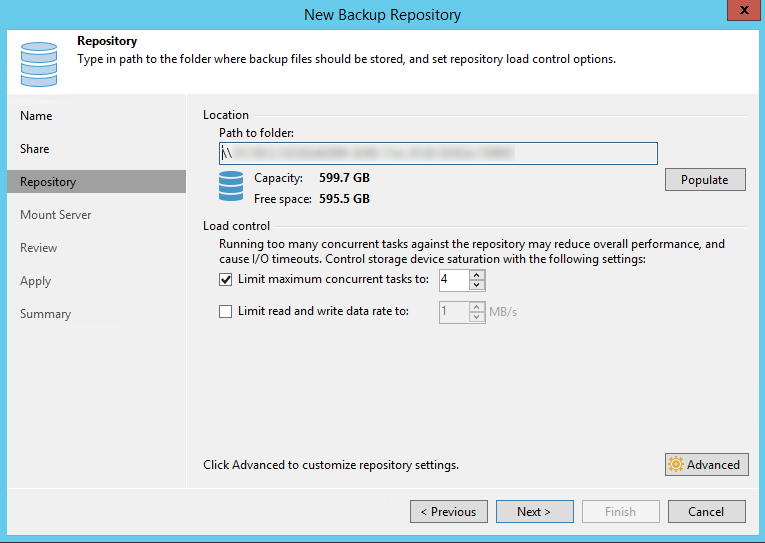
Здесь все оставляем по умолчанию:
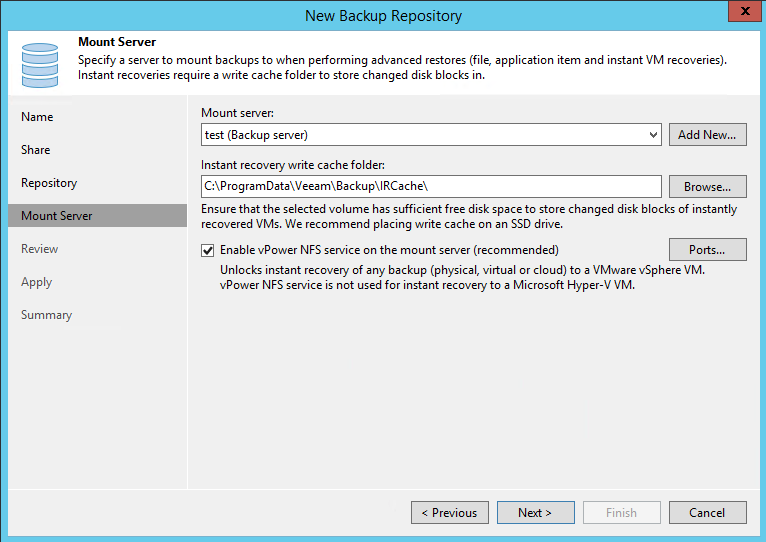
Поскольку мы добавляем новое хранилище, ставить галочку Search the repository… не имеет смысла. Если у вас, к примеру, в хранилище уже есть бэкапы, созданные Veeam Backup & Replication, то ее надо поставить, чтобы программа просканировала директорию и добавила в свой реестр все найденные резервные копии. Нажимаем Apply:
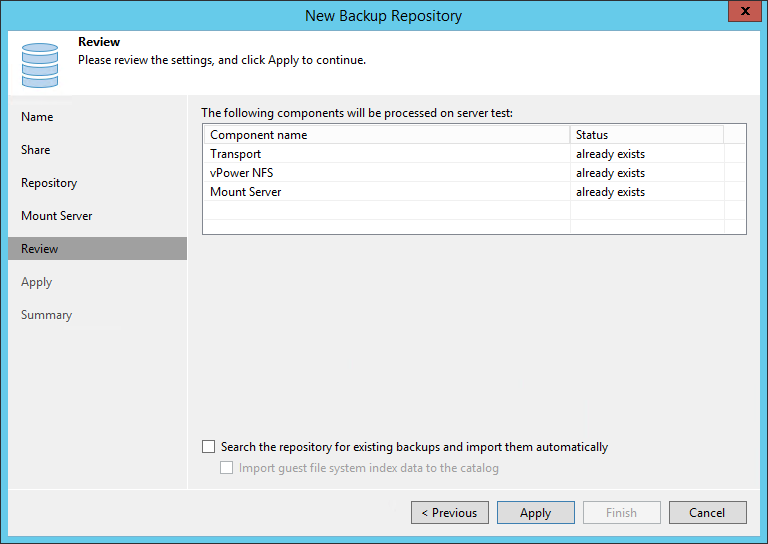
Ждем, пока система добавит новый репозиторий и настроит его:
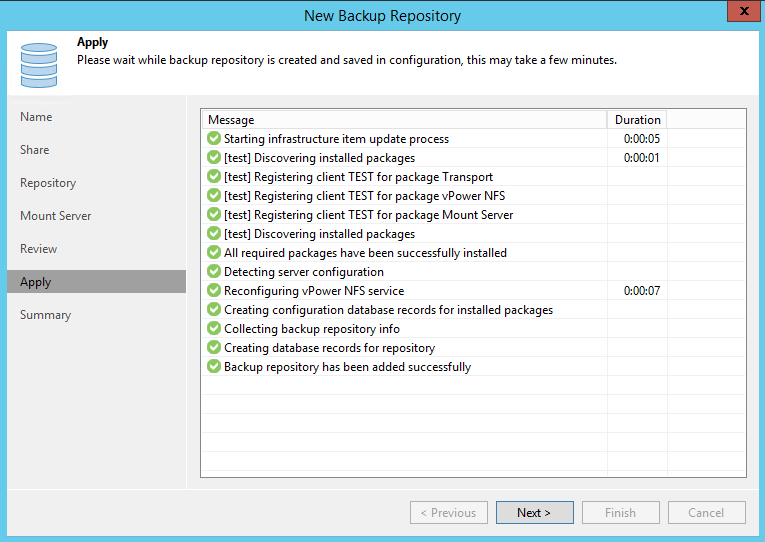
Репозиторий добавлен:
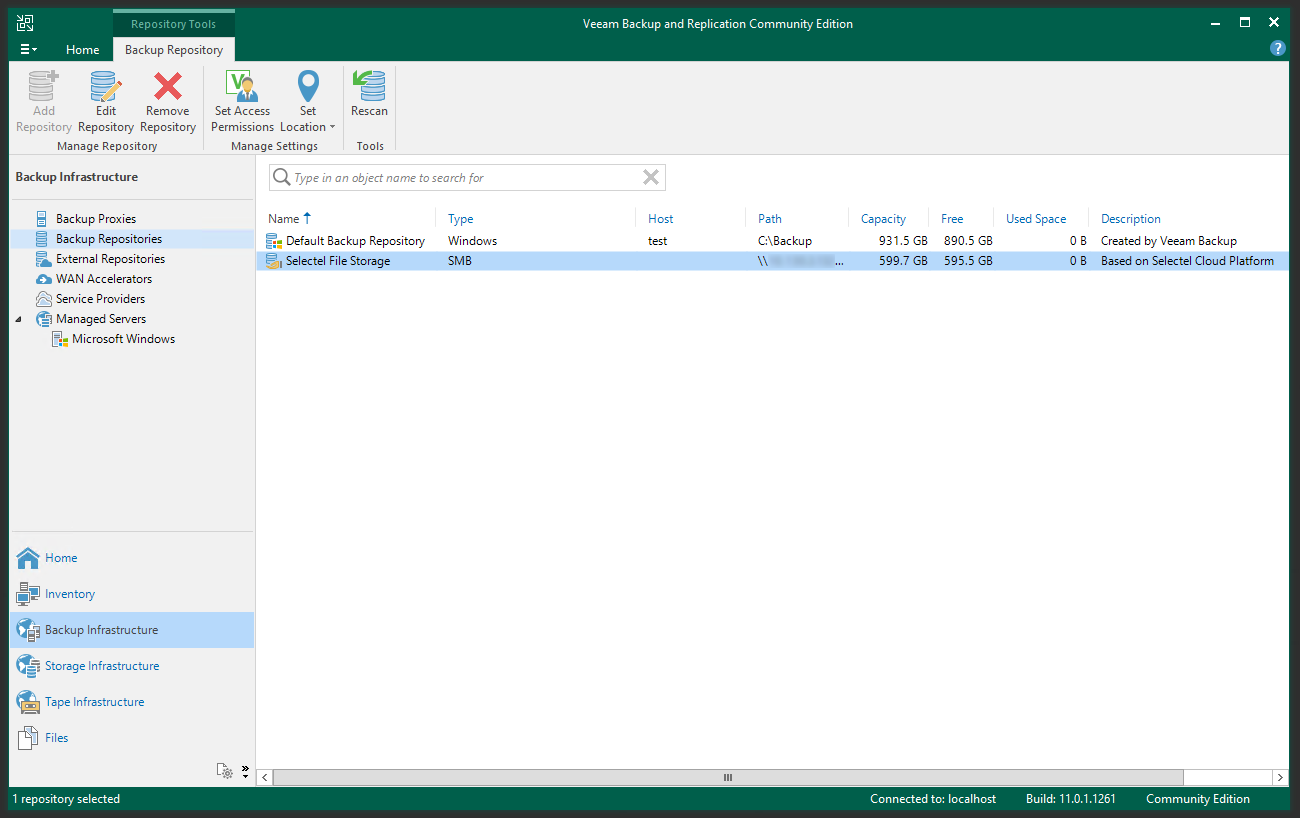
Теперь все готово для создания заданий резервного копирования.
Создание задания резервного копирования
Для примера мы создали на диске C: директорию DATA и поместили туда файлы, которые будут выполнять роль тестовой нагрузки. Давайте создадим наше задание для бэкапа, которое будет ежедневно в 4 утра создавать резервную копию директории C:\DATA. Переходим в раздел Home — Jobs — Backup Job — File Share. Указываем имя задания, описание и нажимаем Next >.
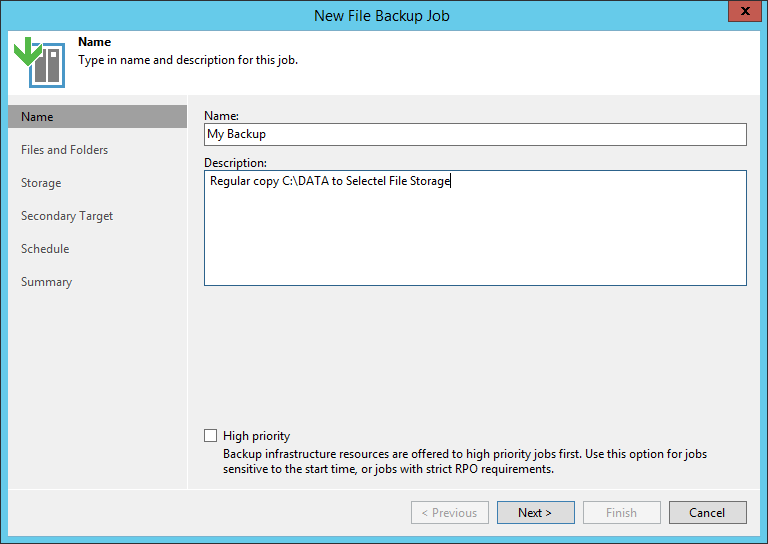
В следующем представлении добавляем путь к источнику данных:
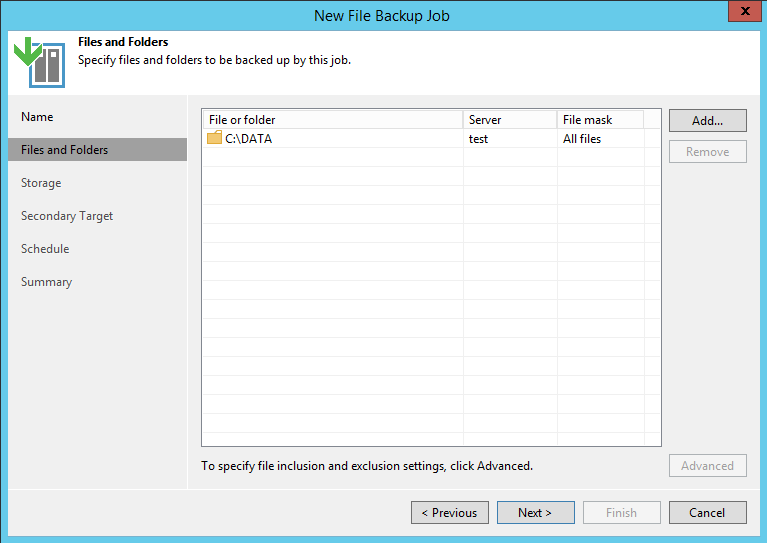
В качестве целевого хранилища указываем добавленный ранее репозиторий. Опционально указываем, какое максимальное количество версий данных будем хранить.
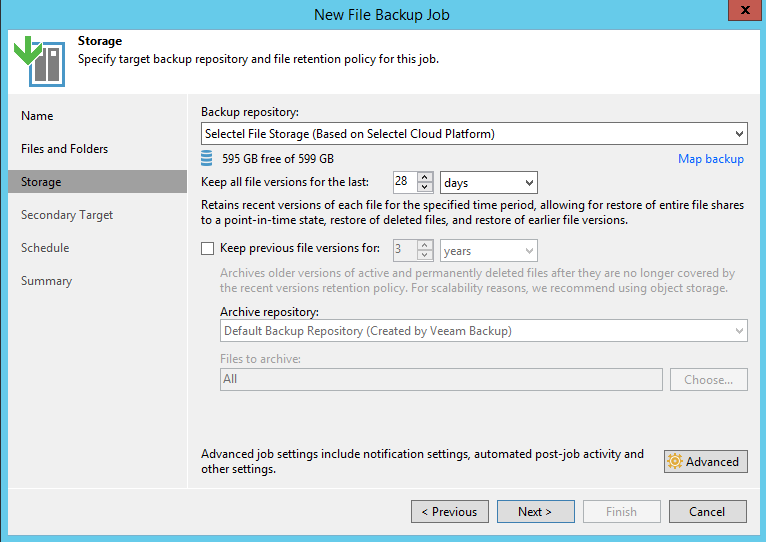
Заполняем данные для планировщика. В примере указываем, что надо делать ежедневное копирование в 4 часа утра.
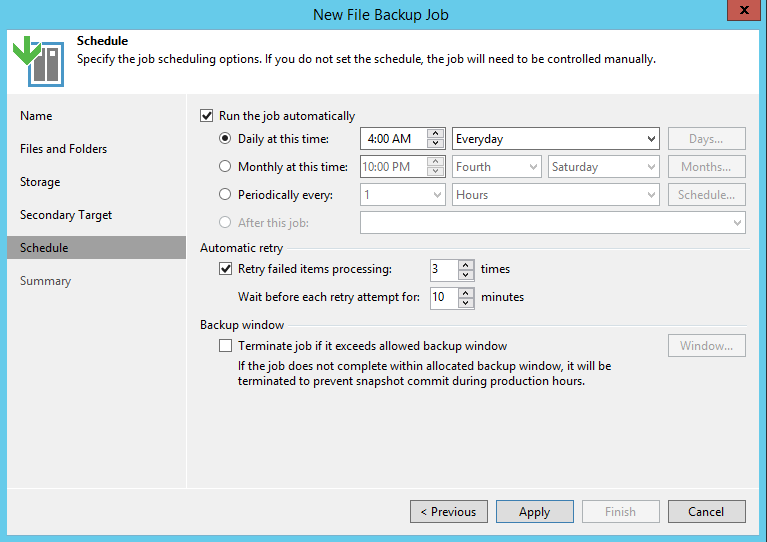
Проверяем итоговые данные и нажимаем Finish:
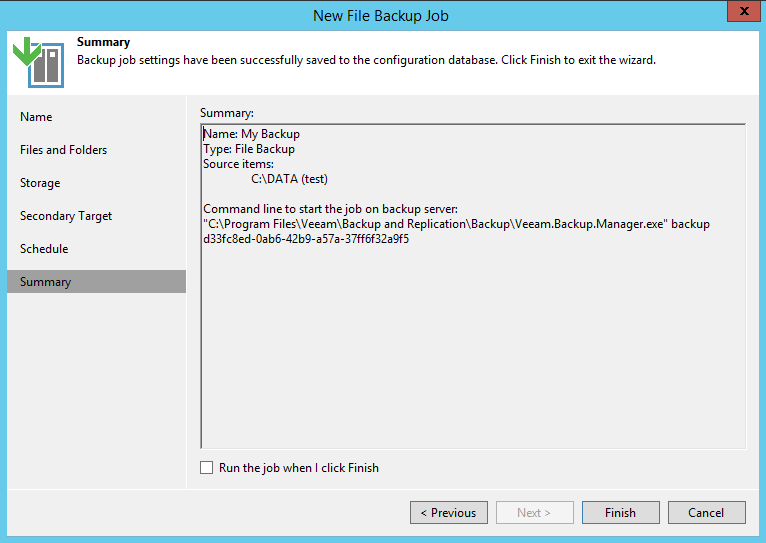
Задание бэкапа создано и планировщик настроен на автоматическое создание бэкапов в указанное время.
Выполнение задания резервного копирования
Для проверки выберем созданное правило резервного копирования и нажмем кнопку Start. Система проверит заданные параметры, доступность хранилища и наличие свободного дискового пространства, после чего выполнит операцию.
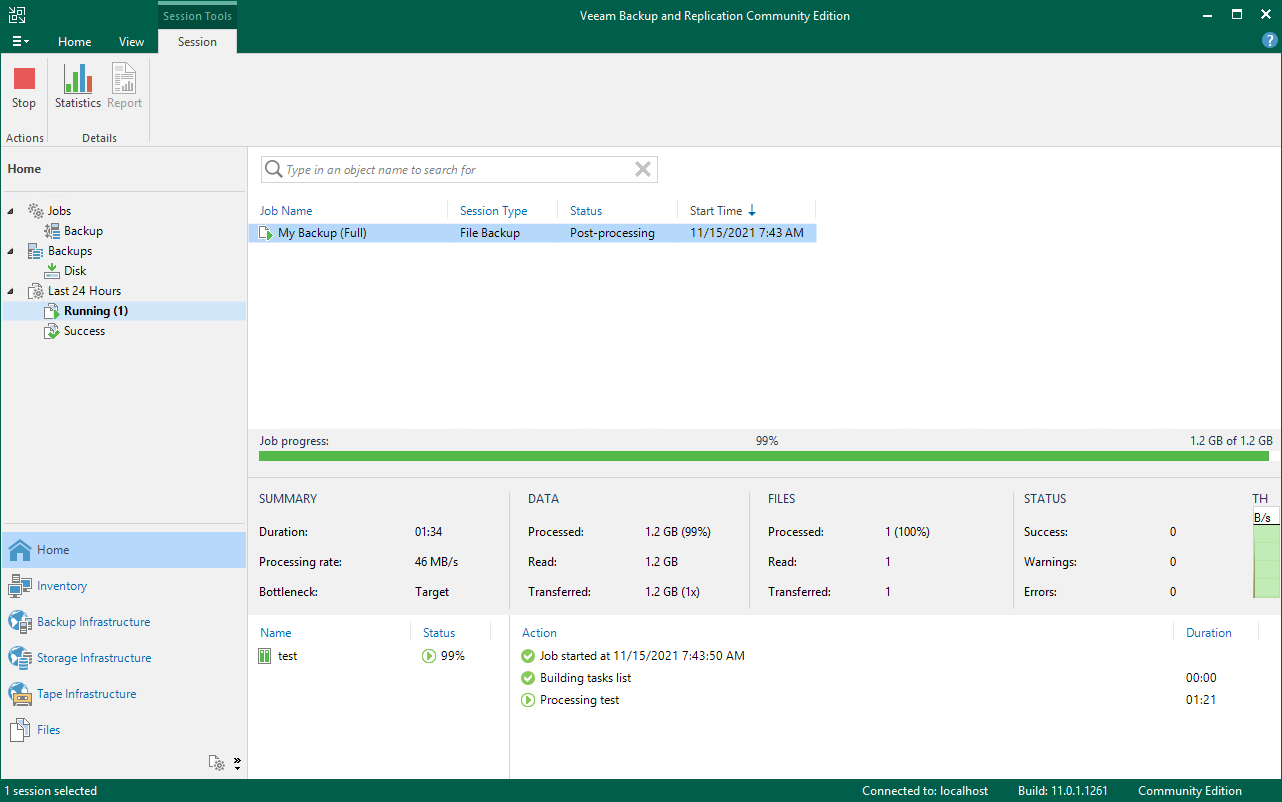
Проверяем, что наш бэкап доступен в файловой системе примонтированного хранилища:
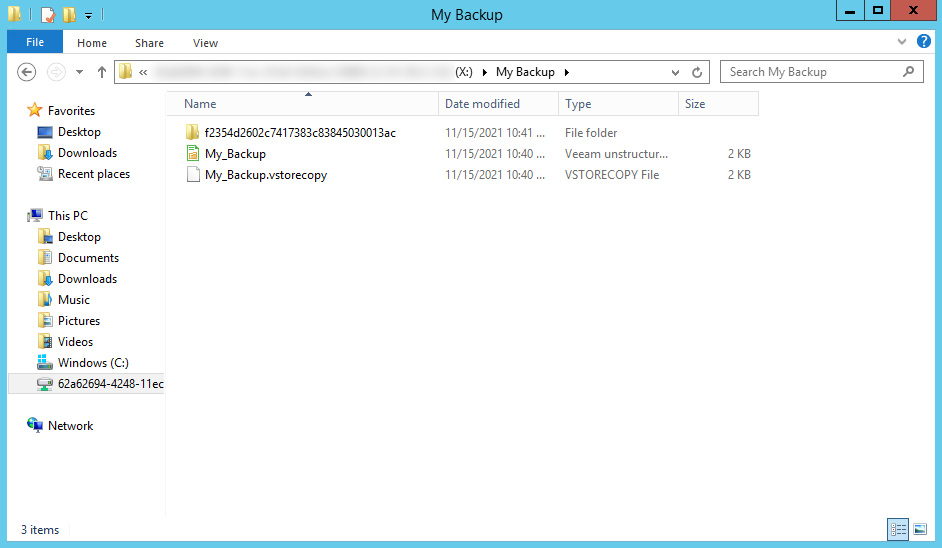
Заключение
Цель любой системы резервного копирования — обеспечить сохранность данных. Файловое хранилище Selectel значительно упрощает создание такой системы и позволяет использовать для этого лучший софт. Мы показали, что даже бесплатная версия Veeam Backup & Replication прекрасно справляется с этой задачей.
Трехкратное резервирование данных исключает необходимость в организации дополнительных файловых хранилищ и улучшает надежность. Можно не беспокоиться о сохранности информации и сосредоточиться на потребностях бизнеса.