В производственном учете организации может потребоваться списание запасов со склада, материалов при производстве и бракованного товара, не подлежащего исправлению. В данной статье рассмотрим, как реализуется данный функционал в программе 1С:УНФ.
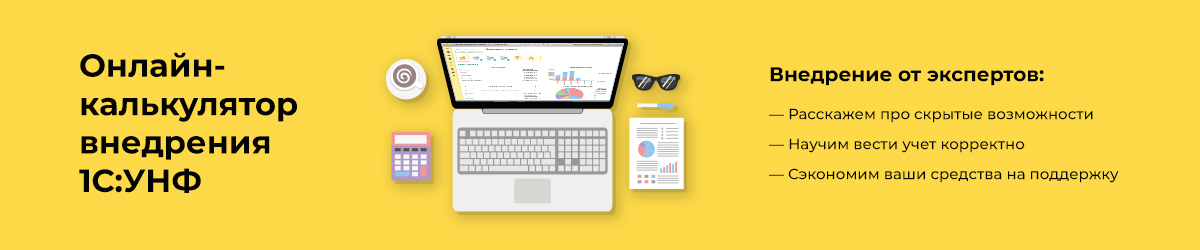
Списание запасов со склада
Чтобы списать запасы в программе, предусмотрен документ «Списание запасов». Он располагается на вкладке «Закупки» или «Склад» в журнале «Складские акты».

Раздел «Складские акты»
Нажимаем на «Создать» и из выпадающего списка выбираем «Списание».

Создание документа «Списание запасов»
В поле «Корреспонденция» указываем значение «Прочие расходы». В поле «Склад» вносим тот, откуда надо списать запасы. Проставляем дату.
Ниже в таблице вносим позиции и их количество, которое нужно списать.

Заполнение документа «Списание запасов (создание)»
Нажмите «Провести и закрыть». В отчете «Запасы» можно проверить корректность проведенной операции.
Списание материалов при производстве в 1С:УНФ
Чтобы списать материалы в производство нужно для начала проверить настройки программы.
Заходим в раздел «Настройки» и выбираем «Еще больше возможностей». Переходим к разделу «Склад». Проверяем, чтобы стояла галочка «Резервирование запасов».
В разделе «Производство» следим, чтобы переключатель «Планирование и учет производственной деятельности» был активирован. Активированы галочки в «Использовать производство в несколько этапов», если у вас многоэтапное производство, и «Этапы могут выполняться разными подразделением», если участвует несколько подразделений.

Настройки раздела «Производство»
Создание этапов производства
Следующим шагом создадим этапы производства.
В справочнике «Этапы» кликаем на «Создать». Откроется новое окно «Виды производства». Введите название и нажмите на «Добавить».

Окно «Виды производства»
Откроется еще одно окно, где можно создать новые этапы производства. По умолчанию в программу занесено «Завершение производства». Его лучше не удалять. Сохраняем и закрываем.

Окно создания новых этапов производства
Следующий шаг — создание спецификаций и документа «Заказ на производство». Подробно мы рассматривали это в статье Спецификации номенклатуры в 1С:УНФ
После того, как сформирован документ «Заказ на производство», нужно сформировать документ «Производство». Чтобы его сформировать, перейдите в раздел «Производство» — «Заказы на производство». Из списка выберите нужный документ и перейдите в него. По кнопке «Создать на основании» из списка выберите «Производство».

Создание документа «Производство» на основании «Заказа на производство»
Таким образом происходит списание материалов в производство в 1С:УНФ.
Списание брака в УНФ
Может возникнуть ситуация, когда нужно списать бракованный товар, не подлежащий исправлению. Реализовать это можно тремя способами.
- Списать бракованный товар на производственные затраты.
- Перевести на специальный склад и списать брак на расходы подразделения.
- Списать бракованный товар в качестве производственных отходов.
Списание бракованного товара на производственные затраты
Чтобы списать товар этим способом, сформируем сначала акт производства из производственного заказа. В таблицу вносим все позиции с учетом брака.

Документ «Производство»
Переходим на вкладку «Материалы» и вносим данные по сырью и материалам, которые использовались при производстве изделий. В качестве получателя указываем подразделение, на котором бракованная продукция была изготовлена. Это необходимо для распределения цены брака. В итоге этот товар можно будет переместить на склад. Другим вариантом будет в качестве получателя указать склад готовой продукции. С него через акт перевода запасов переместить брак в подразделение, на котором было произведено изделие.

Вкладка «Материалы»
Затем сформируем акт «Распределение затрат». В нем на вкладке «Главное» заполняем подразделение и период выпуска товаров, за которое будет распределение затрат.

Документ «Распределение затрат»
Вкладка «Продукция» заполняется по кнопке «Заполнить по выпуску». Откорректируем число изделий, которые не являются браком, т.к. в таблице указывается общее количество произведенных изделий.

Корректировка количества изделий с вычетом брака
На вкладке «Запасы» отображается количество бракованного товара. Чтобы заполнить таблицу, указываем позицию бракованного изделия и выбираем «Распределить по количеству».Затем нужно провести документ.

Вкладка «Запасы»
Списание брака на отдельный склад как прочие расходы
В разделе «Компания» — «Склады и магазины» создадим виртуальный склад для бракованных изделий. Для этого кликаем на «Создать» и выбираем «Склад» из выпадающего списка.

Создание отдельного склада для брака
Вводим наименование склада, организацию. Записываем и закрываем.

Карточка склада для брака
Аналогично первому способу создаем акт производства на основе производственного заказа. Заполняем вкладку «Продукция» таблицы, где указываем количество продукции с учетом брака.

Заполнение документа «Производство» для учёта брака
На вкладке «Материалы» вносим информацию по сырью и ресурсам, затраченным на изделия.
Теперь сформируем документ перемещения запасов. в разделе «Производство» — «Перемещения». Нажимаем «Создать». В качестве склада выбираем то, что создали специально для брака. В таблицу вносим бракованное изделие. Оно будет сохранено на этом складе. Его можно либо реализовать с уценкой, либо списать.
Проведем в нашем случае списание. Создаем акт «Списание запасов». Он расположен на вкладке «Склад» в журнале «Списания».

Журнал «Списания»
Нажимаем «Создать». В новом окне в качестве склада укажите склад для бракованных изделий. В «Коллекции» указываем «Прочие расходы».

Форма «Списание запасов»
Вносим нужную позицию через кнопку «Подобрать». В окне подбора номенклатуры появится возможность указать созданный склад для брака.

Подбор номенклатуры для списания

Документ движения
В конце будет сформирован документ движения по списанию запасов со созданного склада.
Списание брака через отходы производства
Данный способ подходит только для одноэтапного производства.
Составляем документ «Производство». Указываем изготовителя, организацию. Вносим номенклатурные позиции. В отличие от предыдущих способов здесь вносим количество товаров без брака. На вкладке «Материалы» указываем ресурсы, потраченные на изделия.

Количество изделий без брака
Переходим на вкладку «Отходы». Здесь будет добавлен брак. Лучше для этого создать отдельную номенклатуру и уже ее добавить в таблицу. В данном способе стоимость расходов будет распределяться среди качественных товаров с вкладки «Продукция». Стоимость брака будет нулевой.

Вкладка «Отходы»
В прикладном решении 1С Управление нашей фирмой можно настроить ведение производства. Также если у предприятия этапное производство продукции это можно настроить в данной программе.
Рассмотрим в статье какие настройки необходимо сделать в программе на примере производства деревянного стола.
Общие настройки.
Прежде чем переходить к оформлению операций по производству необходимо произвести некоторые настройки.
Переходим в пункт меню «Компания» – и нажав на «Еще больше возможностей» необходимо выбрать «Производство». Настройки по данной вкладке будут относится исключительно блоку Производства.
Если в данном пункте не активирован функционал «Планирование и учет производственной деятельности» то пользователю нужно будет его активировать.
Далее для оформления этапов в производстве необходимо активировать флаг «Использовать производство в несколько этапов». Также если на предприятии будут выполнять разные подразделения и отличительные этапы, пользователю необходимо установить флаг «Этапы могут выполняться разными подразделением».
Затем необходимо перейти в настройку «Закупки» и установить флаг «Резерв запасов» – данный флаг позволит получить возможность размещать заказы от покупателей в производстве и даст возможность производить контроль обеспечения.
Создание этапов производства
Так как на примере мы рассматриваем производство стола то наше производство будете происходить из нескольких этапов:
- обработка дерева;
- изготовление деталей;
- сборка конструкции;
- покрытие изделия лаком.
Для правильного формирование этапного производства необходимо в программе завести данные. В пункте меню «Производство» выбираем справочник «Этапы»
Открыв данный справочник необходимо создать наши этапы, для этого нажимаем на кнопку «Создать».
В окне нового элемента «Виды производства» указываем наименование после чего нажав на кнопку «Добавить» откроется новый справочник, в котором будет записан один элемент «Завершение производство». Данная запись в программе создается автоматически и ее лучше не редактировать.
В окне Этапы пользователь нажимаем на кнопку «Создать» и указав наименование сохранится необходимый этап.
Спецификация номенклатуры
Следующий этап – это создание спецификации для нашей продукции. Далее данная спецификация будет использоваться в документах по производству.
Перейдя в справочник «Номенклатура», которая доступна для пользователя со всех пунктом меню или из пункта меню «Производство» открыть непосредственно справочник «Спецификация».
Открыв справочник нажимаем на кнопку «Создать», после чего откроется форма создания новой записи.
В этом окне необходимо указать:
- продукцию;
- наименование спецификации – для одной продукции в программе может быть заведено несколько спецификаций;
- вид производства – выбирается из справочника «Виды производства».
Также в данном окне есть три вкладки:
- Состав – указывается какие материалы входят для изготовления изделия
- Операции – можно указать в каких технологических операциях будет участвовать данная спецификация.
- Дополнительно – можно указать дополнительные реквизиты.
На вкладке «Состав»:
- Тип строки – указывается «Материал», одна в программе предусмотрены иные варианты:
- Материал – данный вид указывается если сырье было приобретено у стороннего лица.
- Сборка – полуфабрикат или сборочная единица, которая производится на предприятии
- Узел – данный вид является набором номенклатуры, которая не является фактический на предприятии, а будет собираться прям на момент его использования.
- Расход – услуга, которая будет оказываться сторонними лицами и будет относится к прямым затратам.
- Этап – указывается на каком этапе производства будет использоваться указанная номенклатура.
- Номенклатура – указывается номенклатура, которая входит в состав изделия.
- Единица измерения
- Количество – указывается количество необходимой номенклатуры для производства.
- Количество продукции – указывается для какого количества продукции будет использованная данная номенклатура.
Документ «Заказ на производство»
Для оформления документа «Заказ на производство» в программе необходимо сформировать документ «Заказ покупателя « (Продажи» – «Заказ покупателя»).
На основании документ создаем документ «Заказ на производство».
Будет создан документ, который автоматически заполнит все необходимые реквизиты.
В табличной части документа данные также заполнятся автоматически. Проводим документ
Документ «Производство».
Завершение производства считается когда будет сформирован документ «Производство». Данный документ можно сформировать на основании «Заказ на производство».
Данным способом осуществляется списание материалов в производство.
Списание материальных ценностей со склада или производственного подразделения отражается документом «Списание запасов».
- Создайте новый документ «Списание запасов». Документ можно создать как самостоятельный (раздел Склад – Списание, кнопка «Создать»), на основании документов «Инвентаризация» (раздел Склад – Инвентаризация, кнопка «Создать на основании») и «Расходный ордер» (раздел Склад – Складские ордера – Расходные ордера, кнопка «Создать на основании»).
- Предварительно установите вид цены списания в карточке склада или подразделения (раздел Компания – Склады и магазины) (рис. 1). Эта цена будет подставляться в колонку «Цена для печати». Если реквизит не заполнен, то в документ будет подставлена розничная цена запаса.
Рис. 1
- Заполните основные реквизиты документа.
- Корреспонденция (только в «1С:УНФ»). В этом поле необходимо указать счет учета с типом «Прочие расходы» или «Прочие оборотные активы», на который будут отнесены расходы от выбытия.
- «Организация». Указывается собственная организация, от имени которой оформляется документ.
- «Склад». Структурная единица, склад или производственное подразделение, из которого будут списаны запасы.
- «Ячейка». В этом поле необходимо указать ячейку склада, из которой будут списаны запасы. Реквизит отображается, только если включено хранение по ячейкам.
При создании документа списания на основании документов «Инвентаризация» или «Расходный ордер» документ, включая табличную часть, заполнится автоматически (рис. 2).
Рис. 2
- Заполните табличную часть документа на закладке «Запасы» по кнопке «Добавить». Выберите нужный запас в колонке «Номенклатура», введите количество (рис. 3).
Если ведется учет запаса в разрезе характеристик, партий или серий, укажите эти параметры.Рис. 3
- При списании запасов может потребоваться распечатать «Акт списания товаров» и «Торг-16». Заполните информацию о комиссии по списанию по ссылке «Подписи и другие реквизиты» для печатных форм «Акт списания товаров» и «Торг-16». Для печати используйте кнопку «Печать с предварительным просмотром» (рис. 4).
Рис. 4
- В печатном документе можно вывести массу, цену и стоимость списываемых запасов. По кнопке «Настройки» установите флажки для параметров, которые требуется отразить в печатной форме. Внесите данные в появившиеся колонки (рис. 5).
Рис. 5
- Кнопка «Провести и закрыть».
- Проанализируйте данные о списанных запасах в помощью отчета «Движения документа». Перейдите к нему из документа по кнопке «Еще» – «Отчет по движениям». Обратите внимание, что списание запаса выполняется по его фактической себестоимости, а не по цене, указанной в поле «Цена для печати». (рис. 6).
Рис. 6
Источник: ИТС
Приобретайте 1С: Управление нашей фирмой 8 или 1С: Розница 8 у нас — получите новогодние подарки в виде двух часов бесплатного сопровождения в подарок!
#1СКиров #1СКупить #1СОбновить #КировПП #1СОбслуживаниеКиров #1ССопровождениеКиров #1CФреш #1СНастройка #1СУправлениеТорговлей #1СКурсыКиров #Обучение1СКиров #1CБухгалтерияПредприятияКупить #1СБухгалтерияПредприятияНастройка #1СБухгалтерияКупитьКиров #1СБухгалтерияНастроитьКиров #Внедрить1СБухгалтерияПредприятияКиров #Купить1СУНФ #Купить1С #УНФКупить #РозницаКупить
Мы продолжаем серию «Интересное в 1С:УНФ», в которой регулярно рассказываем об интересных «фишках» в программе.
В программе «1С:Управление нашей фирмой» начиная с версии 3.0.6 к документу Списание запасов добавлены две новые печатные формы «Акт списания товаров» и «Торг-16». Также реализована настройка отображения веса, цены и суммы в печатной форме. Появилась возможность заполнить подписи материально ответственного лица, руководителя, председателя и членов комиссии.
Для заполнения цены и расчета суммы списываемых запасов потребуется установить вид цены списания в карточке склада или подразделения (раздел Компания). Если реквизит не заполнен, то в документ будет подставлена розничная цена запаса.
Отображение колонок Цена, Сумма и Вес в документе регулируется в форме Настройка (кнопка Настройки).
После включения они появятся в табличной части Запасы. Все цены указываются справочно, только для печатных форм и не используются в движениях документа.
В документе в печатных формах «Акт списания товаров» и «Торг-16» можно указать материально-ответственное лицо, поставить подпись МОЛ, руководителя, председателя и членов комиссии.
Заполнить список ответственных за оформление документа можно по ссылке Подписи и другие реквизиты.
Другие материалы этой серии можно найти по тегу интересное 1С:УНФ. Или просто следите за нашими новостями!
Если бухгалтерия — то в 1С, если бухгалтерские новости — то на БУХ.1С, если следить за новостями в телефоне — то в нашем Telegram-канале.
Представим, что для завершения производства как мебели, так и постельного белья нам потребуется использовать упаковочный материал. При этом расход полиэтилена, который мы используем для упаковки, будем учитывать не под каждый экземпляр продукции, а как обычно это делается в реальной ситуации, раз в определённый период на всю произведённую за этот период продукцию.
Добавим новые субсчёта в план счетов:


Зададим наименования Упаковочные материалы (подчинённый 10 счёту) и Упаковочные материалы на производство (подчинённый 20 счёту). Все настройки оставим по умолчанию.
Теперь создадим номенклатуру присвоим созданные счета и оформим поступление.

Теперь нам необходимо потратить наш полиэтилен на упаковку произведённой продукции. Чтобы отразить расход таких материалов, создадим документ Перемещение запасов с типом операции Списание на расходы.

Укажем наш упаковочный материал, количество к списанию. Счётом затрат укажем Косвенные затраты.
Сформируем Оборотно-сальдовую ведомость.

Видим, что мы закупили упаковочных материалов на сумму 18тыс. и израсходовали на 1,8тыс. Эта сумма была списана на Косвенные затраты. Однако эти деньги зависли на 25 счёте и не попали в себестоимость.
Для того чтобы косвенные затраты распределить на себестоимость необходимо сделать закрытие месяца.
Обработка закрытия месяца находится в разделе Компания в блоке Финансовые операции.
Закрываем месяц. Убеждаемся, что все операции закрытия месяца выполнены успешно.

Снова сформируем Оборотно-сальдовую ведомость и сравним с предыдущим вариантом.

Видим, что Косвенные затраты списались, а также увеличились Дебет и Кредит затрат на мебель и постельное бельё. А также появились движения по группе счетов Незавершенное производство.
Чтобы понять почему так произошло откроем карточку 25 счёта Косвенные затраты.

Счёт закрытия указывает на то, как будет отражаться в отчёте по себестоимости и в ОСВ статья косвенных затрат.
Способ распределения отвечает за то каким образом распределятся затраты за период на произведённую продукцию. Есть варианта распределения: По объёму выпуска, По прямым затратам.
У нас выбран первый вариант По объёму выпуска. Это значит, что затраты распределяются пропорционально количеству всей произведённой продукции за период. Это мы можем увидеть в отчёте Себестоимость выпуска.

Мы затратили полиэтилена на 1,8 тыс. при этом произвели 10 диванов и 5 одеял. Эта сумма распределилась пропорционально произведённых товаров. 1,2 тыс. пошли на диваны, остальное на одеяла.
Чтобы избавиться в отчётах от абстрактных счётов, создадим для Косвенных затрат группу счетов, поместим в неё наши Косвенные затраты, переименовав и в Затраты на упаковку и укажем для них счёт закрытия Упаковочные материалы.


Если мы выбираем вариант второй способ распределения, то необходимо в фильтре указать счета учёта где будут учитываться материальные затраты.

В таком случае мы отсекаем счета учёта на которые не пошли наши косвенные затраты.
Также, затраты можно не распределять. Это можно вручную.
Зарплата
Заработная плата может быть нескольких вариантов.
В первом случае зарплата относится к прямым затратам.
Создадим план счетов Зарплата отдел производства. Тип счёта укажем Незавершенное производство. Незавершенное производство другими словами означает Прямы производственные затраты. Для удобства группу счетов Незавершенное производство можно переименовать в Прямые затраты и подчинить ей наш созданный счёт. Счёт закрытия в данном случае не играет роли.

Также создадим номенклатуру, которая будет отражать операции, выполняемые работниками при производстве продукции.

Укажем для номенклатуры счёт учёта затрат Зарплата отдел производства.

Теперь чтобы отразить зарплату сотрудника как прямые затраты, создадим документ Сдельный наряд.

Выберем исполнителя, укажем дату закрытия наряда и поставим галку Закрыт. Без неё заказ не наряд не будет исполнен. Добавим созданную операцию, укажем продукцию, которая была произведена, а также остальные количественные и ценовые показатели трудозатрат.
Закроем месяц и посмотрим наши отчёты.

В ОВС видим приход и расход по счёту зарплаты отдела производства.

А в Себестоимости выпуска видим, что все затраты по зарплате ушли только в себестоимость диванов, так как документом Сдельный наряд мы указали конкретную номенклатуру.
Во втором случае, когда сотрудник получает зарплату за определённое количество отработанного времени, независимо от того, сколько он произвёл единиц продукции, такая зарплата относится к косвенным затратам.
Для отражения таких затрат в Управлении нашей фирмой есть документ Прочие затраты (расходы).
Создадим ещё один счёт учёта с номером 20.51 по аналогии со счётом зарплаты отдела производства.

Укажем созданный счёт учёта и сумму, которая была затрачена на зарплату сотрудникам.
Корреспонденция в данном случае роли не играет.
Если сформируем отчёт Себестоимость выпуска, мы не увидим в нём затраты по счёту 20.51, а в ОСВ данные затраты зависли на счёте 20.51 и в себестоимость выпуска продукции не ушли.

Закрытие месяца так же ничего не изменит. Это произошло, потому что в документе прочих расходов не указывается продукция, а для счёта 20.51 не задан способ распределения.

Здесь у нас два выхода.
Указать вариант распределения по объёму выпуска или по прямым затратам. Тогда затраты лягут на себестоимость выпущенной продукции в соответствие с выбранным способом.
Или же мы можем оставить счёт учёта без изменений и распределить данные затраты отдельным документом Распределение затрат.
Создадим новый документ. Укажем период, за который будем анализировать затраты.

На вкладке Продукция мы можем подобрать продукцию или заполнить по кнопке Заполнить по выпуску. В таком случае табличная часть заполнится всей произведённой за период продукцией.

На вкладке Затраты заполним верхнюю табличную часть по кнопе Заполнить по остаткам. Сюда попадут все производственные затраты, которые по какой-либо причине не отнесены на конкретную продукцию. Далее эту сумму необходимо распределить на продукцию, указанную ранее. Удобнее всего это сделать по кнопке Распределить по количеству. Нижняя табличная часть заполнится номенклатурой из вкладки Продукция, а затраты будут распределены, пропорционально количеству. Данные можно отредактировать вручную.

После проведения документа мы увидим, что в ОСВ наши затраты распределились между счетами 20.10 и 20.20.

А в Себестоимости выпуска мы увидим дополнительную счёт учёта почасовой зарплаты, который увеличит себестоимость выпущенной продукции.

В этой части статьи мы рассмотрели косвенные затраты, в случаях, когда некоторые затраты невозможно отнести на конкретный экземпляр продукции, а возможно только общее указание за определённый период. А также нематериальные затраты в частности затраты на зарплату сотрудникам с разными вариантами распределения: сдельная оплата в случаях, когда сотрудник получает зарплату за выполнение конкретных работ, а также оплата за определённый период отработанного времени вне зависимости от того сколько за этот период было выполнено работ.
В следующей части статьи рассмотрим, как рассчитать затраты, когда мы не продаём товар, а оказываем услуги и выполняем работы, а также затраты на оказание услуг клиентам сторонними организациями (партнёрами).
Нужна помощь с 1С и онлайн-кассами?
Специалисты компании «Легасофт» помогут Вам выбрать необходимое программное обеспечение и современное торговое оборудование, которое будет отвечать всем потребностям Вашего бизнеса.
У нас богатый опыт автоматизации розничных магазинов, ознакомиться с ним можно в разделе «Наш опыт».
Торговая автоматизация помогает вести учет и контроль товара, гарантирует улучшение уровня обслуживания покупателей и повышает скорость работы персонала! Чтобы получить бесплатную консультацию по автоматизации своего бизнеса Вы можете пообщаться с нашими специалистами в офисе компании или позвонив по телефону: 8-800-707-01-02.
Свяжитесь со мной
Наш специалист
Специалист отдела сопровождения
Специалист по розничным решениям 1С
Чем мы можем быть вам полезны?






