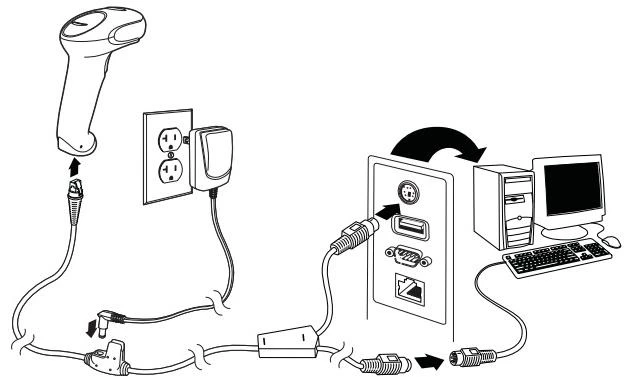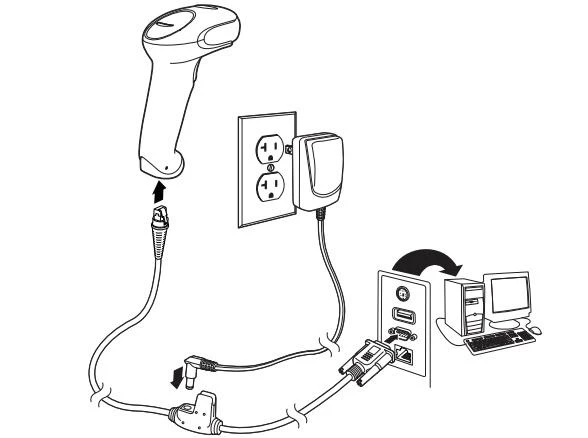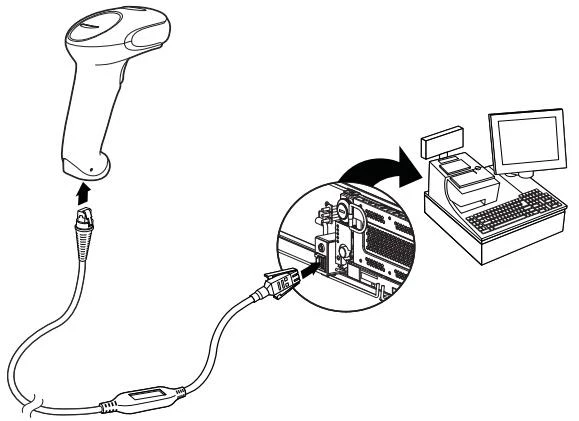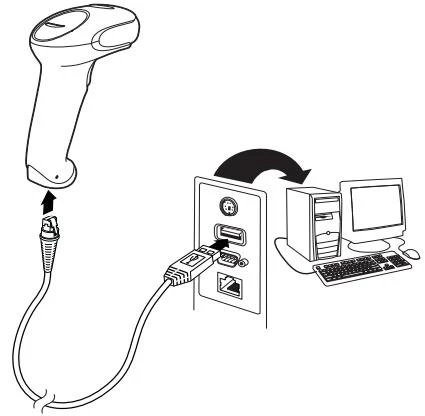Американская компания Honeywell — крупнейший мировой разработчик автоматизированных систем для различных отраслей промышленности. Одно из ведущих направлений корпорации — создание решений для автоматической идентификации. В линейке представлены сканеры и терминалы сбора данных для разных сфер розничной торговли, функциональные высокоскоростные варианты техники для промышленной эксплуатации и складского учета. Рассмотрим универсальный сканер штрих-кода Honeywell 1450g, инструкцию по его настройке и эксплуатации, технические характеристики, преимущества и сферы применения.
Решим любые проблемы с вашим оборудованием!
Оставьте заявку и получите консультацию в течение 5 минут.
Voyager 1450g: инструкция и функциональные возможности
Honeywell (Metrologic) 1450g — бюджетный проводной фотосканер для считывания одномерных и двумерных штрихкодов. Ручной аппарат с функцией многоплоскостной обработки и адаптивным алгоритмом декодирования оперативно распознает 1D-, 2D- и PDF417-коды. Характеристики устройства:
- несколько разъемов для подключения к кассе и ПК: USB, RS-232, IBM 46xx (RS485), разрыв клавиатуры;
- удобство в эксплуатации: аппарат можно держать в руке или зафиксировать на подставке и использовать стационарно;
- полная совместимость со смарт-терминалами Эвотор и другими кассовыми аппаратами;
- считывание информации под разными углами на расстоянии до 55 см;
- работа в двух режимах: ручной — активация при нажатии на кнопку, презентационный — при наведении на штрихкод;
- световая и звуковая индикация.
Согласно инструкции, Хоневелл 1450g успешно справляется с обработкой поврежденных и низкокачественных этикеток, а также с расшифровкой графической информации с экранов смартфонов и ноутбуков, купонов, электронных билетов и интернет-кошельков.
Сферы применения
Сканер доказал свою эффективность и высокую производительность в разных сферах торговли и в складском обслуживании, но чаще всего он используется в мелкорозничной торговле, на кассовых узлах с умеренной проходимостью — до 200-250 человек в день. Технических возможностей устройства достаточно для автоматизации:
- минимаркетов, магазинов у дома;
- аптек;
- бутиков;
- павильонов с косметикой и парфюмерией;
- кафетериев, кофеен, закусочных и других предприятий общепита.
Работа со считывающим устройством не требует особых навыков и длительного обучения, достаточно ознакомиться с инструкцией Honeywell Metrologic 1450g и изучить краткое руководство пользователя. Metrologic соответствует требованиям ФСРАР, считывает алкогольные этикетки с PDF417, подходит для работы с информационной системой «Меркурий» (контроль над оборотом товаров животного происхождения) и ЕГАИС.
Это оптимальное решение для торговли меховыми изделиями и другими товарами, которые будут подключены к системе обязательной маркировки с июля 2019 года: обувь, сигареты, верхняя одежда, белье, духи и т. д. Стоимость устройства в зависимости от модификации и комплектации варьируется в пределах 4000-6300 рублей. Экономичная модель позволит перейти на новые требования законодательства с минимальными издержками.
Сканер Honeywell 1450g: инструкция по подключению к ПК и ККТ
Считывающее устройство можно подключить к стационарному ПК, ноутбуку, POS-системе, смарт-терминалу, мобильной или автономной кассе (только при считывании 1D-кодов). Режим эксплуатации, который необходимо выбрать в процессе настройки сканера, зависит от способа подключения. В инструкции к Voyager 1450g заявлено, что сканер поддерживает следующие типы подключения:
- Разрыв клавиатуры (RS/2). Шнур подключаемого устройства с таким интерфейсом заканчивается разветвлением: одна ветка — для клавиатуры, вторая — для ПК. При этом сам сканер подсоединяется к электросети через внешний аккумулятор. Такой способ позволяет освободить порты USB для другого оборудования. При считывании данные сразу вносятся в поле курсора, поэтому штрихкоды легко вводить в любую программу товароучета.
- COM-порт (RS-232). Распространенный вариант подсоединения для POS-систем. В современных ПК, ноутбуках и планшетах он, как правило, отсутствует. Такой тип интеграции требует подключения к электросети и установки драйвера.
- RS485 (для интеграции с POS-оборудованием IBM).
- USB (режим Hid Pos). Не требует подключения считывающего устройства к внешнему аккумулятору, поддерживается всеми современными ККТ. Данные штрихкода выводятся на ПК в позицию, где стоит курсор.
В инструкции к сканеру штрих-кода Хоневелл 1450g сказано, что модель поддерживает инновационную технологию PowerLink (Powerlink Cables), которая упрощает процесс замены кабелей и источников питания (коммутационные элементы можно быстро и безопасно заменить без специальных приспособлений).
Какой тип подключения выбрать
К смарт-терминалам и POS-моноблокам считывающее устройство подсоединяется через USB. В комплект поставки входит кабель длиной 3 м, который позволяет расположить устройства и интегрировать их между собой на любом удобном расстоянии. Для POS-систем рекомендовано подключение через RS-232 (если такой разъем есть в наличии). Это самый надежный и стабильно работающий интерфейс.
Выбор соединения также зависит от установленного программного обеспечения. Например, если на ПК стоит 1С, оптимальным выбором станет RS-232, поскольку с ним можно использовать бесплатную утилиту, входящую в состав 1С. Для ввода штрихкодов в текстовые редакторы или системы товароучета подойдет подключение через разрыв клавиатуры (RS/2).
Honeywell Metrologic 1450g: инструкция пользователя
Metrologic Voyager — фотосканер многоплоскостного считывания. Устройство необходимо расположить так, чтобы видоискатель спроецировал луч по центру штрихкода или в другом направлении, чтобы облегчить сканирование. Зафиксируйте пистолет напротив этикетки с кодом, нажмите кнопку и направьте луч на центральную часть изображения.
Чем ближе устройство к объекту, тем меньше луч, и наоборот. Для корректного и стремительного распознавания информации рекомендуется держать фотосканер ближе к мелким штрихкодам и дальше от крупных. Ламинированные поверхности имеют свойство отражать лучи, поэтому сканер лучше фиксировать под углом.
Важно! Перед подсоединением считывающего устройства необходимо выключить онлайн-кассу (компьютер).
Как настроить сканер штрих-кода Honeywell 1450g по инструкции
Аппарат легко программируется путем считывания специальных штрихкодов. Полный перечень закодированных команд для настройки можно найти в руководстве пользователя на официальном сайте производителя.
Чтобы подготовить новое считывающее устройство к эксплуатации, сбросьте заводские настройки и установите пользовательские параметры. Текущие настройки сбрасываются считыванием значка:
После этого устанавливаются заводские параметры:
Дальнейшая процедура зависит от выбранного режима работы сканирующего устройства. При подключении по USB переведите сканер в режим HID POS:
Работу в COM-режиме активируйте кодом:
Настройте разделительную полосу (специальный символ в линейных штрихкодах):
Далее необходимо открыть диспетчер устройств на ПК и проверить, появился ли в списке новый аппарат с интерфейсом COM.
Для клавиатурного режима потребуются дополнительные настройки для удобства ввода декодированной информации в 1С и другие товароучетные программы — добавление суффикса и префикса.
Префикс предназначен для того, чтобы каждый раз при считывании информации пользователю не приходилось открывать окно ввода штрихкода клавишей F1. Префикс делает это автоматически. Добавьте его в настройки последовательным сканированием следующих кодов:
Запрограммированный суффикс возврата каретки позволяет не нажимать клавишу Enter после сканирования каждого штрихкода. Операция подтверждается автоматически. Чтобы добавить эту опцию в настройках, отсканируйте значок:
Далее активируйте функцию Control для правильной передачи непечатаемых знаков в операционную систему:
Порт RS485 используется крайне редко, только для интеграции с POS-терминалами IBM. Интерфейс настраивается кодом:
Следующие этапы программирования применимы для всех четырех режимов. Если фотосканер планируется использовать для работы с DataMatrix, например, для продажи маркированных товаров, необходимо включить опцию распознавания этого кода:
При необходимости активируйте режим непрерывного считывания. Эта опция полезна, например, при распознавании кодов с чеков заказа на кухне (в ресторане или кафе).
По умолчанию аппарат работает в режиме «Ручной запуск», когда для считывания достаточно нажать кнопку и поднести аппарат к товару. Чтобы включить режим «Презентационный», отсканируйте код:
Для возврата в «Ручной запуск»:
На этом базовая настройка завершена. Вы можете распечатать приведенные выше коды из инструкции к Honeywell 1450g или считывать их прямо с экрана вашего монитора.
Техническое сопровождение оборудования. Решим любые проблемы!
Оставьте заявку и получите консультацию в течение 5 минут.
Распространенные ошибки при сканировании
По умолчанию Metrologic 1450g настраивается на восьмизначный EAN. Если в товарной базе присутствуют иностранные сигареты с 7-значными кодами, фотосканер автоматически добавит перед расшифрованным значением цифру 0, но в кассе такой товар не найдется. Перенастройка осуществляется считыванием значка:
При обработке акцизных марок иногда выходит формат 136-*** вместо стандартного набора цифр и букв. Такое часто возникает из-за включенного режима сканирования DataMatrix. Для деактивации отсканируйте изображение:
Инструкция по настройке драйверов Honeywell 1450g
На официальном сайте Honeywell можно скачать драйверы для управления и оптимизации функциональных возможностей сканера. Выбор программы зависит от операционной системы и режима работы.
EZConfig for Scanning — бесплатная утилита, предназначенная для ускорения и упрощения эксплуатации считывающего устройства. После установки на ПК автоматически настраиваются префиксы и суффиксы (без использования вышеперечисленных настроечных штрихкодов). Программа поддерживает функцию автоматического обнаружения сканера независимо от типа интерфейса, в том числе через разрыв клавиатуры (такую схему выбирают 75 % пользователей). С помощью утилиты можно быстро изменить параметры или перепрошить фотосканер с учетом текущих потребностей.
Некоторые торговые точки в качестве рабочего места кассира используют обычный ПК с кассовой программой и фискальным регистратором. Если сканер подключается через COM-порт, необходимо выбрать драйвер для установленной операционной системы и выполнить настройки.
В большинстве современных ПК порт RS-232 отсутствует, поэтому зачастую фотосканер подключают через USB. Судя по отзывам на форумах, на этом этапе у пользователей чаще всего возникают проблемы: считывающее устройство не работает, не отображает отсканированные коды в текстовом редакторе, 1С не видит устройство и т. д.
Чтобы устранить эти сбои, следует загрузить с сайта компании программу USB Serial Driver (Virtual COM Port driver), после чего в диспетчере устройств должен появиться новый порт с номером в скобках. Этот драйвер создает (эмулирует) виртуальный COM-порт и в режиме эмуляции позволяет выполнить стандартные настройки, описанные в инструкции к сканеру Honeywell 1450g. После этого нужно перезагрузить компьютер и протестировать подсоединенное устройство.
Вам будет интересно: Зачем нужен сканер штрих-кодов
Инструкция по настройке Хоневелл 1450g с помощью утилиты
Утилита EZConfig for Scanning загружается с веб-сайта Honeywell (раздел Software) на рабочий компьютер кассира (бухгалтера). Для программирования параметров оборудования выполняют следующие действия:
- Запустить ПО на ПК и войти в режим автонастройки.
- Нажать кнопку Setting, выбрать раздел Interfaces и вкладку Keyboard Wedge.
- Перевести режим трансляции управляющих символов ASCII в положение CTRL + X ModeON.
- Зайти на страницу DATA FORMATTING и выбрать вкладку Prefix/Suffix.
- В открывшемся окне поставить переключатели Prefix и Suffix к отметке On.
- В графе Prefix поставить символ US, нажав Editor, в Suffix — CR;
Теперь останется только сохранить параметры нажатием клавиши Save To Device.
1С и сканер штрих-кода Хоневелл 1450g: инструкция по интеграции
Прежде чем переходить к интеграции считывающего устройства с 1С, рекомендуется протестировать его работу в блокноте, сканируя любые штрихкоды — в редакторе должно отобразиться числовое значение кода (1D) или ссылка (2D).
Далее выполняется установка внешней компоненты 1С (включена в базовую конфигурацию программы). После этого можно приступать к подключению.
- Зайдите в 1С → «Торговое оборудование» → «Подключение и настройка» → «Сканеры» → «Добавить».
- Откройте меню для создания новой позиции, укажите название и модель аппарата.
- Создайте группу пользователей, для которых будет доступна работа с 2D-сканером, и нажмите клавишу «ОК».
- В окне подключения и настроек кликните по кнопке «Проверить подключенное оборудование» (появляется окно с подтверждением успешного добавления устройства).
- Выберите раздел «Параметры» → «Драйвер сканера» → «Поиск оборудования» (в открывшемся списке должно появиться добавленное устройство с названием порта).
Для проверки корректности работы сканера с 1С рекомендуется сформировать документ «Поступление товаров и услуг» и заполнить его с помощью устройства Honeywell. В карточках выбранных товаров штрихкод должен заполняться автоматически. Если это первая процедура ввода, система запросит разрешение на сохранение закодированной информации.
На сайте производителя представлена полная инструкция по настройке Honeywell 1450g только на английском языке. Основные этапы подключения и подготовки к работе мы описали в статье, также рекомендуем ознакомиться с перечнем поддерживаемых кодов и кратким руководством пользователя.
Марк Трегубов
Стратегический консультант в области оптимизации бизнес-процессов с 2005 года, специализируется на складской логистике и розничной торговле.
Оцените, насколько полезна была информация в статье?
Известно, что для работы с data matrix кодами маркируемой продукции необходим 2D-сканер. Одним из самых популярных 2D-сканеров является сканер Honeywell Voyager 1450g. Это проводный сканер, имеющий высокую чувствительность и большое количество настроек.
Для настройки работы сканера с маркировкой необходимо подключить устройство к компьютеру через кабель подключения. После включения сканера необходимо будет по очереди отсканировать функциональные коды, указанные в официальной инструкции или приведенные ниже:
-
Активация стандартных настроек устройства.

- После сброса настроек на стандартные, сканер будет работать в режиме клавиатуры по умолчанию. Однако, если требуется работа в режиме эмуляции COM порта, то необходимо предварительно установить драйвер COM-портов на ПК и отсканировать штрихкод ниже.

- Кроме того, необходимо настроить суффикс возврата каретки, считав штрихкод ниже.

- Далее настраиваем самую важную опцию для маркировки — считывание data matrix кодов.

- В конце выбираем режим считывания: ручной или демонстрационный. Для каждой опции сканируем соответствующий штрихкод.
Таким образом, отсканировав указанные выше штрихкоды, мы произведем настройку сканера Honeywell Voyager 1450g для работы с маркируемой продукцией. Также возможна настройка данного сканера и другим способом — через утилиту EZConfig for Scanning, которую вы сможете скачать на официальном сайте Honeywell в разделе Support.
Нужна помощь с 1С и онлайн-кассами?
Специалисты компании «Легасофт» помогут Вам выбрать необходимое программное обеспечение и современное торговое оборудование, которое будет отвечать всем потребностям Вашего бизнеса.
У нас богатый опыт автоматизации розничных магазинов, ознакомиться с ним можно в разделе «Наш опыт».
Торговая автоматизация помогает вести учет и контроль товара, гарантирует улучшение уровня обслуживания покупателей и повышает скорость работы персонала! Чтобы получить бесплатную консультацию по автоматизации своего бизнеса Вы можете пообщаться с нашими специалистами в офисе компании или позвонив по телефону: 8-800-707-01-02.
Свяжитесь со мной
Наш специалист
Специалист отдела сопровождения
Специалист по розничным решениям 1С и торговому оборудованию
Чем мы можем быть вам полезны?
Honeywell является одной из крупнейших организаций, создающей оборудование для автоматизации промышленных отраслей. Большой популярностью пользуются выпущенные данной компанией технические средства, предназначенные для автоматической идентификации. Среди производимых Honeywell продуктов имеется широкий выбор считывающих устройств, разработанных для различных бизнес ниш. В данной статье мы подробно рассмотрим одно из них, универсальное устройство для распознавания кодированных меток (штрих-кодов) Honeywell Voyager 1450g.
Инструкция к Honeywell Voyager 1450g
Honeywell Voyager 1450g — недорогое устройство класса защиты IP40, обладающее фотосканерным способом считывания штриховых обозначений. Представляет собой ручной аппарат, распознающий 2D штрих-коды и осуществляющий до 10 сканирований в секунду на расстоянии до 55 сантиметров. Сканер может функционировать в температурном диапазоне от 0С° до +40С°.
Достоинства Honeywell Voyager 1450g:
-
Несколько интерфейсов для присоединения к основному оборудованию (RS232, USB) и возможность работы в разрыв клавиатуры;
-
Удобство эксплуатации, благодаря возможности ручного и стационарного (при использовании подставки, входящей в комплект) использования;
-
Два режима распознавания: при помощи нажатия курка и при поднесении штрих-кода к датчику;
-
Способность интеграции с KKM Эвотор и другими KKT;
-
Распознавание данных, вне зависимости от угла наклона на дистанции до 55 сантиметров;
-
Подтверждение действий при помощи света и звука.
Благодаря фотосканерному принципу работы, устройство может распознавать даже мятые и сильно повреждённые штрих-коды, метки с низким разрешением, а также обозначения с экранов гаджетов.
Сферы использования
Благодаря высокой скорости обработки информации и удобству использования, Honeywell 1450g может применяться в любых организациях, осуществляющих торговую деятельность, на розничных и оптовых складах. Будет хорошим решением при оснащении небольших точек розничных продаж со средней проходимостью не более 250 клиентов в течение смены. Также имеющееся количество функциональных возможностей подойдёт для оптимизации:
-
аптечных пунктов;
-
фирменных бутиков;
-
отделов, реализующих косметические средства по уходу и парфюмерию;
-
небольших пунктов розничных продаж, киосков и роспечатей;
-
кофеен и небольших заведений, предоставляющих услуги общественного питания.
Для использования подобного оборудования не нужно специализированных навыков или дополнительного обучения. Необходимо лишь изучить руководство по использованию или инструкцию, поставляемые в комплекте с устройством. Данный сканер отвечает всем предписаниям ФСРАР и может распознавать обозначения PDF417, присутствующие на бутылках с алкогольной продукцией. Интегрируется с такими системами, как «Меркурий» и ЕГАИС.
Хорошо подходит для реализации изделий из меха, а также остальных маркированных изделий. При этом Honeywell 1450g обладает бюджетной стоимостью, цена на этот сканер варьируется от 4500 до 7000 рублей, что позволяет сэкономить финансы во время перехода на новую систему.
Инструкция по установке Honeywell Voyager 1450g
Данный сканер можно подсоединить к любому кассовому оборудованию или компьютеру. После чего следует указать режим эксплуатации, который напрямую зависит от способа подсоединения.
Способы подсоединения устройства:
-
В разрыв соединения – данный способ подключения предполагает освободить интерфейсы для подключения другого периферийного оборудования, также после распознавания обозначения, расшифрованные данные переносятся в поле курсора, что позволяет с легкостью вносить товарные позиции в программу учета товара. Провод подсоединяемого оборудования с интерфейсом RS/2 оканчивается разветвлением: один разъём для клавиатуры, а другой для компьютера, а сам сканер подключается к сети через выносной аккумулятор.
-
СОМ-порт (RS232) – популярный способ подсоединения к POS-системам. Чтобы его использовать, необходима установка соответствующего ПО. Обычно не подходит для подсоединения к новейшим компьютерам или планшетам, т.к. у них отсутствует подобный интерфейс.
-
RS-485 подключение предназначено для взаимодействия с POS-оборудованием IBM.
-
USB – при подобном подключении нет необходимости в использовании дополнительной аккумуляторной батареи, подходит для интеграции со всеми существующими контрольно-кассовыми системами. Информация, полученная после распознавания штрих-кода, появляется на месте курсора.
В руководстве по использованию Honeywell Voyager 1450g обозначено, что данное устройство при работе использует новейшую технологию Power Link, что позволяет облегчить процедуру замены проводов и отработавших аккумуляторных батарей. Их можно легко заменить, не используя при этом специальных приспособлений.
В комплекте со сканером предоставляется трехметровый кабель.
Каким способом подсоединения устройства воспользоваться
Для подключения устройства к POS-моноблоку, лучше всего использовать USB-разъем. Для POS-систем лучше всего воспользоваться RS232, это позволит обеспечить стабильную и бесперебойную работу устройства.
Также способ подключения должен соответствовать установленному ПО. Так, когда на компьютере инсталлирована 1С, то в качестве соединения лучше выбрать RS232, т.к. он интегрируется с бесплатным приложением, предусмотренным 1С. Для осуществления набора штрих-кодов в текстовые документы или для заполнения товарной номенклатуры (каталог имеющейся продукции) лучшим решением будет подключение сканера в разрыв клавиатуры.
Инструкция по использованию Honeywell Voyager 1450g
Honeywell Voyager 1450g – это сканер, распознающий информацию при помощи фотодатчиков и способный распознавать данные в разных плоскостях. Для облегчения процедуры распознавания при стационарном использовании, установите сканер в подставке так, чтобы луч находился по центру подносимых штрих-кодов. При ручном использовании наведите датчики сканера на изображение, нажмите на курок и расположите луч по центру штрих-кода. Чем дальше сканер от штрих-кода, тем больше луч, и наоборот.
Для более быстрого распознавания обозначений, нужно располагать устройство как можно дальше от крупных изображений и поближе к небольшим. Если поверхность, с которой осуществляется распознавание, глянцевая или блестящая, то лучше располагать луч наклонно.
Обратите внимание на то, что перед тем, как начать процедуру подключения оборудования, необходимо отключить основное устройство от сети питания.
Инструкция по настройке сканирующего оборудования Honeywell Voyager 1450g
Для программирования устройства необходимо использовать специализированные штрих-коды, которые находятся в руководстве по эксплуатации устройства, идущему в комплекте с оборудованием, а также их можно найти на официальном сайте изготовителя.
Для того, чтобы настроить оборудование, необходимо обнулить заводские настройки и выставить требуемые параметры. Чтобы вернуть устройство в изначальное состояние, нужно считать метку для сброса настроек и установить заводские настройки, считав штрих-код, подписанный [Стандартные настройки по умолчанию для устройства].
Следующие действия зависят от активированного режима функционирования сканера. Если соединение с основным устройством произведено через интерфейс USB, то активируйте на сканере режим HID POS, считав соответствующее штрих-обозначение.
СОМ-режим тоже активируется считыванием нужной метки.
Вот перечень функций, которые можно активировать считыванием специализированных штрих-кодов:
-
активация разделительной полосы;
-
допуск к диспетчеру устройств (для осуществления проверки корректности подсоединения устройства);
-
добавление суффикса (берёт на себя задачу клавиши [Enter]) и префикса (берёт на себя задачу клавиши [F1, автоматически открывая окно ввода);
-
программирование функции [Control], позволяющей отправлять в программу непечатные обозначения;
-
активация режима подключения интерфейса RS-485, необходимого для взаимодействия с POS-оборудованием IBM;
-
активация режима взаимодействия оборудования совместно с программным обеспечением Data Matrix, для реализации маркированной продукции;
-
возможность включения режима непрерывной работы (подобная функция будет удобна для осуществления распознавания меток с чеков предзаказа, например, в заведениях, реализующих еду на вынос). Изначально оборудование настроено на осуществление работы в ручном режиме (сканирование происходит только после нажатия курка). Для активации презентационного режима, необходимо считать соответствующую метку.
Это стандартные функции, программируемые при помощи распознавания специального штрих-обозначения. Настроить оборудование можно, считав обозначения из бумажного руководства по использованию устройства, либо прямо с экрана компьютера, открыв их на сайте изготовителя.
Ошибки, совершаемые во время сканирования
Изначально Honeywell Voyager 1450g запрограммирован на распознавание восьмизначного EAN. Когда сканируется штрих-код с обозначением из 7 цифр, устройство в автоматическом режиме проставляет ещё один 0. Так как в программе основного устройства товар заведён как семизначное обозначение, появляется системное сообщение [Позиция отсутствует в товарной базе]. Для того, чтобы реализовать подобный товар, надо либо ввести цифровое обозначение штрих-кода вручную. Либо перевести его в соответствующий режим, путем перенастройки.
В момент распознавания акцизных марок, вместо стандартного обозначения иногда появляется 136-***. Подобная ошибка может происходить, если выставлена неверная настройка. Например, активирован режим сканирования DataMatrix. Для его отключения необходимо отсканировать соответствующую метку.
Инструкция по установке драйверов на Honeywell Voyager 1450g
Если по какой-то причине нет возможности воспользоваться драйверами, предоставляемыми в комплекте с оборудованием, то их можно загрузить с официального сайта производителя. При выборе программного обеспечения следует отталкиваться от установленной ОС и предполагаемого режима работы.
EZConfig for Scanning — бесплатная программа, позволяющая ускорить и облегчить процесс использования сканирующего оборудования. После того, как она будет инсталлирована на компьютер, префиксы и суффиксы будут проставлены в автоматическом режиме (дополнительной настройки по штрих-кодам не требуется). Данная утилита автоматически распознает подключенное сканирующее устройство, вне зависимости от типа подсоединения оборудования. Также, благодаря данной программе, появляется возможность быстрой смены настроек или перепрошивки оборудования в соответствии с потребностями.
Часто небольшие магазины используют вместо кассового оборудования обычные компьютеры, на которые предварительно инсталлировано соответствующие программное обеспечение и установлен фискальный регистратор. Если оборудование подсоединено через СОМ-порт, то программа просто подбирается в соответствии с установленной на компьютере операционной системой.
Почти все новые компьютеры не оснащены интерфейсом RS232, и подключать сканер приходиться через USB-порт. У многих пользователей на этом этапе появляются такие проблемы:
-
сканер не функционирует;
-
отсканированные изображения не переносятся в текстовый документ;
-
1С не может опознать оборудование и другие.
Для исправления подобных ошибок необходимо:
-
скачать на сайте производителя утилиту USB Serial Driver (Virtual COM Port driver);
-
открыть [Диспетчер устройств] и убедиться в том, что там отображается новый интерфейс;
-
перезагрузить персональный компьютер, после чего заново проверить работоспособность сканирующего оборудования.
Настройка Honeywell Voyager 1450g в программе EZConfig for Scanning
Загрузите программу EZConfig for Scanning с официального сайта производителя во вкладке Software, после чего при помощи установочного файла инсталлируйте её на компьютер. Для дальнейшей настройки сканера необходимо:
-
подсоединить сканирующее оборудование к выключенному компьютеру, после чего включить его;
-
открыть EZConfig for Scanning и активировать режим [автонастройки];
-
открыть раздел [Setting] и перейти во вкладку [Interfaces]→[ Keyboard Wedge];
-
активировать режим передачи управляющих символов [ASCII] в положение [CTRL + X ModeON];
-
открыть страницу [DATA FORMATTING] и перейти в раздел [Prefix/Suffix].
-
в появившейся форме активировать префикс и суффикс, нажав кнопку [ON];
-
в строке префикс указать обозначение US, а в графе суффикс CR;
-
подтвердите изменения, нажав [Save To Device].
Настройка Honeywell Voyager 1450g в программе в 1С
-
Запустите 1С и перейдите в раздел [Торговое оборудование], после чего откройте вкладку [Подключение и настройка], наведите на строчку [Сканеры] и нажмите [Добавить];
-
В открывшемся меню внесите параметры сканирующего устройства (наименование и номер устройства);
-
Сформируйте группу лиц, которым будет открыт доступ к использованию оборудования и подтвердите действие нажатием кнопки [ОК];
-
Нажмите на [Проверить подключенное оборудование] и дождитесь подтверждение того, что оборудование было добавлено;
-
Откройте вкладку [Параметры] и перейдите в [драйвер сканера], после чего запустите поиск оборудования.
-
Убедитесь в том, что устройство было успешно добавлено.
Чтобы убедиться в том, что добавленное устройство корректно функционирует, необходимо создать документ [Поступление товаров и услуг] и заполнить строки при помощи установленного сканера. Для этого наведите курсор на свободную строку и отсканируйте товарный штрих-код, данные о товаре должны заполниться в автоматическом режиме. В случае, если товарная позиция еще не заведена в программу, появится диалоговое окно с запросом добавления новой товарной позиции.
Данный материал носит информационный характер. ООО «Компания Интегро» не несет ответственности за актуальность предоставленной информации и возможные последствия.
Наш каталог продукции
У нас Вы найдете широкий ассортимент товаров в сегментах кассового, торгового, весового, банковского и офисного оборудования
Все способы:
- Выбор варианта подключения
- Настройка Honeywell Voyager 1450g при первом подключении
- Решение популярных ошибок при сканировании
- Проверка сканера в «Диспетчере устройств»
- Загрузка драйвера для настройки Honeywell Voyager 1450g
- Интеграция Honeywell Voyager 1450g в 1С
- Вопросы и ответы: 4
Выбор варианта подключения
После приобретения сканера Honeywell Voyager 1450g у пользователя, производящего подключение устройства, появляется возможность выбрать один из четырех разных типов соединения с компьютеров. Предлагаем вкратце остановиться на каждом из них, чтобы вы могли определить, какой рабочий режим подходит для торговой точки или персонального компьютера.
- При отсутствии USB-портов или с целью их экономии можно выбрать режим разрыва клавиатуры под названием PS/2. В таком случае сканер в обязательном порядке подключается к электросети при помощи идущего в комплекте адаптера, одна ветка PS подсоединяется к системному блоку, а вторая — направляется к клавиатуре. Этот режим имеет свои особенности сканирования, при которых данные сразу же отправляются в область курсора, что совместимо с любой используемой кассовой программой или софтом учета товарных единиц.
- Если компьютер довольно старый и на нем есть COM-порт, можно использовать его, чтобы подключить Honeywell Voyager 1450g. Тогда понадобится использовать сетевой адаптер, а также загрузить драйверы с официального сайта или диска, идущего в комплекте. Преимущество этого режима тоже заключается в разгрузке USB-портов, но главная проблема — отсутствие COM-портов в современных компьютерах.
- Третий режим самый нераспространенный, поскольку используется только для интеграции с IBM. В Этом случае использован тип подключения RS485, соответственно, отсутствующий в обычных компьютерах. Скорее всего, интеграция с POS-оборудованием производиться не будет, поэтому мы не останавливаемся на детальном разборе этого типа соединения.
- Режим, который подходит всем компьютерам, имеющим в запасе хотя бы один свободный USB-порт, поддерживается всеми современными ККТ. Он не требует подключения сканера к системе питания, а данные о сканировании вводятся сразу же в то поле, куда пользователь установил указатель.




Это все типы подключения к компьютеру, которые может использовать Honeywell Voyager 1450g. Под каждым из них мы оставили схематическое обозначение типа соединения, чтобы у вас не возникало вопросов с тем, куда относится какая линия и нужно ли вообще подключать основное питание. Вне зависимости от выбранного режима инструкция по настройке сканера будет актуальной, но разделы, посвященные его проверке в ОС и использованию ПО для настройки относятся только к Windows, что понадобится учитывать при выполнении этих инструкций.
Настройка Honeywell Voyager 1450g при первом подключении
В комплекте с рассматриваемым сканером должно идти руководство пользователя, где собраны все актуальные коды, относящиеся к общим и продвинутым настройкам данного оборудования. В нашей инструкции мы затронем только те, которые необходимо считать в обязательном порядке, приведя тем самым устройство в рабочее состояние. Заранее подключите его к компьютеру одним из методов и убедитесь, что сканер включен.
- Наведите его на каждый из следующих кодов для сканирования. Первый отвечает за удаление всех установленных пользователем параметров, что нужно сделать для сброса изменений, которые могли активироваться при первоначальном включении или тестировании Honeywell Voyager 1450g.
- Следующий код активирует заводские настройки, возвращая сканер в исходное состояние. Это нужно сделать обязательно даже после сброса пользовательских параметров, чтобы не возникло проблем с дальнейшей настройкой.
- Сразу же внесите в устройство префикс, предназначенный для упрощения задачи сканирования. Если его не использовать, каждый раз придется нажимать клавишу F1, вызывая тем самым строку считывания. У этого префикса есть разные условия и параметры, описанные в руководстве пользователя. Ознакомиться с ними вы сможете в PDF-документе, ссылка на который есть в конце данной инструкции.
- Суффикс отвечает за отмену нажатия клавиши Enter после завершения сканирования. Теперь не придется подтверждать его вручную, если вы используете эту настройку.
- В завершение отсканируйте штрих-код, который подходит абсолютно для всех режимов и нужен только в том случае, если вы собираетесь работать с DataMatrix, что обносится маркированным товарам и другим похожим продуктам.



Решение популярных ошибок при сканировании
Практически все ошибки при сканировании через Honeywell Voyager 1450g решаются путем перепрограммирования устройства все те ми же штрих-кодами из руководства пользователя, которое мы оставили выше. Однако хотелось бы отдельно упомянуть две самые распространенные проблемы и предоставить коды для их быстрого исправления.
- Если при сканировании 7-значных кодов, к которым относятся и импортные марки сигарет, программа автоматически добавляет в начале ноль, что связано со стандартом восьми знаков, сам товар не будет найден в установленной базе. Это значит, что нужно отключить автозаполнение. Для этого отсканируйте приведенный далее код.
- Вторая проблема — обработка акцизных марок, при которой вместо нужного кода появляется текст ошибки или непонятный набор символов. Это возникает из-за включенного режима DataMatrix, который может и не использоваться. Он отключается точно так же — сканированием специального штрих-кода, изображение которого мы представляем ниже.
Проверка сканера в «Диспетчере устройств»
В качестве проверки правильности настройки Honeywell Voyager 1450g отметим его поиск в «Диспетчере устройств» операционной системы. Если вы не знаете, как переходить в это меню, ознакомьтесь со статьей от другого нашего автора по ссылке ниже.
Подробнее: Открываем «Диспетчер устройств» в Windows 10

В открывшемся меню вам понадобится отыскать раздел с устройствами формата COM. Разверните его и убедитесь в том, что добавленный сканер отображается правильно. Если же его там нет, сканер не отображается в программах и само сканирование просто не происходит, попробуйте инсталлировать драйвер для настройки так, как это будет показано в следующей инструкции.

Загрузка драйвера для настройки Honeywell Voyager 1450g
Руководство по инсталляции драйверов для рассматриваемого сканера необходимо тем пользователям, столкнувшимся с проблемами при обнаружении его в ОС или желающим использовать дополнительные функции, отсутствующие в программированной части, указанной в руководстве пользователя. Для программной настройки устройства используется специальный софт, загружаемый с официального сайта.
Перейти на официальный сайт Honeywell
- Перейдите по ссылке выше, где сразу приступите к регистрации для получения бесплатного доступа ко всем файлам устройств от данного производителя. Введите электронный адрес и желаемый пароль, который будет прикреплен к учетной записи.
- Сразу после завершения создания профиля произойдет переход на страницу загрузки софта, где нужно развернуть корневую папку.
- В ней выберите первую директорию «Barcode Scanners» и дважды кликните по ней для открытия.
- Отыщите раздел «Software».
- В нем вас интересует «Tools and Utilities».
- Программа, которая предназначена для настройки Honeywell Voyager 1450g перед сканированием, расположена в папке «EZConfig for Scanning».
- Выберите вариант распространения через архив и запустите его загрузку. Появится уведомление о том, что сначала понадобится скачать фирменный продукта Software Downloader, с чем необходимо согласиться.
- Установите его стандартным образом и запустите для выполнения дальнейших действий.
- Сразу же начнется скачивание упомянутого архива, что займет определенное время, а после нажмите по нему для открытия.
- В архиве находится всего один исполняемый файл, который и нужно запустить.
- Подтвердите инсталляцию и выберите место на локальном хранилище, куда хотите добавить все файлы.
- После запуска EZConfig-Scanning обнаружение устройства обычно выполняется автоматически, если оно уже подключено к компьютеру. В том случае, когда этого не произошло, понадобится нажать на «Connect» и дождаться появления соответствующего уведомления.
- Далее вы можете начать управление настройками сканирования и другими функциями, присутствующими в этом приложении. Не изменяйте стандартные настройки, если не знаете, за что они отвечают и как пользоваться встроенными инструментами.













Интеграция Honeywell Voyager 1450g в 1С
К сожалению, мы не имеем всех технических возможностей для того, чтобы детально разобрать процесс интеграции Honeywell Voyager 1450g для работников с 1С, поэтому мы составили краткую общую инструкцию, примерно описывающую этот процесс. Если вы занимаетесь сканированием товаров через софт от данных разработчиков и используете рассматриваемый сканер, скорее всего, руководство поможет без проблем осуществить подключение и сразу же перейти к работе.

- Необходимые настройки включены в базовую конфигурацию 1С, поэтому запустите программу и перейдите в раздел «Торговое оборудование».
- Выберите раздел «Подключение и настройка».
- Приступайте к добавлению нового сканера, выбрав соответствующий пункт.
- Укажите группу пользователей, которым хотите разрешить управление устройством.
- Проверьте подключение устройства в новом окне настроек, предварительно подключив его к компьютеру.
- После этого можете перейти к «Параметры» и выбрать раздел «Драйверы сканера». Посмотрите, появилось ли там новое оборудование.
- В качестве проверки используйте любую форму поступления товара, сканируя штрих-коды при помощи Honeywell Voyager 1450g.
Наша группа в TelegramПолезные советы и помощь
10895
16 марта 2020 в 18:35

Перечень продуктов известной американской компании Honeywell включает решения для автоматической идентификации. В линейке крупнейшего мирового производителя АС представлены и терминалы СД, сканеры. С введением обязательной маркировки большинства групп потребительских товаров, вырос спрос среди организаций оптовой и розничной торговли на считывающие устройства. Технические характеристики одного из самых востребованных универсальных сканеров штрих-кодов Honeywell 1450g, инструкция по его использованию, а также основные преимущества будут детально рассмотрены далее.
Содержание:
- Функциональность Хоневелл 1450g
- Область применения сканера
- Пошаговая инструкция подключения устройства
- Настройка фотосканера многоплоскостного считывания
- Оптимизация возможностей сканера
Функциональность Хоневелл 1450g
Бюджетная модель проводного фотосканера может использоваться для считывания одномерных и двумерных штрихкодов. В ручном устройстве представлена функция адаптивного алгоритма декодирования и многоплоскостной обработки данных. Подходит для считывания следующих кодов: 1 и 2 D, а также PDF417.
В числе основных характеристик сканера:
- наличие нескольких разъемов для присоединения к персональному компьютеру и контрольно-кассовой технике, включая разрыв клавиатуры, RS-232 и IBM 46xx (RS485);
- Honeywell Metrologic 1450g можно использовать несколькими способами: установить стационарно, зафиксировать на подставке или держать в руке;
- сканер поддерживает подключение смарт-терминалов и прочего кассового оборудования;
- данные могут считываться дистанционно – до пятидесяти пяти сантиметров, в том числе и под разными углами;
- предусмотрено несколько режимов работы – активация с помощью кнопки и при непосредственном наведении на идентификатор товара;
- звуковое и световое представление информации.
В инструкции по эксплуатации указано, что устройство может считывать этикетки с повреждениями, а также изображения низкого качества. Справляется сканер и с расшифровкой графических данных на мониторах гаджетов, электронных билетов и кошельков, купонов.
Детальная информация о технических характеристиках представлена в таблице:
| Размеры (ДxШxВ) | 62x169x82 мм |
| Вес | 130 г |
| Интерфейсы для управляющих систем | USB, разрыв клавиатуры, RS232, IBM 46хx (RS485) |
| Растр сканирования | Двумерное изображение (640 x 480 пикселей) |
| Максимальная скорость движения, считываемого штрих-кода | До 10 см/с для кода UPC с размером штриха 0,33 мм при оптимальном фокусе |
| Угол сканирования | Горизонтальный 37,8°; вертикальный 28,9° |
| Наклон, поворот | ±60°, ±70° |
| Контрастность символов | Минимальная разница в отражающей способности — 35 % |
| Возможности декодирования | Все стандартные типы линейных штрих-кодов, PDF417 и двумерные штрих-коды |
| Макс. дальность сканирования | 24 см |
| Температура эксплуатации | 0 … +40 °C |
| Температура хранения | –40 … +60 °C |
| Влажность | Относительная влажность до 95 %, без конденсации |
| Падения | Выдерживает 30 падений с высоты 1,5 м на бетонную поверхность |
| Класс защиты | IP40 |
| Входное напряжение | 4,0–5,5 В |
| Потребляемая мощность в рабочем режиме/в режиме ожидания | 2 Вт/0,45 Вт |
Область применения сканера

Honeywell 1450g демонстрирует высокую производительность и эффективность в различных отраслях торговли, а также складском обслуживании. Наиболее востребовано считывающее устройство в мелкорозничных торговых точках, в том числе на кассовых узлах, в которых поток клиентов за один рабочий день составляет не более 250 человек. Параметры оборудования позволяют использовать его для автоматизации следующих объектов:
- небольших магазинов, минимаркетов;
- бутиков, реализующих брендовые товары;
- аптек;
- торговых павильонов с парфюмерией и косметическими средствами;
- заведений общепита, кофеен, столовых, закусочных.
Для управления считывающим оборудованием не понадобятся особые знания и навыки. Достаточно ознакомиться с руководством пользователя и инструкцией, документы входят в комплект со сканером.
Продукт компании Metrologic в полной мере соответствует условиям ФСРАР, устройство также совместимо с ИС «Меркурий». С его помощью можно отследить товарооборот позиций животного происхождения. В числе его функций также считывание этикеток с алкогольной продукции PDF417, поддерживается работа с ЕГАИС.
Это оптимальный вариант для реализации шуб и прочих товаров, на которые распространяются условия системы обязательной маркировки, включая сигареты, обувь, верхнюю одежду, духи и белье. Цена устройства зависит от его технических параметров и модификаций, может составлять от 4,0 до 6,3 тыс. рублей. Модель отличается экономичностью. Позволяет перейти на полную идентификацию товаров, в соответствии с требованиями действующего законодательства, с минимальными издержками.
Пошаговая инструкция подключения устройства
Honeywell 1450g можно подсоединить к ноутбуку, стационарному персональному смарт-терминалу или автономной кассе (с возможностью считывания линейных кодов). Режим работы можно выбрать в процессе настройки считывателя.
В инструкции указано, что функционалом предусмотрены следующие типы подключения:
- Шнур сканера с интерфейсом RS/2 имеет два ответвления – для персонального компьютера и клавиатуры. В случае использования разрыва клавиатуры, сканер присоединяется к сети за счет внешнего аккумулятора. С помощью этого способа можно освободить порты для других устройств. Информация, сразу после считывания, вносится в поле курсора. Благодаря чему штрихкоды можно перенести в товароучетную программу предприятия.
- Один из самых распространенных вариантов подключений программно-аппаратных решений – RS-232. В современных гаджетах и персональных компьютерах COM-порт, как правило, отсутствует. Этот способ интеграции потребуется для установки драйвера и подключения к сети.
- Для установки связи с POS-оборудованием IBM используется RS485.
- В режиме Hid Pos не предусмотрено присоединение считывающего устройства ко внешнему аккумулятору. Тип USB подключения совместим со всеми современными онлайн-кассами. Информация выводится на персональный компьютер, в месте размещения курсора.
- В функционале сканера штрих-кода представлена поддержка инновационной технологии Powerlink Cables. С ее помощью можно существенно упростить замену кабелей и источников питания, без использования специальных приспособлений.
- Считывающее устройство подсоединяется к моноблокам и смарт-терминалам с помощью типа разъема – USB. Поставляется сканер с кабелем, длина которого равняется трем метрам. Комплектация позволяет расположить и интегрировать устройство на удобном расстоянии. При наличии RS-232, желательно использовать для подключения ПОС-систем тип RS-232. Это один из самых стабильных и надежных интерфейсов.
Выбирать тип соединения также следует в зависимости от установленного ПО. Для товароучетной программы 1С оптимальный вариант ― RS-232, он подходит для использования бесплатной утилиты, которая входит в состав продукта. Введение штрихкодов в текстовые редакторы и товароучетные системы существенно облегчит RS/2.
Настройка фотосканера многоплоскостного считывания
Перед подсоединением сканера, контрольно-кассовую технику, персональный компьютер следует отключить. Программирование аппарата доступно с помощью считывания специальных штрихкодов. Список команд для настройки можно найти на официальном портале компании-производителя.
Для подготовки считывающего аппарата к работе необходимо:
- сбросить заводские настройки;
- задать параметры пользователя;
- перевести сканер в режим работы, соответствующий способу подсоединения;
- настроить разделительную полосу.
После выполнения всех этапов для интерфейса COM, в диспетчере устройств на персональном компьютере появится новое оборудование. Настройка клавиатурного режима предполагает использование дополнительных настроек с добавлением префикса и суффикса. С помощью активации Control можно настроить правильную передачу непечатаемых символов в ОС. RS485 задействуется очень редко – исключительно для интеграции с ПОС-терминалами IBM.
Дальнейшее программирование зависит от назначения фотосканера. Предприятиям для реализации товаров с маркировкой нужно включить распознавание кодов DataMatrix. Для идентификации кодов в заведениях общепита можно активировать режим непрерывного считывания.
Базовая настройка завершается выбором режима. Для «Ручного запуска» нужно нажать кнопку и поднести устройство к товару, для презентационной работы достаточно отсканировать код.
На РМК можно также загрузить EZConfig for Scanning с сайта производителя. Утилита существенно облегчит установку сканера. Настройка предполагает следующие действия:
- В режиме автонастройки нужно запустить программу на ПК.
- Затем кликнуть на Setting и перейти с раздела на вкладку Keyboard Wedge.
- Кодировку нужно перевести в режим CTRL + X ModeON.
- На странице DATA FORMATTING следует кликнуть на Prefix/Suffix.
- Откроется окно, в котором к префиксам и суффиксам должна быть установлена отметка 0.
- С помощью Editor нужно проставить значение US в Prefix, в графе Suffix должны быть символы CR.
Завершает процесс сохранение параметров, сделать это можно с помощью Save To Device.
Оптимизация возможностей сканера
Драйверы для управления сканером можно скачать на официальном сайте производителя. ПО следует выбирать в зависимости от режима работы и ОС.
Для упрощения системы предусмотрена EZConfig for Scanning. Утилита предоставляется на беcплатной основе. Настройка префиксов и суффиксов в таком случае осуществляется автоматически, без необходимости использования надстроечных штрихкодов. Сервисная программа также обеспечивает следующие возможности:
- поддерживает функцию автоматического выявления сканера;
- конец формы позволяет быстро изменить параметры;
- переперепрошивка устройства выполняется с учетом текущих потребностей.
С подключением через USB у пользователей часто возникают сложности. Считывающее устройство не отображает коды, товароучетная программа не видит сканер. Устранить эти сбои можно посредством использования Virtual COM Port driver. В ДУ появится новый порт с номером. Основная задача этого драйвера – создание виртуального порта и выполнение стандартных настроек. Для завершения процесса остается перезагрузить компьютер и протестировать работу устройства.
Сканер по умолчанию настроен на восьмизначную символику EAN. В базе товаров могут числиться иностранные позиции с семизначными кодами. В таком случае, аппарат добавит «0» перед расшифрованным значением, но это не поможет выявить товар в кассе. Для перенастройки нужно считать значок с сайта компании HONEYWELL. Если вместо привычного набора символов при считывании акцизных марок появляется 136-***, нужно деактивировать режим сканирования DataMatrix путем сканирования изображения, предусмотренного производителем.
Устройство может использоваться в различных сферах розничной торговли. Предусмотрена интеграция с программой 1С. Предварительно нужно протестировать работу сканера в блокноте путем сканирования штрихкода, в редакторе должна появиться ссылка или числовое значение. Фотосканер нужно держать ближе к мелким кодам и дальше от крупных, это позволит более корректно и стремительно распознавать информацию.
Оцените, насколько полезна была информация в статье?
Загрузка…