
Юрий Санаев
Системный администратор. Менеджер по продажам компьютеров и wi-fi оборудования. Опыт работы – 10 лет. Знает о «железе» и софте все и даже больше.
TP-LINK TL-MR3220 – беспроводной маршрутизатор с поддержкой модемов USB, фильтром MAC-адресов, обращающихся к точке доступа и скоростью передачи данных до 150 Мбит/с. Технические характеристики, доступная цена, высокое качество сделали модель одной из самых популярных в бюджетном ценовом сегменте. Об особенностях, подключении и настройке TP-LINK TL-MR3220 расскажем в этой статье.

Содержание
- Характеристики и комплектация
- Обзор индикаторов и разъемов
- Подключение роутера
- Вход в веб-интерфейс
- Настройка для 3G/4G модема
- Настройка с кабельным Интернетом
- Клонирование MAC-адреса
- Настройка Wi-Fi сети
- Настройка IP TV
- Обновление прошивки
- Смена пароля на доступ в веб-интерфейс
- Проброс портов
- Прочие полезные настройки
- Отзывы
Характеристики и комплектация
Маршрутизатор выпущен в двух аппаратных версиях. Ключевое отличие между ними состоит в поддержке 4G модемов только во второй версии. Первая работает лишь с 3G. В статье рассмотрена V2 как более новая.
Технические характеристики TP-LINK TL-MR3220:
| Беспроводные сети | IEEE 802.11 b/g/n |
| Диапазон частот | 2400-2483,5 МГц |
| Скорость соединения | До 150 Мбит/с |
| Разъемы | 1 WAN, 4LAN, порт USB 2.0 |
| Кнопки | WPS/RESET, Wi-Fi, Power |
| Антенны | 1, съемная, всенаправленная, коэффициент усиления 5 дБи |
Важная особенность роутера – работа с USB-модемами. Поддержка LTE и 3G обеспечивает доступ к Интернету в удаленных регионах, где прокладка кабеля невозможна.
В комплект поставки, помимо маршрутизатора, входят антенна, адаптер питания, кабель Ethernet, диск с программным обеспечением и руководство пользователя.
Удобство и простота настройки
9.5
Обзор индикаторов и разъемов
На верхней панели TL-MR3220 размещен ряд индикаторов:
- питание: светится – роутер включен, не светится – выключен;
- система: горит – идет загрузка, мигает – устройство работает правильно, не горит – произошел сбой;
- Wi-Fi: не горит – Wi-Fi отключен, мигает – беспроводная сеть активна;
- WAN, LAN 1-4: не горит – к порту не подключен кабель провайдера или устройство, горит – подключен кабель или неактивный клиент, моргает – идет передача данных;
- USB: светится – к маршрутизатору подключен модем, моргает – идет передача данных, не горит – нет подключенных устройств;
- WPS: медленно моргает – идет подключение по технологии WPS (занимает до 2 минут), постоянно горит – соединение с беспроводным устройством установлено, быстро моргает – произошел сбой.

На левой боковой стороне находится разъем для USB модемов. Рядом расположена кнопка Wi-Fi для быстрого включения/отключения Wi-Fi.
На тыльной стороне маршрутизатора размещен разъем для подсоединения блока питания. Рядом с ним расположена клавиша Power. Далее идут четыре порта LAN и 1 WAN, за ними – кнопка WPS/RESET. Она предназначена для включения или выключения WPS (обычным нажатием) или для возврата маршрутизатора к заводским установкам (нужно нажать и удерживать кнопку не менее 5 секунд).

На задней панели устройства установлена съемная антенна. Она поворотная, может быть направлена в любую сторону в зависимости от клиента или от способа монтажа.
Подключение роутера
Устройство перед подключением и настройкой нужно правильно разместить. При создании беспроводной сети лучшим местом станет ее центр.
Далее нужно подключить компьютеры или другие устройства кабелем Ethernet к портам LAN. К разъему WAN подсоединить кабель провайдера для подключения к Интернету по оптическому волокну. Если будет использоваться USB-модем, подсоединить его сбоку к соответствующему входу. Познакомиться со списком совместимых 3G модемов можно в руководстве пользователя или на сайте производителя.

После подключения нужно подсоединить кабель адаптера питания к разъему на тыльной стороне корпуса, а вилку вставить в розетку. Нажать на кнопку «Power», чтобы включить устройство.
Вход в веб-интерфейс
Чтобы выполнить настройку роутера TP-LINK TL-MR3220, нужно открыть его веб-интерфейс. Для этого нужно запустить любой установленный на компьютере браузер и в адресной строке ввести 192.168.0.1.
Появится окно ввода логина и пароля. Учетные данные по умолчанию – «admin/admin». После авторизации откроется интерфейс маршрутизатора.
Настройка для 3G/4G модема
Чтобы выполнить настройку TL-MR3220 для установки интернет-соединения через USB модемы, нужно следовать инструкции:
- В меню слева выбрать «Быстрая настройка», нажать «Далее».
- Выбрать режим – «Только 3G/4G».
- Определить регион проживания и поставщика услуг – Билайн, МТС и т.д. Указать тип аутентификации (эти данные нужно уточнить у провайдера) или установить «AUTO». Если поставщика услуг нет в списке доступных, поставить метку напротив «Указать вручную…» и ввести ниже номер набора, APN, имя пользователя и пароль, запросив данные у провайдера.
- Если нужна Wi-Fi сеть, установить «Включить» в поле «Беспроводное вещание» и придумать имя беспроводной сети. Включить защиту «WPA-Personal/WPA2-Personal», в поле ниже ввести надежный пароль.
Установка подключения для USB модемов окончена. Нажать «Завершить», чтобы перезагрузить маршрутизатор.
Настройка с кабельным Интернетом
Чтобы создать WAN подключение на TP-LINK TL-MR3220 через оптическое волокно, проще всего воспользоваться мастером быстрой настройки.
Руководство:
- Открыть веб-интерфейс, выбрать «Быстрая настройка» в меню слева, кликнуть «Далее».
- Выбрать режим – «Только WAN».

- Указать тип подключения (узнать у провайдера). Чаще всего используется динамический IP, в этом случае дополнительно ничего вводить не потребуется, устройство самостоятельно получит IP-адрес от DHCP-сервера. При выборе других видов – статический IP, PPPOE, PPPTP, L2TP – данные для установки соединения нужно ввести вручную. Их можно найти в договоре, полученном при подключении к провайдеру или уточнить, позвонив в службу поддержки поставщика услуг).
- При выборе статического IP указать IP-адрес, маску подсети, шлюз, основной и дополнительный DNS-сервер.
- При создании PPPOE подключения (Ростелеком и Дом.ру) указать имя пользователя и дважды пароль, выданные провайдером.
- При установке PPTP-соединения ввести учетные данные. Если поставщик предоставил IP-адрес, маску подсети, шлюз и DNS, выбрать «Статический IP» и заполнить строки. Иначе установить «Динамический IP».
- Для настройки L2TP (использует Билайн) выполнить те же действия, что и при создании PPTP-соединения.
- Клонировать MAC-address.
- Включить беспроводное вещание, указать имя, активировать защиту «WPA-Personal/WPA2-Personal», придумать и ввести пароль.
- Нажать «Завершить», чтобы изменения вступили в силу.
Установка интернет-соединения через WAN окончена.
Клонирование MAC-адреса
Обычно в этом разделе ничего не требуется менять и при настройке соединения этот шаг можно пропустить. Иногда поставщик услуг привязывает учетную запись к MAC-адресу компьютера, в этом случае его нужно клонировать. Если шаг был пропущен при установке подключения, нужно:
- Нажать в меню «Сеть», выбрать «Клонирование MAC-адреса».
- Кликнуть «Клонировать MAC-адрес».
Сохранить изменения после внесения настроек.

Настройка Wi-Fi сети
Если при создании подключения настройка Wi-Fi пропущена, ее можно выполнить отдельно.
- В меню выбрать «Беспроводной режим», затем «Настройки беспроводного режима».
- Ввести имя сети, установить регион – «Россия», в полях «Канал» и «Ширина канала» должно быть «Авто», в строке «Режим» – «11bgn смешанный».
- Установить метку в поле «Включить беспроводное вещание». Чтобы посторонние не видели сеть, снять метку напротив «Включить широковещание SSID». В этом случае для сопряжения своей техники потребуется вводить логин и пароль вручную.
- Перейти в раздел «Защита беспроводного режима». Выбрать «WPA/WPA2-Personal», придумать и ввести пароль.
Сохранить изменения.
Настройка IP TV
Настройка IP TV на маршрутизаторе позволяет смотреть интерактивное телевидение на всех устройствах пользователя, подключенных к сети.
Руководство:
- Открыть «Сеть», перейти во вкладку «IP TV».
- В поле «IGMP Proxy» установить «Включить».
- Выбрать режим. Если назначен «Автоматически», других действий выполнять не потребуется.
- При выборе подключения «Мост» нужно вручную указать номер порта, к которому подсоединена IP TV приставка.
- Если поставщик поддерживает «802.1Q Tag VLAN», пользователь сможет назначить разные идентификаторы для различных LAN-портов для подключения компьютера, приставки или IP-телефона. Нужно обратиться к провайдеру для уточнения данных об идентификаторе виртуальной сети.
Для внесения изменений нажать «Сохранить», чтобы перезапустить маршрутизатор.

Обновление прошивки
Обновление прошивки TP-LINK TL-MR3220 выполняется после покупки, подключения и настройки устройства, а затем в среднем один раз в полгода, при выходе новых версий ПО.
Руководство:
- Перейти по ссылке https://www.tp-link.com/ru/support/download/tl-mr3220/#Firmware, выбрать аппаратную версию TP-LINK TL-MR3220, нажать «Встроенное ПО».
- Найти последнюю версию прошивки, нажать на кнопку со стрелкой, чтобы выполнить загрузку на компьютер. Распаковать скачанный архив. Файл с расширением .bin – нужное программное обеспечение.
- Открыть веб-интерфейс, перейти во вкладку «Системные инструменты», выбрать «Обновление встроенного ПО».
- Нажать «Выберите файл», указать путь к скачанной прошивке.
- Кликнуть «Обновить».
Процесс занимает от пяти до десяти минут, в конце роутер перезагрузится.
Запрещается выключать маршрутизатор в процессе обновления – это приведет к его поломке.
Смена пароля на доступ в веб-интерфейс
Чтобы посторонние не смогли подключиться к роутеру и изменить его параметры, нужно установить более надежный пароль, чем используемый по умолчанию.
Порядок действий:
- Открыть «Системные инструменты», перейти во вкладку «Пароль».
- Ввести учетные данные, установленные по умолчанию на заводе производителя.
- Ввести новое имя пользователя, придумать пароль и дважды указать его.
Сохранить изменения, чтобы новые настройки вступили в силу.

Проброс портов
Если пользователь создает домашний веб-сервер, ему потребуется выполнить переадресацию (проброс) портов на TP-LINK TL-MR3220, чтобы направлять пакеты данных из Сети на определенные хосты в домашней сети.
Руководство:
- Открыть раздел «Переадресация», перейти во вкладку «Виртуальные серверы».
- Нажать «Добавить».
- Указать один порт сервиса или диапазон портов, выбрать внутренний порт (не заполнять поле, если в первом поле указан всего один порт), ввести IP-адрес устройства, на которое будут переброшены запросы, выбрать сетевой протокол или указать «Все», в поле «Состояние» выбрать «Включено».
- Сохранить изменения.

Прочие полезные настройки
Если после обновления прошивки или иных некорректных действий маршрутизатор работает неправильно, можно сбросить его параметры до заводских, чтобы восстановить состояние. Важно понимать, что после этих действий все пользовательские установки будут сброшены и маршрутизатор потребуется настраивать заново.
Чтобы выполнить сброс маршрутизатора, можно воспользоваться физической кнопкой Reset на тыльной стороне корпуса. Ее нужно нажать и удерживать более 5 секунд, пока индикатор SYS не начнет быстро мигать. После этого отпустить кнопку и подождать, пока роутер не выполнит перезагрузку и сброс всех установок.
Вернуть все параметры к заводским можно через веб-интерфейс. Нужно открыть раздел «Системные инструменты», выбрать «Заводские настройки» и нажать «Восстановить», а затем дождаться завершения операции.

Еще одна дополнительная настройка, которую нужно рассмотреть – это технология «WPS». Чтобы включить ее, потребуется открыть вкладку «WPS» в меню маршрутизатора, убедиться, что опция активирована и, при желании, сменить PIN-код. Добавить новое устройство можно нажатием кнопки WPS на обоих гаджетах или через ввод PIN.

Рассматриваемый девайс – качественный и недорогой маршрутизатор с поддержкой USB-модемов и скоростью передачи данных до 150 Мбит/с. Простота установки соединения и использования устройства, надежность, низкая стоимость, широкий функционал и возможность гибкой настройки делают роутер одним из самых покупаемых в бюджетном ценовом сегменте.
Отзывы
В отзывах о роутере пользователи отмечают оптимальное соотношение цены и качества. Плюсы модели (по отзывам): стабильная работа, легкая настройка. Недостатки: работает не со всеми модемами, давно не обновлялась прошивка, долго запускается. А также рекомендуем ознакомиться с материалом свитч

TL-MR3220
Беспроводной маршрутизатор серии N с
поддержкой стандартов 3G/4G
843
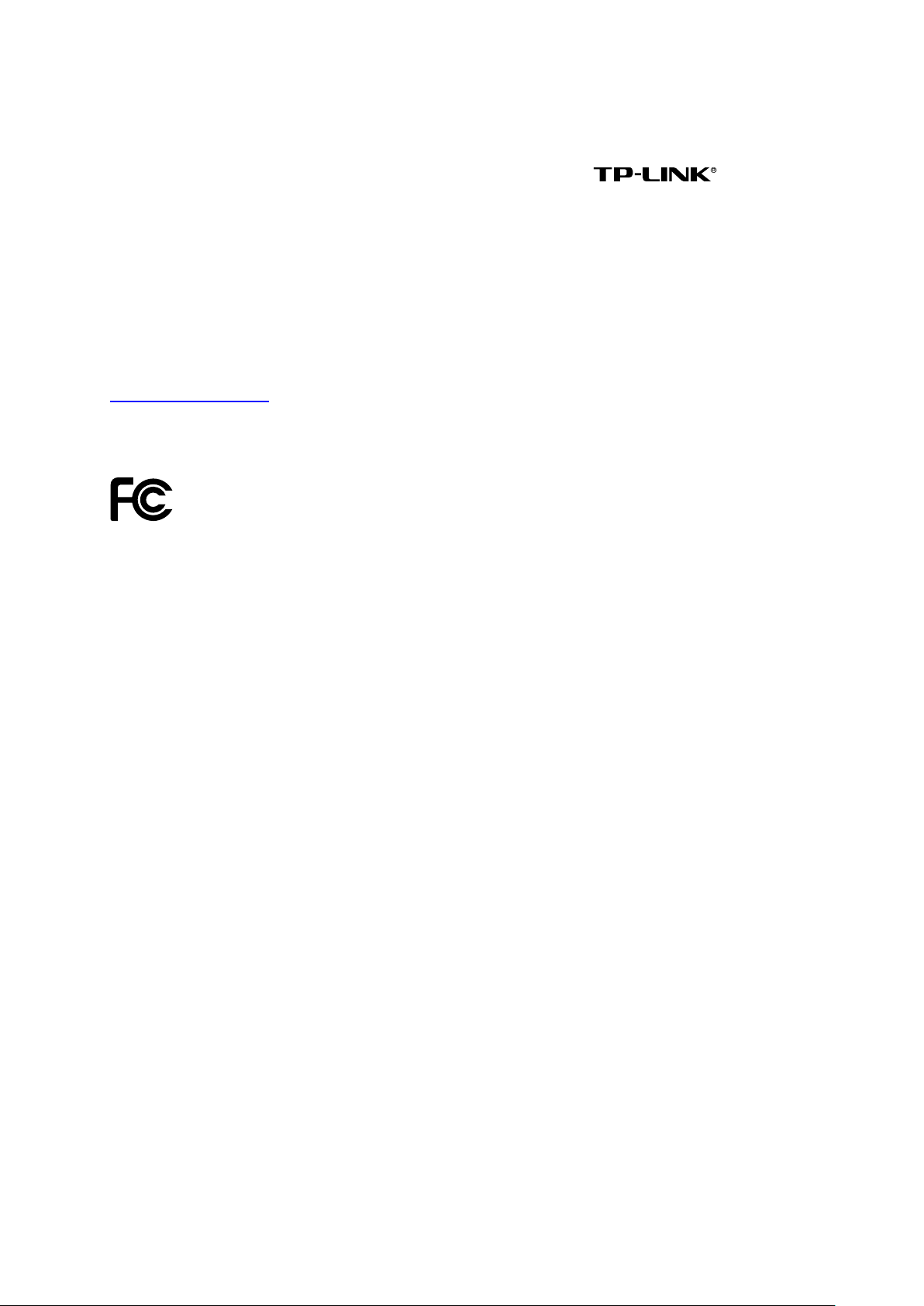
АВТОРСКОЕ ПРА ВО И ТОРГОВЫЕ МАРКИ
Спецификации могут меняться без уведомления. является
зарегистрированной торговой маркой компании «TP-LINK TECHNOLOGIES CO., LT D».
Прочие бренды и наименования продукции являются торговыми марками или
зарегистрированными торговыми марками их владельцев.
Спецификации не могут быть воспроизведены в какой-либо форме или посредством
каких-либо средств или использованы для составления производных материалов с
помощью перевода, трансформации или переработки настоящей публикации при
отсутствии разрешения от компании «TP-LINK TECHNOLOGIES CO., LTD ». Copyright © 2013
TP-LINK TECHNOLOGIES CO., LTD. Все права защищены.
http://www.tp-link.com
СЕРТИФИКАЦИЯ FCC
Данное оборудование прошло соответствующие испытания, которые показали, что оно
соответствует требованиям для цифровых устройств класса «B» в соответствии с частью 15
правил FCC. Данные требования были разработаны, чтобы обеспечить оптимальную
защиту от неблагоприятных явлений интерференции при эксплуатации в домашних
условиях. Оборудование генерирует, использует и излучает радиоволны, которые при
неправильной установке и эксплуатации могут вызывать неблагоприятные явления
интерференции для беспроводной передачи данных. Однако нет гарантии, что подобные
явления интерференции не возникнут в отдельных случаях установки. В случае, если
оборудование генерирует помехи, препятствующие нормальному приему радио- или
телесигнала (это можно определить, выключив и включив его), рекомендуется предпринять
следующие действия:
• Изменить положение или передвинуть принимающую антенну.
• Увеличить расстояние между оборудованием и приемником.
• Подключить оборудование и приемник к разным розеткам.
• Обратиться к дилеру или к опытному специалисту по радио- или телевизионному
оборудованию.
Устройство соответствует требованиям части 15 правил FCC. Эксплуатация производится с
учетом следующих двух условий:
1) Устройство не должно вызывать неблагоприятных явлений интерференции.
2) Устройство может работать с любым типом интерференции, включая
интерференцию, которая может вызвать нежелательный режим эксплуатации.
Любые изменения, не одобренные явным образом стороной, отвечающей за соответствие,
могут повлечь за собой отмену права пользователя на эксплуатацию оборудования.
Примечание: Производитель не несет ответственности за интерференцию радио- или
телевизионного сигнала, вызванного несанкционированными изменениями, внесенными в
оборудование. Такие изменения могут повлечь за собой отмену права пользователя на
эксплуатацию оборудования.
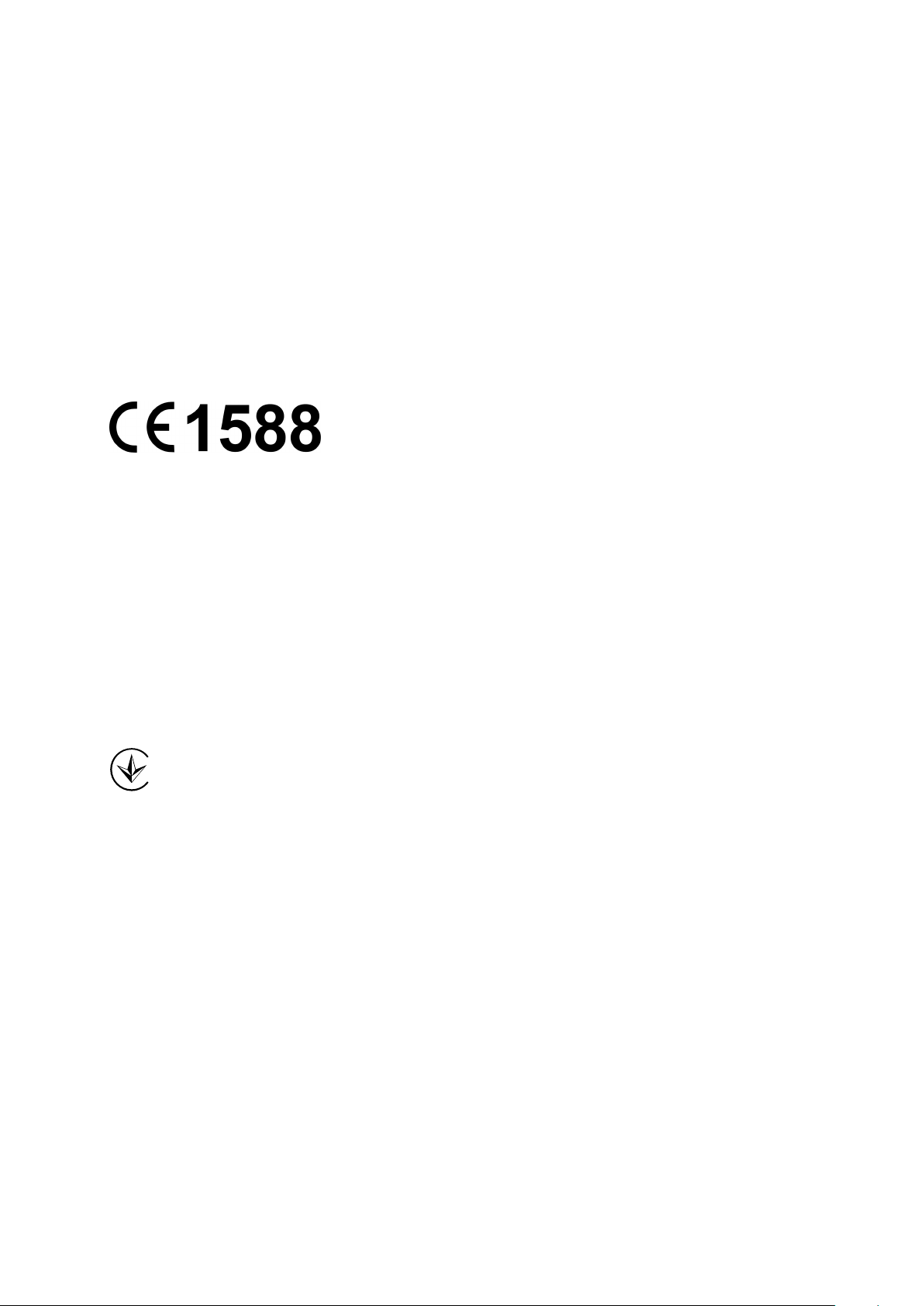
Требования FCC по уровню радиоизлучения
Данное устройство отвечает требованиям FCC по уровню радиоизлучения для
неконтролируемой среды. Устройство и его антенна не должны находиться или
эксплуатироваться вместе с другой антенной или передатчиком.
«Для обеспечения соответствия этим требованиям, положения документа применяются
только в отношении мобильных конфигураций. Антенны, применяемые данным
передатчиком, должны быть установлены на расстоянии не менее 20 см от ближайшего
местонахождения людей и не должны находиться рядом или совместно эксплуатироваться
с другой антенной или передатчиком».
Отметка CE
Данное устройство является продуктом класса «B». При эксплуатации в домашних
условиях, данный продукт может вызвать явление интерференции радиосигнала, в этом
случае от пользователя может потребоваться принятие соответствующих мер.
Настоящее устройство предназначено для работы с указанными ниже антеннами с
максимальным коэффициентом усиления 5 дБи. Строго запрещается использовать с
настоящим устройством антенны, которые не указаны в списке или имеют коэффициент
усиления более 5 дБи. Сопротивление антенны должно быть 50 Ом.
Для снижения возможных эфирных помех у других пользователей тип антенны и ее
коэффициент усиления должны быть такими, чтобы мощность эквивалентного изотропного
излучателя не превышала предел, допустимый для бесперебойной связи.
Продукт сертифіковано згідно с правилами системи УкрСЕПРО на відповідність вимогам
нормативних документів та вимогам, що передбачені чинними законодавчими актами
України.
Правила безопасности
Если устройство имеет кнопку включения/выключения питания, то с её помощью можно
быстро отключить питание устройства. Если кнопки питания на устройстве нет,
единственный способ полностью обесточить устройство — отключить адаптер питания от
электросети.
Не разбирайте устройство и не производите его ремонт самостоятельно, в этом случае
компания вправе снять с себя гарантийные обязательства, кроме того, вы
подвергаетесь риску поражения электрическим током.
Не допускайте попадания влаги внутрь устройства.
Устройство предназначено для использования в следующих странах:
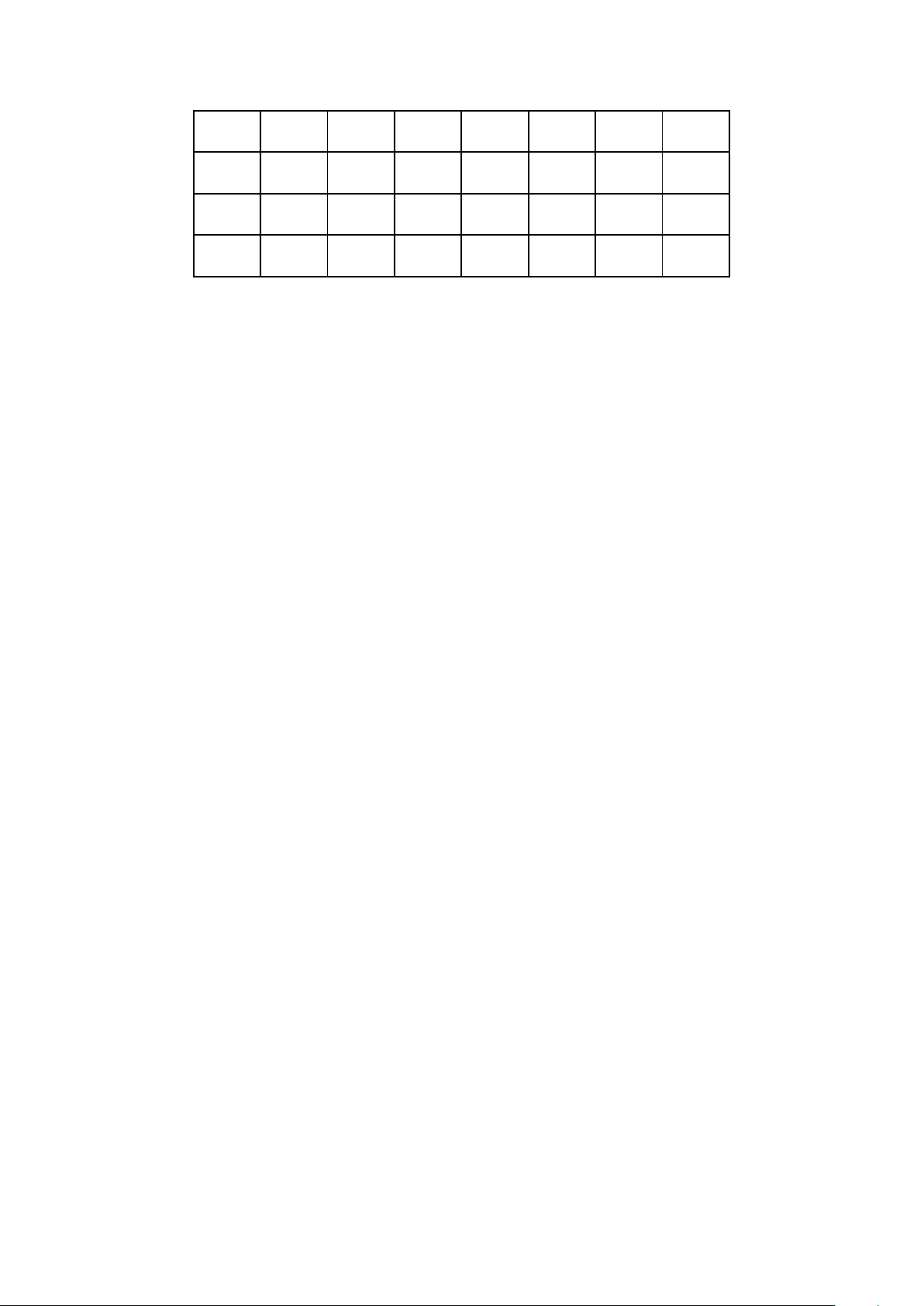
AT BG BY CA CZ DE DK EE
ES FI FR GB GR HU IE IT
LT LV MT NL NO PL PT RO
RU SE SK TR UA
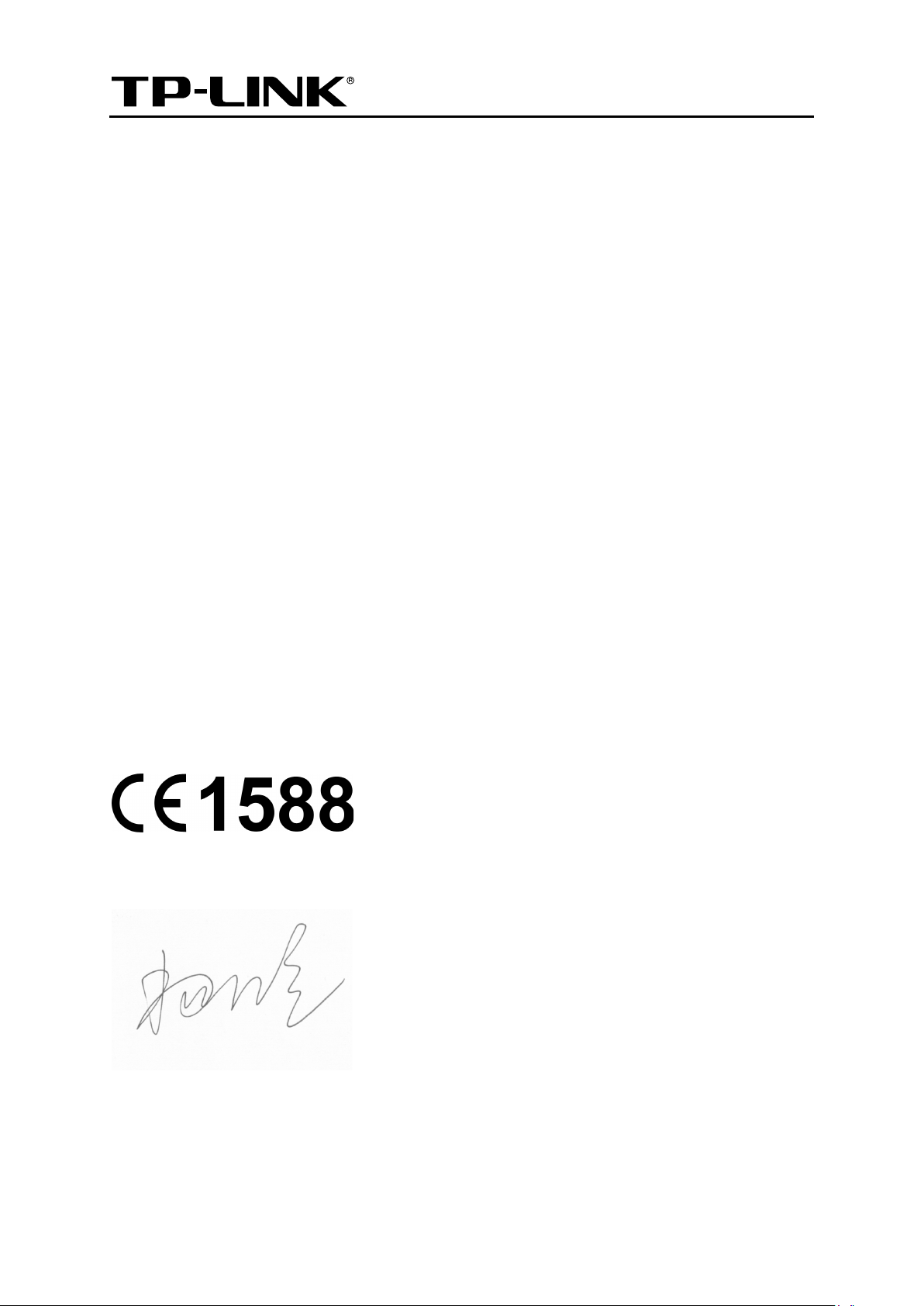
ДЕКЛАРАЦИЯ СООТВЕТСТВИЯ
На следующее оборудование:
TP—LINK TECHNOLOGIES CO., LTD
Описание продукта:
Модель №: TL-MR3220
Торговая марка: TP-LINK
Настоящим со всей ответственностью заявляем, что вышеупомянутые продукты отвечают
всем техническим нормативным документам, действующим в отношении данного продукта
в границах Директив Совета Европы:
Директивы 1999/5/EC, Директивы 2004/108/EC, Директивы 2006/95/EC, Директивы
1999/519/EC, Директивы 2011/65/EU
Указанный выше продукт соответствует требованиям следующих стандартов или иных
нормативных документов:
ETSI EN 300 328 V1.7.1: 2006
ETSI EN 301 489-1 V1.8.1:2008& ETSI EN 301 489-17 V2.1.1:2009
EN 55022:2010
EN 55024:2010
EN 61000-3-2:2006+A1:2009+A2:2009
EN 61000-3-3:2008
EN60950-1:2006+A11:2009+A1:2010+A12:2011
Беспроводной маршрутизатор серии N с поддержкой стандартов 3G/4G
EN62311:2008
Продукт имеет маркировку EС:
Лицо, ответственное за данную декларацию:
Ян Хунлян (Yang Hongliang)
Менеджер по продукции в сфере международного бизнеса
Дата выдачи: 2013
TP-LINK TECHNOLOGIES CO., LTD.
Building 24 (floors 1, 3, 4, 5), and 28 (floors 1—4) Central Science and Technology Park,
Shennan Rd, Nanshan, Shenzhen, China
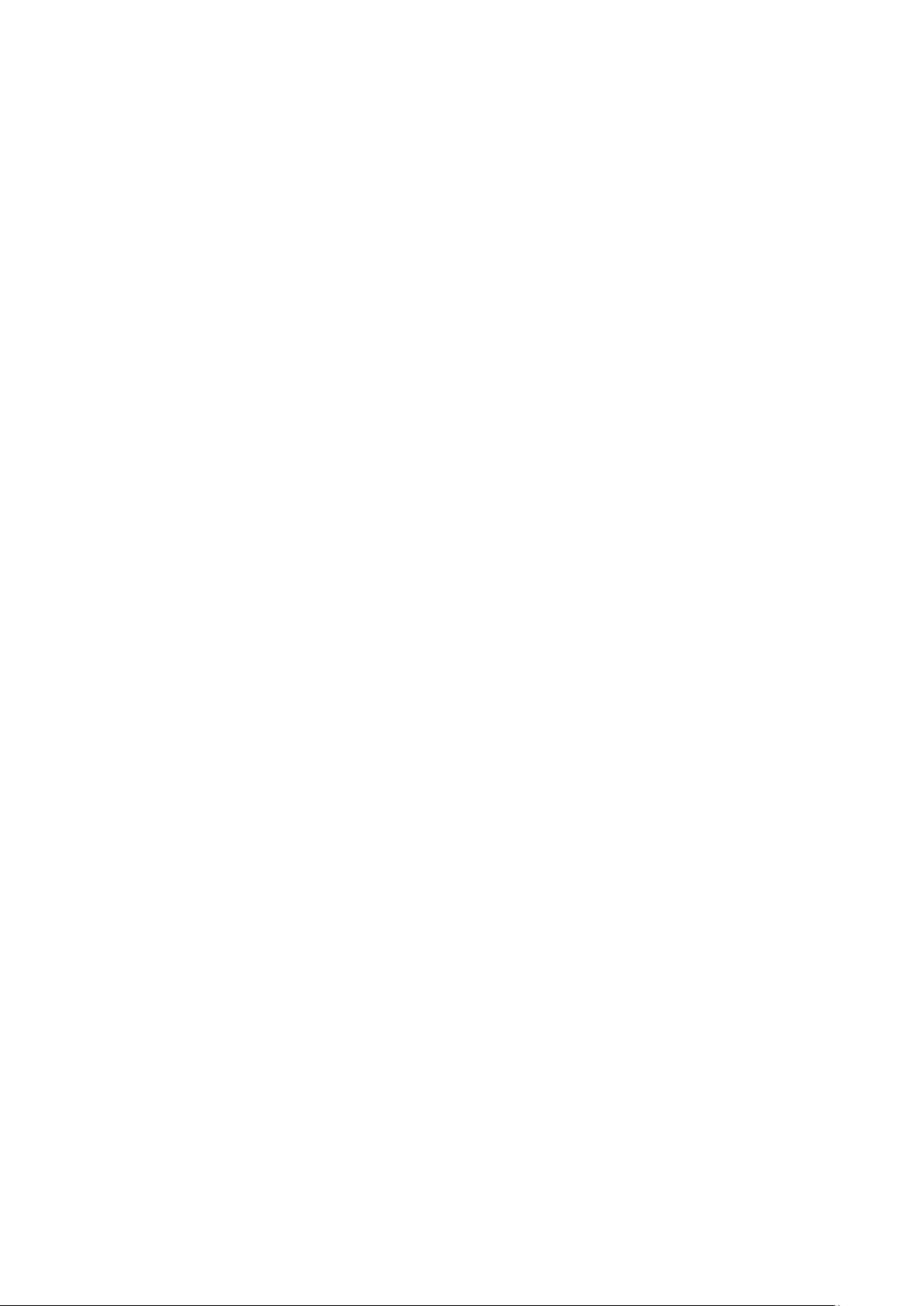
Содержание
Комплект поставки ……………………………………………………………………………………. 1
Глава 1. Введение ……………………………………………………………………………………. 2
1.1 Обзор …………………………………………………………………………………………………………. 2
1.2 Допущения …………………………………………………………………………………………………. 3
1.3 Основные характеристики …………………………………………………………………………… 3
1.4 Описание панелей ………………………………………………………………………………………. 4
1.4.1 Передняя панель ……………………………………………………………………………… 4
1.4.2 Задняя панель ………………………………………………………………………………….. 5
1.4.3 Боковая панель ………………………………………………………………………………… 6
Глава 2. Подключение маршрутизатора ………………………………………………….. 7
2.1 Системные требования ……………………………………………………………………………….. 7
2.2 Требования к среде установки ……………………………………………………………………… 7
2.3 Подключение маршрутизатора …………………………………………………………………….. 7
Глава 3. Руководство по быстрой настройке ………………………………………….. 9
3.1 Настройка TCP/IP ……………………………………………………………………………………….. 9
3.2 Руководство по быстрой настройке ……………………………………………………………… 9
Глава 4. Настройка маршрутизатора ……………………………………………………… 16
4.1 Вход в систему ………………………………………………………………………………………….. 16
4.2 Состояние ………………………………………………………………………………………………… 16
4.3 Быстрая настройка ……………………………………………………………………………………. 17
4.4 WPS …………………………………………………………………………………………………………. 17
4.5 Сеть …………………………………………………………………………………………………………. 24
4.5.1 Доступ к Интернет …………………………………………………………………………… 24
4.5.2 3G/4G …………………………………………………………………………………………….. 26
4.5.3 WAN ………………………………………………………………………………………………. 30
4.5.4 Клонирование MAC-адреса ……………………………………………………………… 40
4.5.5 Локальная сеть ………………………………………………………………………………. 40
4.5.6 IPTV ………………………………………………………………………………………………. 41
4.6 Беспроводной режим …………………………………………………………………………………. 42
4.6.1 Настройки беспроводного режима …………………………………………………… 42
4.6.2 Защита беспроводного режима ……………………………………………………….. 45
4.6.3 Фильтрация MAC-адресов ……………………………………………………………….. 48
4.6.4 Расширенные настройки …………………………………………………………………. 50
— I —
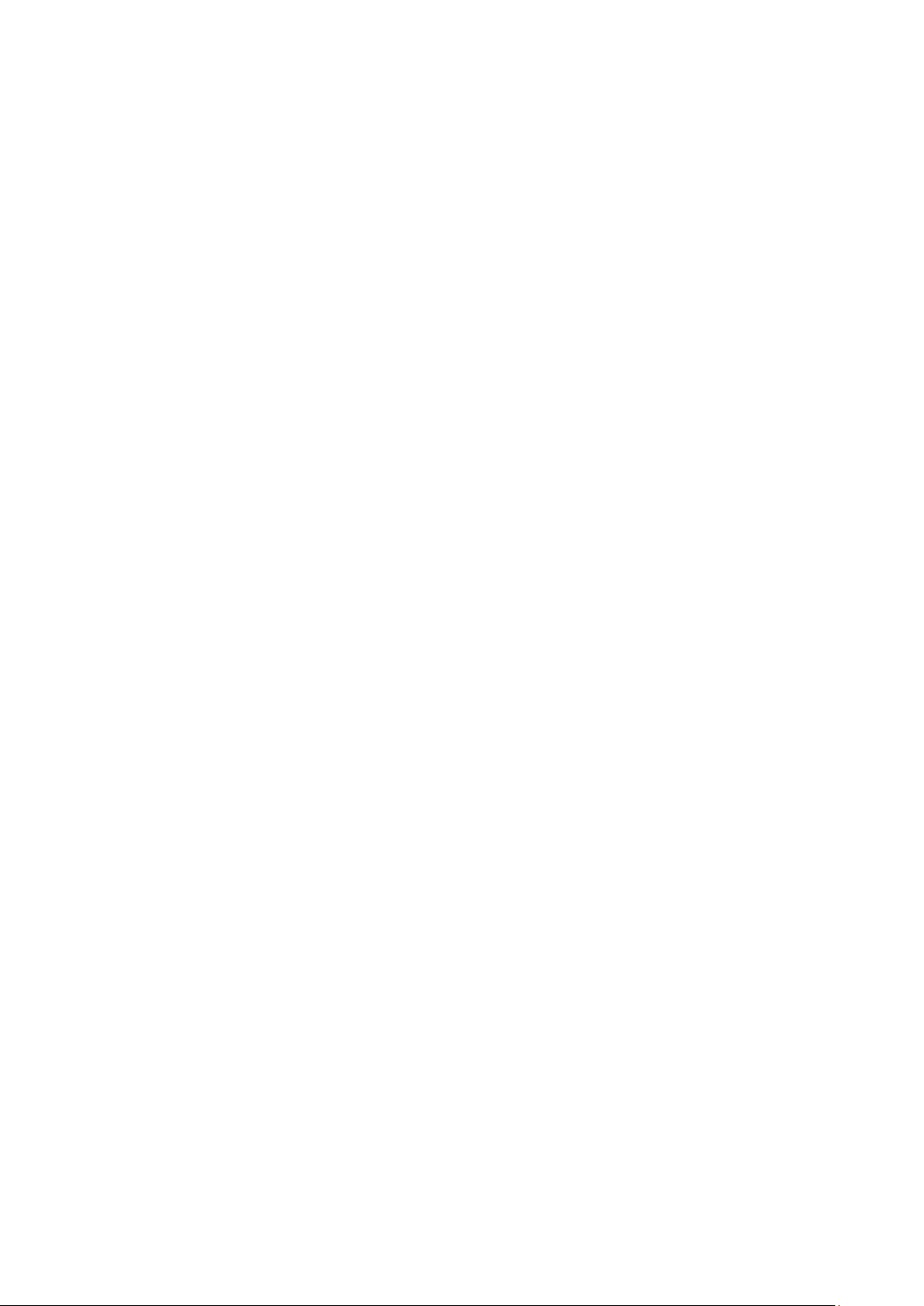
4.6.5 Статистика беспроводного режима ………………………………………………….. 52
4.7 DHCP ……………………………………………………………………………………………………….. 53
4.7.1 Настройки DHCP …………………………………………………………………………….. 53
4.7.2 Список клиентов DHCP …………………………………………………………………… 54
4.7.3 Резервирование адресов ………………………………………………………………… 55
4.8 Переадресация …………………………………………………………………………………………. 56
4.8.1 Виртуальные серверы …………………………………………………………………….. 56
4.8.2 Port Triggering …………………………………………………………………………………. 58
4.8.3 DMZ ……………………………………………………………………………………………….. 60
4.8.4 UPnP ……………………………………………………………………………………………… 61
4.9 Безопасность ……………………………………………………………………………………………. 62
4.9.1 Настройки базовой защиты ……………………………………………………………… 62
4.9.2 Расширенные настройки защиты …………………………………………………….. 64
4.9.3 Локальное управление ……………………………………………………………………. 65
4.9.4 Удаленное управление ……………………………………………………………………. 66
4.10 Родительский контроль ……………………………………………………………………………… 67
4.11 Контроль доступа ……………………………………………………………………………………… 70
4.11.1 Правило …………………………………………………………………………………………. 70
4.11.2 Узел ……………………………………………………………………………………………….. 73
4.11.3 Цель ………………………………………………………………………………………………. 75
4.11.4 Расписание …………………………………………………………………………………….. 76
4.12 Расширенные настройки маршрутизации ……………………………………………………. 78
4.12.1 Список статических маршрутов ……………………………………………………….. 78
4.12.2 Таблица маршрутизации …………………………………………………………………. 80
4.13 Контроль пропускной способности ……………………………………………………………… 80
4.13.1 Параметры контроля ………………………………………………………………………. 81
4.13.2 Список правил ………………………………………………………………………………… 81
4.14 Привязка IP- и MAC-адресов ……………………………………………………………………… 82
4.14.1 Параметры привязки……………………………………………………………………….. 83
4.14.2 Таблица ARP ………………………………………………………………………………….. 84
4.15 Динамический DNS ……………………………………………………………………………………. 85
4.15.1 Comexe.cn DDNS ……………………………………………………………………………. 85
4.15.2 Dyndns.org DDNS ……………………………………………………………………………. 86
4.15.3 No-ip.com DDNS ……………………………………………………………………………… 87
4.16 Системные инструменты …………………………………………………………………………… 88
— II —
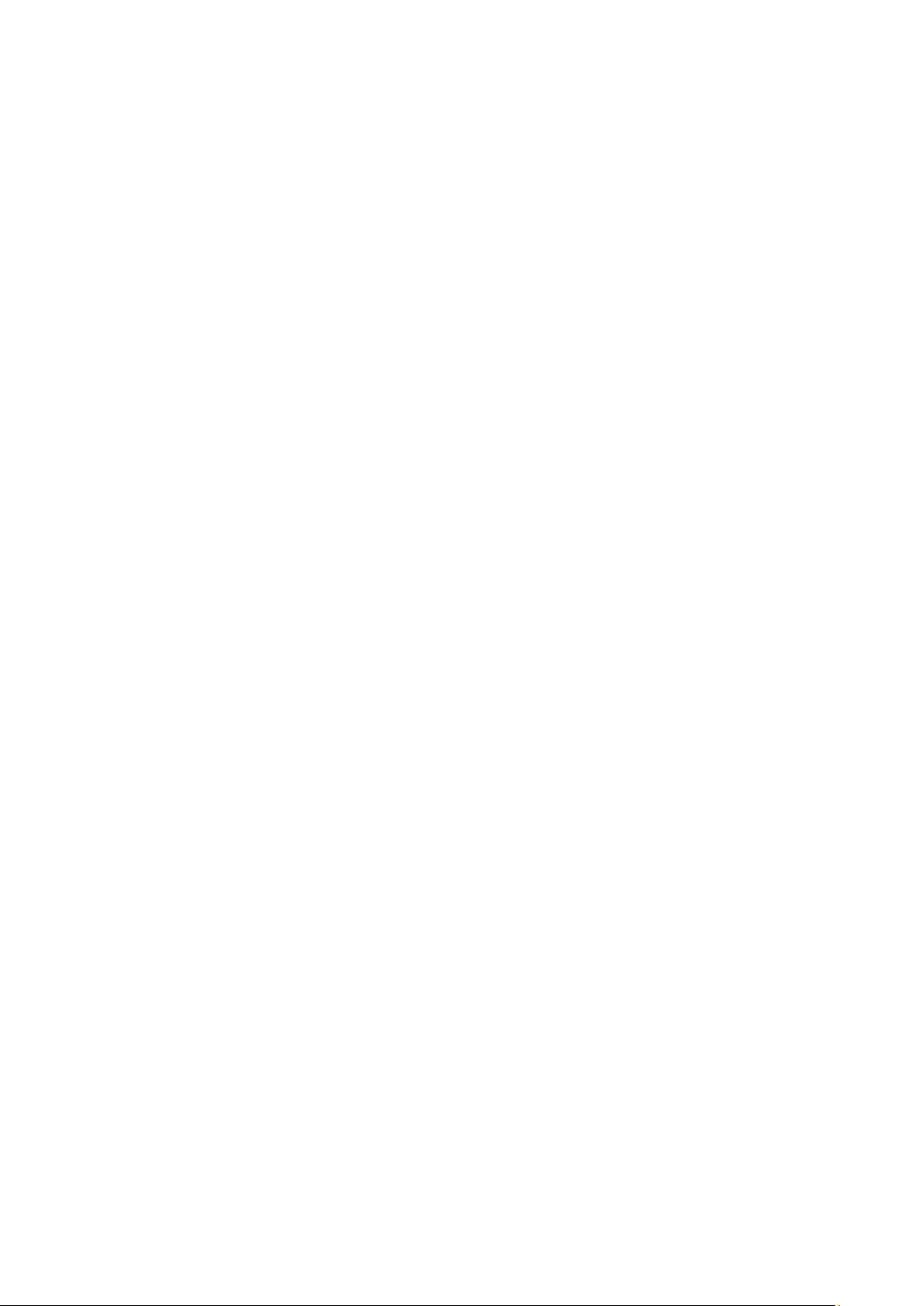
4.16.1 Настройка времени …………………………………………………………………………. 88
4.16.2 Диагностика ……………………………………………………………………………………. 90
4.16.3 Обновление встроенного ПО …………………………………………………………… 91
4.16.4 Заводские настройки ………………………………………………………………………. 92
4.16.5 Резервная копия и восстановление ………………………………………………….. 93
4.16.6 Перезагрузка ………………………………………………………………………………….. 94
4.16.7 Пароль …………………………………………………………………………………………… 94
4.16.8 Системный журнал …………………………………………………………………………. 95
4.16.9 Статистика ……………………………………………………………………………………… 97
Приложение А: Часто задаваемые вопросы ……………………………………………. 99
Приложение B: Настройка компьютера …………………………………………………. 104
Приложение C: Спецификация ………………………………………………………………. 107
Приложение D: Глоссарий ……………………………………………………………………… 109
Приложение E: Список совместимых 3G/4G USB-модемов …………………… 111
— III —
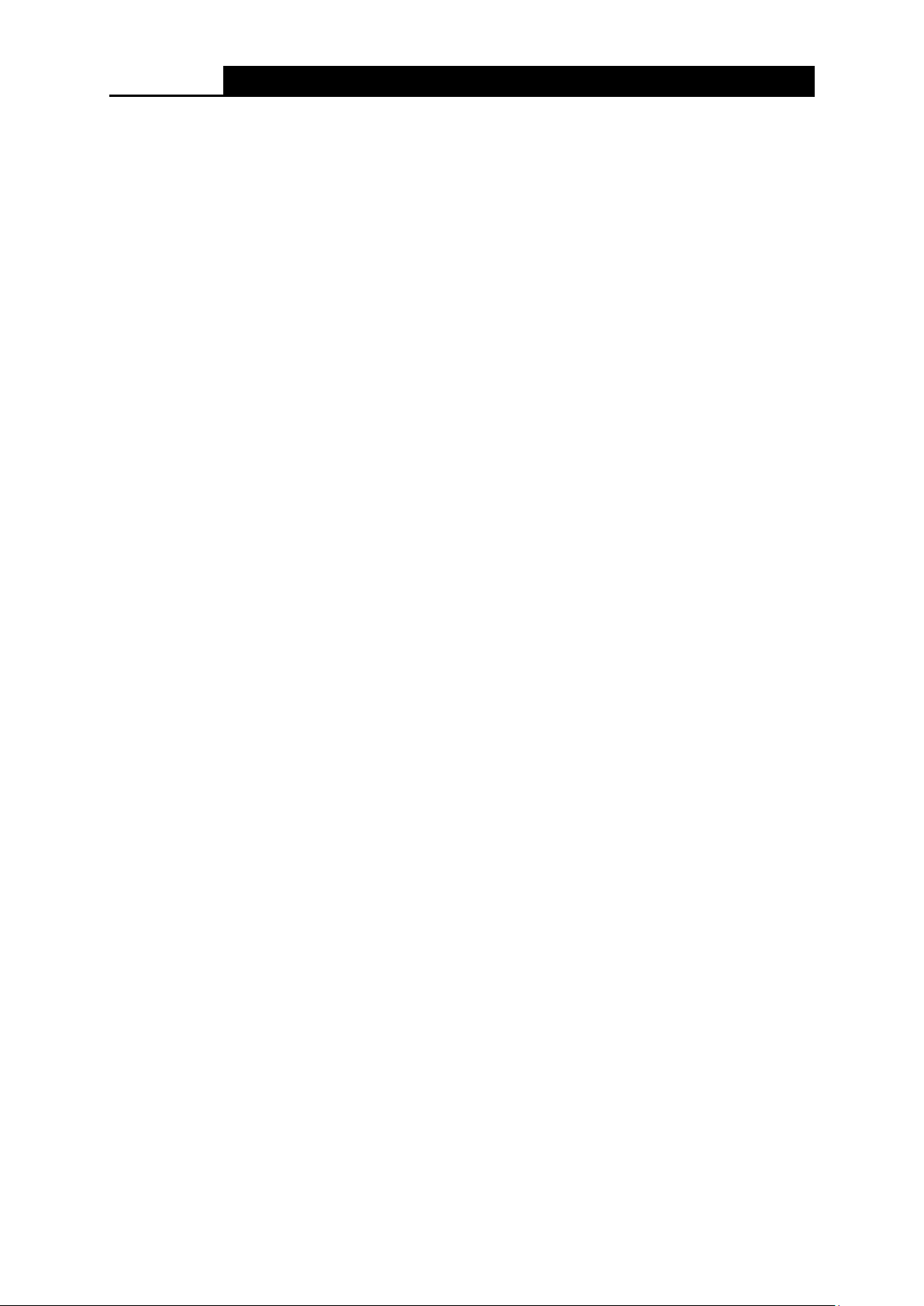
Беспроводной маршрутизатор серии N с поддержкой стандартов 3G/4G
Комплект поставки
В комплект поставки входят:
Беспроводной маршрутизатор серии N с поддержкой стандартов 3G/4G, модель
TL-MR3220
Адаптер питания постоянного тока для беспроводного 3G/4G-маршрутизатора серии N
модели TL-MR3220
Руководство по быстрой установке
Компакт—диск с материалами для для беспроводного 3G/4G-маршрутизатора серии N
модели TL-MR3220:
• Руководство пользователя
• Прочая полезная информация
Примечание:
Убедитесь в том, что комплект содержит все указанные выше наименования. Если что-либо
повреждено или отсутствует, обратитесь к своему дистрибьютору.
— 1 —

Беспроводной маршрутизатор серии N с поддержкой стандартов 3G/4G
3G/4G и широкополосное проводное подключение
Глава 1. Введение
1.1 Обзор
Принимая во внимание растущие потребности рынка в устройстве, обеспечивающем
совместное 3G/4G-подключение в помещении, компания разработала серию удобных
беспроводных 3G/4G-маршрутизаторов, которые позволяют быстро настроить стабильную
и высокопроизводительную беспроводную сеть со скоростью передачи данных до 150
Мбит/с и обеспечить совместный доступ к 3G/4G-подключению. Подключив
LTE/HSPA/UMTS/EVDO USB-карту к маршрутизатору, Вы моментально создаёте Wi-Fi
точку доступа с возможностью совместного доступа к Интернет в любом месте в пределах
зоны покрытия 3G/4G-сети. Устройство отлично подходит для использования дома, в
гараже или в любом другом помещении, если возникнет необходимость.
Беспроводной 3G/4G-маршрутизатор серии N модели TL-MR3220 поддерживает два типа
широкополосного подключения к Интернет: 3G/4G и проводное подключение (xDSL,
статический IP или динамический IP). Благодаря функции резервирования канала,
подключение к Интернет всегда остаётся активным.
Данное устройство обеспечивает скорость передачи данных до 150 Мбит/с, что гораздо
быстрее по сравнению с устройствами стандарта 11g, и позволяет использовать
приложения, критичные к пропускной способности канала, например – просмотр потокового
видео высокого качества!
Одним нажатием кнопки WPS можно в считанные секунды установить соединение, надёжно
защищённое с помощью шифрования W PA2.
Функция приоритезации данных (QoS) работает как «менеджер пропускной способности» и
служит для того, чтобы программы, критичные к задержкам и разрывам, получали как
можно больше пропускной способности в приоритетном порядке.
— 2 —
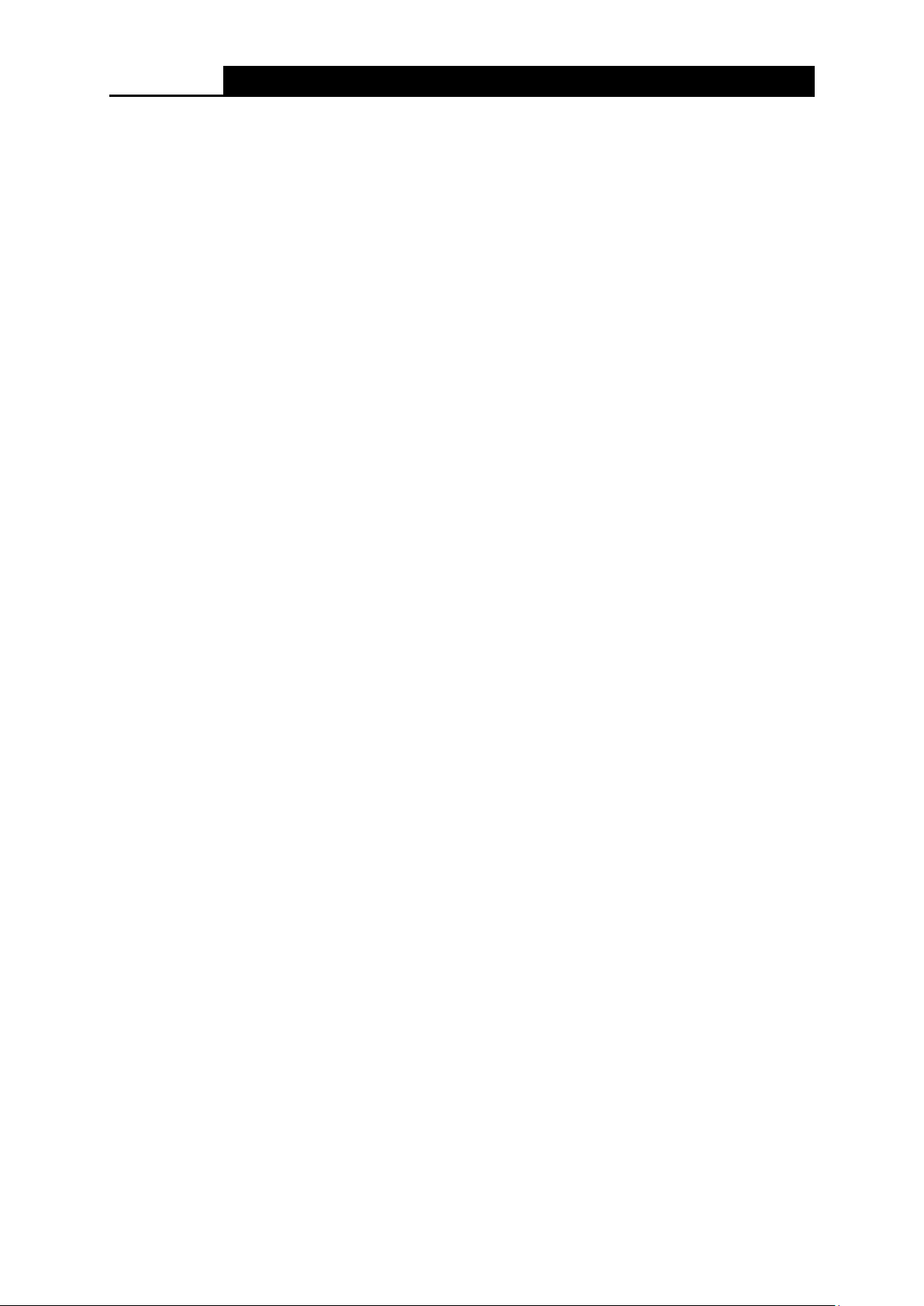
Беспроводной маршрутизатор серии N с поддержкой стандартов 3G/4G
1.2 Допущения
Используемое в настоящем руководстве наименование TL-MR3220 или Маршрутизатор
подразумевает под собой беспроводной маршрутизатор TL-MR3220 серии N со скоростью
передачи данных до 150 Мбит/с.
1.3 Основные характеристики
Один порт WAN 10/100 Мбит/с с автосогласованием (разъём RJ45), четыре порта LAN
10/100 Мбит/с с автосогласованием (разъём RJ45), поддержка Авто MDI/MDIX
Совместимость с LTE/HSPA/UMTS/EVDO USB-устройствами.
Функция автоматического резервирования канала: 3G/4G или WAN.
Скорость беспроводной передачи данных стандарта N до 150 Мбит/с
Поддержка технологий 1T2R MIMO, CCA обеспечивает более широкую зону покрытия и
большую скорость передачи данных
Защита беспроводного подключения одним нажатием кнопки WPS
Беспроводной мост WDS позволяет увеличить зону покрытия беспроводной сети без
разрывов
Совместимость с устройствами стандартов 802.11b и 802.11g
Поддержка аутентификации: W PA/WPA 2-Enterprise, авторизацию WPA/W PA2-Personal
и шифрования TKIP/AES
Поддержка доступа к Интернет через 3G/4G/динамический IP/статический
IP/PPPoE/L2TP /PPTP
Поддержка функций Виртуальный сервер, Special Application и DMZ Host.
Поддержка технологии UPnP, Динамической DNS и Статической маршрутизации.
Автоматическое подключение и подключение к Интернет по расписанию.
Встроенный NAT и DHCP-сервер с поддержкой распределения статических IP-адресов
Поддержка функций Родительский контроль и Контроль доступа.
Подключается к Интернет по требованию и отключается во время простоя для PPPoE.
64/128/152—битное шифрование WEP и функция Список контроля доступа для
беспроводной локальной сети.
Поддержка статистики по потокам.
Поддержка обновления встроенного ПО и управление через веб—интерфейс.
— 3 —
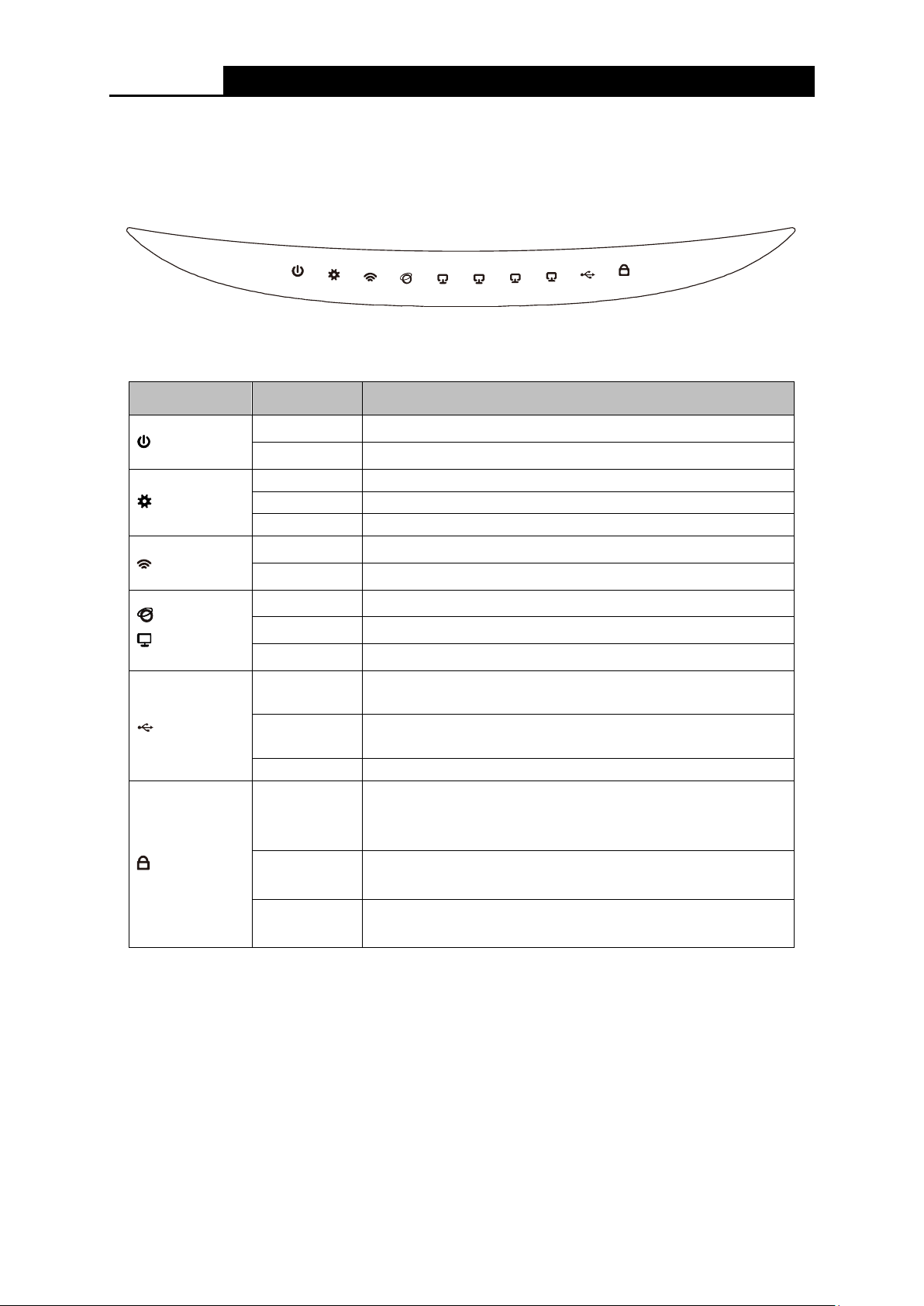
Беспроводной маршрутизатор серии N с поддержкой стандартов 3G/4G
Маршрутизатор загружается.
Маршрутизатор работает должным образом.
Системная ошибка маршрутизатора.
У порта нет подключенных устройств.
3G/4G USB-модем подключён, но передача данных не
происходит.
Через 3G/4G-модем происходит приём/передача
3G/4G USB-модем не подключён.
к сети посредством функции WPS.
1.4 Описание панелей
1.4.1 Передняя панель
Рис. 1-1 Передняя панель
Светодиодные индикаторы расположены на передней панели (слева направо).
Индикатор Состояние Значение
(Питание)
(Система)
(WLAN)
(WAN),
(LAN 1-4)
(USB)
(WPS)
Выкл. Питание отключено.
Вкл. Питание включено.
Выкл. Функция беспроводной передачи данных отключена.
Мигает Функция беспроводной передачи данных включена.
Вкл. К порту подключено устройство, но оно неактивно.
Мигает К порту подключено устройство и оно активно.
Горит
Мигает
Медленно
мигает
Вкл.
данных.
Беспроводное устройство производит подключение к
сети через функцию WPS. Этот процесс занимает
примерно две минуты.
Беспроводное устройство было успешно подключено
Быстро
мигает
Таблица 1-1 Светодиодная индикация
Примечание:
После того, как устройство было успешно подключено к сети через функцию WPS,
индикатор WPS будет продолжать гореть примерно 5 минут, а затем погаснет.
Не удалось подключить беспроводное устройство к
сети посредством функции WPS.
— 4 —
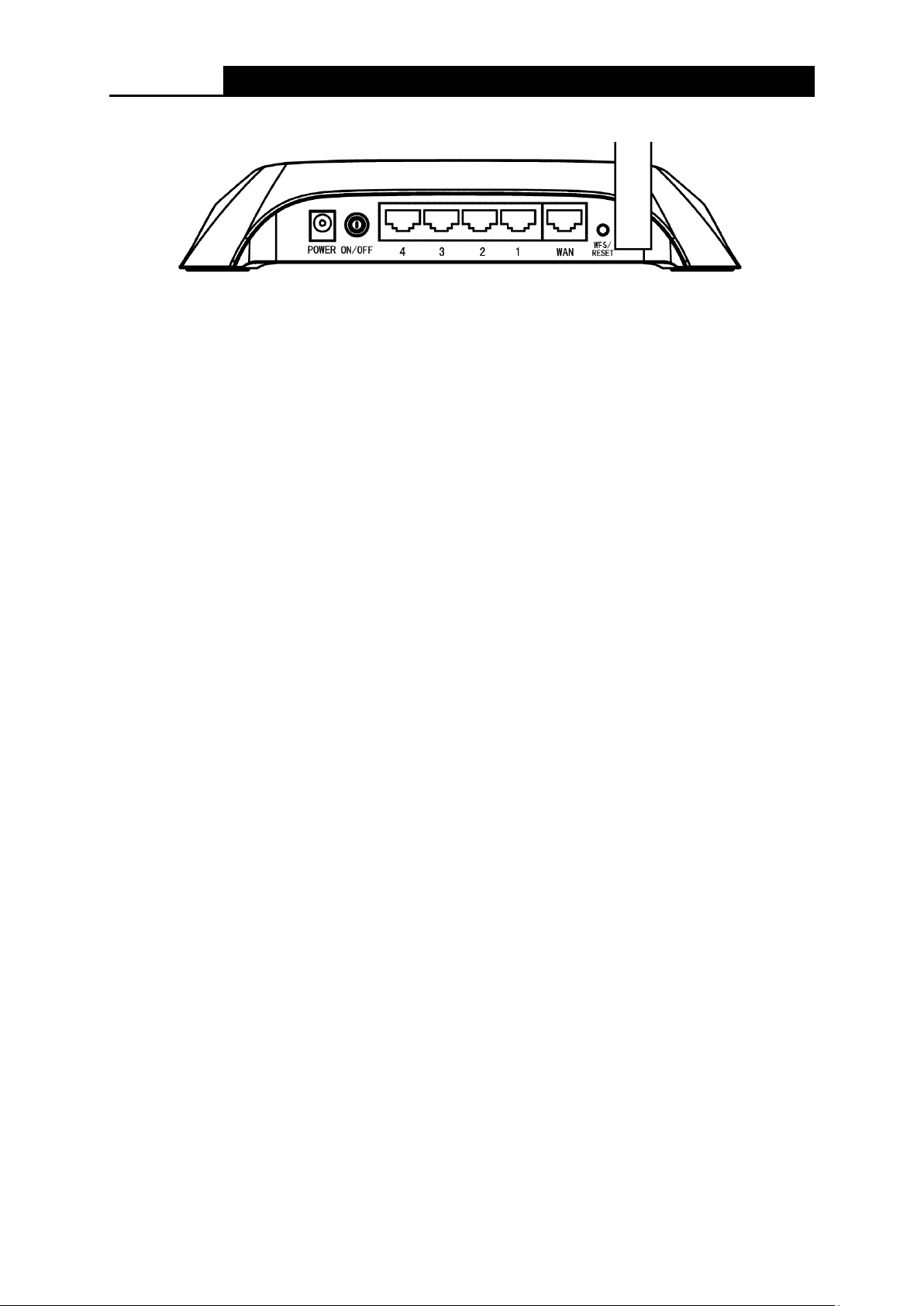
Беспроводной маршрутизатор серии N с поддержкой стандартов 3G/4G
1.4.2 Задняя панель
Рис. 1-2 Задняя панель
На задней панели расположены следующие элементы (слева направо).
ON/OFF: Данный переключатель предназначен для включения/выключения
маршрутизатора, но только при условии, что маршрутизатор подключен к сети.
POWER: Разъем для подключения питания. Используйте адаптер питания, входящий
в комплект поставки беспроводного маршрутизатора TL-MR3220.
4,3,2,1 (LAN): Эти порты (4,3,2,1) используются для подключения маршрутизатора к
компьютерам локальной сети.
WAN: WAN-порт используется для подключения DSL/кабельного модема или сети
Ethernet.
WPS/RESET: Данная кнопка используется для включения WPS и для возврата к
заводским настройкам. Чтобы включить/выключить WPS, просто нажмите эту кнопку,
не удерживая ее; для возврата к заводским настройкам нажмите кнопку и удерживайте
ее более пяти секунд.
При использовании кнопки для сброса настроек (RESET):
Существуют два способа возврата к заводским настройкам:
1) Выберите функцию Заводские настройки в окне Системные инструменты ->
Заводские настройки веб-утилиты маршрутизатора.
2) При помощи кнопки WPS/RESET: При включенном питании маршрутизатора
нажмите кнопку WPS/RESET (удерживайте более 5 секунд) до тех пор, пока сигнал
светодиодного индикатора SYS не изменится с медленно мигающего до быстро
мигающего. Затем отпустите кнопку и подождите, пока маршрутизатор выполнит
перезагрузку и сброс всех настроек на значения по умолчанию.
При использовании в качестве кнопки WPS
При наличии клиентских устройств, таких как беспроводные адаптеры,
поддерживающие WPS, можно просто нажать эту кнопку для быстрой установки
соединения между маршрутизатором и клиентскими устройствами и автоматической
настройки безопасности беспроводной сети.
Беспроводная антенна: служит для беспроводного получения и передачи данных.
— 5 —
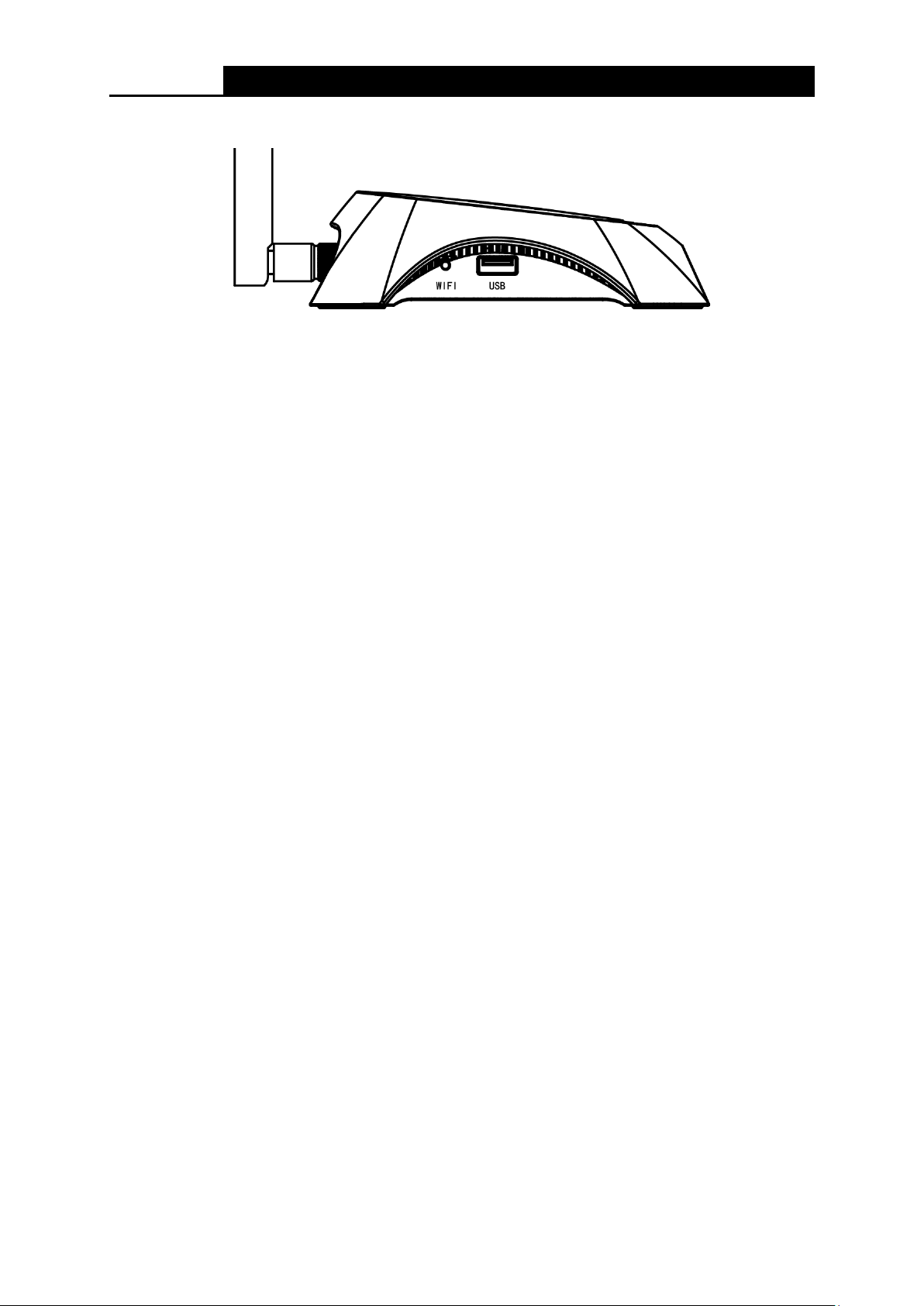
Беспроводной маршрутизатор серии N с поддержкой стандартов 3G/4G
1.4.3 Боковая панель
Рисунок 1-3 Боковая панель
На боковой панели расположены следующие элементы (вид справа):
WIFI: Данный переключатель предназначен для быстрого включения или выключения
беспроводного вещания.
USB: USB-порт для модема.
— 6 —
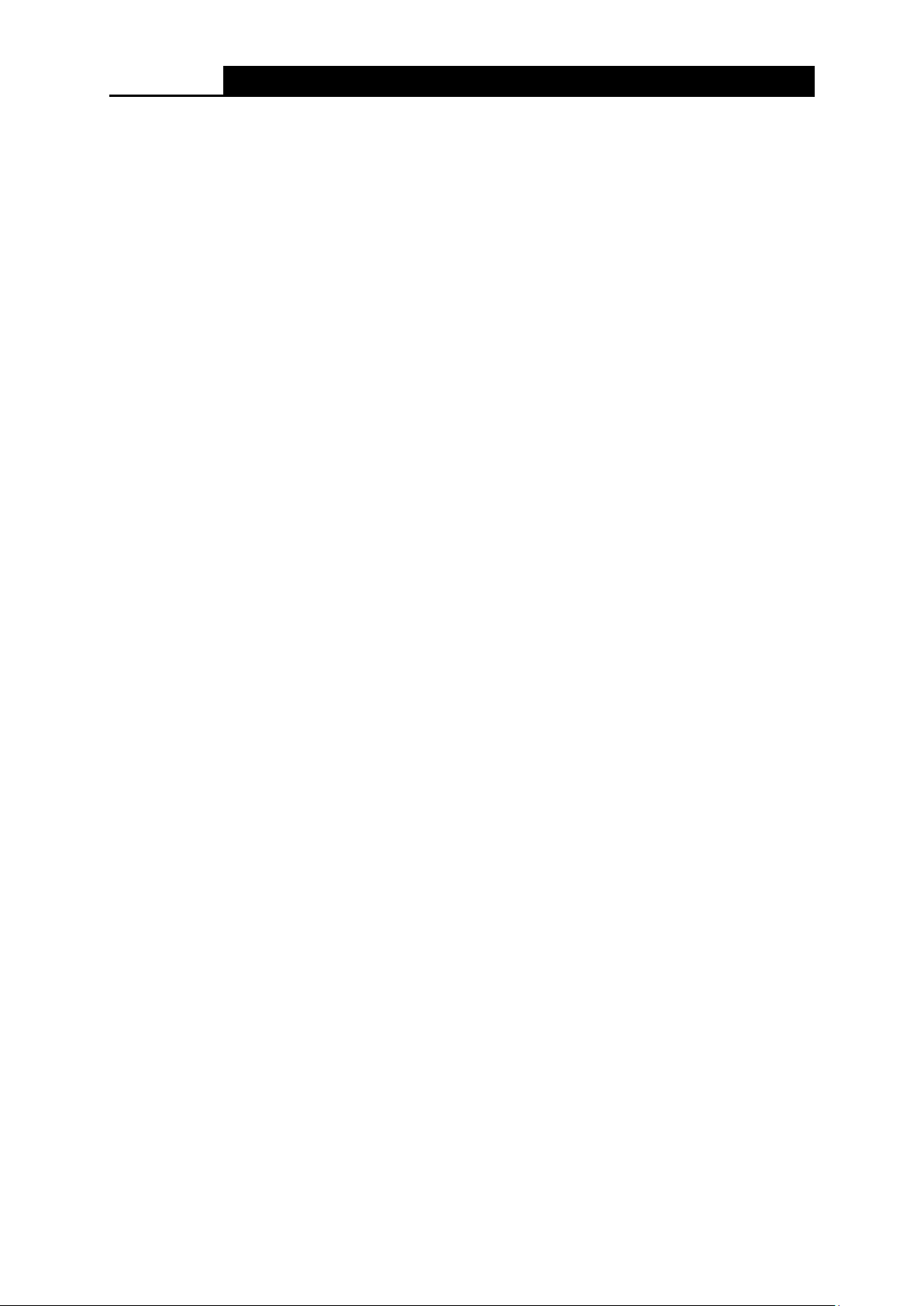
Беспроводной маршрутизатор серии N с поддержкой стандартов 3G/4G
Глава 2. Подключение маршрутизатора
2.1 Системные требования
Широкополосный доступ в Интернет (DSL/Cable/Ethernet)
Один DSL/кабельный модем с разъемом RJ45 (не требуется, если устройство напрямую
подключено к сети Ethernet)
Компьютеры с работающим адаптером и кабелем Ethernet с разъемами RJ45
Поддержка протокола TCP/IP для каждого компьютера
Веб—браузер — Microsoft Internet Explorer, Mozilla Firefox или Apple Safari.
2.2 Требования к среде установки
Маршрутизатор должен находиться в хорошо проветриваемом месте в отдалении от
нагревателей или обогревательно-вентиляционных систем
Устройство не должно подвергаться прямому воздействию источников сильного света
(например, солнечный свет)
Вокруг устройства должно оставаться не менее 5 см свободного пространства
Температура эксплуатации: 0℃~40℃
Относительная влажность воздуха при эксплуатации: 10%~90%, без образования
конденсата
2.3 Подключение маршрутизатора
Перед установкой маршрутизатора следует убедиться, что ваш компьютер подключен к
Интернет через широкополосный сервис. При возникновении проблем обратитесь к своему
поставщику Интернет-услуг. Затем произведите установку маршрутизатора согласно
инструкции. Не забудьте вытащить вилку из розетки, производите данные действия сухими
руками.
1. Отключите от питания компьютер, DSL/кабельный модем и маршрутизатор.
2. Выберите подходящее место для маршрутизатора. Обычно лучшим вариантом
является центр беспроводной сети.
3. Отрегулируйте положение антенны. Чаще всего наилучшим является вертикальное
положение.
4. Подключите сетевой(-ые) компьютер(-ы) или коммутатор/концентратор к порту LAN
— 7 —
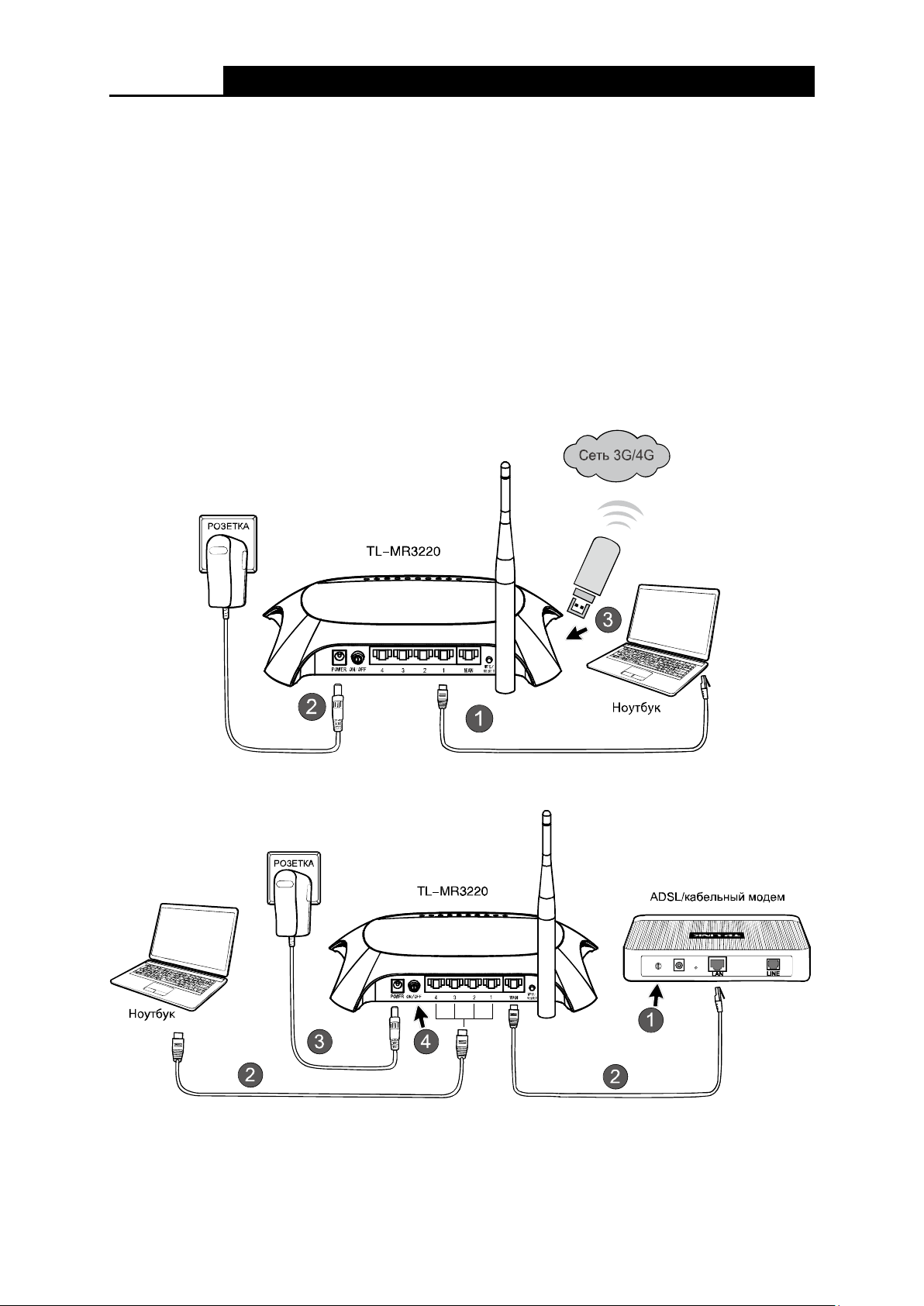
Беспроводной маршрутизатор серии N с поддержкой стандартов 3G/4G
3G/4G-маршрутизатора с помощью кабеля Ethernet.
5. 3G/4G-маршрутизатор поддерживает подключение 3G/4G и WAN, поэтому можно
вставить 3G/4G USB-модем в порт USB маршрутизатора (см. рисунок 2-1) или
подключить DSL/кабельный модем к порту WAN маршрутизатора (см. рисунок 2-2).
Информацию о совместимости USB-модемов можно найти на сайте
http://www.tp-link.com, проверьте сразу, был ли протестирован компанией TP-LINK
модем, который Вы собираетесь использовать.
6. Подключите адаптер питания к соответствующему разъему маршрутизатора, а другой
его конец вставьте в розетку. Маршрутизатор начнет работу автоматически.
7. Включите компьютер и DSL/кабельный модем.
Рис. 2-1 Установка аппаратной части маршрутизатора TL-MR3220 —Сеть 3G/4G
Рис. 2-2 Установка аппаратной части маршрутизатора TL-MR3220 –Сеть WAN
— 8 —
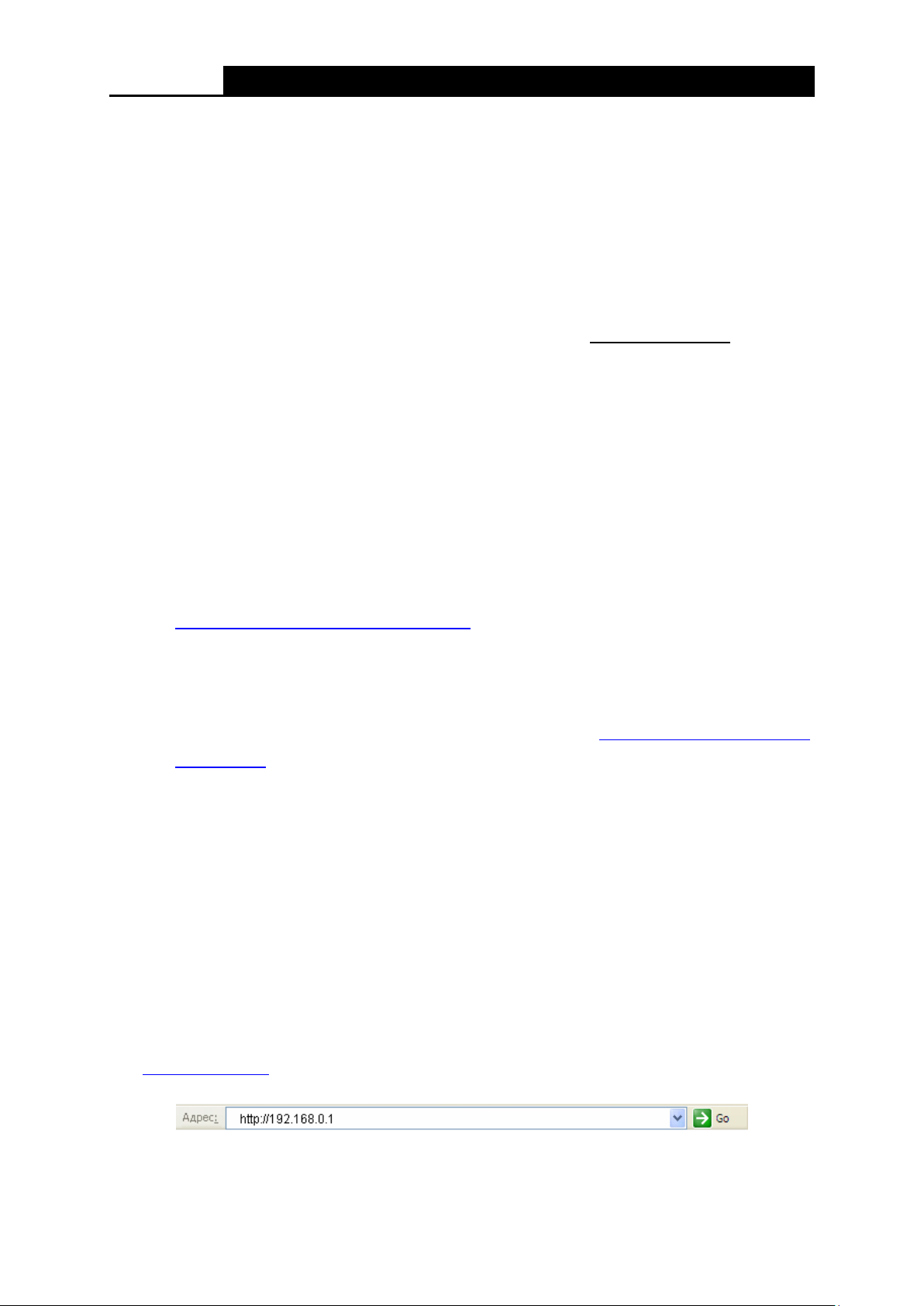
Беспроводной маршрутизатор серии N с поддержкой стандартов 3G/4G
Глава 3. Руководство по быстрой настройке
В этой главе рассказывается о том, как в течение нескольких минут произвести настройку
базовых функций маршрутизатора TL-MR3220 при помощи мастера быстрой настройки.
3.1 Настройка TCP/IP
По умолчанию доменное имя маршрутизатора TL-MR3220 http://tplinklogin.net, IP-адрес
устройства 192.168.0.1, маска подсети 255.255.255.0. При желании эти значения могут быть
изменены. В данном руководстве в качестве примера используются значения по
умолчанию.
Подключите компьютер локальной сети к одному из портов LAN маршрутизатора.
После этого вы можете настроить IP-адрес для вашего компьютера, проделав
следующие шаги.
Получить IP-адрес автоматически
1) В настройках протокола TCP/IP вашего компьютера выберите Получить IP-адрес
автоматически. Если вам необходимы инструкции, как это сделать, смотрите
Приложение B: Настройка компьютера
2) Встроенный DHCP-сервер назначит компьютеру IP-адрес.
Настройка IP-адреса вручную
1) Выполните настройку протокола TCP/IP для вашего компьютера. Если вам
необходимы инструкции, как это сделать, смотрите
компьютера.
2) Выполните настройки сети. IP-адрес 192.168.0.xxx (где «ххх» любое число от 2 до
254), маска подсети 255.255.255.0, шлюз 192.168.0.1 (IP-адрес маршрутизатора по
умолчанию)
.
Приложение B: Настройка
3.2 Руководство по быстрой настройке
При помощи веб-утилиты маршрутизатор легко настроить и управлять им. Веб-утилита
может использоваться в любой ОС Windows, Macintosh или UNIX OS через веб-браузер
(Microsoft Internet Explorer, Mozilla Firefox или Apple Safari).
1. Для доступа к утилите откройте веб-браузер и введите адрес по умолчанию
http://192.168.0.1
в адресной строке браузера.
Рис. 3-1 Вход в маршрутизатор
— 9 —
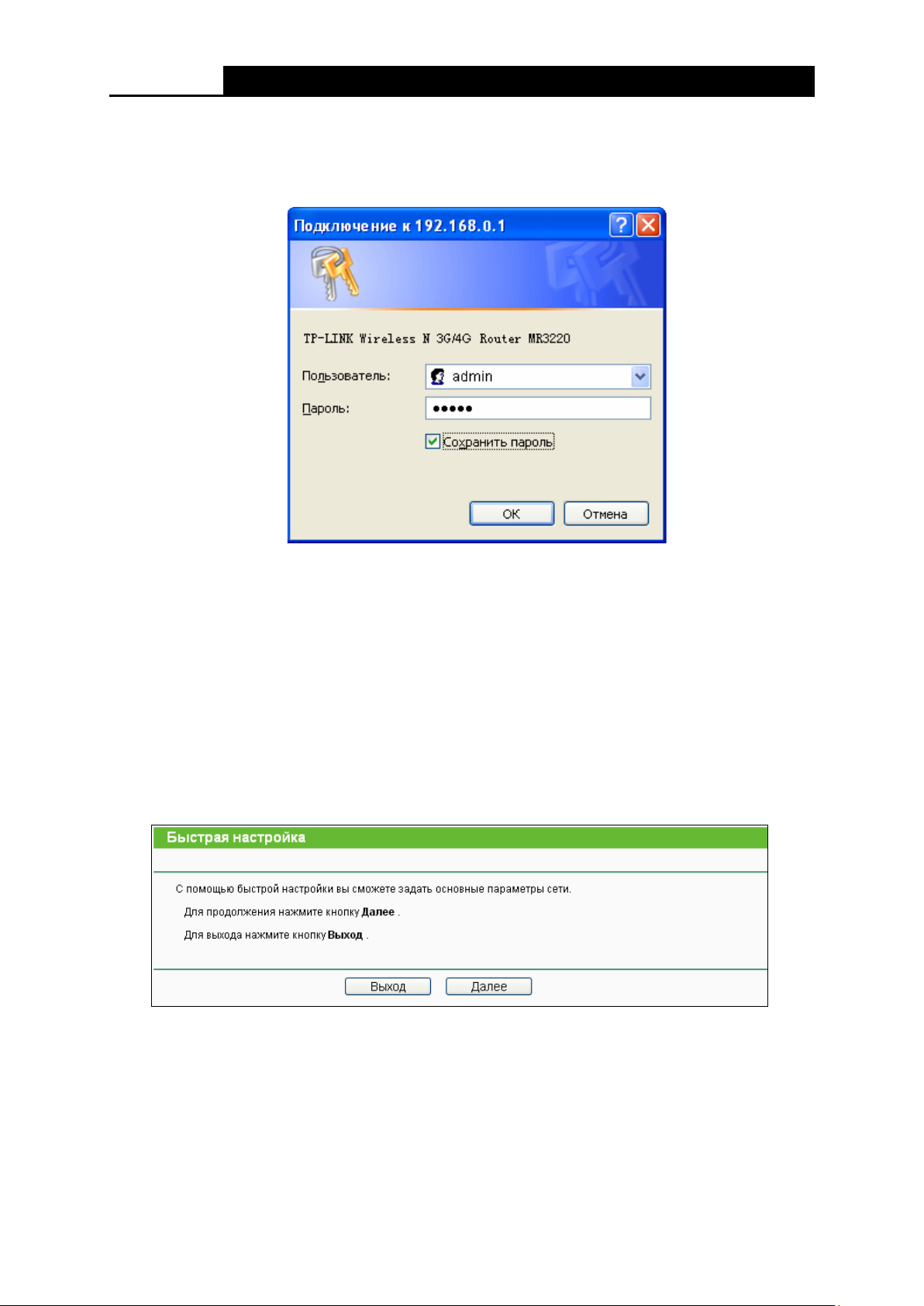
Беспроводной маршрутизатор серии N с поддержкой стандартов 3G/4G
Появится окно входа в систему, аналогичное тому, как представлено на Рис. 3-2. В поле
Пользователь и Пароль введите admin, используя нижний регистр. Затем нажмите
кнопку OK или клавишу Enter.
Рис. 3-2 Вход в систему
Примечание:
Если данное окно не появилось, это означает, что ваш веб-браузер настроен на работу
в режиме прокси. Зайдите в раздел Свойства обозревателя > Подключения >
Настройка параметров локальной сети. В появившемся окне уберите галочку с ячейки
Использовать прокси-сервер для локальных подключений и нажмите OK.
2. После успешного входа в систему выберите меню Быстрая настройка для настройки
маршрутизатора. Нажмите Далее для перехода на следующую страницу.
Рис. 3-3 Быстрая настройка
3. Выберите правильный режим Доступа к Интернет и нажмите Далее. Настройки для
каждого режима одинаковы. Далее все настройки указываются на примере режима
Только 3G/4G.
— 10 —

Беспроводной маршрутизатор серии N с поддержкой стандартов 3G/4G
Только 3G/4G
В этом режиме маршрутизатор будет пытаться установить только 3G/4G
подключение. Подключение WAN не возможно.
Предпочтительно 3G/4G
В этом режиме маршрутизатор будет устанавливать 3G/4G подключение в
приоритетном порядке. Если подключение по сети 3G/4G установить не удаётся или
3G/4G USB-модем не подключен, но при этом проводное подключение доступно,
Рис. 3-4 Choose Internet Access Mode
маршрутизатор установит проводное подключение. Если маршрутизатор успешно
устанавливает 3G/4G подключение, то установка проводного подключения
прекращается и маршрутизатор сразу переключается на работу в сети 3G/4G.
Предпочтительно WAN
В этом режиме маршрутизатор будет устанавливать проводное подключение (WAN)
в приоритетном порядке. Если проводное подключение установить не удаётся, а
3G/4G подключение доступно, маршрутизатор будет пытаться установить 3G/4G
подключение. Если у маршрутизатора появляется возможность установить
проводное подключение, то он разорвёт 3G/4G подключение и переключится на
WAN.
Только WAN
В этом режиме маршрутизатор будет пытаться установить только проводное
подключение. 3G/4G подключение невозможно.
4. Появится страница как на Рис. 3-5. Настройте необходимые параметры и нажмите
Далее.
— 11 —
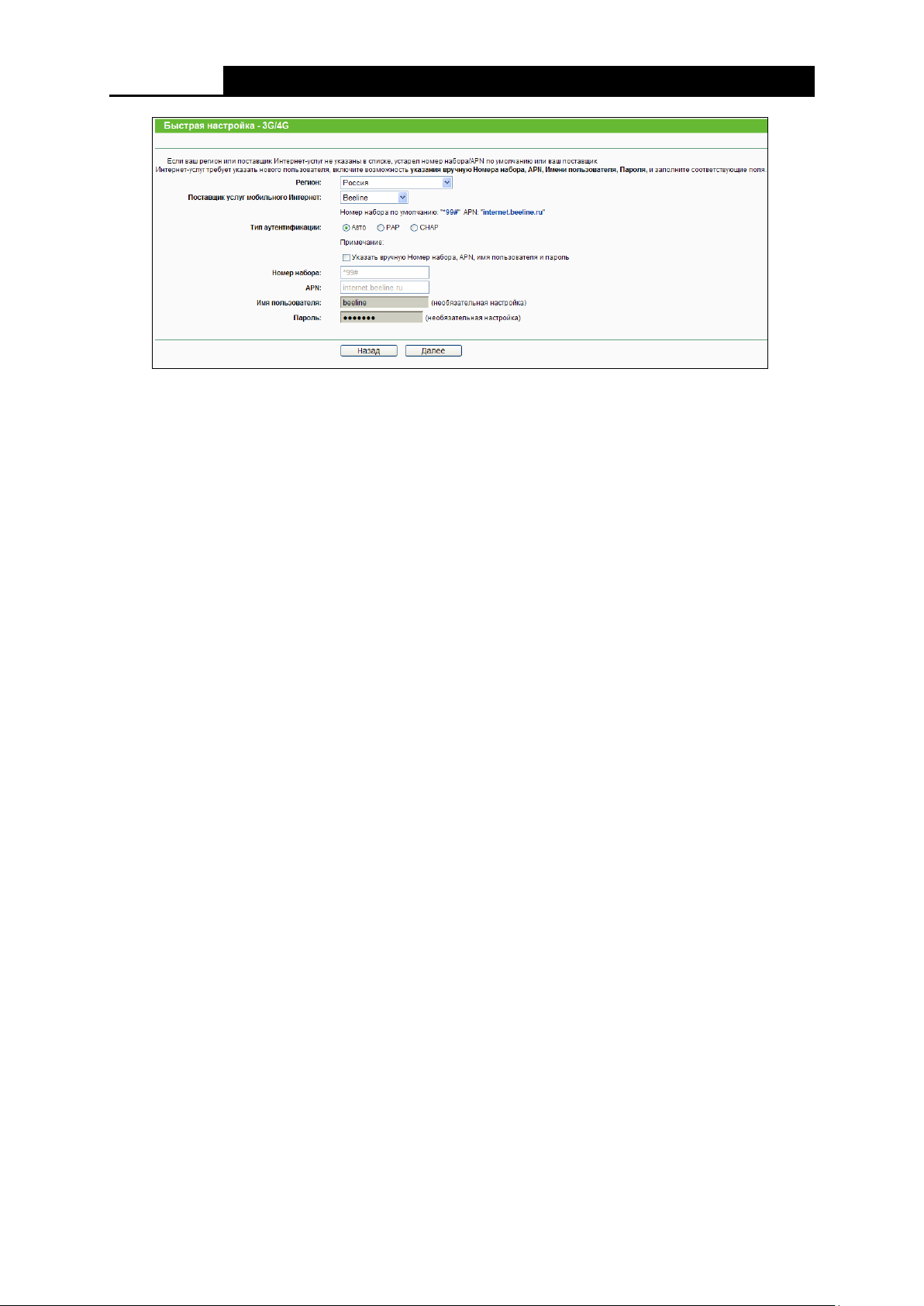
Беспроводной маршрутизатор серии N с поддержкой стандартов 3G/4G
Рис. 3-5
Регион – Выберите регион, где Вы используете карту 3G/4G.
Поставщик услуг мобильного Интернет – выберите поставщика Интернет—услуг,
которого Вы используете для 3G/4G подключения. Маршрутизатор автоматически
заполнит поля Номер набора (Dial Number), Имя точки доступа (APN) по умолчанию
указанного поставщика Интернет-услуг. Если Ваш поставщик Интернет-услуг не указан
в списке Поставщик услуг мобильного Интернет, поставьте галочку напротив
Указать вручную Номер набора, APN, имя пользователя и пароль, затем заполните
поля Номер набора и APN вручную.
Тип аутентификации– Некоторые поставщики Интернет-услуг требуют особый тип
аутентификации, уточните эту информацию у вашего поставщика Интернет-услуг или
установите значение Авто (Auto).
Номер набора и APN – Оба эти параметра указываются вручную, после того как
поставлена галочка в поле Указать вручную Номер набора, APN, имя пользователя
и пароль.
Имя пользователя/Пароль – Укажите Имя пользователя и Пароль, предоставленные
вашим поставщиком Интернет-услуг. Эти поля чувствительны к регистру шрифта.
5. Настройте параметры Беспроводного режима на странице как показано на Рис.3-6,
затем нажмите Далее.
— 12 —
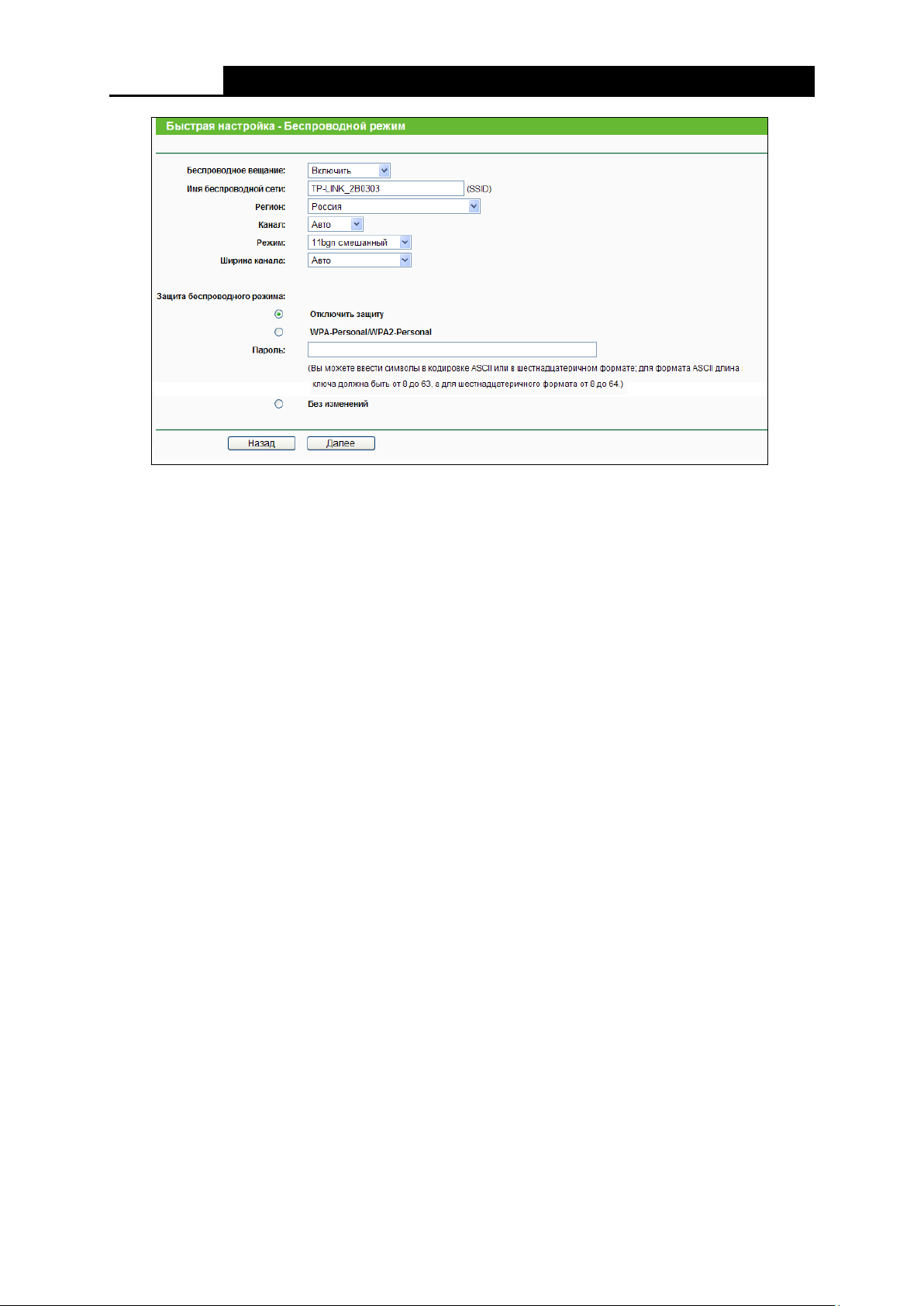
Беспроводной маршрутизатор серии N с поддержкой стандартов 3G/4G
Рис. 3-6 Быстрая настройка – Беспроводной режим
Беспроводное вещание – Выбрав соответствующий элемент из выпадающего
меню, вы можете включить/выключить функцию.
Имя беспроводной сети – Укажите значение длиной до 32 символов. Всем
беспроводным устройствам сети должно
быть присвоено одно и тот же имя SSID.
Что касается безопасности беспроводной сети, имя SSID по умолчанию
TP-LINK_XXXXXX (XXXXXX – последние шесть уникальных символов
MAC-адреса маршрутизатора). Данное поле является чувствительным к регистру.
Например, TEST и test – это разные значения.
Регион – Выберите соответствующее значение из выпадающего списка. В
данном поле указывается регион, где функция беспроводной передачи данных
может быть использована. Использование данной функции в регионах, не
указанных в списке, может быть незаконным. Если вашей страны или региона нет
в списке, обратитесь за помощью в местное правительственное агентство.
Примечание:
Версия для Северной Америки не имеет опции выбора региона в силу ограничений,
установленных местными законодательными и нормативными документами.
Канал – В этом поле указывается рабочая частота, которая будет использоваться.
Значение по умолчанию Авто, таким образом, точка доступа выберет
подходящий канал автоматически. Менять канал беспроводного подключения не
обязательно, если только не будут обнаружены проблемы с помехами от другой
расположенной вблизи точки доступа.
Режим – Режим беспроводной передачи данных маршрутизатора.
— 13 —

Беспроводной маршрутизатор серии N с поддержкой стандартов 3G/4G
Ширина канала – Выберите соответствующее значение из выпадающего списка.
Значение по умолчанию Авто, при котором устройство автоматически регулирует
ширину канала для клиентов.
Защита беспроводного режима – На выбор предлагается несколько опций
защиты.
Отключить защиту – Функция обеспечения безопасности может быть
включена или выключена. При выключенной функции беспроводные станции
могут подключаться к маршрутизатору без применения шифрования.
Настоятельно рекомендуем выбрать одну из опций для обеспечения
безопасности.
WPA-Personal/WPA2-Personal –Защита на основе W PA с использованием
общего ключа.
Пароль – Можно использовать символы формата ASCII или
Шестнадцатеричные символы
При выборе ASCII, ключ может содержать цифры от 0 до 9 и буквы от A до Z и
его длина должна составлять от 8 до 63 символов.
При выборе Шестнадцатеричный, ключ может состоять из цифр от 0 до 9 и
букв от A до F, а его длина должна быть в пределах от 8 до 64 символов.
Следует иметь в виду, что ключ является чувствительным к регистру. Это
означает, что использование прописных и строчных букв влияет на его
значение. Вам стоит записать где-нибудь ключ и другие настройки защиты
беспроводной передачи данных.
Без изменений – Если вы выберите эту опцию, параметры настройки защиты
беспроводного режима не будут изменены!
Данные настройки являются всего лишь базовыми. Чтобы узнать о дополнительных
настройках, смотрите Раздел 4.6 Беспроводной режим
.
6. Нажмите Завершить или Перезагрузить на странице Завершить.
Если Вы не делаете изменений на странице Беспроводной режим, Вы увидите
страницу Завершение как показано на Рис.3-7. Нажмите кнопку Завершить для
завершения Быстрой настройки.
Рис. 3-7 Быстрая настройка – Завершение
Если на странице Беспроводной режим были сделаны какие-то изменения, Вы
увидите страницу Завершение как показано на Рис.3-8. Нажмите кнопку
Перезагрузить для того, чтобы настройки беспроводного режима вступили в силу,
после чего процесс Быстрой настройки будет завершён.
— 14 —

Беспроводной маршрутизатор серии N с поддержкой стандартов 3G/4G
Рис.3-8 Быстрая настройка – Завершение
После перезагрузки, пожалуйста, проверьте, имеется ли у Вас доступ к Интернет на
странице 4.2 Состояние.
— 15 —
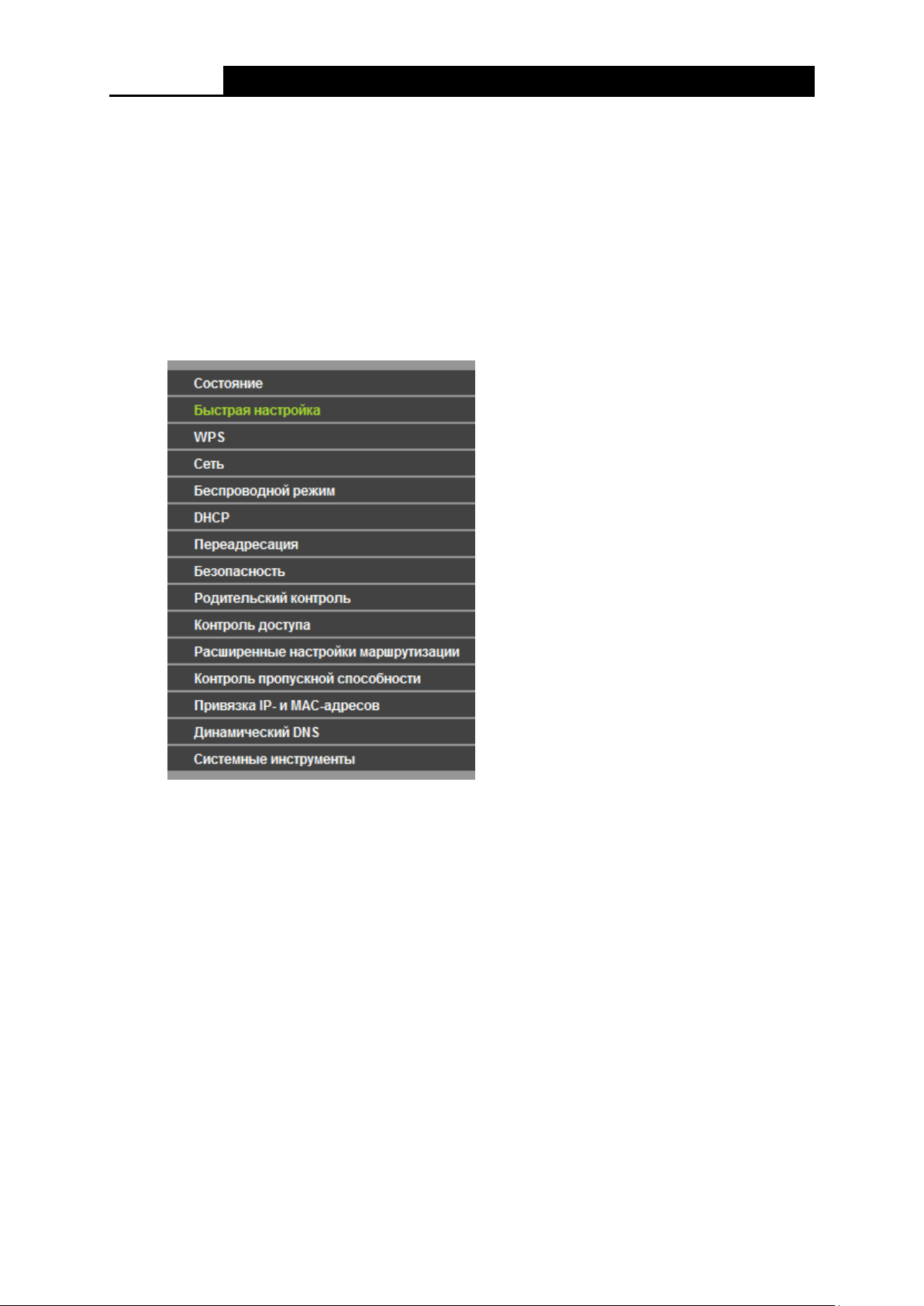
Беспроводной маршрутизатор серии N с поддержкой стандартов 3G/4G
Глава 4. Настройка маршрутизатора
В этой главе рассказывается обо всех функциях веб-утилиты и способах настройки.
4.1 Вход в систему
После успешного входа в маршрутизатор в левой части веб-утилиты вы увидите пятнадцать
основных меню. В правой части содержатся справочная информация и инструкции.
Ниже приводится подробная информация по всем основным функциям веб-утилиты.
4.2 Состояние
В окне Состояние содержится текущая информация по маршрутизатору. Данная
информация доступна только для чтения.
— 16 —
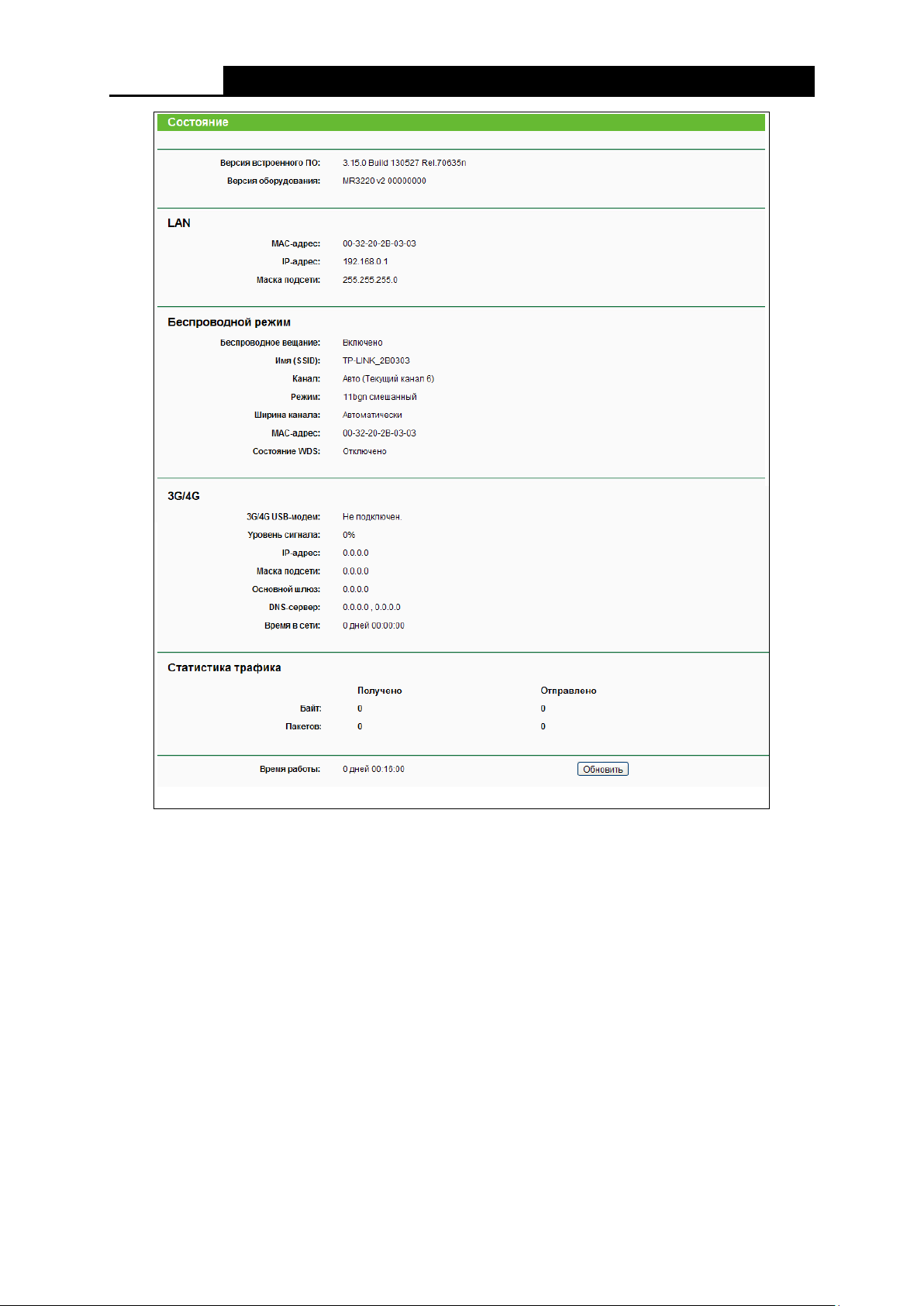
Беспроводной маршрутизатор серии N с поддержкой стандартов 3G/4G
Рис. 4-1 Окно состояния маршрутизатора
4.3 Быстрая настройка
Смотри Раздел 3.2: Руководство по быстрой настройке.
4.4 WPS
В этом разделе содержатся указания, как добавить новое беспроводное устройство к
существующей сети с помощью WPS (Wi-Fi Protected Setup).
a). Выбрав раздел WPS, вы окажетесь в следующем окне (Рис. 4-2 ).
— 17 —
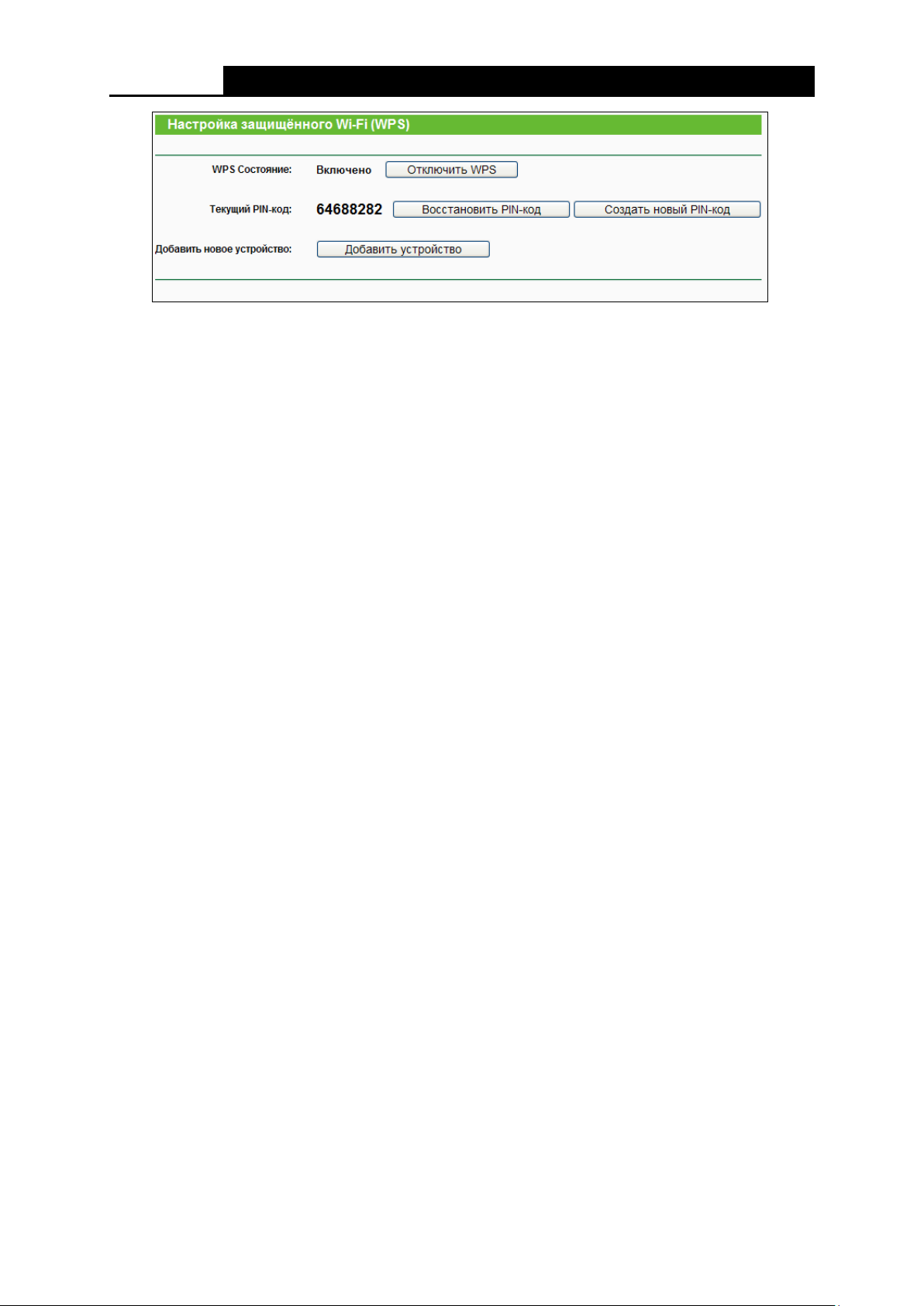
Беспроводной маршрутизатор серии N с поддержкой стандартов 3G/4G
Рис. 4-2 WPS
WPS Состояние – Здесь вы можете включить или выключить функцию WPS.
Текущий PIN-код – Здесь отображается текущий PIN-код маршрутизатора. Значение
PIN-кода по умолчанию вы можете найти на наклейке на корпусе или в Руководстве
пользователя.
Восстановить PIN—код – Восстановление значения PIN-кода маршрутизатора,
заданного по умолчанию.
Создать новый PIN—код — Нажмите данную кнопку для получения случайного
значения PIN-кода для вашего маршрутизатора. Создание и использование нового
PIN-кода повышает безопасность вашей сети.
Добавить устройство — Нажмите данную кнопку, чтобы добавить новое устройство к
существующей сети вручную.
b). Чтобы добавить новое устройство:
Если беспроводной адаптер поддерживает Wi-Fi Protected Setup (WPS), вы можете
установить беспроводное подключение между беспроводным адаптером и
маршрутизатором нажатием кнопки – Push Button Configuration (PBC) или при помощи
PIN-кода.
Примечание:
Чтобы создать успешное подключение с помощью WPS, вам также придется произвести
соответствующие настройки нового устройства для WPS.
Настройка нового устройства рассматривается на примере беспроводного адаптера
TP-LINK.
I. Настройка нажатием кнопки
Если беспроводной адаптер поддерживает функцию WPS — Настройка защищённого Wi-Fi
или (QSS) и настройку с помощью нажатия кнопки, Вы можете добавить его в сеть
следующими способами.
— 18 —
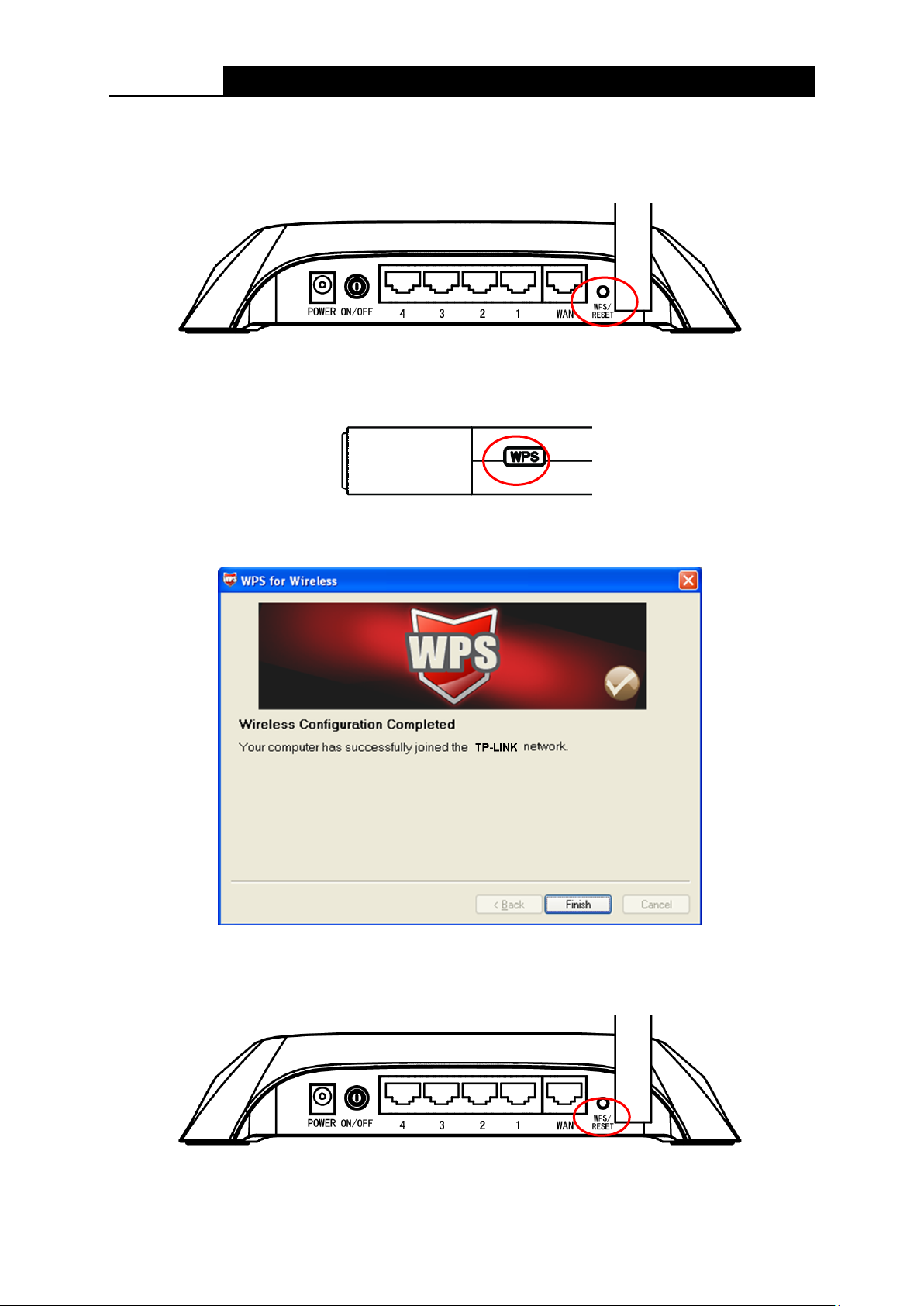
Беспроводной маршрутизатор серии N с поддержкой стандартов 3G/4G
Способ номер один:
Шаг 1: Нажмите кнопку WPS/RESET на задней панели маршрутизатора, не удерживая её
более 1 секунды.
Рис. 4-3 Добавление нового устройства
Шаг 2: Нажмите кнопку WPS или QSS адаптера и удерживайте её нажатой 2 — 3 секунды.
Шаг 3: Подождите, пока не появится указанное ниже окно. Нажмите Завершить (Finish)
для завершения настройки WPS.
Окно настройки WPS беспроводного адаптера
Способ номер два:
Шаг 1: Нажмите кнопку WPS/RESET на задней панели маршрутизатора.
— 19 —
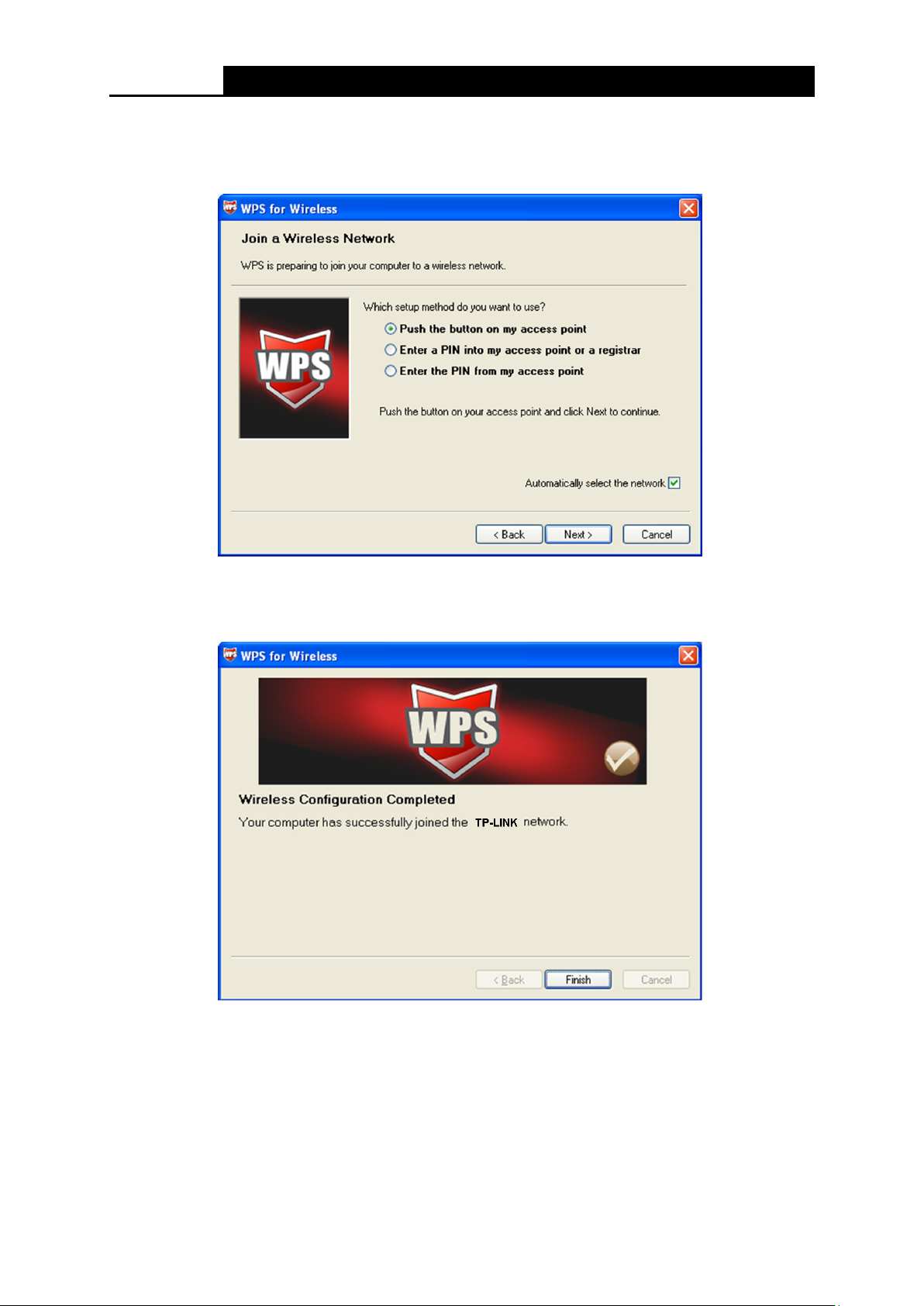
Беспроводной маршрутизатор серии N с поддержкой стандартов 3G/4G
Шаг 2: Для настройки беспроводного адаптера выберите Нажать кнопку на моей точке
доступа (Push the button on my access point) в утилите настройки WPS как показано ниже,
затем нажмите Далее (Next).
Окно настройки WPS беспроводного адаптера
Шаг 3: Подождите, пока не появится указанное ниже окно. Нажмите Завершить (Finish)
для завершения настройки WPS.
Окно настройки WPS беспроводного адаптера
Способ номер три:
Шаг 1: Состояние WPS должно быть Включено, не меняйте его, нажмите кнопку
Добавить устройство –
Рис. 4-2, после чего Вы увидите следующую страницу.
— 20 —
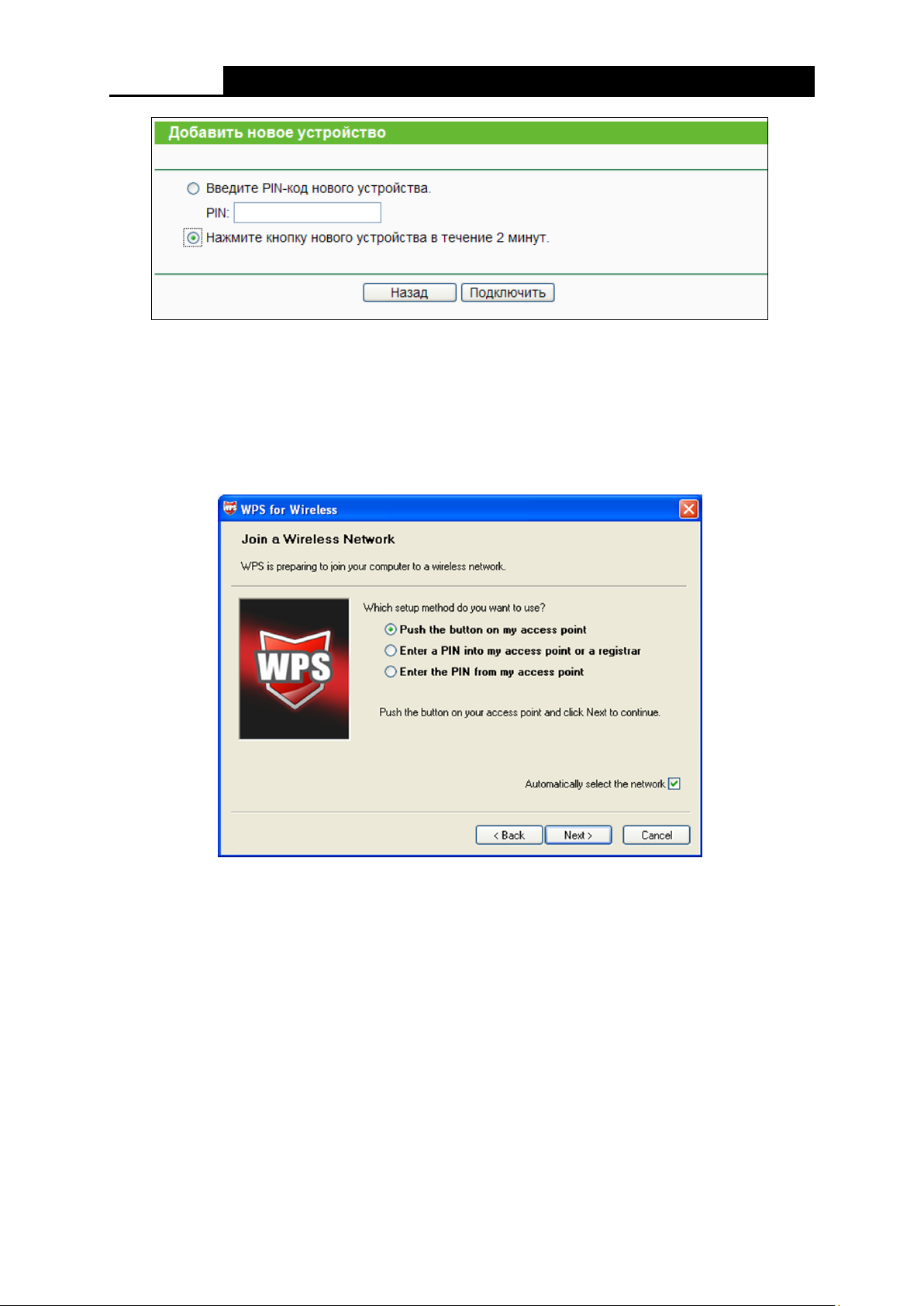
Беспроводной маршрутизатор серии N с поддержкой стандартов 3G/4G
Рисунок 4-4 Добавить новое устройство
Шаг 2: Выберите Нажмите кнопку нового устройства в течение 2 минут и нажмите
Подключиться.
Шаг 3: Для настройки беспроводного адаптера выберите Нажать кнопку на моей точке
доступа (Push the button on my access point) в утилите настройки WPS как
показано ниже, затем нажмите Далее (Next).
Окно настройки WPS беспроводного адаптера
Шаг 4: Подождите, пока не появится указанное ниже окно. Нажмите Завершить (Finish)
для завершения настройки WPS.
— 21 —
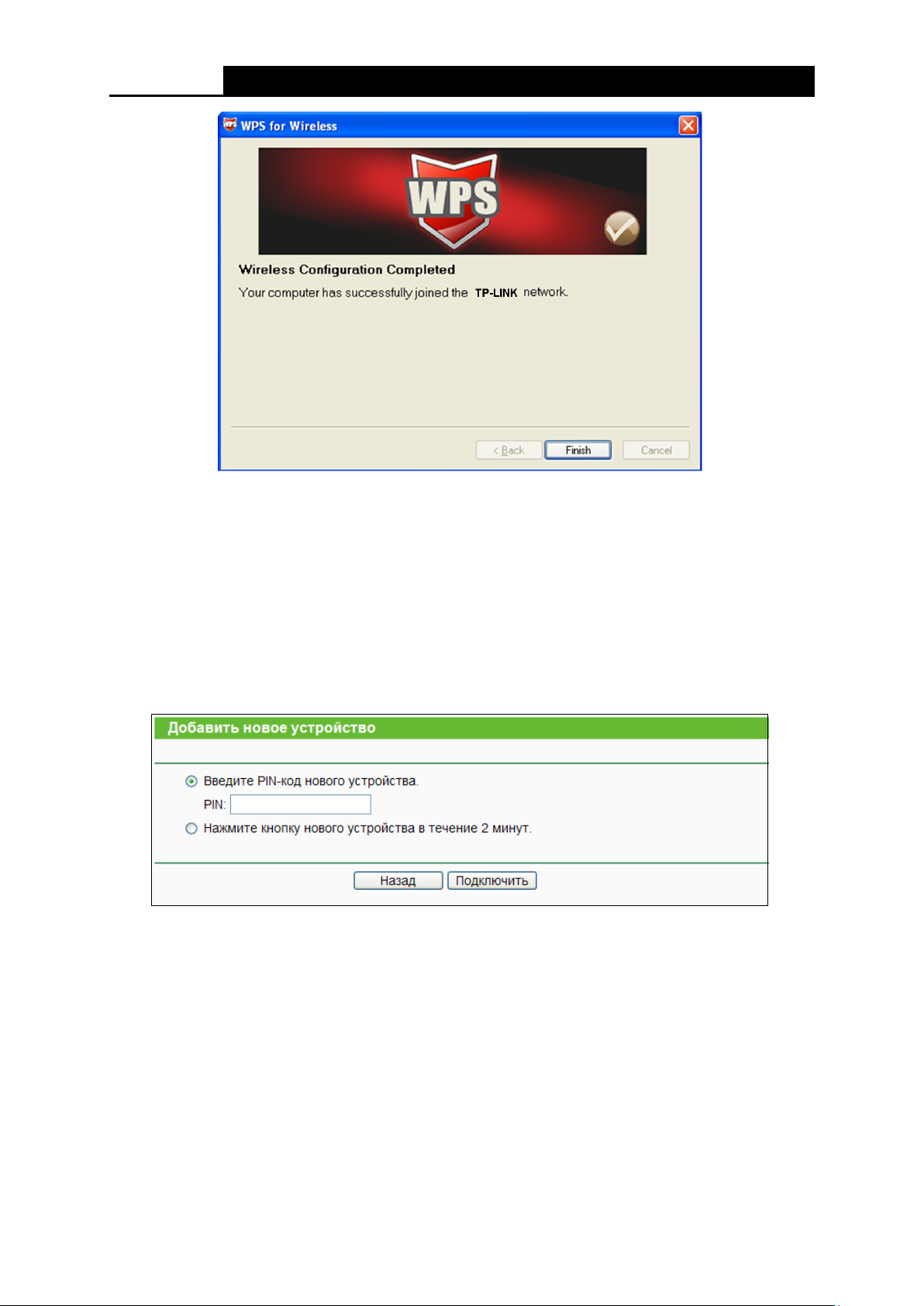
Беспроводной маршрутизатор серии N с поддержкой стандартов 3G/4G
Окно настройки WPS беспроводного адаптера
II. С помощью ввода PIN—кода
Если беспроводной адаптер поддерживает функцию WPS (Настройка защищённого Wi-Fi)
или QSS и аутентификацию с помощью PIN-кода, Вы можете добавить его в сеть, введя
PIN-код, следующими способами.
Способ номер один: Ввести PIN-код с маршрутизатора
Шаг 1: Состояние WPS должно быть Включено, не меняйте его, нажмите кнопку Добавить
устройство – после чего Вы увидите следующую страницу.
Шаг 2: Выберите Ввести PIN-код нового устройства и введите PIN-код беспроводного
адаптера в поле PIN как указано выше, после чего нажмите Подключиться.
Примечание:
PIN-код адаптера всегда отображается в окне настройки WPS или QSS.
Шаг 3: Для настройки беспроводного адаптера выберите Ввести PIN-код в мою точку
доступа или регистратор (Enter a PIN into my access point or a registrar) в утилите
настройки WPS как показано ниже, затем нажмите Далее (Next).
— 22 —
Loading…
Комплект поставки
Описание аппаратной части
2
3
Подключение аппаратной части
Руководство по быстрой настройке
Модель № TL-MR3420
Беспроводной маршрутизатор серии N с
поддержкой стандартов 3G/375G
Системные требования
Поддержка операционных систем:
Поддержка браузеров:
• Windows XP • Windows Vista • Windows 7
• Windows 98 • Windows 2000 • Windows 2003
• Windows Me • Mac • Linux
• Microsoft Internet Explorer • FireFox
• Safari
1
• Передняя панель
• Задняя панель
Порт WAN
4 порта LAN 10/100 Мбит/с
Кнопка Reset
Питание
Порт USB
3
Описание
SYS
WLAN
PWR
Пункт
• Горит. Питание включено.
• Не горит. Питание выключено.
•
К соответствующему порту подключено
•
Медленно мигает.
Ожидание запуска функции
• Горит. Выполняется первоначальная
• Мигает. Маршрутизатор работает корректно.
•
На маршрутизаторе системная ошибка.
•
Подключен USB 3G/3.75G модем.
•
Функция беспроводной передачи
•
Функция беспроводной передачи
3G
QSS
•
Через соответствующий порт происходит
WAN, LAN 1~4
1
3G/3.75G
Сеть
Розетка
POWER
2
1
WAN
4
3
2
3G/3.75G
Ноутбук
3
•
У соответствующего порта нет
•
У порта USB нет подключенных
•
Происходит передача или прием данных
1
•
Беспроводное устройство успешно
•
Быстро мигает.
Беспроводному устройству
2
3
•
Функция QSS отключена.
.
7106503755
1. Перед тем как вставить 3G/3.75G USB-модем,
настоятельно рекомендуется отключить функцию
проверки PIN-кода вашей SIM/UIM-карты.
2. Чтобы отключить проверку PIN-кода, вы можете
воспользоваться утилитой управления модемом.
Зайдите “Мой компьютер” и два раза нажмите на
значок устройства, чтобы сначала установить утилиту,
затем выберите
“Tools”“PIN Operations”
”Disable PIN Verification“
, как показано выше.
Вставьте 3G/3.75G USB-модем в порт USB.
(Убедитесь в том, что SIM-карта вставлена в
модем.)
Воткните штекер адаптера питания в гнездо
питания маршрутизатора.
Соедините ноутбук/компьютер с портом LAN
маршрутизатора с помощью кабеля Ethernet.
/TL-MR3220
В качестве примера в данном Руководстве по быстрой настройке
на рисунке изображена модель TL-MR3420.
Chrome
•
Подключение 3G/3.75G маршрутизатора к 3G/3.75G сети
Соединете порт WAN маршрутизатора с портом LAN модема ADSL с помощью кабеля Ethernet.
Вставьте штекер адаптера питания в разъем питания маршрутизатора.
1
2
3
1. Рекомендуется использовать только
адаптер питания, поставляемый в
комплекте с устройством.
2. Разместите устройство на ровной
устойчивой поверхности.
3. Во время грозы, чтобы избежать
повреждения устройства, вытащите
вилку адаптера питания из розетки.
4. Устройство должно размещаться в
хорошо проветриваемом месте
вдали от нагревательных приборов.
5. Не допускается попадание воды
внутрь устройства.
3
2
LINE
LAN
Модем ADSL
Розетка
WAN
4
3
2
1
POWER
Ноутбук
1
3G/3.75G Wireless N Router
Модель № TL-MR3420
/TL-MR3220
Беспроводной маршрутизатор серии N с
поддержкой стандартов 3G/3.75G
Подключение 3G/3.75G маршрутизатора к сети WAN
Предупреждение
Не горит.
Мигает.
Не горит.
Горит.
Мигает.
Не горит.
Горит.
Мигает.
Не горит.
Горит.
Не горит.
QSS на беспроводном устройстве Этот режим
может длиться 2 минуты.
подключилось к сети.
не удалось подключиться к сети.
через 3G/3.75G-модем.
устройств.
подключенных устройств.
передача или прием данных.
устройство.
данных выключена.
данных включена.
загрузка параметров маршрутизатора.
Маршрутизатор поддерживает 3G/3.75G- и WAN-подключение. Если есть подключение через 3G/3.75G USB-модем и порт WAN, 3G/3.75G маршрутизатор выберите одно из них для выхода в Интернет в соответствии с вашими настройками. Более подробную информацию вы можете посмотреть в Шаге
3 Части 5 Настройки маршрутизатора.
Маршрутизатор
Примечание:
3G/3.75G
Маршрутизатор
Руководство по быстрой настройке
Соедините ноутбук/компьютер с портом LAN маршрутизатора.
3G/3.75G Wireless N Router
TL-MR3420
4
5
1
2
3
4
5
6
1
Перед тем, как выполнить настройку беспроводного маршрутизатора серии N с поддержкой стандартов 3G/3.75G, убедитесь в том, что ваши
компьютеры настроены на “Получить IP-адрес автоматически.»
3
4
5
2
Для ОС Windows XP/2000
Для ОС Windows 7/Vista
Для ОС Windows XP/2000
Для ОС Windows 7/Vista
Поздравляем! Теперь вы можете выходить в Интернет с помощью
3G-подключения.
Для загрузки последних прошивок, драйверов, утилит и руководств
пользователя:
По другим вопросам технической поддержки, свяжитесь с нами,
используя следующую контактную информацию:
www.tp-link.com/support/faq.asp
www.tp-link.com/support/download.asp
Для выявления и устранения неисправностей:
ТЕХНИЧЕСКАЯ ПОДДЕРЖКА
Глобальная служба
Российская Федерация
Украина
Тел.: +86 755 26504400
E-mail: support@tp-link.com
Режим работы: круглосуточно, без выходных
Тел.: 8 (495) 223-55-60
E-mail: support.ru@tp-link.com
*кроме выходных и праздничных дней в Российской Федерации
8 (800) 250-55-60 (звонок бесплатный из любого региона РФ)
Официальный сайт: www.tp-link.com/ru
Время работы: с 10:00 до 18:00(мск)
Тел.: +380 (44) 590-51-14
Время работы: ПН-ПТ, с 14:00 до 22:00
E-mail: support.ua@tp-link.com
Официальный сайт: www.tp-link.ua
6
Устранение неполадок
Мы постоянно проводим тестирование новых 3G-модемов по всему миру, чтобы
обеспечить наилучшую совместимость между нашим 3G-маршрутизатором и 3G
USB-модемами. Мы настоятельно рекомендуем вам загрузить последнюю версию
встроенного ПО: http://www.tp-link.com/en/support/download.aspx.
Что делать, если светодиодные индикаторы не загораются,
когда адаптер питания подключен к маршрутизатору?
(1) Проверьте, есть ли питание в электрической розетке.
(2) Убедитесь в том, что адаптер питания должным образом подключен к
маршрутизатору и вставлен в электрическую розетку.
Что делать, если я не знаю или забыл мои Имя пользователя
или Пароль?
(1) Сбросить настройки маршрутизатора до заводских. При включенном
маршрутизаторе нажмите и удерживайте кнопку Reset на задней панели
в течение по меньшей мере 8-10 секунд.
(2) Ввести имя пользователь и пароль по умолчанию: admin, admin.
(3) Попробовать настроить маршрутизатор еще раз, следуя предыдущим шагам
Руководства по быстрой настройке.
Почему я не могу изменить параметры в меню WAN?
Проверьте режим «Internet Access» , режим по умолчанию “3G Only” не позволит
вам настроить подключение WAN.
(1)
(2)
Что мне делать, когда на экране компьютера появляется
сообщение «Unknown modem» ?
(1) Пожалуйста, проверьте и убедитесь в том, что ваш модем входит в Список
совместимых 3G USB-модемов. Список можно найти по адресу:
http://www.tp-link.com/common/?3g
(2) Если ваш 3G USB-модем есть в нашем списке, но на экране компьютера все равно
появляется сообщение «Unknown modem», пожалуйста, посетите наш вебсайт,
загрузите последнюю версию встроенного ПО, обновите встроенное ПО вашего
маршрутизатора.
(3) Если последняя версия встроенного ПО не поддерживает ваш модем, пожалуйста,
обратитесь в нашу службу технической поддержки.
Вставьте должным образом подходящую SIM/UIM-карту в 3G USB-модем.
Воткните ваш 3G USB-модем напрямую в порт компьютера и отключите проверку PIN
с помощью утилиты модема.
(1)
(2)
Проверьте, что Интернет-подключение работает на вашем компьютере.
Что делать, если я не могу выйти в Интернет, после того, как был
обнаружен 3G USB-модем?
Уточните у вашего поставщика Интернет-услуг номер набора и APN, исправьте вручную
настройки.
(3)
(4)
(1)
(2)
Что мне делать, если я хочу обновить встроенное ПО?
Настройка компьютера
Для ОС Windows XP/2000: Нажмите
“Пуск” “Панель управления”
“Сеть и подключения к Интернету” “Сетевые подключения”
.
Для ОС Windows Vista / Windows 7: Нажмите
“Пуск” “Настройки” “Панель управления” “Просмотр
состояния сети и задач” “Управление сетевыми
подключениями/Изменить параметры адаптера”
.
Нажмите правой кнопкой мыши
“Подключение по локальной сети”
,
затем нажмите
“Свойства»
.
Выберите
“Internet Protocol(TCP/IP)”/ “Протокол Интернета версии 4
(TCP/IPv4)”
и нажмите
”Свойства”
.
Выберите
“Получить IP-адрес автоматически”
и
“Получить адрес
DNS-сервера автоматически”
. Затем нажмите
“OK”
.
Базовая настройка
Откройте веб-браузер, введите адрес
http: //192.168.1.1/
, нажмите
Enter
, затем введите
Имя пользователя
и
Пароль
(admin/admin)
и
нажмите
“OK”
.
После успешного входа в систему на экране компьютера отобразится
веб-страница
«Status»
. Пожалуйста, проверьте, распознала ли система
3G/375G USB-модем. После того, как система распознала USB-модем, вы
увидите следующее окно.
Выберите ваше месторасположение и поставщика Интернет-услуг,
или вручную заполните данные о 3G-подключении, включая “Dial
Number” , “APN” , “Username” и “Password” , предоставленные вашим
поставщиком 3G Интернет-услуг, затем нажмите
“Next”
.
При настройке параметров беспроводного подключения, настоятельно
рекомендуется отредактировать следующие два пункта, затем нажать
“Next»
.
1.
Создайте уникальное и легко запоминающееся имя беспроводной сети
(SSID). Вы также можете оставить имя сети по умолчанию.
2.
Выберите
“WPA-PSK/WPA2-PSK”
, и затем введите Ключ безопасности,
состоящий из 8 и более символов (цифры и буквы) в поле PSK Password
(Пароль PSK
Нажмите
“Reboot”
, чтобы завершить быструю настройку. Обратите
внимание, в том случае, если на странице настройки беспроводного
подключения никакие данные не были изменены, кнопка
“Reboot”
будет
заменена на кнопку
“Finish”
.
Попробуйте установить режим “3G Preferred” , который использует 3G как
первичное подключение, WAN как резервное подключение.
Выбрав меню “ System Tools”
“Firmware Upgrade” , вы сможете выполнить
обновление встроенного ПО маршрутизатора.
Нажмите пункт меню “
Quick Setup
” , затем нажмите ”
Next
” . Выберите
один способ подключения к Интернет , затем нажмите ”
Next
” .
2
Маршрутизатор TP-Link TL-MR3220 – одно из немногих устройств в нише, работающее с 3G/4G модемами, что позволяет раздавать мобильный интернет клиентам по всему дому. Кроме Wi-Fi-модуля оснащен LAN-портами для подключения к компьютеру либо ноутбуку, а также WAN-интерфейсом для раздачи получаемого по витой паре интернета. С ним легко организовать домашнюю локальную сеть для обмена данными между ПК, SmartTV и гаджетами.
Разработчик роутера гарантирует совместимость устройства со всеми модемами и беспроводными стандартами обмена данными в регионах, где продается маршрутизатор. К прочим достоинствам относятся:
- высокая пропускная способность – до 150 Мбит/с;
- совместимость с модемами, подключаемыми по различным интерфейсам и работающими на разных технологиях;
- быстрое подключение к точке доступа без ввода пароля;
- протоколирование статистики по каждому потоку;
- функции администрирования позволяют указывать ширину канала для каждого устройства-клиента.
Рассмотрим, как осуществляется настройка TP Link MR3220, и действительно ли он так хорош, как утверждают производители.

Содержание
- Комплектация, характеристики
- Обновление прошивки
- Настройка раздачи трафика
- WAN
- VPN
- Wi-Fi
- Шифрование
- Проброс портов
- Изменение пароля
- Задать вопрос автору статьи
Комплектация, характеристики
В белой коробке из плотного картона, на которую нанесены основные характеристики TL-MR3220, находятся:
- сам раздатчик интернета;
- антенна с коэффициентом усиления 5 dBi;
- адаптер для подключения в электросеть;
- патч-корд для подключения к компьютеру для настройки;
- диск с драйвером (его рекомендуется сразу же обновить);
- бумажная документация.
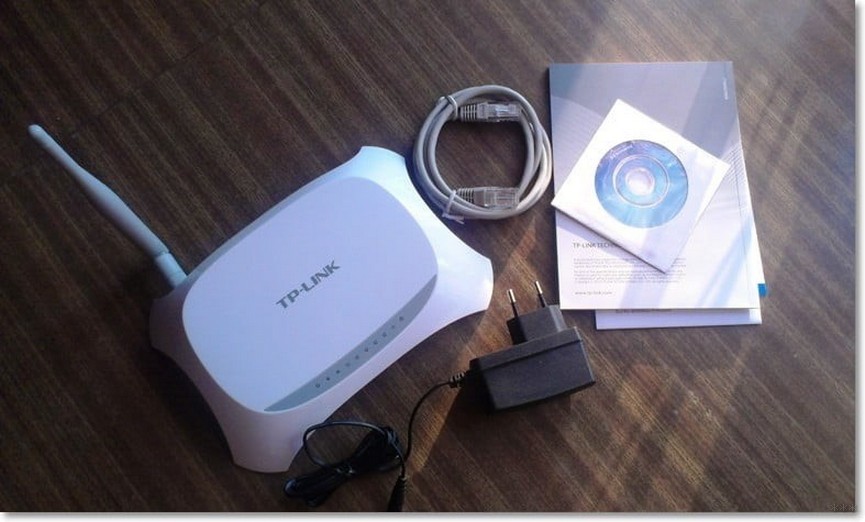
Верхняя панель корпуса оснащена рядом индикаторов, благодаря которым пользователь узнает о режимах работы устройства:
- Питание – светится, значит включен в сеть.
- Система: горение – загрузка маршрутизатора, мигание – ошибка в работе.
- WLAN – подключен или нет кабель от провайдера.
- LAN1-LAN4 – наличие сетевого кабеля в соответствующем гнезде, мигание – есть подключение, но интернетом устройство не пользуется.
- USB: мигание – обмен данными с модемом, горение – модем подключен, но неактивен.
- WPS: медленное мигание – установка подключения, быстрое – ошибка в быстром соединении, горение – наличие удачного подключения.
Задняя панель классически отведена разъемам:
- WAN.
- 4×LAN.
- разъем для адаптера питания.
- кнопки выключения девайса.
- комбинированная: сброс настроек (удержание на протяжении десятка секунд) и WPS.
Боковая панель оснащена парой кнопок: быстрое отключение, либо включение беспроводной сети и USB-порт для модемов. На дно нанесена наклейка с технической информацией.
На модифицированных версиях прошивки USB используется для подключения флешки для организации общего доступа к ней, либо обновления микропрограммы.
Быстрый обзор устройства смотрите тут:
Обновление прошивки
В первую очередь рекомендуется обновить прошивку, так как от момента запаковки роутера до начала его эксплуатации пользователем разработчики явно не раз выпускали новые микропрограммы. Для этого нужно узнать версию устройства на наклейке на нижней части его корпуса.
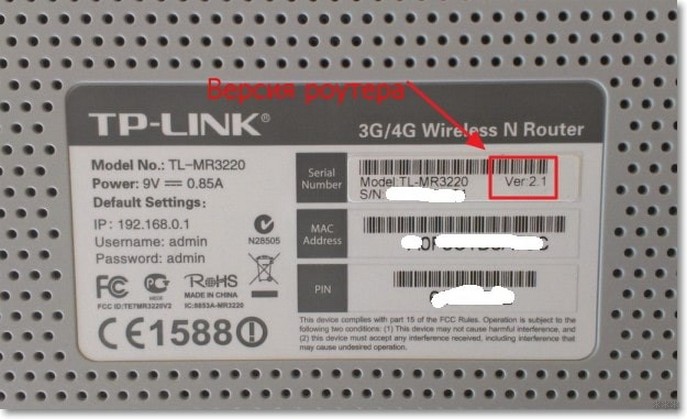
- Переходим на официальную страницу своего маршрутизатора и загружаем архив с прошивкой нужной версии.
- Распаковываем полученный архив в любое удобное место.
- Подключаем адаптер питания к устройству, а патч-корд к нему и компьютеру, из которого будет осуществляться настройка роутера TP Link TL-MR3220.
- Открываем интернет-обозреватель и переходим по IP-адресу, указанному на наклейке. Обычно это 192.168.0.1.
- Вводим логин с паролем – «admin» в обоих случаях.
- Переходим в последний пункт «Системные инструменты» и выбираем «Обновление прошивки».
- Кликаем «Обзор» и указываем путь к файлу с расширением «bin», который немного ранее распаковывали с архива.
- Обновляем, вследствие чего маршрутизатор перезагрузится.
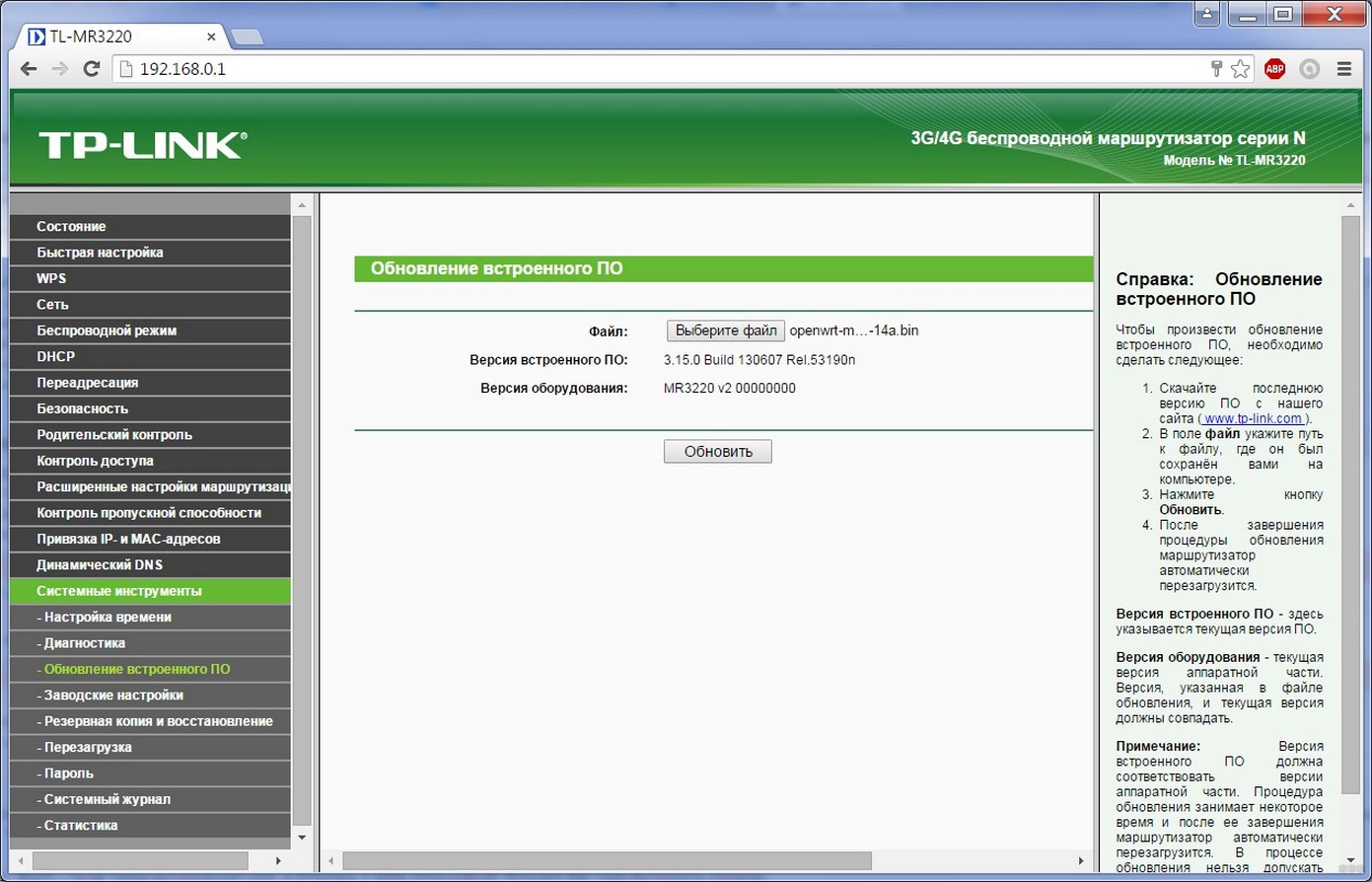
Можно приступать к настройке. Исходя из того, что роутер предназначен для раздачи интернета, получаемого от 3G/4G модема, начнем именно с этого.
Настройка раздачи трафика
Видео-инструкции смотрите здесь:
Модем подключать к маршрутизатору лучше напрямую, минуя все китайские переходники и удлинители, хотя их использования зачастую не избежать – модем нередко приходится поднимать в поисках лучшего сигнала. Конфигурирование осуществляется при помощи мастера «Быстрая настройка» и вручную.
В разделе с основными параметрами конфигурации выбираем «Быстрая настройка», затем указываем пункт «Только 3G/4G», предварительно подключив модем через USB.
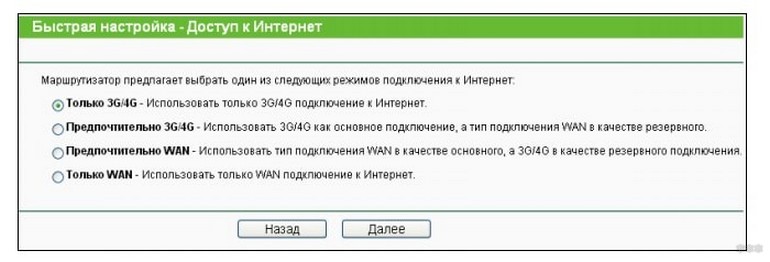
После его идентификации выбираем страну и поставщика интернет-услуг. В поле «Тип аутентификации» указываем тип подключения к интернету: ручной или автоматически. Устанавливаем соединение кнопкой «Далее» и сохраняем новую конфигурацию.
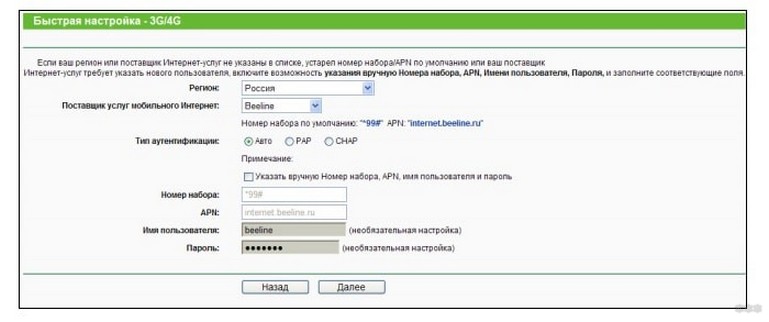
Уже в расширенных настройках можно указать данные для авторизации, полученные у провайдера, и прочие настройки при необходимости. При отсутствии вашего оператора в списке, в разделе дополнительных настроек отмечаем флажком показанную на скриншоте опцию и заполняем все поля, после чего жмём «Сохранить».
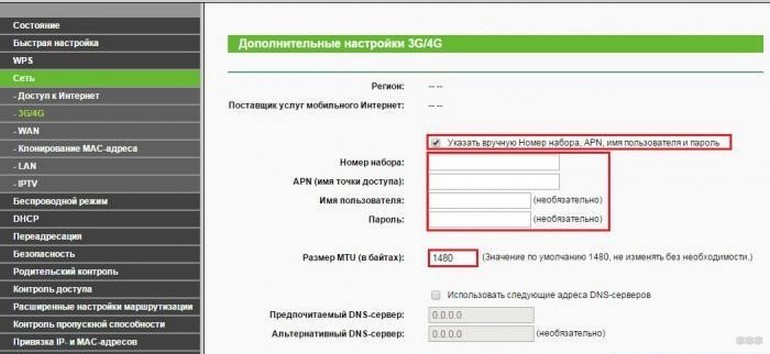
В разделе «Состояние» можете проверить, функционирует ли подключение (передаются и принимаются пакеты).
WAN
- В разделе «Сеть» переходим в подраздел «WAN».
- Указываем используемую поставщиком услуг технологию подключения.
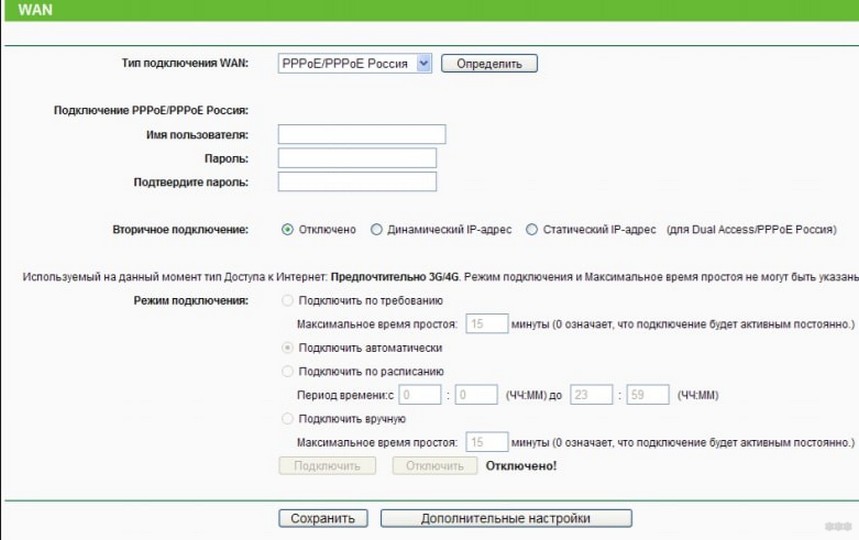
- В зависимости от неё вводим требуемую информацию:
- имя пользователя и пароль;
- режим подключения;
- тип IP-адреса.
При пользовании услугой статического IP-адреса вводим его в соответствующее поле.
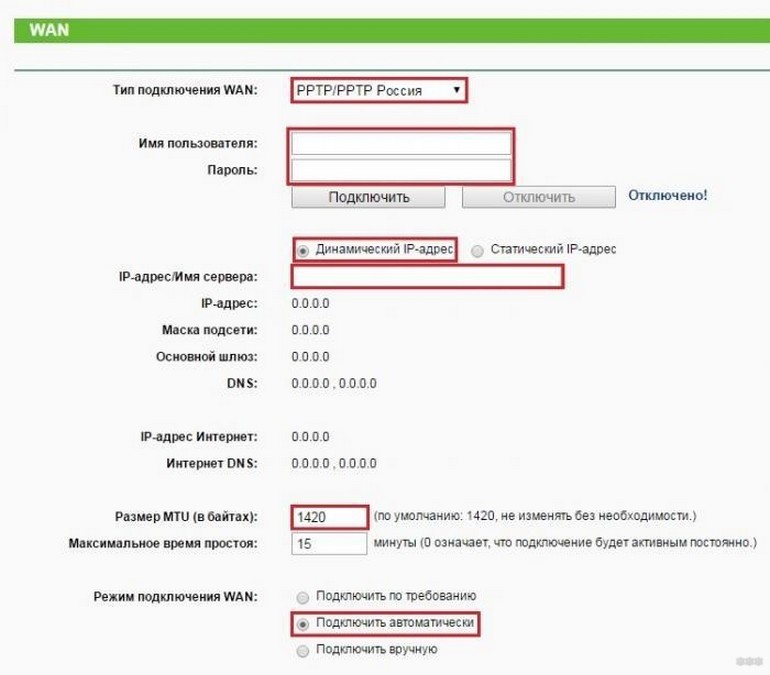
Все данные можно получить у провайдера или посмотреть в договоре с ним. Если провайдер привязывает учетную запись к MAC-адресу компьютера, в разделе «Сеть» его необходимо клонировать.
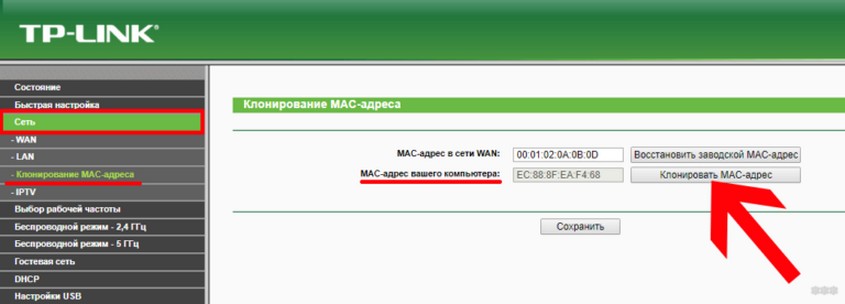
VPN
Настройка VPN на маршрутизаторах TL-MR3220 незначительно отличается от конфигурирования WAN количеством полей.
- Выбираем тип подключения «PPTP/Россия PPTP».
- Задаем логин с паролем из договора с провайдером.
- Указываем тип используемого адреса – «Статичный IP», ниже заполняем все поля данными из договора.
- Тип подключения рекомендуется выбрать автоматический.
- Сохраняем изменения.
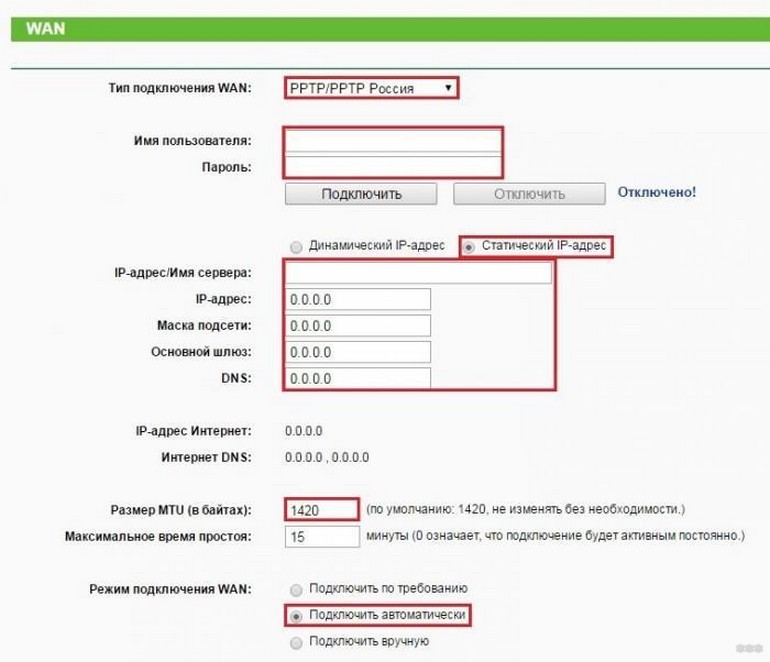
Wi-Fi
Дошли до самого интересного. Как настроить беспроводную сеть на TL-MR3220:
- В разделе «Беспроводной режим» кликаем «Настройки…».
- Вводим название своей домашней сети и регион, где работает устройство.
- Режим указываем, исходя из поддерживаемых вашими гаджетами беспроводных протоколов (рекомендуется указать универсальный – 11bgn).
- Ширину канала и его номер указываем как «Авто».
- Активируем Wi-Fi модуль.
- Если не желаете, чтобы устройства, находящиеся в зоне покрытия сигнала, обнаруживали сеть, опцию трансляции SSID не активируем. В таком случае подключаться к сети придется путем ручного ввода пароля и логина.
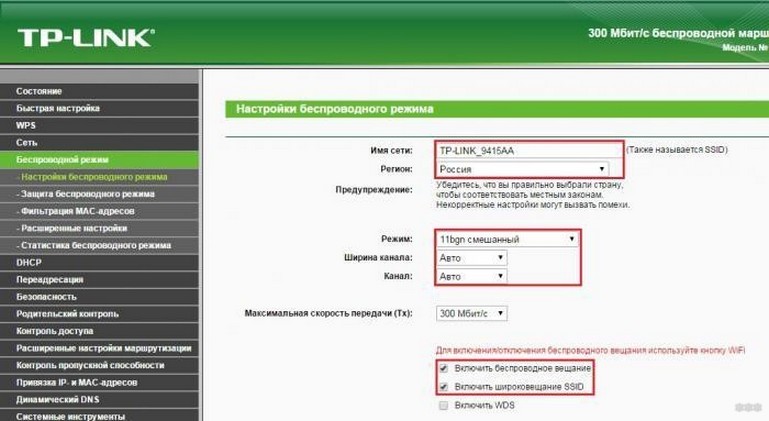
Шифрование
Беспроводную домашнюю сеть рекомендуется защитить, что отрицательно влияет на скорость обмена данными. Если скорость и без того небольшая, а соседи наверняка не будут злоупотреблять бесплатным доступом до интернета, перед включением защиты подумайте или оцените качество связи с ней и без шифрования.
- Во вкладке «Защита…» переносим триггер в положение «WPA-PSK/WPA2-PSK».
- Выбираем тип и версию шифрования, можно оставить неизменными.
- Вводим пароль для защиты доступа к сети.
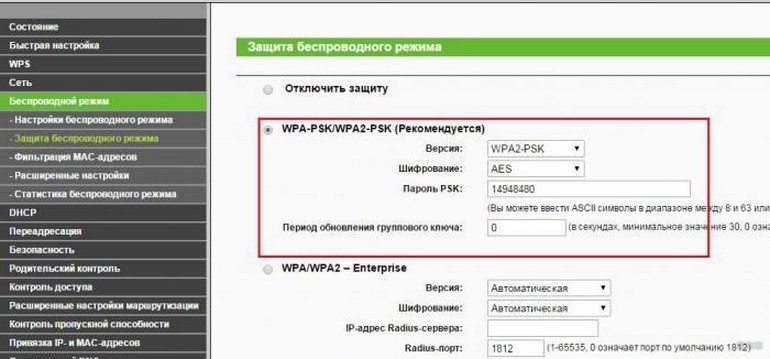
Проброс портов
Переадресация портов позволяет перенаправлять пакеты данных из интернета указанным хостам домашней сети, что актуально при создании домашних веб-серверов.
- Для проброса портов на TP Link TL-MR3220 переходим в раздел «Переадресация» и открываем первый подраздел – «Виртуальный сервер».
- Щелкаем «Добавить новую…».
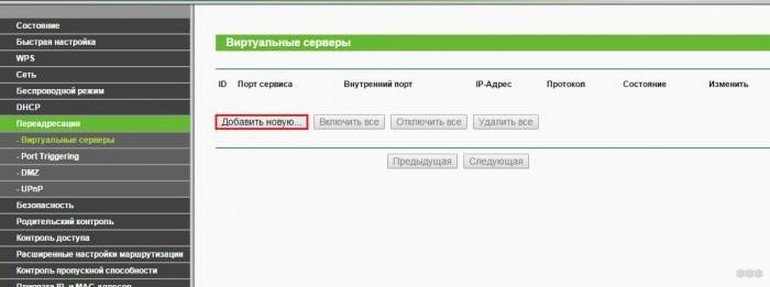
- Указываем «Порт сервиса» и «Внутренний порт» для его открытия.
- Вводим IP устройства, куда будут переадресовываться запросы.
- Выбираем сетевой протокол из выпадающего списка.
- Активируем правило и сохраняем параметры.
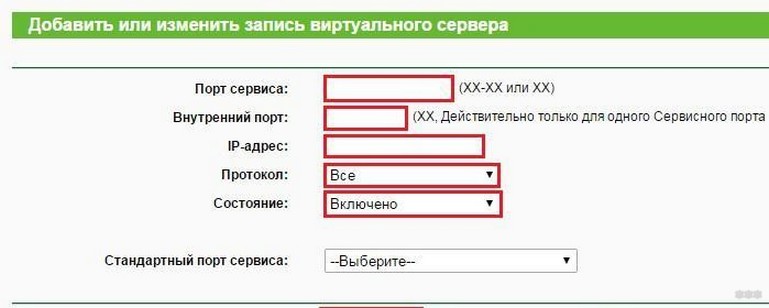
Изменение пароля
Производители роутеров настоятельно рекомендуют изменять логин и пароль для защиты настроек устройства, даже того, что используется дома. Это не обязательно, но все же.
- Для изменения пароля переходим в «Системные инструменты» – «Пароль».
- Вводим старые данные, а ниже – новые, причем пароль указываем дважды.
- Сохраняем настройки.
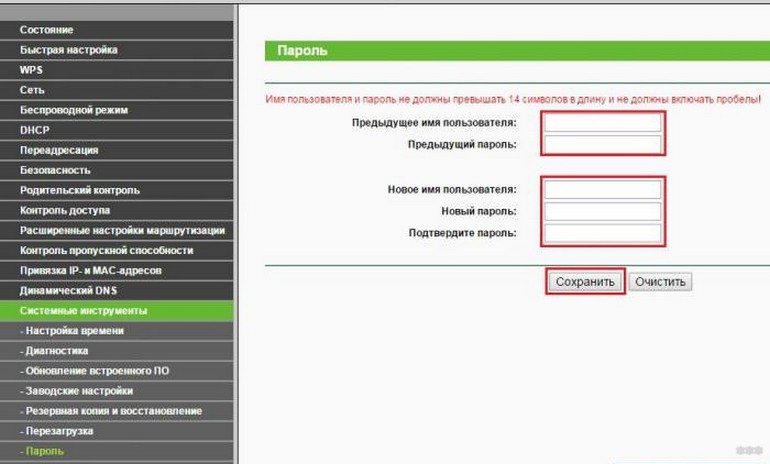
Они вступят в силу после перезагрузки устройства. Если забудете информацию для авторизации, воспользуйтесь кнопкой WPS/RST на задней панели. Нажмите и удерживайте ее на протяжении минимум 10 секунд для сброса настроек на заводские. После, конечно же, придется заново конфигурировать маршрутизатор.
Основные моменты я рассказал. Если вы не нашли ответ в нашей статье, обязательно напишите в комментарии или онлайн-чат. Обязательно постараемся помочь и решить возникшие вопросы!



















