Wi-Fi роутер KEENETIC Air, AC1200, белый [kn-1613]
- Входной интерфейс: 10/100BASE-TX
- Частоты Wi-Fi: 2.4/5 ГГц
- Стандарты Wi-Fi 802.11: Wi-Fi 1 (b), Wi-Fi 2 (a), Wi-Fi 3 (g), Wi-Fi 4 (n), Wi-Fi 5 (ac)
- Класс Wi-Fi: AC1200
- Порты: 10/100BASE-TX х 4
- Антенны: 2х внешние, несъемные
Появились вопросы о товаре?
- Входной интерфейс: 10/100BASE-TX
- Частоты Wi-Fi: 2.4/5 ГГц
- Стандарты Wi-Fi 802.11: Wi-Fi 1 (b), Wi-Fi 2 (a), Wi-Fi 3 (g), Wi-Fi 4 (n), Wi-Fi 5 (ac)
- Класс Wi-Fi: AC1200
- Порты: 10/100BASE-TX х 4
- Антенны: 2х внешние, несъемные
Появились вопросы о товаре?
Специалист техподдержки, PHP-программист, разработчик WordPress
Задать вопрос
Линейку Air компания Zyxel позиционирует как интернет-центр для домашнего пользователя. Zyxel Keenetic Air (AC1200) – один из представителей этой серии. Подробно опишем настройки роутера. Нужно отметить, что появляются новые прошивки линейки Zyxel Keenetic Air, и в новых версиях могут быть небольшие различия, но алгоритм настройки от этого не меняется.
Содержание
- Особенности и технические характеристики
- Индикаторы и разъёмы
- Подключение
- Вход в настройки роутера
- Автоматическая настройка
- Ручная настройка
- Особенности настройки для Ростелеком
- Настройка через мобильное приложение
- Подключение и параметры Wi-Fi
- Настройка IPTV
- Режим повторителя
- Смена пароля
- Обновление прошивки
- Сброс настроек
- Отзывы
Особенности и технические характеристики
Прежде чем подключить и настроить роутер, сделаем небольшой обзор внешних параметров и функций.
Zyxel Keenetic Air- черно-белый. Плоская коробочка, 4 несъемные антенны, которые надо поднять для работы, логотипы на крышке и самих антеннах.

Пользователь получает:
- поддержку всех современных стандартов подключения к провайдеру;
- IPTV — если такая услуга есть у провайдера;
- возможность подключить любой беспроводной девайс, начиная от самых древних;
- удобное управление всеми часто используемыми функциями прямо с корпуса без необходимости входить в веб-интерфейс;
- девайс способен поддерживать устойчивый сигнал на скорости до 867 Мбит/c (стандарт 802.11ас) или до 300 Мбит/с (802.11n);
- WPS — позволяющее новым устройствам «договориться» обо всех необходимых настройках с роутером самостоятельно;
- Два диапазона беспроводной связи с улучшенной защитой каждого.
Также можно отметить:
- встроенный DHCP — сервер, автоматически выдающий все необходимые настройки девайсу, перед допуском его в сеть интернет;
- поддержку перенаправления портов, которую по достоинству оценят пользователи торрент сетей;
- фильтрацию по MAC, IP, URL — списки доступа и запрета на указанные действия;
- несколько режимов работы с лёгким переключением между ними;
- возможность ведения системного журнала;
- функцию подмены MAC — после её настройки совсем не обязательно сообщать провайдеру об установке роутера;
Физические характеристики устройства:
- длина — 167 мм;
- ширина — 100 мм;
- высота без учёта антенн — 33 мм (длина антенны 170 мм).
Удобство и простота настройки
10
Индикаторы и разъёмы
Передняя панель роутера Zyxel Keenetic Air имеет 4 индикатора режимов работы, а также одну кнопку.
Для последней можно выбрать действие в настройках. В обычном случае она включает/выключает режим WPS.
Индикаторы:
- Питание устройства.
- Наличие связи с провайдером.
- Наличие обновлений прошивки (можно изменить в настройках).
- Сеть Wi-Fi.

Индикаторов для подключения по кабелю не предусмотрено, но большинство современных устройств показывает индикацию прямо в гнезде.
Задняя панель АС1200 имеет:
- 2 разъёма для подключения по кабелю.
- Кнопку сброса настроек.
- Разъём для блока питания.
- Тумблер переключения режимов.

Пользователи древних моделей от бренда знают, что переключателем на задней стенке можно погасить Wi-Fi, не влезая в настройки. В линейке Air его функционал расширили. Поддерживается 4 варианта работы:
- А — это стандартный режим, роутер с точкой доступа;
- В — режим адаптера для проводной сети;
- С — усилитель (репитер) сторонней сетки;
- D — беспроводная сеть, точка доступа.
На нижней панели наклейка с данными для входа в интерфейс и другой служебной информацией, лапки — чтоб девайс не «ездил» по столу, и «ушки», предоставляющие возможность повесить его на стену.
Подключение
Разобравшись, что пользователь увидит во время работы, самое время подключить и начать настройку нового девайса.
Для полного управления настройками рекомендуется использовать компьютер или ноутбук, но в Кинетике «из коробки» один из диапазонов беспроводной сети уже включен. Так что ограничиваться кабельным подключением не обязательно.
Установив маршрутизатор на столе (или повесив на стенку), подключают кабель от провайдера в гнездо, традиционно покрашенное в синий цвет. Кабель от компьютера вставляют в оставшееся гнездо. Включают блок питания в сеть 220В, второй конец провода – в гнездо питания. Должен замигать индикатор сети, через пару секунд перейти к постоянному свечению. Роутер готов к работе.

Как правило, загораются два индикатора. Второй — Wi-Fi.
Если планируется настройка посредством беспроводного устройства, пароль к сетке нужно посмотреть на нижней крышке, на наклейке. Там есть данные беспроводной сети, а также данные для входа в веб-интерфейс.
Вход в настройки роутера
Для настройки роутера подойдёт любой веб-браузер. Keenetic Air, как и другие модели бренда, можно настраивать посредством специальной программы, которая называется NetFriend, но её надо искать в интернете. Дисками с ПО современные маршрутизаторы перестали комплектовать.
В строке адреса вбивается традиционные http://192.168.1.1 или фирменный адрес my.keenetic.net. После чего пользователю открывается окно с предложением установить свой пароль для администратора интернет-центра.
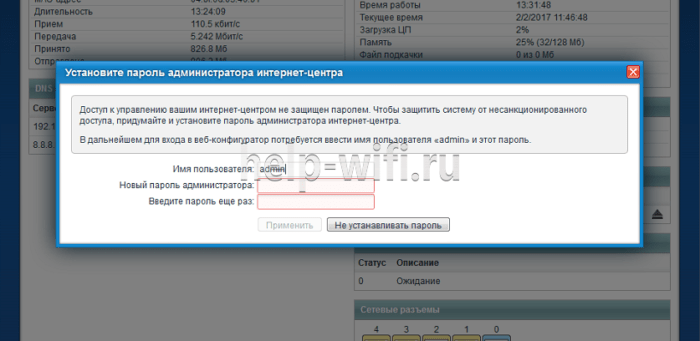
Здесь же есть кнопка «не создавать пароль», но при следующем входе в веб-интерфейс предложение появится снова.
После создания пароля (в дальнейшем его будут запрашивать при входе) открывается основное окно, где нам любезно сообщают, что роутер работает, но он не настроен, и предлагают выполнить настройки.

В нижней части окна есть две кнопки «Быстрая настройка» и «Веб-конфигуратор». Первая подразумевает полуавтоматический режим, вторая — полностью ручной.
Автоматическая настройка
Нажимая левую кнопку, переходим к автоматической настройке. Программа построена таким образом, что для настройки роутера понадобится всего пару щелчков. Сначала Zyxel Keenetic Air нужно подключить к кабелю провайдера (или ДСЛ-модема):

После проверки подключения роутер поинтересуется, как провайдер относится к МАС-адресам, записывает ли он их. Если пользователь этого не знает, здесь есть функция (на картинке ниже — третья) оставить провайдеру адрес, уже известный ему:
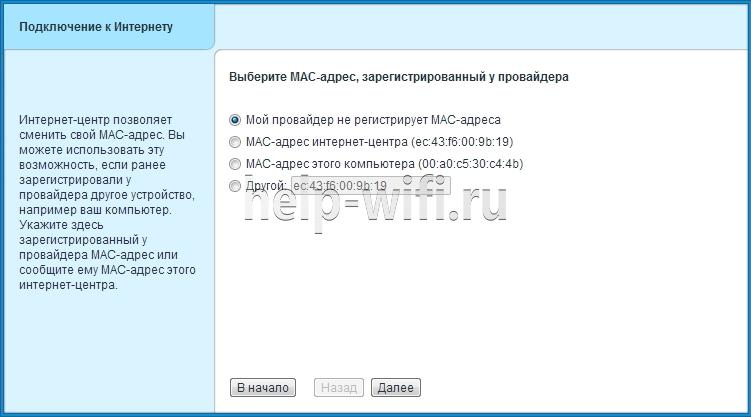
Затем программа переходит к настройке интернета, интересуясь у пользователя, какой тип подключения использует провайдер. Динамический, когда вся необходимая информация получается автоматически, или статический, когда всю информацию пользователю нужно вводить самому. Обычно это указывается в договоре.

После ввода всех данных на следующем шаге, программа попросит имя пользователя и пароль. Они также есть в договоре.
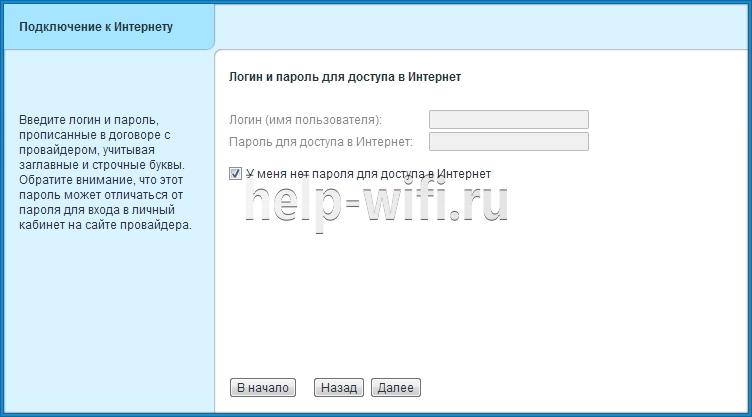
Дальше потребуется выбрать тип подключения. Он тоже есть в договоре

В зависимости от типа, могут потребоваться какие-то дополнительные настройки, но все они приводятся в бумагах, выданных поставщиком интернета. После ввода всех данных маршрутизатор попробует выйти в сеть и заодно проверить, есть ли на сайте бренда для него обновление.

Обновления найдены. Нужно нажать «обновить»
После обновления Keenetic Air AC1200 перезагрузится и выдаст сводный экран настроек.
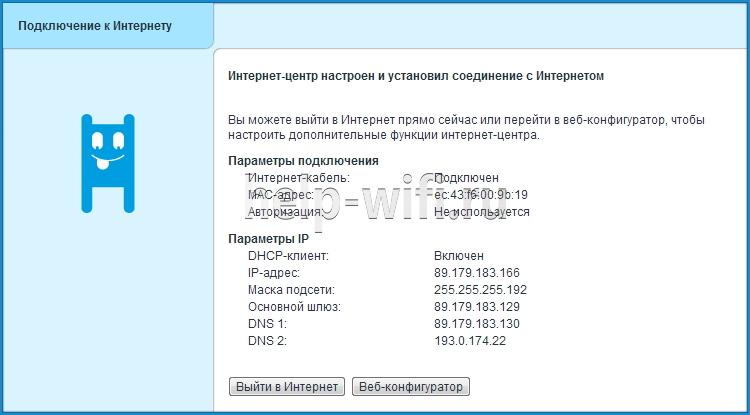
Автоматическая настройка не предусматривает возможность установки беспроводной сети, поэтому на данном экране стоит выбрать кнопку «Веб-конфигуратор».
Ручная настройка
Если автоматическая установка некорректно настраивает сеть или у провайдера особо хитрые настройки, Кинетик Эйр можно настроить и вручную. Выбирается кнопка «Веб-конфигуратор».

В нижней строке открывшегося окна нажимается вторая слева кнопка (называться она может по-разному, но отвечает за настройку соединения). Большинство провайдеров РФ использует РРРоЕ, поэтому нужно перейти на соответствующую вкладку в верхней части окна.

Если настройка проводится впервые, нужно нажать кнопку «Добавить соединение». Если перестраивается неудачная автоматическая настройка, соединение уже будет, и его нужно только исправить. Откроется новое окно.
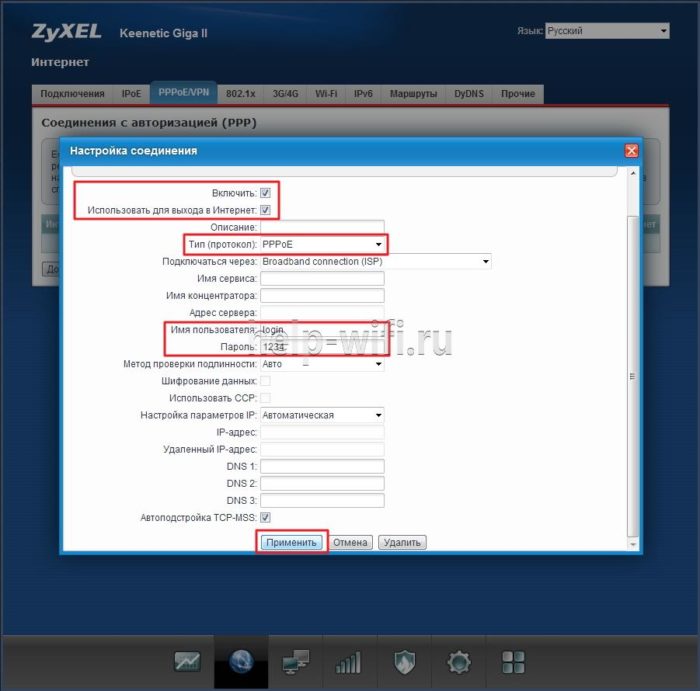
Здесь нужно настроить все параметры согласно приведённой на скрине инструкции, а также сведениям из документов, предоставленным поставщиком интернета. На скрине стоит имя и пароль по умолчанию. У пользователя они будут другими.
Приведённый вариант предполагает получение настроек адресов от провайдера. Если провайдер выдаёт статический адрес, то в поле «Настройка параметров IP» устанавливают режим «Ручная» и в появившихся дополнительных полях вводят все необходимые данные.
Особенности настройки для Ростелеком
Настройки маршрутизатора под Ростелеком мало чем отличаются от приведённых выше. Если провайдер использует РРРоЕ, то этот параметр вводится в соответствующее окно.

Если постоянные адреса, то информация вводится следующим образом.

Настройка других опций ничем не отличается.
Настройка через мобильное приложение
Настройка Keenetic возможна и через мобильное приложение. В инструкции к конкретному девайсу даются ссылки на страницу на сайте бренда, где можно скачать приложение — keenetic.com/getapp. Единственное условие — зайти нужно с телефона. Посредством установленного приложения можно настраивать интернет, проверять скорость, списки подключённых устройств и даже обновлять ОС маршрутизатора.
Подключение и параметры Wi-Fi
В нижней строке окна конфигуратора выбираем кнопку «уровень сигнала»

Проверяем настройки, согласно приведённой на скрине инструкции.
Несколько пояснений:
- Включить точку доступа — отключение или включение диапазона.
- Имя сети (SSID) — здесь указывают, как домашние устройства идентифицируют сеть роутера.
- Рабочее расписание — Эйр может поддерживать любой график работы.
- Ключ сети — пароль для входа в сеть.
Остальные настройки можно изменять только точно зная, что хотите получить.
В нижней части окна есть возможность выключить режим WPS — для безопасности его рекомендуется включать только на время настройки нового гаджета.
Настройка IPTV
Если провайдер предлагает услугу ТВ, то для просмотра на компьютере обычно настраивать ничего не надо. Нужно только проверить, включен ли флажок «Включить функцию IGMP proxy».
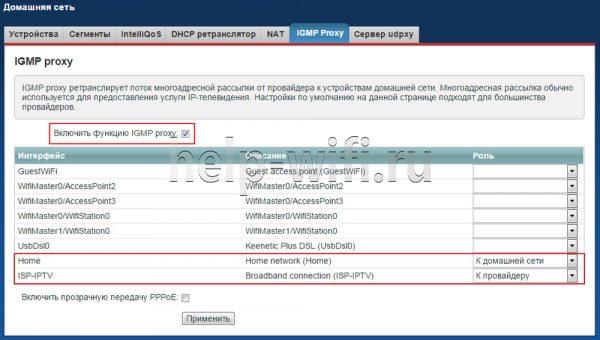
Для просмотра ТВ дополнительно на приставке нужно сделать ещё несколько настроек. Опять открывают вторую вкладку.

Только теперь переходят в раздел «Подключения», где выбирают разъём, куда будет включена приставка, и проводят следующие настройки.

Обращаем внимание, что чекбокс напротив разъёма 0 тоже должен быть установлен.
Все следующие настройки проводятся в окне «система», выбираемом соответствующим значком на нижней панели.
Режим повторителя
Чтобы использовать роутер как усилитель другой беспроводной сетки, переходят на вкладку «Режим» и в нижней части выставляют флажок в соответствующее положение.
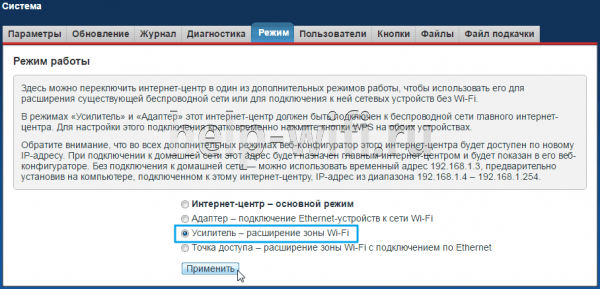
Нужно дождаться перезагрузки, после чего настроить один из диапазонов беспроводной сети на параметры родительской сетки.
Смена пароля
Пароль, который все новые прошивки требуют ещё до первого входа в настройки роутера, сохраняется на вкладке «Пользователи» того же окна настроек. Здесь так же, как в разделе выше, всего один раздел. Надо ввести старый и новый пароли, дождаться перезагрузки.
Обновление прошивки
Обновление ПО предлагается ещё на этапе настроек. Но если возникает необходимость, это можно сделать и позднее со вкладки «файлы» окна системных настроек.
Проверяется наличие на сайте производителя, затем переходят в окно обновления.
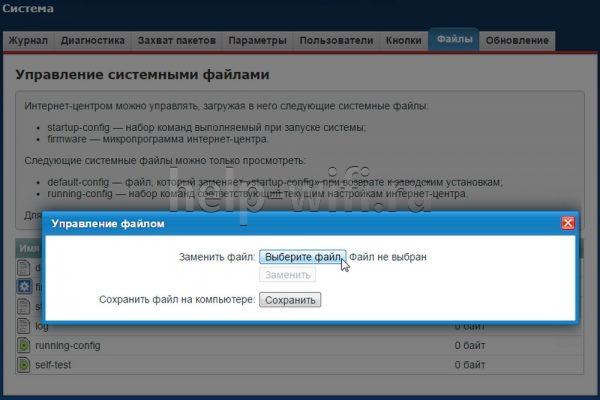
Здесь надо указать файл, нажать «Заменить» (функция становится активной после выбора файла).
Сброс настроек
Как и в большинстве устройств, сброс настроек до заводских из меню убрали. При необходимости такого действия кнопка сброса на задней панели зажимается в течение 10-30 сек, пока индикатор питания не замигает. Роутер перегрузится и при повторной загрузке забудет обо всех пользовательских настройках. Будут использованы параметры, выставленные на заводе.
Отзывы
Пользователи довольны моделью. Единственное нарекание вызывает экономия на разъёмах для подключения проводных соединений. В некоторых модификациях их всего два, при этом одно занято кабелем провайдера. Подключить можно только одно устройство, остальные только по Wi-Fi.
Простота настройки;
Надежность.
Мало разъемов;
Скромная пропускная способность.
Беспроводной роутер Keenetic Air — как правильно настроить

Двухдиапазонный роутер Keenetic Air для интернета относят к сетевому оборудованию бюджетного класса. Относительно невысокая стоимость, хороший набор возможностей, а также легкая настройка через ПК и наличие официального приложения для настроек объясняют популярность этой модели для интернета в частном доме в Санкт-Петербурге. Поэтому стоит рассмотреть обзор и особенности настройки роутеров Keenetic Air.
Обзор маршрутизатора
Комплект поставки стандартен и включает:
- роутер;
- краткое руководство пользователя;
- блок питания;
- патч-корд.
Поставляемый патч-корд отличается большой длиной, составляющей 70 см. Главная особенность устройства, отличающая его от аналогов этого ценового сегмента, заключается в поддержке одновременной работы в 2 диапазонах частоты.
Благодаря этой характеристике, пользователь может организовать 2 независимые беспроводные сети:
- на частоте 2,4 ГГц роутер способен раздавать сигнал на площади 500 квадратных метров, а скорость передачи равна 300 Мбит/с;
- при работе сети диапазона 5 ГГц площадь покрытия составит 250 м2 со скоростью передачи данных 867 Мбит/с.
Реальные показатели площади покрытия и скорости связи интернета на даче в Ленинградской области зависят от особенностей дома, плотности застройки массива, а также наличия соседних беспроводных сетей.
Официальное программное обеспечение роутера Keenetic Air создано на основе ядра Линукс. Продвинутые пользователи могут заменить прошивку на стороннюю, открывающую доступ к твикам системы. Найти прошивки, расширяющие функционал маршрутизатора, можно на форуме 4PDA.
Технические характеристики
Роутера Zyxel АС 1200 оборудован чипсетом Ralink и имеет такие технические характеристики:
- Объем ОЗУ составляет 128 Мб.
- По одному WAN и LAN порту.
- Пропускная способность портов равна 100 Мбит/с.
- Установлен аппаратный переключатель режимов работы.
Процессор оснащен отдельным радиатором охлаждения. Чип, обеспечивающий работу Zyxel роутера на частоте 5 ГГц, имеет дополнительное охлаждение. Универсальные 4 антенны с усилением 5 дБи гарантируют стабильность интернет-соединения и передают клиентским устройствам сигнал даже при большой нагрузке.
Удобный переключатель режимов работы позволит быстро перевести сетевое оборудование в такие режимы:
- точка доступа;
- адаптер;
- беспроводной, где сигнал раздается только по Wi-Fi;
- усилитель.
Пользователю не нужно каждый раз проводить настройку параметров каждого режима. Система роутера сохраняет конфигурацию для каждого из них.
Дополнительные функции
Благодаря продуманному программному обеспечению, роутер Keenetic Air поддерживает все популярные протоколы подключения. Это позволяет пользоваться услугами различных провайдеров, в том числе Ростелеком и Билайн.
Дополняют основной функционал роутера следующие опции:
- Поддержка IPTV. Обеспечивает просмотр видео любого качества, в том числе в формате 4К.
- Поддержка SIP. С помощью этой модели можно организовать SIP телефонию в офисе, которая отличается стабильностью работы, отсутствием задержек. Эти качества распространяются и на видеозвонки.
- Межсетевой экран (брандмауэр), который позволяет настраивать список блокируемых интернет-ресурсов.
Беспроводной роутер Keenetic Air АС 1200 станет оптимальным вариантом для использования в больших квартирах и офисах.
Подключение
Для настройки маршрутизатора Keenetic Air KN 1610 нужно его правильно подключить к ПК.
Выполняют подключение по такой схеме:
- Подсоединить кабель провайдера в WAN порт роутера или ADSL модема.
- Подключить один конец патч-корда к разъему сетевой карты ПК.
- Второй коннектор соединить с портом LAN, расположенном на задней панели роутера.
- Подключить блок питания к соответствующему гнезду на устройстве.
- Включить питание роутера.
Светодиодный индикатор состояния оповестит владельца о готовности к работе с помощью мигающего сигнала, который после загрузки системы перейдет к статичному свечению. Во время работы беспроводной сети включается второй световой индикатор.
Вход в настройки
После подключения маршрутизатора можно переходить к настройке параметров в административной панели, попасть в которую возможно с помощью компьютера или ноутбука.
Для входа в веб-конфигуратор нужно:
- В адресной строке обозревателя указать адрес 192.168.1.1.
- На странице авторизации вписать верные значения логина и пароля доступа к админке. При первом запуске используют данные авторизации по умолчанию, которые можно уточнить на информационной наклейке. Она находится на нижней панели роутера. По умолчанию на большинстве прошивок в качестве логина используется admin, а пароль не вводится.
- Выбрать подходящий вариант настройки оборудования.
Во время авторизации система предложит юзеру создать индивидуальный ключ администратора. Это повысит безопасность роутера, защитит систему от несанкционированного доступа. Пользователь может отказаться от внесения изменений с помощью кнопки «не создавать пароль».
Главное окно административной панели содержит 2 кнопки, расположенные в нижней части экрана. Они предназначены для выбора быстрой и ручной настройки оборудования.
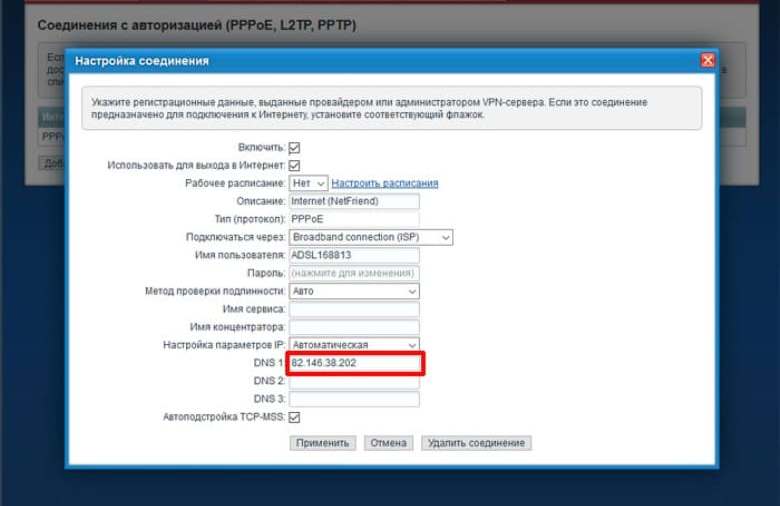
Автоматическая настройка
Благодаря режиму автоматической настройки, даже начинающий юзер сможет правильно настроить роутер Keenetic Air.
После подключения маршрутизатора к кабелю сотового оператора выполняют такую последовательность операций:
- Обозначить, использует ли провайдер привязку к МАС-адресу. В случае отсутствия информации по этому поводу лучше не вводить адрес вручную или скопировать адрес ПК.
- Указать тип подключения. При динамическом IP вся информация подгружается автоматически, а при статическом пользователь самостоятельно прописывает нужные данные. Найти нужные сведения можно в договоре на оказание услуг.
- Вписать имя и ключ, указанные в соглашении с провайдером.
- Выбрать тип протокола, по которому провайдер подключает абонентов к сети.
В отдельных случаях могут понадобиться дополнительные сведения, которые напрямую зависят от указанного типа подключения. Их компания-поставщик услуг предоставляет во время составления договора.
Для корректной работы роутера профессионалы рекомендуют зайти на официальный интернет-портал производителя, и проверить наличие обновленной версии прошивки. При необходимости активировать процесс обновления ПО с помощью соответствующей кнопки.
После установки обновлений маршрутизатор отправится на автоматическую перезагрузку.
Ручная настройка
Выбрав этот режим, пользователь сможет изменить некоторые параметры работы. Этот режим используют при необходимости указания дополнительной информации о подключении.
Настройка РРРоЕ
Этот тип протокола сегодня использует большинство российских провайдеров. Для настройки подобного подключения пользователю надо перейти в одноименную вкладку, расположенную в верхней части меню. При первой настройке используют опцию добавления нового соединения, а для исправления существующего проводят только корректировку данных.
В открывшемся окне нужно указать такую информацию:
- включить интернет и указать тип выхода с помощью установки флажков;
- для типа протокола выбрать РРРоЕ;
- вписать имя пользователя;
- ввести верный пароль.
Все нужные сведения пользователь найдет в договоре с провайдером. В случае работы статического IP проводят дополнительную настройку. В строке «Настройка параметров IP» выбирают ручной режим и прописывают все сведения, требуемые системой.
Настройка РРТР и L2TP
Эти протоколы используют многие российские операторы, и их нужно выбрать, чтобы настроить, к примеру, домашний интернет от Билайн.
Для корректировки соединения используют такую схему:
- Открыть веб-конфигуратор.
- В нижней части страницы нажать кнопку «Интернет».
- Включить доступ к интернету и обозначить, какой канал используется для выхода в сеть с помощью установки флажков.
- Для типа соединения выбрать РРТР или L2TP.
- Для пункта «Подключаться через» выбрать значение ISP.
- Вписать имя, пароль и адрес сервера. Эти сведения уточняют у провайдера.
- Для типа получения IP выбрать автоматический режим.
После сохранения изменений с помощью подходящей кнопки пользователь получит доступ в глобальную сеть.
Наладка L2TP со статическим IP
Если соединение осуществляется со статическим адресом, его настройка соответствует предыдущему алгоритму. Изменяют только параметры в пункте «Настройка параметров IP».
Выбрав ручной режим, пользователь прописывает такие данные:
- адрес DNS-сервера;
- IP адрес роутера;
После ввода всех параметров нужно обязательно сохранить настройки с помощью соответствующей кнопки.
Шаг 1
Откройте любой интернет-браузер и в адресной строке введите http://192.168.1.1. Увидите веб-интерфейс роутера Keenetic. Нажмите «Начать настройку».
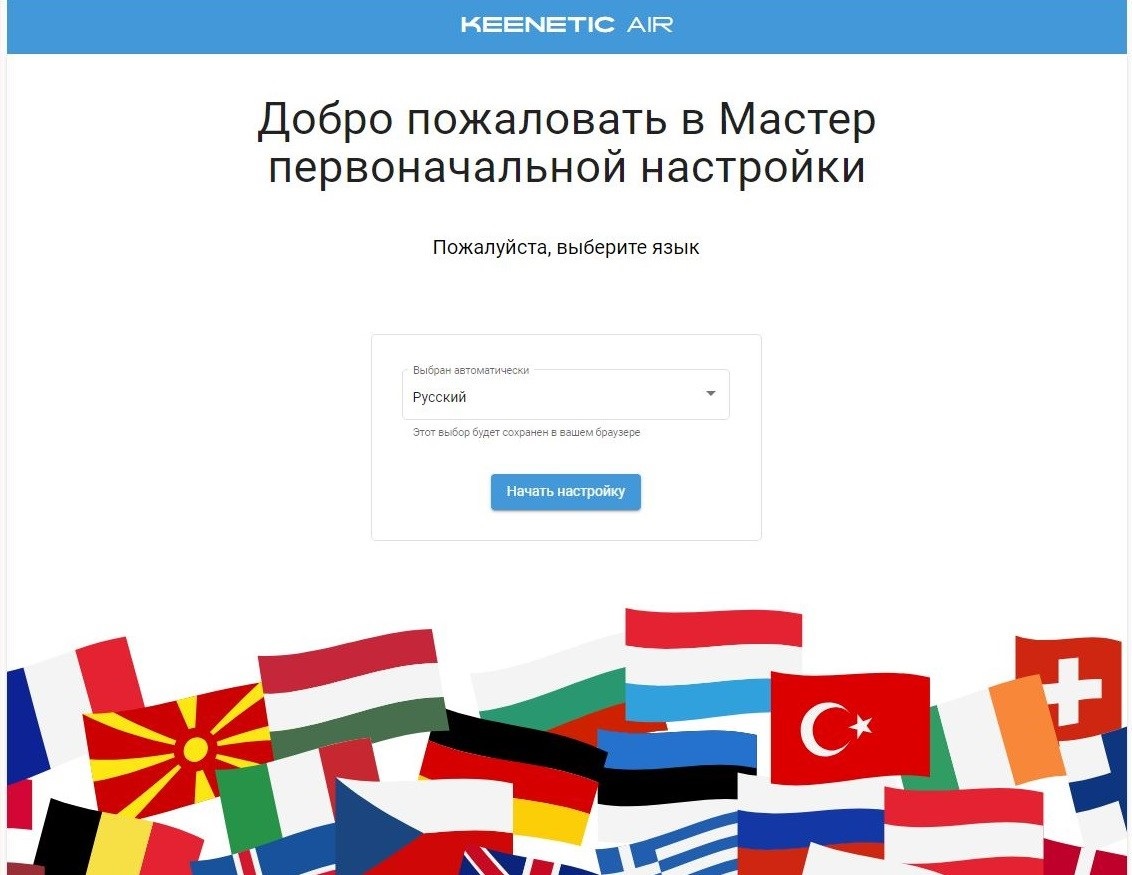
Шаг 2
Далее нажмите «Выйти из мастера» — так получится настроить роутер быстрее.
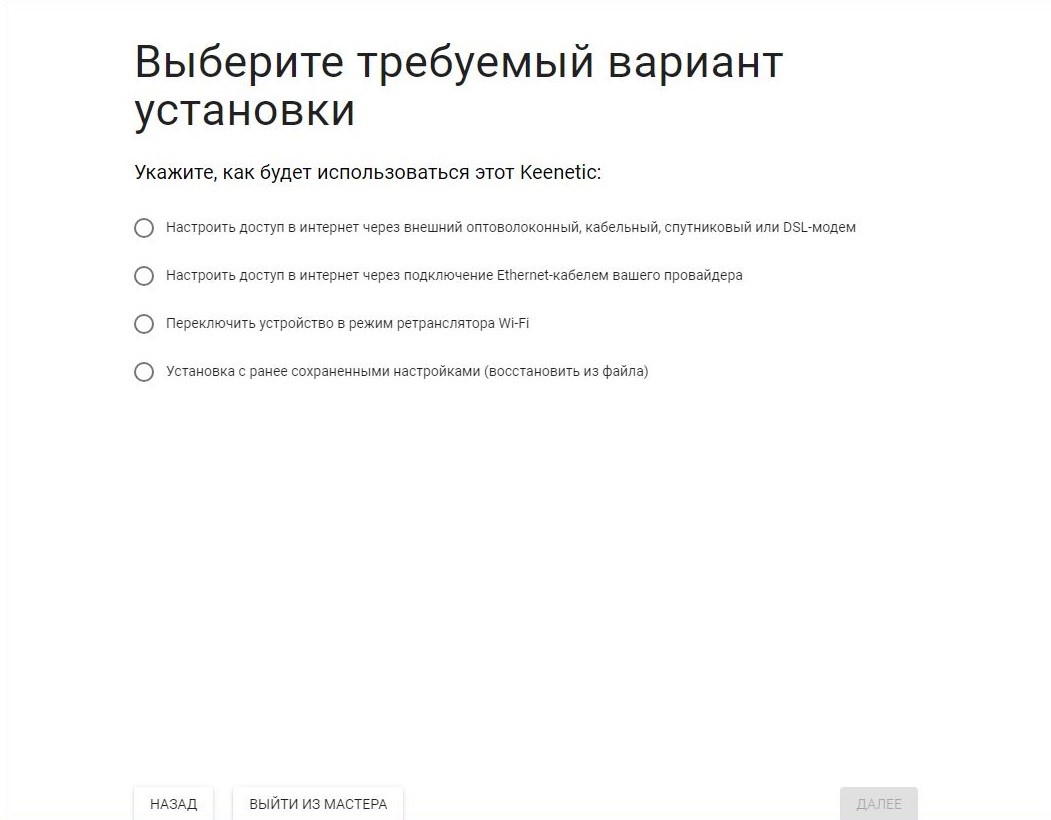
Шаг 3
Выберите страну и часовой пояс и нажмите «Далее».
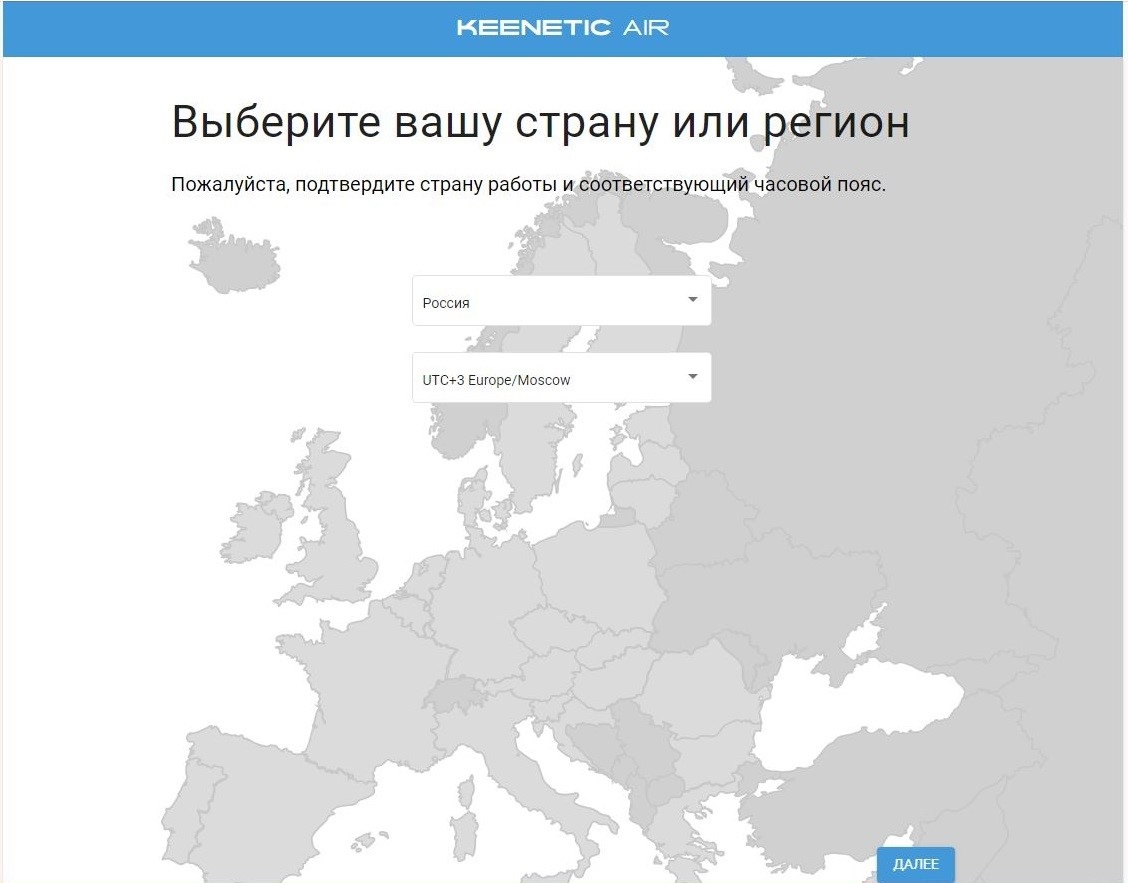
Шаг 4
Роутер Keenetic предложит вам согласиться с лицензионным соглашением (2 раза). Нажмите «Принять».
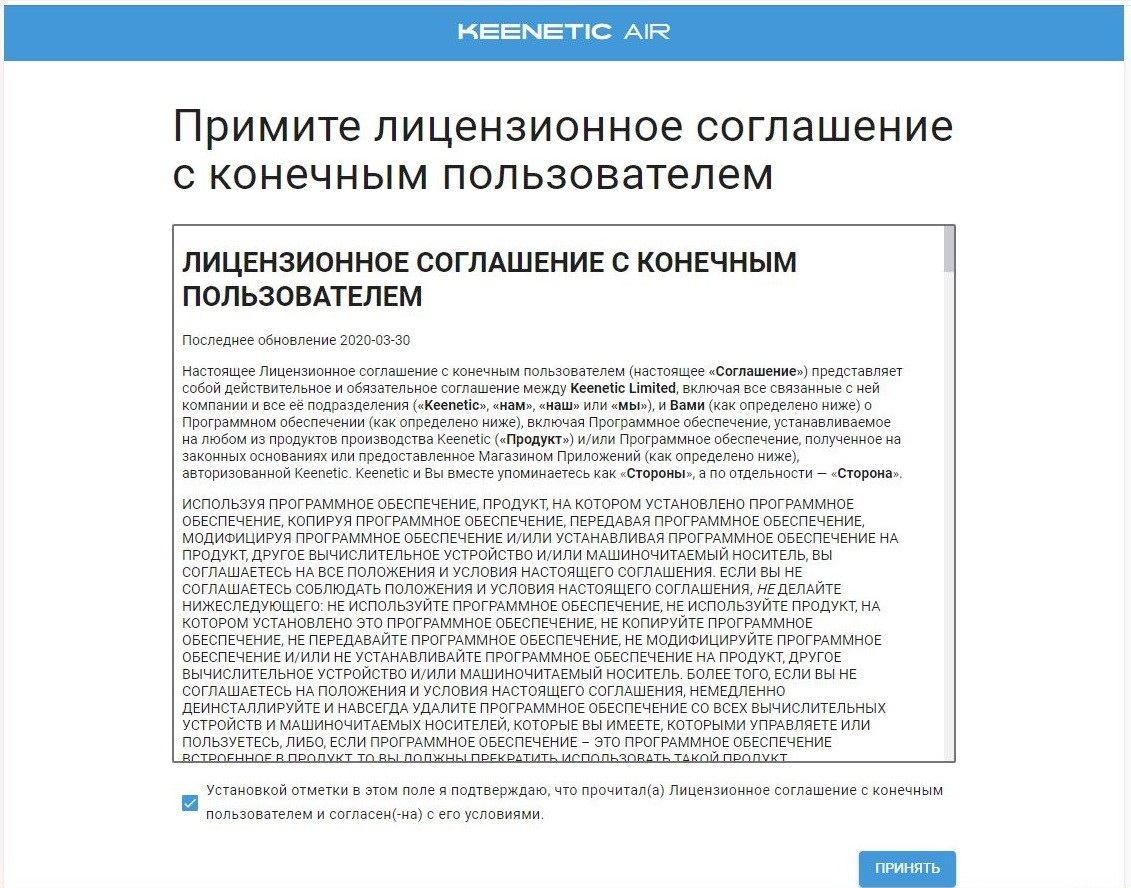
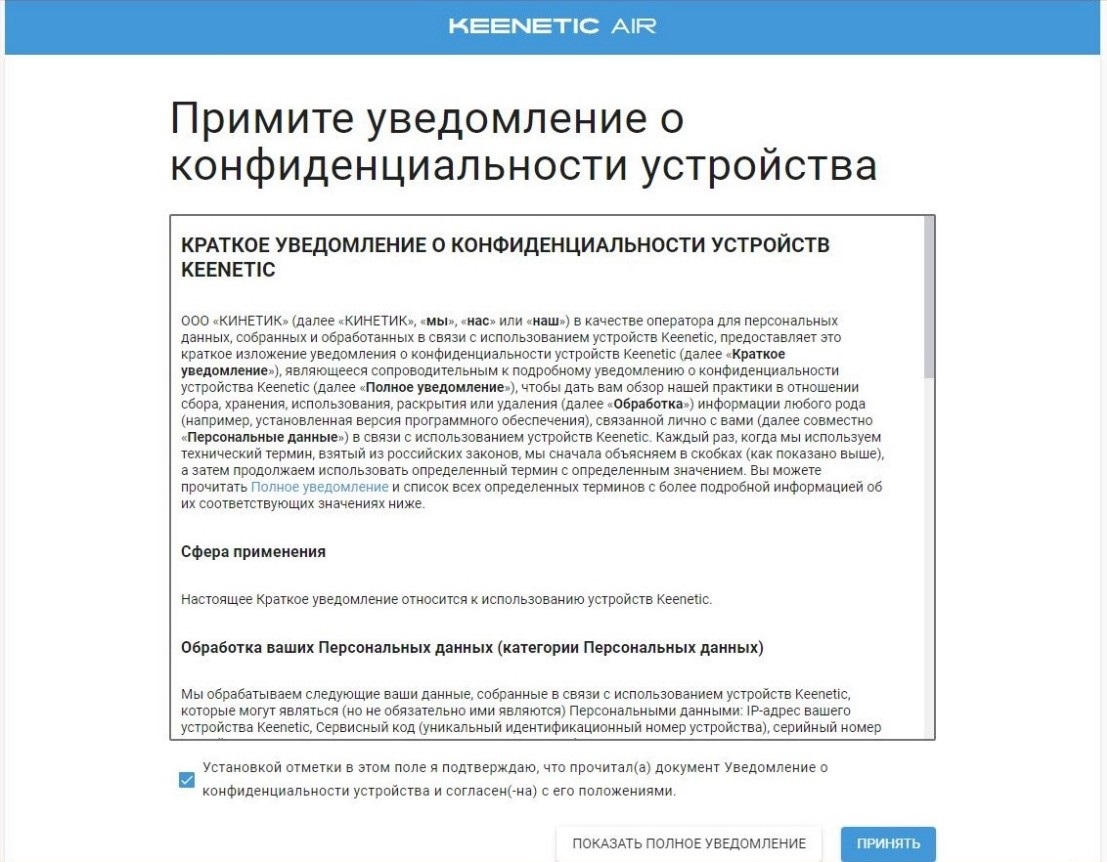
Шаг 5
Придумайте пароль для к роутера, чтобы обезопасить себя от несанкционированного доступа к нему и, следовательно, к вашей сети. Настоятельно рекомендуем не использовать простые варианты вроде 12345, qwerty и прочие. После нажмите «Далее».
Обязательно запишите пароль, чтобы его не забыть и не потерять доступ к настройкам роутера.
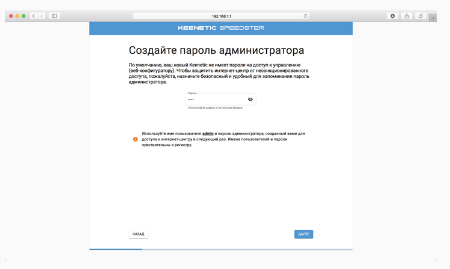
Шаг 6
Вы попадёте в главное меню роутера. Далее выберите нужную инструкцию ниже и раскройте её.
Если ранее проходили авторизацию на IPOE, инструкцию «Настройка интернета» пропустите — она не нужна.
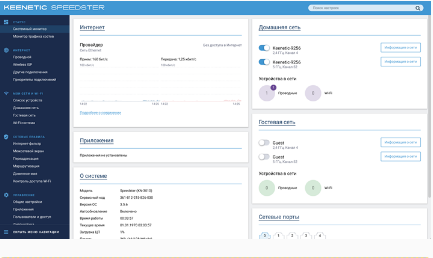
Шаг 1
Вам нужно открыть любой интернет-браузер и в адресной строке ввести http://192.168.1.1. Откроется веб-интерфейс роутера Keenetic. Нажмите кнопку «Начать настройку».

Шаг 2
Далее необходимо нажать на кнопку «Выйти из мастера», так получится настроить роутер быстрее.

Шаг 3
Роутер Keenetic предложит вам согласиться с лицензионным соглашением — нажмите кнопку «Принять».

Шаг 4
Нужно задать пароль для доступа на роутер, постарайтесь не использовать пароль вида admin, 12345, qwerty и т.п. чтобы обезопасить себя от несанкционированного доступа к вашему роутер, а, следовательно, и к вашей сети. После нажмите кнопку «Далее».
Обязательно запишите пароль, чтобы его не забыть и не потерять доступ к настройкам роутера.

Шаг 5
Вы попадете в главное меню роутера. Далее выберете нужную инструкцию ниже и раскройте ее.

Если вы ранее проходили авторизацию на IPOE – инструкцию «Настройка интернета» пропустите, она вам не нужна.
Шаг 1
Вам нужно открыть любой интернет-браузер и в адресной строке ввести http://192.168.1.1. Откроется веб-интерфейс роутера Keenetic.
Роутер предложит вам ввести имя пользователя и пароль.
Имя пользователя – admin.
Пароль – тот, который вы устанавливали при первичной настройке.
Нажмите кнопку «Войти».

Шаг 2
Вы попадете в главное меню роутера.

Далее выберете нужную инструкцию ниже и раскройте ее.
Если вы ранее проходили авторизацию на IPOE – инструкцию «Настройка интернета» пропустите, она вам не нужна.
Шаг 1
В левом меню выберите в разделе «Интернет» пункт «Проводной» /Ethernet/ «Кабель Ethernet». Откроются настройки подключения.

Шаг 2
Прокрутите страницу немного вниз до пункта «Аутентификация у провайдера (PPoE/PPTP/L2TP)».
В строке «Тип (протокол)» выберите «Не использовать», затем нажмите кнопку Сохранить.

Шаг 3
Если ранее проходили авторизацию с этим роутером и вашим договором на IPOE, этот пункт можно пропустить. Если заменили и настраиваете новый роутер, то необходимо выполнить.
Попробуйте открыть любую страницу в браузере или введите в адресную строку login.beeline.ru или 83.102.180.167 — откроется страница авторизации, на которой вводим «Логин» — имя пользователя по договору (089/085) — и нажимаем «Войти».
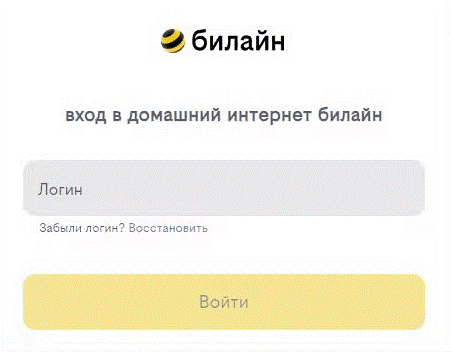
После чего появится поле для ввода пароля. Вводим постоянный пароль от логина (договора) и нажимаем «Войти».
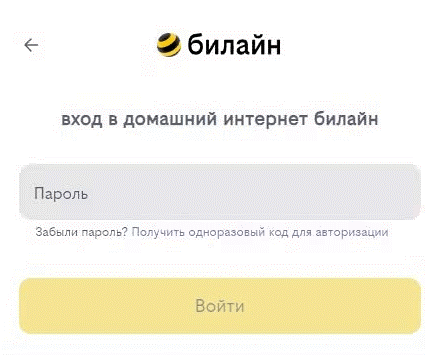
Если не помните текущий пароль, воспользуйтесь услугой «Получить одноразовый код для авторизации»: на номер для смс-уведомлений поступит код — введите его в поле «Код из SMS» и нажмите «Войти».
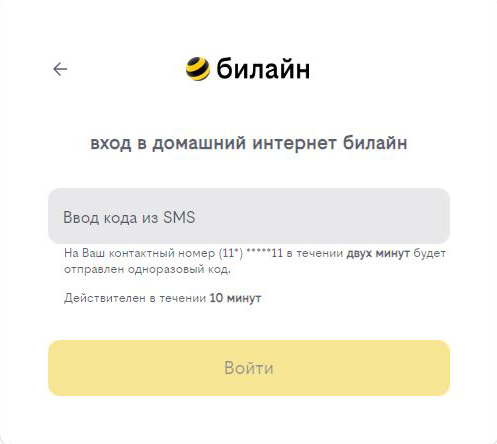
Появится окно с уведомлением, что вход выполнен.
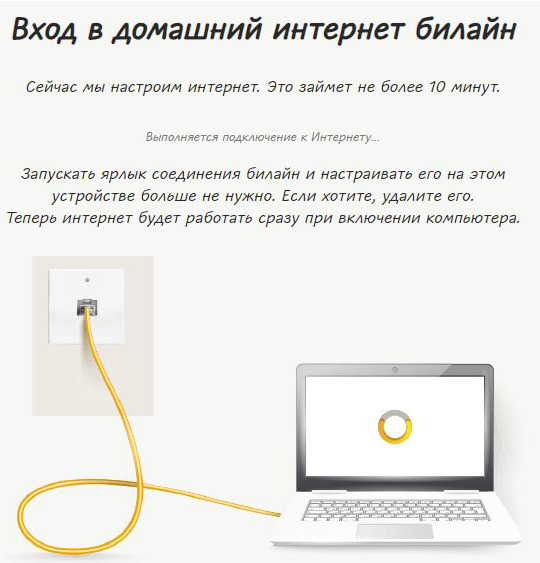
Подождите 10 минут и затем попробуйте воспользоваться интернетом. Если не сработало, перезагрузите роутер и повторите попытку.
Если вы ранее проходили авторизацию на IPOE – инструкцию «Настройка интернета» пропустите, она вам не нужна.
Шаг 1
В левом меню выберите в разделе «Интернет» пункт «Проводной» /Ethernet/ «Кабель Ethernet». Откроются настройки подключения.

Шаг 2
Прокрутите страницу немного вниз до пункта «Аутентификация у провайдера (PPoE/PPTP/L2TP)»
Настраиваем соединение:
Тип (протокол) – L2TP
После выбора протокола, ниже появятся дополнительные поля для настройки:
Адрес сервера – tp.internet.beeline.ru
Имя пользователя – логин от домашнего интернета (может начинаться на 089 или 085)
Пароль – пароль от домашнего интернета
Нажмите на кнопку «Сохранить» и если все настройки введены корректно – в течение минуты интернет заработает.

По умолчанию Wi-Fi-сеть роутера уже защищена паролем, данные для входа (Имя Wi-Fi-сети и пароль) напечатаны на наклейке, расположенной на нижней панели роутера. Если вы хотите изменить имя Wi-Fi-сети или пароль переходим к следующему шагу, если вас устраивать значения, установленные производителем, можете пропустить настройку Wi-Fi сети.

Шаг 1
Зайдите раздел Мои сети и Wi-Fi и выберите пункт «Домашняя сеть».

Настройка Wi-Fi сети 2,4 ГГц.
Шаг 1
В разделе «Беспроводная сеть Wi-Fi 2,4 ГГц» нажмите «Дополнительные настройки».

Шаг 2
Настраиваем Wi-Fi сеть:
Имя сети – так сеть будет отображаться на устройствах в списках сетей. Можете придумать любом имя сети, но на латинице.
Пароль – с помощью этого пароля будет выполняться подключение к Wi-Fi сети. Пароль должен быть не менее 8 символов.
Защита сети – WPA2-PSK
Стандарт – 802.11 b/g/n
Ширина канала – 20/40 МГц
Нажимаем «Сохранить». Настройка 2,4 ГГц сети завершена.

Настройка Wi-Fi сети 5 ГГц
Шаг 1
Прокрутите чуть ниже. Если ваша модель роутера Keenetic поддерживает частотный диапазон 5ГГц, вам будет доступна опции роуминга и Band Steering, первую рекомендуется отключить если у вас больше нет роутеров Keenetic в квартире, вторая функция позволяет роутеру автоматически переключать подключенные к Wi-Fi-сети устройства с одной Wi-Fi-сети на другую в зависимости от качества принимаемого сигнала. Если выставите значение поля «Band Steering» «Не использовать» у вас появится возможность настроить имя Wi-Fi-сети 5ГГц и пароль, для этого в разделе Wi-Fi сеть 5ГГц кликните по ссылке «Дополнительные настройки».

Шаг 2
Настраиваем Wi-Fi сеть:
Имя сети – так сеть будет отображаться на устройствах в списках сетей. Можете придумать любом имя сети, но на латинице.
Пароль – с помощью этого пароля будет выполняться подключение к Wi-Fi сети. Пароль должен быть не менее 8 символов.
Защита сети – WPA2-PSK
Стандарт – 802.11 a/n/ac
Ширина канала – 20/40/80 МГц
Нажимаем «Сохранить». Настройка 5 ГГц сети завершена.

Настройка порта для IPTV необходима только при наличии IPTV приставки. Если приставка Beeline TV (TVE) – настраивать порт для IPTV не нужно.
Шаг 1
В левом меню выберите в разделе «Интернет» пункт «Проводной» / Ethernet / «Кабель Ethernet». Откроются настройки подключения.

Шаг 2
В разделе «Порты и VLAN’ы», под портом, в который подключена IPTV-приставка раскройте список и выберете «ТВ-приставка», далее нажмите «Сохранить».
Выбранный порт будет работать только для IPTV-приставки. Если в этот порт подключить компьютер – интернет на нем работать не будет. Необходимо будет зайти настройки и выбрать по умолчанию.

Роутер Keenetic Air KN-1610 позиционируется производителем как универсальный бюджетный интернет-центр для офиса и дома. Материнской компанией для Кинетиков является легендарная Zyxel, имя которой стало синонимом качественной связи.
Содержание
Беспроводной роутер Keenetic Air — как правильно настроить
Роутер Keenetic Air KN-1610 для интернета в частный дом в Санкт-Петербурге позиционируется производителем как универсальный бюджетный интернет-центр для офиса и дома. Материнской компанией для Кинетиков является легендарная Zyxel, имя которой стало синонимом качественной связи.
Комплектация, внешний вид, характеристики
Для начала упомянем, что дата-центр Keenetic Air представлен в двух моделях. Это выпущенная первой KN-1610 и последующая KN-1611. Разница между ними заключается в размере оперативной памяти класса DDR2 (соответственно, 64 и 128 Мбайт), Flash-памяти (16 против 32 Мбайт), количестве LAN-портов (было увеличено с 4 до 5 штук). KN-1611 чуть потяжелела по сравнению со своим предшественником (если вы, конечно, сможете это заметить для массы в 236 и 248 грамм). Заявленная поддержка для нового устройства заканчивается позже (в июле 2022 и январе 2024 года соответственно для старой и новой ревизий). Главное же различие состоит в обеспечении технологий беспроводной связи, которые имеет обновленная версия маршрутизатора, а именно MU-MIMO, Airtime Fairness и Beamforming. Первая из них увеличивает пропускную способность и сокращает сетевые задержки за счет обслуживания пользователей по нескольким потокам одновременно. Вторая – благодаря разделению объема трафика по времени повышает скорость для быстрых клиентов. Beamforming же фокусирует сигнал беспроводной сети в направлении пользователя. Очень приятные и современные бонусы для маршрутизатора. Остальные характеристики двух вариантов роутера Keenetic Air практически идентичны.
Комплектация довольно стандартна для интернета в офис. В коробке вы найдете инструкцию, адаптер питания (9 В, 0,85 А), патч-корд для подключения и, собственно, сам роутер.
Маршрутизатор Keenetic Air KN-1610/1611 выглядит как белая коробка с серым верхом размером 157 × 109 × 33 мм. На задней стороне выведены две несъемные антенны, еще по одной находятся на боковых гранях. Каждая имеет коэффициент усиления в 5 дБи. Хотя их можно вращать в трех плоскостях, все же рекомендуется выставлять их в вертикальное положение. Сзади вы увидите кнопку сброса на настройки по умолчанию, разъем питания, 4 (для KN-1610) или 5 (KN-1611) Ethernet-портов, один из них обозначен синим цветом (то есть, по умолчанию служит как разъем WAN), и 4-позиционный переключатель режима работы A/B/C/D.
На передней панели расположены индикаторы питания, статуса сети интернет, Wi-Fi 2,4/5 ГГц, а также кнопка управления беспроводной сетью. Снизу имеется наклейка с расшифровкой обозначенных режимов, именем сети и паролем Wi-Fi, WAN MAC по умолчанию, адресом входа через веб-интерфейс, а также сервисным кодом и серийным номером. Здесь же находится QR-код для авторизации с помощью мобильного приложения, частично дублирующее текстовую информацию.
Интернет-центр оснащен процессором MT7628N с частотой 580 МГц, поддерживает протоколы DDNS, DHCP, GRE, IGMP, IPsec, IPv6, L2TP, NAT, PPPoE, PPTP, UDP, UPnP, стандарты связи Wi-Fi 802.11b/g/a, 802.11n, 802.11r, 802.11v, Wi-Fi 5 (802.11ac), реализует Beamforming, IPTV, MU-MIMO, WPS, MESH, приоритезацию трафика (QoS). Среди функций безопасности можно выделить наличие гостевого доступа (без доступа к домашней сети и с возможностью ограничения скорости), защиты от DoS-атак благодаря межсетевому экрану SPI, родительского контроля с облачным сервисом SkyDNS, фильтрации MAC-адресов, предустановленное приложение «Интернет-фильтр Яндекс.DNS». KN-1610 может подключаться через провайдерский или частный хот-спот Wi-Fi, обеспечить соединение с несколькими провайдерами одновременно (основному и резервному).
К сожалению, у этого маршрутизатора нет USB порта. Настройку и управление можно выполнять через мобильное приложение для iOS и Android и через сервис KeenDNS, который предоставляет вам доменное имя для подключения из интернета к веб-конфигуратору. Благодаря такому формату, вы сможете получить доступ к настройкам вашего интернет-центра даже в случае «серого» IP-адреса. Условиями эксплуатации указаны диапазон температур от 0 до + 40 °С и влажность от 20 до 95% без конденсации.
Проводное Ethernet-соединение выдаст в реальности максимум скорости в 95 Мбит за секунду. Стандарт AC1200 не значит, что вы получите 1200 Мбит/с – это всего лишь идеальная условная суммарная скорость. На деле предел для сети с частотой 2,4 ГГц составит 300 Мбит/с, а для 5 ГГц – 867 Мбит/с.
Режимы работы
Итак, интернет-центр имеет четыре режима работы: A – основной, B – адаптер, C – усилитель, D – точка доступа. Многие не могут понять разницу между ними. На деле все очень просто.
Маршрутизатор может быть основным устройством, получившим доступ к сети интернет (или IP-телевидению) по кабелю. Неважно, будет это доступ от провайдера непосредственно по выделенной линии Ethernet либо через DSL или PON-модем (то есть по телефонной или волоконно-оптической линии). Далее уже от роутера подключаются остальные устройства – по кабелю или «по воздуху».
Если роутер получает доступ к сети интернет в Ленинградской области через другой датацентр (основной), то это уже будут три дополнительных режима.
Точка доступа – роутер подключен к основному через кабель либо радиосвязи. При этом он раздает Wi-Fi, соединен кабелем с принимающим устройством или это происходит одновременно (чаще на входе провод, на выходе – Wi-Fi). Параметры сети задает Кинетик.
При тех же исходных данных когда параметры сети идентичны «материнскому» устройству, это режим «Усилителя». Обычно тут применяется беспроводное соединение и на входе, и на выходе.
В последнем из оставшихся режимов роутер получает выход к интернету по Wi-Fi, а к принимающему устройству соединен через кабель – это режим «Адаптера».
Теперь о разнице беспроводного подключения к нашему Keenetic Air для «Точки доступа» и «Усилителя». В первом случае параметры Wi-Fi задает KN-1610, во втором – они идентичны «материнскому» устройству.
В «Основном» режиме маршрутизатор служит «раздатчиком» интернета всем устройствам. В качестве точки доступа создает сеть Wi-Fi, а как усилитель расширяет зону покрытия имеющейся сети (от входа к комнате на третьем этаже дальнего крыла дома). Адаптер же служит для доступа к сети, скажем, от соседа к вашему компьютеру или к приставке IPTV.
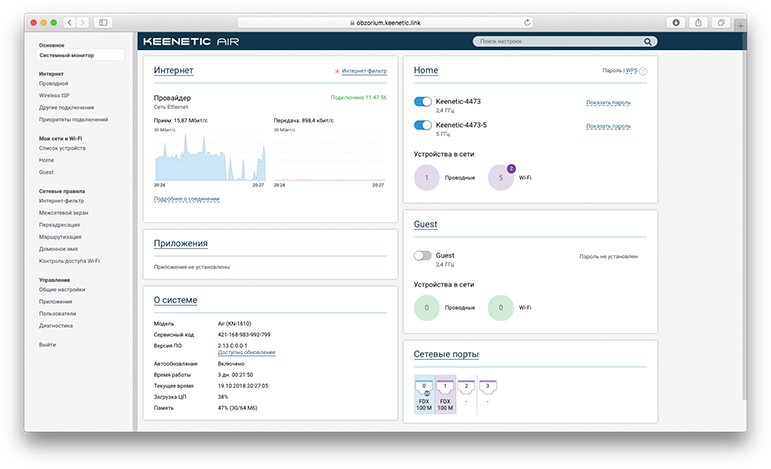
Настройка
В целом, настройка KN-1610 не должна вызвать особых проблем. Выполнять ее можно как через веб-интерфейс, так через мобильное приложение. Установить его можно для Android и iOS.
Основной режим
Подключите роутер через кабель выделенной линии Ethernet к порту «0» (синий LAN-порт). Проверьте, что переключатель режимов выставлен в нужное положение.
Для входа введите в адресной строке браузера «http://192.168.1.1» или «my.keenetic.net». Откроется веб-интерфейс. Нажмите кнопку «Начать настройку». Можно воспользоваться мастером, но быстрее будет настроить все вручную, нажав на кнопку «Выйти из мастера». При первом включении нового маршрутизатора примите лицензионное соглашение. После этого создайте пароль администратора. Имя остается исходное – «admin». Если вы забудете придуманную комбинацию, всегда можно сбросить их к заводским значением, указанным на наклейке нижней крышки. После откроется главное меню «Системный монитор».
Зайдите в раздел «Интернет». На странице «Проводной» на вкладке «Аутентификация у провайдера (PPPoE / PPTP / L2TP)» выберите нужный вариант в поле «Тип (протокол)».
В поле «Адрес сервера» впишите IP-адрес или доменное имя для PPTP- или L2TP-сервера. В поля «Имя пользователя» и «Пароль» – логин и пароль, предоставленные провайдером.
Нажмите «Показать дополнительные настройки…». Если у вас есть постоянный (статический) IP, укажите значение «Ручная» (вместо «Автоматическая») и в полях «IP-адрес» и «Удаленный IP-адрес» задайте соответственно адреса IP и шлюза.
По умолчанию KN-1610 устанавливает беспроводную сеть с заводскими параметрами. Чтобы их изменить, зайдите на страницу «Домашняя сеть», выберите, какую частоту работы хотите использовать, в разделе «Беспроводная сеть Wi-Fi…» задайте имя сети, тип защиты, пароль и расписание работы.
В мобильном приложении меню выглядит аналогично. Чтобы подключиться к роутеру, считайте QR-код с нижней панели устройства или введите логин и пароль оттуда же.
Убедимся в простоте настроек на примере подключения домашнего интернета Билайн. Если у вас другой провайдер, то найти необходимую информацию (IP, логин, пароль и нюансы настроек) можно на его официальном сайте или в своей копии договора. Рассмотрим следующие варианты соединений.
Авторизация IPoE
Тут все очень легко. Откройте браузер и перейдите на любой сайт. Автоматически откроется страница авторизации (по адресу http://login.beeline.ru). В открывшемся окне потребуется ввести логин (вида 089xxxxxxx или 085xxxxxxx, – он обычно совпадает с номером лицевого счета. К примеру: «0890123456») и пароль (набор символов, выданный провайдером). Повторять эту процедуру потребуется обычно при смене компьютера или роутера. Много реже на оборудовании провайдера могут измениться настройки или вы сами в личном кабинете выполните принудительный сброс авторизации.
L2TP
Здесь потребуется ручная настройка. В строке браузера введите «my.keenetic.net» или «192.168.1.1». Не выполняйте быструю настройку в «Мастере», а нажмите на ссылку «Панель управления» в правом нижнем углу. Перейдите на страницу «Проводной».
Здесь указываем следующие параметры:
- «Тип (протокол)». Выбираем «L2TP» из выпадающего списка.
- «Адрес сервера». Вводим доменное имя сервера «tp.internet.beeline.ru».
- «Имя пользователя». Вписываем ваш логин.
- «Пароль». Заполняем это поле согласно информации из своей копии договора.
Сохраняем изменения нажатием соответствующей кнопки.
Настройка IPTV
В веб-конфигураторе в разделе «Интернет» выбираем пункт «Проводной». Переходим в раздел «Порты и VLAN». Порту, в который будет вставлен Ethernet-кабель от IPTV-приставки, назначаем значение «ТВ-приставка» из раскрывающегося списка. Нажмите «Сохранить».
Дополнительные режимы
В дополнительных режимах меню веб-интерфейса будет урезанным, то есть, будут недоступны неиспользуемые в выбранном режиме параметры. Переведите переключатель в нужную позицию (Адаптер/Усилитель/Точка доступа). В новых моделях производитель планирует переход на двухпозиционный переключатель (Роутер/Ретранслятор). Нужно выбирать второй вариант. Устройство по умолчанию получает IP-адрес по DHCP от главного интернет-центра. Если адрес не был получен, то KN-1610 получит служебный статический IP 192.168.1.3. Тогда зайти в панель управления можно будет, если ввести этот адрес в строке браузера. Если вы использовали свой маршрутизатор ранее, предварительно рекомендуется выполнить сброс настроек на роутере. Для подключения в качестве точки доступа применяйте кабель, используя любой из портов. Для работы в режиме усилителя и адаптера можно подключиться по беспроводной сети, нажав один или два раза кнопку (для частоты 2,4 и 5 ГГц соответственно), а на основном датацентре нужно нажать кнопку WPS. Если же он не имеет такой функции, настраивать подключение к сети можно вручную. В целом, все прочие установки конфигурации для маршрутизатора интуитивно понятны.
На этом закончим обзор Keenetic Air KN-1610 – роутера удобного, компактного, с легкой и удобной настройкой, дающего качественный Wi-Fi, имеющего большой функционал, красивый интерфейс, бесплатные облачные решения, хорошую техподдержку. За свои деньги – это один из лучших маршрутизаторов для многокомнатной квартиры, частного дома или небольшого офиса.
