Хотя у ТВ-приставки (медиаплеера) Rombica Smart Cast есть русскоязычная инструкция, многие важные функции в ней описаны очень сжато. В этой инструкции мы разберем все тонкости по подключению и настройке этого гаджета, коротко опишем его функционал и дополнительные настройки. Разобравшись с процедурой подключения медиаплеера к смартфону и компьютеру, вы сможете подключать его к проектору, роутеру, офисному ноутбуку и другим устройствам.

Устройство и комплектация медиаплеера
Чтобы разобраться с подключением гаджета, вначале рассмотрим его устройство и кабели, которые вам понадобятся. Внешне ТВ-приставка напоминает обычную флешку, правда, вместо USB-порта у нее под колпачком скрывается порт HDMI, поэтому ее можно точно так же вставить в телевизор. Второй разъем плеера — это micro-USB, при помощи которого он будет подключаться к источнику питания (к телевизору или, например, к зарядному устройству от смартфона). Кроме этого, у приставки есть внешняя антенна, которая поможет ему получать сигнал от других устройств и передавать его на телевизор. На корпусе расположен LED-индикатор, оповещающий о работе устройства. Если индикатор не светится, нужно проверить питание, подаваемое к ТВ-приставке через USB-порт. В стандартную комплектацию кроме самой приставки входит HDMI-кабель, кабель micro-USB и инструкция.
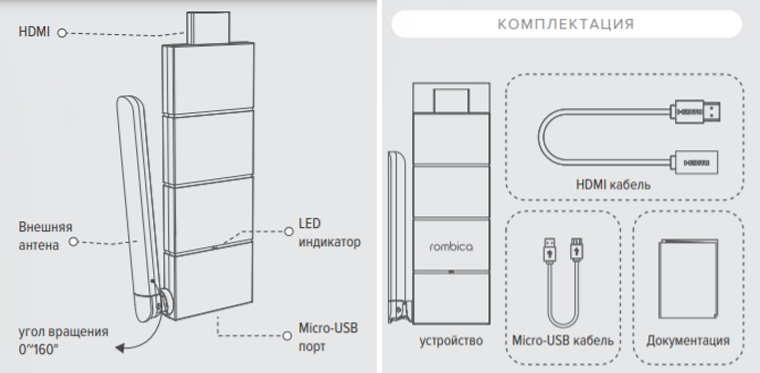
Вначале подключите приставку Rombica к источнику питания. Для этого возьмите кабель из коробки и вставьте его одним концом в порт micro-USB плеера, а другой конец вставьте в USB-порт телевизора. Если у телевизора нет подходящего порта, вставьте кабель в другой источник питания, например к зарядному устройству вашего смартфона и подключите его к сети.
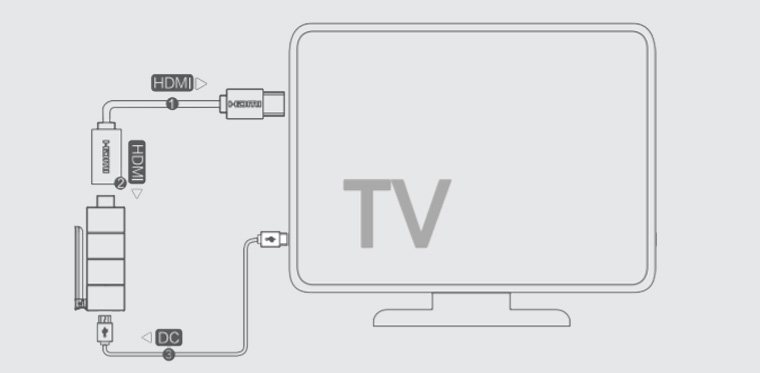
Вставьте приставку в HDMI-разъем телевизора. В некоторых моделях телевизоров медиаплеер просто не поместится в HDMI-гнездо из-за находящихся рядом элементов, но решить проблему поможет кабель, идущий в комплекте. Теперь включите телевизор и выберите выход, который соответствует порту с подключенным вами устройством. Немного подождите, так как процедура установки может занять примерно сорок секунд.
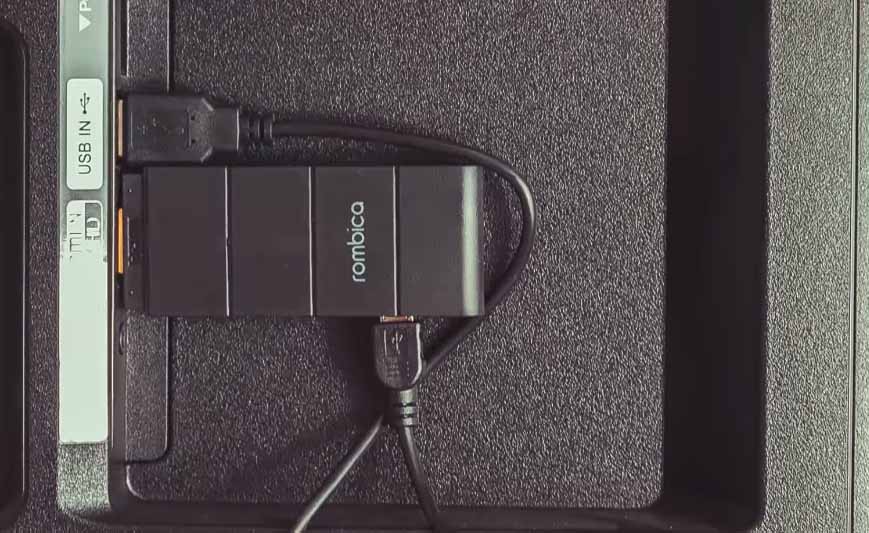
После этого вы увидите на экране домашнюю страницу. Рассмотрим ее подробнее (представленные ниже картинки могут отличаться от ваших из-за разных версий прошивки). Вверху у вас указан SSID и Password. Первый из этих параметров обозначает название Wi-Fi-сети медиаплеера Smart Cast, второй — пароль к этой сети. Эти данные вы будете вводить на следующем шаге для связи с устройством. В правом верхнем углу до подключения устройств вы увидите два кружка с крестиками, указывающими на отсутствие соединения. Когда ТВ-приставка будет подключена к вашему смартфону или другому устройству, значок сменится с серого на синий, аналогично второй значок изменится при подключении к вашей домашней сети Wi-Fi. Под первым значком также отображается число подключенных устройств, так как к приставке можно сразу подключать несколько устройств. В центре экрана расположена трехшаговая инструкция, которая предполагает такие шаги:
- скачивание и установку приложения;
- создание пары между ТВ-приставкой и вашим устройством (например, смартфоном);
- подключение приставки к интернету.
Далее разберем каждый из перечисленных шагов по порядку.
Как настроить ТВ-приставку Rombica Smart Cast
Шаг 1. Работа с Rombica Smart Cast ведется через программу EZCast. Она адаптирована для разных устройств, так как приставка может работать с компьютерами, телефонами на Android или iOS, проекторами и прочими девайсами. При работе со смартфона или айфона загрузите приложение с Google Play или App Store, с других устройств — по адресу, указанному на экране телевизора. Также можно быстро перейти к установке приложения, отсканировав с экрана QR-код. Установите приложение и запустите его.
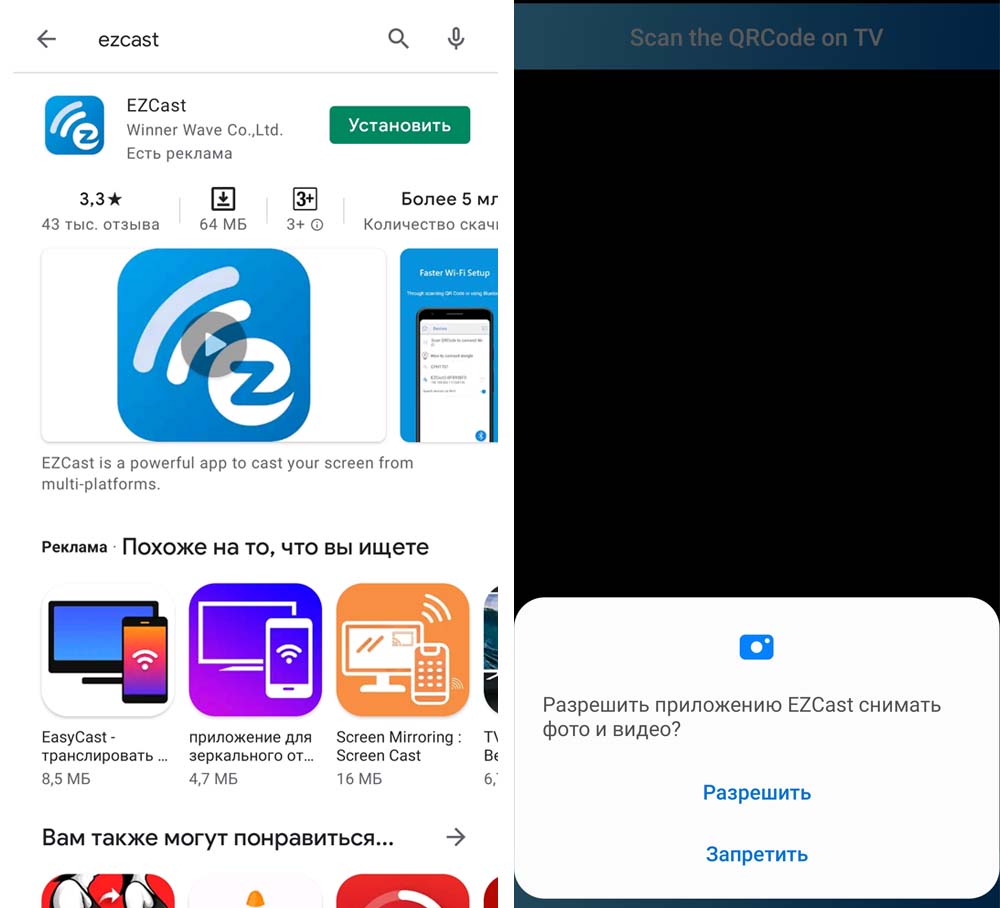
Шаг 2. Теперь вам нужно подключиться к ТВ-приставке при помощи отображаемых на экране параметров. Будем рассматривать в качестве примера подключение со смартфона. Активируйте на смартфоне Wi-Fi и в списке беспроводных сетей найдите сеть вашей ТВ-приставки (прочтите ее имя в строке SSID на экране телевизора). Введите пароль, посмотрев его в строке Password рядом с SSID. При этом в верхнем правом углу экрана телевизора серый кружок с крестиком сменится голубым значком.
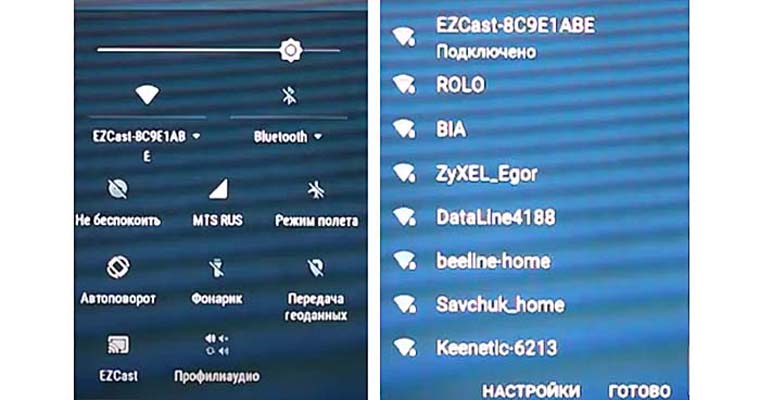
Шаг 3. На последнем шаге вы должны подключить приставку к интернету. Для этого зайдите на смартфоне в приложение EZCast, выберите в верхнем левом углу три полоски и выберите раздел «Настройки». При этом на экране телевизора отобразится меню, а на смартфоне вы увидите пульт управления. Нажимайте кнопки этого пульта и в открывшемся на экране телевизора меню выберите раздел «Интернет». Если ваш домашний роутер включен и раздает сеть, то в списке точек доступа отобразится имя этой сети. Выберите свою домашнюю сеть и введите пароль к ней. После этого в правом верхнем углу на экране телевизора второй кружок станет голубым.

Заметим, что для трансляции содержимого смартфона на экран телевизора подключение к интернету не требуется. Однако такое подключение понадобится при потоковой передаче мультимедийных файлов и с целью экономии трафика вашей сотовой связи. Если вы хотите смотреть потоковую трансляцию без торможения, не подключайте к роутеру много устройств. При переполнении канала у вас может возникнуть проблема с Wi-Fi в виде частого пропадания сигнала. Решить ее поможет перезагрузка роутера или смена канала в настройках роутера.
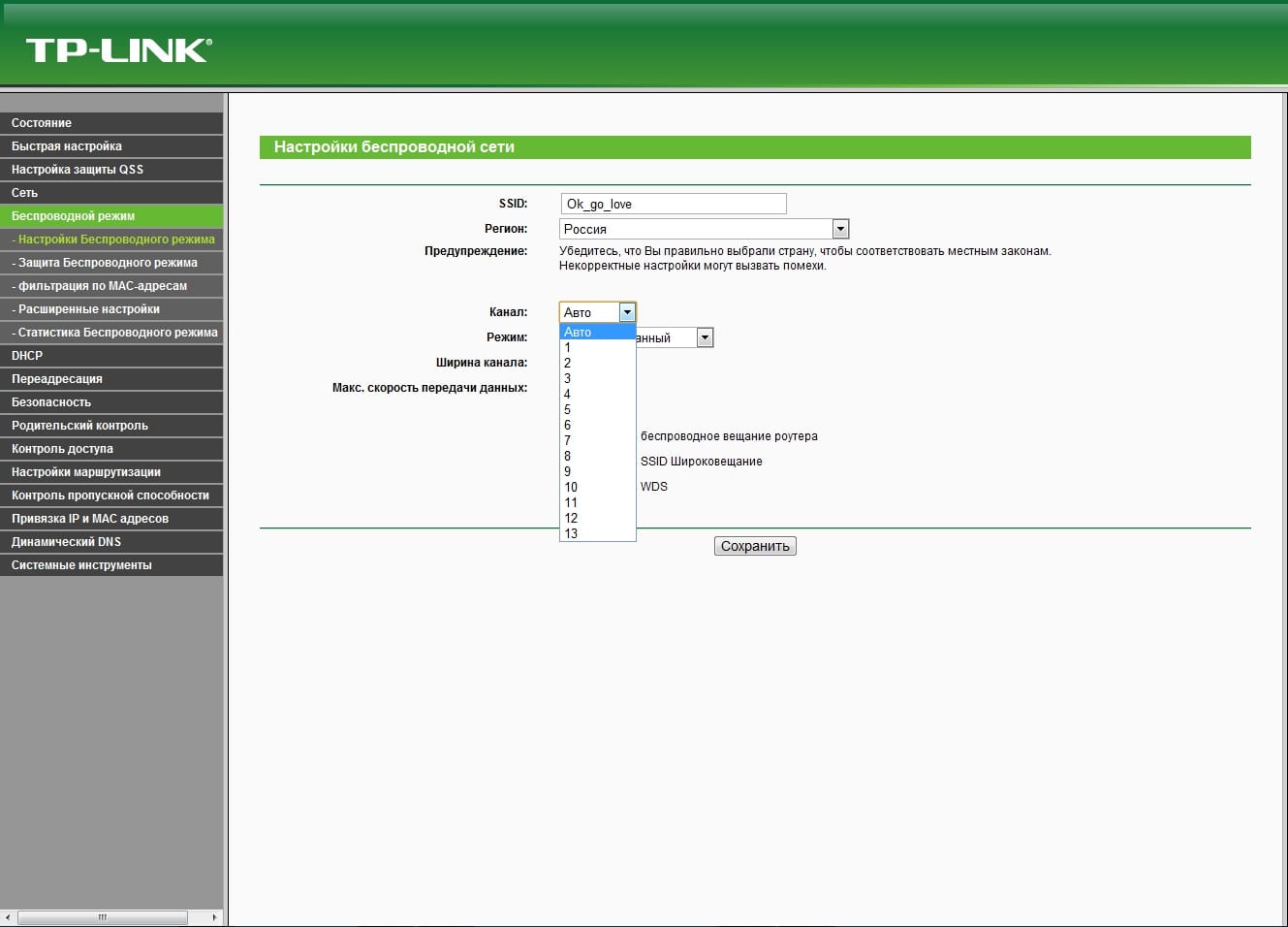
Возможности ТВ-приставки. Трансляция с другого устройства
В главном меню мобильного приложения EZCast вам доступны следующие функции (представленные картинки зависят от прошивки и могут отличаться от ваших). Разделы «Музыка», «Фото» и «Видео» позволяют вам сразу транслировать на экран телевизора какой-то трек или выводить фотографии, которые есть на вашем смартфоне (планшете, компьютере или другом подключенном устройстве). Открыв раздел «Камера», вы можете сразу что-то снимать и видеть это на большом экране телевизора. Можно любой файл просматривать и без закачки на телефон, если этот файл есть в вашем облачном хранилище. Для этого перейдите в раздел «Облачное хранилище», выберите свой тип хранилища, войдите в него и выберите интересующий вас фильм, музыку или другой файл.
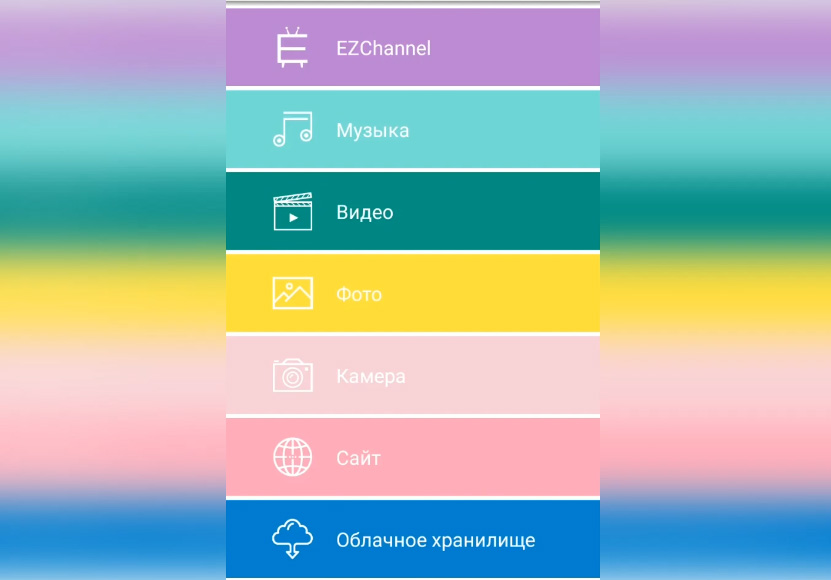
Смотреть что-либо можно и без скачивания, если перейти в категорию «Сайт». Здесь вы можете открыть любой сайт, например тот же YouTube и просматривать видео через него. Или найти другой сайт с фильмами и смотреть кино в онлайн-режиме. При этом фильм какое-то время будет закачиваться, а затем будет показываться без пауз. Как только вы включите видео, на экране смартфона тут же отобразится пульт для управления этим видео. Как и в обычном медиаплеере, вы сможете здесь перематывать фильм, ставить его на паузу, регулировать громкость или включать следующее видео. Пока у вас на телевизоре идет какой-то фильм, вы можете спокойно свернуть его на телефоне и параллельно выполнять другие задачи вроде общения в соцсетях, звонков и прочего. В углу экрана приложения у вас будет отображаться миниатюрный пульт, при помощи которого можно всегда поставить видео на паузу или же закрыть его.
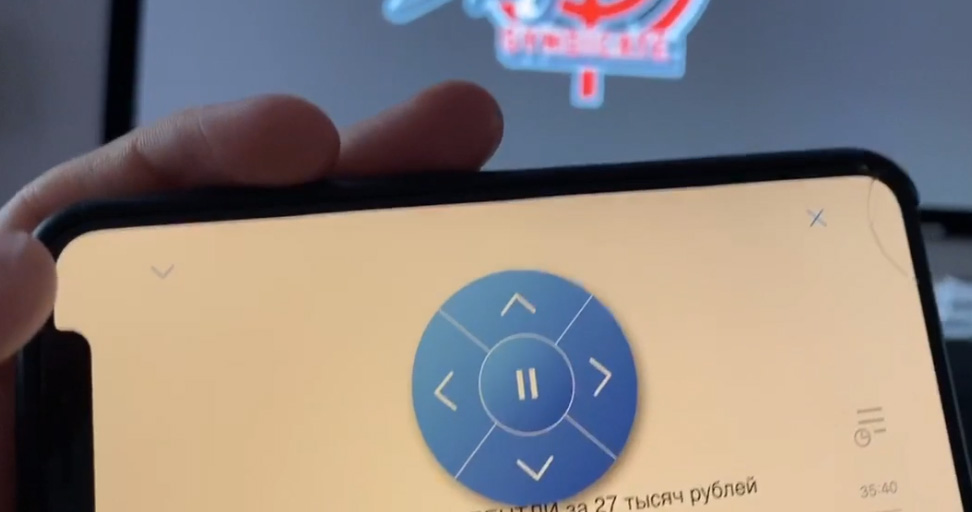
Еще один раздел называется EZChannel. В этом разделе вы можете просматривать установленные на приставку каналы: Youtube, Ted, Facebook, Vimeo и другие. Выбор здесь невелик, и во многих каналах требуется регистрация. Если вы хотите найти конкретное видео, используйте значок лупы.
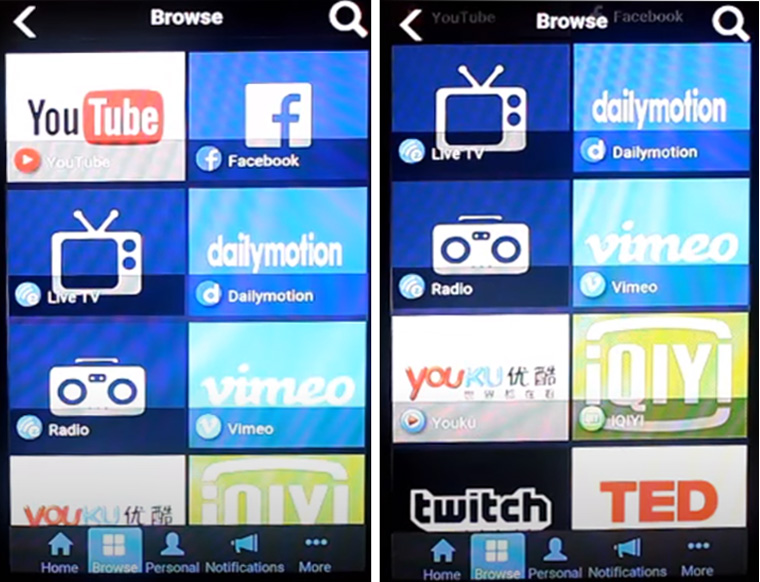
Вы можете также транслировать свой экран смартфона, чтобы показать на телевизоре презентацию, документы или поиграть на большом экране в игру. Реализовать эту функцию можно не на всех телефонах, а только на тех, которые поддерживают технологию Miracast или AirPlay. Запустить такую трансляцию можно разными способами: через настройки телевизора в разделе EZAir mode (Режим работы) или выбрать в меню телефона «Повтор экрана», затем выбрать имя ТВ-приставки. Также можно воспользоваться кнопкой повтора экрана в приложении EZCast. При затруднениях изучите инструкцию на экране по работе с этим режимом.
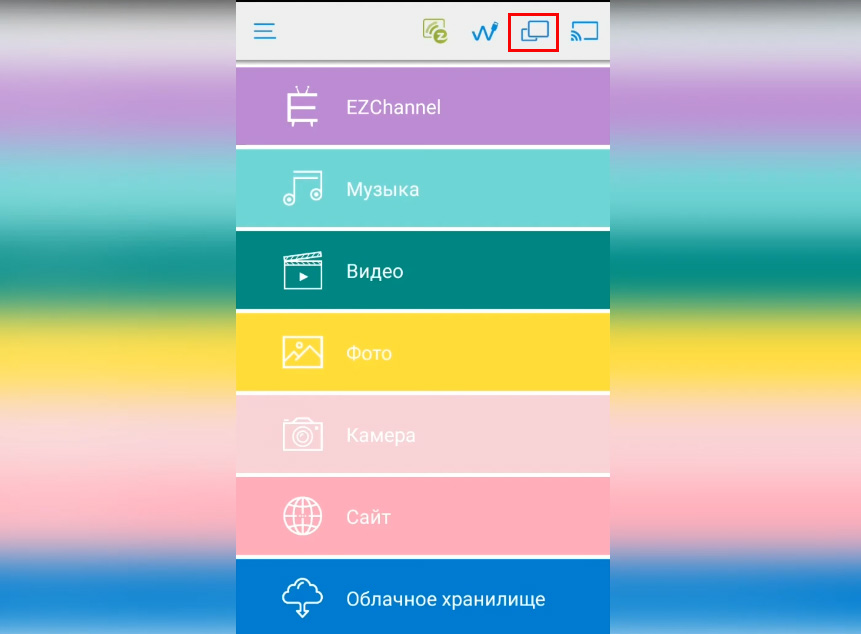
Другие настройки ТВ-приставки Rombica Smart Cast
С главного экрана телевизора вам доступны еще некоторые настройки ТВ-приставки Smart Cast. Здесь вы можете настроить разрешение экрана в соответствии с возможностями вашего телевизора, в разделе интернета выбрать другой способ подключения или управлять способом трансляции через раздел «Соединение» (внизу экрана показаны подсказки, какой способ соединения обеспечит лучшую трансляцию). Режимы EZCast или EZMirror (трансляция экрана смартфона), о которых мы говорили выше, настраиваются в меню «Режимы работы» и в подразделе «Больше», в меню EZAir mode. В разделе «Больше» вы также можете задать имя своего устройства, чтобы затем легко находить его в списке, менять язык интерфейса или выбрать другие настройки. Здесь же задается способ энергосбережения, чтобы приставка не работала постоянно. Дело в том, что кнопки отключения у медиаплеера нет, и выключить его можно только отключением от источника питания.

Отдельно расскажем об обновлении ТВ-приставки, которое всегда открывает новые возможности устройства. Проверить их наличие вы можете в настройках в разделе «Обновить». Медиаплеер запустит поиск новых версий и при их наличии установит обновление автоматически. Чтобы обновление не привело к выходу устройства из строя, не выключайте приставку во время обновления и убедитесь в том, что у вас есть стабильный интернет. Желательно, чтобы во время обновления ТВ-приставка была подключена к внешнему адаптеру питания с параметрами 5 В / 1 А, а не к USB-порту телевизора, так как ей может не хватить мощности, и обновление зависнет.
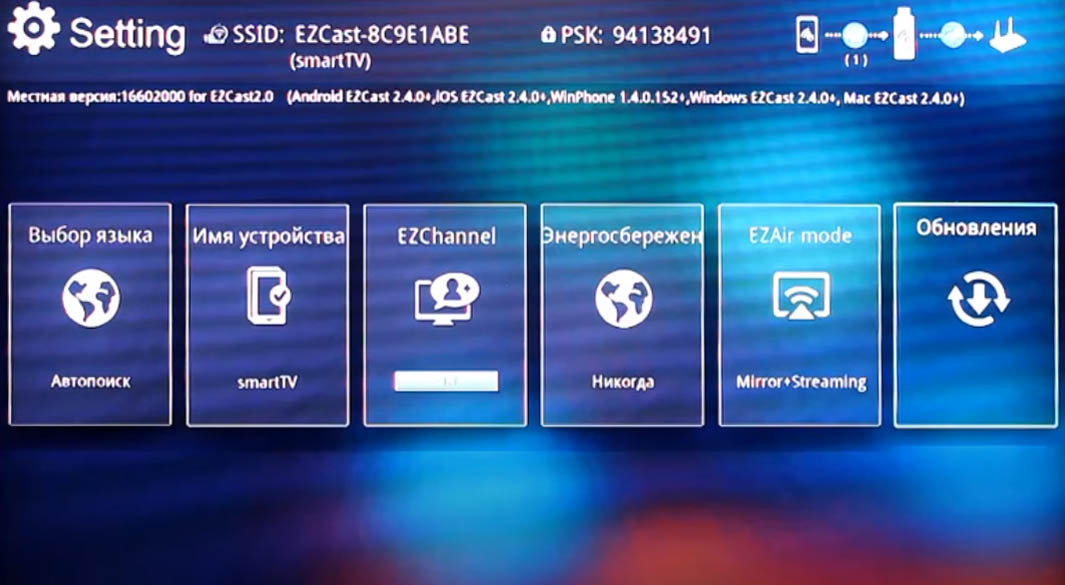
Как подключить ТВ-приставку Rombica к компьютеру с ОС Windows
Здесь принцип подключения такой же, как и на смартфоне. Вначале перейдите по ссылке загрузочной страницы на главном экране телевизора или кликните по ссылке. Скачайте по ней загрузочный файл EZCas и установите программу стандартным способом. После установки перезагрузите компьютер. Теперь вам нужно создать пару между компьютером и ТВ-приставкой, введя SSID и Password с экрана ТВ, как описано выше в разделе по настройке приставки.
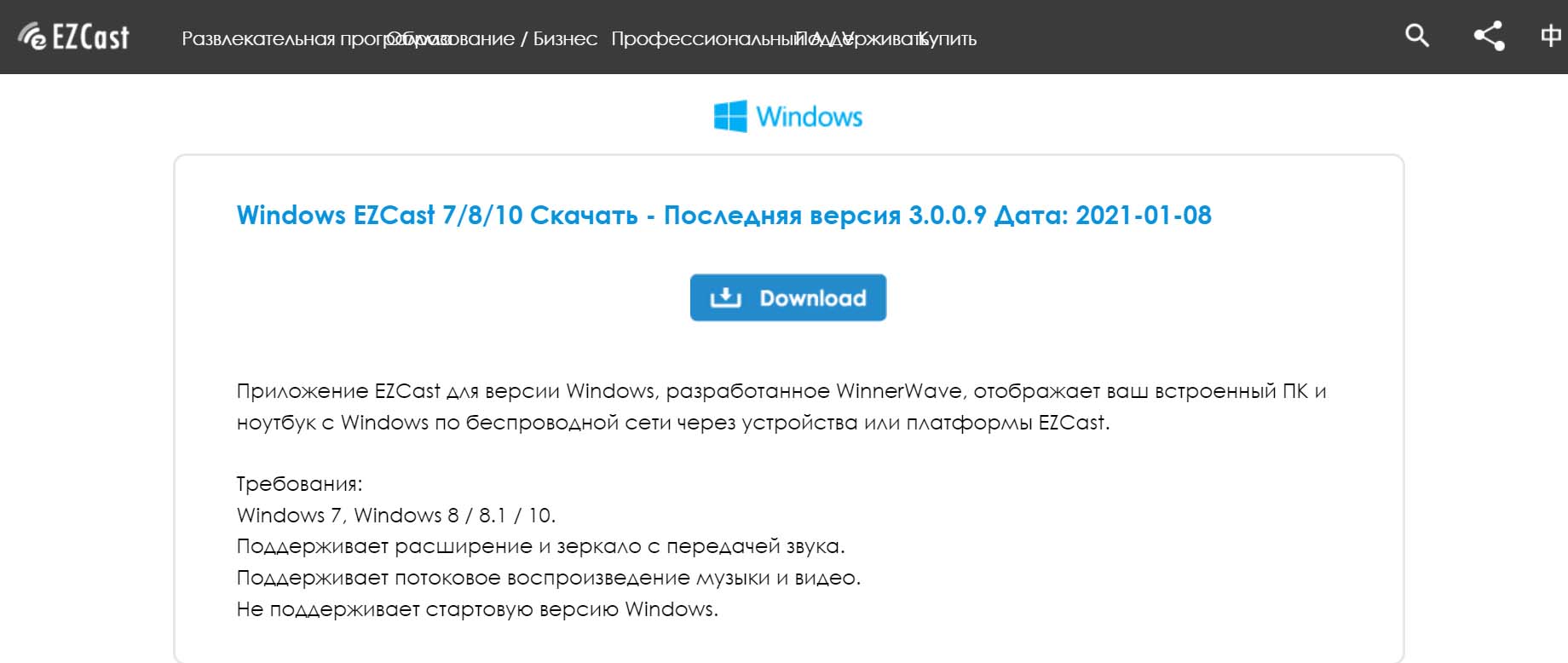
В случае затруднений вы можете вызвать справку по подключению, нажав на значок вопроса в правом нижнем углу. В процессе трансляции доступны несколько режимов: зеркальный (содержимое монитора отображается на телевизоре), расширения (для организации дополнительного экрана), графический (для неподвижных картинок), режим видео (для динамических материалов).
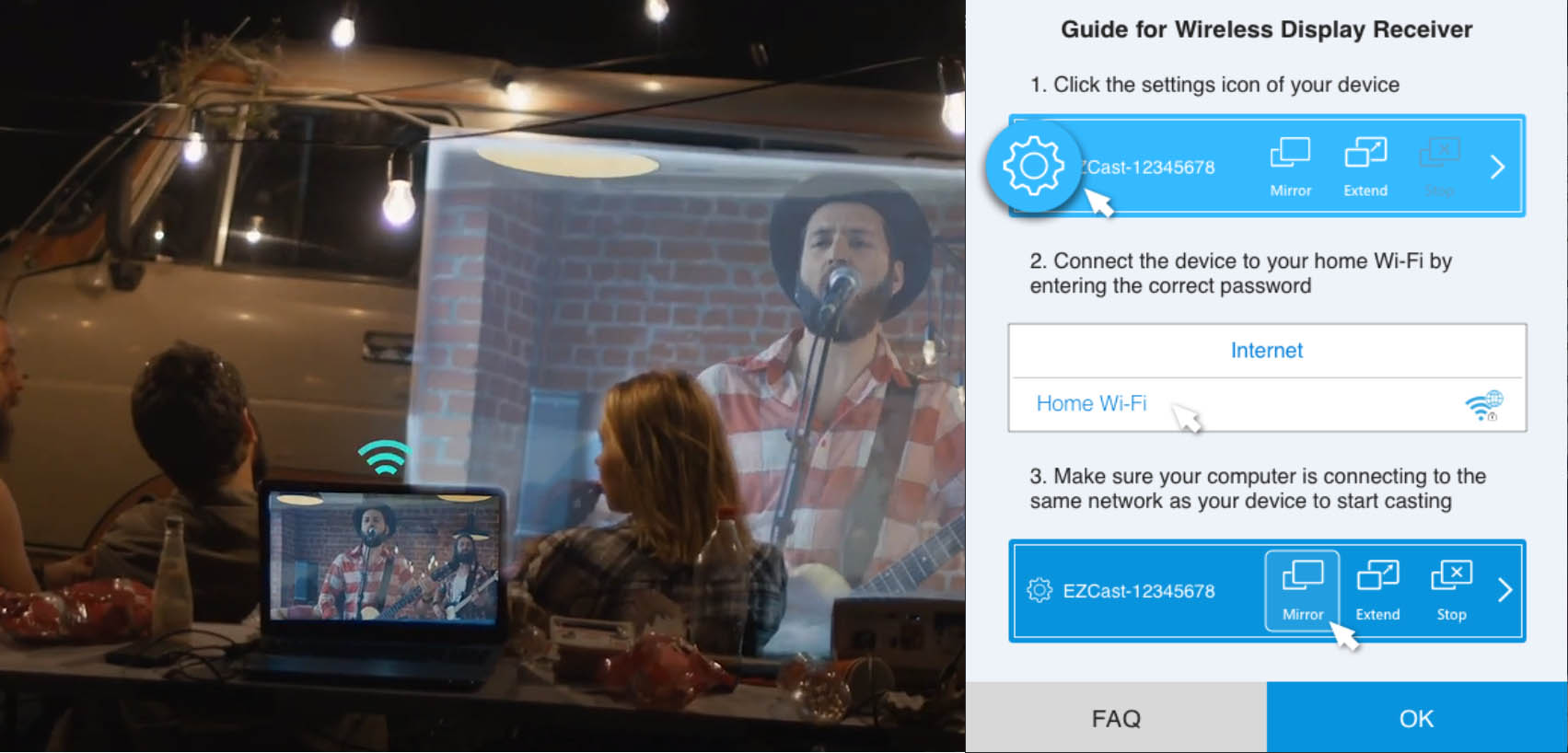
Миниатюрный медиаплеер Rombica Smart Cast хорош тем, что вы можете легко подключить его дома, в офисе или на каком-либо мероприятии для просмотра презентации, документов, фотографий или просто комфортного просмотра фильма на большом экране.
Основное направление программы Microsoft Excel – работа с таблицами. Пользователю предлагают расширенный набор функциональности для удобного заполнения полей с данными, формирования сводных и различных отчетов. Можно ограничиться и обычной таблицей, вписав туда необходимые значения.
Всего существует три доступных метода построения данных объектов, о чем я и расскажу далее.
Способ 1: Использование встроенных шаблонов таблиц
Для начинающих и тех, кто проверяет возможности программы, разработчики подготовили несколько полностью рабочих таблиц на разные темы. Ничто не помешает открыть их для редактирования и изменить под себя. Взаимодействие с присутствующими шаблонами осуществляется так:
-
В приветственном окне программы перейдите на вкладку «Создать».
-
Отыщите среди всех предложенных вариантов подходящую для вас таблицу, например, домашний бюджет на месяц или отчет компании. Дважды щелкните по плитке для открытия шаблона.
-
Проект создается сразу с несколькими листами, где обычно присутствуют таблицы и сводка с отдельными данными. Их названия и связи автоматически настроены, поэтому ничего лишнего изменять не придется.
-
В «Сводке» показаны графики или другие таблицы, отражающие общую суть содержимого на других листах. Пока этот лист вообще можно не изменять, поскольку значения подстроятся автоматически после их изменения в других таблицах.
-
Перейдите к следующему листу с данными и ознакомьтесь с присутствующими строками. Смело изменяйте их названия и значения под себя, отслеживая, как это сказывается на листе «Сводка».
Преимущество этого метода работы с таблицами – получение полностью готового проекта, в который можно внести часть изменений и получить приемлемый результат. Недостаток – для более гибкого редактирования придется удалить часть содержимого. В сложных связях легко запутаться, что только замедлит процесс заполнения данных.
Комьюнити теперь в Телеграм
Подпишитесь и будьте в курсе последних IT-новостей
Подписаться
Способ 2: Ручное создание таблицы
Ручное создание таблицы в Excel – сложный, но гибкий метод работы с полями и значениями. Далее идет общая пошаговая инструкция по этой теме, частично раскрывающая весь процесс и объясняющая самые важные аспекты взаимодействия с элементами программы. При более профессиональном подходе к созданию таблицы заранее учитывайте ее формат, наличие нескольких листов и правила оформления различных чисел, если речь идет о регламенте компании, для которой и создается проект.
-
Создайте пустой проект и введите названия столбцов, где далее будут размещены значения.
-
Заполните данные каждого столбца в соответствии с имеющейся на руках информацией.
-
Для удобства добавьте заливку к ячейкам разного типа, первоочередно выделив их все при помощи зажатой левой кнопки мыши.
-
Таблица смотрится плохо без границ и кажется одним целым, поэтому вызовите список с доступными вариантами оформления.
-
Найдите там подходящий тип границы. Чаще всего используется вариант «Все границы».
-
На следующем скриншоте вы видите подготовленную простую таблицу с банальными значениями. Примерно так же создаются и другие объекты, однако нужно учитывать подачу и другие детали, добавляя фоновые изображения, растягивая содержимое, работая со шрифтами и их размером.
-
В завершение рассмотрю применение формул в таблице. Для этого создам еще один столбец с названием «Итоги», куда должна выводиться сумма продаж всех наименований товара.
-
В таблице есть цена и количество, а значит, эти значения нужно перемножить, чтобы получить итог. Данная формула записывается как =B2*C2 (названия ячеек меняются в соответствии с требованиями).
-
Используйте растягивание, зажав правый нижний угол ячейки с формулой и растянув ее на всю длину. Значения автоматически подставляются на нужные, и вам не придется заполнять каждое поле вручную.
-
В итоге получилась простая таблица с автоматической формулой для расчетов, значения в ячейках которой будут меняться в зависимости от установленных в клетках чисел.
После добавления знака = при написании формул можно увидеть доступные варианты. Ознакомьтесь с описанием от разработчиков, если пока не знаете, как производить похожие расчеты в Microsoft Excel.
Способ 3: Вставка таблицы
Третий способ создания таблицы в Excel – использование функции вставки. Для этого придется изначально заполнить ячейки с данными примерно по такому же принципу, как это было показано выше. Обычно этот метод используется для добавления сводки, но может пригодиться и в других ситуациях.
-
Перейдите на вкладку «Вставка» и разверните меню «Таблицы».
-
Выберите один из трех доступных вариантов, подходящих для вашего проекта.
-
Я выбрал «Рекомендуемые сводные таблицы» и в качестве диапазона указал созданную ранее таблицу.
-
Ознакомьтесь с предупреждениями от разработчиков, если такие появились на экране.
-
В итоге автоматически создается новый лист со сводной таблицей, которая подхватила значения в указанных данных и вывела общие итоги. Ничего не помешает редактировать эту таблицу точно так же, как это было показано ранее.
В этой статье вы узнали о том, как сделать таблицу в Excel разными способами. Конечно, рассказать абсолютно обо всех нюансах и фишках не получится, поэтому я ограничился только общей информацией, полезной для тех, кто только осваивает это программное обеспечение.
Microsoft Excel — это многофункциональная программа для работы с таблицами, которая экономит часы анализа данных. Рассказываем, что позволяет делать Excel и какие преимущества даёт владение этим инструментом

Возможности MS Excel
В MS Excel можно быстро обрабатывать большие объемы информации, создавать наглядные отчеты и оптимизировать рутинные процессы.
Самостоятельно изучать Excel — порой сложно и совершенно непонятно. Автоматизировать рутинные процессы за две недели вы научитесь на курсе «Excel и Google-таблицы: от новичка до эксперта» от Академии Eduson: у вас будет личный наставник, который поможет с каждым домашним заданием и даст рекомендацию по применению таблиц в вашей работе.
Типы данных в Excel
В Excel работают с различными типами данных:
-
Числовые: целые числа, дроби, проценты, денежные суммы и т.д.
-
Текстовые: названия, описания, комментарии, любая алфавитно-цифровая информация.
-
Даты и время: удобный формат для работы с временными промежутками, сроками, расписанием.
-
Логические значения: ИСТИНА (TRUE) или ЛОЖЬ (FALSE) для проверки условий.
Функции Excel и их применение
Excel предлагает огромную библиотеку встроенных функций для решения разнообразных задач. Например:
-
СУММ, СРЗНАЧ, МИН, МАКС для статистических расчетов.
-
ВПР для поиска значений в таблицах.
-
ЕСЛИ для проверки условий.
-
ДАТА, ДЕНЬ, МЕСЯЦ, ГОД для работы с датами.
-
Другие функции для математических вычислений, работы с текстом, финансового анализа.
Освоив основные функции, вы существенно ускорите анализ данных и автоматизируете рутинные операции. А комбинируя разные функции, сможете решать и более сложные задачи.
Преимущества использования Excel
С помощью Excel вы сможете:
-
Навести порядок в своих данных. Создадите структурированные таблицы, в которых каждый элемент будет находиться на своём месте.
-
Забыть о рутине и сэкономить время. Используя готовые функции или написав макросы для повторяющихся задач, вы запустите их выполнение одним нажатием кнопки.
-
Превратить цифры в иллюстрации. Сможете создавать наглядные диаграммы и графики, которые эффектно визуализируют тренды и быстро доносят ключевые идеи.
Применять полученные навыки в любой сфере. Примените знания работы с Excel и при планировании семейного бюджета, и для анализа продаж в компании.
Пройдите обучение в Академии Eduson
Всё это вы освоите на курсе «Excel и Google-таблицы: от новичка до эксперта» от Академии Eduson: если будет что-то непонятно, пишите личному наставнику — он с вам на связи без выходных.
Основные операции с таблицами
-
Создание и редактирование таблиц. Быстрый ввод данных, вставка и удаление строк и столбцов.
-
Форматирование. Оформление таблиц, изменение внешнего вида ячеек, выделение информации.
-
Сортировка. Упорядочивание данных по возрастанию, убыванию, алфавиту и т.д.
-
Фильтрация. Выборка нужных данных по заданным критериям.
Как работать в Excel: основные понятия
С чего начать изучение Excel? Давайте разберёмся в основных элементах интерфейса и базовых операциях.
Интерфейс Excel включает в себя главное окно программы, панель инструментов с вкладками и командами, рабочие листы с ячейками, куда вы будете вводить данные. На листе Excel ячейки организованы в виде таблицы из строк и столбцов. Каждая ячейка имеет свой уникальный адрес, состоящий из буквы столбца и номера строки (например, A1 или C24).
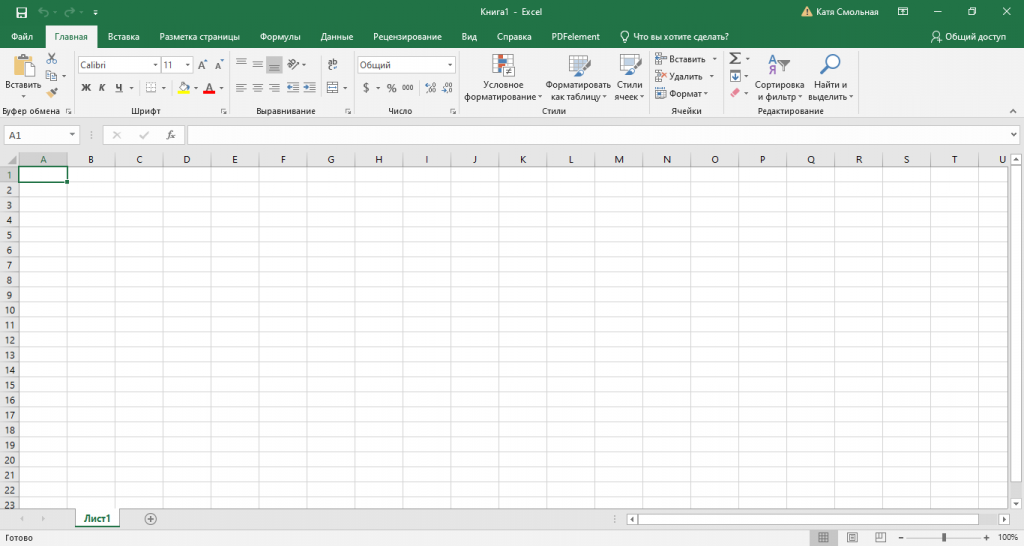
Создание таблицы начинается с ввода данных в ячейки. Просто щелкните на нужную ячейку и начинайте печатать. Когда вы внесёте значения, то сможете отформатировать их: выбрать подходящий числовой формат (валюта, дата, процент и т.д.), изменить шрифт и цвет, добавить границы и заливку. Excel позволяет оформить таблицу так, чтобы она была не только наглядной, но и презентабельной.
Если таблица не умещается на экране, вы можете управлять видимой областью с помощью разметки страницы. Масштаб регулируется колёсиком мыши или через вкладку «Вид». Чтобы комфортно работать с большой таблицей, стоит закрепить «шапку» — верхнюю строку или левый столбец с названиями. Так при прокрутке вы всегда будете видеть подписи.
В одном файле Excel может быть много рабочих листов. По умолчанию они называются «Лист 1», «Лист 2» и так далее, но вы можете дать им содержательные имена — для этого дважды нажмите на текущее название. Для переключения между листами используйте стрелочки в нижней части окна.

Часто возникает необходимость объединить несколько ячеек в одну, например для заголовка таблицы. Для этого выделите нужный диапазон и выберите «Главная — Выравнивание — Объединение ячеек». Если нужно, отрегулируйте ширину столбцов и высоту строк под новый размер ячейки.
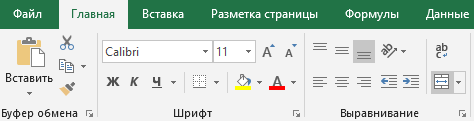
Чтобы быстро найти в большой таблице нужную информацию, используйте фильтры. Выделите шапку таблицы, перейдите на вкладку «Главная» и нажмите кнопку «Сортировка и фильтр». В ячейках появятся стрелочки выпадающих списков. С их помощью вы можете задать критерии и отобрать только те строки, которые им соответствуют.
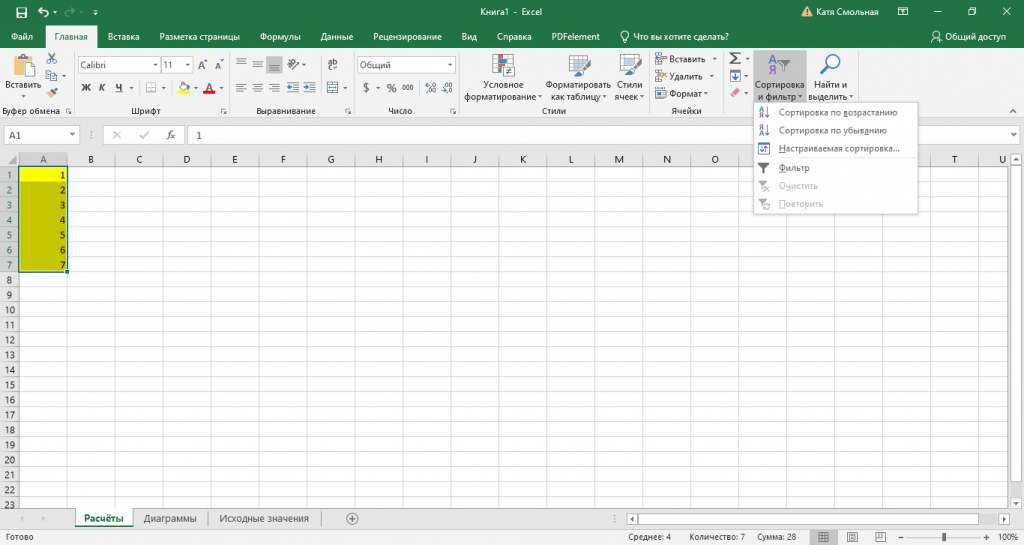
Сортировка позволяет упорядочить данные в таблице по одному или нескольким параметрам. Выделите диапазон и нажмите кнопку «Сортировка и фильтр» на вкладке «Главная». Выберите нужные столбцы и укажите порядок сортировки — по возрастанию или по убыванию.
Основные формулы и функции Excel
Освоив азы работы с таблицами, самое время перейти к следующему уровню — использованию формул и функций. Они позволяют автоматизировать вычисления и существенно экономят время. Давайте рассмотрим самые популярные функции Excel и научимся их применять.
Функция ЕСЛИ проверяет, выполняется ли заданное условие, и возвращает одно значение, если условие истинно, и другое — если ложно.
Допустим, у вас есть столбец с оценками студентов. Формула =ЕСЛИ(A1>=4,»Сдал»,»Не сдал») выведет слово «Сдал», если оценка в ячейке A1 больше или равна 4, и «Не сдал» в противном случае.

С помощью функции СУММЕСЛИ можно суммировать числа в диапазоне, отвечающие определенному критерию.
Например, формула =СУММЕСЛИ(В2:В5,»>1000″) просуммирует все значения больше 1000 в диапазоне A1:A10. Таким образом легко подсчитать, скажем, выручку только от крупных заказов.

Функция СЧЕТЕСЛИ подсчитывает количество ячеек в диапазоне, удовлетворяющих заданному критерию.
Формула =СЧЕТЕСЛИ(В2:В6,»>10″) вернёт число ячеек со значением больше 10. Например, так можно узнать, сколько сотрудников имеют стаж работы больше 10 лет.
Работа с диаграммами в Excel
Диаграммы и графики — мощный инструмент для наглядного представления данных. С их помощью можно легко увидеть тенденции, сравнить показатели, оценить распределение значений. Excel предлагает множество типов диаграмм на все случаи жизни. Давайте научимся быстро создавать эффектные визуализации.
Чтобы создать диаграмму в Excel, начните с выделения данных, которые хотите отобразить. Включите в выделение заголовки строк и столбцов — они будут использованы в легенде. Перейдите на вкладку «Вставка» и выберите подходящий тип диаграммы: гистограмма, график, круговая, линейчатая и т.д. Excel сразу построит выбранную диаграмму.
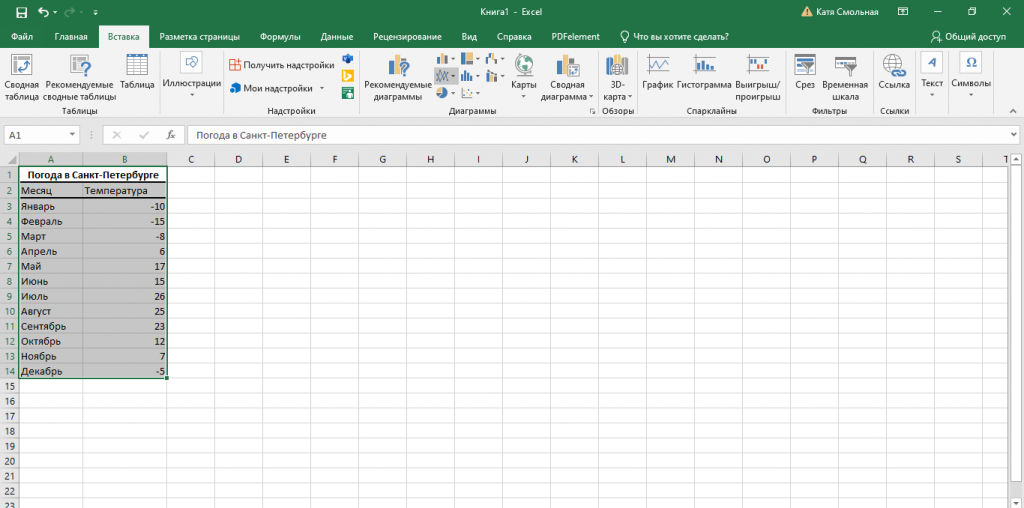
Созданную диаграмму легко настроить и отформатировать. Щелкните на область диаграммы, которую хотите изменить, и в правой части ленты появятся соответствующие опции. Например, для области построения можно выбрать цвет заливки и границы, для области легенды — размер шрифта, для области данных — цвета и стили отдельных элементов.

Полезный совет: во время настройки диаграммы держите нажатой клавишу Ctrl. Так вы сможете выделять и форматировать сразу несколько элементов, например все столбцы гистограммы. Сочетание Ctrl+1 открывает окно формата выделенного элемента со всеми настройками.
Горячие клавиши Excel
Изучив горячие клавиши Excel, вы сможете работать гораздо быстрее. Вот таблица самых полезных шорткатов, которые пригодятся начинающим:
-
Ctrl + C — копировать
-
Ctrl + X — вырезать
-
Ctrl + V — вставить
-
Ctrl + Z — отменить последнее действие
-
Ctrl + B — полужирный шрифт
-
Ctrl + I — курсив
-
Ctrl + U — подчеркивание
-
Shift + F11 — вставить новый лист
-
Alt + F1 — создать диаграмму из выделенного диапазона
-
Ctrl + PageDown — перейти к следующему листу
-
Ctrl + PageUp — перейти к предыдущему листу
-
Ctrl + Home — перейти в начало листа
-
Ctrl + End — перейти в последнюю ячейку с данными
-
Ctrl + Shift + $ — выделить столбец
-
Ctrl + Shift + % — выделить строку
Запомнив эти и другие сочетания, вы сможете полностью отказаться от мыши и перемещаться по таблицам, листам и меню исключительно с клавиатуры. Это не только быстро, но и удобно, ведь руки всё время остаются в одном положении.
Где нужен Excel
Уверенное владение Excel — один из самых востребованных навыков в современном мире. Эта программа используется практически в любой сфере: от маркетинга и финансов до науки и образования. Рассмотрим, какие задачи можно решать с помощью Excel и почему он так популярен.
Анализ данных
Имея большой массив информации, будь то результаты опроса, статистика продаж или показатели эффективности, необходимо его проанализировать. Excel позволяет быстро сводить данные из разных источников, структурировать, фильтровать и анализировать их с помощью сводных таблиц, графиков и встроенных функций.
Финансовое планирование
В Excel можно составлять бюджеты, прогнозировать доходы и расходы, рассчитывать финансовые показатели и строить модели в виде таблиц и диаграмм. Имея базовые навыки работы с формулами, вы сможете автоматизировать многие рутинные операции и сосредоточиться на анализе и принятии решений.
О том, почему компаниям нужна финмодель, мы рассказали в статье «Зачем составлять финмодель в бизнесе».
Управление проектами
Здесь пригодятся такие инструменты, как диаграмма для визуализации плана, фильтры для группировки задач по исполнителям или статусам, встроенный календарь и функции для расчета длительности и бюджета. Ключевое преимущество Excel в том, что, освоив азы, вы сможете настроить систему управления проектом под свои нужды.
Базы данных
Вы можете хранить данные в таблицах, связывать их между собой, сортировать, фильтровать и анализировать с помощью сводных таблиц.
Подготовка отчетов и презентаций
Табличные данные, диаграммы и графики хорошо смотрятся в документах и слайдах, помогают доступно изложить информацию и подкрепить выводы фактами. При этом для создания отчёта не нужно каждый раз переносить данные и заново строить графики — достаточно один раз настроить динамическую связь между Excel и целевым документом.
Профессии, в которых понадобятся знания Excel
Освоив базовые навыки работы в Excel, вы откроете для себя множество карьерных возможностей. Ведь это один из универсальных инструментов, который ценится практически в любой профессии, связанной с данными и аналитикой. Давайте рассмотрим несколько примеров.
Финансовый аналитик
Финансовые аналитики используют электронные таблицы для сбора и анализа финансовой информации, составления отчётов, прогнозирования и моделирования. Для входа в профессию обычно требуется продвинутый уровень владения Excel, включая знание сложных формул, функций и макросов.
Маркетолог
Маркетологи работают с большими объёмами данных о клиентах, продажах, рекламных кампаниях. Excel помогает сводить данные воедино, сегментировать аудиторию, анализировать эффективность каналов и строить прогнозы.
Менеджер проекта
В проектном управлении Excel используется для планирования задач, распределения ресурсов, отслеживания прогресса и бюджета. Даже если в компании внедрена специализированная система управления проектами, Excel часто служит удобным инструментом для быстрых расчетов и визуализации.
HR-специалист
В управлении персоналом Excel незаменим для ведения баз данных сотрудников, расчёта зарплат и компенсаций, анализа показателей эффективности и текучести кадров. HR-специалисту достаточно базового уровня владения Excel, но для продвинутой аналитики может потребоваться освоить сводные таблицы и функции ВПР.
Бизнес-аналитик
Использует Excel для сбора и обработки данных из разных систем, проведения what-if анализа, расчета KPI и создания дашбордов. Для работы бизнес-аналитиком нужен продвинутый уровень владения Excel, сопоставимый с уровнем финансового аналитика.
Подробнее об этой профессии мы рассказали в статье «Кто такой аналитик данных и что он делает».
Продакт-менеджер
В сфере управления продуктами Excel помогает анализировать метрики использования, выручку и затраты, приоритизировать фичи в бэклоге, строить роадмапы и контролировать жизненный цикл продукта.
Бизнес-консультант
Независимо от отрасли, в которой работает бизнес-консультант, Excel будет одним из его основных инструментов. С его помощью собираются и анализируются данные клиентов, оформляются результаты исследований, строятся финансовые и операционные модели.
Если вы хотите стать востребованным специалистом с высоким уровнем дохода, изучите статью «3 навыка, которые можно освоить за пару месяцев».
Для большинства задач достаточно и базовых навыков работы с таблицами, формулами и диаграммами. Однако если вы хотите передать всю рутину Excel, то необходимо изучить применение макросов, VBA и внешних надстроек. Научиться этому вы можете на курсе «Excel и Google-таблицы: от новичка до эксперта» от Академии Eduson.
Rombica Smart Box A3 — ТВ-бокс бренда Rombica, представленный в 2021 году, можно считать крепким «среднеклассником» рынка медиаплееров. Модель обзавелась 4-ядерным движком с графическим ускорителем Mali-400MP2, благодаря чему поддерживает воспроизведение видео 4K-формата. Остальная «начинка» не самая впечатляющая по нынешним меркам: 1 ГБ ОЗУ + 8 ГБ флеш-памяти, 100-мегабитный LAN-порт и модуль Wi-Fi 4. Зато медиаплеер Rombica Smart Box A3 может похвастаться весьма удобным комплектным пультом ДУ. Он предусматривает не только микрофон для голосового управления, но и гироскоп, превращающий его в аэромышь (пульт-указку).
Мультимедиа потенциал приставки раскрывает ОС Android с фирменным интерфейсом от Rombica, адаптированным под крупные диагонали телевизоров, дополненным востребованными онлайн-кинотеатрами (в том числе Netflix, Megogo) и другими приложениями (например, Aptoide TV). К другим фишкам модели относится поддержка двух форматов 3D-видео (Top-by-bottom и Side-by-side), возможность трансляции контента с мобильных устройств (функции AirPlay и Miracast), наличие сразу 4 USB-разъемов в придачу к слоту для карт памяти.
Расположение и функции органов управления

Назначение кнопок пульта ДУ

На чтение10 мин
Опубликовано
Обновлено
Ромбика – это маленькая, но мощная приставка для вашего телевизора, которая позволяет смотреть интернет-телевидение и пользоваться различными интерактивными сервисами прямо на большом экране. Одна из важных функций, которую предлагает Ромбика, это возможность подключения к беспроводной сети Wi-Fi. Рассмотрим подробнее процедуру настройки Wi-Fi на приставке Ромбика.
Первым шагом для настройки Wi-Fi на Ромбика приставке является открытие меню настроек на вашем телевизоре. Затем выберите раздел «Сеть» и найдите среди доступных опций настройку Wi-Fi. Вам потребуется выбрать свою домашнюю Wi-Fi сеть из списка и ввести пароль (если у вас есть), чтобы подключиться к Интернету.
Если вы не видите свою Wi-Fi сеть в списке доступных сетей, попробуйте нажать на кнопку «Обновить» или «Поиск» для повторного сканирования доступных сетей. Если проблема не решается, вам может потребоваться проверить настройки вашего роутера и убедиться, что Wi-Fi соединение включено и функционирует правильно.
После успешного подключения к Wi-Fi на приставке Ромбика, вы сможете наслаждаться множеством возможностей, от просмотра любимых фильмов и сериалов до использования приложений для стриминга музыки и игр. Не забудьте также использовать обновления программного обеспечения, чтобы быть в курсе последних новинок и улучшений от Ромбика.
Содержание
- Что такое Ромбика приставка и как ее настроить?
- Ромбика приставка: основные характеристики
- Методы настройки Ромбика приставки на телевизоре
- Подключение Ромбика приставки к Wi-Fi
- Преимущества использования Wi-Fi на Ромбика приставке
- Как настроить Wi-Fi на Ромбика приставке в домашних условиях?
- Проблемы с настройкой Wi-Fi на Ромбика приставке и как их решить
- 1. Отсутствие Wi-Fi сети в списке доступных сетей
- 2. Невозможность соединения с Wi-Fi сетью
- 3. Нестабильное соединение Wi-Fi
Что такое Ромбика приставка и как ее настроить?
Настройка Ромбика приставки на телевизоре достаточно проста. Для начала убедитесь, что ваш телевизор имеет свободный HDMI порт, к которому вы сможете подключить Ромбика приставку.
Далее следуйте инструкциям:
- Подключите Ромбика приставку к HDMI порту на телевизоре.
- Включите телевизор и выберите соответствующий HDMI вход.
- Приставка автоматически загрузится и отобразит начальный экран.
- Выберите язык и следуйте инструкциям на экране, чтобы настроить Wi-Fi соединение.
- Выберите вашу Wi-Fi сеть из списка и введите пароль (если требуется).
- Подождите, пока Ромбика приставка подключится к интернету.
- Как только подключение установлено, вы сможете начать использовать Ромбика приставку для просмотра видео контента, игр, музыки и многое другое.
Если у вас возникнут проблемы с настройкой Wi-Fi на Ромбика приставке, убедитесь, что пароль Wi-Fi сети введен правильно и что сигнал Wi-Fi достаточно сильный. Также убедитесь, что ваш роутер настроен на работу в диапазоне поддерживаемом Ромбика приставкой.
Настройка Wi-Fi на Ромбика приставке позволяет вам получить беспроводной доступ к интернету и наслаждаться всеми преимуществами смарт-телевизора, не подключая провод.
Ромбика приставка: основные характеристики
Одной из ключевых характеристик ромбика приставки является наличие Wi-Fi модуля, который позволяет подключить устройство к Интернету без использования проводных соединений. Благодаря этому, пользователь может с легкостью получить доступ к онлайн-сервисам, потоковому видео, социальным сетям и другим интерактивным функциям.
Одним из главных преимуществ ромбика приставки является возможность воспроизведения контента в высоком разрешении. Технология поддержки 4K Ultra HD и HDR обеспечивает проработку деталей и яркие, насыщенные цвета. Благодаря этому, пользователь может наслаждаться качественным и реалистичным изображением прямо на своем телевизоре.
Кроме того, ромбика приставка поддерживает различные форматы аудио и видео файлов, а также имеет встроенный USB-порт и слот для SD-карт, что позволяет подключать внешние устройства для воспроизведения разного контента. С огромным выбором приложений и игр из Google Play Store, ромбика приставка станет отличным развлекательным центром для всей семьи.
Методы настройки Ромбика приставки на телевизоре
Настройка Ромбика приставки на телевизоре может быть осуществлена несколькими способами.
1. Подключение посредством Wi-Fi:
Чтобы настроить Ромбика приставку через Wi-Fi, необходимо выполнить следующие шаги:
- Включите телевизор и откройте настройки.
- Выберите в разделе настроек пункт «Подключения» или «Сеть».
- Выберите опцию «Беспроводное подключение» или «Wi-Fi».
- Выберите сеть Wi-Fi, к которой хотите подключить Ромбика приставку.
- Если сеть защищена паролем, введите пароль Wi-Fi и нажмите «Продолжить».
- Подождите, пока телевизор установит соединение с сетью Wi-Fi.
- Подключите Ромбика приставку к телевизору с помощью HDMI-кабеля.
- Настройка приставки будет завершена автоматически, и вы сможете наслаждаться ее функциональностью.
Важно убедиться, что у вас есть стабильное интернет-соединение для бесперебойного использования приставки.
2. Подключение с помощью LAN-кабеля:
Если у вас нет возможности подключить Ромбика приставку по Wi-Fi, вы можете воспользоваться LAN-кабелем:
- Вставьте один конец LAN-кабеля в порт Ethernet на задней панели приставки.
- Вставьте другой конец LAN-кабеля в доступный порт Ethernet на телевизоре.
- Настройка приставки будет завершена автоматически, и вы сможете начать использовать ее.
При использовании подключения через LAN-кабель важно убедиться, что оборудование находится на одной локальной сети для передачи данных.
Выберите наиболее удобный для вас способ настройки Ромбика приставки на телевизоре и наслаждайтесь просмотром мультимедийного контента с комфортом.
Подключение Ромбика приставки к Wi-Fi
Для того чтобы наслаждаться полным функционалом Ромбика приставки, необходимо подключить ее к Wi-Fi сети. Это позволит использовать различные онлайн-сервисы, игры и приложения, доступные на вашем телевизоре.
Процесс подключения Ромбика приставки к Wi-Fi сети достаточно прост и не займет много времени. Вам потребуется следовать нескольким простым шагам:
- Перейдите в настройки приставки, используя пульт управления.
- В меню настроек найдите раздел «Сеть» или «Wi-Fi».
- Выберите опцию «Подключение к Wi-Fi» и найдите название своей Wi-Fi сети в списке доступных сетей.
- Введите пароль от своей Wi-Fi сети, если это необходимо. Убедитесь, что вводите пароль верно, чтобы избежать возможных проблем с подключением.
- Проверьте подключение к Wi-Fi сети, нажав кнопку «Подключить» или «Применить».
После выполнения всех этих шагов Ромбика приставка будет успешно подключена к вашей Wi-Fi сети. Убедитесь, что сигнал Wi-Fi сети достаточно сильный для стабильного подключения, иначе возможны перебои в работе приложений и сервисов.
Теперь вы можете насладиться всеми возможностями, которые предлагает Ромбика приставка, подключенная к Wi-Fi сети. Откройте приложения, стриминговые сервисы и игры, и наслаждайтесь широким миром развлечений прямо на вашем телевизоре.
Преимущества использования Wi-Fi на Ромбика приставке
1. Без проводов и ограничений: Wi-Fi позволяет подключаться к интернету без необходимости прокладывать провода и кабели. Это особенно удобно, если вы хотите разместить приставку вдали от роутера или перемещать ее по дому без неудобства проводов.
2. Мобильность: С помощью Wi-Fi вы можете подключаться к интернету со смартфона, планшета или ноутбука, необходимо только наличие Wi-Fi адаптера и доступная сеть. Таким образом, вы можете свободно перемещаться по дому или даже использовать приставку в других помещениях без потери доступа к интернету.
3. Высокая скорость и стабильность: Wi-Fi позволяет передавать данные с высокой скоростью и обеспечивает стабильное подключение к интернету. Это особенно важно для стриминга видео, онлайн-игр и других задач, требующих высокой пропускной способности.
4. Широкий радиус действия: Wi-Fi может обеспечить подключение к интернету на значительном расстоянии от роутера. Это полезно, если вы хотите использовать приставку в удаленном углу дома или на открытой территории, где провода не достигают.
5. Простая настройка: Подключение к Wi-Fi сети на Ромбика приставке обычно требует нескольких простых шагов. Вам просто нужно выбрать доступную сеть Wi-Fi, ввести пароль (если он есть) и начать пользоваться интернетом. Нет необходимости в сложных настройках или подключении кабелей.
6. Удобство и гибкость: Wi-Fi позволяет подключать несколько устройств к одной сети, что обеспечивает удобство и гибкость использования. Вы можете одновременно подключать телевизор, смартфон и другие устройства к интернету без проблем.
В целом, использование Wi-Fi на Ромбика приставке предоставляет пользователю удобство, свободу и гибкость при подключении к интернету. Благодаря этой технологии, вы можете получить доступ к разнообразным онлайн-сервисам и развлечениям, не ограничиваясь проводами и проводниками.
Как настроить Wi-Fi на Ромбика приставке в домашних условиях?
Вот несколько простых шагов, которые помогут вам настроить Wi-Fi на Ромбика приставке в домашних условиях:
1. Подготовка:
Перед тем как начать настройку Wi-Fi, убедитесь, что у вас есть следующие данные: название Wi-Fi сети (SSID), пароль для подключения, тип шифрования (обычно это WPA2-PSK).
2. Переход в меню настроек:
Около Ромбика приставки должен находиться пульт управления. Включите телевизор и откройте меню приставки с помощью пульта.
3. Поиск сети Wi-Fi:
В меню приставки найдите пункт «Настройки Wi-Fi» или «Беспроводные сети». В этом разделе вы должны увидеть список доступных Wi-Fi сетей.
4. Выбор сети и ввод пароля:
Выберите нужную Wi-Fi сеть из списка и нажмите на нее. Затем введите пароль для подключения. Обязательно проверьте правильность ввода пароля, чтобы избежать ошибок.
5. Подключение к сети:
После ввода пароля нажмите кнопку «Подключить» или «ОК». Ромбика приставка будет пытаться установить соединение с выбранной Wi-Fi сетью.
6. Проверка подключения:
Проверьте статус подключения в настройках приставки. Если все настроено правильно, вы увидите, что Ромбика приставка успешно подключена к Wi-Fi сети. Если есть проблемы, можно попробовать перезагрузить приставку и повторить настройку, проверить правильность введенного пароля или, если возможно, изменить канал Wi-Fi сети.
После успешной настройки Wi-Fi вы сможете пользоваться интернетом и различными онлайн сервисами на Ромбика приставке. Удачи в настройке!
Проблемы с настройкой Wi-Fi на Ромбика приставке и как их решить
Ромбика приставка предоставляет возможность наслаждаться множеством разнообразных развлечений и контента, но иногда может возникнуть проблема с настройкой Wi-Fi соединения. В этой статье мы рассмотрим несколько распространенных проблем и предлагаемые решения для их исправления.
1. Отсутствие Wi-Fi сети в списке доступных сетей
Если ваша Ромбика приставка не видит Wi-Fi сети в списке доступных сетей, первым делом убедитесь, что ваш роутер работает корректно и Wi-Fi соединение включено.
- Убедитесь, что ваш роутер находится в рабочем состоянии и правильно настроен.
- Проверьте, не отключен ли Wi-Fi сигнал. Если это так, включите его в настройках роутера.
- При необходимости перезагрузите роутер и Ромбика приставку.
2. Невозможность соединения с Wi-Fi сетью
Если ваша Ромбика приставка видит Wi-Fi сеть, но не может подключиться к ней, проблема может быть связана с неправильными настройками или низким качеством сигнала.
- Проверьте правильность пароля Wi-Fi сети. Убедитесь, что вы вводите его без ошибок.
- Перезагрузите роутер и Ромбика приставку. Это может помочь в случае временных сбоев.
- Проверьте качество сигнала Wi-Fi. Если сигнал слабый, попробуйте приблизиться к роутеру или использовать усилитель сигнала.
- Если все вышеперечисленные действия не помогли, попробуйте сбросить настройки Wi-Fi на Ромбика приставке и на роутере, затем выполните повторную настройку Wi-Fi соединения.
3. Нестабильное соединение Wi-Fi
Если вы столкнулись с проблемой нестабильного соединения Wi-Fi, следующие действия могут помочь улучшить качество сигнала и снизить частоту разрывов связи:
- Проверьте, нет ли физических препятствий между роутером и Ромбика приставкой (стены, мебель и т.д.). Попробуйте установить роутер и приставку наиболее близко друг к другу.
- Избегайте одновременного использования других устройств, которые могут нагружать Wi-Fi сеть, например, скачивание больших файлов или потоковое видео.
- Обновите прошивку роутера и Ромбика приставки до последней версии.
- Проверьте настройки Wi-Fi канала и попробуйте выбрать менее загруженный канал.
Если после выполнения всех вышеперечисленных действий проблема с Wi-Fi на Ромбика приставке не решается, рекомендуется обратиться в службу поддержки Ромбика или провайдера интернет-услуг для получения дополнительной помощи.
- Недостаток доступа к интернету на телевизоре — одна из основных проблем пользователей.
- Приставка Ромбика может быть отличным решением для подключения телевизора к Wi-Fi.
- Настройка Wi-Fi на приставке Ромбика достаточно проста и не требует специальных навыков.
- Перед настройкой стоит убедиться, что роутер поддерживает Wi-Fi и настроен правильно.
- При возникновении проблем с подключением, стоит обратиться к документации или поискать решение в интернете.
В целом, настройка Wi-Fi на приставке Ромбика позволит удобно использовать интернет-сервисы и смотреть любимые фильмы и передачи на большом экране телевизора. Надеемся, что наша статья помогла вам разобраться с этим процессом.





















