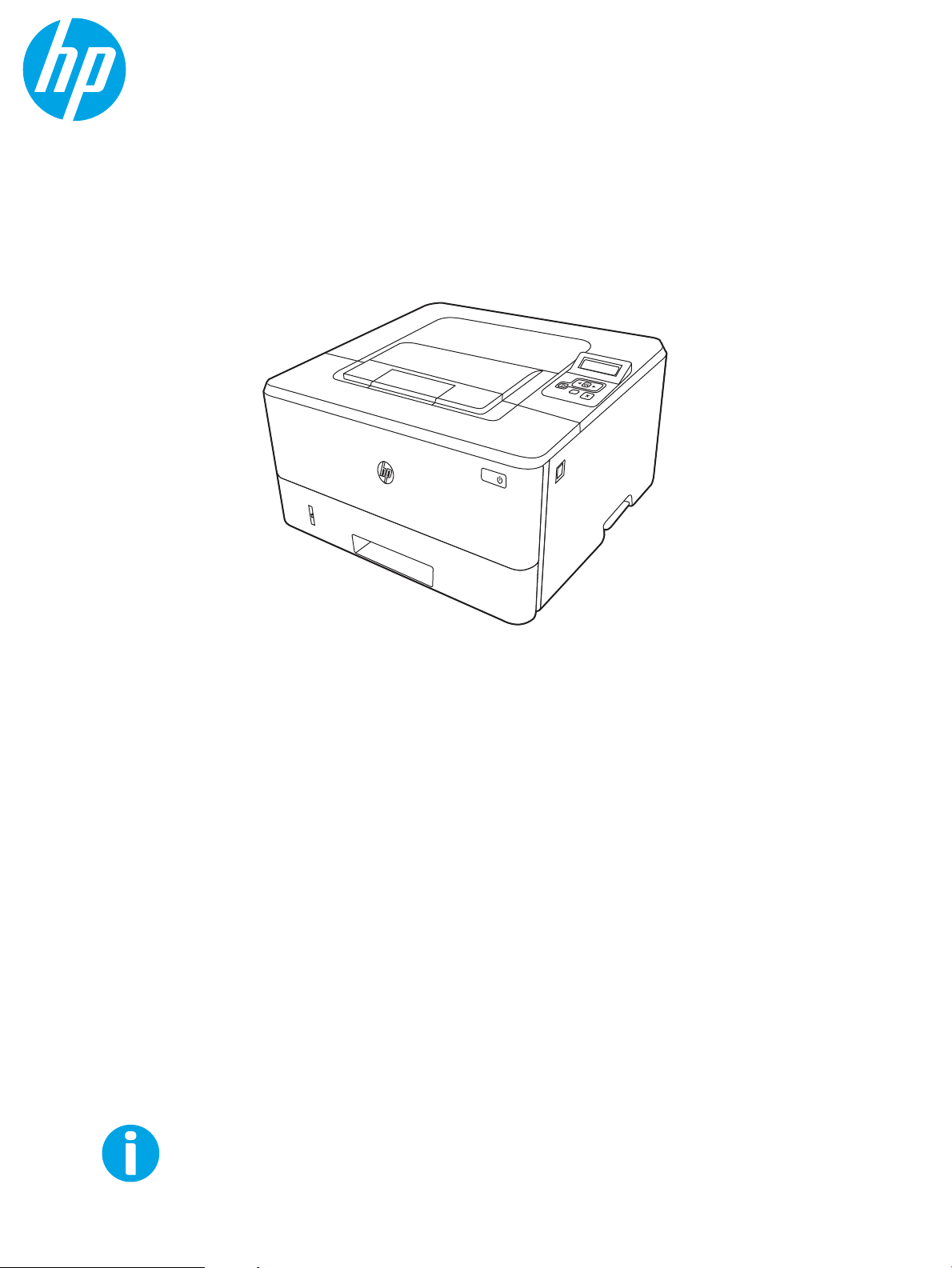
Руководство пользователя
www.hp.com/videos/LaserJet
www.hp.com/support/ljM404
HP LaserJet Pro M404-M405
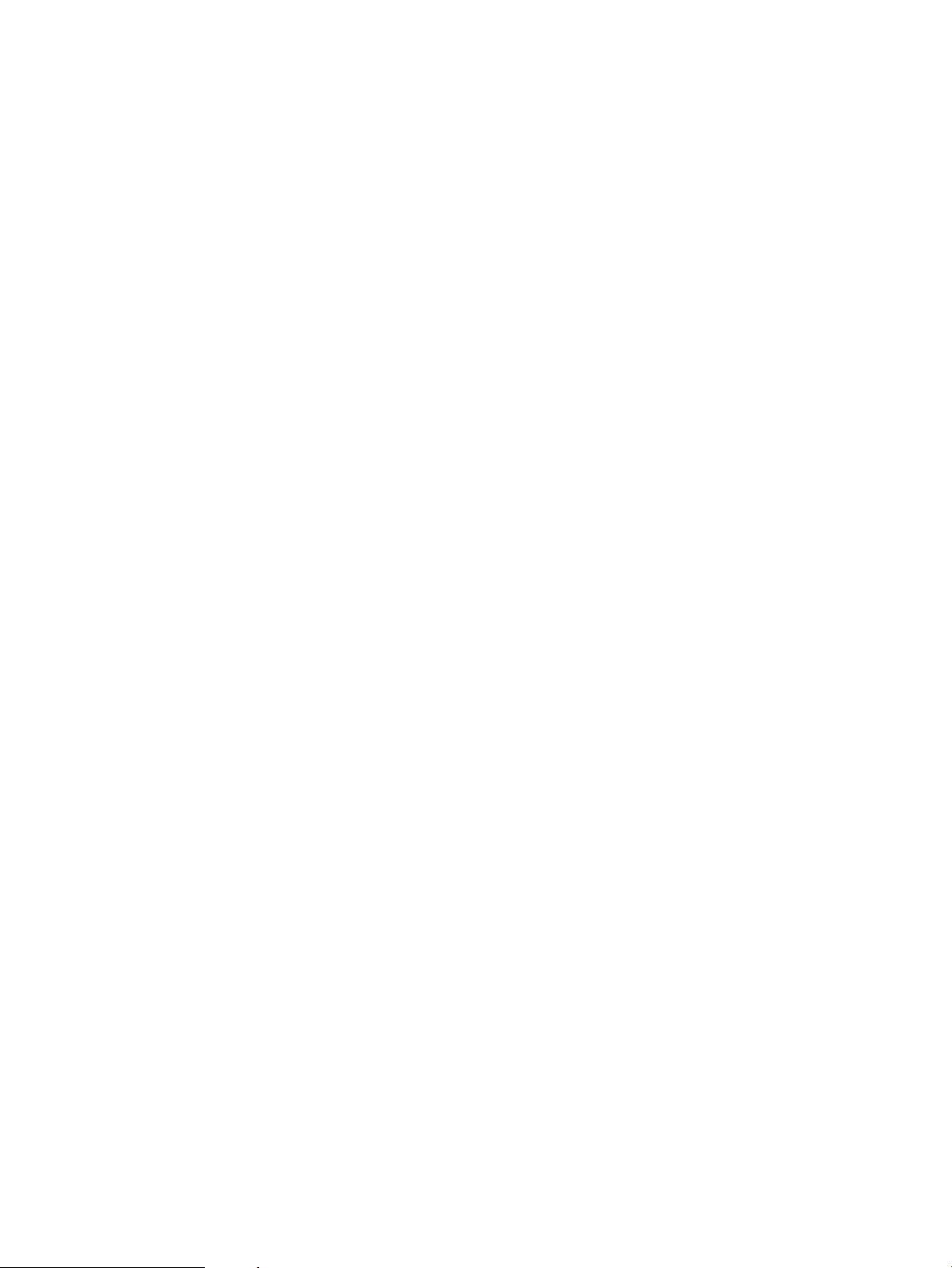
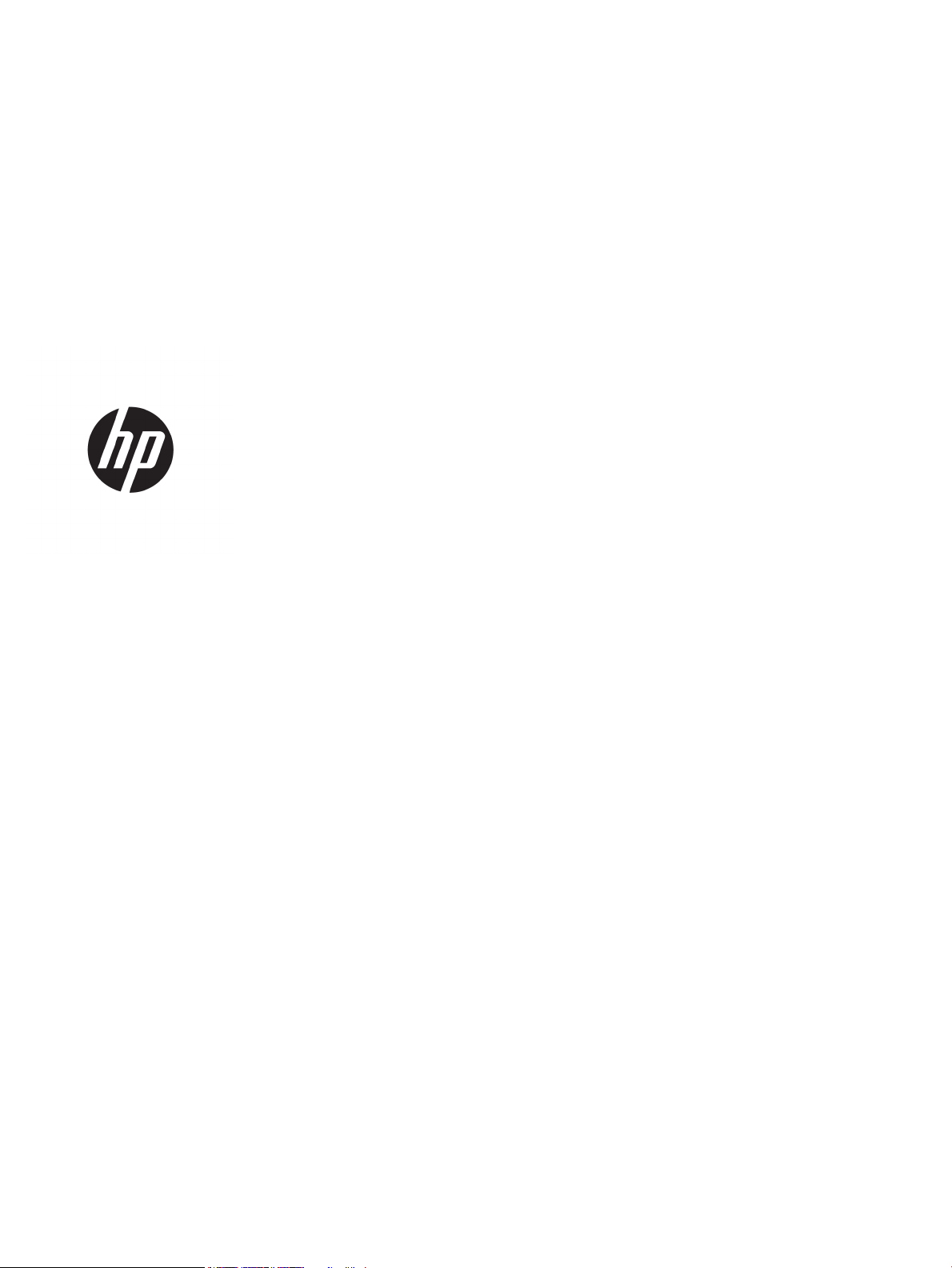
HP LaserJet Pro M404-M405
Руководство пользователя
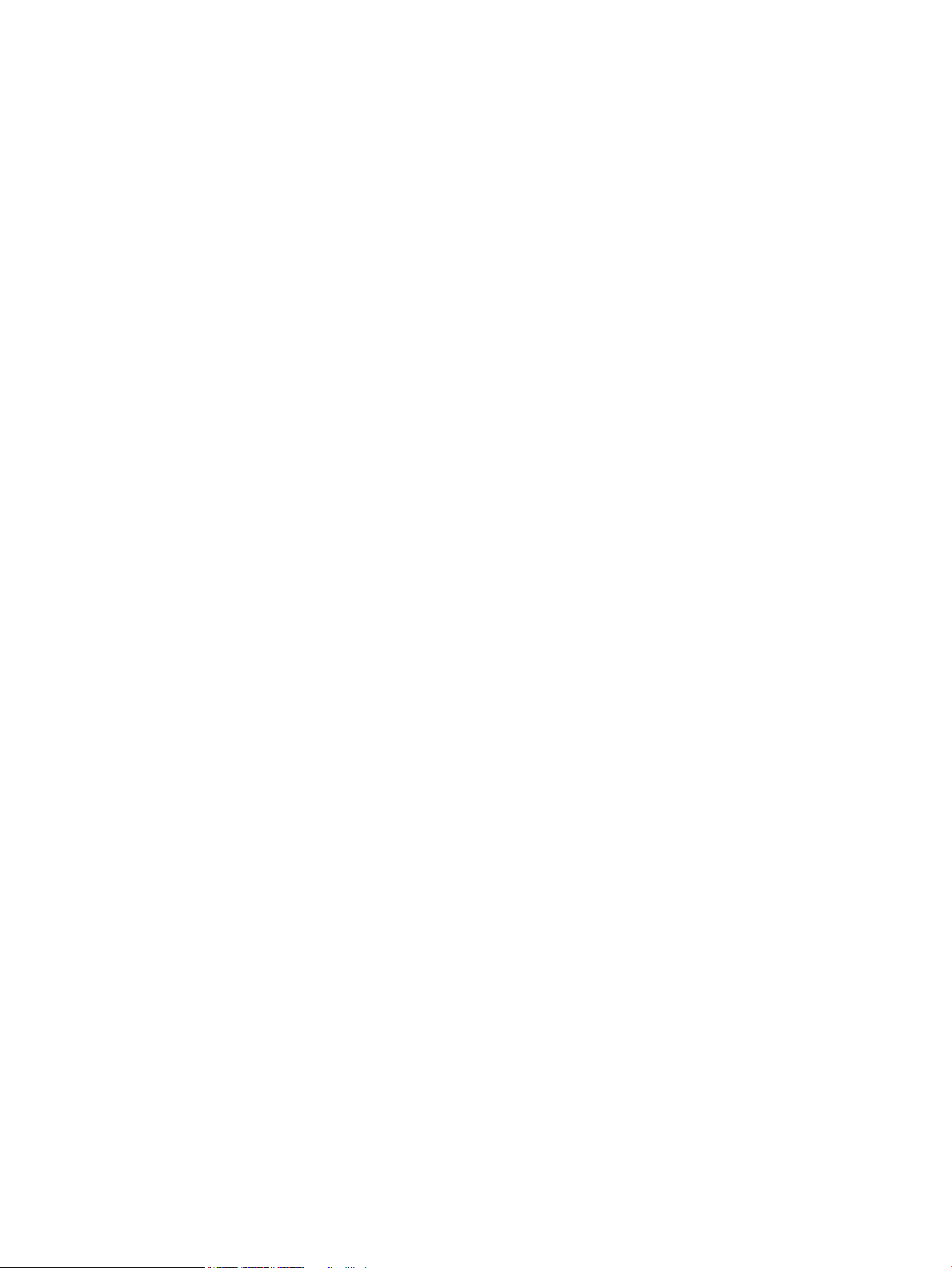
Лицензия и авторские права
Сведения о товарных знаках
© Copyright 2019 HP Development Company,
L.P.
Воспроизведение, изменение и перевод без
предварительного письменного разрешения
запрещены, за исключением случаев,
разрешенных законом об авторских правах.
Информация, содержащаяся в настоящем
документе, может быть изменена без
предварительного уведомления.
Все гарантии, предоставляемые на продукты
и услуги HP, оговорены в гарантийных
обязательствах, сопровождающих данные
продукты и услуги. Никакие сведения,
содержащиеся в настоящем документе, не
могут рассматриваться как дополнительные
гарантии. HP не несет ответственности за
технические или редакторские ошибки или
упущения, содержащиеся в настоящем
документе.
Edition 1, 4/2019
Adobe®, Adobe Photoshop®, Acrobat®и
PostScript® являются товарными знаками
Adobe Systems Incorporated.
Название Apple и логотип Apple являются
товарными знаками компании Apple Inc.,
зарегистрированными в США и других
странах/регионах.
macOS является зарегистрированным
товарным знаком Apple Inc. в США и других
странах/регионах.
AirPrint является зарегистрированным
товарным знаком Apple Inc. в США и в других
странах/регионах.
Google™ является товарным знаком Google
Inc.
Microsoft®, Windows®, Windows® XP и Windows
Vista® являются зарегистрированными в США
товарными знаками Microsoft Corporation.
UNIX® является зарегистрированным
товарным знаком консорциума The Open
Group.
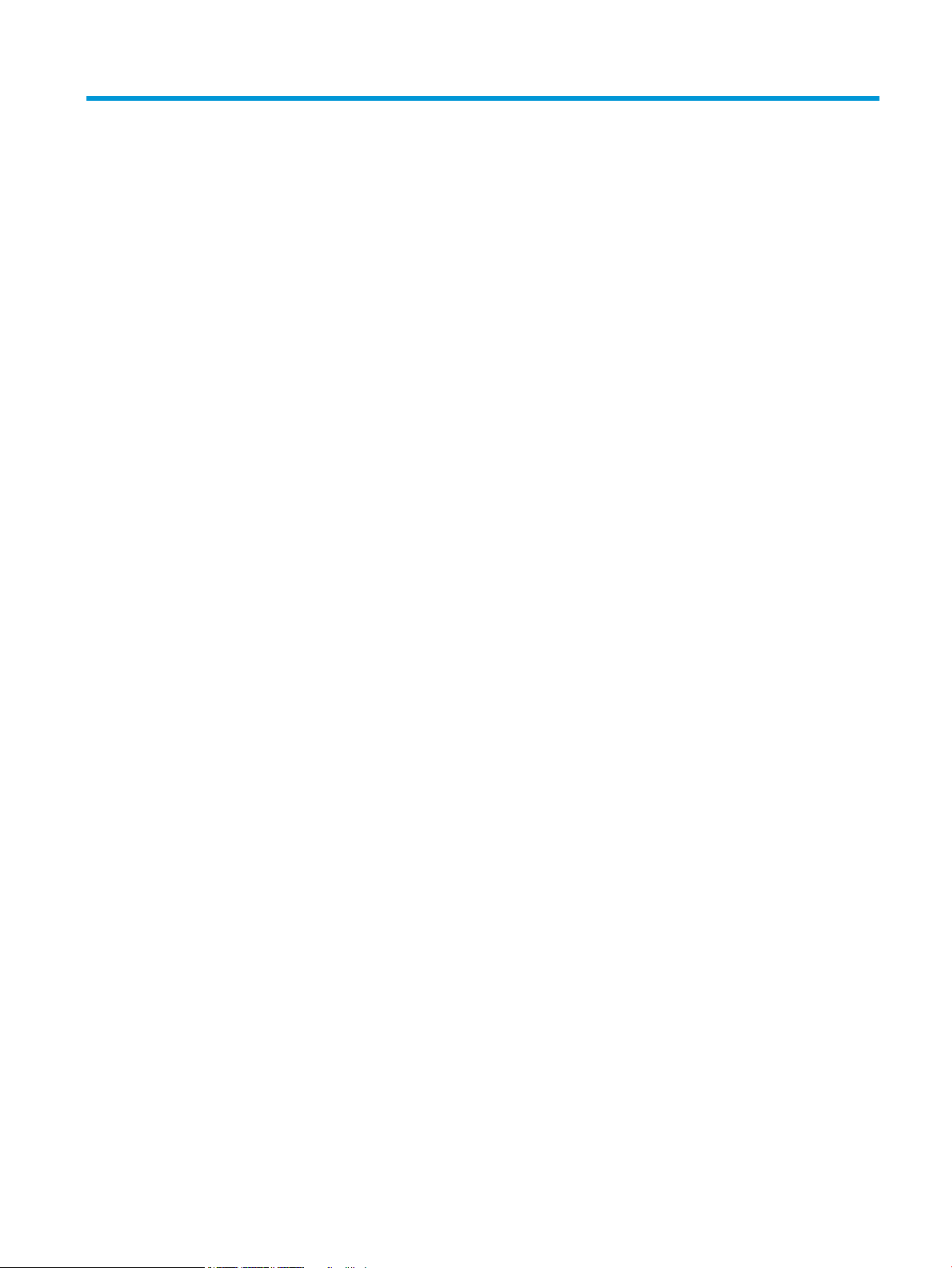
Содержание
1 Общие сведения о принтере ……………………………………………………………………………………………………………………………………………. 1
Значки предупреждений …………………………………………………………………………………………………………………………………… 1
Опасность поражения электрическим током ……………………………………………………………………………………………………. 2
Лицензия на ПО с открытым исходным кодом ………………………………………………………………………………………………….. 3
Внешний вид принтера ……………………………………………………………………………………………………………………………………… 4
Вид принтера спереди …………………………………………………………………………………………………………………….. 4
Вид принтера сзади …………………………………………………………………………………………………………………………. 4
Внешний вид панели управления ………………………………………………………………………………………………….. 5
Технические характеристики принтера ……………………………………………………………………………………………………………. 8
Технические характеристики ………………………………………………………………………………………………………….. 8
Поддерживаемые ОС ………………………………………………………………………………………………………………………. 8
Решения для мобильной печати ………………………………………………………………………………………………….. 10
Размеры принтера …………………………………………………………………………………………………………………………. 10
Энергопотребление, электротехнические характеристики и акустическая эмиссия ………………… 12
Условия эксплуатации ……………………………………………………………………………………………………………………. 12
Аппаратная настройка принтера и установка ПО ………………………………………………………………………………………….. 13
2 Лотки для бумаги ……………………………………………………………………………………………………………………………………………………………. 15
Введение ………………………………………………………………………………………………………………………………………………………….. 15
Загрузка бумаги в лоток 1 ……………………………………………………………………………………………………………………………….. 16
Введение ………………………………………………………………………………………………………………………………………… 16
Загрузка бумаги в лоток 1 ……………………………………………………………………………………………………………… 16
Ориентация бумаги в лотке 1 ………………………………………………………………………………………………………… 18
Загрузка бумаги в лоток 2 ……………………………………………………………………………………………………………………………….. 20
Введение ………………………………………………………………………………………………………………………………………… 20
Загрузка бумаги в лоток 2 ……………………………………………………………………………………………………………… 20
Ориентация бумаги в Лотке 2 ……………………………………………………………………………………………………….. 22
Загрузите бумагу в лоток 3 ………………………………………………………………………………………………………………………………. 24
Введение ………………………………………………………………………………………………………………………………………… 24
Загрузка бумаги в лоток 3 (дополнительно) ………………………………………………………………………………… 24
Ориентация бумаги в лотке 3 ………………………………………………………………………………………………………… 26
Загрузка и печать конвертов …………………………………………………………………………………………………………………………… 28
RUWW iii
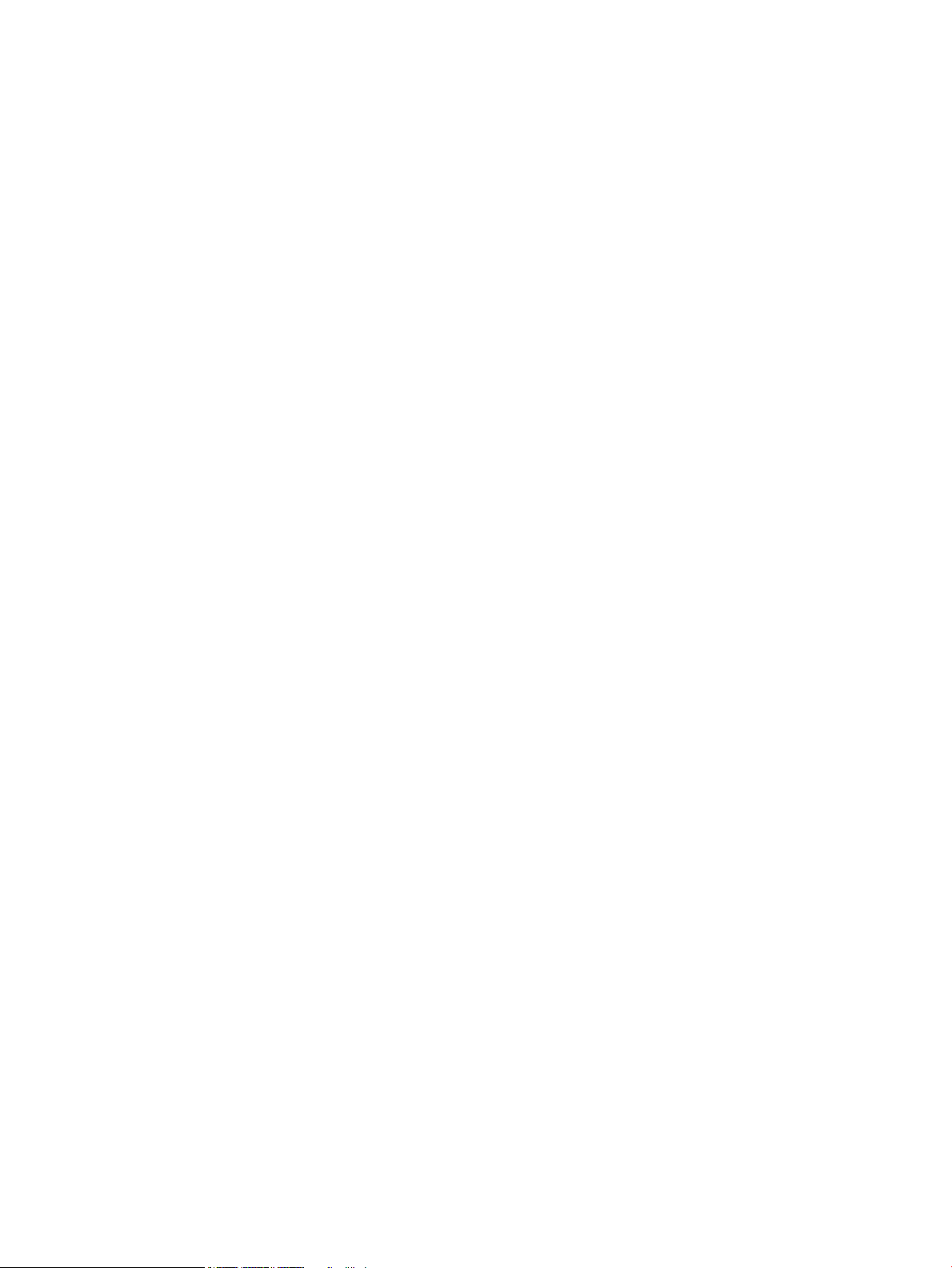
Введение ………………………………………………………………………………………………………………………………………… 28
Печать конвертов ………………………………………………………………………………………………………………………….. 28
Ориентация конверта ……………………………………………………………………………………………………………………. 28
3 Расходные материалы, дополнительные принадлежности и запасные детали ………………………………………………………… 31
Заказ расходных материалов, дополнительных принадлежностей и запасных деталей …………………………… 32
Оформление заказов …………………………………………………………………………………………………………………….. 32
Расходные материалы и дополнительные принадлежности …………………………………………………….. 32
Детали для самостоятельного ремонта ……………………………………………………………………………………….. 34
Динамическая безопасность …………………………………………………………………………………………………………………………… 34
Настройка параметров расходных материалов HP для защиты картриджей с тонером ……………………………. 36
Введение ………………………………………………………………………………………………………………………………………… 36
Включение и отключение функции «Политика по картриджам» ……………………………………………….. 37
Использование панели управления принтера для включения функции
«Политика по картриджам» ………………………………………………………………………………………… 37
Использование панели управления принтера для отключения функции
«Политика по картриджам» ………………………………………………………………………………………… 37
Использование встроенного веб-сервера HP (EWS) для включения функции
«Политика по картриджам» ………………………………………………………………………………………… 38
Использование встроенного веб-сервера HP (EWS) для отключения функции
«Политика по картриджам» ………………………………………………………………………………………… 38
Включение и отключение функции «Защита картриджей» ………………………………………………………… 40
Использование панели управления принтера для включения функции «Защита
картриджей» ………………………………………………………………………………………………………………… 40
Использование панели управления принтера для отключения функции
«Защита картриджей» …………………………………………………………………………………………………. 40
Использование встроенного веб-сервера HP (EWS) для включения функции
«Защита картриджей» …………………………………………………………………………………………………. 41
Использование встроенного веб-сервера HP (EWS) для отключения функции
«Защита картриджей» …………………………………………………………………………………………………. 41
Сменный картридж с тонером …………………………………………………………………………………………………………………………. 43
Сведения о картридже с тонером …………………………………………………………………………………………………. 43
Извлечение и замена картриджей ………………………………………………………………………………………………… 45
4 Печать ……………………………………………………………………………………………………………………………………………………………………………… 49
Задания на печать (Windows) ………………………………………………………………………………………………………………………….. 50
Как выполнять печать (Windows) …………………………………………………………………………………………………. 50
Автоматическая печать на обеих сторонах (Windows) ………………………………………………………………… 50
Двусторонняя печать в ручном режиме (Windows) ……………………………………………………………………… 51
Печать нескольких страниц на листе (Windows) ………………………………………………………………………….. 51
Выбор типа бумаги (Windows) ………………………………………………………………………………………………………. 52
Дополнительные задания на печать ……………………………………………………………………………………………. 52
iv RUWW
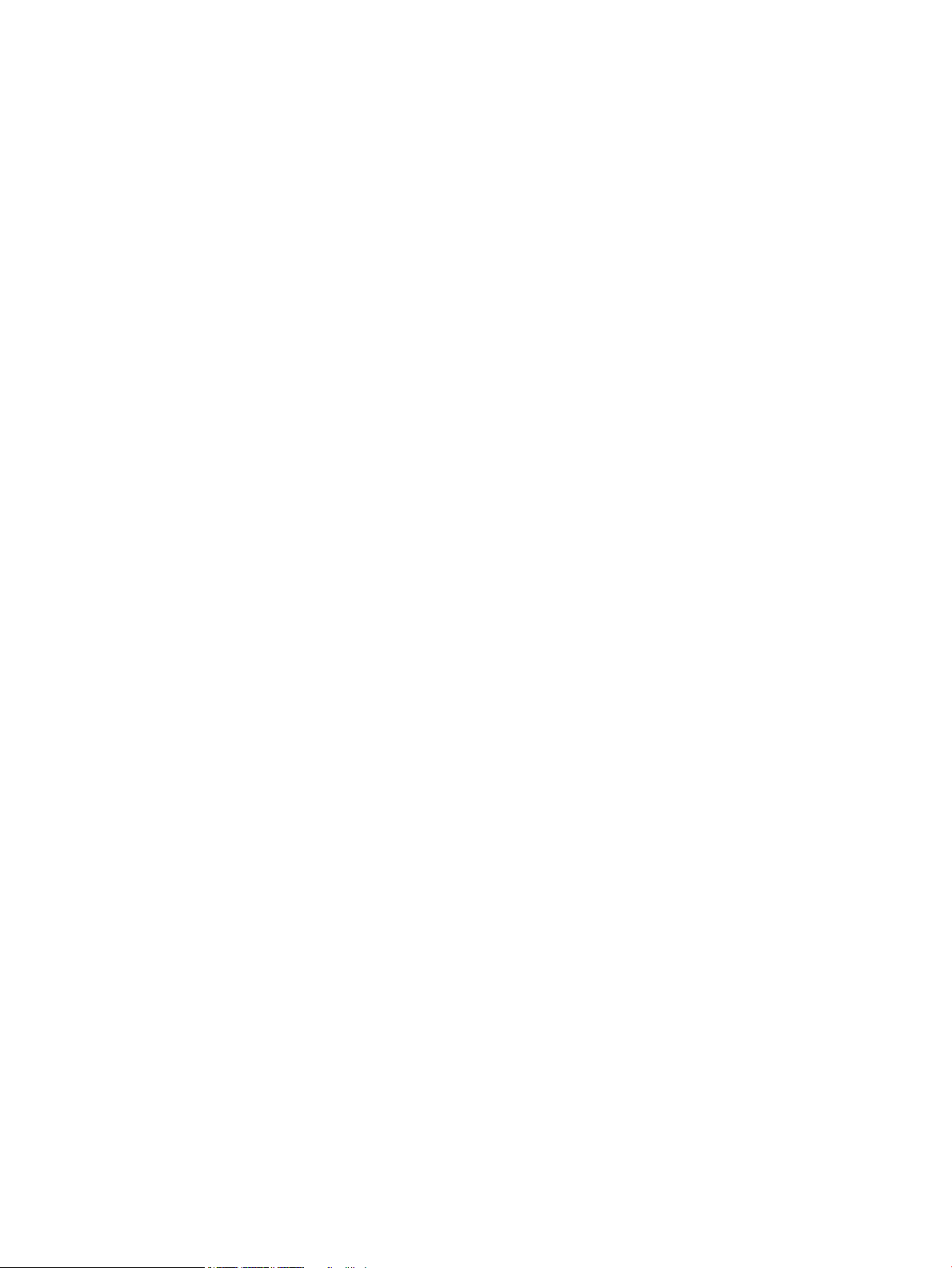
Задания на печать (macOS) ……………………………………………………………………………………………………………………………… 54
Как выполнять печать (macOS) …………………………………………………………………………………………………….. 54
Автоматическая двусторонняя печать (macOS) …………………………………………………………………………… 54
Двусторонняя печать в ручном режиме (macOS) …………………………………………………………………………. 55
Печать нескольких страниц на листе (macOS) …………………………………………………………………………….. 55
Выбор типа бумаги (macOS) ………………………………………………………………………………………………………….. 55
Дополнительные задания на печать ……………………………………………………………………………………………. 56
Хранение заданий на печать на принтере для последующей или конфиденциальной печати …………………. 57
Введение ………………………………………………………………………………………………………………………………………… 57
Перед началом работы …………………………………………………………………………………………………………………. 57
Настройка хранения заданий ……………………………………………………………………………………………………….. 57
Отключение и включение функции хранения заданий ………………………………………………………………. 58
Создание сохраненного задания (Windows) …………………………………………………………………………………. 59
Создание сохраненного задания (macOS) …………………………………………………………………………………….. 60
Печать сохраненного задания ………………………………………………………………………………………………………. 61
Удаление сохраненного задания ………………………………………………………………………………………………….. 62
Удаление задания, сохраненного в принтере ……………………………………………………………. 62
Информация, передаваемая в принтер в целях учета заданий ………………………………………………….. 62
Мобильная печать ……………………………………………………………………………………………………………………………………………. 63
Введение ………………………………………………………………………………………………………………………………………… 63
Печать Wi-Fi Direct (только беспроводные модели) ……………………………………………………………………. 64
Включение Wi-Fi Direct ……………………………………………………………………………………………….. 64
Изменение имени Wi-Fi Direct принтера …………………………………………………………………….. 66
Шаг 1. Открытие встроенного веб-сервера HP ………………………………………. 66
Шаг 2. Изменение имени Wi-Fi Direct ……………………………………………………….. 66
HP ePrint по электронной почте ……………………………………………………………………………………………………. 66
AirPrint …………………………………………………………………………………………………………………………………………….. 67
Встроенное решение для печати в Android …………………………………………………………………………………. 68
5 Управление принтером ………………………………………………………………………………………………………………………………………………….. 69
Изменение типа подключения принтера (Windows) ………………………………………………………………………………………. 69
Расширенная настройка с помощью встроенного веб-сервера HP (EWS) и главной страницы принтера … 71
Способ 1. Открытие встроенного веб-сервера HP (EWS) из программы. ……………………………………. 71
Способ 2. Открытие встроенного веб-сервера HP (EWS) в веб-браузере ………………………………….. 71
Настройка параметров IP-сети ……………………………………………………………………………………………………………………….. 75
Введение ………………………………………………………………………………………………………………………………………… 75
Отказ от обязательств в связи с совместным использованием принтера …………………………………… 75
Просмотр и изменение сетевых параметров ……………………………………………………………………………….. 75
Изменение сетевого имени принтера …………………………………………………………………………………………… 76
Настройка параметров TCP/IP IPv4 вручную с панели управления ……………………………………………. 76
Скорость соединения и параметры двусторонней печати ………………………………………………………….. 77
RUWW v
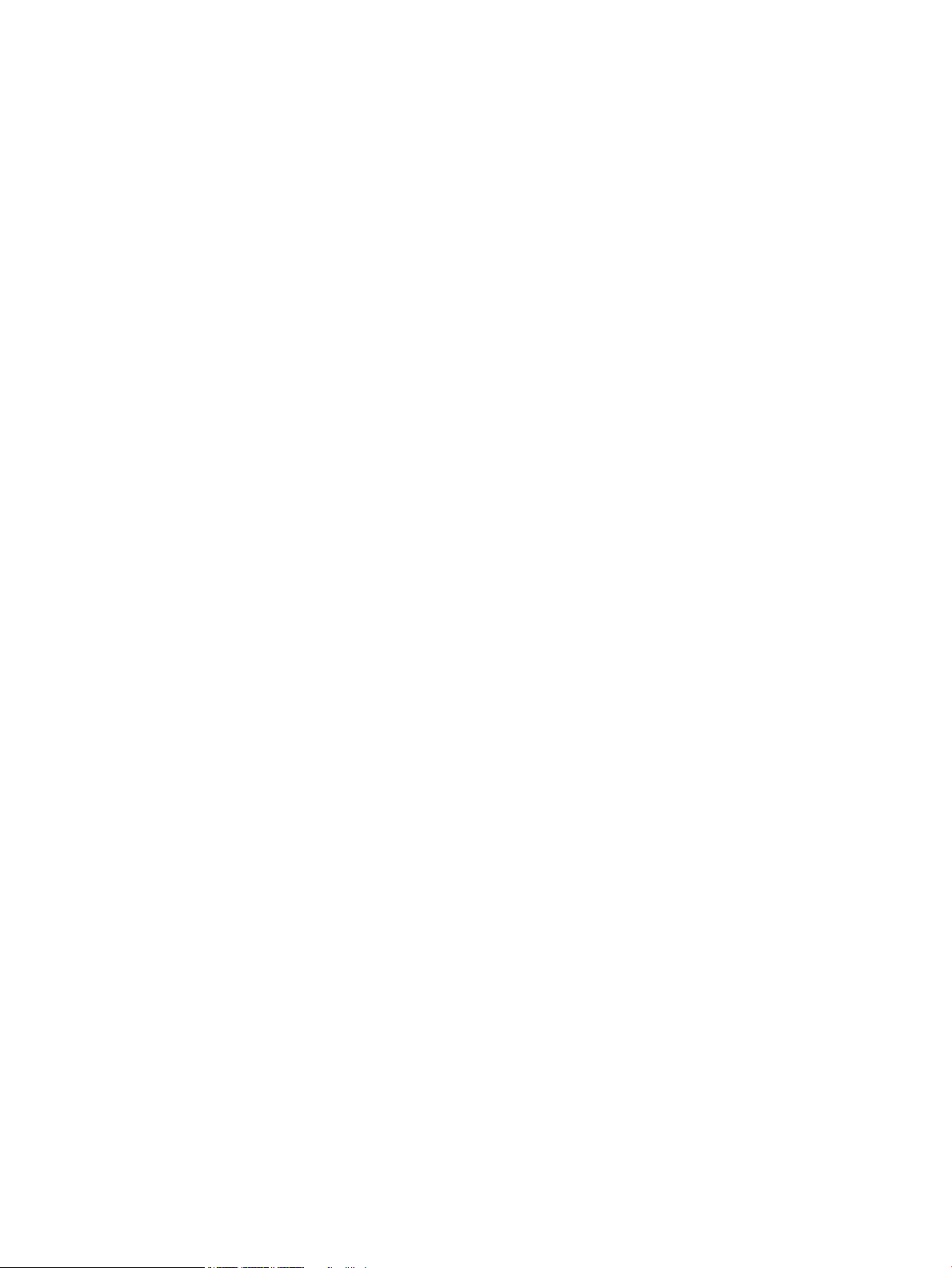
Функции безопасности принтера ……………………………………………………………………………………………………………………. 78
Введение ………………………………………………………………………………………………………………………………………… 78
Установка или изменение пароля системы с помощью встроенного веб-сервера HP ……………… 78
Параметры энергопотребления ………………………………………………………………………………………………………………………. 79
Введение ………………………………………………………………………………………………………………………………………… 79
Печать в экономичном режиме EconoMode …………………………………………………………………………………. 79
Настройка параметра «Задержка режима ожидания (мин.)» ……………………………………………………… 79
Настройка параметра «Завершение работы после режима ожидания (ч)» ……………………………….. 80
Настройка параметра «Отключение завершения работы» …………………………………………………………. 80
HP Web Jetadmin ………………………………………………………………………………………………………………………………………………. 80
Обновление микропрограммы ………………………………………………………………………………………………………………………… 82
Способ 1. Обновление микропрограммы с панели управления …………………………………………………. 82
Способ 2. Обновление микропрограммы при помощи утилиты обновления принтера HP ………. 82
6 Решение проблем …………………………………………………………………………………………………………………………………………………………… 85
Поддержка клиентов ……………………………………………………………………………………………………………………………………….. 85
Восстановление заводских настроек по умолчанию …………………………………………………………………………………….. 86
На панели управления принтера отображается сообщение об ошибке «Низкий уровень тонера в
картридже» или «Очень низкий уровень тонера в картридже» …………………………………………………………………….. 87
Изменение настроек «Очень низкий уровень» ……………………………………………………………………………… 88
Изменение параметров очень низкого уровня на панели управления ……………………. 88
Заказ расходных материалов ……………………………………………………………………………………………………….. 88
Принтер не захватывает или пропускает захват бумаги ……………………………………………………………………………….. 89
Введение ………………………………………………………………………………………………………………………………………… 89
Принтер не захватывает бумагу ……………………………………………………………………………………………………. 89
Принтером захватывается несколько листов бумаги ………………………………………………………………….. 92
Устранение замятия бумаги ……………………………………………………………………………………………………………………………… 95
Введение ………………………………………………………………………………………………………………………………………… 95
Замятие бумаги случается часто или периодически? ………………………………………………………………….. 95
Места замятия бумаги ……………………………………………………………………………………………………………………. 96
Устранение замятия бумаги в лотке 1 …………………………………………………………………………………………… 97
Устранение замятия бумаги в лотке 2 …………………………………………………………………………………………… 97
Устранение замятия бумаги в лотке 3 …………………………………………………………………………………………. 101
Устранение замятия в области картриджей с тонером и в области термоблока ……………………… 105
Устранение замятия бумаги в выходном лотке ………………………………………………………………………….. 109
Устранение замятия в дуплексере ………………………………………………………………………………………………. 111
Устранение проблем с качеством печати ……………………………………………………………………………………………………… 114
Введение ……………………………………………………………………………………………………………………………………… 114
Устранение проблем с качеством печати …………………………………………………………………………………… 115
Обновление микропрограммы принтера …………………………………………………………………. 115
Печать из другой программы ……………………………………………………………………………………. 115
vi RUWW
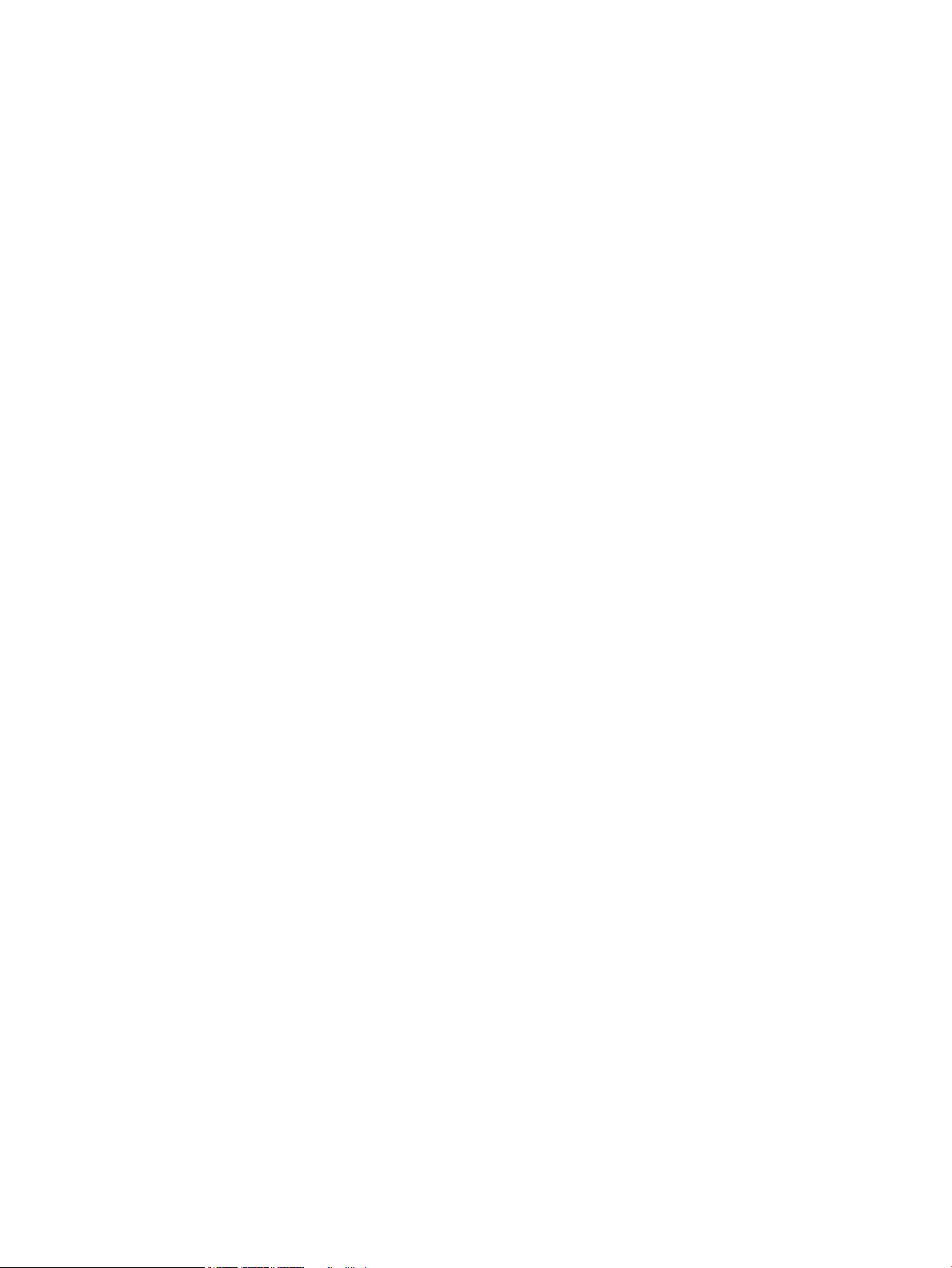
Проверка параметра типа бумаги для задания печати …………………………………………… 116
Проверка параметров типа бумаги в принтере …………………………………….. 116
Проверка параметра типа бумаги (Windows) ………………………………………… 116
Проверка параметра типа бумаги (macOS) ……………………………………………. 116
Проверка статуса картриджа с тонером ………………………………………………………………….. 118
Шаг 1. Печать страницы состояния расходных материалов ………………… 118
Шаг 2. Проверка состояния расходных материалов …………………………….. 118
Печать страницы очистки …………………………………………………………………………………………. 118
Осмотр картриджа или картриджей с тонером ……………………………………………………….. 119
Проверка бумаги и среды печати …………………………………………………………………………….. 120
Шаг 1. Использование бумаги, соответствующей требованиям HP ……. 120
Шаг 2. Проверка условий эксплуатации ………………………………………………… 120
Шаг 3. Настройка лотка для бумаги ………………………………………………………. 120
Попробуйте другой драйвер печати ………………………………………………………………………… 121
Проверка параметров режима EconoMode ……………………………………………………………… 121
Регулировка плотности печати ………………………………………………………………………………… 122
Устранение дефектов изображения …………………………………………………………………………………………… 123
Устранение неполадок проводной сети ……………………………………………………………………………………………………….. 132
Введение ……………………………………………………………………………………………………………………………………… 132
Некачественное подключение на физическом уровне …………………………………………………………….. 132
Компьютер не может связаться с принтером …………………………………………………………………………….. 132
В принтере используется неверное подключение и неправильные параметры
двусторонней печати ………………………………………………………………………………………………………………….. 133
Новое программное обеспечение может вызывать неполадки с совместимостью. ……………….. 133
Неправильные настройки компьютера или рабочей станции …………………………………………………. 133
Принтер отключен, или настройки сети неверны ……………………………………………………………………… 133
Решение проблем беспроводной сети …………………………………………………………………………………………………………. 134
Введение ……………………………………………………………………………………………………………………………………… 134
Контрольный список для проверки беспроводного подключения ………………………………………….. 134
Принтер перестает печатать после завершения настройки беспроводного подключения …… 135
Принтер не печатает, а на компьютере установлен брандмауэр стороннего разработчика ….. 135
Беспроводное подключение не работает после перемещения беспроводного
маршрутизатора или принтера …………………………………………………………………………………………………… 135
Невозможно подсоединить дополнительные компьютеры к принтеру с функциями
беспроводной связи ……………………………………………………………………………………………………………………. 136
Принтер с беспроводным соединением теряет связь при подсоединении к виртуальной
частной сети (VPN) ………………………………………………………………………………………………………………………. 136
Сеть не представлена в списке беспроводных сетей ………………………………………………………………… 136
Беспроводная сеть не работает …………………………………………………………………………………………………. 136
Выполнение диагностического теста беспроводной сети ………………………………………………………… 137
Уменьшение помех в беспроводной сети ………………………………………………………………………………….. 137
RUWW vii
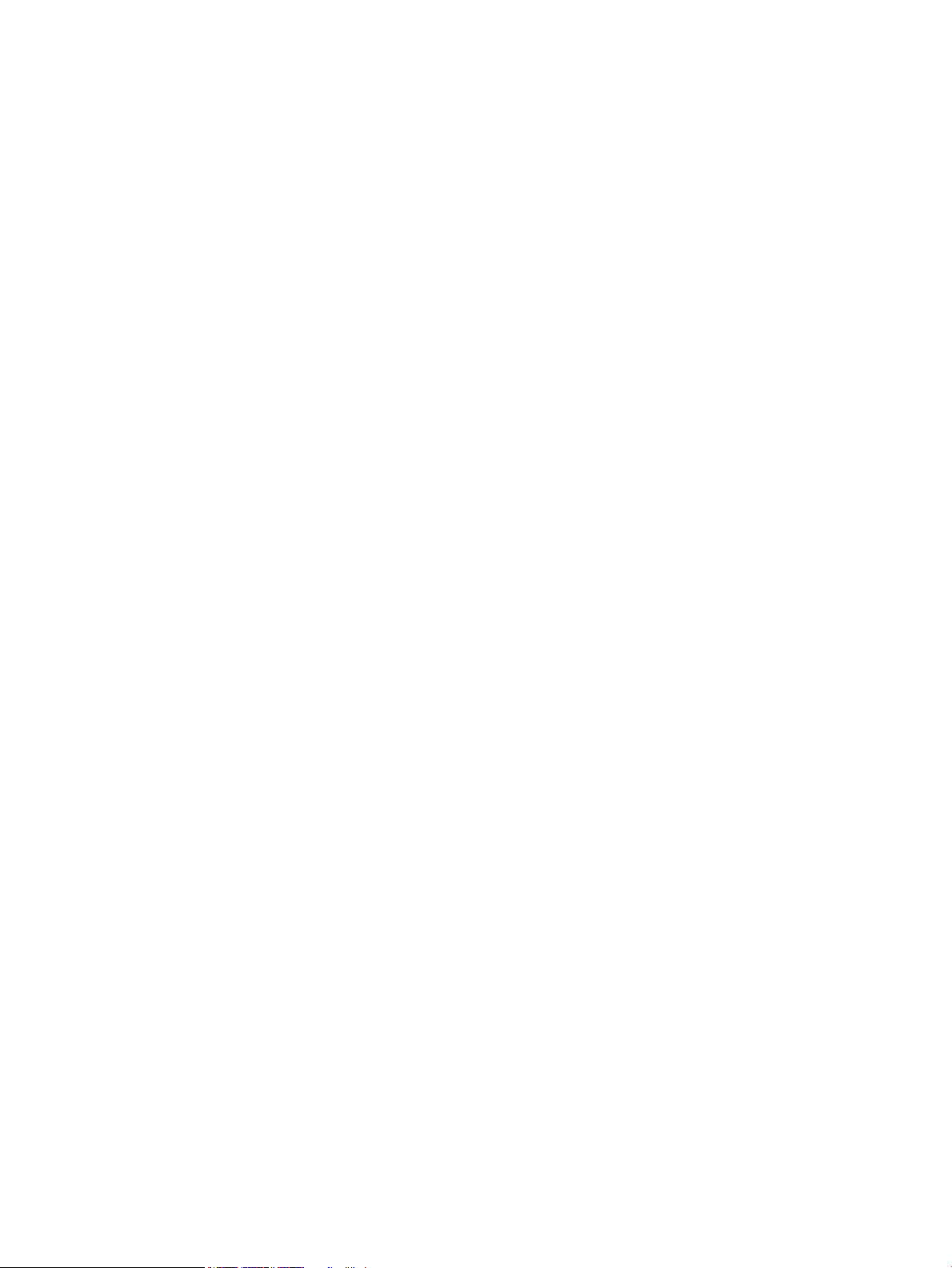
Указатель ………………………………………………………………………………………………………………………………………………………………………….. 139
viii RUWW
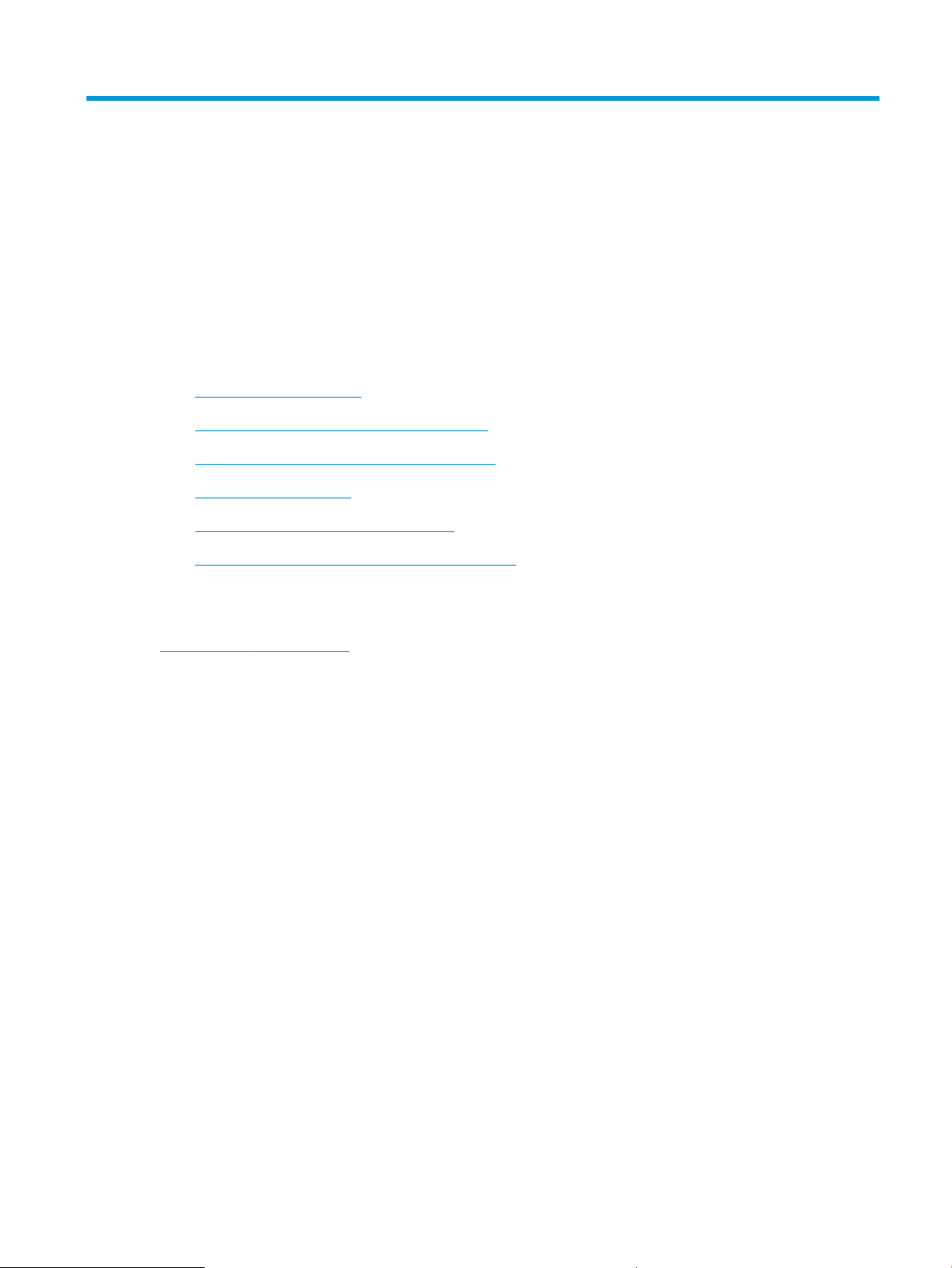
1 Общие сведения о принтере
Обзор расположения элементов управления на принтере, физических и технических характеристик
принтера, а также информация о том, где найти сведения о настройке.
●
Значки предупреждений
●
Опасность поражения электрическим током
●
Лицензия на ПО с открытым исходным кодом
●
Внешний вид принтера
●
Технические характеристики принтера
●
Аппаратная настройка принтера и установка ПО
Для получения дополнительной информации см.:
Следующая информация является верной на момент публикации. Дополнительные сведения см. в разделе
www.hp.com/support/ljM404.
В полной справке от HP для этого принтера представлена следующая информация:
● Установка и настройка
● Обучение и использование
● Решение проблем
● Загрузка обновлений ПО и микропрограммы
● Участие в форумах технической поддержки
● Поиск гарантийной информации и регламентирующих сведений
Значки предупреждений
Если вы видите на принтере HP значок предупреждения, обратите на него внимание и соблюдайте
осторожность.
● Осторожно! Поражение электрическим током
RUWW 1
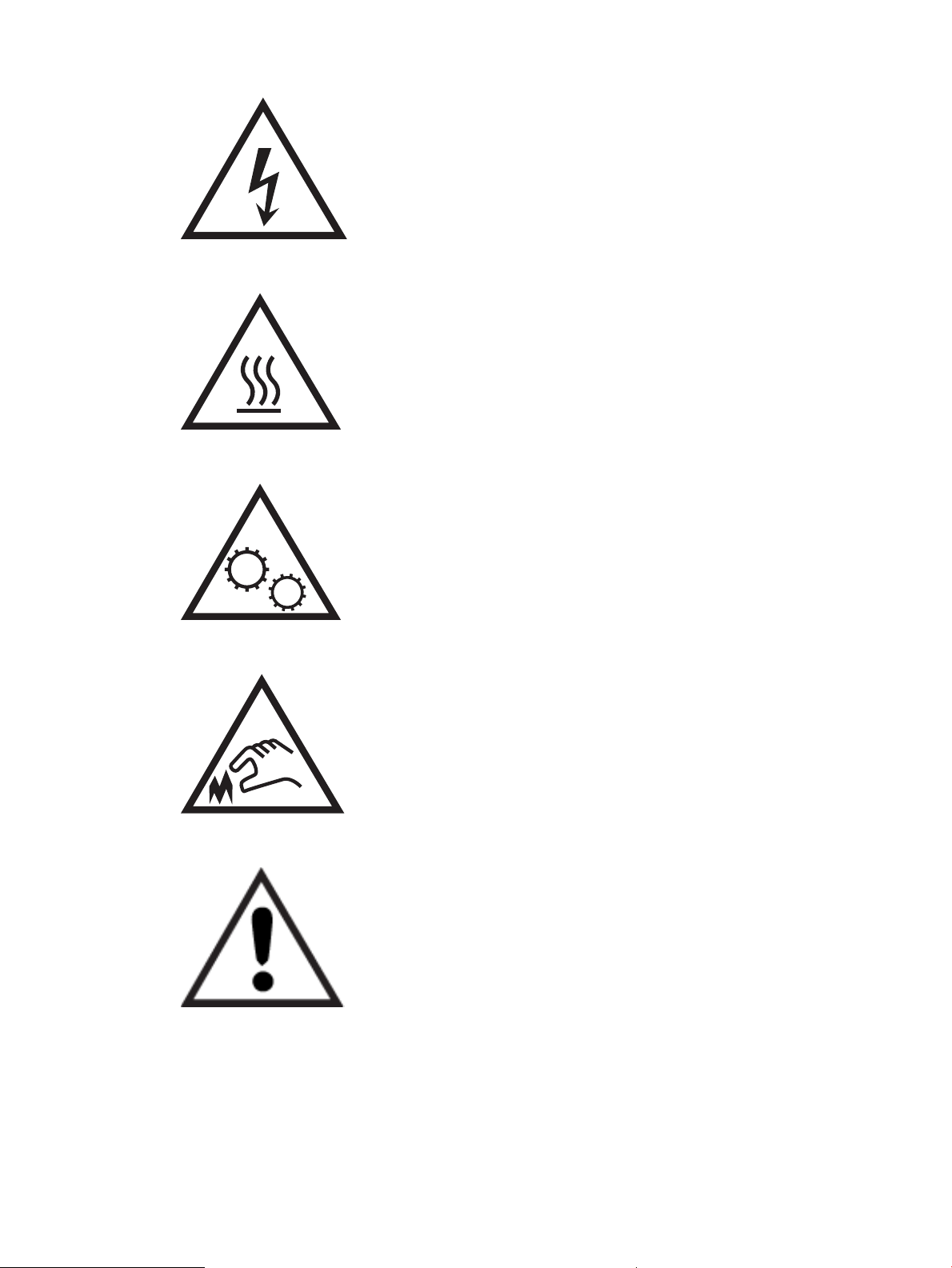
● Осторожно! Горячая поверхность
● Осторожно! Не допускайте сближения частей тела с подвижными частями
● Осторожно! Острые края в непосредственной близости
● Предупреждение
Опасность поражения электрическим током
Ознакомьтесь с важной информацией по технике безопасности.
2 Глава 1 Общие сведения о принтере RUWW
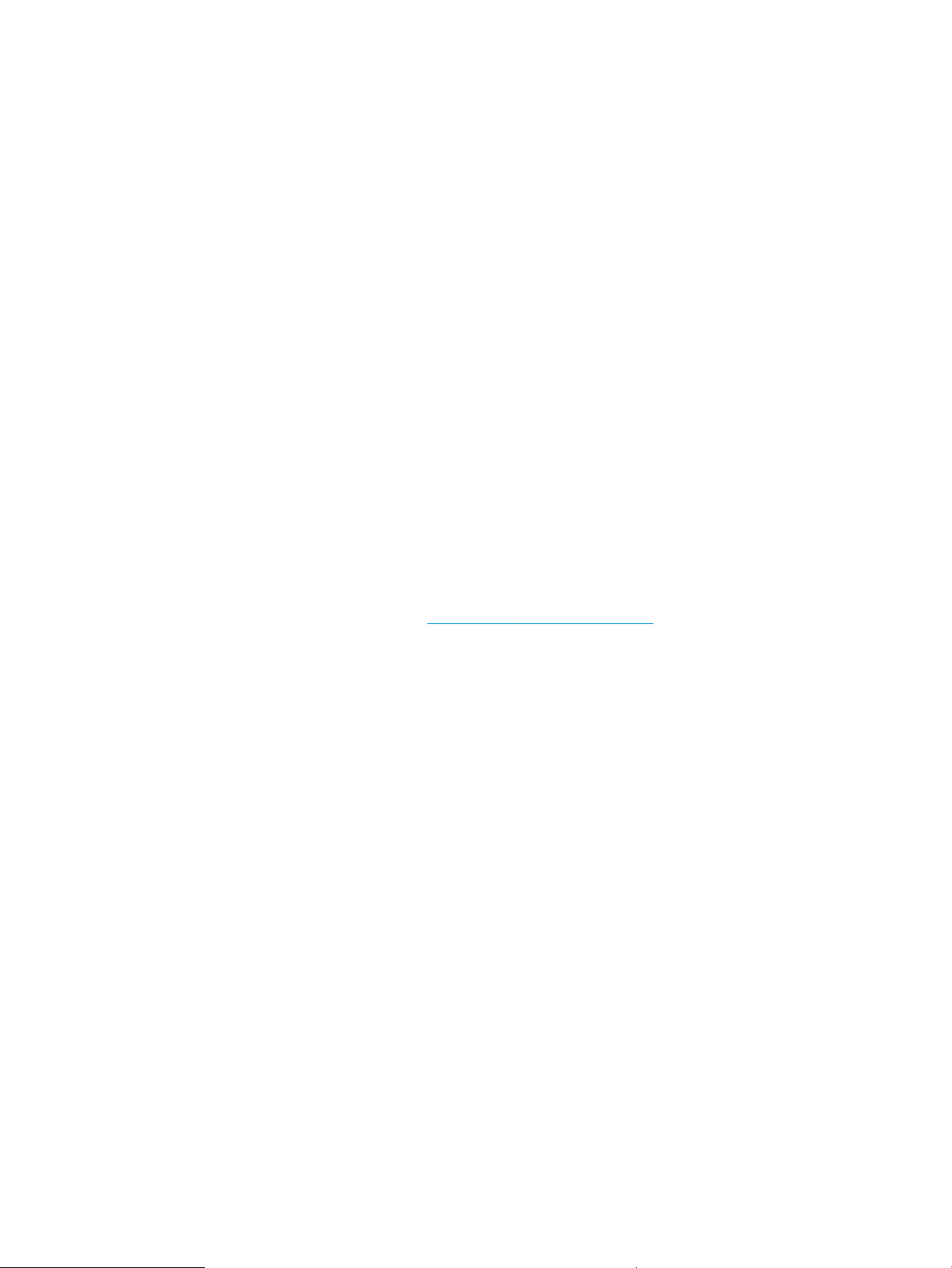
● Внимательно ознакомьтесь со следующими инструкциями, чтобы избежать опасности поражения
электрическим током.
● При использовании данного устройства всегда соблюдайте базовые меры безопасности, чтобы
уменьшить риск получения травмы из-за возгорания или удара электрическим током.
● Внимательно ознакомьтесь со всеми инструкциями в данном руководстве пользователя.
● Обращайте внимание на все предупреждения и инструкции, указанные на устройстве.
● Для подключения устройства к источнику питания используйте только заземленную электрическую
розетку. Если вы не знаете, заземлена ли розетка, обратитесь к квалифицированному электрику.
● Не прикасайтесь к контактам разъемов на устройстве. Немедленно заменяйте поврежденные кабели.
● Перед очисткой отключайте устройство от электрической розетки.
● Не устанавливайте и не используйте данное устройство вблизи воды и не трогайте его влажными
руками.
● Надежно установите устройство на устойчивую поверхность.
● Установите устройство в защищенном месте, где никто не наступит на шнур питания и не споткнется
об него.
Лицензия на ПО с открытым исходным кодом
Для получения сведений о программном обеспечении с открытым исходным кодом, используемом в
данном принтере, перейдите по адресу www.hp.com/software/opensource.
RUWW Лицензия на ПО с открытым исходным кодом 3
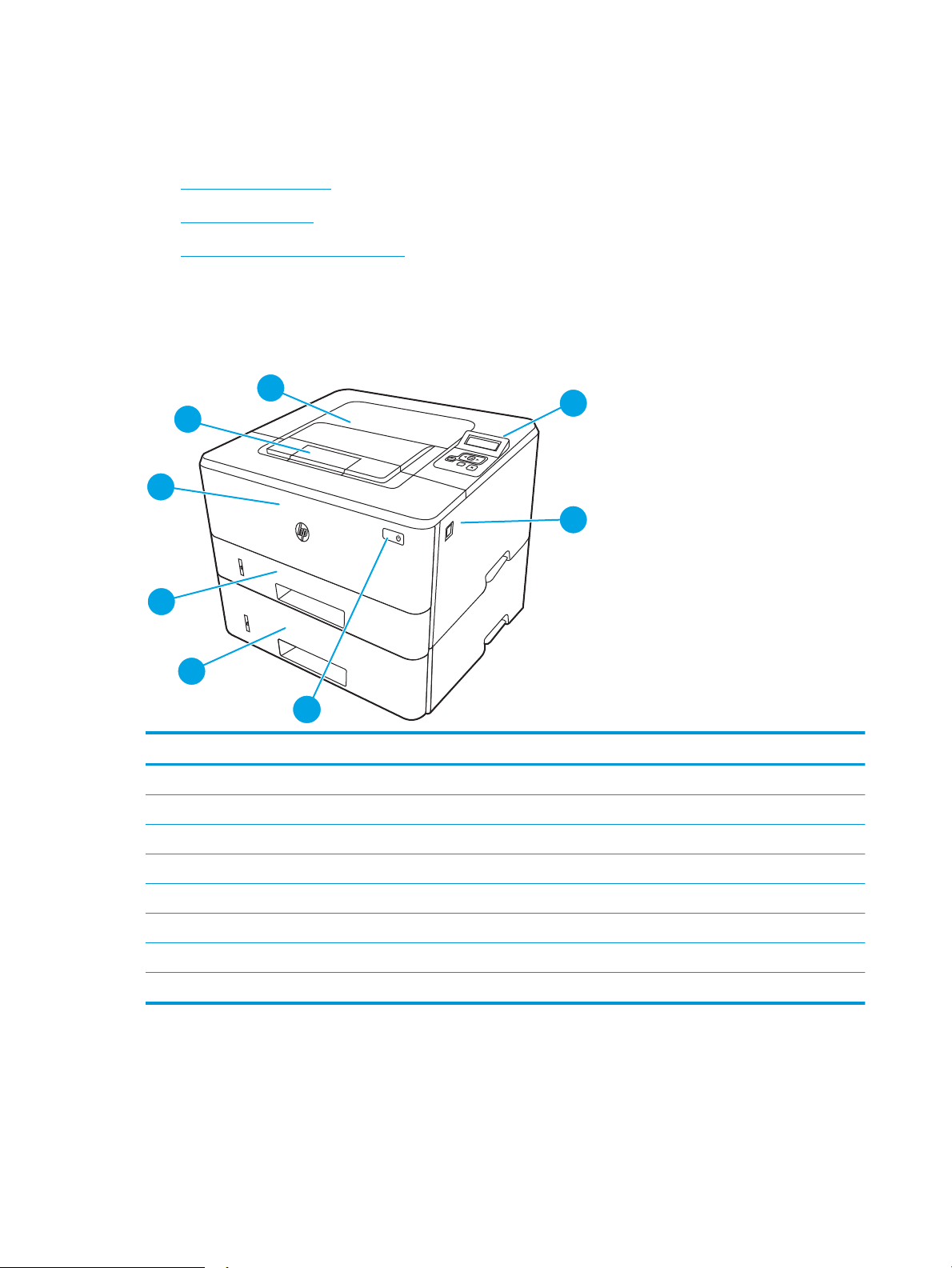
Внешний вид принтера
Ознакомьтесь с расположением отдельных компонентов принтера и кнопок на панели управления.
●
Вид принтера спереди
●
Вид принтера сзади
●
Внешний вид панели управления
Вид принтера спереди
Ознакомьтесь с расположением компонентов на передней стороне принтера.
Рисунок 1-1 Вид принтера спереди
Номер Описание
1 2-строчная панель управления с подсветкой экрана
2 Кнопка открытия передней дверцы (доступ к картриджу с тонером)
3 Кнопка вкл./выкл. питания
4 Лоток 3 (дополнительно)
5 Лоток 2
6 Лоток 1
7 Удлинитель выходного лотка
8 Выходной лоток
Вид принтера сзади
Ознакомьтесь с расположением компонентов на задней панели принтера.
4 Глава 1 Общие сведения о принтере RUWW
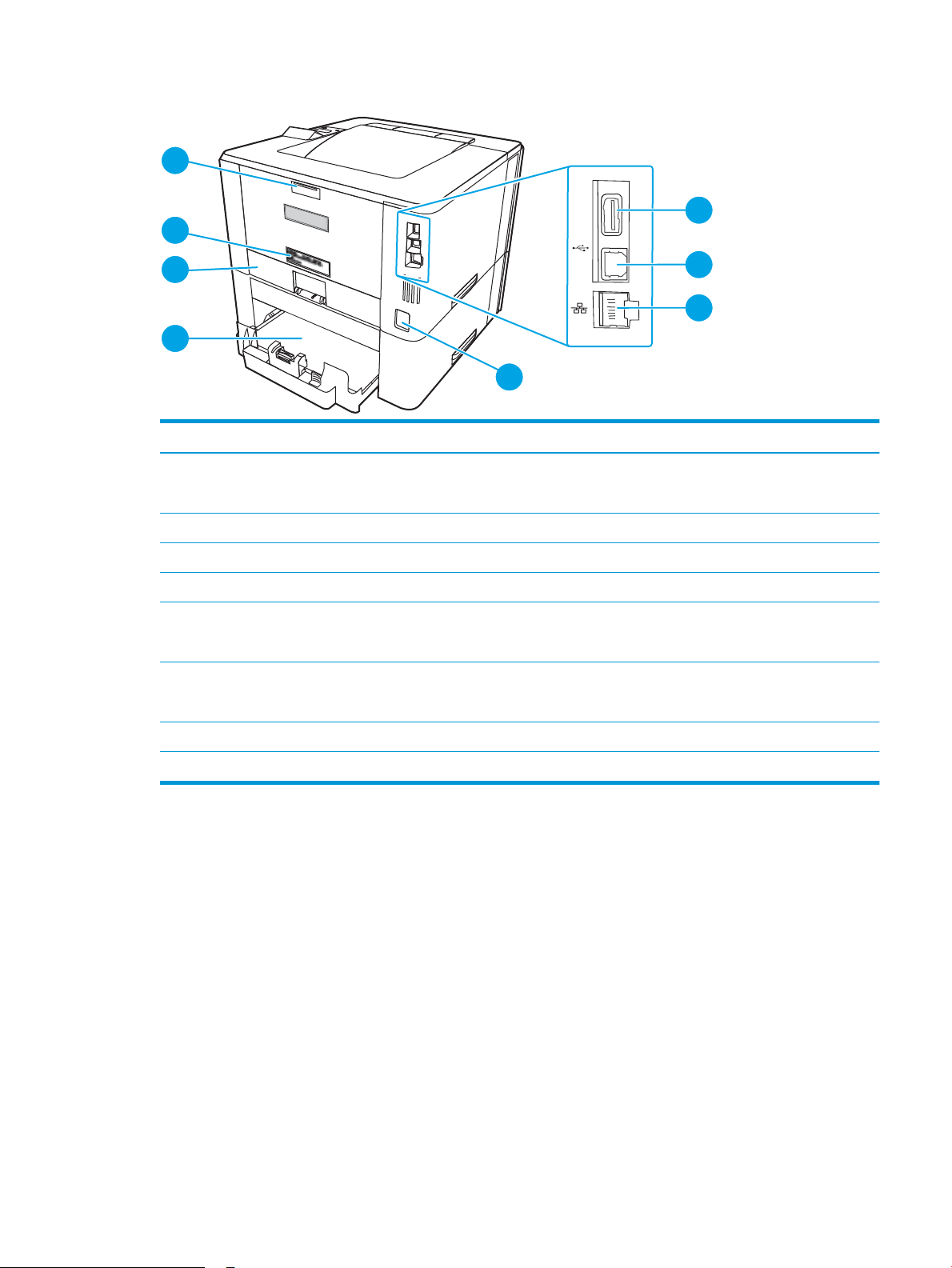
Рисунок 1-2 Вид принтера сзади
Номер Описание
1 Порт USB (для хранения заданий и печати личных заданий)
ПРИМЕЧАНИЕ. Порт может быть с заглушкой.
2 Интерфейсный порт USB
3 Порт Ethernet (только для сетевых моделей)
4 Разъем питания
5 Лоток 3 (дополнительно)
ПРИМЕЧАНИЕ. Лоток 3 выступает, когда загружен формат бумаги Legal или A4.
6 Пылезащитная крышка для лотка 2
ПРИМЕЧАНИЕ. Пылезащитная крышка откидывается вверх, когда загружен формат бумаги Legal или A4.
7 Этикетка с серийным номером и кодом продукта
8 Задняя дверца (доступ для устранения замятий)
Внешний вид панели управления
Ознакомьтесь с расположением кнопок и индикаторов на панели управления принтера.
RUWW Внешний вид принтера 5
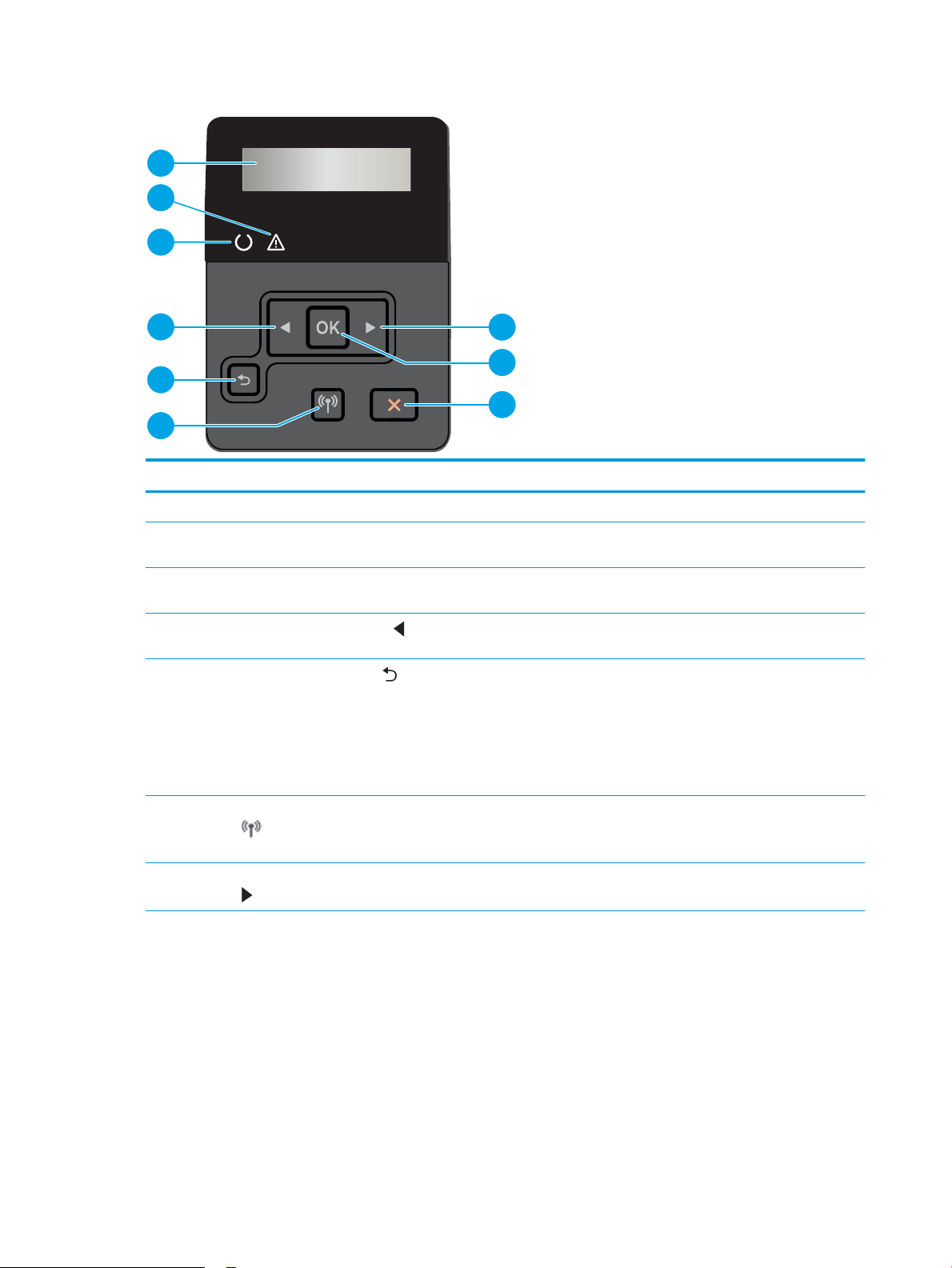
Рисунок 1-3 Панель управления принтера
Номер Позиция Описание
1 Дисплей панели управления На этом дисплее отображается меню и сведения о принтере.
2 Индикатор «Внимание»
(янтарный)
3 Индикатор «Готов» (зеленый) Этот индикатор горит, когда принтер готов к печати. Мигает, если принтер
4
5
6 Кнопка «Беспроводная связь»
7 Клавиша со стрелкой вправо Эта кнопка используется для навигации по меню или для увеличения значения,
Клавиша со стрелкой влево
Кнопка со стрелкой назад
(только на беспроводных
моделях)
Этот индикатор мигает, когда требуется вмешательство пользователя.
принимает данные для печати.
Эта кнопка используется для навигации по меню или для уменьшения значения,
отображаемого на экране.
Используйте эту кнопку для выполнения следующих действий:
● Выход из меню панели управления.
● Переход к предыдущему меню в списке подменю.
● Переход к предыдущему пункту меню в списке подменю (без сохранения
изменений, внесенных с помощью данного элемента меню).
Этой кнопкой открывается меню беспроводного соединения.
отображаемого на экране.
6 Глава 1 Общие сведения о принтере RUWW
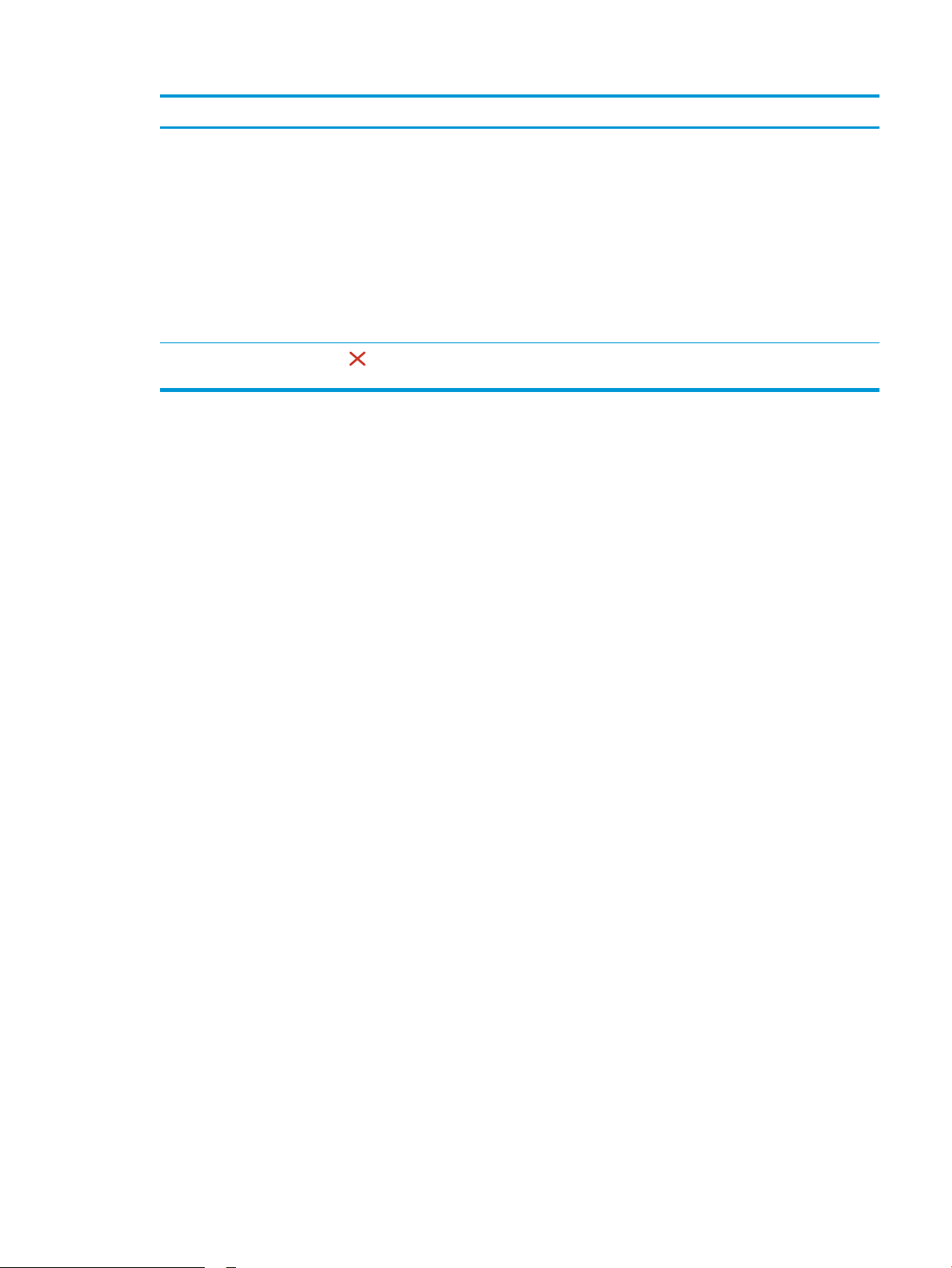
Номер Позиция Описание
8 Кнопка OK Кнопка OK используется для следующих действий:
● Открытие меню панели управления
● Открытие подменю, которое отображается на экране панели управления.
● Выбор пункта меню.
● Сброс ошибок.
● Запуск задания на печать в ответ на запрос на панели управления
(например, при появлении на панели управления сообщения Для
продолжения нажмите [OK]).
9
Кнопка «Отмена»
Нажмите эту кнопку, чтобы отменить задание на печать или для выхода из меню
панели управления.
RUWW Внешний вид принтера 7
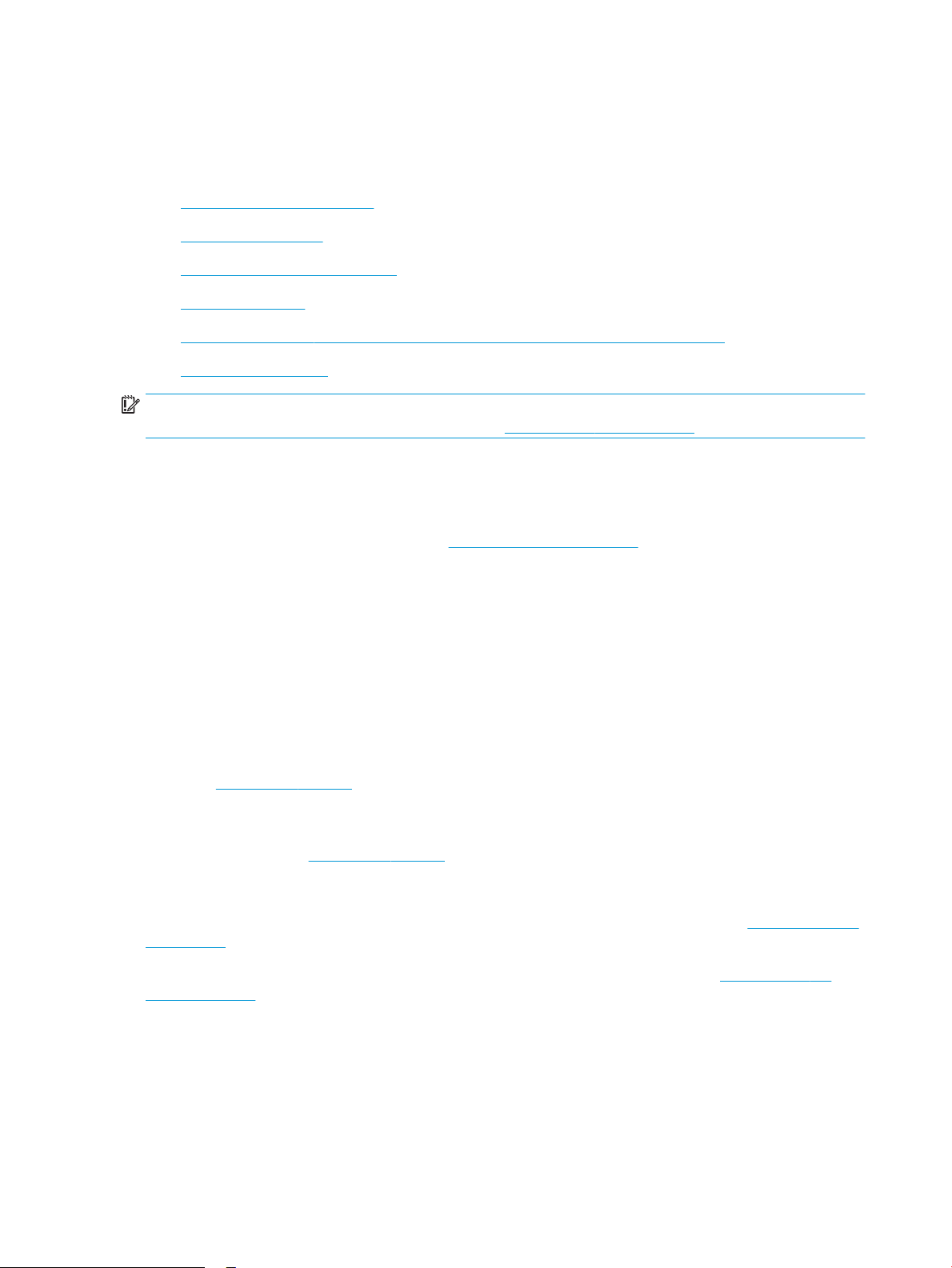
Технические характеристики принтера
Ознакомьтесь с техническими характеристиками оборудования и программного обеспечения, а также
требованиями к внешним условиям эксплуатации принтера.
●
Технические характеристики
●
Поддерживаемые ОС
●
Решения для мобильной печати
●
Размеры принтера
●
Энергопотребление, электротехнические характеристики и акустическая эмиссия
●
Условия эксплуатации
ВАЖНО! Следующие технические характеристики точны на момент публикации, но они могут
изменяться. Дополнительные сведения см. в разделе www.hp.com/support/ljM404.
Технические характеристики
Ознакомьтесь с техническими характеристиками принтера.
Актуальная информация доступна по адресу www.hp.com/support/ljM404.
Поддерживаемые ОС
Следующая информация относится к драйверам печати Windows и драйверам конкретных принтеров HP
для macOS, а также к установщику программного обеспечения.
Windows: Установщик программного обеспечения HP устанавливает драйвер PCL 6 V3 или V4 в
зависимости от операционной системы Windows, а также дополнительное программное обеспечение, при
использовании полной версии установщика программного обеспечения. Дополнительные сведения см. в
примечаниях по установке ПО.
macOS: В данном принтере есть поддержка для компьютеров Mac. Загрузите приложение HP Easy Start с
веб-сайта 123.hp.com/LaserJet или со страницы службы поддержки принтеров, после чего воспользуйтесь
им для установки драйвера печати HP. HP Easy Start не входит в комплект установщика программного
обеспечения.
1. Перейдите на сайт 123.hp.com/LaserJet.
2. Выполните указанные действия для загрузки программного обеспечения принтера.
Linux. Для получения информации и драйверов печати для ОС Linux перейдите по адресу www.hp.com/go/
linuxprinting.
UNIX. Для получения информации и драйверов печати для UNIX перейдите по адресу www.hp.com/go/
unixmodelscripts.
8 Глава 1 Общие сведения о принтере RUWW
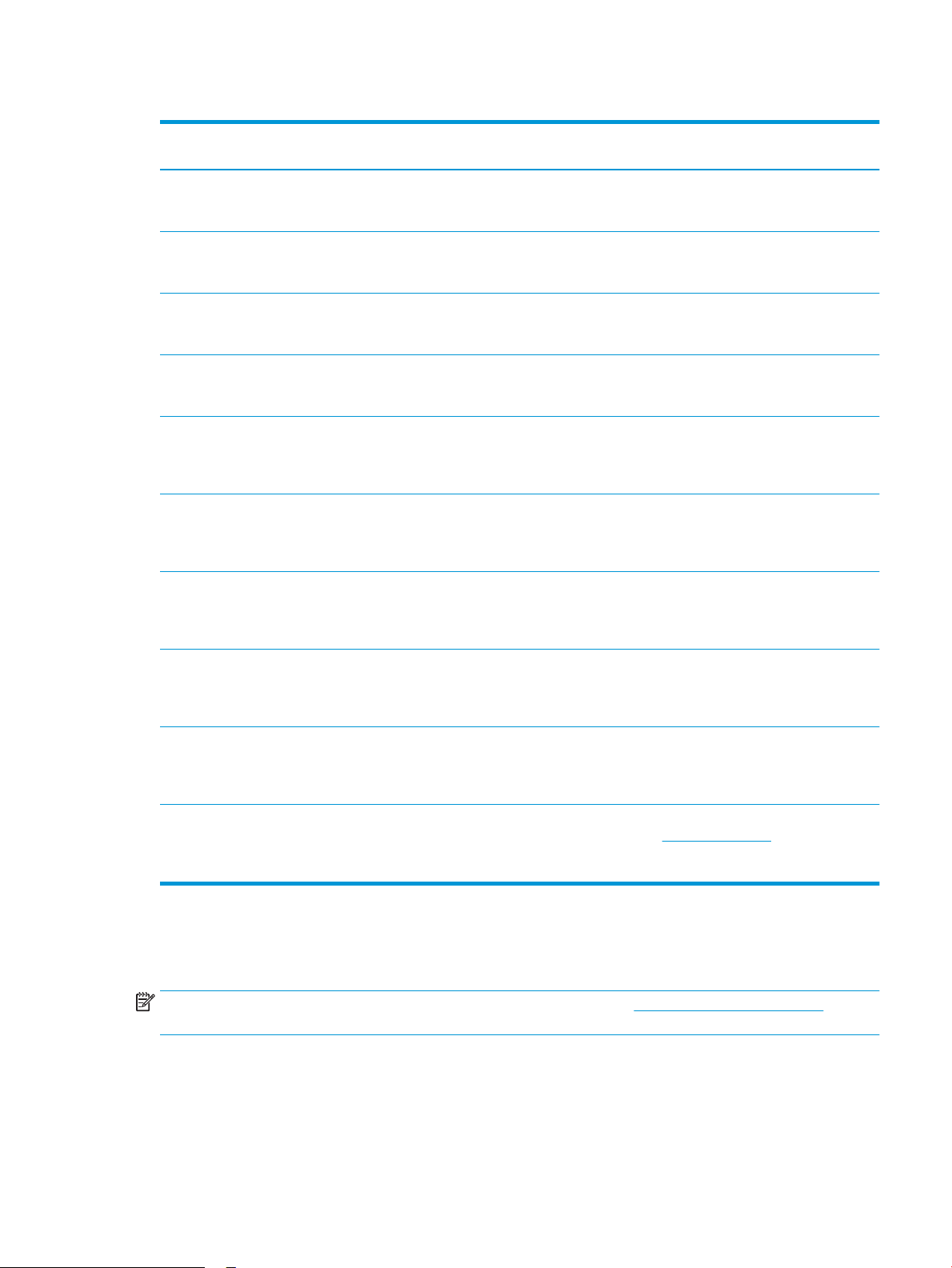
Таблица 1-1 Поддерживаемые драйверы печати и операционные системы
Операционная система Драйвер печати установлен (с помощью веб-средства
установки)
Windows 7, 32- и 64-разрядные версии Драйвер печати HP PCL 6 (V3) для конкретного принтера
устанавливается для данной ОС в процессе установки
программного обеспечения.
Windows 8, 32- и 64-разрядные версии Драйвер печати HP PCL 6 (V3) для конкретного принтера
устанавливается для данной ОС в процессе установки
программного обеспечения.
Windows 8.1, 32- и 64-разрядные версии Драйвер печати HP PCL-6 (V4) для конкретного принтера
устанавливается для данной ОС в процессе установки
программного обеспечения.
Windows 10, 32- и 64-разрядные версии Драйвер печати HP PCL-6 (V4) для конкретного принтера
устанавливается для данной ОС в процессе установки
программного обеспечения.
Windows Server 2008 R2, 64-разрядная версия Драйвер печати HP PCL 6 (V3) для конкретного принтера
доступен для загрузки с веб-сайта поддержки принтера.
Загрузите драйвер и используйте функцию Microsoft «Добавить
принтер» для его установки.
Windows Server 2008 R2, SP1, 64-разрядная версия Драйвер печати HP PCL 6 (V3) для конкретного принтера
доступен для загрузки с веб-сайта поддержки принтера.
Загрузите драйвер и используйте функцию Microsoft «Добавить
принтер» для его установки.
1
2
3
Windows Server 2012 Драйвер печати HP PCL 6 (V3) для конкретного принтера
доступен для загрузки с веб-сайта поддержки принтера.
Загрузите драйвер и используйте функцию Microsoft «Добавить
принтер» для его установки.
Windows Server 2012 R2 Драйвер печати HP PCL 6 (V3) для конкретного принтера
доступен для загрузки с веб-сайта поддержки принтера.
Загрузите драйвер и используйте функцию Microsoft «Добавить
принтер» для его установки.
Windows Server 2016, 64-разрядная версия Драйвер печати HP PCL 6 (V3) для конкретного принтера
доступен для загрузки с веб-сайта поддержки принтера.
Загрузите драйвер и используйте функцию Microsoft «Добавить
принтер» для его установки.
macOS Sierra v10.12, macOS High Sierra v10.13, macOS
Mojave v10.14
Чтобы установить драйвер печати, загрузите приложение
HP Easy Start с веб-сайта 123.hp.com/LaserJet. Выполните
указанные действия, чтобы установить ПО принтера и драйвер
печати.
1
Поддержка Windows 8 RT обеспечивается с помощью 32-разрядного драйвера из состава ОС Microsoft версии 4.
2
Поддержка Windows 8.1 RT обеспечивается с помощью 32-разрядного драйвера из состава ОС Microsoft версии 4.
3
Компания Microsoft прекратила предоставление базовой поддержки для Windows Server 2008 в январе 2015 г. Компания HP
продолжит предоставление негарантированной поддержки ОС Server 2008.
ПРИМЕЧАНИЕ. Для поддерживаемых в настоящее время ОС на сайте www.hp.com/support/ljM404 можно
получить исчерпывающие сведения по принтеру HP.
RUWW Технические характеристики принтера 9
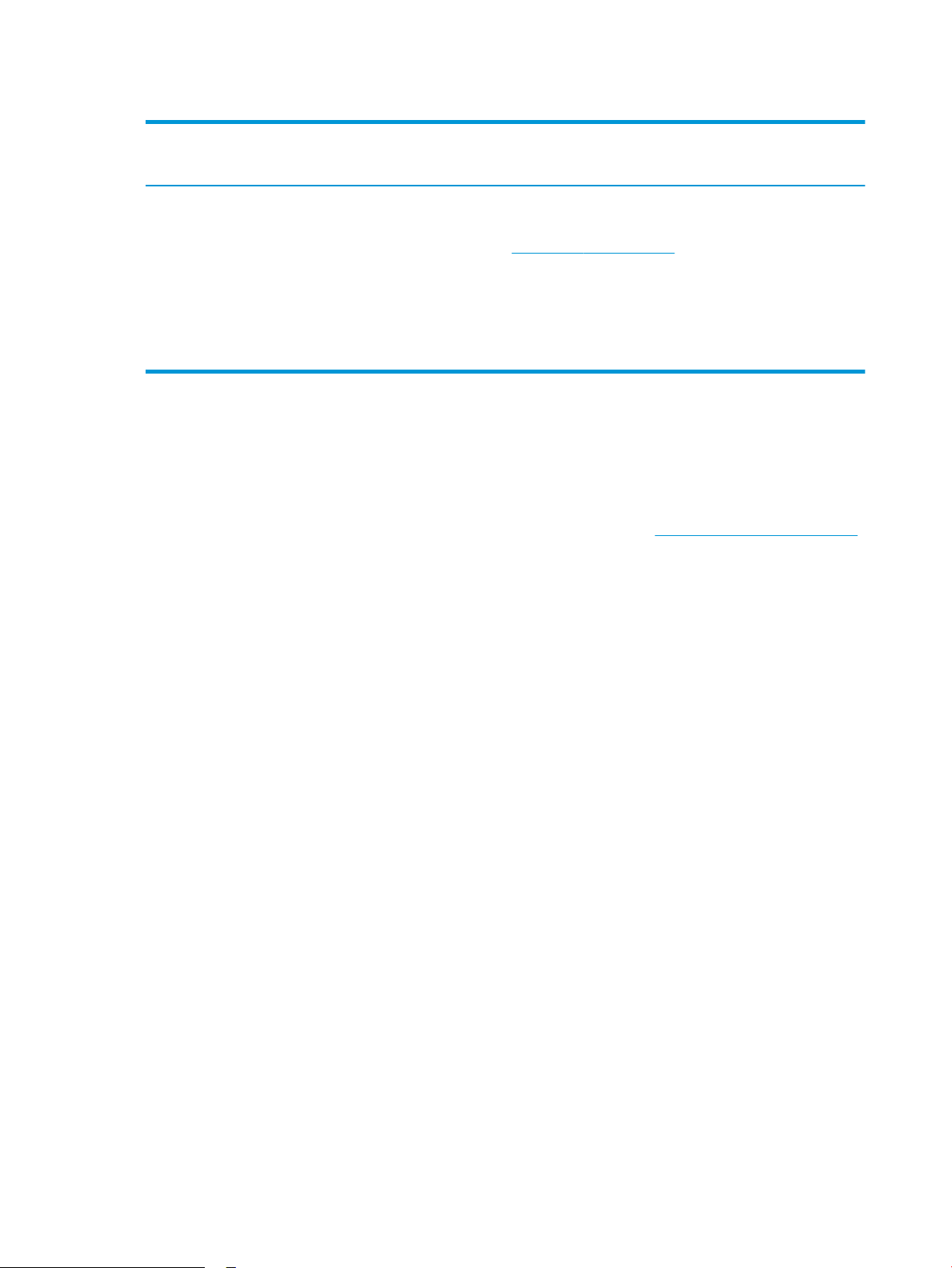
Таблица 1-2 Минимальные системные требования
Windows 7, 8, 8.1, 10 macOS Sierra v10.12, macOS
High Sierra v10.13, macOS
Mojave v10.14
Мобильные устройства, iOS,
Android
● 32- или 64-разрядная
версия
● 2 ГБ свободного места на
жестком диске
● Microsoft Internet Explorer
● Интернет-подключение
● порт USB
● 2 ГБ свободного места на
жестком диске
● Интернет-подключение
Решения для мобильной печати
У компании HP есть несколько решений мобильной печати и печати через службу ePrint для удобной
печати на любом принтере HP с ноутбука, планшетного ПК, смартфона или другого мобильного
устройства.
Ознакомиться с полным списком и определиться с выбором можно на сайте www.hp.com/go/MobilePrinting.
● Bluetooth с низким энергопотреблением
● Приложение HP Smart для устройств iOS и Android
● Виртуальный принтер Google
Подключение к
маршрутизатору не требуется
www.hp.com/go/mobileprinting
● AirPrint
● Печать в Android
● HP Roam
Размеры принтера
Убедитесь, что размеры среды принтера достаточно большие, чтобы вместить принтер.
10 Глава 1 Общие сведения о принтере RUWW
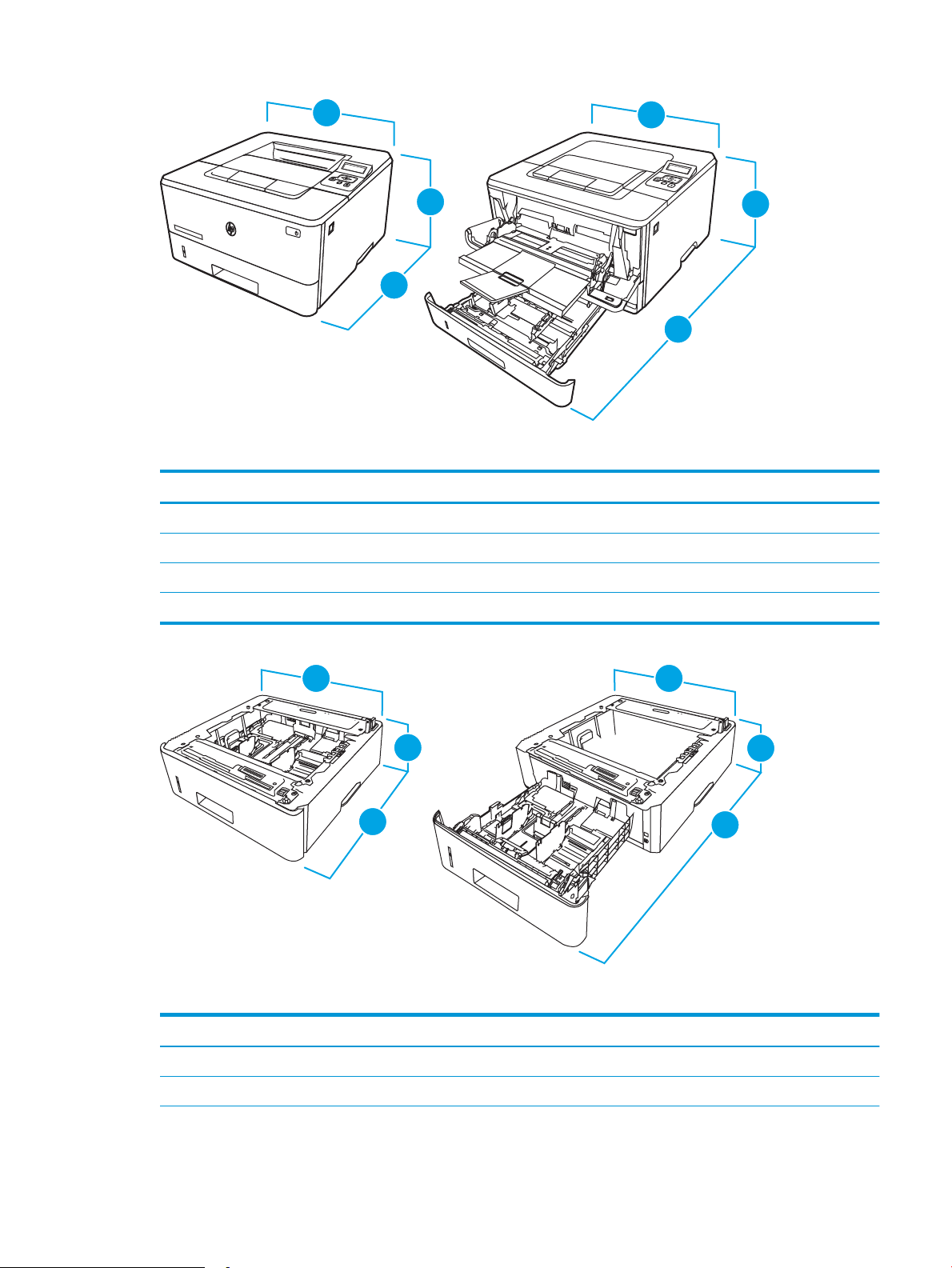
Таблица 1-3 Размеры моделей M404 и M405
Оценка Принтер полностью закрыт Принтер полностью открыт
1. Высота 216 мм 241 мм
2. Глубина 357 мм 781 мм
3. Ширина 381 мм 381 мм
Вес (с картриджами) 8,9 кг 8,9 кг
Таблица 1-4 Размеры опционального лотка на 550 листов
Оценка Лоток полностью закрыт Лоток полностью открыт
1. Высота 131 мм 131 мм
2. Глубина 357 мм 781 мм
RUWW Технические характеристики принтера 11
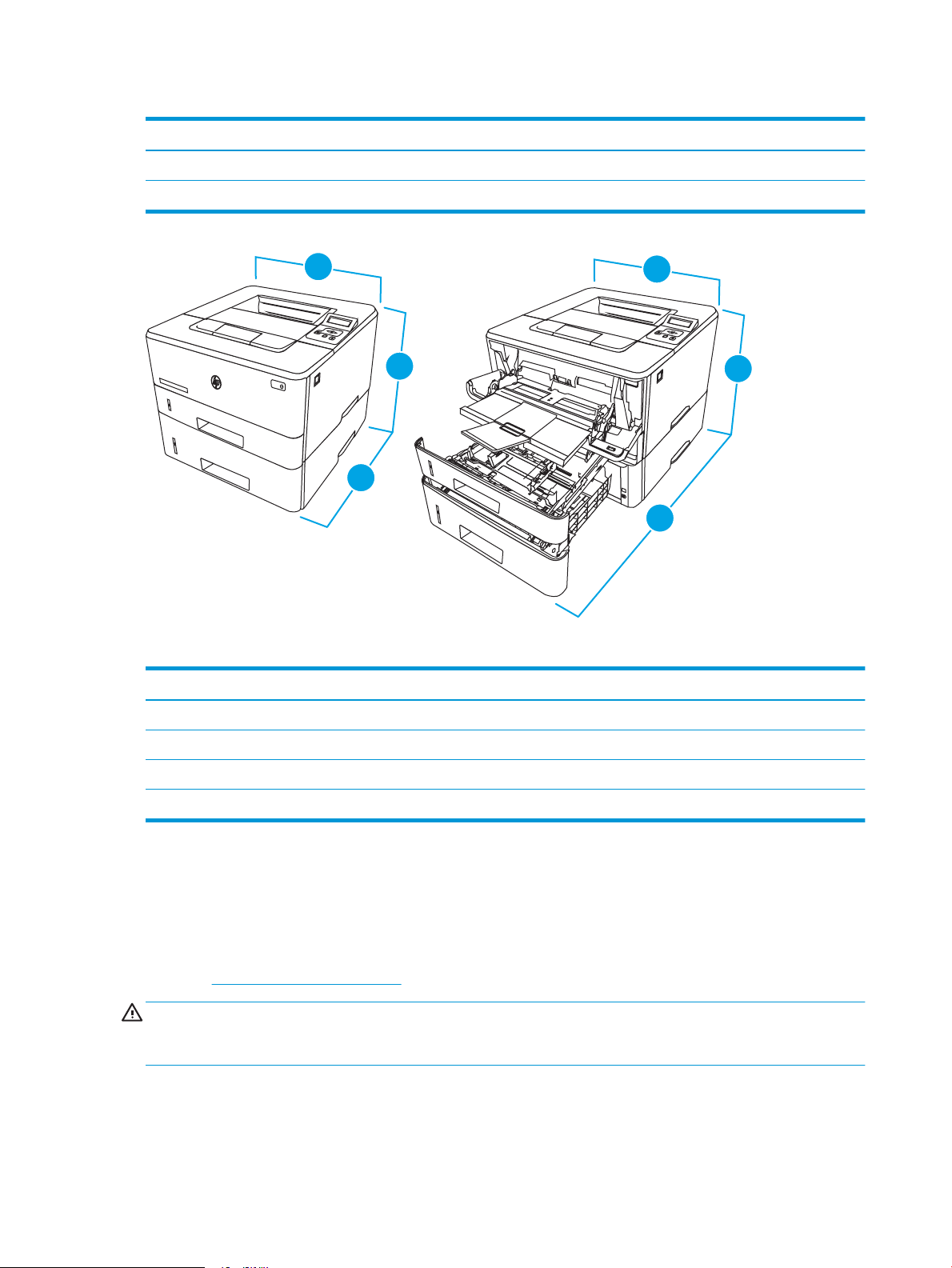
Таблица 1-4 Размеры опционального лотка на 550 листов (продолжение)
HE
W
LE
T
T
—
P
A
CKAR
D
2
3
2
1
Оценка Лоток полностью закрыт Лоток полностью открыт
3. Ширина 381 мм 381 мм
Вес 3,7 кг 3,7 кг
Таблица 1-5 Размеры принтера с опциональным лотком на 550 листов
Оценка Принтер полностью закрыт Принтер полностью открыт
1. Высота 345 мм 372 мм
2. Глубина 357 мм 781 мм
3. Ширина 381 мм 381 мм
Вес (с картриджами) 12,6 кг 12,6 кг
Энергопотребление, электротехнические характеристики и акустическая эмиссия
Для правильной работы принтер должен находиться в среде, соответствующей определенным
техническим характеристикам электропитания.
Для получения актуальной информации см. домашнюю страницу службы поддержки для вашего
принтера:www.hp.com/support/ljM404.
ПРЕДУПРЕЖДЕНИЕ. Требования к электропитанию зависят от страны/региона, где продается данный
принтер. Не преобразуйте рабочее напряжение. Это может вывести принтер из строя и послужить
причиной аннулирования гарантийных обязательств.
Условия эксплуатации
Ознакомьтесь с рекомендованными характеристиками рабочей среды для вашего принтера.
12 Глава 1 Общие сведения о принтере RUWW
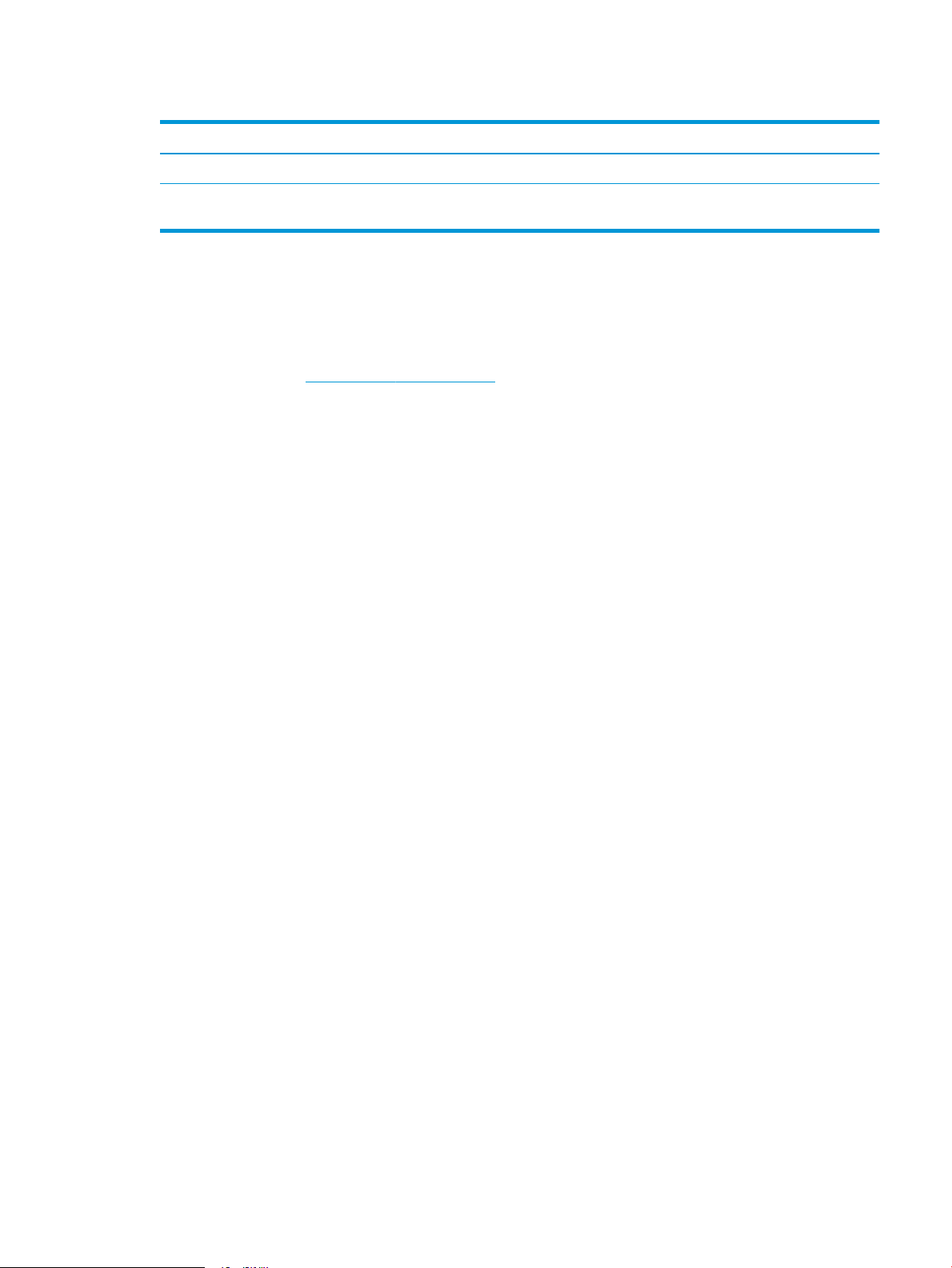
Таблица 1-6 Условия эксплуатации
Условия эксплуатации Рекомендуется Допускается
Температура От 17,5° до 25 °C От 15° до 32,5 °C
Относительная
влажность
От 30% до 70% отн. влажности 10–80 % отн. влажности
Аппаратная настройка принтера и установка ПО
Основные инструкции по настройке см. в Руководстве по установке оборудования из комплекта поставки
принтера. Дополнительные инструкции см. на веб-сайте поддержки HP.
Перейдите по адресу www.hp.com/support/ljM404 для получения полной справки от HP для этого
принтера, в которой представлена следующая информация:
● Установка и настройка
● Обучение и использование
● Решение проблем
● Загрузка обновлений ПО и микропрограммы
● Участие в форумах технической поддержки
● Поиск гарантийной информации и регламентирующих сведений
● Поиск инструкций по использованию инструмента установки принтера Microsoft
RUWW Аппаратная настройка принтера и установка ПО 13
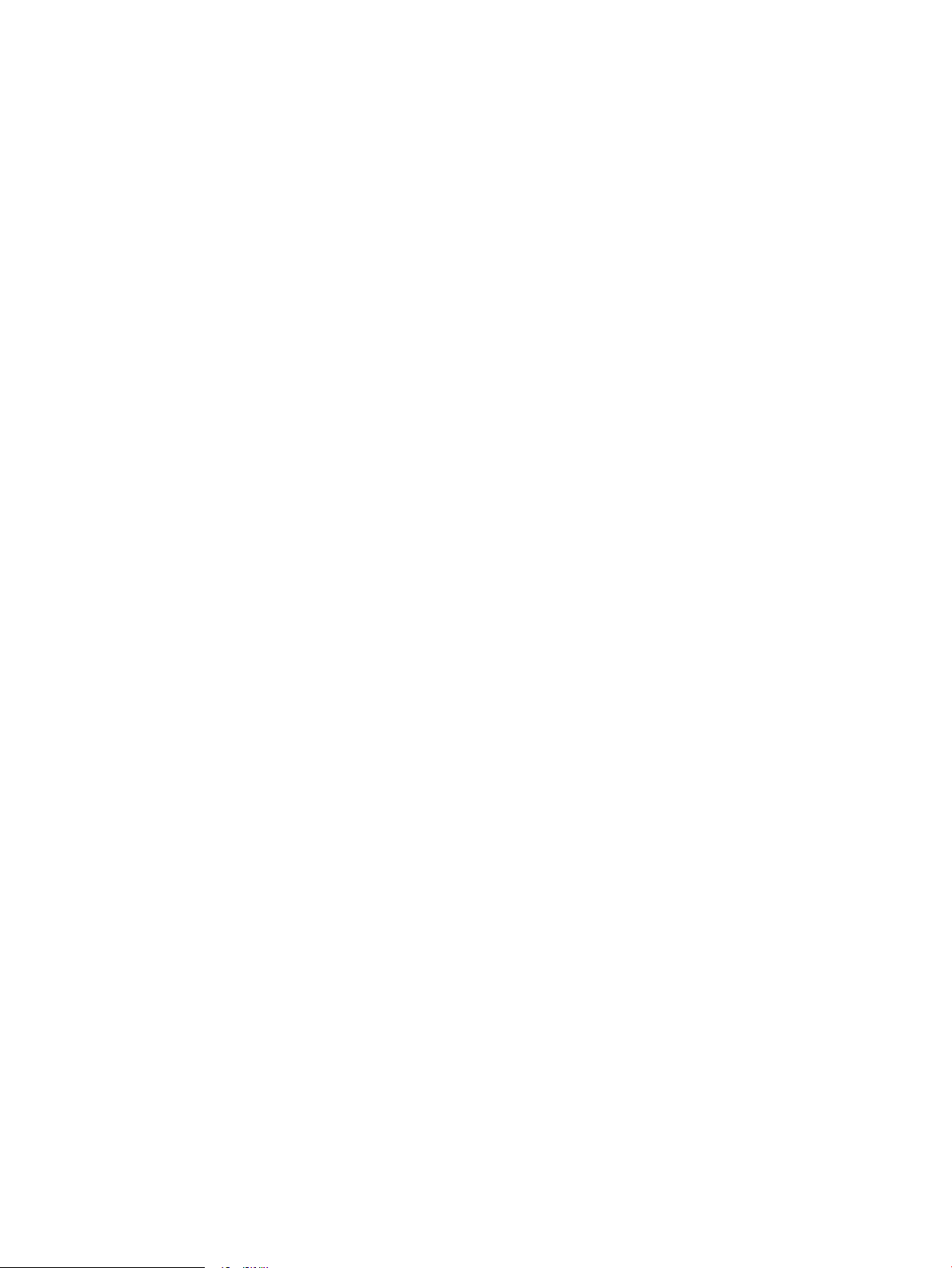
14 Глава 1 Общие сведения о принтере RUWW
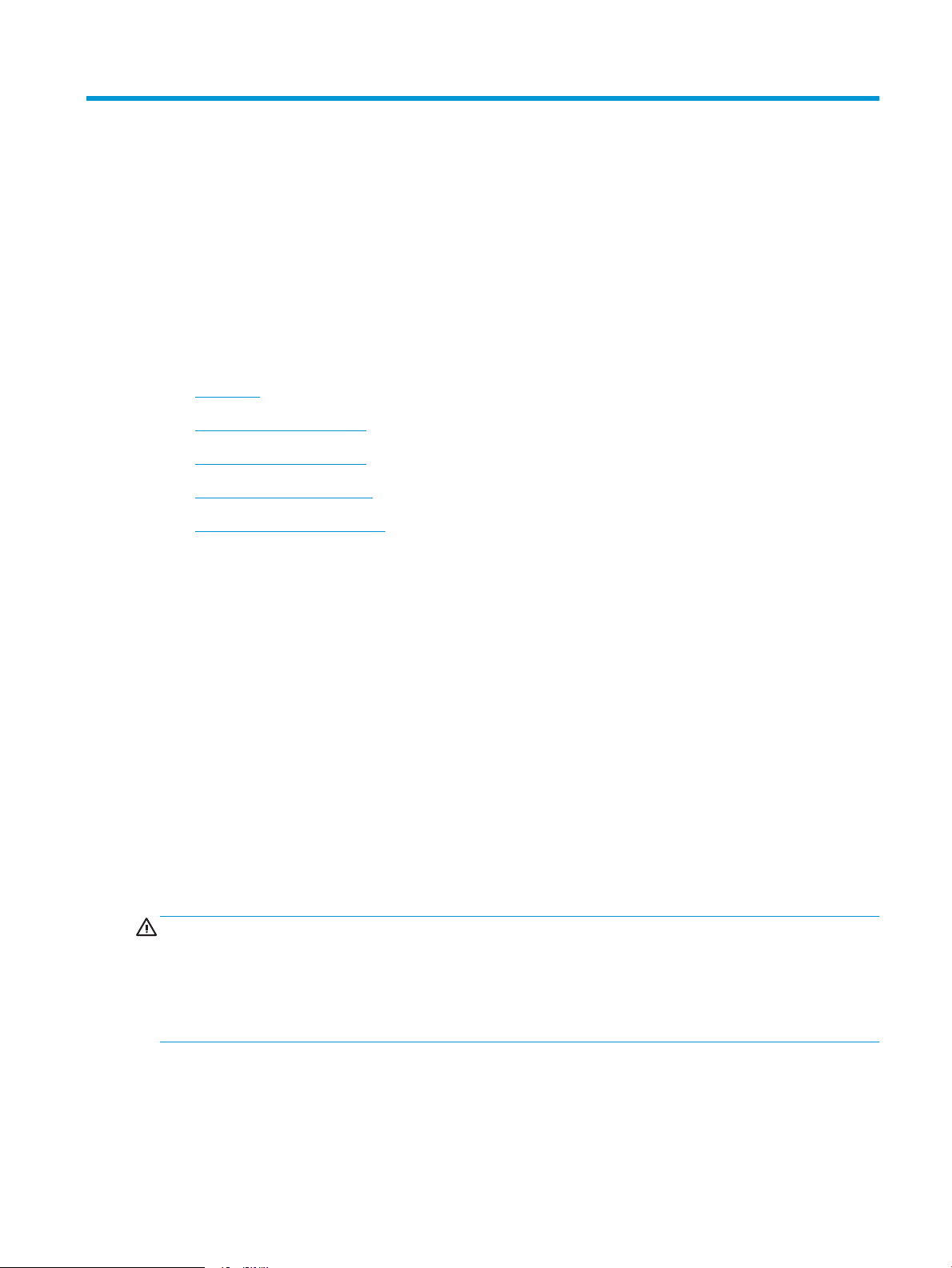
2 Лотки для бумаги
Узнайте, как загружать и использовать лотки для бумаги и загружать специальные носители, например,
конверты.
●
Введение
●
Загрузка бумаги в лоток 1
●
Загрузка бумаги в лоток 2
●
Загрузите бумагу в лоток 3
●
Загрузка и печать конвертов
Для получения дополнительной информации см.:
В полной справке от HP для этого принтера представлена следующая информация:
● Установка и настройка
● Обучение и использование
● Решение проблем
● Загрузка обновлений ПО и микропрограммы
● Участие в форумах технической поддержки
● Поиск гарантийной информации и регламентирующих сведений
Введение
Ознакомьтесь с приведенными ниже сведениями о лотках для бумаги.
ПРЕДУПРЕЖДЕНИЕ. Не выдвигайте более одного лотка одновременно.
Не используйте лоток для бумаги в качестве ступеньки.
Убирайте руки при закрытии лотков для бумаги.
При перемещении принтера все лотки должны быть закрыты.
RUWW 15
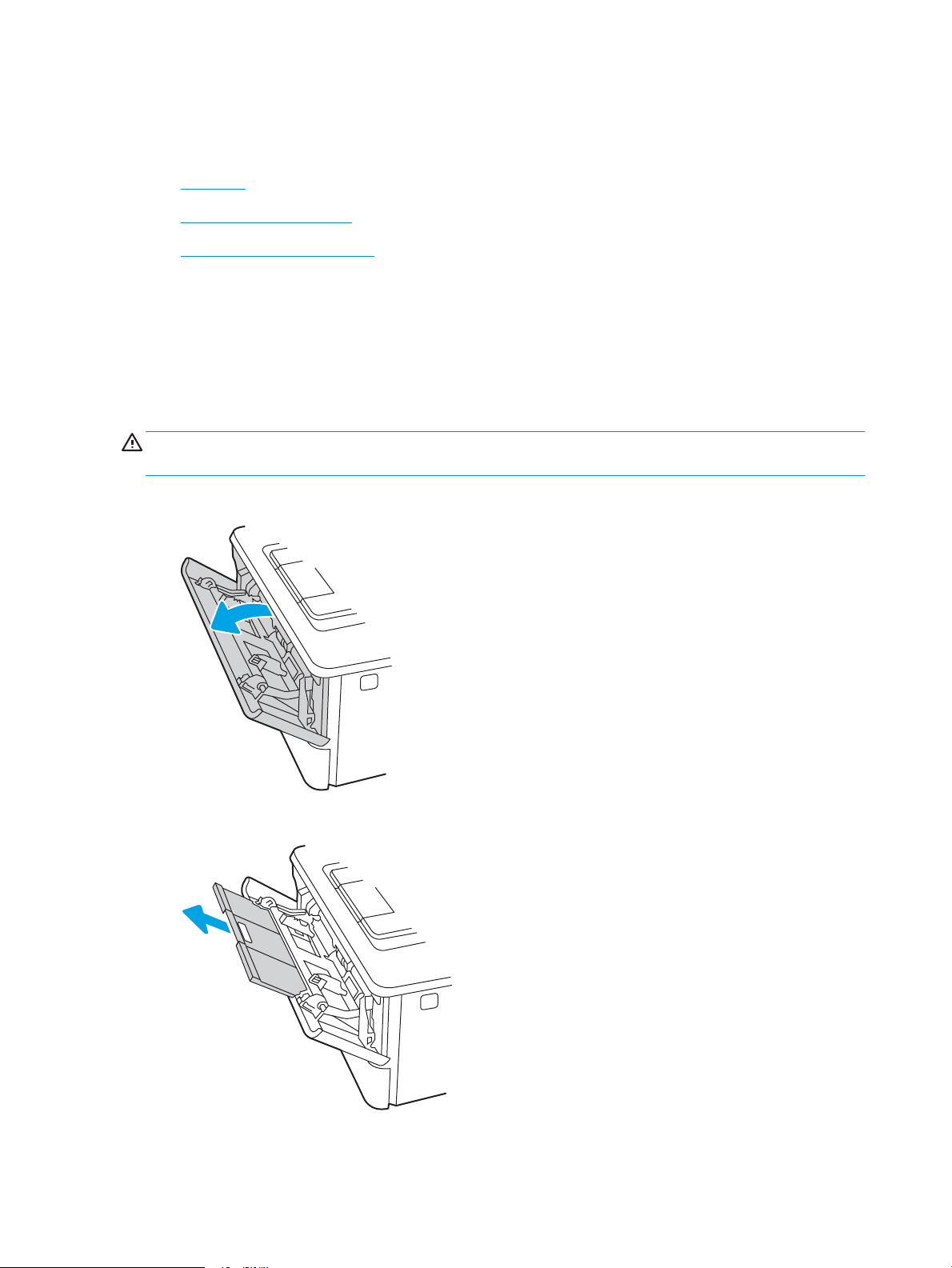
Загрузка бумаги в лоток 1
Ознакомьтесь с приведенными ниже сведениями о загрузке бумаги в лоток 1.
●
Введение
●
Загрузка бумаги в лоток 1
●
Ориентация бумаги в лотке 1
Введение
Далее приводится описание загрузки бумаги в лоток 1.
Загрузка бумаги в лоток 1
Этот лоток вмещает до 100 листов бумаги плотностью 75 г/м2.
ПРЕДУПРЕЖДЕНИЕ. Чтобы избежать замятия, не добавляйте и не извлекайте бумагу из лотка 1 во время
печати.
1. Откройте лоток 1, взявшись за ручки, расположенные по обеим сторонам лотка, и потяните вниз.
2. Вытяните удлинитель лотка.
3. Для бумаги удлиненного формата, выдвиньте расширение лотка, чтобы поместить туда бумагу.
16 Глава 2 Лотки для бумаги RUWW
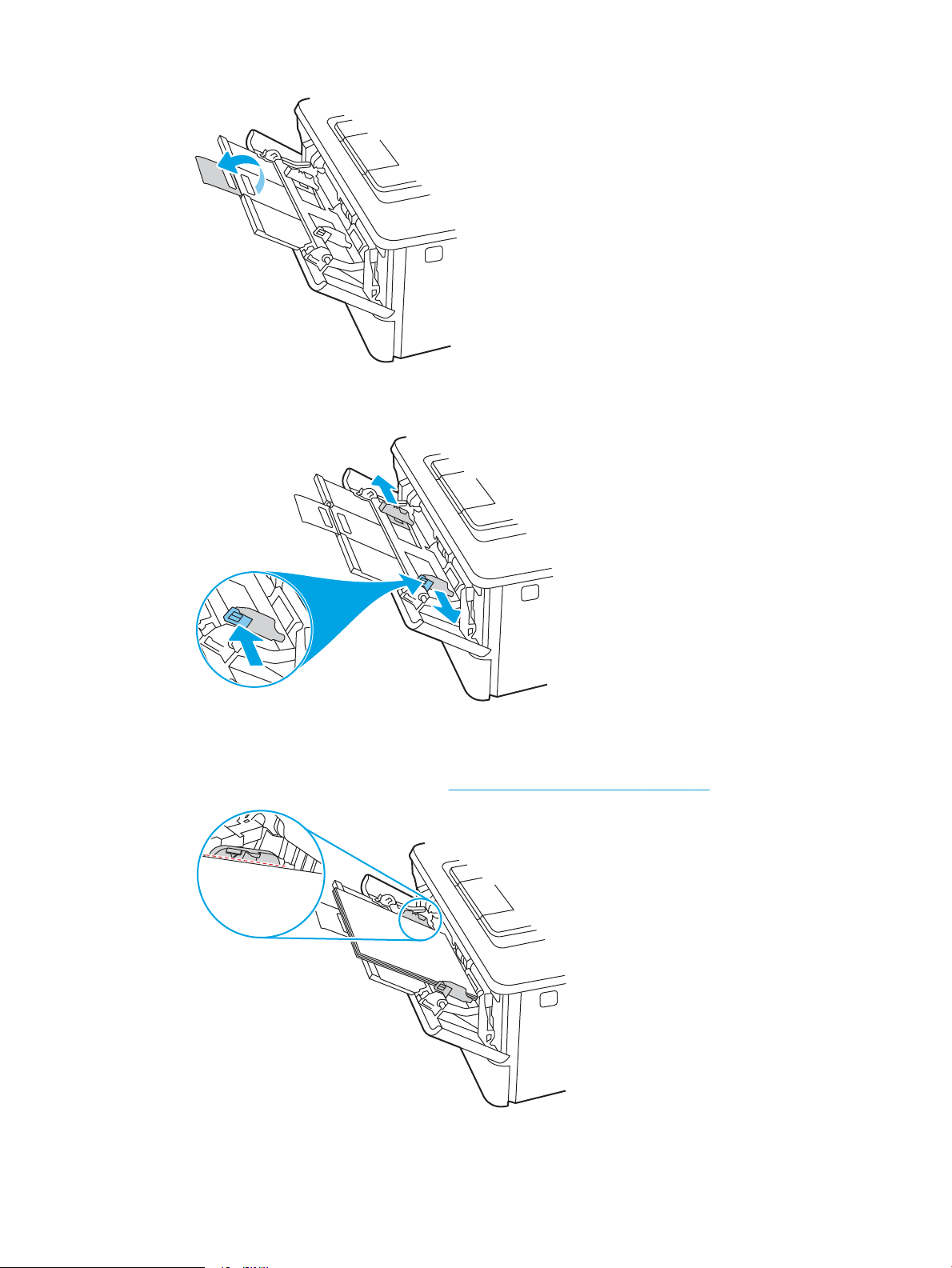
4. Нажмите на выступ на правой направляющей, затем разведите направляющие бумаги по требуемому
размеру.
5. Загрузите бумагу в лоток. Убедитесь, что ограничители плотно прижаты к бумаге, а стопка бумаги
ниже индикаторов максимальной высоты.
Подробнее об ориентации бумаги см. Ориентация бумаги в лотке 1 на стр. 18.
RUWW Загрузка бумаги в лоток 1 17
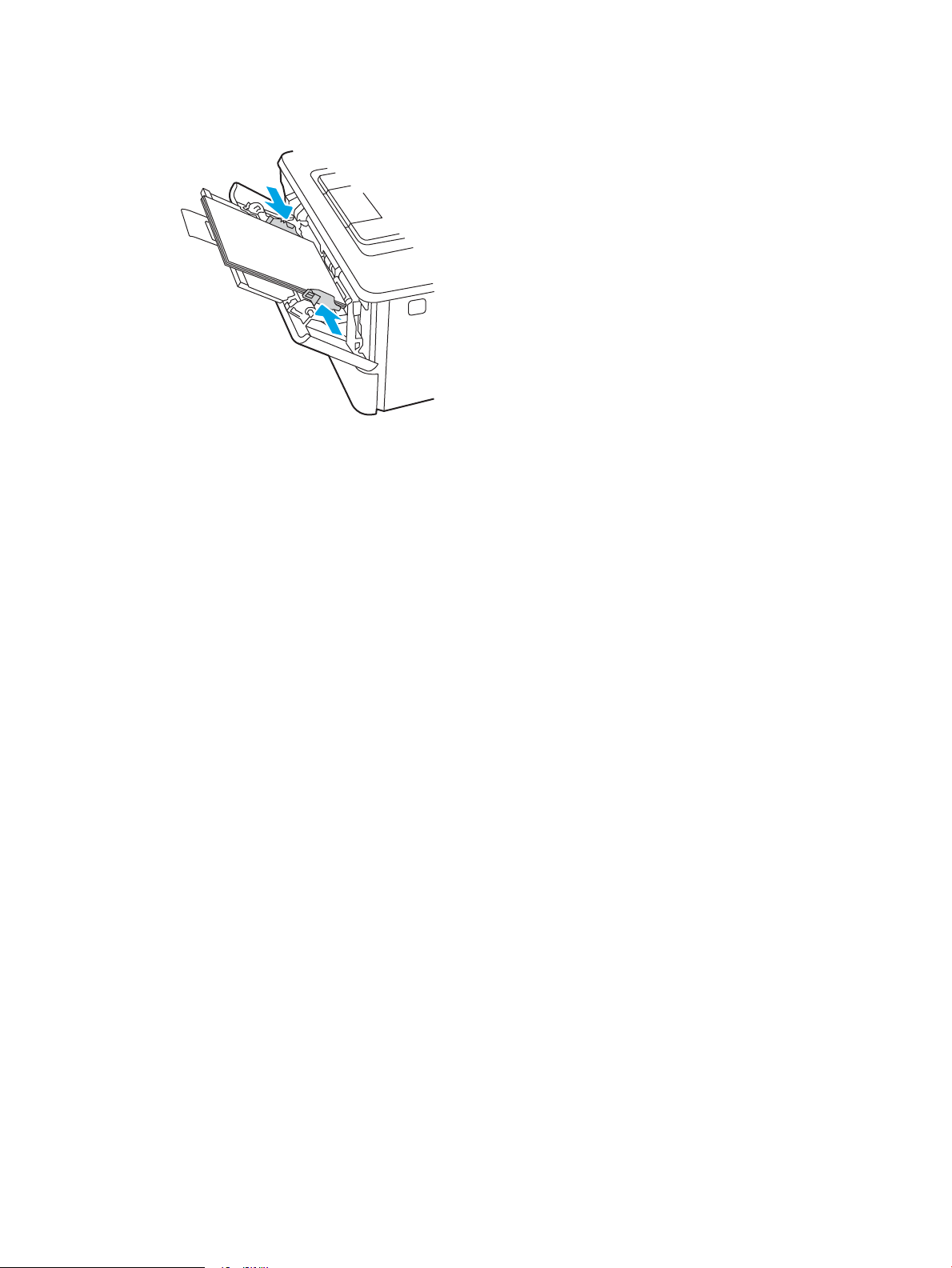
6. Нажмите на выступ на правой направляющей бумаги, затем отрегулируйте направляющие так, чтобы
они слегка касались стопки бумаги, но не деформировали ее.
7. Начните процесс печати на компьютере с помощью программного приложения. Убедитесь, что для
драйвера настроены верный тип и формат бумаги для печати документа из лотка.
Ориентация бумаги в лотке 1
При использовании бумаги, которая требует определенной ориентации, загружайте ее в соответствии с
данными из следующей таблицы.
18 Глава 2 Лотки для бумаги RUWW
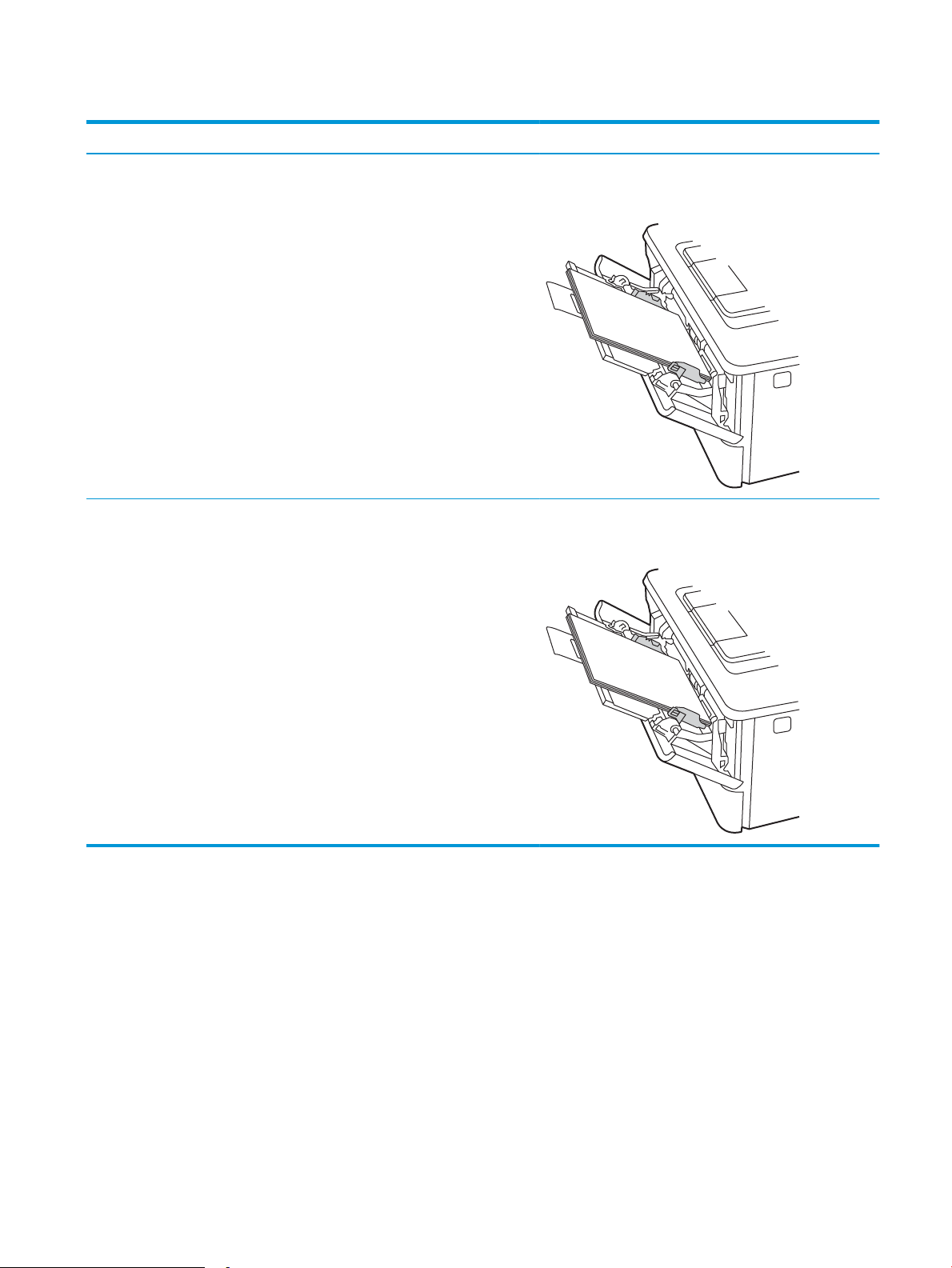
Таблица 2-1 Ориентация бумаги в лотке 1
Тип бумаги Вывод Как загружать бумагу
Фирменные или предварительно
отпечатанные бланки
Фирменные или предварительно
отпечатанные бланки
1-сторонняя печать Лицевой стороной вверх
Верхним краем к принтеру
2-сторонняя печать Лицевой стороной вниз
Верхним краем к принтеру
RUWW Загрузка бумаги в лоток 1 19
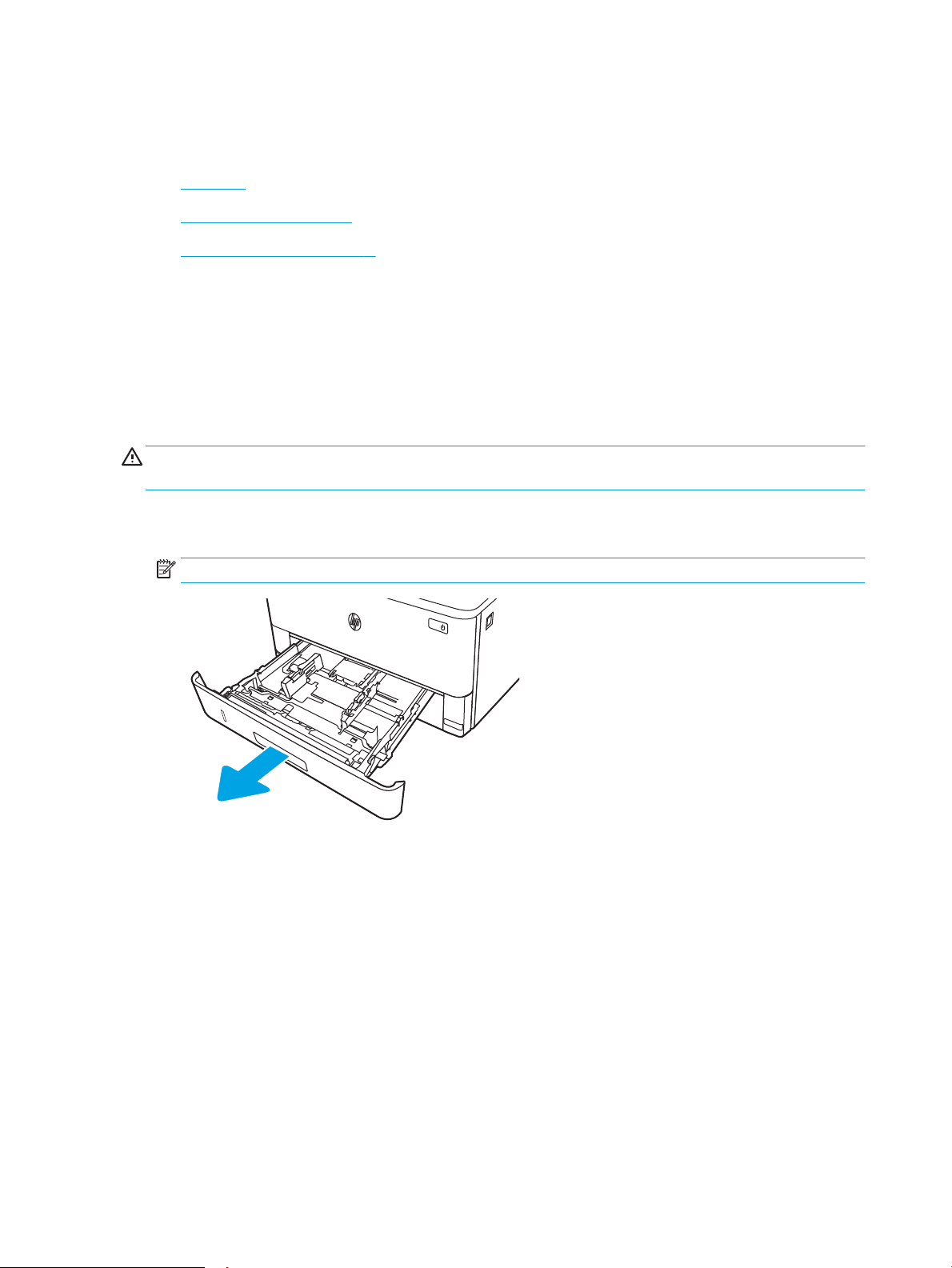
Загрузка бумаги в лоток 2
Ознакомьтесь с приведенными ниже сведениями о загрузке бумаги в лоток 2.
●
Введение
●
Загрузка бумаги в лоток 2
●
Ориентация бумаги в Лотке 2
Введение
Далее приводится описание загрузки бумаги в лоток 2.
Загрузка бумаги в лоток 2
Этот лоток вмещает до 250 листов бумаги плотностью 75 г/м2.
ПРЕДУПРЕЖДЕНИЕ. Не печатайте на конвертах, этикетках или бумаге неподдерживаемых форматов из
лотка 2. Печать на таких типах бумаги выполняется только при подаче из лотка 1.
1. Выдвиньте лоток из принтера и немного поднимите его, а затем полностью извлеките лоток из
принтера.
ПРИМЕЧАНИЕ. Не открывайте этот лоток во время использования.
20 Глава 2 Лотки для бумаги RUWW
Loading…
|
Код: 110052
Бесплатная доставка ? В корзину Сравнить Купить в один клик Новости интернет-магазина «Лаукар»:23.04.2025 26.02.2025 17.02.2025 Дополнительная информация в категории Лазерный принтер:Таблица Авторизованных сервисных центров по брендам. Описание Инструкция Отзывы (0) В интернет-магазине бытовой техники «Лаукар» Вы можете скачать инструкцию к товару Лазерный принтер HP LaserJet Pro M404dn совершенно бесплатно. Все инструкции, представленные на сайте интернет-магазина бытовой техники «Лаукар», предоставляются производителем товара. Для того чтобы скачать инструкцию, Вам необходимо нажать на ссылку «скачать инструкцию», расположенную ниже, а в случае, если ссылки нет, Скачать инструкцию Смотреть инструкцию 
Фирма-производитель оставляет за собой право на внесение изменений в конструкцию, дизайн и комплектацию товара: Лазерный принтер HP LaserJet Pro M404dn. Пожалуйста, сверяйте информацию о товаре с информацией на |
View the manual for the HP LaserJet Pro M404dn here, for free. This manual comes under the category printers and has been rated by 14 people with an average of a 8.
This manual is available in the following languages: English. Do you have a question about the HP LaserJet Pro M404dn or do you need help?
Ask your question here
HP LaserJet Pro M404dn specifications
Below you will find the product specifications and the manual specifications of the HP LaserJet Pro M404dn.
The HP LaserJet Pro M404dn is a printer designed for efficient and high-quality printing. With a maximum duty cycle of 80000 pages per month, it is capable of handling heavy workloads in busy office environments. The printer supports duplex printing, allowing for automatic double-sided printing, which helps to save paper and reduce costs.
With a print speed of 38 pages per minute for black text in normal quality and A4/US Letter paper size, the printer ensures fast and productive printing. The HP Auto-On/Auto-Off feature further enhances energy efficiency by automatically powering the printer on and off in response to printing needs.
The printer is equipped with Ethernet LAN connectivity, making it compatible with network environments. It also features standard interfaces, including USB 2.0, for easy connectivity and printing from various devices.
In terms of sustainability, the HP LaserJet Pro M404dn is certified with ENERGY STAR and EPEAT Silver certifications, indicating its energy-efficient performance and environmentally friendly design.
The printer comes with a built-in LCD display that provides easy-to-read information and settings. The display has two lines, providing clear and concise feedback.
With dimensions of 381 mm in width and 357 mm in depth, this printer has a compact design suitable for small office spaces. Its premium build materials ensure long-term reliability and durability.
Overall, the HP LaserJet Pro M404dn is a professional-grade printer that offers high-speed printing, energy efficiency, network compatibility, and sustainability certifications. With its compact design and reliable performance, it is a suitable choice for businesses seeking a dependable printer for their everyday printing needs.
Maximum duty cycle
80000 pages per month
Standard interfaces
USB 2.0
Sustainability certificates
Blue Angel, ENERGY STAR, EPEAT Silver
General
| Brand | HP |
| Model | LaserJet Pro M404dn | W1A53A |
| Product | printer |
| EAN | 0192018895133, 0192018895140, 0192018895157, 0192018902862, 0192018902879, 0192018902886, 0192018902893, 0192018902909, 0192018902916, 0192545283144, 0192545283151, 0192545283168, 3540260191072, 5706998827210, 0192018902855 |
| Language | English |
| Filetype | User manual (PDF) |
Features
| Maximum duty cycle | 80000 pages per month |
| Country of origin | Brazil, Japan, Philippines |
| Number of print cartridges | 1 |
| Page description languages | PCL 6, PostScript 3, URF, PWG, PDF |
| HP segment | Business |
| Printing colors | Black |
| Recommended duty cycle | 750 — 4000 pages per month |
| Printer fonts | Scalable, TrueType |
Printing
| Duplex printing | Yes |
| Print speed (black, normal quality, A4/US Letter) | 38 ppm |
| Warm-up time (from sleep mode) | 8.8 s |
| Time to first page (black, normal) | 6.3 s |
| Color | No |
| Print technology | Laser |
| Warm-up time | 45 s |
| Maximum resolution | 1200 x 1200 DPI |
| Duplex printing mode | Auto |
| Print resolution black | 1200 x 1200 DPI |
| Secure printing | Yes |
Brand-specific features
| HP Auto-On/Auto-Off | Yes |
| HP SureSupply | Yes |
Network
| Ethernet LAN | Yes |
| Network ready | Yes |
| Cabling technology | 10/100/1000Base-T(X) |
| Wi-Fi | No |
| Ethernet LAN data rates | 10,100,1000 Mbit/s |
| Security algorithms | EAP-TLS, HTTPS, PEAP, SNMPv2, SNMPv3, SSL/TLS |
| Mobile printing technologies | Apple AirPrint, Google Cloud Print, HP ePrint, Mopria Print Service |
Ports & interfaces
| Standard interfaces | USB 2.0 |
| USB port | Yes |
| USB 2.0 ports quantity | 1 |
| Direct printing | Yes |
Sustainability
| Sustainability certificates | Blue Angel, ENERGY STAR, EPEAT Silver |
| Sustainability compliance | Yes |
| Doesn’t contain | Mercury |
Design
| Product color | White |
| Built-in display | Yes |
| Display | LCD |
| Display number of lines | 2 lines |
| Market positioning | Business |
| Certification | CISPR 32:2012/EN 55032:2012 — Class B, CISPR 32:2015/EN 55032:2015 — Class B, EN 61000-3-2:2014, EN 61000-3-3:2013, EN 55024:2010+A1:2015, FCC Title 47 CFR, Part 15 Class B / ICES-003, Issue 6 |
| Control type | Buttons |
Weight & dimensions
| Width | 381 mm |
| Depth | 357 mm |
| Height | 216 mm |
| Weight | 8560 g |
Power
| Power consumption (ready) | 5.5 W |
| Power consumption (printing) | 495 W |
| Power consumption (off) | 0.05 W |
| AC input voltage | 110 — 240 V |
| AC input frequency | 50/60 Hz |
| Power consumption (PowerSave) | 0.05 W |
| Energy Star Typical Electricity Consumption (TEC) | 0.371 kWh/week |
Packaging content
| Cartridge(s) included | Yes |
| Included cartridge capacity (black) | 3000 pages |
| Cables included | AC |
| Warranty card | Yes |
Input & output capacity
| Total input capacity | 350 sheets |
| Maximum input capacity | 900 sheets |
| Maximum output capacity | 150 sheets |
| Total number of input trays | 2 |
| Maximum number of input trays | 3 |
| Total output capacity | 150 sheets |
| Paper input type | Paper tray |
| Paper tray 2 input capacity | 250 sheets |
| Paper tray 1 input capacity | 100 sheets |
| Multi-Purpose tray input capacity | 100 sheets |
| Multi-Purpose tray | Yes |
Performance
| Internal memory | 256 MB |
| Maximum internal memory | 256 MB |
| Built-in processor | Yes |
| Processor frequency | 1200 MHz |
| Sound pressure level (printing) | 54 dB |
| Sound power level (printing) | 6.7 dB |
Paper handling
| Maximum ISO A-series paper size | A4 |
| ISO A-series sizes (A0…A9) | A4, A5, A6 |
| JIS B-series sizes (B0…B9) | B5, B6 |
| Envelopes sizes | B5, C5, DL |
| Paper tray media types | Bond paper, Envelopes, Heavy paper, Labels, Letterhead, Plain paper, Recycled paper, Rough paper, Thick paper |
| Non-ISO print media sizes | Oficio (media size), 16K |
| ISO B-series sizes (B0…B9) | B5 |
| Photo paper sizes | 10×15 cm |
| ISO C-series sizes (C0…C9) | C5 |
| Custom media length | 127 — 356 mm |
| Paper tray media weight | 60 — 200 g/m² |
| Custom media width | 76 — 216 mm |
| Maximum print size | 207.4 x 347.1 mm |
Operational conditions
| Operating relative humidity (H-H) | 10 — 80 % |
| Operating temperature (T-T) | 15 — 32.5 °C |
| Storage temperature (T-T) | -20 — 40 °C |
Packaging data
| Package width | 443 mm |
| Package depth | 274 mm |
| Package height | 464 mm |
| Package weight | 10500 g |
Technical details
| Number of cartons per pallet layer | 9 pc(s) |
Logistics data
| Harmonized System (HS) code | 84433210 |
Other features
| Recommended system requirements | 2 GB available hard disk space, Internet connection, USB port, Internet browser. |
| Recommended humidity operating range | 30 — 70 % |
| Acoustic pressure emissions bystander (ready) | 15 dB |
| Acoustic power emissions (ready) | 26 dB |
System requirements
| Mac operating systems supported | Mac OS X 10.14 Mojave, Mac OS X 10.12 Sierra |
| Other operating systems supported | Android |
| Windows operating systems supported | Windows 8, Windows 7, Windows 10, Windows 11 |
show more
Frequently Asked Questions
Can’t find the answer to your question in the manual? You may find the answer to your question in the FAQs about the HP LaserJet Pro M404dn below.
Does the HP LaserJet Pro M404dn have duplex printing?
Yes, the HP LaserJet Pro M404dn has duplex printing. This means that it can print on both sides of the paper, which can save users time and money.
How do I load paper into the printer?
To load paper into your HP LaserJet Pro M404dn, first, open the input tray located at the front of the printer. Adjust the paper guides to fit the size of the paper you are using, then insert the stack of paper into the tray. Make sure to align the sheets properly and avoid overfilling the tray beyond its capacity.
How can I perform a manual duplex printing?
For manual duplex printing on your HP LaserJet Pro M404dn, you need to print one side of the paper first. Once the first side is printed, remove the printed pages from the output tray and reinsert them into the input tray, making sure they are facing the correct direction. The printer control panel will prompt you to continue printing on the other side of the pages.
How can I change the print density or darkness?
To adjust the print density or darkness on your HP LaserJet Pro M404dn, access the printer settings on your computer. Navigate to the print preferences or print properties menu and select the «Quality» or «Brightness» option. From there, you can adjust the density settings to your desired level, allowing for lighter or darker prints.
What should I do if the printer is not connecting to my computer?
If your HP LaserJet Pro M404dn is not connecting to your computer, ensure that the printer and your computer are connected to the same network. Check both the printer’s and your computer’s network settings to verify the connectivity. Additionally, make sure you have installed the necessary printer drivers on your computer to establish the connection.
How can I clear a paper jam in the printer?
If you encounter a paper jam with your HP LaserJet Pro M404dn, start by turning off the printer and unplugging it from the power source. Open the printer’s front and rear access panels, and carefully remove any visible jammed paper by pulling it in the direction of the paper path. Be cautious not to tear the paper or damage any internal parts. Once all paper debris is removed, close the access panels and resume printing.
What is the maximum duty cycle of the HP LaserJet Pro M404dn?
The maximum duty cycle of the HP LaserJet Pro M404dn is 80000 pages per month. This indicates that the printer is designed for high-volume printing and can handle large workloads.
Is the HP LaserJet Pro M404dn network ready?
Yes, the HP LaserJet Pro M404dn is network ready. This means that it can easily be connected to a network, allowing multiple users to print from different devices without the need for additional cables or connections.
What sustainability certificates does the HP LaserJet Pro M404dn have?
The HP LaserJet Pro M404dn has sustainability certificates including Blue Angel, EPEAT Silver, and ENERGY STAR. This demonstrates that the printer meets certain environmental and energy efficiency standards, making it a more eco-friendly choice.
Does the HP LaserJet Pro M404dn have a built-in display?
Yes, the HP LaserJet Pro M404dn has a built-in display. The display is an LCD with 2 lines, which allows users to easily navigate and access printer settings and options.
What is the weight of the HP LaserJet Pro M404dn?
The HP LaserJet Pro M404dn has a weight of 8560 g.
What is the height of the HP LaserJet Pro M404dn?
The HP LaserJet Pro M404dn has a height of 216 mm.
What is the width of the HP LaserJet Pro M404dn?
The HP LaserJet Pro M404dn has a width of 381 mm.
What is the depth of the HP LaserJet Pro M404dn?
The HP LaserJet Pro M404dn has a depth of 357 mm.
What is the best way to remove jammed paper from my printer?
It is best to gently pull the paper out of the printer. Turn the printer off, and make sure that the printhead is not hanging over the paper and that no paper remains in the printer.
How come my prints are of poor quality?
There can be various reasons for poor print quality. Check if the cartridges or toners are full. If so, inkjet printers often require cleaning the printer, the cartridges have dried out, or the print head is broken. With laser printers, calibrating the laser printer is recommended.
How come my printer does not accept original cartridges?
Non-genuine cartridges may not be recognised by the printer. In that case you will receive a message that the cartridge is empty. The manual of the purchased cartridge usually contains the solution, if this does not work, it is advisable to contact the seller.
What certifications does the HP LaserJet Pro M404dn have?
The HP LaserJet Pro M404dn has the following certifications: CISPR 32:2012/EN 55032:2012 — Class B, CISPR 32:2015/EN 55032:2015 — Class B, EN 61000-3-2:2014, EN 61000-3-3:2013, EN 55024:2010+A1:2015, FCC Title 47 CFR, Part 15 Class B / ICES-003, Issue 6.
How many cartridges can be placed in the HP LaserJet Pro M404dn?
1 cartridges can be placed in the HP LaserJet Pro M404dn.
How come my inkjet printer has black stripes?
In most cases, the inkjet printer cartridge is broken and the cartridge needs to be replaced.
What is the difference between a laser printer and an inkjet printer?
A laser printer prints with a toner and an inkjet printer prints with ink.
What does DPI stand for?
DPI stands for Dots Per Inch and is the number of ink droplets (per inch) that end up on the paper when printing.
Is the manual of the HP LaserJet Pro M404dn available in English?
Yes, the manual of the HP LaserJet Pro M404dn is available in English .
Is your question not listed? Ask your question here
Being successful in business means working smarter. This HP LaserJet Pro printer series is designed so that you can use your time where it is most effective – helping your business grow while staying one step ahead of the competition. The HP LaserJet Pro M404dn laser printer from HP is the ideal printer for small workgroups. It can be integrated into an existing network and has a range of functions that will inspire you. This even gives you double-sided printing as a feature (duplex printing). Apart from that, this laser printer, like its relatives, creates a whopping 38 pages per minute and thus achieves the best values even for this type of device. The jump to print jobs is also very quick with a waiting time of just 6 seconds, whereby the print load of 80,000 pages per month is sufficient even for medium-sized offices. The printouts are ready immediately – without waiting times. This HP LaserJet Pro M404dn is ready for operation quickly and offers high printing speeds. Thanks to a variety of interfaces, you can flexibly choose how and from which device you want to use the functions of the laser printer. Whether by cable or wirelessly – the smart multifunction device ensures flexible and effective operation. The available interfaces are USB 2.0, USB host, Wi-Fi Direct, Apple AirPrint, and Google Cloud Print 2.0. If you can do without WLAN and are simply looking for a fast-working printer with an accurate print image, the HP LaserJet Pro M404dn is worth a recommendation. You can use the device with Windows, macOS, or with a mobile device. This laser printer offers you mobile print functions such as HP ePrint, HP Smart, and Mopria (Android). The 2-line black and white display provides a good overview and ensures clear navigation through the menu. This printer is easy to set up by reading the HP LaserJet Pro M404dn manual, allows easy management of device settings, and increases overall printing efficiency. Make the most of the space in your office with a printer that fits your way of working.
HP LaserJet Pro M404dn Manual PDF
HP LaserJet Pro M404dn Manual Instructions
Refer to the operating systems compatibility to ensure the HP LaserJet Pro M404dn printer is compatible with your PC or Mac to avoid issues when installing or using the printer.
Download the HP LaserJet Pro M404dn User Guide and Getting Started Guide
The manual below includes all tutorials from the beginning to the advanced guide to using your printer.
HP LaserJet Pro M404dn Getting Started Guide
Filename: c06177785.pdf
File size: 5.04MB
HP LaserJet Pro M404dn User Guide
Filename: c06177490.pdf
File size: 2.16MB
Read Also: HP OfficeJet Pro 8035 Manual
All HP LaserJet Pro M404dn Manuals are copyrighted by Hewlett Packard, the customer agrees to the applicable license or other agreement from HP.
Двусторонняя печать является одной из самых эффективных функций принтера, которая позволяет сэкономить время и бумагу. Однако, не все пользователи знают, как настроить ее на своем принтере.
В данной статье мы покажем, как настроить двустороннюю печать на принтере LaserJet Pro M404dn, который является надежным и качественным устройством.
В процессе настройки мы рассмотрим основные настройки принтера и покажем, как правильно использовать функцию двусторонней печати, чтобы получить качественный и экономичный результат.
Содержание
- Проверьте совместимость принтера с функцией двусторонней печати
- 1. Поддерживает ли принтер функцию двусторонней печати?
- 2. Как проверить, что принтер подходит для двусторонней печати?
- 3. Какая должна быть бумага для двусторонней печати?
- Установите драйвер принтера с поддержкой двусторонней печати
- Шаг 1: Перейдите на официальный сайт HP
- Шаг 2: Найдите страницу поддержки вашей модели принтера
- Шаг 3: Загрузите драйвер с поддержкой двусторонней печати
- Шаг 4: Проверьте настройки принтера
- Проверьте настройки принтера на компьютере
- Откройте документ, который нужно распечатать
- Шаг 1:
- Шаг 2:
- Шаг 3:
- Шаг 4:
- Настройте параметры печати для двусторонней печати
- Шаг 1. Откройте параметры печати
- Шаг 2. Настройте параметры двусторонней печати
- Шаг 3. Сохраните настройки и распечатайте документ
- Проверьте настройки печати и запустите печать двусторонней страницы
- Шаг 1: Проверьте, поддерживает ли ваш принтер двустороннюю печать
- Шаг 2: Подготовьте документы для печати
- Шаг 3: Настройте параметры печати
- Шаг 4: Запустите печать двусторонней страницы
- Проверьте результат печати
- Шаг 1: Оцените качество двусторонней печати
- Шаг 2: Проверьте правильность последовательности страниц
- Шаг 3: Проверьте наличие ошибок
- Вопрос-ответ
- Как настроить двустороннюю печать на принтере LaserJet Pro M404dn?
- Могу ли я использовать двустороннюю печать со всеми типами бумаги?
- Мне нужно настроить двустороннюю печать для конкретного документа, как это сделать?
- Что делать, если двусторонняя печать не работает на принтере LaserJet Pro M404dn?
- Я хочу установить порядок оборота бумаги при двусторонней печати, как это сделать?
- Могу ли я настроить двустороннюю печать с помощью приложения для мобильного устройства?
Проверьте совместимость принтера с функцией двусторонней печати
1. Поддерживает ли принтер функцию двусторонней печати?
Перед тем, как начинать настройку двусторонней печати на принтере, необходимо удостовериться, что ваш принтер поддерживает эту функцию. Для этого обратитесь к руководству пользователя или проверьте спецификации принтера на сайте производителя.
2. Как проверить, что принтер подходит для двусторонней печати?
Для проверки совместимости принтера с функцией двусторонней печати необходимо обратить внимание на наличие таких функций в настройках принтера:
- Дуплексный режим печати
- Двусторонняя печать
- Двустороннее сканирование, если у вас есть модель принтера со встроенным сканером
Если в настройках принтера отсутствуют все перечисленные выше функции, то скорее всего принтер не поддерживает двустороннюю печать.
3. Какая должна быть бумага для двусторонней печати?
Для того, чтобы использовать функцию двусторонней печати на принтере, необходима особая бумага – универсальная бумага для двусторонней печати. Она имеет более высокую плотность, чем обычная бумага, что не даёт просвечивать через нее краску или тонер. Замена бумаги – один из важных этапов настройки двусторонней печати на принтере.
Установите драйвер принтера с поддержкой двусторонней печати
Шаг 1: Перейдите на официальный сайт HP
Первым шагом необходимо перейти на официальный сайт производителя принтера LaserJet Pro M404dn — HP. Для этого откройте любой браузер и введите в адресной строке сайт hp.com.
Шаг 2: Найдите страницу поддержки вашей модели принтера
На главной странице HP перейдите в раздел «Поддержка» и выберите модель вашего принтера из списка. Как правило, модель указана на корпусе самого принтера или в документации к устройству.
Шаг 3: Загрузите драйвер с поддержкой двусторонней печати
На странице поддержки выбранной модели принтера найдите раздел «Драйверы и загружаемые файлы». Если на вашем компьютере уже установлен драйвер принтера, обновите его до последней версии. Если драйвера нет, загрузите и установите драйвер с поддержкой двусторонней печати. Следуйте инструкциям на экране, чтобы завершить установку драйвера.
Шаг 4: Проверьте настройки принтера
После установки драйвера перейдите в настройки принтера и убедитесь, что включена функция двусторонней печати. Обычно эта опция находится в разделе «Печать», «Настройки печати», «Макет» или «Дополнительные настройки». Выберите вариант «Двусторонняя печать», «Дуплекс» или «Печать с обеих сторон», в зависимости от того, какой вариант указан в настройках вашего принтера.
Проверьте настройки принтера на компьютере
Для настройки двусторонней печати на принтере HP LaserJet Pro M404dn необходимо проверить настройки принтера на компьютере.
Первым шагом необходимо открыть панель управления и выбрать раздел «Принтеры и устройства». Затем необходимо найти принтер HP LaserJet Pro M404dn и перейти в его настройки.
В настройках принтера нужно установить режим двусторонней печати. Это можно сделать выбрав опцию «Двусторонняя печать» в разделе «Печать» или «Основные настройки». Некоторые версии драйверов могут иметь отдельную вкладку для настройки двусторонней печати.
Также необходимо убедиться, что правильно выбраны настройки формата бумаги и ориентации. Это можно настроить в разделе «Параметры закладки» или «Настройки бумаги».
После того как вы установили все необходимые настройки, не забудьте сохранить их.
Откройте документ, который нужно распечатать
Шаг 1:
Перед тем, как начать настраивать двустороннюю печать на вашем принтере LaserJet Pro M404dn, вы должны открыть документ, который вы хотите распечатать.
Шаг 2:
После того, как ваш документ открыт, нажмите на значок «Печать» или воспользуйтесь комбинацией клавиш «Ctrl + P».
Шаг 3:
Появится экран настроек печати. Необходимо выбрать принтер LaserJet Pro M404dn и нажать на кнопку «Настройки».
Шаг 4:
В настройках печати выберите «Двусторонняя печать» и выберите соответствующую опцию, которая подходит для вашего документа. Например, «Книжный переплет» или «Прикладывать слева».
Важно: убедитесь, что выбраны все необходимые опции и настройки перед тем, как начать печать документа.
Настройте параметры печати для двусторонней печати
Двусторонняя печать — это способ печати, при котором страницы печатаются с обеих сторон листа. Это позволяет экономить бумагу и снижать затраты на печать. Для того чтобы использовать этот способ печати, необходимо настроить параметры печати в принтере LaserJet Pro M404dn.
Шаг 1. Откройте параметры печати
Перед началом настройки параметров печати, убедитесь, что принтер включен и подключен к компьютеру. Откройте документ, который вы хотите распечатать, и выберите в меню «Файл» пункт «Печать».
После этого откроется окно «Печать», в котором нужно выбрать принтер LaserJet Pro M404dn и нажать на кнопку «Параметры».
Шаг 2. Настройте параметры двусторонней печати
В открытом окне «Параметры печати» выберите вкладку «Базовые параметры». Найдите настройку «Двусторонняя печать» и выберите вариант «Двусторонняя печать, головка-конец» или «Двусторонняя печать, головка-головка», в зависимости от вашего предпочтения.
Если вы выберете «Двусторонняя печать, головка-конец», то страницы будут печататься таким образом, что первая сторона будет напечатана в верхней части листа, а вторая сторона — в нижней. Если выбрать «Двусторонняя печать, головка-головка», то обе стороны будут напечатаны в одной и той же вертикальной плоскости.
Также в этом окне можно выбрать, какие страницы нужно напечатать: все страницы, текущую страницу или определенный диапазон страниц.
Шаг 3. Сохраните настройки и распечатайте документ
После того, как вы выбрали необходимые параметры печати для двусторонней печати, сохраните настройки и нажмите кнопку «ОК». Теперь вы можете начать печать документа. Проверьте, что в настройках принтера выбран режим двусторонней печати, а затем нажмите кнопку «Печать».
После завершения печати извлеките листы из принтера и убедитесь, что все страницы напечатаны корректно.
Проверьте настройки печати и запустите печать двусторонней страницы
Шаг 1: Проверьте, поддерживает ли ваш принтер двустороннюю печать
Перед тем, как начать печать, проверьте, поддерживает ли ваш принтер LaserJet Pro M404dn двустороннюю печать. Для этого, откройте настройки принтера и найдите функцию «Двусторонняя печать». Если эта функция поддерживается вашим принтером, её нужно включить.
Шаг 2: Подготовьте документы для печати
После того, как вы включили функцию двусторонней печати, подготовьте документы для печати. Перед отправкой документа на печать, проверьте, что в тексте нет ошибок, разметка отображается правильно и все необходимые страницы будут напечатаны.
Шаг 3: Настройте параметры печати
Перед печатью двусторонней страницы, убедитесь, что настройки параметров печати соответствуют вашим требованиям. Вы можете выбрать порядок печати страниц, режим качества печати и другие параметры. Не забудьте выбрать режим двусторонней печати.
Шаг 4: Запустите печать двусторонней страницы
После того, как вы проверили все параметры печати и подготовили документы для печати, запустите двустороннюю печать. Во время печати принтер будет выводить каждую страницу на печать с обеих сторон бумаги.
- Убедитесь, что бумага корректно затягивается принтером, иначе вы можете получить плохой результат печати.
- По завершении печати, вы можете проверить результат, убедиться, что все страницы напечатаны корректно.
Проверьте результат печати
Шаг 1: Оцените качество двусторонней печати
Проверьте качество двусторонней печати, чтобы убедиться, что она соответствует вашим требованиям. Проверяйте шрифты, линии и цвета, а также выравнивание текста и изображений.
Если вы обнаружили проблемы, такие как размытые буквы или искаженные изображения, улучшите качество печати, изменив настройки принтера, и повторите печать.
Шаг 2: Проверьте правильность последовательности страниц
После печати двусторонней печати убедитесь, что последовательность страниц правильная. Убедитесь, что последовательность страниц соответствует вашим требованиям. Если страницы упорядочены не так, как вы хотели, попробуйте изменить настройки принтера и повторите печать.
Шаг 3: Проверьте наличие ошибок
Перед тем, как распространять напечатанный документ, просмотрите его, чтобы убедиться, что в нем нет ошибок. Проверьте орфографию, пунктуацию и грамматику. Если вы заметили ошибку, отредактируйте документ и повторите печать.
Следуйте этим простым инструкциям, чтобы проверить результат печати и получить высококачественные двусторонние печатные документы.
Вопрос-ответ
Как настроить двустороннюю печать на принтере LaserJet Pro M404dn?
Для настройки двусторонней печати на принтере LaserJet Pro M404dn нужно перейти в раздел «Настройки принтера», выбрать «Печать» и выбрать опцию двусторонней печати. Далее следуйте инструкции на экране.
Могу ли я использовать двустороннюю печать со всеми типами бумаги?
Нет, не все типы бумаги подходят для двусторонней печати. Чаще всего, это бумага плотностью 60-105 г/м2, рекомендуется использовать бумагу марки HP для достижения наилучшего качества печати.
Мне нужно настроить двустороннюю печать для конкретного документа, как это сделать?
Для настройки двусторонней печати для конкретного документа нужно выбрать функцию «Разметка страницы» и выбрать соответствующую опцию. Это можно сделать в настройках печати перед отправкой задания на печать.
Что делать, если двусторонняя печать не работает на принтере LaserJet Pro M404dn?
Если двусторонняя печать не работает на принтере LaserJet Pro M404dn, сначала убедитесь, что соответствующая опция включена в настройках. Если опция включена, проверьте, правильно ли установлены драйверы принтера и подключен ли принтер к компьютеру правильно.
Я хочу установить порядок оборота бумаги при двусторонней печати, как это сделать?
Для установки порядка оборота бумаги при двусторонней печати нужно выбрать функцию «Настройки страницы» и выбрать соответствующую опцию. Обычно, порядок оборота бумаги можно выбирать между «Обратной стороной первой» и «Лицевой стороной первой».
Могу ли я настроить двустороннюю печать с помощью приложения для мобильного устройства?
Да, настройка двусторонней печати возможна с помощью специальных приложений для мобильных устройств. Для этого необходимо скачать и установить соответствующее приложение на устройство и использовать его при печати документов.
