
Создавайте презентации с нуля или начните с профессионально разработанного и полностью настраиваемого шаблона из Microsoft Create.
Создание презентации
-
Откройте приложение PowerPoint.
-
В левой области выберите Создать.
-
Выберите один из вариантов:
-
Чтобы создать презентацию с нуля, выберите Пустая презентация.
-
Чтобы использовать подготовленный макет, выберите один из шаблонов.
-
Чтобы ознакомиться с советами по использованию PowerPoint, выберите Принять тур, а затем — Создать, .
-

Добавление слайда
-
В эскизах на левой панели выберите слайд, на который вы хотите подписаться.
-
На вкладке Главная в разделе Слайды выберите Создать слайд.
-
В разделе Слайды выберите Макет, а затем выберите нужный макет в меню.

Добавление и форматирование текста
-
Поместите курсор в текстовое поле и введите что-то.
-
Выделите текст, а затем выберите один или несколько параметров в разделе Шрифт на вкладке Главная , например Шрифт, Увеличить размер шрифта, Уменьшить размер шрифта, Полужирный, Курсив, Подчеркивание и т. д.
-
Чтобы создать маркированный или нумерованный список, выделите текст, а затем выберите элемент Маркеры или Нумерация.

Добавление рисунка, фигуры и многого другого
-
Перейдите на вкладку Вставка.
-
Добавление рисунка
-
В разделе Изображения выберите Рисунки.
-
В меню Вставка рисунка из выберите нужный источник.
-
Найдите нужный рисунок, выберите его и нажмите кнопку Вставить.
-
-
Чтобы добавить иллюстрации, выполните приведенные ниже действия.
-
В разделе Иллюстрации выберите Фигуры, Значки, Трехмерные модели, SmartArt или Диаграмма.
-
В диалоговом окне, открывшемся при щелчке одного из типов иллюстраций, выберите нужный элемент и следуйте инструкциям на его вставке.
-
Нужна дополнительная помощь?
Нужны дополнительные параметры?
Изучите преимущества подписки, просмотрите учебные курсы, узнайте, как защитить свое устройство и т. д.
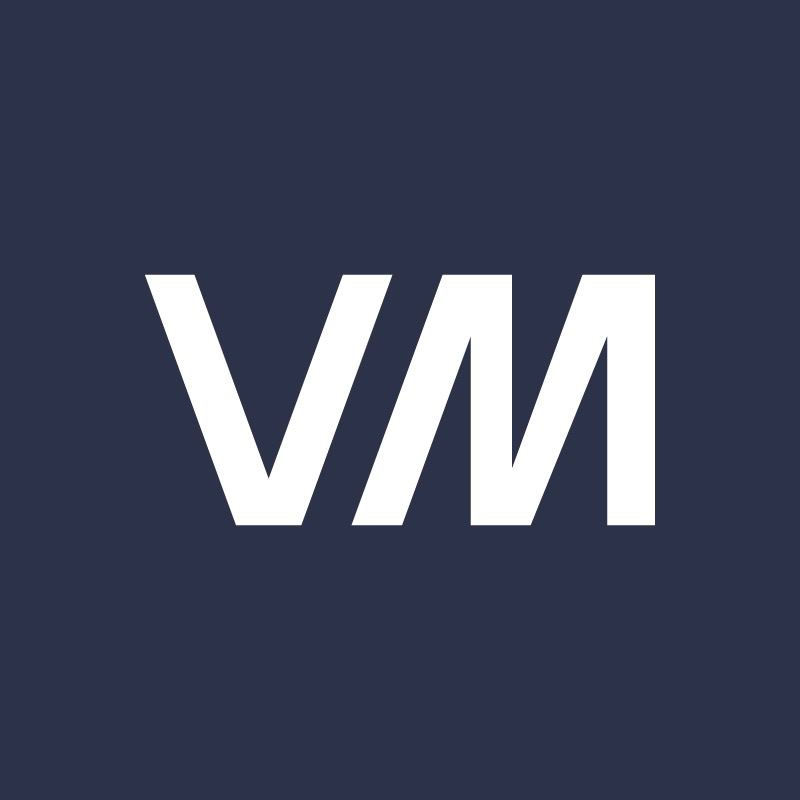
Этот текст мы написали вместе с экспертами
Студия дизайна информации. Занимается разработкой годовых отчётов, презентаций и интерактивных проектов.
PowerPoint — самая популярная программа для создания презентаций. Она входит в набор продуктов Office от компании Microsoft. У PowerPoint есть аналоги — например, «Google Презентации» или Keynote, — но она остаётся самой известной.
В статье рассказываем, в чём преимущества PowerPoint и как в ней работать. Инструкция будет полезна тем, кому нужно подготавливать презентации: менеджерам, маркетологам, аналитикам, другим диджитал-специалистам, а также школьникам и студентам.
- Что можно делать в программе PowerPoint
- В чём преимущества и недостатки PowerPoint
- Как создать новую презентацию
- Как добавить новый слайд в презентацию
- Как изменить порядок слайдов
- Как добавить текст и отформатировать его
- Как вставить изображение
- Как добавить таблицу или диаграмму
- Как вставить видео- или аудиофайл
- Как использовать шаблоны оформления
- Как изменить фон слайда или применить тему оформления ко всей презентации
- Как настроить анимацию объектов
- Как добавить переходы между слайдами
- Как включить режим показа слайдов и управлять им
- Как сохранить презентацию и экспортировать её в разных форматах
Основное назначение PowerPoint — подготовка презентаций и их демонстрация. С помощью этой программы можно, например, верстать отчёты или журналы, создавать анимации или иллюстрации, показывать 3D-модели, нарезать видео, оформлять рекламные постеры или баннеры. Некоторые в PowerPoint умудряются даже создавать игры.
Но чаще всего к программе обращаются, чтобы создавать слайды и размещать на них контент:
- запрограммировать оформление шаблонов слайдов — например, в фирменном стиле компании;
- добавить текст, таблицы, графики, картинки;
- разбавить контент анимацией, видео или аудио.

Скриншот: PowerPoint / VisualMethod
Кроме создания контента, PowerPoint используют для координации потока клиентов и навигации. Например, в банках, государственных учреждениях, кафе.
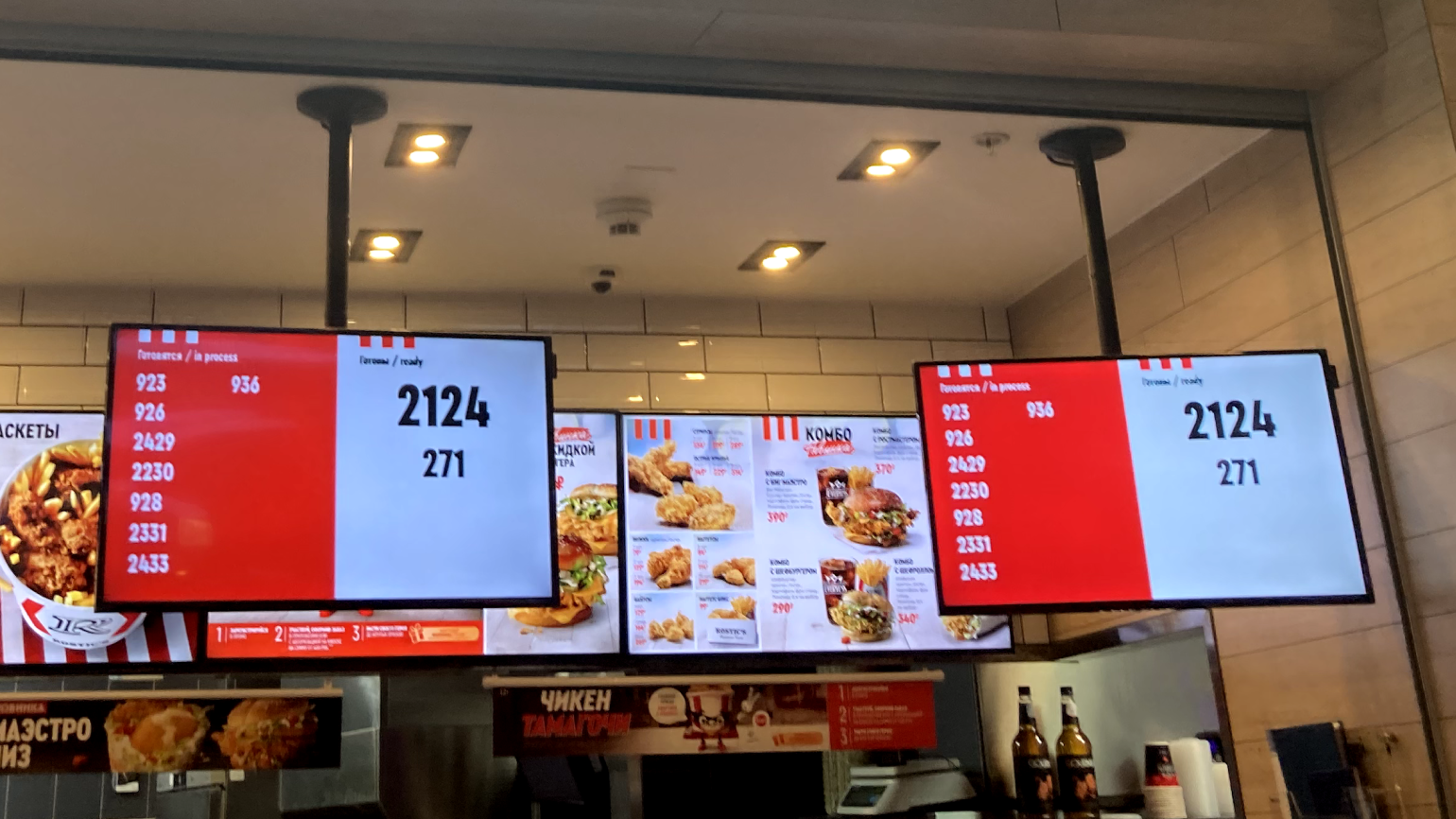
Фото: Skillbox Media
У PowerPoint много аналогов. Но в большинстве случаев они соревнуются только в дизайне и удобстве интерфейса. А с точки зрения функциональности PowerPoint остаётся одним из самых мощных инструментов для создания презентаций. Разберём его главные плюсы и минусы.
Главное преимущество PowerPoint — распространённость. Эта программа есть почти на каждом компьютере. Её используют во многих компаниях и учебных заведениях, поэтому с тем, как в ней работать, знакомы многие. Это упрощает совместную работу над презентациями и обмен ими. А при выборе оформления или шрифтов можно быть уверенным, что на всех устройствах они отобразятся так, как было задумано: ничего не «поплывёт» и не «съедет».
Также PowerPoint даёт больше возможностей и инструментов для форматирования, чем её аналоги. А ещё эта программа легко интегрируется с другими инструментами Microsoft Office — например, с Excel или Word. Это позволяет вставлять в презентацию уже готовые таблицы, графики, диаграммы и так далее.
Есть и недостатки. Главный из них — шаблонность. Программа навязывает один вариант изложения материала, поэтому часто пользователи забывают о цели презентации и сразу переходят к дизайну. В результате слайды получаются «нерабочими» — не решают задачу, для которой их создавали.
О том, с чего начать подготовку презентации, — как продумать цель, разработать структуру, написать убедительный текст, — мы рассказывали в этом материале Skillbox Media.
Вот ещё три недостатка, которые нужно иметь в виду при работе в PowerPoint:
- Лишние отступы. Когда вы создаёте любой текстовый блок, к нему по умолчанию добавляется внутренний отступ. То есть край блока для текста и край самого текста не совпадают. Из-за этого текст сложно поставить вровень с другими объектами на слайде. Результат — неаккуратный дизайн.
Эта проблема решаема — отступы можно скорректировать вручную. Как это сделать, рассказываем ниже.
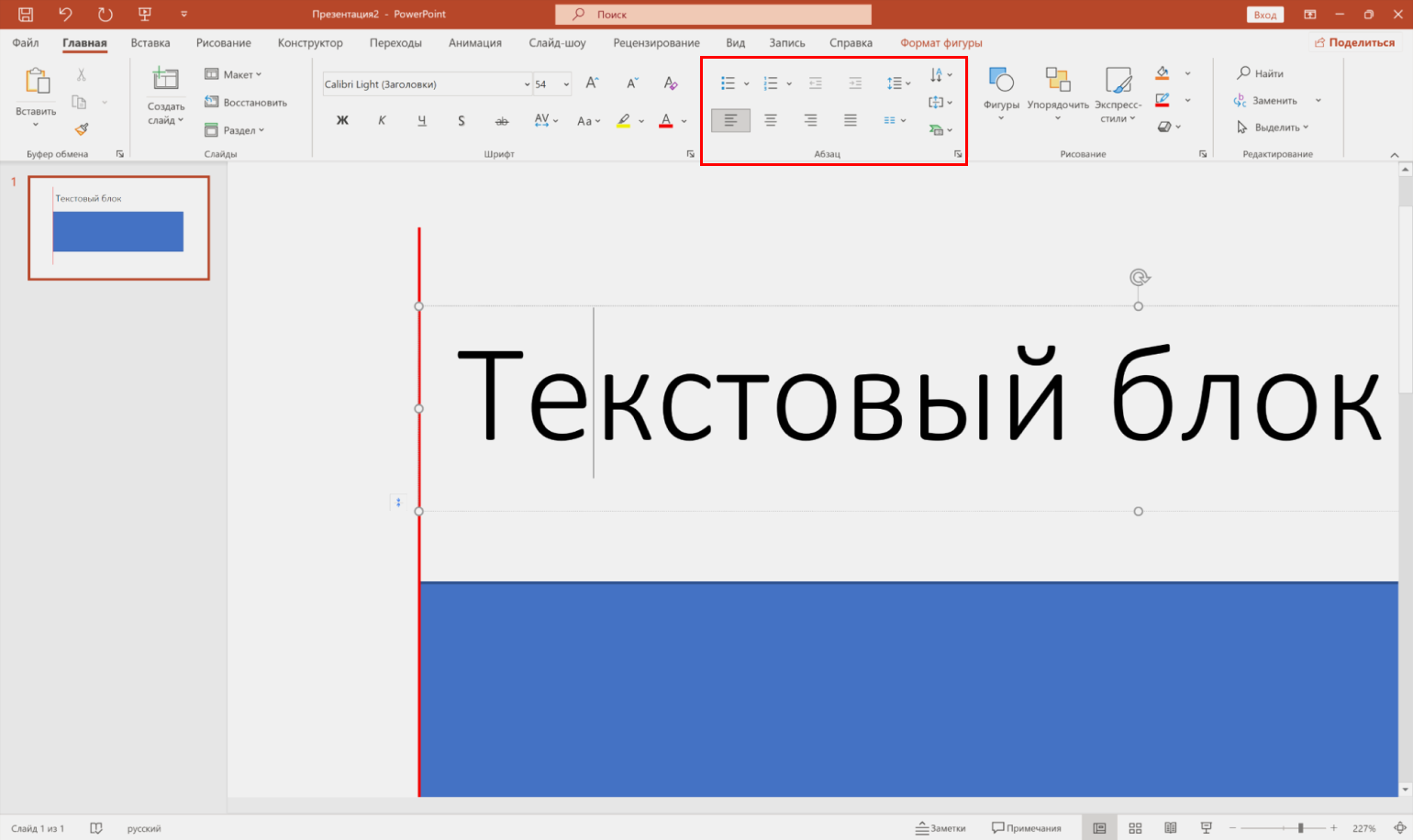
Скриншот: PowerPoint / VisualMethod
- Сложное устройство шаблонов. Даже в профессиональных программах для вёрстки функции работы с шаблонами проще и интуитивно понятнее, чем в PowerPoint.
В PowerPoint в понятие шаблона входят набор настроек «Образец слайда» и «Разметка слайда». Внутри них есть ещё другие неочевидные настройки. У начинающих пользователей часто возникают сложности даже с базовыми действиями — например, с расстановкой нумерации. Подробнее о работе с шаблонами рассказываем ниже.
- Версии PowerPoint для операционных систем macOS и Windows различаются. Для компании Microsoft приоритет — развивать PowerPoint для Windows, поэтому версию для macOS обновляют реже. Отличается не только интерфейс, но и набор возможностей.
Например, в PowerPoint для Windows последовательностью и длительностью анимации можно управлять на визуальной шкале, а на macOS такой визуализации нет. Порядок и длительность анимации там нужно задавать, указывая числовые значения времени.
В этом разделе разберём основные этапы работы в PowerPoint — от создания новой презентации и добавления слайдов до сохранения готовой презентации в разных форматах.
Рассказывать будем на примере PowerPoint для Windows. В версии для macOS и в онлайн-версии PowerPoint внешний вид интерфейса различается, но не критично. После чтения этой инструкции можно будет разобраться в нём интуитивно.
Мы советуем начинать изучение любой программы с комбинаций быстрых клавиш — то есть учиться управлять программой через клавиатуру. Этот приём экономит до 50% времени. Полный перечень быстрых клавиш для работы в PowerPoint можно посмотреть на сайте Microsoft.
Нужно запустить PowerPoint и нажать на клавиатуре сочетание клавиш Ctrl + N (на macOS — ⌘ + N). Появится новый пустой проект презентации.

Скриншот: PowerPoint / VisualMethod
То же самое можно сделать мышкой. Для этого выбираем меню «Файл» и нажимаем «Создать». В появившемся окне, кроме пустой презентации, можно выбрать один из готовых макетов презентации с разным дизайном.
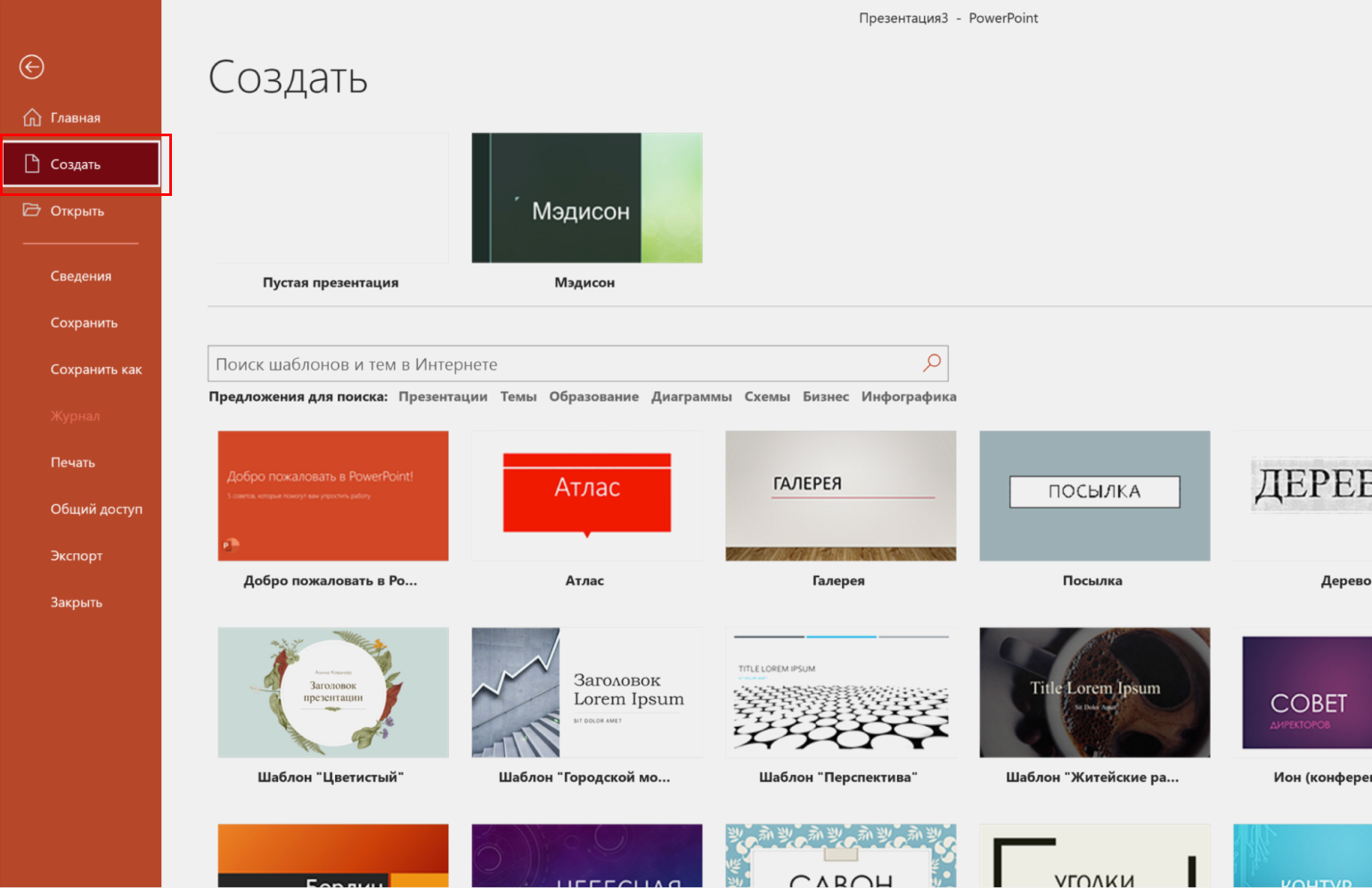
Скриншот: PowerPoint / VisualMethod
Для того, чтобы добавить новый слайд, нажмите сочетание клавиш Ctrl + M (на macOS — ⌘ + M).
Чтобы сделать то же самое с помощью мышки, кликните правой кнопкой по пространству «Список слайдов» слева и в появившемся меню выберете действие «Создать слайд».
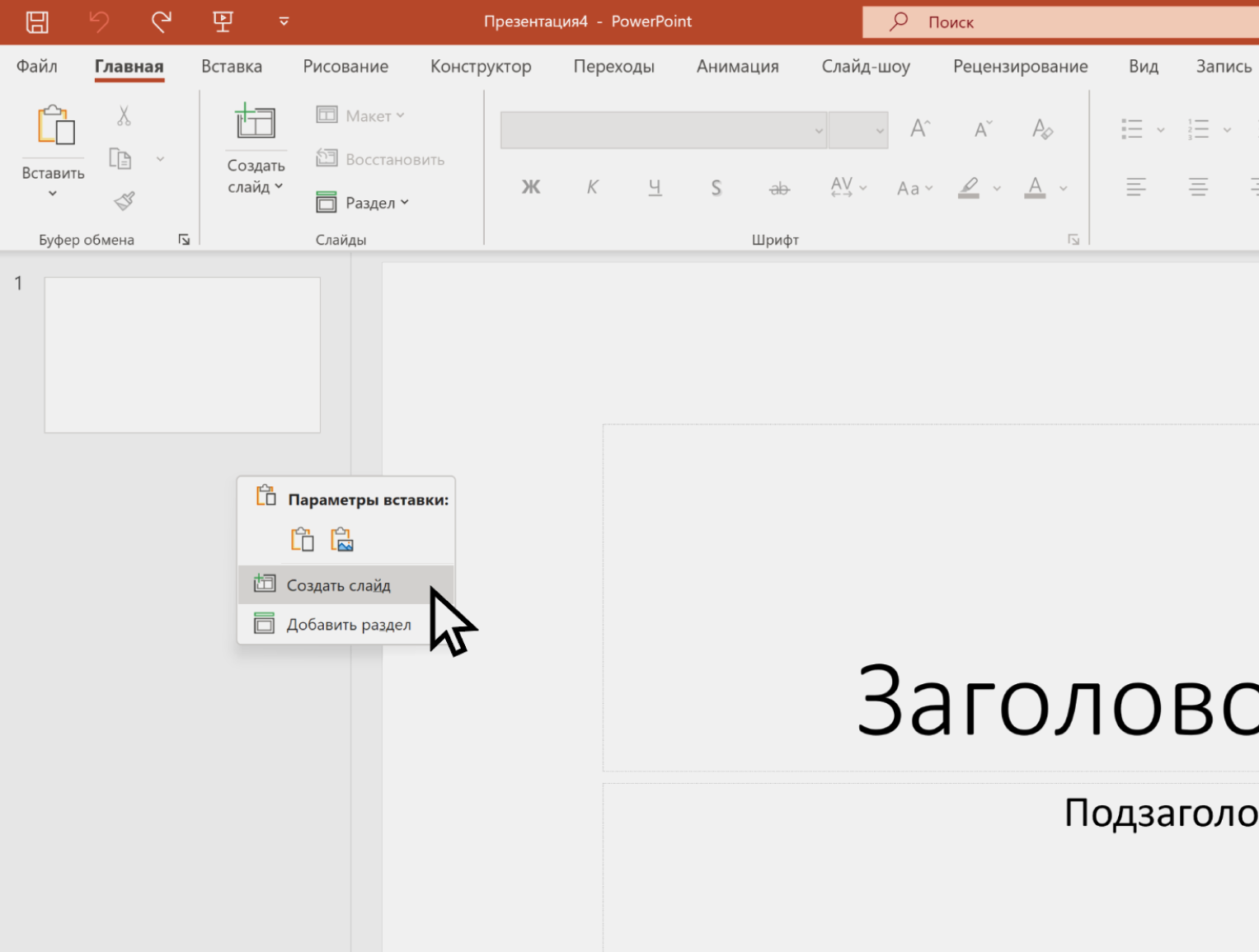
Скриншот: PowerPoint / VisualMethod
Ещё можно дублировать уже готовые слайды. Для этого нужно выбрать слайд в области слева и нажать сочетание клавиш Ctrl + Shift + D (на macOS — ⌘ + Shift + D).
Эту задачу проще решать с помощью мыши. Наведите курсор на миниатюру слайда в списке слайдов. Нажмите и удерживайте левую кнопку мыши. Затем перетяните слайд в нужное место.
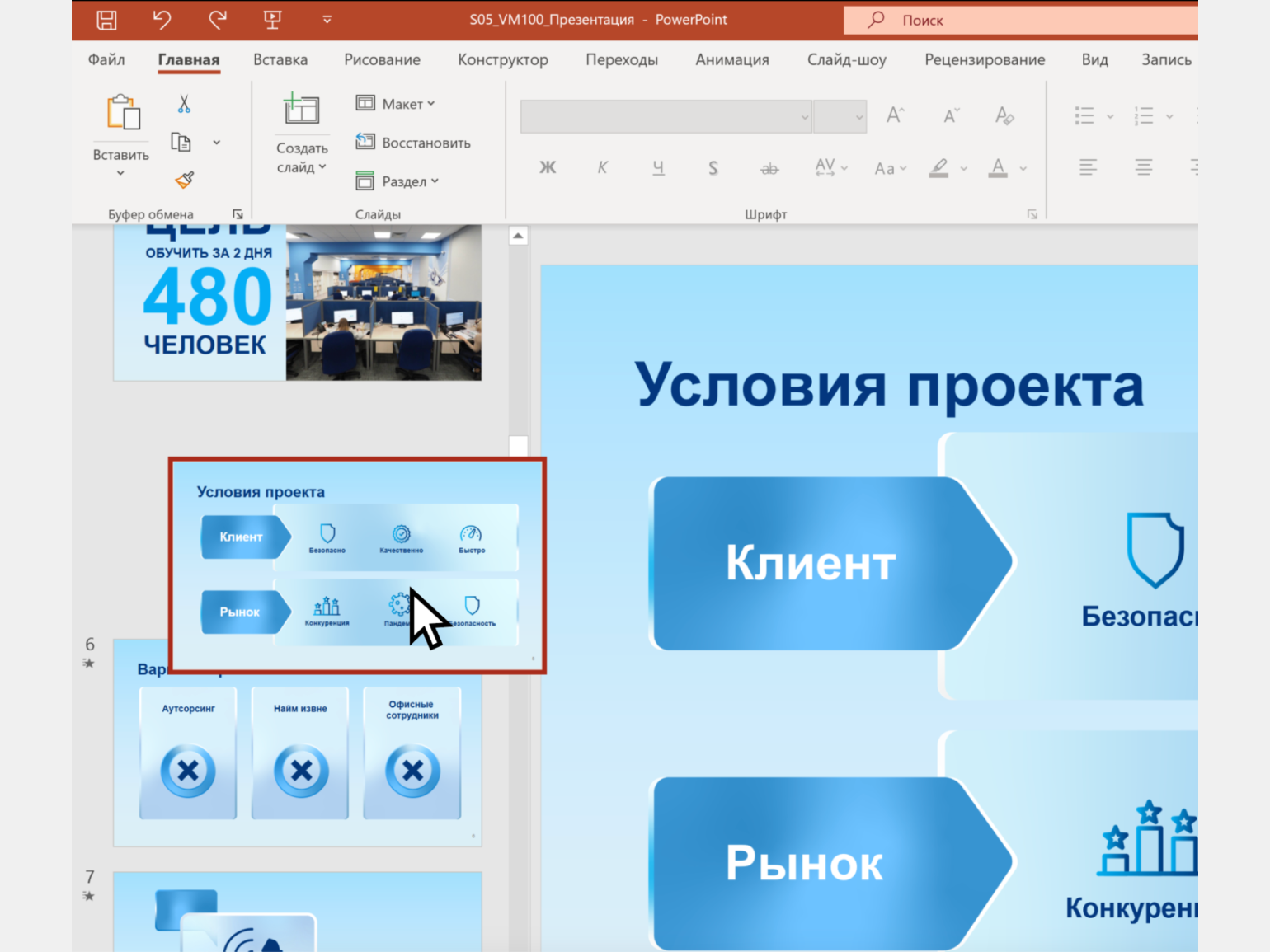
Скриншот: PowerPoint / VisualMethod
Чтобы добавить текст, нужно перейти во вкладку «Вставка» и в разделе «Текст» нажать кнопку «Надпись». Курсор поменяет форму. Нужно будет кликнуть им на участок слайда, где вы хотите расположить надпись, и начать вводить текст.
В Windows для добавления текста можно использовать сочетание клавиш Alt + N. В macOS сочетания клавиш для этого действия нет.
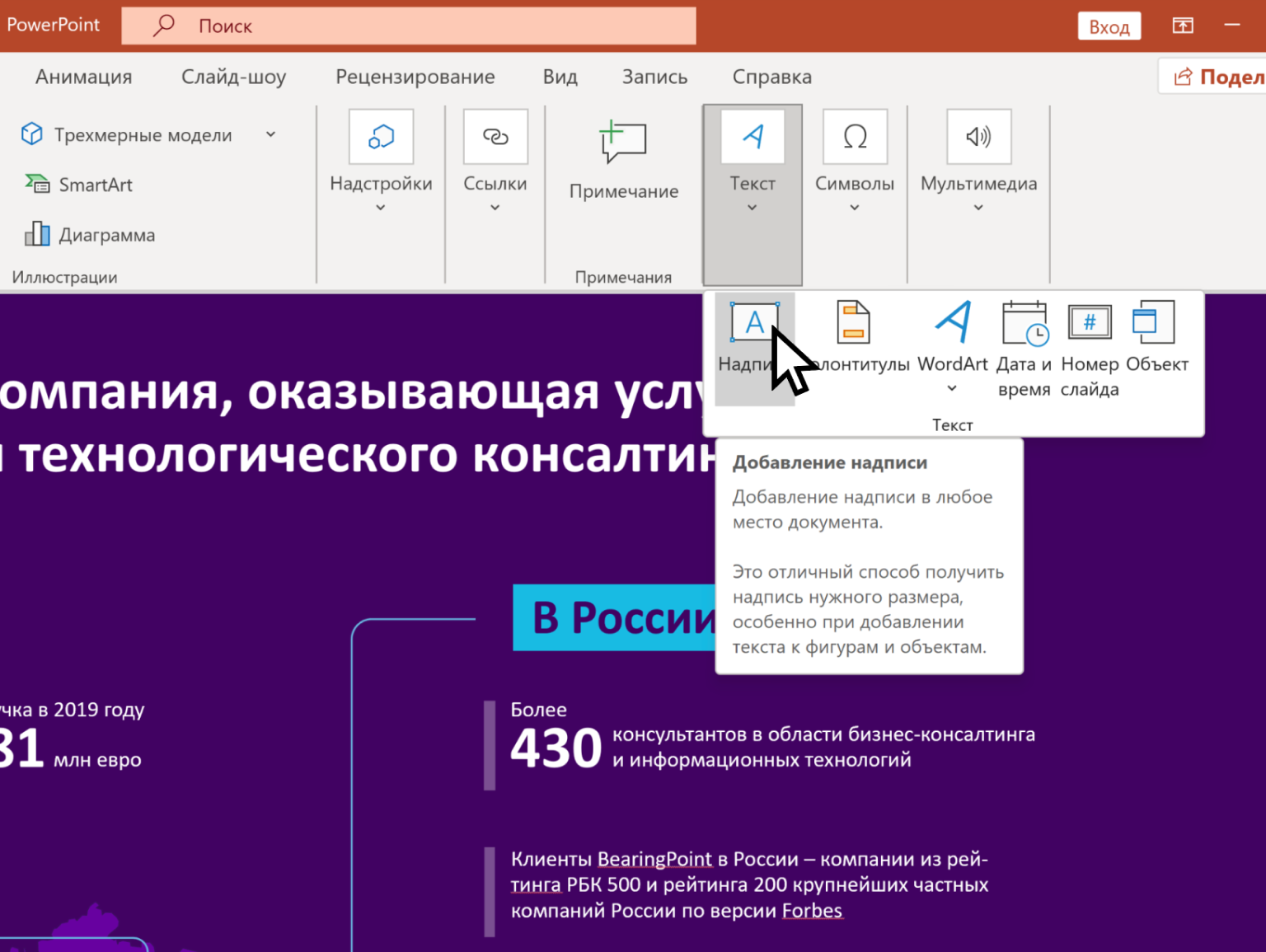
Скриншот: PowerPoint / VisualMethod
В общих чертах форматирование текста в PowerPoint ничем не отличается от форматирования текста в других офисных программах. Например, на панели инструментов можно выбрать шрифт, кегль, цвет и так далее.
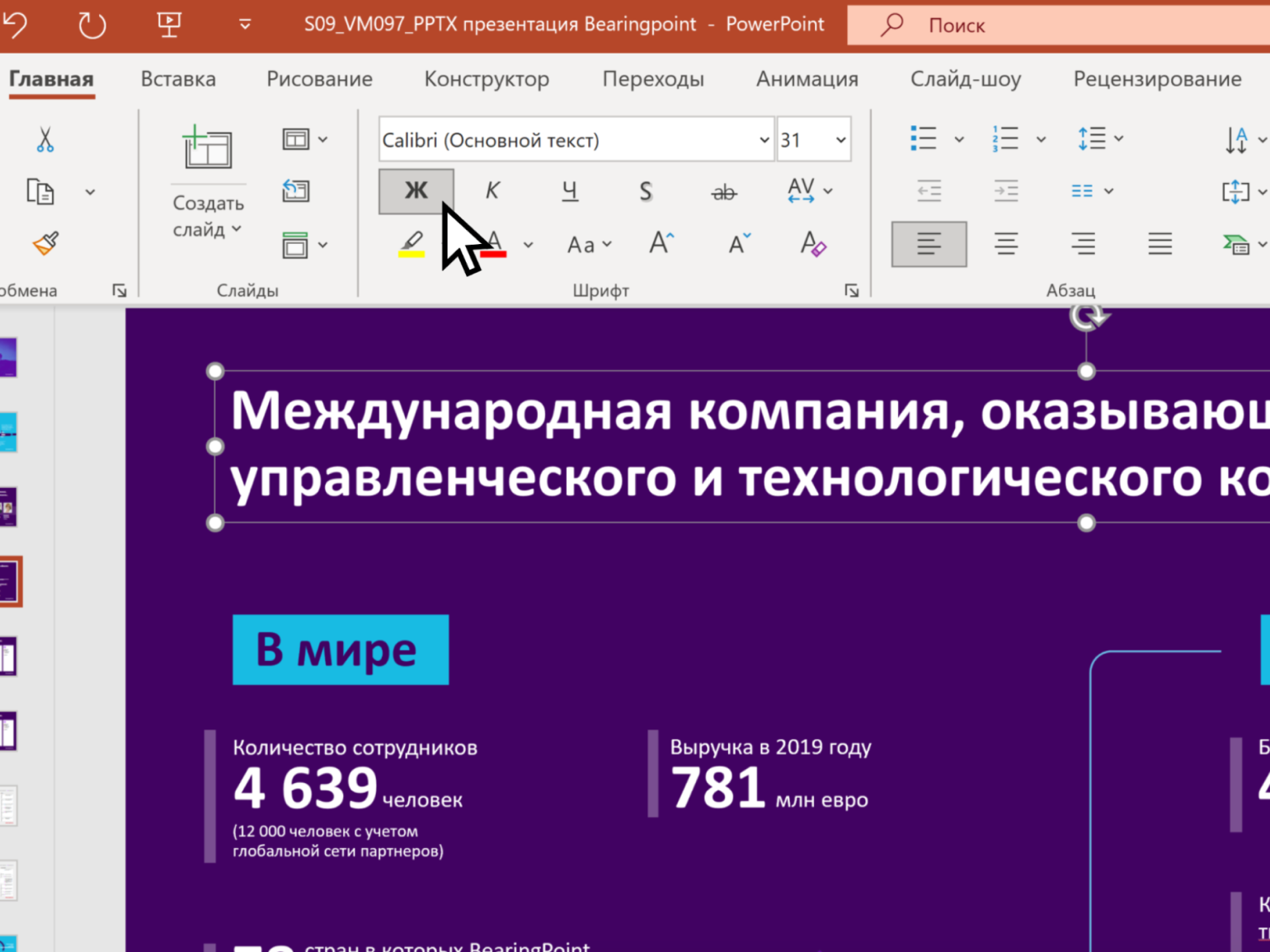
Скриншот: PowerPoint / VisualMethod
Выше мы говорили, что при создании любого текстового блока в PowerPoint к нему по умолчанию добавляется внутренний отступ. Это мешает выравнивать текст и другие объекты на слайде.
Чтобы убрать внутренние отступы у текстового блока, выделите текстовый блок, кликните по нему правой кнопкой мыши и выберите действие «Формат фигуры». Справа появится дополнительная панель. В ней нужно выбрать раздел «Надпись» и установить для всех полей отступ 0.
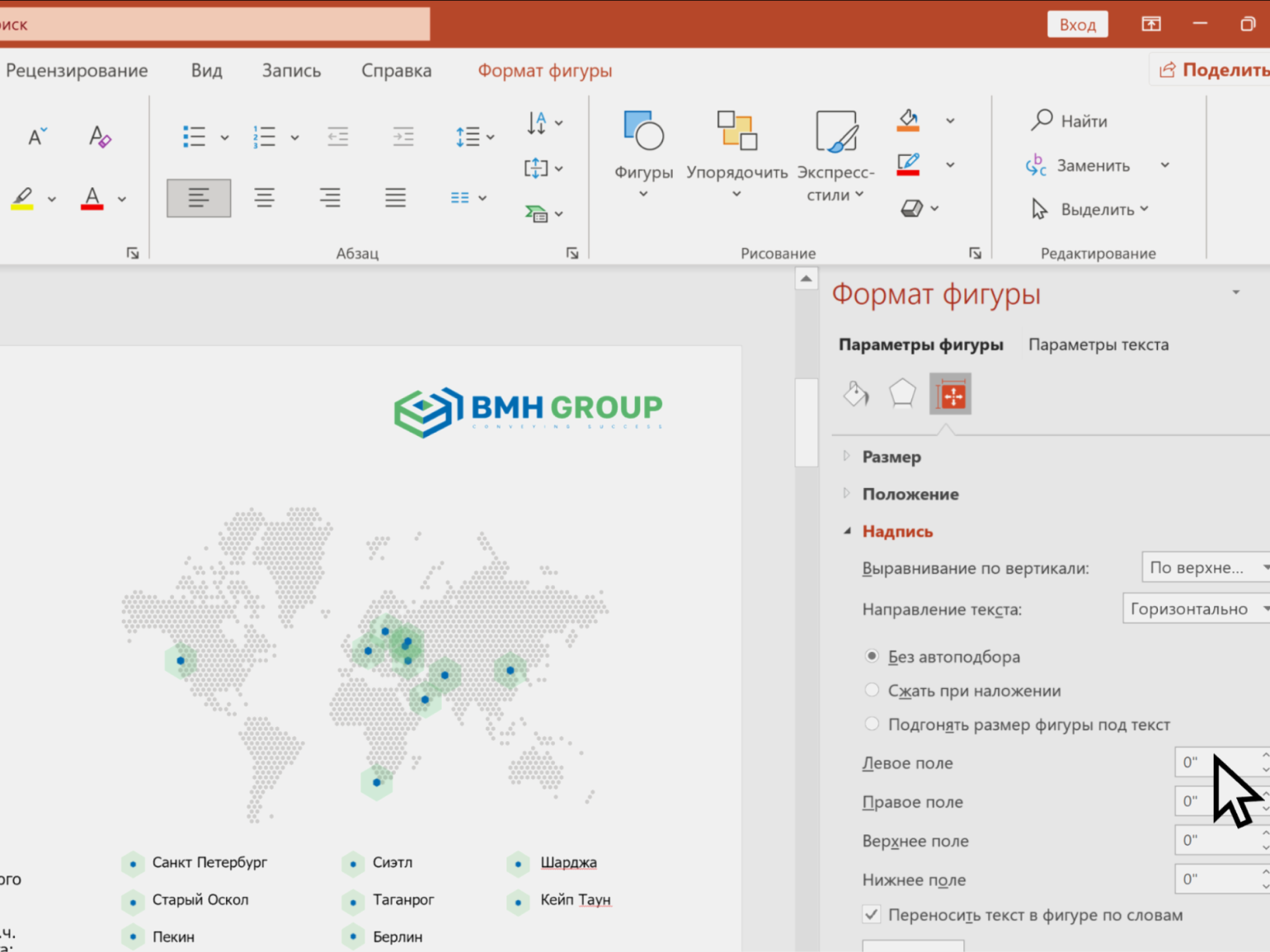
Скриншот: PowerPoint / VisualMethod
Чтобы добавить изображение, нужно нажать «Вставка» → «Рисунки» и выбрать, откуда вставлять изображение. Например, можно загрузить его с компьютера, из интернета или выбрать из стоковых изображений программы.
Ещё можно скопировать картинку оттуда, где она у вас хранится, и вставить её в документ. Например, с помощью команд «Копировать» → «Вставить» или быстрых клавиш Ctrl + С → Ctrl + V (на macOS — ⌘ + С → ⌘ + V).
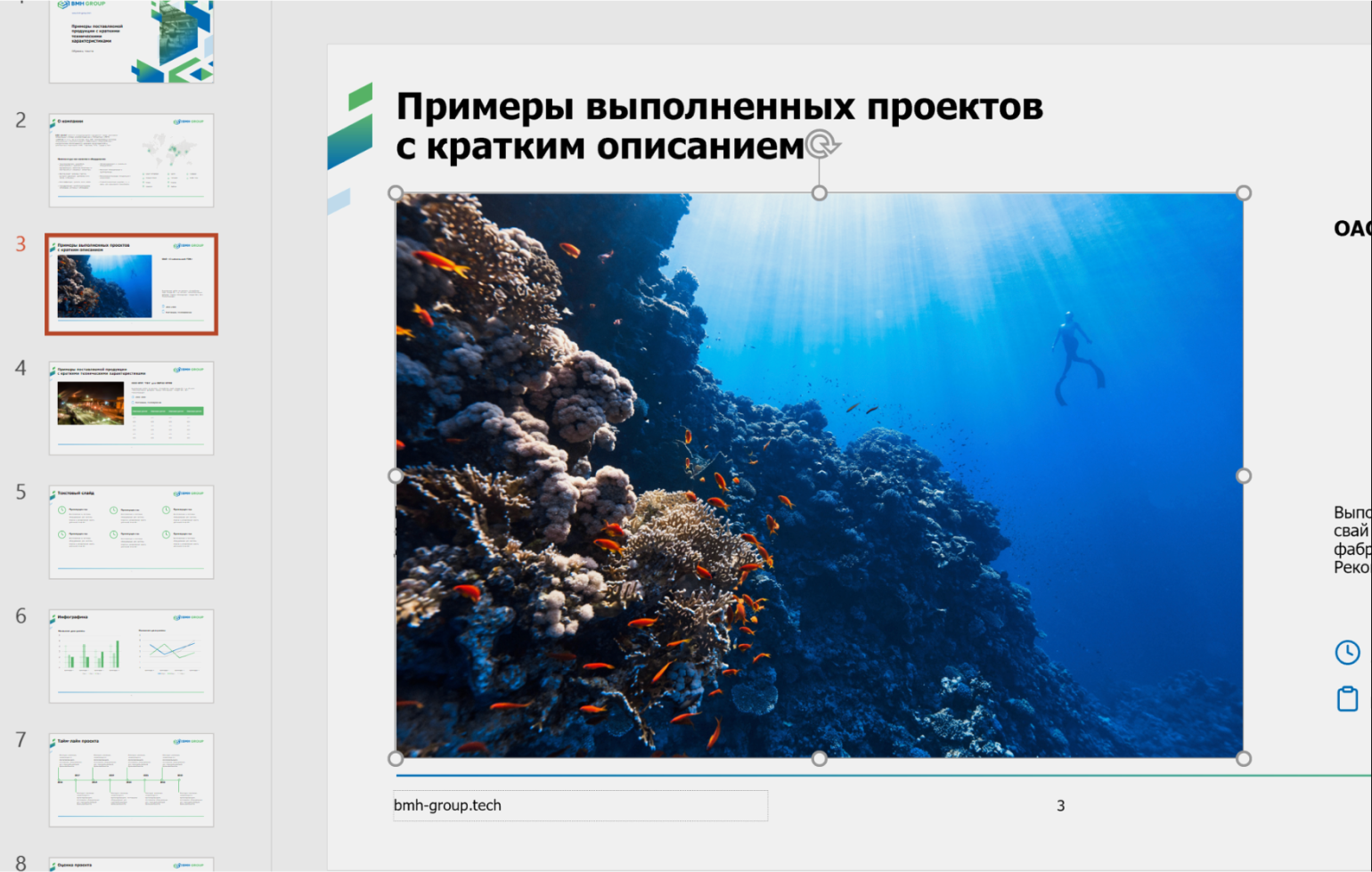
Скриншот: PowerPoint / VisualMethod
После загрузки изображения можно изменять его размеры, обрезать, вращать и так далее. Всё это делается с помощью левой кнопки мыши.
Чтобы добавить диаграмму, нужно нажать «Вставка» → «Диаграммы» и в появившемся окне выбрать тип диаграммы: линейчатая, круговая, точечная и так далее.
Диаграммы в PowerPoint устроены по тому же принципу, что и диаграммы в Excel. Например, выберем гистограмму с группировкой. Появится окошко Excel, в котором нужно ввести данные для диаграммы в табличной форме. На их основе будет построена гистограмма.
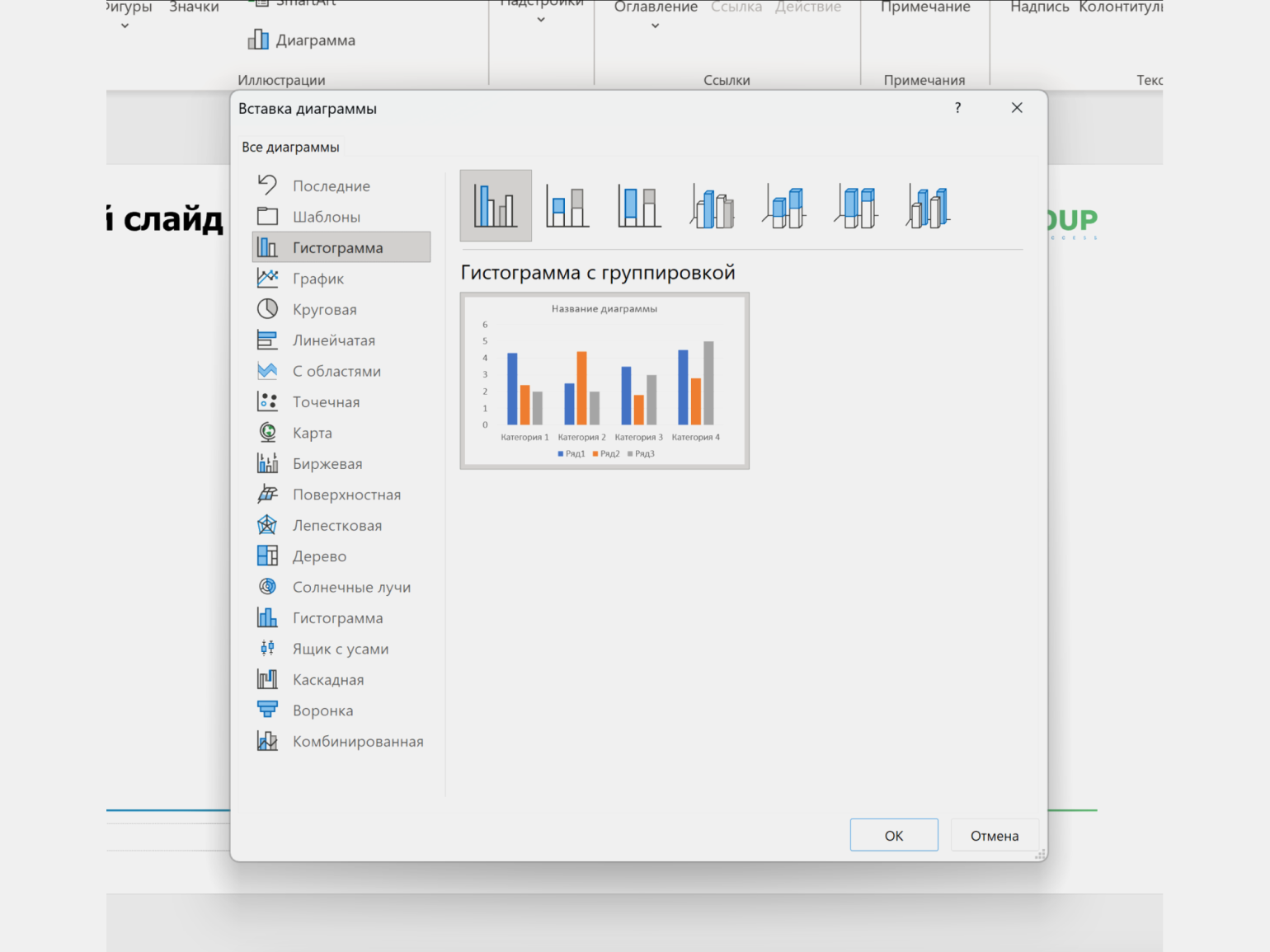
Скриншот: PowerPoint / VisualMethod
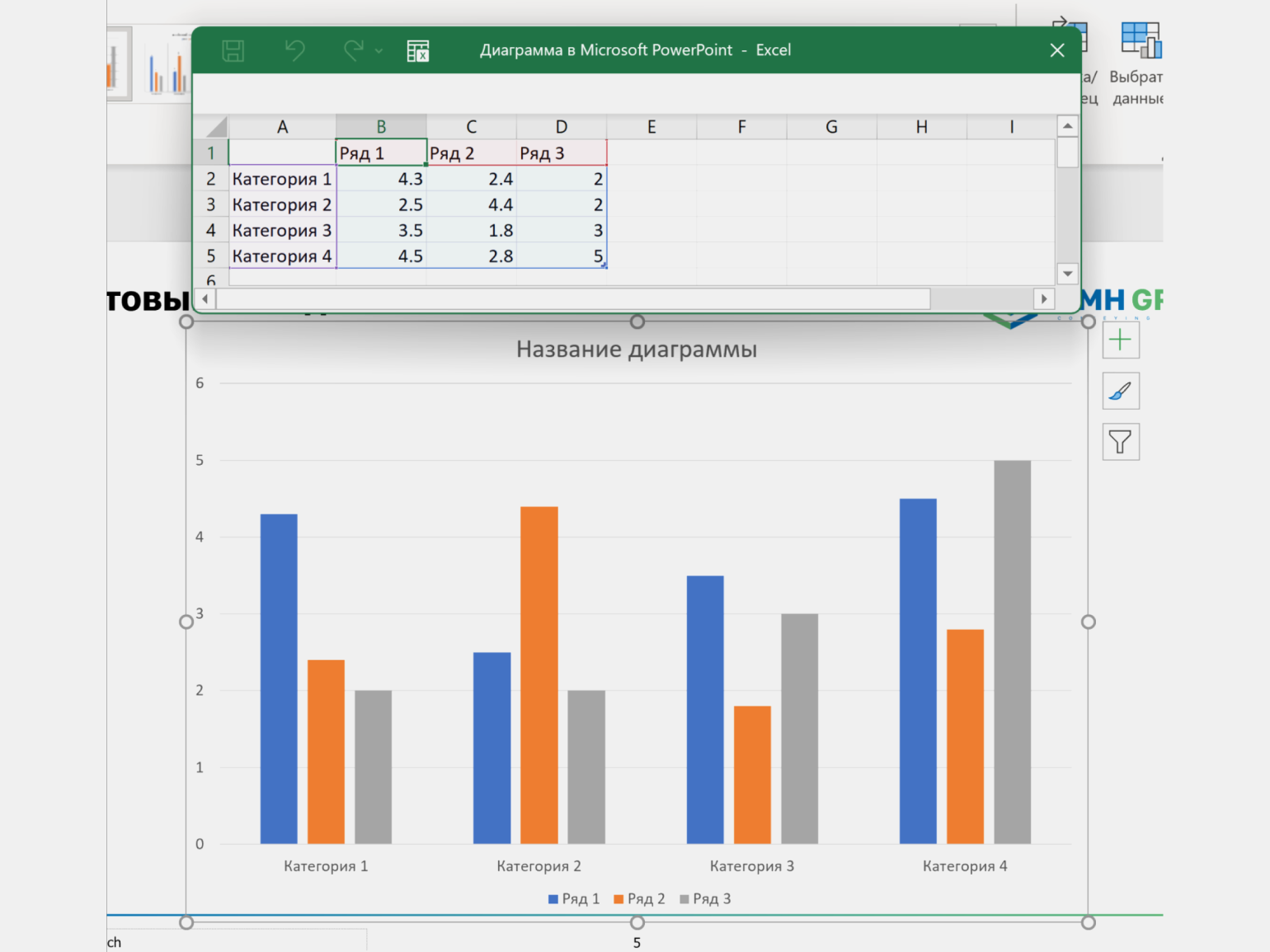
Скриншот: PowerPoint / VisualMethod
Чтобы добавить таблицу, нужно нажать «Вкладка» → «Таблица». Появится сетка, где можно задать количество столбцов и строк.
Также можно добавить таблицу из Excel или нарисовать её с помощью мыши. Кнопки соответствующих действий расположены под сеткой.
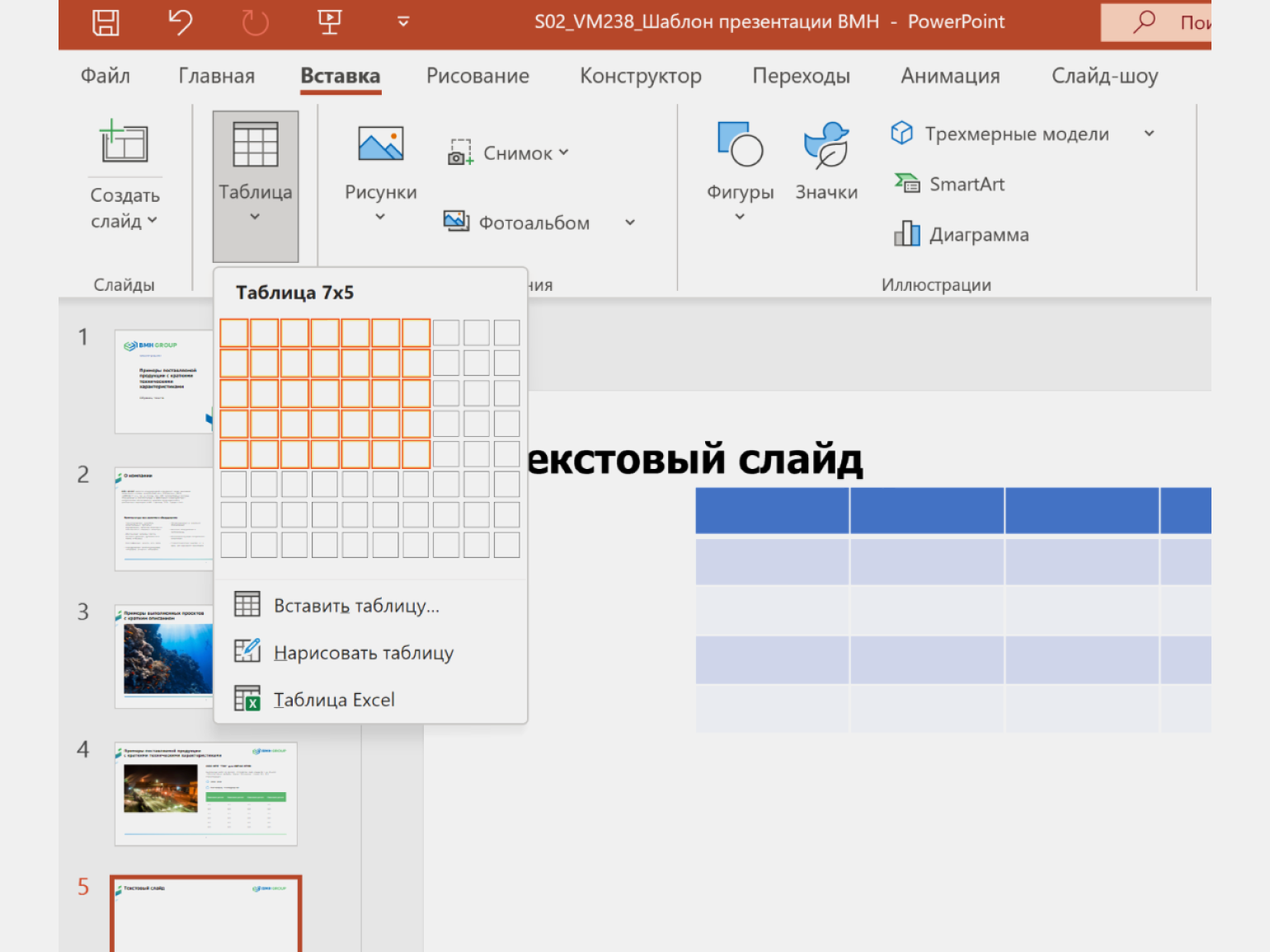
Скриншот: PowerPoint / VisualMethod
Чтобы вставить видео, нужно нажать «Вставка» → «Мультимедиа» → «Видео». Чтобы вставить аудио: «Вставка» → «Мультимедиа» → «Звук».
Дальше, как и в случае с изображениями, нужно выбрать источник. Видео и аудиофайлы можно загрузить с компьютера, из интернета или выбрать из стокового каталога.
Возможность вставить собственное видео — одно из преимуществ PowerPoint перед аналогами. Но видео сильно увеличивают размер файла презентации.
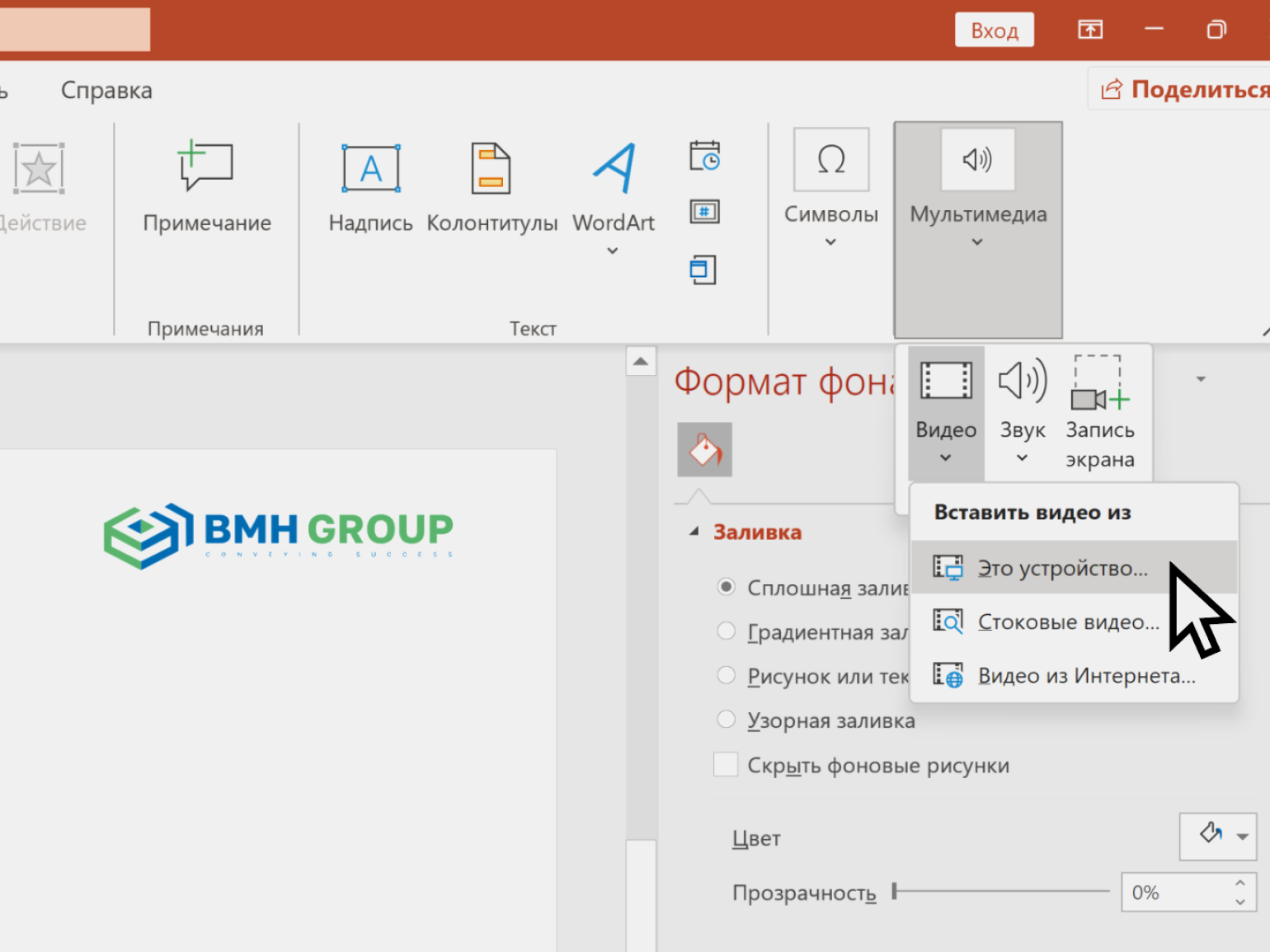
Скриншот: PowerPoint / VisualMethod
Для работы с шаблоном нужно перейти во вкладку «Вид» и нажать «Образец слайдов» (так называют шаблоны в русскоязычной версии PowerPoint). Здесь станут доступны настройки шаблонов и отдельных видов их разметки.
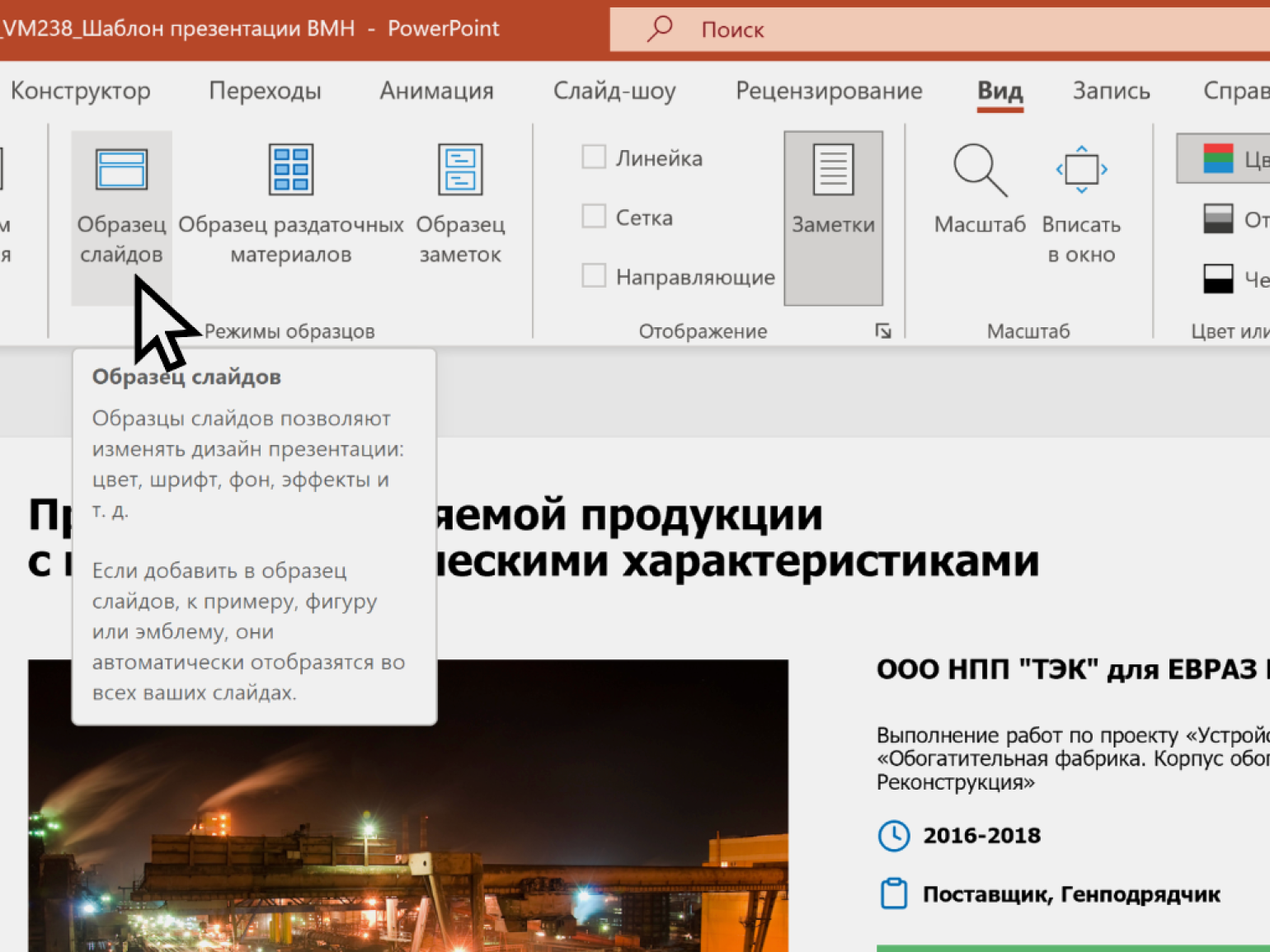
Скриншот: PowerPoint / VisualMethod
Одна из самых востребованных функций в шаблонах — автоматическая установка номеров слайдов. Для начала в шаблон нужно добавить тег <#>, который будет автоматически заменяться на номер слайда.
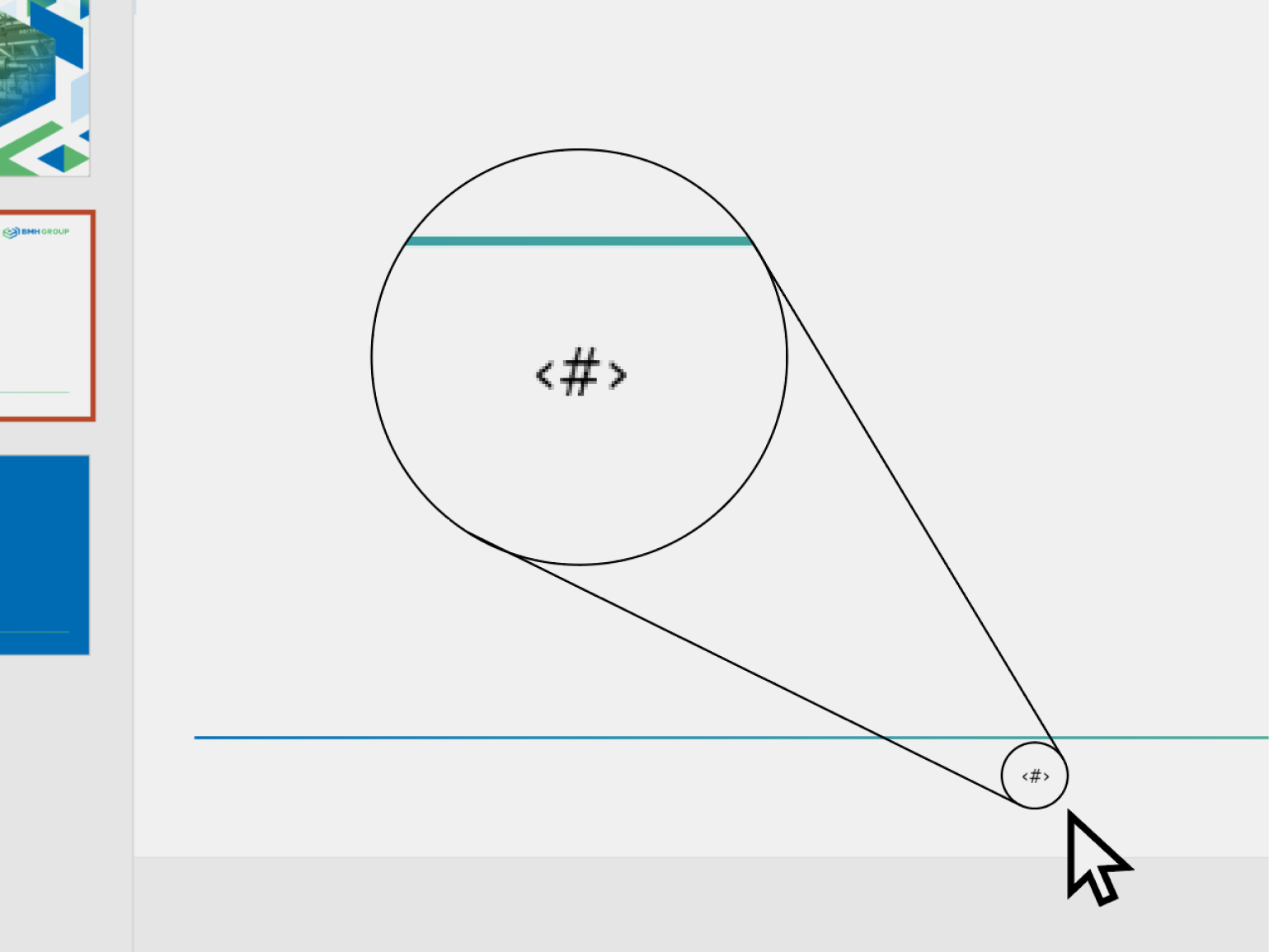
Скриншот: PowerPoint / VisualMethod
После этого нужно выбрать режим отображения номеров слайдов — для каждого слайда отдельно или для всех слайдов. Для этого на вкладке «Вставка» нужно нажать «Добавление номеров слайдов», а в появившемся окне поставить галочку напротив «Номер слайда» и нажать кнопку «Применить ко всем». Чтобы потом снова работать со слайдами в нормальном режиме, надо нажать во вкладке «Образец слайдов» кнопку «Закрыть режим образца».
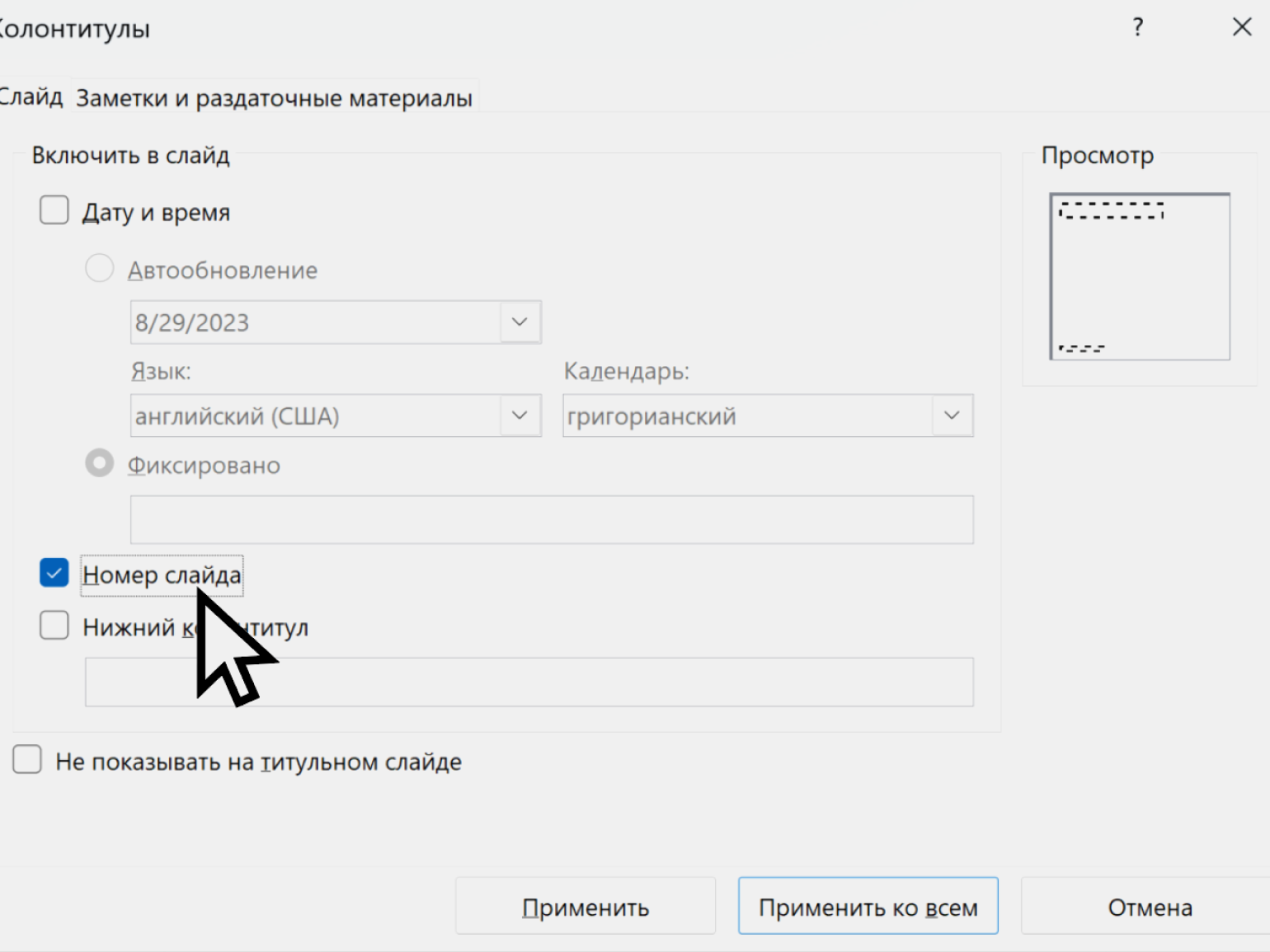
Скриншот: PowerPoint / VisualMethod
Для смены фона нужно кликнуть правой кнопкой по пустому пространству слайда и выбрать действие «Формат фона».
В появившемся окне можно выбрать сплошную заливку, градиентную, заливку различными видами узоров, а также поставить в качестве фона фотографию.
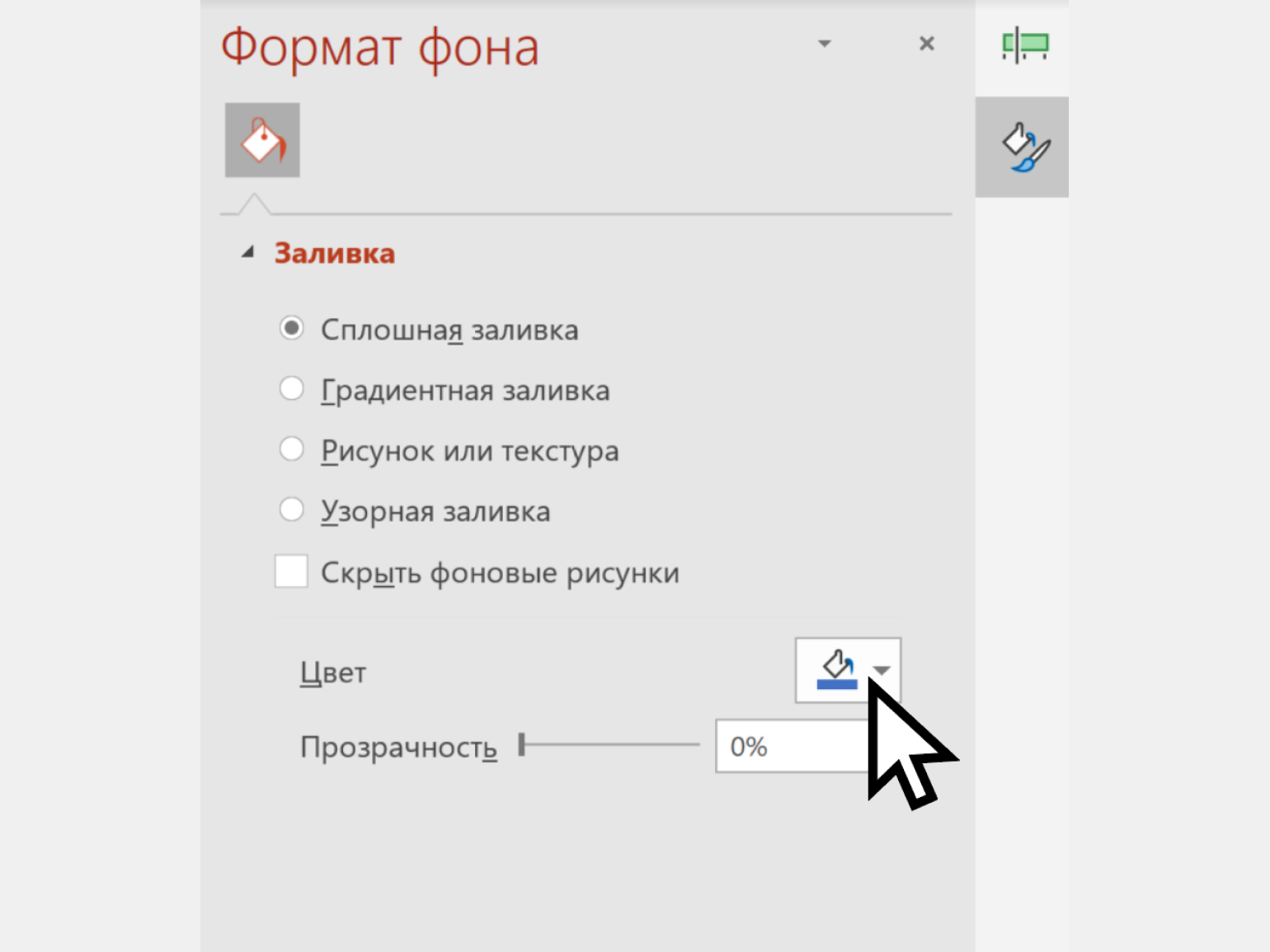
Скриншот: PowerPoint / VisualMethod
Анимация в презентациях — это движение объектов на слайде. Например, появление и исчезание элементов слайда, их перемещение, изменение размера, вращение и другие эффекты.
В PowerPoint много способов анимации, но применять их нужно осторожно. Если использовать много эффектов, аудитория будет хуже воспринимать информацию. Мы рекомендуем использовать анимацию только для акцента — если нужно выделить информацию.
Для примера рассмотрим, как сделать пульсирующую подложку для выделения текстового объекта. Возьмите любой слайд, на котором есть текст, или создайте новый. Затем вставьте любую геометрическую фигуру — например, фигурную стрелку:
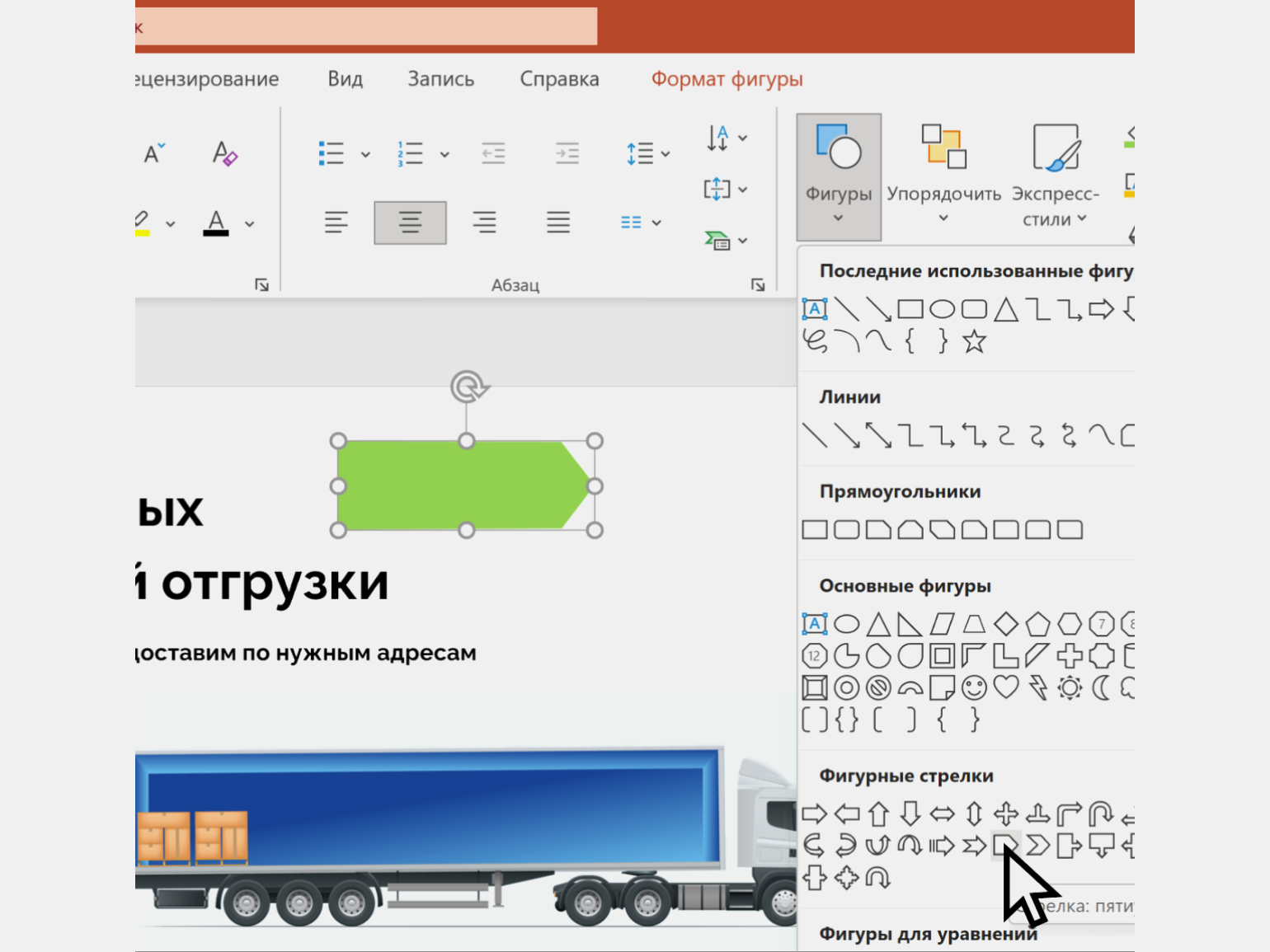
Скриншот: PowerPoint / VisualMethod
Разместите стрелку под текстом, который нужно выделить пульсирующей подложкой. Для этого сначала разместите стрелку поверх текста, а затем кликните по ней правой кнопкой мыши и выберите команды «На задний план» → «Переместить назад».
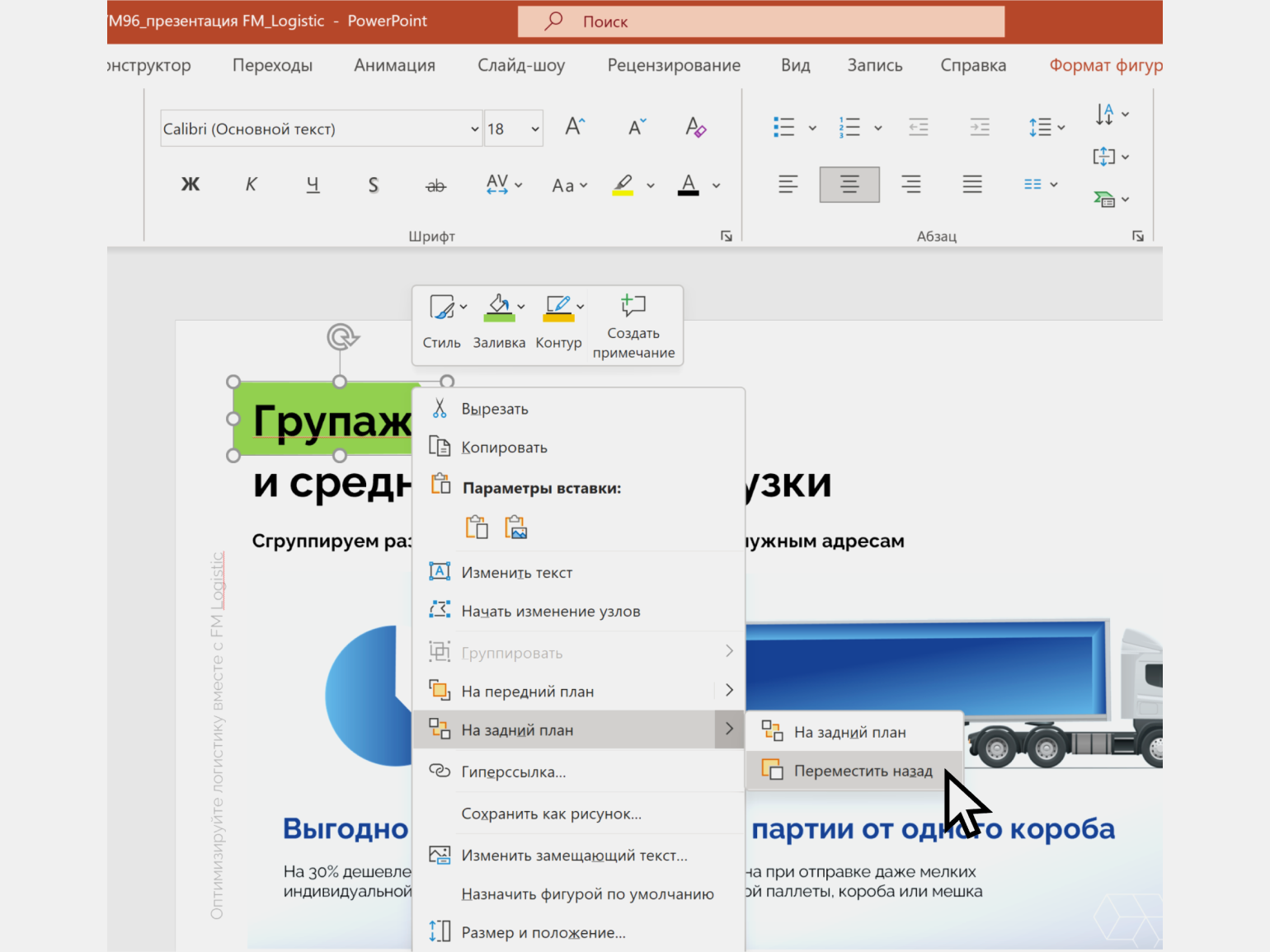
Скриншот: PowerPoint / VisualMethod
Затем выделите стрелку и перейдите во вкладку «Анимация». В выпадающем списке с эффектами выберите группу «Выделение» и эффект «Пульсация». Дальше нажмите кнопку «Область анимации». Слева появится дополнительная панель — дважды кликните по объекту, который нужно анимировать (в нашем случае это выделенная стрелка).
В появившемся окне выберите вкладку «Время» и задайте такие настройки:
- Запуск → «С предыдущим».
- Задержка → «0 секунд».
- Продолжительность → «1 секунда (быстро)».
- Повторение → «До окончания слайда».
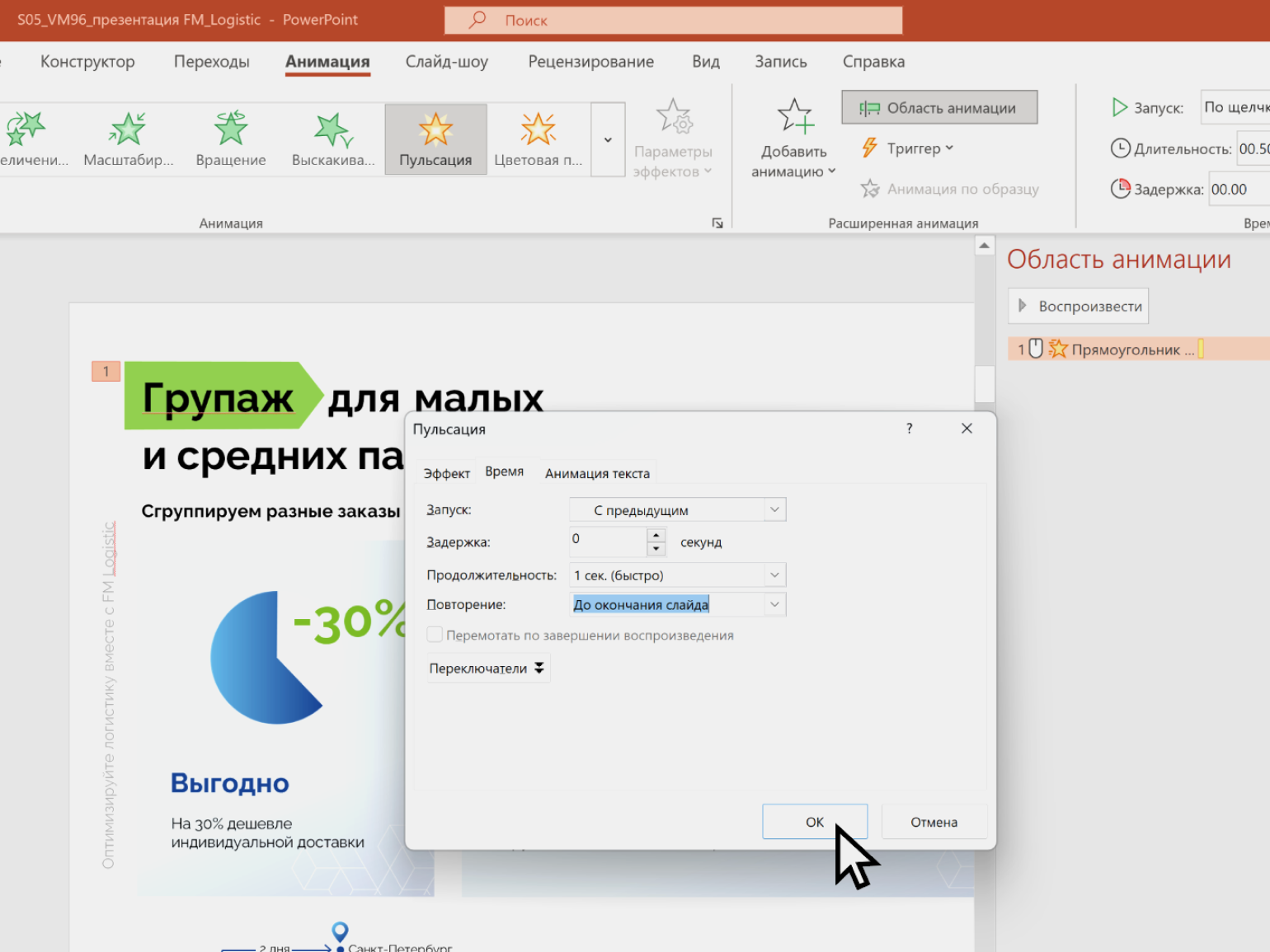
Скриншот: PowerPoint / VisualMethod
Нажимаем «ОК» — анимация готова. Чтобы проверить её в действии, нужно нажать сочетание клавиш Shift + F5 — это запустит презентацию с того слайда, на котором вы сейчас находитесь.

Скриншот: PowerPoint / VisualMethod
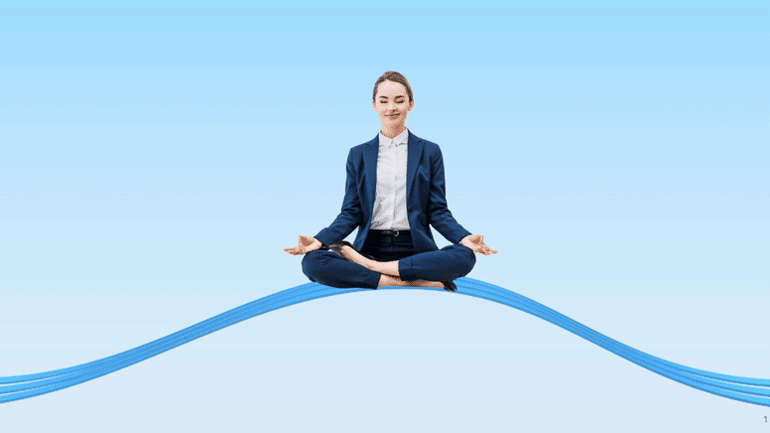
Скриншот: PowerPoint / VisualMethod
Переходы — это та же анимация, только для всего слайда, а не для его отдельных элементов.
С переходами, как и с анимацией, нужно быть аккуратными. По нашему мнению, только один эффект перехода не превращает презентацию в реликт из девяностых. Это эффект «Трансформация». Разберёмся, как с ним работать.
Сначала нужно создать слайд в том виде, в каком он должен быть в финале, после завершения перехода.
Затем нужно сделать дубликат этого слайда и внести в него изменения так, чтобы получился исходный слайд — в том виде, в котором он будет до начала перехода.
После этого нужно перейти к исходному слайду и во вкладке «Переходы» выбрать эффект «Трансформация».
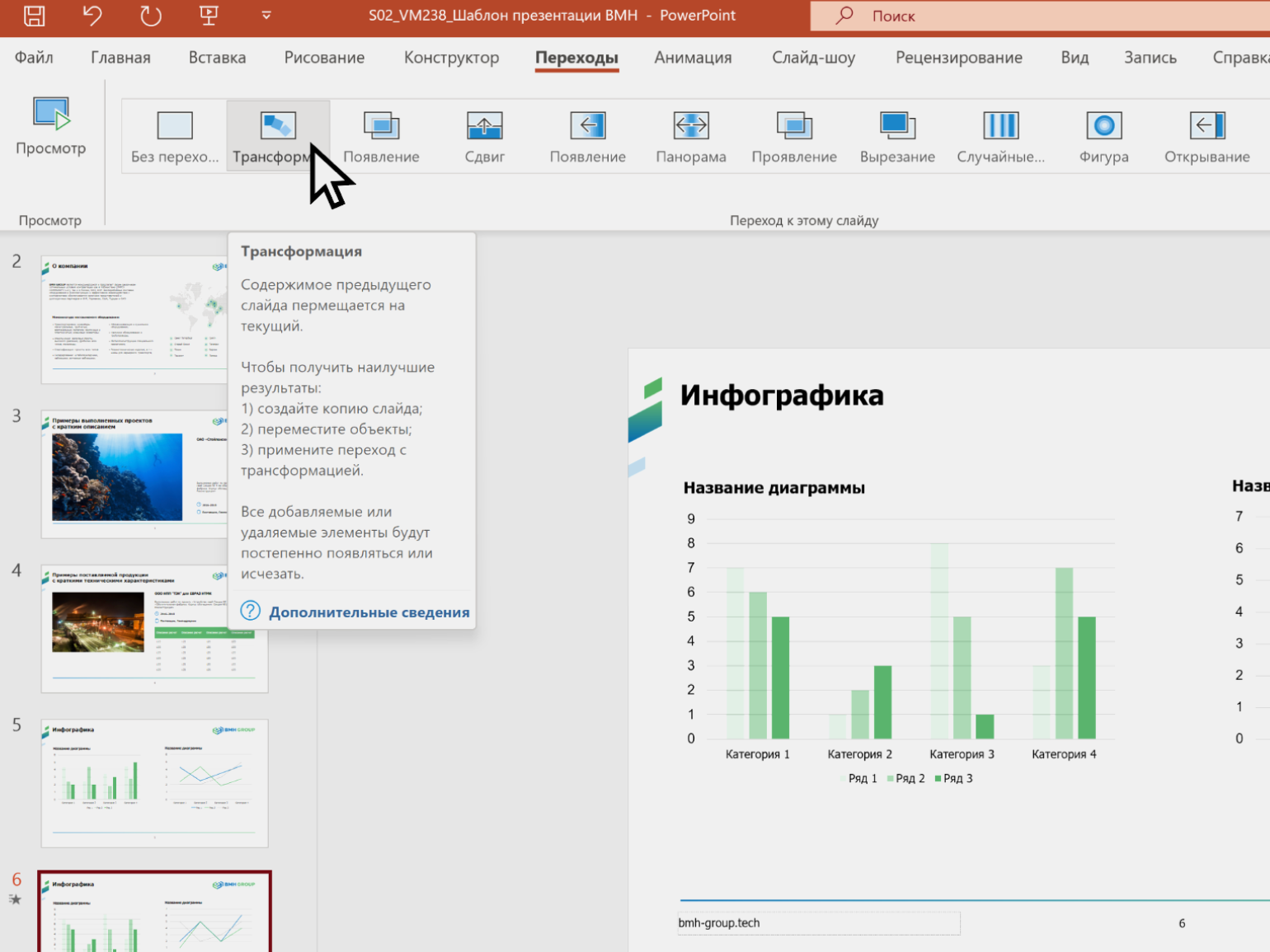
Скриншот: PowerPoint / VisualMethod
Эффект перехода готов. Как и в случае с анимацией, для проверки эффекта нажмите сочетание Shift + F5.
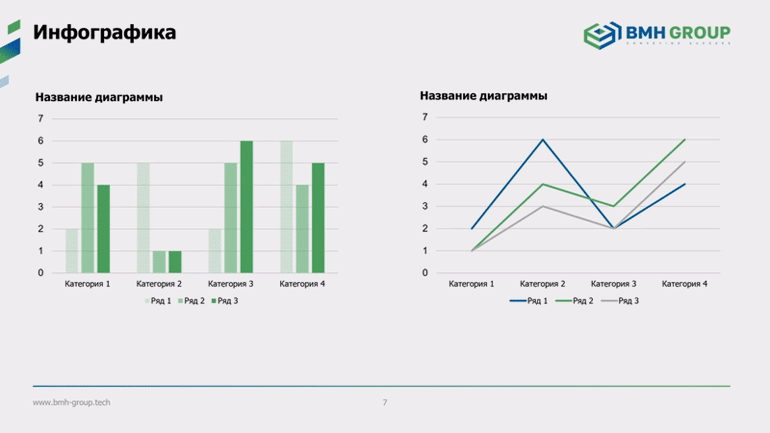
Скриншот: PowerPoint / VisualMethod
Чтобы запустить презентацию с первого слайда, нужно нажать кнопку F5 на клавиатуре. Чтобы запустить презентацию с текущего слайда — Shift + F5.
Также для запуска презентации можно перейти во вкладку «Слайд-шоу» и на ней выбрать нужную кнопку — «С начала» или «С текущего слайда».
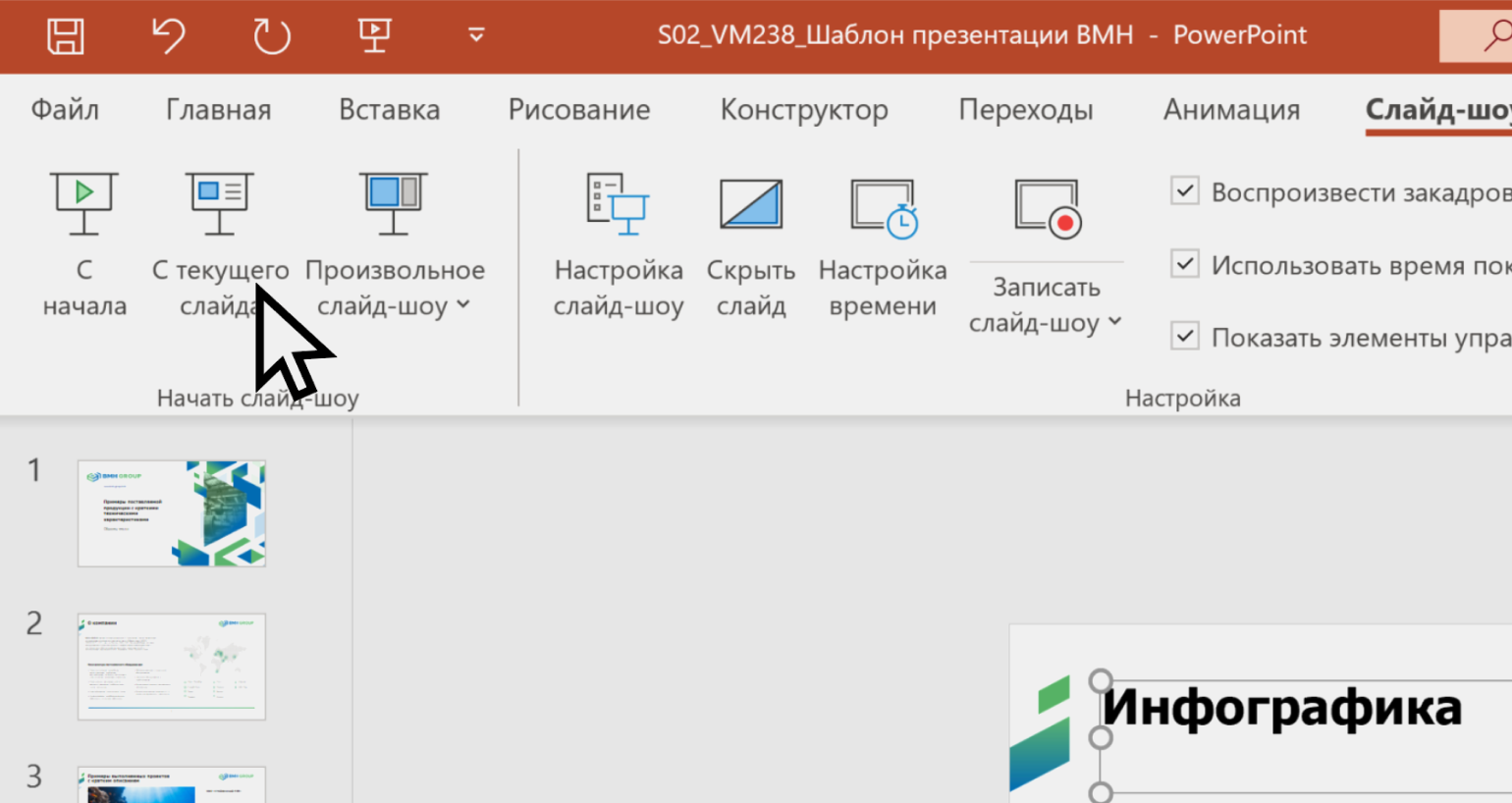
Скриншот: PowerPoint / VisualMethod
Листать слайды можно тремя способами:
- щелчком левой кнопки мыши;
- стрелками вправо и влево на клавиатуре;
- стрелками вправо и влево на слайде.
В отличие от «Google Презентаций», PowerPoint не сохраняет каждое действие пользователя автоматически. Поэтому время от времени нужно делать это вручную.
Удобнее всего использовать быстрые клавиши: Ctrl + S для Windows и ⌘ + S для macOS. Если вы только создали презентацию и ещё не сохранили её как файл, то это же сочетание кнопок вызовет окно, в котором можно выбрать место для сохранения на диске.
Автоматически презентация PowerPoint сохраняется в формате PPTX. Ещё её можно сохранить в PDF и XPS. Для этого нужно перейти во вкладку «Файл» и выбрать «Сохранить как» → «Обзор». В появившемся окне выбрать формат, папку на диске, где будет храниться этот файл, и нажать «Сохранить».
Можно ли презентацию, созданную в PowerPoint, редактировать в сервисах-аналогах? Да, многие сервисы — в их числе «Google Презентации» — используют форматы, совместимые с PowerPoint. Поэтому в большинстве случаев можно переносить файлы из PowerPoint в Google Slides и обратно без потери данных.
Как узнать больше о подготовке презентаций
- От оформления презентации зависит, поймёт ли вас аудитория и сможете ли вы достичь цели своего выступления. В статье «Как научиться делать красивые презентации» собрали 17 советов о контрастности слайдов, шрифтах, иллюстрациях и многом другом.
- Качество презентации зависит не только от оформления, но и от того, какой смысл вы в неё вложите. В Skillbox Media есть большой гайд по созданию убедительного текста, дизайна и структуры презентаций.
- «Google Презентации» — бесплатный аналог PowerPoint. В обзоре для новичков рассказали, что такое «Google Презентации» и в чём их преимущества, дали инструкцию со скриншотами.
- Освоить самые популярные сервисы для создания презентаций поможет курс Skillbox «PowerPoint + Google Презентации». Спикеры курса рассказывают о функциональности платформ, помогают разобраться в их интерфейсах и делятся лайфхаками.
- Также в Skillbox есть курс «Мастер сильных презентаций: PowerPoint и Google Slides» для тех, кто хочет научиться создавать эффективные презентации. Этот навык станет конкурентным преимуществом в карьере и откроет возможность получать дополнительный доход. Услуги по созданию презентаций требуются многим компаниям.
На курсе дают готовые шаблоны продающих презентаций, учат оформлять эффектные слайды и рассказывают, как искать заказы и работать на фрилансе. За месяц можно получить навыки, которые позволят зарабатывать удалённо.
Пройдите тест, узнайте какой профессии подходите
Работать самостоятельно и не зависеть от других
Работать в команде и рассчитывать на помощь коллег
Организовывать и контролировать процесс работы
Введение: Зачем нужны презентации и что такое PowerPoint
Презентации являются важным инструментом для передачи информации, будь то в образовательной, деловой или личной сфере. Microsoft PowerPoint — это одна из самых популярных программ для создания презентаций, благодаря своей простоте и функциональности. В этой статье мы рассмотрим, как создать презентацию в PowerPoint шаг за шагом, начиная с базовых понятий и заканчивая продвинутыми функциями.
Презентации позволяют визуально представить информацию, что делает её более доступной и понятной для аудитории. Они могут включать текст, изображения, графики, диаграммы и даже мультимедийные элементы, такие как видео и аудио. PowerPoint предоставляет все необходимые инструменты для создания таких презентаций, независимо от уровня вашего опыта.

Шаг 1: Начало работы с PowerPoint – создание нового файла
Первый шаг в создании презентации — это открытие PowerPoint и создание нового файла.
- Открытие PowerPoint: Запустите программу, дважды щелкнув на иконку PowerPoint на рабочем столе или найдя её в меню «Пуск». Если у вас нет PowerPoint, вы можете скачать его с официального сайта Microsoft или использовать онлайн-версию через Office 365.
- Создание нового файла: В открывшемся окне выберите опцию «Создать» и затем «Пустая презентация». Это создаст новый файл с одним пустым слайдом. Вы также можете выбрать один из множества шаблонов, которые предлагает PowerPoint, чтобы ускорить процесс создания презентации.
Пример:
Когда вы только начинаете, у вас будет один пустой слайд с двумя текстовыми полями: «Заголовок» и «Подзаголовок». Это ваш первый слайд, который обычно используется для заголовка презентации. Например, если вы создаете презентацию для бизнес-встречи, заголовок может быть «Отчет о продажах за 2023 год», а подзаголовок — «Подготовлено отделом маркетинга».
Шаг 2: Добавление и редактирование слайдов
После создания первого слайда, вам нужно добавить больше слайдов и настроить их содержимое.
- Добавление слайдов: Нажмите на вкладку «Главная» и выберите «Создать слайд». Вы можете выбрать различные макеты слайдов, такие как «Заголовок и объект», «Два объекта», «Сравнение», «Только заголовок» и т.д. Каждый макет предназначен для разных типов контента и помогает структурировать информацию.
- Редактирование слайдов: Чтобы изменить текст на слайде, просто щелкните на текстовое поле и начните вводить текст. Вы также можете изменить шрифт, размер и цвет текста с помощью панели инструментов. Для более точного форматирования можно использовать функции выравнивания, интервалов и стилей текста.
Пример:
Допустим, вы хотите добавить слайд с заголовком и списком. Выберите макет «Заголовок и объект», введите заголовок, например, «Основные достижения», и затем добавьте пункты списка, щелкнув на текстовое поле и выбрав «Маркированный список». В списке можно указать такие пункты, как «Увеличение продаж на 20%», «Запуск нового продукта» и «Расширение на международные рынки».
Шаг 3: Работа с текстом, изображениями и графикой
Теперь, когда у вас есть несколько слайдов, пришло время добавить текст, изображения и графику для улучшения визуального восприятия.
- Добавление текста: Щелкните на текстовое поле и начните вводить текст. Вы можете использовать различные стили и форматы текста, такие как жирный, курсив и подчеркивание. Для выделения ключевых моментов можно использовать цветовое выделение или изменить размер шрифта.
- Добавление изображений: Перейдите на вкладку «Вставка» и выберите «Изображение». Вы можете вставить изображение с вашего компьютера или использовать встроенные изображения из коллекции PowerPoint. Изображения помогают сделать презентацию более наглядной и интересной.
- Добавление графики: Вы можете добавить графики, диаграммы и таблицы, выбрав соответствующие опции на вкладке «Вставка». Графики и диаграммы помогают визуализировать данные и делают их более понятными для аудитории.
Пример:
Предположим, вы создаете слайд о продажах компании. Вы можете добавить текст с описанием, вставить изображение продукта и добавить диаграмму с данными о продажах. Например, текст может быть «Наши продажи выросли на 30% за последний квартал», изображение — фотография продукта, а диаграмма — столбчатая диаграмма, показывающая рост продаж по месяцам.
Шаг 4: Анимации и переходы между слайдами
Анимации и переходы помогают сделать вашу презентацию более динамичной и интересной.
- Добавление анимаций: Выберите элемент на слайде, который вы хотите анимировать, и перейдите на вкладку «Анимации». Выберите тип анимации, такой как «Появление», «Исчезновение» или «Полет». Вы можете настроить скорость анимации и порядок появления элементов на слайде.
- Добавление переходов: Перейдите на вкладку «Переходы» и выберите тип перехода между слайдами, например, «Растворение», «Сдвиг» или «Мозаика». Переходы помогают плавно переключаться между слайдами и делают презентацию более профессиональной.
Пример:
Если вы хотите, чтобы текст на слайде появлялся постепенно, выберите текстовое поле, перейдите на вкладку «Анимации» и выберите анимацию «Появление». Для перехода между слайдами выберите вкладку «Переходы» и выберите переход «Растворение». Например, при переходе от слайда с общими данными к слайду с детализированными графиками, переход «Растворение» создаст плавный эффект.
Шаг 5: Финальные штрихи и подготовка к презентации
После того как все слайды созданы и оформлены, пришло время добавить финальные штрихи и подготовить презентацию к показу.
- Просмотр и редактирование: Просмотрите все слайды, чтобы убедиться, что они выглядят так, как вы хотите. Внесите необходимые изменения. Проверьте орфографию и грамматику, чтобы избежать ошибок.
- Добавление заметок: Вы можете добавить заметки для каждого слайда, которые будут видны только вам во время презентации. Для этого выберите слайд и введите заметки в поле «Заметки» в нижней части экрана. Заметки помогут вам не забыть ключевые моменты и сделают ваше выступление более уверенным.
- Сохранение и экспорт: Сохраните вашу презентацию, выбрав «Файл» > «Сохранить как». Вы также можете экспортировать презентацию в PDF или видеоформат, выбрав «Файл» > «Экспорт». Экспорт в PDF позволяет легко делиться презентацией с другими, а экспорт в видеоформат делает её доступной для просмотра на любых устройствах.
Пример:
Перед тем как завершить, добавьте заметки к каждому слайду с ключевыми моментами, которые вы хотите озвучить. Например, для слайда с диаграммой продаж можно добавить заметку «Обратить внимание на рост продаж в декабре». Сохраните презентацию в формате PowerPoint и экспортируйте её в PDF для удобного просмотра на других устройствах.
Создание презентации в PowerPoint — это процесс, который требует внимания к деталям и творческого подхода. Следуя этому пошаговому руководству, вы сможете создать профессиональную и впечатляющую презентацию, которая будет эффективно передавать вашу информацию и впечатлять аудиторию.
Читайте также

Создание стильных презентаций в PowerPoint требует определенных навыков и знания конкретных приемов. Наша пошаговая инструкция поможет вам разработать материал, который привлечет внимание аудитории и запомнится надолго. Мы рассмотрим актуальные техники 2024 года по работе с цветом, типографикой и композицией.
Статистика показывает, что 83% презентаций страдают от перегруженности текстом и неправильного подбора шрифтов. Следуя нашим рекомендациям, вы сможете избежать типичных ошибок и создать презентацию, где каждый слайд будет работать на достижение ваших целей.
В этом руководстве мы разберем конкретные настройки PowerPoint, которые помогают оформить профессиональную презентацию за 60 минут. Вы узнаете, как правильно использовать сетки и направляющие, подбирать цветовые схемы и создавать собственные шаблоны. Особое внимание уделим работе с изображениями и инфографикой, которые сделают вашу презентацию визуально привлекательной.
Как подобрать правильное цветовое сочетание для слайдов и текста
Правильно подобранные цвета помогают создать стильную презентацию и удержать внимание аудитории. Следуйте этой простой инструкции для создания красивой цветовой схемы:
| Правило | Применение |
|---|---|
| Правило 60-30-10 | 60% — основной цвет фона, 30% — дополнительный цвет, 10% — акцентный цвет |
| Контраст текста и фона | Темный текст на светлом фоне или наоборот. Коэффициент контрастности минимум 4,5:1 |
| Количество цветов | Не более 3-4 основных цветов в презентации |
Готовые цветовые сочетания для профессиональных презентаций:
- Синий (#1B4F72) + Белый (#FFFFFF) + Оранжевый (#E67E22)
- Зеленый (#27AE60) + Серый (#ECF0F1) + Бордовый (#C0392B)
- Фиолетовый (#8E44AD) + Бежевый (#FAF0E6) + Голубой (#3498DB)
Для подбора цветов используйте инструменты:
- Adobe Color Wheel — для создания цветовых схем
- Coolors.co — для генерации палитр
- Colorable — для проверки контрастности
Рекомендации по тексту:
- Заголовки: 32-40 pt
- Основной текст: 24-28 pt
- Подписи и сноски: 18-20 pt
- Межстрочный интервал: 1,15-1,5
5 принципов построения композиции на слайде: расположение элементов
Стильное расположение объектов на слайде подчиняется пяти базовым принципам, которые помогут создать красивую презентацию.
1. Правило третей
Разделите слайд на 9 равных частей двумя горизонтальными и двумя вертикальными линиями. Размещайте ключевые элементы на пересечении этих линий – они привлекут максимальное внимание аудитории.
2. Визуальный баланс
Распределяйте ‘вес’ элементов равномерно. Большое изображение уравновешивайте группой мелких объектов. Текстовый блок справа балансируйте графикой слева. При асимметричной композиции создавайте намеренный акцент на одной стороне.
3. Направляющие линии
Выравнивайте объекты по невидимым линиям. Расстояние между элементами должно быть одинаковым. Используйте сетку PowerPoint: нажмите Alt при перемещении объектов для точного позиционирования.
4. Пустое пространство
Оставляйте минимум 10% свободного места по краям слайда. Между блоками информации делайте отступы в 2-3 строки. Не заполняйте каждый сантиметр пространства – это ухудшает восприятие.
5. Иерархия элементов
Главный объект делайте крупнее второстепенных на 20-30%. Располагайте важную информацию в верхней части слайда. Дополнительные данные смещайте вниз и уменьшайте. Используйте максимум 3 уровня иерархии на одном слайде.
Пошаговая проверка композиции:
— Проверьте выравнивание по сетке
— Измерьте отступы между элементами
— Оцените баланс правой и левой части
— Убедитесь в наличии свободного пространства
— Проконтролируйте размерную иерархию
Подбор и настройка шрифтовых пар для заголовков и основного текста
Правильно подобранные шрифты создают гармоничный визуальный ряд и помогают зрителям легко воспринимать информацию. Вот пошаговая инструкция по созданию красивых шрифтовых комбинаций:
Базовые правила сочетания шрифтов
- Используйте не более 2-3 шрифтов в презентации
- Выбирайте контрастные начертания: массивный заголовок + легкий текст
- Соблюдайте размерный контраст: заголовок в 1.5-2 раза крупнее основного текста
Проверенные шрифтовые пары для PowerPoint
- Montserrat (заголовки) + Open Sans (текст)
- Playfair Display (заголовки) + Raleway (текст)
- Oswald (заголовки) + Roboto (текст)
- Merriweather (заголовки) + Source Sans Pro (текст)
Настройка параметров текста
- Размеры шрифтов:
- Заголовки: 36-44 пт
- Подзаголовки: 28-32 пт
- Основной текст: 18-24 пт
- Межстрочный интервал:
- Для заголовков: 1-1.2
- Для текста: 1.2-1.5
Форматирование для улучшения читаемости
- Выключайте автоматические переносы слов
- Настройте кернинг для заголовков от 28 пт
- Используйте выравнивание по левому краю для длинных текстов
- Ограничьте длину строки 40-60 символами
Чтобы проверить читаемость текста, отойдите от экрана на 2-3 метра. Если текст легко различим — форматирование подобрано верно.
Создание фирменных графических элементов и иконок в PowerPoint
Встроенные инструменты PowerPoint помогают создавать стильные иконки и графические элементы без использования сторонних редакторов. Рассмотрим пошаговые техники их создания.
Базовые геометрические формы как основа
Комбинируйте простые фигуры (круги, квадраты, треугольники) через функцию ‘Объединить фигуры’. Наложение и вычитание форм позволяет получить красивый логотип или декоративный элемент за несколько кликов.
Создание собственных иконок
1. Используйте инструмент ‘Кривая’ для рисования произвольных линий
2. Применяйте ‘Точки изменения формы’ для настройки изгибов
3. Настройте толщину линий: 1-2 пт для тонких элементов, 3-4 пт для акцентов
4. Добавьте скругления углов: 25% для мягкости, 0% для четкости
Фирменные элементы из текста
1. Преобразуйте текст в кривые через ‘Преобразовать в фигуру’
2. Разгруппируйте получившийся объект
3. Модифицируйте отдельные части букв
4. Добавьте градиенты или текстуры
Графические акценты для разделов
— Линии с точками на концах: толщина 0.5-1 пт
— Уголки: размер 1/8 от ширины слайда
— Рамки с градиентной прозрачностью: настройка 15-25%
— Декоративные разделители: максимальная высота 12 пикселей
Масштабирование и экспорт
Сохраняйте созданные элементы в формате PNG с прозрачным фоном. Размещайте их в библиотеке быстрого доступа PowerPoint для повторного использования.
Методы визуализации данных: от таблиц к наглядным диаграммам
Пошаговая инструкция по трансформации сухих числовых данных в стильные визуальные элементы поможет сделать презентацию более привлекательной и информативной.
Выбор типа диаграммы под конкретные данные:
• Круговые диаграммы — для отображения долей в общем объеме (не более 6-7 сегментов)
• Гистограммы — сравнение величин по категориям
• Линейные графики — демонстрация динамики показателей во времени
• Точечные диаграммы — выявление корреляций между параметрами
Настройка отображения данных:
1. Удалите лишние линии сетки
2. Настройте подписи значений (округлите до значимых цифр)
3. Уберите фоновую заливку области построения
4. Выровняйте подписи осей для читаемости
Советы по оформлению:
— Используйте максимум 4-5 цветов для сегментов диаграммы
— Размещайте легенду справа от графика
— Применяйте градиентные заливки для объемных элементов
Интерактивные возможности:
• Анимация появления элементов по сегментам
• Триггеры для детализации данных
• Гиперссылки на дополнительные слайды с расшифровкой
Соблюдение этих правил помогает превратить сложные данные в понятные визуальные истории, которые зритель легко воспримет и запомнит.
Настройка плавных переходов между слайдами и анимации объектов
Грамотные переходы между слайдами и анимация объектов создают стильную динамику презентации. Вот пошаговая инструкция по настройке плавных эффектов:
1. Выберите вкладку ‘Переходы’ и примените один тип перехода ко всем слайдам. Для бизнес-презентаций подойдут ‘Растворение’, ‘Наплыв’ или ‘Появление’ с длительностью 0,5-1 секунда.
2. Создайте красивую анимацию появления объектов через вкладку ‘Анимация’. Для текстовых блоков работают ‘Возникновение’ и ‘Выцветание’. Графики эффектно раскрываются с помощью ‘Панорамы’ или ‘Увеличения’.
3. Настройте временные интервалы: текст — 0,3-0,5 секунд, изображения — до 1 секунды. Установите автозапуск ‘После предыдущего’ для связанных элементов и ‘По щелчку’ для новых смысловых блоков.
4. Добавьте путь перемещения объектам через ‘Пользовательский путь’. Элементы могут плавно выезжать с разных сторон или увеличиваться из центра. Длительность — не более 1,5 секунд.
5. Проверьте целостность анимации в режиме показа. Все движения должны быть обоснованы и поддерживать смысловую структуру. Уберите лишние эффекты, которые отвлекают от содержания.
6. Создайте триггеры для интерактивных элементов. При клике на кнопку или значок можно запускать появление скрытых блоков или переход к нужному слайду через ‘Время анимации’ > ‘Триггеры’.
7. Сохраните настройки анимации как образец через ‘Сохранить как шаблон’. Это позволит быстро применять удачные связки эффектов в новых презентациях.
Оптимизация изображений для быстрой загрузки презентации
Тяжелые изображения замедляют открытие презентации и создают неудобства при отправке файла. Пошаговая инструкция поможет сделать презентацию легкой, но стильной.
Сжимайте все фото до разрешения 1920×1080 пикселей — этого достаточно даже для больших экранов. Для веб-версий достаточно 1280×720. При размещении фото на слайде уменьшайте его не более чем в 2 раза от оригинального размера, иначе потеряется четкость.
Используйте формат JPEG с качеством 80% для фотографий. Это обеспечивает оптимальный баланс между размером и качеством. Для схем, логотипов и изображений с текстом применяйте PNG — он сохраняет четкость линий. Установите глубину цвета 8 бит для PNG.
Удалите метаданные из изображений через свойства файла — они не видны, но занимают место. Воспользуйтесь встроенной функцией PowerPoint ‘Сжать медиафайлы’ — она автоматически оптимизирует все изображения в презентации.
Красивый фон можно сделать легким, используя векторные паттерны вместо растровых текстур. Создавайте градиенты и простые фигуры средствами PowerPoint — они не утяжеляют файл.
Проверьте финальный размер: презентация на 20 слайдов с фото должна весить 3-5 МБ. При большем размере проверьте, какие изображения можно дополнительно оптимизировать.
Проверка презентации на типичные ошибки перед выступлением
Пошаговый чек-лист поможет выявить недочеты и сделать презентацию более стильной и профессиональной:
- Проверка орфографии и пунктуации:
- Запустите встроенную проверку правописания PowerPoint
- Прочитайте текст вслух для поиска стилистических ошибок
- Удалите двойные пробелы и лишние переносы строк
- Тестирование на разных устройствах:
- Откройте файл на другом компьютере
- Проверьте читаемость текста с последнего ряда аудитории
- Убедитесь в корректном отображении шрифтов
- Технический контроль:
- Хронометраж каждого слайда (не более 2-3 минут)
- Работоспособность всех гиперссылок
- Синхронность анимации и звукового сопровождения
- Проверка визуальной составляющей:
- Единообразие маркеров в списках
- Выравнивание объектов по направляющим
- Отсутствие обрезанных изображений и текста
- Финальная оптимизация:
- Удаление неиспользуемых слайдов
- Сжатие медиафайлов
- Создание PDF-версии для резервной демонстрации
Инструкция по устранению частых проблем:
- Замените светлые оттенки текста на темном фоне на более контрастные
- Уберите анимацию с текстовых блоков, содержащих ключевые тезисы
- Исправьте несогласованные заголовки в колонтитулах
- Проверьте корректность нумерации слайдов
- Удалите дублирующиеся элементы и повторы в тексте
Комментарии
Как создать презентацию в PowerPoint: пошаговая инструкция.
Презентация — это отличный способ сделать свой доклад более понятным и интересным публике. Сейчас презентации создают в основном в программе PowerPoint, которая идет в комплекте офисных программ от Microsoft. В этой статье вы можете ознакомиться с небольшой пошаговой инструкцией по созданию презентаций в программе Microsoft PowerPoint. Статья будет актуальна для PowerPoint 2007, 2010, 2013 и 2016.
Шаг 1. Запускаем PowerPoint.
Для того чтобы начать создание презентации, достаточно просто запустить программу PowerPoint. Это можно сделать с помощью ярлыка на рабочем столе.
Если же на вашем рабочем столе нет ярлыка PowerPoint, то вы можете запустить эту программу с помощью поиска в меню «Пуск». Для этого откройте меню «Пуск» и введите в поиск «PowerPoint».
Шаг № 2. Выбираем дизайн будущей презентации.
После того, как PowerPoint запущен можно сразу приступать к созданию презентации. Лучше всего начать с дизайна, для этого перейдите на вкладку «Дизайн». На этой вкладке вы увидите большой список готовых дизайнов презентации. Выберите один из доступных вариантов.

Справа от списка готовых дизайнов, есть кнопки «Цвета», «Шрифты», «Эффекты» и «Стили фона». С помощью этих кнопок можно подогнать выбранный дизайн под ваши требования. Вы можете изменить цвет и шрифт текста, цвет фона презентации, а также добавить дополнительные эффекты.

Если готовых дизайнов вам недостаточно, то вы можете поискать в интернете другие шаблоны для презентаций PowerPoint.
Шаг № 3. Создание слайдов.
После выбора дизайна, можно начинать создавать слайды будущей презентации. Делается это при помощи кнопки «Создать слайд», которая находится на вкладке «Главная». Нажмите на стрелку вниз, под кнопкой «Создать слайд», так чтобы открылось меню с доступными слайдами.

В открывшемся меню вы увидите слайды нескольких типов. Это «Титульный слайд, слайд «Заголовок и объект», слайд «Заголовок раздела», слайд «Два объекта» и т.д. Выберите подходящий вам тип слайда и кликните по нему мышкой. Для примера мы создадим слайд «Заголовок и объект». В результате появится новый слайд с заголовком в верхней части слайда и пустым полем внизу.
Шаг № 4. Заполнение созданных слайдов.
После создания слайда его можно заполнить информацией. Для начала можно изменить заголовок слайда, для этого кликаем два раза мышкой по надписи «Заголовок слайда» и вводим другой текст.

После того, как заголовок введен, можно заполнять пустое поле под заголовком. Если под заголовком должен быть текст, то просто кликаем по пустому полю и вводим нужный текст.

Если же под заголовком должна быть какая-то другая информация, например, видео или картинка, то для этого нужно воспользоваться кнопками, которые находится посередине этого поля. Здесь доступно шесть кнопок для вставки таблиц, диаграмм, рисунков SmartArt, фотографий, картинок из библиотеки PowerPoint и видео.

При создании презентаций в PowerPoint чаще всего вставляют фотографии, поэтому рассмотрим именно этот вариант. Для того чтобы вставить фотографию из файла нужно нажать на кнопку с изображением фотографии. После этого появится окно для выбора фотографии. Выбираем нужную фотографию и нажимаем на кнопку «Вставить».

После этого выбранная вами фотография появится под заголовком слайда.

Таким образом вы создали презентацию PowerPoint из одного слайда. Для того чтобы добавить еще один слайд вернитесь на вкладку «Главная», снова нажмите на кнопку «Создать слайд» и добавьте в презентацию еще один слайд. После этого можно будет заполнить информацией еще один слайд. Повторяйте эту процедуру пока презентация не будет готова.
Шаг № 5. Предварительный просмотр презентации.
Для того чтобы оценить созданную презентацию перейдите на вкладку «Показ слайдов» и нажмите там на кнопку «С начала». После этого презентация откроется на весь экран, и вы сможете увидеть, как это будет выглядит в законченном виде.

Также можно нажать на кнопку «С текущего слайда». В этом случае воспроизведение презентации начнется не с начала, а с того кадра, на котором вы остановились при работе с презентацией.
Шаг № 6. Сохранение презентации.
После того как презентация создана, ее нужно сохранить. Для этого нужно открыть меню «Файл» и выбрать вариант «Сохранить как».
В результате откроется окно для сохранения файла. В этом окне нужно выбрать папку и нажать на кнопку «Сохранить». Таким образом вы получите файл презентации PowerPoint в формате PPTX, который потом можно будет открыть и продолжить создание презентации.

Если ваша презентация уже готова к показу, то ее нужно дополнительно сохранить в другом формате. Для этого нужно точно также использовать меню «Файл – Сохранить как», но перед сохранением изменить формат на «Демонстрация PowerPoint».

После такого сохранения вы получите файл в формате PPSX. Преимуществом данного формата является то, что презентация начинает воспроизводиться сразу после его открытия, при этом интерфейс программы PowerPoint даже не появляется. Но, файлы в формате PPSX нельзя редактировать, поэтому презентацию обязательно нужно сохранять и в формате PPTX и в PPSX.
