Вопрос: Настройка PPPoE при помощи мастера первоначальной настройки
Ответ:
Мастер начальной настройки позволяет провести пошаговую настройку основных параметров маршрутизатора, включая соединение с сетью Интернет, параметры работы беспроводной сети, выбор порта для подключения ТВ-приставки и IP-телефона.
Перед началом настройки убедитесь, что:
- маршрутизатор действительно подключен к компьютеру. Для этого соединения используется кабель Ethernet из комплекта поставки, который с одной стороны должен быть подключен к любому свободному LAN-порту на маршрутизаторе, а с другой – к сетевому адаптеру компьютера.
- ваш компьютер настроен на автоматическое получение IP-адреса. Подробнее об этом можно почитать в “Кратком руководстве по установке”, например, здесь.
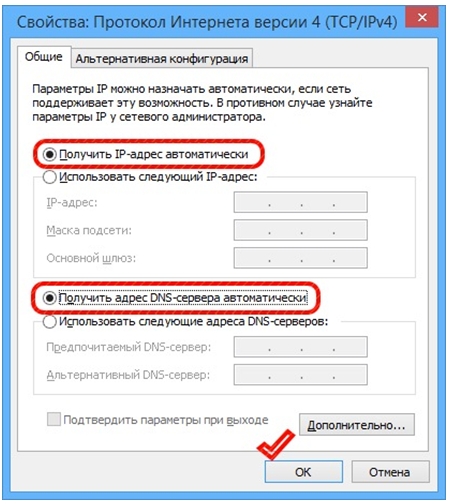
Переходим к настройке.
- Обратитесь к Web-интерфейсу маршрутизатора. Для этого в адресной строке браузера введите 192.168.0.1 и нажмите клавишу Enter. На открывшейся странице нажмите кнопку Начать.
- Выберите язык.
- Для первоначальной настройки мы рекомендуем продолжить работу с мастером. Для этого нажмите кнопку Продолжить.
- В списке Способ подключения выберите Проводное подключение, в качестве режима работы задайте Маршрутизатор и нажмите Далее.
- Выберите Тип соединения PPPoE.
В соответствии с данными от Вашего интернет-провайдера заполните поля Имя пользователя, Пароль.
Установите флажок в поле Без авторизации, в том случае если ввод пароля не требуется.Если Ваш интернет-провайдер использует привязку по MAC адресу и привязка выполнена к MAC адресу компьютера с которого вы производите настройку маршрутизатора, установите флажок в поле Клонировать MAC-адрес вашего устройства.
Если Ваш интернет-провайдер организует доступ в сеть интернет, используя VLAN-канал, установите флажок в поле Использовать VLAN и пропишите VLAN ID.
# В большинстве случаев провайдеры не используют VLAN и привязку по MAC при организации доступа в интернет.Нажмите Далее
- Выполните настройку беспроводной сети для диапазона 2,4 ГГц. Для этого введите Имя основной Wi-Fi-сети и задайте Пароль.
На этой же странице вы можете настроить отдельную Wi-Fi-сеть с доступом в Интернет для гостевых пользователей. Более подробно о настройке данного функционала можно узнать здесь.
- Аналогично выполняется настройка беспроводной сети для диапазона 5 ГГц. Для перехода к следующему шагу настройки нажмите Далее.
- Если к маршрутизатору подключена ТВ-приставка, установите флажок в соответствующее поле и выберите порт маршрутизатора, к которому она подключена (на примере выбран порт № 1).
Если ваш провайдер предоставляет услуги телевидения, используя технологию VLAN, установите флажок в поле Использовать VLANID и пропишите VLAN ID.
# В большинстве случаев провайдеры не используют VLAN для предоставления услуг телевидения.Нажмите Далее. - Аналогично выполняется настройка порта для подключения IP-телефона. Нажмите Далее, чтобы перейти к следующему шагу настройки.
- Задайте пароль для доступа к Web-интерфейсу.
- На следующей странице должно появиться окно с информацией о выполненных настройках. Вы можете сохранить данные настройки в текстовый документ, нажав для этого кнопку Сохранить файл с настройками.Нажмите Применить.
- Далее произойдет применение настроек и проверка доступности сети интернет.
Нажмите кнопку Готово, чтобы начать работу в сети интернетНа этом базовая настройка завершена, устройство готово к работе.

Виталий Леонидович Черкасов
Системный администратор, инженер компьютерных систем.
Задать вопрос
Тайваньская компания Д-Линк производит длинную линейку маршрутизаторов. Настройка роутера D-Link может вызвать трудности у неопытного пользователя. Несмотря на разнообразие устройств, их наладка проводится по одной и той же схеме. Сначала нужно подключить маршрутизатор к интернету, а потом установить Wi-Fi соединение. Расскажем, как самостоятельно настроить вайфай роутер D-Link.
Содержание
- Особенности роутеров
- Подготовка
- Подключение
- По витой паре
- Телефонный кабель
- USB модем
- Вход в админ панель
- Быстрая настройка
- Ручная настройка
- Параметры Wi-Fi
- Настройка IPTV
- Смена пароля администратора
- Обновление прошивки
- Сброс настроек
- Возможные проблемы
Особенности роутеров
Марка D-Link довольно популярна. Пользователи отмечают три качества, которые им нравятся:
- Разнообразие продукции. Компания выпускает как недорогие бюджетные устройства (например, D-Link DIR 615) и роутеры средней ценовой категории (D-Link DIR-842), так и высокопроизводительные профессиональные гаджеты (D-link DIR-882). По этому показателю D-Link может сравниться с другим популярным производителем – TP-Link.
- Фирма Д-Линк использует в своих устройствах удобный и понятный интерфейс, который несложно освоить даже начинающему. Но при этом маршрутизатор обладает большими функциональными возможностями.
- Маршрутизаторы надежны и могут прослужить достаточно долго.
Подготовка
Сначала нужно выбрать место, в котором будет установлен роутер D-Link. Для большой квартиры лучше всего выбрать место в центре, чтобы расстояние от него до других подключаемых гаджетов не было слишком большим.

Не рекомендуется располагать роутер возле устройств, которые являются источниками радиопомех, например, микроволновки.
Понадобится компьютер с установленным веб-браузером, сетевой кабель для соединения роутера и ПК. Обычно в комплекте с маршрутизатором идет небольшой патч-корд.
Также нужно проверить, настроена ли на компьютере служба DHCP.
Читайте подробную статью о том, что такое DHCP-сервер.
Алгоритм:
- Нажимаем на значок интернета в нижнем правом углу правой кнопкой мыши и выбираем пункт «Открыть Параметры сети и интернет».
- Выбираем пункт «Настройка параметров адаптера».
- Открываем «Свойства» нужного адаптера нажатием правой кнопки мыши. Включаем, если он отключен.
- Выбираем пункт «IP версии 4» и открываем его «Свойства».
- IP-адрес и DNS должны выдаваться автоматом.
Прежде чем приступить к настройке маршрутизатора D-Link, нужно ознакомиться с вашей моделью гаджета.
Для подключения интернет-кабеля существуют два типа разъемов:
- В роутерах D-Link DIR это порт WAN. К порту WAN подключается обычный сетевой кабель (витая пара) идущий от провайдера. Обычно такой разъем окрашен в другой цвет и расположен рядом с разъемами LAN, которые сделаны по стандарту RJ45. Различие между ними заключается в следующем: WAN нужен для получения интернета, а LAN для устройств локальной (домашней) сети.
- В DSL маршрутизаторах имеется встроенный модем и гнездо для подключения телефонного провода. Если интернет подключен по телефону, то нужно использовать DSL роутеры. В комплекте с этими маршрутизаторами иногда идет сплиттер, который отделяет телефонную линию от интернета. Ко многим DSL устройствам можно подключить и витую пару стандарта RJ45. Для этого нужно настроить один из разъемов LAN.
Подключение
Подключение роутера к интернету можно выполнить тремя способами: по витой паре, через телефонную линию и по USB модему. Как именно нужно подключить роутер D-Link, зависит от оборудования провайдера. Рассмотрим подробно каждый из способов.
По витой паре
Если на маршрутизаторе есть порт WAN, то подключите к нему сетевой кабель, идущий от поставщика интернета. Если у вас DSL роутер, подключите витую пару к любому из разъемов LAN, и запомните номер порта, он понадобится при настройке. Настроить интернет в таком случае получится только в том случае, если маршрутизатор поддерживает перенастройку назначения портов. В некоторых случаях нужно будет перепрошить девайс.

Телефонный кабель
Существует два варианта подключения маршрутизатора D-Link к телефонной линии со стационарным телефоном и без него. Если телефон использоваться не будет, то можно подключить один конец телефонного кабеля к роутеру, а другой к телефонной линии. Чтобы интернет не мешал пользоваться телефоном, нужно подключить сплиттер к телефонной розетке, а потом подключить к нему стационарный телефон и точку доступа.

USB модем
Подключить к роутеру можно только совместимую модель USB модема.
Для этого нужно:
- вставить в USB модем SIM карту;
- подключить модем к соответствующему порту роутера;
- подключить роутер к компьютеру, если будет использоваться проводной интернет;
- включить маршрутизатор и ПК.
После загрузки ПК и маршрутизатора начнется настройка USB модема.

Вход в админ панель
Чтобы начать настраивать роутер Д-Линк, нужно сначала подключить его к компьютеру при помощи сетевого кабеля. Один конец которого подключается к компьютеру, а второй к любому из разъемов LAN.
Чтобы зайти в настройки роутера D-Link, нужно в адресной строке браузера ввести IP адрес роутера для входа, а когда появится диалоговое окно, ввести имя и пароль администратора. Все необходимые данные можно найти на наклейке, расположенной на нижней панели.

Если страница с административной панелью не загрузилась, то причиной может быть старая версия браузера или в том, что веб-обозреватель не поддерживает JavaScript.
После успешного входа некоторые модели маршрутизатора предложат сменить пароль к панели настроек.

Также после входа в настройки Wi-Fi роутера D-Link можно сменить язык. Для этого нужно кликнуть по меню System, расположенном в верхней части экрана слева, и выбрать нужный.

Быстрая настройка
Настроить роутер D-Link можно двумя способами: с помощью Click`n`Connect (быстрая настройка) или вручную. Для начала рассмотрим мастер быстрой настройки.
Чтобы запустить мастер Click`n`Connect нужно:
- В левом меню выбрать строку «Начало», а потом «Click`n`Connect».
- Если маршрутизатор поддерживает работу с 3G/4G USB модемами, то в следующем окне необходимо выбрать страну и название провайдера. Если вы используете проводное соединение, то ничего не требуется менять, в строке «Провайдер» должно стоять значение «Вручную».
- После нажатия кнопки «Далее» откроется новое окно, в котором нужно выбрать протокол соединения. Эту информацию, как и всю остальную, касающуюся подключения к интернету, можно узнать в договоре с провайдером.
- В зависимости от того, какой тип соединения вы выбрали, в следующем окне необходимо ввести параметры подключения. Например, если вы выбрали PPPoE, потребуется ввести имя пользователя и пароль, которые назначит вам провайдер.
- После этого нужно проверить все параметры настраиваемого подключения, и если все нормально, нажать кнопку «Применить».
- Будет проведена проверка соединения. Адрес проверочного сайта можно изменить вручную.
- Некоторые модели маршрутизаторов D-Link могут работать с приложением DNS от компании Yandex. Этот сервис поможет вам избежать хакерских атак.
- Начинается настройка Wi-Fi D-Link. В новом окне необходимо выбрать строку «Точка доступа» и нажать «Далее».
- Теперь потребуется ввести имя беспроводной сети, вы можете придумать любое.
- Появится окно, в котором необходимо выбрать режим подключения (рекомендуется выбрать «Защищенная сеть»), и в следующей строке ввести ключ безопасности (пароль), после чего можно нажать кнопку «Далее».
- Если ваша точка доступа поддерживает два диапазона Wi-Fi – 2,4 и 5 ГГц – то в следующих двух диалоговых окнах вам нужно будет ввести те же сведения, что и для сети 2,4 ГГц, то есть SSID и пароль.
- В следующем окне поставьте отметку возле пункта «Не настраивать гостевую сеть».
- Теперь нужно проверить сделанные настройки и нажать кнопку «Применить».
- И в последнем окне быстрых настроек нужно выбрать IPTV порт, к которому вы планируете подключить ТВ-приставку. Если вы не будете использовать IPTV, нажмите «Пропустить».
На этом быстрая настройка с помощью функции «Click’n’Connect» закончена.
Ручная настройка
Кроме быстрой настройки, существует также ручная, которая позволяет настроить больше параметров. В этом режиме настраивается локальная сеть (LAN), подключение к интернету. На некоторых моделях роутера также доступна настройка соединения через 3G модем.
В первую очередь нужно настроить локальную сеть. Для этого в левом меню выбираем строку «Сеть» и открываем настройки «LAN». Здесь нужно убедиться, что режим DHCP сервера разрешен. Можно также изменить диапазон раздаваемых IP-адресов и время, на которое они выдаются. Другие настройки лучше оставить без изменений.

После этого можно приступать к настройке интернет соединения.
Пошаговый алгоритм:
Если маршрутизатор поддерживает 3G модемы, то чтобы настроить такое подключение нужно:
Некоторые модели маршрутизаторов D-Link могут работать с протоколом DDNS, который используется для автоматического обновления информации о доменном имени на DNS сервере. Она может применяться для доступа к настройкам роутера через интернет, доступа к системе видеонаблюдения и в других случаях, когда необходим статический IP адрес.
Чтобы настроить протокол динамического DNS, нужно зарегистрироваться на одном из сайтов, предоставляющих бесплатные услуги по подключению DDNS.
Список провайдеров DDNS, поддерживаемых вашей моделью роутера, можно найти, зайдя в меню «Дополнительно» и перейдя в раздел «DDNS». Здесь в выпадающем меню «DDNS-сервис» можно найти перечень компаний, предоставляющих данные услуги. Перейдя на один из сайтов из этого списка, нужно зарегистрироваться. После регистрации вы получите имя пользователя и пароль, которые необходимо ввести в окне «DDNS».

После этого в пункте «Маршрутизация» нажмите кнопку “Добавить” и укажите IP-адрес, для которого устанавливается статическая маршрутизация.
Параметры Wi-Fi
Чтобы настроить беспроводную сеть маршрутизатора, нужно:
Рекомендуем включать функцию WPS только если она будет использоваться. С помощью этой функции соседи могут взломать вашу сеть.
Настройка IPTV
Настройка IPTV производится в следующем порядке:
В результате в окне «Дополнительно/VLAN» должен появиться новый профиль.
Смена пароля администратора
После того, как были выполнены все основные настройки, для безопасности следует сменить пароль на вход в режим настроек. Для этого нужно открыть раздел «Система» пункт «Пароль администратора». В новом окне требуется два раза ввести новый пароль и щелкнуть по кнопке «Применить».

Обновление прошивки
Скачайте файл прошивки с официального сайта на свой компьютер. Чтобы обновить прошивку, нужно зайти в меню «Система» и выбрать пункт «Обновление ПО». Для обновления программного обеспечения маршрутизатора щелкните по кнопке «Обзор» в разделе «Локальное обновление». После этого выберите файл с прошивкой и нажмите «Обновить».
Если интернет на роутере уже настроен, можно обновить ПО по сети, не загружая файл на свой компьютер. Для этого нажмите кнопку «Проверить обновления».

Если новое программное обеспечение уже вышло, то появится диалоговое окно, из которого вы можете узнать версию прошивки. Чтобы его установить, требуется нажать «Ок».

Сброс настроек
Сбросить настройки маршрутизатора D-Link можно двумя способами: при помощи кнопки «Reset» и из административной панели. Эта процедура может потребоваться, если вы забыли пароль для входа в настройки, или если гаджет начал работать с ошибками.
Чтобы сбросить состояние роутера до заводского, нужно перевернуть его и найти кнопку «Reset», нажать на нее тонким предметом и подождать 10 сек. В результате маршрутизатор перезагрузится с заводскими настройками, прежние установки будут забыты.

Чтобы вернуться к заводским настройкам, с помощью веб интерфейса нужно зайти в меню «Система» и выбрать «Конфигурация». После этого щелкнуть по строке «Заводские настройки» и подождать, пока не произойдет установка параметров по умолчанию.

Возможные проблемы
При правильной настройке никаких проблем возникнуть не должно. Поэтому, если что-то не работает, нужно в первую очередь проверить, все ли правильно настроено в Windows.
Возможно ваш интернет провайдер использует привязку по MAC адресу. В этом случае нужно позвонить в тех поддержку провайдера и сменить адрес.
Если все в порядке, попробуйте сбросить параметры маршрутизатора до заводских, и после этого перенастроить все заново. Если после этого проблема не ушла, обновите прошивку. Если даже перепрошивка не помогла, значит проблема в самом гаджете или на стороне провайдера. Звонок в тех поддержку скорее всего решит проблему. А также рекомендуем ознакомиться с материалом как включить монитор, 192.168.1.1 – вход в роутер
Настройка роутера D-Link может варьироваться в зависимости от модели, но основные шаги обычно схожи. Вот общее руководство по настройке роутера D-Link:
-
Подключение оборудования
1. Подключите роутер к источнику питания.
2. Подключите интернет-кабель (от вашего провайдера) к WAN-порту роутера.
3. Подключите компьютер к одному из LAN-портов роутера с помощью Ethernet-кабеля.
-
Доступ к веб-интерфейсу роутера
1. Откройте веб-браузер на вашем компьютере.
2. Введите IP-адрес роутера в адресной строке браузера. Обычно это 192.168.0.1 или 192.168.1.1. Проверьте документацию вашего роутера, если эти адреса не работают.
3. Введите имя пользователя и пароль. По умолчанию имя пользователя часто admin, а пароль может быть пустым или тоже admin. Проверьте документацию для вашей модели.
-
Первичная настройка
1. Запустите мастер настройки (Setup Wizard), если он доступен. Это упростит процесс настройки.
2. Настройте подключение к интернету. Выберите тип подключения, который предоставляет ваш интернет-провайдер (PPPoE, DHCP, статический IP и т.д.). Введите необходимые данные, такие как имя пользователя и пароль для PPPoE, если это требуется.
-
Настройка беспроводной сети (Wi-Fi)
1. Перейдите в раздел «Wireless» или «Беспроводная сеть».
2. Настройте SSID (имя вашей сети). Это имя, которое будет отображаться при поиске Wi-Fi сетей.
3. Выберите тип шифрования. Рекомендуется использовать WPA2 для максимальной безопасности.
4. Установите пароль для Wi-Fi. Убедитесь, что это надежный пароль.
-
Дополнительные настройки (опционально)
1. Настройка DHCP-сервера. Обычно роутер автоматически раздает IP-адреса подключенным устройствам. Вы можете настроить диапазон IP-адресов, если это необходимо.
2. Настройка портов и переадресации (Port Forwarding).• Если вам нужно открыть определенные порты для приложений или игр, вы можете сделать это в разделе «Port Forwarding» или «Virtual Server».
3. Обновление прошивки. Проверьте, есть ли обновления прошивки для вашего роутера на сайте D-Link и установите их при необходимости.
-
Сохранение и перезагрузка
1. Сохраните все настройки. Обычно для этого нужно нажать кнопку «Save» или «Apply».
2. Перезагрузите роутер. Это можно сделать через веб-интерфейс или просто выключив и снова включив устройство.
-
Проверка подключения
1. Подключитесь к вашей новой Wi-Fi сети с помощью устройства (компьютера, смартфона и т.д.).
2. Проверьте доступ к интернету. Убедитесь, что вы можете открыть веб-страницы и использовать интернет.
Получить подробную информацию или проконсультироваться можно на сайте официального поставщика D-Link в России.
Приобретая маршрутизатор от компании D-Link, пользователь должен быть готов к тому, что устройство придется подключать к компьютеру самостоятельно, если это не сделают представители провайдера при проведении интернета. Однако в этой процедуре нет ничего сложного, а реализовать ее можно двумя разными методами, при этом второй зависит от первого, поэтому в большинстве случаев его можно будет выполнить только после предыдущего.
Вариант 1: Проводное подключение
Вариант с проводным подключением реализуем благодаря локальному кабелю, который идет в комплекте с сетевым оборудованием или может быть приобретен отдельно. Однако соединение устройств одним этим проводом — не единственное действие, которое нужно произвести пользователю. Сначала роутер нужно распаковать и выбрать для него место, чтобы длины WAN-кабеля и провода локальной сети хватило для подключения. Учитывайте и зону покрытия Wi-Fi, ведь практически всегда требуется, чтобы сигнал был одинаково хорош в любой комнате дома или квартиры. После этого приступайте к выполнению следующей инструкции.
- Найдите в комплекте с маршрутизатором D-Link кабель питания. Воткните его в соответствующий разъем на самом устройстве, а вторую сторону подключите к розетке.
- Кабель от провайдера вставляется в порт под названием «Internet», «Ethernet» или «WAN». Отыскать его на корпусе будет нетрудно, ведь он отмечен отдельным цветом, а снизу или сверху напечатана соответствующая надпись.
- Далее подготовьте кабель локальной сети. Его представление вы видите на следующем изображении. В большинстве случаев в комплекте идет метровый провод желтого цвета. Его длины может не хватить, поэтому учитывайте это заранее, а при необходимости приобретите подходящий провод в компьютерном магазине.
- Любую из его сторон воткните в один из разъемов LAN, находящихся на корпусе маршрутизатора. Они не зря отмечены цифрами: во время конфигурирования устройства через веб-интерфейс может понадобиться указать активный порт или тот, который будет отведен для IPTV.
- Вторая сторона соединяется с материнской платой компьютера или ноутбука. LAN-порт ПК находится на задней панели, а у лэптопа — сбоку корпуса.
- Теперь, когда все провода подключены, остается только запустить роутер. Сделайте это, нажав по специально отведенной кнопке на его корпусе.
- Спустя несколько секунд загорятся и начнут мигать разные индикаторы. Один из них отвечает за питание, второй — за соединение с провайдером, третий указывает, работает ли сейчас Wi-Fi, а остальные обозначают активный порт LAN. В разных моделях сетевого оборудования D-Link эти индикаторы могут светиться статично или мигать, что означает совершенно разное состояние устройства. Более детально об этом рекомендуем прочесть в его инструкции, чтобы в будущем суметь разобраться с любой ситуацией, связанной с необходимостью проверки индикаторов.
- Посмотрите на панель задач непосредственно в операционной системе. После запуска маршрутизатора там должна отобразится информация о подключении к сети.








На этом подключение роутера D-Link к компьютеру через кабель локальной сети можно считать завершенным, однако в некоторых случаях требуется дополнительная настройка операционной системы. Более развернутые инструкции по этой теме вы найдете в другой статье на нашем сайте, перейдя по ссылке ниже.
Подробнее: Подключение компьютера к интернету
Дополнительно учитывайте, что не всегда после первого соединения состояние сети покажется как «Подключено». Часто доступ к интернету отсутствует, и связано это с тем, что через веб-интерфейс не заданы параметры WAN, а провайдер использует протокол, отличающийся от динамического IP. Более детально об этом мы расскажем в конце второго варианта.
Вариант 2: Беспроводная точка доступа (Wi-Fi)
Не во всех моделях устройств от D-Link беспроводная точка доступа активирована по умолчанию, что вызывает необходимость ее дополнительной настройки в веб-интерфейсе. Войти в него можно только после того, как роутер будет соединен с компьютером по кабелю локальной сети. Реализуйте сначала такое подключение, а затем переходите к инструкции.
- Посмотрите на заднюю панель маршрутизатора, найдите там адрес и авторизационные данные для входа в веб-интерфейс.
- Откройте на компьютере браузер и введите там тот самый IP-адрес. Чаще всего стандартным будет
192.168.1.1или192.168.0.1. - После нажатия по клавише Enter отобразится форма для входа. Здесь нужно написать логин и пароль. По умолчанию в каждом поле вводится значение
admin. - В интернет-центре выберите русский язык интерфейса, чтобы проще ориентироваться в следующих шагах.
- Легче всего настроить беспроводную сеть будет через соответствующий мастер. Запустите его через раздел «Начало», выбрав пункт «Мастер настройки беспроводной сети».
- При выборе режима работы беспроводной сети отметьте маркером «Точка доступа».
- Далее задайте название (SSID), с которым сеть будет отображаться в списке доступных, и переходите к следующему шагу.
- Тип сетевой аутентификации рекомендуется установить в состояние «Защищенная сеть», а затем задать пароль, состоящий минимум из восьми символов. Это позволит защитить Wi-Fi от несанкционированных подключений, например, со стороны соседей.
- Проверьте все настройки, а уже потом нажимайте на «Применить», чтобы сохранить их. При необходимости вернитесь назад для внесения изменений.



Подробнее:
Определение логина и пароля для входа в веб-интерфейс роутера
Решение проблемы с входом в конфигурацию роутера






Вернемся к моменту настройки типа сети, о чем мы упоминали в конце первого варианта. Дело в том, что параметры WAN нужно настроить отдельно, чтобы вы не только могли войти в веб-интерфейс, но имели и доступ к интернету. Мы советуем ознакомиться с детальным разбором полного конфигурирования роутеров от D-Link, чтобы понять, какие параметры следует изменить, чтобы обеспечить корректное получение трафика от провайдера. Только после этого вы сможете войти в интернет как на компьютере, так и на мобильных устройствах вне зависимости от типа подключения.
Читайте также: Настройка роутеров компании D-Link
Это были все рекомендации по настройке соединения маршрутизаторов D-Link с компьютером и мобильными устройствами. Выполните приведенные инструкции, учитывая все нюансы каждого варианта, чтобы с легкостью справиться с поставленной задачей.
Наша группа в TelegramПолезные советы и помощь
Содержание
- Что нужно знать о роутере перед началом его настройки
- Способы подключения маршрутизатора к компьютеру
- Подключение с помощью кабеля
- Подключение через Wi-Fi
- Сброс настроек роутера
- Настройка Wi-Fi
- Быстрая
- Ручная
- Основные параметры
- Настройка безопасности
- Смена пароля администратора
- Прошивка роутера D-Link 300
D-Link 300 – это маршрутизатор, выпущенный на рынок в начале 2013 года. Его до сих пор можно найти в продаже в интернет-магазинах. В одно время модель активно использовалась компанией Ростелеком и из-за этого она стала часто появляться в каждом третьем доме страны. Поэтому рассмотрим само устройство роутера, способы подключения, настройку сетей, как защитить систему от стороннего подключения и прошить маршрутизатор.
Что нужно знать о роутере перед началом его настройки
Основная информация об устройстве:
|
Стандарт беспроводной связи |
802.11b/g/n |
|
Частота |
2.4 ГГц |
|
Скорость беспроводного соединения |
До 150 Мбит/с |
|
Защита информации |
WEP, WPA, WPA2 |
|
Мощность передатчика |
17 dBM |
|
Встроенная антенна |
3,75 dBi |
|
Версия прошивки |
Последняя доступная версия установки 2.5.9 |
Разъемы:
- Основные разъемы – 4 для подключения компьютеров при помощи кабеля.
- Для подключения кабеля «Интернет» — 1.
- Разъем для подключения кабеля электросети – 1.
- Кнопка Reset – 1.
Обратите внимание! Кнопка Reset не предназначена для перезагрузки, а нужна для сброса настроек до заводских.
Сначала устройство подключается к электросети, потом к сети провайдера, после этого вставляется шнур, который идет в комплекте, и он образует соединение между маршрутизатором и компьютером. Конец этого шнура вставляется в один из четырех портов для подключения и сетевой разъем компьютера или ноутбука. Если при настройке будет использоваться беспроводное устройство, то шнур LAN и вовсе не понадобится.
Способы подключения маршрутизатора к компьютеру
Доступно два способа подключения роутера к компьютеру:
- С помощью кабеля.
- Через Wi-Fi.
Подключение с помощью кабеля
Чтобы подключить устройство при помощи кабеля, выполните следующие действия:
- Кабель интернет-провайдера подключите в WAN-порт.
- Подключите кабель, который идет в комплекте с маршрутизатором в любой свободный LAN-порт, а другой конец подключите в сетевую карту.
- В адресную строку браузера введите 192.168.0.1 и нажмите на кнопку ввода.
- При первом входе в прошивку, маршрутизатор предложит задать новый пароль для доступа. Придумайте пароль и введите его в оба предложенных поля.
- В правом верхнем углу страницы выберите перевод страницы на русский.
- Сохраните конфигурацию устройства, нажав на лампочку, рядом с надписью «Система».
Подключение через Wi-Fi
Чтобы подключить роутер через Wi-Fi, выполните следующие действия:
- Подключите к устройству кабель интернет-провайдера.
- Подключитесь к сети Wi-Fi, которая появится сразу после подключения к электросети. Это можно сделать даже со смартфона или планшета.
- Скорее всего название сети будет начинаться с D-Link. Вам не потребуется подбирать пароль, потому что сеть будет не защищена.
Если вам удалось успешно подключиться к сети, то можно переходить к ее настройке. Но бывают ситуации, когда вы не можете получить доступ к основному меню, что делать в этом случае?
Сброс настроек роутера
Сброс необходим, если вы не можете зайти в меню настроек. Это значит, что устройство кто-то ранее настраивал и сменил параметры защиты. В этом случае потребуется нажать на кнопку Reset, которая находится на задней панели рядом с отверстиями для подключения.
Нажмите на кнопку сброса и удерживайте ее в течение 15 секунд. После этого попробуйте повторно зайти в меню. Если удастся это сделать, то сброс прошел успешно, если нет, то повторите процедуру.
Обратите внимание! Удержание кнопки в течение большего времени, чем указано выше, не приведет к желаемому результату, а наоборот, может стать причиной поломки, потому что кнопка припаяна к плате.
Настройка Wi-Fi
Доступна настройка интернет-соединения двумя способами:
- Быстрая.
- Ручная.
Эти способы настройки выполняются сразу после того, как вы успешно подключили оборудование.
Быстрая
Закажите бесплатную консультацию
Для быстрой настройки выполните следующие действия:
- В главной панели найдите пункт «Мастер настройки беспроводной сети» и откройте его для перехода к управлению.
- Установите режим на «Точка доступа» и нажмите на кнопку «Далее».
- Укажите название точки доступа, которое будет отображаться у пользователей при подключении и использовании сети. Нажмите на кнопку «Далее».
- Установите пункт «Защищенная сеть» и введите ключ безопасности. При каждом новом подключении устройства, пользователю придется вводить ключ безопасности, чтобы получить доступ к сети.
- Нажмите на кнопку «Далее».
- Перепроверьте информацию и нажмите на кнопку «Применить».
После этого настройку интернет-соединения можно считать успешной.
Ручная
Ручная настройка выполняется с учетом всех конфигурационных особенностей устройств и сетей, которые будут подключены. Это оказывает положительное влияние на пропускную способность и качество приема.
Выполняется в 2 этапа:
- Настройка основных параметров сети.
- Настройка безопасности.
Основные параметры
Для их настройки выполните действия:
- Из главного меню в панели управления роутером перейдите в расширенные настройки.
- В разделе «Wi-Fi» выберите пункт с основными настройками.
Установите параметры для следующих перечисленных функций:
- Беспроводное соединение. Если вы поставите галочку на этом пункте, то сможете подключаться к сети для использования интернета.
- Отключение вещания сети Wi-Fi. Убрав галочку, соединение между роутером и подключенными устройствами будет приостановлено.
- MBSSID и BSSID. Настройте эти параметры, если к роутеру одновременно подключено сразу несколько устройств.
- Скрыть точку доступа. Если убрать галочку с этого пункта, то название сети не будет отображаться на подключенных и новых устройствах, но работа маршрутизатора не прекратится.
- Беспроводной режим. Установлен стандартный режим, поддерживающий совместимость обновленных и устаревших устройств, но он снижает пропускную способность. Чтобы исправить это, настройте режим N.
- Количество клиентов. Установите максимально допустимое количество человек, которое может подключаться к сети.
Настройка безопасности
Настройка безопасности нужна для того, чтобы ограничить сеть от взлома и посторонние лица не смогли воспользоваться бесплатным беспроводным соединением. Для предотвращения подобных ситуаций выполните действия:
- Зайдите в расширенные настройки на главной панели управления роутером.
- Выберите пункт «Настройки безопасности» и перейдите в него.
Настройте следующие параметры:
- Сетевая аутентификация. Включите режим WPA2-PSK, который обеспечит максимальную защиту.
- Ключ шифрования. Это пароль, который вводят пользователи при входе в сеть для ее использования.
- AES. Это технология шифрования данных, для которой нужно выставить значение 802.11n.
- Предварительная аутентификация через смежные точки доступа. Она используется только в сложных сетях, где используются сразу несколько маршрутизаторов.
Обратите внимание! Ни в коем случае не используйте в качестве пароля простое слово или набор цифр, скомпонуйте их.
После завершения этих действий настройка устройства будет завершена, и вы можете начать использовать его, не беспокоясь о попытках взлома.
Смена пароля администратора
После завершения всех настроек рекомендуется сменить пароль для входа в панель администратора для сохранности данных. Для этого выполните действия:
- В главном меню найдите раздел «Система» и перейдите в него.
- В пункте «Пароль администратора» введите новую комбинацию и подтвердите ее, введя повторно во второе поле.
- Нажмите на кнопку «Сохранить» и дождитесь, пока система сохранит изменения.
Прошивка роутера D-Link 300
Прошивка нужна для стабильной и качественной работы роутера. Перед установкой обновлений посмотрите актуальную версию, это можно сделать, перевернув роутер. Вам нужен пункт «H/W Ver.» Чтобы скачать обновления, перейдите по ссылке и кликните на нужную версию для сохранения на компьютере.
Чтобы установить обновления, выполните следующие действия:
- Зайдите в главную панель администратора, перед этим введя пароль для входа.
- В главном меню откройте пункт «Система».
- Далее выберите «Обновление ПО».
- Нажмите на кнопку «Выбрать», нажмите на файл для установки и после этого загрузка начнется автоматически.
- Закройте панель настроек и войдите в нее повторно.
- Перейдите в панель обновлений и посмотрите версию прошивки.
Если версия прошивки изменилась, то установка прошла успешно.
Настроить роутер может самостоятельно любой человек. Если у вас нет минимальных знаний о настройке, то воспользуйтесь быстрым вариантом, если ранее вы занимались настройкой роутеров, то можете перейти к ручной, где можно отрегулировать каждый параметр самостоятельно для улучшенной работы устройства. Также не забывайте об обновлениях, без которых маршрутизатор не сможет работать без перебоев.

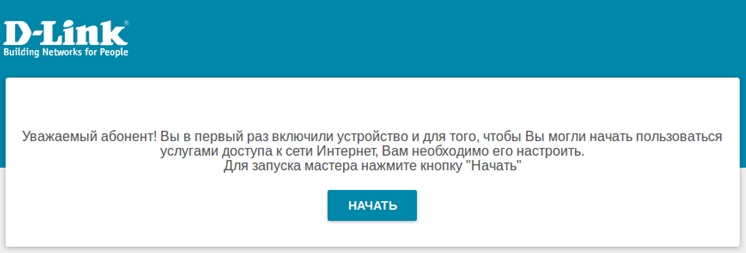
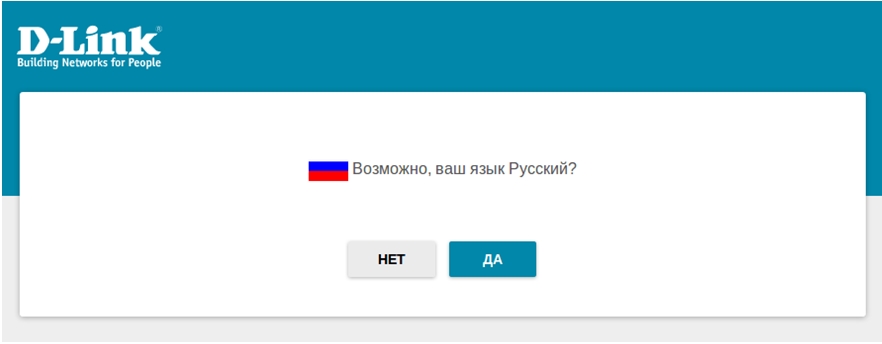
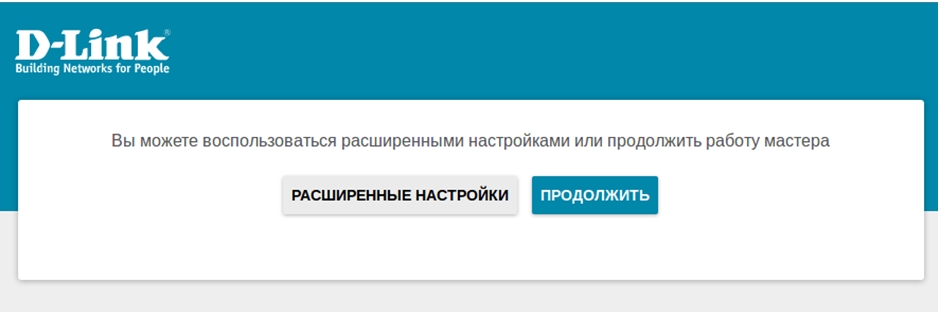

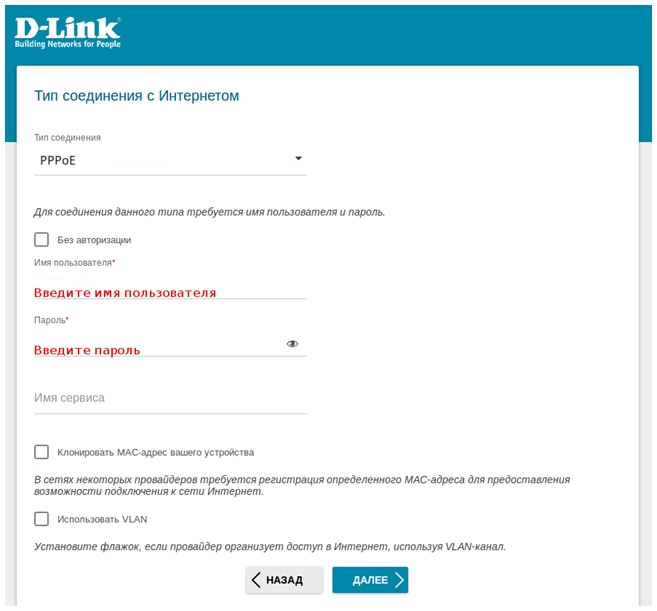
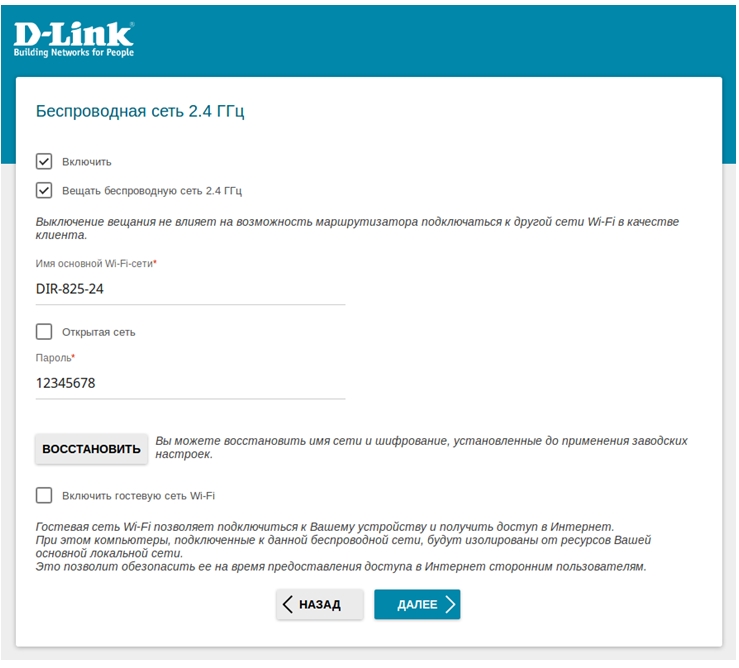

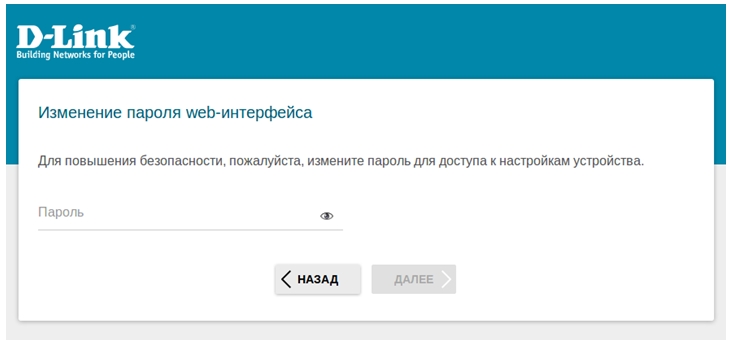
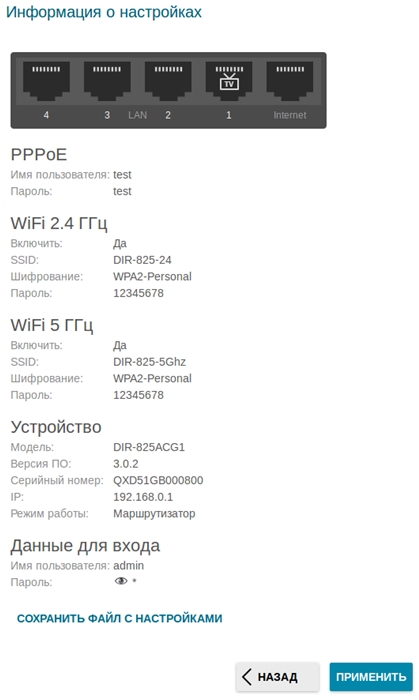
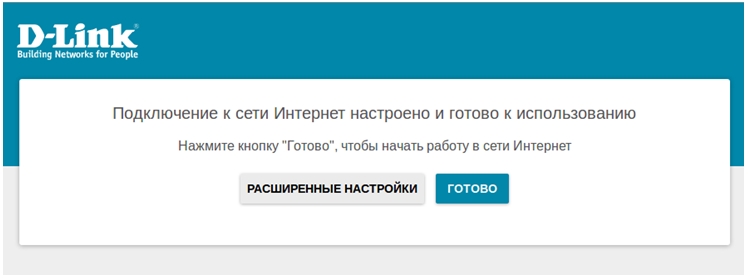

























.png)
.png)
.png)
.png)
.png)



