- О нас
- Кейсы
-
Помощь
- Купить и оформить доставку
- Гарантия и ремонт
- Возврат и обмен
- Блог
- Гос. закупки
- Контакты
- Программа лояльности
- Профессиональные
- Высокотемпературные
- Большая область печати
- Цветные
- Закрытый корпус
- Два экструдера
- FDM (пластик)
- LCD/DLP/SLA (фотополимер)
- SLS (полиамид)
- SLM (металл)
- Для детей
- Для стоматологии
- Для ювелиров
- Для промышленности
- 3DLAM
- Anycubic
- AnkerMake
- ApexMaker
- HBD
- F2 innovations
- Picaso 3D
- Robotech
- Stereotech
- TPM3D
- Volgobot
- Z-Bolt
- Профессиональные
- Настольные
- Ручные
- Оптические
- Лазерные
- Для стоматологии
- Для сканирования людей
- Для архитектуры
- RangeVision
- Revopoint
- Scanform
- Shining 3D
- Пластик ABS
- Пластик PLA
- Пластик PETG
- Пластик HIPS
- Пластик Flex
- Пластик PVA
- Все
- Стоматологические
Бренды
- SolidFilament
- BestFilament
- eSun
- Filamentarno
- Formlabs
- Fun To Do
- Gorky Liquid
- HARZ Labs
- REC
- u3print
Обзор-инструкция 3D-принтера Picaso 3D Designer PRO 250
22 апреля, 2016 (обновлено 31 мая, 2023)
3897

Мы подготовили подробный видеообзор-инструкцию на 3D-принтер, успевший хорошо себя зарекомендовать в кругах пользователей 3D-печати — Picaso 3D Designer PRO 250 .

Видеообзор:
Рекомендуемые товары
Читайте также
Заполняя любую печатную форму на нашем сайте, вы даете согласие на обработку ваших персональных данных
в соответствии с Политикой персональных данных
All rights reserved. © 2013-2025
Инструкция по эксплуатации PICASO 3D Designer PRO 250 познакомит вас с работой на данном 3D-принтере профессионального класса.
Из первых трех разделов вы узнаете о том, как правильно и безопасно распаковать и установить принтер. В последующих разделах описаны процедуры загрузки материала, 3D-печати, обслуживания и устранения неполадок в работе оборудования.
Кроме того, из данного руководства по эксплуатации вы узнаете о том, как настроить и начать использовать ваш Designer PRO 250 уже сегодня. Также, благодаря данной инструкции к 3D-принтеру PICASO 3D Designer PRO 250 также ознакомитесь с программным обеспечением Polygon 2.0 и KISSlicer PRO.
| Автор: | PICASO 3D |
| Издательство: | PICASO 3D |
| Сайт: | picaso-3d.com |
| Скачать бесплатно (прямая ссылка) |
Содержание инструкции PICASO 3D Designer PRO 250
Описание Designer PRO 250
- Принцип работы 3D-принтера
- Технология JetSwitch
- Технические характеристики
- Схема Designer PRO 250
Подготовка PICASO 3D Designer PRO 250 к работе
- Распаковка 3D-принтера Designer PRO 250
- Комплектация PICASO 3D Designer PRO 250
- Снятие защитных стяжек и подключение к сети
Начало: загрузка 3Dp пластика, тестирование
- Дисплей. Управление. Меню 3D-принтера
- Используемые для 3D-печати расходные материалы
- Советы по правильному хранению и использованию пластика
- Установка пластика в Designer PRO 250
- Проверка калибровки платформы для печати после транспортировки
- Проверка совмещения сопел после транспортировки
- Тестовая печать на принтере Designer PRO 250
Работа с программой Polygon 2.0
- Polygon 2.0. Загрузка и установка [Скачать на официальном сайте]
- Первый запуск программы
- Описание функций и меню
Работа с ПО Kisslicer Pro
- KISSlicer PRO. Загрузка и установка [Скачать на официальном сайте]
- Описание функций и меню программы
Печать 3D модели на Designer PRO 250
- Загрузка 3D модели и подготовка задания для печати
- Запуск печати. Снятие модели
- Подготовка и печать двухцветной модели
Техническое обслуживание принтера Designer PRO 250 PICASO
- Нанесение лака на платформу для печати на 3D-принтере
- Замена сопла на принтере PICASO 3D Designer PRO 250
- Совмещение сопел на 3D-принтере
- Калибровка 0X и 0Y
- Замена клапана
- Калибровка платформы для печати
- Обновление прошивки
- Подготовка 3д-принтера к транспортировке
- Возможные неисправности принтера Designer PRO 250 и пути их устранения
В заключительной части настоящей инструкции производитель рекомендует пользователям, для наилучшей и стабильной работы своего 3D-принтера данной модели использовать (по возможности) самую последнюю версию программного обеспечения.
Смотрите также: PICASO 3D Designer (Инструкция пользователя по эксплуатации)
| Автор: | PICASO 3D |
| Издательство: | PICASO 3D |
| Сайт: | picaso-3d.com |
| Скачать бесплатно (прямая ссылка) |
Заметили ошибку? Выделите ее и нажмите Ctrl+Enter
Много букв ! ! !
Инструкцию писал на работе на время моего отпуска, что бы другие могли пользоваться 3д-принтером.
Принтер сильно убит: валы по оси Y, рельса по оси X, гайка ШВП стола (следствие, некорректно работает автоуровень(концевик), иногда срабатывает сильно ниже, иногда немного ниже). Пружины концевика натянуты почти под самое не хочу, это снизило количество ложных срабатываний, но не исключило.
Сейчас принтер стоит т.к. работаем на Picaso Designer XL.
Печать деталей Picaso Designer 250 PRO через компьютер и слайсер Polygon 2.0. Подготовка в программе Cura, т.к. с таким убитым принтером Polygon 2.0 работает очень некорректно.
Печать деталей
1) После печати дождаться охлаждения стола минимум до 35 градусов, лучше ниже.
2) Снять готовую деталь со стола принтера, поддевая деталь конц.ножом. Стараясь не нажимать на стол ,т.к. может сбиться калибровка стола.
3) На компьютере в проводнике зайти в папку 3D-тест
4) Выбрать папку необходимой детали
5) Зайти в папку 250 PRO, где хранятся файлы с расширением .gcode
6) Включить на компьютере программу Polygon 2.0
7) Закинуть в программу Polygon 2.0 файл .gcode для необходимой детали, на экране покажут всю деталь на столе принтера

9) Подвести стол к соплу 3д принтера, поворачивая винт ШВП, на расстояние 3-5 мм между столом и соплом
10) В программе Polygon 2.0, в правой колонке есть кнопка Запустить, нажать и начнётся подготовка принтера к печати
-в окошке появятся текущие температуры принтера (сопло 1, сопло 2, стол)
-температуры сопло 1 и стол, начнут подниматься (сопло 1 до 240 градусов, стол до 70-75 градусов)
-по достижении всех температур начнётся печать
11) Наблюдать поведение принтера (подготовленный G-код)
А)
— приезд к 0 по осям XY
— приезд к 0 стола
— опускание стола на некоторую высоту
— выезд головы примерно на середину передней части, для протирки сопла от остатков пластика
— подъём стола к голове
Б) повторение п.А
В) начнётся печать детали
12) дождаться когда пойдёт пластик из головы и дождаться минимум 3 линий по контуру области печати
— линии должны соприкасаться друг с другом
— если между линиями есть зазор, то подождать ещё несколько линий по контуру
— если между линиями есть зазор, то отключить печать, выключив принтер кнопкой(сзади принтера)
— если есть сильные наплывы, то отключить печать, выключив принтер кнопкой(сзади принтера)
13)
— опустить стол руками покручивая винт ШВП
— аккуратно отделить нити от стола при помощи канцелярского ножа, стараясь не нажимать на стол принтера(может сбиться калибровка стола)
— смазать стол клеем, пшикая и размазывая тряпкой, на нагретом столе клей сохнет моментально, пшикать маленькими на маленькую площадь и размазывать тряпочкой
14) Подвести стол к соплу принтера п.9
15) изменить программу для 3д печати
а) на компьютере включить программу Cura, дождаться её полной загрузки
б) на компьютере в проводнике зайти в папку 3D тест, выбрать папку необходимой детали
в) зайти в папку с именем модель
г) выбрать файл .stl с номером необходимой детали
д) закинуть выбранный файл .stl в программу Cura
е) слева сверху, над всеми параметрами будет название профиля печати, нажать, появится список профилей
ё) выбрать профиль с номером необходимой детали, нажать на него
ж) может появиться окошко гласящее о разных настройках печати между используемым профилем и загружаемым, выбрать сброс
з) открыть вкладку Материал, и изменить параметр Поток для первого слоя (Увеличить если были зазоры, и Уменьшить если были сильные наплывы)
и) справа снизу нажать кнопку Нарезать на слои
й) нажать кнопу Сохранить в файл, далее выбрать папку с необходимой деталью, далее выбрать папку 250 PRO
к) назвать файл как тот же который выбирали для печати и добавить к названию новую цифру для отличия
16) Далее п.3
Выгрузка пластика
1) Нажать на энкодер на экране принтера
2) Сервис
3) Выгрузка пластика
4) Сопло 1
5) принтер разогреет сопло до 120 градусов и начнёт выгрузку
6) вытащить пруток и подрезать канцелярским ножом, надрезая пруток и ломая в месте надреза, надлом должен быть ровным (не косым).
7) нажать на энкодер
Загрузка пластика
1) Нажать на энкодер на экране принтера
2) Сервис
3) Загрузка пластика
4) Сопло 1
5) принтер нагреет сопло до 230 градусов и начнёт загрузку
6) вставить подготовлены пруток, как в (выгрузка пластика п.6), в экструдер на голове принтера, в левое отверстие
7) Экструдер потащит пруток, дождаться когда пластик пойдёт из сопла принтера

Калибровка стола принтера
1) очистить стол принтера от пыли и грязи, аккуратно соскребая канцелярским ножом
2) промазать клеем весь стол. Пшикать из бутылочки и размазать клей тряпкой
3) положить офисную бумагу в 4 слоя, к задней части стола, рядом с задним зажимом стекла, но не на зажим, обязательно рядом с задним зажимом
4) Нажать на энкодер на экране принтера
5) Сервис
6) Настройка стола
7) принтер прогреет стол до 50 градусов, и сопло до 230 градусов, съездет в 0 по осям XYZ

9) нажимаем на энкодер
10) принтер произведёт настройку стола в этой точке
11) закрутить средний зажим
12) немного открутить левый зажим шести гранным ключом, до момента подъёма небольшого подъёма левой части стола
13) нажимаем на энкодер
14) закрутить левый зажим
15) открутить правый зажим
16) нажимаем на энкодер
17) закрутить правый зажим
18) стол откалиброван
Время на прочтение5 мин
Количество просмотров14K

Совсем скоро в широкую продажу поступит новая модель 3D принтера от российской компании Picaso 3D Designer PRO250. Возможно, правильнее было бы назвать её «обновленной» — ведь если бы не белая надпись на корпусе, отличить две разные модели, стоящие рядом, было бы практически невозможно. Но внутри устройство имеет ключевые отличия не только от своего предшественника, но и от любого другого принтера.
Еще несколько месяцев назад компанией Picaso 3D были опубликованы весьма интригующие фотографии модели мотоцикла с большим количеством нависающих деталей, напечатанного из пластика PLA с поддержками из PVA. Фотографии демонстрировали великолепное качество принтов, сопоставимое с уровнем профессиональных машин. С того момента была опубликована лишь пара подобных фото и совсем немного технических подробностей, что лишь подогревало интерес.
И вот, наконец, в наши руки попал самый первый готовый экземпляр 3D Designer PRO250. Мы по максимуму его протестируем: узнаем, насколько на самом деле революционна технология Jet Switch, сравним, не изменилось ли качество печати по сравнению с предшественником, и напечатаем несколько очень интересных моделей.

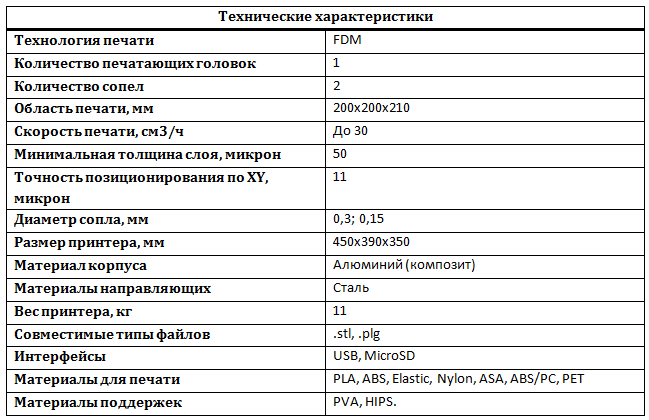
Внешний вид
Внешний вид Picaso 3D Designer PRO250 аналогичен Picaso 3D Designer с одним соплом, за исключением надписи, обозначающей название модели.

Новая модель лишь немного выше предыдущей, буквально на несколько сантиметров. За счет этого трубки, подающие пластик в экструдер, входят в него полностью и под удобным углом. Цветовая гамма модельного ряда изменилась, теперь это лиловый, черный и бирюзовый цвета.
Гораздо больше изменений внутри. Появился второй держатель для катушки, что логично. Вместе с новой системой калибровки пришла и новая конструкция стола.


Основу всё так же составляет стекло, зажимаемое металлическими упорами, но калибруется оно теперь намного проще.
Весь процесс занимает менее минуты, и больше нет надобности пользоваться какими-либо инструментами. Просто запускаем из меню процесс калибровки, по очереди, следуя указаниям принтера, откручиваем и закручиваем зажимы в передней части столика и… всё.
Механика проста: сопло выставляется у опорной точки, зажим освобождается, стол прижимается пружиной к соплу, зажим закручивается, и так три раза. Для верности этот процесс можно выполнять хоть перед каждой печатью, много времени не займет, но добавит уверенности в результате.
Полностью изменилась конструкция экструдера и его направляющих. Вместо двух цилиндрических направляющих появилась одна рельсовая, за счет чего экструдер удалось скомпоновать. Ну и, конечно, сердце принтера – сам экструдер с двумя соплами.
Ключевая его особенность, решающая проблемы всех предыдущих многоэкструдерных принтеров – система качающихся сопел Jet Switch, особенностью которой является, что сопла находятся под небольшим углом друг к другу. При печати неактивное сопло слегка поворачивается и приподнимается, и совершенно не мешает работе другого, не оставляя ненужных следов пластика и не цепляя модель. К тому же, сопла окружает специальный клапан – неактивное сопло встаёт в своё гнездо и полностью закрывается, что исключает случайные вкрапления пластика. Всё это должно обеспечить высочайшее качество двухцветной печати и печати с растворимыми поддержками.
Нельзя не упомянуть и ремонтопригодность экструдера. Достаточно открутить 2 болта, чтобы снять клапан, и 2 болта крышки, и Вы получите доступ ко всему экструдеру. Слегка откручиваем еще 2 болта, и можно снять обе нагревательные трубки. Для довольно сложной конструкции всё обслуживается крайне просто. Можно рассмотреть устройство поворота сопел и мотор подачи пластика. Он всего один на два экструдера, которые примыкают к нему по очереди.
Даже заправка пластика стала проще. Трубки целиком входят в экструдер, и достаточно лишь установить катушку и протолкнуть в них пластик, экструдер сам их подхватит после запуска программы из меню.
Программное обеспечение
Новый Polygon 2.0 идентичен прошлой версии, но адаптирован для печати двумя материалами. Теперь можно импортировать модели, состоящие из нескольких поверхностей, и для каждой индивидуально задавать сопло и, соответственно, цвет. Для работы с двумя экструдерами поменялось и меню настроек – добавилась возможность выбирать «роль» экструдера. Что позволяет нам печатать двухцветные модели из одного вида материалов, например PLA.
К сожалению, Polygon 2.0 не рассчитывает печать с растворимыми поддержками, поэтому используется еще одна настроенная программа Kisslicer, которая идет в комплекте с 3D принтером.
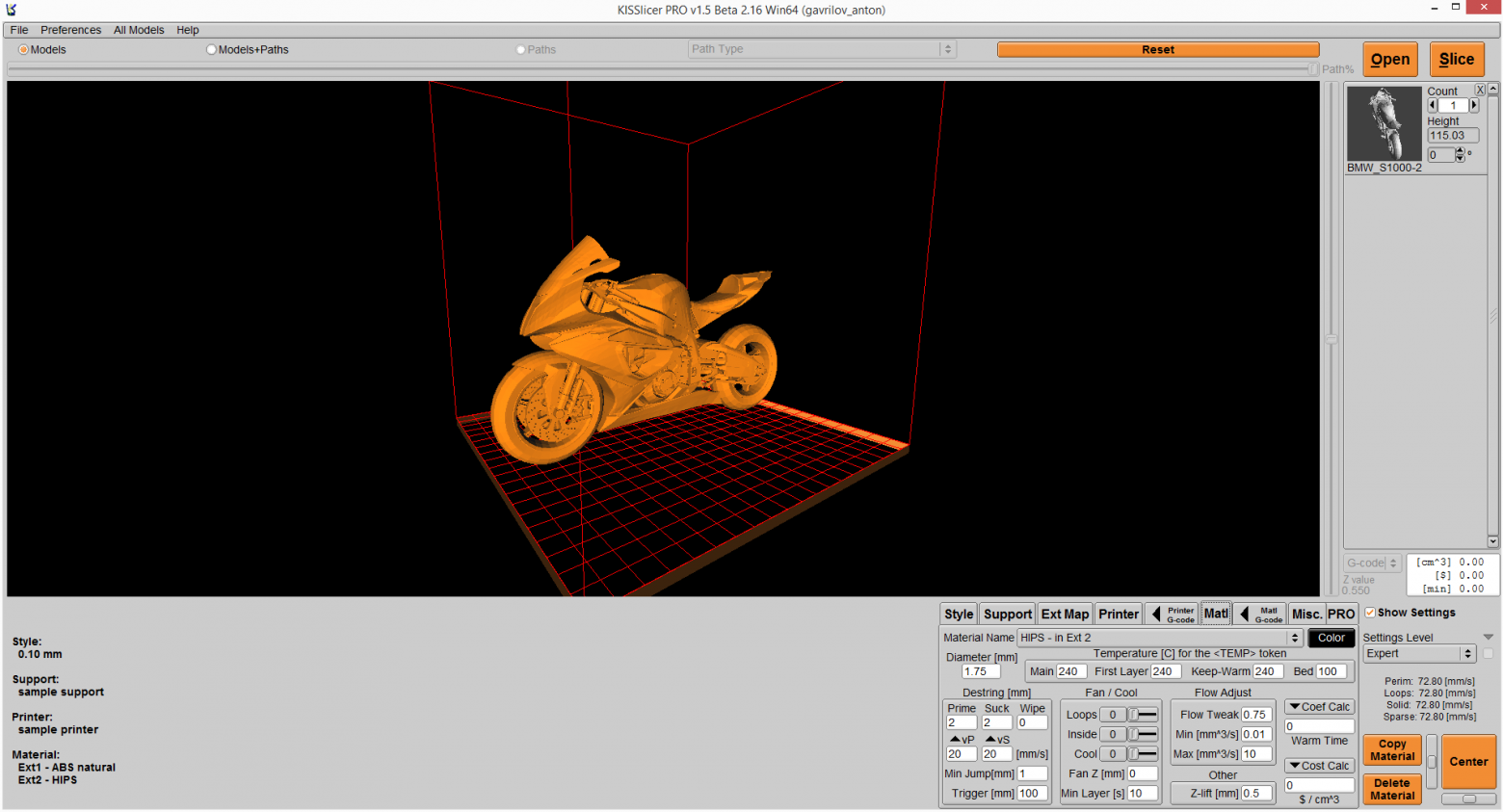
По умолчанию большинство настроек установлено на наиболее подходящие для PRO250, менять будет необходимо только материал и характеристики температуры. Но, если Вы уверены в своих силах, тут есть где разгуляться – изменить можно практически что угодно: рисунок заполнения, структуру подложки, коэффициент подачи для мостов, работу охлаждения на разных этапах печати, метод построения поддержек… Как говорится, хотели больше настроек – получайте.
Прошивка принтера тоже почти не изменилась, а лишь адаптировалась для обслуживания двух экструдеров. Из интересного — добавилась настройка смещения экструдеров относительно друг друга. Цифры для этой настройки вычисляются печатью специальной тестовой модельки, которая находится на поставляемой в комплекте флешке. Печатаем её, смотрим смещение насечек по осям X и Y, и вводим эти значения в принтер. Это позволяет ему даже после операций по замене сопел или тепловых трубок точно знать, как они расположены, и корректировать печать соответствующим образом.
Качество печати
Ну, вот мы и подошли к самому вкусному и долгожданному. Без лишних раздумий, быстро калибруем принтер и ставим двухцветную печать. Для начала, простенький игральный кубик.

И сразу выясняется интересная особенность PRO250. При смене печатающего сопла, прежде чем начать печать, он убирает остаток пластика в специальный контейнер, свой для каждого сопла. За счет этого каждый слой начинает печататься сразу, исключена деламинация.

Сопла сменяются действительно мгновенно, а вот процесс очистки занимает пару секунд. Возможно приблизив, таким образом, скорость печати к односопельным принтерам вплотную. Но ради действительно качественной печати можно и подождать.
Теперь кое-что посложнее: двухцветная ваза. Печать довольно долгая – 7 часов. Оставляем на ночь, а утром снимаем вот это:

Да, виднеются небольшие вкрапления «лишнего» цвета. Но все они на поверхности, а не вплавлены в модель, и их легко можно счистить.

Небольшие корпуса с толщиной слоя 100 мкм, которые полностью функциональны.
Тонкие нависающие элементы напечатались и не сломалась.
После этого мы решили усложнить работу для принтера 3D Designer PRO250. Выбрали новую модель от Сергея Любашина, разместили ее во всю камеру и увеличили настройки: толщина слоя 100 мкм и процент заполнения 20%. Программа показала время печати – 3 суток. Это вызов для любого настольного FDM принтера.
За все время печати принтер не дал ни одного сбоя, а спокойно печатал. Как только модель была готова, мы провели ряд операций, как и с прошлой моделью. И вот результат.

И еще раз ее же, но из ABS и HIPS материала.


Плюсы и минусы 3D-принтера Picaso 3D Designer Pro 250
Плюсы:
- Возможность печати сложных моделей с помощью растворимых поддержек из PVA или HIPS материала;
- Возможность печати двухцветных моделей без вкраплений;
- Толщина слоя (качество печати) – 50 мкм, как и на Picaso Designer 3D;
- Продолжительность печати моделей без сбоев;
- Удобство и легкость калибровки;
- Фиксация рабочей поверхности, стекла.
Минусы:
- Время печати модели двумя соплами (двумя материалами) хоть и в разы быстрее конкурентов, все же замедляет мультиматериальную печать;
- Требователен к качеству пластика (подбору настроек);
- До обновления Polygon необходимо использование программы kisslicer, для печати модели с растворимыми поддержками.
Вывод
Сама идея двухэкструдерной печати, конечно, не новая, и впервые была придумана и запатентована Stratasys, но Picaso 3D удалось добиться качества и стабильности печати сопоставимых с профессиональными 3D-принтерами в сегменте доступных настольных устройств не только ABS, но и PLA пластиком с высоким качеством печати.
Designer PRO 250 и его особенности
— Представленный принтер включил в себя все инновационные доработки. Также он вобрал самые лучшие идеи от предшествующих моделей, что положительно сказывается на его функциональных особенностях.
- Новейшая технология Jet Switch позволяет пользователю добиться небывалого качества фигурок, за счет подачи сразу 2-х материалов посредством 1-го экструдера.
- Переключение вышеупомянутых материалов производится всего за 250 мс, что отображено в названии данной модели.
- Принтер использует всю площадь для печати, благодаря чему фигурка получается ровной, лишаясь случайных расхождений с параметрами, заданными пользователем.

Первый взгляд на Designer PRO 250
Новейший аксессуар, предназначенный для трехмерной печати, не снижает температуру материала, что снова сказывается на качестве создания моделей только с позитивной стороны. Специальный клапан подачи равномерно распределяет сырье, поскольку подготовленный пластик заведомо разогревается до требуемых температур. Оптимизированное программное обеспечение обладает интуитивным интерфейсом, благодаря чему освоение конструкцией становится еще проще.
Визуальные особенности модели
Малогабаритный, эргономичный корпус устройства поставляется в 3-х цветовых вариациях: розовый, черный и голубой. Подобный принтер гарантировано найдет место на рабочем столе Вашего офиса или дома, поскольку строгий, аскетичный внешний вид не нарушает общего интерьера, лишь подчеркивая его. Малые габариты пропорционально сказались на небольшом весе устройства, благодаря чему его можно в любой момент переставить в другое место.
Функциональный набор устройства:
- Благодаря скорости переключения в 0.25 с, что в 40 раз превышает номинальную скорость любого другого представителя класса подобных принтеров, Вы сможете в несколько раз быстрее создать требуемый проект.
- Охватываемая область печати не меняется даже при смене материала. Экструдер способен грамотно распределять всю площадь, что обеспечивает практически полную автоматизацию процесса работы.
- Всего 1 экструдер отвечает за подачи 2-х различных материалов, что вновь облегчает процесс эксплуатации прибора и увеличивает скорость его работоспособности.
- Специализированное ПО специально подстроено под подобный тип работы. Теперь программа создания проектов фигур стала еще проще, и ее можно изучить самостоятельно, не прибегая к справочному материалу (который прилагается в комплекте с основным товаром).
- Растворение поддерживающего каркаса производится в той же камере, где и производится печать модели. Достаточно убрать жидкую пленку посредством какого-либо инструмента, чтобы увидеть готовый проект в его конечном виде.
- Представленный принтер может работать со следующими материалами: ABS, Нейлон, Эластик, PLA, ASA, ABS/PC и PET 1.75 мм.
- Минимальная толщина печатаемого слоя составляет всего 50 микрон, что обеспечивает каждой фигурке максимальную детализацию в конечном варианте.
- Прочный корпус принтера сказывается на сроке работы устройства. Вам потребуется лишь своевременное добавление расходного материала.

Для кого предназначен принтер?
Поскольку модель предназначена для домашнего использования, ее можно эксплуатировать не только в качестве рабочего инструмента, но и как машину для создания бижутерии, детских игрушек, коллекционных фигурок. Прибор станет незаменимым для людей, работающих в сфере архитектуры или строительства.
Характеристики:
- Количество головок – 2
- Обл.печати в мм: 200 х 200 х 210
- Расходники: PLA, ABS, Elastic, Nylon, ASA, ABS/PC, PET, 1.75 мм
- Мин. толщина слоя: 50 микрон
- Скорость: 30 см³/час
- Производитель: Picaso 3D
- Модель: 3D принтер Picaso 3D Designer Pro 250
Комплектация:
- Принтер
- Инструкция по использованию
- Специализированное ПО
- Гарантийный талон
