
Если пропал звук на ноутбуке, чаще всего, проблема не в поломке компьютера, а в неправильных настройках Windows. Возможно, вы случайно отключили динамики на устройстве или произошел сбой в работе операционной системы. Далее мы расскажем, как исправить неполадку, чтобы восстановить звук на ноутбуке.
Перезагрузите ноутбук
Первым делом всегда пробуем просто перезагрузить систему. Нажмите:
- «Пуск»;
- «Выключение»;
- «Перезагрузка».
Если появилось сообщение, предлагающее принудительно завершить работу программ, соглашайтесь.
Перезагрузить ноутбук можно и другим способом: с помощью кнопки включения. Просто зажмите ее на несколько секунд, и устройство выключится. Затем опять нажмите на эту кнопку, и система снова запустится. Если на ноутбуке пропал звук из-за установки какой-то программы или сбоя в работе Windows, то перезапуск исправит проблему.
Имейте в виду, что перезагрузка ПК через кнопку включения нежелательна, потому что в этом случае Windows не успевает сохранить нужные данные и закончить работу приложений корректно. Нередко после такой перезагрузки запускается меню «Восстановление системы». Перезагружайте ноутбук через кнопку только в том случае, когда компьютер завис и не отзывается на ваши команды.
Включите звук с помощью комбинации клавиш
Очень часто звук у ноутбука пропадает после случайного нажатия горячих клавиш — комбинаций, с помощью которых можно управлять ПК без мыши. Например, ставить видео на паузу, повышать или понижать уровень яркости, регулировать громкость и так далее. Эти комбинации работают на всех современных компьютерах.
Чтобы включить динамики на ноутбуке, взгляните на верхний блок своей клавиатуры. Найдите клавиши с «F1» по «F12» с рисунками на них. Найдите изображение с перечеркнутым динамиком, сначала зажмите кнопку «Fn» в нижней части клавиатуры, а затем эту клавишу.
Проверьте иконку динамика на панели задач
Панель задач — это часть той же плашки, где находится кнопка «Пуск». В ее правой части, недалеко от часов, есть иконка динамика. Нажмите на нее левой кнопкой мыши и переведите ползунок громкости в самое правое положение. Когда вы отпустите ползунок, Windows издаст короткий звук, который должен вам сообщить о том, что динамики в норме.
Если это не помогло и проблема со звуком остается, нажмите по иконке динамика правой кнопкой мыши и выберите «Открыть микшер громкости». В появившемся меню переведите все ползунки в крайнее верхнее положение.
Если у ноутбука после этого все равно не работают динамики, снова кликните правой кнопкой мыши по иконке и выберите пункт «Открыть параметры звука». В опции «Общая громкость» переведите ползунок в крайнее правое положение.
Выберите устройство воспроизведения в меню «Звук»
Когда настройка ползунков громкости на панелях не помогает, убедитесь, что у вас верно выбрано устройство воспроизведения. Вполне возможно, звук передается не на динамики ноутбука, а на динамики монитора, наушников или чего-то еще.
Нажмите правой кнопкой мыши по иконке динамика на панели задач и выберите пункт «Звук». Перед вам откроется маленькое меню, в котором нужно перейти на вкладку «Воспроизведение». Она обычно располагается сверху. В появившемся списке выберите «Динамики» и нажмите «ОК». В более старых версиях Windows, например 7 и XP, вместо слова «Динамики» может быть фраза «Головные телефоны». Имейте в виду, что это одно и то же.
Когда вы выбрали правильное устройство воспроизведения, снова отрегулируйте ползунки, как в предыдущем пункте. Проверьте «Общую громкость» и «Микшер громкости»: абсолютно все значения должны стоять на максимуме. Если все равно нет звука на ноутбуке, значит, проблема кроется глубже.
Проверьте службу «Windows Audio»
Службы — это маленькие приложения, которые работают в фоновом режиме. Иногда они могут отключаться или запускаться с ошибками. Нередко именно из-за этого перестает работать звук на ноутбуке.
Чтобы проверить работу службы аудио, нажмите комбинацию клавиш «Win» и «R». В левом нижнем углу вашего экрана появится маленькое меню, в котором нужно вписать services.msc и нажать кнопку «ОК». Перед вами откроется окно со службами, в котором нужно найти Windows Audio. Кликните по этой службе правой кнопкой мыши и выберите «Запустить». Если кнопка не нажимается, значит, служба активна и работает исправно. Тогда приступаем к настройке драйверов.
Обновите драйверы звуковой карты
Звуковая карта — это маленький чип, который распаян прямо на материнской плате вашего ноутбука. Он обрабатывает и выводит всю звуковую информацию на вашем компьютере. Операционная система Windows не знает, как работать с этим устройством, поэтому ей требуется инструкция в виде драйвера.
Иногда драйверы начинают работать с ошибками, и тогда они могут стать причиной, почему нет звука на ноутбуке. Чтобы исправить проблему, нажмите кнопку «Поиск» на панели задач и введите «Диспетчер устройств». Перейдите в это меню и найдите в левом столбце пункт «Звуковые, игровые и видеоустройства». Нажмите на него, и перед вами откроется список устройств. Обновите драйвер каждого их них через меню, которое вызывается правой кнопкой мыши: операционная система сама найдет и скачает файлы в интернете.
Повторите эту процедуру со всеми устройствами из списка. Может быть, что при нажатии на «Автоматический поиск драйвера» Windows напишет «Наиболее подходящие драйверы для данного устройства уже установлены». В таком случае лучше удалить старые драйверы, скачать новые и установить их.
Удалите и установите драйверы заново
В пункте «Звуковые, игровые и видеоустройства» найдите названия всех своих устройств. Для каждого их них скачайте драйверы в интернете.
Чтобы сделать это, в поисковой строке браузера впишите перед названием устройства фразу «скачать драйвер для». Это будет выглядеть примерно так: «Скачать драйвер для High Definition Audio».
Когда нужные файлы будут загружены, перейдите в «Звуковые, игровые и видеоустройства», а затем удалите каждый пункт из списка. Далее по очереди запускайте и устанавливайте файлы, которые скачали ранее. Если по-прежнему не работает звук на ноутбуке, переходим к следующему способу.
Включите звуковую карту в BIOS
BIOS — это специальная операционная система, которая зашита в материнскую плату вашего ноутбука. Она нужна, чтобы настраивать работу комплектующих компьютера. Нередко в работе BIOS случаются сбои, и тогда звуковая карта может отключаться.
Чтобы перейти в BIOS, перезагрузите ноутбук и во время его запуска постоянно нажимайте клавишу «Delete» на клавиатуре. Перед вами откроется меню, в котором при помощи стрелочек нужно перейти на вкладку «Advanced». Найдите пункт «HD Audio Controller» или «High Definition Audio». Сказать точное название нельзя, так как у всех ноутбуков разная версия BIOS. Напротив этих параметров должно стоять «Enabled». Если стоит «Disabled», то нажмите «Enter» и поменяйте значение.
Что делать, если проблемы со звуком на ноутбуке остались
Если ни один из способов вам не помог, значит, проблема не программная, а аппаратная — не в настройках Windows, а внутри компьютера. В таком случае причин, почему не работает звук на ноутбуке, может быть много: поломка звуковой карты, повреждение материнской платы, критический сбой в работе BIOS и так далее.
Справится с такими неисправностями и починить ноутбук можно только в профессиональной мастерской. Обращайтесь в официальный сервисный центр HYPERPC, и мы решим любую техническую проблему вашего компьютера.
УрокОпубликовано: 06 февраля 2025 г.Обновлено: 20 февраля 2025 г.
Что делать если пропал звук на компьютере — возможные проблемы и решения
Обучение
Как сэкономить на компьютерном мастере: учимся решать проблемы самостоятельно
Большинство проблем со звуком можно решить самостоятельно без вызова компьютерного мастера. Рассказываем, как провести диагностику и устранить неполадки.

Большинство проблем со звуком можно решить самостоятельно без вызова компьютерного мастера. Рассказываем, как провести диагностику и устранить неполадки.
Что могло случится со звуком на компьютере
Если пропал звук на ПК или ноутбуке, то проблема может быть физической, программной или аппаратной. Разберем подробнее.
Вот что можно отнести к физическим причинам:
- сломались колонки или наушники;
- поломка звуковой карты;
- порвался кабель;
- сломался разъем.
Программные причины:
- отсутствие драйвера (он не установлен или «слетел»);
- звук отключен;
- отключены колонки или наушники;
- системный сбой;
- неправильные настройки системы;
- некорректно установленное обновление;
- вирус.
Аппаратные причины:
- звуковая карта работает некорректно;
- устаревший или неработоспособный драйвер.
Тормозит компьютер? Проверьте, не пора ли его менять!
Пройдите бесплатный тест в мобильном приложении Банки.ру и узнайте, насколько ваша техника устарела
✅ Поймёте, поможет ли апгрейд или лучше купить новый.
✅ Получите советы, как выгодно заплатить за обновление техники.
Первоначальные проверки
Перезагрузка
Первым делом, когда пропал звук на компьютере, перезагрузите его. Перезагрузка быстро сбрасывает все процессы и очищает оперативную память. Перезагружать устройство нужно через меню «Пуск». Отключать компьютер кнопкой питания не нужно: может пострадать жесткий диск.
Проверка физических подключений
Если после перезагрузки проблема не решилась, то
- проверьте колонки и наушники — они должны быть подключены к соответствующим разъемам;
- убедитесь, что все кабели целые;
- обратите внимание на колонки и наушники — чтобы проверить их работоспособность, подключите к другому устройству (например, к телефону).
Проверка настроек громкости:
- убедитесь, что звук не отключен на уровне системы и на самих колонках или наушниках — проверьте питание, регулятор громкости и кнопку отключения звука на клавиатуре, если она имеется;
- проверьте уровни громкости в системных настройках и микшере громкости — для этого кликните правой кнопкой мыши по значку динамика в правом нижнем углу рабочего стола и выберите «Микшер громкости», убедитесь, что устройство вывода выбрано правильно, а громкость не равна нулю.
Если на этом этапе проблем нет, то нужно проверить настройки звуковых устройств.
Диагностика программных причин
Проверка и обновление драйверов звуковой карты
Драйвер — это программное обеспечение, с помощью которого операционная система компьютера может взаимодействовать с устройством. Благодаря этому ПО компьютер распознает клавиатуру, мышь, монитор, видеокамеру, наушники, колонки. Драйверы установлены по умолчанию, но при подключении нового нестандартного устройства могут работать некорректно, тогда их приходится искать, скачивать и устанавливать самостоятельно. Обычно они есть на сайте производителя того устройства, что вы собираетесь подключить.
Понять, что проблема с драйвером, можно по иконке звука в левом нижнем углу экрана. Если рядом с ней стоит знак запрета или красный крест, значит выходное устройство (в нашем случае это наушники или колонки) не установлено.
Чтобы решить эту проблему, заходите в диспетчер устройств (если вы пытаетесь понять, почему пропал звук на компьютере Windows 10 или 8, этот раздел вы найдете через «Пуск», в более ранних версиях — через «Управление» в «Моем компьютере»). В открывшемся окне выбирайте раздел «Звуковые, игровые и видеоустройства» и кликайте на него дважды — перед вами развернется список подключенных к компьютеру устройств. Если возле какого-либо из них стоит восклицательный знак, значит, необходимо установить драйвер. Скачать его можно на сайте производителя звукового устройства. Например, если у вас наушники Thunderobot, значит вы точно найдете драйверы для их на сайте компании, достаточно выбрать нужную вам модель.
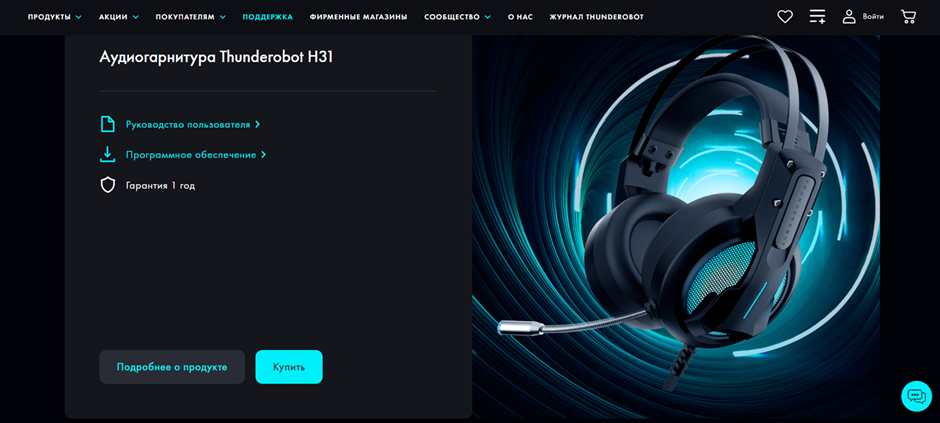
Таким же образом необходимое ПО можно найти на сайте Logitech в разделе “Программное обеспечение” (сайт англоязычный, и этот раздел называется Software).
Аналогичная ситуация и у Edifier — выбирайте на сайте производителя необходимую вам модель, кликайте на нее, и в конце страницы найдете все необходимые файлы, в том числе драйверы.
Такой подход актуален для каждого производителя.
Вместо восклицательного знака также может стоять стрелка вниз. Это означает, что устройство отключено. Чтобы включить его, достаточно кликнуть по устройству правой кнопкой мыши и в открывшемся окне выбрать «Включить устройство».
Также может помочь обновление драйвера. Для этого на официальном сайте производителя найдите страницу поддержки модели материнской платы вашего компьютера, скачайте оттуда драйвер аудио и установите его.
Как узнать название материнской платы
Чтобы узнать название материнской платы вашего компьютера, нажмите сочетание клавиш Win+R. В открывшейся панели введите msinfo32 и нажмите кнопку ОК. После этого откроется окно «Сведения о системе». В нем ищите слово «Модель» — напротив него и будет указано название материнской платы вашего ПК.
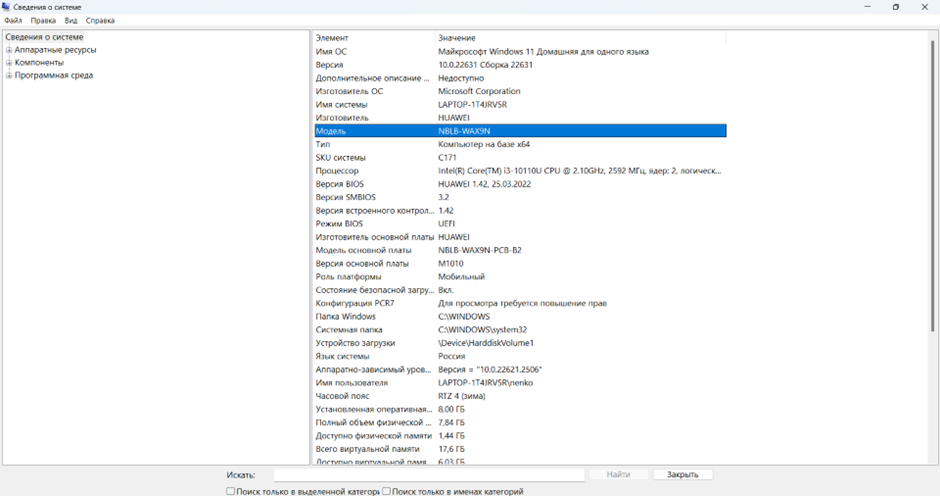
В нашем случае это Huawei NBLB-WAX9N. Соответственно, чтобы обновить драйвер аудио, нам нужно зайти на сайт Huawei и скачать его.
Проверка настроек звуковых устройств
Выберите «Звук» в панели управления, и в открывшемся окне появится список доступных звуковых устройств. Проверьте, чтобы нужное вам устройство было выбрано по умолчанию — иногда система может переключиться на наушники, внешние колонки или еще что. Чтобы выяснить, как работает необходимое устройство, кликните на него правой кнопкой мыши и нажмите «Проверить». Слышите звук? Значит устройство работает корректно. Если звука нет, выберите другое устройство и повторите проверку.
Встроенные средства устранения неполадок
Чтобы запустить средство устранения неполадок со звуком, в «Пуске» выберите вкладку «Параметры» (иконка шестеренки), а в ней выбирайте графу «Система». Прокрутите вниз до пункта «Устранение неполадок».
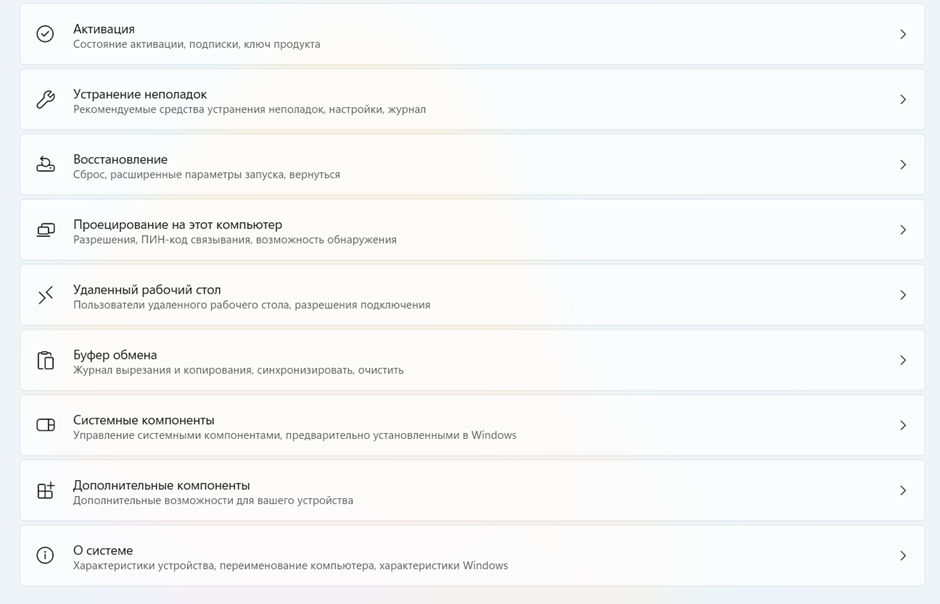
В нем кликайте на «Другие средства устранения неполадок».
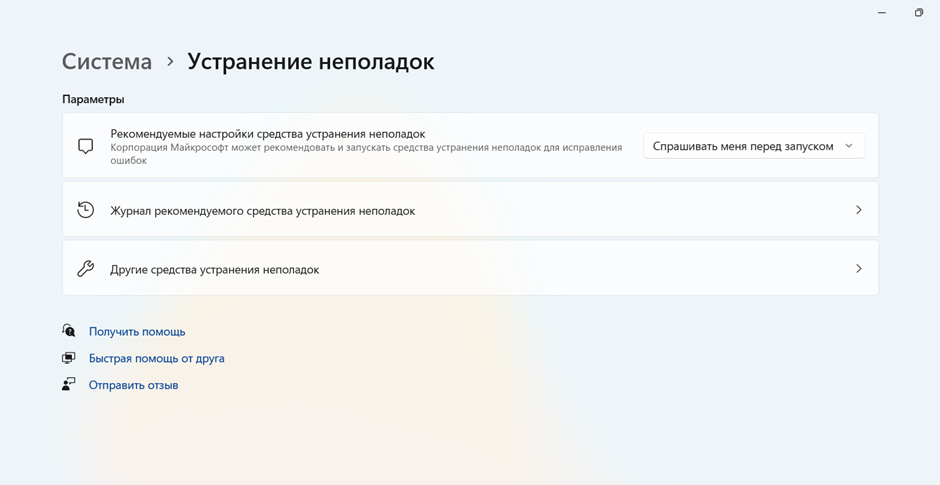
Перейдите в раздел «Звук» (может называться «Аудио», в зависимости от версии операционной системы) и нажмите кнопку «Запуск» (или «Выполнить»). После этого запустится средство устранения неполадок со звуком.
Диагностика аппаратных причин
Одной из причин, почему на ноутбуке или компьютере не работает звук, может быть проблема со звуковой картой. Чтобы проверить, что она работает корректно, нужно зайти в базовую систему ввода/вывода, известную как BIOS. Чтобы попасть в нее, при включении компьютера, на самой первой заставке, нужно нажать специальную клавишу. Какую именно — обычно написано на том самом первом экране загрузки, в нижнем левом или правом углу. Чаще всего это клавиша F2 или Delete. Обратите внимание на то, что иногда ноутбуки не дают зайти в BIOS, если работают от батареи.
Как только зайдете в BIOS, ищите опцию включения звуковой карты. Она может называться по-разному, но в названии обязательно будет слово Audio (HD Audio, HD Audio Controller, High Definition Audio, Onboard HD Audio) или Sound. Раздел, в котором обычно спрятана необходимая опция, называется Advanced или Integrated Peripherals. Найдя его, проверьте, чтобы он был включен. После этого выключите его и снова включите. Загрузите компьютер и проверьте, чтобы в устройствах появилась звуковая карта.
Еще один вариант — тестирование альтернативных устройств воспроизведения. Здесь есть два пути. Можете подключить к компьютеру или ноутбуку другие наушники или колонки, чтобы убедиться, что с вашими все в порядке (или нет). Если другое устройство работает исправно, значит проблема в них.
Если звук так и не появился, вероятнее всего, все дело в самом ПК. Для большей уверенности подключите устройства к другому компьютеру. Так вы лучше поймете источник проблемы — аппаратная она или программная.
Дополнительные рекомендации
Также есть вирусы, блокирующие звук. Здесь вам помогут антивирусные программы. Какой-то специфической, которая работает именно со звуками, нет, поэтому подойдет любая бесплатная. Вот лишь некоторые из них:
- Dr. Web CureIt;
- Kaspersky Free;
- 360 Total Security;
- Comodo;
- Avast One Essential.
Если вирусы будут обнаружены, удаляйте, перезапускайте ПК и проверяйте звук.
Вирусов нет? Попробуйте сбросить настройки звука до значений по умолчанию. Но здесь надо иметь ввиду, что на разных операционных системах сброс находится немного в разных местах.
Если вы ломаете голову над тем, что делать и как исправить, когда пропал звук на компьютере Windows 10, придерживайтесь следующего алгоритма:
- в меню «Пуск» выбирайте «Настройки»;
- идите в «Систему»;
- кликайте на «Звук»;
- открывайте «Дополнительные параметры звука»;
- выбирайте «Громкость приложения и настройки устройства»;
- в разделе «Сброс к рекомендуемым Microsoft значениям по умолчанию» нажимайте «Сброс».
В Windows 11 путь несколько другой:
- открывайте «Настройки»;
- заходите в «Систему»;
- выбирайте «Звук»;
- листайте до раздела «Громкость» и кликайте на него;
- в открывшемся окне найдите «Сброс рекомендуемых значений по умолчанию для звуковых устройств и громкости для всех приложений»;
- нажимайте кнопку «Сбросить».
Все вышеперечисленное бесполезно? Кажется, нам остается только обновить операционную систему. Перед тем как переустановить Windows, сохраните все необходимые файлы в облаке или на внешнем носителе, потому что иначе старые данные будет не спасти.
Сделав это, приступайте к переустановке:
- нажмите «Пуск»;
- выбирайте «Параметры»;
- заходите в «Обновление и безопасность»;
- кликайте на «Восстановление»;
- находите «Вернуть компьютер в исходное состояние»;
- нажимайте «Начать».
После этого вы сможете выбрать — сбросить настройки, сохранив файлы, и заново переустановить систему, все стерев. Но вы же сохранили все необходимые файлы перед зачисткой? Тогда смело жмите «Удалить все».
Теперь выберите, откуда операционка возьмет новый образ системы для переустановки — из интернета или будет использовать встроенный. Выбрав, нажмите «Далее», убедитесь, что выбраны все необходимые параметры и нажмите кнопку «Заводской». После этого компьютер перезагрузится. Осталось дождаться, когда завершится переустановка, а после нее вас будет ждать совсем новая и чистая операционная система. Со звуком.
Что нужно запомнить
Когда вы обнаружите, что на вашем ПК пропал звук, не торопитесь вызывать мастера и прибегать к радикальным мерам, таким как переустановка операционной системы.
Для начала проверьте, что все провода целые и на месте, что звук на компьютере включен, а все колонки и наушники исправны.
Часто проблема со звуком появляется по гораздо более прозаической причине, чем нам может показаться, и для ее устранения совсем не обязательно совершать сложные манипуляции.
Но если дело не ограничивается неисправностью проводов и устройств, проверьте драйверы. Если они слетели, обновите их или скачайте новые на сайте производителя.
Проверьте, насколько корректно работает звуковая карта.
Помните, что одной из причин пропажи звука на компьютере или ноутбуке может быть вирус, блокирующий аудио. В этом случае нужно просканировать компьютер и удалить вредоносные файлы.
Если вы перепробовали все подходы и способы, но ничего не помогло, остается только переустановить операционную систему. Да, после этого все файлы, хранящиеся на вашем компьютере, будут удалены, поэтому перед переустановкой сохраните важные документы в облако или на съемный диск. Зато после переустановки ОС ваш компьютер будет работать как новый.
Если пропал звук на ноутбуке, это вовсе не означает, что произошло страшное, и вам не обойтись без похода в сервисный центр. В большинстве случае эта проблема носит программный характер и решается буквально за пару минут.
Сегодня мы рассмотрим основные причины исчезновения звука на ноутбуке и детально расскажем о том, как избавиться от проблемы. Поехали.
Случайные нажатия кнопок
В подавляющем большинстве современных, да и не самых современных ноутбуков предусмотрен ряд клавиш Fn, некоторые из которых, как правило, позволяют уменьшать и увеличивать громкость звука. Поэтому не исключено, что вы всего лишь случайно уменьшили звук до нуля или полностью его выключили во время работы с ноутбуком.
Благо для этого нужно совсем немного. Достаточно лишь нажать кнопку Fn (обычно она находится в левой нижней части клавиатуры) и одновременно задеть клавишу выключения или уменьшения громкости. Итог этого — нет звука на ноутбуке. Последние находятся в верхнем ряду клавиатуры и помечаются значком динамика — перечеркнутым у кнопки для полного отключения звука или со знаком «-» для клавиши, снижающей его громкость.

Если проблема связана именно с этим, ее можно решить буквально за секунды. Просто нажмите несколько раз на кнопку с иконкой динамика и знаком «+», одновременно удерживая клавишу Fn.
Временный сбой
Если вам не помог самый простой способ исправления проблемы, то пришла пора воспользоваться так любым саппортом советом. Перезагрузите ноутбук. Как бы прост ни был этот метод, он отлично помогает бороться с мелкими сбоями в работе операционной системы и программного обеспечения. Тем более, что для его использования от вас требуется минимум действий.
Нажмите на значок «Пуск», кликните на расположенную в самом низу выпадающего списка кнопку «Выключение» и выберите «Перезагрузка». Дождитесь полной загрузки операционной системы и проверьте, появился ли звук. Если его по-прежнему нет, переходим к следующему пункту.
Подключены ли наушники
Ответ на вопрос о том, почему пропал звук на ноутбуке, может быть крайне банален. При подключении наушников к 3,5-мм аудиоразъему ноутбука система автоматически переключает звук на этот аксессуар, ну а собственные динамики ноутбука соответственно замолкают. Поэтому перед тем, как копаться в настройках системы, обязательно проверьте, не забыли ли вы отключить наушники.
При всей банальности такого совета, подобные ситуации происходят сплошь и рядом. Поэтому не поленитесь проверить, отключили ли вы наушники. Если же проблема как раз в том, что динамики ноутбука отлично воспроизводят звуки, а наушники не подают признаков жизни, проверьте надежность их подключения и осмотрите кабель наушников на предмет повреждения. Не лишним будет и попробовать подключить их к другому источнику звука, чтобы убедиться в работоспособности наушников.
Если же наушники отлично работают с другими устройствами, но не «дружат» с ноутбуком, то написанное ниже, возможно, поможет решить проблему и с ними.
Сбой в настройках звука
У вас пропал звук на ноутбуке, что делать в такой ситуации? Иногда ноутбук может самопроизвольно уменьшать громкость, менять устройства вывода звука и «чудить» множеством подобных способов. К счастью, диагностировать эту проблему также довольно легко.
Найдите в системном трее значок динамика, кликните по нему правой кнопкой мыши и выберите «Открыть микшер громкости». Убедитесь, что все ползунки громкости активны и установлены не на нулевые значения. Особенно актуально это, например, если звука нет в каком-то одном приложении, а не во всей системе в целом.

После этого стоит проверить, те ли устройства вывода установлены в настройках системы. Для этого опять найдите иконку динамика в трее и щелкните по ней правой кнопкой мышки. Только на сей раз вам нужно открыть не микшер громкости, а «Параметры звука».

Найдите в открывшемся окне меню выбора устройства вывода звука и немного поэкспериментируйте, устанавливая их поочередно и каждый раз проверяя, появился ли звук после ваших изменений. Если в какой-то момент звук появился, сохраните изменения и наслаждайтесь полностью работающим компьютером. Ничего не изменилось? Идем дальше.
Проблемы с драйверами
После установки или обновления ПО, у ноутбука вполне могут оказаться повреждены драйверы. А это в свою очередь часто приводит к ситуациям, когда пропал звук в ноутбуке, как восстановить драйверы? Для начала, давайте проведем диагностику. Для этого необходимо зайти в «Диспетчер устройств».
Для этого нажмите правой кнопкой мыши на «Пуск» и выберите в выпадающем меню «Диспетчер устройств». Быстро пробегитесь по списку устройств в поисках восклицательных знаков — обычно они указывают на проблемы с тем или иным оборудованием, включая и звуковую карту. При этом уделите особое внимание пункту «Звуковые, игровые и видеоустройства».

Двойным кликом мыши войдите в настройки потенциально проблемного устройства, перейдите на вкладку драйвер и для начала убедитесь, что оно включено. После этого нажмите кнопку «Обновить драйвер», выберите пункт «Автоматический поиск драйверов» и следуйте подсказкам установщика для обновления или переустановки драйверов.

Кроме того, если драйверы звуковой карты полностью «слетели», она может находиться в списке «Другие устройства» — банально из-за того, что без драйвера система не может распознать, к какому типу оно относится. Точно также зайдите в свойства устройства и повторите шаги, которые мы описали в предыдущем абзаце.
Единственный момент касается того, что для корректной установки драйверов вам может понадобиться идущий в комплекте с ноутбуком CD-диск. Правда, это в основном касается старых моделей ноутбуков, но даже в этом случае вы можете обойтись без вечно теряющегося диска, просто скачав нужные драйверы с сайта производителя. Если вы все-таки скачали драйверы с сайта, при их установке лучше все выбрать не «Автоматический поиск драйверов», а «Найти драйверы на этом компьютере». Укажите путь к папке с драйверами, а все остальное система сделает сама.
Если же вы хотите быть полностью уверены в том, что проблема не связана с драйверами, вы можете пойти кардинальным путем, удалив устройство в диспетчере устройств. Перезагрузите компьютер, и Windows самостоятельно найдет «новое» устройство и установит для него свежие, гарантированно работоспособные драйверы.
Проблемы с вирусами
При любом сбое в работе компьютера или ноутбука нельзя исключать проблемы с вирусами, и неприятности со звуком здесь не исключение. Мы уже подробно рассказывали о том, как с ними бороться, поэтому сегодня лишь посоветуем скачать бесплатную утилиту Dr.Web CureIt! и провести полную проверку компьютера. Утилита не нуждается ни в установке, ни в дополнительной настройке, а в ее состав уже входят самые свежие базы. Да и сама программа отлично зарекомендовала себя в качестве эффективного средства поиска самых разных зловредов.
Выводы
Почему нет звука на ноутбуке? Чаще всего это происходит, когда вы забываете отключить от ноутбука наушники или случайно снижаете громкость до минимума. Но иногда вы можете столкнуться с программными сбоями или проблемами с драйверами. Как бы там ни было, но все эти проблемы решаются довольно быстро, и мы надеемся, что сегодняшняя статья оказалась для вас полезной.
Читайте также
- Как включить подсветку клавиатуры на ноутбуке?
- Что делать, если ноутбук не включается
Редактор направлений «Компьютерное железо» и «Технологии»
Звук на ноутбуке пропал: что делать?
Если пропал звук на ноутбуке, чаще всего, проблема не в поломке компьютера, а в неправильных настройках Windows. Возможно, вы случайно отключили динамики на устройстве или произошел сбой в работе операционной системы. Далее мы расскажем, как исправить неполадку, чтобы восстановить звук на ноутбуке.
Первым делом всегда пробуем просто перезагрузить систему. Нажмите:
- «Пуск»;
- «Выключение»;
- «Перезагрузка».
Если появилось сообщение, предлагающее принудительно завершить работу программ, соглашайтесь.
Перезагрузить ноутбук можно и другим способом: с помощью кнопки включения. Просто зажмите ее на несколько секунд, и устройство выключится. Затем опять нажмите на эту кнопку, и система снова запустится. Если на ноутбуке пропал звук из-за установки какой-то программы или сбоя в работе Windows, то перезапуск исправит проблему.
Имейте в виду, что перезагрузка ПК через кнопку включения нежелательна, потому что в этом случае Windows не успевает сохранить нужные данные и закончить работу приложений корректно. Нередко после такой перезагрузки запускается меню «Восстановление системы». Перезагружайте ноутбук через кнопку только в том случае, когда компьютер завис и не отзывается на ваши команды.
Очень часто звук у ноутбука пропадает после случайного нажатия горячих клавиш — комбинаций, с помощью которых можно управлять ПК без мыши. Например, ставить видео на паузу, повышать или понижать уровень яркости, регулировать громкость и так далее. Эти комбинации работают на всех современных компьютерах.
Чтобы включить динамики на ноутбуке, взгляните на верхний блок своей клавиатуры. Найдите клавиши с «F1» по «F12» с рисунками на них. Найдите изображение с перечеркнутым динамиком, сначала зажмите кнопку «Fn» в нижней части клавиатуры, а затем эту клавишу.
Панель задач — это часть той же плашки, где находится кнопка «Пуск». В ее правой части, недалеко от часов, есть иконка динамика. Нажмите на нее левой кнопкой мыши и переведите ползунок громкости в самое правое положение. Когда вы отпустите ползунок, Windows издаст короткий звук, который должен вам сообщить о том, что динамики в норме.
Если это не помогло и проблема со звуком остается, нажмите по иконке динамика правой кнопкой мыши и выберите «Открыть микшер громкости». В появившемся меню переведите все ползунки в крайнее верхнее положение.
Если у ноутбука после этого все равно не работают динамики, снова кликните правой кнопкой мыши по иконке и выберите пункт «Открыть параметры звука». В опции «Общая громкость» переведите ползунок в крайнее правое положение.
Когда настройка ползунков громкости на панелях не помогает, убедитесь, что у вас верно выбрано устройство воспроизведения. Вполне возможно, звук передается не на динамики ноутбука, а на динамики монитора, наушников или чего-то еще.
Нажмите правой кнопкой мыши по иконке динамика на панели задач и выберите пункт «Звук». Перед вам откроется маленькое меню, в котором нужно перейти на вкладку «Воспроизведение». Она обычно располагается сверху. В появившемся списке выберите «Динамики» и нажмите «ОК». В более старых версиях Windows, например 7 и XP, вместо слова «Динамики» может быть фраза «Головные телефоны». Имейте в виду, что это одно и то же.
Когда вы выбрали правильное устройство воспроизведения, снова отрегулируйте ползунки, как в предыдущем пункте. Проверьте «Общую громкость» и «Микшер громкости»: абсолютно все значения должны стоять на максимуме. Если все равно нет звука на ноутбуке, значит, проблема кроется глубже.
Службы — это маленькие приложения, которые работают в фоновом режиме. Иногда они могут отключаться или запускаться с ошибками. Нередко именно из-за этого перестает работать звук на ноутбуке.
Чтобы проверить работу службы аудио, нажмите комбинацию клавиш «Win» и «R». В левом нижнем углу вашего экрана появится маленькое меню, в котором нужно вписать services.msc и нажать кнопку «ОК». Перед вами откроется окно со службами, в котором нужно найти Windows Audio. Кликните по этой службе правой кнопкой мыши и выберите «Запустить». Если кнопка не нажимается, значит, служба активна и работает исправно. Тогда приступаем к настройке драйверов.
Звуковая карта — это маленький чип, который распаян прямо на материнской плате вашего ноутбука. Он обрабатывает и выводит всю звуковую информацию на вашем компьютере. Операционная система Windows не знает, как работать с этим устройством, поэтому ей требуется инструкция в виде драйвера.
Иногда драйверы начинают работать с ошибками, и тогда они могут стать причиной, почему нет звука на ноутбуке. Чтобы исправить проблему, нажмите кнопку «Поиск» на панели задач и введите «Диспетчер устройств». Перейдите в это меню и найдите в левом столбце пункт «Звуковые, игровые и видеоустройства». Нажмите на него, и перед вами откроется список устройств. Обновите драйвер каждого их них через меню, которое вызывается правой кнопкой мыши: операционная система сама найдет и скачает файлы в интернете.
Повторите эту процедуру со всеми устройствами из списка. Может быть, что при нажатии на «Автоматический поиск драйвера» Windows напишет «Наиболее подходящие драйверы для данного устройства уже установлены». В таком случае лучше удалить старые драйверы, скачать новые и установить их.
В пункте «Звуковые, игровые и видеоустройства» найдите названия всех своих устройств. Для каждого их них скачайте драйверы в интернете.
Чтобы сделать это, в поисковой строке браузера впишите перед названием устройства фразу «скачать драйвер для». Это будет выглядеть примерно так: «Скачать драйвер для High Definition Audio».
Когда нужные файлы будут загружены, перейдите в «Звуковые, игровые и видеоустройства», а затем удалите каждый пункт из списка. Далее по очереди запускайте и устанавливайте файлы, которые скачали ранее. Если по-прежнему не работает звук на ноутбуке, переходим к следующему способу.
BIOS — это специальная операционная система, которая зашита в материнскую плату вашего ноутбука. Она нужна, чтобы настраивать работу комплектующих компьютера. Нередко в работе BIOS случаются сбои, и тогда звуковая карта может отключаться.
Чтобы перейти в BIOS, перезагрузите ноутбук и во время его запуска постоянно нажимайте клавишу «Delete» на клавиатуре. Перед вами откроется меню, в котором при помощи стрелочек нужно перейти на вкладку «Advanced». Найдите пункт «HD Audio Controller» или «High Definition Audio». Сказать точное название нельзя, так как у всех ноутбуков разная версия BIOS. Напротив этих параметров должно стоять «Enabled». Если стоит «Disabled», то нажмите «Enter» и поменяйте значение.
Пропал звук на ноутбуке — как решить проблему?
Содержание:
- Перезагрузка системы
- Комбинации клавиш
- Проверка значка динамика на панели задач
- Выбор устройства воспроизведения
- Служба Windows Audio
- Обновление драйверов звуковой платы
- Включение звуковой карты в системе BIOS
- Звук так и не появился – что делать?
- Остались вопросы?
В процессе работы за ноутбуком Вы можете заметить, что на устройстве внезапно пропал звук. Не стоит сразу паниковать. Чаще всего исчезновение звука связано не с поломкой ноутбука, а с неправильными настройками операционной системы. Самая банальная причина – случайное отключение динамиков от сети или прикрученный до минимума звук. Это легко проверить и сразу устранить. Если же это не помогло, возможно, случился сбой в операционной системе. Давайте рассмотрим самые действенные варианты устранения неполадок со звуком, которые с высокой долей вероятности помогут решить проблему.

Перезагрузка системы
Первое, что нужно сделать – перезагрузить ноутбук. Нажмите кнопку «Пуск», затем «Выключение» и «Перезагрузка». При появлении сообщения с предложением принудительной перезагрузки системы, нажмите «Ок». Если вместе с пропавшим звуком имеется проблема зависания системы, просто зажмите кнопку включения на несколько секунд и устройство само перезагрузится. Этот вариант нежелателен, поскольку в ходе принудительной перезагрузки могут не сохраниться данные сеанса, но иногда он остается единственным возможным способом перезагрузки. Если после перезагрузки появилось меню восстановления системы, дождитесь его завершения. Это может занять несколько минут.
Очень часто достаточно только этих простых действий, чтобы вернуть звук в системе. Если же проблема осталась нерешенной, переходите к другим способам.
Комбинации клавиш
Иногда случается так, что пользователь случайно нажимает комбинацию горячих клавиш — это специальная система одновременного нажатия клавиш для управления ноутбуком без помощи мыши. Она работает на всех современных ноутбуках и компьютерах. Существуют специальные комбинации и для управления звуком.
Для включения звука отыщите на верхнем блоке клавиш клавиатуры ту, где нарисован перечеркнутый динамик. Сначала нужно нажать клавишу «Fn», которая расположена в нижней части клавиатуры, а затем эту самую клавишу с перечеркнутым динамиком. Данным действием Вы запускаете команду включения звука на устройстве.

Проверка значка динамика на панели задач
Панель задач представляет собой полосу внизу экрана, где слева находится кнопка «Пуск». Вам же нужно посмотреть вправо, где возле часов находится значок звука. Нажмите на него левой кнопкой мышки и увеличьте звук путем смещения ползунка. Дождитесь звукового сигнала от системы о том, что динамик включен. Если проблема не решена, нажмите на значок звука левой кнопкой мыши и выберите в меню пункт открытия микшера громкости. Перетяните все ползунки максимум вверх.
Если звук не появился, снова нажмите на значок динамика правой кнопкой мышки и выберите пункт открытия параметров звука. Здесь есть пункт «Общая громкость» с ползунком. Его нужно переместить максимально вправо.
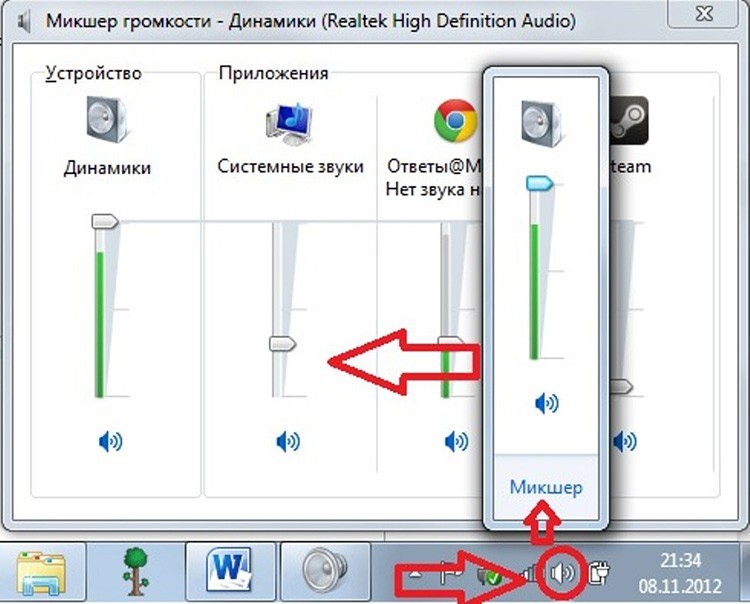
Выбор устройства воспроизведения
Убедитесь, что у Вас правильно выбрано устройство воспроизведения звука. Возможно, что звук направлен не на динамики, а на микрофон, наушники или другое устройство. Правой кнопкой мыши откройте меню на значке громкости на панели задач и выберите пункт под названием «Звук». Далее перейдите на вкладку воспроизведения. В списке выберите ваши динамики и нажмите кнопку «Ок». Если звук на появился, снова проверьте все ползунки, как указано в предыдущем пункте.
Служба Windows Audio
Проблема со звуком до сих пор не решена? Самое время проверить специальную службу, которая отвечает за воспроизведения звука. Она работает в фоновом режиме и по разным причинам может сбиваться или отключаться.
Для проверки работы службы нужно нажать комбинацию горячих клавиш: «Win» + «R». В углу рабочего стола появится маленькое окно, куда нужно прописать команду services.msc и нажать кнопку «Ок». В списке служб найдите Windows Audio, нажмите на нее правой кнопкой мышки и выберите команду «Запустить». Если такой опции нет, то на данный момент служба запущена.
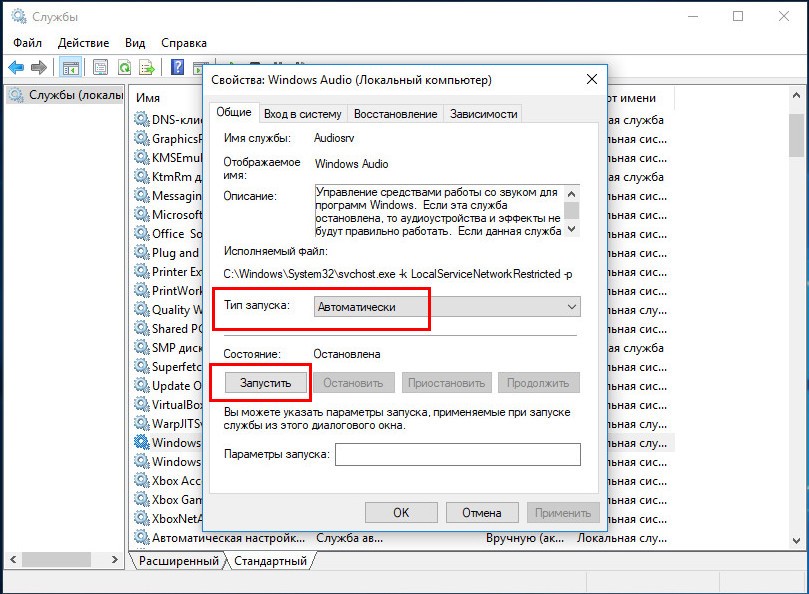
Обновление драйверов звуковой платы
Звуковая плата или карта представляет собой небольшой чип, который находится на материнской плате ноутбука. Для того чтобы чип корректно работал в системе Windows необходима установка специального драйвера. Возможно причина неработающего звука в отсутствии нужного драйвера или в его некорректной работе.
Чтобы исправить ошибку перейдите в меню диспетчера устройств через поиск на панели управления. В меню диспетчера выберите пункт «Звуковые, игровые и видеоустройства». Обновите драйвер каждого из появившихся устройств. Система сама найдет нужный драйвер, загрузит его из интернета и установит на ноутбук. Если система уведомляет о том, что все необходимые драйверы уже установлены, лучше их удалить и переустановить заново.
Найти нужные для вашей звуковой карты можно в интернете через поисковую систему. Достаточно ввести в строке поиска фразу: «скачать драйвер для…» и указать название Вашей звуковой карты.
Включение звуковой карты в системе BIOS
BIOS — система управления, которая встроена в материнскую плату ноутбука. С помощью нее можно настраивать работу всех комплектующих ноутбука. Звуковая карта могла отключиться в самой системе BIOS, что и привело к проблемам со звуком.
При перезагрузке ноутбука жмите несколько раз кнопку «Delete» на Вашей клавиатуре, так Вы попадете в систему BIOS. Вам необходимо попасть в меню «Advanced». Поскольку здесь мышка не функционирует, управление производится с помощью стрелочек. Найдите в меню раздел «HD Audio Controller» или «High Definition Audio». Значение этого параметра должно быть «Enabled». Если у Вас стоит значение «Disabled», его нужно изменить с помощью кнопки «Enter».
Звук так и не появился – что делать?
Бывает так, что ни один из способов не срабатывает. В этом случае проблема кроется не в настройках системы, а в комплектующих ноутбука, например, звуковая карта неисправна или повреждена. Также может быть проблема в самой материнской плате. Причин здесь множество и разбираться в них должен профессионал.
Если на Вашем ноутбуке не работает звук, обращайтесь к мастерам Ленремонта. Наши специалисты имеют богатый многолетний опыт устранения неисправностей любого типа и сложности. Наши специалисты работают с компьютерной техникой любых марок. Заказать ремонт и обслуживание ноутбука в Санкт-Петербурге можно по номеру 344-44-44.
