
1
Quick Start
Quick Start
Thank you for purchasing the MSI® MAG B560M MORTAR WIFI/ MAG B560M MORTAR
motherboard. This Quick Start section provides demonstration diagrams about how
to install your computer. Some of the installations also provide video demonstrations.
Please link to the URL to watch it with the web browser on your phone or tablet. You
may have even link to the URL by scanning the QR code.
Preparing Tools and Components
Intel® LGA 1200 CPU
CPU Fan
DDR4 Memory
Graphics Card
SATA Hard Disk Drive SATA DVD Drive
Phillips Screwdriver
Chassis
Power Supply Unit
A Package of Screws
Thermal Paste
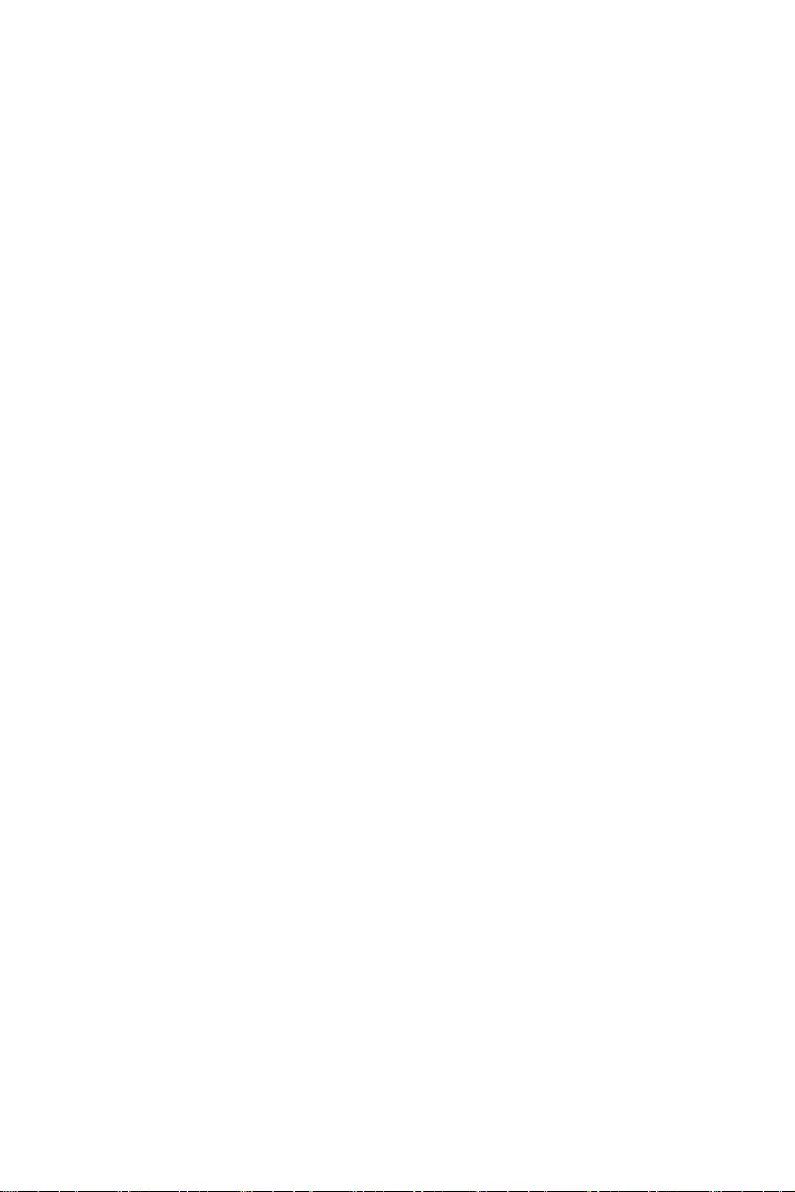
2Quick Start
Safety Information
∙The components included in this package are prone to damage from electrostatic
discharge (ESD). Please adhere to the following instructions to ensure successful
computer assembly.
∙Ensure that all components are securely connected. Loose connections may cause
the computer to not recognize a component or fail to start.
∙Hold the motherboard by the edges to avoid touching sensitive components.
∙It is recommended to wear an electrostatic discharge (ESD) wrist strap when
handling the motherboard to prevent electrostatic damage. If an ESD wrist strap is
not available, discharge yourself of static electricity by touching another metal object
before handling the motherboard.
∙Store the motherboard in an electrostatic shielding container or on an anti-static
pad whenever the motherboard is not installed.
∙Before turning on the computer, ensure that there are no loose screws or metal
components on the motherboard or anywhere within the computer case.
∙Do not boot the computer before installation is completed. This could cause
permanent damage to the components as well as injury to the user.
∙If you need help during any installation step, please consult a certified computer
technician.
∙Always turn off the power supply and unplug the power cord from the power outlet
before installing or removing any computer component.
∙Keep this user guide for future reference.
∙Keep this motherboard away from humidity.
∙Make sure that your electrical outlet provides the same voltage as is indicated on
the PSU, before connecting the PSU to the electrical outlet.
∙Place the power cord such a way that people can not step on it. Do not place
anything over the power cord.
∙All cautions and warnings on the motherboard should be noted.
∙If any of the following situations arises, get the motherboard checked by service
personnel:
▪Liquid has penetrated into the computer.
▪The motherboard has been exposed to moisture.
▪The motherboard does not work well or you can not get it work according to user
guide.
▪The motherboard has been dropped and damaged.
▪The motherboard has obvious sign of breakage.
∙Do not leave this motherboard in an environment above 60°C (140°F), it may damage
the motherboard.
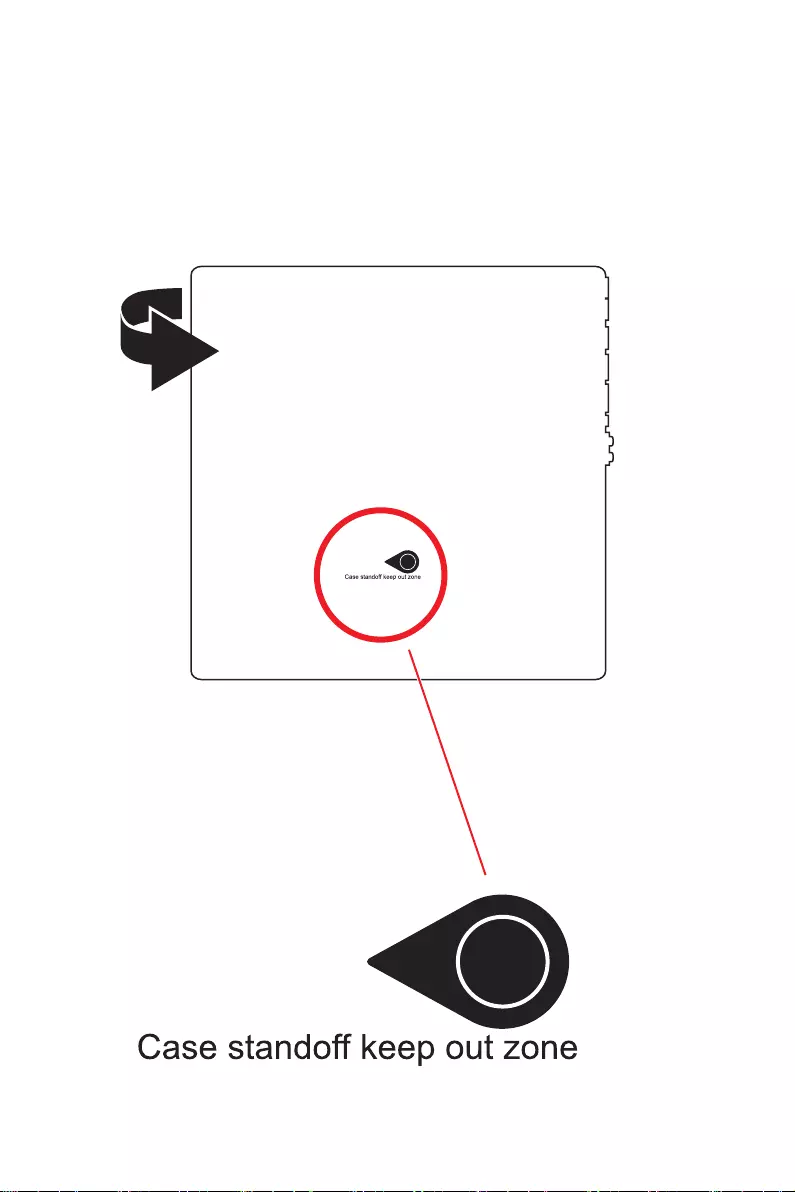
3
Quick Start
Case stand-off notification
Before installing the motherboard into the case, install first the necessary mounting
stand-off required for a motherboard on the mounting plate in the case.
To prevent damage to the motherboard, any unnecessary mounting stand-off between
the motherboard circuits and the computer case is prohibited. The Case standoff keep
out zone signs will be marked on the backside of motherboard (as shown below) to
serve as a warning to user.
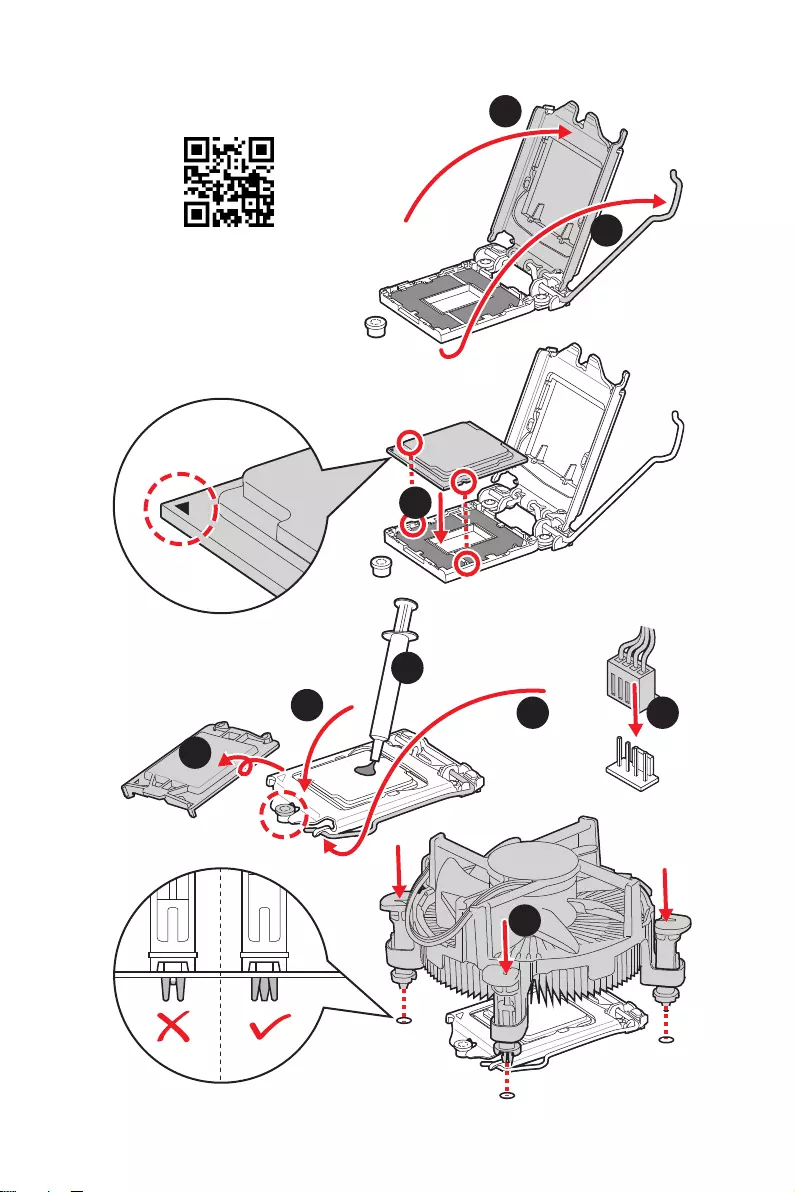
4Quick Start
Installing a Processor
⚽
https://youtu.be/4ce91YC3Oww
1
2
3
6
45
7
8
9
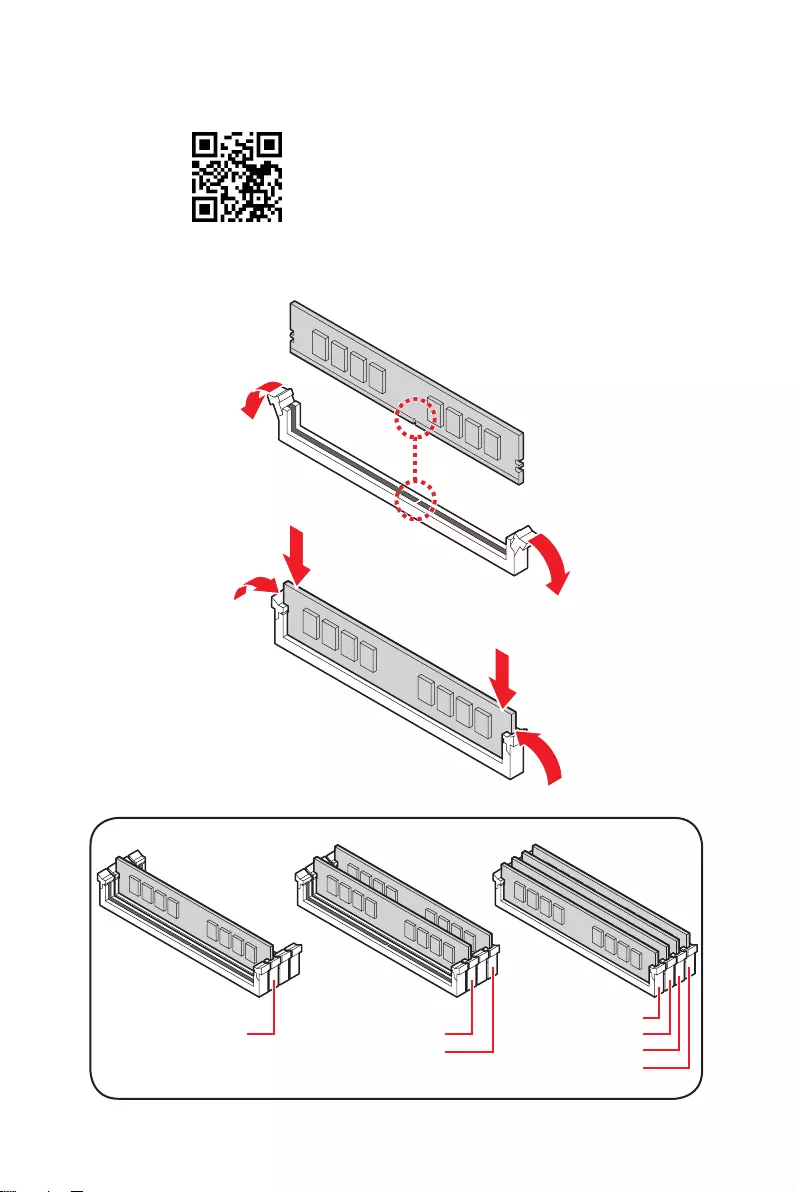
5
Quick Start
Installing DDR4 memory
⚽
DIMMA2 DIMMA2
DIMMB2
DIMMA1
DIMMA2
DIMMB1
DIMMB2
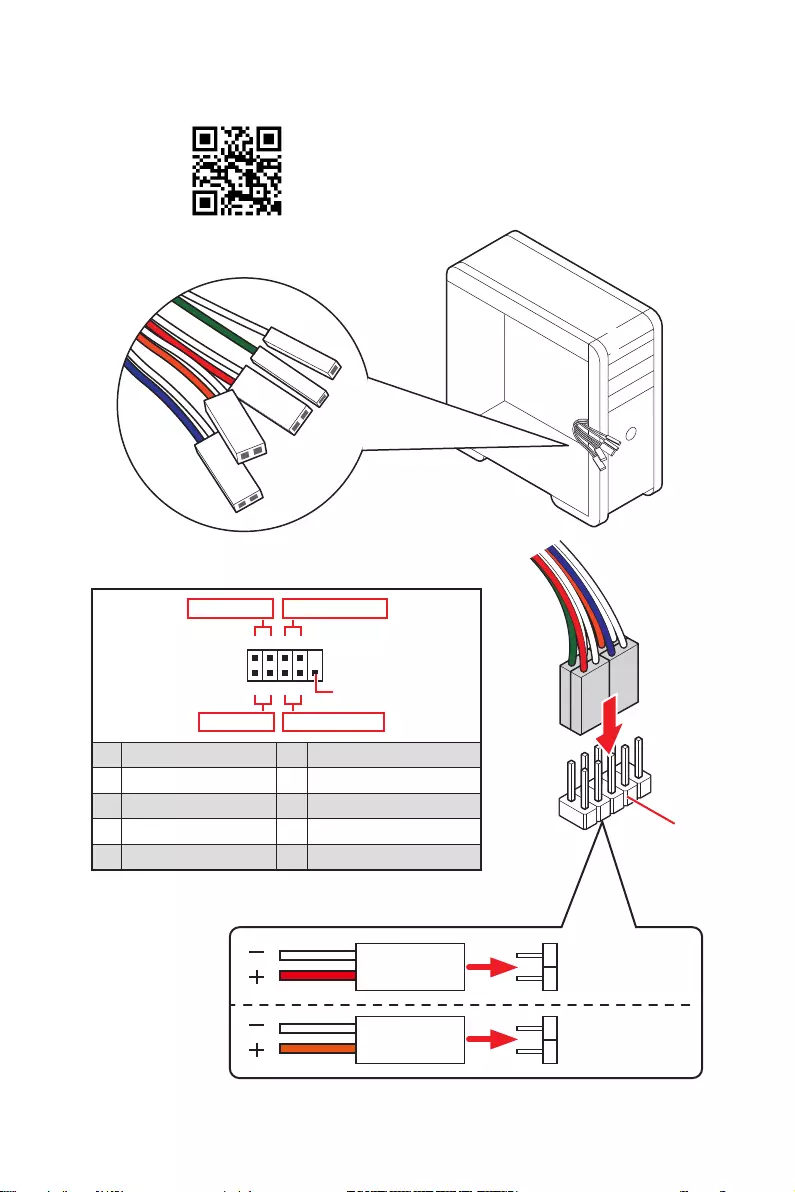
6Quick Start
HDD LED
RESET SW
Connecting the Front Panel Header
JFP1
HDD LED HDD LED —
HDD LED +
POWER LED —
POWER LED +
POWER LED
1
2 10
9
+
+
+— ——
—
+
Power LED
HDD LED Reset Switch
Reserved
Power Switch
JFP1
1 HDD LED + 2 Power LED +
3 HDD LED — 4 Power LED —
5 Reset Switch 6 Power Switch
7 Reset Switch 8 Power Switch
9 Reserved 10 No Pin
RESET SW
POWER SW
POWER LED+
POWER LED-
HDD LED
⚽

7
Quick Start
BAT1
Installing the Motherboard
1
⚽
Torque:
3 kgf·cm*
*3 kgf·cm
= 0.3 N·m
= 2.6 lbf·in
2
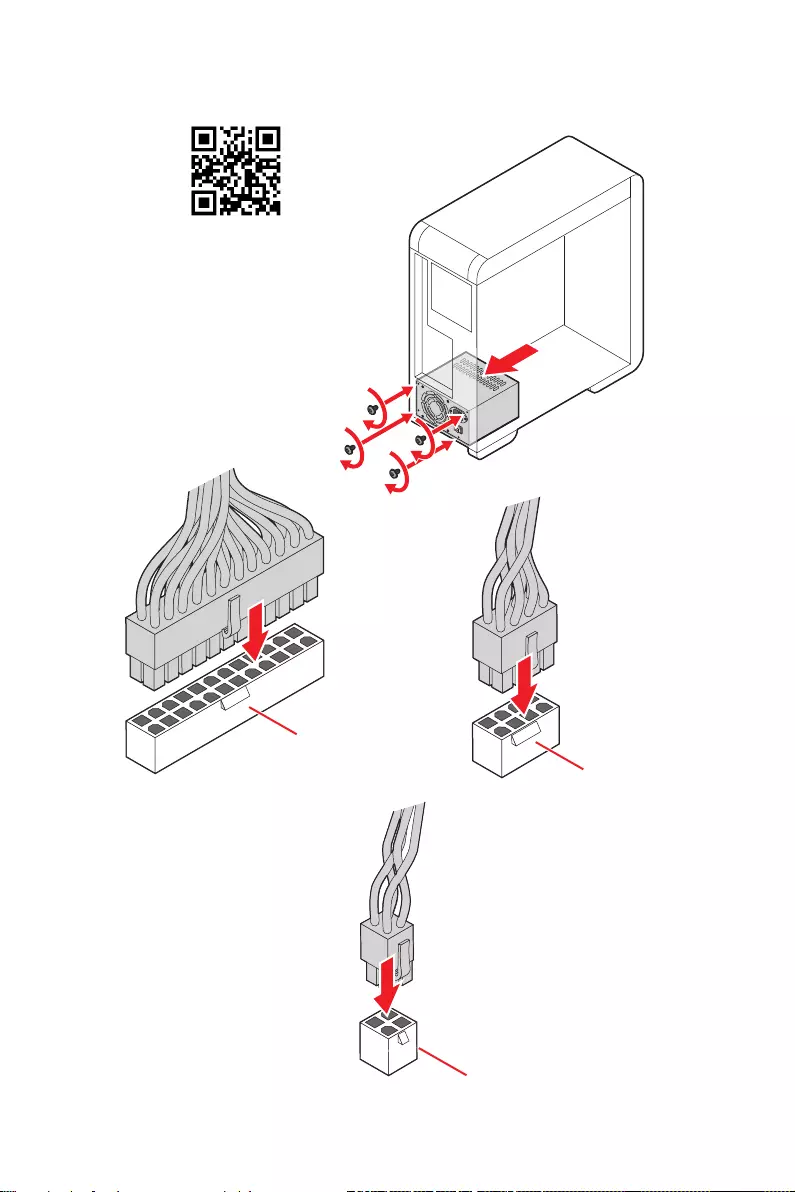
8Quick Start
Connecting the Power Connectors
⚽
CPU_PWR1
ATX_PWR1
CPU_PWR2
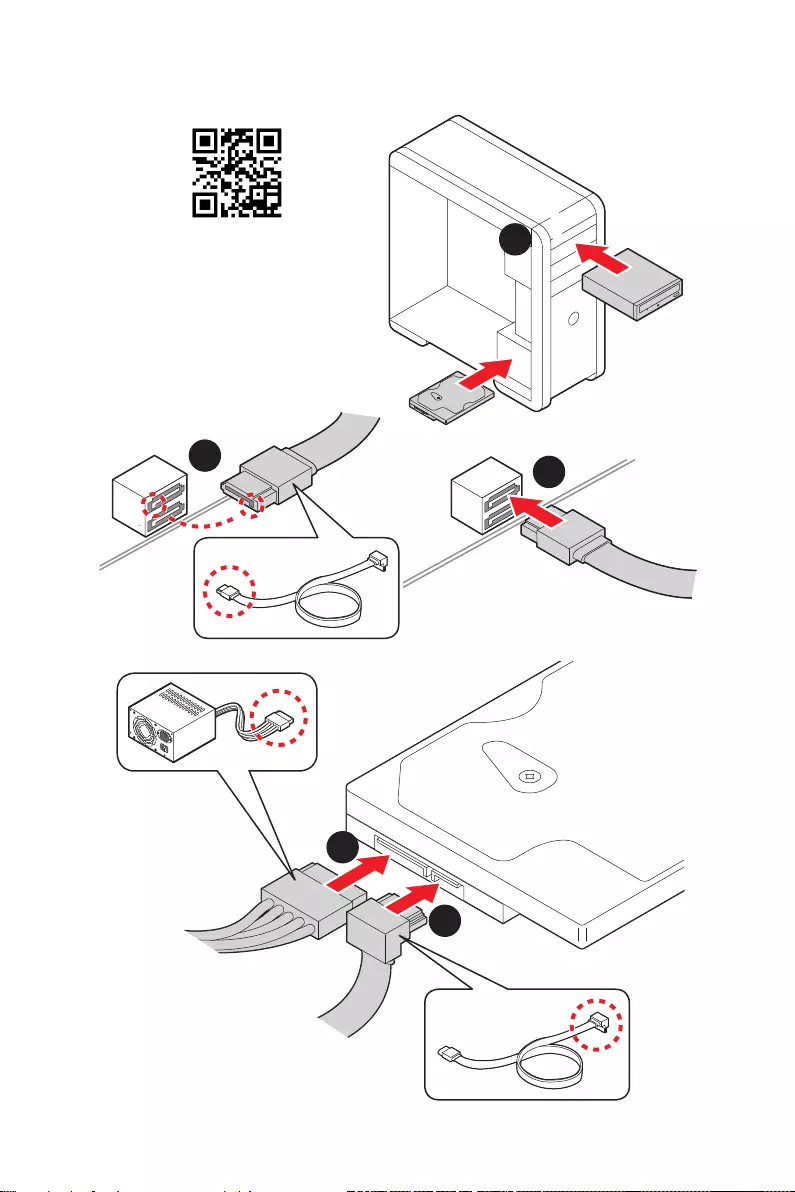
9
Quick Start
Installing SATA Drives
1
23
4
5
⚽
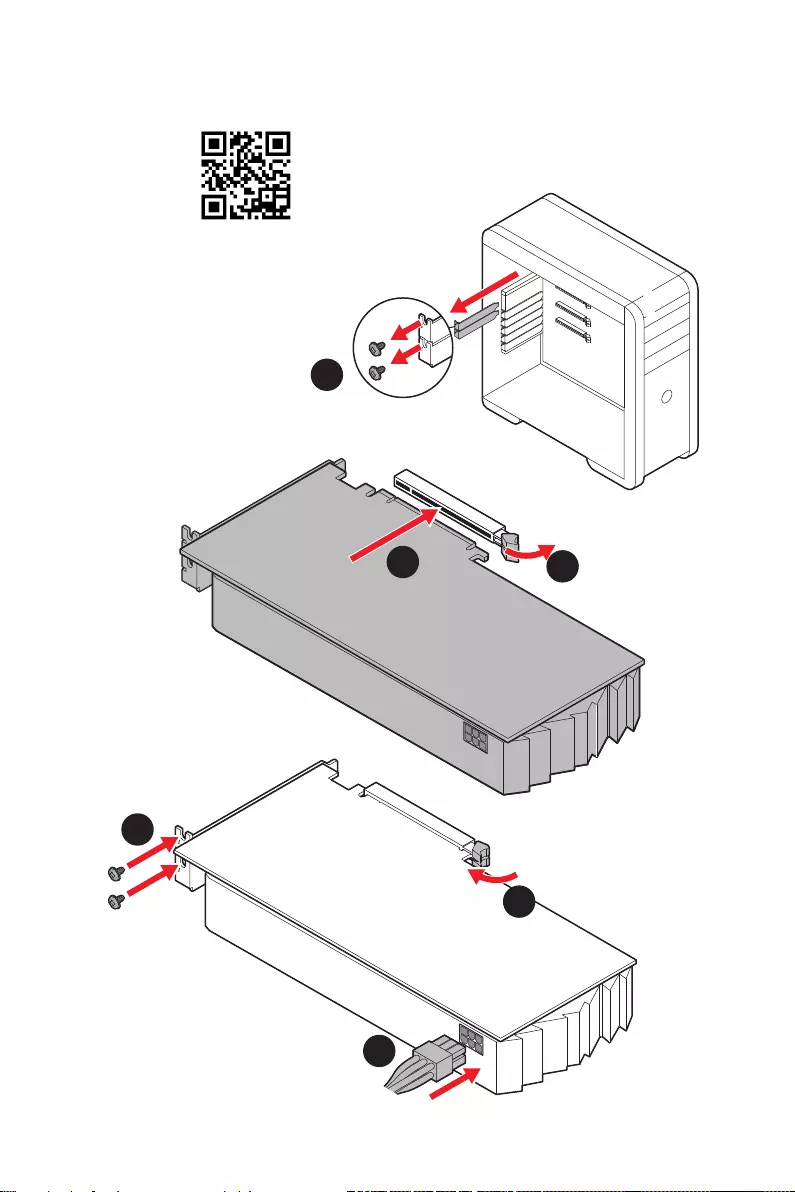
10 Quick Start
1
Installing a Graphics Card
2
3
4
5
6
⚽
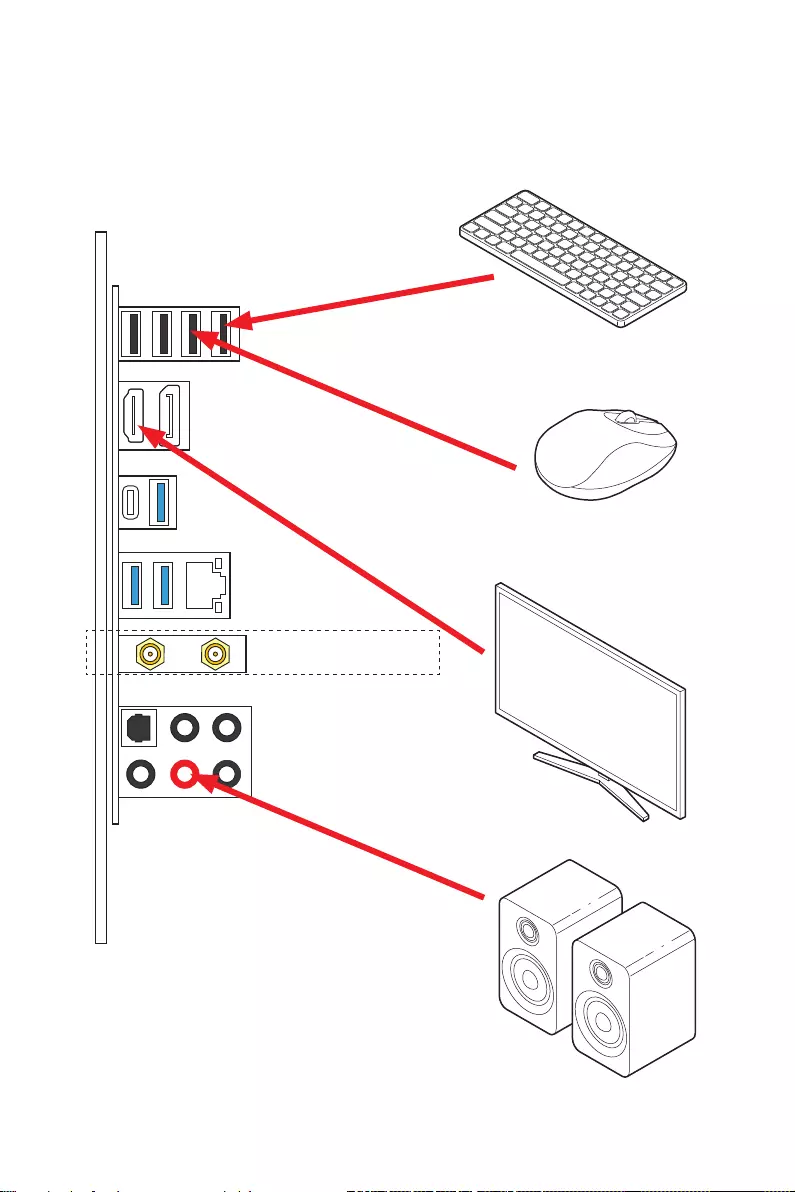
11
Quick Start
Connecting Peripheral Devices
(MAG B560M MORTAR WIFI)
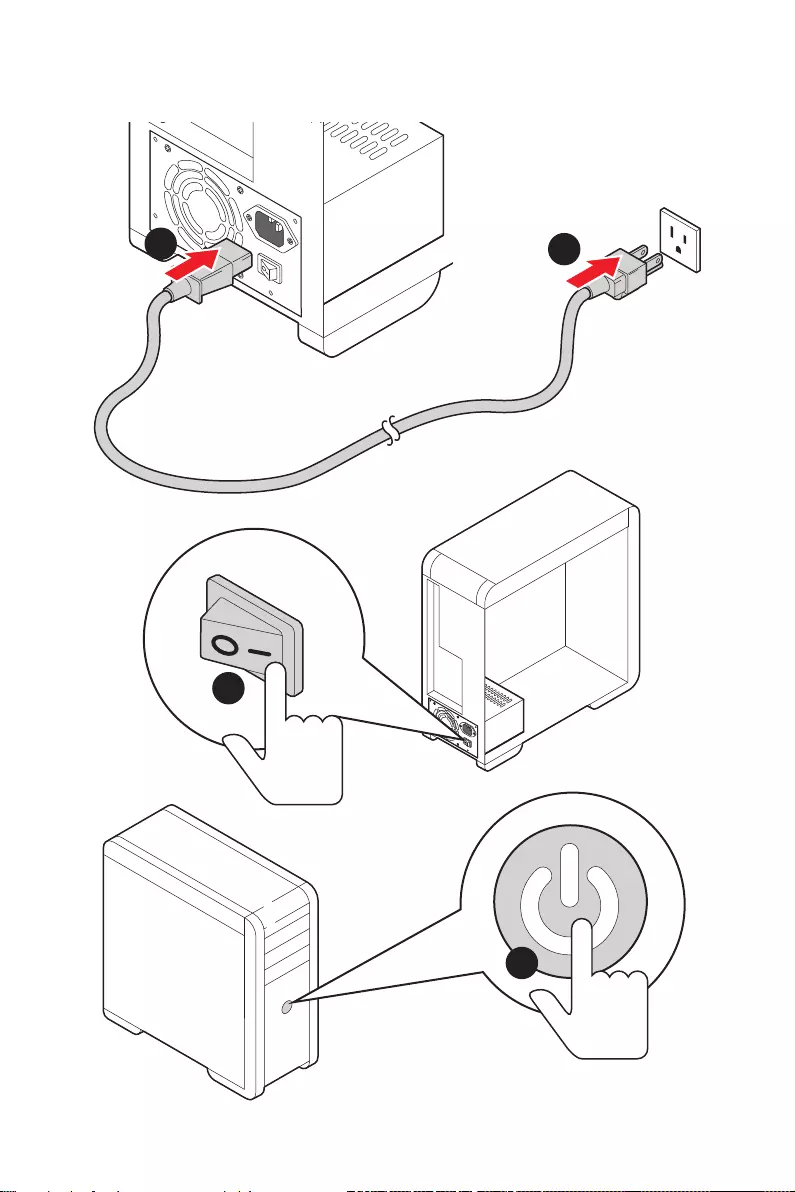
12 Quick Start
Power On
4
3
12
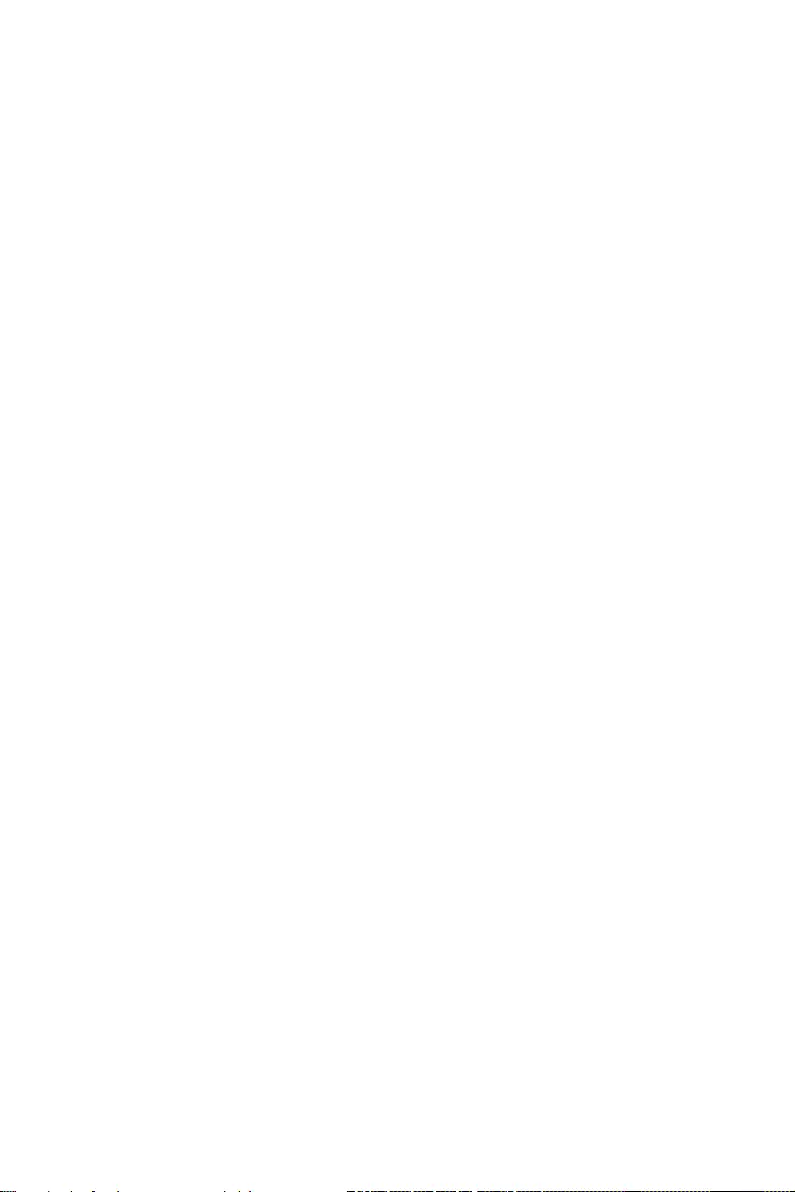
13
Contents
Contents
Quick Start ………………………………………………………………………………………………. 1
Preparing Tools and Components……………………………………………………………….. 1
Safety Information …………………………………………………………………………………….. 2
Case stand-off notification …………………………………………………………………………. 3
Installing a Processor ……………………………………………………………………………….. 4
Installing DDR4 memory ……………………………………………………………………………. 5
Connecting the Front Panel Header ……………………………………………………………. 6
Installing the Motherboard …………………………………………………………………………. 7
Connecting the Power Connectors ……………………………………………………………… 8
Installing SATA Drives ……………………………………………………………………………….. 9
Installing a Graphics Card ………………………………………………………………………… 10
Connecting Peripheral Devices …………………………………………………………………. 11
Power On ……………………………………………………………………………………………….. 12
Specifications …………………………………………………………………………………………. 15
Package contents …………………………………………………………………………………… 21
Block Diagram ………………………………………………………………………………………. 22
Rear I/O Panel ………………………………………………………………………………………… 23
LAN Port LED Status Table ………………………………………………………………………. 23
Audio Ports Configuration ………………………………………………………………………… 23
Realtek Audio Console …………………………………………………………………………….. 24
Installing Antennas (For MAG B560M MORTAR WIFI only) …………………………… 26
Overview of Components ………………………………………………………………………… 27
CPU Socket …………………………………………………………………………………………….. 29
DIMM Slots ……………………………………………………………………………………………… 30
PCI_E1~3: PCIe Expansion Slots ……………………………………………………………….. 31
JTBT1: Thunderbolt Add-on Card Connector ……………………………………………… 31
M2_1~2: M.2 Slots (Key M) ……………………………………………………………………….. 32
SATA1~6: SATA 6Gb/s Connectors …………………………………………………………….. 34
JAUD1: Front Audio Connector …………………………………………………………………. 34
JFP1, JFP2: Front Panel Connectors …………………………………………………………. 35
JDASH1 : Tuning Controller connector ………………………………………………………. 35
CPU_PWR1~2, ATX_PWR1: Power Connectors …………………………………………… 36
JUSB4: USB 3.2 Gen 2 Type-C Connector …………………………………………………… 37
JUSB3: USB 3.2 Gen 1 Connector ……………………………………………………………… 37
JUSB1~2: USB 2.0 Connectors ………………………………………………………………….. 38
JTPM1: TPM Module Connector ………………………………………………………………… 38
CPU_FAN1, PUMP_FAN1, SYS_FAN1~2: Fan Connectors ……………………………. 39
JCI1: Chassis Intrusion Connector …………………………………………………………….. 40

14 Contents
JBAT1: Clear CMOS (Reset BIOS) Jumper ………………………………………………….. 41
EZ Debug LED …………………………………………………………………………………………. 41
JRGB1: RGB LED connector ……………………………………………………………………… 42
JRAINBOW1~2: Addressable RGB LED connectors …………………………………….. 43
Installing OS, Drivers & MSI Center ………………………………………………………….. 44
Installing Windows® 10 …………………………………………………………………………….. 44
Installing Drivers …………………………………………………………………………………….. 44
MSI Center ……………………………………………………………………………………………… 44
UEFI BIOS ………………………………………………………………………………………………. 45
BIOS Setup ……………………………………………………………………………………………… 46
Entering BIOS Setup ………………………………………………………………………………… 46
BIOS User Guide ……………………………………………………………………………………… 46
Resetting BIOS ………………………………………………………………………………………… 47
Updating BIOS …………………………………………………………………………………………. 47
Intel® Optane™ Memory Configuration …………………………………………………….. 49
Troubleshooting ……………………………………………………………………………………. 50
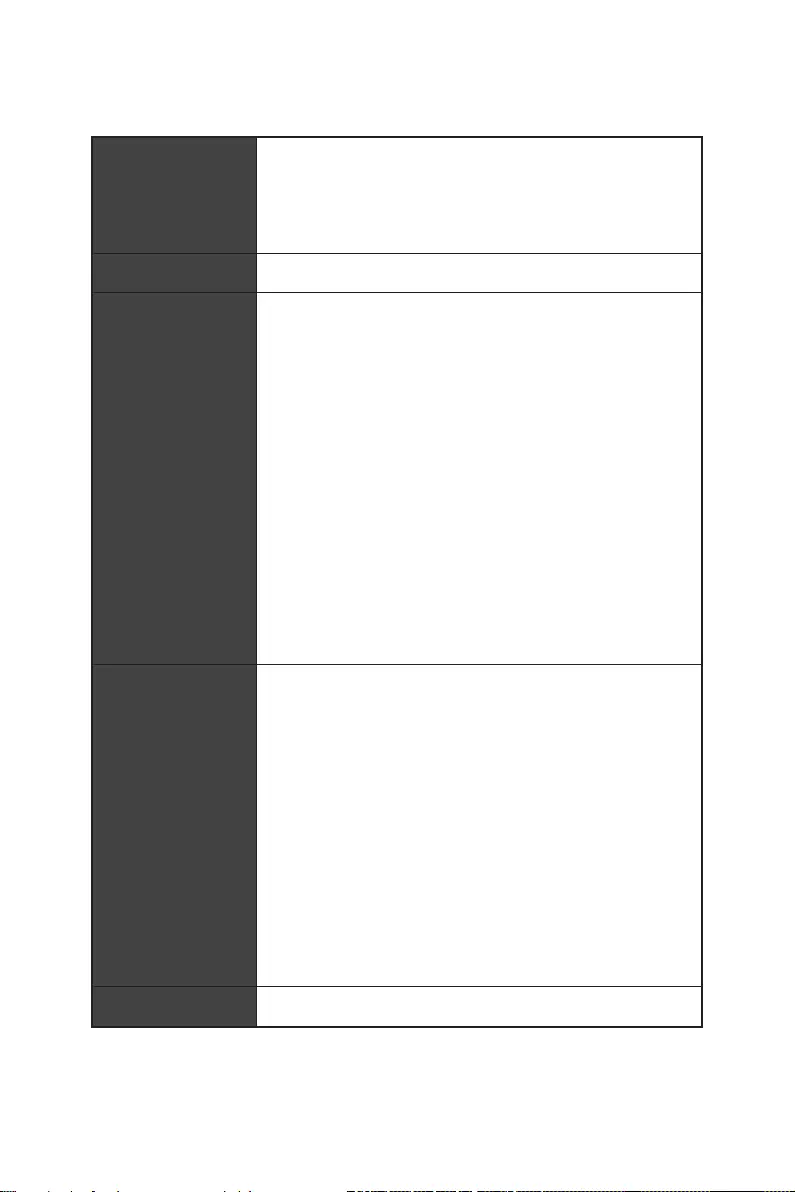
15
Specifications
Specifications
CPU
∙Supports 10th Gen Intel® Core™ Processors, 11th Gen
Intel® Core™ Processors, Pentium® Gold and Celeron®
Processors*
∙Processor socket LGA1200
* Please go to intel.com for compatibility information
Chipset Intel® B560 Chipset
Memory
∙4x DDR4 memory slots, support up to 128GB*
∙Supports 1R 2133/ 2666/ 2933 MHz for 10th Gen Intel®
CPU (by JEDEC & POR)
∙Supports 1R 2133/ 2666/ 2933/ 3200 MHz for 11th Gen
Intel® CPU (by JEDEC & POR)
∙Max overclocking frequency:
▪1DPC 1R Max speed up to 5066 MHz
▪1DPC 2R Max speed up to 4600+ MHz
▪2DPC 1R Max speed up to 4266+ MHz
▪2DPC 2R Max speed up to 4000+ MHz
∙Supports Dual-Channel mode
∙Supports non-ECC, un-buffered memory
∙Supports Intel® Extreme Memory Profile (XMP)
*Please refer www.msi.com for more information on compatible memory
Expansion Slot
∙2x PCIe x16 slots
▪Support x16/ x4
▪PCI_E1 (From CPU)
▫Supports up to PCIe 4.0 for 11th Gen Intel® CPU
▫Supports up to PCIe 3.0 for 10th Gen Intel® CPU
▪PCI_E3 (From B560 chipset)*
▫Supports up to PCIe 3.0
∙1x PCIe 3.0 x1 slot
▪PCI_E2 (From B560 chipset)
* PCI_E3 will be unavailable when installing M.2 SSD in M2_2 slot. However, if
you want to use both of them simultaneously, you can set x1 for PCI_E3 and set
x2 for M2_2 in BIOS.
Multi-GPU ∙Supports 2-Way AMD® CrossFire™ Technology
Continued on next page
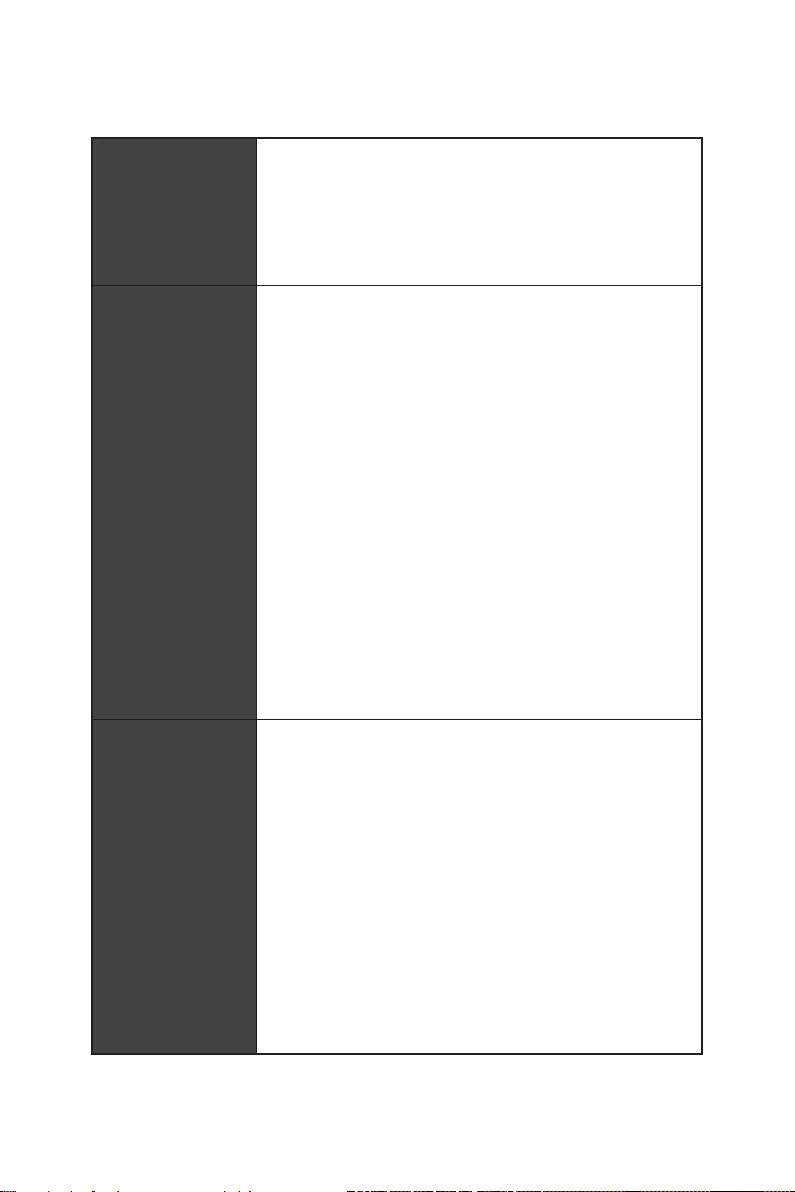
16 Specifications
Continued from previous page
Onboard Graphics
∙1x HDMI 2.0b with HDR port, supports a maximum
resolution of 4K 60Hz*/**
∙1x DisplayPort 1.4 port, supports a maximum resolution of
4K 60Hz*/**
* Available only on processors featuring integrated graphics.
** Graphics specifications may vary depending on the CPU installed.
Storage
∙6x SATA 6Gb/s ports (From B560 chipset)
∙2x M.2 slots (Key M)
▪M2_1 slot
▫Supports up to PCIe 4.0 x4 for 11th Gen Intel® CPU
(From CPU)
▫Supports up to PCIe 3.0 x4 & SATA 6Gb/s for 10th
Gen Intel® CPU (From B560 chipset)*
▫Supports 2242/ 2260/ 2280 storage devices
▪M2_2 slot (From B560 chipset)
▫Supports up to PCIe 3.0×4
▫Supports 2242/ 2260/ 2280 storage devices
▫Intel® Optane™ Memory Ready**
∙Supports Intel® Smart Response Technology for Intel
Core™ processors
* SATA2 will be unavailable when installing M.2 SATA SSD in M2_1 slot.
** Before using Intel® Optane™ memory modules, please ensure that you have
updated the drivers and BIOS to the latest version from MSI website.
USB
Intel® B560 Chipset
▪1x USB 3.2 Gen 2×2 20Gbps Type-C port on the back
panel
▪1x USB 3.2 Gen 2 10Gbps internal Type-C connector
▪2x USB 3.2 Gen 1 5Gbps ports are available througn
the internal USB 3.2 Gen 1 connector
▪4x USB 2.0 Type-A ports on the back panel
USB Hubs ASM1074
▪3x USB 3.2 Gen 1 5Gbps Type-A ports on the back
panel
USB Hubs GL850G
▪4x USB 2.0 ports are available through the internal
USB 2.0 connectors
Continued on next page
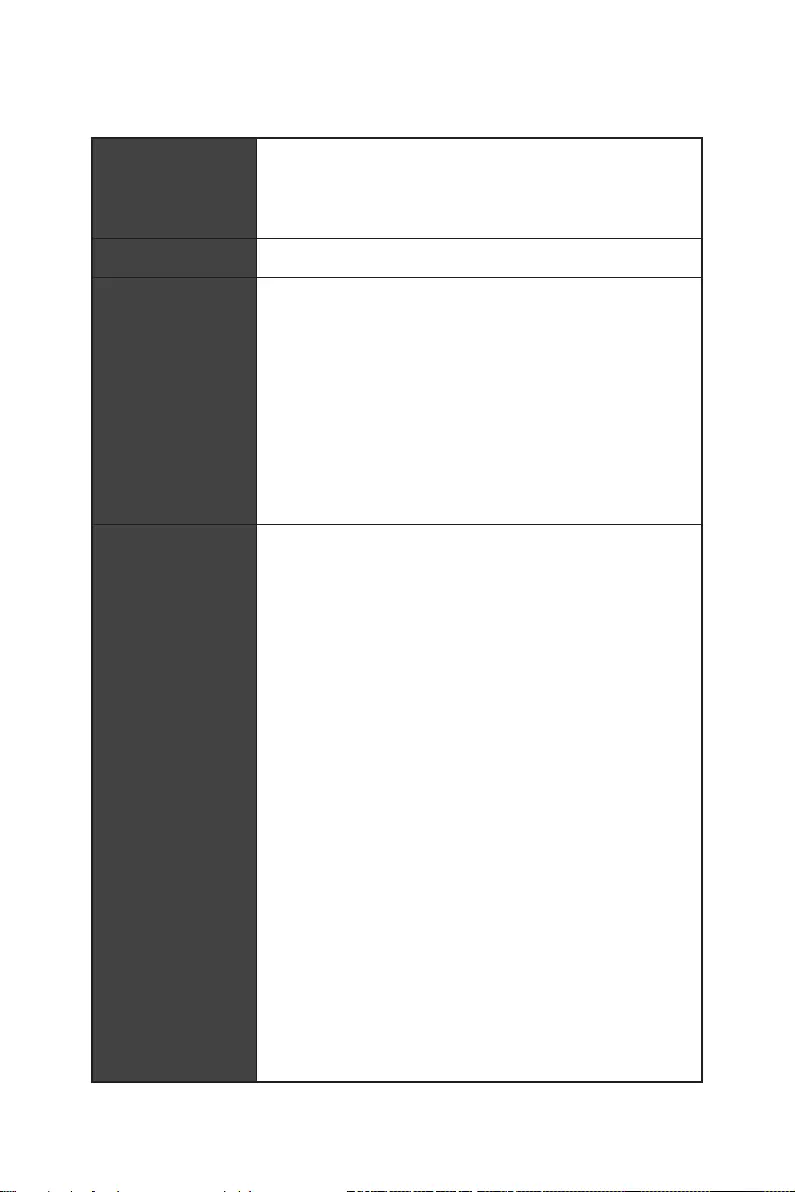
17
Specifications
Continued from previous page
Audio
Realtek® AL897 Codec
▪7.1-Channel High Definition Audio
▪Supports S/PDIF output
LAN ∙1x Realtek® RTL8125B 2.5Gbps LAN controller
Wireless LAN &
Bluetooth®
(For MAG B560M
MORTAR WIFI only)
Intel® WiFi 6E AX210
∙The Wireless module is pre-installed in the M.2 (Key-E)
slot
∙Supports MU-MIMO TX/RX, 2.4GHz/ 6GHz* (160MHz) up to
2.4Gbps
∙Supports 802.11 a/ b/ g/ n/ ac/ ax
∙Supports Bluetooth® 5.2**, FIPS, FISMA
* Wi-Fi 6E 6GHz may depend on every country’s regulations and will be ready in
WIN10 21H1.
** Bluetooth 5.2 will be ready in WIN10 21H1.
Internal Connectors
∙1x 24-pin ATX main power connector
∙1x 8-pin ATX 12V power connector
∙1x 4-pin ATX 12V power connector
∙6x SATA 6Gb/s connectors
∙2x M.2 slots (M-Key)
∙1x USB 3.2 Gen 2 10Gbps Type-C port
∙1x USB 3.2 Gen 1 5Gbps connector (supports additional 2
USB 3.2 Gen 1 5Gbps ports)
∙2x USB 2.0 connectors (supports additional 4 USB 2.0
ports)
∙1x 4-pin CPU fan connector
∙1x 4-pin water-pump fan connector
∙2x 4-pin system fan connectors
∙1x Front panel audio connector
∙2x System panel connectors
∙1x Chassis Intrusion connector
∙1x Clear CMOS jumper
∙1x TPM module connector
∙1x Tuning Controller Connector
∙1x TBT connector (Supports RTD3)
Continued on next page
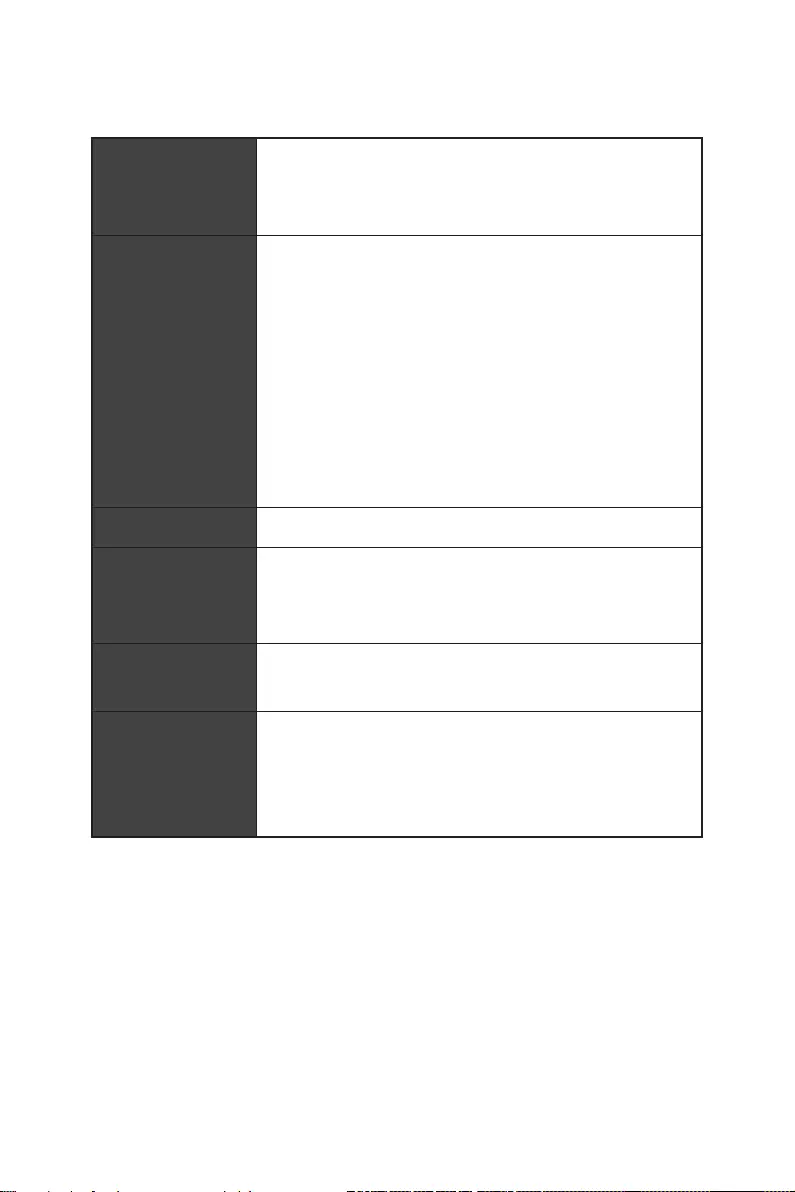
18 Specifications
Continued from previous page
LED Features
∙1x 4-pin RGB LED connector
∙2x 3-pin RAINBOW LED connectors
∙4x EZ Debug LED
Back Panel
Connectors
∙4x USB 2.0 Type-A ports
∙1x DisplayPort
∙1x HDMI port
∙3x USB 3.2 Gen 1 5Gbps Type-A ports
∙1x USB 3.2 Gen 2×2 20Gbps Type-C port
∙1x 2.5G LAN (RJ45) port
∙2x Wi-Fi Antenna connectors (For MAG B560M MORTAR
WIFI only)
∙5x audio jacks
∙1x Optical S/PDIF Out connector
I/O Controller NUVOTON NCT6687D Controller Chip
Hardware Monitor
∙CPU/ System/ Chipset temperature detection
∙CPU/ System/ Pump fan speed detection
∙CPU/ System/ Pump fan speed control
Form Factor ∙Micro-ATX Form Factor
∙9.6 in. x 9.6 in. (24.4 cm x 24.4 cm)
BIOS Features
∙1x 256 Mb flash
∙UEFI AMI BIOS
∙ACPI 6.2, SMBIOS 3.0
∙Multi-language
Continued on next page
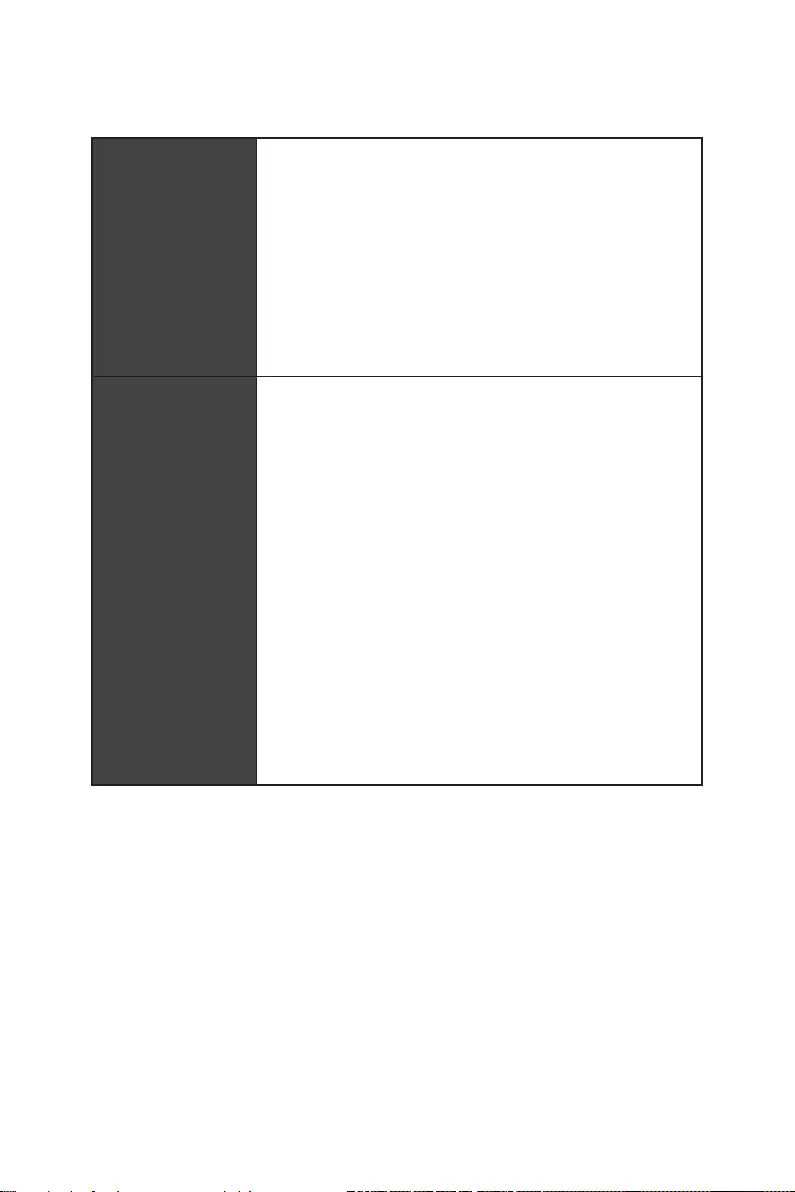
19
Specifications
Continued from previous page
Software
∙Drivers
∙MSI Center
∙Intel® Extreme Tuning Utility
∙MSI APP Player (BlueStacks)
∙Open Broadcaster Software (OBS)
∙CPU-Z MSI GAMING
∙Google Chrome™, Google Toolbar, Google Drive
∙Norton™ Internet Security Solution
MSI Center
Features
∙MSI Sound Tune
∙Gaming Mode
∙Creator Mode
∙Game Highlights
∙LAN Manager
∙Mystic Light
∙Ambient Link (For MAG B560M MORTAR WIFI only)
∙Frozr AI Cooling
∙User Scenario
∙True Color
∙Live Update
∙Monitor
∙Super Charger
∙Speed Up
Continued on next page
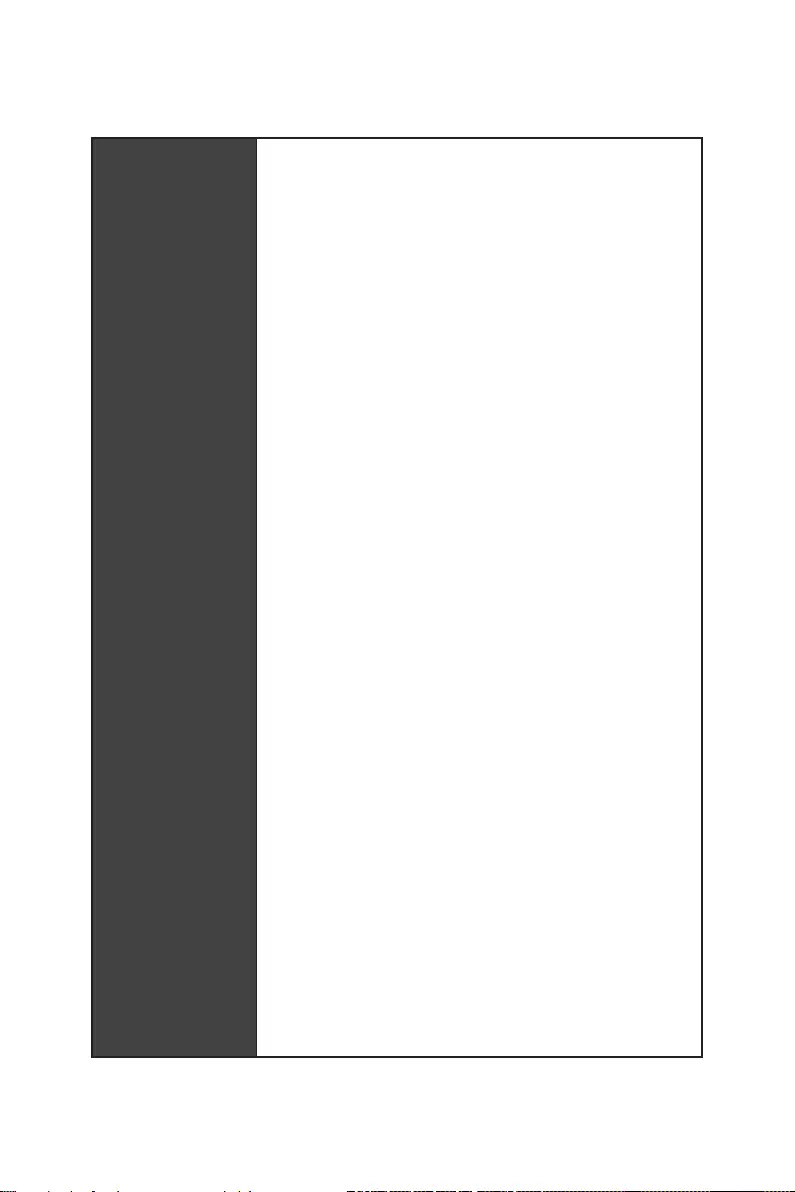
20 Specifications
Continued from previous page
Special Features
∙Audio
▪Audio Boost
▪Sound Tune
∙Network
▪2.5G LAN
▪LAN Manager
▪Intel WiFi (For MAG B560M MORTAR WIFI only)
∙Cooling
▪Extended Heatsink Design
▪M.2 Shield Frozr
▪K7 thermal pad
▪Choke pad
▪Pump Fan
▪Smart Fan Control
∙LED
▪Mystic Light
▪Mystic Light Extension (RAINBOW/RGB)
▪Mystic Light SYNC
▪Ambient Link (For MAG B560M MORTAR WIFI only)
▪EZ DEBUG LED
∙Performance
▪Lightning Gen 4 PCI-E Slot
▪Lightning Gen 4 M.2
▪Multi GPU-CrossFire Technology
▪DDR4 Boost
▪Core Boost
▪Lightning USB 20G
▪USB 3.2 Gen 2 10G
▪USB with Type A+C
▪Front USB Type-C
▪Dual CPU Power: 8+4 pin
▪2oz Copper thickened PCB
Continued on next page

21
Specifications
Package contents
Please check the contents of your motherboard package. It should contain:
Motherboard MAG B560M MORTAR WIFI / MAG B560M MORTAR
Cable SATA 6G cables (2 cables/pack) 1
Accessories
Wi-Fi Antenna (For MAG B560M MARTOR WIFI only) 1
M.2 screw + standoff (2 sets/pack) 1
Dragon Badge 1
MAG sticker 1
Product registration card 1
Application Driver DVD 1
Documentation User manual 1
Quick installation guide 1
Gift Small screwdriver set 1
⚠
Important
If any of the above items are damaged or missing, please contact your retailer.
Continued from previous page
Special Features
∙Protection
▪PCI-E Steel Armor
▪Pre-installed I/O Shielding
∙Experience
▪MSI Center
▪Frozr AI Cooling
▪Click BIOS 5
▪CPU Cooler Tuning
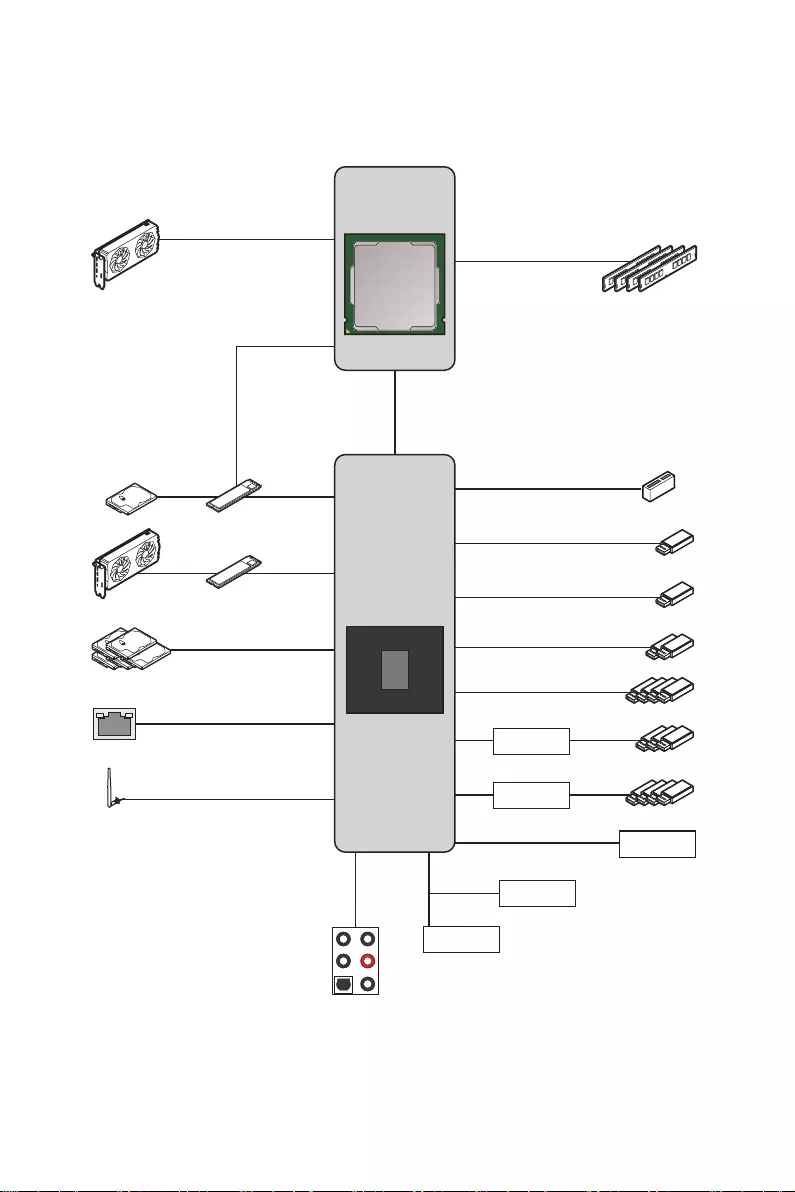
22 Block Diagram
Block Diagram
CPU
PCH
PCI_E1
PCIe x16
DDR4 2Channel
DIMM A1,A2
DIMM B1,B2
DMI
WiFi AX210 (optional)
Realtek LAN 2.5G
HD Audio
ALC897
M2_1
PCI_E3
SATA2
M2_2
SIO 6687
TPM
SPI
MCU
USB 3.2 Gen 2 10Gbps
USB 3.2 Gen 2×2 20Gbps
PCI_E2
USB 3.2 Gen 1 5Gbps
USB 3.2 Gen 1 5Gbps
ASM 1074
USB 2.0
Hub-GL850G
USB 2.0
SATA1/3/4/5/6
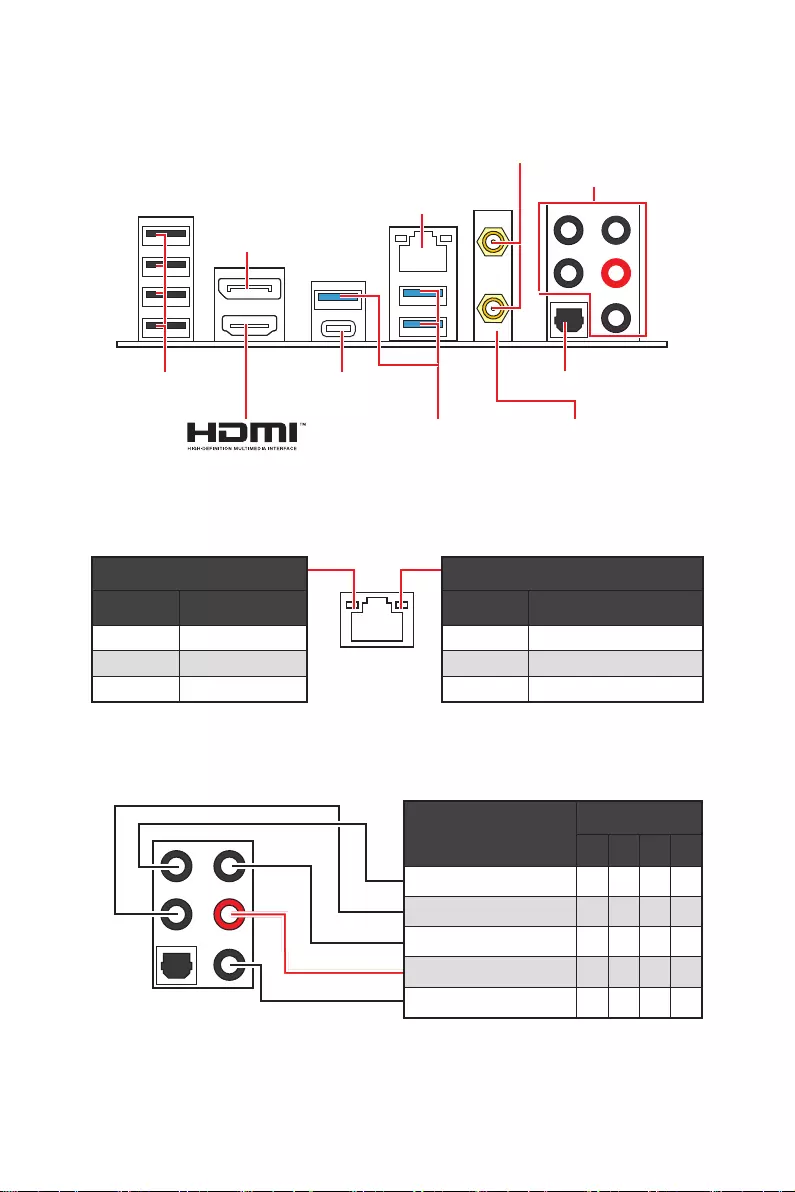
23
Block Diagram
Audio Ports Configuration
Audio Ports Channel
2468
Center/ Sub-woofer Out
Rear Speaker Out
Line-In/ Side Speaker Out
Line-Out/ Front Speaker Out
Mic In
Blank: empty)
LAN Port LED Status Table
Link/ Activity LED
Status Description
Off No link
Yellow Linked
Blinking Data activity
Speed LED
Status Description
Off 10 Mbps connection
Green 100/1000 Mbps connection
Orange 2.5 Gbps connection
Rear I/O Panel
2.5 Gbps LAN
Audio Jacks
Wi-Fi Antenna
connectors
DisplayPort
USB 2.0 Type-A
USB 3.2 Gen 1
(5Gbps) Type-A For B560M
MORTAR WIFI only
USB 3.2 Gen 2×2
(20Gbps) Type-C Optical S/PDIF-Out
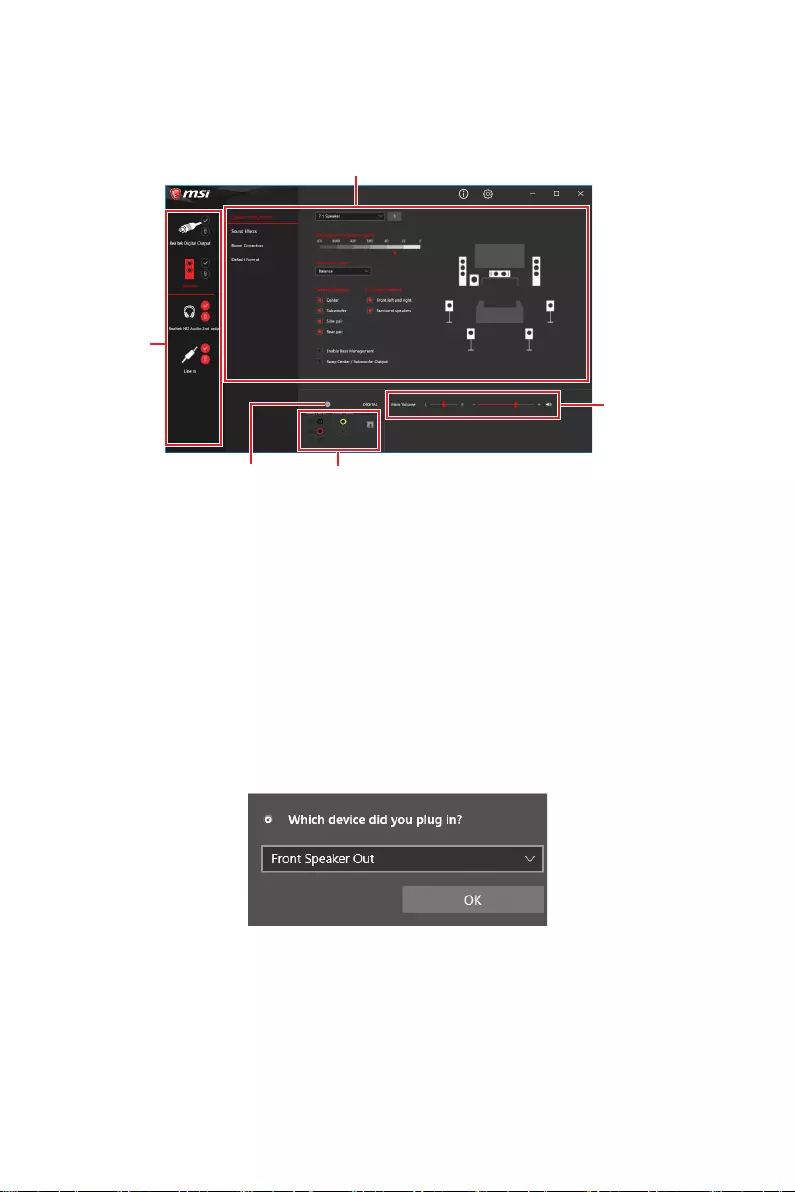
24 Block Diagram
Realtek Audio Console
After Realtek Audio Console is installed. You can use it to change sound settings to get
better sound experience.
∙Device Selection — allows you to select a audio output source to change the related
options. The check sign indicates the devices as default.
∙Application Enhancement — the array of options will provide you a complete
guidance of anticipated sound effect for both output and input device.
∙Main Volume — controls the volume or balance the right/left side of the speakers
that you plugged in front or rear panel by adjust the bar.
∙Jack Status — depicts all render and capture devices currently connected with your
computer.
∙Connector Settings — configures the connection settings.
Auto popup dialog
When you plug into a device at an audio jack, a dialogue window will pop up asking you
which device is current connected.
Each jack corresponds to its default setting as shown on the next page.
⚠
Important
The pictures above for reference only and may vary from the product you purchased.
Jack Status
Connector Settings
Device
Selection
Main Volume
Application Enhancement

25
Block Diagram
Audio jacks to headphone and microphone diagram
Audio jacks to stereo speakers diagram
Audio jacks to 7.1-channel speakers diagram
AUDIO INPUT
AUDIO INPUT
Rear Front
Side Center/
Subwoofer
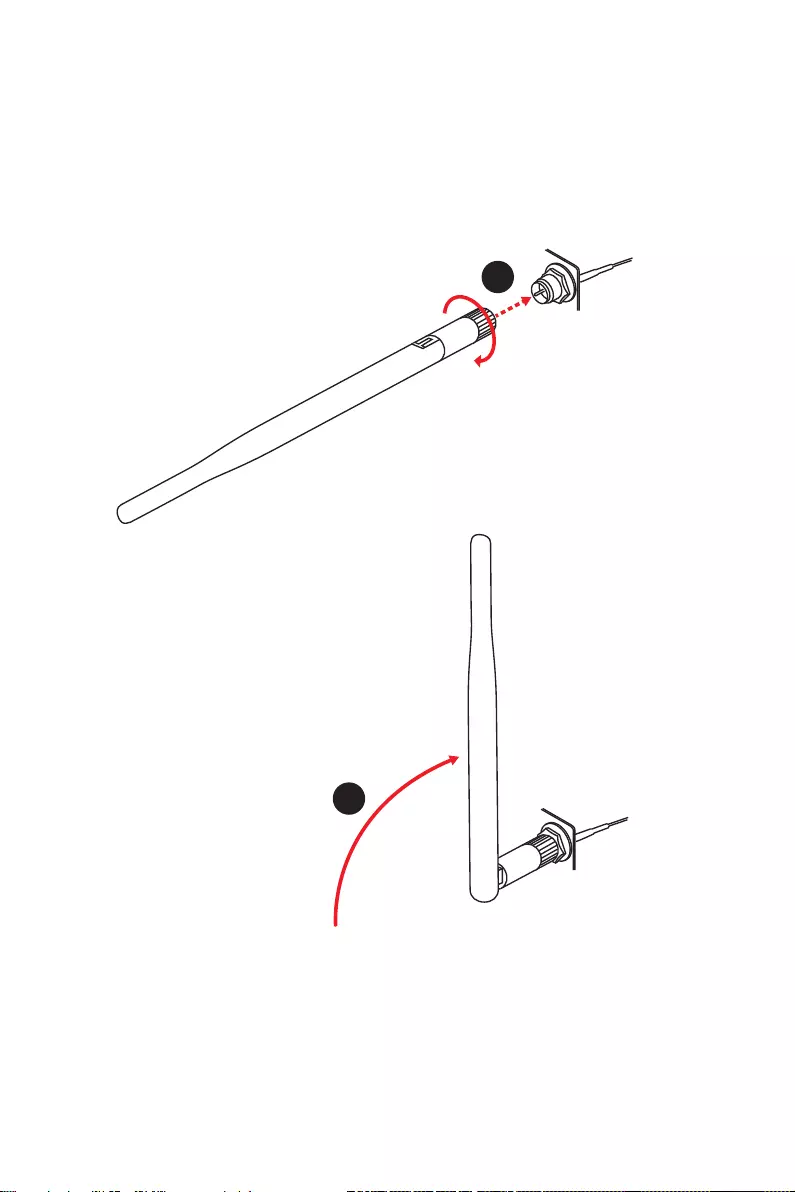
26 Block Diagram
Installing Antennas (For MAG B560M MORTAR WIFI only)
1. Screw the antennas tight to the antenna connectors as shown below.
2. Orient the antennas.
1
2
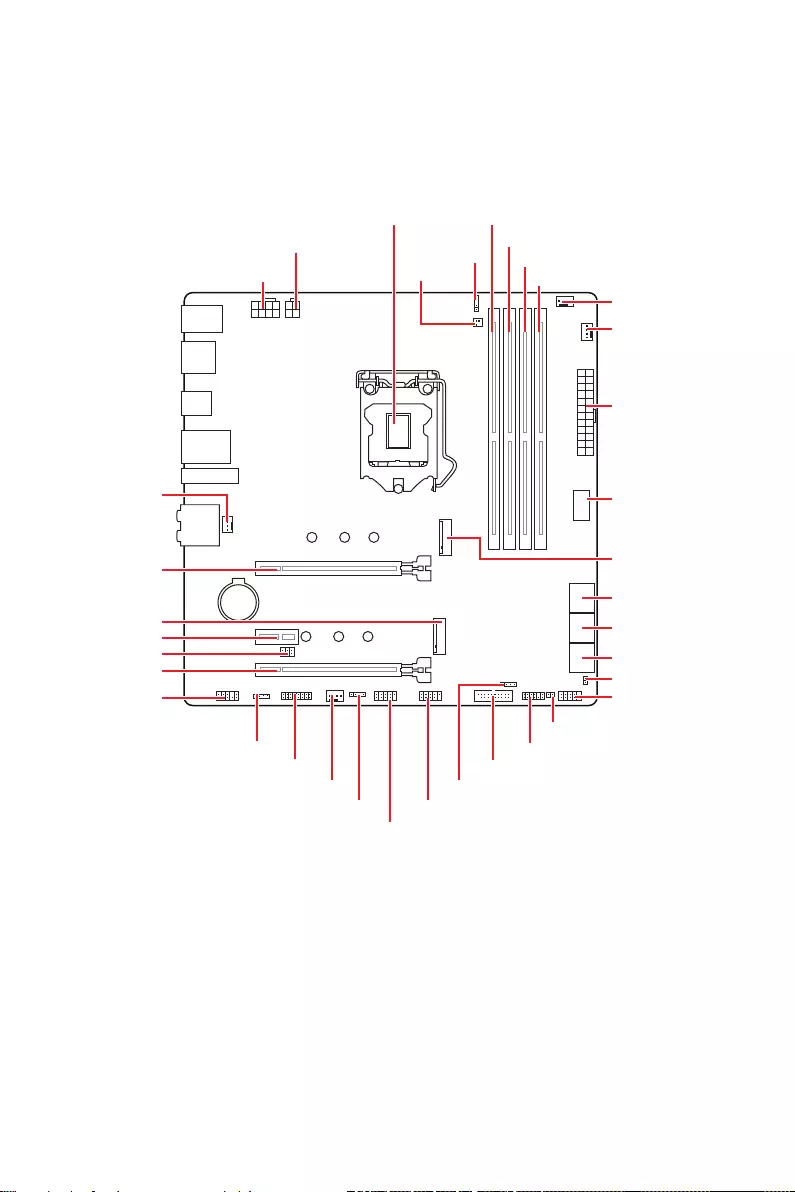
27
Overview of Components
Overview of Components
BAT1
JBAT1
JRGB1
M2_2
SYS_FAN1
JCI1
JFP1
JUSB2JRAINBOW1
JUSB1
PUMP_FAN1
PCI_E1
PCI_E2
JDASH1
PCI_E3
JTBT1
Processor Socket
CPU_PWR1 JSMB1
JRAINBOW2
CPU_PWR1
CPU_FAN1
JUSB4
M2_1
JAUD1
JFP2SYS_FAN2
JTPM1
JUSB3
ATX_PWR1
DIMMB1
DIMMB2
DIMMA1
DIMMA2
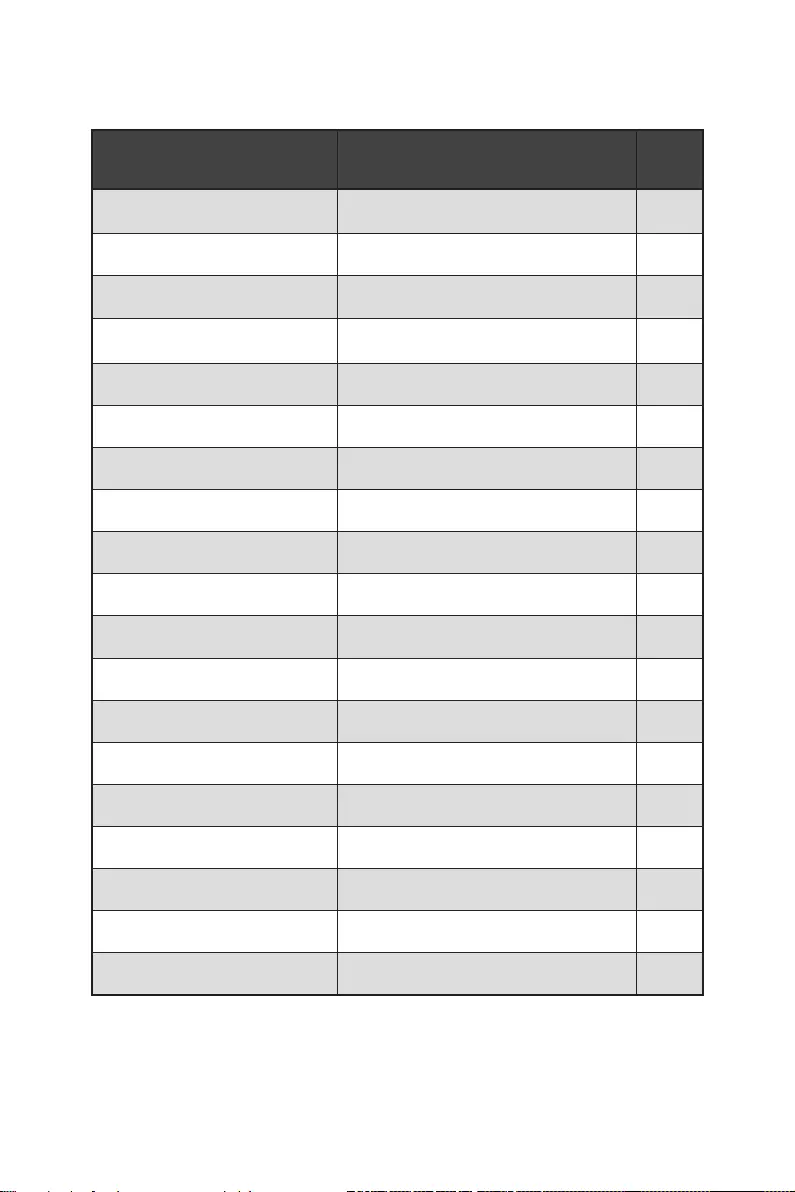
28 Overview of Components
Component Contents
Port Name Port Type Page
CPU_FAN1, PUMP_FAN1,
SYS_FAN1~2 Fan Connectors 39
CPU_PWR1~2, ATX_PWR1 Power Connectors 36
CPU Socket LGA 1200 29
DIMMA1, DIMMA2, DIMMB1,
DIMMB2 DIMM Slots 30
JAUD1 Front Audio Connector 34
JBAT1 Clear CMOS Jumper 41
JCI1 Chassis Intrusion Connector 40
JDASH1 Tuning Controller connector 35
JFP1, JFP2 Front Panel Connectors 35
JRAINBOW1~2 Addressable RGB LED connectors 43
JRGB1 RGB LED connector 42
JTBT1 Thunderbolt Add-on Card Connector 31
JTPM1 TPM Module Connector 38
JUSB1~2 USB 2.0 Connectors 38
JUSB3 USB 3.2 Gen 1 Connector 37
JUSB4 USB 3.2 Gen 2 Type-C Connector 37
M2_1~2 M.2 Slots (Key M) 32
PCI_E1~3 PCIe Expansion Slots 31
SATA1~6 SATA 6Gb/s Connectors 34
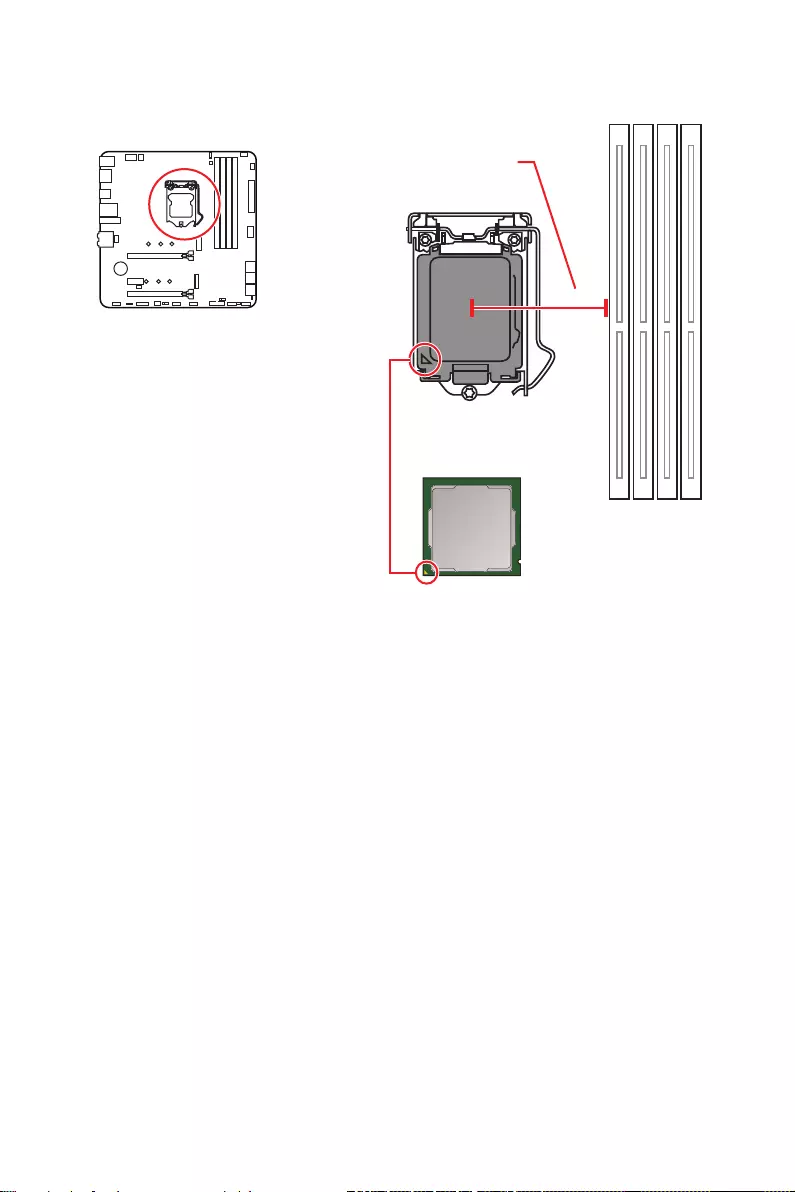
29
Overview of Components
⚠
Important
∙
Always unplug the power cord from the power outlet before installing or removing
the CPU.
∙
Please retain the CPU protective cap after installing the processor. MSI will deal
with Return Merchandise Authorization (RMA) requests if only the motherboard comes
with the protective cap on the CPU socket.
∙
When installing a CPU, always remember to install a CPU heatsink. A CPU heatsink
is necessary to prevent overheating and maintain system stability.
∙
Confirm that the CPU heatsink has formed a tight seal with the CPU before booting
your system.
∙
Overheating can seriously damage the CPU and motherboard. Always make sure
the cooling fans work properly to protect the CPU from overheating. Be sure to apply
an even layer of thermal paste (or thermal tape) between the CPU and the heatsink to
enhance heat dissipation.
∙
Whenever the CPU is not installed, always protect the CPU socket pins by covering
the socket with the plastic cap.
∙
If you purchased a separate CPU and heatsink/ cooler, Please refer to the
documentation in the heatsink/ cooler package for more details about installation.
∙
This motherboard is designed to support overclocking. Before attempting to
overclock, please make sure that all other system components can tolerate
overclocking. Any attempt to operate beyond product specifications is not
recommended. MSI® does not guarantee the damages or risks caused by inadequate
operation beyond product specifications.
CPU Socket
Introduction to the LGA 1200 CPU
The surface of the LGA 1200 CPU has
two notches and a golden triangle to
assist in correctly lining up the CPU for
motherboard placement. The golden
triangle is the Pin 1 indicator.
50.77 mm
Distance from the center of the
CPU to the nearest DIMM slot.
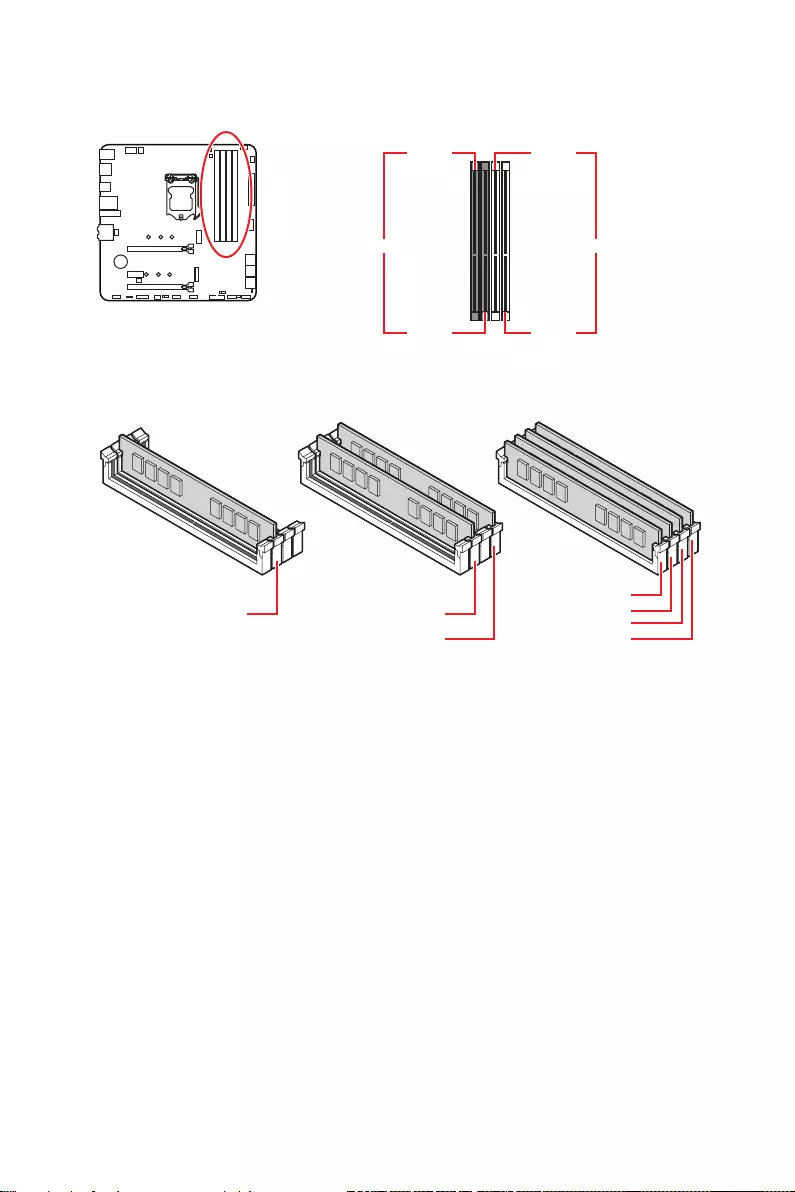
30 Overview of Components
DIMM Slots
DIMMA1 DIMMB1
Channel A Channel B
DIMMA2 DIMMB2
Memory module installation recommendation
⚠
Important
∙
Always insert memory modules in the DIMMA2 slot first.
∙
To ensure system stability for Dual channel mode, memory modules must be of the
same type, number and density.
∙
Some memory modules may operate at a lower frequency than the marked value
when overclocking due to the memory frequency operates dependent on its Serial
Presence Detect (SPD). Go to BIOS and find the DRAM Frequency to set the memory
frequency if you want to operate the memory at the marked or at a higher frequency.
∙
It is recommended to use a more efficient memory cooling system for full DIMMs
installation or overclocking.
∙
The stability and compatibility of installed memory module depend on installed CPU
and devices when overclocking.
∙
Please refer www.msi.com for more information on compatible memory.
DIMMB2 DIMMB2
DIMMB1
DIMMA2 DIMMA2 DIMMA2
DIMMA1
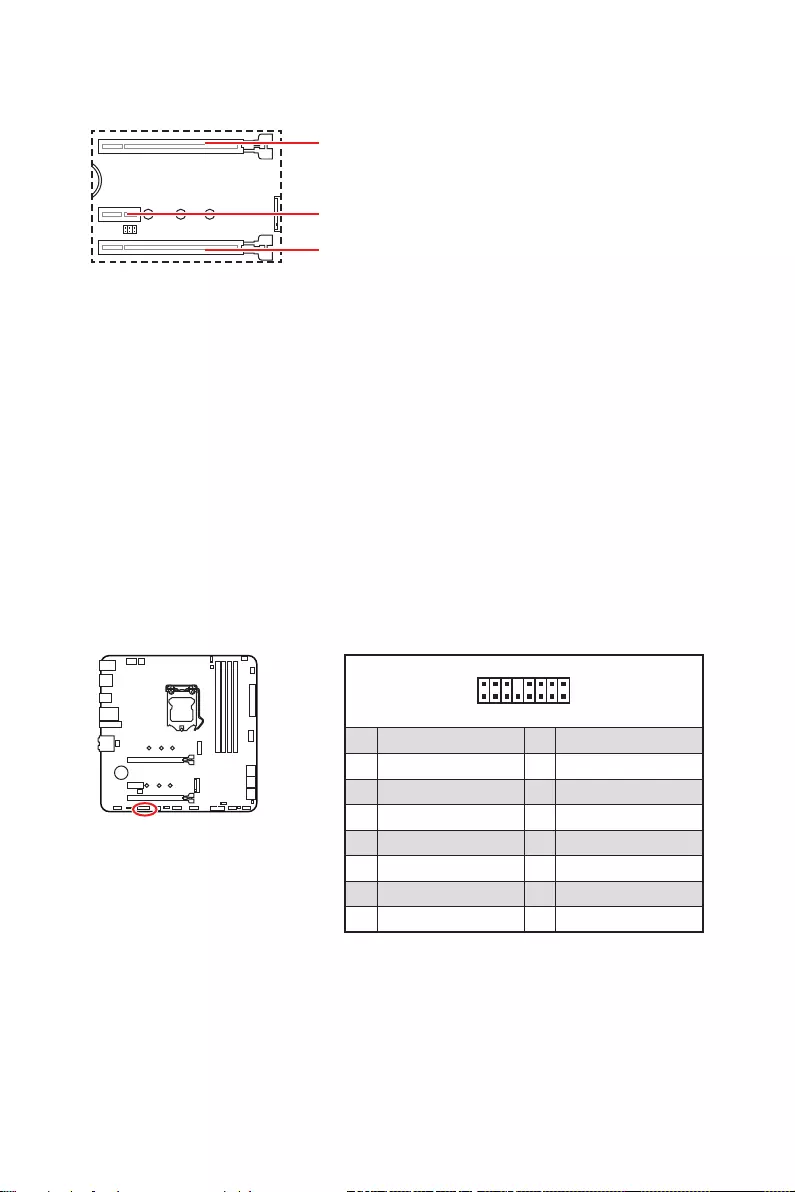
31
Overview of Components
PCI_E1~3: PCIe Expansion Slots
PCI_E1: PCIe 4.0 x16 (From CPU)
PCI_E2: PCIe 3.0 x1 (From B560 chipset)
PCI_E3: PCIe 3.0 x4 (From B560 chipset)
⚠
Important
∙
If you install a large and heavy graphics card, you need to use a tool such as MSI
Gaming Series Graphics Card Bolster to support its weight to prevent deformation of
the slot.
∙
For a single PCIe x16 expansion card installation with optimum performance, using
the PCI_E1 slot is recommended.
∙
When adding or removing expansion cards, always turn off the power supply and
unplug the power supply power cable from the power outlet. Read the expansion
card’s documentation to check for any necessary additional hardware or software
changes.
∙
PCI_E3 will be unavailable when installing M.2 SSD in M2_2 slot. However, if you
want to use both of them simultaneously, you can set x1 for PCI_E3 and set x2 for
M2_2 in BIOS.
JTBT1: Thunderbolt Add-on Card Connector
This connector allows you to connect the add-on Thunderbolt I/O card.
1
2 16
15
1 TBT_Force_PWR 2 TBT_S0IX_Entry_REQ
3 TBT_CIO_Plug_Event# 4 TBT_S0IX_Entry_ACK
5 SLP_S3#_TBT 6 TBT_PSON_Override_N
7 SLP_S5#_TBT 8 No pin
9 Ground 10 SMBCLK_VSB
11 DG_PEWake 12 SMBDATA_VSB
13 TBT_RTD3_PWR_EN 14 Ground
15 TBT_Card_DET_R# 12 PD_IRQ#
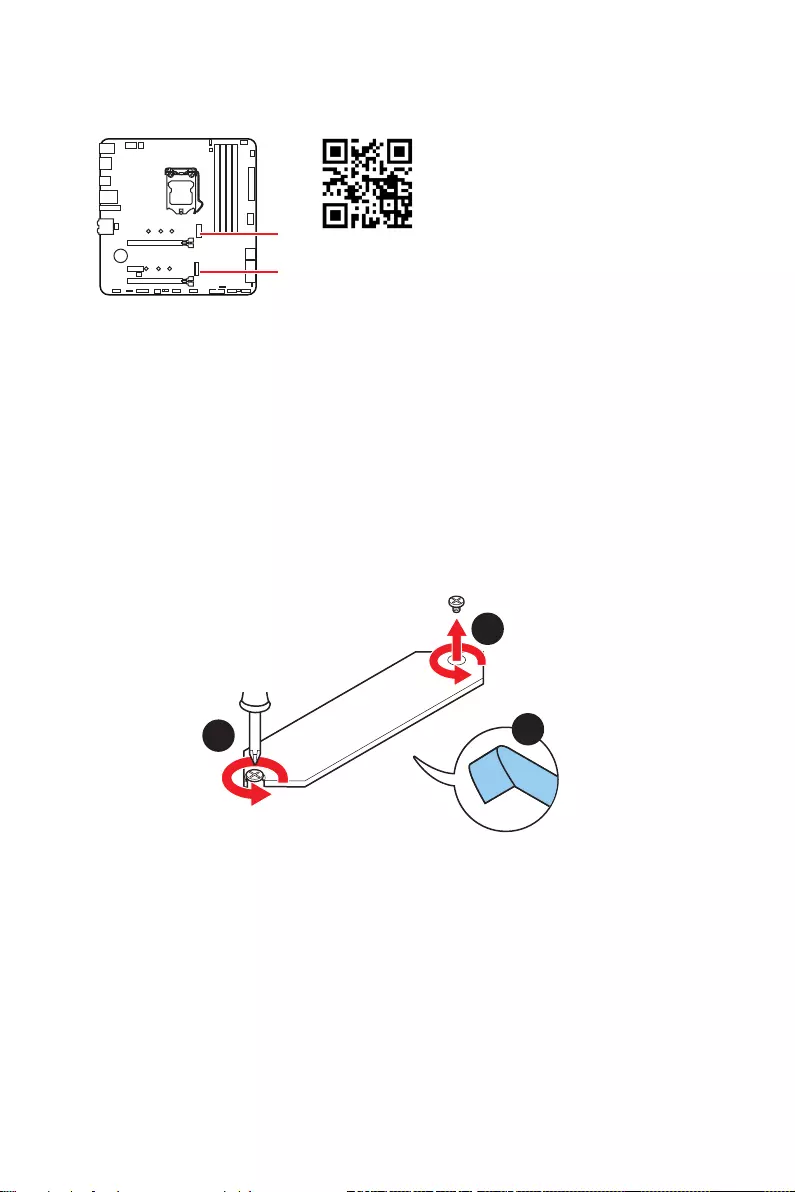
32 Overview of Components
M2_1~2: M.2 Slots (Key M)
Installing M.2 module
1. Loosen the screws of M.2 SHIELD FROZR heatsink.
2. Remove the M.2 SHIELD FROZR and remove the protective films from the thermal
pads of heatsink.
2
1
1
M2_1
M2_2
⚠
Important
∙
Intel® RST only supports PCIe M.2 SSD with UEFI ROM.
∙
Intel® Optane™ Memory Ready for M2_2 slot.
⚽
Video Demonstration
Watch the video to learn how to Install
M.2 SSD.
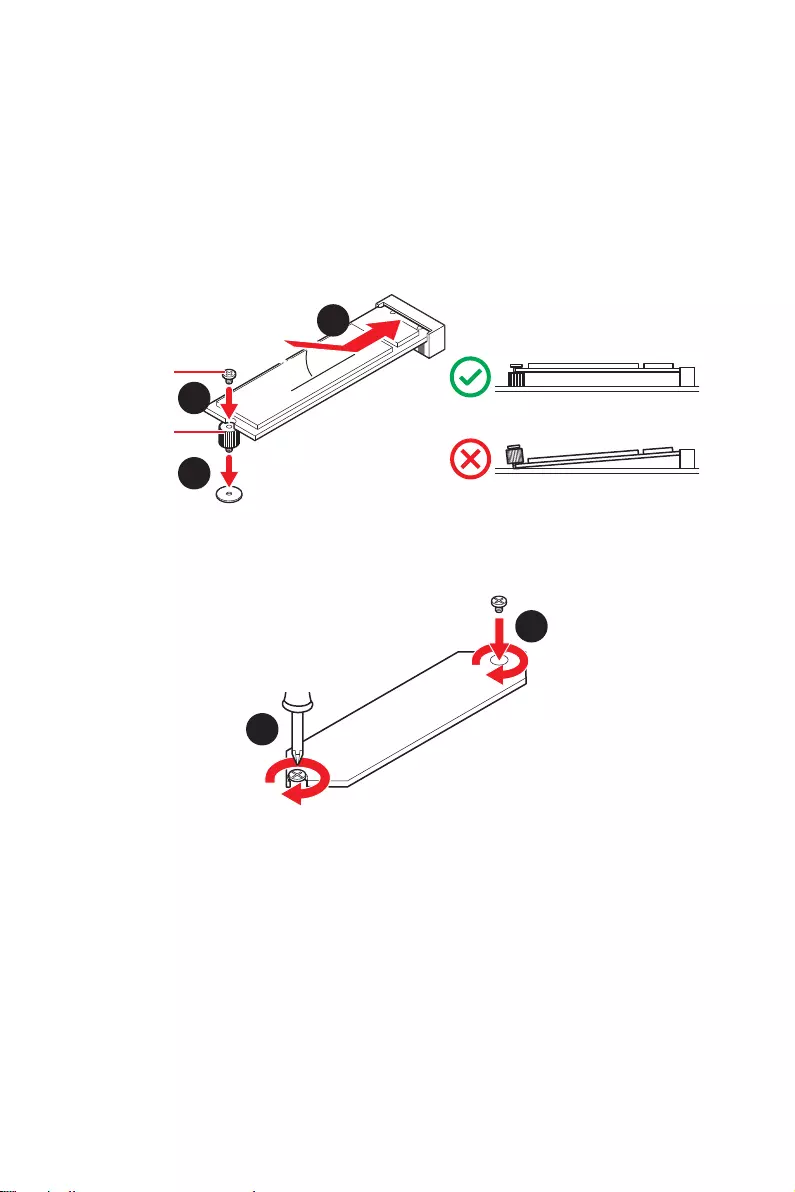
33
Overview of Components
3. Secure the supplied M.2 standoff according to your M.2 SSD length if need.
4. Insert your M.2 SSD into the M.2 slot at a 30-degree angle.
5. Secure the M.2 SSD in place with the supplied M.2 8.5H screw.
30º30º
4
3
6
6
5
8.5H screw
Standoff
6. Put the M.2 SHIELD FROZR heatsink back in place and secure it.
⚠
Important
Skips step 3 and step 5, if you install 2280 M.2 into M2_1 slot.
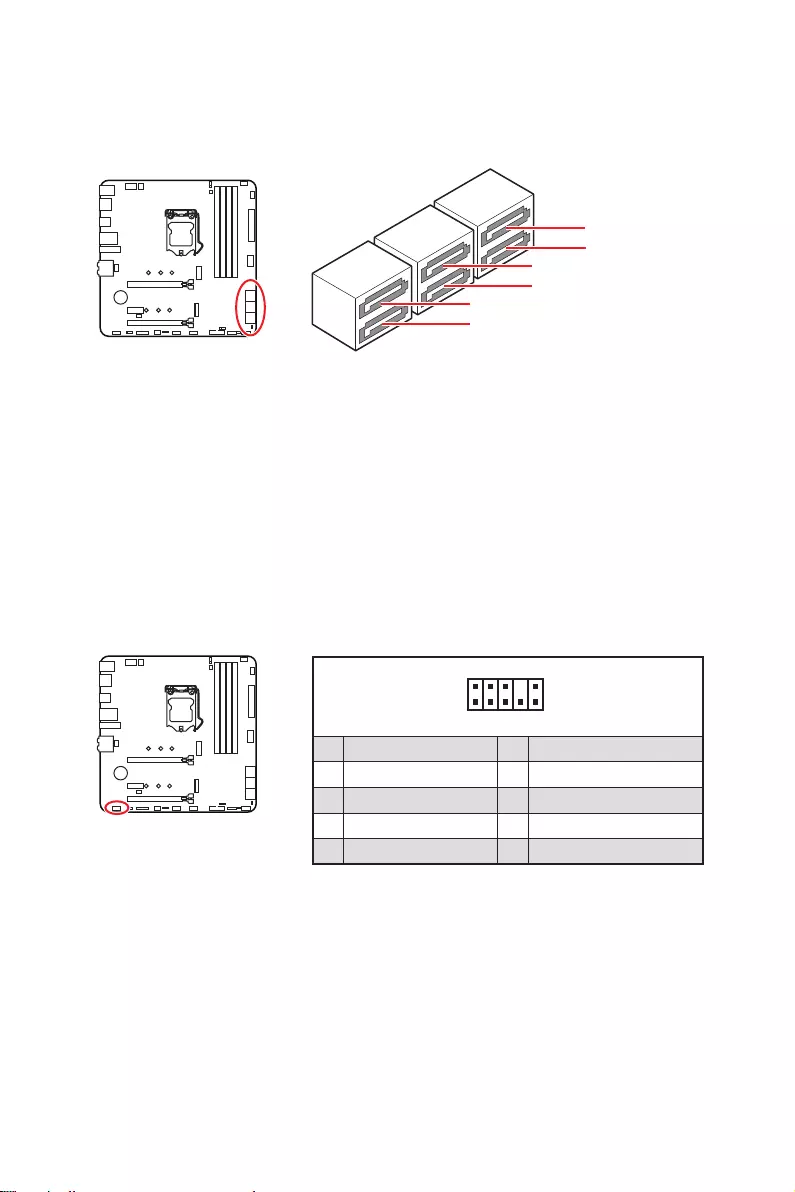
34 Overview of Components
SATA1~6: SATA 6Gb/s Connectors
These connectors are SATA 6Gb/s interface ports. Each connector can connect to one
SATA device.
SATA1
SATA3
SATA5
SATA2
SATA4
SATA6
⚠
Important
∙
Please do not fold the SATA cable at a 90-degree angle. Data loss may result during
transmission otherwise.
∙
SATA cables have identical plugs on either sides of the cable. However, it is
recommended that the flat connector be connected to the motherboard for space
saving purposes.
∙
SATA2 will be unavailable when installing M.2 SATA SSD in M2_1 slot.
JAUD1: Front Audio Connector
This connector allows you to connect audio jacks on the front panel.
1
2 10
9
1 MIC L 2 Ground
3 MIC R 4 NC
5 Head Phone R 6 MIC Detection
7 SENSE_SEND 8 No Pin
9 Head Phone L 10 Head Phone Detection

35
Overview of Components
JFP1, JFP2: Front Panel Connectors
These connectors connect to the switches and LEDs on the front panel.
1
2 10
9
+
+
+— ——
—
+
Power LED
HDD LED Reset Switch
Reserved
Power Switch
JFP1
1 HDD LED + 2 Power LED +
3 HDD LED — 4 Power LED —
5 Reset Switch 6 Power Switch
7 Reset Switch 8 Power Switch
9 Reserved 10 No Pin
1
JFP2
+
+—
—
Speaker
Buzzer
1 Speaker — 2 Buzzer +
3 Buzzer — 4 Speaker +
JDASH1 : Tuning Controller connector
This connector is used to connect an optional Tuning Controller module.
1
2 6
5
1 No Pin 2 NC
3 MCU_SMB_SCL_M 4 MCU_SMB_SDA_M
5 VCC5 6 Ground
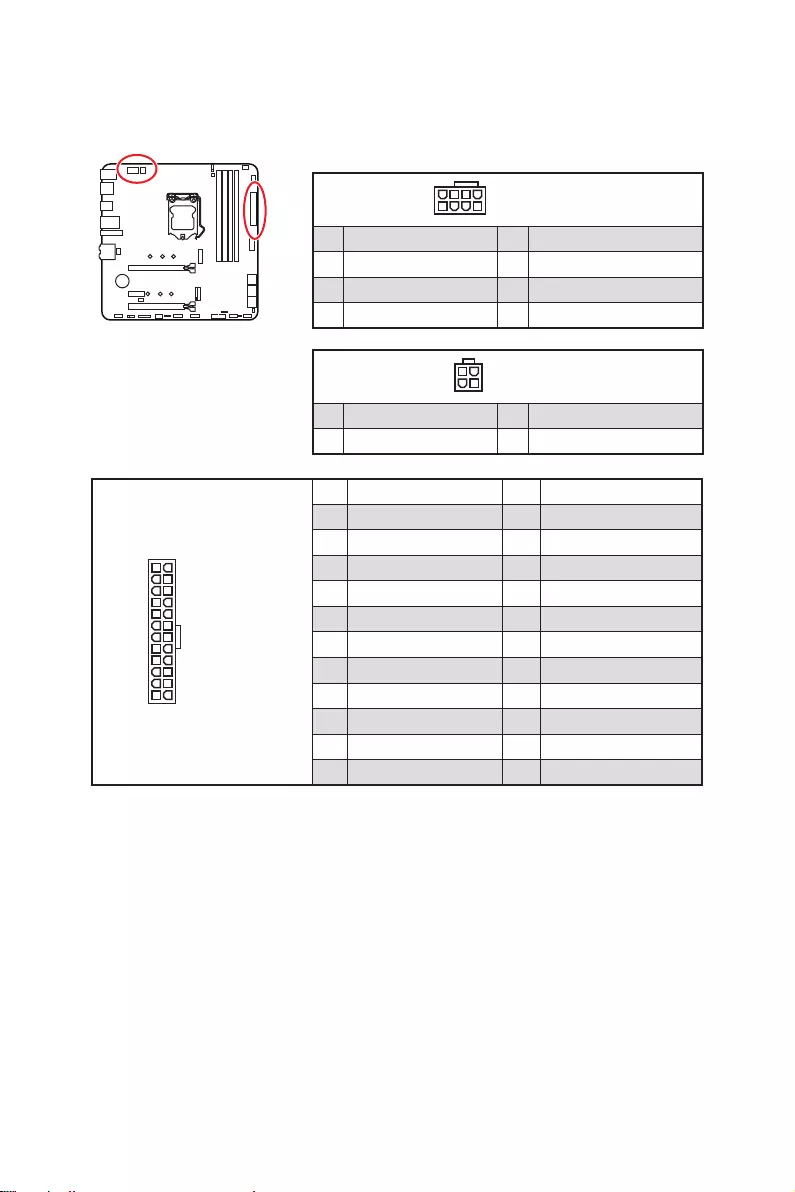
36 Overview of Components
24
131
12
ATX_PWR1
1 +3.3V 13 +3.3V
2 +3.3V 14 -12V
3 Ground 15 Ground
4 +5V 16 PS-ON#
5 Ground 17 Ground
6 +5V 18 Ground
7 Ground 19 Ground
8 PWR OK 20 Res
9 5VSB 21 +5V
10 +12V 22 +5V
11 +12V 23 +5V
12 +3.3V 24 Ground
5
4 1
8CPU_PWR1
1 Ground 5 +12V
2 Ground 6 +12V
3 Ground 7 +12V
4 Ground 8 +12V
⚠
Important
Make sure that all the power cables are securely connected to a proper ATX power
supply to ensure stable operation of the motherboard.
CPU_PWR1~2, ATX_PWR1: Power Connectors
These connectors allow you to connect an ATX power supply.
3
2 1
4CPU_PWR2
1 Ground 3 +12V
2 Ground 4 +12V
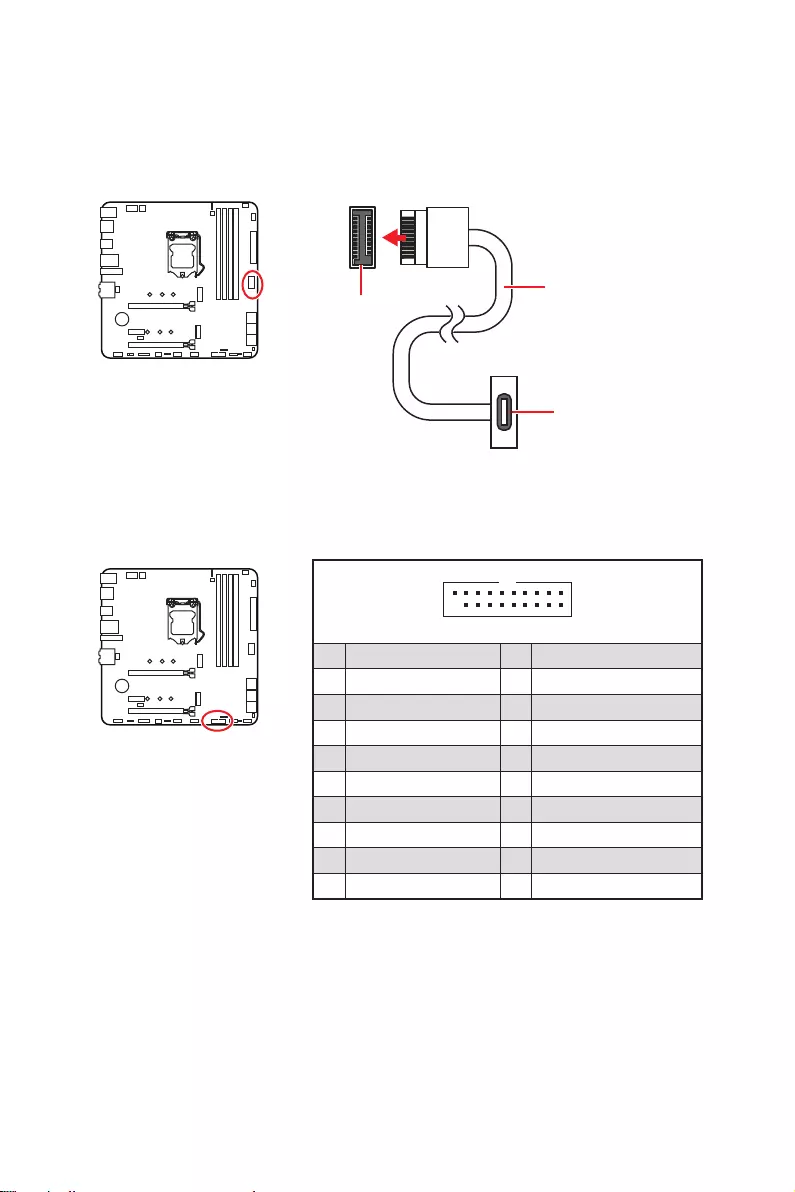
37
Overview of Components
JUSB4: USB 3.2 Gen 2 Type—C Connector
This connector allows you to connect USB 3.2 Gen 2 10Gbps Type-C connector on the
front panel. The connector possesses a foolproof design. When you connect the cable,
be sure to connect it with the corresponding orientation.
JUSB3: USB 3.2 Gen 1 Connector
This connector allows you to connect USB 3.2 Gen 1 5Gbps ports on the front panel.
⚠
Important
Note that the Power and Ground pins must be connected correctly to avoid possible
damage.
1 10
11
20
1 Power 11 USB2.0+
2 USB3_RX_DN 12 USB2.0-
3 USB3_RX_DP 13 Ground
4 Ground 14 USB3_TX_C_DP
5 USB3_TX_C_DN 15 USB3_TX_C_DN
6 USB3_TX_C_DP 16 Ground
7 Ground 17 USB3_RX_DP
8 USB2.0- 18 USB3_RX_DN
9 USB2.0+ 19 Power
10 Ground 20 No Pin
JUSB4 USB Type-C Cable
USB Type-C port on
the front panel
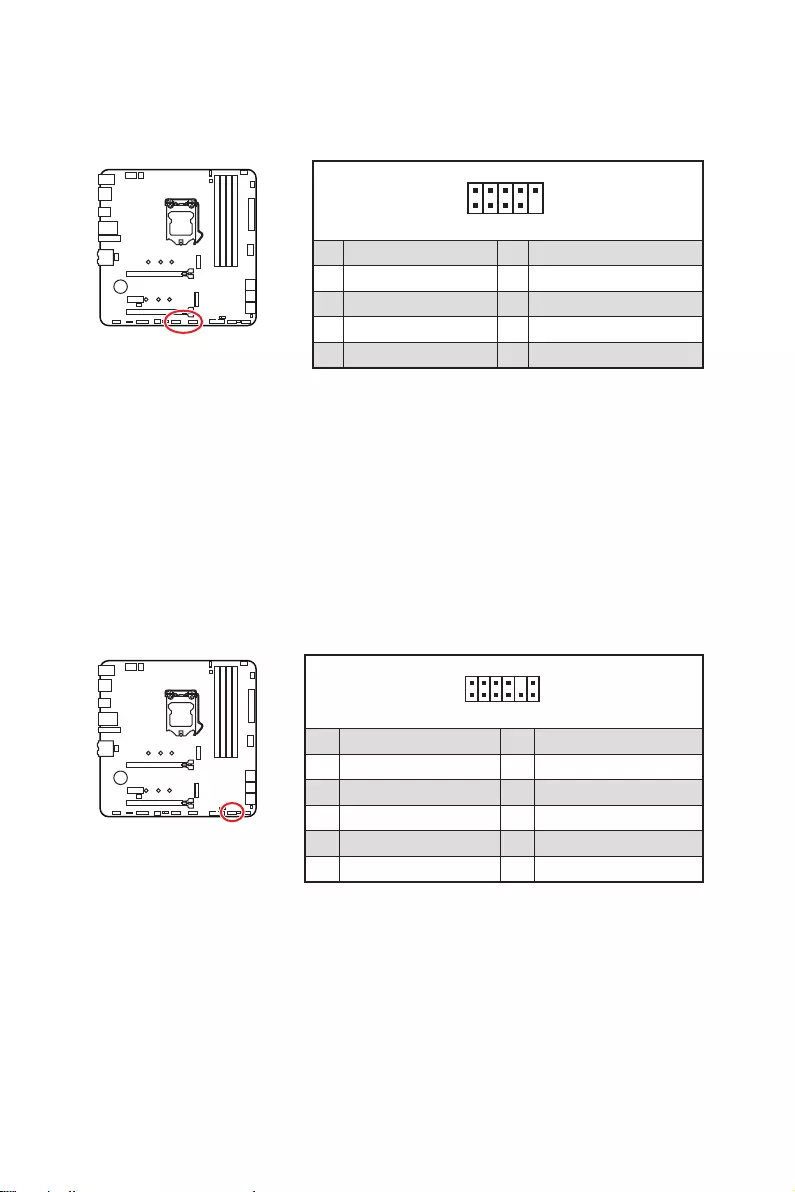
38 Overview of Components
JUSB1~2: USB 2.0 Connectors
These connectors allow you to connect USB 2.0 ports on the front panel.
1
2 10
9
1 VCC 2 VCC
3 USB0- 4 USB1-
5 USB0+ 6 USB1+
7 Ground 8 Ground
9 No Pin 10 NC
⚠
Important
∙
Note that the VCC and Ground pins must be connected correctly to avoid possible
damage.
∙
In order to recharge your iPad, iPhone and iPod through USB ports, please install
MSI® Center utility.
1
2 12
11
1 SPI Power 2 SPI Chip Select
3
Master In Slave Out (SPI Data)
4
Master Out Slave In (SPI Data)
5 Reserved 6 SPI Clock
7 Ground 8 SPI Reset
9 Reserved 10 No Pin
11 Reserved 12 Interrupt Request
JTPM1: TPM Module Connector
This connector is for TPM (Trusted Platform Module). Please refer to the TPM security
platform manual for more details and usages.
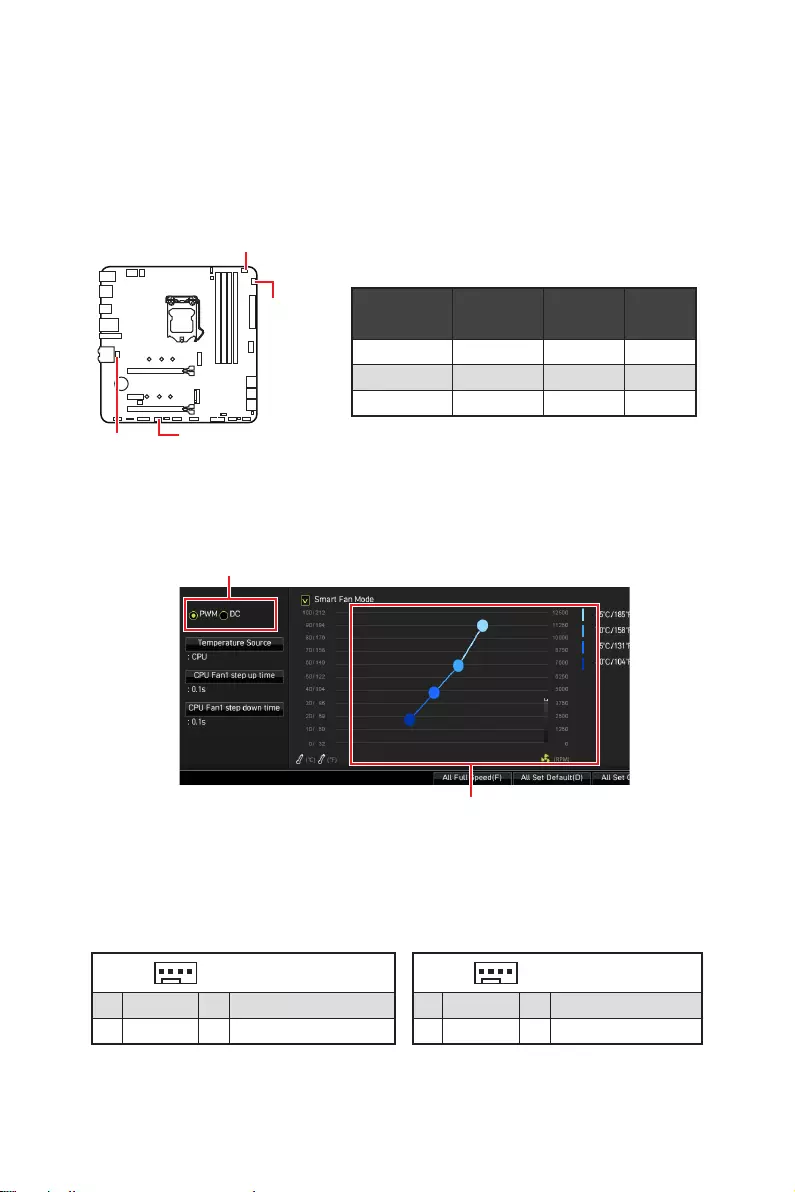
39
Overview of Components
CPU_FAN1, PUMP_FAN1, SYS_FAN1~2: Fan Connectors
Fan connectors can be classified as PWM (Pulse Width Modulation) Mode or DC Mode.
PWM Mode fan connectors provide constant 12V output and adjust fan speed with
speed control signal. DC Mode fan connectors control fan speed by changing voltage.
The auto mode fan connectors can automatically detect PWM and DC mode. However,
you can follow the instruction below to adjust the fan connector to PWM or DC Mode
manually.
Switching fan mode and adjusting fan speed
You can switch between PWM mode and DC mode and adjust fan speed in BIOS >
HARDWARE MONITOR.
Select PWM mode or DC mode
⚠
Important
Make sure fans are working properly after switching the PWM/ DC mode.
There are gradient points of the fan speed that allow you to adjust
fan speed in relation to CPU temperature.
Pin definition of fan connectors
Connector Default
fan mode Max.
current Max.
power
CPU_FAN1 PWM mode 2A 24W
PUMP_FAN1 PWM mode 3A 36W
SYS_FAN1~2 DC mode 1A 12W
1 PWM Mode pin definition
1 Ground 2 +12V
3 Sense 4 Speed Control Signal
1 DC Mode pin definition
1 Ground 2 Voltage Control
3 Sense 4 NC
SYS_FAN1 SYS_FAN2
PUMP_FAN1
CPU_FAN1
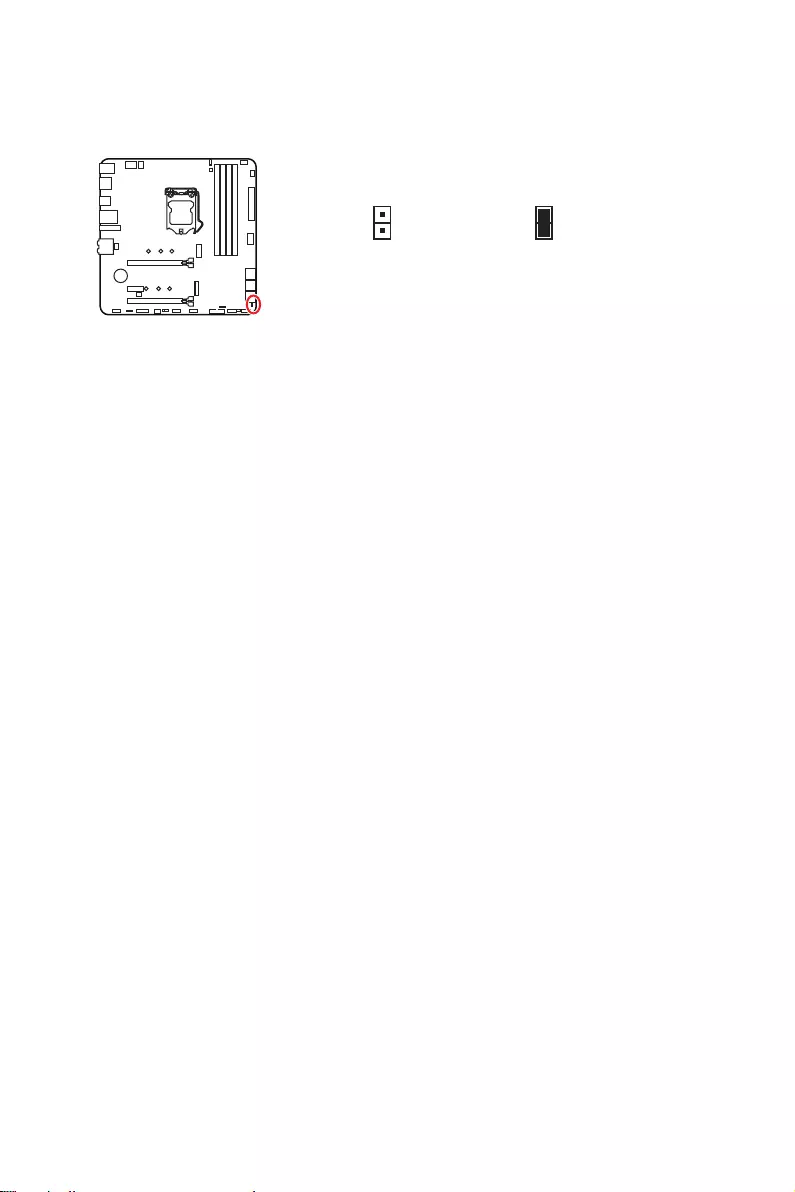
40 Overview of Components
JCI1: Chassis Intrusion Connector
This connector allows you to connect the chassis intrusion switch cable.
Normal
(default) Trigger the chassis
intrusion event
Using chassis intrusion detector
1. Connect the JCI1 connector to the chassis intrusion switch/ sensor on the chassis.
2. Close the chassis cover.
3. Go to BIOS > SETTINGS > Security > Chassis Intrusion Configuration.
4. Set Chassis Intrusion to Enabled.
5. Press F10 to save and exit and then press the Enter key to select Yes.
6. Once the chassis cover is opened again, a warning message will be displayed on
screen when the computer is turned on.
Resetting the chassis intrusion warning
1. Go to BIOS > SETTINGS > Security > Chassis Intrusion Configuration.
2. Set Chassis Intrusion to Reset.
3. Press F10 to save and exit and then press the Enter key to select Yes.
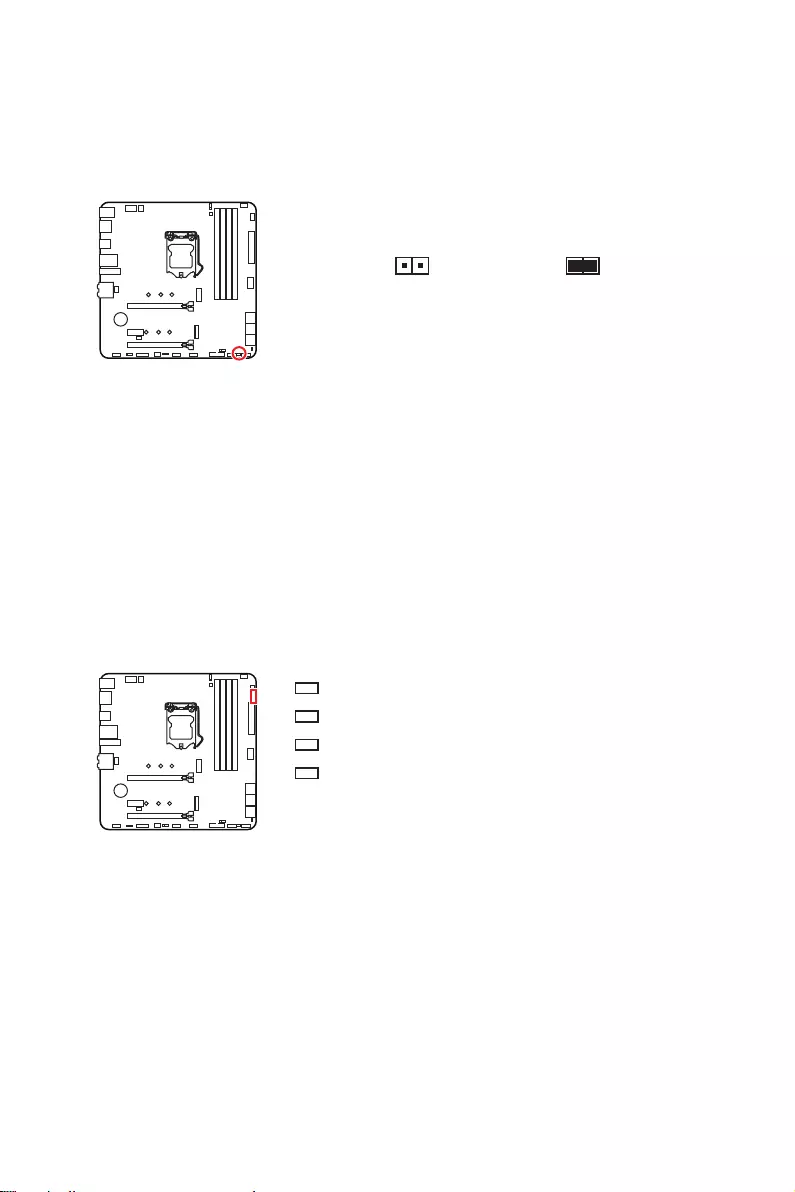
41
Overview of Components
JBAT1: Clear CMOS (Reset BIOS) Jumper
There is CMOS memory onboard that is external powered from a battery located on
the motherboard to save system configuration data. If you want to clear the system
configuration, set the jumpers to clear the CMOS memory.
Keep Data
(default) Clear CMOS/
Reset BIOS
Resetting BIOS to default values
1. Power off the computer and unplug the power cord.
2. Use a jumper cap to short JBAT1 for about 5-10 seconds.
3. Remove the jumper cap from JBAT1.
4. Plug the power cord and Power on the computer.
EZ Debug LED
These LEDs indicate the debug status of the motherboard.
CPU — indicates CPU is not detected or fail.
DRAM — indicates DRAM is not detected or fail.
VGA — indicates GPU is not detected or fail.
BOOT — indicates the booting device is not detected
or fail.
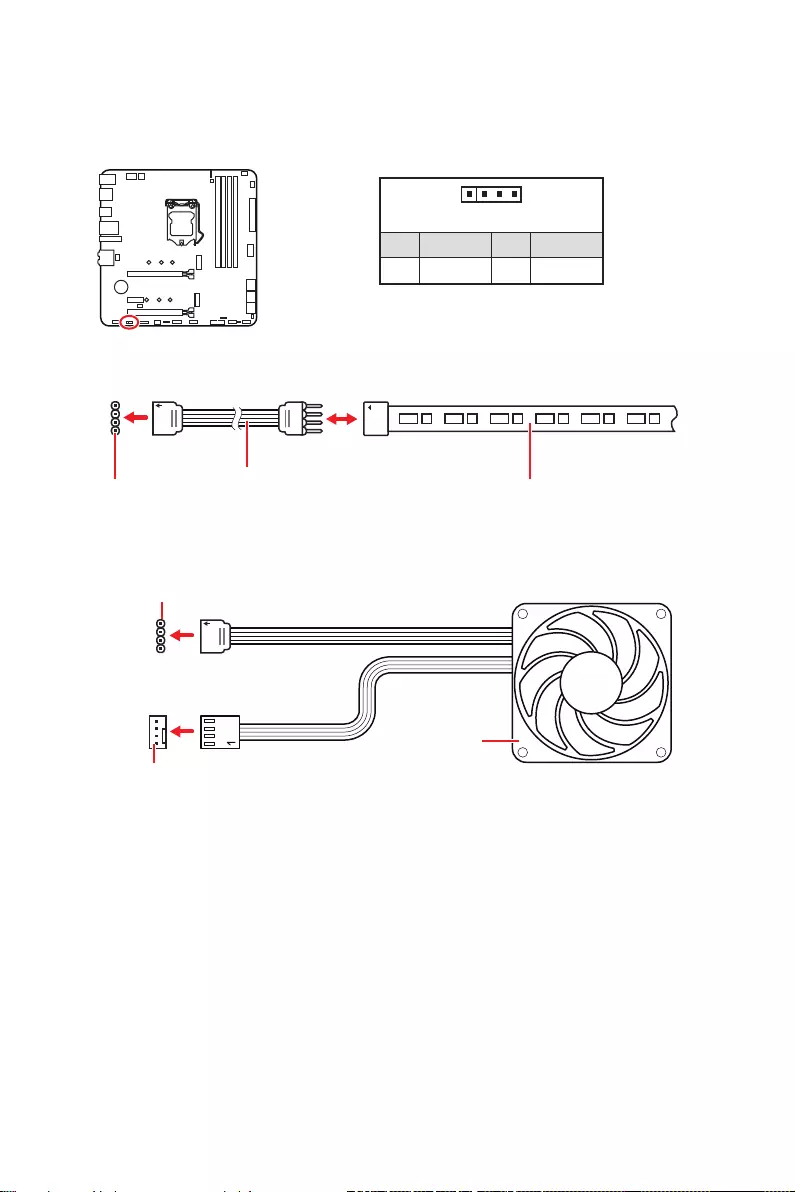
42 Overview of Components
⚠
Important
∙
The JRGB connector supports up to 2 meters continuous 5050 RGB LED strips
(12V/G/R/B) with the maximum power rating of 3A (12V).
∙
Always turn off the power supply and unplug the power cord from the power outlet
before installing or removing the RGB LED strip.
∙
Please use MSI’s software to control the extended LED strip.
JRGB1: RGB LED connector
The JRGB connector allows you to connect the 5050 RGB LED strips 12V.
1
GRB
JRGB
connector
RGB extension
cable 5050 RGB LED strips 12V
1
1 +12V 2 G
3 R 4 B
RGB LED Strip Connection
1
1
GRB
JRGB connector
System Fan connector
RGB LED Fan Connection
RGB LED Fan
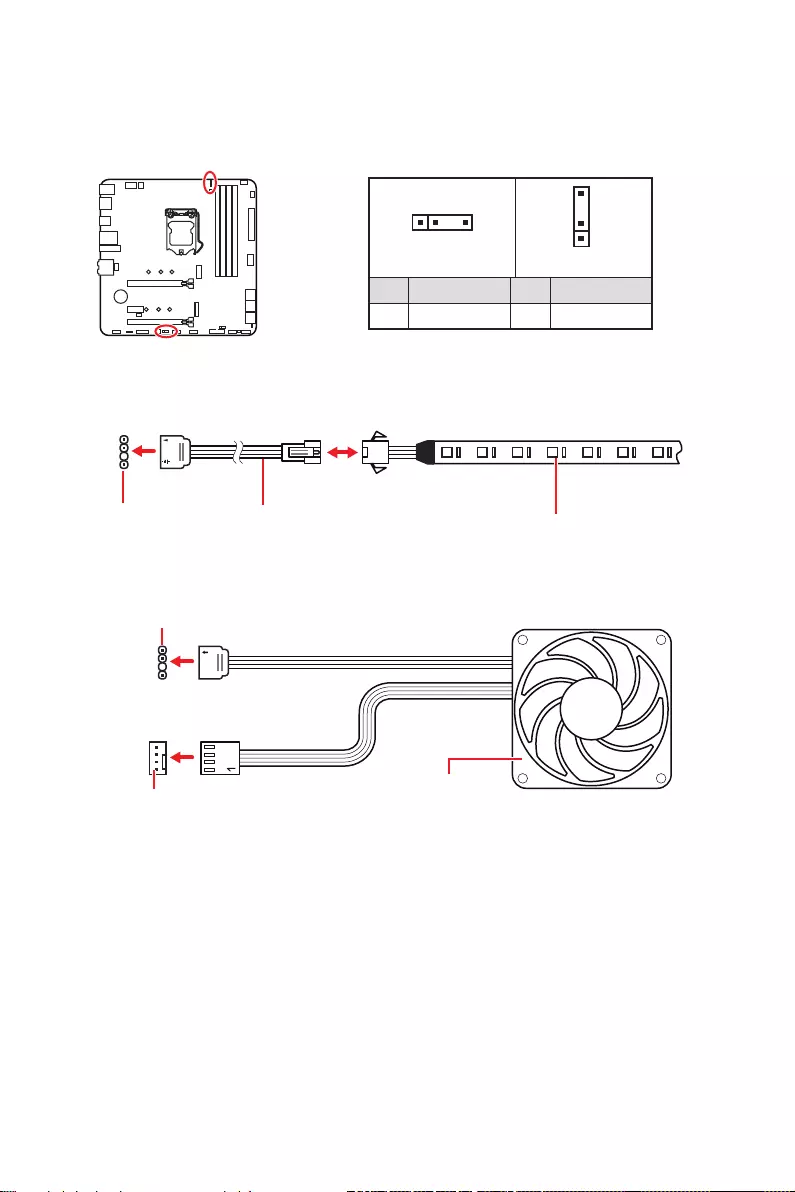
43
Overview of Components
1
1
1
D
+5V
⚠
CAUTION
Do not connect the wrong type of LED strips. The JRGB connector and the JRAINBOW
connector provide different voltages, and connecting the 5V LED strip to the JRGB
connector will result in damage to the LED strip.
⚠
Important
∙
The JRAINBOW connector supports up to 75 LEDs WS2812B Individually
Addressable RGB LED strips (5V/Data/Ground) with the maximum power rating of 3A
(5V). In the case of 20% brightness, the connector supports up to 200 LEDs.
∙
Always turn off the power supply and unplug the power cord from the power outlet
before installing or removing the RGB LED strip.
∙
Please use MSI’s software to control the extended LED strip.
JRAINBOW1~2: Addressable RGB LED connectors
The JRAINBOW connectors allow you to connect the WS2812B Individually
Addressable RGB LED strips 5V.
JRAINBOW
connector
JRAINBOW connector
System Fan connector
Rainbow RGB LED
extension cable WS2812B Individually
Addressable RGB LED strips 5V
1
JRAINBOW1 1
JRAINBOW2
1 +5V 2 Data
3 No Pin 4 Ground
Addressable RGB LED Strip Connection
Addressable RGB LED Fan Connection
Addressable RGB LED Fan
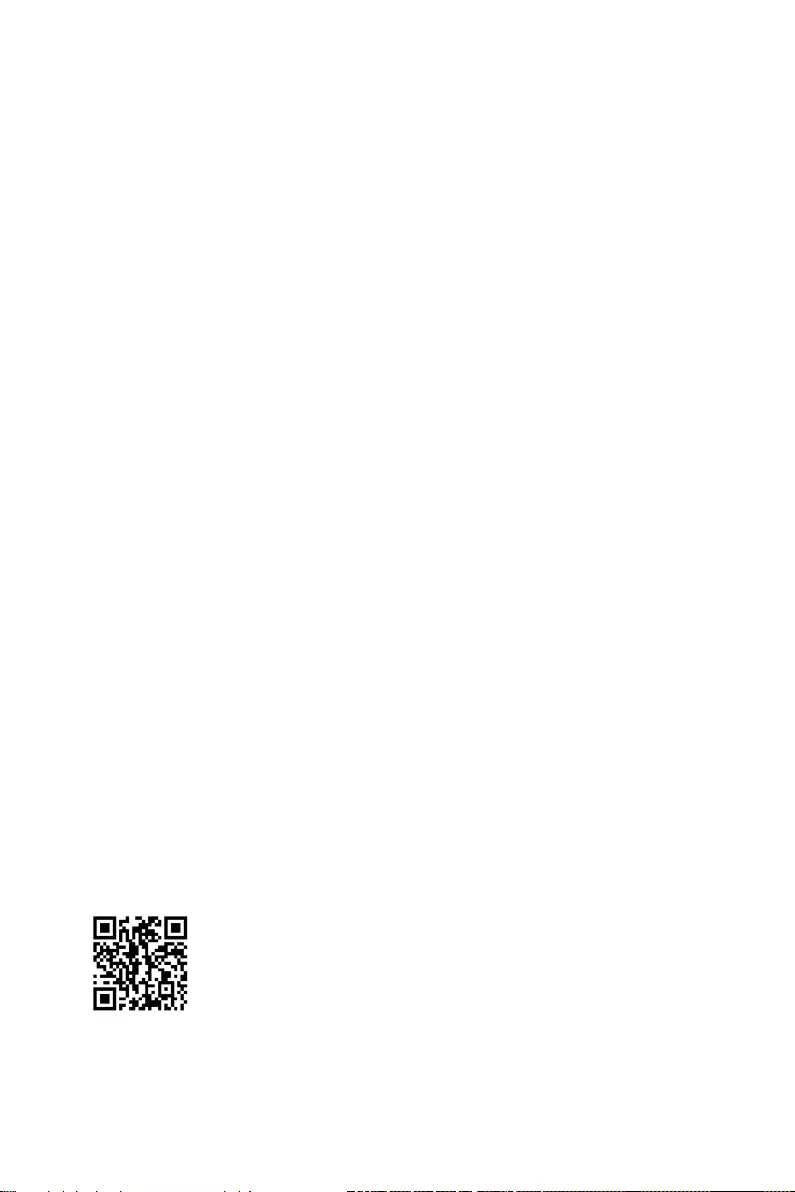
44 Installing OS, Drivers & MSI Center
Installing OS, Drivers & MSI Center
Please download and update the latest utilities and drivers at www.msi.com
Installing Windows® 10
1. Power on the computer.
2. Insert the Windows® 10 installation disc/USB into your computer.
3. Press the Restart button on the computer case.
4. Press F11 key during the computer POST (Power-On Self Test) to get into Boot
Menu.
5. Select the Windows® 10 installation disc/USB from the Boot Menu.
6. Press any key when screen shows Press any key to boot from CD or DVD…
message.
7. Follow the instructions on the screen to install Windows® 10.
Installing Drivers
1. Start up your computer in Windows® 10.
2. Insert MSI® Drive disc into the optical drive.
3. Click the Select to choose what happens with this disc pop-up notification, then
select Run DVDSetup.exe to open the installer. If you turn off the AutoPlay feature
from the Windows Control Panel, you can still manually execute the DVDSetup.exe
from the root path of the MSI Drive disc.
4. The installer will find and list all necessary drivers in the Drivers/Software tab.
5. Click the Install button in the lower-right corner of the window.
6. The drivers installation will then be in progress, after it has finished it will prompt
you to restart.
7. Click OK button to finish.
8. Restart your computer.
MSI Center
MSI Center is an application that helps you easily optimize game settings and smoothly
use content creation softwares. It also allows you to control and synchronize LED
light effects on PCs and other MSI products. With MSI Center, you can customize ideal
modes, monitor system performance, and adjust fan speed.
MSI Center User Guide
If you would like to know more information about MSI Center, please
refer to
http://download.msi.com/manual/mb/MSICENTER.pdf
or scan the QR code to access.
⚠
Important
Functions may vary depending on the product you have.
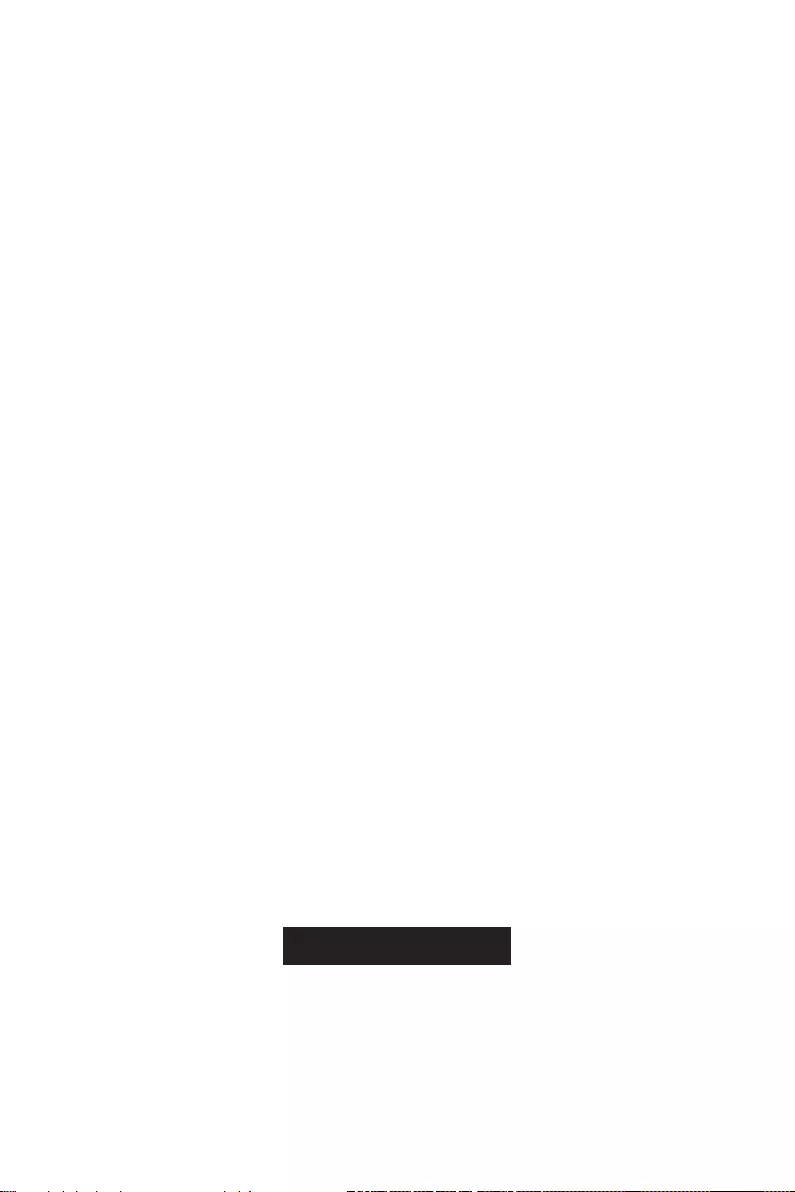
45
UEFI BIOS
UEFI BIOS
MSI UEFI BIOS is compatible with UEFI (Unified Extensible Firmware Interface)
architecture. UEFI has many new functions and advantages that traditional BIOS
cannot achieve, and it will completely replace BIOS in the future. The MSI UEFI
BIOS uses UEFI as the default boot mode to take full advantage of the new chipset’s
capabilities.
⚠
Important
The term BIOS in this user guide refers to UEFI BIOS unless otherwise noted.
UEFI advantages
∙Fast booting — UEFI can directly boot the operating system and save the BIOS self-
test process. And also eliminates the time to switch to CSM mode during POST.
∙Supports for hard drive partitions larger than 2 TB.
∙Supports more than 4 primary partitions with a GUID Partition Table (GPT).
∙Supports unlimited number of partitions.
∙Supports full capabilities of new devices — new devices may not provide backward
compatibility.
∙Supports secure startup — UEFI can check the validity of the operating system to
ensure that no malware tampers with the startup process.
Incompatible UEFI cases
∙32-bit Windows operating system — this motherboard supports only Windows 10
64-bit operating system.
∙Older graphics card — the system will detect your graphics card. When display a
warning message There is no GOP (Graphics Output protocol) support detected in
this graphics card.
⚠
Important
We recommend that you to replace with a GOP/UEFI compatible graphics card or
using integrated graphics from CPU for having normal function.
How to check the BIOS mode?
1. Power on your computer.
2. Press Delete key, when the Press DEL key to enter Setup Menu, F11 to enter
Boot Menu message appears on the screen during the boot process.
3. After entering the BIOS, you can check the BIOS Mode at the top of the screen.
BIOS Mode: UEFI
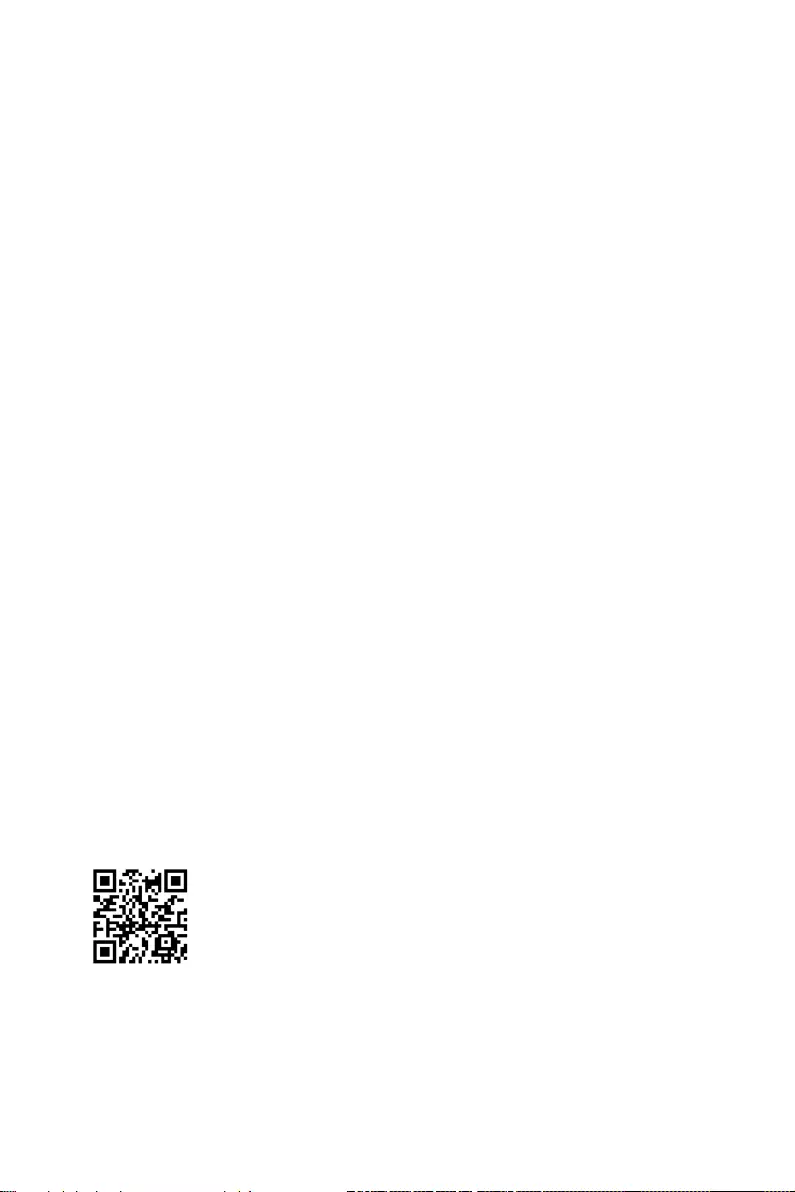
46 UEFI BIOS
BIOS Setup
The default settings offer the optimal performance for system stability in normal
conditions. You should always keep the default settings to avoid possible system
damage or failure booting unless you are familiar with BIOS.
⚠
Important
∙
BIOS items are continuously update for better system performance. Therefore, the
description may be slightly different from the latest BIOS and should be for reference
only. You could also refer to the HELP information panel for BIOS item description.
∙
The BIOS screens, options and settings will vary depending on your system.
Entering BIOS Setup
Press Delete key, when the Press DEL key to enter Setup Menu, F11 to enter Boot
Menu message appears on the screen during the boot process.
Function key
F1: General Help list
F2: Add/ Remove a favorite item
F3: Enter Favorites menu
F4: Enter CPU Specifications menu
F5: Enter Memory-Z menu
F6: Load optimized defaults
F7: Switch between Advanced mode and EZ mode
F8: Load Overclocking Profile
F9: Save Overclocking Profile
F10: Save Change and Reset*
F12: Take a screenshot and save it to USB flash drive (FAT/ FAT32 format only).
Ctrl+F: Enter Search page
* When you press F10, a confirmation window appears and it provides the modification
information. Select between Yes or No to confirm your choice.
BIOS User Guide
If you’d like to know more instructions on setting up the BIOS, please
refer to
http://download.msi.com/manual/mb/Intel500BIOS.pdf
or scan the QR code to access.
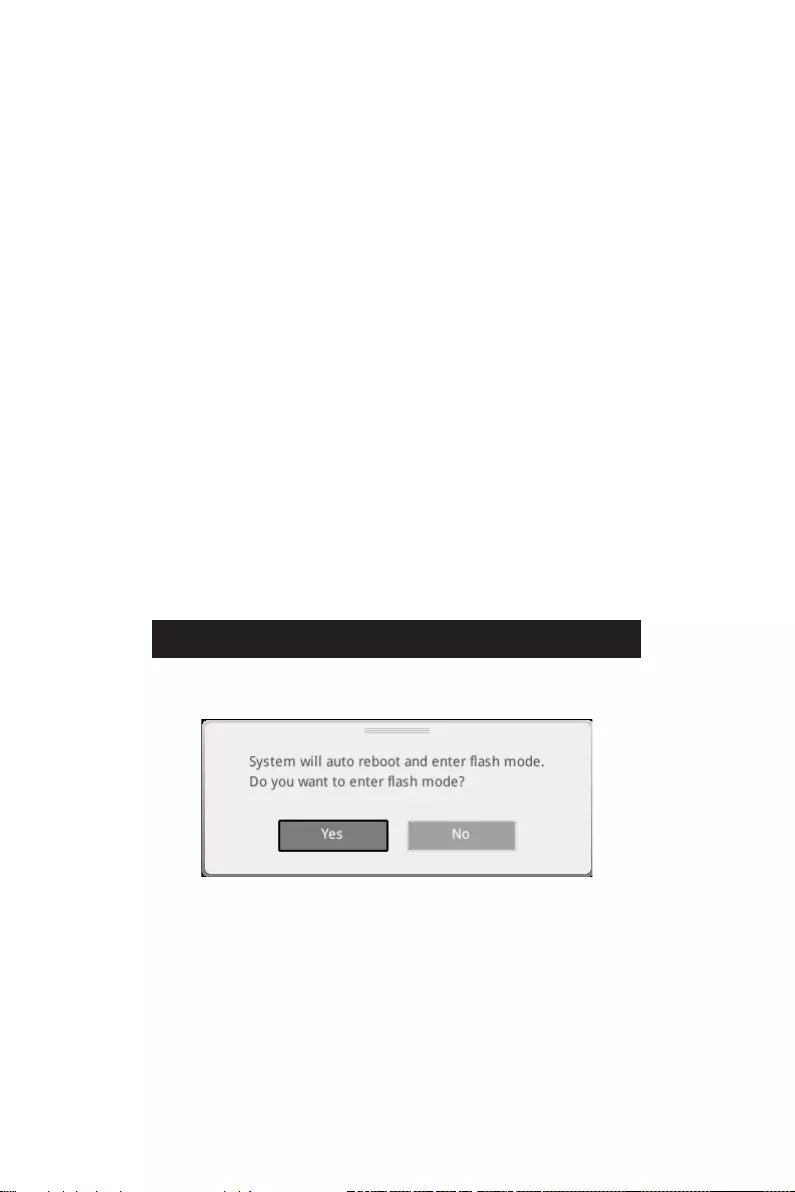
47
UEFI BIOS
Resetting BIOS
You might need to restore the default BIOS setting to solve certain problems. There
are several ways to reset BIOS:
∙Go to BIOS and press F6 to load optimized defaults.
∙Short the Clear CMOS jumper on the motherboard.
∙Press the Clear CMOS button on the rear I/O panel.
⚠
Important
Be sure the computer is off before clearing CMOS data. Please refer to the Clear
CMOS jumper/ button section for resetting BIOS.
Updating BIOS
Updating BIOS with M-FLASH
Before updating:
Please download the latest BIOS file that matches your motherboard model from MSI
website. And then save the BIOS file into the USB flash drive.
Updating BIOS:
1. Insert the USB flash drive that contains the update file into the USB port.
2. Please refer the following methods to enter flash mode.
▪Reboot and press Ctrl + F5 key during POST and click on Yes to reboot the
system.
Press <Ctrl+F5> to activate M-Flash for BIOS update.
▪Reboot and press Del key during POST to enter BIOS. Click the M-FLASH button
and click on Yes to reboot the system.
3. Select a BIOS file to perform the BIOS update process.
4. When prompted click on Yes to start recovering BIOS.
5. After the flashing process is 100% completed, the system will reboot
automatically.
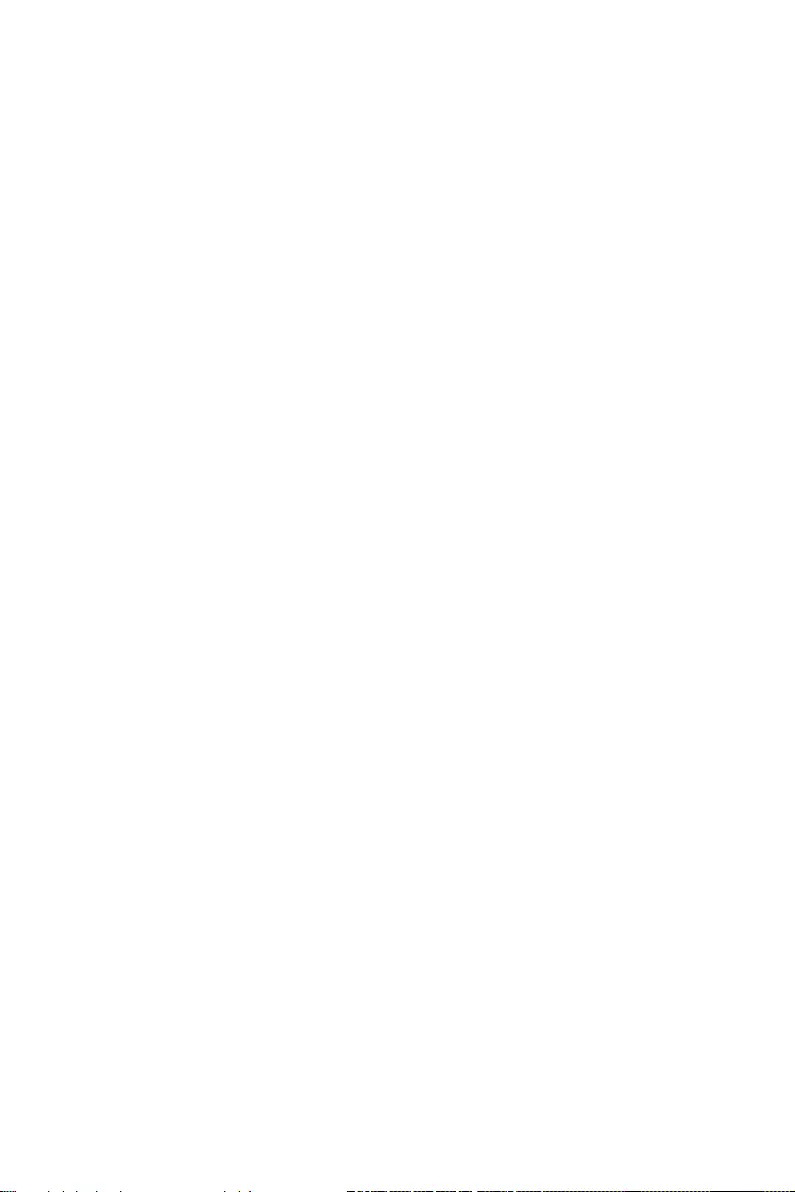
48 UEFI BIOS
Updating the BIOS with MSI Center
Before updating:
∙Make sure the LAN driver is already installed and the internet connection is set
properly.
∙Please close all other application software before updating the BIOS.
To update BIOS:
1. Install and launch MSI Center and go to Support page.
2. Select Live Update and click on Advance button.
3. Select the BIOS file and click on Install button.
4. The installation reminder will appear, then click the Install button on it.
5. The system will automatically restart to update BIOS.
6. After the flashing process is 100% completed, the system will restart
automatically.

Intel® Optane™ Memory Configuration
Intel® Optane™ memory is a technology which allows the system to access the data
more quickly. It enables the computer to store commonly used data and programs,
and keeps them even after powering off the computer. Before you start to install Intel®
Optane™ memory, please note that it requires Windows 10 64-bit operating system.
Intel® Optane™ Memory User Guide
If you’d like to know more instructions on how to enable or remove
Intel® Optane™ Memory, please refer to
http://download.msi.com/manual/mb/Optane.pdf
or scan the QR code to access.
⚠
WARNING
After you enable Intel® Optane™ memory, please note the following to prevent damage
to your operating system.
∙
DO NOT set the SATA mode back to AHCI in BIOS.
∙
DO NOT revert back to older version of the BIOS.
∙
DO NOT remove the Intel® Optane™ memory module.
∙
DO NOT replace the CPU that is not supported by Intel® Optane™ Memory.
49
Intel® Optane™ Memory Configuration
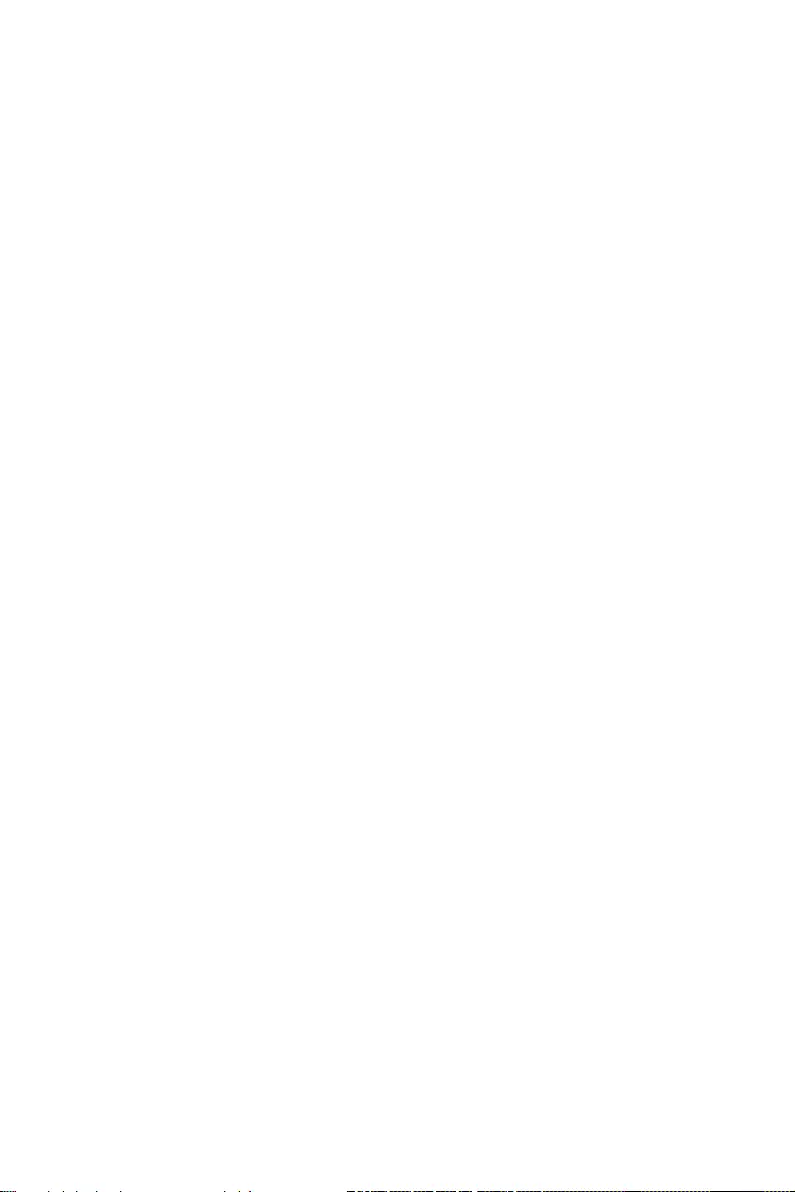
Troubleshooting
Before sending the motherboard for RMA
repair, try to go over troubleshooting
guide first to see if your got similar
symptoms as mentioned below.
The power is not on.
∙Connect the AC power cord to an
electrical outlet securely.
∙Check if all ATX power connectors
like ATX_PWR1, CPU_PWR1 are
connected from the power supply to the
motherboard?
∙Some power supply units have a power
button on the rear side, make sure the
button is turned on.
∙Check if the power switch cable is
connected to JFP1 pin header properly.
∙Verify the Clear CMOS jumper JBAT1 is
set to Keep DATA.
∙Test with another known working
power supply of equal or greater
wattage.
The power is on, but no signal to
monitor
∙Connect the monitor power cord to a
electrical outlet securely.
∙Make sure the monitor is turned on.
∙Select different inputs on the monitor.
∙If 3 long beeps are heard, remove all
memory modules and try to install only
one memory module in the DIMMA2 slot
first and then restart the computer.
∙If 1 long 2 short beeps are heard,
remove and reinstall the graphics card
and then restart the computer.
∙Test with another known working
graphics card.
The computer does not boot after
updating the BIOS
∙Clear the CMOS.
∙Use the secondary BIOS to bootup the
system (Only for motherboard with Dual
BIOS)
Lost BIOS password
∙Clear the CMOS, but that will cause
you to lose all customized settings in the
BIOS.
There is no audio
∙Adjust the volume.
∙Connect the speakers/headphones to
audio ports on the motherboard rear IO
panel.
∙Remove secondary speakers/
headphones, HDMI cables, USB audio
devices.
∙Test with another known working
speaker or headphone.
There is no network
∙Make sure the network chipset driver
has been installed.
∙Verify if the network cable is properly
connected and make sure the LAN port
LEDs are properly illuminated.
∙Verify your TCP/IP settings.
∙Restart or reset your router.
∙Test with another known working LAN
cable.
The USB device is not working
∙Make sure your USB drive driver has
been installed.
∙Verify if USB device is listed in
Windows® Device Manager.
∙Connect the USB device to other USB
port on the motherboard rear IO panel.
50 Troubleshooting
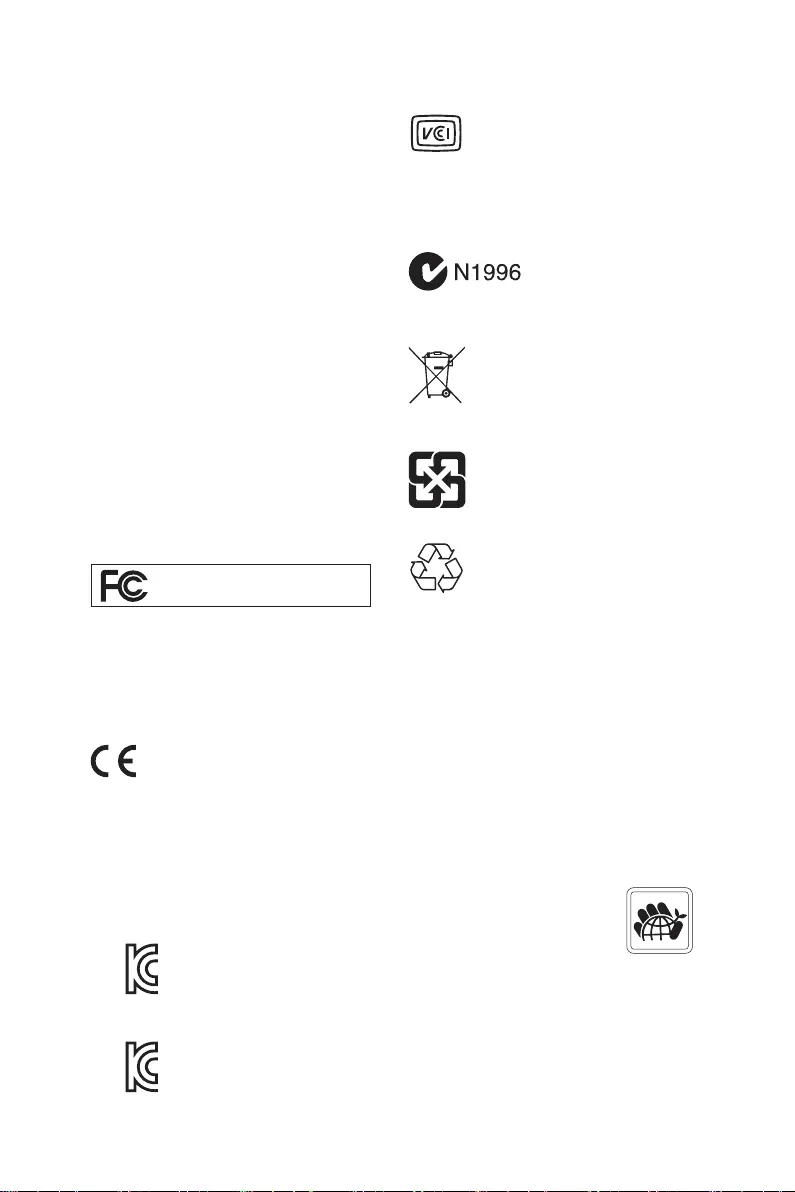
i
Regulatory Notices
Regulatory Notices
FCC Compliance Statement
Note: This equipment has been tested and found to
comply with the limits for a Class B digital device,
pursuant to part 15 of the FCC Rules. These limits are
designed to provide reasonable protection against
harmful interference in a residential installation. This
equipment generates, uses and can radiate radio
frequency energy and, if not installed and used in
accordance with the instructions, may cause harmful
interference to radio communications. However, there
is no guarantee that interference will not occur in a
particular installation. If this equipment does cause
harmful interference to radio or television reception,
which can be determined by turning the equipment
off and on, the user is encouraged to try to correct the
interference by one or more of the following measures:
yReorient or relocate the receiving antenna.
yIncrease the separation between the equipment
and receiver.
yConnect the equipment into an outlet on a circuit
different from that to which the receiver is
connected.
yConsult the dealer or an experienced radio/TV
technician for help.
Caution: Changes or modifications not expressly
approved by the party responsible for compliance could
void the user’s authority to operate the equipment.
Tested to comply with FCC standards
FOR HOME OR OFFICE USE
This device complies with part 15 of the FCC Rules.
Operation is subject to the following two conditions:
(1) This device may not cause harmful interference,
and (2) this device must accept any interference
received, including interference that may cause
undesired operation.
CE Conformity
Products bearing the CE marking comply
with one or more of the following EU
Directives as may be applicable:
RED 2014/53/EU; Low Voltage Directive 2014/35/EU;
EMC Directive 2014/30/EU; RoHS Directive 2011/65/EU.
Compliance with these directives is assessed using
applicable European Harmonized Standards.
The point of contact for regulatory matters is MSI,
MSI-NL Eindhoven 5706 5692 ER Son.
KC인증서
yMAG B560M MORTAR WIFI
yMAG B560M MORTAR
クラスB情報技術装置
VCCI-B
C-Tick Compliance
Battery Information
European Union:
Batteries, battery packs, and
accumulators should not be disposed of as
unsorted household waste. Please use the
public collection system to return, recycle,
or treat them in compliance with the local
regulations.
Taiwan:
For better environmental protection,
waste batteries should be collected
separately for recycling or special
disposal.
California, USA:
The button cell battery may contain
perchlorate material and requires special
handling when recycled or disposed of in
California.
For further information please visit:
http://www.dtsc.ca.gov/hazardouswaste/perchlorate/
CAUTION: There is a risk of explosion, if battery is
incorrectly replaced.
Replace only with the same or equivalent type
recommended by the manufacturer.
Chemical Substances Information
In compliance with chemical substances regulations,
such as the EU REACH Regulation (Regulation EC
No. 1907/2006 of the European Parliament and the
Council), MSI provides the information of chemical
substances in products at:
https://storage-asset.msi.com/html/popup/csr/
evmtprtt_pcm.html
Environmental Policy
yThe product has been designed to
enable proper reuse of parts and
recycling and should not be thrown
away at its end of life.
yUsers should contact the local
authorized point of collection for recycling and
disposing of their end-of-life products.
yVisit the MSI website and locate a nearby distributor
for further recycling information.
yUsers may also reach us at gpcontdev@msi.com for
information regarding proper Disposal, Take-back,
Recycling, and Disassembly of MSI products.
R-R-MSI-B560MMW
R-R-MSI-10-7D17
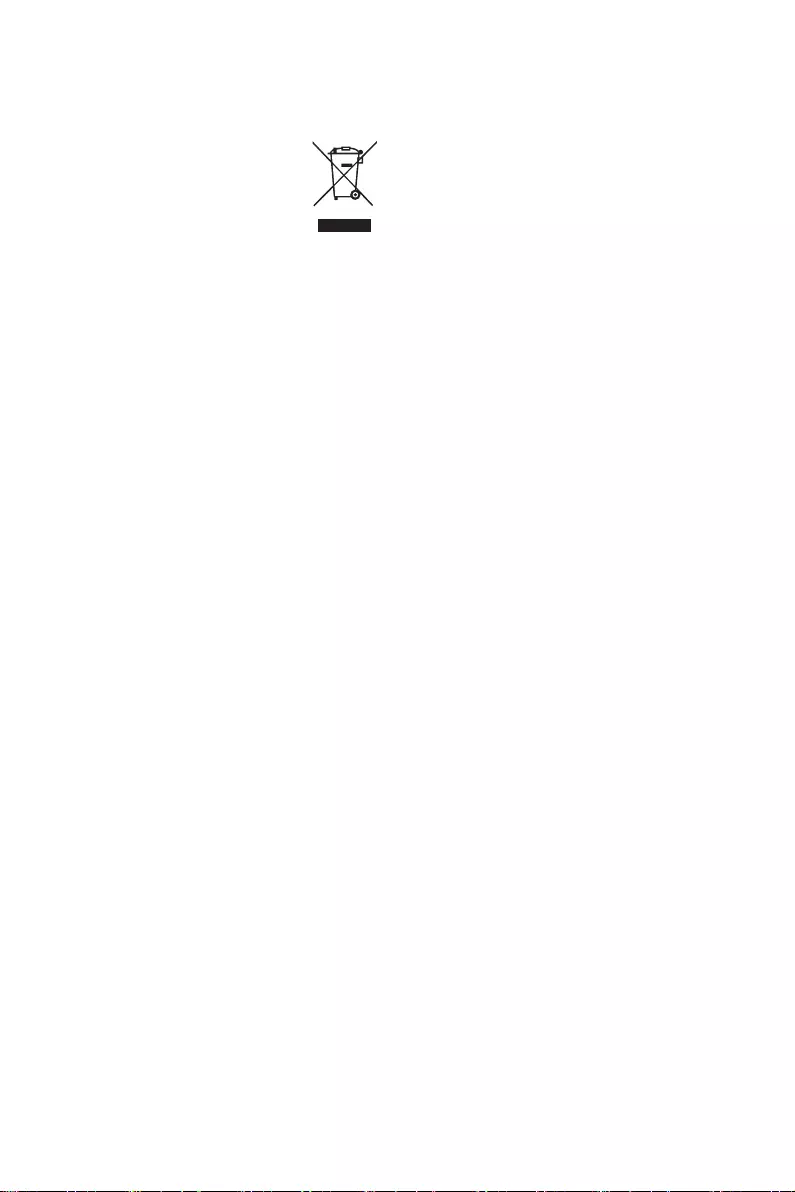
ii Regulatory Notices
WEEE (Waste Electrical and
Electronic Equipment) Statement
ENGLISH
To protect the global environment and as
an environmentalist, MSI must remind
you that…
Under the European Union (“EU”)
Directive on Waste Electrical and
Electronic Equipment, Directive 2002/96/
EC, which takes effect on August 13,
2005, products of “electrical and electronic equipment”
cannot be discarded as municipal wastes anymore, and
manufacturers of covered electronic equipment will
be obligated to take back such products at the end of
their useful life. MSI will comply with the product take
back requirements at the end of life of MSI-branded
products that are sold into the EU. You can return
these products to local collection points.
DEUTSCH
Hinweis von MSI zur Erhaltung und Schutz unserer
Umwelt
Gemäß der Richtlinie 2002/96/EG über Elektro- und
Elektronik-Altgeräte dürfen Elektro- und Elektronik-
Altgeräte nicht mehr als kommunale Abfälle entsorgt
werden. MSI hat europaweit verschiedene Sammel-
und Recyclingunternehmen beauftragt, die in die
Europäische Union in Verkehr gebrachten Produkte,
am Ende seines Lebenszyklus zurückzunehmen.
Bitte entsorgen Sie dieses Produkt zum gegebenen
Zeitpunkt ausschliesslich an einer lokalen
Altgerätesammelstelle in Ihrer Nähe.
FRANÇAIS
En tant qu’écologiste et afin de protéger
l’environnement, MSI tient à rappeler ceci…
Au sujet de la directive européenne (EU) relative aux
déchets des équipement électriques et électroniques,
directive 2002/96/EC, prenant effet le 13 août 2005, que
les produits électriques et électroniques ne peuvent
être déposés dans les décharges ou tout simplement
mis à la poubelle. Les fabricants de ces équipements
seront obligés de récupérer certains produits en fin
de vie. MSI prendra en compte cette exigence relative
au retour des produits en fin de vie au sein de la
communauté européenne. Par conséquent vous pouvez
retourner localement ces matériels dans les points
de collecte.
РУССКИЙ
ESPAÑOL
MSI como empresa comprometida con la protección
del medio ambiente, recomienda:
Bajo la directiva 2002/96/EC de la Unión Europea
en materia de desechos y/o equipos electrónicos,
con fecha de rigor desde el 13 de agosto de 2005,
los productos clasificados como “eléctricos y
equipos electrónicos” no pueden ser depositados
en los contenedores habituales de su municipio, los
fabricantes de equipos electrónicos, están obligados
a hacerse cargo de dichos productos al termino de
su período de vida. MSI estará comprometido con los
términos de recogida de sus productos vendidos en
la Unión Europea al final de su periodo de vida. Usted
debe depositar estos productos en el punto limpio
establecido por el ayuntamiento de su localidad o
entregar a una empresa autorizada para la recogida de
estos residuos.
NEDERLANDS
Om het milieu te beschermen, wil MSI u eraan
herinneren dat….
De richtlijn van de Europese Unie (EU) met betrekking
tot Vervuiling van Electrische en Electronische
producten (2002/96/EC), die op 13 Augustus 2005 in
zal gaan kunnen niet meer beschouwd worden als
vervuiling. Fabrikanten van dit soort producten worden
verplicht om producten retour te nemen aan het
eind van hun levenscyclus. MSI zal overeenkomstig
de richtlijn handelen voor de producten die de
merknaam MSI dragen en verkocht zijn in de EU. Deze
goederen kunnen geretourneerd worden op lokale
inzamelingspunten.
SRPSKI
vas podesti da…
EC, koja stupa na snagu od 13. Avgusta 2005, proizvodi
proizvoda kojima je istekao vek trajanja, koji imaju MSI
vratiti na lokalnim mestima za prikupljanje.
POLSKI
odpadów produktów elektrycznych i elektronicznych
(sprzedawane na terenie Unii Europejskiej) wycofywane
wyznaczonych punktach zbiorczych.
TÜRKÇE
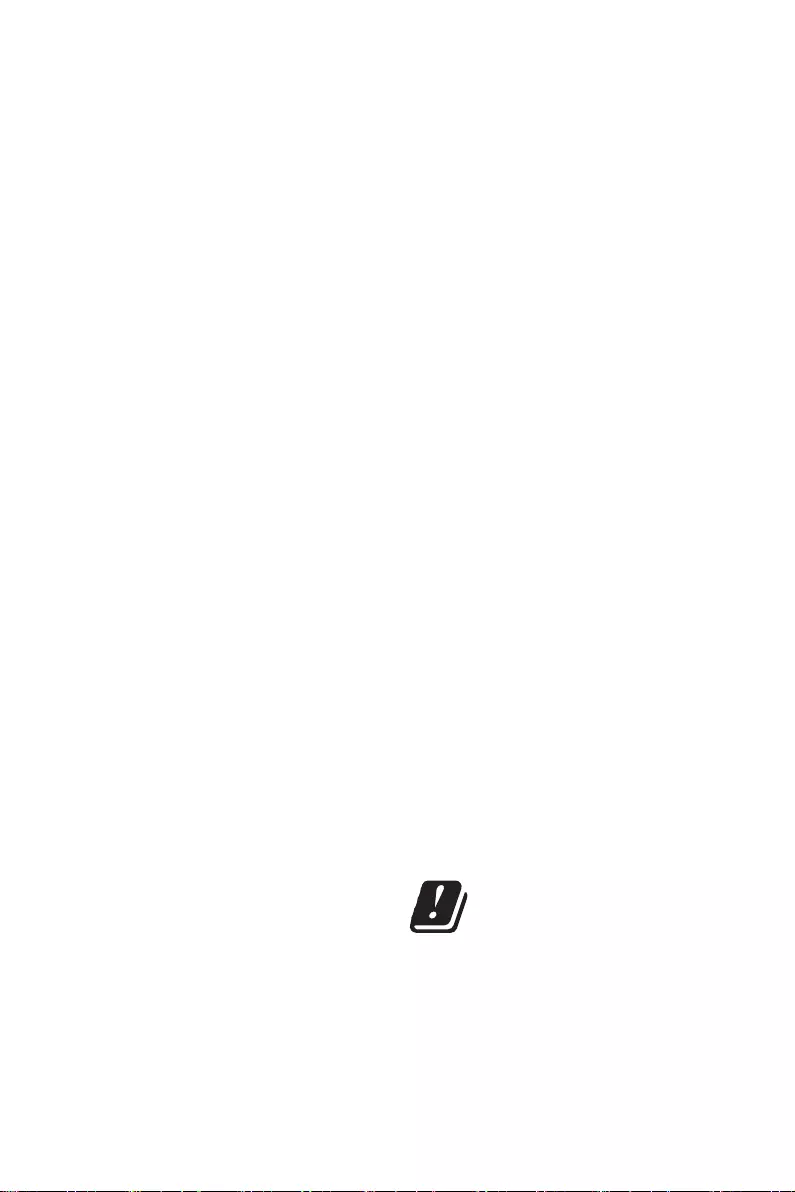
iii
Regulatory Notices
ČESKY
EC platné od 13. srpna 2005 je zakázáno likvidovat
komunálním odpadu a výrobci elektronických
MAGYAR
Annak érdekében, hogy környezetünket megvédjük,
Önt, hogy …
Az Európai Unió („EU”) 2005. augusztus 13-án hatályba
hulladékairól szóló 2002/96/EK irányelve szerint
az elektromos és elektronikus berendezések
és az ilyen elektronikus berendezések gyártói
kötelessé válnak az ilyen termékek visszavételére
azok hasznos élettartama végén. Az MSI betartja a
termékvisszavétellel kapcsolatos követelményeket
az MSI márkanév alatt az EU-n belül értékesített
termékek esetében, azok élettartamának végén. Az
ITALIANO
Per proteggere l’ambiente, MSI, da sempre amica della
natura, ti ricorda che….
In base alla Direttiva dell’Unione Europea (EU) sullo
Smaltimento dei Materiali Elettrici ed Elettronici,
Direttiva 2002/96/EC in vigore dal 13 Agosto 2005,
prodotti appartenenti alla categoria dei Materiali
Elettrici ed Elettronici non possono più essere eliminati
come rifiuti municipali: i produttori di detti materiali
saranno obbligati a ritirare ogni prodotto alla fine
del suo ciclo di vita. MSI si adeguerà a tale Direttiva
ritirando tutti i prodotti marchiati MSI che sono stati
venduti all’interno dell’Unione Europea alla fine del
loro ciclo di vita. È possibile portare i prodotti nel più
vicino punto di raccolta
日本JIS C 0950材質宣言
https://storage-asset.msi.com/html/popup/csr/
cemm_jp.html
India RoHS
This product complies with the “India E-waste
(Management and Handling) Rule 2011” and prohibits
use of lead, mercury, hexavalent chromium,
polybrominated biphenyls or polybrominated diphenyl
ethers in concentrations exceeding 0.1 weight % and
0.01 weight % for cadmium, except for the exemptions
set in Schedule 2 of the Rule.
Türkiye EEE yönetmeliği
Україна обмеження на наявність
небезпечних речовин
Việt Nam RoHS
Wireless Radio Use
This device is restricted to indoor use when operating
in the 2.4GHz, 5GHz frequency band.
Cet appareil doit être utilisé à l’intérieur.
NCC無線設備警告聲明
Products with radio functionality (EMF)
This product incorporates a radio transmitting
and receiving device. For computers in normal
use, a separation distance of 20 cm ensures that
radio frequency exposure levels comply with EU
requirements. Products designed to be operated
at closer proximities, such as tablet computers,
comply with applicable EU requirements in typical
operating positions. Products can be operated without
maintaining a separation distance unless otherwise
indicated in instructions specific to the product.
Restrictions for products with radio functionality
CAUTION: IEEE 802.11x wireless LAN with
5.15–5.35 GHz frequency band is restricted
for indoor use only in all European Union
member states, EFTA (Iceland, Norway,
Liechtenstein), and most other European countries
(e.g., Switzerland, Turkey, Republic of Serbia).
Using this WLAN application outdoors might lead to
interference issues with existing radio services.
Radio frequency bands and maximum power levels
Features :802.11 a/b/g/n/ac/ax, BT
Frequency Range :2.4GHz, 5GHz, 6GHz
Modulation :FHSS, DSSS, OFDM
Power Output :10, 20, 23
Channel Band Width :1, 5, 20 ,40 , 80, 160MHz
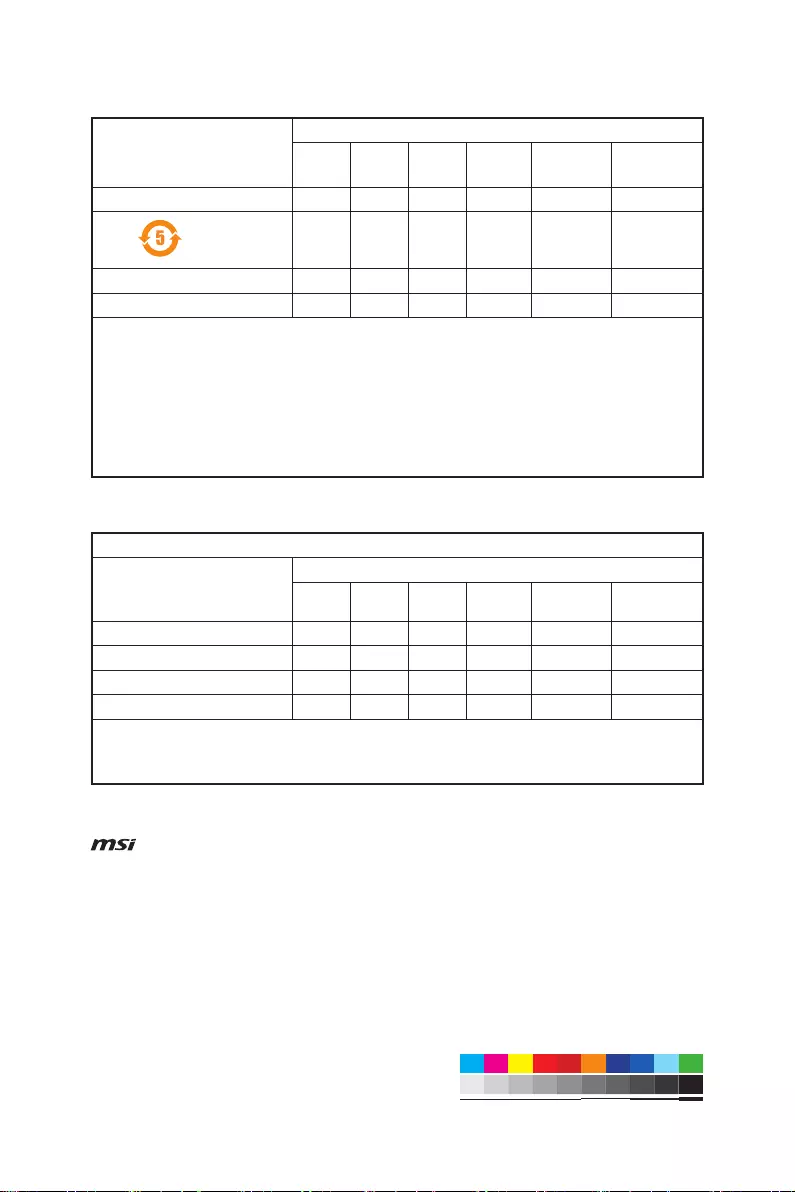
iv Regulatory Notices
MS-7D17主板产品中有害物质的名称及含量
(Pb)
(Hg)
(Cd)
(Cr(VI))
(PBB)
(PBDE)
限用物質含有情況標示聲明書
(Pb)
(Hg)
(Cd)
(Cr+6)
(PBB)
(PBDE)
Copyright
Micro-Star Int’l Co.,Ltd.
Copyright © 2021 All rights reserved.
The MSI logo used is a registered trademark of
Micro-Star Int’l Co., Ltd. All other marks and names
mentioned may be trademarks of their respective
owners. No warranty as to accuracy or completeness is
expressed or implied. MSI reserves the right to make
changes to this document without prior notice.
Revision History
Version 1.0, 2021/01, First release.
Technical Support
If a problem arises with your system and no solution
can be obtained from the user guide, please
contact your place of purchase or local distributor.
Alternatively, please try the following help resources
for further guidance.
yVisit the MSI website for technical guide, BIOS
updates, driver updates, and other information:
http://www.msi.com
yRegister your product at: http://register.msi.com
View the manual for the MSI MAG B560M Mortar here, for free. This manual comes under the category motherboards and has been rated by 1 people with an average of a 7.6. This manual is available in the following languages: English. Do you have a question about the MSI MAG B560M Mortar or do you need help?
Ask your question here
MSI MAG B560M Mortar specifications
Below you will find the product specifications and the manual specifications of the MSI MAG B560M Mortar.
The msi mag b560m mortar is a motherboard that is compatible with several Intel processors. Its processor socket is LGA 1200 (Socket H5), and it belongs to the Intel family of motherboard chipsets. The chipset of this motherboard is Intel B560. This motherboard is a component for a PC.
The msi mag b560m mortar motherboard has a total of four memory slots, which can hold a maximum of up to 128 GB of internal memory. The supported memory clock speeds are 2133, 2666, 2933, and 3200 MHz, and the memory slots type is DIMM. This motherboard supports unbuffered memory and non-ECC memory as well.
Moreover, this motherboard is compatible with both HDD and SSD storage drives, making it flexible for users to choose the type of storage that suits them best. The msi mag b560m mortar is constructed with premium materials, ensuring a high level of durability.
Overall, the msi mag b560m mortar motherboard is a high-quality product that offers a reliable and flexible solution for PC users who desire a powerful computer system. Its compatibility with various Intel processors and its support for both HDD and SSD storage makes it an excellent choice for a wide range of users. However, it is important to note that the suitability of this motherboard for a specific user’s needs should always be assessed on a case-by-case basis.
Compatible processor series
Intel Celeron, Intel Core i3, Intel Core i5, Intel Core i7, Intel Core i9, Intel Pentium
Supported storage drive types
HDD & SSD
Parallel processing technology support
2-Way CrossFireX
General
| Brand | MSI |
| Model | MAG B560M Mortar | MAG B560M MORTAR |
| Product | motherboard |
| EAN | 4719072807832 |
| Language | English |
| Filetype | User manual (PDF) |
Processor
| Compatible processor series | Intel Celeron, Intel Core i3, Intel Core i5, Intel Core i7, Intel Core i9, Intel Pentium |
| Processor socket | LGA 1200 (Socket H5) |
| Processor manufacturer | Intel |
Features
| Component for | PC |
| Motherboard chipset family | Intel |
| Motherboard chipset | Intel B560 |
| Audio output channels | 7.1 channels |
| Audio chip | Realtek ALC897 |
| Motherboard form factor | micro ATX |
Memory
| Number of memory slots | 4 |
| Supported memory types | DDR4-SDRAM |
| Maximum internal memory | 128 GB |
| Supported memory clock speeds | 2133,2666,2933,3200 MHz |
| Memory channels | Dual-channel |
| Memory slots type | DIMM |
| Unbuffered memory | Yes |
Storage controllers
| Supported storage drive types | HDD & SSD |
| Supported storage drive interfaces | M.2, SATA III |
Graphics
| Parallel processing technology support | 2-Way CrossFireX |
Expansion slots
| PCI Express x16 slots | 2 |
| PCI Express x1 (Gen 3.x) slots | 1 |
| Number of M.2 (M) slots | 2 |
Internal I/O
| Number of SATA III connectors | 6 |
| ATX Power connector (24-pin) | Yes |
| 12V power connector | Yes |
| USB 3.2 Gen 2 (3.1 Gen 2) connectors | 1 |
| USB 3.2 Gen 1 (3.1 Gen 1) connectors | 1 |
| USB 2.0 connectors | 2 |
| Number of SATA II connectors | 0 |
| Number of Parallel ATA connectors | 0 |
| CPU fan connector | Yes |
| Front panel audio connector | Yes |
| Chassis intrusion connector | Yes |
| TPM connector | Yes |
| Thunderbolt headers | 1 |
Network
| Ethernet LAN | Yes |
| Ethernet interface type | 2.5 Gigabit Ethernet |
| LAN controller | Realtek RTL8125B |
| Wi-Fi | No |
BIOS
| Clear CMOS jumper | Yes |
| BIOS type | UEFI AMI |
Rear panel I/O ports
| USB 2.0 ports quantity | 4 |
| DisplayPorts quantity | 1 |
| USB 3.2 Gen 1 (3.1 Gen 1) Type-A ports quantity | 3 |
| Ethernet LAN (RJ-45) ports | 1 |
| HDMI ports quantity | 1 |
| S/PDIF out port | Yes |
| USB 3.2 Gen 1 (3.1 Gen 1) Type-C ports quantity | 0 |
| USB 3.2 Gen 2 (3.1 Gen 2) Type-A ports quantity | 0 |
| USB 3.2 Gen 2 (3.1 Gen 2) Type-C ports quantity | 0 |
| eSATA ports quantity | 0 |
| PS/2 ports quantity | 0 |
| Firewire (IEEE 1394) ports | 0 |
| VGA (D-Sub) ports quantity | 0 |
| DVI-D ports quantity | 0 |
Weight & dimensions
| Width | 244 mm |
| Depth | 244 mm |
| Height | 80 mm |
Logistics data
| Harmonized System (HS) code | 84733020 |
Other features
show more
Frequently Asked Questions
Can’t find the answer to your question in the manual? You may find the answer to your question in the FAQs about the MSI MAG B560M Mortar below.
What is the weight of the MSI MAG B560M Mortar?
The MSI MAG B560M Mortar has a weight of 1000 g.
What is the height of the MSI MAG B560M Mortar?
The MSI MAG B560M Mortar has a height of 80 mm.
What is the width of the MSI MAG B560M Mortar?
The MSI MAG B560M Mortar has a width of 244 mm.
What is the depth of the MSI MAG B560M Mortar?
The MSI MAG B560M Mortar has a depth of 244 mm.
Is the manual of the MSI MAG B560M Mortar available in English?
Yes, the manual of the MSI MAG B560M Mortar is available in English .
Is your question not listed? Ask your question here
MSI MAG B560M Mortar — это особенно мощная и надежная материнская плата, предназначенная для геймеров и профессионалов. С уникальными функциями и инновационными технологиями, она отлично подходит для создания высокопроизводительной системы. Однако, чтобы полностью раскрыть ее потенциал, важно правильно настроить BIOS.
Когда вы входите в BIOS MSI MAG B560M Mortar, вам предоставляется множество возможностей для настройки различных параметров. Первым делом, убедитесь, что ваш процессор работает на максимальной производительности. Найдите раздел, отвечающий за регулировку тактовой частоты и установите оптимальное значение в соответствии с рекомендациями производителя вашего процессора.
Далее, обратите внимание на настройки оперативной памяти. Убедитесь, что они соответствуют спецификациям и рекомендациям производителя. Вы можете настроить такие параметры, как частота работы памяти, тайминги и напряжение. Это позволит достичь оптимальной производительности и стабильности работы системы.
Кроме того, BIOS MSI MAG B560M Mortar предлагает возможность настройки различных других параметров, таких как скорость вентиляторов, порядок загрузки устройств и различные дополнительные функции. Они могут быть полезны в зависимости от ваших потребностей и предпочтений.
Правильная настройка BIOS MSI MAG B560M Mortar — это ключевой момент для достижения максимальной производительности вашей системы. Используйте все доступные возможности и рекомендации производителя, чтобы сделать вашу систему еще более мощной и эффективной.
MSI MAG B560M Mortar: настройка BIOS для лучшей производительности
Первым шагом в настройке BIOS является обновление прошивки. Посетите официальный сайт MSI и загрузите последнюю версию прошивки для вашей материнской платы. Запустите утилиту для обновления BIOS и следуйте инструкциям на экране для завершения процесса.
После обновления прошивки зайдите в BIOS, нажав клавишу DEL или F2 при запуске компьютера. В главном меню BIOS найдите раздел «OC Settings» или «Настройки разгона».
В этом разделе вы сможете настроить такие параметры, как частота ядра процессора (CPU Core Ratio), напряжение ядра процессора (CPU Core Voltage) и частота системной шины (BCLK Frequency). Внимательно читайте инструкции к вашему процессору и не превышайте рекомендуемые значения. Это поможет избежать проблем с охлаждением и стабильностью системы.
После настройки параметров разгона перейдите в раздел «Memory Settings» или «Настройки памяти». Здесь вы сможете настроить такие параметры, как частота памяти (DRAM Frequency) и тайминги памяти (DRAM Timing). Повышение частоты памяти может улучшить производительность системы, но убедитесь, что ваша память поддерживает выбранную частоту.
Закончив настройку параметров разгона и памяти, сохраните изменения и перезагрузите компьютер. Проверьте стабильность системы и проведите тесты производительности, чтобы убедиться, что все работает корректно.
Настройка BIOS на материнской плате MSI MAG B560M Mortar может помочь вам достичь максимальной производительности вашей системы. Однако будьте осторожны и следуйте инструкциям, чтобы избежать повреждения оборудования.
Базовые настройки BIOS MSI MAG B560M Mortar
Перед началом настроек BIOS необходимо включить компьютер и нажать указанную на экране клавишу (обычно Del или F2) для входа в BIOS. После этого откроется главное меню BIOS.
Основные настройки BIOS MSI MAG B560M Mortar можно разделить на несколько категорий:
- Дата и время
- Загрузка
- Устройства
- Энергосбережение
- Система
- История загрузок
В разделе «Дата и время» можно установить текущую дату и время. Для этого следует выбрать соответствующий пункт меню и ввести нужные значения.
Раздел «Загрузка» содержит настройки, связанные с загрузкой операционной системы с жесткого диска или другого носителя. Здесь можно выбрать приоритетные устройства загрузки и настроить режим UEFI или Legacy.
В разделе «Устройства» можно настроить параметры подключенных устройств, таких как USB-порты, SATA-контроллер и другие.
Раздел «Энергосбережение» позволяет настроить параметры, связанные с энергопотреблением компьютера, такие как спящий режим, режим гибернации и т. д.
Раздел «Система» содержит различные настройки, касающиеся работы процессора, оперативной памяти и других системных компонентов.
В разделе «История загрузок» отображается информация о последних загрузках компьютера.
Обратите внимание, что все изменения, внесенные в BIOS, должны быть сохранены перед выходом. Для этого используйте соответствующий пункт меню «Сохранить и выйти».
Завершив базовые настройки BIOS MSI MAG B560M Mortar, можно перейти к более продвинутым настройкам, которые позволят улучшить производительность и стабильность работы компьютера.
Как настроить питание в BIOS MSI MAG B560M Mortar
В BIOS MSI MAG B560M Mortar есть несколько параметров, связанных с питанием, которые могут быть настроены. Один из самых важных параметров — это режим питания процессора. В зависимости от требуемой производительности и тепловых характеристик вашей системы, вы можете выбрать один из следующих режимов:
1. Режим производительности (Performance mode):
Этот режим предназначен для достижения максимальной производительности. Он устанавливает максимально возможные значения для скорости процессора и напряжения, что позволяет достичь максимальной скорости работы системы. Однако, этот режим также потребует значительного количества энергии и может привести к повышенному выделению тепла.
2. Режим баланса (Balanced mode):
Этот режим является компромиссным решением между производительностью и энергоэффективностью. В нем установлены более умеренные значения для скорости процессора и напряжения, что помогает снизить энергопотребление и выделение тепла, но при этом сохранять достаточную производительность для повседневных задач.
3. Режим энергосбережения (Power saving mode):
Этот режим предназначен для минимизации энергопотребления и выделения тепла. Он снижает скорость процессора и напряжение до минимально возможных значений, что позволяет сэкономить энергию. Однако, это также может снизить производительность системы, поэтому этот режим рекомендуется использовать только в случае необходимости.
Для настройки режима питания в BIOS MSI MAG B560M Mortar, необходимо выполнить следующие шаги:
- Запустите компьютер и нажмите клавишу Delete (или другую указанную клавишу) для входа в BIOS.
- Найдите раздел Power Management (Управление питанием) и откройте его.
- В этом разделе вы найдете параметр, отвечающий за режим питания процессора.
- Выберите желаемый режим питания из доступных вариантов.
- Сохраните изменения и выйдите из BIOS.
После настройки питания в BIOS MSI MAG B560M Mortar, ваша система будет работать с оптимальными параметрами процессора и напряжения. Рекомендуется проводить тестирование системы после настроек питания, чтобы убедиться в их стабильности и соответствии требуемым параметрам.
Оптимизация настроек памяти в BIOS MSI MAG B560M Mortar
Во-первых, для оптимизации памяти в BIOS необходимо установить правильную тактовую частоту (частоту работы) памяти. Для этого можно использовать значение, указанное на упаковке модуля памяти, либо воспользоваться программами для определения частоты, такими как CPU-Z или HWInfo.
Во-вторых, можно внести изменения в настройки таймингов памяти. Тайминги показывают задержку между операциями в памяти и имеют значительное влияние на производительность. Обычно, в BIOS можно настроить параметры CAS Latency (CL), RAS to CAS Delay (tRCD), RAS Precharge Time (tRP) и Command Rate (CR). Оптимальные значения таймингов зависят от конкретного модуля памяти и могут быть указаны на его упаковке или в технических спецификациях.
Кроме того, рекомендуется включить режим XMP (Extreme Memory Profile), если он доступен. Режим XMP позволяет автоматически устанавливать оптимальные настройки памяти, предварительно определенные производителем модуля.
Хорошей практикой является также обновление BIOS до последней доступной версии, поскольку производители часто выпускают обновления, которые включают в себя оптимизацию работы памяти и исправление ошибок.
Инструкции по настройке памяти в BIOS MSI MAG B560M Mortar могут отличаться в зависимости от версии BIOS и используемых модулей памяти. Рекомендуется ознакомиться с документацией, предоставленной производителем материнской платы, чтобы получить подробные инструкции по оптимизации памяти.
Материнская плата B650M MORTAR WI-FI
PRO B650M-A WIFI PRO B650M-A Руководство пользователя материнской платы
информация о продукте
Материнская плата PRO B650M-A WIFI PRO B650M-A представляет собой
высокопроизводительная материнская плата, предназначенная для использования в настольных компьютерах.
Он оснащен вентилятором процессора AM5, поддержкой жесткого диска SATA и
пакет винтов для легкой установки. Он также включает в себя
Видеокарта Крестообразная отвертка для дополнительного удобства.
Материнская плата имеет различные разъемы на задней панели, индикатор порта LAN
Таблица состояний, подключение аудиоразъемов и встроенные светодиоды для удобства
использовать. Он также оснащен светодиодным индикатором EZ Debug для быстрого устранения неполадок.
Материнская плата имеет UEFI BIOS с настройками BIOS, сбросом BIOS,
и Обновление параметров BIOS.
Пакет включает в себя информацию о безопасности для успешной работы с компьютером.
сборка. Рекомендуется носить электростатический разряд
(ESD) браслет, чтобы избежать повреждения компонентов от
электростатический разряд (ЭСР). Материнская плата имеет стойку корпуса
уведомление и Избегайте уведомления о столкновении, чтобы предотвратить повреждение
материнской платы.
Инструкции по использованию продукта
Быстрое начало
Перед началом процесса установки убедитесь, что у вас есть все
необходимые инструменты и компоненты, включая вентилятор процессора AM5, шасси,
Термопаста, блок питания, жесткий диск SATA и
Пакет винтов.
Подготовка инструментов и компонентов
- Аккуратно распакуйте все компоненты.
- Убедитесь, что все компоненты надежно подключены.
- Держите материнскую плату за края, чтобы не касаться чувствительных
компоненты. - Носите антистатический браслет (ESD) для предотвращения
повреждение компонентов.
Установка антенн (для PRO B650M-A WIFI)
Для установки антенн выполните следующие действия:
- Найдите два антенных разъема на задней панели ввода-вывода.
- Вставьте антенны в разъемы и затяните их.
Установка ОС, драйверов и MSI Center
Выполните следующие действия, чтобы установить ОС, драйверы и MSI Center:
- Вставьте установочный диск ОС в оптический привод.
- Следуйте инструкциям на экране, чтобы установить ОС.
- Вставьте установочный диск с драйверами или загрузите последнюю
драйвера от MSI webсайт. - Установите драйверы с помощью утилиты драйверов MSI.
Установщик. - Установите MSI Center для управления и мониторинга вашей системы.
UEFI BIOS
Материнская плата имеет UEFI BIOS с различными опциями. Следовать
эти шаги для доступа к UEFI BIOS:
- Включите компьютер и нажмите клавишу «Удалить», чтобы войти в UEFI.
BIOS. - Используйте клавиши со стрелками для навигации по параметрам.
- Внесите необходимые изменения и сохраните настройки.
Настройка биоса
Программа настройки BIOS позволяет настроить различные параметры. Следовать
эти шаги для доступа к настройке BIOS:
- Включите компьютер и нажмите клавишу «Удалить», чтобы войти в UEFI.
BIOS. - Выберите «Настройка BIOS» в главном меню UEFI BIOS.
- Используйте клавиши со стрелками для навигации по параметрам.
- Внесите необходимые изменения и сохраните настройки.
Сброс BIOS
Выполните следующие действия для сброса BIOS:
- Выключи компьютер.
- Найдите перемычку Clear CMOS на материнской плате.
- Переместите перемычку из положения по умолчанию в положение Clear CMOS.
позиции. - Подождите несколько секунд и верните перемычку в исходное положение.
позиции. - Включи свой компьютер.
Обновление BIOS
Выполните следующие действия, чтобы обновить BIOS:
- Загрузите последнее обновление BIOS с веб-сайта MSI. webсайт.
- Скопируйте обновление BIOS file на флешку.
- Включите компьютер и войдите в UEFI BIOS.
- Выберите «M-Flash» в главном меню UEFI BIOS.
- Выберите «Выбрать один file для обновления BIOS» и выберите BIOS
обновление file с флешки. - Следуйте инструкциям на экране, чтобы обновить BIOS.
PRO B650M-A WI-FI PRO B650M-A
Материнская плата
Руководство пользователя Benutzerhandbuch Manuel d’utilisation
Английский Deutsch Français
Содержание
Быстрый старт…………………………………………………………………………………………………… 3
Технические характеристики……………………………………………………………………………………………….. 16
Особые возможности…………………………………………………………………………………………………………………………………………………………………………………………………………………………………………………………………………………………………………………………………………………………………………………… 20
Комплектация ……………………………………………………………………………………………………………………………………………………………………………………………………………………………………………………………………………………………………………………………………………………………………………………………………………………………………………………… 21
Разъемы на задней панели ………………………………………………………………………………… 22 Таблица состояния светодиодов порта LAN …………………………… ………………………………………………. 23 Подключение аудиоразъемов …………………………………………………………………………… 23 Установка антенн (для PRO B650M-A WIFI) ……………… ……………………………….. 25
Болееview компонентов …………………………………………………………………………………. 26 разъем ЦП …………………………………………………………………………………………….. 27 слотов DIMM………………… ……………………………………………………………………………… 28 PCI_E1~3: Слоты расширения PCIe…………………………………… …………………………….. 29 M2_1~2: слоты M.2 (клавиша M) ……………………………………………………………… ……….. 30 SATA1~4: разъемы SATA 6 Гбит/с…………………………………………………………….. 33 JAUD1: передний аудиоразъем ………… ……………………………………………………………. 34 JFP1, JFP2: разъемы на передней панели…………………………………………………………. 34 CPU_PWR1~2, ATX_PWR1: разъемы питания …………………………………………………………………………………………………………………………………………………………………………………………………………………………………………………………………………………………………………………………………………………………………………………………………. …………….. 35 JUSB1: Разъем USB 36 Gen 4 3.2 Гбит/с Type-C на передней панели………………………. 2 JUSB10: USB 37 GEN 3 разъем ………………………………………………………………… 3.2 jusb1 ~ 37: USB 1 Коннекторы ………………………………………… ……………………………………….. 2 JTPM2.0: Разъем модуля TPM………………………………………………………………… 38 JOCFS1 : Безопасная перемычка загрузки …………………………………………………………………………. 38 JDASH1: Разъем контроллера настройки………………………………………………………. 39 JCOM1: Разъем последовательного порта……………………………………………………………………………………………………………………………………………………………………………………………………………………………………………………………………………………………………………………………………………………………………………………………………………………………………………………………………………………………………………………………………………………………………………………………………………………………………………………………………………………………………………………………………………………………………………………………. ……………. 39 JBAT1: CLEAR CMOS (RESET BIOS) Джампер …………………………………………………… .. 39 BAT1: батарея CMOS …………………………………………… …………………………………………… 1 JRGB1~3: разъемы светодиодов RGB ………………………………………………………………… 40 JARGB_V1_41~1: Разъемы светодиодов A-RAINBOW V41 (ARGB Gen1)……………………. 2
Бортовые светодиоды………………………………………………………………………………………………. 45 Индикатор отладки EZ………………………………………………………………………………………. 45
1
Установка ОС, драйверов и MSI Center………………………………………………………………….. 46 Установка драйверов с помощью установщика MSI Driver Utility……………………… ……………… .. 47 MSI Center ……………………………………………………………………………………………… 49
UEFI BIOS…………………………………………………………………………………………………….. 50 Настройка BIOS…………… …………………………………………………………………………………… 51 Сброс BIOS…………………………………………… ……………………………………………… 52 Обновление BIOS…………………………………………………………………………… ……………. 52
2
Быстрое начало
Благодарим вас за покупку новой материнской платы MSI®. В этом разделе «Быстрый старт» представлены демонстрационные схемы установки компьютера. Некоторые из инсталляций также обеспечивают видеодемонстрации. Пожалуйста, дайте ссылку на URL смотреть это с web браузер на вашем телефоне или планшете. У вас может быть даже ссылка на URL путем сканирования QR-кода.
Подготовка инструментов и компонентов
ЦП AMD® AM5 Память DDR5
Вентилятор процессора AM5
Шасси
Термальная паста
Блок питания
Жесткий диск SATA
Пакет винтов 3
Видеокарта Крестовая отвертка
Информация по технике безопасности
Компоненты, входящие в этот комплект, подвержены повреждению электростатическим разрядом (ESD). Пожалуйста, придерживайтесь следующих инструкций, чтобы обеспечить успешную сборку компьютера.
Убедитесь, что все компоненты надежно подключены. Плохое соединение может привести к тому, что компьютер не распознает компонент или не запустится.
Держите материнскую плату за края, чтобы не касаться чувствительных компонентов. Рекомендуется надевать антистатический браслет (ESD) при
обращение с материнской платой для предотвращения электростатического повреждения. Если антистатический браслет недоступен, снимите с себя статическое электричество, прикоснувшись к другому металлическому предмету, прежде чем прикасаться к материнской плате. Храните материнскую плату в контейнере, защищающем от электростатического заряда, или на антистатической прокладке, если материнская плата не установлена. Перед включением компьютера убедитесь, что на материнской плате или в корпусе компьютера нет ослабленных винтов или металлических компонентов. Не загружайте компьютер до завершения установки. Это может привести к необратимому повреждению компонентов, а также к травме пользователя. Если вам нужна помощь на каком-либо этапе установки, обратитесь к сертифицированному специалисту по компьютерам. Всегда выключайте питание и вынимайте вилку шнура питания из розетки перед установкой или удалением любого компонента компьютера. Сохраните это руководство пользователя для дальнейшего использования. Держите эту материнскую плату подальше от влаги. Убедитесь, что ваша электрическая розетка обеспечивает такую же мощностьtagд., как указано на блоке питания, перед подключением блока питания к электрической розетке. Расположите шнур питания таким образом, чтобы люди не могли наступить на него. Не кладите ничего на шнур питания. Все предостережения и предупреждения на материнской плате должны быть отмечены. В случае возникновения любой из следующих ситуаций обратитесь к обслуживающему персоналу для проверки материнской платы: · Жидкость проникла внутрь компьютера. · Материнская плата подверглась воздействию влаги. · Материнская плата не работает должным образом или вы не можете заставить ее работать в соответствии с пользователем
руководство. · Материнская плата упала и была повреждена. · Материнская плата имеет явные признаки поломки. Не оставляйте эту материнскую плату при температуре выше 60°C (140°F), это может повредить материнскую плату.
4
Уведомление об остановке дела
Во избежание повреждения материнской платы любые ненужные монтажные зазоры между цепями материнской платы и корпусом компьютера запрещены. На задней стороне материнской платы (как показано ниже) будут отмечены знаки зоны защиты от зазора корпуса, которые служат предупреждением для пользователя.
Избегайте уведомления о столкновении
Вокруг каждого отверстия для винта напечатана защитная краска, чтобы предотвратить появление царапин на деталях.
5
Установка процессора
2 1
3
7 6
4 5
11
10
8
9
6
Важнo
Если вы устанавливаете радиатор процессора с винтовым креплением, следуйте рисунку ниже, чтобы сначала снять удерживающий модуль, а затем установить радиатор.
7
Установка памяти DDR5
ДИММА2
ДИММА2 ДИММБ2
8
DIMMA1 DIMMA2 DIMMB1 DIMMB2
Подключение заголовка передней панели
POPWOEWRELREHLDD-EDDL + ED
СБРОС SW POWER SW
Индикатор жесткого диска RESET SW
Индикатор питания Переключатель питания
JFP1
2 1
Светодиод HDD
10 9
Зарезервированный
Сбросить переключатель
JFP1
Индикатор жесткого диска Индикатор питания
9
Светодиод жесткого диска Светодиод жесткого диска +
ИНДИКАТОР ПИТАНИЯ Индикатор ПИТАНИЯ +
Установка материнской платы
1
2
Крутящий момент:
3 кгс·см*
3
*3 кгс·см = 0.3 Н·м = 2.6 фунт-сила·дюйм
10
Подключение разъемов питания
ATX_PWR1 ЦП_PWR1
ЦП_PWR2 11
Установка дисков SATA
2
1 3
5 4
12
Установка графической карты
1
3
2
5 4
6
13
Подключение периферийных устройств
(Для PRO B650M-A WI-FI
14
Включение
1
2
3 4
15
Характеристики
Память набора микросхем ЦП
Слоты расширения
Встроенные графические порты SATA
Поддержка процессоров AMD Ryzen серии 7000 для настольных ПК* Процессорный разъем AM5
* Перейдите на сайт www.msi.com, чтобы получить новейший статус поддержки по мере выпуска новых процессоров.
Чипсет AMD B650
4 слота памяти DDR5 с поддержкой до 128 ГБ* Поддержка 1R 4800 МГц по JEDEC Макс. частота разгона:
· 1DPC 1R Макс. скорость до 6400+ МГц · 1DPC 2R Макс. скорость до 5800+ МГц · 2DPC 1R Макс. скорость до 6000+ МГц · 2DPC 2R Макс. скорость до 4000+ МГц Поддерживает двухканальный режим Поддерживает не-ECC, небуферизованную память
* Дополнительную информацию о совместимой памяти см. на веб-сайте www.msi.com.
2 слота PCIe x16 · Слот PCI_E1 (от ЦП) · Поддержка до PCIe 4.0 x16 · PCI_E3 (от чипсета B650) · Поддержка до PCIe 4.0 x4
1 слот PCIe x1 · Слот PCI_E2 (от чипсета B650) · Поддержка до PCIe 3.0 x1
1 порт HDMITM 2.1 с HDR, поддерживает максимальное разрешение 4K 60 Гц*/**
1x DisplayPort 1.4 с HBR2, поддерживает максимальное разрешение 4K 60 Гц*/**
* Доступно только для процессоров со встроенной графикой. ** Характеристики графики могут различаться в зависимости от установленного процессора.
4 портов SATA 6 Гбит/с (от чипсета B650)
Продолжение в следующем столбце
16
Продолжение предыдущей колонки
Слоты M.2 SSD
Локальная аудиосистема RAID
Wi-Fi и Bluetooth® (для PRO B650M-A WIFI)
2 слота M.2 (клавиша M) · Слот M2_1 (от ЦП) · Поддержка до PCIe 4.0 x4 · Поддержка устройств хранения данных 2260/2280 · Слот M2_2 (от ЦП) · Поддержка до PCIe 4.0 x4 · Поддержка накопителей 2260/2280 устройства
Поддерживает RAID 0, RAID 1 и RAID 10 для устройств хранения данных SATA.
Поддерживает RAID 0 и RAID 1 для устройств хранения данных M.2 NVMe.
Кодек Realtek® ALC897 7.1-канальный звук высокой четкости
1 сетевой контроллер Realtek® 8125BG 2.5 Гбит/с
AMD Wi-Fi 6E Беспроводной модуль предустановлен в M.2 (Key-E)
слот Поддерживает MU-MIMO TX/RX Поддерживает полосу пропускания 20 МГц, 40 МГц, 80 МГц, 160 МГц в
Диапазоны 2.4 ГГц/5 ГГц или 6 ГГц* Поддерживает 802.11 a/b/g/n/ac/ax Поддерживает Bluetooth® 5.2**
* Использование диапазона Wi-Fi 6 ГГц зависит от поддержки Windows 11 и зависит от правил каждой страны. ** Версия Bluetooth может быть обновлена, обратитесь к поставщику чипсета Wi-Fi. webсайт для подробностей.
Продолжение в следующем столбце
17
Продолжение предыдущей колонки
Разъемы питания
1x 24-контактный основной разъем питания ATX 1x 8-контактный разъем питания +12 В 1x 4-контактный разъем питания ATX 12 В
Внутренние USB-разъемы
1 разъем USB 3.2 Gen 2 10 Гбит/с Type-C на передней панели (от чипсета B650)
1 разъем USB 3.2 Gen 1 5 Гбит/с (от чипсета B650) · Поддержка 2 дополнительных портов USB 3.2 Gen 1 5 Гбит/с
2 разъема USB 2.0 (от чипсета B650) · Поддержка дополнительных 4 портов USB 2.0
Разъемы вентилятора
1x 4-контактный разъем вентилятора ЦП 1x 4-контактный разъем вентилятора водяного насоса 3x 4-контактный разъем системного вентилятора
Системные разъемы
1 аудиоразъем на передней панели 2 разъема системной панели 1 разъем защиты корпуса от проникновения 1 разъем модуля TPM 1 разъем последовательного порта 1 разъем контроллера настройки
Перемычки
1 перемычка Clear CMOS 1 перемычка безопасной загрузки
LED Особенности
2x 4-контактных разъема для светодиодных индикаторов RGB 2x 3-контактных разъема для светодиодных индикаторов A-RAINBOW V2 (ARGB Gen2) 4x светодиодных индикатора EZ Debug
Продолжение в следующем столбце
18
Разъемы задней панели
Контроллер ввода-вывода Форм-фактор аппаратного монитора Характеристики BIOS
Software
Продолжение предыдущей колонки
1x кнопка Flash BIOS 1x DisplayPort 1x порт HDMITM 4x порта USB 3.2 Gen 2 10Gbps Type-A (2 порта от ЦП,
и 2 от чипсета B650) 4 порта USB 3.2 Gen 1 5 Гбит/с Type-A (от Hub-1074) 1 порт 2.5G LAN (RJ45) 2 разъема антенны Wi-Fi (для PRO B650M-A WIFI) 3 аудиоразъема
Чип контроллера NUVOTON NCT6687D-R
ЦП / Система / Определение температуры набора микросхем ЦП / Система / Определение скорости вращения вентилятора насоса ЦП / Система / Управление скоростью вентилятора насоса
Форм-фактор Micro-ATX 9.6 дюйма x 9.6 дюйма (24.3 см x 24.3 см)
1x 256 Мб флэш-памяти UEFI AMI BIOS ACPI 6.4, SMBIOS 3.5 Многоязычный
Драйверы MSI Center CPU-Z MSI GAMING Norton 360 Deluxe AIDA64 Extreme — MSI Edition
19
Особые возможности
MSI Center · Mystic Light · Ambient Link · Frozr AI Cooling · User Scenario · True Color · Live Update · Мониторинг оборудования · Super Charger · Ускорение работы устройств · Smart Image Finder · MSI Companion · Диагностика системы
Тепловые характеристики · Удлиненный дизайн радиатора · M.2 Shield Frozr · Термопрокладка K7 MOSFET · Дополнительная дроссельная прокладка
Производительность · Усиление ядра · Двойная мощность процессора · Увеличение памяти · Слот PCI-E Lightning 4-го поколения · Слот M.4 Lightning 2-го поколения · Порт USB Type-C на передней панели · Утолщенная печатная плата весом 2 унции из меди
Подходит для самостоятельного изготовления · Стальная броня PCI-E · Зажимы EZ M.2 · Светодиодный индикатор EZ DEBUG · Управление светодиодным индикатором EZ · Кнопка Flash BIOS
Аудио · Усиление звука
Поддержка RGB · Расширение Mystic Light (RGB) · Расширение Mystic Light (A-RAINBOW V2) · Поддержка внешних устройств
BIOS · Нажмите BIOS 5
20
Комплект поставки
Пожалуйста, проверьте содержимое упаковки материнской платы. Он должен содержать: Доска
· 1 документация по материнской плате
· 1x Руководство по быстрой установке · 1x Нормативное уведомление Европейского Союза · 1x Кабели · 6x Кабель SATA 1 Гбит/с Аксессуары · 650x Набор антенн Wi-Fi (для PRO B1M-A WIFI) · 2x винт M.2 и упаковка стойки (1 комплекта в упаковке) · XNUMX экран ввода-вывода
Важнo
Если что-либо из вышеперечисленного повреждено или отсутствует, обратитесь к продавцу.
21
Разъемы задней панели
12
3
4
5
67
8
9 10
Описание товара
1
Кнопка Flash BIOS – Подробную информацию об обновлении BIOS с помощью кнопки Flash BIOS см. на стр. 53.
2 DisplayPort
3 порта USB 3.2 Gen 2 (10 Гбит/с) Type-A (от процессора)
4 порта USB 3.2 Gen 1 (5 Гбит/с) Type-A (от Hub-1074)
5 Гнездо LAN 2.5 Гбит/с
6 разъемов антенны Wi-Fi (для PRO B650M-A WIFI)
Аудиоразъемы
7
Синий — линейный вход
Зеленый — линейный выход
Розовый — микрофон
8 Порт HDMITM 9 Порт USB 3.2 Gen 2 10 Гбит/с Type-A (от набора микросхем B650)
Порт USB 3.2 Gen 2 10 Гбит/с типа A (начиная с набора микросхем B650) 10
Флэш-порт BOIS
22
Таблица состояния индикатора порта LAN
Светодиод связи / активности
Статус
Описание
от
Нет связи
Жёлтая
Связанный
Мигает Активность данных
Светодиод скорости
Статус Скорость
от
10 Mbps
Зелёная
100 / 1000 Мбит
Оранжевый 2.5 Гбит/с
Подключение аудиоразъемов
Аудиоразъемы для наушников и микрофона схема
Схема аудиоразъемов на стереодинамики
АУДИО ВВОД
23
Схема аудиоразъемов на 4-канальные динамики
АУДИОВХОД Задний Передний
Схема аудиоразъемов на 5.1-канальные динамики
АУДИОВХОД Задний Передний
Центр/ Сабвуфер
Схема аудиоразъемов на 7.1-канальные динамики
АУДИОВХОД Задний Передний Боковой Центр /
Сабвуфер
Передняя панель
24
Установка антенн (для PRO B650M-A WIFI)
1. Плотно привинтите антенны к антенным разъемам, как показано ниже. 2. Сориентируйте антенны.
1
2
25
Болееview компонентов
JTPM1 M2_1
SYS_FAN2 PCI_E1 PCI_E2 M2_2 PCI_E3
JRGB2 SYS_FAN1 PUMP_FAN1 CPU_FAN1
Разъем процессора
ЦП_PWR2 ЦП_PWR1
JARGB_V2_2 DIMMA1 DIMMA2 DIMMB1 DIMMB2 ATX_PWR1
JUSB4
SATA_1_2 JUSB3 JARGB_V2_1
SATA3
SATA4
JFP1 JFP2 JUSB2
JUSB1 SYS_FAN3 JOCFS1 JBAT1 JDASH1 JCOM1 JCI1 JRGB1
JAUD1
26
Процессорное гнездо
Расстояние от центра процессора до ближайшего слота DIMM.
53.55 мм
Введение в процессор AM5
Поверхность процессора AM5 имеет две выемки и золотой треугольник, помогающие правильно выровнять процессор для размещения материнской платы. Золотой треугольник — это индикатор Pin 1.
Важнo
При смене процессора конфигурация системы могла быть очищена и сброшена BIOS до значений по умолчанию из-за архитектуры процессора AM5.
Всегда отключайте шнур питания от розетки перед установкой или снятием ЦП.
Сохраните защитный колпачок процессора после установки процессора. MSI будет обрабатывать запросы на возврат товара (RMA), если только на материнской плате есть защитная крышка на разъеме ЦП.
При установке ЦП всегда не забывайте устанавливать радиатор ЦП. Радиатор процессора необходим для предотвращения перегрева и поддержания стабильности системы.
Перед загрузкой системы убедитесь, что радиатор ЦП плотно прилегает к ЦП.
Перегрев может серьезно повредить процессор и материнскую плату. Всегда проверяйте, правильно ли работают охлаждающие вентиляторы, чтобы защитить ЦП от перегрева. Обязательно нанесите ровный слой термопасты (или термоленты) между процессором и радиатором, чтобы улучшить отвод тепла.
Если ЦП не установлен, всегда защищайте контакты разъема ЦП, накрыв разъем пластиковым колпачком.
Если вы приобрели отдельный ЦП и радиатор / кулер, пожалуйста, обратитесь к документации в комплекте радиатора / кулера для получения более подробной информации об установке.
Эта материнская плата предназначена для разгона. Перед попыткой разгона убедитесь, что все остальные системные компоненты допускают разгон. Любая попытка работать за пределами технических характеристик продукта не рекомендуется. MSI® не гарантирует ущерб или риски, вызванные неправильной эксплуатацией, не соответствующей спецификациям продукта.
27
Слоты DIMM
ДИММА1
DIMMB1
Канал А
Канал B
ДИММА2
DIMMB2
Рекомендации по установке модуля памяти
ДИММА2
ДИММА2 ДИММБ2
DIMMA1 DIMMA2 DIMMB1 DIMMB2
Важнo
Всегда сначала вставляйте модули памяти в слот DIMMA2.
Для обеспечения стабильности системы в двухканальном режиме модули памяти должны быть одного типа, количества и плотности.
Некоторые модули памяти могут работать на более низкой частоте, чем отмеченное значение, при разгоне из-за того, что частота памяти зависит от ее Serial Presence Detect (SPD). Зайдите в BIOS и найдите DRAM Frequency, чтобы установить частоту памяти, если вы хотите работать с памятью на отмеченной или более высокой частоте.
Рекомендуется использовать более эффективную систему охлаждения памяти для полной установки или разгона модулей DIMM.
Стабильность и совместимость установленного модуля памяти зависит от установленного процессора и устройств при разгоне.
Пожалуйста, посетите www.msi.com для получения дополнительной информации о совместимой памяти.
28
PCI_E1 ~ 3: Слоты расширения PCIe
PCI_E1: PCIe 4.0 x16 (от ЦП) PCI_E2: PCIe 3.0 x1 (от набора микросхем B650) PCI_E3: PCIe 4.0 x4 (от набора микросхем B650)
Важнo
Если вы устанавливаете большую и тяжелую видеокарту, вам необходимо использовать такой инструмент, как MSI Graphics Card Bolster, чтобы выдержать ее вес и предотвратить деформацию слота.
Для установки одной карты расширения PCIe x16 с оптимальной производительностью рекомендуется использовать слот PCI_E1.
При добавлении или удалении карт расширения всегда выключайте источник питания и отсоединяйте кабель питания от розетки. Прочтите документацию карты расширения, чтобы проверить наличие необходимых дополнительных изменений оборудования или программного обеспечения.
29
M2_1 ~ 2: Слоты M.2 (клавиша M)
М2_1 М2_2
Важнo
Если ваш твердотельный накопитель M.2 оснащен собственным радиатором, перед установкой твердотельного накопителя M.2 удалите резиновый куб M.2 из разъема M.2. Не устанавливайте повторно радиатор, поставляемый с материнской платой.
Установка модуля M.2 в слот M2_1
1. Ослабьте винты радиатора M.2 SHIELD FROZR. 2. Снимите M.2 SHIELD FROZR и снимите защитные пленки с термозащитного кожуха.
колодки
2
1
1
30
3. Закрепите прилагаемую заглушку M.2 в соответствии с длиной твердотельного накопителя M.2 2260. Пропустите этот шаг, если вы устанавливаете 2280 SSD.
3
4. Вставьте твердотельный накопитель M.2 в слот M.2 под углом 30 градусов.
5. Для твердотельного накопителя 2280 поверните зажим EZ M.2, чтобы зафиксировать твердотельный накопитель M.2. Для твердотельного накопителя 2260 закрепите твердотельный накопитель M.2 на месте с помощью прилагаемого винта M.2.
5
4
4
30 º
5 30º
2260 SSD
2280 SSD
6. Установите радиатор M.2 SHIELD FROZR на место и закрепите его.
6
6
31
Установка модуля M.2 в слот M2_2
1. При необходимости закрепите прилагаемую заглушку M.2 в соответствии с длиной твердотельного накопителя M.2. 2. Вставьте твердотельный накопитель M.2 в слот M.2 под углом 30 градусов. 3. Закрепите твердотельный накопитель M.2 с помощью прилагаемого винта M.2.
Винт М.2
3
Противостояние M.2
1
2
30 º
32
SATA1 ~ 4: Разъемы SATA 6 Гбит / с
Эти разъемы представляют собой интерфейсные порты SATA 6 Гбит / с. Каждый разъем может подключаться к одному устройству SATA.
САТА4 САТА3
САТА2 САТА1
Важнo
Не складывайте кабель SATA под углом 90 градусов. В противном случае во время передачи может произойти потеря данных.
Кабели SATA имеют одинаковые разъемы с обеих сторон кабеля. Однако рекомендуется подключать плоский разъем к материнской плате в целях экономии места.
33
JAUD1: Передний аудиоразъем
Этот разъем позволяет подключать аудиоразъемы на передней панели.
2
10
1
9
шпилька
Название сигнала
шпилька
Название сигнала
1
МИК Л
2
земля
3
микрофон р
4
NC
5
Головной телефон R
6
Обнаружение микрофона
7
SENSE_SEND
8
Нет PIN-кода
9
Головной телефон L
10 Обнаружение головного телефона
JFP1, JFP2: разъемы передней панели
Разъем JFP1 управляет включением питания, сбросом питания и светодиодами на корпусе/шасси ПК. Разъемы переключателя питания/переключателя сброса позволяют подключить кнопку питания/кнопку сброса. Разъем Power LED подключается к светодиоду на корпусе ПК, а разъем HDD LED показывает активность жесткого диска. Разъем JFP2 предназначен для зуммера и динамика. Чтобы подключить кабели от корпуса ПК к нужным контактам, см. следующие изображения ниже.
Индикатор питания Переключатель питания
JFP1
2 1
Светодиод HDD
10 9
Зарезервированный
Сбросить переключатель
Зуммер
JFP2 1
Динамик
Важнo
Обратите внимание, что индикатор питания и индикатор жесткого диска имеют положительное и отрицательное соединение, вам необходимо подключить кабель к соответствующему положительному и отрицательному порту на материнской плате. В противном случае светодиоды не будут работать должным образом.
34
CPU_PWR1 ~ 2, ATX_PWR1: разъемы питания
Эти разъемы позволяют подключать блок питания ATX.
ЦП_PWR1
шпилька
Название сигнала
шпилька
Название сигнала
1
земля
2
земля
3
земля
4
земля
5
+ 12V
6
+ 12V
7
+ 12V
8
+ 12V
ЦП_PWR2
ЦП_PWR1
8
4
5
шпилька
Название сигнала
шпилька
Название сигнала
1
1
земля
2
земля
3
+ 12V
4
+ 12V
ЦП_PWR2
4 2
3 1
ATX_PWR1
шпилька
Название сигнала
шпилька
Название сигнала
1
+ 3.3V
2
+ 3.3V
3
земля
4
+ 5V
12
24
5
земля
6
+ 5V
ATX_PWR1
7
земля
8
PWR ОК
9
5VSB
10
+ 12V
11
+ 12V
12
+ 3.3V
1
13
13
+ 3.3V
14
-12V
15
земля
16
PS-ON #
17
земля
18
земля
19
земля
20
Res
21
+ 5V
22
+ 5V
23
+ 5V
24
земля
Важнo
Убедитесь, что все кабели питания надежно подключены к соответствующему блоку питания ATX, чтобы обеспечить стабильную работу материнской платы.
35
JCI1: Разъем обнаружения вторжения в корпус
Этот разъем позволяет подключать кабель переключателя вскрытия корпуса.
Нормальный (по умолчанию)
Запуск события вторжения шасси
Использование детектора вскрытия корпуса
1. Подсоедините разъем JCI1 к переключателю/датчику вскрытия корпуса на корпусе. 2. Закройте крышку корпуса. 3. Перейдите в BIOS > НАСТРОЙКИ > Безопасность > Конфигурация защиты корпуса от проникновения. 4. Установите для параметра «Вторжение в корпус» значение «Включено». 5. Нажмите F10, чтобы сохранить и выйти, а затем нажмите клавишу Enter, чтобы выбрать Да. 6. Как только крышка корпуса снова откроется, на экране появится предупреждающее сообщение.
экран, когда компьютер включен.
Сброс предупреждения о вторжении в корпус
1. Перейдите в BIOS > НАСТРОЙКИ > Безопасность > Конфигурация защиты корпуса от проникновения. 2. Установите для параметра «Вторжение в корпус» значение «Сброс». 3. Нажмите F10, чтобы сохранить и выйти, а затем нажмите клавишу Enter, чтобы выбрать Да.
36
JUSB4: разъем USB 3.2 Gen 2 10 Гбит/с Type-C на передней панели
Этот разъем позволяет подключить разъем USB Type-C на передней панели. Разъемы имеют надежную конструкцию. При подключении кабеля убедитесь, что он подключен с соответствующей ориентацией.
JUSB4
USB Type-C Кабель
Порт USB Type-C на передней панели
JUSB3: разъем USB 3.2 Gen 1
Этот разъем позволяет подключать порты USB 3.2 Gen 1 5 Гбит / с на передней панели.
шпилька
Название сигнала
шпилька
Название сигнала
1
Питания
2
USB3_RX_DN
3
USB3_RX_DP
4
земля
5
USB3_TX_C_DN
6
USB3_TX_C_DP
7
земля
8
USB2.0-
9
USB2.0 +
10
земля
10
11
11
USB2.0 +
12
USB2.0-
13
земля
14
USB3_TX_C_DP
15
USB3_TX_C_DN
16
земля
1
20
17
USB3_RX_DP
18
USB3_RX_DN
19
Питания
20
Нет PIN-кода
Важнo
Обратите внимание, что контакты питания и заземления должны быть подключены правильно, чтобы избежать возможных повреждений.
37
JUSB1 ~ 2: Разъемы USB 2.0
Эти разъемы позволяют подключать порты USB 2.0 на передней панели.
2
10
1
9
шпилька
Название сигнала
шпилька
Название сигнала
1
VCC
2
VCC
3
USB0-
4
USB1-
5
USB0 +
6
USB1 +
7
земля
8
земля
9
Нет PIN-кода
10
NC
Важнo
Обратите внимание, что контакты VCC и заземления должны быть подключены правильно, чтобы избежать возможных повреждений.
Чтобы зарядить iPad, iPhone и iPod через порты USB, установите утилиту MSI Center.
JTPM1: Разъем модуля TPM
Этот разъем предназначен для TPM (доверенного платформенного модуля). Дополнительные сведения и способы использования см. В руководстве по платформе безопасности TPM.
12 11
2
1
шпилька
Название сигнала
шпилька
Название сигнала
1
Мощность SPI
2
Выбор микросхемы SPI
3
Главный в подчиненном выходе (данные SPI)
4
Master Out Slave In (данные SPI)
5
Зарезервированный
6
Часы SPI
7
земля
8
Сброс SPI
9
Зарезервированный
10
Нет PIN-кода
11
Зарезервированный
12
Запрос на прерывание
38
JOCFS1: перемычка безопасной загрузки
Эта перемычка используется для безопасной загрузки. После включения система будет загружаться с настройками по умолчанию и более низким режимом PCIe (от ЦП).
Нормальный (по умолчанию)
Загрузитесь с сохраненными настройками BIOS.
Включено
Примените настройки BIOS по умолчанию и понизьте PCIe
(от процессора) для безопасной загрузки.
JDASH1: разъем контроллера настройки
Этот разъем используется для подключения дополнительного модуля контроллера настройки.
26
15
шпилька
Название сигнала
шпилька
Название сигнала
1
Нет PIN-кода
2
NC
3
MCU_SMB_SCL_M
4
MCU_SMB_SDA_M
5
ВКК5
6
земля
JCOM1: разъем последовательного порта
Этот разъем позволяет подключать дополнительный последовательный порт с помощью планки.
2
10
1
9
шпилька
Название сигнала
шпилька
Название сигнала
1
DCD
2
SIN
3
ЮГ
4
DTR
5
Грун
6
DSR
7
РТС
8
CTS
9
RI
10
Нет булавки
39
CPU_FAN1, PUMP_FAN1, SYS_FAN1 ~ 3: Разъемы вентилятора
Разъемы вентилятора можно разделить на режим ШИМ (широтно-импульсной модуляции) или режим постоянного тока. Разъемы вентилятора в режиме ШИМ обеспечивают постоянное выходное напряжение 12 В и регулируют скорость вентилятора с помощью сигнала управления скоростью. Разъемы вентилятора в режиме постоянного тока управляют скоростью вращения вентилятора путем изменения громкости.tagе. Разъемы для вентиляторов с автоматическим режимом могут автоматически определять режимы ШИМ и постоянного тока.
Вы можете управлять вентиляторами в панели BIOS > HARDWARE MONITOR. Это позволяет вам установить DC или PWM для вашего типа вентилятора. Проверьте Smart Fan Mode, скорость вентилятора будет меняться в зависимости от температуры процессора или системы. Снимите флажок Smart Fan Mode, вентилятор будет вращаться на максимальной скорости.
Важнo
Убедитесь, что вентиляторы работают правильно после переключения режима PWM / DC.
CPU_FAN1 PUMP_FAN1 SYS_FAN1
SYS_FAN2 SYS_FAN3
1 1
Определение контакта режима ШИМ
Контакт Название сигнала Контакт
Название сигнала
1
земля
2
+ 12V
3
Смысл
4 Сигнал управления скоростью
Определение контакта режима постоянного тока
Контакт Название сигнала Контакт
1
земля
2
3
Смысл
4
Имя сигнала Томtage Контроль
NC
Технические характеристики разъема вентилятора
соединитель
Режим вентилятора по умолчанию
CPU_FAN1
Автоматический режим
НАСОС_ВЕНТИЛЯТОР1
Режим ШИМ
SYS_FAN1 ~ 3
Режим постоянного тока
Максимум. ток 3А 3А 2А
Максимум. мощность 36 Вт 36 Вт 24 Вт
40
JBAT1: перемычка очистки CMOS (сброса BIOS)
На плате имеется память CMOS, которая питается от батареи, расположенной на материнской плате, для сохранения данных конфигурации системы. Если вы хотите очистить конфигурацию системы, установите перемычки для очистки памяти CMOS.
Сохранить данные (по умолчанию)
Очистить CMOS / сбросить BIOS
Сброс BIOS до значений по умолчанию
1. Выключите компьютер и отсоедините кабель питания. 2. Используйте перемычку, чтобы закоротить JBAT1 примерно на 5-10 секунд. 3. Снимите колпачок перемычки с JBAT1. 4. Подключите шнур питания и включите компьютер.
BAT1: Батарея CMOS
Если батарея CMOS разрядится, время в BIOS будет сброшено, а данные конфигурации системы будут потеряны. В этом случае необходимо заменить батарейку CMOS.
Замена батареи CMOS
1. Нажмите на фиксатор, чтобы освободить аккумулятор. 2. Выньте аккумулятор из розетки. 3. Установите новую плоскую круглую батарейку CR2032 с +
знак лицом вверх. Убедитесь, что фиксатор надежно удерживает батарею.
3
2
1
41
JRGB1~2: разъемы RGB-светодиодов
Разъемы JRGB позволяют подключать светодиодные ленты 5050 RGB 12 В.
1
шпилька
Название сигнала
шпилька
Название сигнала
1
+ 12V
2
G
3
R
4
B
Подключение светодиодной ленты RGB
1
ГР Б
JRGB-разъем
Удлинительный кабель JRGB
Подключение вентилятора со светодиодной RGB-подсветкой
JRGB-разъем
1
5050 светодиодных лент RGB 12В
ГР Б
1
Разъем системного вентилятора
Вентилятор со светодиодной RGB-подсветкой
Важнo
Разъем JRGB поддерживает до 2 метров непрерывных светодиодных лент 5050 RGB (12 В / G / R / B) с максимальной номинальной мощностью 3 А (12 В).
Всегда выключайте источник питания и отсоединяйте шнур питания от розетки перед установкой или снятием светодиодной ленты RGB.
Пожалуйста, используйте программное обеспечение MSI для управления расширенной светодиодной лентой.
42
JARGB_V2_1~2: светодиодные разъемы A-RAINBOW V2 (ARGB Gen2)
Разъемы JARGB_V2 позволяют подключать ARGB Gen2 и светодиодные ленты на основе ARGB. Разъем JARGB_V2 поддерживает до 240 индивидуально адресуемых RGB-светодиодов с максимальной номинальной мощностью 3 А (5 В).
1 1
шпилька
Название сигнала
шпилька
Название сигнала
1
+ 5V
2
Данные
3
Нет PIN-кода
4
земля
Подключение адресной светодиодной ленты RGB
1
+ 5V
D
Удлинительный кабель JARGB Разъем JARGB_V2
Светодиодная лента ARGB/ARGB Gen2
Подключение вентилятора с адресуемой RGB-подсветкой
Соединитель JARGB_V2
1
1
Разъем системного вентилятора
Вентилятор со светодиодной подсветкой ARGB/ARGB Gen2
43
ВНИМАНИЕ!
Не подключайте неправильный тип светодиодных лент. Разъем JRGB и разъем JARGB_V2 обеспечивают разную громкость.tages, а подключение светодиодной ленты ARGB 5V к разъему JRGB приведет к повреждению светодиодной ленты.
Важнo
Если вы подключаете светодиодные ленты ARGB Gen1 и ARGB Gen2 к одному и тому же разъему, это может вызвать некоторые проблемы. Пожалуйста, не смешивайте светодиодные ленты ARGB Gen1 и светодиодные ленты ARGB Gen2 вместе.
Для достижения наилучших эффектов рекомендуется устанавливать светодиодные ленты с одинаковыми характеристиками.
Всегда выключайте питание и отсоединяйте кабель питания от розетки перед установкой или удалением адресной светодиодной ленты RGB.
Пожалуйста, используйте программное обеспечение MSI для управления расширенной светодиодной лентой.
44
Встроенные светодиоды
Индикатор отладки EZ
Эти светодиоды показывают состояние отладки материнской платы. ЦП — указывает, что ЦП не обнаружен или неисправен. DRAM — указывает, что DRAM не обнаружен или неисправен. VGA — указывает, что графический процессор не обнаружен или неисправен. BOOT — указывает, что загрузочное устройство не обнаружено или не работает.
45
Установка ОС, драйверов и MSI Center
Загрузите и обновите последние утилиты и драйверы с сайта www.msi.com.
Установка Windows 10/Windows 11
1. Включите компьютер. 2. Вставьте установочный диск/USB с Windows 10/Windows 11 в компьютер. 3. Нажмите кнопку «Перезагрузка» на корпусе компьютера. 4. Нажмите клавишу F11 во время POST компьютера (самотестирование при включении), чтобы войти в режим загрузки.
Меню. 5. Выберите установочный диск Windows 10/Windows 11 в меню загрузки. 6. Нажмите любую клавишу, если на экране появится сообщение «Нажмите любую клавишу для загрузки с компакт-диска или DVD…». Если
нет, пропустите этот шаг. 7. Следуйте инструкциям на экране, чтобы установить Windows 10/Windows 11.
46
Установка драйверов с помощью установщика MSI Driver Utility
Важнo
Некоторые новые сетевые чипы изначально не поддерживаются Windows 10/Windows 11. Перед установкой драйверов с помощью MSI Driver Utility Installer рекомендуется установить драйвер локальной сети. Пожалуйста, обратитесь к www.msi.com, чтобы установить драйвер LAN для вашей материнской платы. Установщик MSI Driver Utility появится только один раз. Если вы отмените или закроете его во время процесса, обратитесь к главе Live Update руководства MSI Center, чтобы установить драйверы. Вы также можете перейти на сайт www.msi.com, чтобы найти свою материнскую плату и загрузить драйверы. Установщик MSI Driver Utility необходимо установить через Интернет. 1. Загрузите компьютер в Windows 10/Windows 11. 2. Выберите «Пуск» > «Параметры» > «Центр обновления Windows», а затем выберите «Проверить наличие обновлений». 3. Установщик MSI Driver Utility откроется автоматически.
4. Установите флажок Я прочитал и согласен с Условиями использования MSI, а затем нажмите Далее.
47
5. Установите флажок «Выбрать все» в левом нижнем углу и нажмите «Установить», чтобы установить MSI Center и драйверы. Ход установки будет показан внизу.
6. После завершения процесса нажмите Готово. 48
Центр MSI
MSI Center — это приложение, которое помогает легко оптимизировать настройки игры и беспрепятственно использовать программное обеспечение для создания контента. Он также позволяет вам управлять и синхронизировать световые эффекты светодиодов на ПК и других продуктах MSI. С MSI Center вы можете настраивать идеальные режимы, контролировать производительность системы и регулировать скорость вращения вентилятора.
Руководство пользователя MSI Center
Если вы хотите узнать больше о MSI Center, посетите страницу http://download.msi.com/manual/mb/MSICENTER.pdf или отсканируйте QR-код для доступа.
Важнo
Функции могут отличаться в зависимости от вашего продукта.
49
UEFI BIOS
MSI UEFI BIOS совместим с архитектурой UEFI (Unified Extensible Firmware Interface). UEFI имеет много новых функций и расширенных возможностей.tagЭтого не может достичь традиционный BIOS, и в будущем он полностью заменит BIOS. BIOS MSI UEFI использует UEFI в качестве режима загрузки по умолчанию, чтобы полностью продвинуться вперед.tage возможностей нового чипсета.
Важнo
Термин BIOS в этом руководстве пользователя относится к UEFI BIOS, если не указано иное.
UEFI Advantages
Быстрая загрузка — UEFI может напрямую загружать операционную систему и сохранять процесс самотестирования BIOS. А также исключает время переключения в режим CSM во время POST.
Поддержка разделов жесткого диска размером более 2 ТБ. Поддерживает более 4 основных разделов с таблицей разделов GUID (GPT). Поддерживает неограниченное количество разделов. Поддерживает все возможности новых устройств — новые устройства могут не обеспечивать обратную связь.
совместимость. Поддерживает безопасный запуск — UEFI может проверять подлинность операционной системы, чтобы
убедитесь, что никакое вредоносное ПО неampers с процессом запуска.
Несовместимые случаи UEFI
32-разрядная операционная система Windows — эта материнская плата поддерживает только 10-разрядную операционную систему Windows 11/Windows 64.
Старая видеокарта — система обнаружит вашу видеокарту. Если вы используете более старые видеокарты, может отображаться предупреждающее сообщение. В этой видеокарте не обнаружена поддержка GOP (протокола вывода графики).
Важнo
Мы рекомендуем вам заменить его графической картой, поддерживающей GOP/UEFI, или использовать ЦП со встроенной графикой для нормальной работы.
Как проверить режим BIOS?
1. Включите компьютер. 2. Нажмите клавишу Delete, когда нажмите клавишу DEL, чтобы войти в меню настройки, F11, чтобы войти в меню загрузки.
Во время загрузки на экране появляется сообщение меню. 3. После входа в BIOS вы можете проверить режим BIOS в верхней части экрана.
Режим BIOS: UEFI
50
Настройка биоса
Настройки по умолчанию обеспечивают оптимальную производительность для стабильности системы в нормальных условиях. Вы всегда должны сохранять настройки по умолчанию, чтобы избежать возможного повреждения системы или сбоя загрузки, если вы не знакомы с BIOS.
Важнo
Элементы BIOS постоянно обновляются для повышения производительности системы. Поэтому описание может немного отличаться от последней версии BIOS и предназначено только для справки. Вы также можете обратиться к информационной панели HELP для описания элемента BIOS.
Экраны, параметры и настройки BIOS зависят от вашей системы.
Вход в программу настройки BIOS
Нажмите клавишу Delete, когда нажмите клавишу DEL для входа в меню настройки, F11 для входа в меню загрузки сообщение появляется на экране во время процесса загрузки.
Функциональная клавиша
F1:
Общий список справки
F2:
Добавить / удалить любимый элемент
F3:
Войдите в меню избранного
F4:
Войдите в меню характеристик процессора
F5:
Войдите в меню Memory-Z
F6:
Загрузите оптимальные настройки по умолчанию
F7:
Переключение между расширенным режимом и режимом EZ
F8:
Загрузить Overclocking Profile
F9:
Сохранить Overclocking Profile
F10:
Сохранить изменения и сбросить *
F12:
Сделайте снимок экрана и сохраните его на USB-накопитель (только в формате FAT / FAT32).
Ctrl+F: войти на страницу поиска
* Когда вы нажимаете F10, появляется окно подтверждения с информацией об изменении. Выберите «Да» или «Нет», чтобы подтвердить свой выбор.
Руководство пользователя BIOS
Если вам нужны дополнительные инструкции по настройке BIOS, перейдите по ссылке https://download.msi.com/archive/mnu_exe/mb/AMDAM5BIOS.pdf или отсканируйте QR-код для доступа.
Важнo
Функции могут отличаться в зависимости от вашего продукта.
51
Сброс BIOS
Для решения определенных проблем может потребоваться восстановить настройки BIOS по умолчанию. Сбросить BIOS можно несколькими способами: перейдите в BIOS и нажмите F6, чтобы загрузить оптимизированные настройки по умолчанию. Замкните перемычку Clear CMOS на материнской плате.
Важнo
Перед очисткой данных CMOS убедитесь, что компьютер выключен. Пожалуйста, обратитесь к разделу перемычки Clear CMOS для сброса BIOS.
Обновление BIOS
Обновление BIOS с помощью M-FLASH
Перед обновлением: загрузите последнюю версию BIOS file соответствует модели вашей материнской платы от MSI webсайт. А затем сохраните BIOS file во флэш-накопитель USB. Обновление BIOS: 1. Переключитесь на целевое ПЗУ BIOS с помощью переключателя Multi-BIOS. Пропустите этот шаг, если ваш
на материнской плате нет этого переключателя. 2. Вставьте флэш-накопитель USB с обновлением file в порт USB. 3. Используйте следующие методы, чтобы войти в режим вспышки.
· Перезагрузитесь и нажмите клавиши Ctrl + F5 во время POST и нажмите «Да», чтобы перезагрузить систему. Нажимать для активации M-Flash для обновления BIOS.
· Перезагрузитесь и нажмите клавишу Del во время POST, чтобы войти в BIOS. Нажмите кнопку M-FLASH и нажмите «Да», чтобы перезагрузить систему.
4. Выберите BIOS. file для выполнения процесса обновления BIOS. 5. При появлении запроса нажмите Да, чтобы начать восстановление BIOS. 6. После того, как процесс прошивки будет на 100% завершен, система автоматически перезагрузится.
52
Обновление BIOS с помощью MSI Center
Перед обновлением: убедитесь, что драйвер локальной сети уже установлен и подключение к Интернету настроено.
правильно. Перед обновлением BIOS закройте все другие прикладные программы. Чтобы обновить BIOS: 1. Установите и запустите MSI Center и перейдите на страницу поддержки. 2. Выберите Live Update и нажмите кнопку Advance. 3. Выберите БИОС file и нажмите кнопку «Установить». 4. Появится напоминание об установке, затем нажмите на нем кнопку «Установить». 5. Система автоматически перезагрузится для обновления BIOS. 6. После того, как процесс прошивки будет завершен на 100%, система перезагрузится.
автоматически.
Обновление BIOS с помощью кнопки Flash BIOS
1. Загрузите последнюю версию BIOS. file соответствует модели вашей материнской платы от MSI® webсайт.
2. Переименовать БИОС file в MSI.ROM и сохраните его в корень USB-накопителя. 3. Подключите блок питания к CPU_PWR1 и ATX_PWR1. (Нет необходимости устанавливать ЦП
и память.) 4. Подключите USB-накопитель, содержащий файл MSI.ROM. file во флеш-биос
Порт на задней панели ввода-вывода. 5. Нажмите кнопку Flash BIOS, чтобы обновить BIOS, и светодиод начнет мигать. 6. Светодиод погаснет, когда процесс завершится.
53
содержание
Шнельстарт ………………………………………………………………………………………….3 Спецификации ………………………………… ………………………………………………………16 Функциональные возможности…………………………………………………………………………………………………. …20 Lieferumfang ………………………………………………………………………………………21 Anschlüsse auf der Rückseite ………………………… ……………………………………….22
Индикатор порта LAN Zusstandstabelle …………………………………………………………………. 23 Аудиобуксен …………………………………………………………………………………………. 23 Установка антенны (для PRO B650M-A WIFI………………………………………. 25 Установки компонентов ……………………………………………………. ……………26 CPU Socket ……………………………………………………………………………………………….. 27 DIMM Steckplätze…… ………………………………………………………………………………….. 28 PCI_E1~3: PCIe Erweiterungssteckplätze ………………………………… ………………….. 29 M2_1~2: M.2 Steckplätze (клавиша M) ……………………………………………………………… 30 SATA1~4 : SATA 6Gb/s Anschlüsse…………………………………………………………….. 33 JAUD1: Audioanschluss des Frontpanels………………………………… ………………… 34 JFP1, JFP2: Фронтальная панель-замыкание …………………………………………………………….. 34 CPU_PWR1~2, ATX_PWR1: Замыкание передней панели ………… ………………………………….. 35 JCI1: Gehäusekontaktanschluss……………………………………………………………….. 36 JUSB4: USB 3.2 Gen 2 10 Гбит/с Typ-C Frontplattenanschluss ……………………… 37 JUSB3: USB 3.2 Gen 1 Anschluss …………………………………………………………… 37 JUSB1~2: аншлюс USB 2.0………………………………………………………………….. 38 JTPM1: аншлюс TPM …………………………… ……………………………………………….. 38 JOCFS1: Steckbrücke für sicheren Start…………………………………………………….. 39 JDASH1: Тюнинг Контроллер-Аншлюс…………………………………………………………. 39 JCOM1: Serieller Anschluss……………………………………………………………………… 39 CPU_FAN1, PUMP_FAN1, SYS_FAN1~3: Stromanschlüsse für Lüfter ………….. 40 JBAT1: Clear CMOS Steckbrücke (Сброс BIOS)………………………………………………………………………………………………………………………………………………………………………………………………………………………………………………………………………………………………………………………………………………………………………………………………………………………………………………………………………………………………………………………………………………………………………. ……………………………………… 41 JRGB1~41: Аншлюс светодиодов RGB …………………………………………………………………. 1 JARGB_V2_42~2: A-RAINBOW V1 (ARGB Gen2) Светодиодный индикатор Anschlüsee …………………… 2
1
Встроенные светодиоды ……………………………………………………………………………………..45 Светодиод EZ DEBUG …………………………… ……………………………………………………………….. 45
Установка ОС, Treibern & MSI Center ………………………………………………….46 Установка Treibern с помощью MSI Driver Utility Installer …………………………. 47 MSI Center ………………………………………………………………………………………………… 49
UEFI BIOS……………………………………………………………………………………………50 Настройка BIOS…………………………… ……………………………………………………………………… 51 Сброс BIOS …………………………………………………… …………………………………….. 52 Актуализация BIOS………………………………………………………………………… 52
2
Быстрый старт
Danke, dass Sie das MSI® Motherboard gewählt haben. Dieser Abschnitt der Kurzanleitung beetet eine Demo zur Installation Ihres Computers. Manche Installationen bieten или Videodmonstrationen. Klicken Sie auf die URLЭто видеоанализ с их браузером на их сайтах под рукой или в таблице. Oder scannen Sie auch den QR Code mit Ihrem Handy, um die URL zu öffnen.
Werkzeug и компоненты
Процессор AMD® AM5 DDR5 Speicher
ЦП AM5 Люфтер
Жилье
термопаста
PSU
видеокарта
Жесткий диск SATA
Эйн Пакет фон Шраубен 3
Кройцшлицшраубендреер
Security Alert
Die im Paket enthaltene Komponenten sind der Beschädigung durch elektrostatischen Entladung (ESD). Beachten Sie bitte die folgenden Hinweise, um die erfolgreichen Computermontage sicherzustellen.
Stellen Sie sicher, dass alle Komponenten fest angeschlossen sind. Lockere Steckverbindungen können Probleme verursachen, zum Beispiel: Der Computer erkennt eine Komponente nicht oder startet nicht.
Halten Sie das Motherboard Nur den Rändern fest, und verhindern Sie die Berührung der sensiblen Komponenten.
Um eine Beschädigung der Komponenten durch elektrostatische Entladung (ESD) zu vermeiden, sollten Sie eines elektrostatischen Armbands während der Handhabung des Motherboards tragen. Wenn kein elektrostatischen Handgelenkband vorhanden ist, sollten Sie Ihre statische Elektrizität power, indem Sie ein anderes Metallobjekt berühren, bevor Sie das Motherboard anfassen.
Bewahren Sie das Motherboard in einer elektrostatische Abschirmung oder einem Antistatiktuch auf, wenn das Motherboard nicht installiert ist.
Überprüfen Sie vor dem Einschalten des Computers, dass sich keine losen Schrauben und andere Bauteile auf dem Motherboard oder im Computergehäuse befinden
Стартовый Sie den Computer nicht, bevor die Installation abgeschlossen ist. Dies könnte Permanente Schäden an den Komponenten sowie zu das Verletzung des Benutzers verursachen.
Sollten Sie Hilfe bei der Installation benötigen, wenden Sie sich bitte an einen zertifizierten Computer-Techniker.
Schalten Sie die Stromversorgung aus und ziehen Sie das das Stromkabel ab, bevor Sie jegliche Computer-Komponente ein- und ausbauen.
Bewahren Sie die Bedienungsanleitung als künftige Referenz auf.
Halten Sie das Motherboard von Feuchtigkeit fern
Bitte stellen Sie sicher, dass Ihre Netzspannung den Hinweisen auf dem Netzteil vor Anschluss des Netzteils an die Steckdose entspricht
Verlegen Sie das Netzkabel so, dass niemand versehentlich darauf treten kann. Stellen Sie nichts auf dem Netzkabel ab.
Все Achtungs- und Warnhinweise на материнской плате müssen befolgt werden.
Falls einer der folgenden Umstände eintritt, lassen Sie bitte das Motherboard von Kundendienstpersonal prüfen:
· Flussigkeit ist in dem Computer eingedrungen.
· Das Материнская плата wurde Feuchtigkeit ausgesetzt.
· Das Материнская плата не функциональна, но не имеет ничего общего с ней.
· Материнская плата повреждена и удалена.
· Das Motherboard weist offensichtlich Zeichen eines Schadens auf.
Nutzen und lagern Sie das Gerät nicht an Stellen, an denen Temperaturen von Mehr als 60°C herrschen – das Motherboard kann in diesem Fall Schaden nehmen.
4
Hinweise zum Gehäuseabstandshalter
Um eine Beschädigung des Motherboards zu vermeiden, sind unnötige Abstandshalter zwischen den Motherboard-Schaltkreisen und dem Computergehäuse verboten. Die Schilder,,Case Standoff Keep Out Zone (Gehäuseabstandszone freihalten)” на Rückseite des Motherboards (wie unten gezeigt) dienen als entsprechender Hinweis für den Anwender.
Hinweis zur Schadensvermeidung
Um jedes Schraubenloch ist eine Schutzfarbe aufgedruckt, um ein Verkratzen der Teile zu verhindern.
5
Установка процессоров
2
1
3
7 6
4 5
11
10
8
9
6
Важный
Wenn Sie den schraubbaren CPU-Kühlkörper installieren, folgen Sie bitte der Abbildung unten, um zuerst das Retentionsmodul zu entfernen und dann den Kühlkörper zu installieren.
7
Установка DDR5-Speichers
ДИММА2
ДИММА2 ДИММБ2
8
DIMMA1 DIMMA2 DIMMB1 DIMMB2
Anschließen der Frontpanel-Stiftleiste
POPWOEWRELREHLDD-EDDL + ED
СБРОС SW POWER SW
Индикатор жесткого диска RESET SW
Индикатор питания Переключатель питания
JFP1
2 1
Светодиод HDD
10 9
Зарезервированный
Сбросить переключатель
JFP1
Индикатор жесткого диска Индикатор питания
9
Светодиод жесткого диска Светодиод жесткого диска +
ИНДИКАТОР ПИТАНИЯ Индикатор ПИТАНИЯ +
Установка материнских плат
1
2
Drehmoment
3 кгс·см*
3
*3 кгс·см = 0.3 Н·м = 2.6 фунт-сила·дюйм
10
Stromanschlüsse anschliessen
ATX_PWR1 ЦП_PWR1
ЦП_PWR2 11
Установка SATA-Laufwerke
1
2
3
5 4
12
Einbau der Grafikkarte
1
3
2
5 4
6
13
Периферийные устройства
(для PRO B650M-A WIFI
14
включить
1
2
3 4
15
Спецификации
ЦП Чипсац
Память
Erweiterunganschlüsse
Бортовой график SATA Anschlüsse
Unterstützt Desktop-Prozessoren der AMD Ryzen 7000-Serie*
Процессор Socket AM5
* Bitte besuchen Sie www.msi.com, um den neuesten Support-Status zu erhalten, wenn neue Prozessoren veröffentlicht werden.
Чипсатц AMD B650
4x DDR5 Speicherplatze, увеличенный до 128 ГБ* Unterstützt 1R 4800 MHz на максимальной частоте JEDEC:
· 1DPC 1R макс. Übertragungsraten bis zu 6400+ MHz · 1DPC 2R макс. Übertragungsraten bis zu 5800+ MHz · 2DPC 1R макс. Übertragungsraten bis zu 6000+ MHz · 2DPC 2R макс. Übertragungsraten bis zu 4000+ MHz Dual-Kanal-Speicherarchitektur Unterstützt non-ECC, ungepufferte Speicher
* Дополнительная информация по совместимому сообщению, найденному на сайте: www.msi. ком
2x PCIe x16 Steckplatz · PCI_E1 Steckplatz (на ЦП) · Unterstützt bis zu PCIe 4.0 x16 · PCI_E3 (vom B650 Chipsatz) · Unterstützt zu PCIe 4.0 x4
1x PCIe x1 Steckplatz · PCI_E2 Steckplatz (из B650 Chipsatz) · Unterstützt bis zu PCIe 3.0 x1
1x HDMITM 2.1 Anschluss mit HDR, максимальное разрешение для 4K 60Hz*/**
1x DisplayPort 1.4 Anschluss mit HBR2, максимальная поддержка 4K 60Hz*/**
* Es ist verfügbar für den Prozessor mit integrierter Grafik. ** Die Grafikkarten-Spezifikationen können abhängig von der installierten CPU variieren.
4x SATA 6 Гбит/с Anschlüsse (от B650 Chipsatz)
Fortsetzung auf der nächsten Spalte
16
Fortsetzung der vorherigen Spalte
Твердотельный накопитель M.2
2x M.2 Steckplatz (Key M) · M2_1 Steckplatz (на ЦП) · Unterstütz zu PCIe 4.0 x4 · Unterstütz zu zu PCIe 2260 x2280 · Unterstütz 2/2 Speichergeräte · M4.0_4 Steckplatz (на CPU) · Unterstütz zu PCIe 2260 x2280 · Unterstütz zu PCIe XNUMX xXNUMX · Unterstütz zu PCIe XNUMX xXNUMX · Unterstütz zu XNUMX/XNUMX Speichergeräte
RAID
Унифицированные RAID 0, RAID 1 и RAID 10 для SATA Speichergeräte
Поддержка RAID 0 и RAID 1 для M.2 NVMe Speichergeräte
Аудио
Кодек Realtek® ALC897 7.1-канальный-HD-аудио
ЛВС
1x контроллер локальной сети Realtek® 8125BG 2,5 Гбит/с
Wi-Fi и Bluetooth® (для PRO
B650M-A WI-FI
AMD Wi-Fi 6Е
Беспроводной модуль в M.2 (Key-E) Steckplatz vorinstalliert
Unterstützt MU-MIMO TX/RX
Unterstützt Bandbreiten von 20 MHz, 40 MHz, 80 MHz, 160 MHz in 2,4 GHz-/5 GHz- order 6 GHz*-Bändern
Unterstützt 802.11 a/b/g/n/ac/ax
Усовершенствованный Bluetooth® 5.2**
* Нутцунг Wi-Fi 6GHz-диапазонов привязан к Unterstützung от Windows 11 ab und ist abhängig den Bestimmungen des jeweiligen Landes.
** Версия Bluetooth может быть активирована. Weitere Informationen finden Sie auf der Webсайт Herstellers де Wi-Fi-Chipsatzes.
Fortsetzung auf der nächsten Spalte
17
Fortsetzung der vorherigen Spalte
силовые соединения
Interne USB Anschlüsse
Строманшлюсс фюр Люфтер
Системный шлюз
Светодиодные функции Steckbrücke
1x 24-полюсный ATX Stromanschluss 1x 8-полюсный +12V Stromanschluss 1x 4-полюсный ATX 12V Stromanschluss
1 порт USB 3.2 Gen 2, 10 Гбит/с, тип C, передний платеный разъем (от B650 Chipsatz)
1x USB 3.2 Gen 1 5Gbit/s Anschluss (vom B650 Chipsatz) · Unterstützt zusätzliche 2 USB 3.2 Gen 1 5Gbit/s Anschlusse
2x USB 2.0 Anschlüsse (vom B650 Chipsatz) · Unterstützt zusätzliche 4 USB 2.0 Anschlüsse
1x 4-Poliger CPU-Lüfter-Stromanschluss 1x 4-Poliger Anschluss für die Wasserpumpe 3x 4-Polige System-Lüfter-Anschlüsse
1x Audioanschluss des Frontpanels 2x System-Panel-Anschlüsse 1x Gehäusekontaktschalter 1x TPM Anschluss 1x Serieller Anschluss 1x Tuning Controller-Anschluss
1x Clear CMOS Steckbrücke 1x Steckbrücke для надежного запуска
2x 4-полюсных светодиода RGB Anschlüsse 2x 3-полюсных светодиода A-RAINBOW V2 (ARGB Gen2) Anschlüsse 4x светодиода EZ Debug
Fortsetzung auf der nächsten Spalte
18
Hintere Ein- / und Ausgänge
E/A Anschluss Hardware Monitor Formfaktor Функции BIOS
Software
Fortsetzung der vorherigen Spalte
1x Flash BIOS Taste 1x DisplayPort 1x HDMITM Anschluss 4x USB 3.2 Gen 2 10 Gbit/s Typ-A Anschlusse (2 шт.
ЦП и 2 от B650-Chipsatz) 4x USB 3.2 Gen 1 5Gbit/s Anschlüsse Typ-A (от Hub-
1074) 1x 2,5 Гбит/с LAN (RJ45) Anschluss 2x Wi-Fi Antennenanschlüsse (для PRO B650M-A)
WIFI 3x аудиокниги
Чип контроллера NUVOTON NCT6687D-R
CPU/ System/ Chipsatz Temperaturerfassung CPU/ System/ Pump-Lüfter Geschwindigkeitserfassung CPU/ System/ Pump-Lüfter Drehzahlregelung
Micro-ATX Formfaktor 9,6 Zoll x 9,6 Zoll (24,3 см x 24,3 см)
1x 256 Мб флэш-памяти UEFI AMI BIOS ACPI 6.4, SMBIOS 3.5 Mehrsprachenunterstützung
Treiber MSI Center CPU-Z MSI GAMING Norton 360 Deluxe AIDA64 Extreme — издание MSI
19
Специальные функции
MSI Center · Mystic Light · Ambient Link · Frozr AI Kühlung · Benutzer-Szenario · True Color · Live Update · Hardware Monitor · Super Charger · Gerätebeschleunigung · Smart Image Finder · MSI Companion · Systemdiagnose
Thermische Eigenschaften · Erweitertes Kühlkörperdesign · M.2 Shield Frozr · K7 MOSFET Thermalpad · Zusätzliches Choke-Pad
DIY-freundlich · PCI-E Steel Armor · EZ M.2 Clip · EZ DEBUG LED · EZ LED Steuerung · Flash BIOS Taste
Аудио · Усиление звука
RGB Unterstützung · Mystic Light Extension (RGB) · Mystic Light Extension (A-RAINBOW V2) · Unterstützung für Umgebungsgeräte
BIOS · Нажмите BIOS 5
Leistung · Core Boost · Dual-CPU-Power · Memory Boost · Lightning Gen 4 PCI-E Steckplatz · Lightning Gen 4 M.2 Steckplatz · Передний порт USB Type-C · 2oz Kupfer verdicktes PCB
20
Lieferumfang
Überprüfen Sie den Packungsinhalt des Mainboards. Die Packung sollte enthalten: платина
· 1 документация по материнской плате
· 1x Schnellinstallationsanleitung · 1x Zulassungshinweise der Europäischen Union Kabel · 1x SATA 6Gb/s Cable Zubehör · 1x Wi-Fi Antennenanschlüsse (для PRO B650M-A WIFI · 1x M.2 Schraube + Abstand (2 Stück pro Packung) · 1x Anschlussblende
Важный
Falls einer der oben aufgeführten Artikel beschädigt ist oder fehlt, wenden Sie sich bitte an Ihren Händler.
21
Anschlüsse auf der Rückseite
12
3
4
5
67
8
9 10
описание товара
1
Flash BIOS Taste – на странице 53 найдено описание для актуализации BIOS для Flash BIOS Taste.
2
DisplayPort
3
USB 3.2 Gen 2 (10 Гбит/с) Type-A Anschlüsse (на ЦП)
4
USB 3.2 Gen 1 (5 Гбит/с) Type-A Anschlüsse (с Hub-1074)
5
2,5 Гбит/с LAN-аншлюс
6
Антенна Wi-Fi (для PRO B650M-A WIFI
Аудиобуксен
7
Блау — линейный вход
Грюн – Линейный выход
Роза — Микрофон
8
Аншлюс HDMITM
9
USB 3.2 Gen 2 10 Гбит/с, тип A Anschluss (от B650 Chipsatz)
USB 3.2 Gen 2, 10 Гбит/с, тип A Anschluss (от B650 Chipsatz) 10
Прошивка BIOS Anschluss
22
Индикатор порта LAN Zustandstabelle
Verbindung / Aktivität LED
Зустанд Безейчнунг
От
Нет соединения
Желтый
Связь
Blinkt Datenaktivität
Светодиод Geschwindigkeit
Zusstand Geschwindigkeit
Выкл. (Австралия) 10 Мбит/с
Зеленый
100 / 1000 Мбит / с
Оранжевый 2,5 Гбит/с
Аудиобуксен
Audiobuchsen für den Anschluss von einem Kopfhörer und Mikrofon
Audiobuchsen für Stereo-Lautsprecher
АУДИО ВВОД
23
Audiobuchsen для 4 каналов Anlage
АУДИОВХОД Задний Передний
Audiobuchsen для 5.1 каналов Anlage
АУДИОВХОД Задний Передний
Центр/ Сабвуфер
Audiobuchsen для 7.1 каналов Anlage
АУДИОВХОД Задний Передний Боковой Центр /
Сабвуфер
Передняя панель
24
Установка антенны (для PRO B650M-A WIFI
1. Schrauben Sie die Antennen fest an die Antennenanschlüsse, wie gezeigt. 2. Richten Sie die Antennenspitzen aus.
1
2
25
Übersicht der Componenten
JRGB2 SYS_FAN1 PUMP_FAN1 CPU_FAN1
Процессор Сокель
ЦП_PWR2 ЦП_PWR1
JTPM1
M2_1 SYS_FAN2
PCI_E1
PCI_E2 M2_2
PCI_E3
JARGB_V2_2 DIMMA1 DIMMA2 DIMMB1 DIMMB2 ATX_PWR1
JUSB4
SATA_1_2 JUSB3 JARGB_V2_1
SATA3
SATA4
JFP1 JFP2 JUSB2
JUSB1 SYS_FAN3 JOCFS1 JBAT1 JDASH1 JCOM1 JCI1 JRGB1
JAUD1
26
Процессор Sockel
Abstand zwischen der Mitte der CPU und dem nächsten DIMMSteckplatz.
53,55 мм
Erklärung zur AM5 ЦП
Die Oberseite der AM5 CPU hat zwei Justierungen und ein Goldenes Dreieck um die Ausrichtung CPU auf dem Motherboard zu gewährleisten. Das Goldene Dreieck des Prozessors Definiert die Position des ersten Pins.
Важный
Bei einem Wechsel der CPU Sollte aufgrund der AM5-Prozessorarchitektur die Systemconfiguration gelöscht und das BIOS auf die Standardwerte zurückgesetzt werden.
Ziehen Sie das Netzkabel ab, bevor Sie die CPU ein- und ausbauen.
Bitte bewahren Sie die die CPU Schutzkappe nach der Installation des Prozessors auf. MSI wird RMA (разрешение на возврат товара) Anfragen nur dann behandeln, wenn die Schutzklappe auf dem CPU-Sockel des Motherboards sitzt.
Wenn Sie eine CPU einbauen, denken sie bitte daran, einen CPU-Kühler zu installieren. Ein CPU-Kühlkörper ist notwendig, um eine Überhitzung zu vermeiden und die Systemsstabilität zu gewährleisten.
Stellen Sie sicher, dass Ihr Kühlkörper eine feste Verbindung mit der CPU hergestellt hat, bevor Sie Ihr System starten.
Überhitzung beschädigt die CPU und das System nachhaltig. Stellen Sie stets eine korrekte Funktionsweise des CPU Kühlers sicher, um die CPU vor Überhitzung zu schützen. Stellen Sie sicher, dass eine gleichmäßige Schicht thermischer Paste oder thermischen Tapes zwischen der CPU und dem Kühlkörper vorhanden ist, um die Wärmeableitung zu erhöhen.
Schützen Sie den CPU-Sockel immer mit der Plastikabdeckung, wenn keine CPU installiert ist.
Verwenden Sie bitte die Installationsanweisung des Kühlkörpers/Kühlers, падает Sie eine seperate CPU oder einen Kühlkörper/ Kühler erworben haben.
Материнская плата Dieses так entworfen, dass es Übertakten unterstützt. Stellen Sie jedoch bitte sicher, dass die betroffenen mit den abweichenden Einstellungen während des Übertaktens zurecht kommen. Von jedem Versuch des Betriebes außerhalb der Produktpezifikationen kann nur abgeraten werden. MSI übernehmt keinerlei Garantie für die Schäden und Risiken, die aus einem unzulässigem Betrieb oder einem Betrieb außerhalb der Produktspezifikation resultsieren.
27
Модуль DIMM
ДИММА1
DIMMB1
Канал А
Канал Б
ДИММА2
Speichermodul-Installationsempfehlung
DIMMB2
ДИММА2
ДИММА2 ДИММБ2
DIMMA1 DIMMA2 DIMMB1 DIMMB2
Важный
Um einen sicheren Systemstart zu gewährleisten, bestücken Sie immer DIMMA2 zuerst.
Stellen Sie im Dual-Kanal-Modus немного лучше, dass Sie Module des gleichen Types und identischer Speicherdichte in den DIMM Slots unterschiedlicher Kanäle verwenden.
Einige Speichermodule können beim Übertakten auf einer niedrigeren Frequenz arbeiten, als der festgelegte Wert – abhängig von dem SPD (Serial Presence Detect). Stellen Sie im BIOS-Setup mit DRAM Frequency die Speicherfrequenz ein, wenn Sie mit der festgelegten oder einer höheren Speicherfrequenz arbeiten möchten.
Es wird empfohlen, ein effizienteres Speicherkühlsystem bei einer Vollbestückung des DIMMs oder beim Übertakten zu verwenden.
Die Stabilität und Compatibilität beim Übertakten der installierten Speichermodule sind abhängig von der installierten CPU und den installierten Geräten.
Дополнительная информация о совместимых модулях поиска находится на сайте: www.msi.com.
28
PCI_E1 ~ 3: PCIe Erweiterungssteckplätze
PCI_E1: PCIe 4.0 x16 (от ЦП) PCI_E2: PCIe 3.0 x1 (от B650 Chipsatz) PCI_E3: PCIe 4.0 x4 (от B650 Chipsatz)
Важный
Wenn Sie eine große und schwere Grafikkarte einbauen, benötigen Sie einen Grafikkarten-Stabilisator (Graphic Card Bolster) der das Gewicht trägt und eine Verformung des Steckplatzes vermeidet.
Для того, чтобы установить Einzelnen PCIe x16 Erweiterungskarte с оптимальным Leistung, empfehlen wir den PCI_E1 Steckplatz zu verwenden.
Achten Sie darauf, dass Sie den Strom abschalten und das Netzkabel aus der Steckdose herausziehen, bevor Sie eine Erweiterungskarte installieren oder entfernen. Lesen Sie bitte auch die Dokumentation der Erweiterungskarte, um notwendige zusätzliche Hardware oder Software-Änderungen zu überprüfen.
29
M2_1 ~ 2: M.2 Steckplätze (клавиша M)
М2_1 М2_2
Важный
Wenn Ihre M.2-SSD mit einem eigenen Kühlkörper ausgestattet ist, entfernen Sie bitte die M.2-Platte und installieren Sie dann die M.2-SSD im M.2-Steckplatz. Installieren Sie nicht den mit Ihrem Материнская плата gelieferten Kühlkörper
Установка модулей M.2 на площади M2_1-Steckplatz
1. Lösen Sie die Schraube des M.2-SHIELD FROZR-Kühlkörpers. 2. Вход M.2-SHIELD FROZR и вход Sie die Schutzfolie von den
Теплые подушечки.
2
1
1
30
3. Предварительный просмотр M.2-Abstandshalter entsprechend M.2 2260 SSD Länge. Überspringen Sie diesen Schritt, wenn Sie eine 2280 SSD installieren.
3
4. Stecken Sieeine M.2-SSD im 30-Grad-Winkel in den M.2-Steckplatz.
5. Установите SSD 2280 на EZ M.2 Clip, или SSD M.2, установленный. Sichern Sie bei 2260-SSDs die M.2-SSD mit der mitgelieferten M.2-Schraube.
5
4
4
30 º
5 30º
2260 SSD
2280 SSD
6. Setzen Sie den M.2 SHIELD FROZR-Kühlkörper wieder ein und sichern Sie ihn.
6
6
31
Установка модулей M.2 на площади M2_2-Steckplatz
1. Befestigen Sie den mitgelieferten M.2-Abstandshalter entsprechend Ihrer M.2 SSD Länge.
2. Stecken Sieeine M.2-SSD im 30-Grad-Winkel in den M.2-Steckplatz.
3. Schrauben Sie den M.2 SSD с 8,5H M.2-Schraube.
M.2
Винт 3
М.2 Абстансхальтер
1
2
30 º
32
SATA1 ~ 4: SATA 6 Гбит / с, Anschlüsse
Dieser Anschluss basiert auf der Hochgeschwindigkeitsschnittstelle SATA 6 Гбит/с. Pro Anschluss kann ein SATA Gerät angeschlossen werden.
САТА4 САТА3
САТА2 САТА1
Важный
Knicken Sie das SATA-Kabel nicht in einem 90 ° Winkel. Datenverlust könnte die Folge sein.
Кабель SATA имеет идентификатор Stecker и Beiden Enden. Es wird empfohlen den flachen Stecker auf dem Motherboard einstecken.
33
JAUD1: Audioanschluss des Frontpanels
Dieser Anschluss ermöglicht den Anschluss von Audiobuchsen eines Передние панели.
2
10
1
9
шпилька
Имя сигнала
шпилька
Имя сигнала
1
МИК Л
2
земля
3
микрофон р
4
NC
5
Головной телефон R
6
Обнаружение микрофона
7
SENSE_SEND
8
Нет PIN-кода
9
Головной телефон L
10 Обнаружение головного телефона
JFP1, JFP2: передняя панель-аншлюссе
Der JFP1-Anschluss steuert das Einschalten, Zurücksetzen und die LEDs и Ihrem PC-Gehäuse/Gehäuse. Die Power /Reset-Stiftleisten dienen zum Anschluss der Power-/Reset-Taste. Der Power-LED-Anschluss wird mit der LED-Leuchte am PCGehäuse verbunden, und der HDD-LED-Anschluss zeigt die Aktivität der Festplatte an. Der JFP2-Anschluss ist für den Signaltongeber und Lautsprecher vorgesehen. Um die Kabel vom PC-Gehäuse and die richtigen Pins anzuschließen, sehen Sie sich bitte die folgenden Bilder an.
Индикатор питания Переключатель питания
JFP1
2 1
Светодиод HDD
10 9
Зарезервированный
Сбросить переключатель
Зуммер
JFP2 1
Динамик
Важный
Bitte beachten Sie, dass Power-LED und HDD-LED eine положительный und отрицательный Verbindung haben, Sie müssen das Kabel mit dem entsprechenden положительный und отрицательный Anschluss auf dem Материнская плата verbinden. Andernfalls werden die LEDs nicht richtig funktionieren.
34
CPU_PWR1~2, ATX_PWR1: Строманский шлюз
Mit diesen Anschlüssen verbinden Sie die ATX Stromstecker.
ЦП_PWR1
шпилька
Имя сигнала
шпилька
Имя сигнала
1
земля
2
земля
3
земля
4
земля
5
+ 12V
6
+ 12V
7
+ 12V
8
+ 12V
ЦП_PWR2
ЦП_PWR1
8
4
5
шпилька
Имя сигнала
шпилька
Имя сигнала
1
1
земля
2
земля
3
+ 12V
4
+ 12V
ЦП_PWR2
4 2
3 1
ATX_PWR1
шпилька
Имя сигнала
шпилька
Имя сигнала
1
+ 3,3V
2
+ 3,3V
3
земля
4
+ 5V
12
24
5
земля
6
+ 5V
ATX_PWR1
7
земля
8
PWR ОК
9
5VSB
10
+ 12V
11
+ 12V
12
+ 3,3V
1
13
13
+ 3,3V
14
-12V
15
земля
16
PS-ON #
17
земля
18
земля
19
земля
20
Res
21
+ 5V
22
+ 5V
23
+ 5V
24
земля
Важный
Stellen Sie sicher, dass alle Anschlüsse mit den richtigen Anschlüssen des Netzteils verbunden sind, um einen stabilen Betrieb der Hauptplatine sicherzustellen
35
JCI1: Gehäusekontaktanschluss
Dieser Anschluss wird mit einem Kontaktschalter verbunden
Нормальный (Standardwert)
Löse den Gehäuseeingriff aus
Gehäusekontakt-Detektor verwenden
1. Schließen Sie den JCI1 — Anschluss am Gehäusekontakt-Schalter/ Sensor am Gehäuse an.
2. Schließen Sie die Gehäuseabdeckung.
3. Выберите BIOS > НАСТРОЙКИ > Безопасность > Конфигурация защиты корпуса от проникновения.
4. Проникновение в шасси Stellen Sie включено.
5. Drücken Sie F10 zum Speichern und Beenden und drücken Sie dann die EnterTaste, um Ja auszuwählen.
6. Bei eingeschaltetem Computer wird eine Warnmeldung auf dem Bildschirm angezeigt, wenn die Gehäuseabdeckung wieder geöffnet wird.
Gehäusekontakt-Warnung zurücksetzen
1. Выберите BIOS > НАСТРОЙКИ > Безопасность > Конфигурация защиты корпуса от проникновения.
2. Проникновение в шасси после сброса.
3. Drücken Sie F10 zum Speichern und Beenden und drücken Sie dann die EnterTaste, um Ja auszuwählen.
36
JUSB4: USB 3.2 Gen 2 10 Гбит/с, тип C, передняя плата
Mit diesem Anschluss können Sie den USB 3.2 Gen 2 Typ-C Anschluss auf dem Frontpanel verbinden. Der Anschluss verfügt über ein besonders sicheres Design. Wenn Sie das Kabel anschließen, müssen Sie es in der entsprechenden Ausrichtung verbinden.
JUSB4
Кабель USB Typ-C
USB Typ-C Anschluss на передней панели
JUSB3: аншлюс USB 3.2 Gen 1
С подключением к разъему USB 3.2 Gen 1 5 Гбит/с подключение к передней панели включено.
10
11
1
20
шпилька
Имя сигнала
шпилька
Имя сигнала
1
Питания
2
USB3_RX_DN
3
USB3_RX_DP
4
земля
5
USB3_TX_C_DN
6
USB3_TX_C_DP
7
земля
8
USB2.0-
9
USB2.0 +
10
земля
11
USB2.0 +
12
USB2.0-
13
земля
14
USB3_TX_C_DP
15
USB3_TX_C_DN
16
земля
17
USB3_RX_DP
18
USB3_RX_DN
19
Питания
20
Нет PIN-кода
Важный
Bitte beachten Sie, dass Sie die mit ,,Stromführende Leitung” und ,,Erdleitung” bezeichneten Pins correkt verbinden müssen, ansonsten kann es zu Schäden kommen
37
JUSB1 ~ 2: USB 2.0 Anschlüsse
Mit diesen Anschlüssen können Sie die die USB 2.0 Anschlüsse auf dem Frontpanel
. Соединения
2
10
1
9
шпилька
Имя сигнала
шпилька
Имя сигнала
1
VCC
2
VCC
3
USB0-
4
USB1-
5
USB0 +
6
USB1 +
7
земля
8
земля
9
Нет PIN-кода
10
NC
Важный
Bitte beachten Sie, dass Sie die mit VCC (Stromführende Leitung) und Ground (Erdung) bezeichneten Pins correkt verbinden müssen, ansonsten kann es zu Schäden kommen.
Используйте iPad, iPhone и iPod с помощью USB-разъема, устанавливаемого с помощью программы MSI® Center-Dienst.
JTPM1: Аншлюс TPM
Dieser Anschluss wird für das TPM Modul (Trusted Platform Module) verwendet. Weitere Informationen über den Einsatz des optionalen TPM Modules Entnehmen Sie bitte dem TPM Plattform Handbuch.
12 11
2
1
шпилька
Имя сигнала
шпилька
Имя сигнала
1
Мощность SPI
2
Выбор микросхемы SPI
3
Главный в подчиненном выходе (данные SPI)
4
Master Out Slave In (данные SPI)
5
Зарезервированный
6
Часы SPI
7
земля
8
Сброс SPI
9
Зарезервированный
10
Нет PIN-кода
11
Зарезервированный
12
Запрос на прерывание
38
JOCFS1: Steckbrücke für sicheren Старт
Diese Steckbrücke wird für den sicheren Start verwendet. Nach der Aktivierung startet das System mit den Standardeinstellungen und dem niedrigeren PCIe-Modus (на ЦП).
нормальная
(Standardwert) Booten Sie mit den gespeicherten BIOS-
Einstellungen.
активированная
Wenden Sie die BIOSStandardeinstellungen
und den niedrigeren PCIe-Modus (на ЦП) для этих систем
Начать
JDASH1: настройка контроллера-аншлюс
Diesem Anschluss wird ein optionales Tuning Controller-Modul angeschlossen.
26
15
шпилька
Имя сигнала
шпилька
Имя сигнала
1
Нет PIN-кода
2
NC
3
MCU_SMB_SCL_M
4
MCU_SMB_SDA_M
5
ВКК5
6
земля
JCOM1: серийный аншлюс
Mit diesem Anschluss können Sie das optione serielle Schnittstelle mit dem Einbausatze verbinden.
2
10
1
9
шпилька
Имя сигнала
шпилька
Имя сигнала
1
DCD
2
SIN
3
ЮГ
4
DTR
5
Грун
6
DSR
7
РТС
8
CTS
9
RI
10
Нет булавки
39
CPU_FAN1, PUMP_FAN1, SYS_FAN1 ~ 3: Stromanschlüsse für Lüfter
Diese Anschlüsse können im PWM (широтно-импульсная модуляция) Modus oder Spannungsmodus betrieben werden. Im PWM-Modus bieten die Lüfteranschlüsse konstante 12V Ausgang und regeln die Lüftergeschwindigkeit per Drehzahlsteuersignal. Im DC-Modus bestimmen die Lüfteranschlüsse die Lüftergeschwindigkeit durch Ändern der Spannung. Der Auto-Modus der Lüfteranschlüsse kann den PWM- и DC-Modus Automaticerfassen.
Sie können unter BIOS > HARDWARE MONITOR die Lüfterdrehzahl ändern. Damit können Sie DC или PWM auf Ihren Lüftermodus einstellen. Wählen Sie den Smart Fan Mode, die Lüftergeschwindigkeit ändert sich entsprechend der CPU-oder Systemtemperatur. Deaktivieren Sie den Smart Fan Mode, der Lüfter dreht sich mit maximaler Geschwindigkeit.
Важный
Überprüfen Sie die ordnungsgemäße Funktion der Lüfter nach dem Umschalten des PWM- / DC-Modus.
CPU_FAN1 PUMP_FAN1 SYS_FAN1
SYS_FAN2 SYS_FAN3
1 1
Pin-Belegung де PWM-Modus
шпилька
Имя сигнала
шпилька
Имя сигнала
1
земля
2
+ 12V
3
Смысл
4 Сигнал управления скоростью
Pin-Belegung де DC-Modus
шпилька
Имя сигнала
шпилька
1
земля
2
3
Смысл
4
Имя сигнала Томtage Контроль
NC
Spezifikationen des Lüfteranschlusses
Аншлюс
Стандарт-люфтермодус
CPU_FAN1
Автоматический режим
НАСОС_ВЕНТИЛЯТОР1
Режим ШИМ
SYS_FAN1 ~ 3
Режим постоянного тока
Максимум. Стром 3А 3А 2А
Максимум. Лейстунг 36Вт 36Вт 24Вт
40
JBAT1: очистить CMOS Steckbrücke (сбросить BIOS)
Встроенная CMOS-матрица (RAM) имеет внешнюю конфигурацию для батареи на материнской плате, установленную на системной конфигурации. Wenn Sie die Systemkonfiguration löschen wollen, müssen Sie die Steckbrücke für kurze Zeit umsetzen.
Daten beibehalten (Стандартверт)
CMOS-Daten löschen / Reset des
BIOS
Rücksetzen des BIOS auf Standardwerte
1. Schalten Sie den Computer ab und ziehen Sie das Netzkabel ab. 2. Verwenden Sie eine Steckbrücke, um JBAT1 für 5-10 Sekunden kurzzuschließen. 3. Entfernen Sie die Steckbrücke von JBAT1. 4. Stecken Sie das Kabel Ihres Computers in die Steckdose hinein und schalten Sie
den Компьютер ein.
BAT1: CMOS-акку
Если CMOS-Batterie читается, wird умирает Uhrzeit im BIOS zurückgesetzt und die Daten der Systemconfiguration gehen verloren. In diesem Fall müssen Sie die CMOSBatterie ersetzen.
Ersetzen der Batterie
1. Drücken Sie auf die Halteklammer, um den Akku zu lösen.
2. Entfernen Sie die Batterie aus dem Socket. 3. Setzen Sie die neue CR2032-Knopfzellenbatterie mit
dem +-Zeichen nach oben ein. Stellen Sie sicher, dass die Halterung die Batterie sicher hält.
3
2
1
41
JRGB1~2: аншлюс светодиодов RGB
Mit den JRGB Anschlüsse können Sie den 5050 RGB-LED-Streifen (12 V) anschließen.
1
шпилька
Имя сигнала
шпилька
Имя сигнала
1
+ 12V
2
G
3
R
4
B
RGB-LED-Streifen anschließen
1
ГР Б
Аншлюс JRGB
JRGB Verlängerungskabel
RGB-LED-Lüfteranschluss
Аншлюс JRGB
1
5050 RGB LED Streifen 12V
ГР Б
1
Система-Люфтер-Аншлюс
Светодиод RGB Люфтер
Важный
Der JRGB Anschluss unterstützt bis zu 2 Metern 5050 RGB LED-Streifen (12V/G/R/B) с максимальным током 3 A (12 V)
Schalten Sie die Die Stromversorgung aus und ziehen Sie das Netzkabel ab, bevor Sie die RGB-LED-Streifen ein- und ausbauen.
Bitte verwenden Sie die MSI-Software zur Steuerung des LED-Leuchtstreifens.
42
JARGB_V2_1~2: A-RAINBOW V2 (ARGB Gen2) Светодиодный индикатор
С JARGB_V2-Anschlüssen können Sie die die ARGB Gen2 und die ARGB-basierten LED-Streifen anschließen. Der JARGB_V2-Anschluss unterstützt bis zu 240 einzeln addressierbare RGB-LEDs mit einer maximalen Nennleistung von 3 A (5 V).
1 1
шпилька
Имя сигнала
шпилька
Имя сигнала
1
+ 5V
2
Данные
3
Нет PIN-кода
4
земля
Адресная панель RGB-LED-Streifen anschließen
1
+ 5V
D
JARGB Verlängerungskabel JARGB_V2 Аншлюс
ARGB/ ARGB Gen2 LED-Streifen
Адресный бар RGB-LED-Lüfteranschluss
JARGB_V2 Аншлюс
1
1
Система-Люфтер-Аншлюс
ARGB/ ARGB Gen2 LED-Lüfter
43
ВНИМАНИЕ!
Schließen Sie nur passende LED-Streifen an. Der JRGB-Anschluss und der JARGB_ V2-Anschluss Liefern Unterschiedliche Spannungen, und das Anschließen des ARGB 5V LED-Streifens an den JRGB-Anschluss führt zu einer Beschädigung des LEDStreifens.
Важный
Wenn Sie die ARGB Gen1- und ARGB Gen2-LED-Streifen en denlben Anschluss anschließen, kann dies unter Umständen Probleme verursachen. Bitte verwenden Sie ARGB Gen1 LED и ARGB Gen2 LED-Streifen nicht miteinander.
Es wird empfohlen, LED-Streifen mit der gleichen Spezifikation zu installieren, um die besten Effekte zu erzielen.
Schalten Sie die Die Stromversorgung aus und ziehen Sie das Netzkabel ab, bevor Sie die RGB-LED-Streifen ein- und ausbauen.
Bitte verwenden Sie die MSI-Software zur Steuerung des LED-Leuchtstreifens.
44
Встроенные светодиоды
Светодиод EZ DEBUG
Светодиоды Diese zeigen den Debug-Status des Motherboards an. CPU — CPU wird nicht erkannt oder ist fehlerhaft. DRAM – DRAM wird nicht erkannt oder ist fehlerhaft. VGA — GPU wird nicht erkannt oder ist fehlerhaft BOOT — Boot-Gerät wird nicht erkannt oder ist fehlerhaft.
45
Установка в ОС, Treibern и MSI Center
Laden Sie die neuesten Treiber und Dienstprogramme от www.msi.com herunter und aktualisieren Sie sie.
Установка в Windows 10/Windows 11
1. Schalten Sie den Computer ein. 2. Запись на Windows 10/Windows 11-Установки-Диск или USB-
Flashlaufwerk в оптических Laufwerk. 3. Drücken Sie die Taste Restart auf dem Computergehäuse. 4. Drücken Sie die F11-Taste während des POST-Vorgangs (самотестирование при включении), гм
дас Bootmenu zu öffnen. 5. Wählen Sie die Windows 10/Windows 11-Installations-Disk oder USB aus dem
Меню загрузки. 6. Wenn eine entsprechende Meldung Нажмите любую клавишу для загрузки с CD или DVD…
angezeigt wird, drücken Sie eine beliebige Taste Wenn diese Nachricht nicht angezeigt wird, überspringen Sie bitte diesen Schritt. 7. Folgen Sie den Anweisungen auf dem Bildschirm, um das Dienstprogramm,,Windows 10/Windows 11″ zu installieren.
46
Установка Treibern mit dem MSI Driver Utility Installer
Важный
Новые новые чипы Netzwerkchips для Windows 10/Windows 11 не были изначально удалены. Удалите команду, устанавливая LAN-Treiber zu Installieren, перед тем, как установить MSI Driver Utility Installer. Информация об установке сетевых адаптеров для материнской платы находится на сайте: www.msi.com. Установщик MSI Driver Utility Installer должен быть запущен. Wenn Sie es während des Vorgangs abbrchen oder schließen, lesen Sie bitte das Kapitel ,,Live Update” в MSI Center-Handbuch, um die Treiber zu installieren. Sie können auch zu www.msi.com gehen, um Ihr Motherboard zu durchsuchen und die Treiber herunterzuladen. Установщик утилиты драйверов MSI должен быть удален из Интернета. 1. Запустите компьютер с Windows 10/Windows 11. 2. Откройте меню «Пуск» > «Обновить» > «Обновление Windows» и нажмите «Включить».
Меню ,,Nach Updatessuchen». 3. Программа установки утилиты драйверов MSI автоматически обновляется.
4. Aktivieren Sie das Kontrollkästchen ,,Ich habe die MSI-Nutzungsbedingungen gelesen und stimme ihnen zu” und klicken Sie dann auf ,,Weiter”.
47
5. Aktivieren Sie das Kontrollkästchen,,Alle auswählen” in der unteren linken Ecke und click Sie auf Installieren”, um MSI Center und Treiber zu installieren. Der Fortschritt der Installation wird am unteren Rand des Fensters angezigt.
6. Nachdem die Installation erfolgreich ausgeführt wurde, нажмите Sie auf Fertigstellen.
48
Центр MSI
MSI Center ist eine Anwendung, mit der Sie die Spieleinstellungen einfach optimieren und die Software zur Erstellung von Inhalten einstellen können. Außerdem können Sie LED-Lichtefekte in PCs and anderen MSI-Produkten Steuern und Synchronisieren. Mit Center können Sie Ideale Modi einstellen, die Systemleistung überwachen und die Lüftergeschwindigkeit anpassen.
Руководство MSI Center Benutzerhandbuch
Венн Си имеет более подробную информацию о MSI Center wünschen, besuchen Sie bitte http://download.msi.com/manual/mb/MSICENTER.pdf или отсканированном Sie den QR-Code.
Важный
Die Funktionen können je nach Produkt varieren.
49
UEFI BIOS
MSI UEFI-BIOS является совместимым с UEFI-Architektur (Unified Extensible Firmware Interface). Das UEFI-BIOS имеет новые функции и лучший Vorteile, умереть от традиционного BIOS nicht bieten kann. Es wird zukünftige PCs und Gerate, die der UEFI-Firmware-Architektur entsprechen, vollständig unterstützen. MSI UEFI-BIOS переопределяет UEFI как Standard-Startmodus, т. е. выполняет новые функции Chipsatzes voll auszunutzen.
Важный
Der Begriff ,, BIOS ”не имеет отношения к пользовательскому интерфейсу на основе UEFI-BIOS, а также к другому серверу.
Вихревой фон UEFI
Schnelles Booten – UEFI может напрямую загружать систему Betriebssystem и определять процесс тестирования BIOSSelbst. Außerdem entfällt die Zeit, um während des POST in den CSM-Modus zu wechseln.
Unterstützt Festplattenpartitionen, больше размера 2 ТБ. Unterstützt mehr als 4 primäre Partitionen mit einer GUID-Partitionstabelle (GPT). Unterstützt eine unbegrenzte Anzahl an Partitionen. Unterstützt den vollen Funktionsumfang neuer Geräte neue Geräte bieten
möglicherweise keine Abwärtskompatibilität.
Unterstützt sicheren Start UEFI kann die Gültigkeit des Betriebssystems überprüfen, um sicherzustellen, dass keine Malware den Startvorgang beeinträchtigt.
Несовместимый UEFI-Fälle
32-Bit-Windows-Betriebssystem — Материнская плата Dieses не подходит для 64-BitWindows 10/Windows 11-Betriebssystem.
Ältere Grafikkarten – Das System erkennt Ihre Grafikkarte. Bei Erkennung einer nicht kompatiblen Grafikkarte wird die Warnmeldung ,,Auf dieser Grafikkarte wurde keine GOP-Unterstützung (Протокол вывода графики) erkannt” angezeigt.
Важный
Wir empfehlen Ihnen, eine GOP / UEFI-совместимый Grafikkarte zu nutzen или eine CPU mit Integration Grafikeinheit zu verwenden, um eine normal Funktion des Systems zu gewährleisten.
Wie überprüfe ich den BIOS-Modus?
1. Schalten Sie den Computer ein.
2. Нажмите кнопку DEL, чтобы войти в меню настройки, F11, чтобы снова войти в меню загрузки.
3. Nach dem Aufrufen des BIOS können Sie den BIOS-Modus oben auf dem Bildschirm überprüfen.
Режим BIOS: UEFI
50
Настройка биоса
Die Standardeinstellungen bieten die optimale Leistung für die Systemstabilität unter Normalbedingungen. Sie sollten immer die Standardeinstellungen behavior, um mögliche Schäden des Systems oder Boot-Fehler zu vermeiden, außer Sie besitzen ausreichende BIOS Kenntnisse.
Важный
BIOS Funktionen werden für eine bessere Systemleistung kontinuierlich aktualisiert. Deswegen können die Beschreibungen leicht von der letzten Fassung des BIOS abweichen und sollten demnach nur als Anhaltspunkte dienen. Für eine Beschreibung der BIOS Funktionen rufen Sie die HELP Informationstafel aus.
Die BIOS-Bildschirme, -Optionen und -Einstellungen variieren je nach System.
Öffnen des BIOS Setups (Настройки BIOS)
Während des BOOT-Vorgangs drücken Sie die Taste ENTF, wenn die Meldung Нажмите клавишу DEL, чтобы войти в меню настройки, F11, чтобы войти в меню загрузки.
функциональные клавиши
F1:
Общая справка
F2:
Hinzufügen/Entfernen eines Favoritenpunkts
F3:
Öffnen des Favoriten Menus
F4:
Öffnen des Menus CPU-Spezifikationen
F5:
Öffnen des Memory-Z Menus
F6:
Laden der ursprünglichen Setup-Standardwerte
F7:
Wechselt zwischen dem Erweiterten-Modus und EZ-Modus
F8:
OC-Profil wird vom USB-Stick желатин
F9:
OC-Profil wird auf einem USB-Stick gespeichert
F10:
Speichern oder Zurücksetzen der Änderungen*
F12:
Снимок экрана и запись на FAT/FAT32-USB-Laufwerk.
Strg+F: Öffnet diesuchseite
* Beim Drücken der F10 Taste wird das Fenster zum Speichern der Einstellungen angezeigt. Wählen Sie Yes, um die Wahl zu bestätigen, oder No, um die derzeitige
Einstellung beizubehalten.
BIOS-Benutzerhandbuch
Wenn Sie weitere Anweisungen zur BIOS-Einrichtung wünschen, lesen Sie bitte
https://download.msi.com/archive/mnu_exe/mb/AMDAM5BIOSde.pdf
или сканируйте QR-код.
Важный
Die Funktionen können je nach Produkt varieren.
51
Сброс BIOS
Sie können die Werkseinstellung wieder herstellen, um bestimmte Probleme zu lösen. Es gibt verschiedene Möglichkeiten, um das BIOS zurückzusetzen: Öffnen Sie das BIOS und drücken Sie F6, um optimierten Einstellungen zu laden. Шлейф Sie die Clear CMOS Steckbrücke и материнская плата.
Важный
Stellen Sie sicher, dass Ihr Computer ausgeschaltet ist, bevor Sie die CMOS-Daten löschen. Bitte lesen Sie für Informationen zum BIOS-Reset im Bereich,,Clear CMOS Steckbrücke” nach.
Актуализация BIOS
Актуализация BIOS с помощью M-FLASH-программы
Информация: добавлена новая версия BIOS, указана модель материнской платы, полученная от MSI. Webсайт герунтер. und speichern Sie die BIOS-Datei auf USBFlash-Laufwerk. BIOS-Aktualisierungsschritte: 1. Переключатель Multi-BIOS-Switch на Ziel-BIOS-ROM. Убершпринген Си
diesen Schritt, wenn Ihr Материнская плата diesen Schalter nicht hat. 2. Шлиссен дас USB-Flashlaufwerk мит дер BIOS-Datei на компьютере. 3. Bitte folgen Sie den nachfolgenden Schritten, um in den Blitz-Modus zu schalten.
· Beim Neustart drücken Sie während des POST-Vorgangs die Taste Ctrl + F5 und click Sie auf Yes (Ja), tum das System neu zu starten.
Нажимать для активации M-Flash для обновления BIOS.
· Beim Neustart drücken Sie während des POST-Vorgangs die Taste Del (Entf) während des POST-Vorgangs die Taste. Нажмите Sie die Taste M-FLASH и нажмите Sie auf Yes (Ja), um das System neu zu starten.
4. Wählen Sie die BIOS-Datei zur Durchführung des BIOS-Aktualisierungsprozesses aus.
5. Нажмите Sie auf Ja, wenn Sie dazu aufgefordert werden, um die Wiederherstellung des BIOS zu starten.
6. Nachdem das Flashen des BIOS vollständig ist, startet das System autotisch neu.
52
Актуализация BIOS в MSI Center
Vorbereitung: Stellen Sie sicher, dass zuvor die LAN-Treiber installiert wurden und eine
Internetverbindung eingerichtet ist. Bitte schließen Sie jegliche andere Anwendungssoftware, bevor Sie das BIOS
актуализировать. Зарегистрируйте актуализацию BIOS: 1. Установка и запуск в «Центре MSI» и на сайте поддержки. 2. Wählen Sie Live Update и щелкните Sie auf die Schaltfläche Advance. 3. Выберите дату BIOS и нажмите кнопку Install-Symbol. 4. Die Installationsanweisung wird angezeigt, нажмите Sie daraufhin auf die
Schaltfläche Install. 5. Das System Wird Automatisch Neu Gestartet, UM DAS BIOS zu aktualisieren. 6. Nachdem das Flashen des BIOS vollständig ist, start das System automatisch
Neu.
Актуализация BIOS с Flash BIOS Taste
1. Установлена новая версия BIOS, указанная в модели материнских плат, принадлежащая MSI®. Webсайт.
2. Используйте данные BIOS в формате MSI.ROM, а также данные RootVerzeichnis для USB 2.0.
3. Связывайтесь со стромверсорганизацией и демо-процессором CPU_PWR1 и ATX_PWR1-Stecker. (Sie benötigen keine CPU und keinen Speicher zu installieren)
4. Стэкен Sie das USB-Speicherät, das die MSI.ROM-Datei enthält, in dem Anschluss des Flash BIOS auf der Rückseite E/A des Panels ein.
5. Выполните пробу Flash BIOS, um das BIOS zu flashen, nun beginnt die Flash BIOS LED zu flashen.
6. Выполните Flashen des BIOS vollständig ist, erlischt die Flash BIOS LED.
53
содержание
Démarrage Rapide………………………………………………………………………………………….. 3 Характеристики …………………………… …………………………………………………………………… 16 Специальные функции………………………………………………………… ………………………………. 20 Содержание …………………………………………………………………………………………………………………………………. ……………………………………………………………… 21
Таблица, поясняющая показания светодиодов порта LAN………………………………………. 23 Connexion des Prises Audio ………………………………………………………………………… 23 Установка Des Antennes (Pour Pro B650M-A Uniquent Wi-Fi) ……………… …… 25 Сборник композиций ………………………………………………………………………………………………………………………………. ……………………………………………………………….. 26 слотов DIMM……………………………………………………… ……………………………………… 27 PCI_E29~1 : Слоты расширения PCIe …………………………………………………………….. 3 M30_2~1 : Слоты M.2 (Touch M) …………………………………………………………………. 2 SATA31~1: Разъемы SATA 4 Гбит/с………………………………………………………. 6 JAUD34 : Передний аудиоразъем……………………………………………………………….. 1 JFP35, JFP1: Передний соединительный разъем ……………………… ……………………… 2 CPU_PWR35~1, ATX_PWR2: разъемы питания……………………………….. 1 JCI36: разъемы охранного шасси ……………………… …………………………………………………………………………………………………………………………………………………………………………………………………………………………………………………………………………………………………………………………………………………………………………………………………………………………………………………………………. ……………………………………… 1 JUSB37~4: Разъемы USB 3.2……………………………………………………………….. 2 JTPM10: Соединитель модуля TPM…………………………………………………………. 38 JOCFS3: Cavalier de démarrage sécurisé …………………………………………………. 3.2 JDASH1: ConnectEur du Contrôleur de réglages …………………………………………… 38 JCOM1: Connecteur de Port Série ………………………………………………… ………….. 2 CPU_FAN2.0, PUMP_FAN39, SYS_FAN1~39 : Разъемы вентилятора ………….. 1 JBAT40 : Cavalier Clear CMOS (Повторная инициализация BIOS)………………………………………. 1 BAT40: Стопка CMOS………………………………………………………………………………….. 1 JRGB40~1: Разъемы LED RGB ……… …………………………………………………….. 1 JARGB_V1_3~41 : Разъемы LED A-RAINBOW V1 (ARGB Gen42) ………………… 1
1
Светодиодные панели…………………………………………………………………………………………….. 46 EZ Debug LED……………………… …………………………………………………………………………. 46
Installer OS, Pilots et MSI Center …………………………………………………………………………………………………………………………………………………………………………………………………………………………………………………………………………………………………. ……………. 47 MSI Center ………………………………………………………………………………………………… 48
UEFI BIOS…………………………………………………………………………………………………….. 51 Конфигурация BIOS ………… …………………………………………………………………… 52 Повторная инициализация BIOS…………………………………………………… ………………………………. 53 Mettre le BIOS à jour ……………………………………………………………………………….. 53
2
Быстрый старт
Merci d’Avoir Acheté Cette Nouvelle Carte Mère MSI. Cette section de démarrage Rapide Fournit des Explications Sur Son Installation dans Votre ordinateur. Определенный процесс установки, предлагаемый видео демонстраций. Посетитель Veuillez l’URL для просмотра видео на навигаторе Web де Votre Téléphone ou де Votre Tablette. Vous pouvez également посетитель l’URL сканировать код файла QR.
Оборудование для приготовления и приготовления
ЦП AMD® AM5 Память DDR5
Вентиляционный процессор AM5
Шасси
Термопаста
Блок питания
Диск для SATA
Un paquet de vis 3
Carte graphique Tournevis crossforme
Информация о безопасности
Les composants dans l’emballage peuvent être endommagés par des décharges électrostatiques (ESD). Pour vous assurer de Correctement monter votre ordinateur, veuillez vous référer aux инструкциям ci-dessous.
Assurez-vous de bien connect tous les composants. En cas de mauvaise connexion, il se peut que l’ordinateur ne reconnaisse pas le composant et que le démarrage échoue.
Veuillez tenir la carte mère par les bords pour éviter de toucher les composants sensibles.
Il est recommandé de porter un антистатический браслет lors de la манипуляции de la carte mère pour prévenir tout dommage. Si vous n’avez pas de антистатический браслет, touchez un objet métallique relié à la terre avant de manipuler la carte mère afin de vous décharger de votre charge statique. Подвеска Touchez régulièrement l’objet metallique toute la management.
Tant que la carte mère n’est pas installée, conservez-la dans un récipient protégé contre les ondes électrostatiques ou sur une une couche antistatique.
Avant de démarrer l’ordinateur, verifiez si toutes les vis et les composants métalliques sont bien fixés sur la carte mère ou ailleurs dans le boîtier de l’ordinateur.
Ne démarrez pas l’ordinateur avant d’avoir termé l’installation. Ceci peut endommager les composants ou vous blesser.
Si vous avez besoin d’aide Pendant l’installation, veuillez Consulter un technicien informatique certifié.
Avant d’installer les composants d’ordinateur, veuillez toujours mettre hors voltage et débrancher le cordon d’alimentation.
Гардез се Мануэль залить ссылки на фьючерсы.
Protégez ce manuel contre l’humidité.
Avant de brancher le block d’alimentation sur la sortie électrique, veuillez vous assurer que la voltage de la sortie électrique est bien égale à celle du bloc d’alimentation.
Placez le cordon d’alimentation de façon à éviter que l’on Marche dessus. Ne posez rien sur le cordon d’alimentation.
Veuillez prêter внимание à toutes les alertes et remarques indiquées sur la carte mère.
Dans un cas comme ci-dessous, faites appel au service autorisé pour vérifier votre carte mère:
· Un Liquide a penétré dans l’ordinateur.
· La carte mère a été exposee à l’humidité.
· La carte mère ne fonctionne pas comme indiqué dans les инструкции.
· La carte mère est tombée par terre et a été endommagée.
· La carte mère est cassée.
Ne pas mettre la carte mère dans un environnement dont la température est superieure à 60 °C (140 °F) sous peine de l’endommager.
4
Avertissement pour l’installation des entretoises
Pour éviter d’endommager la carte mère, il est interdit d’installer des entretoises inutiles entre le Circuit de la carte mère et le boîtier de l’ordinateur. Les signes de zone interdite (Держать вне зоны) sont marqués à l’arrière de la carte mère (comme indiqué ci-dessous) pour servir d’avertissement à l’utilisateur.
Зона защиты
Une peinture protectrice est précente autour de chaque trou de vis pour éviter que les pieces ne soient rayées.
5
Процесс установки
2
1
3
7 6
4 5
11
10
8
9
6
Важнo
Si vous installez un ventirad qui se fixe avec des vis, veuillez suivre la figure cidessous pour d’abord retirer le module de rétention puis installer le ventirad.
7
Установка памяти DDR5
ДИММА2
ДИММА2 ДИММБ2
8
DIMMA1 DIMMA2 DIMMB1 DIMMB2
Connexion du Panneau Avant
POPWOEWRELREHLDD-EDDL + ED
СБРОС SW POWER SW
Индикатор жесткого диска RESET SW
Индикатор питания Переключатель питания
JFP1
2 1
Светодиод HDD
10 9
Зарезервированный
Сбросить переключатель
JFP1
Индикатор жесткого диска Индикатор питания
9
Светодиод жесткого диска Светодиод жесткого диска +
ИНДИКАТОР ПИТАНИЯ Индикатор ПИТАНИЯ +
Установка de la carte mère
1
2
Крутящий момент:
3 кгс·см*
3
*3 кгс·см = 0.3 Н·м = 2.6 фунт-сила·дюйм
10
Connexion des connecteurs d’alimentation
ATX_PWR1 ЦП_PWR1
ЦП_PWR2 11
Установка дисков SATA
1
2
3
5 4
12
Графическая установка d’une carte
1
3
2
5 4
6
13
Подключение периферийных устройств
(залить PRO B650M-A WIFI уникально)
14
свет
1
2
3 4
15
спецификации
Чипсет ЦП
Память
Полное видео Slots d’extension Sorties
Поддержка процессоров AMD Ryzen серии 7000* Socket AM5
* Вы можете обратиться к сайту www.msi.com, чтобы получить последние списки моделей, поддерживающих те или иные новые процессоры, представленные на рынке.
Чипсет AMD B650
4 слота для памяти DDR5, поддержка 128 Go* Поддержка 1R 4800 МГц по стандарту JEDEC Максимальная частота разгона:
· Максимальная частота в режиме 1DPC 1R monte jusqu’à 6400+ МГц
· Максимальная частота в режиме 1DPC 2R monte jusqu’à 5800+ МГц
· Максимальная частота в режиме 2DPC 1R monte jusqu’à 6000+ МГц
· Максимальная частота в режиме 2DPC 2R monte jusqu’à 4000+ МГц
Поддержка двухканальной памяти. Поддержка без ECC, без буферизации.
* Veuillez vous référer на сайте www.msi.com для добавления информации, совместимой с мемуарами.
2 x слота PCIe x16 · Слот PCI_E1 (отдельный ЦП) · Поддержка только PCIe 4.0 x16 · PCI_E3 (отдельный чипсет B650) · Поддержка только PCIe 4.0 x4
1 слот PCIe x1 · Слот PCI_E2 (чипсет depuis B650) · Поддержка только PCIe 3.0 x1
1 порт HDMITM 2.1 с HDR, поддерживающий максимальное разрешение 4K 60 Гц*/**
1 порт DisplayPort 1.4 с HBR2, поддерживающий максимальное разрешение 4K 60 Гц*/**
* Доступная уникальность для процесса обработки с интегрированным графическим изображением. ** Les caractéristiques des cartes graphiques peuvent varier en fonction du processeur installé.
Suite du tableau sur la page suivante
16
Suite du tableau sur la page précédente
Порты SATA
4 порта SATA 6 Гбит/с (чипсет depuis B650)
Слоты SSD M.2
2 слота M.2 (Touche M) · Слот M2_1 (отдельный ЦП) · Поддержка только PCIe 4.0 x4 · Поддержка периферийных устройств стандарта 2260/2280 · Слот M2_2 (отдельный ЦП) · Поддержка только PCIe 4.0 x4 · Поддержка периферийных устройств склада 2260/2280
RAID
Поддержка RAID 0, RAID 1 и RAID 10 для периферийных устройств SATA
Поддержка RAID 0 и RAID 1 для периферийных устройств M.2 NVMe
Аудио
Кодек Realtek® ALC897 Аудио высокое разрешение 7.1
ЛВС
1 x контроллер Realtek® 8125BG 2.5 Гбит/с LAN
Wi-Fi и Bluetooth®
(залить PRO B650M-A WIFI уникально)
AMD Wi-Fi 6Е
Предустановленный модуль без файлов в слоте M.2 (Touche E)
Поддержка MU-MIMO TX/RX
Поддержка пропускаемых диапазонов 20 МГц, 40 МГц, 80 МГц, 160 МГц в диапазонах 2,4 ГГц/5 ГГц или 6 ГГц
Поддержка 802.11 a/b/g/n/ac/ax
Поддержка Bluetooth® 5.2**
* Использование диапазона Wi-Fi 6 ГГц зависит от поддержки Windows 11 и платных правил.
** La версия Bluetooth peut être mise à jour. Veuillez vous référer au site internet du fournisseur de la puce Wi-Fi for plus de détails.
Suite du tableau sur la page suivante
17
Suite du tableau sur la page précédente
Разъемы питания
Разъемы USB-интернеты
Соединители вентиляции
Система коннекторов
Кавалер
Светодиодные индикаторы Fonctions
1 основной разъем питания ATX на 24 разъема 1 разъем питания 12 В на 8 разъемов 1 разъем питания ATX 12 В на 4 разъема
1 x разъем Panneau Avant USB 3.2 Gen 2 10 Гбит/с Type-C (чипсет depuis B650)
1 разъем USB 3.2 Gen 1 5 Гбит/с (чипсет depuis B650) · Поддержка двух других портов USB 2 Gen 3.2 1 Гбит/с
2 разъема USB 2.0 (чипсет depuis B650) · Поддержка 4 других портов USB 2.0
1 соединительный элемент ЦП вентилятора с 4 патрубками 1 соединительный элемент вентилятора с 4 патрубками для помпы
3 x коннекторы системы вентиляции à 4 броши
1 соединитель аудиосистемы avant 2 соединительных элемента системы Panneau 1 соединительный элемент корпуса системы охранной сигнализации 1 соединительный элемент модуля TPM 1 соединительный элемент серии портов 1 соединительный элемент управления регуляторами
1 x кавалер Clear CMOS 1 x cavalier de démarrage sécurisé
2 разъема LED RGB на 4 броши 2 разъема LED A-RAINBOW V2 (ARGB Gen2) на 3
Броши 4 светодиода отладки EZ
Suite du tableau sur la page suivante
18
Suite du tableau sur la page précédente
Connecteurs sur le Panneau Arrière
Contrôleur E/S Moniteur système Размеры Функции BIOS
Logiciel
1 x флэш-память Flash BIOS 1 x DisplayPort 1 x порт HDMITM 4 x порта USB 3.2 Gen 2 10 Гбит/с Type-A (2 независимых процессора, 2
чипсет depuis B650) 4 x порта USB 3.2 Gen 1 5 Гбит/с Type-A (depuis Hub-1074) 1 x порт 2,5G LAN (RJ45) 2 x разъема антенны Wi-Fi (для PRO B650M-A WIFI
уникальность) 3 х приз аудио
Контроллер NUVOTON NCT6687D-R
Определение температуры ЦП, системы и набора микросхем
Обнаружение вентилятора центрального процессора, системы и помпы
Контроль мощности вентилятора ЦП, системы и помпы
Формат Micro-ATX 24,3 см x 24,3 см (9,6 ″ x 9,6 ″)
1 флэш-память 256 Мб UEFI AMI BIOS ACPI 6.4, SMBIOS 3.5 Multilingue
Пилоты MSI Center CPU-Z MSI GAMING Norton 360 Deluxe AIDA64 Extreme — MSI Edition
19
Специальные функции
MSI Center · Mystic Light · Ambient Link · Frozr AI Cooling · User Scenario · True Color · Live Update · Мониторинг оборудования · Super Charger · Ускорение работы устройств · Smart Image Finder · MSI Companion · Диагностика системы
Особенности охлаждения · Удлиненный радиатор · M.2 Shield Frozr · Термопрокладка K7 MOSFET · Дополнительная дроссельная прокладка
Производительность · Усиление ядра · Двойная мощность процессора · Увеличение памяти · Слот PCI-E Lightning 4-го поколения · Слот M.4 Lightning 2-го поколения · Порт USB Type-C на передней панели · Утолщенная печатная плата весом 2 унции из меди
Pour le bricolage · PCI-E Steel Armor · EZ M.2 Clips · EZ DEBUG LED · EZ LED Control · Bouton Flash BIOS
Аудио · Усиление звука
Поддержка ретро-дизайна · Расширение Mystic Light (RGB) · Расширение Mystic Light (A-RAINBOW V2) · Поддержка внешних устройств
BIOS · Нажмите BIOS 5
20
Содержание
Verifiez tous les article dans le carton d’emballage de votre carte mère. L’emballage doit contenir : Carte mère
· 1 карточка mère Документация
· 1 x руководство по быстрой установке · 1 x avis réglementaire de l’Européenne Câble · 1 x кабель SATA 6 Гбит/с Аксессуары · 1 x набор антенн Wi-Fi (для PRO B650M-A WIFI уникальный) · 1 x vis M.2 + entretoise (2 ансамбля/пакет) · 1 x защитное панно E/S
Важнo
Veuillez contacter Votre revendeur си ип де éléments ci-dessus est endommagé ou manquant.
21
Connecteurs de Panneau Arrière
12
3
4
5
67
8
9 10
Элемент Описание
1
Bouton Flash BIOS – см. стр. 54 для настройки BIOS с использованием Flash BIOS.
2
DisplayPort
3
Порты USB 3.2 Gen 2 (10 Гбит/с) Type-A (процессор depuis)
4
Порты USB 3.2 Gen 1 (5 Гбит/с) Type-A (depuis Hub-1074)
5
Приз LAN 2,5 Гбит/с
6
Connecteurs d’antenne Wi-Fi (только для PRO B650M-A WIFI)
Призы аудио
7
Bleu — Entrée ligne
Vert — Вылазка
Роза – входной микрофон
8
Порт HDMI™
9
Порт USB 3.2 Gen 2 10 Гбит/с Type-A (чипсет depuis B650)
Порт USB 3.2 Gen 2 10 Гбит/с, тип A (чипсет depuis B650) 10
Порт Flash BOIS
22
Подробная таблица светодиодных индикаторов порта LAN
LED индикация связи и активности
Состояние
Описание
Éteint Pas de connexion
Желтое соединение исправить
Clignote Activité en Cours
LED индикация la vitesse
Состояние
Витесс
Выключенный
10 Мб / с
Vert
100/1000 Мб/с
Оранжевый 2,5 Гбит/с
Connexion des prise audio
Иллюстрация использования аудио портов в шлеме и микрофоне
Иллюстрация использования портового аудио в высоких салонах
АУДИО ВВОД
23
Иллюстрация использования аудиопортов портов в aux hautparleurs 4 canaux
АУДИОВХОД Задний Передний
Иллюстрация использования аудиопортов портов в aux hautparleurs 5.1 canaux
АУДИОВХОД Задний Передний
Центр/ Сабвуфер
Иллюстрация использования аудиопортов портов в aux hautparleurs 7.1 canaux
АУДИОВХОД Задний Передний Боковой Центр /
Сабвуфер
Передняя панель
24
Установка антенн (только PRO B650M-A WIFI)
1. Vissez fermement les antennes aux connecteurs dédiés, comme illustré ici. 2. Ориентация антенн.
1
2
25
Vue d’ensemble des composants
JRGB2 SYS_FAN1 PUMP_FAN1 CPU_FAN1
Процессор сокетов
ЦП_PWR2 ЦП_PWR1
JTPM1
M2_1 SYS_FAN2
PCI_E1
PCI_E2 M2_2
PCI_E3
JARGB_V2_2 DIMMA1 DIMMA2 DIMMB1 DIMMB2 ATX_PWR1
JUSB4
SATA_1_2 JUSB3 JARGB_V2_1
SATA3
SATA4
JFP1 JFP2 JUSB2
JUSB1 SYS_FAN3 JOCFS1 JBAT1 JDASH1 JCOM1 JCI1 JRGB1
JAUD1
26
Сокет ЦП
Расстояние между центром процессора и слотом DIMM и разъемом.
53,55 мм
Презентация розетки AM5
Sur le socket AM5, vous remarquerez deux encoches et un треугольник Доре, служащий d’indicateurs, для россыпи le processeur dans la bonne position. Треугольник Доре соответствует брошюре 1 du processeur.
Важнo
Чтобы изменить процесс, необходимо изменить конфигурацию системы, чтобы она была удалена, а также, чтобы восстановить BIOS в соответствии со значениями, заданными по умолчанию, в связи с архитектурой процессора AM5.
Avant d’installer ou de retirer le processeur du socket, veillez à toujours débrancher le câble d’alimentation de la Prize électrique.
Veuillez garder le capot de protection du processeur après l’installation du processeur. Выберите требования RMA (разрешение на возврат товара), MSI n’acceptera pas les cartes mère dont le capot de protection aura été retiré.
Lors de l’installation d’un processeur, n’oubliez pas d’installer un ventilateur pour processeur. Un ventilateur de processeur est nécessaire pour protéger le processeur contre la surchauffe et maintenir la stabilité du système.
Assurez-vous de l’étanchéité entre le ventilateur et le processeur avant de démarrer votre système.
La surchauffe peut facilement endommager le processeur et la carte mère. Assurez-vous toujours Que le système de froidissement foctionne Correctement pour protéger le processeur de la surchauffe. Assurez-vous d’appliquer ине кушетка де термальный паштет (ou adhésif thermique) entre le processeur et le système de refroidissement afin d’améliorer la dissipation de la chaleur.
Quand le processeur n’est pas installé, protégez toujours les broches du socket CPU avec le couvercle dédié.
27
Si vous avez achetez un processeur indépendamment du ventilateur, veuillez vous référer à la documentation dans le paquet du ventilateur pour plus d’informations, касающийся установки.
Cette carte mere supporte l’overclocking. Néanmoins, veuillez vous assurer que vos composants soient may de tolérer l’overclocking. Prenez note que l’utilisation au-delà des caractéristiques du конструктора n’est pas recommandée. MSI® не гарантирует отсутствие повреждений и рисков, связанных с использованием, не являющимся прежним в спецификациях продукта.
28
Слоты DIMM
ДИММА1
DIMMB1
Канал А
Канал Б
ДИММА2
DIMMB2
Рекомендуемая установка модуля памяти
ДИММА2
ДИММА2 ДИММБ2
DIMMA1 DIMMA2 DIMMB1 DIMMB2
Важнo
Предварительно вставьте модуль памяти в слот DIMMA2.
Pour garantir la stabilité du système au mode de double canal, assurez-vous d’installer les module de memoire du même type, du même nombre et de la même densité.
Определенные мемуары функционируют на частоте редуйта по отношению к значению, определяемому разгоном автомобиля, на частоте операций мемуаров, зависящих от Serial Presence Detect (SPD). Rendez-vous sur le BIOS et choisissez la fonction DRAM Frequency pour régler la frequence de memoire si vous voulez faire fonctionner la memoire à la frequence indiquée ou à une frequence plus élevée.
Il est recommandé d’utiliser un système de refroidissement qui sera, способный де refroidir toutes les barrettes memoire et d’offrir de bonnes performance lors d’un разгона.
Стабильность и совместимость модуля памяти для разгона, зависящего от процессора и установленных периферийных устройств.
Veuillez vous référer на сайте www.msi.com для добавления информации о совместимых воспоминаниях.
29
PCI_E1 ~ 3: слоты расширения PCIe
PCI_E1 : PCIe 4.0 x16 (процессор depuis) PCI_E2 : PCIe 3.0 x1 (набор микросхем depuis B650) PCI_E3 : PCIe 4.0 x4 (набор микросхем depuis B650)
Важнo
Если вы установите одну графическую карту, вы можете использовать ее вместо панели поддержки MSI, чтобы получить поддержку и заменить слот.
Если вы выбрали установщик с одной картой расширения PCIe x16, наши рекомендации по использованию слота PCI_E1 нужны для достижения оптимальной производительности.
Лучше всего работать с координатами вне напряженности и после открытия кордона для установки дополнительных карт. Référez-vous à la documentation des cartes pour vérifier si un composant or un logiciel doit être modifié.
30
M2_1~2: слоты M.2 (нажмите M)
М2_1 М2_2
Важнo
Если ваш SSD M.2 использует собственную систему рассеивания энергии, отключите куб каучука из слота M.2 до установки SSD M.2. Veuillez ne pas réinstaller le dissipateur Fourni Avec Votre Carte Mère.
Установка модуля M.2 в слот M2_1
1. Desserrez les vis de la plate M.2 SHIELD FROZR. 2. Снимите пластину M.2 SHIELD FROZR и снимите защитную пленку на панели.
термический.
2
1
1
31
3. Зафиксируйте M.2 на длинных дисках SSD M.2 2260. Игнорируйте эту запись, которую вы установили на SSD 2280.
3
4. Вставьте свой SSD M.2 в слот M.2 под углом 30 градусов.
5. Залейте SSD 2280, установите поворотный зажим EZ M.2 для крепления SSD M.2. Налейте SSD 2260, зафиксируйте SSD M.2 с четырьмя M.2.
5
4
4
30 º
5 30º
SSD 2260
SSD 2280
6. Снимите табличку M.2 SHIELD FROZR на месте и зафиксируйте.
6
6
32
Установка модуля M.2 в слот M2_2
1. Fixez l’Entretoise M.2 четыре способа использования адаптера а-ля longueur SSD M.2. 2. Вставьте свой SSD M.2 в слот M.2 под углом 30 градусов. 3. Зафиксируйте SSD M.2 с четырьмя четырьмя M.2.
Вис М.2
3
Антретуаз М.2
1
2
30 º
33
SATA1 ~ 4: разъемы SATA 6 Гбит / с
В этих соединителях используется интерфейс SATA 6 Гбит / с. Chaque Connecteur peut être relié à un appareil SATA.
САТА4 САТА3
САТА2 САТА1
Важнo
Используйте щипцы для кабелей SATA на 90° автомобиля, чтобы закрепить подвеску на трансмиссии.
Les Câbles SATA disposent de prises identiques sur chaque côté. Néanmoins, il est recommandé de connection la Prize plate sur la carte mère pour un gain d’espace.
34
JAUD1: Connecteur audio avant
Ce connecteur se лежат aux prise audio du panneau avant.
2
10
1
9
Брош 1 3 5 7 9
Номинальный сигнал MIC L MIC R
Головной телефон П SENSE_SEND Головной телефон П
шпиндель
Псевдоним
2
земля
4
NC
6
Обнаружение микрофона
8
Нет PIN-кода
10
Обнаружение головного телефона
JFP1, JFP2: Connecteurs de panneau avant
Коннектор JFP1 управляет напряжением питания, реинициализацией питания и светодиодами корпуса/корпуса вашего ПК. Les connecteurs Power Switch и Reset Switch vous permettent de connecter le bouton d’almentation et le bouton de reinitialisation. Светодиодный индикатор питания подключается к светодиодному индикатору панели ПК и светодиодному индикатору жесткого диска, отображающему активность диска во время. Le connecteur JFP2 предназначен для зуммера и au haut-parleur. Залейте соединительные кабели дю Boîtier du PC aux bonnes broches, veuillez vous référer aux images suivantes ci-dessous.
Индикатор питания Переключатель питания
JFP1
2 1
Светодиод HDD
10 9
Зарезервированный
Сбросить переключатель
Зуммер
JFP2 1
Важнo
Динамик
Обратите внимание на разъемы Power LED и HDD LED, расположенные на отрицательном и положительном полюсе. Vous devez donc connecter le câble aux pôles positifs et négatifs корреспонденты de la carte mère. Dans le cas contraire, les LED ne fonctionneront pas correctment.
35
CPU_PWR1~2, ATX_PWR1: питание разъемов
Ces Connecteurs vous permettent de relier une alimentation ATX.
ЦП_PWR1
шпиндель
Псевдоним
1
земля
3
земля
5
+ 12V
7
+ 12V
ЦП_PWR2
брошь 2 4 6 8
Номинальный сигнал Земля Земля +12В +12В
ЦП_PWR1
8
4
5
шпиндель
Псевдоним
шпиндель
Псевдоним
1
1
земля
2
земля
3
+ 12V
4
+ 12V
ЦП_PWR2
4 2
3 1
ATX_PWR1
Штырь 1
Номинальный сигнал +3.3В
Штырь 2
Номинальный сигнал +3.3В
3
земля
4
+ 5V
12
24
5
земля
6
+ 5V
ATX_PWR1
7
земля
8
PWR ОК
9
5VSB
10
+ 12V
1
13
11
+ 12V
12
+ 3.3V
13
+ 3.3V
14
-12V
15
земля
16
PS-ON #
17
земля
18
земля
19
земля
20
Res
21
+ 5V
22
+ 5V
23
+ 5V
24
земля
Важнo
Veuillez vous assurer que tous les câbles d’alimentation sont branchés aux connecteurs adéquats afin de garantir une operation stable de la carte mère.
36
JCI1 : Шасси для защиты от вторжения
Ce connecteur est relié à un câble d’interrupteur d’intrusion châssis.
Нормальный (défaut)
Коммерсант l’activité d’intrusion châssis
Использование шасси детектора вторжения
1. Reliez le connecteur JCI1 à l’interrupteur ou au capteur d’intrusion châssis situé sur le boîtier du PC.
2. Fermez le couvercle du boîtier.
3. Allez dans BIOS > НАСТРОЙКИ (Регламенты) > Безопасность (Sécurité) > Конфигурация вторжения шасси (Конфигурация вторжения шасси).
4. Réglez Chassis Intrusion (Intrusion châssis) sur Enabled (Active).
5. Appuyez на F10 для sauvegarder и др. Ensuite appuyez sur la touche Enter (Entrée) pour choisir Yes (Oui).
6. Désormais, си ле boîtier du PC est ouvert quand l’ordinateur est allumé, vous recevrez un message d’avertissement à l’écran.
Повторная инициализация шасси от вторжения
1. Allez dans BIOS > НАСТРОЙКИ (Регламенты) > Безопасность (Sécurité) > Конфигурация вторжения шасси (Конфигурация вторжения шасси).
2. Réglez Chassis Intrusion (Вторжение в шасси) sur Reset (Повторная инициализация).
3. Appuyez sur F10 для sauvegarder и др. Ensuite appuyez sur la touche Entrée pour choisir Yes (Oui).
37
JUSB4: разъем для подключения к порту USB 3.2 Gen 2 10 Гбит/с, тип C
Этот разъем позволяет надежно использовать разъем USB Type-C на передней панели. Pour plus de sécurité, ce connecteur a été conçu pour offfrir une excelerte Robesse. Quand vous connectez le câble, assurez-vous de le brancher dans le bon sens.
JUSB4
Кабель USB Type-C
Порт USB Type-C на переднем плане
JUSB3: разъем USB 3.2 Gen 1
Это соединение позволяет использовать порт USB 3.2 Gen 1 5 Гбит / с на открытом воздухе.
шпиндель
Псевдоним
шпиндель
Псевдоним
1
Питания
2
USB3_RX_DN
3
USB3_RX_DP
4
земля
5
USB3_TX_C_DN
6
USB3_TX_C_DP
7
земля
8
USB2.0-
9
USB2.0 +
10
земля
10
11
11
USB2.0 +
12
USB2.0-
13
земля
14
USB3_TX_C_DP
15
USB3_TX_C_DN
16
земля
1
20
17
USB3_RX_DP
18
USB3_RX_DN
19
Питания
20
Нет PIN-кода
Важнo
Notez que les câbles d’almentation et de terre doivent être branchés correctement afin d’éviter d’endommager la carte.
38
JUSB1 ~ 2: разъемы USB 2.0
Эти подключения к постоянным устройствам для портов USB 2.0 доступны в обычном режиме.
2
10
1
9
шпиндель
Псевдоним
шпиндель
Псевдоним
1
VCC
2
VCC
3
USB0-
4
USB1-
5
USB0 +
6
USB1 +
7
земля
8
земля
9
Нет PIN-кода
10
NC
Важнo
Notez que les broches VCC et Terre doivent être Branchées Correctement afin d’éviter tout dommage sur la carte mère.
Зарядное устройство для iPad, iPhone и iPod с промежуточным портом USB, быстрая установка утилиты MSI Center.
JTPM1: модуль подключения TPM
Это соединение является надежным модулем TPM (Trusted Platform Module). Вы можете найти справочник по модулю TPM для дополнительной информации.
12 11
2
1
шпиндель
Псевдоним
шпиндель
Псевдоним
1
Мощность SPI
2
Выбор микросхемы SPI
3
Главный в подчиненном выходе (данные SPI)
4
Master Out Slave In (данные SPI)
5
Зарезервированный
6
Часы SPI
7
земля
8
Сброс SPI
9
Зарезервированный
10
Нет PIN-кода
11
Зарезервированный
12
Запрос на прерывание
39
JOCFS1: Cavalier de démarrage sécurisé
Ce cavalier est utilisé pour le démarrage sécurisé. Une fois active, le système démarrera avec les paramètres par défaut et le mode PCIe inférieur (depuis CPU).
Нормальный (défaut)
Демаррес с параметрами BIOS
записано.
активированный
Аппликатор параметров по умолчанию
du BIOS и режим PCIe inférieur (depuis CPU) для защиты от помех
обеспечен.
JDASH1: Connecteur du contrôleur de réglages
Ce Connecteur est utilisé pour Connecter un contrôleur de réglage (selon modèle).
26
брошь 1 3 5
15
Псевдоним
шпиндель
Псевдоним
Нет PIN-кода
2
NC
MCU_SMB_SCL_M
4
MCU_SMB_SDA_M
ВКК5
6
земля
JCOM1: Connecteur de port série
Ce connecteur vous permet de connecter le кронштейн порта série (selon modele).
2
10
Брош 1 3 5 7 9
1 Номинальное имя сигнала
DCD SOUT Groune RTS
RI
9 брошь
2 4 6 8 10
Номинальный сигнал SIN DTR DSR CTS
Нет булавки
40
CPU_FAN1, PUMP_FAN1, SYS_FAN1~3: Соединители вентилятора
Коннекторы вентилятора могут использоваться в режиме PWM (широтно-импульсная модуляция) и в режиме постоянного тока. В режиме PWM четыре разъема обеспечивают постоянное напряжение 12 В и настраивают вентиляцию с сигналом управления вентиляцией. В режиме постоянного тока, коннекторы контролируют мощность вентилятора и модифицируют напряжение. Автоматический режим автоматического обнаружения типа используемого вентилятора.
Vous pouvez contrôler les ventilateurs dans le panneau BIOS > HARDWARE MONITOR. Il vous permet de régler DC ou PWM selon votre type de ventilateur. Si vous cochez le Mode ventilateur Intelligent, la vitesse du ventilateur changera en fonction de la température du processeur ou du système. Si vous décochez le Mode ventilateur Intelligent, le ventilateur tournera à la vitesse maximale.
Важнo
Veuillez vous assurer Que les ventilateurs functionnent Correction après avoir basculé Entre les Modes PWM et DC.
CPU_FAN1 PUMP_FAN1 SYS_FAN1
SYS_FAN2 SYS_FAN3
1 1
Определение брошюр в режиме PWM
Брошь Имя сигнала Брошь
1
земля
2
3
Смысл
4
Псевдоним
+ 12V
Сигнал управления скоростью
Определение брошюр в режиме DC
Брошь Имя сигнала Брошь
1
земля
2
3
Смысл
4
Номинальный сигнал Voltage Контроль
NC
Характеристики соединителя вентиляции
Соединитель
Режим вентиляции по умолчанию
Курант максимум
CPU_FAN1
Режим Авто
3
НАСОС_ВЕНТИЛЯТОР1
Режим ШИМ
3
SYS_FAN1 ~ 3
Режим DC
2
Максимальная мощность 36 Вт 36 Вт 24 Вт
41
JBAT1: Cavalier Clear CMOS (повторная инициализация BIOS)
Une memoire CMOS est intégrée et est alimentée en externe par une batterie située sur la carte mère afin de conserver les données de configuration système. Si vous souhaitez esfacer la configuration du système, réglez le cavalier pour effacer la memoire CMOS.
Сохранить данные
(по умолчанию)
Удаление CMOS / повторная инициализация BIOS
Повторная инициализация BIOS с параметрами по умолчанию
1. Éteignez l’ordinateur et débranchez le cable d’alimentation. 2. Используйте кулон кавалера для фермы JBAT1 от 5 до 10 секунд. 3. Enlevez le couvercle de cavalier du JBAT1. 4. Branchez de nouveau le câble d’alimentation à votre ordinateur et allumez-le.
BAT1: Стопка CMOS
Если куча CMOS разряжена, то в BIOS она повторно инициализируется, а конфигурация системы остается прежней. Dans ce cas, vous devez remplacer la CMOS.
Замена CMOS
1. Poussez le clip de retenue pour libérer la ворс. 2. Retirez la ворс дю сокет. 3. Installez la nouvelle pouton CR2032 avec le
signe + vers le haut. Assurez-vous que la ворс est fermement maintenue par le dispositif de retenue.
3
2
1
42
JRGB1~2: разъемы LED RGB
Разъем JRGB для подключения рубанового светодиода RGB типа 5050, 12 В.
1
брошь 1 3
Номинальный сигнал +12V R
брошь 2 4
Номинальный сигнал ГБ
Соединение красного светодиода RGB
1
ГР Б
Удлинительный кабель JRGB Разъем JRGB
Подключение вентилятора LED RGB
Коннектор JRGB
1
Ruban LED RGB тип 5050 12 В
ГР Б
1
Соединитель системы вентиляции
Вентилятор LED RGB
Важнo
Соединитель JRGB поддерживает красный светодиод RGB (12 В/G/R/B) типа 5050 с максимальной длиной 2 метра и максимальной номинальной мощностью 3 А (12 В).
Предварительно установив или вынув красный светодиод RGB, отключите питание и разветвите кабель питания от электрической премии.
Используйте логику MSI для управления красным светодиодом расширения.
43
JARGB_V2_1~2 : Индикатор подключения A-RAINBOW V2 (ARGB Gen2)
Соединители JARGB_V2 позволяют подключать красные светодиоды ARGB Gen2 и ARGB. Коннектор JARGB_V2 поддерживает 240 светодиодов RGB с индивидуальной адресацией и максимальной номинальной мощностью 3 А (5 В).
1 1
брошь 1 3
Номинальный сигнал +5В
Нет PIN-кода
брошь 2 4
Номинальный сигнал Данные
земля
Адресная светодиодная RGB-подсветка Connexion du ruban
1
+ 5V
D
Кабель расширения JARGB Connecteur JARGB_V2
Светодиод Ruban ARGB/ARGB Gen2
Connexion du ventilateur LED RGB адресный
Коннектор JARGB_V2
1
1
Соединитель системы вентиляции
Вентилятор LED ARGB/ARGB Gen2
44
Внимание
Обратите внимание на соединительный элемент красного светодиода. Соединитель JRGB и соединитель JARGB_V2 различаются по напряжению. Соединение красного светодиода ARGB 5 В с подключением JRGB к красному датчику.
Важнo
Вы можете подключить красные светодиоды ARGB Gen1 и ARGB Gen2, чтобы подключить их, чтобы решить проблемы. Не путайте красные светодиоды ARGB Gen1 и ARGB Gen2.
Afin d’obtenir les meilleurs effets, nous vous recommandons fortement d’installer des rubans LED предлагает ле мемы caractéristiques.
Предварительно установив или убрав красный светодиод RGB с адресацией, отключите питание и отсоедините кабель питания от электрической премии.
Используйте логику MSI для управления красным светодиодом расширения.
45
светодиодные эмбарки
Индикатор отладки EZ
Ces LEDs indiquent l’état de débogage de la carte mère. ЦП – индикация того, что ЦП не обнаруживается или не инициализируется при обнаружении. DRAM – индикация памяти DRAM, которая не была обнаружена или была инициализирована после обнаружения. VGA – индикация того, что GPU не обнаруживается или не инициализируется при обнаружении. BOOT – индикация того, что периферийное устройство демаррагировано, не обнаруживается или инициализируется после обнаружения.
46
Установщик ОС, Pilotes и MSI Center
Вы можете найти справочник на сайте www.msi.com для зарядного и пилотного использования.
Установщик Windows 10/Windows 11
1. Allumez l’ordinateur. 2. Вставить диск или ключ USB для установки Windows 10/Windows 11 в
votre ordinateur. 3. Appuyez sur le bouton Redémarrer (Restart) du boîtier de l’ordinateur. 4. Appuyez sur la touche F11 Pendant le POST (Power-On Self Test) для системы
entrer dans le menu de démarrage. 5. Выбор диска установки Windows 10/Windows 11 в меню
демарраж. 6. Appuyez sur n’importe quelle touche lorsqu’apparaît le message [Appuyez sur
n’importe quelle touche pour démarrer du CD ou du DVD] (Нажмите любую клавишу для загрузки с CD или DVD). Sinon, veuillez ignorer cette étape. 7. Используйте инструкции по запуску установщика Windows 10/Windows 11.
47
Пилотный установщик с MSI Driver Utility Installer
Важнo
Определенные новые puces réseau не будут использоваться для Windows 10/Windows 11. Рекомендуется пилотный установщик LAN перед установщиком пилотных программ с MSI Driver Utility Installer. Обратитесь к сайту www.msi.com, чтобы установить пилотную локальную сеть, адаптирующуюся к вашей карте.
Установщик утилиты MSI Driver Utility n’apparaîtra qu’une seule fois. Si vous l’annulez ou le fermez Pendant le processus, veuillez vous référer au chapitre Live Update вручную MSI Center для установщика пилотных программ. Vous pouvez également vous rendre sur le site www.msi.com pour rechercher votre carte mère et télécharger les pilotes.
MSI Driver Utility Installer можно установить через Интернет. 1. Allumez l’ordinateur sous Windows 10/Windows 11. 2. Sélectionnez Démarrer (Start) > Parametres (Settings) > Windows Update, puis
sélectionnez Rechercher les mises à jour. 3. Автоматизированный установщик MSI Driver Utility Installer.
4. Cochez la case J’ai lu et j’accepte les terms d’utilisation de MSI (Я прочитал и согласен с Условиями использования MSI), puis cliquez sur Suivant (Далее).
48
5. Нажмите кнопку Sélectionner tout (Select All) в нижней части и нажмите Installer (Install) для установки MSI Center и пилотных программ. La progression de l’installation sera affichée en bas.
6. Une fois la progression terminée, cliquez sur Terminer (Финиш).
49
Центр MSI
MSI Center является приложением, которое помогает оптимизировать параметры игры и использовать логику создания контента интуитивно понятным образом. Elle vous permet également de controler et de synchroniser les effets de lumière LED Sur les PC et others products MSI. Avec MSI Center, вы управляете персоналом режимов, вызывающих зависть, следите за производительностью системы и регулируете работу вентилятора.
Руководство по использованию Центра MSI
Si vous souhaitez en savoir plus sur MSI Center, veuillez vous référer au fichier http://download.msi.com/manual/mb/MSICENTER.pdf или отсканируйте QR-код для получения доступа.
Важнo
Les fonctions peuvent varier en fonction du produit que vous Possédez.
50
UEFI BIOS
UEFI BIOS от MSI совместим с архитектурой UEFI (Unified Extensible Firmware Interface). Le BIOS UEFI presente de nombreuses nouvelles fonctionnalités et avantages qui ne sont pas предлагает частную традицию BIOS. BIOS UEFI предназначен для полной замены традиционного BIOS. В BIOS UEFI от MSI используется UEFI в режиме разглашения по умолчанию для получения максимальной выгоды от новых возможностей чипсета.
Важнo
Dans ce guide d’utilisation, le terme BIOS se réfère au BIOS UEFI, sauf индикация наоборот.
ФургонtagЭс-де-л’УЕФИ
Быстрая демаркация – функция UEFI демаррер управляет системой эксплуатации и регистрирует процесс автотестирования BIOS. Il élimine également le temps à attenre pour passer en mode CSM Pendant le POST.
Prend en charge des partitions de diske du superieures à 2 To.
Добавьте 4 основных раздела с таблицей GUID раздела (GPT).
Prend en charge un nombre illimité de partitions.
Prend en charge toutes les capacités de nouveaux appareils – les nouveaux appareils peuvent ne pas Fournir de compatibilité наследника.
Предварительно защитите демарраж sécurisé – L’UEFI peut vérifier la validité du système d’exploitation pour s’assurer qu’acun malware ne imperturbe le processus de démarrage.
Касса несовместимости с UEFI
Система эксплуатации 32-разрядной версии Windows — эта карта поддерживает уникальную систему эксплуатации 10-разрядной версии Windows 11/Windows 64.
Carte graphique ancienne – система обнаружения графических карт. Если вы используете графические карты плюс старые, сообщение о подтверждении вашего устройства не позволяет обнаружить поддержку GOP (Graphics Output Protocol) на этой графической карте.
Важнo
Nous vous recommandons de remplacer votre carte graphique par un model совместимая GOP/UEFI ou d’utiliser un processeur avec puce graphique Intégrée to profit d’un fonctionnement normal.
Комментарий vérifier le mode BIOS ?
1. Включите компьютер.
2. Подвеска le démarrage, lorsqu’apparait le message Нажмите клавишу DEL, чтобы войти в меню настройки, F11, чтобы войти в меню загрузки, чтобы открыть меню, veuillez appuyer sur la touche Suppr.
3. Après être entré dans le BIOS, vous pouvez vérifier le Mode BIOS en haut de l’écran.
Режим BIOS: UEFI
51
Конфигурация BIOS
Настройки по умолчанию обеспечивают оптимальную производительность для стабилизации системы в нормальных условиях. Просматривайте одежду по умолчанию для устранения проблем, связанных с системой или всеми проблемами, связанными с отказом от брака, и над своей семьей с BIOS.
Важнo
Le BIOS est constamment mis à jour afin d’offrir de meilleures performance du système. Par consequent, la описание peut différer selon la version du BIOS utilisée et n’est donc donnée qu’à titre de reférence. У вас есть возможность обратиться к справке (помощнику), чтобы получить описание элемента BIOS.
Экраны, параметры и параметры BIOS могут различаться в зависимости от системы.
Вход в конфигурацию BIOS
Pendant le démarrage, lorsqu’apparaît le message. Нажмите клавишу DEL, чтобы войти в меню настройки, F11, чтобы войти в меню загрузки на экране, используйте приложение для прикосновения Suppr.
Touch de fonction
F1:
Liste d’aide générale
F2:
Ajouter ou supprimer un élément favouri
F3:
Вход в меню Favoris
F4:
Вход в меню характеристик процесса
F5:
Вход в меню Memory-Z
F6:
Charger les réglages по умолчанию
F7:
Alterner entre le mode avancé et le mode simplifié
F8:
Зарядное устройство для разгона
F9:
Sauvegarder le profil d’overclocking
F10 : Сохранение модификаций и повторная инициализация*
F12:
Предварительный захват и сохранение файлов на USB-накопителе (уникальный формат FAT/FAT32)
Ctrl+F : войти на страницу поиска
* Приложение Vous Appuyez на F10, устройство подтверждения и информация о модификации. Choisissez entre Oui et Non pour конфирматор.
Руководство по использованию BIOS
Если вы знаете, что такое конфигурация BIOS, вы можете найти ее по ссылке https://download.msi.com/archive/mnu_exe/mb/AMDAM5BIOSfr.pdf или отсканировать QR-код для доступа.
Важнo
Les fonctions peuvent varier en fonction du produit que vous Possédez.
52
Сбросить BIOS
Il se peut que vous ayez besoin de récupérer les réglages BIOS par défaut pour résoudre des problèmes. Для повторной инициализации настроек BIOS, выберите соответствующие методы: Allez dans le BIOS и appuyez на F6 для зарядного устройства с настройками по умолчанию. Суд-схема le cavalier Clear CMOS на карт Mère.
Важнo
Assurez-Vous дие l’ordinateur Эст éteint авангарда d’Effacer ле Données CMOS. Вы можете обратиться к кавалеру раздела Очистить CMOS, чтобы использовать его, а также выполнить повторную инициализацию BIOS.
Просмотреть BIOS в журнале
Проверка BIOS с помощью M-FLASH
Предварительно загрузите последнюю версию BIOS, совместимую с вашей картой на сайте MSI. Ensuite, veuillez sauvegarder ле профиль BIOS на USB. Ежедневный обзор BIOS: 1. Аккаунт BIOS ROM с коммутатором Multi-BIOS. Ignorez cette étape
si votre carte mère ne possède pas ce commutateur. 2. Вставьте ключ USB-контент, чтобы подключить его к порту USB. 3. Veuillez vous référer aux méthodes suivantes pour passer en mode flash.
· Нажмите кнопку Ctrl + F5 для управления процессом POST и нажмите кнопку Oui для обновления системы. Нажимать для активации M-Flash для обновления BIOS.
· Redémarrez и др Appuyez сюр ла Touche Del подвесной ле процесс POST для входа в BIOS. Нажмите на бутон M-FLASH и нажмите на Oui, чтобы восстановить систему.
4. Выберите профиль BIOS для начала работы с BIOS. 5. Вызовите приглашение, кликните на Oui, чтобы восстановить BIOS. 6. Une fois la mise à jour terminée, le système redémarrera Automaticique.
53
Проверка BIOS на сайте MSI Center
Avant la mise à jour: Assurez-vous que le lecteur LAN est bien installé et que l’ordinateur est
исправление подключение к интернету. Veuillez désactiver tous les autres logiciels d’application avant de mettre à jour le
БИОС. Ежедневное определение BIOS: 1. Установите и запустите MSI Center и зарегистрируйтесь на странице поддержки. 2. Выберите Live Update и кликните по бутону Avancé. 3. Выберите профиль BIOS и нажмите кнопку Installer. 4. Аппарат для спуска на воду. Нажмите ensuite sur le bouton Installer. 5. Автоматическое обновление системы для настройки BIOS. 6. Une fois la mise à jour terminée, le système redémarrera Automaticiquet.
Просмотрите BIOS с помощью Bouton Flash BIOS
1. Загрузить последнюю версию BIOS, совместимую с вашей картой, на сайте MSI®.
2. Смените профиль BIOS на MSI.ROM и зарегистрируйтесь на языке USB. 3. Подключите питание к дополнительным разъемам CPU_PWR1 и ATX_PWR1. (Pas besoin
d’installer le Processeur et la Mémoire.) 4. Разделение USB-контента для загрузки MSI.ROM или Port Flash BIOS, расположенного на месте
панно E/S arrière. 5. Appuyez sur le Bouton Flash BIOS для точного программирования BIOS. Ле Voyant LED
Начинайте алорс а clignoter. 6. Une fois le processus endé, la LED s’éteint.
54
………………………………………………………………… 3 ……………………………………………………………… ………. 16 …………………………………………………………………………………. 20 …………………………………………………………………………………………. 21 ……………………………………………………………………………… 22
ЛАН…………………………………………………. 23 ……………………………………………………………………. 23 ( PRO B650M-A WIFI……………………………………… 25 …………………………………………………………………. 26 … ……………………………………………………………………………….27 DIMM ………………………………………………… …………………………………………… 28 PCI_E1~3: PCIe ………………………………………………………….. 29 M2_1~2 : M.2 (M) ………………………………………………………………….30 SATA1~4: SATA 6/…………………………… ……………………………………… 33 JAUD1: ……………………………………………………… 34 JFP1, JFP2: ………………… ………………………………… 34 CPU_PWR1~2, ATX_PWR1: …………………………………………… 35 JCI1: …………………………… ……………………….. 36 JUSB4: USB 3.2 Gen 2 10/ Type-C …………….. 37 JUSB3: USB 3.2 Gen 1…………………………………… ……………………………….. 37 JUSB1~2: USB 2.0 …………………………………………………………………….. 38 JTPM1: ……………………………………………………………………….. 38 JOCFS1: …………………………………………………. …… 39 JDASH1: …………………………………………………….. 39 JCOM1: ……………………………………………….. 39 CPU_FAN1, PUMP_FAN1, SYS_FAN1~3: ……………….. 40 JBAT1: CMOS (BIOS) ………………………………… 41 BAT1: CMOS ……………………………… …………………………………………… 41 JRGB1~2: светодиод RGB …………………………………………………………………… 42 JARGB_V2_1~2: Индикатор A-RAINBOW V2 (ARGB Gen2) ……………………….. 43
1
……………………………………………………………………………….. 45 ЭЗ…………………………………………… ……………………………….. 45
, MSI Center ……………………………………………………….. 46 Установщик MSI Driver Utility ……………………… 47 MSI Center ………………… ……………………………………………………………………………… 49
UEFI BIOS…………………………………………………………………………………………………….. 50 BIOS……………… ……………………………………………………………………………. 51 БИОС ……………………………………………………………………………………………….. 52 БИОС………………………… …………………………………………………………………. 52
2
МСИ®. . . , URL- QR- – – .
AMD® АМ5
Процессор АМ5
DDR5
SATA
, 1. 3
Филлипс
,. ,,.
,. ,.
.
. ,,,.
,,.
,.
,. ,.
,,.
.
.
.
,,.
,. .
,.
Документы / Ресурсы
Рекомендации
BIOS – это базовая система ввода-вывода, отвечающая за настройку и контроль работы различных аппаратных компонентов компьютера. В данной статье мы рассмотрим подробное руководство по настройке BIOS для материнской платы MSI MAG B560M Mortar.
Перед настройкой BIOS важно убедиться, что у вас установлена последняя версия BIOS для данной модели материнской платы. Обновление BIOS может привести к улучшению производительности и исправлению ошибок. Загрузить последнюю версию BIOS можно с официального сайта производителя.
После того, как у вас установлена последняя версия BIOS, вы можете начать настройку. При включении компьютера необходимо нажать определенную клавишу (обычно это Del или F2), чтобы войти в BIOS. В меню BIOS доступны различные категории настроек, такие как CPU, RAM, Boot и др.
Перед тем как приступить к настройке, рекомендуется создать резервную копию текущих настроек BIOS, чтобы в случае ошибки можно было быстро восстановить их. Для этого в меню BIOS найдите раздел Save & Exit, а затем выберите пункт Save Changes and Reset. Теперь у вас есть резервная копия текущих настроек BIOS.
Как настроить BIOS для MSI MAG B560M Mortar
Вот пошаговое руководство о том, как настроить BIOS для MSI MAG B560M Mortar:
- Запустите компьютер и нажмите клавишу «Delete» (или «F2» для некоторых моделей MSI) для входа в BIOS.
- Перейдите на вкладку «Settings» или «Настройки».
- Настройте дату и время на вкладке «System Date» и «System Time».
- Настройте порядок загрузки на вкладке «Boot» (обычно выбирается «Boot Priority» или «Boot Sequence»). Установите желаемый устройство загрузки в верхней части списка.
- Настройте параметры процессора (если доступно) на вкладке «CPU» или «Advanced». Вы можете настроить такие параметры, как множитель частоты процессора, напряжение и технологию Turbo Boost.
- Настройте параметры памяти на вкладке «Memory» или «Advanced». Здесь вы можете настроить оперативную память, такую как тактовую частоту, тайминги и напряжение.
- Настройте параметры видеокарты на вкладке «GPU» или «Advanced». Здесь вы можете настроить такие параметры, как частоту ядра и памяти, напряжение и вентиляторы.
- Настройте параметры системного хранилища (например, SSD, HDD) на вкладке «Storage» или «Advanced». Здесь вы можете настроить порядок обнаружения и режимы работы для каждого устройства хранения данных.
- Сохраните все изменения, нажав клавишу «F10», чтобы выйти из BIOS.
| Клавиша | Описание |
|---|---|
| Delete | Вход в BIOS |
| F2 | Вход в BIOS (некоторые модели MSI) |
| F10 | Сохранение и выход из BIOS |
Обратите внимание, что настройки BIOS могут отличаться в зависимости от версии и модели материнской платы MSI MAG B560M Mortar. Перед внесением изменений в BIOS рекомендуется ознакомиться с руководством пользователя и искать подробные инструкции на официальном сайте MSI.
Внимательно следуйте инструкции и будьте осторожны при настройке BIOS, чтобы избежать нежелательных последствий и повреждения системы.
Почему BIOS настройка важна
Настройка BIOS позволяет пользователю оптимизировать работу компьютера, настраивать параметры железа и обеспечивать стабильность системы. Важные функции настройки BIOS включают управление рабочей частотой процессора, настройку оперативной памяти, контроль температуры, установку загрузочного устройства и другие параметры.
Надлежащая настройка BIOS может улучшить производительность компьютера, увеличить его стабильность и продлить срок службы аппаратного обеспечения. Например, установка правильных параметров памяти может повысить ее скорость и снизить задержку, а настройка рабочей частоты процессора позволит достичь максимальной производительности.
Кроме того, BIOS позволяет пользователю устанавливать пароль на вход в систему, чтобы обеспечить безопасность данных. Это особенно важно при работе с персональными или конфиденциальными данными.
Важно отметить, что настройка BIOS требует точности и внимания, поэтому рекомендуется следовать инструкциям производителя материнской платы и быть осторожным при внесении изменений. Неправильные настройки могут привести к неполадкам системы или даже повреждению аппаратного обеспечения.
В целом, настройка BIOS основана на потребностях и предпочтениях пользователя. Правильная настройка BIOS может значительно повысить производительность и устойчивость компьютера, поэтому рекомендуется провести эту процедуру после сборки или обслуживания системы.
Первоначальная настройка BIOS на MSI MAG B560M Mortar
Для начала настройки BIOS на материнской плате MSI MAG B560M Mortar необходимо выполнить следующие шаги:
Шаг 1: Загрузка BIOS. После включения компьютера нажмите клавишу «Delete» или «F2», чтобы войти в BIOS. Вам может потребоваться нажать несколько раз, чтобы точно попасть в BIOS. Также вы можете увидеть подсказку на экране при включении компьютера, указывающую кнопку для входа в BIOS.
Шаг 2: Оптимальные настройки. Внутри BIOS вы увидите различные разделы и настройки. Перед тем как что-то изменять, рекомендуется выполнить сброс настроек BIOS к значениям по умолчанию («Load Optimized Defaults»). Это поможет избежать проблем, связанных с неправильной настройкой.
Шаг 3: Настройка даты и времени. После сброса настроек BIOS необходимо установить текущую дату и время. Для этого найдите соответствующий раздел в BIOS и введите нужные значения.
Шаг 4: Порядок загрузки. В настройках BIOS установите правильный порядок загрузки устройств. Например, если вы хотите загрузиться с жесткого диска, убедитесь, что он находится в списке первых загрузочных устройств.
Шаг 5: Сохранение настроек. После произведенных изменений в настройках BIOS не забудьте сохранить их. Обычно в BIOS есть опция «Save & Exit», которая сохраняет изменения и перезагружает компьютер.
Таким образом, первоначальная настройка BIOS на материнской плате MSI MAG B560M Mortar является важным шагом при установке компьютера. Рекомендуется следовать указанным шагам и изменять настройки BIOS только при необходимости.
Подробное руководство по настройке раздела «Boot» BIOS MSI MAG B560M Mortar
1. Включите компьютер и нажмите клавишу Delete или F2 (в зависимости от настройки BIOS) для входа в BIOS.
2. Перейдите в раздел «Boot» с помощью клавиш со стрелками.
3. Настройте параметр «Boot Mode Select» на «UEFI» для использования UEFI загрузчика.
4. Настройте параметр «Fast Boot» на «Disabled» для отключения быстрого запуска и обеспечения полной загрузки системы.
5. Настройте параметр «Boot Logo Display» на «Disabled» для отключения отображения логотипа производителя во время загрузки.
6. Установите порядок загрузки устройств в параметре «Boot Option Priorities». Нажмите клавишу Enter, чтобы изменить порядок. Выберите устройство с помощью клавиш со стрелками и нажмите клавишу + или — для перемещения его вверх или вниз по списку. Устройство, расположенное на верху списка, будет загружаться в первую очередь.
7. Настройте параметр «CSM (Compatibility Support Module)» на «Disabled», если вы используете UEFI загрузчик и не планируете загружать старые операционные системы или устройства.
8. Настройте параметр «Secure Boot» на «Enabled» для обеспечения дополнительной безопасности загрузки системы.
9. Сохраните настройки, нажав клавишу F10, подтвердив изменения и перезагрузив компьютер.
Теперь вы можете настроить раздел «Boot» BIOS вашей материнской платы MSI MAG B560M Mortar в соответствии с вашими потребностями загрузки операционной системы и устройств. Убедитесь, что вы осознаете последствия изменения настроек BIOS и сохраняйте их только в случае необходимости.
Рекомендации по настройке раздела «Advanced» BIOS MSI MAG B560M Mortar
1. Частоты памяти
В этом разделе BIOS можно регулировать частоту работы оперативной памяти. Рекомендуется установить наивысшую стабильную частоту, которую поддерживает ваш модуль памяти. Обратите внимание, что при установке слишком высокой частоты памяти может потребоваться увеличение напряжения памяти.
2. Тайминги памяти
Раздел «Advanced» также предлагает настройки таймингов памяти. Тайминги определяют задержки при чтении и записи данных в память. Для достижения максимальной производительности можно попробовать установить более низкие значения таймингов, но это может потребовать дополнительных настроек и увеличения напряжения памяти.
3. Оверклокинг процессора
Если ваш процессор и система охлаждения позволяют, вы можете настроить разгон процессора в разделе «Advanced». Обратите внимание, что разгон процессора может повлечь за собой увеличение тепловыделения и требования к питанию, поэтому рекомендуется проводить его аккуратно и отслеживать температуру.
4. Настройки PCI-E
В этом разделе BIOS можно настроить режим работы PCI-E слотов (например, x16 или x8), а также скорость работы M.2 портов. Для максимальной производительности рекомендуется установить максимальные значения.
5. Включение функций процессора
BIOS позволяет включить или отключить определенные функции процессора, такие как виртуализация, исполнение кода на защищенной памяти и другие. Если вы планируете использовать эти функции, убедитесь, что они включены.
6. Осторожность
При настройке раздела «Advanced» BIOS будьте осторожны и не меняйте параметры, с которыми не знакомы. Неправильные настройки могут привести к неработоспособности системы или повреждению оборудования. В случае сомнений лучше обратиться к руководству пользователя или проверенной информации.
Соблюдение данных рекомендаций поможет достичь наилучшей производительности и стабильной работы вашей системы с платой MSI MAG B560M Mortar.
Как провести тестирование и сохранить настройки BIOS на MSI MAG B560M Mortar
Прежде чем вы будете вносить изменения в настройки BIOS на материнской плате MSI MAG B560M Mortar, рекомендуется провести тестирование системы для установки стабильности и определения оптимальных параметров. В этом разделе будет описано, как провести тестирование и сохранить настройки BIOS.
Шаг 1: Загрузка в BIOS
Для начала вам нужно загрузиться в BIOS. После включения компьютера нажмите клавишу «Del» или «F2», чтобы войти в BIOS-меню. Это позволит вам получить доступ к настройкам BIOS.
Шаг 2: Запуск тестирования
После того, как вы загрузились в BIOS, найдите раздел «Система» или «Тестирование». Здесь вы можете найти функцию «Тест системы» или «Тестирование системы». Выберите эту опцию, чтобы запустить тестирование вашей системы.
Шаг 3: Действия по результатам тестирования
После завершения тестирования вы увидите результаты на экране. Если тест прошел успешно без ошибок, это означает, что ваша система стабильна и вы можете продолжать со следующими шагами. Если вы получили ошибку, вам может потребоваться изменить некоторые настройки в BIOS, чтобы устранить проблему.
Шаг 4: Сохранение настроек BIOS
Когда вы убедились, что ваша система стабильна, вы можете сохранить текущие настройки BIOS. Вернитесь в главное меню BIOS и найдите раздел «Сохранить и выйти». Выберите эту опцию и подтвердите сохранение настроек. Ваши настройки BIOS будут сохранены, и вы сможете использовать их в дальнейшем.
Следуя этому пошаговому руководству, вы сможете безопасно провести тестирование и сохранить настройки BIOS на материнской плате MSI MAG B560M Mortar.
