Содержание
Сейчас пользоваться мобильным интернетом, который предоставляют операторы сотовой связи, можно не только со смартфонов. Пользователи могут выходить в сеть с планшетов, роутеров. Если есть ноутбук или компьютер, можно подключить мобильный доступ с модема. Это компактное устройство, которое поддерживает сим-карты разных операторов. Многие сотовые компании, включая «Йота», выпускают собственные модемы и карты под конкретный вид мобильного гаджета.
Подключать модемные устройства могут не все, трудности возникают с входом в панель управления, а также с настройками на прием трафика. Поэтому эксперты разработали ряд инструкций, которые помогают настраивать приборы на стабильную работу. В этой статье рассмотрим, как подключить модем «Йота», а также как правильно его установить для работы с ноутбуком.
Разновидности
Сотовая компания Yota предлагает абонентам два типа модемных устройств:
- 4G LTE. Прибор поддерживает технологию связи 4G. Это значит, что канал работает с четвертым поколением протокола беспроводной мобильной связи. Скоростной показатель передачи данных в хороших условиях может достигать 300 Мбит/с. Преимущество девайса перед многими другими моделями – применение технологии PnP. Она позволяет использовать прибор без установки драйверов через USB порт компьютера.
- 4G LTE Wi-Fi. Технические характеристики этой модификации такие же, как и у первого варианта, однако в этом случае аппарат может раздавать беспроводную сеть Wi-Fi. Одновременно прибор способен обслуживать до восьми мобильных гаджетов, что очень удобно. Он рассчитан на поддержку всех версий ОС «Виндовс», а также Mac OS, Linux.
Фирменные модели Yota предназначены для работы только с сим-картами этого оператора сотовой связи. Чтобы использовать симки других компаний, устройство придется перепрошивать, однако эксперты не рекомендуют этого делать.
Проверка модели модема «Йота»
На коробке с прибором при покупке пользователь может уточнить модель. Там должно быть указано, предназначается ли устройство для приема сети и отдачи только одному устройству или же модем может создавать беспроводную сеть и обслуживать несколько мобильных гаджетов. Совсем необязательно досконально разбираться в моделях устройств. Покупатель может просто сказать консультанту в магазине, для чего именно ему нужно оборудование. При покупке девайса с рук обращайте внимание на цену. Заниженная стоимость может свидетельствовать о низком качестве аппарата.
Как подключить модем Yota к ноутбуку: пошаговый обзор
Все мобильные модемы, которые поддерживают работу с сим-картами, почти идентичны. Устанавливают их по общему принципу одинаково, несмотря на различия в технических характеристиках и функциональных возможностях. Нюанс в том, что для настройки прибора, имеющего встроенный Wi-Fi модуль, дополнительно нужно настроить беспроводную сеть.
Пошаговая инструкция выглядит так:
- Сначала нужно включить компьютер либо ноутбук и дождаться завершения ОС.
- Найдите свободный рабочий разъем USB, к которому будет подключаться аппарат.
- Снимите защитный колпачок с устройства и подсоедините его к порту.
Чаще пользователи работают с мобильными модемами через ноутбук, поскольку его можно брать с собой в поездки, на дачу, в путешествия.
Как настроить модем Yota: установка драйверов
Пользователю не придется выполнять какие-либо действия, устанавливать драйвер, поскольку прибор сам загружает и устанавливает необходимые для работы параметры. Автоматические настройки стали доступны благодаря технологии Plug and Play. После подключения к ноутбуку или компьютеру автоматически запускается программа, а затем устанавливается драйвер. Пользователям ничего не нужно устанавливать самостоятельно. Специальная программа сама находит и устанавливает дополнительное ПО, которое требуется для корректной работы устройства.
Обратите внимание: в отдельных случаях могут возникать проблемы, когда автоматическая установка не начинается. Но всегда можно запустить процесс самостоятельно, используя каталог модема. В перечне дисков нужно открыть установочный файл «autorun.exe». Такое происходит, если на ноутбуке заблокирован автозапуск исполняемых файлов при подключении внешних носителей. Через несколько минут после подключения прибора пользователь сможет подключиться к интернету в кафе.
Как регистрироваться и авторизоваться
Прибор должен самостоятельно пройти активацию, как только завершится акт регистрации. Процесс абсолютно несложный, требует ответов на несколько вопросов. Пользователь вводит только адрес своей электронной почты, а также номер телефона. Вводить нужно только корректные данные, поскольку информация будет проверена письмом активации на почту и СМС, где будет код подтверждения указанного номера.
Чтобы избежать недоразумений, используйте настоящее имя и фамилию. Как только вы успешно подключитесь, вам будет предоставлен безлимитный интернет на 24 часа. Зная, как открыть модем «Йота», можно быстро получить доступ к интернету.
Через какую программу управлять модемом Yota
Управляющие программы для устройств «Йота» не нужны, потому что все приборы этой сотовой компании работают на собственных драйверах, посторонний софт не используется. Однако пользователи могут настраивать устройство как подключенный адаптер. Делается это через центр управления сетями и общим доступом на компьютере или ноутбуке. Здесь должно отобразиться новое устройство.
Проверка уровня сигнала
Скоростной показатель в устройствах почти всегда одинаковый. Но иногда возникают ситуации, когда появляются сбои и ошибки со стороны оператора. На уровень сигнала могут повлиять и посторонние факторы. К примеру, скорость соединения сильно зависит от зоны покрытия сети, которая не всегда обеспечивает стабильность сигнала.
Сотрудники компании Yota отслеживают скоростные характеристики и довольно быстро решают возникающие проблемы. Выполнить проверку скорости может каждый владелец модема. В любом веб-обозревателе в адресной строке нужно ввести 10.0.0.1.
После перехода по этому адресу должна отобразиться таблица с информацией:
- качество и скорость соединения на базовой станции оператора;
- уровень стабильности мобильной связи, помехи;
- соотношение данных.
Если соотношение равняется нулю, значит, помехи примерно равны скоростному показателю. Чем больше значение уходит в плюс, тем качественнее мобильный интернет у пользователя.
Какие неполадки могут возникнуть, и как их устранить
Иногда владельцы устройств сталкиваются с трудностями, связанными с работой модема «Йота».
Если модем не работает вообще, причин тому может быть две:
- Устройство имеет определенный дефект либо брак физического характера. Далеко не все сетевое оборудование может быть проверено на работоспособность при производстве. Модемы могут перегреваться, компьютеры могут не распознавать подключенные девайсы. Самостоятельно разбирать устройство и проводить ремонт не рекомендуется.
- Отсутствует связь с сетью. Для начала стоит выполнить проверку покрытия сети, где находится пользователь со своим модемом. Если покрытие отсутствует, устройство не сможет работать.
Иногда приборы начинают плохо работать, если пользователи находятся в помещении, где толстые стены.
Восстановление доступа, если долго не пользовались модемом
Оператор сотовой связи «Йота» дает возможность не оплачивать счет, не совершать вызовы и не пользоваться мобильным интернетом на протяжении трех месяцев. По завершении этого периода за каждый месяц с лицевого счета абонента компания начнет списывать по 150 рублей, пока деньги не закончатся. Когда баланс станет нулевым, договор в автоматическом режиме будет считаться расторгнутым. Поэтому абонентам необходимо совершать действия хотя бы один раз в три месяца, иначе придется заказывать новую карту.
Как подключить модем к маршрутизатору
Подключиться к роутеру очень просто. Но перед подключением пользователям стоит внимательно проверить, поддерживает ли конкретная модель маршрутизатора совместную работу с выбранным модемом.
Если USB-разъем на маршрутизаторе присутствует, выполните несколько простых действий:
- Подключите оба прибора через порт USB.
- Теперь нужно зайти в панель управления роутера и выбрать раздел USB.
- Далее находим вкладку «Модем».
- В поле название прописываем yota.ru, а номер *99#. Остальные пункты не заполняем.
- Сохраните изменения, чтобы новые настройки вступили в силу.
Модемы «Йота» подключаются быстро и не требуют специальных знаний от пользователей.
Привет! Настройка модема Yota для большинства пользователей – легкая задача. Но есть и свои нюансы – моделей много, прошивки обновляются. Эта универсальная статья даст общие советы под все доступные модели модемов.
Но если вы хотите деталей по своей модели – ищите ее на нашем сайте! Веб-интерфейсы настройщика могут отличаться.
Содержание
- Вместо вступления
- Вход в настройки
- Регистрация и активация
- Настройка Wi-Fi
- Расширенные настройки
- Настройка скорости
- Настройка через роутер (для продвинутых)
- Yota Many – портативный
- Задать вопрос автору статьи
Вместо вступления

Образ, который знает уже почти каждый – до Йоты все модемы-свистки были однотипными. Вспомните все эти Билайны-МТС-Мегафоны. Один и тот же Китай, в одной и той же упаковки. Yota запарилась с оберткой и сделала что-то сильно. А под капотом примерно то же самое.
- Свободно держит до 8 устройств на линии.
- Цепляется через USB -компьютер, ноутбук. У нас работал и просто через адаптер питания с USB – на раздачу Wi-Fi.
- Держит 4G сеть по полной.
- Красивый и простой интерфейс, к настройке которого я и предлагаю уже перейти.
Но помните, что видов модемов и их версий много – есть чистые 4G LTE, есть версии с Wi-Fi, Many, Micro и т.д. – настройки могут немного различаться. Настройка версии с Wi-Fi отличается как раз наличием настройки этой беспроводной сети, в остальном все принципы идентичны.
Вход в настройки
Самый простой вариант подключить модем Yota:
- Включаем модем в USB порт на компьютере или ноутбуке. Для первой настройки модема Yota 4G без этого не обойтись.
- Если подключение было впервые – начнется установка драйвера модема через Yota Access (если ничего не запустилось – зайдите в появившийся диск в Моем Компьютере и запустите там autorun.exe). Дождитесь окончания этого процесса, чтобы в конце не было ошибок! Никаких приложений как у конкурентов устанавливаться не будет, сплошные плюсы.
- Переходим по адресу status.yota.ru или 10.0.0.1 – откроется тот самый конфигуратор со страницей текущего статуса:

Если вдруг почему-то не получается зайти на модем – в первую очередь перезагрузите компьютер, очень часто помогает. Вторая возможная причина – сбитые сетевые настройки (в идеале должны быть выставлены в режим Автоматического получения, но иногда проще все сделать вручную) – если вдруг упретесь на этом этапе, напишите в комментарии. Я перенаправлю вас на нужную статью, а эту дополню еще одной инструкцией.
Регистрация и активация
После входа в настройщик при первом подключении вам будет предложена форма регистрации:
Заполняете ее, модем сразу же активируется – можно работать. На момент написания статья бонусом мы получили 24 часа на тест любых тарифов и скоростей – такая акция от Йоты, может быть и вам перепадет чего.
Можно ничего больше и не настраивать, если все работает хорошо – следующий раздел для владельцев модема с Wi-Fi.
Настройка Wi-Fi
В конфигураторе переходим на страничку настроек:

Основные параметры здесь:
- Имя сети – как будет видна ваша Wi-Fi сеть для всех, SSID.
- Тип защиты – WPA2 – не убирайте защиту, иначе к вашей сети сможет подключиться любой сосед.
- Пароль – от 8 символов, это пароль для доступа к Wi-Fi сети.
Не забываем сохранять настройки и заново переподключиться к сети – ведь старый пароль будет теперь недоступным.
Wi-Fi по умолчанию включен. Единственное, вы можете случайно включить автоотключение при отсутствии покрытия сети. Если вдруг возникнут проблемы, отключить этот пункт.
Расширенные настройки
Страница расширенных настроек – status.yota.ru/advanced или 10.0.0.1/advanced
Расширенные позволяют настроить модем Yota с чуть большими возможностями. Это не профессиональный Mikrotik, здесь все намного проще:
- Разрешение подключений извне – DMZ
- Замена локального IP адреса
- Проброс порта
- Настройка DHCP

Вот и все, что доступно для управления модемом.
Настройка скорости
Внутри настроек модема скорость не регулируется. Для нее созданы отдельные места:
- Личный кабинет на официальном сайте – ЗДЕСЬ
- Мобильное приложение (доступно в Google Play и App Store).
Настройка осуществляется перетаскиванием ползунка – здесь видим и скорость и цену:

Баланс пополняется там же!
Настройка через роутер (для продвинутых)
Если вы хотите установить модем Йоты через USB порт роутера – это тоже допустимо. Оставляем здесь технические рекомендации для сопряжения:
APN – yota.ru
Набираемый номер – *99#
Имя пользователя – пустое
Пароль – пустое
Yota Many – портативный
Yota Many – это уже портативный модем, с батареей и возможностью переноски. Настройки – примерно такие же как выше. Чтобы не писать об одном и том же, просто предлагаю к просмотру видео:
Сохраняемся, перезагружаемся, работаем! Как видите, пользоваться модемом очень просто – дальше достаточно просто подать на него питание. Если у вас по-прежнему остаются какие-то вопросы – пишите их в комментариях ниже к этой статье. Разберемся, поможем, а при необходимости и дополним эту статью. Если же вы сами можете ее дополнить – тоже обязательно напишите в комментарии. Пригодится всем!
Все способы:
- Подключение компьютера к роутеру
- Авторизация в личном кабинете
- Вход в веб-интерфейс Yota
- Настройка роутера Yota
- Переход в настройки устройства
- Настройки Wi-Fi
- Восстановление заводских параметров
- Включение межсетевого экрана
- Проброс портов
- Вопросы и ответы: 1
В этой статье речь пойдет о настройке роутера Yota, подключенного данным провайдером. Если же вы заключили контракт и оформили заказ именно на модем, необходимо ознакомиться с другой инструкцией на нашем сайте, которая посвящена конфигурированию оборудования такого типа.
Подробнее: Настройка модема Yota
Подключение компьютера к роутеру
Первоочередная задача — подключение приобретенного маршрутизатора к компьютеру, так как все дальнейшие действия должны производиться через веб-обозреватель связанного ПК. Для этого распакуйте устройство, подключите его к сети и соедините с компьютером при помощи LAN-кабеля или стандартных параметров беспроводной сети, предварительно обнаружив созданную сеть. Детально о том, как все это делается, читайте в материале ниже.
Подробнее: Подключение компьютера к роутеру

Авторизация в личном кабинете
Следующее действие, которое необходимо выполнить после подключения роутера к компьютеру, — авторизация в личном кабинете пользователя. Сайт Yota доступен даже в те моменты, когда средства на счете уже закончились — откройте его, зайдите в профиль и подключите тариф, если этого не было сделано при заключении договора с провайдером или срок оплаты уже истек.
- Перейдите на официальный сайт yota.ru и разверните список «Личный кабинет».
- Выберите вариант авторизации «Модем / Роутер».
- Введите указанный при подписании договора телефон, почту или номер счета. Пароль присваивается провайдером, поэтому он тоже должен быть прописан в документации или его можно уточнить при обращении к технической поддержке.
- Если регистрация устройства еще не выполнена, нажмите соответствующую кнопку для перехода к следующему шагу.
- Щелкните «Зарегистрировать новое устройство» для модема или роутера.
- Следуйте отобразившимся на экране инструкциям, вводя информацию о приобретенной модели оборудования, а после авторизации в кабинете проверьте счет и при надобности пополните его для активации тарифного плана.






Вход в веб-интерфейс Yota
Теперь, когда все подготовительные работы завершены, приступайте к настройке оборудования для обеспечения его нормального функционирования и доступа к беспроводной сети. Веб-интерфейс Yota сделан таким образом, чтобы пользователю не приходилось копаться в настройках и можно было быстро установить параметры, выбрав только самые необходимые. Вам не придется авторизовываться в интернет-центре, поскольку параметры откроются сразу же после перехода по адресу status.yota.ru в браузере.

Если на экране появилась ошибка и доступ к сайту не предоставлен, используйте вместо доменного имени IP-адрес 10.0.0.1, чтобы открыть настройки маршрутизатора.

Принцип действий немного отличается, если вы приобрели роутер от другой компании, но пользуетесь интернетом от Yota. Тогда для авторизации в веб-интерфейсе понадобятся логин и пароль, указанные на задней наклейке устройства. О том, как определить данные для входа и получить доступ к настройкам, вы можете прочесть в другой инструкции по ссылке ниже.
Подробнее: Определение логина и пароля для входа в веб-интерфейс роутера
Следующие инструкции для обладателей роутеров от сторонних производителей не всегда актуальны, так как Yota сотрудничает только с определенными компаниями, устанавливающими фирменную прошивку. Если веб-интерфейс на скриншотах отличается от того, что у вас, узнайте модель имеющегося роутера и введите ее название в поиске на нашем сайте, чтобы получить тематическое руководство по настройке.
Решение проблем со входом в веб-интерфейс
В завершение этого раздела статьи разберем небольшую инструкцию, которая будет полезна пользователям с проблемами перехода в интернет-центр. Обычно эта трудность связана с неверными параметрами адаптера, редактирование которых осуществляется так:
- Откройте меню «Пуск» и перейдите в приложение «Параметры».
- В нем вас интересует плитка «Сеть и Интернет».
- Новое окно откроется в разделе «Состояние», в котором следует найти строку «Настройка параметров адаптера».
- После отображения списка сетевых подключений нажмите правой кнопкой мыши по используемому и из появившегося контекстного меню выберите пункт «Свойства».
- Дважды щелкните по компоненту «IP версии 4 (TCP/IPv4)».
- Отметьте маркером пункт «Использовать следующий IP-адрес».
- Строке «IP-адрес» присвойте значение
10.0.0.2, «Маска подсети» —255.255.255.0и «Основной шлюз» —10.0.0.1. - Выберите вариант использования следующих адресов и для DNS-серверов.
- Укажите предпочтительный и альтернативный DNS-серверы от Гугл, введя
8.8.8.8и8.8.4.4.








Примените изменения, после чего повторно подключитесь к сети и выполните переход к интернет-центру так, как это было показано ранее. Сейчас все должно открыться нормально, но если проблема снова появилась, обратитесь напрямую в техническую поддержку провайдера и объясните свою ситуацию.
Настройка роутера Yota
Рассмотрим основные принципы конфигурирования маршрутизатора Yota на примере фирменного веб-интерфейса. Вы обязательно должны подключить SIM-карту, поскольку оператор поставляет исключительно беспроводной 4G-интернет, после этого перейдите к интернет-центру и выполните описанные далее действия.
Переход в настройки устройства
Первая задача, с которой столкнется обычный пользователь, — необходимость перейти к списку всех настроек для их дальнейшего редактирования. При открытии веб-интерфейса появляется меню «Статус», где отображается текущее состояние устройства. Вам необходимо щелкнуть по «Настройки устройства», чтобы открыть доступные параметры.

Если речь идет не о фирменной прошивке, веб-интерфейс сразу запустится в общем меню со всеми настройками. Воспользуйтесь инструментом «Быстрая настройка» для оперативного редактирования требуемых параметров.
Настройки Wi-Fi
Интернет от Yota не подключается по LAN-кабелю, поэтому среди списка настроек присутствует исключительно блок для изменения параметров беспроводной сети. Давайте детально рассмотрим каждый пункт — что из этого изменять, а что оставить в том же состоянии.
- Первый параметр называется «Wi-Fi сеть» и отвечает за включение трансляции беспроводной точки доступа. Если поставить маркер возле пункта «Выкл.», сеть доступна не будет, но перейти к интернет-центру для изменения этой настройки все еще можно.
- Автоматическое выключение Wi-Fi нужно только в тех случаях, если вы желаете прекращать трансляцию в те моменты, когда ни одно устройство не подключено к роутеру. Это пригодится для экономии трафика, но если тариф безлимитный, активация этой функции смысла не имеет.
- «Имя сети» — название точки доступа, с которым она отображается в списке доступных при подключении. Можно выбрать совершенно любое имя, которое устроит лично вас.
- «Тип защиты» рекомендуется оставить по умолчанию, чтобы подключение к роутеру осуществлялось исключительно по паролю. Так вы предотвратите несанкционированные соединения и сэкономите трафик, если вдруг кто-то захочет воспользоваться бесплатным Wi-Fi.
- Пароль от Wi-Fi должен состоять минимум из восьми символов. Его всегда можно поменять в этом меню.





Восстановление заводских параметров
Обычно сброс настроек роутера до заводских не требуется, но если вы выбрали неправильные параметры ранее или испытываете трудности с их редактированием и доступом к сети, это поможет решить проблему. Для сброса понадобится перейти на вкладку «Персонализация» и использовать кнопку «Восстановить конфигурацию». При появлении уведомления подтвердите намерения и подождите несколько секунд, пока роутер загрузится с новыми параметрами.

Теперь меню находится в том состоянии, в котором было бы при первом включении роутера, а это значит, что вы можете задать любые пользовательские настройки для беспроводной сети так, как это было показано ранее, наладив тем самым подключение.
Включение межсетевого экрана
В качестве дополнительного параметра разработчики рекомендуют включить межсетевой экран, и особенно это касается людей, устанавливающих роутер в своем офисе. Стандартные правила позволят защититься от взломщиков и предотвратят несанкционированные подключения к маршрутизатору. Обязательно включите фаервол, ведь при отсутствии правил защиты можно не только потерять часть трафика, но и раскрыть пользовательскую информацию.

Проброс портов
Последняя настройка в рамках статьи — открытие портов. Это осуществляется на вкладке «Дополнительно» в разделе «Переадресация портов» и требуется при использовании некоторых программ или игр, соединяющихся с интернетом. Вам понадобится выбрать протокол подключения и указать сам порт, который хотите открыть.

Обладателям иных моделей маршрутизаторов и всем тем, кто хочет получить больше информации о пробросе портов, пригодится другая статья на нашем сайте.
Подробнее: Открываем порты на роутере
Наша группа в TelegramПолезные советы и помощь
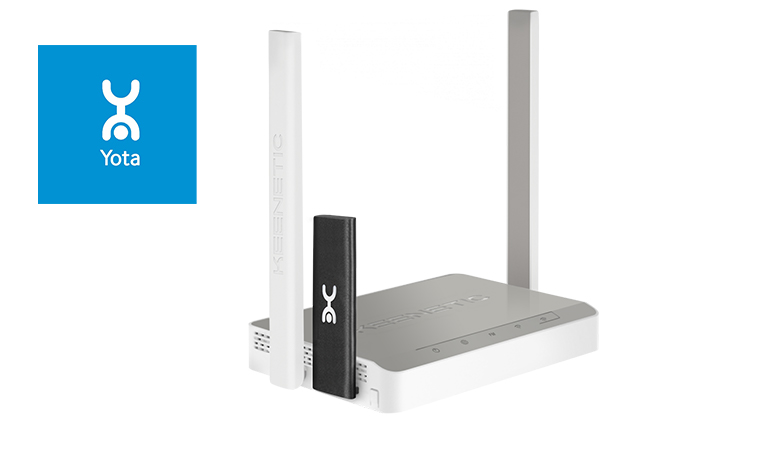
Компания Yota предоставляет своим клиентам высокоскоростной мобильный интернет для домашнего использования. Вместе с сим-картой клиент имеет возможность приобрести модем от поставщика сотовых услуг. У многих пользователей настройка оборудования может вызывать сложности. Однако зная, как подключить модем «Йота», можно самостоятельно и оперативно справиться с задачей.
4G-модемы от «Йота»
Стоит отметить, что оператор использует высокоскоростную сеть нового поколения, которая основана на Mobile LTE. Технология обеспечивает пользователей качественным покрытием, отсутствием ограничений по трафику, а также высокой скоростью (даже при скорости перемещения более 100 км/ч). Модемы от Yota – универсальные гаджеты, которые покрывают практически все потребности клиентов.
В устройствах от мобильного оператора предусмотрен модуль Wi-Fi, благодаря которому можно создать точку доступа для коллективного подключения к интернету. Такого широкого функционала, как в роутерах, в модемах не предусмотрено. Они рассчитаны только на раздачу интернета, но выполняют свою задачу безупречно. Стоит учитывать, что в отличие от радиуса действия маршрутизаторов охват модемов меньше. Поэтому при необходимости пользователю нужно дополнительно приобрести роутер.
Виды модемов Yota
Первое, что потребуется клиенту – выбрать модем. Компания «Йота» предлагает различные модификации устройств. Компактный USB-модем с разъемом, который складывается внутрь корпуса, удобен для переноски. Он занимает минимум места и поддерживает 4G-сигнал.
В устройстве встроена многодиапазонная антенна. Портативный прибор работает на разных частотах, поэтому им можно пользоваться даже за границей. Вес USB-модема, который складывается, составляет всего 35 г. После установки портативного прибора в ПК или ноутбук с операционной системой «Виндовс» 7 или 10 модем сразу начинает работать. Чтобы запустить его, не нужно устанавливать лишних программ, поэтому пользователю не требуется тратить время на дополнительные настройки.
Компания предлагает еще одну модель, которая практически не отличается от предыдущей. В ней предусмотрен выдвижной разъем USB и micro-USB. К этой модификации можно подключить до 8 устройств (смартфоны, планшеты, ноутбуки и другие девайсы). С помощью micro-USB возможно заряжать оборудование от любого источника.
Оно может повторять функции роутера. В корпусе предусмотрена многодиапазонная антенна. Поэтому модем может работать в различных частотах.
Компания также предоставляет модификацию в виде широкого монолитного корпуса. Такой USB-модем автономен и не зависит от главного устройства. В оборудовании предусмотрена емкая батарея, которой хватает на 16 часов работы. Процесс зарядки занимает минимум времени. Чтобы полностью зарядить USB-модем, потребуется лишь 2 часа.
Порт в данной модели также предусмотрен выдвижной. На корпусе есть переключатель режимов, с помощью которого можно выставить доступ к устройству без пароля.
На приборе предусмотрен черно-белый экран для отображения информации о:
- заряде батареи;
- количестве подключенных устройств;
- режиме работы.
Производитель также предлагает модем, который работает с ТВ-приставками, жесткими дисками, навигаторами и другой техникой. С такой моделью возможностей у пользователей существенно больше. Стоит отметить, что максимальная скорость передачи данных всех модификаций составляет 20 Мбит/с, чего достаточно для полноценного использования интернета.
Как подключаться к компьютеру и настраивать оборудование?
Чтобы пользоваться высокоскоростным мобильным интернетом, нужно знать, как подключать оборудование и как настроить модем Yota. Все модификации подключаются практически одинаково. Сперва понадобится выбрать свободный USB-порт. Далее в него устанавливается модем, после чего выполняется установка драйвера. Инсталляция происходит в автоматическом режиме сразу после того, как прибор будет установлен в порт.
Для модема с функцией Wi-Fi потребуется дополнительно настроить беспроводную сеть. Пользователю нужно написать название и придумать пароль, чтобы исключить несанкционированное подключение. Процесс подсоединения модема к компьютеру и ноутбуку идентичен.
Зарядка модема через USB-порт
Знаний о том, как подключить модем от Yota, может быть недостаточно. Не все знают, как заряжается оборудование. Следует отметить, что способы зарядки и питания модема зависят от выбранной модификации.
USB Yota 4G подпитывается от компьютера или ноутбука, к которому подключается. Комбинированные модели заряжаются с помощью адаптера от сети и через USB-порт. Следует учитывать, что для нормальной работы оборудования желательно использоваться блок, мощность которого составляет не менее 1,5 А.
Вход в настройки
Знания о том, как настроить модем от «Йота», помогут оптимизировать работу устройства. Чтобы произвести настройку оборудования, используется веб-интерфейс.
Для этого нужно открыть браузер и набрать 10.0.0.1/. Здесь можно:
- включить/выключить беспроводной модуль;
- задать пароль;
- выбрать тип защиты;
- перенаправить порты.
В отдельном окне указывается дополнительная информация. Пользователь может узнать текущий IP, скорость передачи данных, версию прошивки, силу сигнала и количество принятых/переданных данных. Новые версии программного обеспечения загружаются в автоматическом режиме.
Регистрация и активация
После регистрации оборудование от «Йота» активируется в автоматическом режиме. Чтобы зарегистрироваться, потребуется ответить на несколько простых вопросов. Сперва нужно указать электронную почту и телефонный номер пользователя.
Это необходимо сделать, так как введенные данные будут проверяться. В процессе на телефон должно прийти СМС-подтверждение, а на электронную почту – письмо со ссылкой для активации. Необходимо указывать настоящие имя и фамилию, чтобы избежать проблем с регистрацией.
Настройка Wi-Fi
Настройка беспроводного подключения потребуется моделям, в которых есть модуль Wi-Fi. После того как пользователь настроится, появится сеть Yota. Процедура выполняется один раз. После завершения клиент может пользоваться беспроводным подключением.
Клиенту «Йота» потребуется также расширить точку доступа. Необходимо подобрать название сети, пароль и тип шифрования. Стоит отметить, что ключ должен быть сложным. Варианты из повторяющихся символов – не самый лучший выбор.
Расширенные настройки
Разобравшись, как открыть модем от «Йота», можно выполнить расширенную настройку. Пользователь может включить или выключить сеть Wi-Fi. При неактивном состоянии модемом можно будет пользоваться только на одном девайсе, к которому он подключен через USB-порт.
Полезной является функция, позволяющая отключать беспроводную сеть после определенного времени бездействия. Временной промежуток пользователь может задавать самостоятельно. Функция будет особенно полезной тем, у кого трафик ограничен. Она позволит экономить пакет гигабайт.
Что делать при падении скорости?
Если скорость передачи данных упала, потребуется совершить несколько действий. Сперва нужно проверить силу сигнала, которая должна быть не менее SINR 2 RSRP -110. Для проверки необходимо зайти в настройки устройства.
Если сигнал отсутствует, следует посетить официальный портал оператора мобильной связи. На сайте пользователь может выполнить проверку. Когда сигнал стабильный, но скорость неудовлетворительная, можно попробовать перезагрузить прибор. Следует также ознакомиться со статьей о YotaSpeed. В ней можно узнать, как правильно тестировать Upload-Download USB-модема.
Как настраиваться через маршрутизатор?
Настраиваться через роутер довольно просто. Потребуется выполнить вход, воспользовавшись адресом 10.0.0.1/advanced. После этого система должна направить пользователя на страницу с названием «Диапазон DHCP».
На ней появится меню выбора со значениями 10.0.0.1 — 192.168.0.0 — 172.16.0.0. Система предложит установить приложение от Yota. Сверху находится кнопка-порт, которая нужна для управления DMZ.
С какими проблемами можно столкнуться и как их устранить?
Стоит отметить, что неисправности могут быть разные. Однако в любом случае проявляться они будут отсутствием интернета. Проблемы могут возникнуть вследствие физического повреждения устройства во время эксплуатации или заводского брака. В таком случае лучше обратиться в сервисный центр, в котором можно будет оперативно решить поставленную задачу.
Если модем работает, но доступа к сети нет, нужно проверить покрытие провайдера. Для этого следует воспользоваться картой охвата, которая есть на сайте сотового оператора. Но лучше убедиться в качественном покрытии от оператора до покупки оборудования. Возможно пользователю больше подойдет другой поставщик интернет-услуг.
Иногда проблема кроется в драйверах модема, которые нужно переустановить. Чтобы сделать это, следует зайти в центр управления общим доступом и системой. Далее пользователю нужно кликнуть по разделу «Изменения параметров адаптера».
Потребуется нажать на подключение по локальной сети. Для настройки необходимо выбрать ее свойства. Далее открывается раздел «Драйвер», в котором следует нажать «Удалить драйвер». Потребуется перезагрузить ноутбук или компьютер. Последний шаг – установка драйвера.
Иногда причина отсутствия интернета может быть связана с недостатком средств на лицевом счете. Поэтому сперва следует проверить баланс. Если оплаченный период закончился, потребуется внести необходимую сумму. После этого интернет в кафе должен появиться.
Как подключиться к маршрутизатору?
Перед покупкой модема и маршрутизатора нужно убедиться, что устройства совместимы между собой. Наличие на роутере USB-порта не означает, что прибор поддерживает технологию. Иногда через порт подключаются внешние накопители и другое оборудование. Найти информацию о совместимости можно на сайте производителя устройства.
Чтобы подключиться, потребуется:
- Установить модем в порт маршрутизатора.
- Определить совместимость операционной системы с USB-модемом и доступность интернет-покрытия.
- Настроить личный кабинет и точку доступа на устройстве.
- Войти на официальный сайт компании и пройти регистрацию. Потребуется в личном кабинете проверить актуальность драйверов. Если есть более новая версия, рекомендуется обновить софт.
- Перезагрузить оборудование.
Следует отметить, что компания предоставляет довольно качественное и функциональное оборудование. Его достаточно, чтобы полноценно пользоваться домашним интернетом. Стоимость устройства зависит от модели и ее технических характеристик. Детали можно уточнить на сайте поставщика интернет-услуг.
