Logitech
Loading…
N
- NA200
- NASCAR RACING WHEEL
- NetPlay Controller
- Network Music System
- Noise Canceling Headphones
- NuLOOQ2
- NULOOQ NAVIGATOR4
- NULOOQ TOOLDIAL
- Number Pad
- NX802
O
- OEM K1202
- Optical Mouse
- Optical Mouse USB
- Optical TrackMan
- O-R0003
- O-R0004
- Orbit AF
- OS NAVIGATION
P
- P710e4
- PC HEADSET 960 USB
- PCPE-LOGM9012
- Performance Mouse MX4
- Performance MX
- Personal Digital Pen
- PERSONAL VIDEO COLLABORATION KITS
- Pilot Wheel Mouse Optical
- PlayGear Pocket
- PM5
- PMS 185 C
- Powerline Network Utility
- POWERPLAY2
- POWERSHELL5
- PowerUp
- PPVCK
- PREMIUM 350
- Premium Notebook Headset
- Premium Stereo Headset2
- Premium USB Headset 350
- PRO4
- PRO 12.2
- PRO 2000
- Pro 2400
- PRO 2400 CORDLESS DESKTOP
- Pro 2800
- Pro4000
- PRO FOLIO SLIM
- PRO HERO
- Protection+ Power
- Pro Wireless
- PRO X
- PRO X SUPERLIGHT
- Pro Х Superlight
- PTZ Pro5
- PTZ PRO 25
- PTZ PRO CAMERA
- P-U0004
- PURE-FI ANYTIME3
- PURE-FI ANYWHERE2
- PURE-FI ANYWHERE 22
- Pure-Fi Dream3
- Pure-Fi Elite2
- Pure-Fi Express
- Pure-Fi Express Plus2
- PURE-FI MOBILE
Q
- QC Chat
- QC Connect
- QC Express
- QC Notebook
- QC Pro 5000
- QC Pro 9000
- QC S7500
- QC Sphere AF
- QuickCam5
- QuickCam 30002
- QUICKCAM CHAT2
- QUICKCAM COMMUNICATE DELUXE2
- QuickCam Communicate MP S 5500
- QUICKCAM COMMUNICATE STX2
- QuickCam Communicate STX Plus
- Quickcam Cordless
- QuickCam Deluxe2
- QUICKCAM E 1000
- QuickCam Express2
- QUICKCAM FOR NOTEBOOKS DELUXE
- QuickCam For Notebooks Pro2
- Quickcam Fusion
- QuickCam Fusion refre
- Quickcam Messenger
- QuickCam Orbit AF2
- Quickcam Orbit MP
- QuickCam Pro2
- QuickCam Pro 40002
- QuickCam Pro 50002
- QuickCam Pro 90002
- QuickCam Pro for Notebooks
- QUICKCAM PRO NOTEBOOKS2
- QuickCam Sphere2
- Quickcam Vision Pro2
- QUICKCAM VISION PRO FOR MAC
- QuickCam Web2
Loading…
Loading…
Nothing found
Pro Х Superlight
User Manual [ru]
213 pgs16.82 Mb0
Table of contents
Loading…
…
Logitech User Manual [ru]
Download
Specifications and Main Features
Frequently Asked Questions
User Manual

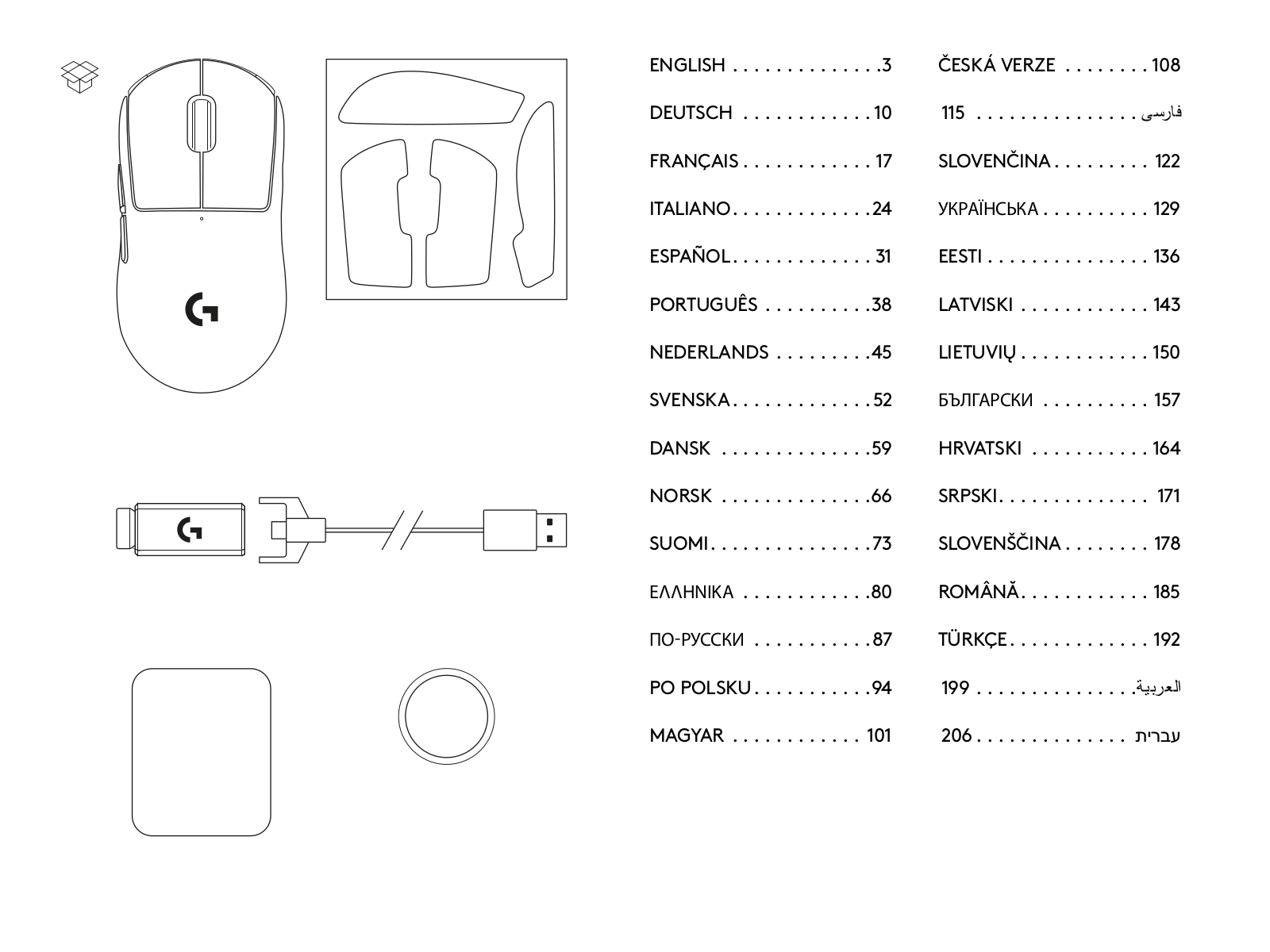

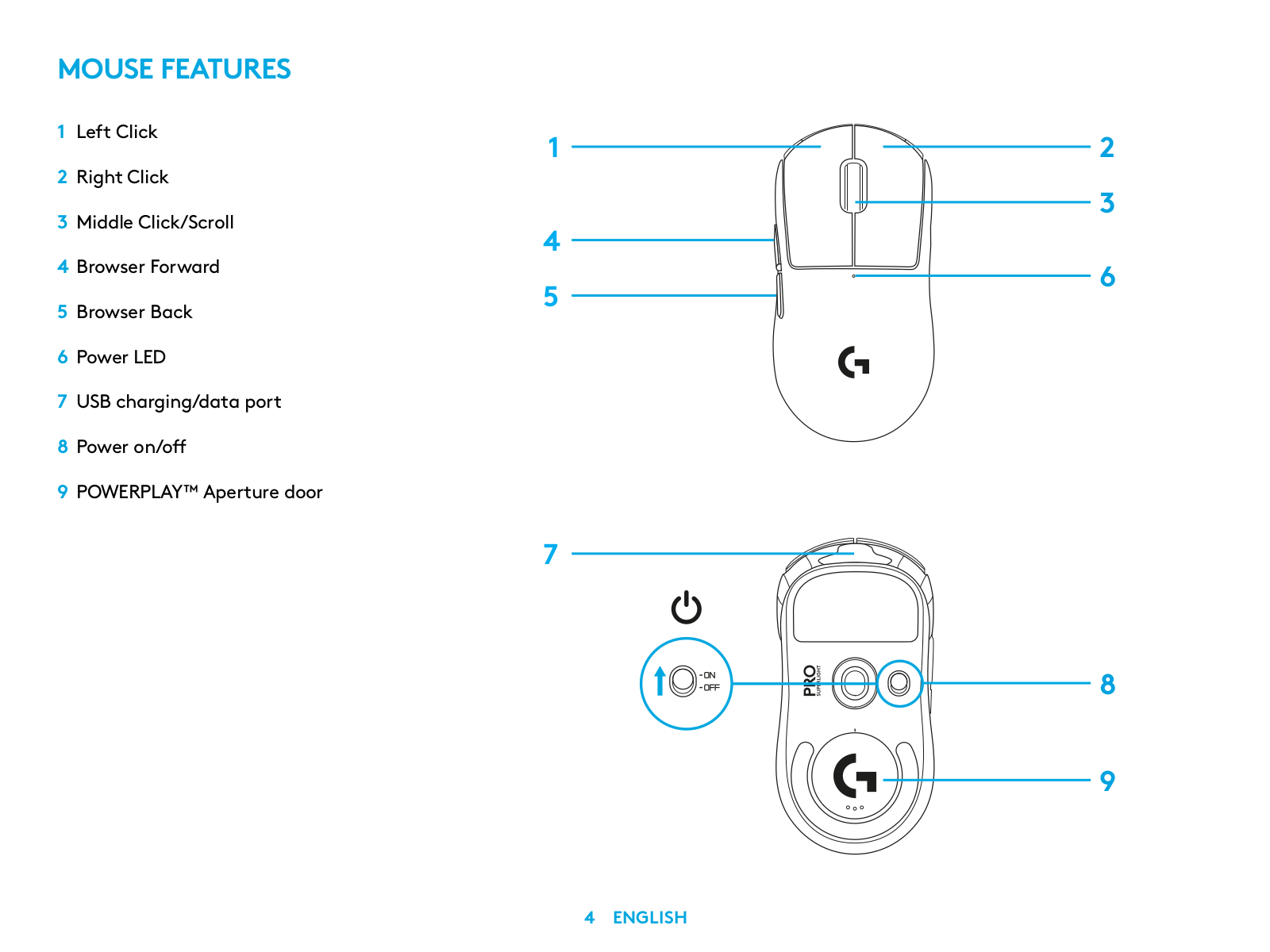




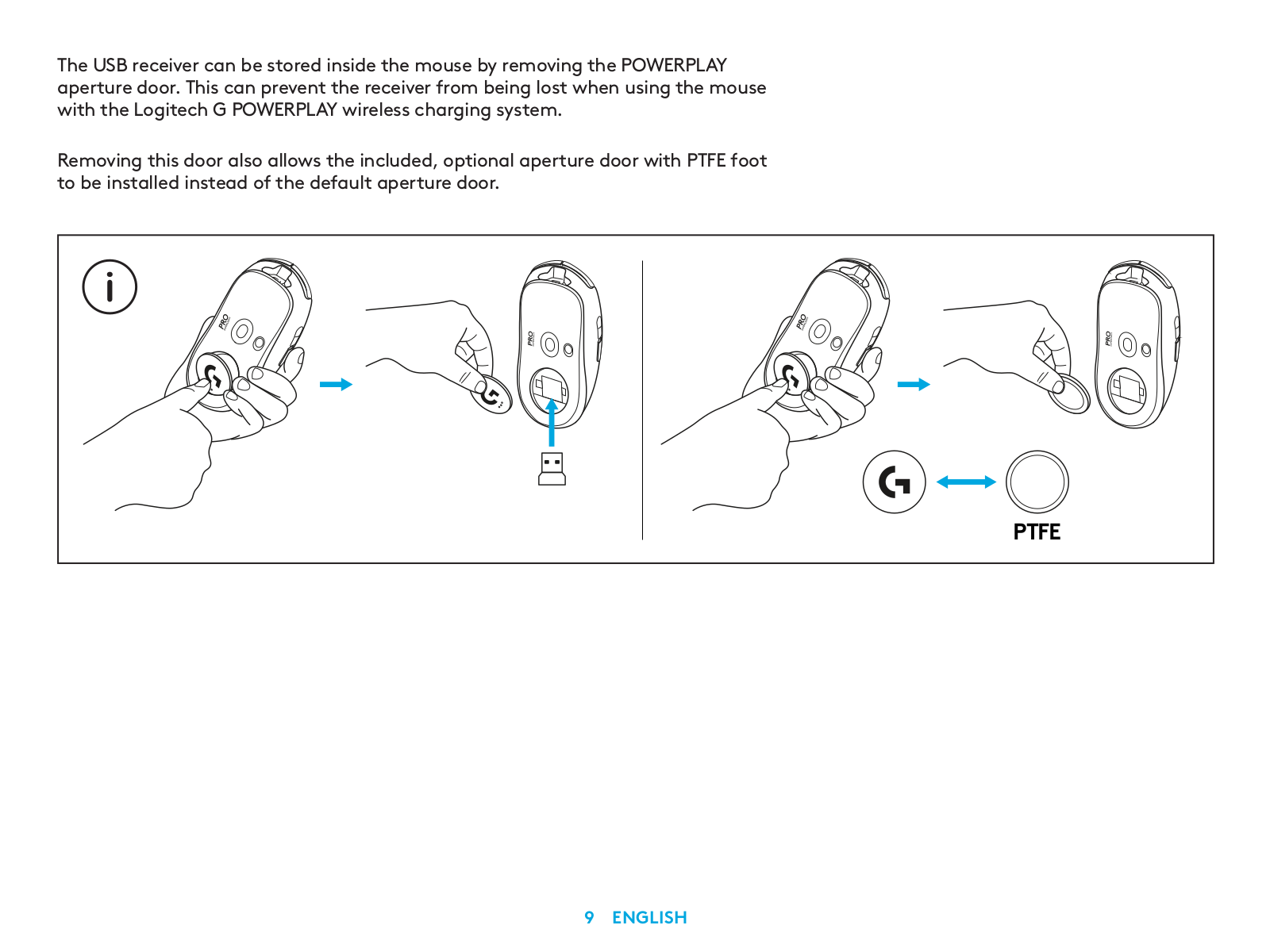



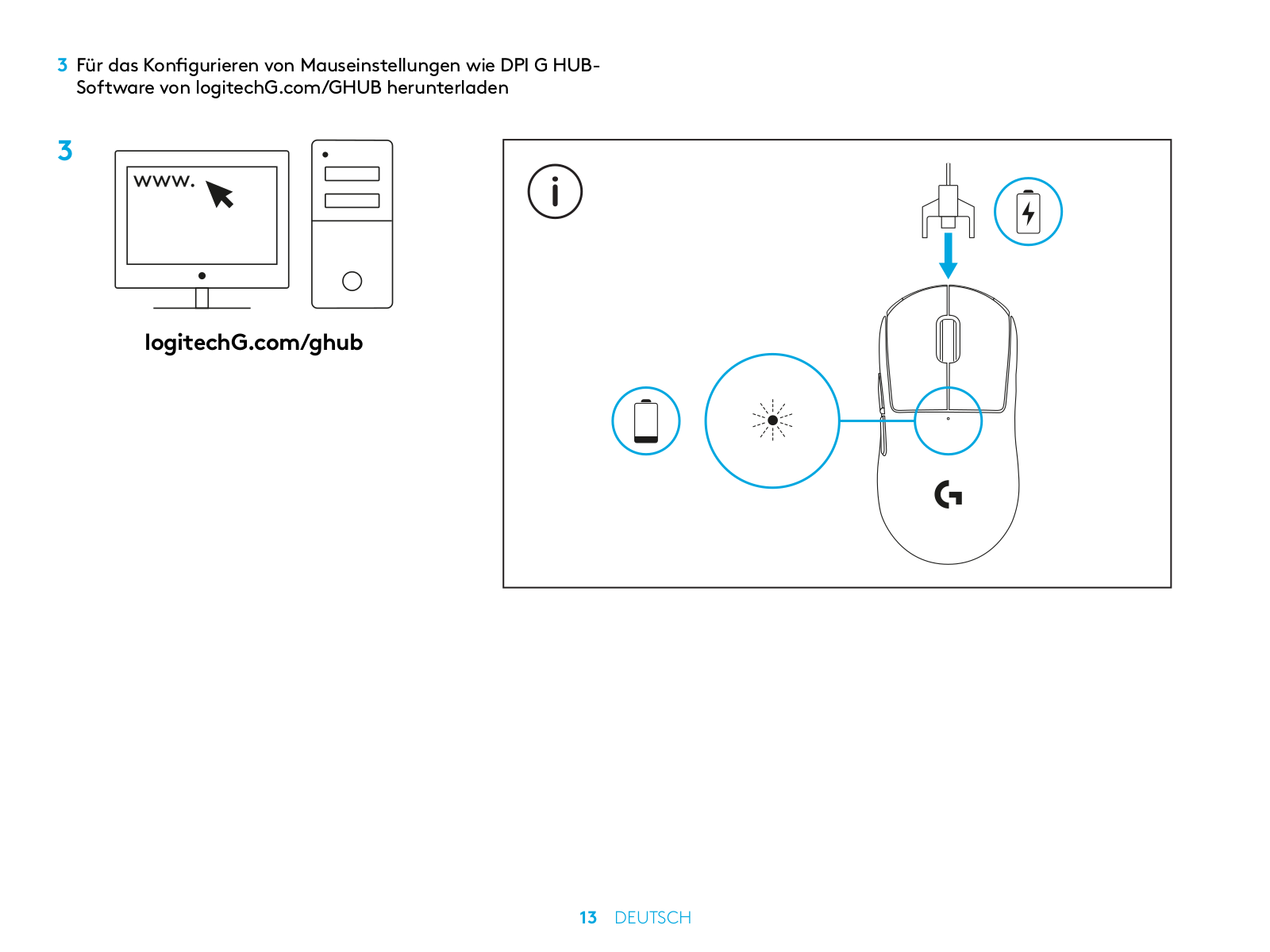

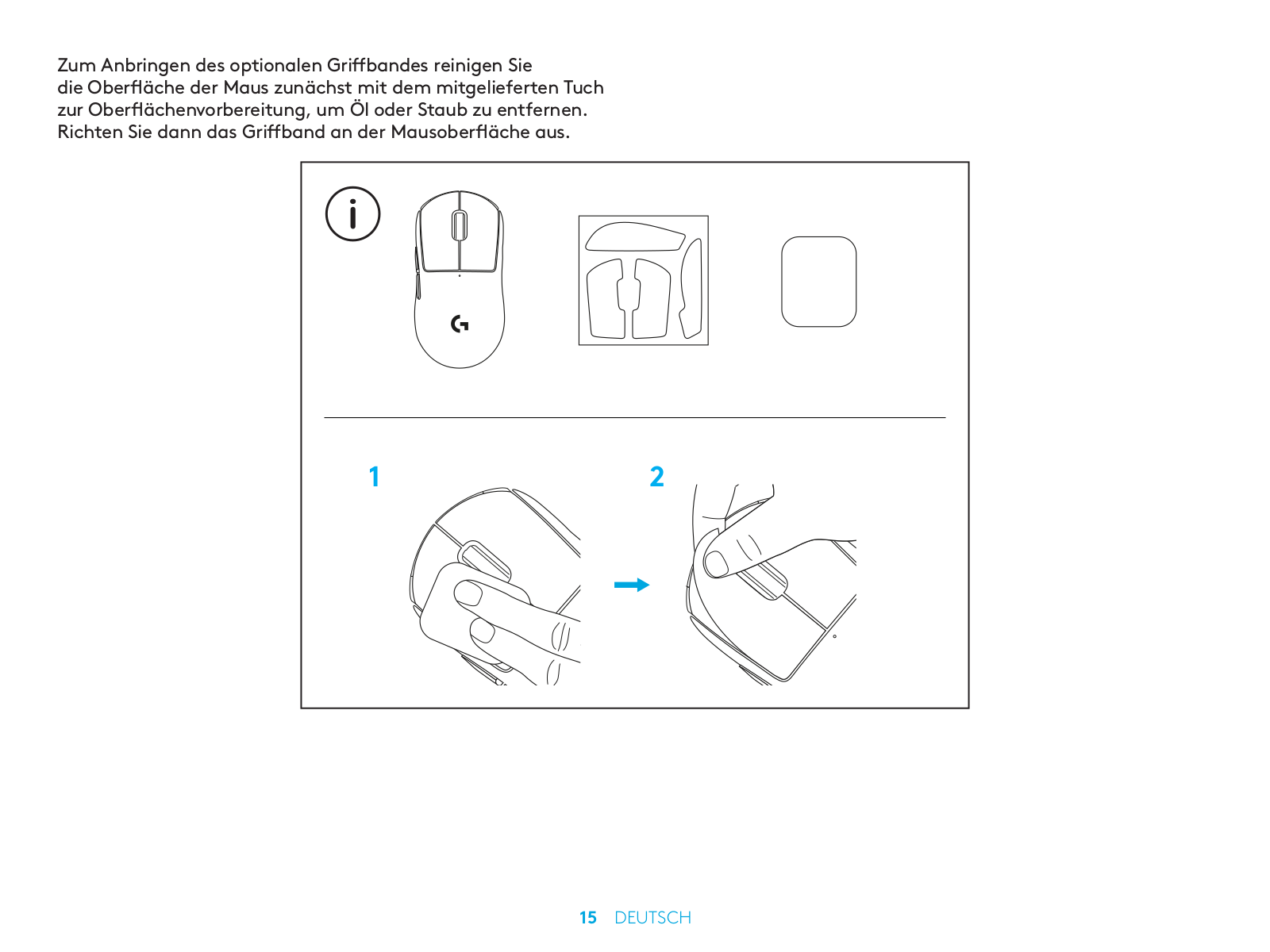






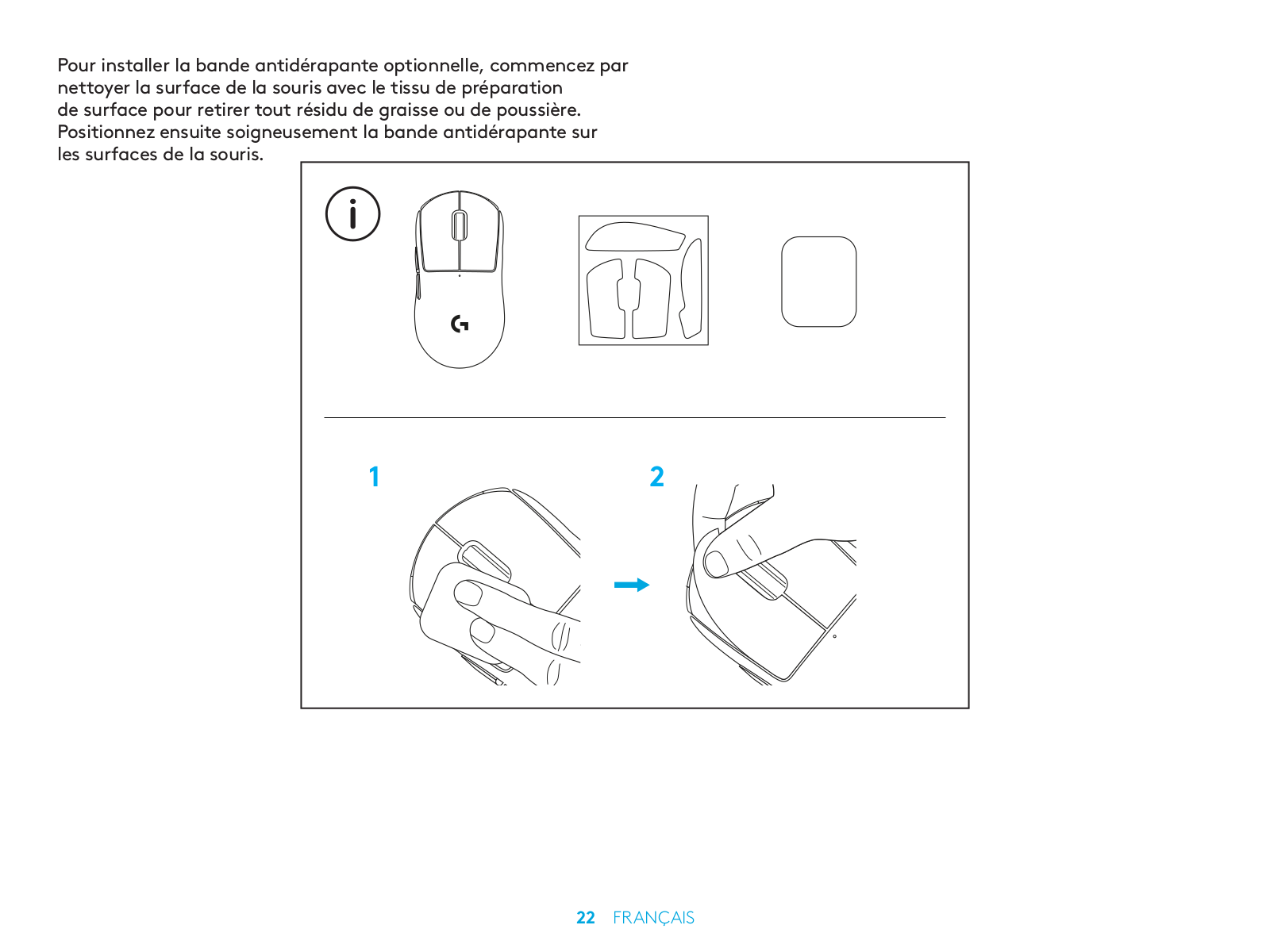

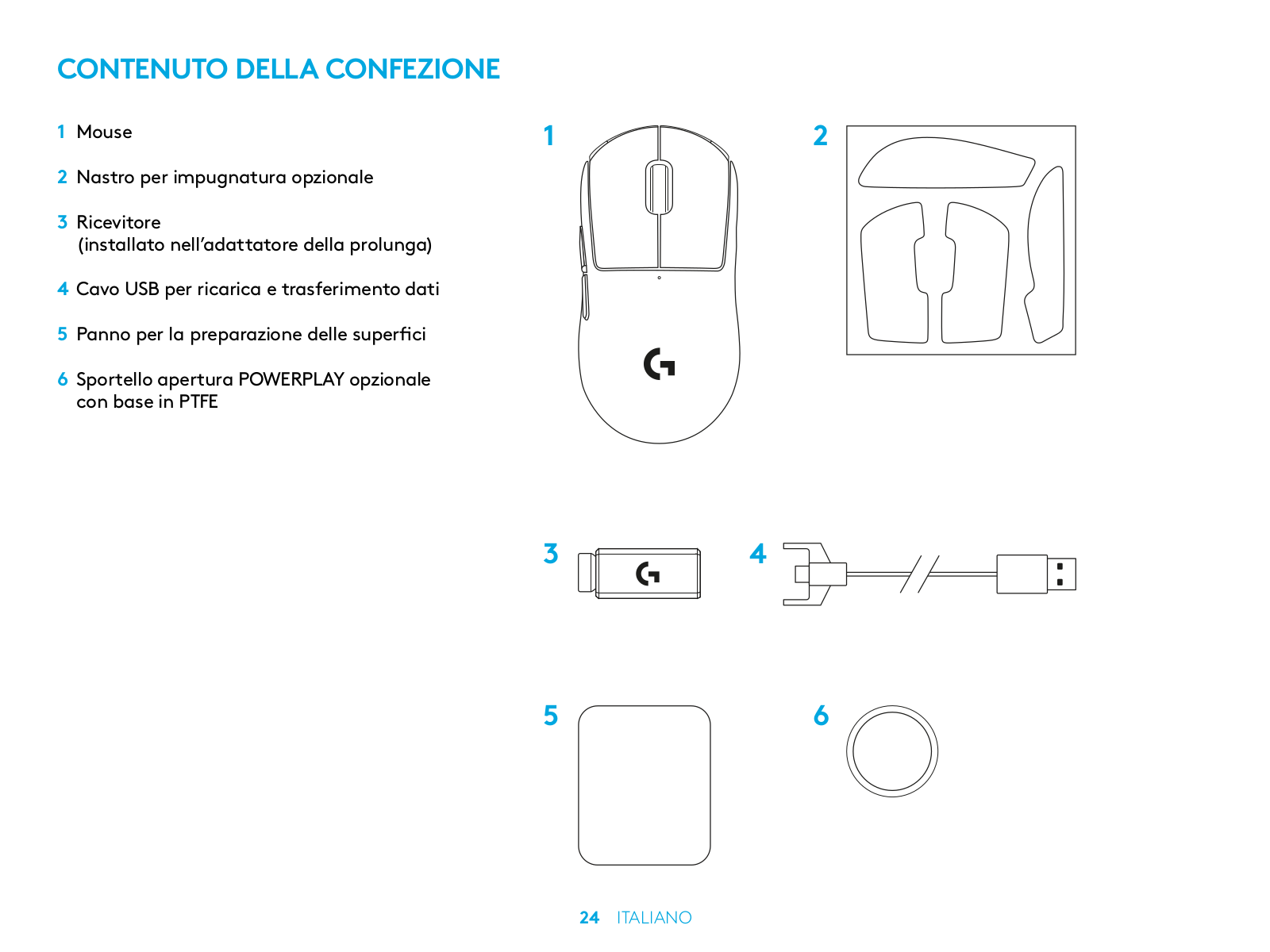
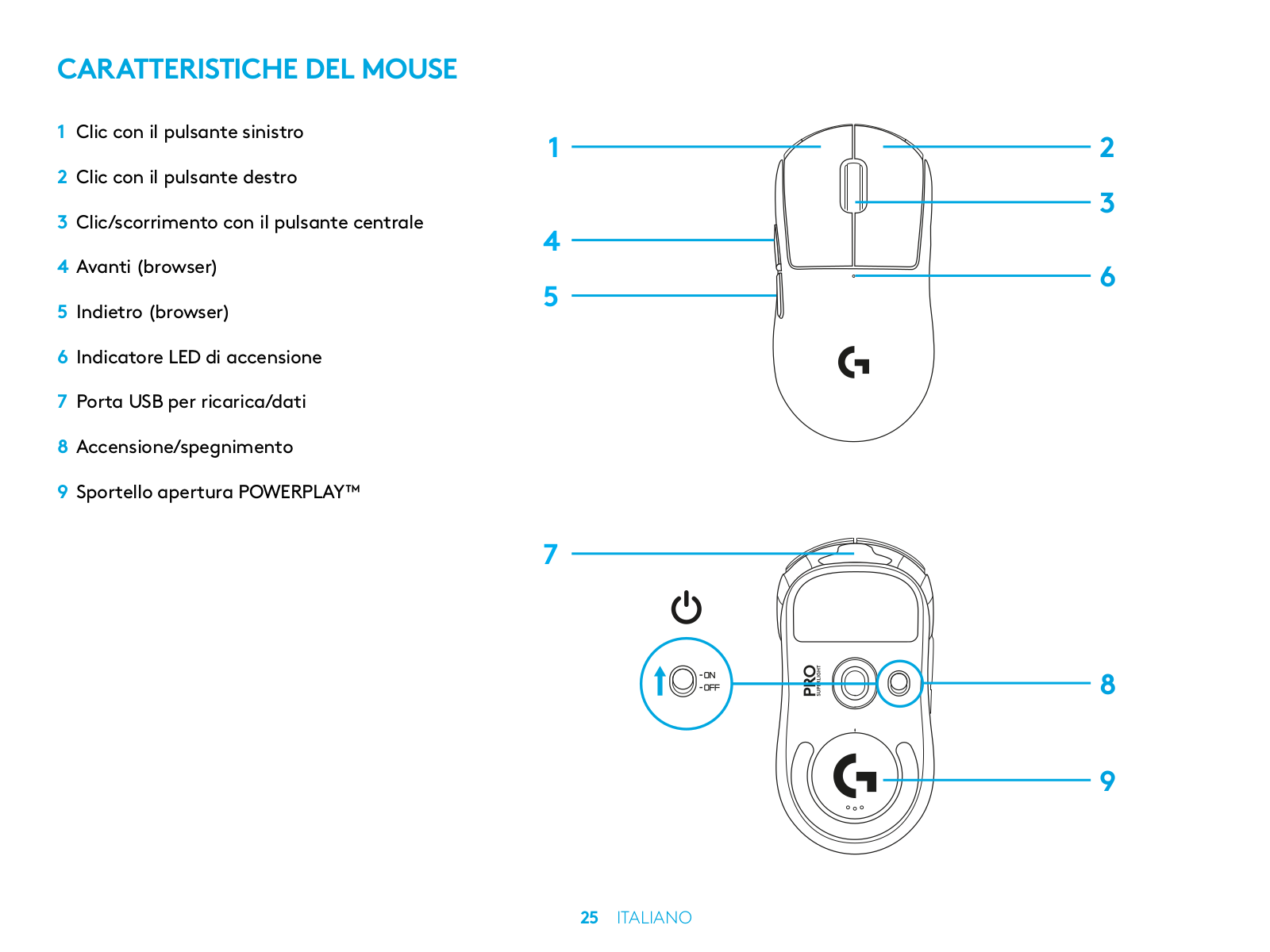


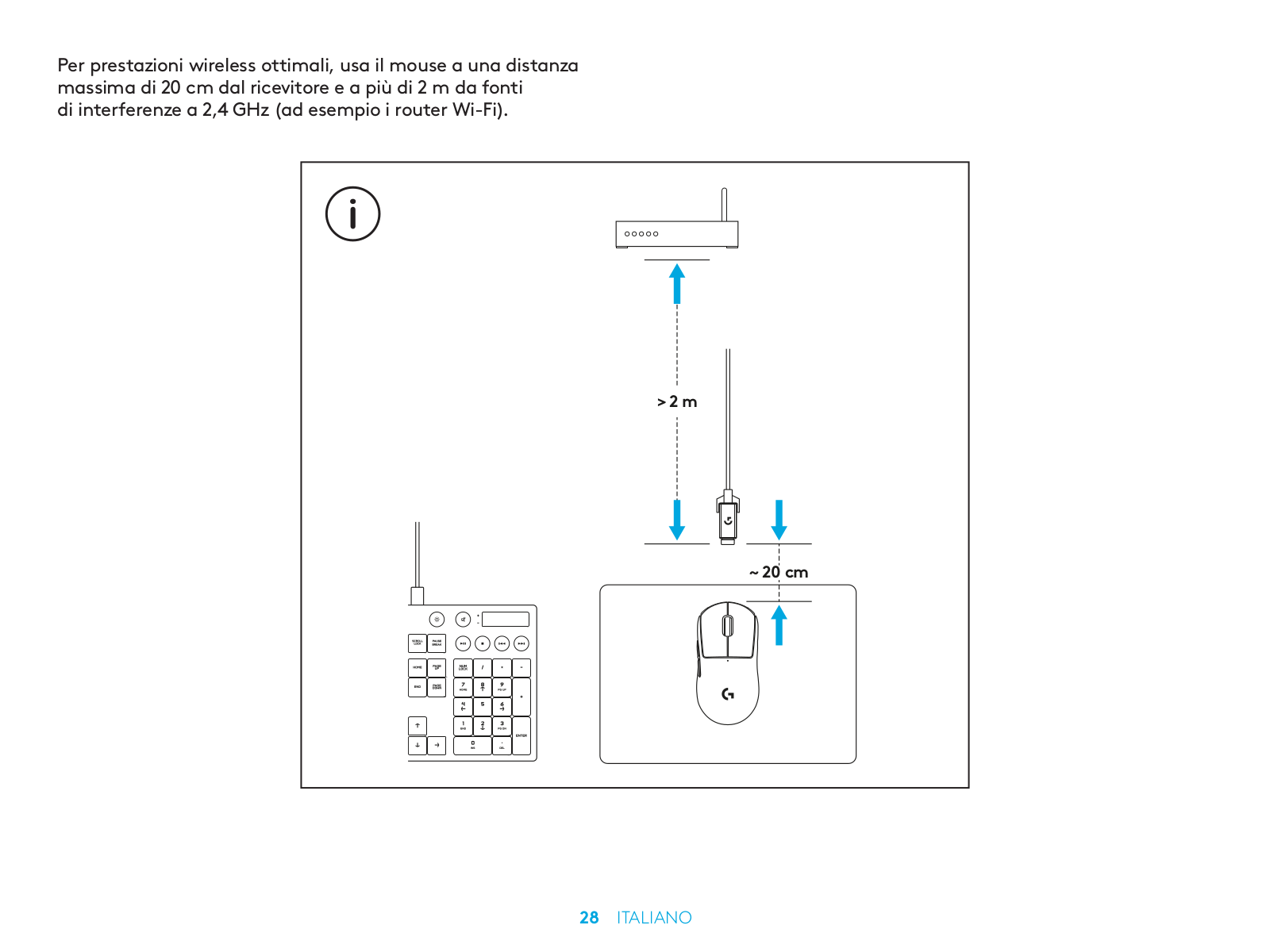


Loading…
+ 183 hidden pages
You need points to download manuals.
1 point = 1 manual.
You can buy points or you can get point for every manual you upload.
Buy points
Upload your manuals
Мышь беспроводная Logitech G Pro X Superlight, игровая, радио, оптическая, USB, 25600dpi, белый [910-005942]
Нет в наличии
Последний раз товар был 24 октября
- Тип: игровая, оптическая, проводная/беспроводная, Радио, USB
- Сенсор: 25600 dpi, ускорение 40 G
- Количество кнопок: 4; колесо прокрутки
- Дизайн: для правой руки
- Размеры (ДхШхВ): 125 х 63.5 х 40 мм
Появились вопросы о товаре?
- Тип: игровая, оптическая, проводная/беспроводная, Радио, USB
- Сенсор: 25600 dpi, ускорение 40 G
- Количество кнопок: 4; колесо прокрутки
- Дизайн: для правой руки
- Размеры (ДхШхВ): 125 х 63.5 х 40 мм
Появились вопросы о товаре?
Нет в наличии
Последний раз товар был 24 октября
Нет в наличии
Последний раз товар был 24 октября
перейти к содержанию
Руководство по настройке мыши Logitech X Pro Superlight Mouse
СОДЕРЖИМОЕ ПАКЕТА
- мышь
- Дополнительная лента для захвата
- Ресивер (установлен в удлинительном адаптере)
- USB-кабель для зарядки и передачи данных
- Ткань для подготовки поверхности
- Опциональная дверца проема POWERPLAY с ножкой из ПТФЭ
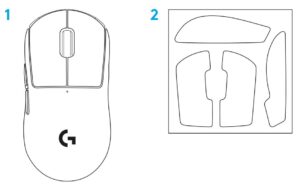
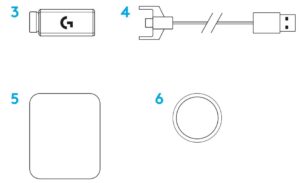
ОСОБЕННОСТИ МЫШИ
- Щелчок левой кнопкой мыши
- Щелкните правой кнопкой мыши
- Средний щелчок / прокрутка
- Браузер вперед
- Браузер Назад
- Индикатор питания
- USB-порт для зарядки / передачи данных
- Включение / выключение питания
- POWERPLAY ™ Дверца проема


УСТАНОВКА
- Подключите кабель для зарядки / передачи данных к ПК, затем подключите удлинитель и приемник к кабелю для зарядки / передачи данных.
- Включите мышь


- Чтобы настроить параметры мыши, например DPI, загрузите программное обеспечение G HUB с сайта logitechG.com/GHUB.


Для оптимальной работы беспроводной сети используйте мышь в пределах 20 см от приемника и на расстоянии более 2 м от источников помех 2.4 ГГц (например, маршрутизаторов Wi-Fi).

Чтобы установить дополнительную ленту для захвата, сначала очистите поверхность мыши прилагаемой тканью для подготовки поверхности, чтобы удалить масло или пыль. Затем аккуратно выровняйте ленту ручки по поверхности мыши.

USB-приемник можно хранить внутри мыши, сняв дверцу апертуры POWERPLAY. Это может предотвратить потерю приемника при использовании мыши с системой беспроводной зарядки Logitech G POWERPLAY.
Удаление этой дверцы также позволяет установить дополнительную дверцу проема с опорой из ПТФЭ вместо стандартной дверцы проема.


© 2020 Logitech. Logitech, Logitech G, Logi и соответствующие логотипы являются товарными знаками или зарегистрированными товарными знаками Logitech Europe SA и / или ее дочерних компаний в США и других странах. Все остальные товарные знаки являются собственностью соответствующих владельцев. Logitech не несет ответственности за какие-либо ошибки, которые могут появиться в этом руководстве. Информация, содержащаяся в данном документе, может быть изменена без предварительного уведомления.
Подробнее об этом руководстве пользователя…
Logitech-X-Pro-Superlight-Mouse-Setup-Guide-Optimized.pdf
Logitech-X-Pro-Superlight-Mouse-Setup-Guide-Original.pdf
Посмотреть инструкция для Logitech G Pro X Superlight бесплатно. Руководство относится к категории Мыши, 1 человек(а) дали ему среднюю оценку 7.5. Руководство доступно на следующих языках: английский. У вас есть вопрос о Logitech G Pro X Superlight или вам нужна помощь? Задайте свой вопрос здесь
Не можете найти ответ на свой вопрос в руководстве? Вы можете найти ответ на свой вопрос ниже, в разделе часто задаваемых вопросов о Logitech G Pro X Superlight.
Какой вес Logitech G Pro X Superlight?
Какая высота Logitech G Pro X Superlight?
Какая ширина Logitech G Pro X Superlight?
Какая толщина Logitech G Pro X Superlight?
Инструкция Logitech G Pro X Superlight доступно в русский?
Не нашли свой вопрос? Задайте свой вопрос здесь

- Manuals
- Brands
- Ligitech Manuals
- Mouse
- PRO X SUPERLIGHT
- Setup manual
-
Contents
-
Table of Contents
-
Bookmarks
Quick Links
PRO X SUPERLIGHT
SETUP GUIDE
GUIDE D’INSTALLATION
|
Summary of Contents for Ligitech PRO X SUPERLIGHT
-
Page 1
PRO X SUPERLIGHT SETUP GUIDE GUIDE D’INSTALLATION… -
Page 2
ENGLISH FRANÇAIS ESPAÑOL PORTUGUÊS… -
Page 3: Package Contents
PACKAGE CONTENTS Mouse Optional grip tape Receiver (installed in extension adapter) USB charging and data cable Surface preparation cloth Optional POWERPLAY aperture door with PTFE foot 3 ENGLISH…
-
Page 4: Mouse Features
MOUSE FEATURES Left Click Right Click Middle Click/Scroll Browser Forward Browser Back Power LED USB charging/data port Power on/off POWERPLAY™ Aperture door 4 ENGLISH…
-
Page 5
SETUP Plug charging/data cable into PC, then plug extension adapter and receiver into charging/data cable Turn on mouse 5 ENGLISH… -
Page 6
To configure mouse settings like DPI, download G HUB software from logitechG com/GHUB logitechG.com/ghub 6 ENGLISH… -
Page 7
For optimal wireless performance, use mouse within 20cm of receiver and greater than 2m from sources of 2.4GHz interference (such as wifi routers). > 2 m ~ 20 cm 7 ENGLISH… -
Page 8
To install optional grip tape, first clean surface of mouse with provided surface preparation cloth to remove any oil or dust. Then, carefully align grip tape to mouse surfaces. 8 ENGLISH… -
Page 9
The USB receiver can be stored inside the mouse by removing the POWERPLAY aperture door. This can prevent the receiver from being lost when using the mouse with the Logitech G POWERPLAY wireless charging system. Removing this door also allows the included, optional aperture door with PTFE foot to be installed instead of the default aperture door. -
Page 10: Contenu Du Coffret
CONTENU DU COFFRET Souris Bande antidérapante optionnelle Récepteur (installé dans l’adaptateur d’extension) Câble de charge USB et câble de données Tissu de préparation de la surface Compartiment à ouverture optionnelle POWERPLAY avec patin PTFE 10 FRANÇAIS…
-
Page 11
CARACTÉRISTIQUES DE LA SOURIS Clic gauche Clic droit Clic central/roulette de défilement Avancer d’une page dans le navigateur Reculer d’une page dans le navigateur Témoin d’alimentation Port USB de charge/données Marche/Arrêt Compartiment d’ouverture POWERPLAY™ 11 FRANÇAIS… -
Page 12: Installation
INSTALLATION Connectez le câble de charge/données sur le PC, puis l’adaptateur d’extension et le récepteur au câble de charge/données Mettez la souris sous tension 12 FRANÇAIS…
-
Page 13
Pour configurer les paramètres de la souris, comme sa résolution, téléchargez le logiciel G HUB à l’adresse logitechG com/GHUB logitechG.com/ghub 13 FRANÇAIS… -
Page 14
Pour bénéficier de performances optimales en mode sans fil, utilisez la souris dans un rayon de 20 cm autour du récepteur et à plus de 2 m des sources d’interférence à 2,4 GHz (notamment les routeurs Wi-Fi). > 2 m ~ 20 cm 14 FRANÇAIS… -
Page 15
Pour installer la bande antidérapante optionnelle, commencez par nettoyer la surface de la souris avec le tissu de préparation de surface pour retirer tout résidu de graisse ou de poussière. Positionnez ensuite soigneusement la bande antidérapante sur les surfaces de la souris. 15 FRANÇAIS… -
Page 16
Le récepteur USB peut être stocké à l’intérieur de la souris en retirant le compartiment d’ouverture POWERPLAY. Cela permet d’éviter de perdre le récepteur lorsque la souris est utilisée avec le système de charge sans fil Logitech G POWERPLAY. Retirer ce compartiment permet d’installer le compartiment à ouverture optionnelle avec patin PTFE au lieu du compartiment d’ouverture par défaut. -
Page 17: Contenido De La Caja
CONTENIDO DE LA CAJA Mouse Cinta de agarre opcional Receptor (instalado en adaptador de extensión) Cable de carga y datos USB Paño de preparación de superficie Puerta de apertura opcional POWERPLAY con pie de PTFE 17 ESPAÑOL…
-
Page 18: Características Del Mouse
CARACTERÍSTICAS DEL MOUSE Click de botón izquierdo Click de botón derecho Click de botón central/Desplazamiento Avance en navegador Retroceso en navegador LED de encendido Puerto de carga/datos USB Encendido/apagado Puerta de apertura POWERPLAY™ 18 ESPAÑOL…
-
Page 19
PROCEDIMIENTO Conecta el cable de carga/datos a la PC, luego conecta el adaptador de extensión y el receptor al cable de carga/datos Enciende el mouse 19 ESPAÑOL… -
Page 20
Para configurar opciones del mouse como dpi, descarga el software G HUB desde logitechG com/GHUB logitechG.com/ghub 20 ESPAÑOL… -
Page 21
Para un óptimo rendimiento inalámbrico, usa el mouse a menos de 20 cm del receptor y a más de 2 metros de fuentes de interferencias de 2,4 GHz (como enrutadores wifi). > 2 m ~ 20 cm 21 ESPAÑOL… -
Page 22
Para instalar la cinta de agarre opcional, limpia primero la superficie del mouse con el paño de preparación de superficie suministrado para eliminar posibles residuos de grasa o polvo. Luego, alinea con cuidado la cinta de agarre con las superficies del mouse. 22 ESPAÑOL… -
Page 23
El receptor USB se puede guardar en el interior del mouse si retiras la puerta de apertura POWERPLAY. Esto puede impedir la pérdida del receptor cuando se usa el mouse con el sistema inalámbrico de carga Logitech G POWERPLAY. Retirar esta puerta también permite instalar la puerta de apertura opcional con pie de PTFE, incluida, en lugar de la puerta de apertura predeterminada. -
Page 24: Conteúdo Da Embalagem
CONTEÚDO DA EMBALAGEM Mouse Adesivo antiderrapante opcional Receptor (instalado no adaptador de extensão) Cabo USB de dados e carregamento Pano de preparamento de superfície Porta de abertura opcional POWERPLAY com pé de PTFE 24 PORTUGUÊS…
-
Page 25: Recursos Do Mouse
RECURSOS DO MOUSE Clique esquerdo Clique direito Clique do meio/rolagem Navegar para frente Navegar para trás LED de energia Porta USB de dados/carregamento Ligado/desligado Porta de abertura POWERPLAY™ 25 PORTUGUÊS…
-
Page 26
CONFIGURAÇÃO Conecte o cabo de dados/carregamento no computador e, em seguida, conecte o adaptador de extensão e receptor ao cabo de dados/ carregamento Ativar mouse 26 PORTUGUÊS… -
Page 27
Para configurar as configurações de mouse, como DPI, faça download do G HUB software em logitechG com/GHUB logitechG.com/ghub 27 PORTUGUÊS… -
Page 28
Para obter um desempenho sem fio, use o mouse a menos de 20 cm do receptor e mais do que 2 m das fontes de interferência de 2,4 GHz (como roteadores de Wi-Fi). > 2 m ~ 20 cm 28 PORTUGUÊS… -
Page 29
Para instalar adesivo antiderrapante opcional, limpe primeiro a superfície do mouse com o pano de preparação de superfície fornecida para remover oleosidade ou poeira. Em seguida, alinhe com cuidado o adesivo antiderrapante às superfícies do mouse. 29 PORTUGUÊS… -
Page 30
O receptor USB pode ser armazenado dentro do mouse removendo a porta de abertura do POWERPLAY. Isso pode impedir que o receptor seja perdido ao usar o mouse com o sistema de carregamento sem fio Logitech G POWERPLAY. Remover esta porta também permite que a porta de abertura opcional com pé PTFR seja instalada em vez da porta de abertura padrão. -
Page 31
©2020 Logitech. Logitech, Logitech G, Logi and their respective logos are trademarks or registered trademarks of Logitech Europe S.A. and/or its affiliates in the U.S. and other countries. All other trademarks are the property of their respective owners. Logitech assumes no responsibility for any errors that may appear in this manual. Information contained herein is subject to change without notice.
Смотреть руководство для Logitech G Pro X Superlight ниже. Все руководства на ManualsCat.com могут просматриваться абсолютно бесплатно. Нажав кнопку «Выбор языка» вы можете изменить язык руководства, которое хотите просмотреть.
MANUALSCAT | RU
Вопросы и ответы
У вас есть вопрос о Logitech G Pro X Superlight, но вы не можете найти ответ в пользовательском руководстве? Возможно, пользователи ManualsCat.com смогут помочь вам и ответят на ваш вопрос. Заполните форму ниже — и ваш вопрос будет отображаться под руководством для Logitech G Pro X Superlight. Пожалуйста, убедитесь, что вы опишите свои трудности с Logitech G Pro X Superlight как можно более детально. Чем более детальным является ваш вопрос, тем более высоки шансы, что другой пользователь быстро ответит на него. Вам будет автоматически отправлено электронное письмо, чтобы проинформировать вас, когда кто-то из пользователей ответит на ваш вопрос.
Задать вопрос о Logitech G Pro X Superlight
- Бренд:
- Logitech
- Продукт:
- Мыши
- Модель/название:
- G Pro X Superlight
- Тип файла:
- Доступные языки:
- английский, французский, испанский, португальский
Сопутствующие товары Logitech G Pro X Superlight
Содержание
- Настройка мыши Logitech
- Способ 1: Встроенные средства Windows
- Способ 2: Фирменное ПО
- Загрузка и установка Logitech G Hub
- Запуск программы
- Назначение кнопок
- Запись макросов
- Настройка подсветки
- Настройка DPI
- Что делать, если Logitech G-Hub не устанавливается

Способ 1: Встроенные средства Windows
Все без исключения операционные системы семейства Виндовс имеют в своём составе инструменты для базовой настройки большинства мышек, в том числе и производства Лоджитек. От пользователя требуется только подключить манипулятор к целевому компьютеру и подождать, пока операционная система самостоятельно определит устройство и настроит его. Доступен также небольшой набор опций, использование которого подробно рассмотрено в соответствующей статье.
Способ 2: Фирменное ПО
Разумеется, такой именитый производитель как Logitech выпускает и специальный софт, который позволяет тонко настраивать мышку под свои нужды. Новейшим вариантом такой программы является Logitech G Hub, поэтому настройку «грызуна» покажем на её примере.
Загрузка и установка Logitech G Hub
- Откройте ваш основной браузер (например, Google Chrome) и перейдите в нём по ссылке далее.
Официальный сайт Logitech G-Hub
Найдите на странице элемент с названием «Загрузить для ОС Windows» и нажмите на него.

Подождите, пока скачается установочный файл, затем запустите его – в Хроме достаточно кликнуть по соответствующей позиции на полоске внизу экрана.

Некоторое время инсталлятор будет инициализироваться, после окончания этой процедуры воспользуйтесь кнопкой «Установить».


На этом установка ПО окончена. Если в процессе её выполнения вы столкнулись с теми или иными трудностями, обратитесь к разделу решения проблем с инсталляцией ниже по тексту.
Запуск программы
Как и множество других подобных программ, Logitech G-Hub запускается автоматически, вместе с ОС, однако если этого не произошло, программу можно открыть из системного трея, меню «Пуск» или ярлыка на «Рабочем столе».
В главном окне Logitech G-Hub отображается подключённое устройство (в нашем случае мышь модели G502 HERO), кнопка смены профилей в верхней части окна и доступ к загрузке конфигураций из интернета.

В большинстве ситуаций ПО самостоятельно определяет наличие тех или иных приложений в системе и подбирает наиболее подходящий для них профиль. Если же программа не распозналась, её можно добавить вручную нажатием на кнопку «Add profile for the selected app», но стоит иметь в виду, что профиль для неё придётся настраивать.

Те или иные конфигурации также можно скачать – для этого в главном меню Лоджитек Джи Хаб кликните по элементу «Explore the most popular gaming profiles».

Воспользуйтесь поисковой строкой, в которую введите название модели вашей мыши – если забыли, его всегда можно посмотреть в основном окне. Затем пролистайте список, выберите понравившийся профиль и кликните по нему для загрузки.

Такой набор преднастроенных параметров установится автоматически.
Назначение кнопок
С помощью рассматриваемого ПО можно назначить кнопки для целого спектра действий. Делается это так:
- В основном меню средства настройки кликните по изображению подключённого девайса.

После появления средств конфигурирования в самом верху воспользуйтесь выпадающим списком профилей – выберите нужный или просто создайте новый.

Перейдите на вкладку назначений – она вторая по счёту в столбце слева.

Добавить можно следующие действия
- «Commands» – системные команды, которые обычно вызываются горячими клавишами (вроде «Копировать» и «Вставить»);
- «Keys» – дублирует на мышке нажатие на заданную клавишу;
- «Actions» – позволяет назначить на кнопки мыши действие из приложения или игры, для которой создан и указан профиль;
- «Macros» – как ясно из названия, с помощью этой опции можно записывать и назначать макросы;
- «System» – здесь можно поменять местами кнопки устройства, задать некоторые связанные с ними функции и прочее.

Использование этой возможности достаточно простое – для назначения клавиш, средств системы, указания системных действий и переназначения кнопок просто перейдите на нужную вкладку и перетащите желаемую функцию оттуда на элемент, который хотите использовать.

Использование назначения сделано максимально простым и удобным.
Запись макросов
Logitech G-Hub поддерживает создание макросов (последовательности нажатий клавиш на клавиатуре или кнопок на самой мышке) с последующим их назначением. Непосредственно запись выглядит так:
- Перейдите на вкладку «Macros» в разделе назначений в программе конфигурации и нажмите «Create new macro».

Задайте название комбинации, поддерживается любое произвольное имя.

- «No Repeat» – макрос сработает один раз после нажатия на кнопку. Пригодится, например, для запуска той или иной программы;
- «Repeat while holding» – макрос будет выполняться до тех пор, пока зажата соответствующая кнопка;
- «Toggle» – аналогично предыдущему, но макрос включается и выключается единичным нажатием;
- «Sequence» – комплексный вариант, при котором нажатия, удержания и переключения задаются отдельно в произвольной последовательности.

Для выбора кликните по желаемому.
В правой части окна можно изменить некоторые опции – например, включить и отключить стандартную задержку («Use Standart Delay»), а также задать её число. Можно настроить и цвет подсветки при активации того или иного макроса, но эта возможность поддерживается не на всех моделях Logitech.

Для начала записи нажмите «Start Now».

Появится меню с выбором действий, для которых можно создать макрос:
- «Record keystroke» – простой вариант записи обычной последовательности нажатия клавиш;
- «Text&Emojis» – позволяет создать произвольный текст в комбинации с эмодзи, который будет вставляться в выделенное заранее поле одним нажатием кнопки мыши;
- «Action» – то или иное действие в совместимой программе или игре;
- «Launch Application» – позволяет запускать выбранный заранее софт;
- «System» – назначает один или несколько системных действий;
- «Delay» – добавляет задержку, которую также можно настроить.

Для большего понимания добавим обычный макрос в виде набора нажатых клавиш и кнопок – для этого выберите пункт «Record Keystrokes». Далее введите последовательность, после чего кликните «Stop Recording». Проверьте введённое – если нашли ошибку, устранить её можно с помощью клавиатуры: нажмите «Стрелка Вверх» или «Стрелка Вниз» для выделения элемента либо элементов, затем уберите ненужный клавишей Del.

Теперь кликните «Save».

Вы вернётесь на страницу назначения, откуда сможете добавить макрос на одиночное нажатие одной из кнопок вашей мыши.
Настройка подсветки
Посредством рассматриваемого решения можно сконфигурировать также подсветку манипулятора – доступен выбор свечения той или иной зоны на корпусе.
- В G-Hub выберите раздел «LIGHTSYNC». Здесь доступны две вкладки, «Primary» и «Logo»: в первой настраивается общий цветовой профиль, во второй – свечение логотипа.

Для обоих вариантов доступны выбор цвета (посредством круга или ввода числовых значений RGB) и эффекта (выпадающее меню «Effect»).

В последнем можно выбрать ту или иную анимацию.


Настройка DPI
Для множества пользователей мыши Лоджитек интересны в первую очередь возможностью быстрого изменения DPI, от показателей которого зависит чувствительность сенсора. Посредством Logitech G-Hub эту операцию можно легко выполнить.
- В окне настроек перейдите в раздел «Sensitivity (DPI)».

На этой вкладке присутствует шкала, посредством которой можно задать как постоянное число ДПИ, так и вторичное, для последующего быстрого переключения на него. Начнём с первого – для выбора количества кликните по желаемой позиции на шкале в правой части окна, там должна появиться белая точка.

Для включения вторичного воспользуйтесь жёлтым указателем – передвиньте его в нужное положение.

Для быстрого переключения между этими двумя позициями перейдите на вкладку назначений, выберите набор «System», промотайте его до блока «Mouse» и назначьте команды «DPI Up», «DPI Down» или «DPI Cycle» на желаемые кнопки.

Что делать, если Logitech G-Hub не устанавливается
Конфигурационное приложение для устройств Лоджитек появилось относительно недавно, поэтому, увы, в его работе могут возникать проблемы. Самая неприятная из них – программа вообще отказывается устанавливаться. К счастью, это можно устранить, обратившись к статье по ссылке далее и выполнив предложенные в ней инструкции.
Помимо этой статьи, на сайте еще 12342 инструкций.
Добавьте сайт Lumpics.ru в закладки (CTRL+D) и мы точно еще пригодимся вам.
Отблагодарите автора, поделитесь статьей в социальных сетях.
Источник
Logitech Pro X Superlight – это ультралегкая игровая мышь, созданная специально для профессионалов, которые ценят точность и комфорт при длительных игровых сессиях. Но чтобы полностью раскрыть все возможности этой мыши, необходимо правильно настроить ее под свои индивидуальные потребности.
В этой подробной инструкции вы найдете все необходимые шаги, чтобы настроить мышь Logitech Pro X Superlight и достичь максимальной производительности в играх. Вам понадобится некоторое время и терпение, но результат будет того стоить!
Шаг 1: Подключите мышь Logitech Pro X Superlight к вашему компьютеру с помощью прилагаемого USB-кабеля. Убедитесь, что мышь полностью заряжена перед началом настройки.
Шаг 2: Скачайте и установите на свой компьютер программное обеспечение Logitech G HUB, которое позволит вам настраивать все параметры мыши. Вы можете найти последнюю версию этой программы на официальном сайте Logitech.
Шаг 3: После установки откройте программу Logitech G HUB и подключитесь к своей мыши. Вы должны увидеть ее в списке доступных устройств.
Шаг 4: В меню G HUB выберите опцию «Настройка профиля», где вы сможете настроить различные параметры мыши. Здесь вы можете настроить чувствительность, колесо прокрутки, кнопки и освещение вашей мыши.
Шаг 5: При настройке чувствительности мыши убедитесь, что настройка DPI соответствует вашим потребностям и стилю игры. Можно установить разные значения для различных профилей.
Шаг 6: Настройте кнопки мыши с помощью программного обеспечения Logitech G HUB в соответствии с вашими предпочтениями и потребностями. Здесь вы можете назначить различные функции, макросы и сочетания клавиш.
Шаг 7: Теперь можно настроить освещение мыши Pro X Superlight, если она поддерживает эту функцию. Вы можете выбрать понравившийся цвет или настроить специальные эффекты для создания атмосферы во время игры.
Поздравляем! Теперь ваша мышь Logitech Pro X Superlight полностью настроена и готова к действию. Вы можете приступать к игре и наслаждаться комфортом и точностью, которые обеспечивает эта уникальная мышь.
Содержание
- Начало работы
- Как подключить мышь Logitech Pro X Superlight
- Установка ПО и настройка
- Персонализация настроек мыши
- Особенности использования
- Решение проблем и часто задаваемые вопросы
Начало работы
Перед началом настройки мыши Logitech Pro X Superlight убедитесь, что вы установили последнюю версию программного обеспечения Logitech G HUB. Это приложение позволяет настраивать различные параметры мыши и создавать персональные профили для разных игр.
1. Соедините приемник USB с компьютером. Обратите внимание, что для работы мыши требуется USB порт версии 2.0 или выше.
2. Вставьте батарею в мышь. Для этого необходимо снять нижнюю крышку и установить батарею в соответствии с указанными на ней положительным и отрицательным полюсами.
3. Включите мышь, нажав кнопку питания, расположенную на нижней стороне. При этом на мыши должен загореться индикатор, указывающий на включение.
4. Дождитесь, пока ваш компьютер обнаружит новое устройство и установит необходимые драйверы. Если у вас уже установлена программа Logitech G HUB, то она сама определит подключенное устройство и предложит провести настройку.
5. Запустите программу Logitech G HUB и следуйте инструкциям по установке. После установки приложения, оно автоматически определит вашу мышь и предложит провести начальную настройку.
6. Следуйте инструкциям по настройке мыши, указанным в программе. Вы сможете настроить различные функции кнопок, чувствительность и прочие параметры мыши в соответствии с вашими предпочтениями.
7. После завершения настройки мыши, вы сможете создавать персональные профили для разных игр. Программа Logitech G HUB позволяет сохранять настройки и связывать их с конкретной игрой, автоматически включая нужные параметры при запуске игры.
Теперь вы готовы начать использовать мышь Logitech Pro X Superlight с настроенными параметрами, которые будут максимально удовлетворять вашим требованиям и стилю игры.
Как подключить мышь Logitech Pro X Superlight
Шаг 1: Подготовьте мышь и компьютер к подключению. Убедитесь, что мышь полностью заряжена или подключена к компьютеру при помощи кабеля USB.
Шаг 2: Подключите USB-приемник к одному из портов USB на вашем компьютере. Приемник должен быть подключен непосредственно к компьютеру, а не к USB-концентратору или распределителю, для обеспечения наилучшей производительности.
Примечание: Если ваша мышь поддерживает Bluetooth-подключение, вы можете пропустить этот шаг и перейти к следующему.
Шаг 3: Включите кнопку питания на дне мыши Logitech Pro X Superlight.
Шаг 4: Дождитесь, пока приемник USB или компьютер обнаружит вашу мышь. В некоторых случаях может потребоваться некоторое время для установки драйверов и настройки мыши.
Шаг 5: После успешного подключения вы сможете использовать мышь Logitech Pro X Superlight для работы или игр.
Примечание: Если вы хотите настроить дополнительные параметры мыши, такие как чувствительность, количество кнопок или подсветка, вам может потребоваться загрузить и установить программное обеспечение Logitech G Hub с официального сайта Logitech.
Теперь вы знаете, как подключить мышь Logitech Pro X Superlight и начать использовать ее для своих нужд. Удачного использования!
Установка ПО и настройка
Для настройки мыши Logitech Pro X Superlight потребуется установить специальное программное обеспечение, которое доступно на официальном сайте Logitech. Следуйте инструкциям ниже для установки ПО и настройки мыши:
- Перейдите на официальный сайт Logitech.
- Найдите раздел поддержки или загрузки ПО.
- Введите модель мыши — Logitech Pro X Superlight.
- Выберите операционную систему, которую вы используете.
- Нажмите на ссылку для загрузки ПО и сохраните файл на вашем компьютере.
- Запустите установочный файл и следуйте инструкциям мастера установки.
После завершения установки ПО, перезагрузите компьютер, чтобы изменения вступили в силу. Затем выполните следующие шаги, чтобы настроить мышь Logitech Pro X Superlight:
- Подключите мышь к компьютеру при помощи прилагаемого USB-кабеля или используйте технологию беспроводного подключения, если она доступна.
- Откройте установленное программное обеспечение Logitech и выполните вход в свою учетную запись, если требуется.
- Выберите модель мыши Logitech Pro X Superlight в списке подключенных устройств.
- Настройте основные параметры мыши, такие как чувствительность, скорость движения и настройки кнопок.
- Сохраните настройки и закройте программу.
После завершения этих шагов ваша мышь Logitech Pro X Superlight будет полностью настроена и готова к использованию. Вы также можете в любой момент открыть ПО Logitech, чтобы внести изменения в настройки или обновить ПО.
Персонализация настроек мыши
Мышь Logitech Pro X Superlight предлагает широкий спектр настроек, которые позволяют индивидуализировать работу мыши под ваши предпочтения.
Вот некоторые из настроек, которые вы можете настроить на своей мыши:
- Чувствительность движения: Вы можете изменить чувствительность движения мыши в зависимости от вашего стиля игры или работы. Высокая чувствительность может быть полезна для быстрого разворота и маневров, тогда как низкая чувствительность может быть полезна для точных движений и целенаправленной работы.
- Прокрутка колеса: Вы можете настроить скорость прокрутки колеса мыши, чтобы удобно управлять длинными документами или веб-страницами. Быстрая прокрутка позволит вам быстро пролистывать содержимое, тогда как медленная прокрутка позволит более точно контролировать прокрутку.
- Программируемые кнопки: Если вы хотите управлять часто используемыми командами или функциями одним нажатием кнопки, вы можете настроить программные кнопки на мыши для выполнения определенных действий или запуска программ.
- Индикация DPI: Мышь Logitech Pro X Superlight имеет индикатор DPI, который позволяет вам узнать текущую настройку чувствительности мыши. Вы можете настроить цвета индикатора или отключить его совсем в соответствии с вашими предпочтениями.
Это лишь некоторые из настроек, которые доступны на мыши Logitech Pro X Superlight. Используйте специальное программное обеспечение для мыши Logitech G HUB, чтобы получить доступ ко всем функциям и настройкам, которые предлагает эта мышь.
Особенности использования
Мышь Logitech Pro X Superlight обладает рядом уникальных возможностей, которые делают ее особенно удобной в использовании.
Беспроводная технология
Одной из главных особенностей данной модели является использование беспроводной технологии. Благодаря этому, вы получаете полную свободу движений без проводов, что особенно полезно для игровых сессий или работы на больших экранах.
Легкость и эргономичность
Logitech Pro X Superlight имеет особенно легкий и компактный дизайн, который позволяет удерживать мышь в руке длительное время без дискомфорта. Кроме того, она имеет эргономичную форму, которая обеспечивает естественное положение руки и уменьшает нагрузку на запястье.
Прецизионная оптическая система
Мышь оснащена прецизионной оптической системой, которая обеспечивает точное отслеживание движений и высокую чувствительность. Это позволяет с легкостью управлять курсором на экране и достичь высокой точности даже во время быстрых игровых действий.
Персонализация настроек
С помощью программного обеспечения Logitech G HUB вы можете настроить мышь под свои индивидуальные потребности. Вы можете изменять настройки DPI, привязывать макросы к определенным кнопкам и настраивать освещение мыши в соответствии с вашими предпочтениями.
Длительное время работы от аккумулятора
Благодаря оптимизации энергопотребления и режиму энергосбережения, мышь Logitech Pro X Superlight обеспечивает длительное время работы от одного заряда аккумулятора. Это позволяет избежать частых зарядок и обеспечивает непрерывную работу в течение длительных периодов времени.
Все эти особенности делают мышь Logitech Pro X Superlight идеальным выбором для игроков и профессионалов, которые ценят комфорт, точность и функциональность в одном устройстве. Благодаря этим возможностям, вы сможете наслаждаться удобной и продуктивной работой, а также достигать лучших результатов в играх.
Решение проблем и часто задаваемые вопросы
В процессе использования мыши Logitech Pro X Superlight могут возникать различные проблемы. В этом разделе мы рассмотрим некоторые распространенные проблемы и предоставим решения для их устранения.
| Проблема | Решение |
|---|---|
| Мышь не подключается к компьютеру | Убедитесь, что вы правильно вставили приемник USB в компьютер. Попробуйте подключить мышь к другому порту USB. Если проблема не решена, попробуйте перезагрузить компьютер. |
| Мышь не работает на определенной поверхности | Проверьте, работает ли мышь на другой поверхности, например на коврике для мыши. Некоторые поверхности могут плохо реагировать на оптические датчики мыши. Если проблема возникает только на конкретной поверхности, рекомендуем использовать коврик для мыши. |
| Проблемы с кнопками мыши | Если кнопки мыши не работают должным образом, попробуйте переподключить мышь к компьютеру. Если проблема остается, проверьте настройки мыши в операционной системе и установите последние драйверы для мыши с веб-сайта Logitech. |
| Мышь работает некорректно или не отвечает на движения | Убедитесь, что вы не используете мышь на металлической поверхности или вблизи других электромагнитных устройств. Это может вызвать помехи и неправильную работу мыши. Попробуйте также очистить оптический датчик мыши от пыли и грязи. |
| Мышь быстро разряжается | Если батарея мыши быстро разряжается, рекомендуется заменить ее на новую. Используйте аккумуляторы высокого качества и проверьте, что они полностью заряжены перед использованием. |
Если у вас возникли другие проблемы с мышью Logitech Pro X Superlight, рекомендуется обратиться в службу поддержки Logitech для получения дополнительной помощи.
На чтение6 мин
Опубликовано
Обновлено
Приветствуем вас! Если вы только что приобрели мышь Logitech Pro X Superlight, то вы попали по адресу. В этой подробной инструкции мы расскажем вам о всех возможностях этой передовой мыши и поможем настроить ее под ваши предпочтения.
Logitech Pro X Superlight — это эргономичная и мощная мышь, разработанная специально для геймеров. Она обладает множеством функций и настроек, которые помогут вам достичь максимальной эффективности в играх. Кроме того, она имеет легкий и компактный дизайн, что делает ее идеальной для длительных игровых сессий.
Прежде чем настраивать мышь Logitech Pro X Superlight, убедитесь, что у вас установлено последнее программное обеспечение Logitech G HUB. Это приложение позволит вам настроить все параметры мыши, включая DPI, чувствительность, освещение и многое другое.
После установки Logitech G HUB подключите мышь к компьютеру с помощью прилагаемого USB-кабеля или через беспроводное соединение. Откройте G HUB и выберите модель мыши Logitech Pro X Superlight, чтобы получить доступ к настройкам. Здесь вы сможете настроить каждую кнопку мыши, задать макросы, изменить DPI и освещение, а также настроить профили игр.
Инструкция по настройке мыши Logitech Pro X Superlight
Добро пожаловать в инструкцию по настройке мыши Logitech Pro X Superlight! В этом руководстве мы расскажем вам, как настроить вашу мышь для повышения производительности и наслаждения игрой.
Перед началом настройки убедитесь, что у вас установлено последнее программное обеспечение Logitech G HUB. Это приложение позволяет вам изменять настройки мыши, создавать макросы и настраивать освещение.
1. Основные настройки
После установки Logitech G HUB откройте приложение и подключите мышь Logitech Pro X Superlight.
Перейдите на вкладку «Настройки» и выберите «Мышь». Здесь вы можете настроить основные параметры мыши, такие как:
- Чувствительность — регулирует скорость перемещения курсора на экране. Вы можете настроить ее с помощью слайдера или вручную указав значение.
- Прокрутка — настройте скорость прокрутки колеса мыши в зависимости от ваших предпочтений.
- Назначение кнопок — вы можете переназначить функции кнопок мыши в соответствии с вашим стилем игры.
2. Профили и макросы
Logitech G HUB позволяет создавать несколько профилей для мыши Logitech Pro X Superlight. Профили могут быть настроены для разных игр или задач.
Для создания нового профиля перейдите на вкладку «Профили» и нажмите кнопку «Добавить». Затем настройте параметры профиля, такие как чувствительность и назначение кнопок.
Если вы хотите создать макрос, перейдите на вкладку «Макросы» и нажмите кнопку «Создать макрос». Запишите последовательность действий, которые вы хотите автоматизировать, и назначьте макрос кнопке мыши или клавише на клавиатуре.
3. Настройка освещения
Мышь Logitech Pro X Superlight имеет подсветку RGB, которую можно настроить в Logitech G HUB.
На вкладке «Освещение» вы можете выбрать цвет, режим и яркость подсветки. Вы также можете настроить освещение разных зон мыши или создать собственные эффекты освещения.
Поздравляем! Теперь вы осведомлены о всех основных функциях и настройках мыши Logitech Pro X Superlight. Наслаждайтесь игрой с высокой точностью и удобством!
Описание и характеристики мыши Logitech Pro X Superlight
Одной из особенностей этой мыши является ее вес. Суперлегкая конструкция обеспечивает максимальную мобильность и маневренность, что позволяет быстро реагировать на изменения в игровой ситуации и повышает точность движений.
Профессиональные геймеры оценят высокую точность и отзывчивость мыши Logitech Pro X Superlight. Она оснащена ультрабыстрым сенсором HERO, который обеспечивает плавное отслеживание движений с максимальной точностью и минимальной задержкой.
Мышь Logitech Pro X Superlight имеет эргономичную форму, которая позволяет ей легко и удобно лежать в руке. Материалы корпуса и поверхности мыши также способствуют комфортной работе и предотвращают скольжение руки во время использования.
Управление мышью осуществляется с помощью шести программируемых кнопок, которые можно настроить под индивидуальные потребности каждого пользователя. Кнопки расположены таким образом, чтобы обеспечить быстрый и удобный доступ ко всем необходимым функциям.
Мышь Logitech Pro X Superlight имеет высокую частоту опроса 1000 Гц, что в сочетании со сверхточным сенсором обеспечивает мгновенную реакцию на любое движение мыши.
В комплекте с мышью поставляется также кабель для подключения и зарядки. Безопасное магнитное подключение обеспечивает быструю и надежную передачу данных и питания.
Мышь Logitech Pro X Superlight — это идеальное решение для профессиональных геймеров, которые ценят комфорт, точность и высокую скорость в играх. С ее помощью вы сможете максимально использовать свой потенциал и достичь новых высот в игровом мире.
Шаг 1: Распаковка и подключение мыши Logitech Pro X Superlight
Перед началом настройки мыши Logitech Pro X Superlight важно правильно распаковать и подключить ее к компьютеру. Следуйте этим шагам, чтобы убедиться, что все делается правильно:
- Извлеките мышь Logitech Pro X Superlight из коробки и проверьте, чтобы в комплекте были следующие компоненты:
- Мышь Logitech Pro X Superlight
- Приемник USB
- Сменные боковые кнопки (если применимо)
- Руководство пользователя
- Кабель для зарядки (если применимо)
- Вставьте приемник USB в свободный порт USB на компьютере. Убедитесь, что приемник подключен к порту надежно и плотно.
- Включите мышь Logitech Pro X Superlight, нажав на кнопку питания на нижней стороне мыши. Убедитесь, что индикатор питания начинает мигать, указывая на то, что мышь включена.
- Мышь готова к использованию! Теперь вы можете перейти к настройке программного обеспечения или дополнительным шагам, указанным в руководстве пользователя.
Следуя этим простым шагам, вы успешно распакуете и подключите мышь Logitech Pro X Superlight, готовую к использованию!
Шаг 2: Установка драйверов и программного обеспечения
После подключения мыши к компьютеру, необходимо установить драйверы и программное обеспечение для полноценной работы устройства. Ваша мышь Logitech Pro X Superlight поставляется с диском, который содержит все необходимое ПО для установки.
Для начала, вставьте диск в оптический привод компьютера. Если ваш компьютер не имеет оптического привода, вы можете загрузить драйверы и ПО с веб-сайта Logitech.
Запустите программу установки с помощью двойного щелчка по файлу «setup.exe» на диске или скачанном файле из интернета. Следуйте инструкциям на экране, чтобы завершить установку драйверов и программного обеспечения.
После установки драйверов и ПО перезагрузите компьютер, чтобы изменения вступили в силу. После перезагрузки вы сможете настроить различные параметры мыши, такие как чувствительность, скорость курсора и настройки кнопок.
Дополнительно, вы можете загрузить специальное программное обеспечение для мыши Logitech Pro X Superlight с официального сайта Logitech. Это программное обеспечение позволяет настроить дополнительные функции мыши, такие как привязка определенных действий к кнопкам мыши, создание макросов и настраиваемые профили.
Установка драйверов и программного обеспечения позволит вам полноценно использовать все возможности мыши Logitech Pro X Superlight и настроить ее под свои потребности.
Шаг 3: Настройка основных функций мыши Logitech Pro X Superlight
После успешного подключения мыши Logitech Pro X Superlight к компьютеру, настало время настроить основные функции устройства под ваше удобство. В этом разделе мы расскажем вам о том, как настроить основные функции мыши, чтобы они соответствовали вашим предпочтениям и потребностям.
Для начала откройте программное обеспечение Logitech G HUB на вашем компьютере. Если у вас еще не установлено данное программное обеспечение, вы можете загрузить его с официального сайта Logitech, следуя инструкциям на экране.
После открытия G HUB найдите вкладку «Настройки мыши» и щелкните на нее. Здесь вы сможете увидеть все основные функции мыши и настроить их под ваши потребности.
Возможности настройки мыши включают следующие опции:
- Настройка кнопок: вы можете изменить функции, привязанные к каждой кнопке мыши. Чтобы изменить функцию кнопки, выберите ее из списка и назначьте новое действие.
- Настройка скорости прокрутки: вы можете изменить скорость прокрутки колеса мыши в зависимости от своих предпочтений.
- Настройка DPI: DPI (точек на дюйм) определяет чувствительность мыши. В G HUB вы сможете настроить различные уровни DPI и привязать их к кнопкам мыши для быстрой смены чувствительности во время игры.
- Настройка подсветки: если ваша мышь поддерживает подсветку, вы можете выбрать цвет или режим подсветки, который наиболее вам нравится.
После завершения настроек функций мыши сохраните изменения и закройте программу Logitech G HUB.
Теперь вы успешно настроили основные функции мыши Logitech Pro X Superlight под свои предпочтения. Не забудьте сохранить настройки и наслаждайтесь игровым опытом с удобной и настроенной мышью Logitech Pro X Superlight!
