Примечание
Руководство в процессе создания. На данный момент опубликованы для вычитки:
- Предисловие
- Глава 1 – Введение в LibreOffice
- Глава 2 – Общие параметры LibreOffice
- Глава 3 – Использование Стилей и Шаблонов
- Глава 4 – Текстовый процессор Writer
- Глава 5 – Табличный процессор Calc
- Глава 6 – Программа подготовки презентаций Impress
- Глава 7 – Редактор векторной графики Draw
- Глава 8 – Интерфейс работы с базами данных Base
- Глава 9 – Редактор формул Math
- Глава 10 – Печать, экспорт и почтовая рассылка
- Глава 11 – Галерея, Графика и Текстовые эффекты
- Глава 12 – Создание веб-страниц
- Глава 14 – Дополнительная настройка LibreOffice
- Приложение А — Сочетания клавиш
Замечания, правки и предложения направляйте по почте на адрес deemonizer@gmail.com
В операционной системе Linux вы не сможете установить пакет Microsoft Office, то есть использовать программы Word или Excel не получится. Но есть отличная альтернатива – бесплатная программа LibreOffice, включающая множество похожих продуктов. С ее помощью можно создавать таблицы, текстовые файлы, презентации, рисунки и так далее.
Я расскажу, что представляет собой это приложение, и научу им пользоваться.
Как установить LibreOffice
LibreOffice практически не отличается от аналогичного продукта корпорации Microsoft. Точнее так – все, что в Office поставляется по отдельности, тут объединено в один сервис. Libre поддерживает и использует собственные форматы, шрифты, стили и так далее. Программа полностью совместима со всеми форматами, что используются в Microsoft Office.
LibreOffice входит в стандартные репозитории основных дистрибутивов Linux. Кроме того, пакет доступен для Windows и macOS.
Скачать программу для всех ОС можно на официальном сайте разработчика. Переходите на сайт, выбираете версию системы и язык. Загружаете инсталлятор, затем запускаете его, проходите все шаги и ждете, пока распаковка не закончится. После окончания сего процесса можете сразу же приступать к работе.
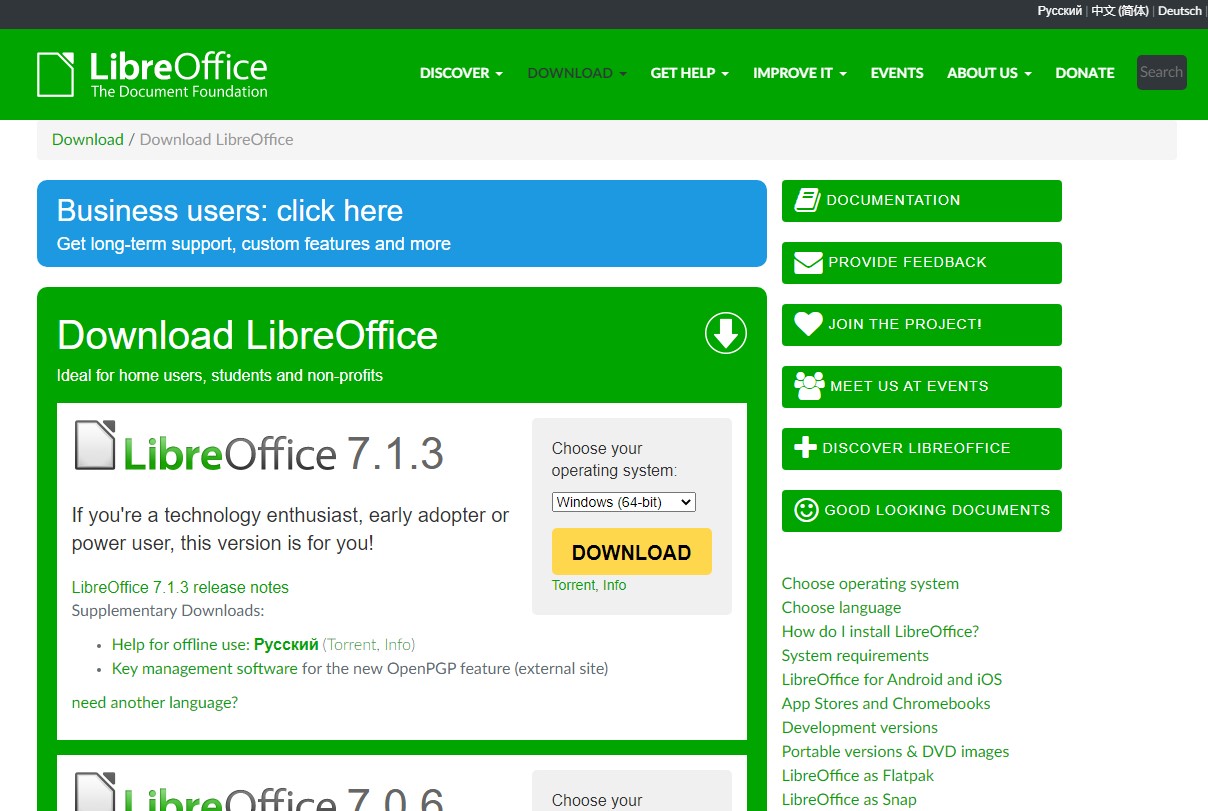
Один нюанс – установка в Windows может быть с автоматической или ручной настройкой. Во втором случае вы, конечно же, сможете убрать ненужные компоненты, а также дадите разрешение или запрет на ассоциацию с некоторыми файлами Microsoft Office. Ясное дело, при автоматической установке все ассоциации будут применены по умолчанию.
Если вы используете Линукс, то установить программу можно простой командой – открываете Терминал, потом вводите вот такой запрос:
sudo apt install libreoffice
Подтверждаете запрос вводом пароля и дожидаетесь окончания скачивания. После этого программа готова к использованию!
Комьюнити теперь в Телеграм
Подпишитесь и будьте в курсе последних IT-новостей
Подписаться
Интерфейс LibreOffice
Что сразу хочется отметить у LibreOffice – то, что для создания документов разных форматов не приходится открывать разные приложения. После открытия просто выбираете нужный тип файла. Далее я буду описывать интерфейс программы в ОС Windows при создании текстовых файлов и таблиц.
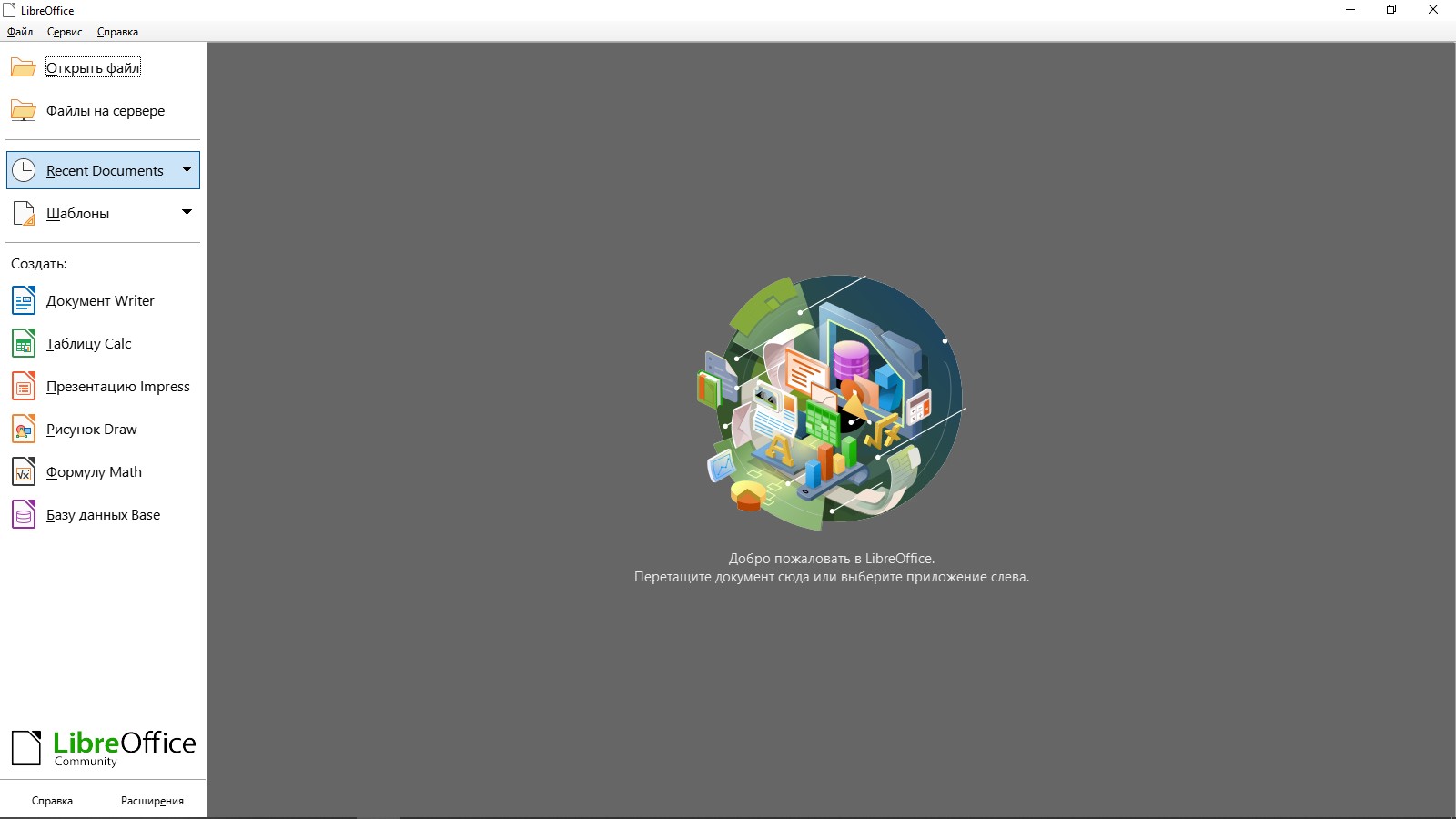
Если говорить о текстовом редакторе, то внешне он мало чем отличается от того же Word. По стилю напоминает версию 2007 года. Здесь примерно похожее расположение инструментов, линейки, меню. Лишь часто используемые инструменты и функции у Libre перемещены в правую панель. Еще и шрифты по умолчанию стоят совсем другие, но изменить это легко.
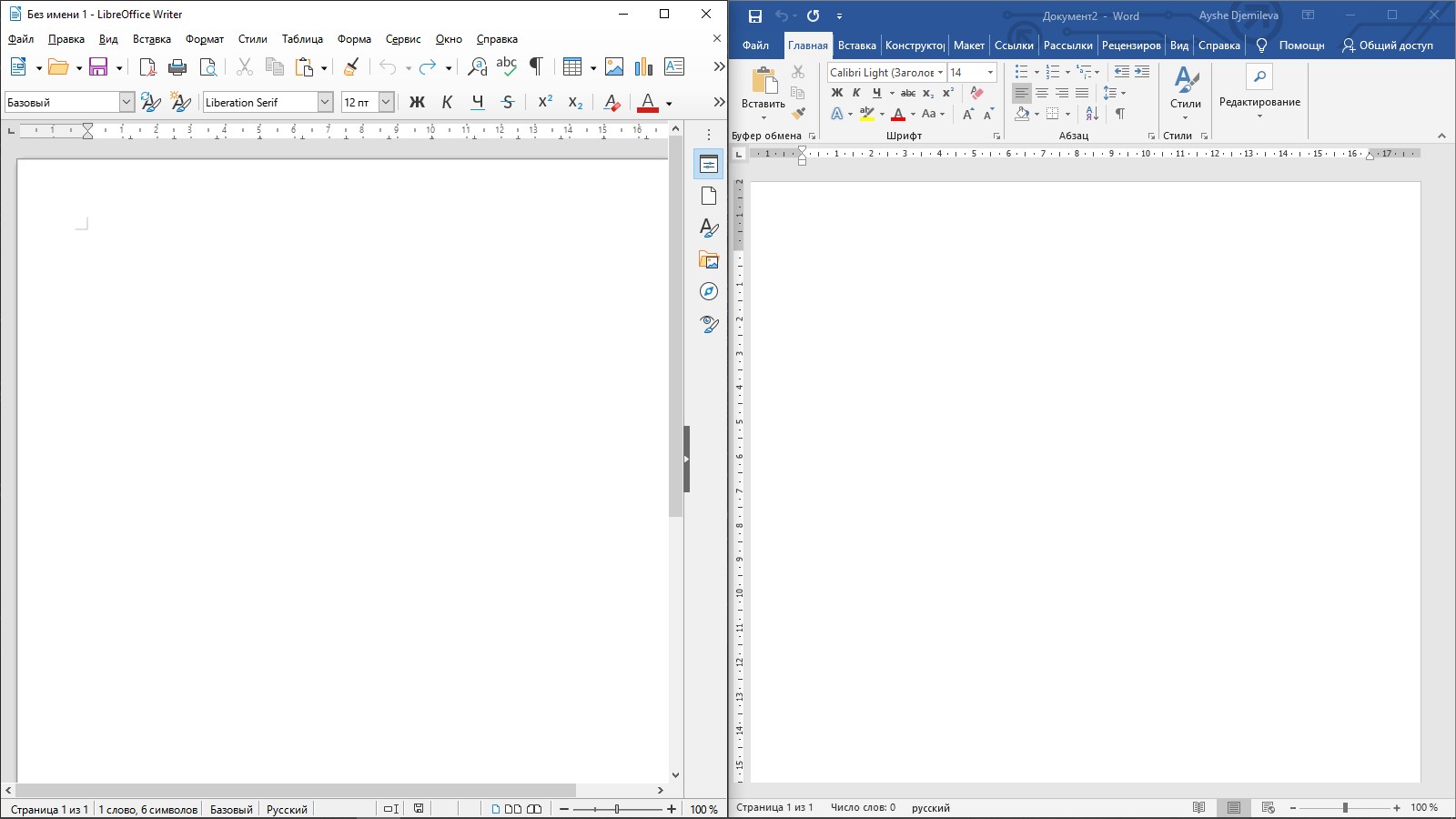
При сохранении по умолчанию будет предлагаться формат Libre (ODF). Чтобы изменить его, необходимо выбрать нужный вам формат из выпадающего меню. Кстати, по устройству интерфейса версии на ОС Windows и Linux практически не отличаются, что отлично видно на скриншоте ниже (с дистрибутива Fedora).
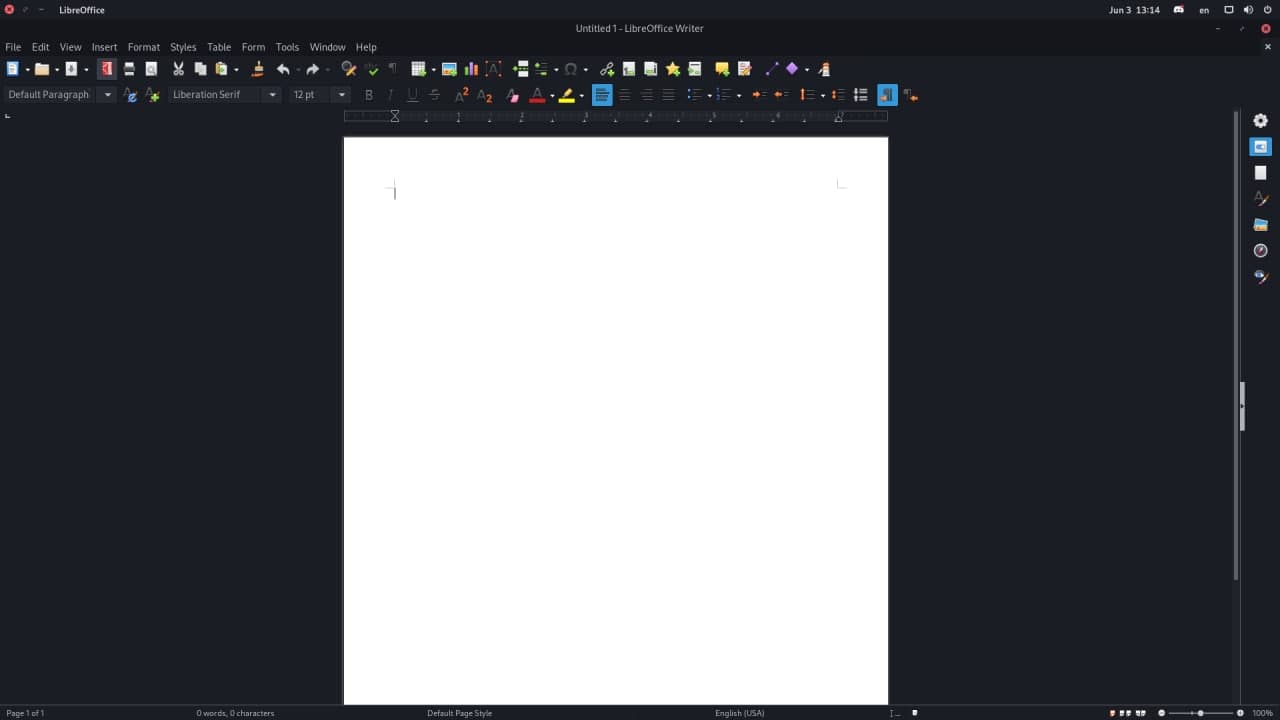
Одна отличительная штука в LibreOffice мне сильно понравилась, и ее, можно сказать, нет в таком виде в Word – речь идет о навигаторе. В Либре он показывает, какие заголовки, таблицы, изображения, ссылки, гиперссылки, а также прочие составляющие есть в одном файле. Если мне надо быстро перейти к определенному изображению или комментарию, я смогу это сделать через навигатор. Ворд тоже имеет свой навигатор, но он сильно упрощен и показывает только заголовки, страницы, результаты поиска.
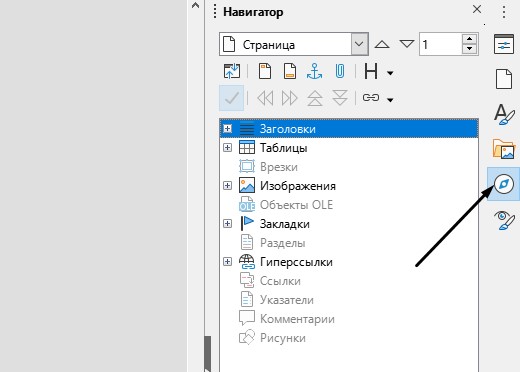
Кстати, если вы хотите закрыть документ, не выходя из приложения LibreOffice, нужно нажать не на привычный крестик, а на тот, что поменьше. У Linux он имеет похожее расположение, только иногда выделяется другим цветом, поэтому вы точно не запутаетесь.
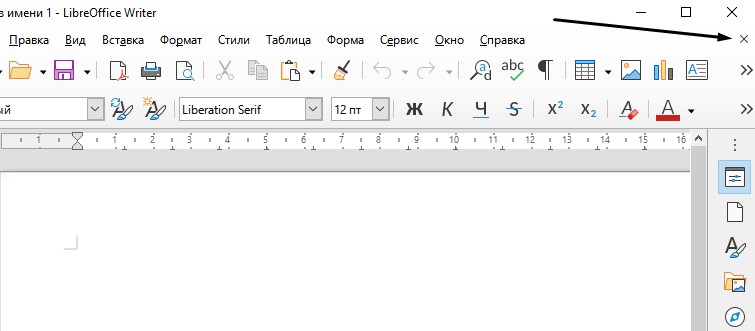
Дальше посмотрим, как выглядит интерфейс при работе с таблицами. Думаю, сходств с Excel в данном случае еще больше. Возможностей для работы с формулами, форматирования, редактирования ничуть не меньше.
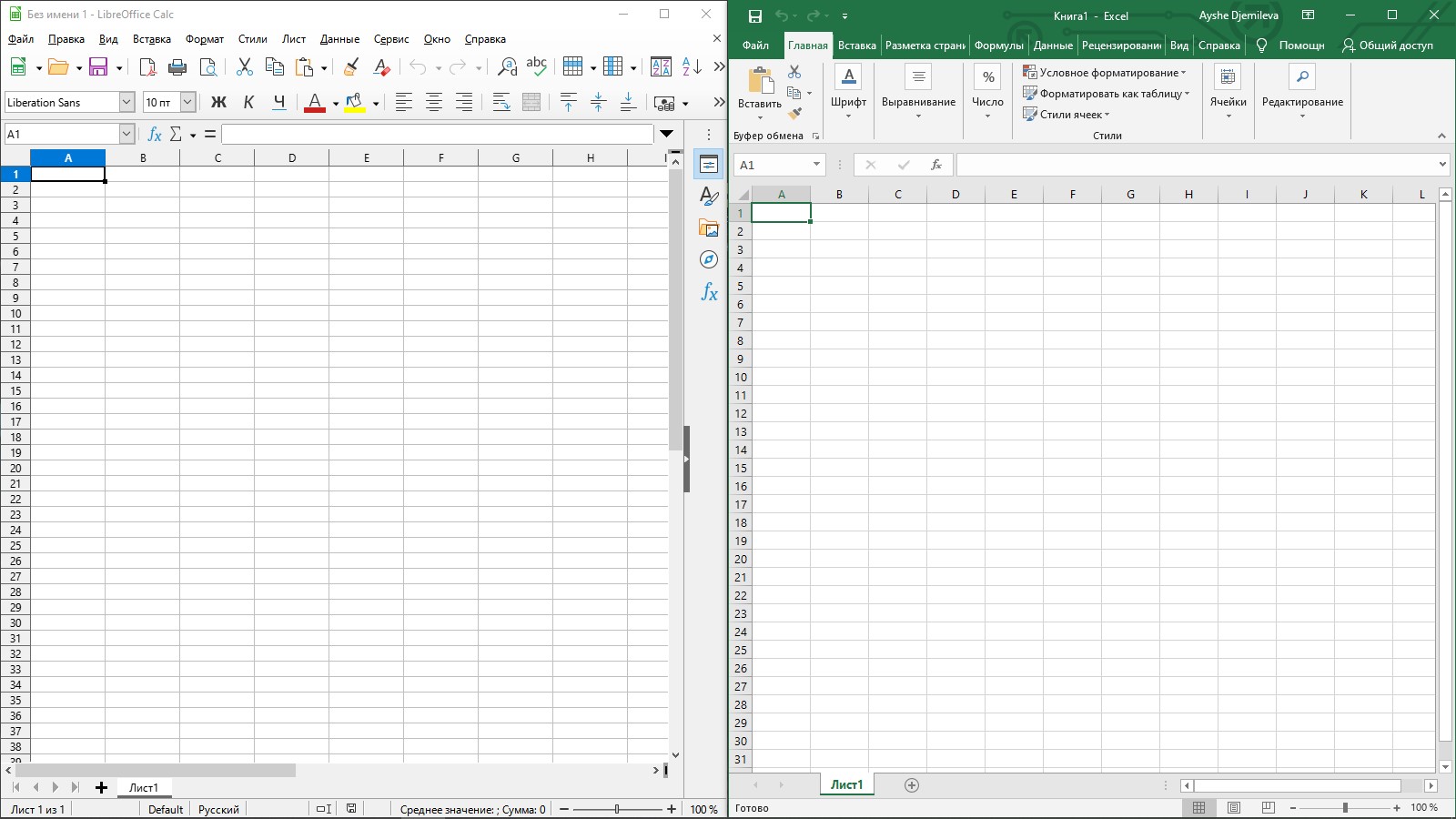
От себя скажу: программы Microsoft Office мне нравится тем, что рабочую панель можно откреплять и скрывать, тем самым освобождая пространство (я обычно работаю на половину экрана, мне так удобнее). В Libre же скрыть панель инструментов нельзя, только полностью убрать ее через меню «Вид». Это не очень удобно и несколько огорчает, ведь программа-то достойная.
Пока я копалась в настройках, назрел хороший вопрос – можно ли в программе одновременно создавать файлы нескольких типов? Еще как! Для этого нужно открыть меню «Файл», перейти к подпункту «Создать» и уже там выбрать подходящий формат.
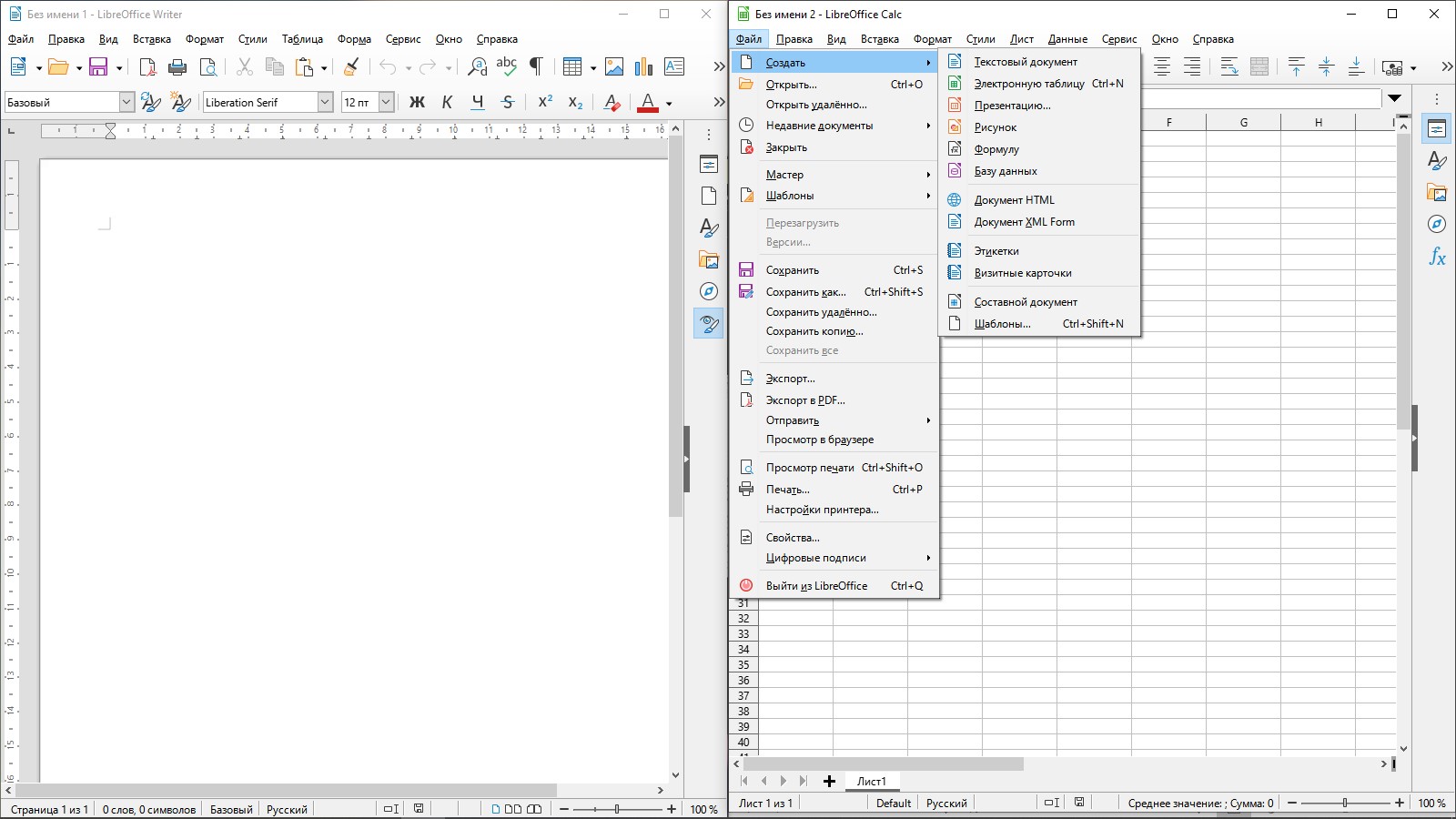
Форматирование в LibreOffice
Как я уже говорила, в LibreOffice предусмотрены собственные стили форматирования документов и шрифты. Но базовые функции вроде выделения текста, изменения его цвета и выравнивания все же выделены в главном меню. Регулировать отступы и интервалы можно как с помощью линейки, так и через настройки.
Инструмент для работы со стилями тоже имеется, и выбрать подходящий можно несколькими способами – через выпадающее окно в меню или панель управления в правой части. Вы сможете использовать как любой из встроенных стилей, так и создать собственный.
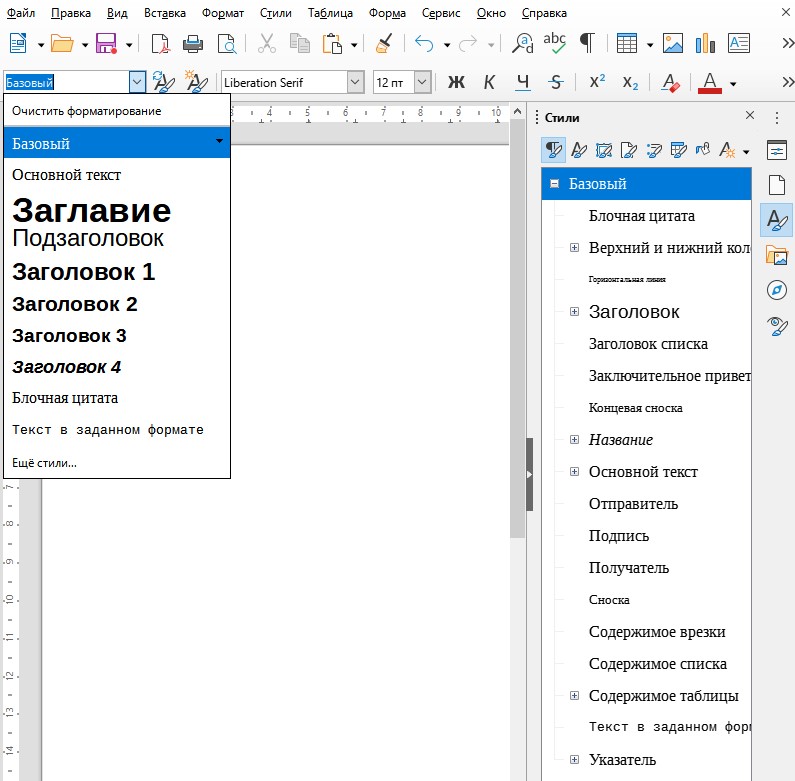
Шаблоны для разных случаев жизни тоже предусмотрены. Для их просмотра потребуется перейти в менеджер – открыть раздел «Файл», затем перейти во вкладку «Шаблоны», выбрать «Управление шаблонами». Доступно несколько вариантов для текстовых файлов и презентаций. При желании вы сможете создать собственный шаблон и сохранить его в приложении.
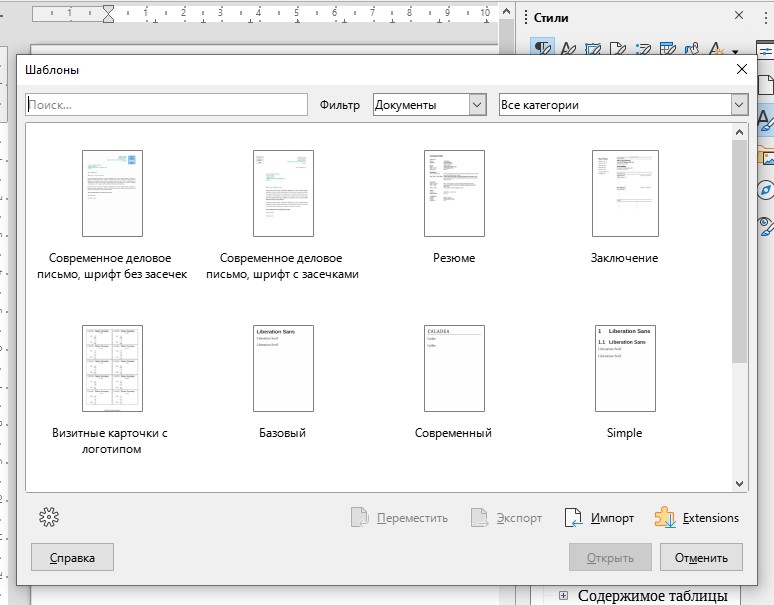
Заголовки, оглавление, библиография
С разметкой заголовков тут проблем нет. Все как в Word – нужно выделить определенное предложение и применить к нему конкретный стиль. Но это вершина айсберга, ведь суть всего процесса сводится к составлению оглавления… Сразу скажу, работать в LibreOffice с оглавлением и библиографией в разы проще.
Итак, чтобы вставить в документ оглавление, необходимо перейти в раздел меню «Вставка», затем в подраздел «Оглавление и указатели», а там уже выбрать «Оглавление, указатель или библиография». В результате откроется окно, в котором вы сможете выбрать, что будете вставлять, дать заголовок, а также провести более подробную настройку, пройдясь по вкладкам. После этого остается только нажать на кнопку ОК, и оглавление будет вставлено.
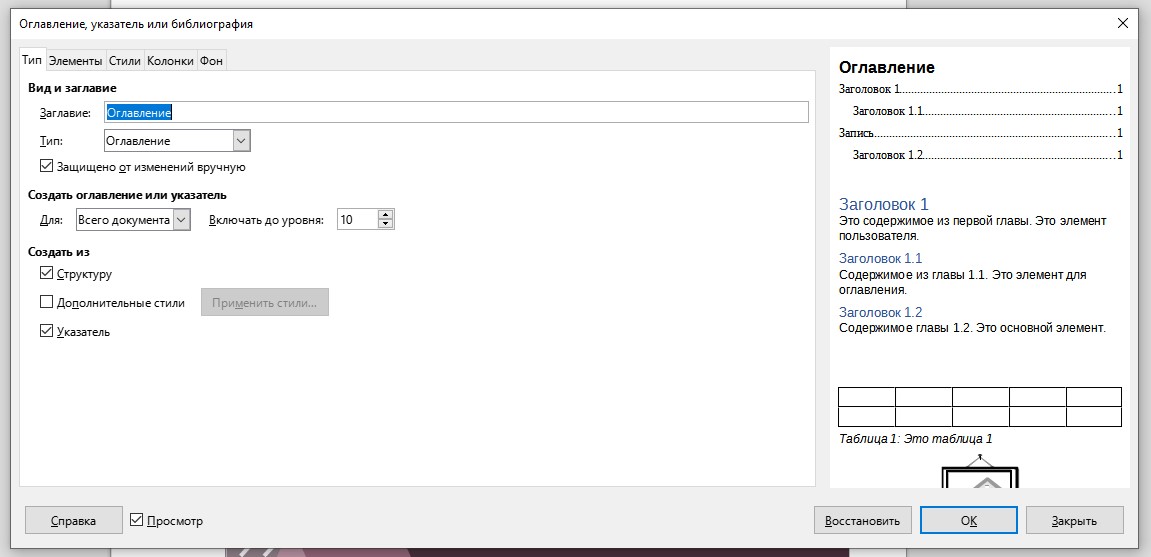
Если же вы хотите вставить библиографию, прежде придется немного попотеть. Для начала стоит разработать список источников, в Libre для этого существует специальный инструмент. Чтобы перейти в него, открываете меню «Сервис» и переходите в «Базы данных библиографии». После этого откроется новое окно, где вы сможете внести полную информацию об источнике информации.
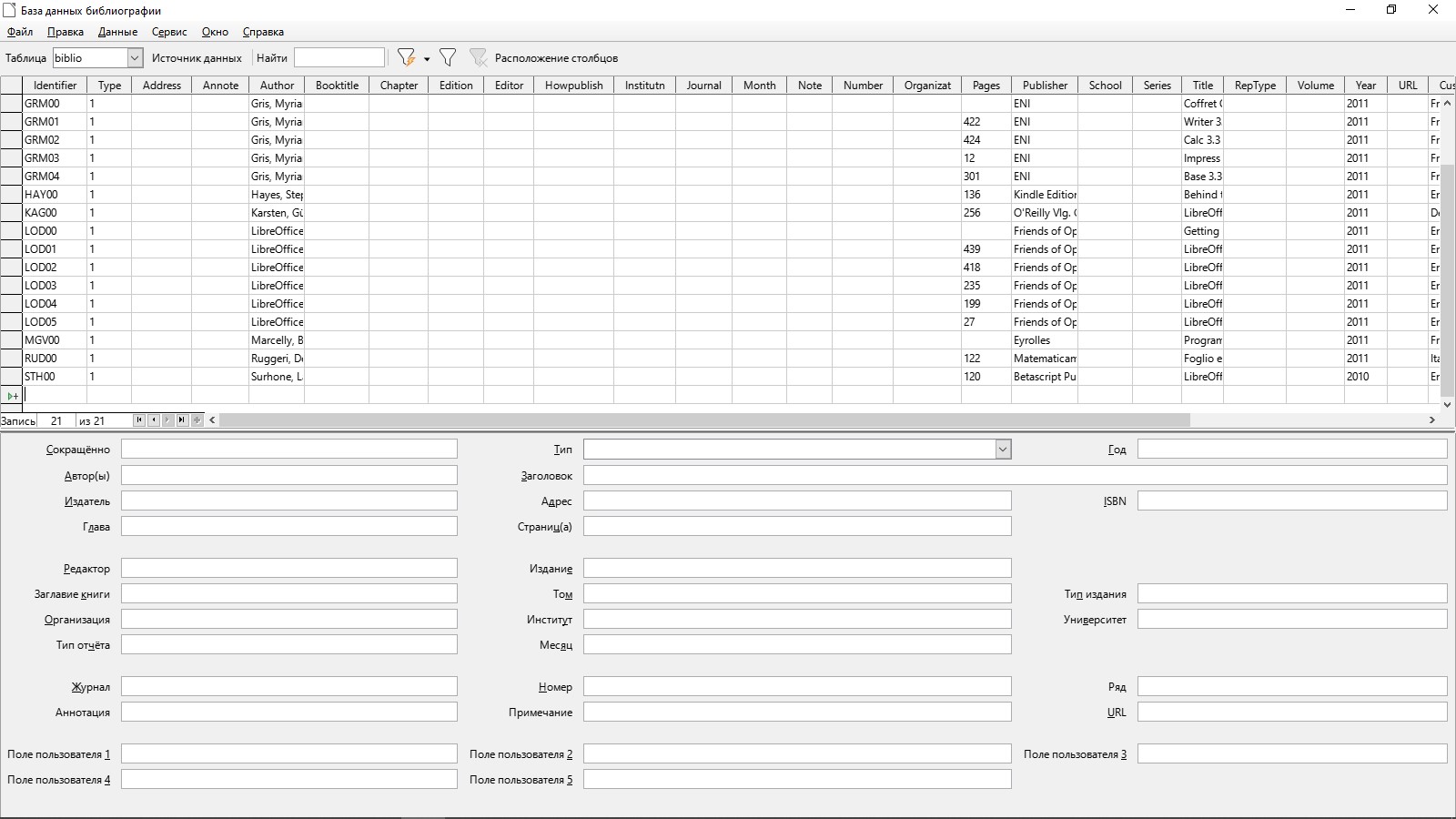
Когда все данные будут внесены, вы сможете вставить список литературы или какой-то его элемент. Правда, последний будет в виде сокращенного идентификатора, который вы ввели ранее в базу данных.
Вставка изображений, диаграмм и таблиц
Вставлять изображения в документы, создаваемые в LibreOffice, можно несколькими способами – из буфера обмена, перемещением из папки сразу в файл, а также через меню. В последнем случае нужно будет открыть меню «Вставка», затем кликнуть по пункту «Изображение» и выбрать его в файловом менеджере.
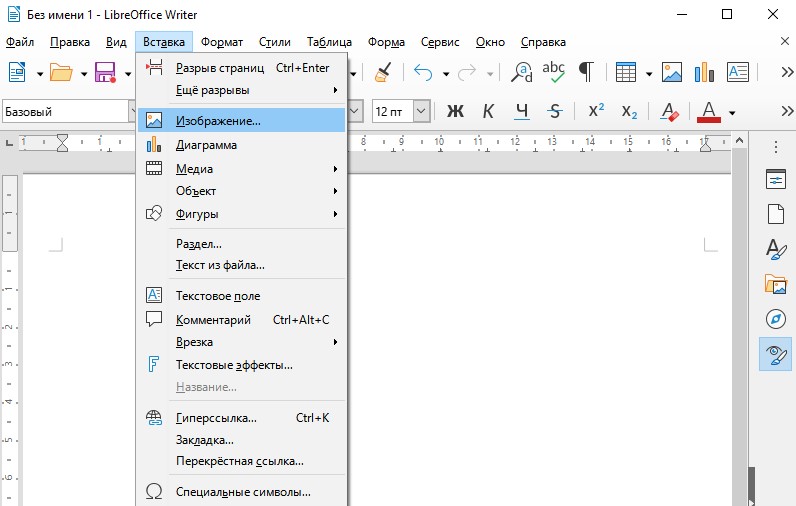
После того как изображение будет вставлено, под панелью управления появится новое меню с инструментами для изменения параметров изображения. Так, можно установить обтекание текста, центрирование, расположение на странице, а также обрамление и положение. При желании вы сможете и фильтр применить.
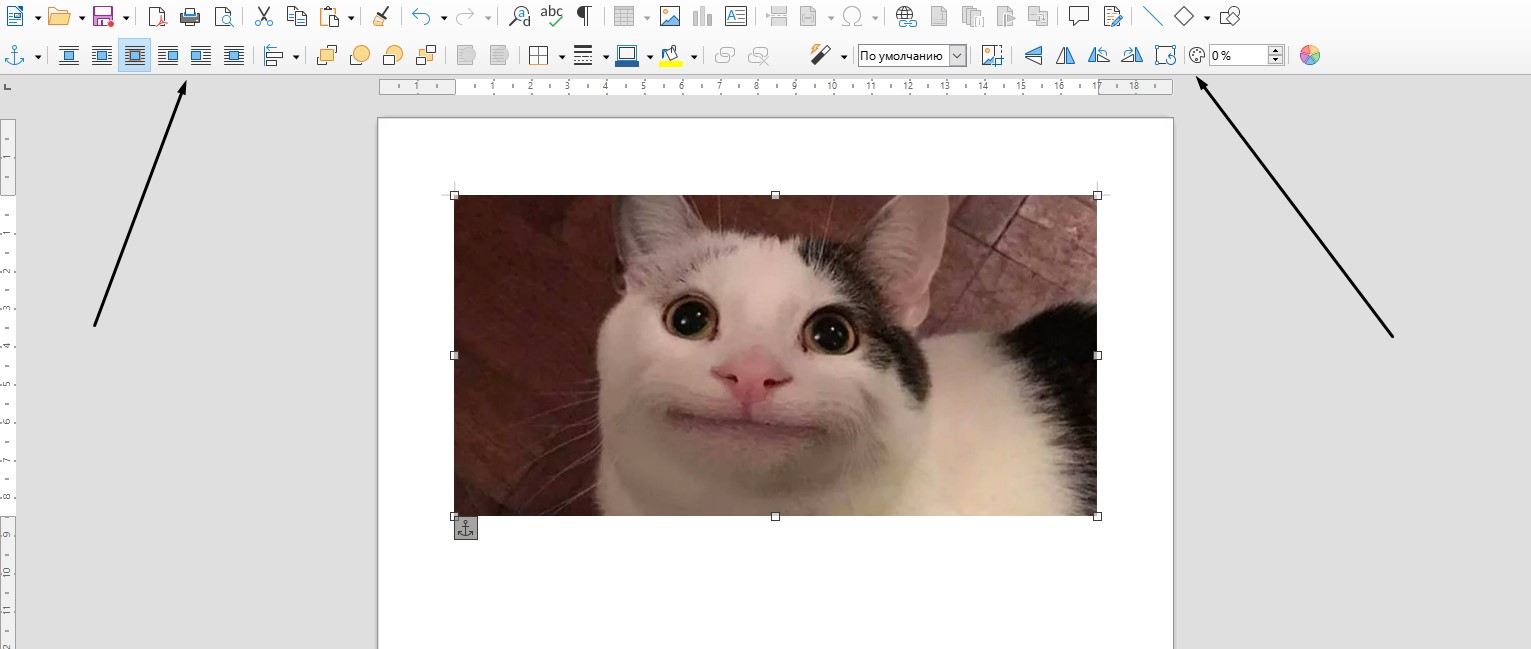
Создать таблицу очень просто – необходимо кликнуть в панели инструментов по элементу «Вставить таблицу», выбрать требуемое количество строк и столбцов. То же самое, по сути, можно сделать через меню. Но у вас будет больше возможностей для добавления столбцов и строк, а также изменения оформления.
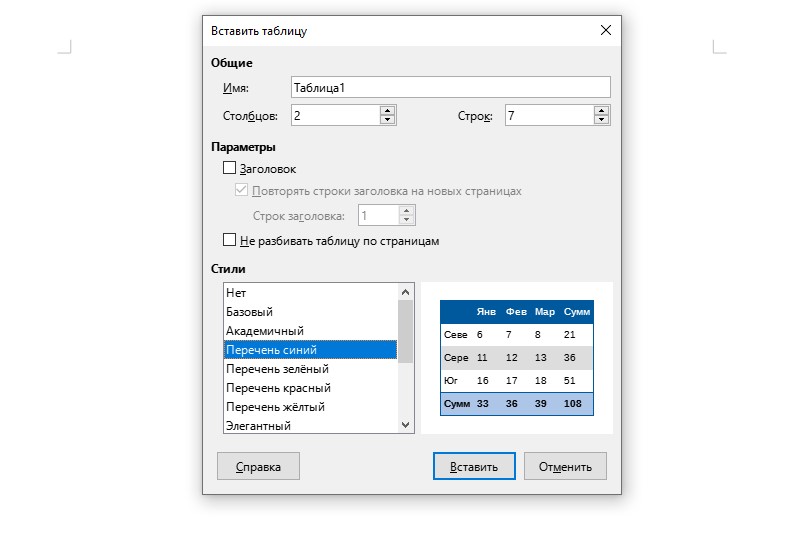
После нажатия на кнопку «Вставить» новая таблица отобразится на странице. Ниже появится панель инструментов для работы с ней, с помощью которой можно добавлять и удалять строки, менять стили, а также применять формулы.
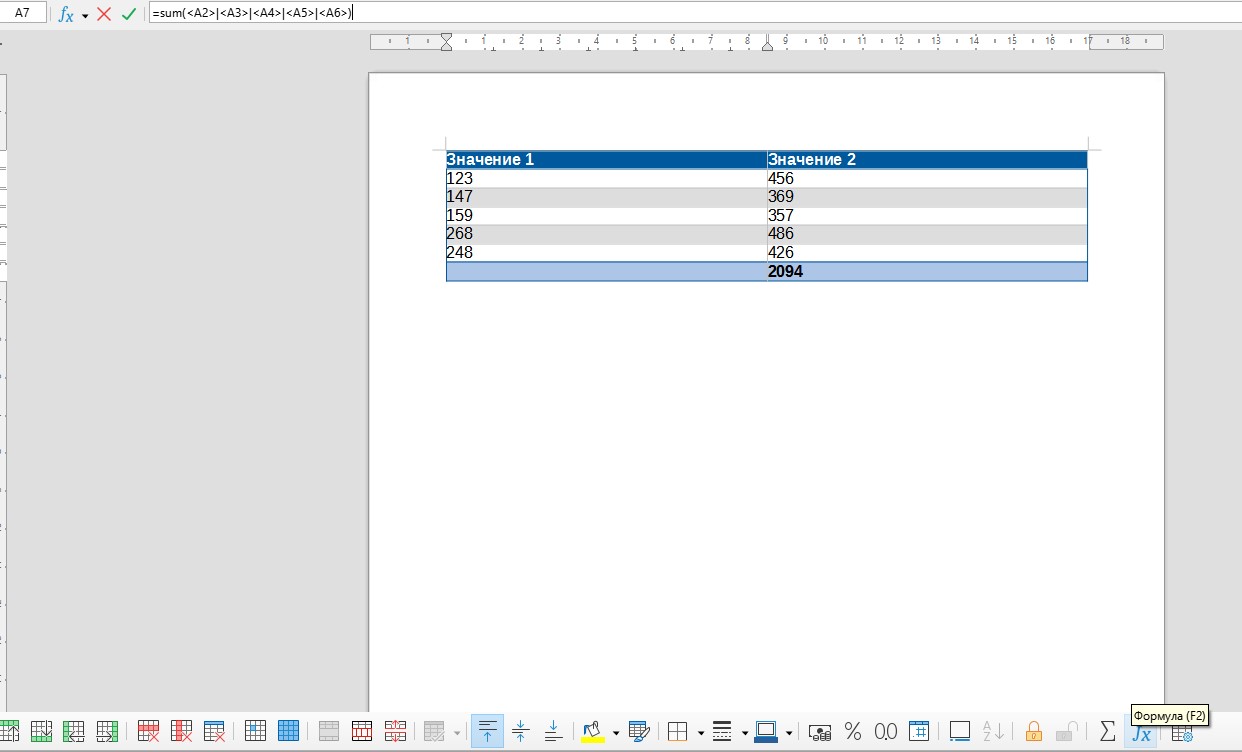
К сожалению, в текстовом редакторе LibreOffice (как и в Word) не предусмотрена возможность создания диаграммы на основе данных из готовой таблицы. Поэтому, если вы хотите создать диаграмму, лучше сначала создать ее, а затем отредактировать значения. Для начала потребуется перейти в раздел «Вставка», затем выбрать одноименный пункт. Диаграмма будет с рандомными значениями – чтобы изменить их, следует нажать на пункт «Таблица данных» в меню. Меняете по необходимости все значения, цветовые схемы, наименования элементов и применяете изменения.
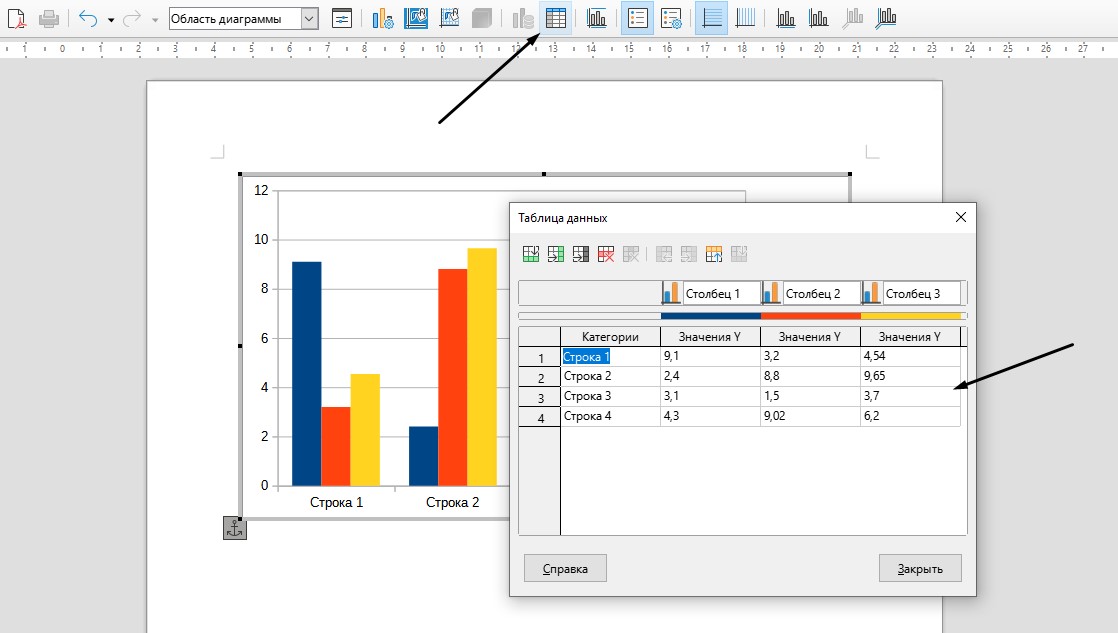
Типов диаграмм тоже довольно много – есть круговые схемы, столбчатые, ленточные, пузырьковые, смешанные и так далее.
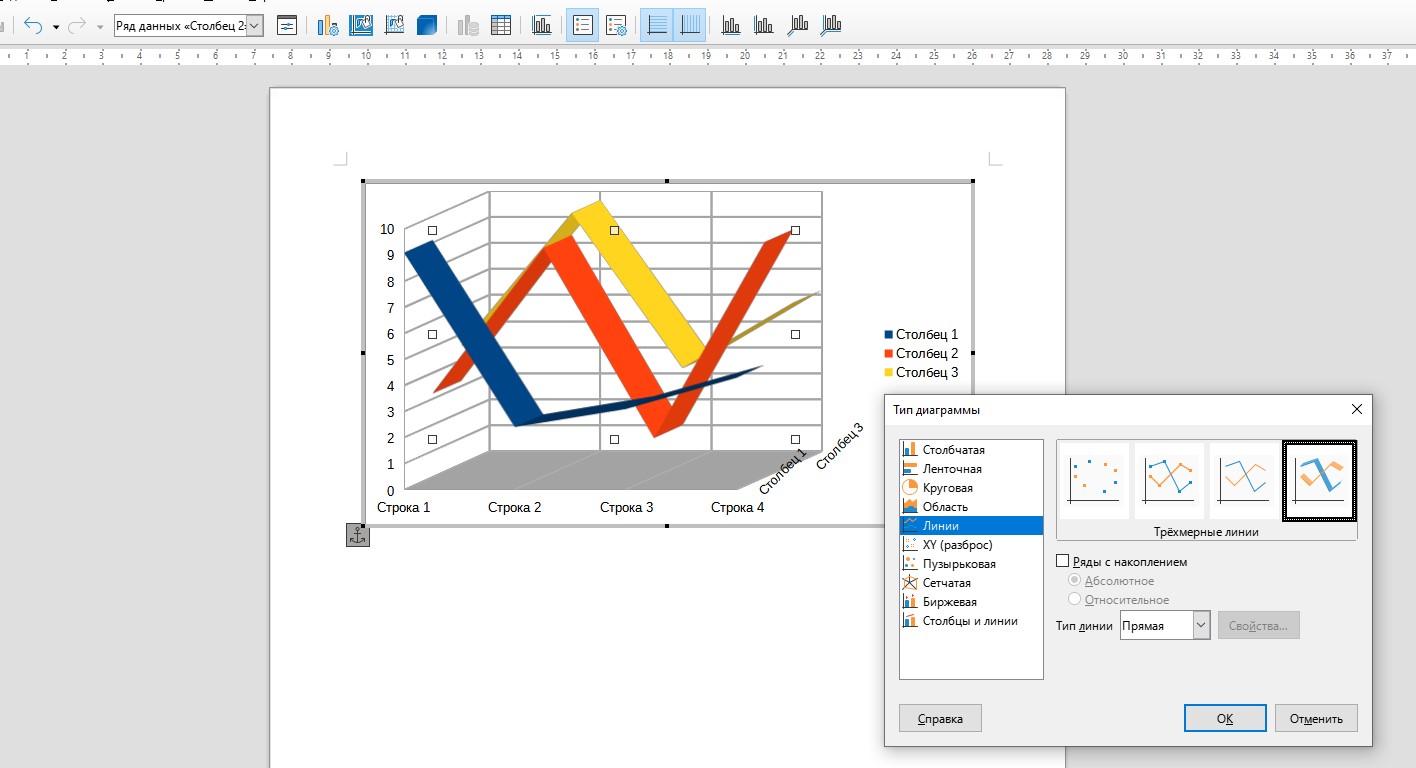
Интересно, что в табличном редакторе есть возможность создания диаграммы на основе уже введенных данных. Необходимо лишь выделить нужный фрагмент, затем в меню «Вставка» выбрать «Диаграмма». Далее просто выбираете подходящий формат.
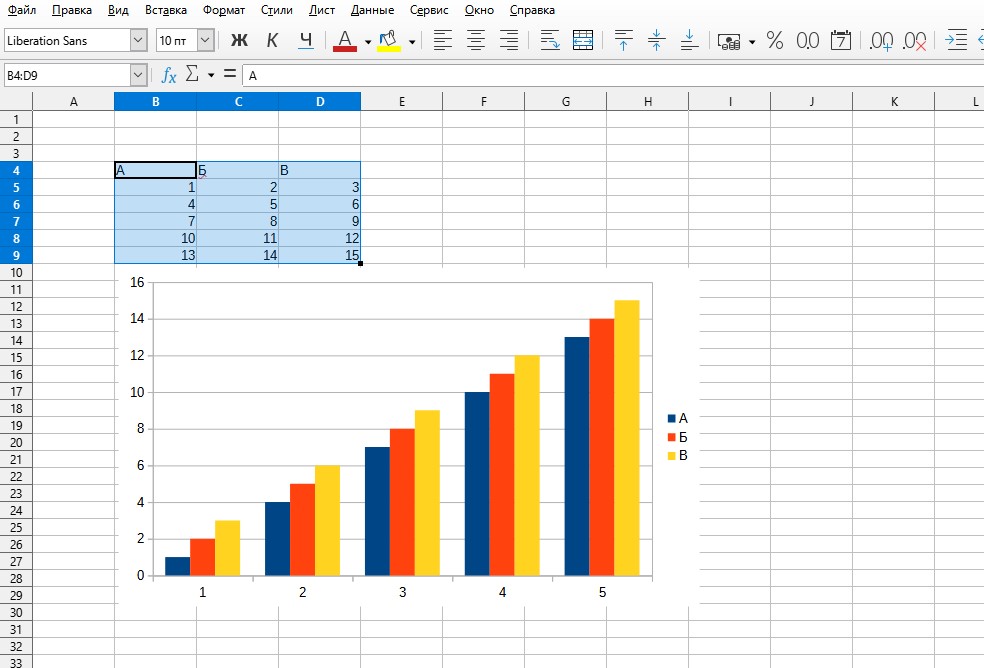
Заключение
Может показаться, что LibreOffice является копией офисного пакета Microsoft. Отчасти это правда, но в этой программе есть куча своих функций, которые в Word или Excel не найти (о чем я говорила выше). Тем, кто переходит на это приложение с Microsoft Office, интерфейс сначала может показаться не самым удобным, но вы быстро к нему привыкните.
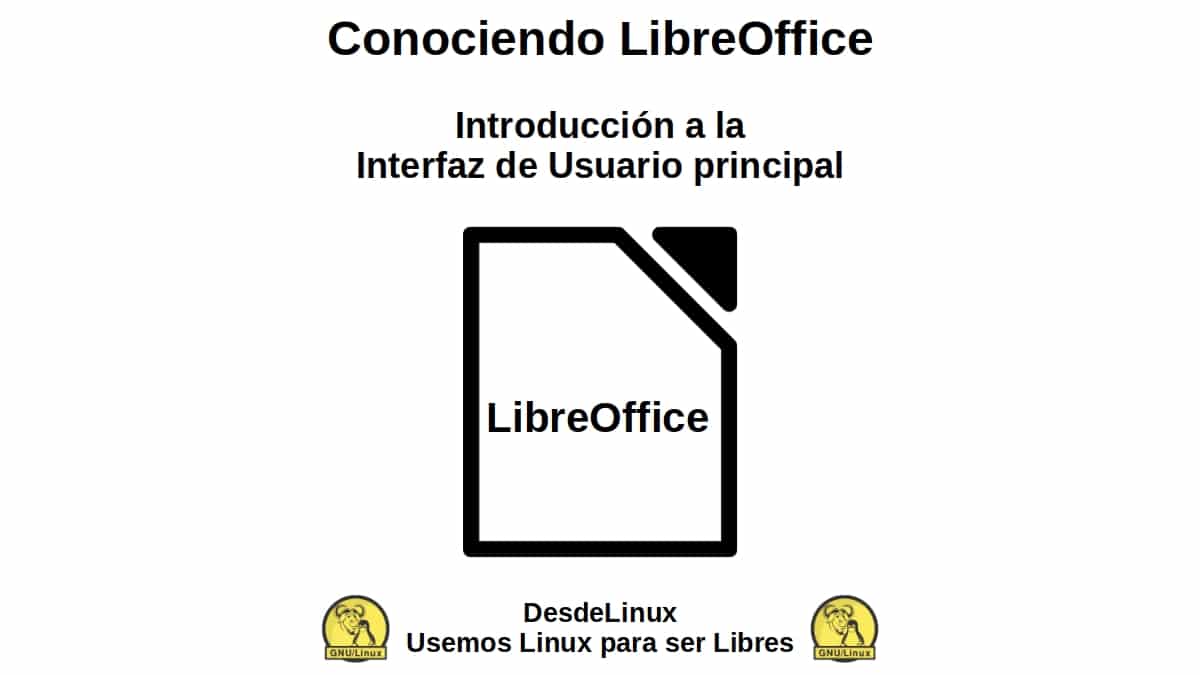
Знакомство с LibreOffice: введение в основной пользовательский интерфейс
Когда мы публикуем информацию о Дистрибутивы и приложения, мы обычно обращаемся к вашим новостям или технологическим инцидентам. Мы мало вникали в их повседневное использование в качестве пользователя, поскольку это было бы чем-то очень обширным и сложным. Как правило, мы обращаемся к вам Загрузить и установить максимально подробно и технически возможно. Однако мы считаем, что наиболее часто используемые и известные Бесплатный и открытый офисный пакет на GNU/Linuxпозвоните LibreOffice, заслуживает особой информации о том, как он выглядит внутри в новых версиях и как он используется в повседневной жизни.
По этой причине этот первый учебник и многие другие, которые последуют за ним, будут посвящены этому. большой документальный пробел на интерьер офисного помещения, в своей самой современной серии (7.X) идти «знакомство с LibreOffice» больше и лучше.

LibreOffice Office Suite: всего понемногу, чтобы узнать о нем больше
И как обычно, прежде чем полностью перейти к сегодняшней теме, посвященной переходу «знакомство с LibreOffice», оставим для интересующихся следующие ссылки на некоторые предыдущие публикации по теме. Таким образом, чтобы они могли легко изучить их, в случае необходимости, после прочтения этой публикации:
«LLibreOffice Office Suite — это программное обеспечение, продвигаемое, разрабатываемое и широко используемое сообществом свободного программного обеспечения, открытым исходным кодом и GNU/Linux. Кроме того, это проект некоммерческой организации The Document Foundation. И он распространяется бесплатно в 2 форматах, которые соответствуют его стабильной версии (неподвижная ветка) и версии для разработки (свежая ветка), через различные мультиплатформенные установочные пакеты (Windows, macOS и GNU/Linux) с обширной многоязычной поддержкой (языки )». LibreOffice Office Suite: всего понемногу, чтобы узнать о нем больше

Целью этих небольших учебных пособий является объяснить просто и поучительно определенные аспекты, характеристики и функции LibreOffice. Таким образом, чтобы дети, взрослые и взрослые узнавали его лучше и были мотивированы, чтобы узнать о нем, и придавали ему большое значение, которого он заслуживает как основной Бесплатный и открытый GNU/Linux Office Suite.
Знакомство с начальным приветственным графическим интерфейсом
При выполнении Офисный пакет LibreOffice текущий (серия 7.Х) первый экран (приветственный интерфейс) появляется следующее:

И он содержит следующие варианты использования:
Строка меню: параметры
архив
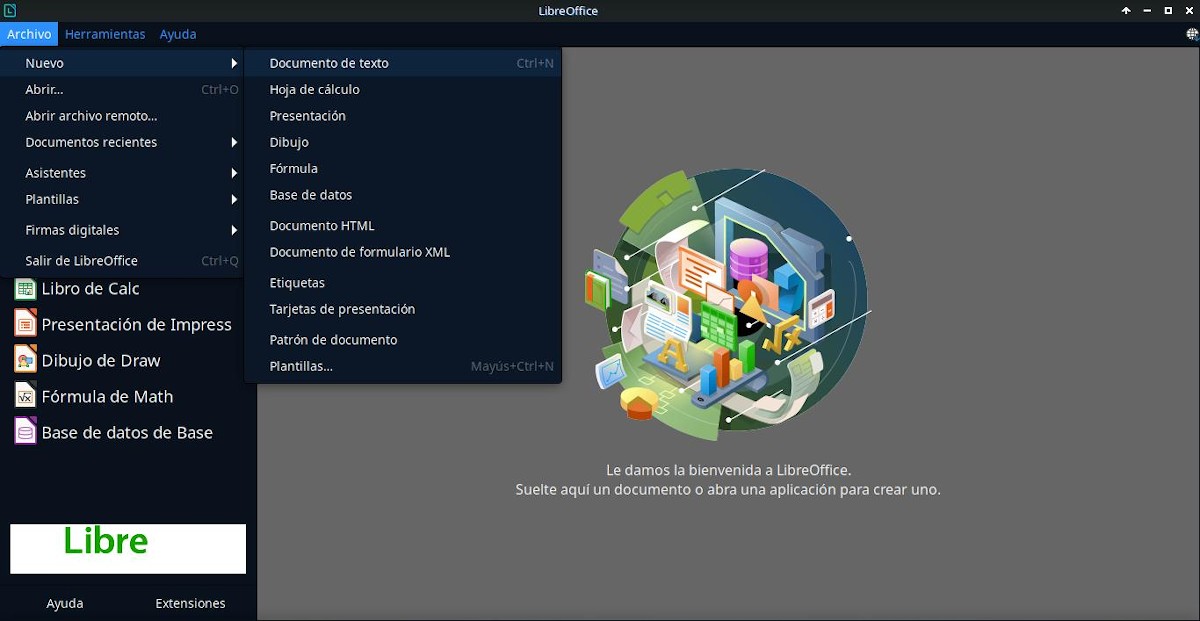
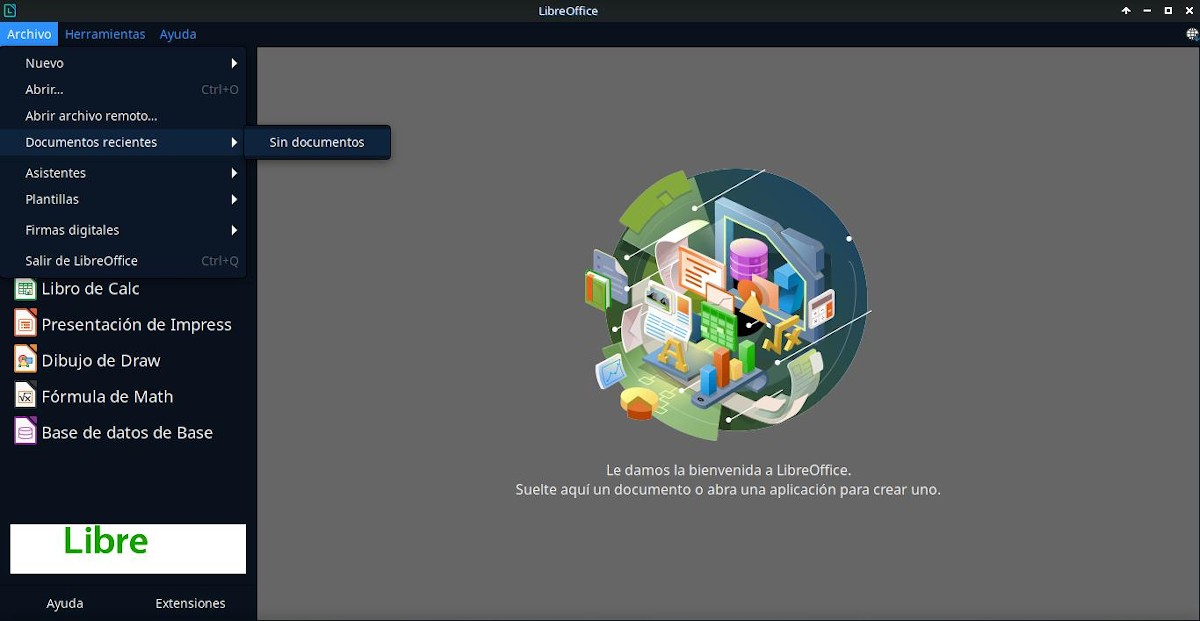
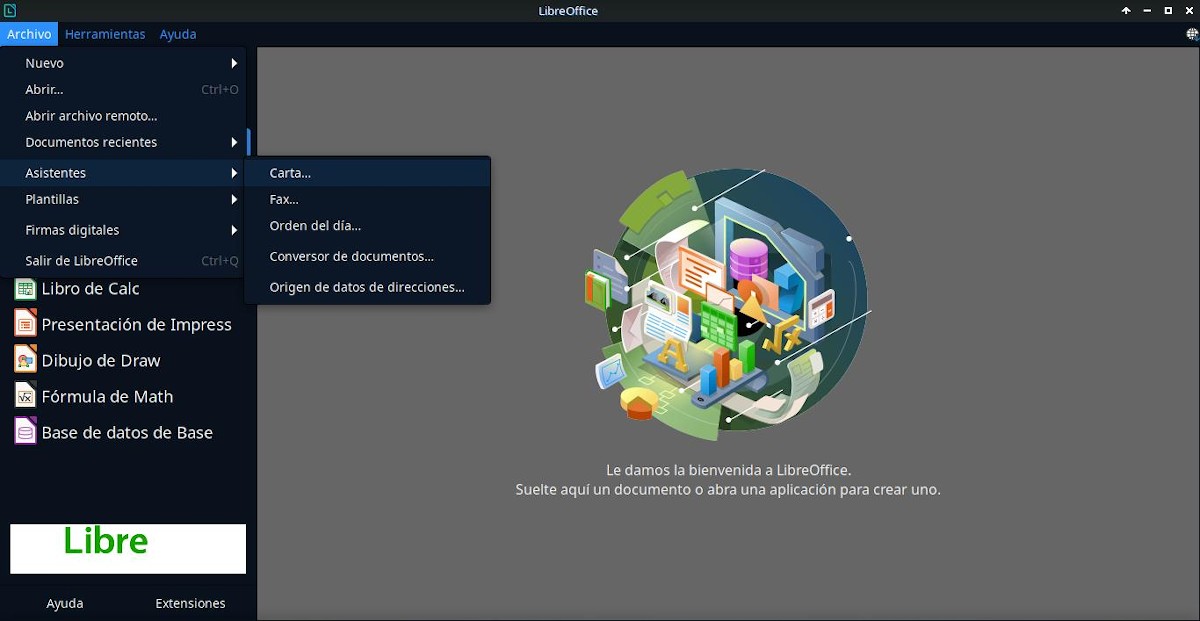
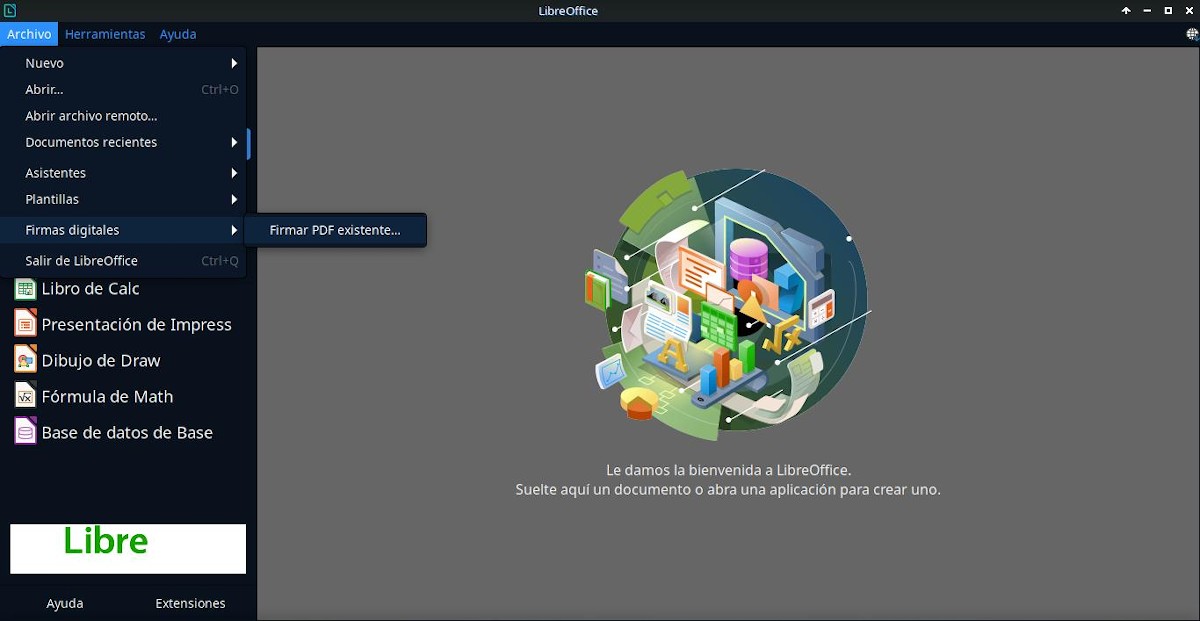
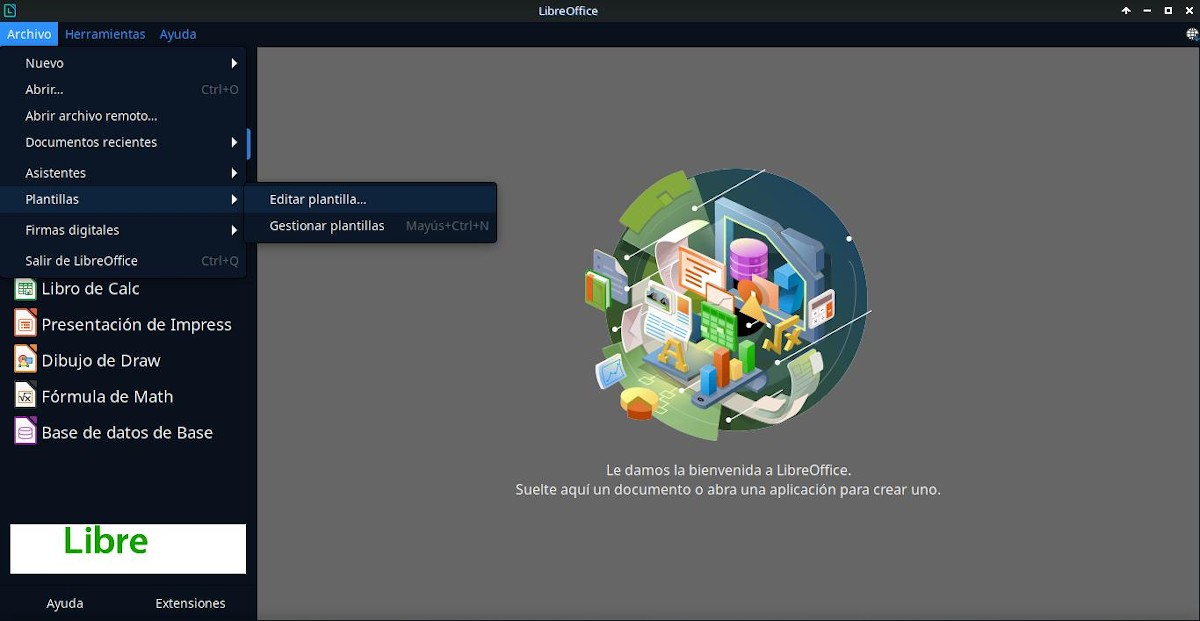
инструменты

Помощь
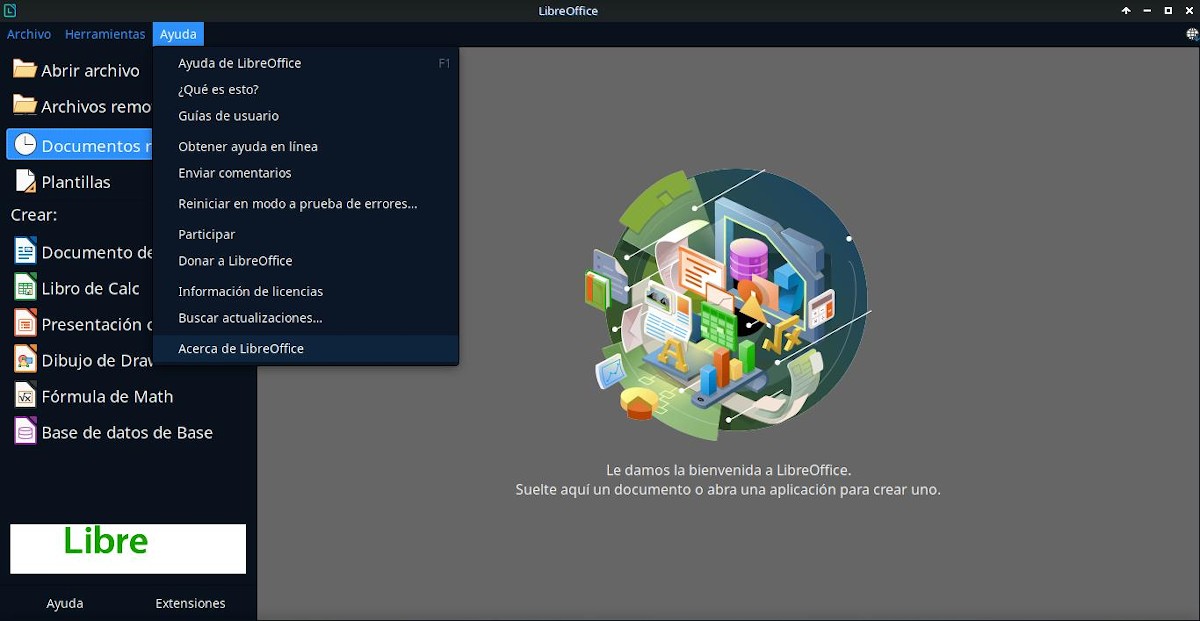
кнопка обновления
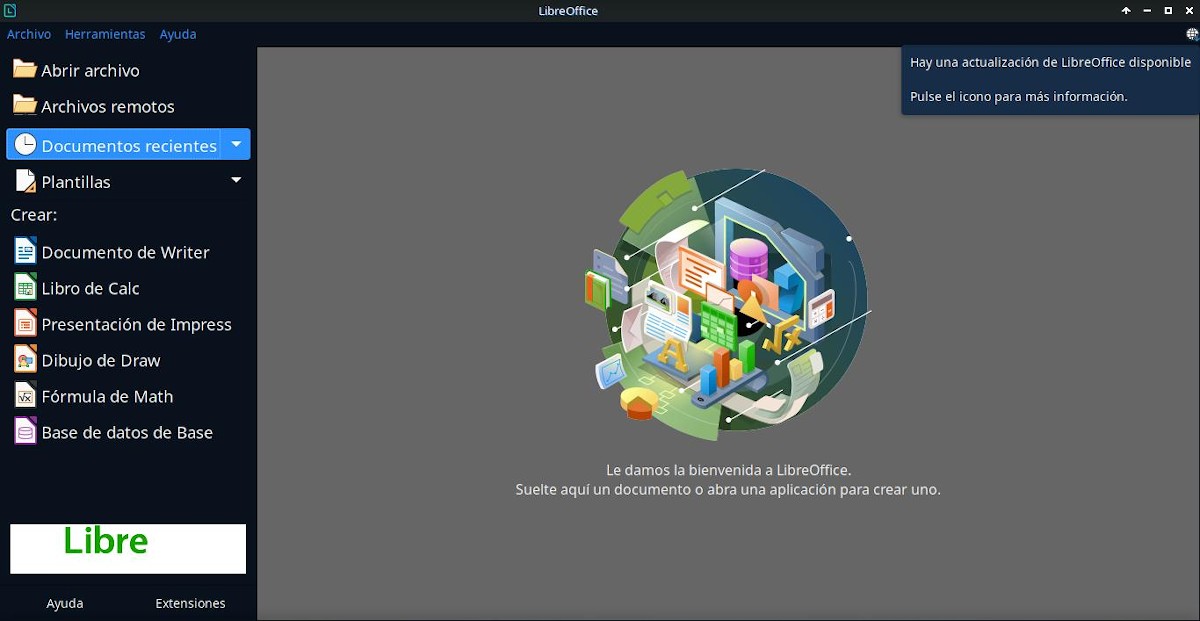
Боковая панель: Параметры
- Открыть файл: Для поиска и открытия локального офисного файла, то есть внутри компьютера.
- Удаленные файлы: для поиска и открытия файла удаленного офиса, то есть вне компьютера. Это включает в себя настройку указанного удаленного подключения, которое может быть следующих типов: Google Drive, OneDrive, Alfresco 4/5, IBM FileNet P8, IBM Connections Cloud, Lotus Quickr Domino, Nuxeo 5.4, OpenDataSpace, OpenText ELS 10.2.0, SharePoint 2010, SharePoint 2013, другая служба CMIS, WebDAV, FTP, SSH и Samba.
- Недавние документы: см. список последних открытых документов.
- Шаблоны: чтобы открывать и использовать только шаблоны Writer, Impress, Calc и Draw или управлять ими (перемещать, импортировать и экспортировать) всеми вместе.
- Документ писателя: Чтобы начать новый текстовый документ, стиль MS Word.
- расчетная книга: Чтобы начать новую электронную таблицу, стиль MS Excel.
- Презентация Импресс: создание нового листа графического дизайна в стиле MS PowerPoint.
- рисовать рисунок: чтобы начать новый рисунок или макет, MS Publisher и стиль MS Visio.
- математическая формула: Создать лист, адаптированный для написания математических формул.
- Базовая база данных: Создать базу данных (БД) в стиле Access.
- Кнопка справки: открыть интерактивную справку (Интернет) LibreOffice.
- Кнопка расширения: Открыть интернет-магазин Расширений.
Поддержка и сотрудничество с LibreOffice
Официальные руководства по LibreOffice составляются командой добровольцев. Несмотря на то, что испаноязычное сообщество является одним из крупнейших в мире и одним из самых представленных в Интернете, команда добровольцев, которая готовит документацию на испанском языке для LibreOffice, является одной из немногих членов в LibreOffice. сообщество. Если это не работает для вас, присоединяйтесь к команде LibreOffice . Почему нет более современного руководства по LibreOffice?

Резюме
Короче, иди «знакомство с LibreOffice» понемногу с этими маленькие уроки, наверняка сделают многих, как о GNU / Linuxкак и другие Операционные системы, чувствовать себя более мотивированным, чтобы учиться, тестировать и использовать более оптимальным образом. Мультиплатформенный офисный пакет. Так как о ней хоть и имеется обильная официальная информация, но в целом она не связана с самыми современными версиями. Таким образом, это содержимое, безусловно, будет хорошим дополнением к этому.
Надеемся, что эта публикация будет очень полезной для всего «Comunidad de Software Libre, Código Abierto y GNU/Linux». И не забудьте прокомментировать его ниже и поделиться им с другими на своих любимых веб-сайтах, каналах, группах или сообществах социальных сетей или систем обмена сообщениями. Наконец, посетите нашу домашнюю страницу по адресу «FromLinux» чтобы узнать больше новостей и присоединиться к нашему официальному каналу Телеграмма от FromLinux, Запад группа для получения дополнительной информации по этому вопросу.
LibreOffice — полнофункциональный набор офисных программ. Офисный пакет содержит в себе текстовый и табличный процессор, программу для подготовки и просмотра презентаций, векторный графический редактор, систему управления базами данных и редактор формул (рис.1). Основным форматом файлов является открытый международный формат OpenDocument(ODF, ISO/IEC 26300), но возможна работа и с другими популярными форматами, в том числе Office Open XML, DOC, XLS, PPT, CDR.
Подробнее на официальном сайте LibreOffice.

Рисунок 1. Рабочее окно LibreOffice
Создание документа
Для создания текстового документа в главном меню выберите «Офис → LibreOffice Writer (Текстовый процессор)» (рис.2).

Рисунок 2. Расположение LibreOffice в главном меню
Также вы можете создать любой тип документа из открытого документа. Для этого в верхней панели меню LibreOffice выберите «Файл → Создать → Тип документа» (рис.3).
Не покидая текстовый документ вы можете создать таблицу или презентацию.

Рисунок 3. Меню LibreOffice. Создание документа
Печать документа
Для печати документа в LibreOffice выберите в главном меню «Файл → Печать» (1) или нажмите на пиктограмму «Печать» (2) на панели быстрого доступа (рис.4). Также вы можете воспользоваться сочетанием клавиш Ctrl+P.

Рисунок 4. Печать документа в LibreOffice
Далее откроется диалоговое окно с настройками печати (рис.5). В левой области доступен предпросмотр страниц, в правой — вкладки «Общие» и «LibreOffice Writer».

Рисунок 5. Настройки печати
На вкладке «Общие» доступны следующие параметры (рис.6):
Принтер
Выбор наименования принтера из выпадающего списка. Если требуемый принтер отсутствует в списке, обратитесь к администратору системы для подключения и настройки принтера.
Настройка свойств принтера при помощи кнопки «Свойства». Можно указать лоток для подачи бумаги, размер листа и ориентацию бумаги (книжная, альбомная).
Область печати и копии
Печать текущей страницы, выделенного фрагмента или определенного номера страницы. Номера страниц для печати необходимо перечислить через запятую или указать диапазон (например, 1,3,5 или 1-5,7,9).
Печать только четных или только нечетных страниц.
Указание количества копий, которые необходимо напечатать. Если установлен флажок «Упорядочить», принтер будет печатать комплекты документов.
Выбор значения «односторонняя/двусторонняя печать». Если данное поле неактивно, значит выбранный принтер не поддерживает двустороннюю печать.
Макет страницы
Изменение ориентации страницы и размера бумаги.
Указание количества страниц на одном листе и их расположения на листе (слева направо, справа налево).

Рисунок 6. Настройки печати. Вкладка «Общие»
На вкладке «LibreOffice Writer» (рис.7) доступны параметры, которые используются реже:
- содержимое
- цвет
- страницы

Рисунок 7. Настройки печати. Вкладка «LibreOffice Writer»
После настройки параметров печати нажмите на кнопку «Печать».
