#статьи
-
0
Собрали в одном месте 15 статей и видео об инструментах Excel, которые ускорят и упростят работу с электронными таблицами.
Иллюстрация: Meery Mary для Skillbox Media

Рассказывает просто о сложных вещах из мира бизнеса и управления. До редактуры — пять лет в банке и три — в оценке имущества. Разбирается в Excel, финансах и корпоративной жизни.
Excel — универсальный софт для работы с электронными таблицами. Он одинаково хорош как для составления примитивных отчётов или графиков, так и для глубокого анализа больших объёмов информации.
Функции Excel позволяют делать всё, что может понадобиться в работе с электронными таблицами, — объединять ячейки, переносить информацию с одного листа на другой, закреплять строки и столбцы, делать выпадающие списки и так далее. Они значительно упрощают работу с данными, поэтому применять их должны уметь все.
В Skillbox Media есть серия статей-инструкций по работе в Excel. В этом материале — подборка главных возможностей табличного редактора и ссылки на подробные руководства с примерами и скриншотами.
Содержание
- Интерфейс Excel
- Как ввести и оформить данные
- Как работать с формулами и функциями
- Как объединить ячейки и их содержимое
- Как округлить числа
- Как закрепить строки и столбцы
- Как создать и настроить диаграммы
- Как посчитать проценты
- Как установить обычный и расширенный фильтр
- Как сделать сортировку
- Как сделать выпадающий список
- Как пользоваться массивами
- Как использовать функцию ЕСЛИ
- Как использовать поисковые функции
- Как делать сводные таблицы
- Как делать макросы
- Как использовать быстрые клавиши в Excel
- Как узнать больше о работе в табличных редакторах
В интерфейсе Excel несколько областей: панель меню и инструментов, строка функций, область таблицы, нижнее меню. Разберём их подробнее.
Панель меню и инструментов. Это вкладки в самой верхней части интерфейса — «Главная», «Вставка», «Разметка страницы», «Формулы», «Данные», «Рецензирование», «Вид», «Разработчик», а также инструменты под ними. Панель инструментов на каждой вкладке своя.
На вкладке «Главная» расположены основные инструменты для работы в Excel. Например, здесь можно поменять шрифт и формат данных, отсортировать и отфильтровать ячейки, изменить стиль ячеек, вставить строки и столбцы и так далее.
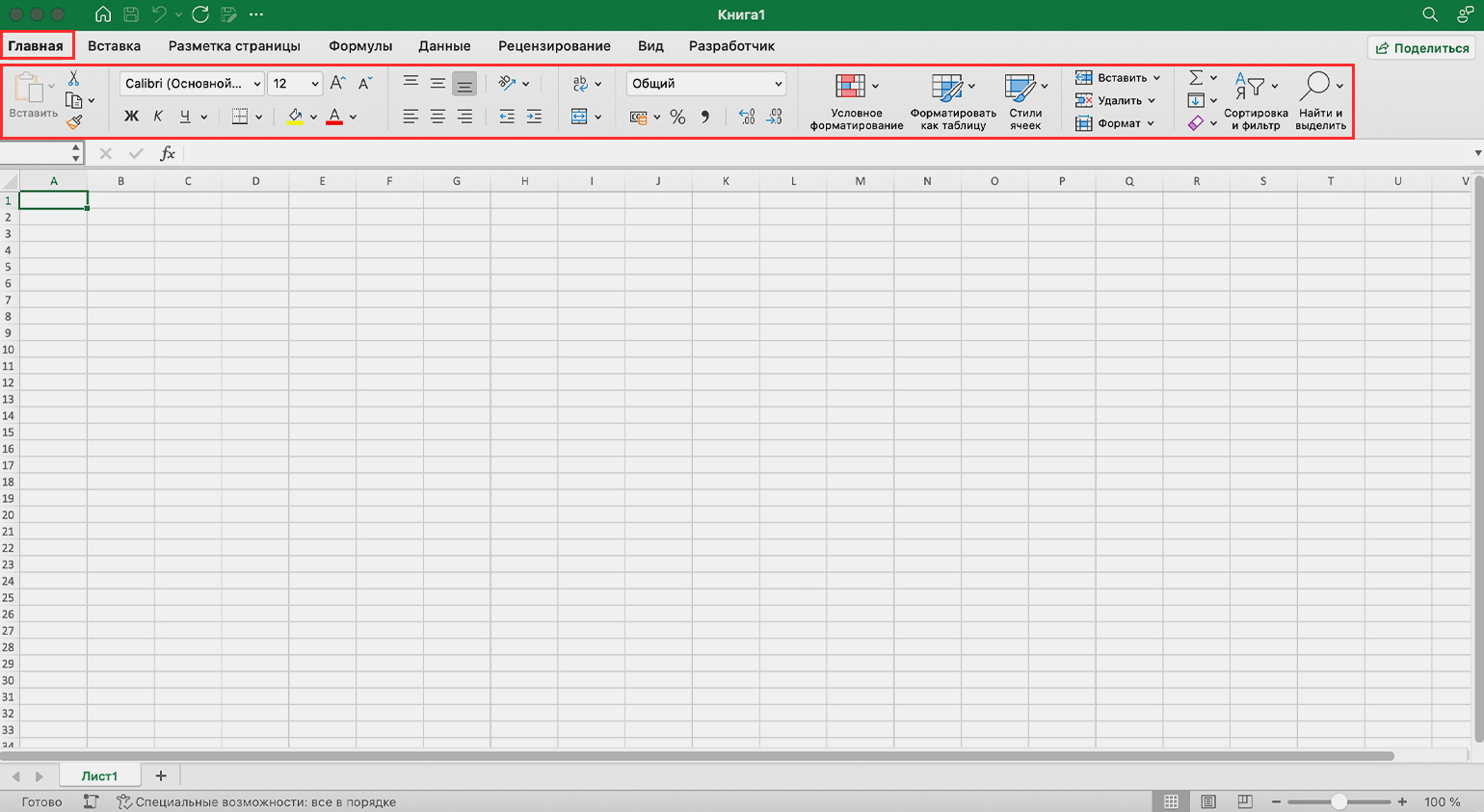
Скриншот: Excel / Skillbox Media
С помощью вкладки «Вставка» на лист Excel добавляют графические элементы. Например, рисунки, геометрические фигуры, диаграммы и графики. Здесь же находится кнопка для создания сводных таблиц.
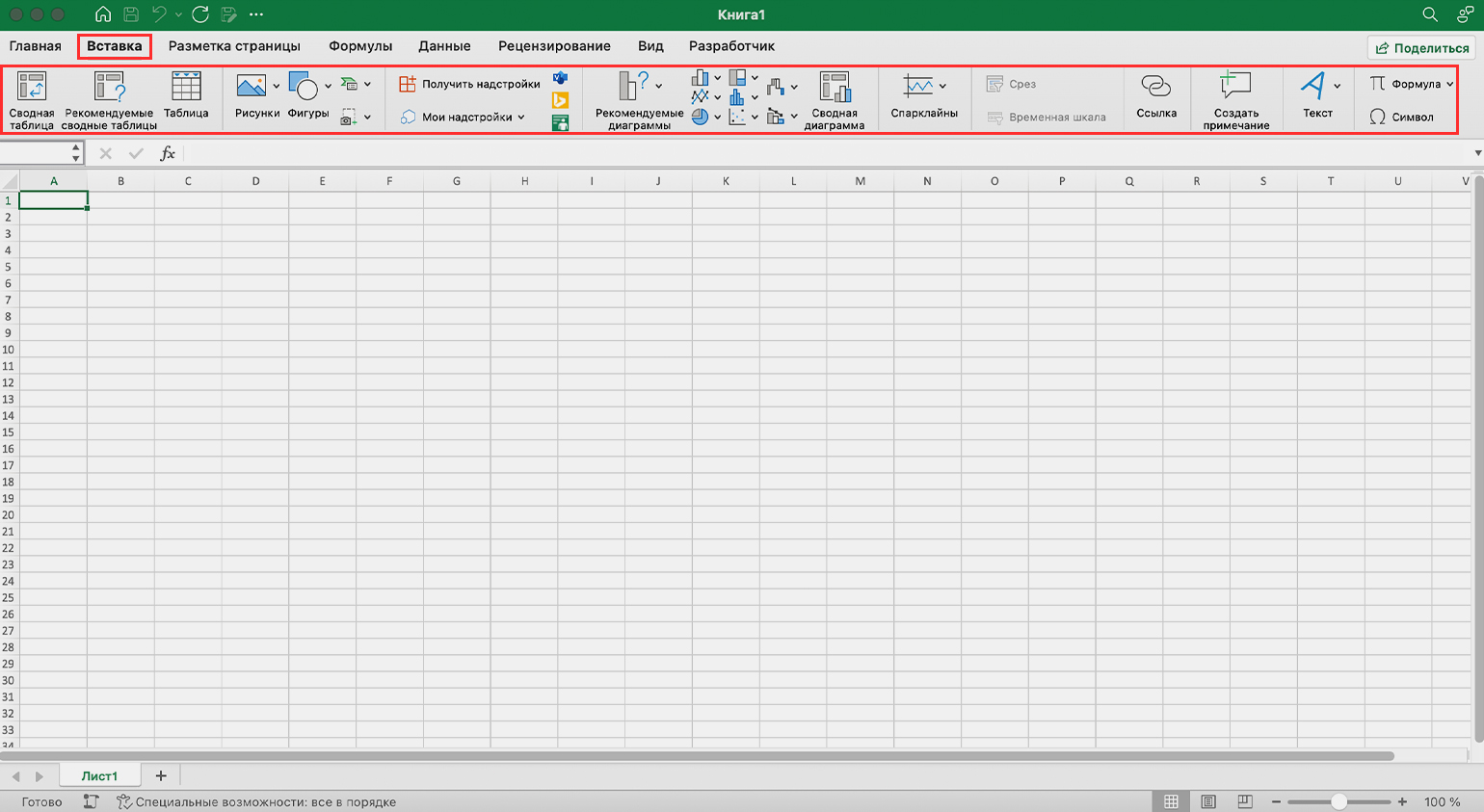
Скриншот: Excel / Skillbox Media
На вкладке «Разметка страницы» расположены инструменты для работы с форматом файла. Здесь можно, например, изменить ориентацию и размер листа, настроить поля, добавить фон, поменять тему.
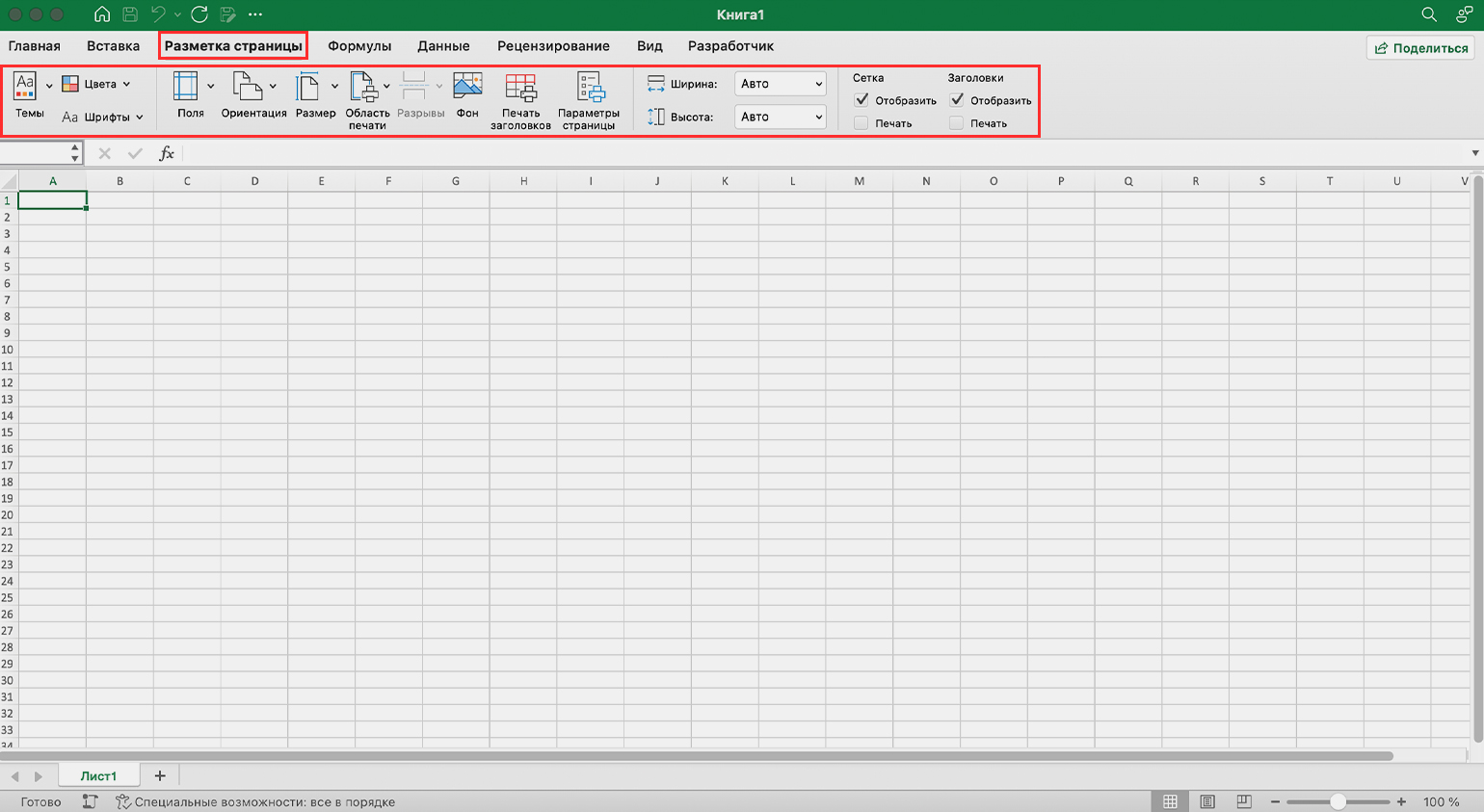
Скриншот: Excel / Skillbox Media
На вкладке «Формулы» собраны все функции и формулы, с помощью которых пользователи работают со значениями таблиц. Для удобства формулы сгруппированы — например, есть логические формулы, финансовые, математические.
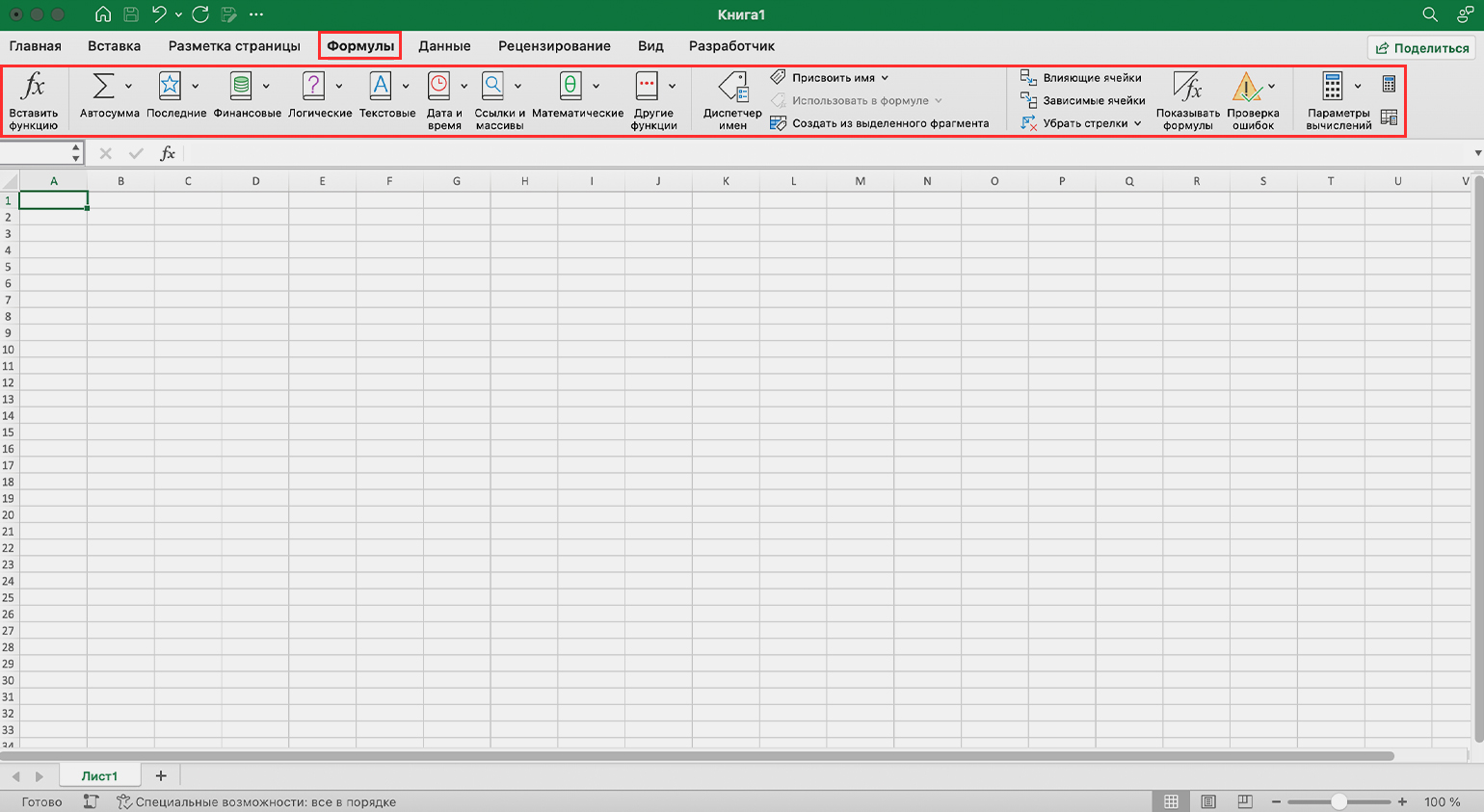
Скриншот: Excel / Skillbox Media
На вкладке «Данные» расположены инструменты для фильтрации, сортировки и группировки значений таблицы. Здесь же расположена кнопка для выгрузки данных из внешних источников.
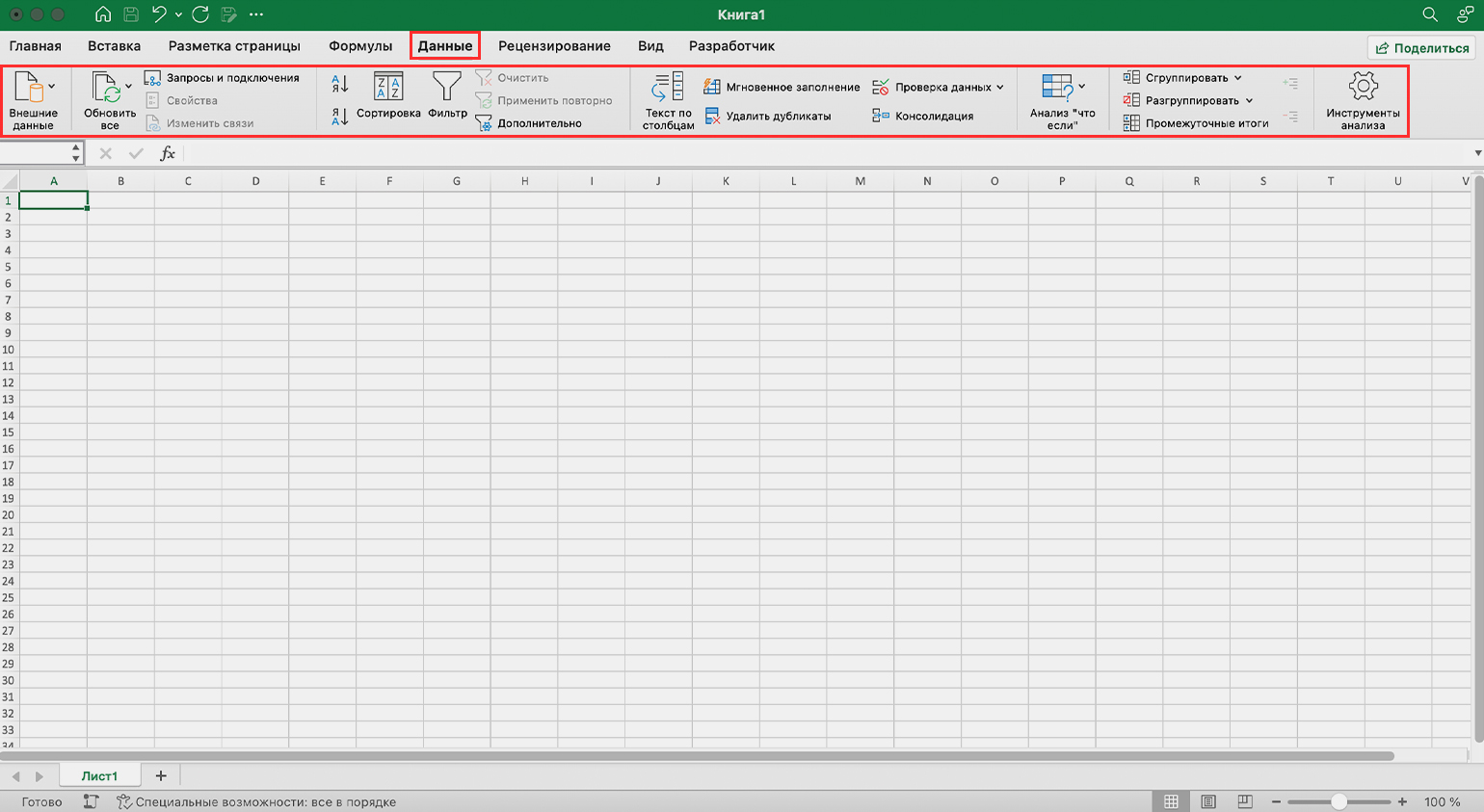
Скриншот: Excel / Skillbox Media
С помощью вкладки «Рецензирование» можно добавлять примечания к ячейкам, устанавливать защиту для листа Excel или для всей книги.
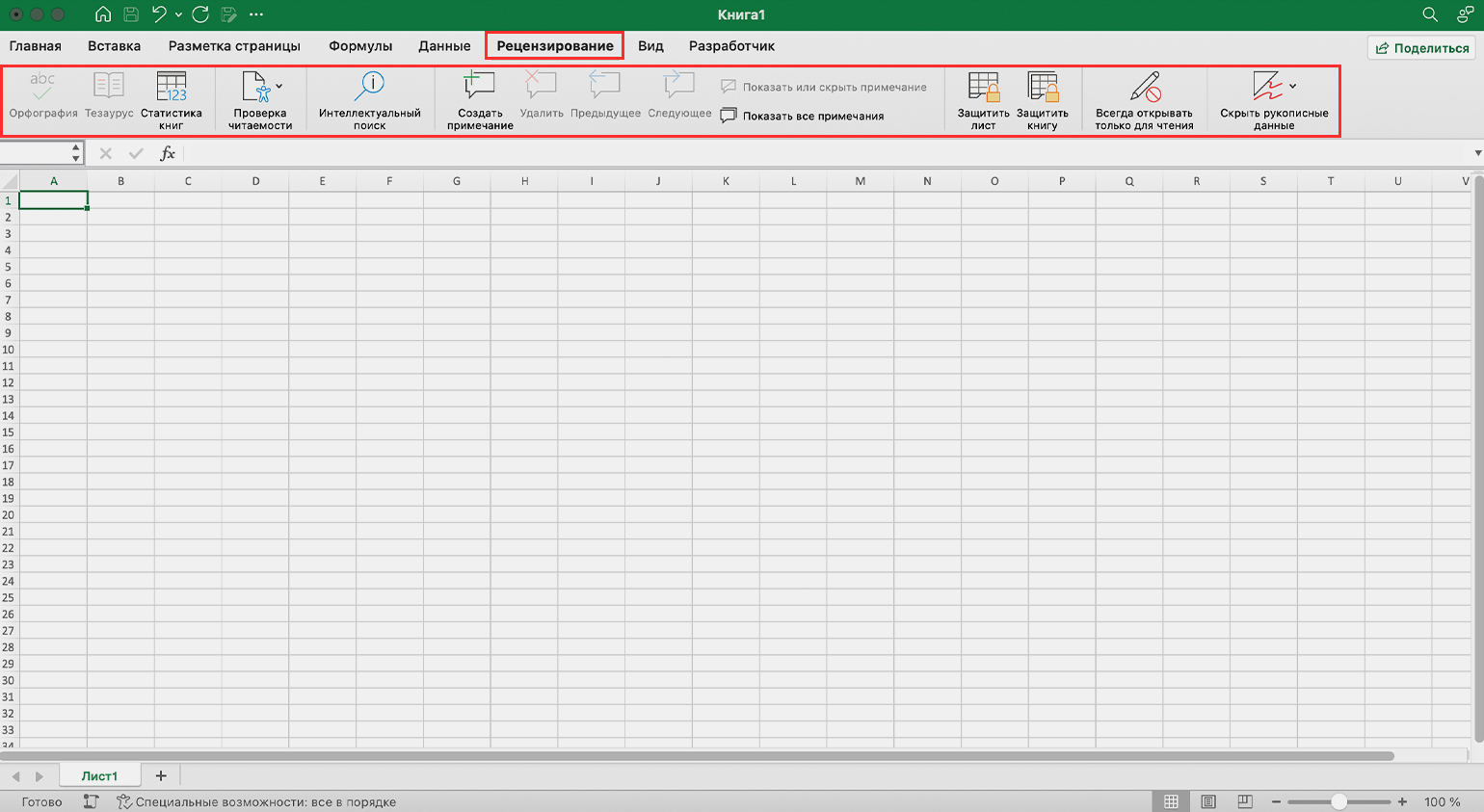
Скриншот: Excel / Skillbox Media
На вкладке «Вид» расположены кнопки для закрепления строк и столбцов, переключения окон, смены масштаба страницы.
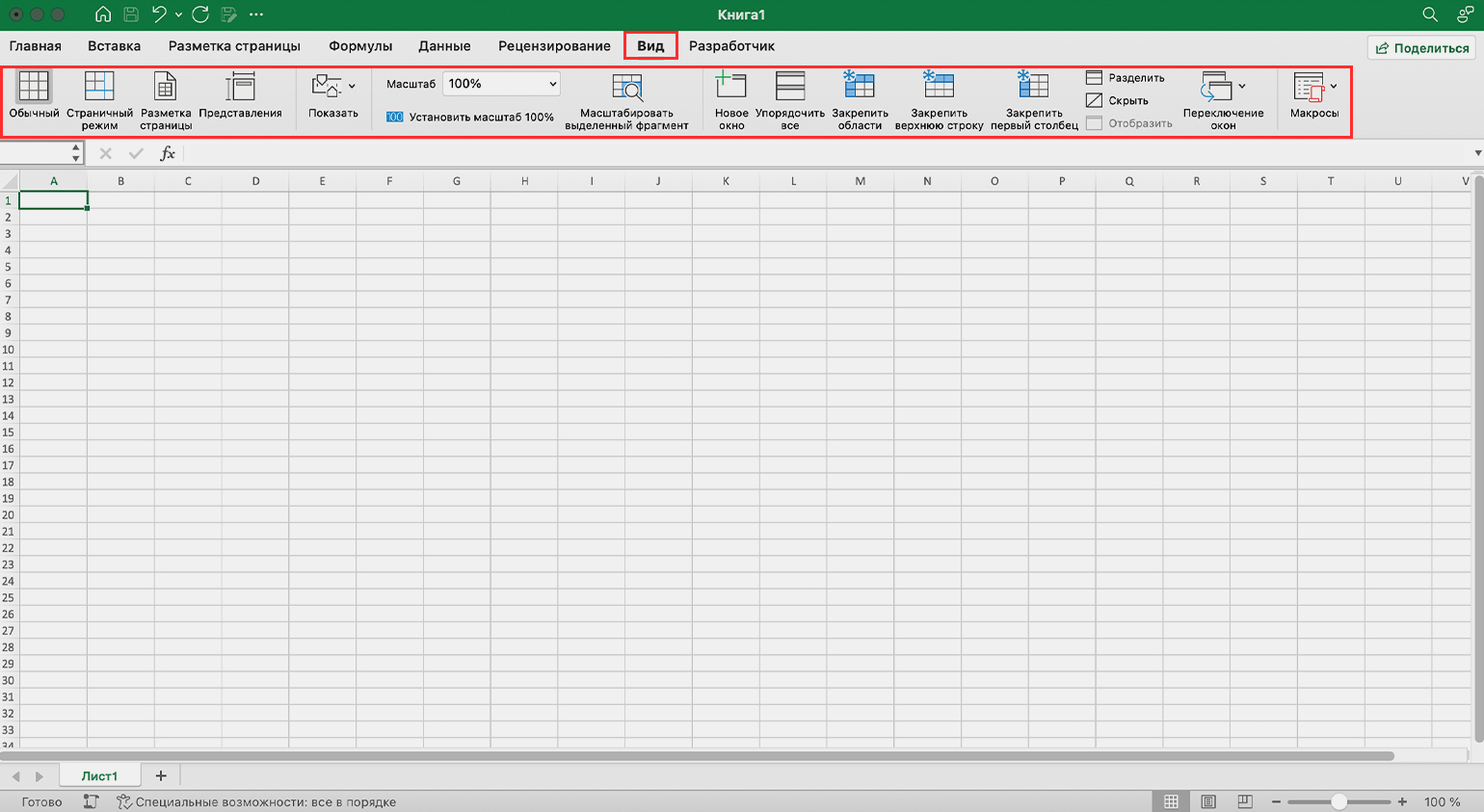
Скриншот: Excel / Skillbox Media
На вкладке «Разработчик» расположены инструменты для работы с макросами и Visual Basic. Здесь же можно добавлять надстройки Excel.
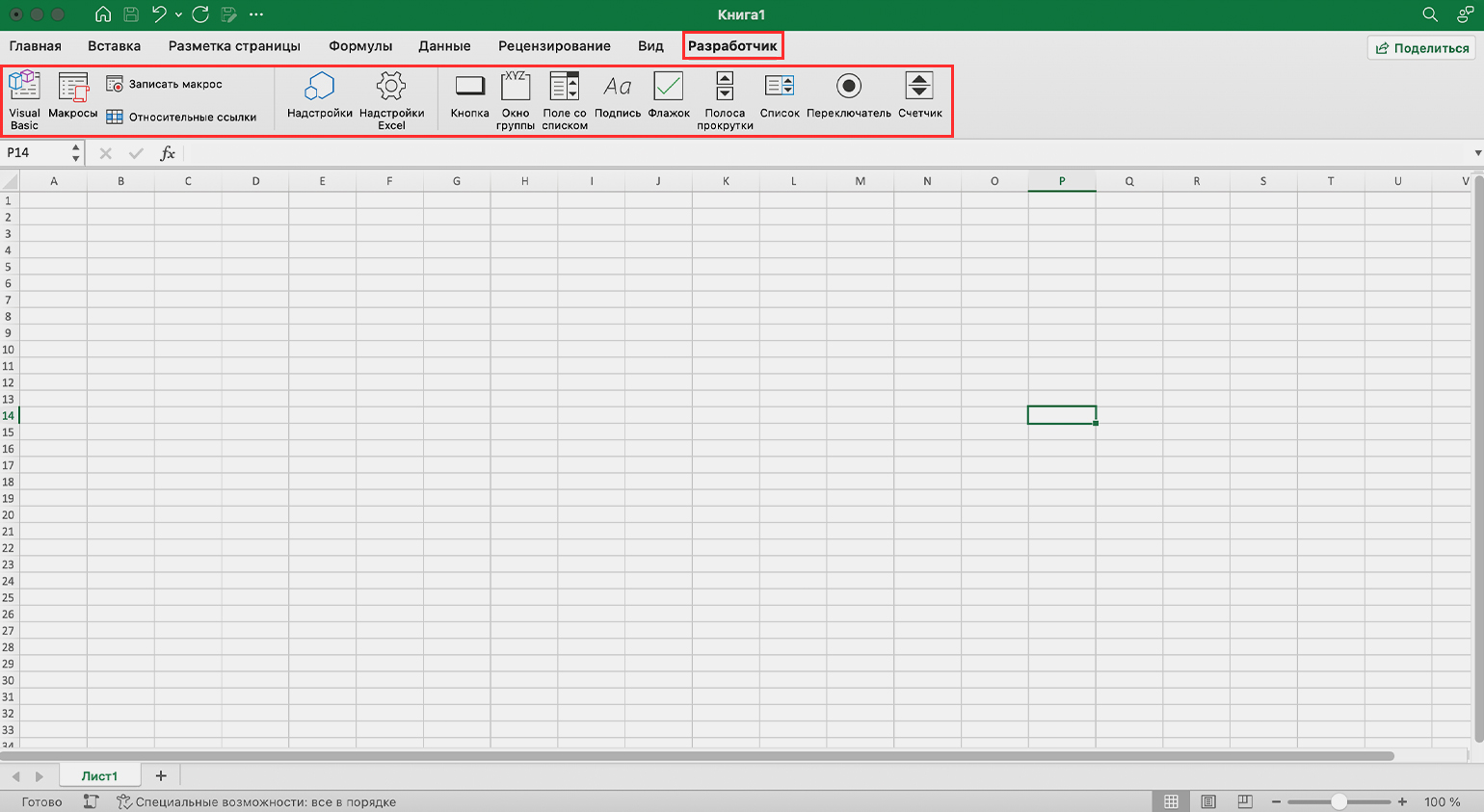
Скриншот: Excel / Skillbox Media
Строка функций. В неё пользователи вводят параметры функций для обработки данных в таблице — например, для проведения арифметических расчётов или проверки соответствия заданным условиям.
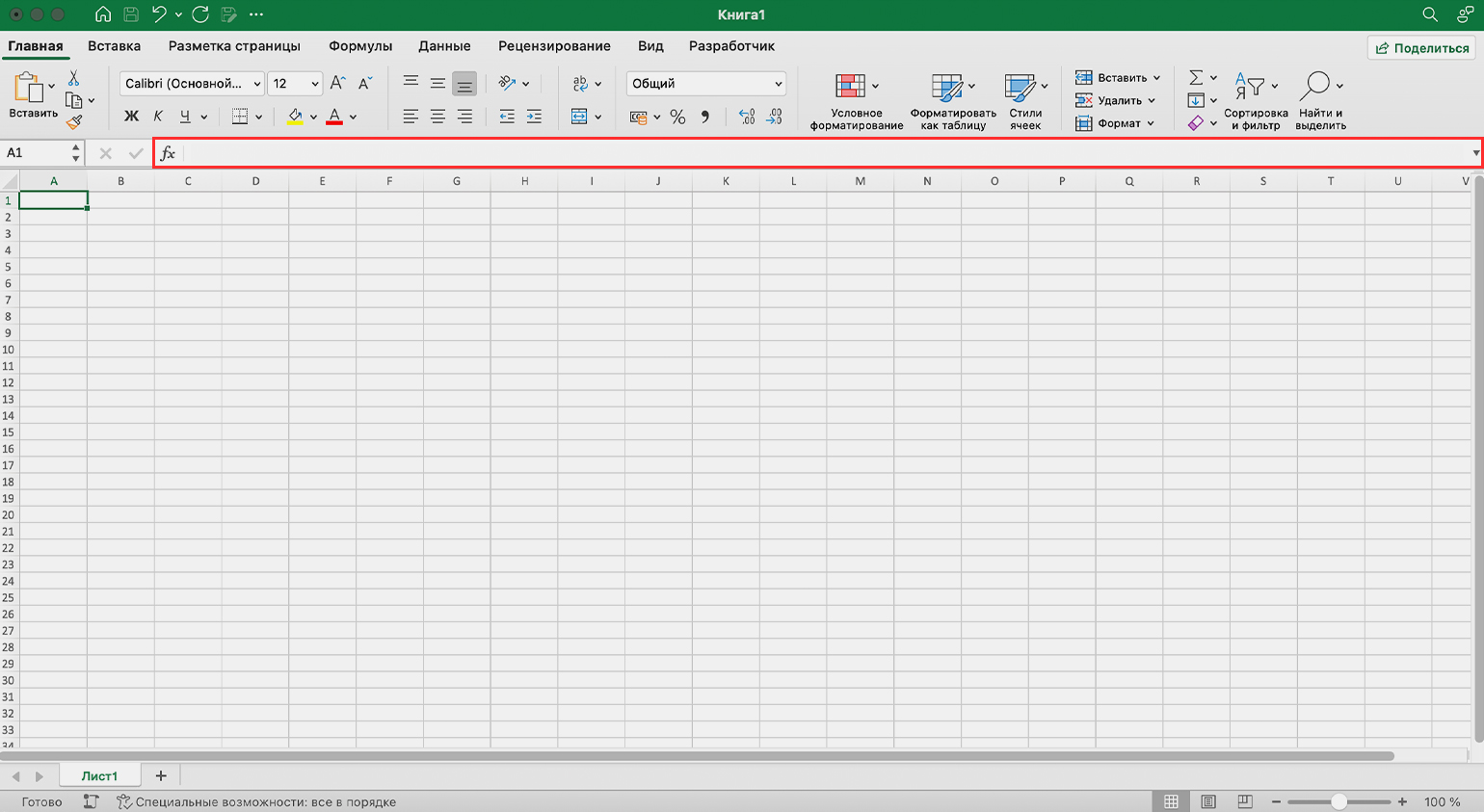
Скриншот: Excel / Skillbox Media
Область таблицы. Это основная область Excel. У каждой ячейки таблицы свой уникальный адрес — он образован из названий строки и столбца, пересекающихся в ячейке. Пользователь вводит в ячейки значения таблицы, осуществляет в них расчёты, меняет оформление и так далее.
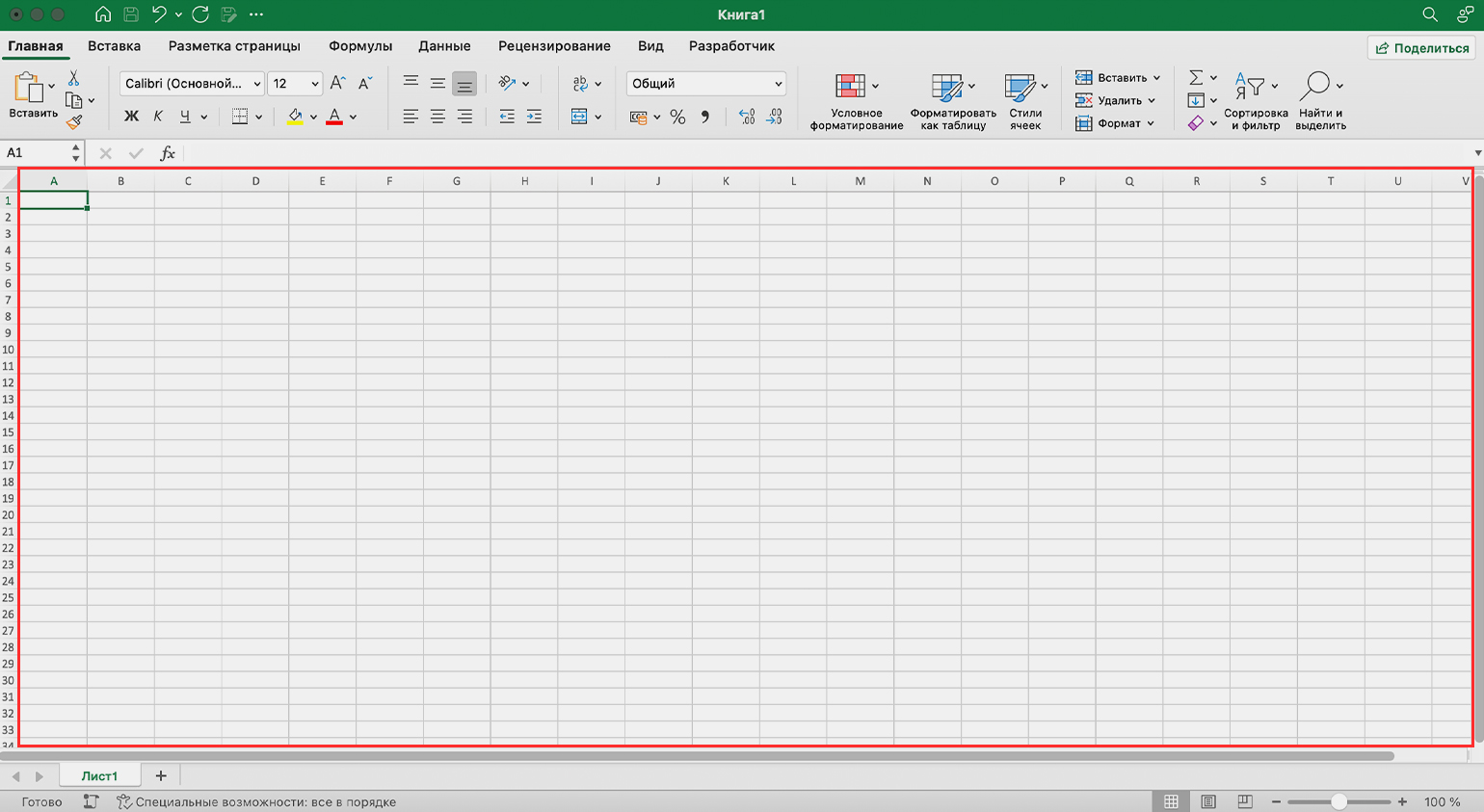
Скриншот: Excel / Skillbox Media
Нижнее меню. Здесь показаны листы таблицы. С помощью кнопки «+» можно добавлять новые листы книги Excel. Это удобно, когда данные нужно разбить по месяцам, фамилиям или другим параметрам.
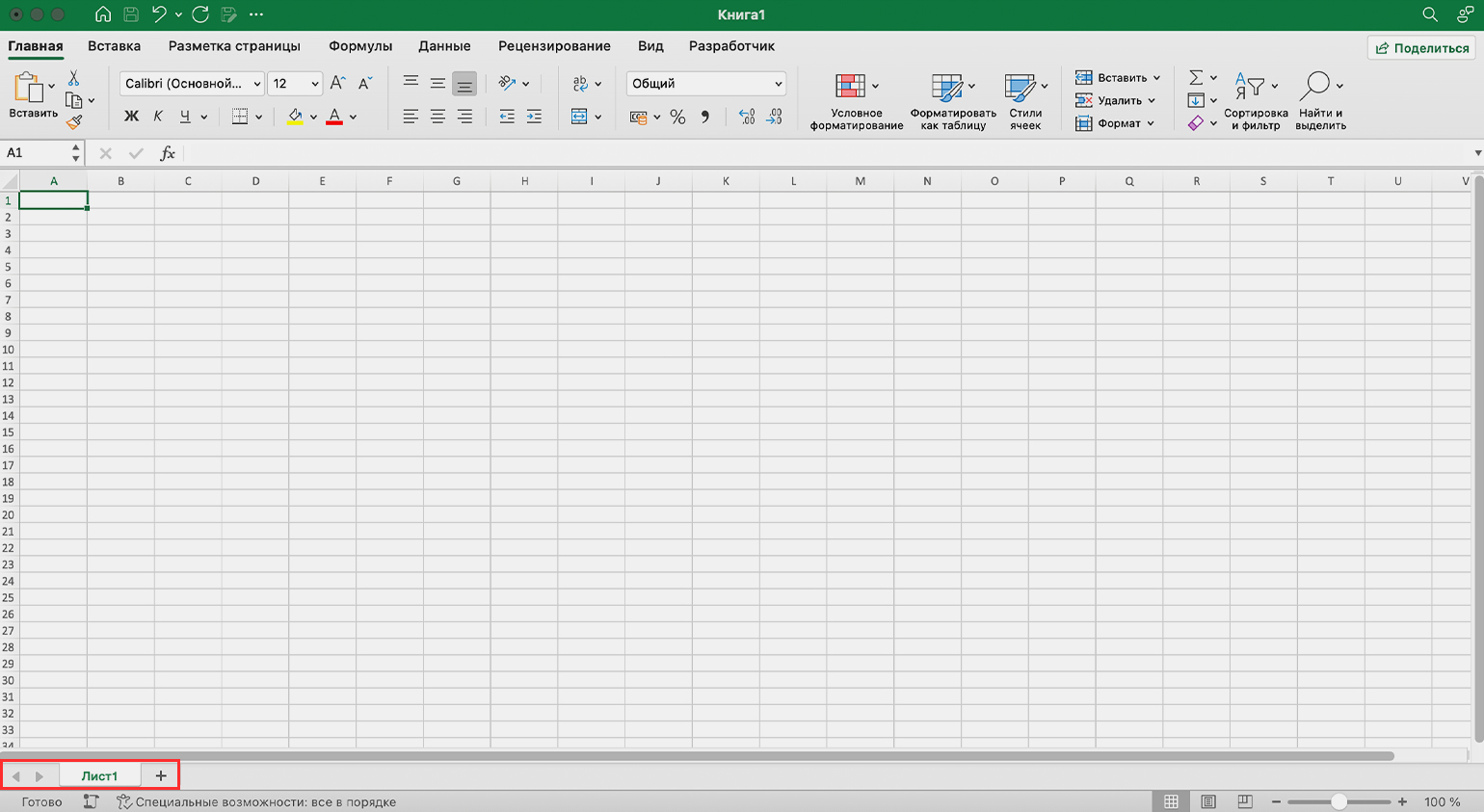
Скриншот: Excel / Skillbox Media
С этого видеоурока стоит начать знакомство с Excel. В нём сертифицированный тренер по Microsoft Office Ренат Шагабутдинов показывает:
- какие есть способы и инструменты для ввода данных в ячейки;
- как копировать, переносить и удалять данные;
- как настраивать форматы и стили таблиц;
- как создавать пользовательские форматы, чтобы подавать информацию нагляднее.
Формулы в Excel — выражения, с помощью которых проводят расчёты со значениями на листе. Пользователи вводят их вручную в ячейках или в строке формул. Чаще всего их используют для простых вычислений.
Функции — заранее созданные формулы, которые проводят вычисления по заданным значениям и в указанном порядке. Они позволяют выполнять как простые, так и сложные расчёты.
На тему работы с формулами тоже есть видеоурок. В нём Ренат Шагабутдинов показывает:
- как проводить расчёты с помощью стандартных формул и функций;
- как создавать формулы с абсолютными и относительными ссылками;
- как находить ошибки в формулах.
Функция объединения позволяет из нескольких ячеек сделать одну. Она пригодится в двух случаях:
- когда нужно отформатировать таблицу — например, оформить шапку или убрать лишние пустые ячейки;
- когда нужно объединить данные — например, сделать одну ячейку из нескольких и при этом сохранить всю информацию в них.
В статье подробно рассказали о четырёх способах объединения ячеек в Excel:
- Кнопка «Объединить» — когда нужно сделать шапку в таблице.
- Функция СЦЕПИТЬ — когда нужно собрать данные из нескольких ячеек в одну.
- Функция СЦЕП — когда нужно собрать данные из большого диапазона ячеек.
- Функция ОБЪЕДИНИТЬ — когда нужно собрать данные из большого диапазона и автоматически разделить их пробелами.
Округление необходимо, когда точность чисел не важна, а в округлённом виде они воспринимаются проще.
В Excel округлить числа можно четырьмя способами:
- Округление через изменение формата ячейки — когда нужно округлить число только визуально.
- Функция ОКРУГЛ — когда нужно округлить число по правилам математики.
- Функции ОКРУГЛВВЕРХ и ОКРУГЛВНИЗ — когда нужно самостоятельно выбрать, в какую сторону округлить число.
- Функция ОКРУГЛТ — когда нужно округлить число с заданной точностью.
В статье показали, как применять эти способы округления.
Закрепление областей таблицы полезно, когда все данные не помещаются на экране, а при прокрутке теряются названия столбцов и строк. После закрепления необходимые области всегда остаются на виду.
Опция «замораживает» первую строку, первый столбец или несколько столбцов и строк одновременно. В этой статье Skillbox Media мы подробно разбирали, как это сделать.
Диаграммы используют для графического отображения данных. Также с помощью них показывают зависимости между этими данными. Сложная информация, представленная в виде диаграмм, воспринимается проще: можно расставлять нужные акценты и дополнительно детализировать сведения.
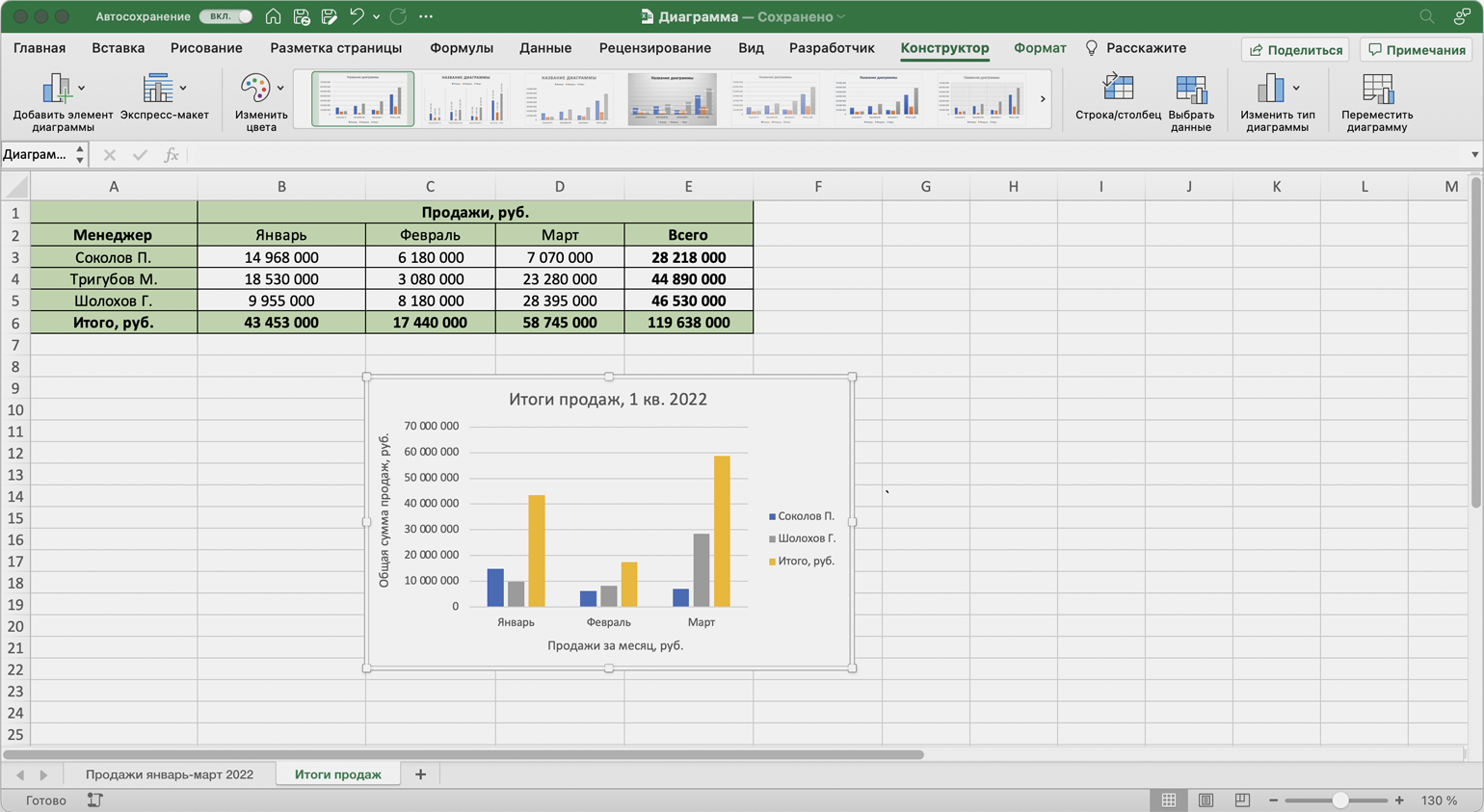
Скриншот: Excel / Skillbox Media
В статье «Как создать и настроить диаграммы в Excel» рассказали:
- для чего подойдёт круговая диаграмма и как её построить;
- как показать данные круговой диаграммы в процентах;
- для чего подойдут линейчатая диаграмма и гистограмма, как их построить и как поменять в них акценты;
- как форматировать готовую диаграмму — добавить оси, название, дополнительные элементы;
- как изменить информацию в диаграмме.
В этой статье Skillbox Media подробно рассказывали о четырёх популярных способах расчёта процентов:
- как рассчитать процент от числа — когда нужно найти процент одного значения в общей сумме;
- как отнять процент от числа или прибавить процент к числу — когда нужно рассчитать, как изменятся числа после уменьшения или увеличения на заданный процент;
- как рассчитать разницу между числами в процентах — когда нужно понять, на сколько процентов увеличилось или уменьшилось число;
- как рассчитать число по проценту и значению — когда нужно определить, какое значение будет у процента от заданного числа.
Фильтры используют, чтобы из большого количества ячеек отобразить только нужные в этот момент. В отфильтрованной таблице показана информация, которая соответствуют критериям, заданным пользователем. Ненужная информация скрыта.
В этой статье Skillbox Media на примерах показали:
- как установить фильтр по одному критерию;
- как установить несколько фильтров одновременно и отфильтровать ячейки по заданному условию;
- для чего нужен расширенный фильтр и как им пользоваться;
- как очистить фильтры.
Сортировку настраивают, когда информацию нужно отобразить в определённом порядке. Например, по возрастанию или убыванию чисел, по алфавиту или по любым пользовательским критериям.
В статье о сортировке в Excel разобрали:
- как сделать сортировку данных по одному критерию;
- как сделать сортировку по нескольким критериям;
- как настроить пользовательскую сортировку.
Выпадающий список позволяет выбирать значение ячейки таблицы из перечня, подготовленного заранее. Эта функция пригодится, когда нужно много раз вводить повторяющиеся параметры — например, фамилии сотрудников или наименования товаров.
В статье дали пошаговую инструкцию по тому, как сделать выпадающие списки, на примере каталога авто — со скриншотами.
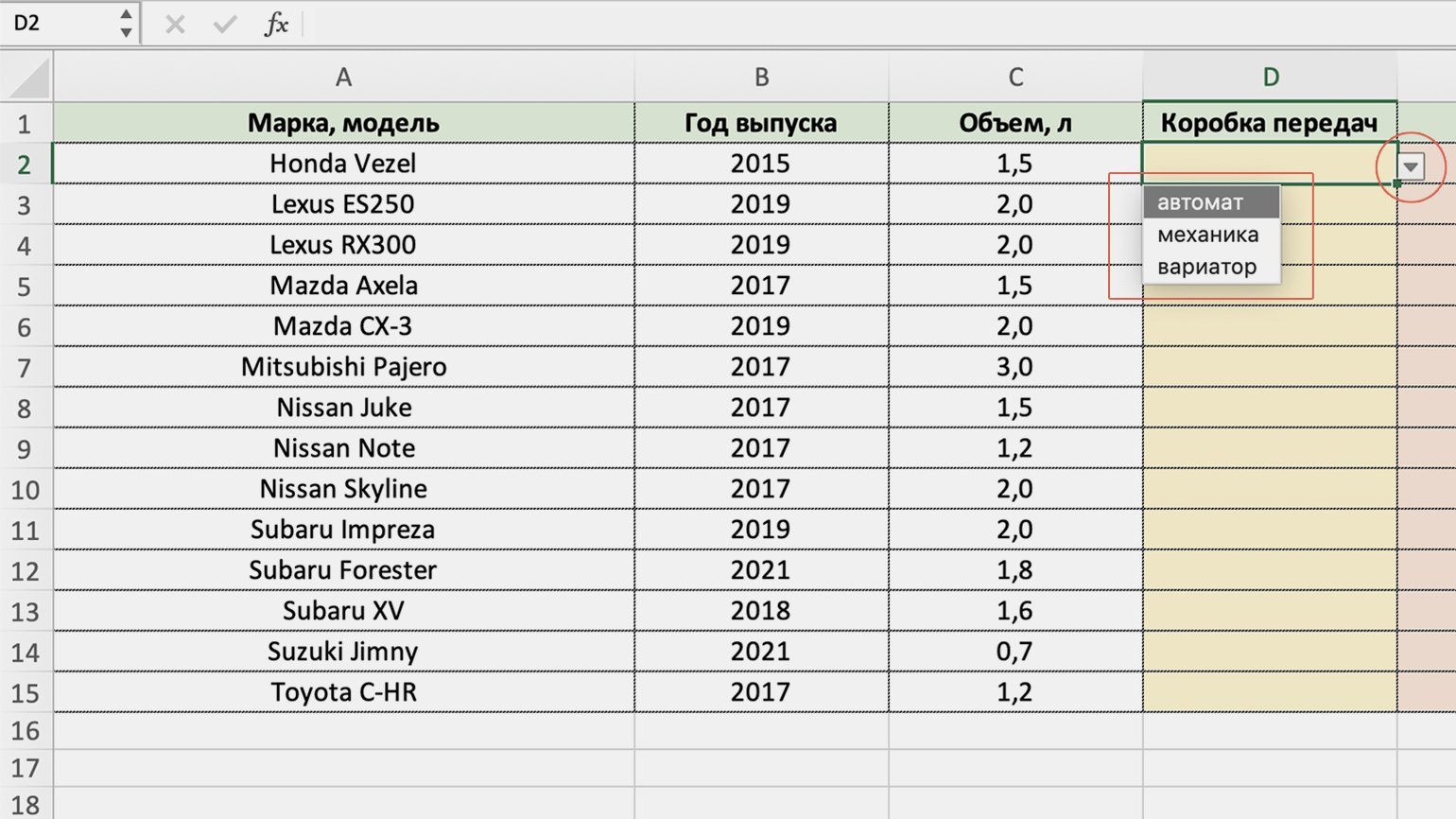
Скриншот: Excel / Skillbox Media
Массивы в Excel — данные из двух и более смежных ячеек, которые используют в расчётах как единую группу, одновременно. Это делает работу с большими диапазонами ячеек удобнее и быстрее.
С помощью массивов можно проводить расчёты не поочерёдно с каждой ячейкой диапазона, а со всем диапазоном одновременно. Или создать формулу, которая одним действием выполнит сразу несколько расчётов с любым количеством ячеек.
В статье показали, как выполнить базовые операции с помощью формул массивов и операторов Excel:
- построчно перемножить значения двух столбцов;
- умножить одно значение сразу на весь столбец;
- выполнить сразу два действия одной формулой;
- поменять местами столбцы и строки.
ЕСЛИ — логическая функция. С помощью неё проверяют, выполняются ли заданные условия в выбранном диапазоне таблицы.
Это может быть удобно, например, при работе с каталогами. Пользователь указывает критерий, который нужно проверить, — функция сравнивает этот критерий с данными в ячейках и выдаёт результат: ИСТИНА или ЛОЖЬ.
Более подробно о том, как работает и для чего нужна функция ЕСЛИ в Excel, рассказали в статье. На примерах показали, как запустить функцию ЕСЛИ с одним или несколькими условиями.
Поисковые функции нужны, чтобы ускорить работу с большими объёмами данных. С их помощью значения находят в одной таблице и переносят в другую. Не нужно, например, самостоятельно сопоставлять и переносить сотни наименований, функция делает это автоматически.
В этой статье Skillbox Media разобрали, для чего нужна функция ВПР и когда её используют. Также показали на примере, как её применять пошагово.
В видеоуроке ниже Ренат Шагабутдинов показывает, как работают другие поисковые функции — ПОИСКПОЗ и ПРОСМОТРX. А также учит пользоваться функциями для расчётов с условиями — СЧЁТ, СУММ, СРЗНАЧ, ИНДЕКС.
Сводные таблицы — инструмент для анализа данных. Сводные таблицы собирают информацию из обычных таблиц, обрабатывают её, группируют в блоки, проводят необходимые вычисления и показывают итог в виде наглядного отчёта.
С помощью сводных таблиц можно систематизировать тысячи строк и преобразовать их в отчёт за несколько минут. Все параметры этого отчёта пользователь настраивает под себя и свои потребности.
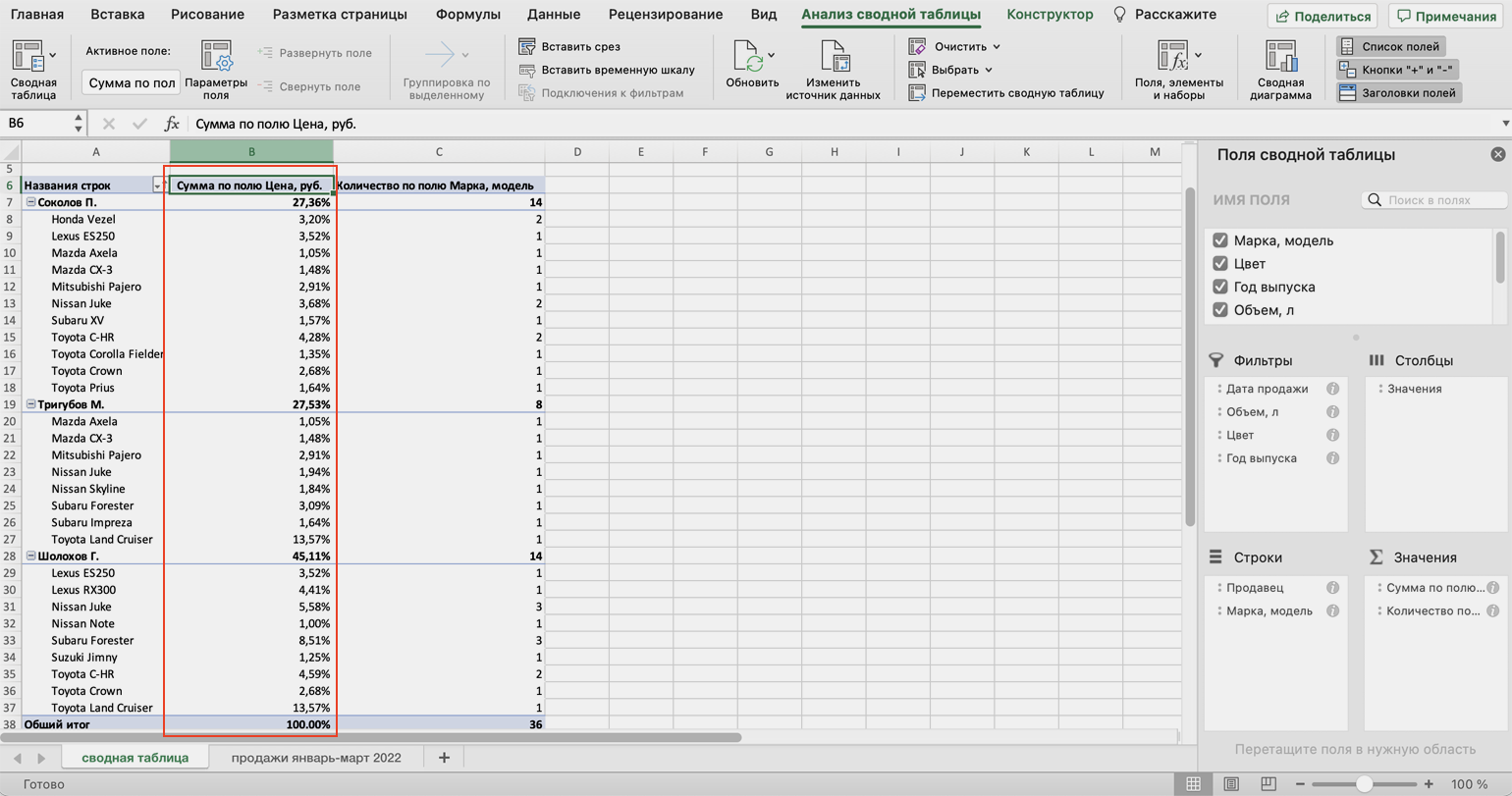
Скриншот: Excel / Skillbox Media
В статье дали пошаговую инструкцию по созданию сводных таблиц с примером и скриншотами. Также на эту тему есть бесплатный видеоурок.
Макрос в Excel — алгоритм действий, записанный в одну команду. С помощью макросов можно выполнить несколько шагов, нажав на одну кнопку в меню или на сочетание клавиш.
Макросы используют для автоматизации рутинных задач. Вместо того чтобы совершать несколько повторяющихся действий, пользователь записывает ход их выполнения в одну команду — и запускает её, когда нужно выполнить все эти действия снова.
В статье дали инструкцию по работе с макросами для новичков. В ней подробно рассказали, для чего нужны макросы и как они работают. А также показали, как записать и запустить макрос.
Быстрые клавиши нужны для ускорения работы. По-другому их называют горячими клавишами. Это комбинации клавиш, при нажатии на которые в программе выполняются разные действия.
Вот основные быстрые клавиши для работы в Excel.
| Действие | Быстрые клавиши |
|---|---|
| Создать новую книгу | Ctrl + N |
| Открыть книгу | Ctrl + O |
| Сохранить книгу | Ctrl + S |
| Закрыть книгу | Ctrl + W |
| Копировать выделенные ячейки | Ctrl + C |
| Вырезать выделенные ячейки | Ctrl + X |
| Вставить скопированные или вырезанные ячейки | Ctrl + V |
| Отменить последнее действие | Ctrl + Z |
| Повторить последнее действие | Ctrl + Y |
| Запустить печать | Ctrl + P |
| Скрыть выделенные строки | Ctrl + 9 |
| Скрыть выделенные столбцы | Ctrl + 0 |
| Сделать текст ячейки полужирным | Ctrl + B |
| Сделать текст ячейки курсивным | Ctrl + I |
| Сделать текст ячейки подчёркнутым | Ctrl + U |
| Начать новую строку в ячейке | Alt + Enter |
| Найти текст в книге | Ctrl + F |
| Открыть диалоговое окно «Форматирование ячеек» | Ctrl + 1 |
| Выделить все ячейки книги | Ctrl + A |
| Вставить новую строку, ячейку или столбец | Ctrl + Shift + + |
| Перейти к ячейке А1 | Ctrl + Home |
| Перейти к последней заполненной ячейке | Ctrl + End |
| Применить форматирование ячейки «Число» | Ctrl + Shift + ! |
| Применить форматирование ячейки «Процент» | Ctrl + Shift + % |
| Применить форматирование ячейки «Дата» | Ctrl + Shift + # |
В зависимости от операционной системы и версии Excel быстрые клавиши могут различаться. Полный перечень быстрых клавиш для своей операционной системы можно посмотреть на сайте «Поддержка Microsoft».
- В Skillbox есть курс «Excel + „Google Таблицы“ с нуля до PRO». Он подойдёт как новичкам, которые хотят научиться работать в Excel с нуля, так и уверенным пользователям, которые хотят улучшить свои навыки. На курсе учат быстро делать сложные расчёты, визуализировать информацию, строить прогнозы, работать с внешними источниками данных, создавать макросы и скрипты.
- Кроме того, Skillbox даёт бесплатный доступ к записи онлайн-интенсива «Экспресс-курс по Excel: осваиваем таблицы с нуля за 3 дня». Он подходит для начинающих пользователей. На нём можно научиться создавать и оформлять листы, вводить данные, использовать формулы и функции для базовых вычислений, настраивать пользовательские форматы и создавать формулы с абсолютными и относительными ссылками.
- На сайте Skillbox собраны все бесплатные видеоуроки по Excel и «Google Таблицам», о которых мы говорили выше.
- Также в Skillbox Media есть статьи о надстройках Excel — Power Query и Power Pivot. С помощью этих надстроек можно обрабатывать большие объёмы информации и работать с базами данных.

Курс-тренажёр: «Excel + «Google Таблицы» с нуля до PRO»
Узнать о курсе
Microsoft Excel – самая популярная программа для работы с электронными таблицами. Ее преимущество заключается в наличии всех базовых и продвинутых функций, которые подойдут как новичкам, так и опытным пользователям, нуждающимся в профессиональном ПО.
В рамках этой статьи я хочу рассказать о том, как начать работу в Эксель и понять принцип взаимодействия с данным софтом.
Создание таблицы в Microsoft Excel
Конечно, в первую очередь необходимо затронуть тему создания таблиц в Microsoft Excel, поскольку эти объекты являются основными и вокруг них строится остальная работа с функциями. Запустите программу и создайте пустой лист, если еще не сделали этого ранее. На экране вы видите начерченный проект со столбцами и строками. Столбцы имеют буквенное обозначение, а строки – цифренное. Ячейки образовываются из их сочетания, то есть A1 – это ячейка, располагающаяся под первым номером в столбце группы А. С пониманием этого не должно возникнуть никаких проблем.

Обратите внимание на приведенный выше скриншот. Вы можете задавать любые названия для столбцов, заполняя данные в ячейках. Именно так формируется таблица. Если не ставить для нее границ, то она будет бесконечной. В случае необходимости создания выделенной таблицы, которую в будущем можно будет редактировать, копировать и связывать с другими листами, перейдите на вкладку «Вставка» и выберите вариант вставки таблицы.

Задайте для нее необходимую область, зажав левую кнопку мыши и потянув курсор на необходимое расстояние, следя за тем, какие ячейки попадают в пунктирную линию. Если вы уже разобрались с названиями ячеек, можете заполнить данные самостоятельно в поле расположения. Однако там нужно вписывать дополнительные символы, с чем новички часто незнакомы, поэтому проще пойти предложенным способом. Нажмите «ОК» для завершения создания таблицы.

На листе вы сразу же увидите сформированную таблицу с группировками по столбцам, которые можно сворачивать, если их отображение в текущий момент не требуется. Видно, что таблица имеет свое оформление и точно заданные границы. В будущем вам может потребоваться увеличение или сокращение таблицы, поэтому вы можете редактировать ее параметры на вкладке «Конструктор».

Обратите внимание на функцию «Экспресс-стили», которая находится на той же упомянутой вкладке. Она предназначена для изменения внешнего вида таблицы, цветовой гаммы. Раскройте список доступных тем и выберите одну из них либо приступите к созданию своей, разобраться с чем будет не так сложно.

Комьюнити теперь в Телеграм
Подпишитесь и будьте в курсе последних IT-новостей
Подписаться
Основные элементы редактирования
Работать в Excel самостоятельно – значит, использовать встроенные элементы редактирования, которые обязательно пригодятся при составлении таблиц. Подробно останавливаться на них мы не будем, поскольку большинство из предложенных инструментов знакомы любому пользователю, кто хотя бы раз сталкивался с подобными элементами в том же текстовом редакторе от Microsoft.

На вкладке «Главная» вы увидите все упомянутые инструменты. С их помощью вы можете управлять буфером обмена, изменять шрифт и его формат, использовать выравнивание текста, убирать лишние знаки после запятой в цифрах, применять стили ячеек и сортировать данные через раздел «Редактирование».
Использование функций Excel
По сути, создать ту же таблицу можно практически в любом текстовом или графическом редакторе, но такие решения пользователям не подходят из-за отсутствия средств автоматизации. Поэтому большинство пользователей, которые задаются вопросом «Как научиться работать в Excel», желают максимально упростить этот процесс и по максимуму задействовать все встроенные инструменты. Главные средства автоматизации – функции, о которых и пойдет речь далее.
-
Если вы желаете объявить любую функцию в ячейке (результат обязательно выводится в поле), начните написание со знака «=», после чего впишите первый символ, обозначающий название формулы. На экране появится список подходящих вариантов, а нажатие клавиши TAB выбирает одну из них и автоматически дописывает оставшиеся символы.
-
Обратите внимание на то, что справа от имени выбранной функции показывается ее краткое описание от разработчиков, позволяющее понять предназначение и действие, которое она выполняет.
-
Если кликнуть по значку с функцией справа от поля ввода, на экране появится специальное окно «Вставка функции», в котором вы можете ознакомиться со всеми ними еще более детально, получив полный список и справку. Если выбрать одну из функций, появится следующее окно редактирования, где указываются аргументы и опции. Это позволит не запутаться в правильном написании значений.
-
Взгляните на следующее изображение. Это пример самой простой функции, результатом которой является сумма указанного диапазона ячеек или двух из них. В данном случае знак «:» означает, что все значения ячеек указанного диапазона попадают под выражение и будут суммироваться. Все формулы разобрать в одной статье нереально, поэтому читайте официальную справку по каждой или найдите открытую информацию в сети.
-
На вкладке с формулами вы можете найти любую из них по группам, редактировать параметры вычислений или зависимости. В большинстве случаев это пригождается только опытным пользователям, поэтому просто упомяну наличие такой вкладки с полезными инструментами.
Вставка диаграмм
Часто работа в Эксель подразумевает использование диаграмм, зависимых от составленной таблицы. Обычно это требуется ученикам, которые готовят на занятия конкретные проекты с вычислениями, однако применяются графики и в профессиональных сферах. На данном сайте есть другая моя инструкция, посвященная именно составлению диаграммы по таблице. Она поможет разобраться во всех тонкостях этого дела и самостоятельно составить график необходимого типа.
Подробнее: Как построить диаграмму по таблице в Excel: пошаговая инструкция

Элементы разметки страницы
Вкладка под названием «Разметка страницы» пригодится вам только в том случае, если создаваемый лист в будущем должен отправиться в печать. Здесь вы найдете параметры страницы, сможете изменить ее размер, ориентацию, указать область печати и выполнить другое редактирование. Большинство доступных инструментов подписаны, и с их использованием не возникнет никаких проблем. Учитывайте, что при внесении изменений вы можете нажать комбинацию клавиш Ctrl + Z, если вдруг что-то сделали не так.

Сохранение и переключение между таблицами
Программа Эксель подразумевает огромное количество мелочей, на разбор которых уйдет ни один час времени, однако начинающим пользователям, желающим разобраться в базовых вещах, представленной выше информации будет достаточно. В завершение отмечу, что на главном экране вы можете сохранять текущий документ, переключаться между таблицами, отправлять их в печать или использовать встроенные шаблоны, когда необходимо начать работу с заготовками.

Надеюсь, что эта статья помогла разобраться вам с тем, как работать в Excel хотя бы на начальном уровне. Не беспокойтесь, если что-то не получается с первого раза. Воспользуйтесь поисковиком, введя там запрос по теме, ведь теперь, когда имеются хотя бы общие представления об электронных таблицах, разобраться в более сложных вопросах будет куда проще.
Microsoft Excel — это многофункциональная программа для работы с таблицами, которая экономит часы анализа данных. Рассказываем, что позволяет делать Excel и какие преимущества даёт владение этим инструментом

Возможности MS Excel
В MS Excel можно быстро обрабатывать большие объемы информации, создавать наглядные отчеты и оптимизировать рутинные процессы.
Самостоятельно изучать Excel — порой сложно и совершенно непонятно. Автоматизировать рутинные процессы за две недели вы научитесь на курсе «Excel и Google-таблицы: от новичка до эксперта» от Академии Eduson: у вас будет личный наставник, который поможет с каждым домашним заданием и даст рекомендацию по применению таблиц в вашей работе.
Типы данных в Excel
В Excel работают с различными типами данных:
-
Числовые: целые числа, дроби, проценты, денежные суммы и т.д.
-
Текстовые: названия, описания, комментарии, любая алфавитно-цифровая информация.
-
Даты и время: удобный формат для работы с временными промежутками, сроками, расписанием.
-
Логические значения: ИСТИНА (TRUE) или ЛОЖЬ (FALSE) для проверки условий.
Функции Excel и их применение
Excel предлагает огромную библиотеку встроенных функций для решения разнообразных задач. Например:
-
СУММ, СРЗНАЧ, МИН, МАКС для статистических расчетов.
-
ВПР для поиска значений в таблицах.
-
ЕСЛИ для проверки условий.
-
ДАТА, ДЕНЬ, МЕСЯЦ, ГОД для работы с датами.
-
Другие функции для математических вычислений, работы с текстом, финансового анализа.
Освоив основные функции, вы существенно ускорите анализ данных и автоматизируете рутинные операции. А комбинируя разные функции, сможете решать и более сложные задачи.
Преимущества использования Excel
С помощью Excel вы сможете:
-
Навести порядок в своих данных. Создадите структурированные таблицы, в которых каждый элемент будет находиться на своём месте.
-
Забыть о рутине и сэкономить время. Используя готовые функции или написав макросы для повторяющихся задач, вы запустите их выполнение одним нажатием кнопки.
-
Превратить цифры в иллюстрации. Сможете создавать наглядные диаграммы и графики, которые эффектно визуализируют тренды и быстро доносят ключевые идеи.
Применять полученные навыки в любой сфере. Примените знания работы с Excel и при планировании семейного бюджета, и для анализа продаж в компании.
Пройдите обучение в Академии Eduson
Всё это вы освоите на курсе «Excel и Google-таблицы: от новичка до эксперта» от Академии Eduson: если будет что-то непонятно, пишите личному наставнику — он с вам на связи без выходных.
Основные операции с таблицами
-
Создание и редактирование таблиц. Быстрый ввод данных, вставка и удаление строк и столбцов.
-
Форматирование. Оформление таблиц, изменение внешнего вида ячеек, выделение информации.
-
Сортировка. Упорядочивание данных по возрастанию, убыванию, алфавиту и т.д.
-
Фильтрация. Выборка нужных данных по заданным критериям.
Как работать в Excel: основные понятия
С чего начать изучение Excel? Давайте разберёмся в основных элементах интерфейса и базовых операциях.
Интерфейс Excel включает в себя главное окно программы, панель инструментов с вкладками и командами, рабочие листы с ячейками, куда вы будете вводить данные. На листе Excel ячейки организованы в виде таблицы из строк и столбцов. Каждая ячейка имеет свой уникальный адрес, состоящий из буквы столбца и номера строки (например, A1 или C24).
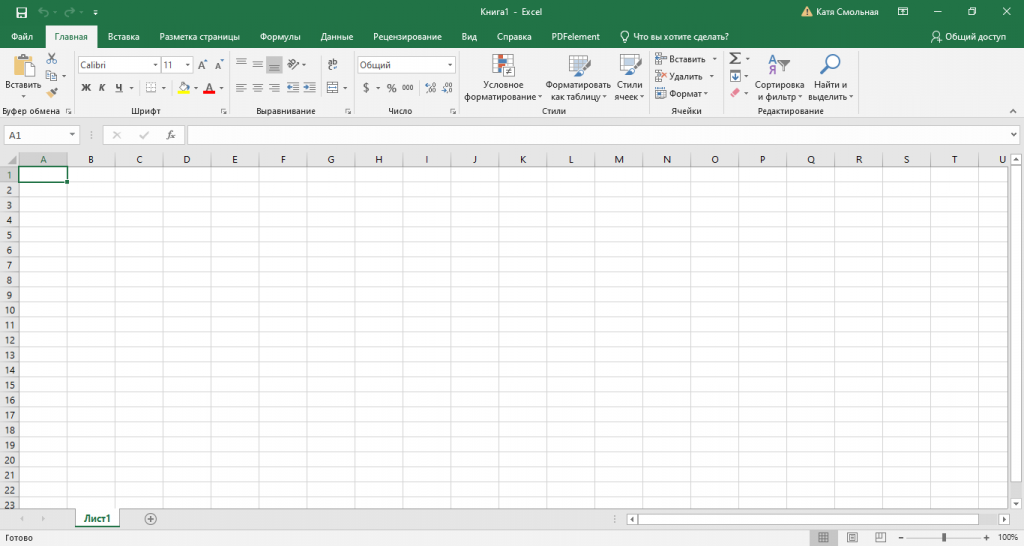
Создание таблицы начинается с ввода данных в ячейки. Просто щелкните на нужную ячейку и начинайте печатать. Когда вы внесёте значения, то сможете отформатировать их: выбрать подходящий числовой формат (валюта, дата, процент и т.д.), изменить шрифт и цвет, добавить границы и заливку. Excel позволяет оформить таблицу так, чтобы она была не только наглядной, но и презентабельной.
Если таблица не умещается на экране, вы можете управлять видимой областью с помощью разметки страницы. Масштаб регулируется колёсиком мыши или через вкладку «Вид». Чтобы комфортно работать с большой таблицей, стоит закрепить «шапку» — верхнюю строку или левый столбец с названиями. Так при прокрутке вы всегда будете видеть подписи.
В одном файле Excel может быть много рабочих листов. По умолчанию они называются «Лист 1», «Лист 2» и так далее, но вы можете дать им содержательные имена — для этого дважды нажмите на текущее название. Для переключения между листами используйте стрелочки в нижней части окна.

Часто возникает необходимость объединить несколько ячеек в одну, например для заголовка таблицы. Для этого выделите нужный диапазон и выберите «Главная — Выравнивание — Объединение ячеек». Если нужно, отрегулируйте ширину столбцов и высоту строк под новый размер ячейки.
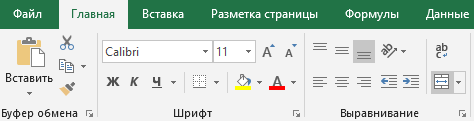
Чтобы быстро найти в большой таблице нужную информацию, используйте фильтры. Выделите шапку таблицы, перейдите на вкладку «Главная» и нажмите кнопку «Сортировка и фильтр». В ячейках появятся стрелочки выпадающих списков. С их помощью вы можете задать критерии и отобрать только те строки, которые им соответствуют.
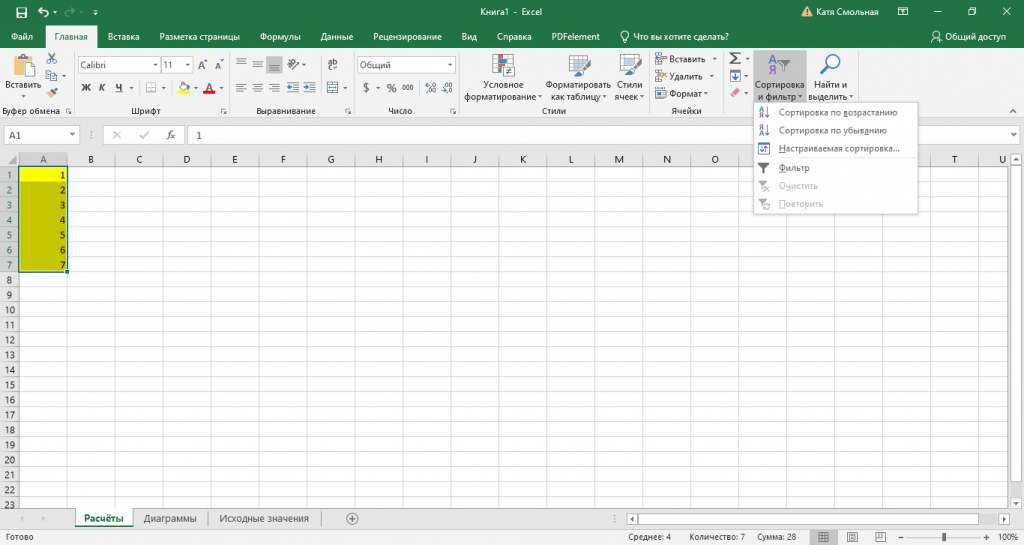
Сортировка позволяет упорядочить данные в таблице по одному или нескольким параметрам. Выделите диапазон и нажмите кнопку «Сортировка и фильтр» на вкладке «Главная». Выберите нужные столбцы и укажите порядок сортировки — по возрастанию или по убыванию.
Основные формулы и функции Excel
Освоив азы работы с таблицами, самое время перейти к следующему уровню — использованию формул и функций. Они позволяют автоматизировать вычисления и существенно экономят время. Давайте рассмотрим самые популярные функции Excel и научимся их применять.
Функция ЕСЛИ проверяет, выполняется ли заданное условие, и возвращает одно значение, если условие истинно, и другое — если ложно.
Допустим, у вас есть столбец с оценками студентов. Формула =ЕСЛИ(A1>=4,»Сдал»,»Не сдал») выведет слово «Сдал», если оценка в ячейке A1 больше или равна 4, и «Не сдал» в противном случае.

С помощью функции СУММЕСЛИ можно суммировать числа в диапазоне, отвечающие определенному критерию.
Например, формула =СУММЕСЛИ(В2:В5,»>1000″) просуммирует все значения больше 1000 в диапазоне A1:A10. Таким образом легко подсчитать, скажем, выручку только от крупных заказов.

Функция СЧЕТЕСЛИ подсчитывает количество ячеек в диапазоне, удовлетворяющих заданному критерию.
Формула =СЧЕТЕСЛИ(В2:В6,»>10″) вернёт число ячеек со значением больше 10. Например, так можно узнать, сколько сотрудников имеют стаж работы больше 10 лет.
Работа с диаграммами в Excel
Диаграммы и графики — мощный инструмент для наглядного представления данных. С их помощью можно легко увидеть тенденции, сравнить показатели, оценить распределение значений. Excel предлагает множество типов диаграмм на все случаи жизни. Давайте научимся быстро создавать эффектные визуализации.
Чтобы создать диаграмму в Excel, начните с выделения данных, которые хотите отобразить. Включите в выделение заголовки строк и столбцов — они будут использованы в легенде. Перейдите на вкладку «Вставка» и выберите подходящий тип диаграммы: гистограмма, график, круговая, линейчатая и т.д. Excel сразу построит выбранную диаграмму.
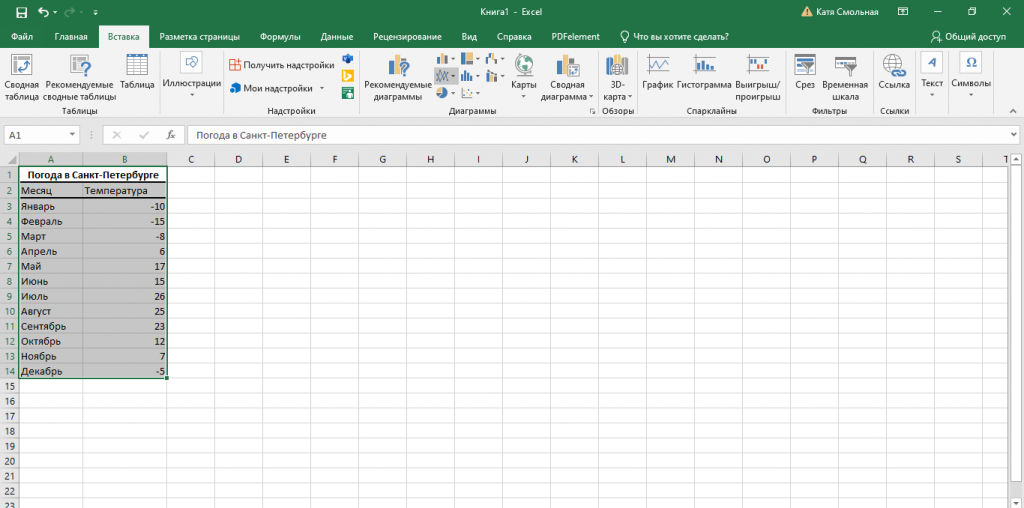
Созданную диаграмму легко настроить и отформатировать. Щелкните на область диаграммы, которую хотите изменить, и в правой части ленты появятся соответствующие опции. Например, для области построения можно выбрать цвет заливки и границы, для области легенды — размер шрифта, для области данных — цвета и стили отдельных элементов.

Полезный совет: во время настройки диаграммы держите нажатой клавишу Ctrl. Так вы сможете выделять и форматировать сразу несколько элементов, например все столбцы гистограммы. Сочетание Ctrl+1 открывает окно формата выделенного элемента со всеми настройками.
Горячие клавиши Excel
Изучив горячие клавиши Excel, вы сможете работать гораздо быстрее. Вот таблица самых полезных шорткатов, которые пригодятся начинающим:
-
Ctrl + C — копировать
-
Ctrl + X — вырезать
-
Ctrl + V — вставить
-
Ctrl + Z — отменить последнее действие
-
Ctrl + B — полужирный шрифт
-
Ctrl + I — курсив
-
Ctrl + U — подчеркивание
-
Shift + F11 — вставить новый лист
-
Alt + F1 — создать диаграмму из выделенного диапазона
-
Ctrl + PageDown — перейти к следующему листу
-
Ctrl + PageUp — перейти к предыдущему листу
-
Ctrl + Home — перейти в начало листа
-
Ctrl + End — перейти в последнюю ячейку с данными
-
Ctrl + Shift + $ — выделить столбец
-
Ctrl + Shift + % — выделить строку
Запомнив эти и другие сочетания, вы сможете полностью отказаться от мыши и перемещаться по таблицам, листам и меню исключительно с клавиатуры. Это не только быстро, но и удобно, ведь руки всё время остаются в одном положении.
Где нужен Excel
Уверенное владение Excel — один из самых востребованных навыков в современном мире. Эта программа используется практически в любой сфере: от маркетинга и финансов до науки и образования. Рассмотрим, какие задачи можно решать с помощью Excel и почему он так популярен.
Анализ данных
Имея большой массив информации, будь то результаты опроса, статистика продаж или показатели эффективности, необходимо его проанализировать. Excel позволяет быстро сводить данные из разных источников, структурировать, фильтровать и анализировать их с помощью сводных таблиц, графиков и встроенных функций.
Финансовое планирование
В Excel можно составлять бюджеты, прогнозировать доходы и расходы, рассчитывать финансовые показатели и строить модели в виде таблиц и диаграмм. Имея базовые навыки работы с формулами, вы сможете автоматизировать многие рутинные операции и сосредоточиться на анализе и принятии решений.
О том, почему компаниям нужна финмодель, мы рассказали в статье «Зачем составлять финмодель в бизнесе».
Управление проектами
Здесь пригодятся такие инструменты, как диаграмма для визуализации плана, фильтры для группировки задач по исполнителям или статусам, встроенный календарь и функции для расчета длительности и бюджета. Ключевое преимущество Excel в том, что, освоив азы, вы сможете настроить систему управления проектом под свои нужды.
Базы данных
Вы можете хранить данные в таблицах, связывать их между собой, сортировать, фильтровать и анализировать с помощью сводных таблиц.
Подготовка отчетов и презентаций
Табличные данные, диаграммы и графики хорошо смотрятся в документах и слайдах, помогают доступно изложить информацию и подкрепить выводы фактами. При этом для создания отчёта не нужно каждый раз переносить данные и заново строить графики — достаточно один раз настроить динамическую связь между Excel и целевым документом.
Профессии, в которых понадобятся знания Excel
Освоив базовые навыки работы в Excel, вы откроете для себя множество карьерных возможностей. Ведь это один из универсальных инструментов, который ценится практически в любой профессии, связанной с данными и аналитикой. Давайте рассмотрим несколько примеров.
Финансовый аналитик
Финансовые аналитики используют электронные таблицы для сбора и анализа финансовой информации, составления отчётов, прогнозирования и моделирования. Для входа в профессию обычно требуется продвинутый уровень владения Excel, включая знание сложных формул, функций и макросов.
Маркетолог
Маркетологи работают с большими объёмами данных о клиентах, продажах, рекламных кампаниях. Excel помогает сводить данные воедино, сегментировать аудиторию, анализировать эффективность каналов и строить прогнозы.
Менеджер проекта
В проектном управлении Excel используется для планирования задач, распределения ресурсов, отслеживания прогресса и бюджета. Даже если в компании внедрена специализированная система управления проектами, Excel часто служит удобным инструментом для быстрых расчетов и визуализации.
HR-специалист
В управлении персоналом Excel незаменим для ведения баз данных сотрудников, расчёта зарплат и компенсаций, анализа показателей эффективности и текучести кадров. HR-специалисту достаточно базового уровня владения Excel, но для продвинутой аналитики может потребоваться освоить сводные таблицы и функции ВПР.
Бизнес-аналитик
Использует Excel для сбора и обработки данных из разных систем, проведения what-if анализа, расчета KPI и создания дашбордов. Для работы бизнес-аналитиком нужен продвинутый уровень владения Excel, сопоставимый с уровнем финансового аналитика.
Подробнее об этой профессии мы рассказали в статье «Кто такой аналитик данных и что он делает».
Продакт-менеджер
В сфере управления продуктами Excel помогает анализировать метрики использования, выручку и затраты, приоритизировать фичи в бэклоге, строить роадмапы и контролировать жизненный цикл продукта.
Бизнес-консультант
Независимо от отрасли, в которой работает бизнес-консультант, Excel будет одним из его основных инструментов. С его помощью собираются и анализируются данные клиентов, оформляются результаты исследований, строятся финансовые и операционные модели.
Если вы хотите стать востребованным специалистом с высоким уровнем дохода, изучите статью «3 навыка, которые можно освоить за пару месяцев».
Для большинства задач достаточно и базовых навыков работы с таблицами, формулами и диаграммами. Однако если вы хотите передать всю рутину Excel, то необходимо изучить применение макросов, VBA и внешних надстроек. Научиться этому вы можете на курсе «Excel и Google-таблицы: от новичка до эксперта» от Академии Eduson.
Загрузить PDF
Загрузить PDF
Из этой статьи вы узнаете, как на компьютере с Windows или Mac OS X настроить и пользоваться редактором электронных таблиц Microsoft Excel.
-
Установите Microsoft Office, если его нет на компьютере. Microsoft Excel нельзя установить как отдельную программу — он включен в пакет или подписку Microsoft Office.
-
Для этого просто дважды щелкните по ней. Таблица откроется в окне Excel.
- Пропустите этот шаг, если хотите создать новую таблицу Excel.
-
Щелкните или дважды щелкните по значку в виде белой буквы «X» на темно-зеленом фоне.
-
Если вы хотите воспользоваться шаблоном Excel (например, шаблоном планирования бюджета), прокрутите вниз, найдите соответствующий шаблон, а затем щелкните по нему, чтобы открыть.
- Чтобы просто создать пустую таблицу, нажмите «Новая книга» в левом верхнем углу и пропустите следующий шаг.
-
Это опция справа от названия шаблона.
-
Это займет несколько секунд. Как только на экране отобразится шаблон Excel или пустая таблица, можно приступить к вводу данных.
Реклама
-
На зеленой ленте инструментов, которая находится в верхней части окна Excel, есть несколько вкладок. Каждая из этих вкладок содержит соответствующий набор инструментов. Основными вкладками являются:
- Главная — включает инструменты для форматирования текста, изменения фона ячейки и так далее.
- Вставка — включает инструменты для работы с таблицами, диаграммами, графиками и уравнениями.
- Разметка страницы — включает инструменты для настройки полей, ориентации и тем.
- Формулы — включает инструменты для работы с формулами.
-
Если данные вводятся в пустую таблицу, в первые ячейки каждого столбца (например, ячейки A1, B1, C1 и так далее) вводите заголовки. Это пригодится при создании графиков или таблиц, где требуются метки.
-
Щелкните по ячейке, в которую хотите ввести данные.
- Например, если вы используете шаблон планирования бюджета, щелкните по первой пустой ячейке, чтобы выбрать ее.
-
-
Текст или число будут добавлены в ячейку, а вы переместитесь в следующую доступную ячейку.
-
Чтобы изменить введенные данные, щелкните по соответствующей ячейке и отредактируйте данные в текстовом поле, которое находится над первой строкой с ячейками.
-
Чтобы изменить формат текста в ячейке (например, перейти с денежного формата на формат даты), перейдите на вкладку «Главная», откройте меню в верхней части раздела «Число» и выберите нужный формат данных.
- Также можно использовать условное форматирование, чтобы ячейки менялись в соответствии с заданными условиями (например, если число в ячейке меньше определенного значения, ячейка окрасится в красный цвет).
Реклама
-
Для этого щелкните по нужной ячейке.
-
Значения в ячейках можно складывать, вычитать, делить и умножать с помощью следующих формул:
-
Сложение — введите =СУММ(ячейка+ячейка) (например,
=СУММ(A3+B3)), чтобы сложить значения двух ячеек, или введите =СУММ(ячейка,ячейка,ячейка) (например,=СУММ(A2,B2,C2)), чтобы сложить значения нескольких ячеек. -
Вычитание — введите =СУММ(ячейка-ячейка) (например,
=СУММ(A3-B3)), чтобы вычесть значение одной ячейки из значения другой ячейки. -
Деление — введите =СУММ(ячейка/ячейка) (например,
=СУММ(A6/C5)), чтобы разделить значение одной ячейки на значение другой ячейки. -
Умножение — введите =СУММ(ячейка*ячейка) (например,
=СУММ(A2*A7)), чтобы перемножить значения двух ячеек.
-
Сложение — введите =СУММ(ячейка+ячейка) (например,
-
Для этого введите =СУММ(ячейка:ячейка) (например,
=СУММ(A1:A12)) в ячейке, в которой отобразится результат сложения. -
Для этого понадобится опция «Вставить функцию». Сначала щелкните по ячейке, в которую хотите ввести формулу.
-
Это вкладка в верхней части окна Excel.
-
Эта опция находится слева на панели инструментов «Формулы». Откроется окно.
-
В окне щелкните по нужной функции, а затем нажмите «ОК».
- Например, чтобы выбрать функцию для вычисления тангенса угла, прокрутите вниз и выберите «TAN».
-
Когда появится запрос, введите число (или выберите ячейку с нужным числом), к которому будет применена формула.
- Например, если вы выбрали функцию «TAN», введите значение угла, тангенс которого нужно вычислить.
- В зависимости от выбранной функции вам, возможно, придется щелкнуть по нескольким подсказкам на экране.
-
Формула сработает, а результат отобразится в выбранной ячейке.
Реклама
-
Например, чтобы построить линейный график или гистограмму, используйте один столбец с данными для горизонтальной оси и один столбец с данными для вертикальной оси.
- Как правило, левый столбец используется для горизонтальной оси, а правый — для вертикальной.
-
Удерживая левую кнопку мыши, переместите указатель из верхней левой ячейки с данными в нижнюю правую ячейку с данными.
-
Это вкладка в верхней части окна Excel.
-
Вы найдете эту опцию в разделе «Диаграммы» панели инструментов «Вставка». Откроется окно с различными шаблонами диаграмм.
-
Для этого щелкните по нужному шаблону диаграммы.
-
Это кнопка внизу окна. Диаграмма будет создана.
-
Дважды щелкните по заголовку в верхней части диаграммы, а затем удалите текущий заголовок и введите свой.
-
Измените названия осей диаграммы. Чтобы добавить названия осей, щелкните по зеленому значку «+» справа от графика, а затем воспользуйтесь меню «Элементы диаграммы».
Реклама
-
Оно находится в верхней левой части окна/экрана.
-
Это опция в левой части страницы (в Windows).
- На компьютере Mac вы найдете эту опцию в меню «Файл».
-
Эта опция находится посередине страницы.
- На компьютере Mac нажмите «На моем Mac».
-
Сделайте это в текстовом поле «Имя файла» (Windows) или «Имя» (Mac) в окне «Сохранить как».
-
Щелкните по папке, в которой хотите сохранить электронную таблицу.
- На компьютере Mac вам, возможно, придется сначала открыть меню «Где», а потом выбрать файл.
-
Это кнопка внизу окна. Электронная таблица будет сохранена в выбранной папке под указанным именем.
-
Во время работы с таблицей нажмите Ctrl+S (Windows) или ⌘ Command+S (Mac), чтобы сохранить внесенные изменения, не открывая окно «Сохранить как».
Реклама
Об этой статье
Эту страницу просматривали 35 290 раз.
Была ли эта статья полезной?
Урок 1. Знакомство с Excel
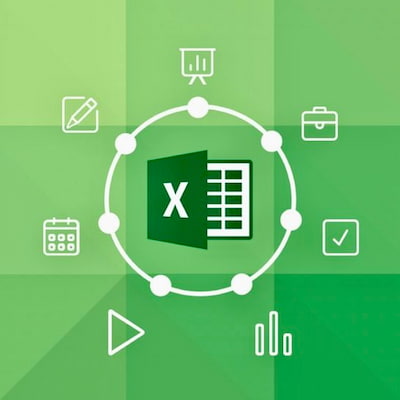
В нашем вводном уроке мы познакомились со структурой курса и уже знаем, что мы будем двигаться от простого к сложному. Сегодня вас ждет несложный ознакомительный урок, где вы привыкнете к интерфейсу программы, запомните, где и что находится, что и зачем нужно, и сможете создать свой самый первый документ, если вы никогда не работали в Excel ранее.
Всем, кто уже имеет представление о таблицах эксель, рекомендуем просмотреть материал урока хотя бы «по диагонали». Возможности Excel весьма обширны и вполне возможно, что вы обнаружите нечто новое и полезное лично для себя.
Цель урока: познакомиться с Excel, изучить основные функции, назначение и интерфейс Excel. В частности, понять, где находятся ленты, вкладки, рабочая область, строки, столбцы и ячейки.
Кроме того, мы освоим основные термины, связанные с работой в Excel: рабочие книги, листы, ячейки и прочие, которые позволят нам ориентироваться в дальнейшем.
Содержание:
- Что такое Excel: основные функции и назначение программы
- Разновидности Excel: какие виды Excel существуют?
- Интерфейс Excel и основные термины
- Проверочный тест
В наших уроках мы будем ориентироваться, прежде всего, на пояснения от производителя программного обеспечения Excel компании Microsoft. Служба технической поддержки корпорации подготовила подборку обучающих видео по Excel, из которых мы возьмем только самое главное [Microsoft, 2023].
Что такое Excel: основные функции и назначение программы
На вводном уроке мы выяснили, что Microsoft Excel – это программа от компании Microsoft для работы с электронными таблицами, которая позволяет пользователям обрабатывать, анализировать и визуализировать данные.
Кроме того, мы выяснили, что корректным написанием на русском языке является вариант «эксель», а не «эксел» или «эксэл». Поэтому мы будем использовать вариант написания «эксель» во всех случаях, когда будем писать название таблиц на русском языке: текст эксель, файл эксель, число в эксель и т.д.
Excel предоставляет возможности для выполнения различных операций с числовыми, текстовыми и графическими данными. На сегодняшний день есть версии Excel для Microsoft Windows, Mac OS, Android, iOS и Windows Phone. Как вы помните, мы договорились в нашем курсе сосредоточиться на десктопных версиях для Windows как наиболее распространенных в российских бизнес-реалиях.
Начиная с 80-х годов 20 века, появилось порядка полутора десятков обновлений Excel для Microsoft Windows. Большинство из них мирно сосуществуют и активно используются по сей день. Более того, для самых простых операций многие предпочитают использовать Excel 2007, Excel 2010 и Excel 2013, где максимально простой интерфейс и нет ничего лишнего для людей, не планирующих заниматься глубокой аналитикой бизнес-процессов.
Для более сложных задач задействуется Excel 2019, Excel 2021 либо Excel 2024. Мы сосредоточимся в первую очередь на базовых функциях, которые сходны во всех версиях Excel.
Электронные таблицы
Excel позволяет работать с большими объемами данных, организованными в виде таблиц. Электронная таблица – это специальная модель структурирования, предоставления и обработки произвольной информации, тесно связанная с текстовыми документами и базами данных. Таблица в экселе состоит из строк и столбцов, которые формируют ячейки для ввода данных. Каждая строка в экселе имеет свое числовое обозначение: 1, 2, 3 и далее.
Каждый столбец в экселе имеет буквенное латинское обозначение: А, В, С и далее. Если нужно сделать больше столбцов, чем букв латинского алфавита, столбцам автоматически присваивается двойное буквенное обозначение – АА, АВ, АС, и так до тех пор, пока не закончатся сделанные вами столбцы.
Соответственно, каждая клеточка или ячейка в экселе имеет свои «координаты» в виде сочетания буквенного и цифрового обозначения. Например, С6:
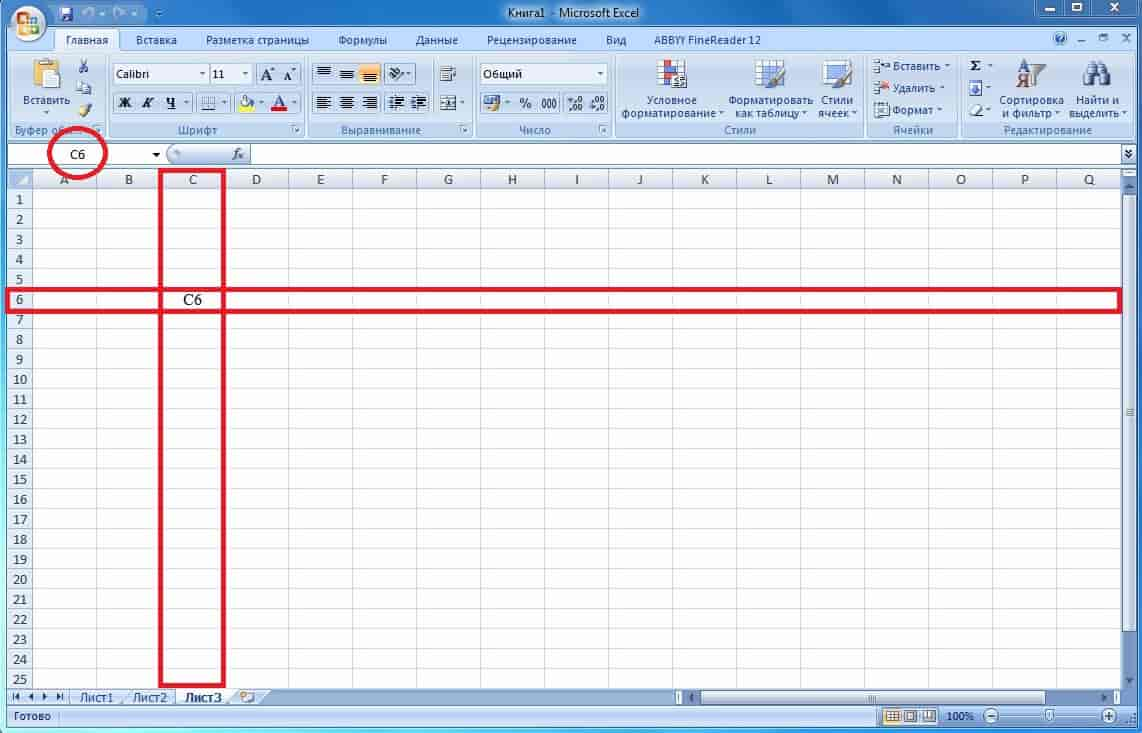
Обратите внимание, что адрес или координаты ячейки автоматически отображаются в специальной строке вверху слева. Через эту же строку можно осуществлять поиск ячейки с нужными координатами, написав буквы латиницей. Так, задав координаты А8, мы увидим, что теперь у нас выделена ячейка А8.
Формулы и функции эксель
Excel поддерживает различные формулы и встроенные функции для выполнения вычислений и обработки данных. Это могут быть простые арифметические операции (сложение, вычитание, умножение) или сложные вычисления, включая статистические, финансовые, логические и текстовые функции.
Некоторые популярные функции эксель:
| SUM – для суммирования диапазона чисел. | |
| AVERAGE – для нахождения среднего значения. | |
| IF – для логических условий. | |
| VLOOKUP – для поиска данных в таблицах. |
Это исключительно для примера. Основные функции и формулы эксель мы будем изучать в уроке 4.
Сортировка и фильтрация данных
Excel позволяет сортировать данные по возрастанию или убыванию, а также фильтровать данные по определенным критериям, что упрощает работу с большими таблицами. Для этого есть специальные инструменты, которые мы будем изучать в следующих уроках.
Графики и диаграммы
Excel позволяет создавать визуализации, такие как графики и диаграммы (столбчатые, линейные, круговые и другие), чтобы наглядно представлять и анализировать данные. Работа с диаграммами и графиками ждет нас на уроке 6.
Условное форматирование
Эта функция позволяет автоматически изменять формат ячеек на основе значений, содержащихся в них. Например, можно выделить ячейки с отрицательными значениями красным цветом или применять цветовые градиенты для отображения диапазона значений.
Макросы и автоматизация
Excel поддерживает создание макросов – записей последовательностей действий, которые можно автоматически воспроизвести. Это помогает автоматизировать повторяющиеся задачи и сэкономить время.
Информация про VBA нужна вам исключительно для того, чтобы вы понимали, о чем идет речь, если вам встретится словосочетание «макросы в Excel» в специальной литературе или видео.
Совместная работа
В последние версии Excel интегрированы функции для совместной работы с файлами в облаке (OneDrive, SharePoint). Пользователи могут редактировать таблицы одновременно и делиться доступом с другими.
Анализ данных
В Excel доступны различные инструменты для анализа данных, такие как регрессионный анализ, анализ временных рядов, моделирование «Что, если» и другие. Это облегчает обработку и анализ больших объемов данных, создание отчетов и графиков для принятия решений. И скажем пару слов о том, где и как чаще всего используются таблицы эксель.
Примеры применения Excel:
| 1 | Бухгалтерский учет и финансы – ведение бюджета, расчет заработной платы, анализ финансовых данных и планирование. |
| 2 | Управление проектами – составление расписаний, планирование задач и ресурсов, отслеживание прогресса проекта. |
| 3 | Маркетинг и продажи – сбор и анализ данных о продажах, прогнозирование спроса, анализ рынка. |
| 4 | Образование и наука – ведение научных расчетов, статистический анализ, хранение и обработка данных. |
Excel – это универсальный инструмент для работы с данными, обладающий широкими возможностями для анализа, автоматизации и визуализации информации. Программа востребована во многих отраслях и помогает в решении самых разных задач. Именно для этого созданы разные версии Excel.
Разновидности Excel: какие виды Excel существуют?
Microsoft Excel существует в различных версиях и форматах для разных платформ и потребностей. Мы уже знаем, что есть версии Excel для Microsoft Windows, Mac OS, Android, iOS и Windows Phone. Давайте чуть подробнее рассмотрим основные разновидности Excel.
Excel для настольных компьютеров (Desktop)
Excel для Windows – это полнофункциональная версия Excel, доступная для операционной системы Windows. Она содержит все доступные функции и поддерживает расширенные инструменты, такие как макросы, сводные таблицы, диаграммы и надстройки. Это самая популярная версия для бизнеса и профессионального использования.
Excel для macOS – версия Excel для пользователей Mac. Она схожа с версией для Windows, однако некоторые функции могут немного отличаться или быть менее развитыми.
Excel Online
Excel Online – это бесплатная версия Excel, работающая в браузере. Она предоставляет основные функции для работы с электронными таблицами, такими как создание, редактирование и совместная работа в режиме реального времени.
В эксель онлайн можно работать бесплатно без скачивания. Для русскоязычной аудитории доступен эксель онлайн на русском языке. Это удобный инструмент для совместного использования данных и работы с таблицами на разных устройствах, но у него нет некоторых продвинутых функций по сравнению с настольной версией.
Excel для мобильных устройств
Сегодня можно найти версии Excel для Android, iOS и Windows Phone. Проще говоря, для всех операционных систем, которые существуют для смартфонов и планшетов разных производителей.
Мобильная версия Excel предоставляет основные функции для просмотра и редактирования таблиц в мобильной среде, что делает его удобным для работы на ходу. Мобильные версии ограничены в функциональности по сравнению с настольными версиями, но идеально подходят для простых операций и базовой работы с данными.
Excel в составе Microsoft 365
Microsoft 365 (ранее Office 365) – это облачный сервис подписки, который предоставляет доступ к последним версиям Excel как для настольных устройств, так и для мобильных. Подписка на Microsoft 365 включает в себя автоматические обновления, доступ к облачному хранилищу OneDrive, интеграцию с другими сервисами Microsoft и расширенные функции совместной работы.
Excel для профессионального анализа данных
Это специальные версии или надстройки Excel, которые предоставляют более мощные аналитические функции, интеграцию с Power BI и другими аналитическими инструментами. Например, Power Query и Power Pivot – это расширенные инструменты для обработки больших объемов данных и создания сложных моделей данных.
Power BI – это комплексное программное обеспечение бизнес-анализа компании Microsoft, объединяющее несколько программных продуктов и веб-сервисов, имеющих общий технологический и визуальный дизайн, которые взаимодействуют друг с другом, чтобы представить разрозненные источники данных в согласованном и наглядном виде.
Power Query – это модуль преобразования данных и подсистемы подготовки данных. А Power Pivot – это технология моделирования данных, которая позволяет создавать модели данных, устанавливать отношения и добавлять вычисления.
Excel для корпоративных пользователей
Excel может быть интегрирован в системы бизнес-аналитики и корпоративные системы, такие как ERP (управление ресурсами предприятия) или CRM (управление взаимоотношениями с клиентами). Это позволяет анализировать большие массивы данных и связывать Excel с внешними базами данных.
Таким образом, Excel существует в разных версиях, которые предназначены для различных платформ и сценариев использования от полной версии для профессионального использования на персональном компьютере до упрощенных версий для мобильных устройств и облачных решений. Выбор подходящей версии зависит от ваших задач, платформы и предпочтений.
Интерфейс Excel и основные термины
Интерфейс – это набор инструментов, который позволяет пользователю взаимодействовать с программой. Интерфейс Excel – это структура программы, которая позволяет пользователям эффективно работать с электронными таблицами.
Основные элементы интерфейса включают ленты, вкладки, рабочую область, строки, столбцы и ячейки. При описании в скобках будем указывать английское название, чтобы обладателям англоязычной версии программы было проще сориентироваться.
Лента (Ribbon)
Лента – это набор панелей инструментов в верхней части интерфейса программы, предназначенных для быстрого поиска команд, необходимых для выполнения задачи:
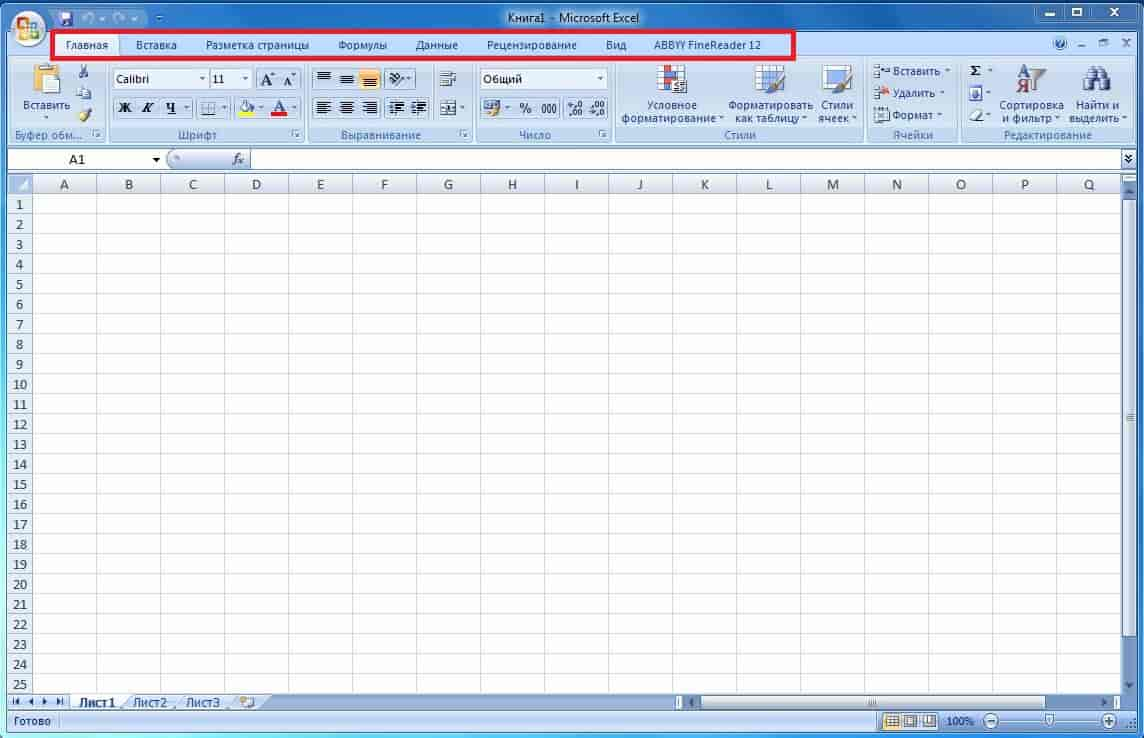
Лента включает различные вкладки с инструментами и функциями. Обладателям англоязычного интерфейса рекомендуем ознакомиться с материалом «Отображение ленты» от техподдержки Microsoft [Microsoft, 2024].
Вкладки (Tabs)
Вкладки – это, по сути, названия пунктов меню в ленте эксель. Каждая вкладка содержит группы команд, сгруппированные по функциональности. Например, через вкладку «Главная» можно форматировать текст, выбирать шрифт, искать нужные фрагменты текста и прочее:
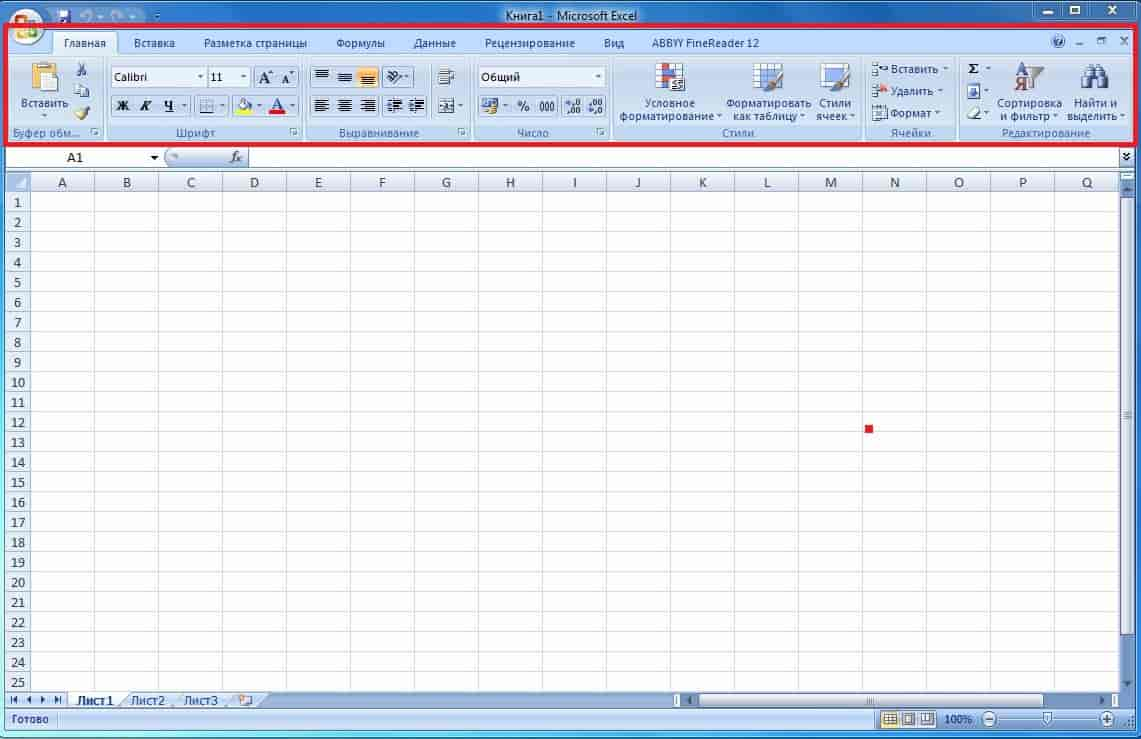
Проще говоря, каждая вкладка открывает доступ к определенной группе функций.
Основные вкладки:
- Главная (Home) – основные инструменты редактирования, такие как форматирование текста, выбор шрифта, выравнивание, числовые форматы, копирование, вырезание, вставка числовых и буквенных значений. Помните, что все операции проводятся над выделенными объектами.
- Вставка (Insert) – вставка объектов, таких как диаграммы, таблицы, изображения, графики.
- Разметка страницы (Page Layout) – возможность задать поля и размеры страницы.
- Формулы (Formulas) – доступ к различным встроенным функциям и возможность работы с формулами.
- Данные (Data) – работа с внешними источниками данных, фильтрация, сортировка, анализ.
- Рецензирование (Review) – инструменты для проверки орфографии, добавления комментариев, защиты рабочего листа.
- Вид (View) – настройки отображения, такие как масштабирование, видимость линий сетки, заморозка окон.
- ABBYY FineReader – система оптического распознавания текстов для конвертирования в редактируемые форматы отсканированных документов, PDF–документов и файлов изображений, включая цифровые фотографии.
Как видим, для тех, кто имеет опыт работы с текстами, ничего нового нет. Меняется только контекст применения уже имеющихся у вас знаний. Обладателям англоязычного интерфейса рекомендуем ознакомиться с материалом «Вкладки работа с таблицами» от техподдержки Microsoft [Microsoft, 2024].
Рабочая область (Worksheet Area)
Рабочая область в Excel – это основной интерфейс программы, где пользователь взаимодействует с данными, проводит вычисления, создает таблицы и отчеты.
Это пространство, в котором происходит вся работа с данными, начиная от ввода и редактирования данных в ячейках до построения сложных отчетов и анализа.
Управляя элементами рабочей области, пользователь может организовать эффективный рабочий процесс и упорядочить свои данные для лучшей видимости и анализа.
Элементы рабочей области:
- Рабочий лист в эксель (Sheet) – это страница электронной таблицы в Excel, состоящая из строк и столбцов, образующих ячейки. По умолчанию, новая книга Excel содержит один рабочий лист, но можно добавлять дополнительные листы по мере необходимости. Каждый лист внутри рабочей книги представляет собой отдельное пространство для работы с данными. Листы в экселе могут включать в себя таблицы, диаграммы, графики и другие элементы.
- Рабочая книга в эксель (Workbook) – это основной файл в Excel, который содержит один или несколько рабочих листов. По сути, файл эксель и книга эксель – это синонимы. Рабочая книга может хранить данные, формулы, диаграммы и другие объекты. Формат файла рабочей книги – это .xlsx, но Excel также поддерживает другие форматы, такие как .xls (для более старых версий Excel) и .csv (текстовый формат, предназначенный для представления табличных данных). Каждая рабочая книга состоит из одного или нескольких рабочих листов.
Названия листов отображаются внизу окна программы. Листы в экселе можно переименовать, удалять, добавлять, менять местами:
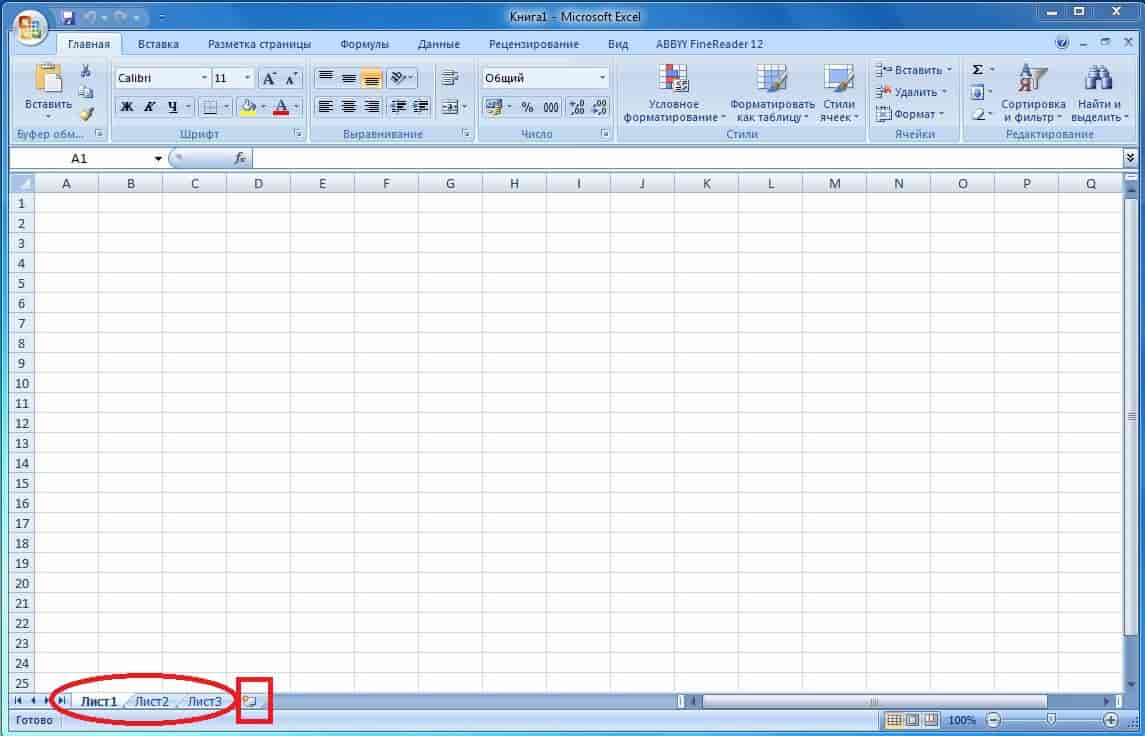
Добавить лист в эксель можно, нажав значок «+» справа от листа 3 в исходном варианте либо любого другого последнего листа. Чтобы удалить ненужный лист, нужно нажать на него правой кнопкой мышки и выбрать в контекстном меню «Удалить».
Чтобы переименовать лист, выбираем в контекстном меню «Переименовать». Чтобы поменять листы местами, нужно просто «зацепить» курсором нужный лист и передвинуть его в нужное место.
Напомним, что контекстное меню – это элемент графического интерфейса операционной системы, представляющий собой список команд, вызываемый пользователем для выбора необходимого действия над выбранным объектом.
Чтобы вы могли уже сейчас создать свой первый документ в эксель, прямо сейчас расскажем, как сформировать рабочую область. Подумайте, какую информацию вы хотели бы систематизировать (список покупок, программу мероприятия, меню праздничного ужина) и приступайте к делу.
Как в экселе сделать рабочую область:
- Создание новой книги – при открытии Excel автоматически создается новая рабочая книга. Чтобы добавить новую книгу, выберите Файл > Создать > Новая книга.
- Добавление листов – по умолчанию новая книга содержит один лист. Вы можете добавлять новые листы, нажав значок «+» внизу страницы.
- Работа с ячейками – начните ввод данных в нужные ячейки, используя строки и столбцы для организации.
Форматируйте ячейки, если нужно, через вкладку «Главная». Например, измените шрифт, примените выравнивание или добавьте границы.
Для тех, кто пользуется ранними версиями Excel 2007 или Excel 2010, будет полезен материал «Сохранение книг в упорядоченной рабочей области» [Microsoft, 2022]. Обладателям англоязычного интерфейса рекомендуем ознакомиться с материалом «Вставка и удаление листов» от техподдержки Microsoft [Microsoft, 2024].
В свою очередь, листы в экселе состоят из ячеек, строк и столбцов.
Строки (Rows)
Строки в экселе – это горизонтальные линии, которые пронумерованы 1, 2, 3 и далее вдоль левой границы. Каждая строка в экселе представляет собой горизонтальный набор ячеек. Максимальное количество строк на одном листе в современных версиях Excel составляет 1 048 576.
Столбцы (Columns)
Столбцы в экселе – это вертикальные линии в таблице Excel, обозначенные буквами A, B, C и далее. После буквы Z столбцы продолжают обозначаться двумя буквами (AA, AB и т.д.) Максимальное количество столбцов составляет 16 384, и последний столбец обозначен как XFD.
Ячейки (Cells)
Ячейки – это базовые единицы хранения данных. Каждая ячейка в экселе, как мы помним, имеет уникальный «адрес» (например, A1, B2), который определяется пересечением столбца и строки. В ячейки можно вводить текст, числа, формулы, ссылки и другие типы данных.
Кроме того, как и в большинстве программ, в Excel есть вертикальные и горизонтальные ползунки прокрутки, которые позволяют перемещаться по большому листу, если все данные не помещаются на экран.
Интерфейс Excel разработан для того, чтобы упрощать работу с данными, делая доступ к функциям и инструментам удобным и логичным. Понимание структуры и элементов интерфейса помогает эффективно использовать Excel для решения различных задач, от простого расчета до сложного анализа данных.
А теперь давайте представим еще несколько терминов, которые могут вам встретиться как в нашем курсе, так и в специальной литературе или видео, если вы захотите расширить свои познания в работе с Excel самостоятельно:
- Форматирование (Formatting) – это процесс изменения внешнего вида ячеек или их содержимого. Включает в себя изменение шрифта, цвета текста, границ ячеек, заливки, числовых форматов (например, формат, в котором представлена валюта или дата в экселе).
- Сводная таблица (Pivot Table) – это инструмент анализа данных в Excel, который автоматически группирует, фильтрует и сводит большие наборы данных по определенным параметрам. Сводные таблицы удобны для создания динамических отчетов и анализа.
- Графики и диаграммы (Charts) – это визуальные форматы представления данных, которые позволяют более наглядно анализировать информацию. В Excel доступны различные типы диаграмм: столбчатые, линейные, круговые, гистограммы и другие.
- Фильтрация данных (Filter) – это инструмент, который позволяет скрывать строки данных на основании определенных критериев, оставляя видимыми только нужные значения (например, можно отфильтровать все строки, в которых значение в определенной колонке больше 100).
- Сортировка (Sort) – это процесс упорядочивания данных в таблице по возрастанию или убыванию значений. Можно сортировать данные как по одному столбцу, так и по нескольким.
- Гиперссылки (Hyperlinks) – это ссылки, которые можно вставить в ячейку, чтобы открыть веб-страницу или перейти к другому месту в той же книге или на другом листе.
- Формат ячейки (Cell Format) – это то, как Excel отображает содержимое ячейки. Это может быть текст, число, дата, процент, денежный формат и другие. Формат можно изменять в зависимости от типа данных, которые вы вводите.
- Область имени (Name Box) – это часть интерфейса, где отображается адрес текущей ячейки или диапазона ячеек. Можно также присвоить имя диапазону ячеек для удобного использования в формулах.
- Строка формул (Formula Bar) – это область, где можно просматривать и редактировать формулы или данные, содержащиеся в активной ячейке.
- Линии сетки (Gridlines) – это тонкие линии, которые разделяют ячейки и помогают визуально упорядочить данные. Они могут быть включены или отключены, а подведя к ним курсор мыши, мы можем сузить или расширить границы ячейки вверх, вниз, вправо и влево.
Знание этих ключевых терминов и их функций поможет вам эффективно работать в Excel, обрабатывать данные, автоматизировать рутинные задачи и использовать весь потенциал программы для анализа и управления информацией.
Не переживайте, если не смогли запомнить все сразу. Когда нам будут встречаться те или иные термины в последующих уроках, мы обязательно будем напоминать их значение. Кроме того, вы уже знаете, где искать значение терминов, если они вам встретятся в какой-либо литературе. Далее вас ждет проверочный тест, а затем мы перейдем к следующей теме.
Проверьте свои знания
Если вы хотите проверить свои знания по теме данного урока, можете пройти небольшой тест, состоящий из нескольких вопросов. В каждом вопросе правильным может быть только один вариант. После выбора вами одного из вариантов система автоматически переходит к следующему вопросу. На получаемые вами баллы влияет правильность ваших ответов и затраченное на прохождение время. Обратите внимание, что вопросы каждый раз разные, а варианты перемешиваются.
Далее мы переходим к работе с данными.










































