Сегодня Компас 3D является одной из самых популярных программ, предназначенных для создания 2D чертежей и 3D моделей. Большинство инженеров используют именно ее для того, чтобы разрабатывать планы зданий и целых строительных площадок. Также она широко используется для инженерных расчетов и других подобных целей. В большинстве случаев первой программой для 3D моделирования, которую учит программист, инженер или строитель, является именно Компас 3D. А все потому, что пользоваться ей очень удобно.
Использование Компас 3D начинается с установки. Она не занимает много времени и является вполне стандартной. Одной из основных задач программы Компас 3D является самое обычное черчение в формате 2D – раньше все это делалось на Ватмане, а сейчас для этого есть Компас 3D. Если Вы хотите узнать, как чертить в Компасе 3D, прочитайте эту инструкцию. Там же описан процесс установки программы.
Ну а сегодня мы рассмотрим создание чертежей в Компас 3D.
Скачать последнюю версию Компас 3D
Создание фрагментов
Кроме полноценных чертежей, в Компасе 3D можно создавать отдельные фрагменты деталей также в формате 2D. От чертежа фрагмент отличается тем, что в нем нет шаблона для Ватмана и вообще он не предназначен для каких-то инженерных задач. Это, можно сказать, полигон или тренировочная площадка для того, чтобы пользователь мог попробовать чертить что-либо в Компасе 3D. Хотя фрагмент потом можно перенести на чертеж и использовать при решении инженерных задач.
Чтобы создать фрагмент, при запуске программы, необходимо нажать на кнопку «Создать новый документ» и в появившемся меню выбрать пункт под названием «Фрагмент». После этого следует нажать кнопку «ОК» в том же окне.

Для создания фрагментов, как и для чертежей, есть специальная панель инструментов. Она всегда располагается слева. Там есть следующие разделы:
- Геометрия. Отвечает за все геометрические объекты, которые в дальнейшем будут использоваться при создании фрагмента. Это всевозможные линии, округлости, ломанные и так далее.
- Размеры. Предназначен для измерения частей или всего фрагмента.
- Обозначения. Предназначен для вставки во фрагмент текста, таблицы, базы или других строительных обозначений. Внизу этого пункта распложен пункт под названием «Строительные обозначения». Этот пункт предназначен для работы с узлами. С его помощью можно вставить более узконаправленные обозначения, такие как обозначение узла, его номер, марку и другие особенности.
- Редактирование. Этот пункт позволяет сдвинуть какую-то часть фрагмента, повернуть ее, сделать большим или меньшим масштаб и так далее.
- Параметризация. При помощи этого пункта можно выровнять все точки по указанной линии, сделать параллельными какие-то отрезки, установить касание двух кривых, зафиксировать точку и так далее.
- Измерение (2D). Здесь можно измерить расстояние между двумя точками, между кривыми, узлами и другими элементами фрагмента, а также узнать координаты какой-то точки.
- Выделение. Этот пункт позволяет выделить какую-то часть фрагмента или же его весь.
- Спецификация. Этот пункт предназначен для тех, кто профессионально занимается инженерным делом. Он предназначен для установки связей с другими документами, добавления объекта спецификации и других подобных задач.
- Отчеты. Пользователь может в отчетах увидеть все свойства фрагмента или какой-то его части. Это может быть длина, координаты и другое.
- Вставка и макроэлементы. Здесь можно вставить другие фрагменты, создать локальный фрагмент и работать с макроэлементами.

Чтобы узнать, как работает каждый из этих элементов, нужно просто воспользоваться ним. В этом нет абсолютно ничего сложного, и если Вы учили в школе геометрию, сможете разобраться и с Компасом 3D.
А теперь попробуем создать какой-то фрагмент.
- Для этого воспользуемся пунктом «Геометрия» на панели инструментов. По нажатию на этот пункт внизу панели инструментов появится панель с элементами пункта «Геометрия». Выберем там, к примеру, обычную линию (отрезок). Чтобы ее начертить, нужно поставить начальную точку и конечную. От первой до второй будет проведен отрезок.
- Как видим, при рисовании линии внизу появляется новая панель с параметрами этой самой линии. Там вручную можно указать длину, стиль и координаты точек линии. После того, как линия зафиксирована, можно нанести, к примеру, окружность касательно к этой линии. Для этого выберем пункт «Окружность касательная к 1 кривой». Чтобы это сделать, следует зажать левую кнопку мыши на пункте «Окружность» и в выпадающем меню выбрать нужный нам пункт.
- После этого курсор изменится на квадрат, которым нужно указать прямую, касательно к которой будет проводиться окружность. После нажатия на нее пользователь увидит две окружности с двух сторон прямой. Нажав на одну из них, он зафиксирует ее.
Таким же образом можно нанести и другие объекты из пункта «Геометрия» панели инструментов Компас 3D.
- Теперь воспользуемся пунктом «Размеры» для измерения диаметра окружности. Хотя эту информацию можно узнать и если просто нажать на нее (внизу покажется вся информация о ней). Для этого выберем пункт «Размеры» и выберем «Линейный размер». После этого нужно указать две точки, расстояние между которыми будет измеряться.
- Теперь вставим в наш фрагмент текст. Для этого выберем пункт «Обозначения» панели инструментов и выберем «Ввод текста». После этого курсором мыши нужно указать, где будет начинаться текст путем нажатия на нужном месте левой кнопки мыши. После этого останется просто ввести нужный текст.
Как видим, при вводе текста внизу тоже отображаются его свойства, такие как размер, стиль линии, шрифт и многое другое.
- После того, как фрагмент создан, его нужно сохранить. Для этого достаточно нажать кнопку сохранения на верхней панели программы.




Совет: При создании фрагмента или чертежа сразу же включите все привязки. Это удобно, ведь в противном случае курсор мыши не будет привязываться к какому-то объекту и пользователь просто не сможет сделать фрагмент с прямыми правильными линиями. Делается это на верхней панели по нажатию кнопки «Привязки».

Создание деталей
Для создания детали необходимо при открытии программы и нажатия на кнопку «Создать новый документ» выбрать пункт «Деталь».

Там пункты панели инструментов несколько отличаются от того, что есть при создании фрагмента или чертежа. Здесь мы можем видеть следующее:
- Редактирование детали. В этом разделе представлены все самые основные элементы, необходимые для создания детали, такие как деталь-заготовка, выдавливание, вырезание, скругление, отверстие, уклон и друге.
- Пространственные кривые. При помощи этого раздела можно провести линию, окружность или кривую точно так же, как это делалось в фрагменте.
- Поверхности. Здесь можно указать поверхность выдавливания, вращения, указав на существующую поверхность или создав ее из набора точек, сделать заплатку и другие подобные операции.
- Массивы. Пользователь получает возможность указать массив точек вдоль кривой, прямой, произвольно или другим способом. Затем этот массив можно использовать для указания поверхностей в предыдущем пункте меню или создавать по ним отчеты.
- Вспомогательная геометрия. Можно провести ось через две границы, создать смещенную плоскость относительно уже существующей, создать локальную систему координат или создать зону, в которой будут выполняться определенные действия.
- Измерения и диагностика. При помощи этого пункта можно измерить расстояние, угол, длину ребра, площадь, массо-центровочные и другие характеристики.
- Фильтры. Пользователь может отфильтровать тела, окружности, плоскости или другие элементы по определенным параметрам.
- Спецификация. То же самое, что и во фрагменте с некоторыми особенностями, предназначенными для 3D моделей.
- Отчеты. Тоже знакомый нам пункт.
- Элементы оформления. Это практически тот же пункт «Размеры», с которым мы познакомились при создании фрагмента. При помощи этого пункта можно узнать расстояние, угловой, радиальный, диаметральный и другие типы размеров.
- Элементы листового тела. Главным элементом здесь является создание листового тела путем перемещения эскиза в направлении, перпендикулярном его плоскости. Также здесь есть такие элементы, как обечайка, сгиб, сгиб по эскизу, подсечка, отверстие и многое другое.

Самое главное, что нужно понимать при создании детали – это то, что здесь мы работаем в трехмерном пространстве в трех плоскостях. Для этого нужно мыслить пространственно и сразу наглядно в уме представлять, как будет выглядеть будущая деталь. Кстати, практически такая же панель инструментов используется при создании сборки. Сборка состоит из нескольких деталей. К примеру, если в детали мы можем создать несколько домов, то в сборке мы можем нарисовать целую улицу с домами, созданными ранее. Но сначала лучше научиться делать отдельные детали.
Попробуем сделать какую-то простую деталь.
- Для этого сначала нужно выбрать плоскость, в которой мы нарисуем стартовый объект, от которого потом будем отталкиваться. Нажмите на нужную плоскость и в маленьком окне, которое появится после этого в виде подсказки, нажмите на пункт «Эскиз».
- После этого мы увидим 2D изображение выбранной плоскости, а слева будут знакомые нам пункты панели инструментов, такие как «Геометрия», «Размеры» и так далее. Нарисуем какой-то прямоугольник. Для этого выберем пункт «Геометрия» и нажмем на «Прямоугольник». После этого нужно указать две точки, на которых он будет располагаться – верхнюю правую и нижнюю левую.
- Теперь на верхней панели нужно нажать на «Эскиз», чтобы выйти из этого режима. При помощи нажатия на колесико мышки можно повернуть наши плоскости и увидеть, что теперь на одной из плоскостей есть прямоугольник. То же самое можно сделать, если нажать «Повернуть» на верхней панели инструментов.
- Чтобы сделать из этого прямоугольника объемную фигуру, нужно воспользоваться операцией выдавливания из пункта «Редактирование детали» на панели инструментов. Нажмите на созданный прямоугольник и выберете эту операцию. Если Вы не видите этот пункт, зажмите левую кнопку мыши там, где показано на рисунке ниже и в выпадающем меню выберите нужную операцию. После того, как эта операция выбрана, внизу появятся ее параметры. Главными там являются направление (вперед, назад, в два направления) и тип (на расстояние, до вершины, до поверхности, через все, до ближайшей поверхности). После выбора всех параметров нужно нажать кнопку «Создать объект» в левой части этой же панели.
- Теперь нам доступна первая объемная фигура. В отношении нее, к примеру, можно сделать скругление таким образом, чтобы все ее углы были круглыми. Для этого в пункте «Редактирование детали» выберем «Скругление». После этого нужно просто нажать на те грани, которые станут круглыми, а в нижней панели (параметров) выбрать радиус, и снова нажать кнопку «Создать объект».
- Далее можно воспользоваться операцией «Вырезать выдавливанием» из того же пункта «Геометрия», чтобы сделать дырку в нашей детали. После выбора данного пункта следует нажать на поверхность, которая будет выдавливаться, выбрать внизу все параметры данной операции и нажать кнопку «Создать объект».
- Теперь можно попытаться поставить на получившейся фигуре столб сверху. Для этого откроем ее верхнюю плоскость как эскиз, и нарисуем по центру круг.
- Вернемся в трехмерную плоскость путем нажатия на кнопку «Эскиз», нажмем на созданном круге и выберем операцию «Операция выдавливания» в пункте «Геометрия» панели управления. Укажем расстояние и другие параметры в нижней части экрана нажмем кнопку «Создать объект».








После всего этого у нас получилась примерно такая фигура.

Важно: Если панели инструментов в Вашей версии расположены не так, как показано на скриншотах выше, необходимо самостоятельно вывести эти панели на экран. Для этого на верхней панели следует выбрать вкладку «Вид», затем «Панели инструментов» и поставить галочки напротив нужным нам панелей.

Смотрите также: Лучшие программы для черчения
Вышеперечисленные задачи является основными в Компас 3D. Научившись выполнять их, Вы научитесь пользоваться этой программой в целом. Конечно, чтобы описать все функциональные особенности и процесс использования Компаса 3D, придется написать несколько томов подробной инструкции. Но и самостоятельно эту программу тоже можно изучить. Поэтому можно сказать, сейчас Вы сделали первый шаг на пути к изучению Компас 3D! Теперь попытайтесь таким же образом нарисовать свой стол, стул, книгу, компьютер или комнату. Все операции для этого уже известны.
Наша группа в TelegramПолезные советы и помощь
Если вы недавно приобрели принтер, но уже осознали, что печатать чужие модели вам неинтересно, то этот цикл статей для вас. В своих статьях я попробую научить вас создавать собственные модели.
КОМПАС-3D Home — это доступная даже ребёнку система трехмерного моделирования, обладающая полными возможностями профессиональных пакетов.
КОМПАС-3D Home разработана российской компанией АСКОН на основе профессиональной системы КОМПАС-3D, которая существует на рынке уже более 26 лет.
Система полностью русскоязычная, включая все мануалы и справки, что безусловно упростит вам дальнейшее изучение.
Для ознакомления вы можете скачать бесплатную 60-дневную версию КОМПАС-3D Home, сделать это можно на сайте kompas.ru
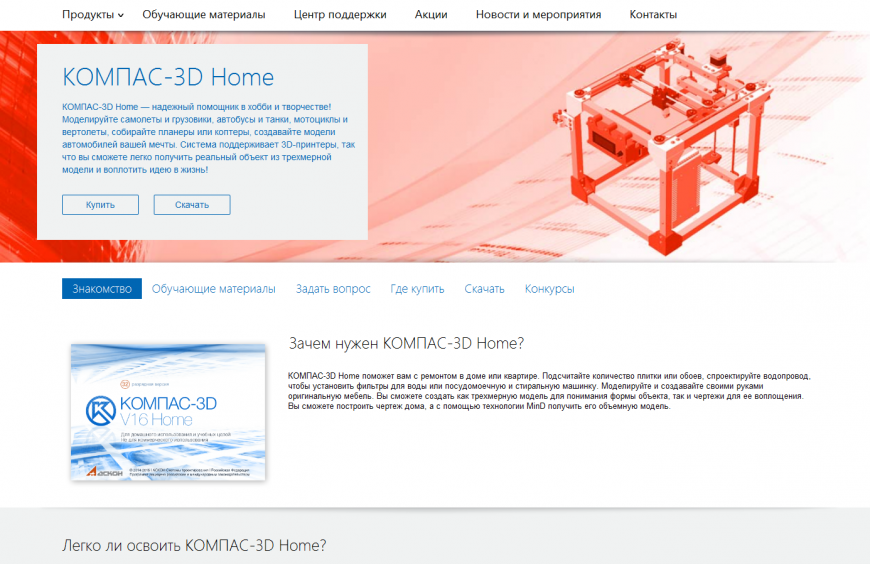
Или просто перейдите по ссылке:
http://kompas.ru/kompas-3d-home/download/
Заполнив несложную форму, мы получаем на электронную почту ссылку на архив. Скачиваем архив,
не забываем распаковать его
и устанавливаем программу. Надеюсь этот процесс не будет для вас затруднителен.
При первом запуске появляется окно Вид приложения — просто нажмите Ок. Настройка вам пока не понадобится.

После запуска программы мы видим стартовую страницу:

Создадим деталь — для этого просто кликните соответствующий значок на стартовой странице.
Эскиз — основа любой модели.
Основой любой операции является эскиз. Эскизы располагаются на плоскостях или гранях модели.
Для построения эскиза необходимо нажать кнопку Эскиз на панели Текущее состояние и выделить нужную плоскость.
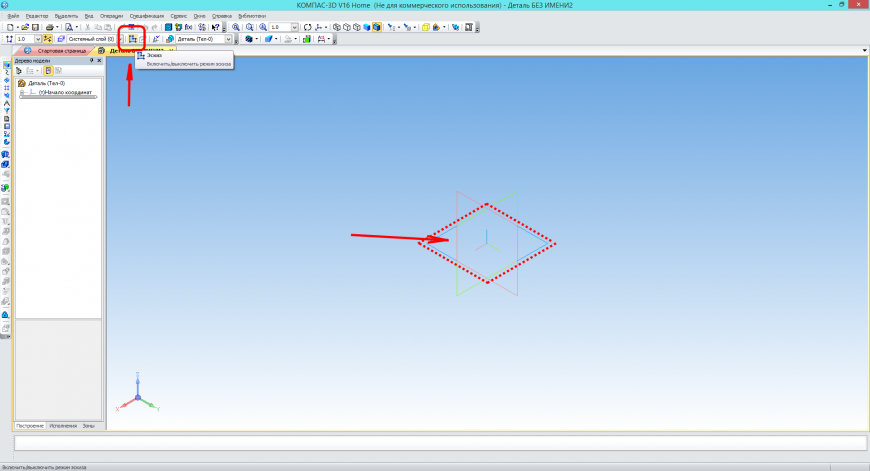
После этого вы переходите в режим эскиза — изображение разворачивается на плоскость экрана. В правом углу появляется значок режима эскиза.
Создадим прямоугольник. Для этого выберите команду Прямоугольник в панели Геометрия.
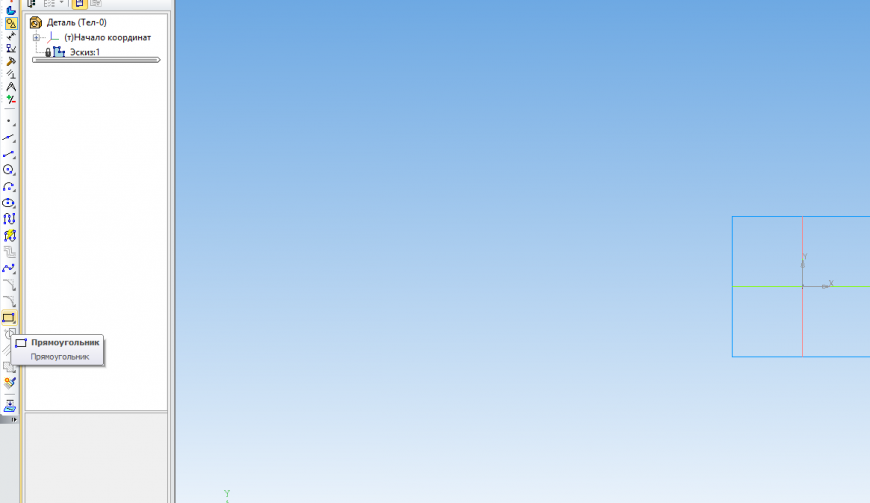
Вы можете либо кликнуть в двух произвольных местах на экране, либо ввести значения с клавиатуры. Введем значение высоты 50 мм — нажмем Enter, затем введем значение ширины 50 мм — нажмем Enter. Кликните в любой точке для размещения получившегося квадрата.
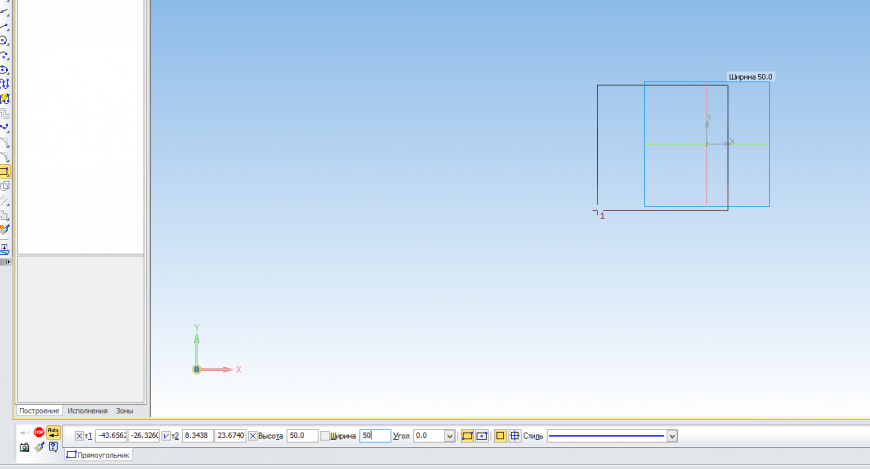
Теперь можно выйти из режима эскиза.
Для этого либо снова кликните на кнопку эскиза на панели Текущее состояние, либо на значок режима эскиза в правом верхнем углу рабочего поля модели.
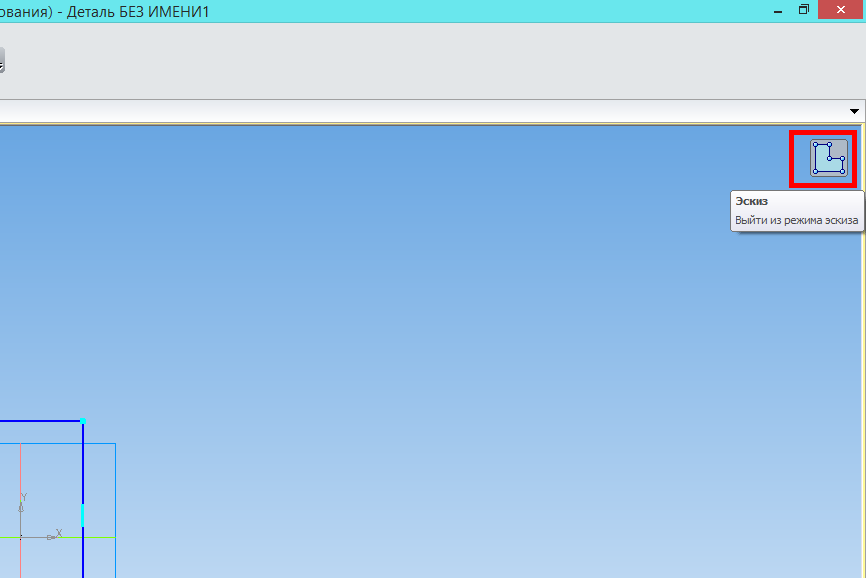
Операция выдавливания
Теперь у нас есть эскиз, и мы можем выполнить операцию. Запустите команду Операция выдавливания на панели Редактирование детали.
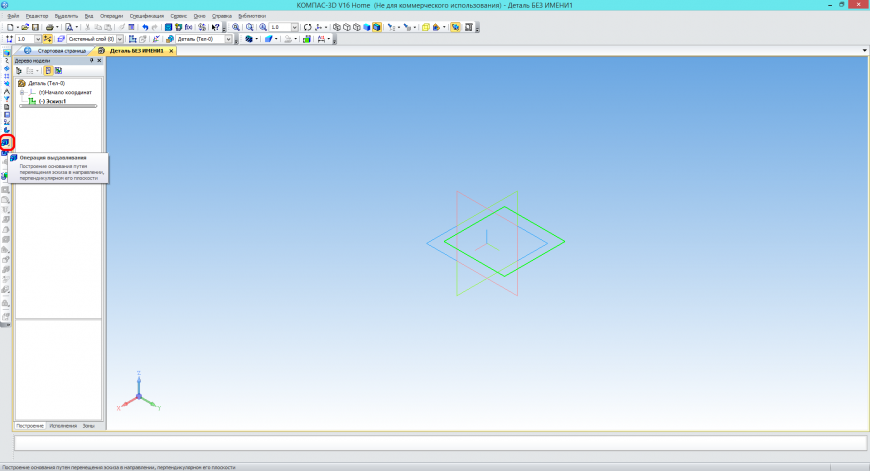
Вы можете либо потянуть за хот-точки в окне модели, либо ввести с клавиатуры значение 50 мм — нажмите Enter для ввода значения. Нажмите кнопку Создать объект или Ctrl+Enter с клавиатуры для создания операции.
У вас получился куб или параллелепипед, в зависимости от ваших действий.

Сохраните его — для этого нажмите Сохранить в стандартной панели или Ctrl+S с клавиатуры. Выберите нужную папку для сохранения.
Чтобы передать вашу модель на принтер, вам необходимо сохранить её в Stl-формат.
Для этого в меню Файл выберите Сохранить как…
В открывшемся окне выберите формат Stl в списке тип файла
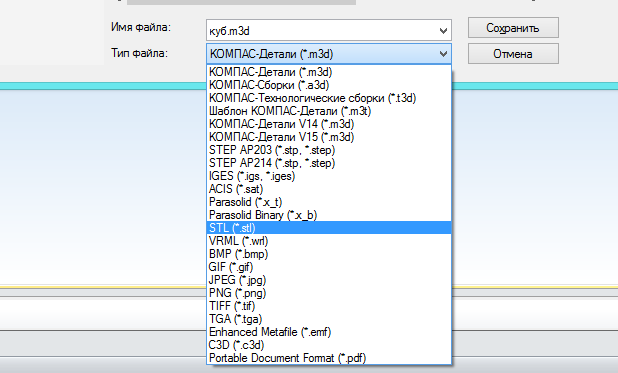
После этого кликните на треугольник справа от кнопки Сохранить — в открывшемся списке выберите Сохранить с параметрами.
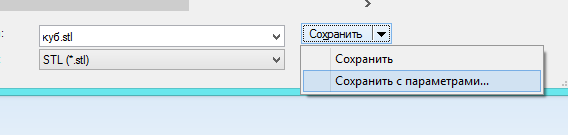
Откроется окно Параметры экспорта в Stl. В данном случае ничего менять не нужно — просто нажмите Ок.

В открывшемся окне выберите Текстовый и нажмите кнопку Начать запись.
Поздравляю! Ваша первая собственная модель для 3D-печати готова!
Основные приемы черчения в КОМПАС-График
По вопросам репетиторства по компьютерной графике (Autocad, Solidworks, Inventor, Компас), вы можете связаться любым удобным для вас способом в разделе Контакты. Подробное описание программ обучения и стоимость, вы можете посмотреть выбрав соответствующий курс. Обучение возможно очно и дистанционно.
1.1 Цель
Получить навыки построения изображения детали в приложении «КОМПАС-График».
1.2 Содержание
- ознакомиться с интерфейсом приложения «КОМПАС-График» и основными командами по выполнению чертежа;
- получить навыки: настройки системы; создания и сохранения чертежа; управления чертежом; работы с Менеджером документа; выполнения настроек чертежа;
- выполнить один вид детали «Крышка» по описанию в лабораторном практикуме;
- ознакомиться с вариантом задания, предложенного преподавателем;
- определиться с форматом и масштабом чертежа;
- выполнить изображение детали с простановкой необходимых размеров, заполнить основную надпись.
1.3 Последовательность и пример выполнения
Рассмотрим построение изображения, представленного на Рисунке 1.1.
Рисунок 1.1 — Задание для выполнения чертежа крышки
Построение двухмерного изображения крышки
1. Проанализируйте деталь: изображение симметричное, состоит из трех контуров; в каждом контуре есть повторяющиеся элементы, которые можно построит либо зеркальным отображением, либо круговым массивом. Выберите команду Файл⇒Создать⇒Чертеж
2. Войдите в режим редактирования основной надписи (по ПКМ на основной надписи, выбрав команду из контекстного меню Заполнить основную надпись), заполните графы Обозначение – КГ.0001ХХ.001 и Наименование – Крышка. Сохраните файл.
3. Для удобства, вставьте рисунок на рабочую область, для чего, вызовите команду из списка наборов Черчение⇒Вставка и макроэлементы⇒Рисунок , выберите файл рисунка задания и укажите его местоположение на рабочей области.
Для построения внешнего контура, постройте окружность диаметром 130 мм. Для чего, вызовите команду либо из списка наборов Черчение⇒Геометрия⇒Окружность , либо в меню Черчение⇒Окружности⇒Окружность.
Постройте еще две окружности диаметрами 30 мм и 16 мм.
4. Для обрезки лишних линий вызовите команду либо из списка наборов Черчение⇒Правка⇒Усечь кривую , либо в меню Черчение⇒Усечь⇒Усечь кривую и укажите обрезаемые части кривых.
5. Для копирования одинаковых элементов выделите дугу и маленькую окружность, вызовите команду из списка наборов Черчение⇒Правка⇒Копия по окружности . На Панели свойств задайте количество элементов массива – 6, нажмите кнопку в области Размещение копий⇒Вдоль всей окружности для равномерного распределения элементов массива по окружности, укажите центр массива – центр большой окружности и нажмите кнопку Создать объект .
6. Используя команду Усечь кривую обрежьте лишние фрагменты кривых.
7. Перейдем к построению следующего контура. Создайте окружность диаметром 92 мм и еще две концентрические с диаметрами 14 мм и 28 мм.
8. Используя команду Усечь кривую обрежьте лишние фрагменты кривых.
9. Выделите дугу и маленькую окружность. Выберите команду Правка⇒Зеркально отразить . С помощью двух точек (обязательно с привязкой, например, Центр ), расположенных на вертикальной оси больших окружностей, укажите ось симметрии. Используя команду Усечь кривую обрежьте лишние фрагменты кривых.
10. Для построения внутреннего контура, постройте две окружности диаметрами 64 мм и 40 мм.
11. Для построения лепестков, постройте три вспомогательные прямые под углом 45° и на расстоянии от средней линии по 8 мм, используя команды Геометрия⇒Вспомогательная прямая и Параллельная прямая .
12. Через точки пересечения вспомогательных прямых с окружностью диаметром 64 мм, постройте два отрезка, пересекающихся в центре больших окружностей, используя команду Отрезок .
13. Используя команду Усечь кривую обрежьте лишние фрагменты отрезков.
14. Выделите четыре полученных отрезка. Выберите команду Правка⇒Зеркально отразить . С помощью двух точек (обязательно с привязкой, например, Центр ), расположенных на вертикальной оси больших окружностей, укажите ось симметрии. Используя команду Усечь кривую обрежьте лишние фрагменты окружностей.
15. Постройте осевые линии, используя команду из списка наборов Черчение⇒Обозначения⇒Обозначение центра . Для построения радиальных осевых линий используйте опцию в области Тип⇒Одна ось . Для построения диаметральных осевых линий, используйте команду Геометрия⇒Дуга , со стилем линии Осевая.
Используя команды списка наборов Черчение⇒Размеры⇒Линейный размер , Диаметральный размер , Радиальный размер , Угловой размер , нанесите необходимые размеры согласно ГОСТ 2.307-68. Законченный чертеж представлен на Рисунке 1.2.
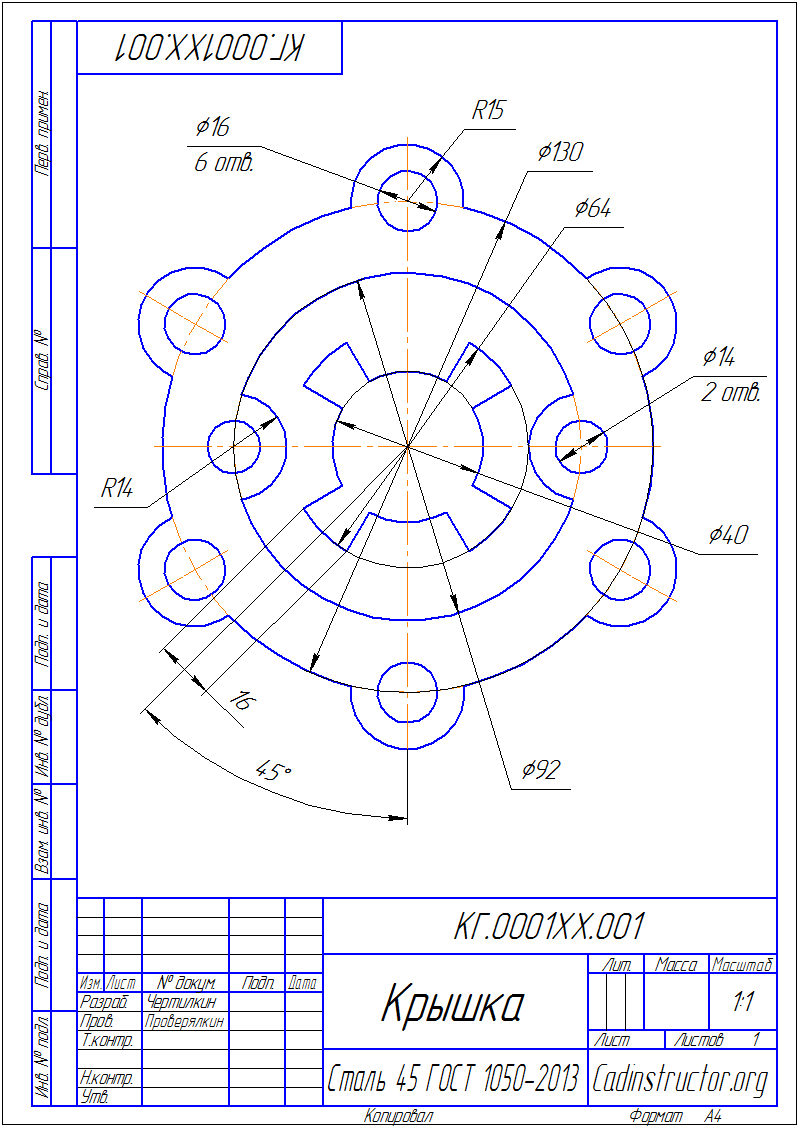
Рисунок 1.2 – Пример выполнения задания – чертеж Крышки
По вопросам репетиторства по компьютерной графике (Autocad, Solidworks, Inventor, Компас), вы можете связаться любым удобным для вас способом в разделе Контакты. Подробное описание программ обучения и стоимость, вы можете посмотреть выбрав соответствующий курс. Обучение возможно очно и дистанционно.
Панель “Геометрия” — Часть 1
01. Нажмите кнопку Создать эскиз
на панели Быстрого доступа, чтобы создать эскиз. Далее выберите
плоскость, в которой необходимо его построить

02. Чтобы развернуть выпадающий
список у инструмента, необходимо нажать на него ЛКМ (левой кнопкой мыши)
и удерживать, пока не появятся скрытые инструменты
03. Также эти скрытые инструменты
можно найти на панели Параметры. Сначала нажмите на Элемент
выдавливания на панели Элементы тела, затем выберите нужный
инструмент на панели Параметры
04. Чтобы создать отрезок, выберите
инструмент Отрезок на панели Геометрия. Его можно задать
несколькими способами: по двум точкам и по начальной точке, длине и углу наклона

05. Остальные виды отрезков и
способы их задания представлены в таблице:
| Название | Описание | Порядок действий |
| Отрезок | Создание произвольно расположенного отрезка |
01. Задайте начальную точку отрезка
02. Определите положение
|
| Параллельный отрезок | Создание отрезка, параллельного указанному прямолинейному объекту. Исходным объектом может быть вспомогательная прямая, отрезок, сегмент ломаной, сторона многоугольника |
01. Укажите прямолинейный объект, параллельно которому должен пройти отрезок
02. Задайте Определите положение конечной точки отрезка одним из следующих
|
| Перпендикулярный отрезок | Создание отрезка, перпендикулярного указанному объекту |
01. Укажите объект, перпендикулярно которому должен пройти отрезок
02. Задайте
03. Определите
|
| Касательный отрезок через внешнюю точку | Создание отрезка, касательного к указанному объекту и проходящего через точку, не принадлежащую этому объекту |
01. Укажите кривую, касательно к которой должен пройти отрезок
02. Укажите
03. Задайте длину
04. Зафиксируйте |
| Касательный отрезок через точку кривой | Создание отрезка, касательного к указанному объекту и проходящего через точку объекта |
01. Укажите кривую,
02. Определите
03. Определите
04. Задайте
|
| Отрезок, касательный к двум кривым | Создание отрезка, касательного к двум указанным объектам |
01. Укажите кривые, касательно к которым должен пройти отрезок. После выбора кривых в графической области появятся фантомы всех вариантов отрезков, касательных к ним
02. Зафиксируйте |
06. Чтобы использовать привязки для
построения эскизов, включите их на панели Быстрого доступа (значок
магнита). Вы можете выбрать только те, которые необходимы, раскрыв выпадающий
список

Советы
Вы можете пользоваться подсказками, которые отображаются внизу
панели Параметры
Для того чтобы включить подсказки, нажмите на шестеренку в панели
Параметры и поставьте галочку напротив пункта Показать
подсказку

МОДУЛЬ 2. УРОК 2
Панель “Геометрия” — Часть 2
01. Для того чтобы
построить окружность, выберите инструмент Окружность на
панели Геометрия

02. Все варианты
построения окружностей представлены в таблице:
| Название | Описание | Порядок действий |
| Окружность | Создание произвольной окружности |
01. Задайте центр окружности
02. Задайте
|
| Окружность по трем точкам | Создание окружности, проходящей через 3 заданные точки | Задайте три точки, через которые должна пройти окружность |
| Окружность с центром на объекте | Создание окружности с центром на указанном объекте |
01. Укажите объект, на котором должен лежать центр окружности
02. Задайте
03. |
| Окружность, касательная к кривой | Создание окружности, касательной к указанному объекту |
01. Укажите кривую, которой должна касаться окружность
02.
03. |
| Окружность, касательная к двум кривым | Создание окружности, касательной к двум указанным объектам |
01. Укажите кривые, которых должна касаться окружность
02. Задайте
03. |
| Окружностm, касательная к трем кривым | Создание окружности, касательной к трем указанных объектам |
01. Укажите объекты, которых должна касаться окружность. В графической области отобразятся фантомы всех вариантов окружностей, касательных к указанным объектам
02. |
| Окружность по двум точкам | Создание окружности, проходящей через две заданные точки |
01. Задайте первую точку окружности
02. Задайте |
03. Следующий инструмент
— Дуга, его можно выбрать на панели Геометрия

04. Все варианты
построения дуг представлены в таблице:
| Название | Описание | Порядок действий |
| Дуга | Создание произвольной дуги окружности |
01. Задайте центр дуги
02. Задайте
03. Задайте
|
| Дуга по трем точкам | Создание дуги с заданными крайними точками и точкой, лежащей на дуге |
01. Задайте начальную точку дуги
02. Задайте
02.
|
| Дуга, касательная к кривой | Создание дуги, касательной к указанному объекту |
01. Укажите объект, которого должна касаться дуга
02. Задайте
03. Задайте
04. После |
| Дуга по двум точкам | Создание дуги с заданными крайними точками |
Способ 1. По двум точкам Данным способом строятся дуги с углом раствора 180°
01. Задайте
02. Задайте
Способ 2. По двум
Данным способом строятся дуги с любым углом раствора
01. Задайте
02. Задайте
03. Задайте
04. |
| Дуга по двум точкам и углу раствора | Создание дуги с заданными крайними точками и определенным углом раствора |
01. Задайте начальную точку дуги
02. Угол
03. Задайте |
05. Для построения
прямоугольника необходимо выбрать инструмент Прямоугольник
на панели Геометрия

06. Все варианты
построения прямоугольника представлены в таблице:
| Название | Описание | Порядок действий |
| Прямоугольник | Создание прямоугольника по двум противоположным вершинам. В данном случае стороны прямоугольника будут строго горизонтальны и вертикальны |
01. Задайте первую вершину
02. Задайте |
| Прямоугольник по центру и вершине | Создание прямоугольника по центру и вершине. В данном случае стороны прямоугольника будут строго горизонтальны и вертикальны |
01. Задайте центр прямоугольника
02. Задайте |
| Прямоугольник по трем вершинам | Создание прямоугольника по трем вершинам. Угол поворота прямоугольника определяется вершиной или задается вручную |
Задайте последовательно три вершины прямоугольника |
| Прямоугольник по центру и двум точкам | Создание прямоугольника по центру, середине стороны и вершине. Угол поворота прямоугольника определяется вершиной или задается вручную |
01. Задайте центр прямоугольника
02. Задайте
03. Задайте |
| Многоугольник | Создание многоугольника по вписанной или описанной окружности |
01. Введите количество вершин многоугольника
02.
03. Задайте
04. Задайте
|
07. Инструмент
Эллипс находится на панели Геометрия. Чтобы его
найти необходимо открыть скрытые элементы

08. Все варианты
построения эллипса представлены в таблице:
| Название | Описание | Порядок действий |
| Эллипс | Создание произвольного эллипса |
01. Задайте центр эллипса
02. Задайте
03. Задайте
|
| Эллипс по диагонали прямоугольника | Создание эллипса по заданной диагонали его габаритного прямоугольника |
01. Задайте начальную точку диагонали прямоугольника, описанного вокруг создаваемого эллипса
02. Если
03. Задайте |
| Эллипс по центру и вершине габаритного прямоугольника | Создание эллипса по заданной центральной точке и вершине габаритного прямоугольника |
01. Задайте центр прямоугольника, описанного вокруг создаваемого эллипса
02. Если
03. Задайте |
| Эллипс по центру, середине стороны и вершине параллелограмма | Создание эллипса по трем точкам — центральной точке эллипса, точке, находящейся в середине стороны описанного параллелограмма, и вершине этого параллелограмма |
01. Задайте центр параллелограмма, описанного вокруг создаваемого эллипса
02. Задайте
03. Задайте |
| Эллипс по трем вершинам параллелограмма | Создание эллипса по трем заданным вершинам описанного параллелограмма |
Задайте три вершины параллелограмма, описанного вокруг создаваемого эллипса |
| Эллипс по центру и трем точкам | Создание эллипса задание центральной точки и трех точек лежащих на нем |
01. Задайте центр эллипса
02. Задайте |
| Эллипс, касательный к двум кривым | Создание эллипса, касательного к двум заданным объектам |
01. Укажите две кривые, которых должен касаться эллипс. Фантом создаваемого эллипса появится на рабочем пространстве
02. Задайте |
09. Для построения
волнистой линии необходимо использовать инструмент Сплайн.
Чтобы его найти необходимо развернуть скрытые элементы панели
Геометрия

10. Все варианты
построения сплайна представлены в таблице:
| Название | Описание | Порядок действий |
| Сплайн по точкам | Создание сплайна проходящего через заданные вершины |
01. С помощью группы кнопок Способ панели Параметры выберите способ внутренней параметризации кривой:
02. Укажите
03. Выберите
04.Если
05. При
06. Чтобы |
| Сплайн по полюсам | Создание сплайна по полюсам. Для его построения требуется указать вершины его характеристической ломаной |
01. Задайте порядок сплайна, указав его значение в поле Порядок кривой. Значение вводится вручную или выбирается из списка
02. Укажите
03. Поле
04. Выберите
05. Если
06. При
07. Чтобы |
| Ломаная | Создание ломаной |
01.Укажите вершины ломаной
02. Выберите
03. Если
04. При
05. Чтобы |
| Кривая Безье | Создание кривой Безье |
01.Укажите точки, через которые должна пройти кривая
02. Выберите
03. Если
04. При
05. Чтобы |
11. Инструменты
Скругление и Фаска применяются как в эскизе, так и в
уже готовых 3D моделях. Если части детали выполнены с помощью
нескольких действий, то скругление и фаску стоит делать к уже
готовым 3D моделям, иначе их можно делать в эскизах. Для эскизов
инструменты Скругление и Фаска находятся на панели
Геометрия

МОДУЛь 2. УРОК 3
Панель “Изменение геометрии”
01. Для
изменения геометрии часто используется инструмент
Усечь кривую, расположенный на панели
Изменение геометрии. Он имеет несколько
вложенных команд:
| Название | Описание | Порядок действий |
| Усечь кривую | Удаление части объекта, ограниченной точками его пересечения с другими объектами. Можно усекать любые геометрические объекты, кроме вспомогательных прямых |
01. Выберите режим усечения кривой. Для этого нажмите соответствующую кнопку в группе Указанный участок на панели Параметры:
02. |
| Усечь кривую по двум точкам | Удаление части объекта, ограниченной двумя произвольно заданными точками. Можно усекать любые геометрические объекты, кроме вспомогательных прямых |
01. Выберите режим усечения кривой. Для этого нажмите соответствующую кнопку в группе Указанный участок на панели Параметры :
02.
03. |
02. Команды,
которые находятся в группе инструментов Удлинить до
ближайшего объекта, представлены в таблице:
| Название | Описание | Порядок действий |
| Удлинить до ближайшего | Продление отрезка или дуги окружности (эллипса) до ближайшей точки пересечения или касания с геометрическим объектом, осью или линией обрыва |
Укажите объект для удлинения. Для указания группы объектов используется секущий отрезок (прямая, у которой указывается начало и конец в графической области) |
| Выровнять по границе | Продление объекта до указанной границы или усечение по ней. Границей выравнивания может быть любой геометрический объект |
01. Укажите кривую — границу выравнивания
02. |
03.
Инструменты, находящиеся в группе команд Разбить
кривую, представлены в таблице:
| Название | Описание | Порядок действий |
| Разбить кривую | Разделение объекта на две произвольные части |
01. Укажите кривую для разбиения
02.
|
| Разбить кривую на N частей | Разделение объекта на несколько равных частей |
01. Задайте количество участков разбиения в поле Количество участков
02. |
04.
Следующая группа команд включает в себя инструменты
Переместить по координатам и Переместить по углу и
расстоянию, подробнее в таблице:
| Название | Описание | Порядок действий |
| Переместить по координатам | Произвольное смещение объекта. Также возможно создание смещенной копии объектов с сохранением исходных |
01. Выберите объекты, которые требуется сдвинуть. Для этого в подпроцессе Выбор объектов укажите нужные и нажмите кнопку Создать объект
02.
03. |
| Переместить по углу и расстоянию | Перемещение объекта на определенное расстояние в заданном направлении. Также возможно создание смещенной копии объектов с сохранением исходных |
01. Задайте количество участков, на которые нужно разбить кривую, в поле Количество участков
02. |
05. Все
команды копирования представлены в таблице:
| Название | Описание | Порядок действий |
| Копия указанием | Создание произвольной копии объекта (группы объектов) |
01. Выберите объекты, которые требуется скопировать. Для этого в подпроцессе Выбор объектов укажите нужные и нажмите кнопку Создать объект
02.
03.
|
| Копия по кривой | Создание копии объекта (группы объектов) с размещением вдоль указанной кривой |
01. Выберите объекты, которые требуется скопировать. Для этого в подпроцессе Выбор объектов укажите нужные и нажмите кнопку Создать объект
02.
03.
04.
05.
06.
07.
08. |
| Копия по окружности | Создание копии объекта (группы объектов) с размещением по окружности.Центром окружности является центр копирования |
01. Выберите объекты, которые требуется скопировать. Для этого в подпроцессе Выбор объектов укажите нужные и нажмите кнопку Создать объект
02.
03.
04.
05. если копии размещаются с заданным шагом, если копии размещаются вдоль всей |
| Копия по сетке | Создание копии объекта (группы объектов) с размещением в узлах параллелограммной сетки с заданными параметрами |
01. Выберите объекты, которые требуется скопировать. Для этого в подпроцессе Выбор объектов укажите нужные и нажмите кнопку Создать объект
02.
03.
04.
05. |
| Копия по концентрической сетке | Создание копии объекта (группы объектов) с размещением в узлах концентрической сетки с заданными параметрами |
01. Выберите объекты, которые требуется скопировать. Для этого в подпроцессе Выбор объектов укажите нужные и нажмите кнопку Создать объект
02.
03.
04.
05.
06. |
06. Поворот
выделенных объектов вокруг заданного центра выполняется
командой Повернуть
Порядок
действий
1.
Выберите объекты, которые требуется повернуть. Для
этого в подпроцессе Выбор объектов укажите
нужные и нажмите кнопку Создать объект
2.
Задайте точку центра поворота
3.
Задайте новое положение выделенных объектов одним из
способов:
укажите базовую точку поворота, а затем задайте
новое положение этой точки;
задайте угол поворота объектов в поле Угол
поворота
07.
Изменение размеров выделенных объектов по заданным
коэффициентам в направлении координатных осей
выполняется командой Масштабировать
Порядок
действий
1.
Выберите объекты, размеры которые требуется
изменить. Для этого в подпроцессе Выбор объектов
укажите нужные и нажмите кнопку Создать
объект
2.
Задайте коэффициенты масштабирования в направлениях
осей координат в поля Масштаб по оси Х и Масштаб
по оси Y
3. С
помощью опции Масштабировать выносные линии
укажите, требуется ли изменить длину выносных линий
и линий-выносок размеров (если среди масштабируемых
объектов есть размеры)
4.
Задайте точку центра масштабирования
08.
Симметричное размещение выделенных объектов
относительно заданной оси выполняется командой
Зеркально отразить
Порядок
действий
1.
Выберите объекты, которые требуется разместить
симметрично. Для этого в подпроцессе Выбор
объектов укажите нужные и нажмите кнопку
Создать объект
2.
Задайте ось симметрии одним из способов:
укажите две точки, через которые проходит ось;
укажите точку и задайте угол наклона оси симметрии к
оси абсцисс текущей системы координат;
выберите существующий прямолинейный объект —
активизируйте поле Ось симметрии, затем
укажите нужный объект в графической области
3. Если
вам необходимо создать зеркальную копию объекта (то
есть оставить исходный объект), то уберите галочку у
пункта Удалять исходные объекты
-
Советы
- Команда Удлинить до ближайшего
объекта продолжает объект
только до явных точек пересечения с
другими объектами. Объект удлиняется от
конечной точки, ближе к которой
находился курсор в момент указания
объекта - Чтобы увеличить объект (группу
объектов) при помощи инструмента
Масштабировать введите
масштабный коэффициент больше 1, а чтобы
уменьшить — меньше 1 - Выбранный для зеркального отображения
объект может содержать текст. Опция
Зеркально отразить тексты
позволяет определить, как будет
выглядеть текст после преобразования
симметрии. При включенной опции текст
будет отражен зеркально, при отключенной
— останется в исходном виде
МОДУЛЬ 2. УРОК
4
Панель “Размеры”
01.
Для
определения геометрии используются
размеры. Первая группа размеров —
линейные, подробно каждый из
них описан в таблице ниже
| Название | Описание | Порядок действий |
| Линейный размер | Простановка простого линейного размера |
01. Задайте точки привязки размера — точки выхода выносных линий. Для этого в графической области укажите нужные точки и/или объекты
02.
03.
04. |
| Линейный от общей базы | Простановка линейного размера от общей базы — группа простых линейных размеров, первые точки привязки которых совпадают |
01. Задайте базовую точку — первую точку привязки всех размеров группы. Первая выносная линия всех размеров будет начинаться в этой точке
02.
03.
04.
05.
06.
07. |
| Линейный цепной | Простановка линейного цепного размера — группа простых размеров, у которых первая точка привязки последующего размера совпадает со второй точкой привязки предыдущего, а размерные линии расположены на одной прямой |
01. Задайте точки привязки первого размера цепи — точки выхода выносных линий
02.
03.
04.
05.
06. |
| Линейный от отрезка до точки | Простановка линейного размера между размером и произвольной точкой |
01. Укажите отрезок, от которого проставляется размер. Выносные линии размера будут параллельны этому отрезку, а один из его концов будет первой точкой привязки размера
02.
03.
04. |
| Линейный с обрывом | Простановка линейного размера с обрывом |
01. Укажите отрезок, от которого требуется проставить размер с обрывом
02.
03.
04. |
| Линейный с общей размерной линией |
Простановка линейного размера с общей размерной линией. Линейный размер с общей размерной линией — это группа простых линейных размеров, у которых совпадают первые точки привязки, а размерные линии расположены на одной прямой |
01. Задайте базовую точку — первую точку привязки всех размеров группы. Первая выносная линия всех размеров будет начинаться в этой точке
02.
03.
04.
05.
06.
07. |
02.
Для ограничения
углов используются угловые
размеры, подробно каждый из
них описан в таблице ниже
| Название | Описание | Порядок действий |
| Угловой размер | Простановка простого углового размера |
01. Задайте стороны угла. Для этого в графической области укажите прямолинейные объекты или точки, при соединении которых образуются стороны угла
02.
03.
04.
05. |
| Угловой от общей базы | Простановка углового размера от общей базы — группа простых угловых размеров, первые стороны которых совпадают |
01. Задайте первую сторону угла, общую для группы создаваемых размеров, а затем вторую сторону угла для простановки первого размера группы
02.
03.
04.
05.
06.
07. |
| Угловой цепной | ППростановка цепного углового размера — группа простых угловых размеров, у которых первая сторона каждого последующего размера совпадает со второй стороной угла предыдущего |
01. Задайте первую и вторую стороны угла для простановки первого размера цепи. Для этого в графической области укажите прямолинейные объекты или точки, при соединении которых образуются стороны угла
02.
03.
04.
05.
06. |
| Угловой с общей размерной линией |
Простановка углового размера с общей размерной линией — группа простых угловых размеров, у которых первые стороны углов совпадают, а размерные надписи расположены специальным образом |
01. Задайте первую и вторую стороны угла для простановки первого размера группы. Для этого в графической области укажите прямолинейные объекты или точки, при соединении которых образуются стороны угла
02.
03.
04.
05.
06.
07. |
| Угловой с обрывом | Простановка углового размера с обрывом |
01. Укажите объект, от которого требуется проставить размер, и ось симметрии размера. Объект и ось указываются так же, как стороны угла
02.
03.
04.
05. |
03.
Размеры для
простановки размеров дуг и
окружностей представлены в
таблице:
| Название | Описание | Порядок действий |
| Диаметральный размер | Простановка диаметрального размера |
01. Укажите окружность (или дугу окружности)
02.
03.
04. |
| Радиальный размер | Простановка радиального размера |
01. Укажите окружность (или дугу окружности)
02.
03.
04. |
| Радиальный с изломом | Радиальный размер с изломом используется, когда требуется образмерить дугу очень малой кривизны. В этом случае размерная линия представляет собой ломаную, причем то ее звено, которое оканчивается размерной стрелкой, совпадает с истинным радиусом, проведенным в выбранную точку дуги. |
01. Укажите окружность (или дугу окружности)
02.
03.
04. |
04.
Все описанные выше
команды для простановки размеров
можно заменить одной —
Авторазмер. Она используется
чаще всего, но если с помощью данной
команды не удается поставить нужный
размер, то вы можете воспользоваться
специализированными инструментами
для простановки линейных, угловых,
радиальных и диаметральных размеров
МОДУЛЬ
2. УРОК 5
Панель быстрого доступа для
работы с эскизом
01.
Панель Быстрого
доступа находится в
верхней части графической
области

02.
Параметрический режим
необходим для того,
чтобы ограничения
накладывались автоматически,
а для размеров были
назначены переменные

03.
Чтобы посмотреть зависимость
созданной геометрии друг от
друга, а также наложенные на
нее ограничения нужно
включить кнопку
Отображать ограничения
на панели Быстрого
доступа

04. Для
того, чтобы геометрия была
полностью определена, она не
должна иметь степеней
свободы. Их
отображение можно включить
на панели Быстрого
доступа

05. Для
более точной привязки вы
можете использовать сетку.
Ее можно настроить через
Настройка — Параметры…
— Система — Графический
редактор — Сетка

06. Для
более быстрого и удобного
черчения модели, имеющей
строго ортогональные осям
(вертикальные и
горизонтальные) прямые,
можно воспользоваться
режимом Ортогональное
черчение

07.
Чтобы увидеть эскиз
полностью, воспользуйтесь
командой Показать эскиз
полностью

Советы
Для того чтобы
настроенные привязки не
сбрасывались после
закрытия КОМПАС-3D,
перейдите в
Настройка —
Параметры — Система
— Графический
редактор —
Привязки. В
открывшемся окне
выберите необходимые,
затем перезагрузите
программу

Для того чтобы применить
ортогональный режим
для одной прямой,
зажмите Shift и
постройте необходимый
отрезок
МОДУЛЬ 2. УРОК 6
Панель
“Ограничения”
01.
Инструмент
Выравнивание
находится
на панели
Ограничения.
В КОМПАС-3D
доступны
следующие виды
выравнивания:
преобразование
наклонных
объектов
в
горизонтальные
или
вертикальные
— на
прямолинейные
объекты
накладывается
ограничение
Горизонтальность
или
Вертикальность;
- выравнивание
характерных
точек
объектов
по
горизонтали
или
по
вертикали
— на
пары
объектов,
содержащих
указанные
точки,
накладывается
ограничение
Выравнивание
по
вертикали
или
Выравнивание
по
горизонтали

02.
Есть два
способа
преобразования
объектов в
вертикальные или
горизонтальные
(необходимо
выбрать на
панели
Параметры
Авто
—
системой
автоматически
выбирается
координатная
ось,
ближайшая
к
выравниваемому
объекту,
если
угол
наклона
объекта
кратен
45°,
то
выбирается
ближайшая
ось
против
часовой
стрелки;
По
прямым
—
направление
выравнивания
выбирается
пользователем
03.
Для
выравнивания
точек по
горизонтали
или
вертикали
выберите
точки, которые
необходимо
выровнять. В
графической
области
отображаются
фантомы прямых,
проходящих через
последнюю
указанную точку.
Выберите
направление
выравнивания,
щелкнув мышью по
нужному фантому
04.
Остальные
ограничения
описаны в
таблице:
| Название | Описание | Порядок действий |
| Параллельность | Наложение ограничения Параллельность на пары объектов. Такими объектами могут быть прямые, отрезки, осевые линии, стрелки взгляда, линии разреза/сечения, линии обрыва |
Укажите первый и второй объекты, параллельность которых требуется установить |
| Перпендикулярность | Наложение ограничения Перпендикулярность на пары объектов. Такими объектами могут быть прямые, отрезки, осевые линии, стрелки взгляда, линии разреза/сечения, линии обрыва |
Укажите первый и второй объекты, перпендикулярность которых требуется установить |
| Касание | Наложение ограничения Касание на пары объектов |
Укажите две кривые, касание которых требуется установить |
| Коллинеарность | Наложение ограничения Коллинеарность (расположение на одной прямой) на пары объектов. Такими объектами могут быть прямые, отрезки, осевые линии, линии обрыва |
Укажите объекты, коллинеарность которых требуется установить |
| Биссектриса | Наложение ограничения Биссектриса на три объекта, один из которых располагается на биссектрисе угла, образованного двумя другими |
|
| Зафиксировать точку |
Наложение ограничения Фиксированная точка на характерные точки геометрических объектов (например, концы отрезков, центры дуг, окружностей и т.д.) |
Укажите характерную точку геометрического объекта для ее фиксации |
| Зафиксировать длину |
Наложение ограничения Фиксированная длина на отрезки или осевые линии |
Укажите объект (отрезок или осевую линию), длину которого нужно зафиксировать |
| Зафиксировать угол |
Наложение ограничения Фиксированный угол на следующие прямолинейные объекты — прямые, отрезки, осевые линии, стрелки взгляда, линии разреза/сечения, линии обрыва |
Укажите объект, угол наклона которого нужно зафиксировать |
| Концентричность | Наложение ограничения Концентричность на пары объектов. Объектами могут быть окружности, эллипсы, дуги окружностей, дуги эллипсов. В качестве одного из объектов можно использовать точку или характерную точку объекта. |
Укажите первый и второй объекты, совпадение центров которых требуется установить
|
| Объединить точки |
Наложение ограничения Совпадение точек на пары характерных точек объектов |
Укажите две характерные точки объектов, совпадение которых требуется установит
|
| Точка на кривой |
Наложение ограничения Принадлежность точки кривой на характерную точку объекта и произвольную кривую |
01. Укажите кривую, на которой должна располагаться точка
|
| Точка на середине кривой |
Наложение ограничения Точка на середине кривой на характерную точку объекта и кривую — отрезок, дугу окружности |
01. Укажите кривую (отрезок, дугу окружности, осевую линию), на середине которой должна располагаться точка
|
| Симметрия двух точек |
Наложение ограничения Симметрия на пару характерных точек объектов. В качестве оси симметрии можно использовать прямую, отрезок, осевую линию |
01. Укажите ось симметрии — отрезок, осевую линию или вспомогательную прямую
|
| Равенство | Наложение ограничения Равенство длин на пары отрезков и/или осевых линий или ограничения Равенство радиусов на пары дуг и/или дуг окружностей |
Укажите первый и второй объекты, равенство длин или радиусов которых требуется установить |
| Параметризировать объект |
Автоматическое наложение ограничений некоторых типов на выделенные объекты |
01. Выберите объекты, на которые требуется наложить ограничения
|
| Ограничения объекта |
Просмотр списка ограничений, наложенных на выбранный объект; удаление ограничений. Список ограничений отображается на панели Параметры |
01. Выберите объект, ограничения которого требуется просмотреть (при выделении в списке какой-либо связи, в графической области подсвечивается объект, с которым эта связь осуществляется)
|
| Удалить все ограничения |
Удаление всех ограничений, наложенных на выделенные объекты |
01. Выберите объекты, с которых требуется снять все связи и ограничения
|
| Установить значения размера |
Установка значения ассоциативного управляющего размера — размера, управляющего геометрическим объектом. Данную команды можно вызвать двойным щелчком ЛКМ по размерному числу |
01. Укажите размер, значение которого требуется установить
|
МОДУЛЬ
3. УРОК
1
Элемент
выдавливания
01.
Для
того
чтобы
придать
толщину
плоскому
контуру,
необходимо
использовать
инструмент
Элемент
выдавливания.
Он
находится
на
панели
инструментов
в
разделе
Элементы
тела.

02.
В
верхней
части
окна
Параметры,
открывшегося
после
вызова
операции
Элемент
выдавливания,
находятся
и
другие
элементы:
Элемент
вращения,
Элемент
по
траектории,
Элемент
по
сечениям.
Советы
Обратите
внимание
на
пункт
Тонкостенный
элемент
на
панели
Параметры.
Если
вам
необходимо
полое
тело
—
включите
его,
если
же
нужна
твердотельная
модель
—
отключите
МОДУЛЬ
3.
УРОК
2
Моделирование
призматической
детали
—
часть
1
01.
Для
того
чтобы
построить
сложную
деталь,
постарайтесь
разбить
ее
на
простые
объекты
(параллелепипеды,
цилиндры,
шары
и
так
далее)
02.
Инструменты
3D
Скругление
и
Фаска
находятся
на
панели
Элементы
тела
и
позволяют
изменять
геометрию
уже
построенных
тел

МОДУЛЬ
3.
УРОК
3
Моделирование
призматической
детали
—
часть
2
01.
Вы
можете
построить
эскиз
на
любой
плоскости
уже
готовой
модели.
Для
этого
необходимо
выбрать
плоскость
и
нажать
кнопку
Создать
эскиз

02.
Если
ваша
деталь
имеет
симметричные
части,
то
вы
можете
построить
одну
часть.
Для
ее
дублирования
воспользуйтесь
инструментом
Зеркальный
массив
на
панели
Массив,
копирование

03.
Для
выбора
объектов
вы
можете
использовать
модели
или
дерево
построений

МОДУЛЬ
3.
УРОК
4
Дополнительные
команды
3D
моделирования
01.
Для
того,
чтобы
создать
отверстие,
необходимо
использовать
инструмент
Отверстие
простое
(или
же
любой
другой
инструмент
из
группы
отверстий).
Он
находится
на
панели
инструментов
в
разделе
Элементы
тела.
В
параметрах
отверстия
вы
можете
указать
поверхность,
точку
привязки,
диаметр,
глубину,
резьбу,
форму
дна

02.
Для
создания
ребра
жесткости
(элемент
для
придания
конструкции
большей
прочности
при
нагрузке
без
изменения
толщины
и
экономии
материала)
необходимо
использовать
инструмент
Ребро
жесткости,
расположенный
на
панели
Элементы
тела

03.
Для
получения
полуцилиндра
на
конце
параллелепипеда
можно
воспользоваться
инструментом
Полное
скругление,
который
расположен
на
панели
Элементы
тела

04.
Для
того,
чтобы
создать
тонкостенный
элемент,
необходимо
выбрать
инструмент
Оболочка
на
панели
Элементы
тела.
Он
позволяет
сделать
тонкими
стенками
не
только
боковые
грани,
но
и
грани
основания

05.
Для
того
чтобы
изменить
масштаб
детали,
можно
использовать
инструмент
Масштабировать,
который
находится
на
панели
Элементы
тела.
Для
того,
чтобы
увеличить
модель
поставьте
масштаб
больше
1,
для
того
чтобы
уменьшить
— меньше
1

06.
Команда
Изменить
положение
позволяет
переместить
деталь
(или
же
создать
копию).
Команда
находится
на
панели
Элементы
тела

07.
Булева
операция
находится
на
панели
Элементы
тела.
Команда
позволяет
получить
одно
тело
из
нескольких
путем
пересечения,
объединения
или
вычитания

МОДУЛЬ
4.
УРОК
1
Выполнение
эскизов
для
тел
вращения.
Операция
«Элемент
вращения»
01.
Для
того,
чтобы
вращать
эскиз
вокруг
оси,
необходимо
использовать
инструмент
Элемент
вращения
на
панели
Элементы
тела

Советы
Чтобы
проставить
диаметральный
размер
в
эскизе,
когда
для
элемента
вращения
мы
строим
половинку
детали,
необходимо
стиль
оси
вращения
изменить
на
Осевая,
тогда
при
простановке
размера
до
осевой
линии
он
будет
диаметральным

МОДУЛЬ
4.
УРОК
2
Моделирование
детали
«Стержень»
01.
Чтобы
спроецировать
уже
существующие
объекты
на
эскиз,
вы
можете
вызвать
инструмент
Спроецировать
объект
на
панели
Геометрия.
Укажите
вершину,
ребро,
грань
или
эскиз
для
проецирования

02.
Для
того
чтобы
выполнить
построение
элемента,
равноудаленного
от
выбранного,
необходимо
использовать
инструмент
Эквидистанта,
который
находится
на
панели
Геометрия

Наш сайт использует куки. Продолжая использовать сайт, вы соглашаетесь на использование файлов cookie
Понятно

Студия Vertex предлагает обучение программе КОМПАС-3D с помощью как бесплатных, так и платных методических материалов. Если вы владеете этой конструкторской программой на среднем уровне, вам могут быть полезны наши платные видеокурсы. Начинающим инженерам-механикам рекомендуем начать с этого самоучителя.
В этом уроке рассмотрим пошаговое обучение компасу и как с нуля можно быстро обучиться черчению и моделированию.
Примечание: если у вас версии КОМПАС 3D v17-v18, интерфейс будет отличаться от версий начиная с v16 и ниже, поскольку компания АСКОН внесла достаточно кардинальные изменения в пользовательском интерфейсе программы.
Откроем Компас-3D и сделаем первые шаги к проектированию в твердотельном конструировании. Нажимаем создать Деталь.
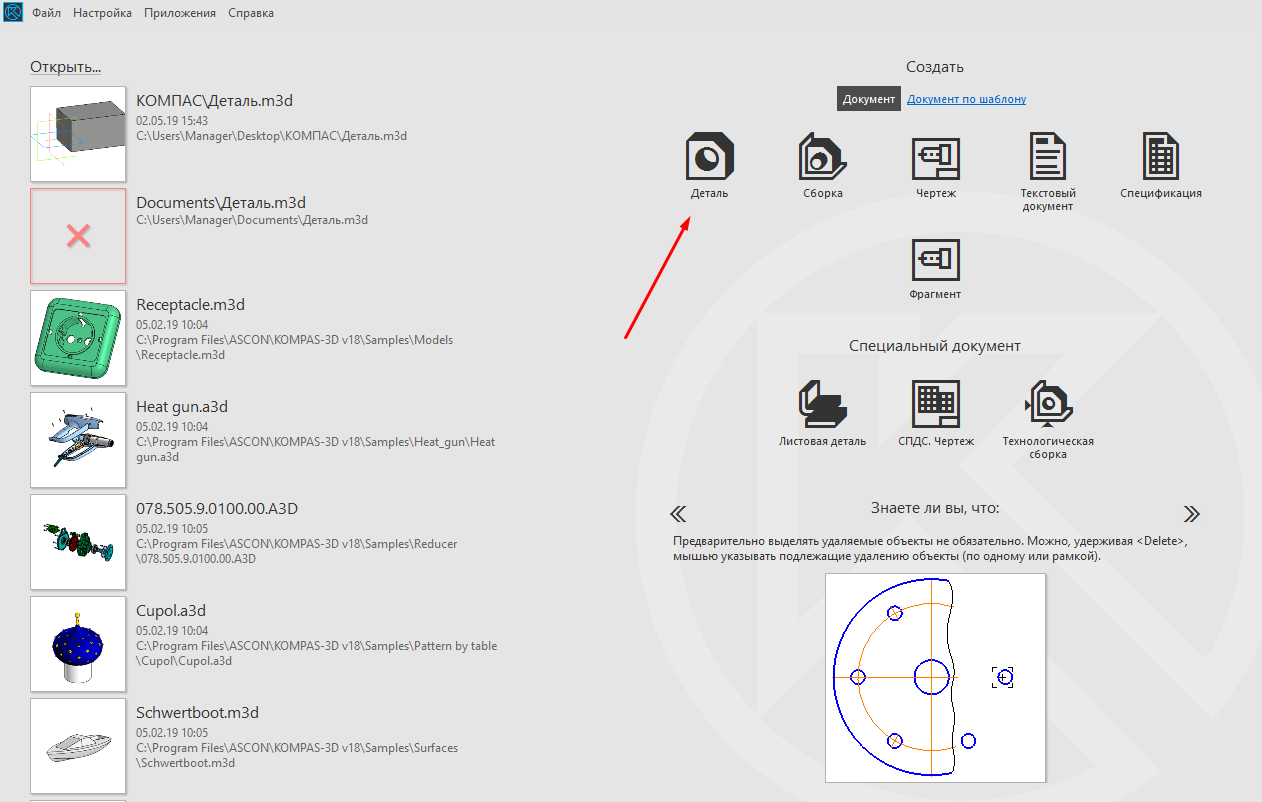
Нажимаем правой клавишей мыши на одну из плоскостей (в данном примере плоскость ZX) и выбираем Создать эскиз.
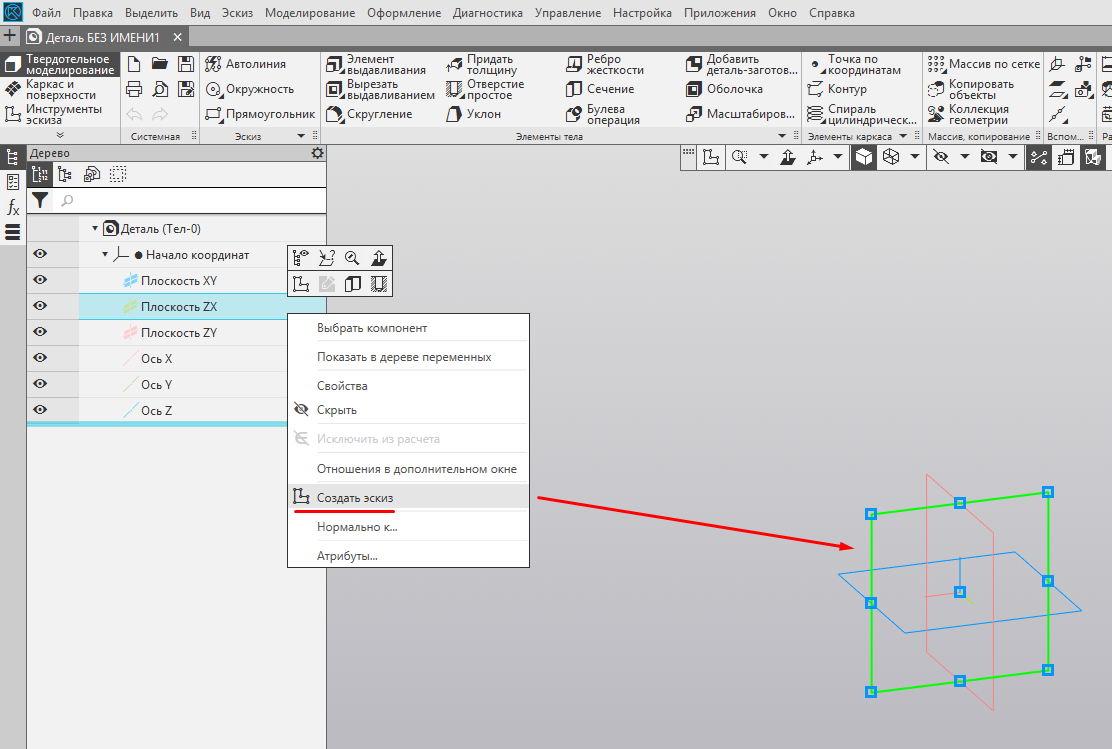
Итак, мы перешли в режим создания Эскиза.
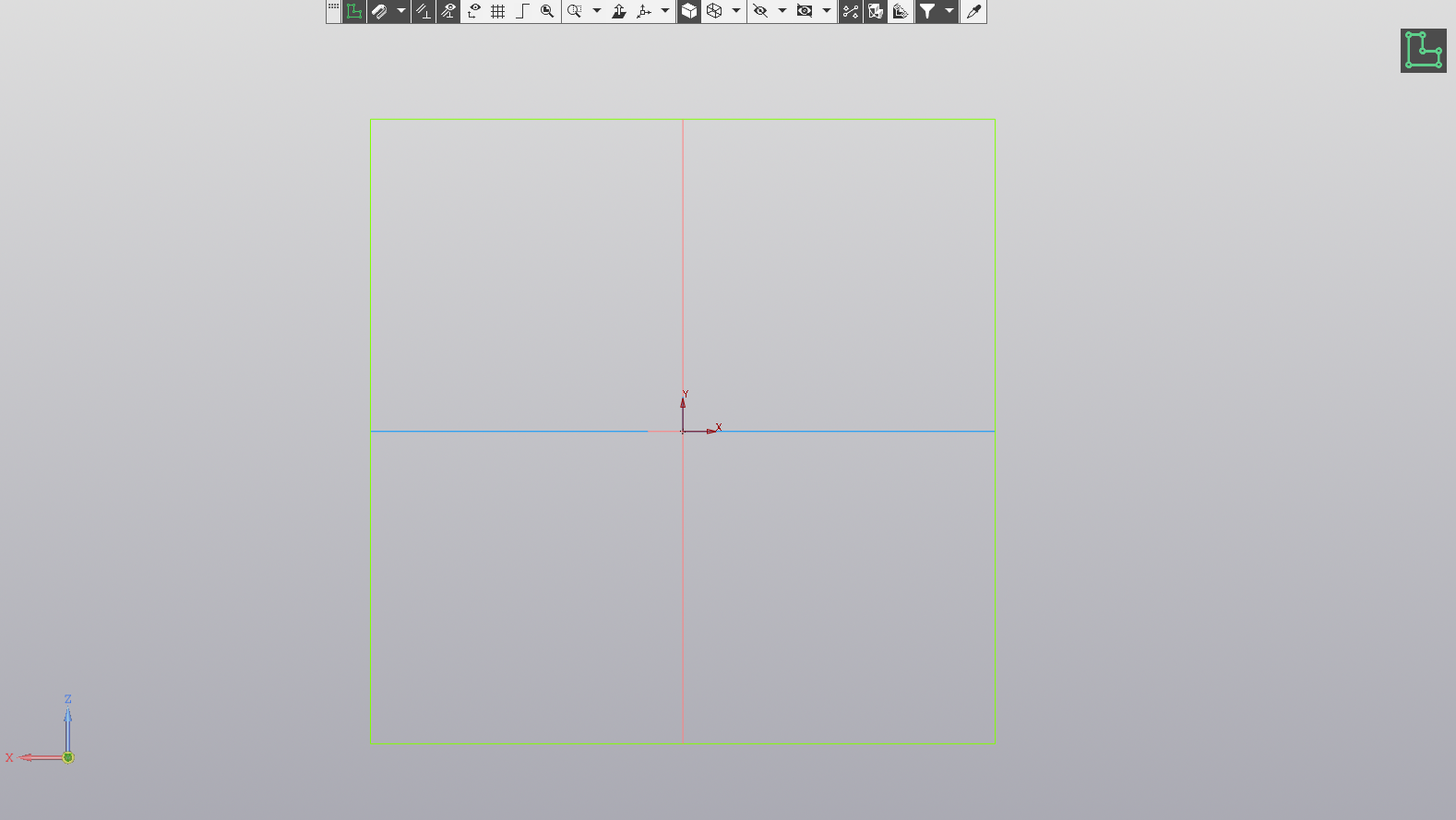
Начнем чертить эскиз. Переходим во вкладку геометрия, зажимаем левой клавишей мыши на Прямоугольник и выбираем Прямоугольник по центру и вершине, для того чтобы было удобно начинать строить фигуру с центра координат.

Строим прямоугольник, начиная с центра и доводя до вершины (размеры произвольные).

Во вкладке Размеры выберем инструмент Линейный размер.

Задавая начальную и конечную точку линии которая будет размерной, вводим значение ширины и высоты прямоугольника (30х50 мм).
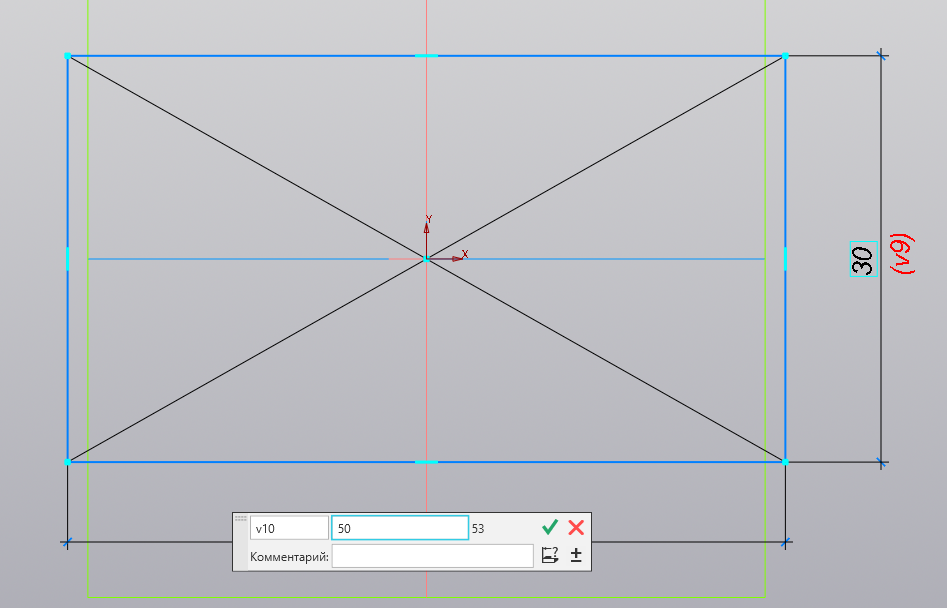
Аналогичным образом начертим окружность (вкладка Геометрия) из центра прямоугольника с диаметром 16 мм.
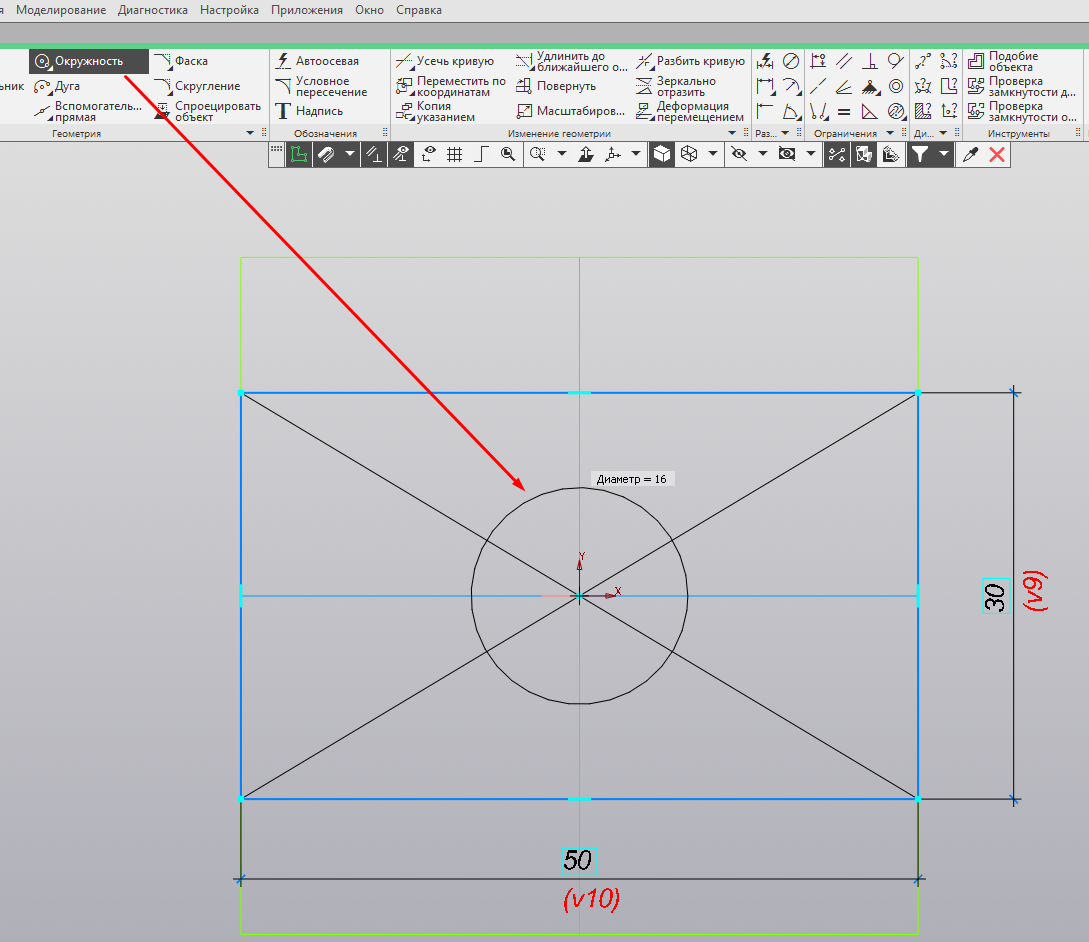
Далее, выберем еще раз Прямоугольник по центру и вершине, но изменим стиль линии на Осевая.

Чертим прямоугольник в центре основного прямоугольника и сразу же образмерим его (40х20). Данный прямоугольник будет служить для удобства построения отверстий расположенных в углах будущей детали.
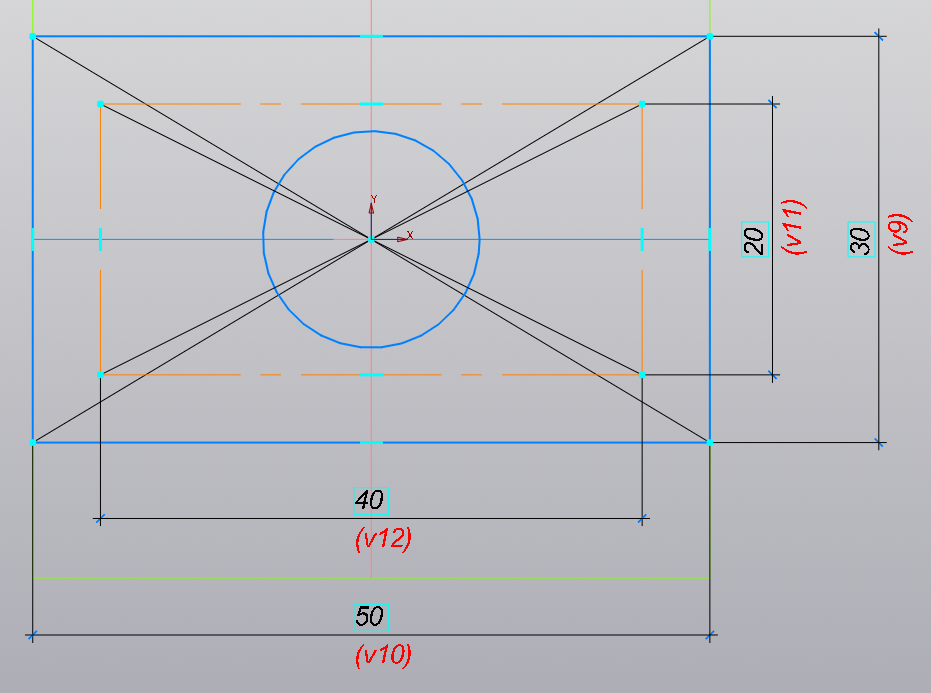
Теперь, привязываясь к точкам вершин внутреннего прямоугольника, строим 4 окружности.
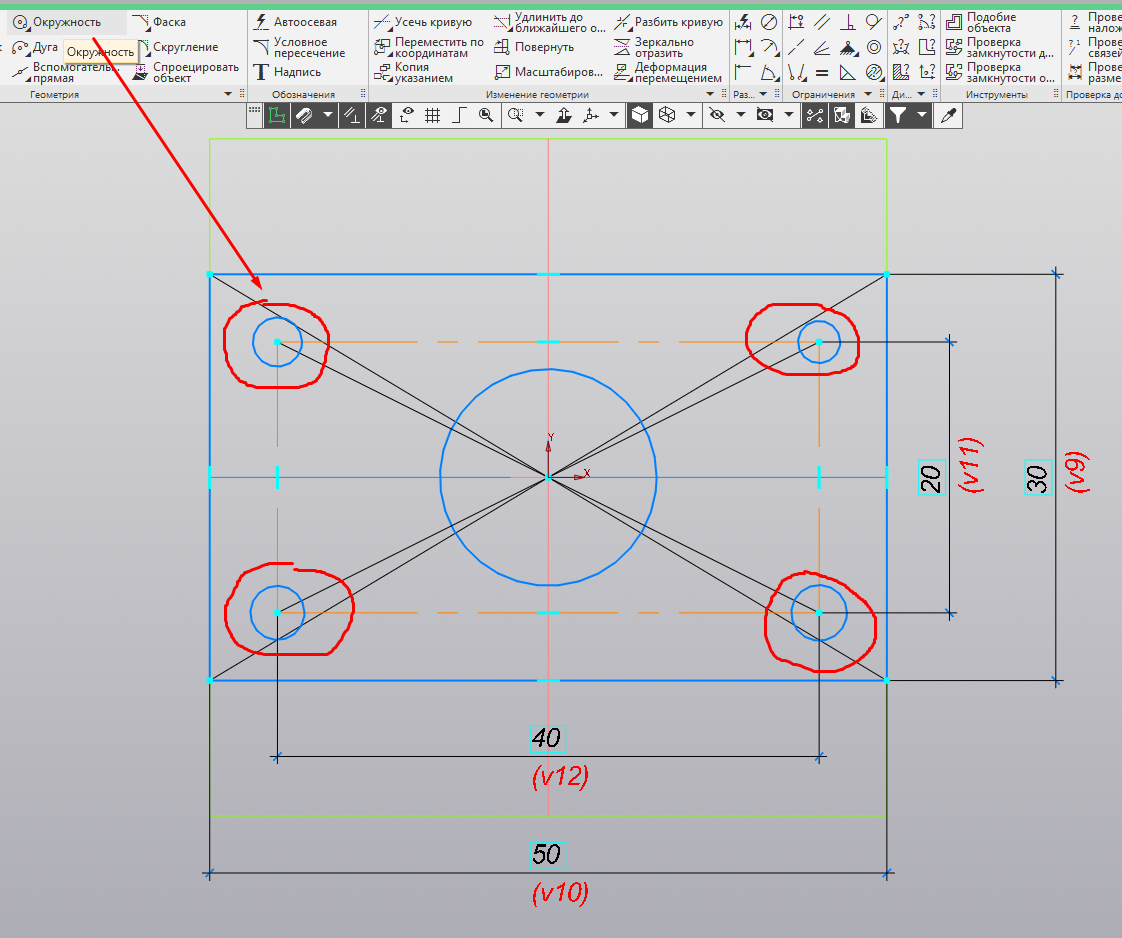
С помощью инструмента Диаметральный размер во вкладке Размеры, задаем диаметр для одной из окружностей.
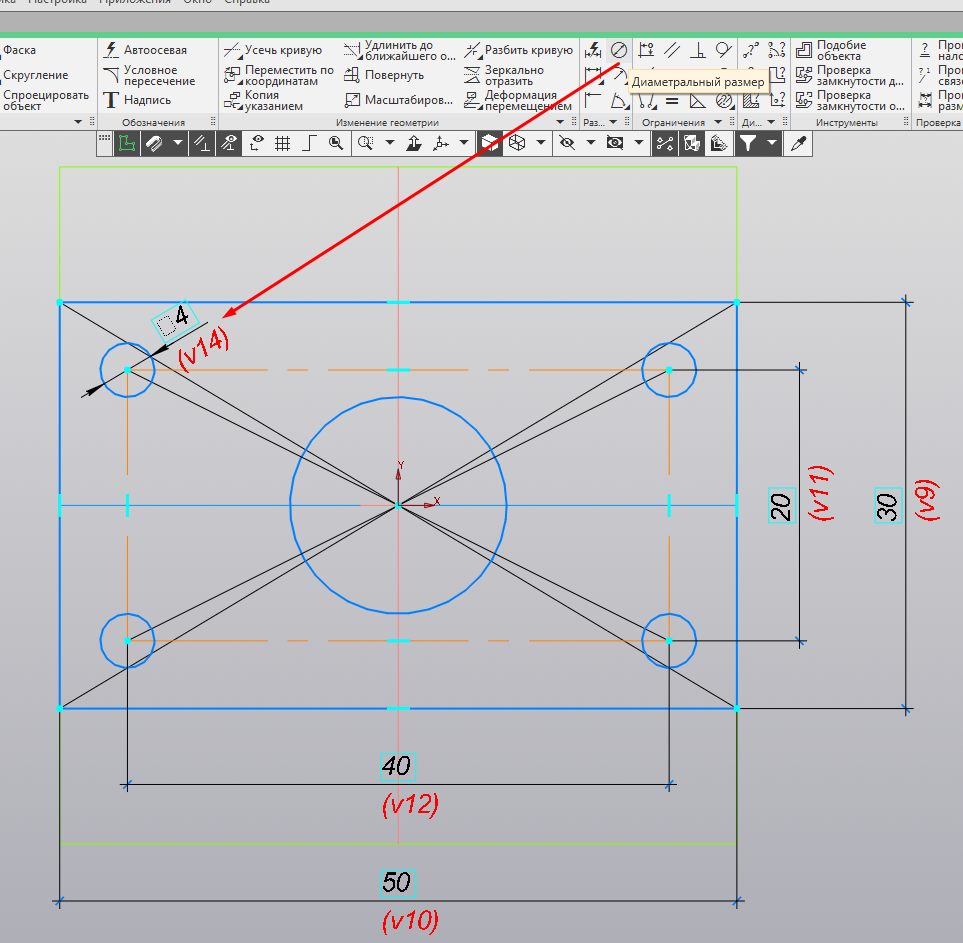
Зажимаем клавишу Ctrl, выделяем все 4 окружности и во вкладке Ограничения нажимаем Равенство. Это сделает все размеры отверстий равными, отклоняясь от заданного размера на одной из окружностей.
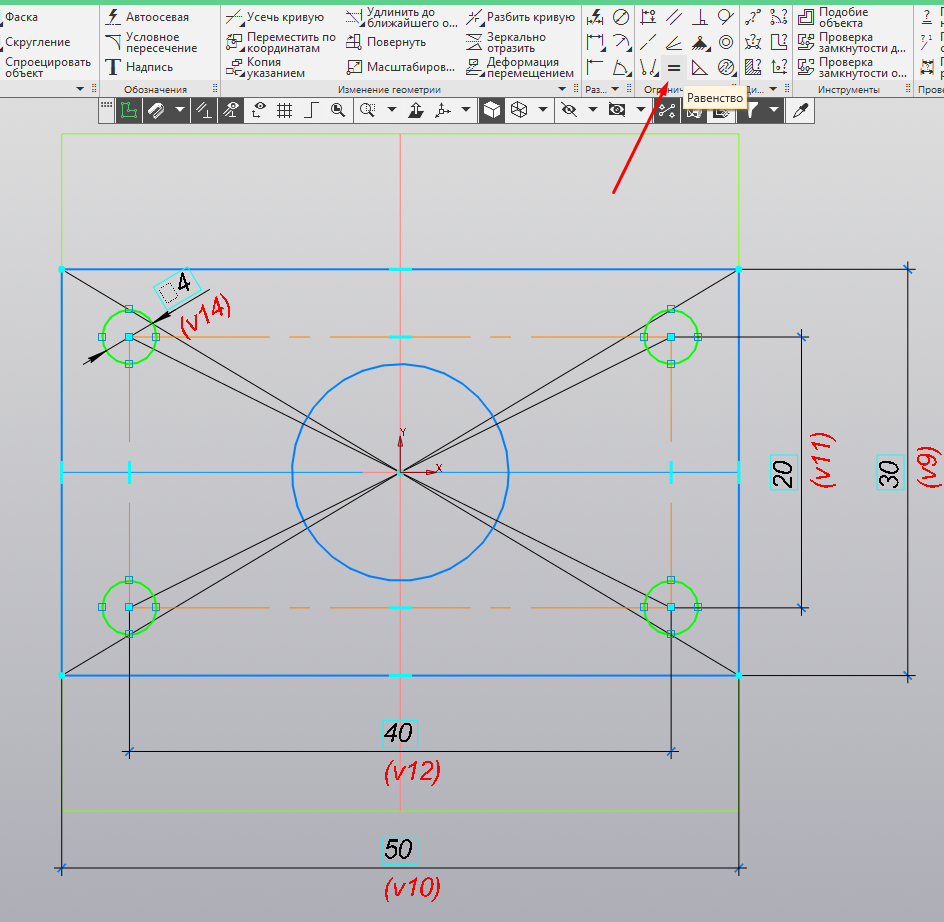
Выходим из эскиза с помощью кнопки справа в верхнем углу экрана.
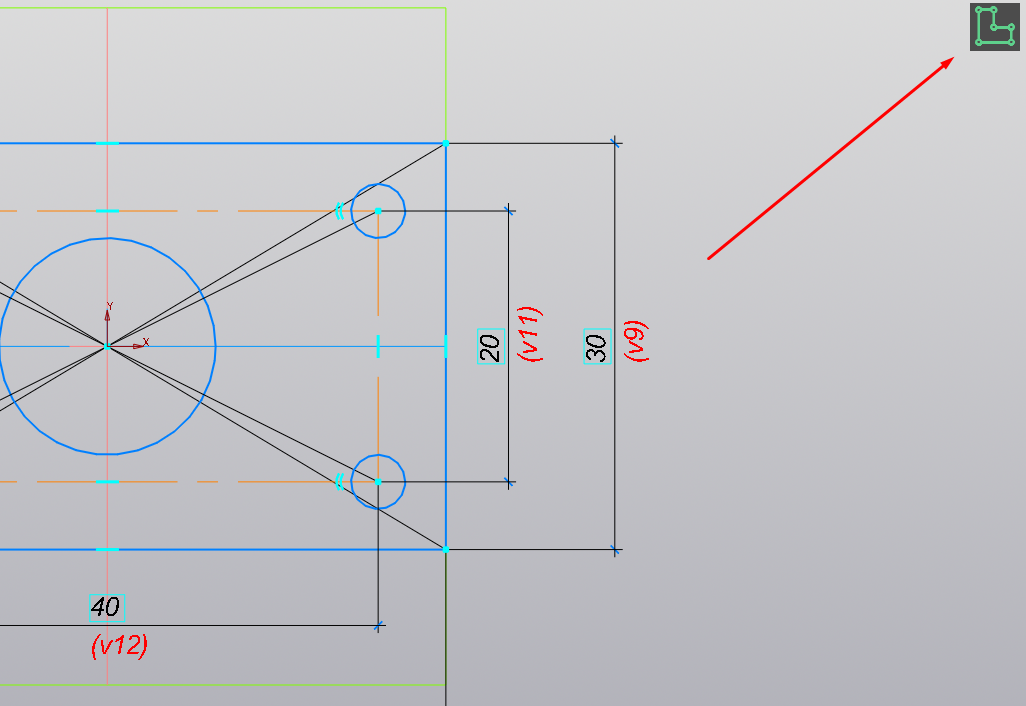
Сохраняя эскиз выделенным, нажимаем Элемент выдавливания во вкладке Элементы тела и задаем расстояние 5 мм. Нажимаем ОК.
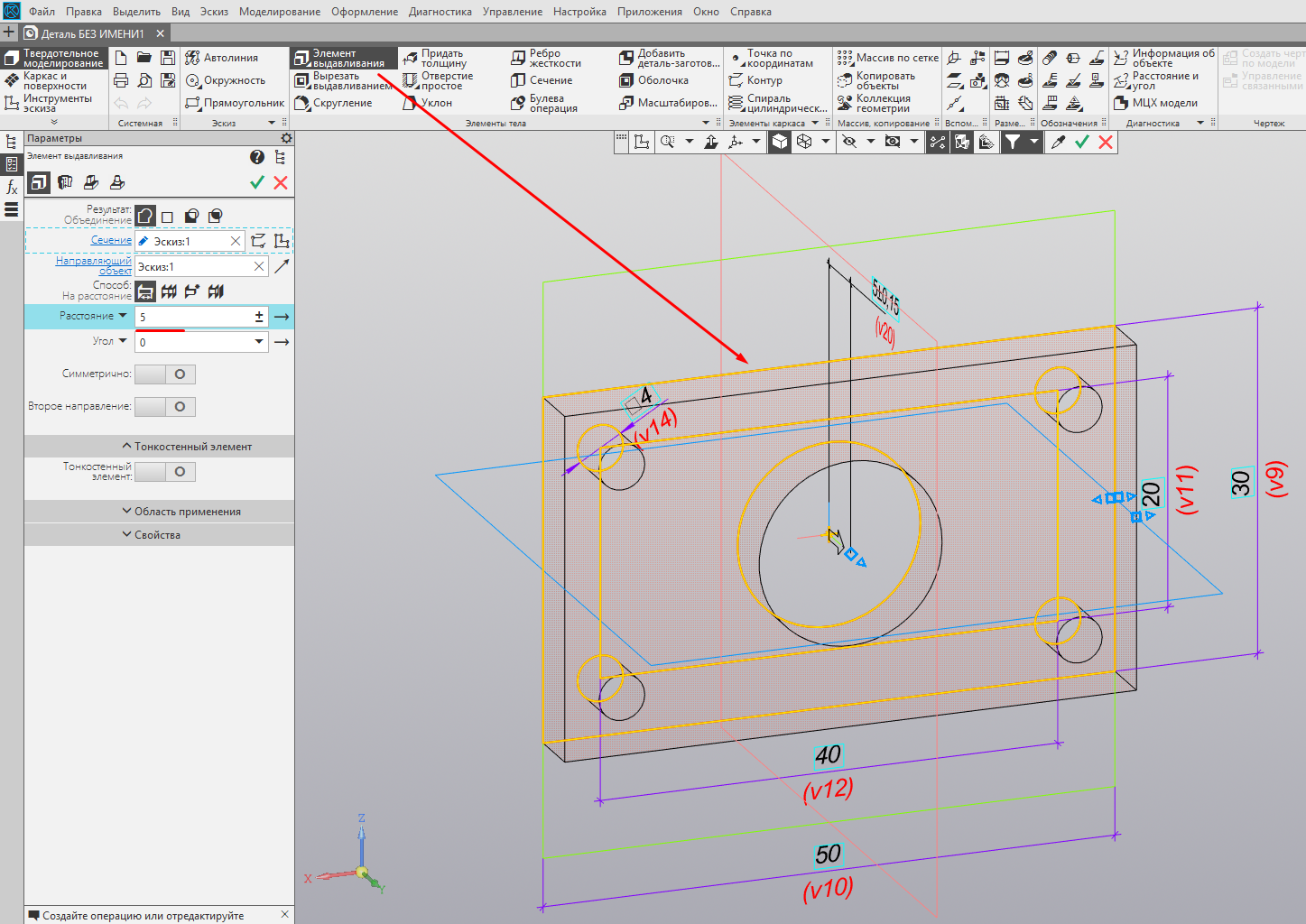
В конечном итоге получаем твердотельную деталь с толщиной 5 мм.
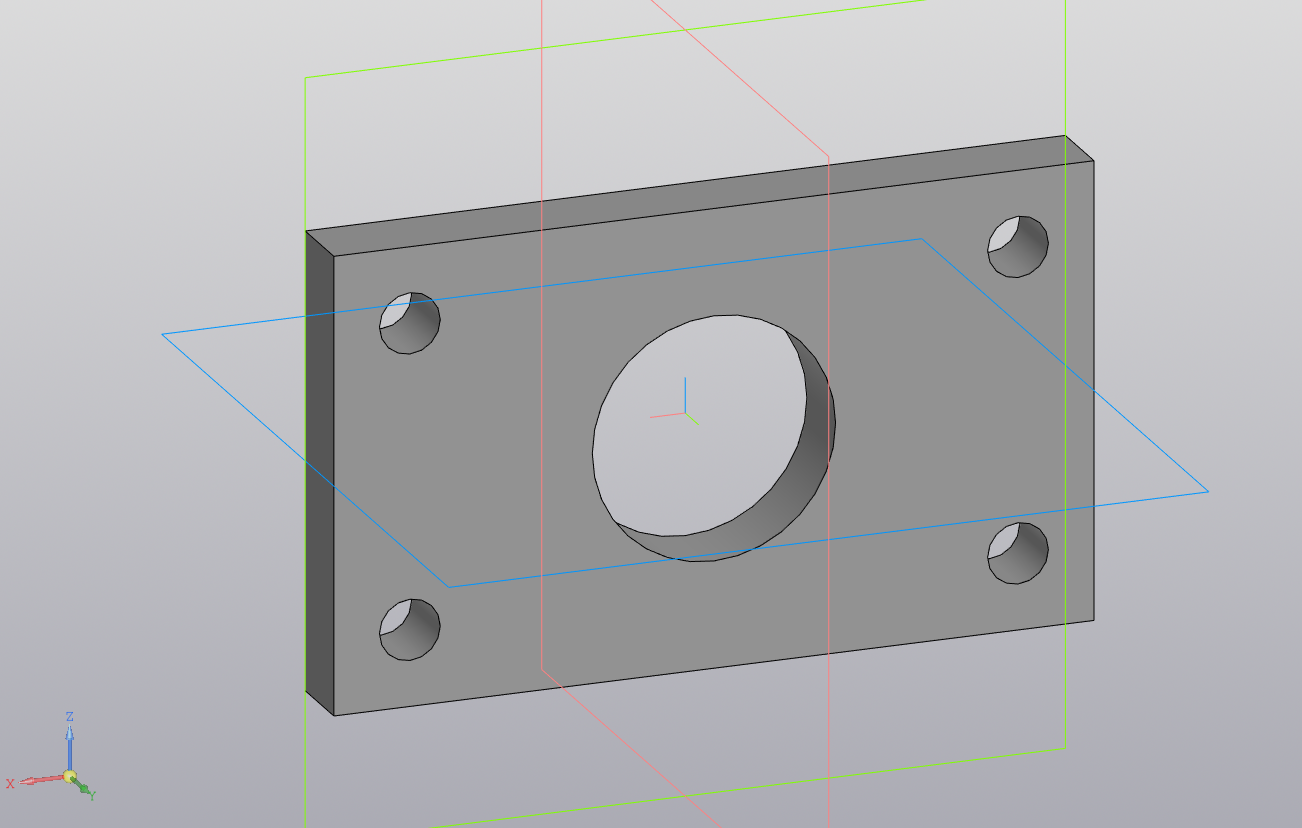
Для того чтобы сохранить деталь, нажимаем Файл > Сохранить как… Выбираем нужную папку для сохранения и нажимаем Сохранить.

Быстрое обучение созданию чертежей в Компас 3D
Не закрывая модель из предыдущего этапа, переходим во вкладку Управление > Создать чертеж по модели.
После этого автоматически создается лист формата ГОСТ. С левой стороны, на панели параметров указываем Ориентацию модели и ее Масштаб. Не закрывая окно параметров указываем расположение вида на листе.
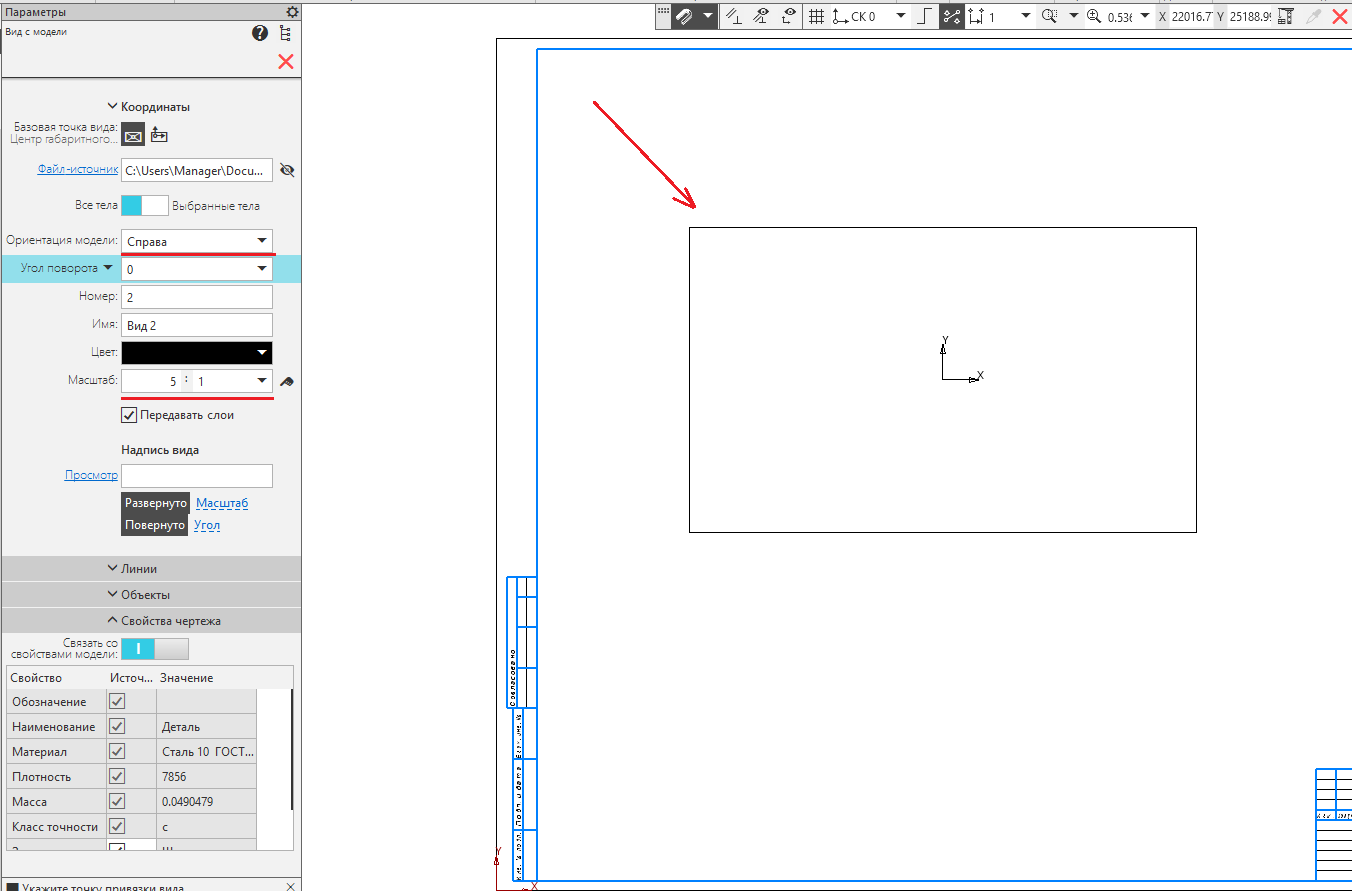
Создадим проекционный вид от главного вида. Во вкладке Виды, нажимаем Проекционный вид, далее указываем главный вид и отклоняясь от главного вида указываем положение для вида справа.
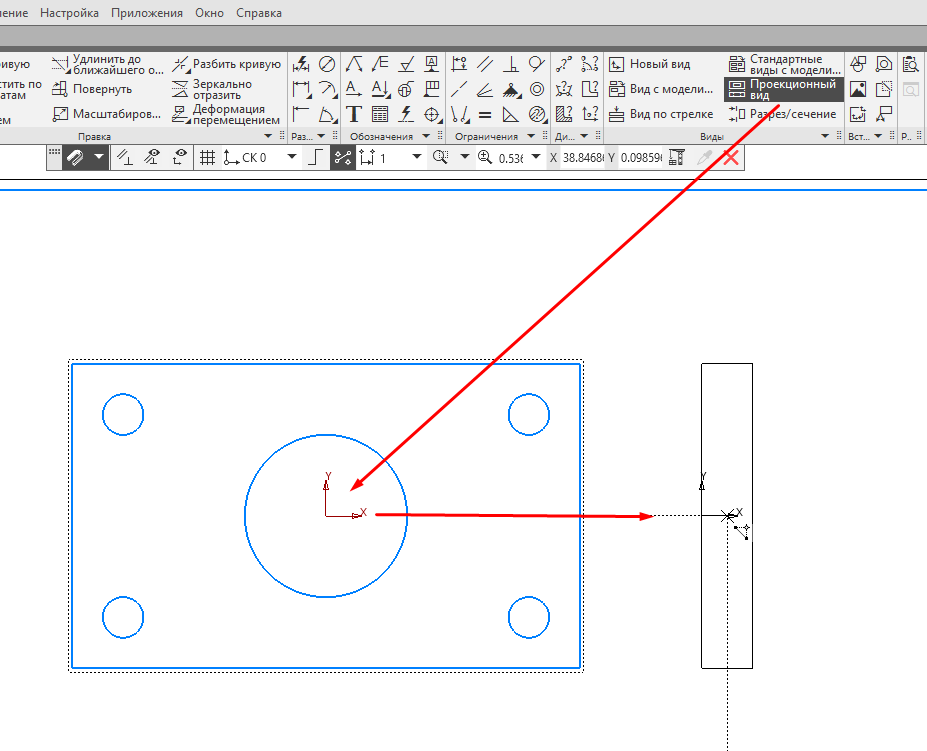
Если вид выделен черным цветом, это значит что данный вид является неактивным. Для того чтобы между ними переключаться, достаточно кликнуть двойным щелчком мыши на необходимый вид.
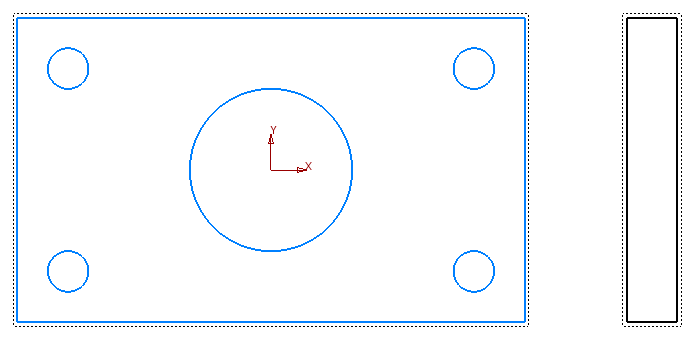
Для того, чтобы все окружности были выставлены с осями, кликаем на каждую из них и ставим галочку С осями.
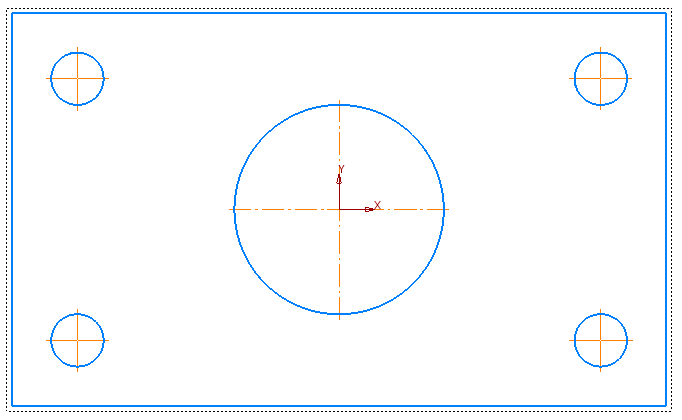
С помощью инструментов во вкладке Размеры, указываем размеры на чертеже.
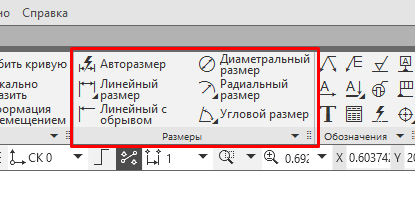
Получаем чертеж с размерами.
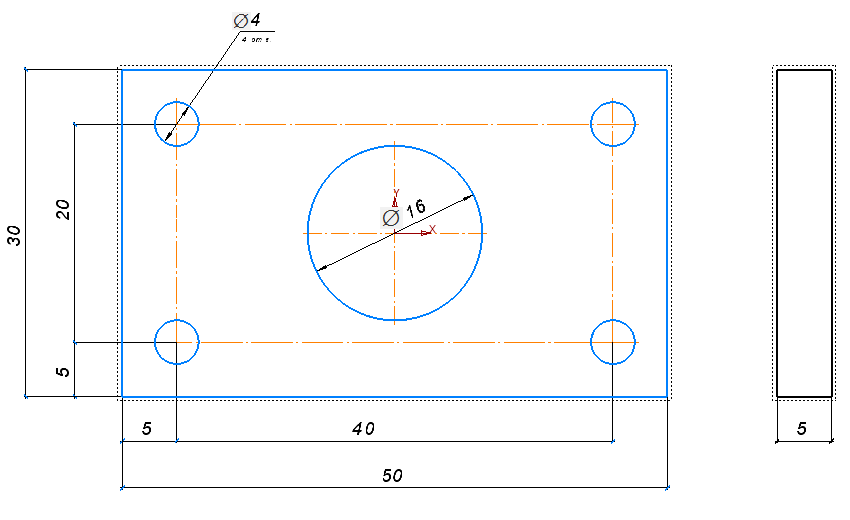
Как и в случае с моделью для того, чтобы сохранить чертеж, достаточно нажать Файл > Сохранить как… Выбираем нужную папку для сохранения и нажимаем Сохранить.

При сохранении так же можно указать тип формата pdf.
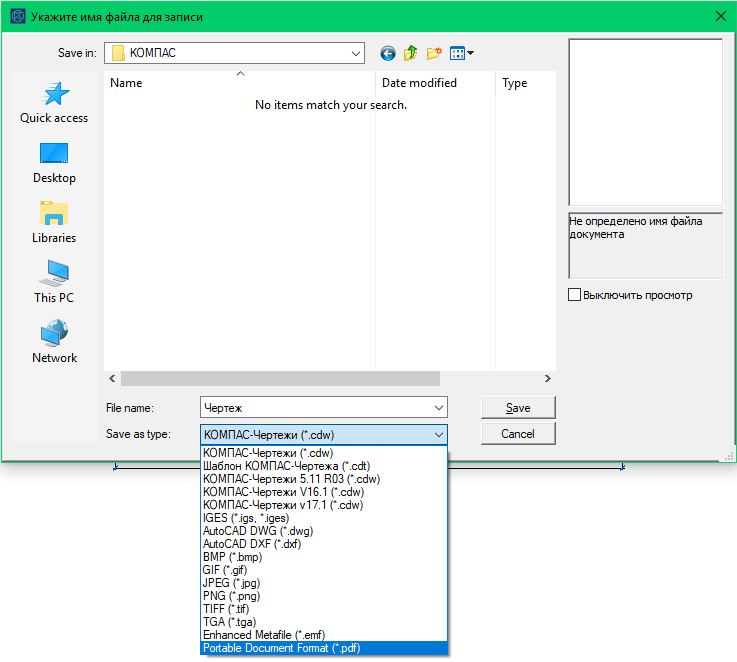
Вот таким образом, программа позволяет проводить быстрое создание чертежей и 3D-моделей в одной из самых популярных САПР – КОМПАС 3D.
29 186

Оцените материал по 5-ти бальной шкале:


