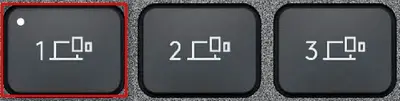Logitech MX Keys
QUICKSETUP
For quick interactive setup instructions, go to the interactive setup guide.
For more detailed information, continue with the following detailed setup guide.
DETAILED SETUP
1. Make sure the keyboard is turned on.
The number 1 LED on the keyboard should blink quickly.
NOTE: If the LED is not blinking quickly, perform a long press (three seconds).
2. Choose how you want to connect:
• Use the included wireless receiver.
Plug the receiver into a USB port on your computer.
• Connect directly via Bluetooth.
Open the Bluetooth settings on your computer to complete the pairing.
Click here for more details on how to do this on your computer. If you experience issues
with Bluetooth, click here for Bluetooth troubleshooting.
3. Install Logitech Options Software.
Download Logitech Options to enable additional features. To download and learn more
go to logitech.com/options.
LEARN MORE ABOUT YOUR PRODUCT
Product Overview
User manual
View the manual for the Logitech MX Keys here, for free. This manual comes under the category keyboards and has been rated by 82 people with an average of a 8.3. This manual is available in the following languages: English. Do you have a question about the Logitech MX Keys or do you need help?
Ask your question here
Product Images (11)

Logitech MX Keys specifications
Below you will find the product specifications and the manual specifications of the Logitech MX Keys.
The Logitech MX Keys keyboard is a universal device that can be used with a wide range of devices. It offers both RF wireless and Bluetooth connectivity, which allows for easy pairing with computers, tablets, and smartphones. The keyboard has a QWERTZ layout and Swiss language support, making it suitable for those who speak Swiss German, French, or Italian.
The MX Keys keyboard features a numeric keypad and supports multi-device usage, making it easy to switch between different devices with just the press of a button. The keyboard also has a backlit design, which enhances visibility in low-light conditions.
The keyboard style is straight and does not come with a wrist rest. It also has a wireless range of 10 meters and runs on battery power. Its compatibility with multiple devices makes it highly versatile and suitable for a variety of tasks, from office work to gaming and entertainment.
Overall, the MX Keys keyboard is a reliable and durable accessory that delivers efficient and seamless performance. Its premium construction and ergonomic design ensure comfortable use and improved productivity. Whether for personal or professional use, this keyboard is a great choice for those seeking flexibility and functionality.
Recommended usage
Universal
Power source type
Battery
Number of products included
1 pc(s)
General
| Brand | Logitech |
| Model | MX Keys | 920-009407 |
| Product | keyboard |
| EAN | 5099206086845 |
| Language | English |
| Filetype | User manual (PDF), Quickstart Guide (PDF) |
Keyboard
| Recommended usage | Universal |
| Device interface | RF Wireless + Bluetooth |
| Keyboard key switch | — |
| Keyboard layout | QWERTZ |
| Keyboard language | Swiss |
| Pointing device | No |
| Keyboard form factor | Full-size (100%) |
| Numeric keypad | Yes |
| Multi-device support | Yes |
| Frequency band | 2.4 GHz |
Design
| Backlight | Yes |
| Keyboard style | Straight |
| Wrist rest | No |
| Product colour | Graphite |
Features
Power
| Power source type | Battery |
| Keyboard battery type | Built-in battery |
| Charging source | USB Type-C |
| Number of batteries (keyboard) | 1 |
| Battery capacity | 5.55 Wh |
| Battery technology | Lithium Polymer (LiPo) |
| Battery capacity | 1500 mAh |
| Number of batteries supported | 1 |
Mouse
Packaging content
| Number of products included | 1 pc(s) |
| Receiver included | Yes |
| Wireless receiver interface | USB Type-A |
| Receiver dimensions (WxDxH) | 14.4 x 6.6 x 18.4 mm |
| Packaging content | — |
| Receiver weight | 2 g |
Weight & dimensions
| Keyboard dimensions (WxDxH) | 430.2 x 131.63 x 20.5 mm |
| Keyboard weight | 810 g |
System requirements
| Windows operating systems supported | Windows 10, Windows 11 |
| Mac operating systems supported | Yes |
| Linux operating systems supported | Yes |
| Mobile operating systems supported | iPadOS, Android |
| Other operating systems supported | ChromeOS |
Logistics data
| Master (outer) case length | 459 mm |
| Master (outer) case width | 169 mm |
| Master (outer) case height | 163 mm |
| Master (outer) case gross weight | 4905 g |
| Harmonized System (HS) code | 84716060 |
Packaging data
| Package weight | 1165 g |
| Package height | 39.5 mm |
| Package depth | 450.5 mm |
| Package width | 147.5 mm |
show more
Questions & answers
Can’t find the answer to your question in the manual? You may find the answer to your question in the FAQs about the Logitech MX Keys below.
How to Unlock Number Keys: Logitech MX Keys Keyboard
How do I adjust the backlight brightness on the Logitech MX Keys?
To adjust the backlight brightness on your Logitech MX Keys, use the Fn key in combination with the F5 and F6 keys. Press Fn + F5 to decrease the brightness or Fn + F6 to increase it. You can adjust the backlight to your desired level based on the ambient lighting conditions.
How can I customize the function keys on the Logitech MX Keys?
To personalize the function keys on your Logitech MX Keys, use the Logitech Options software. After installing and opening the software, select the MX Keys from the device list. Then, go to the «Function Key» tab, where you can assign different actions or specific functions to each key according to your preference.
Does Logitech MX Keys have a numeric keypad?
Yes, Logitech MX Keys has a numeric keypad. This is beneficial for users who frequently input numerical data or use the keyboard for calculations.
What is the battery life of the Logitech MX Keys and how can I check its current level?
The battery life of the Logitech MX Keys varies depending on usage, but it can last for several weeks on a single charge. To check the current battery level, use the three white LED lights located on the top-right corner of the keyboard. Each LED indicates approximately one-third of battery charge. If all three LEDs are lit, the battery is fully charged.
Can I connect the Logitech MX Keys to multiple devices simultaneously?
Yes, you can connect the Logitech MX Keys to multiple devices simultaneously using the Easy-Switch feature. By pressing and holding the Easy-Switch button on the top left of the keyboard after pairing it with one device, you can switch between up to three connected devices with a simple keystroke. This allows for seamless multitasking across different devices without the need for constant re-pairing.
How can I connect the Logitech MX Keys to my computer?
To connect your Logitech MX Keys to your computer, press and hold the Easy-Switch button located on the back of the keyboard until the LED light begins to blink rapidly. Then, navigate to your computer’s Bluetooth settings, search for devices, and select «Logitech MX Keys» to establish the connection. Translated into English (Canada):
To connect your Logitech MX Keys to your computer, press and hold the Easy-Switch button located on the back of the keyboard until the LED light begins to blink rapidly. Then, go to your computer’s Bluetooth settings, search for devices, and select «Logitech MX Keys» to establish the connection.
Does Logitech MX Keys have a QWERTZ keyboard layout?
Yes, Logitech MX Keys has a QWERTZ keyboard layout. This means that the keys are arranged in the standard QWERTZ format, which is commonly used in Swiss keyboards.
Does Logitech MX Keys support multi-device connectivity?
Yes, Logitech MX Keys supports multi-device connectivity. This means that you can connect the keyboard to multiple devices simultaneously, such as your computer and smartphone, and easily switch between them.
Does Logitech MX Keys have a backlight?
Yes, Logitech MX Keys has a backlight. This feature allows you to use the keyboard in low-light or dark environments, enhancing visibility and usability.
Does Logitech MX Keys come with a wrist rest?
No, Logitech MX Keys does not come with a wrist rest. While a wrist rest can provide ergonomic support and comfort during long typing sessions, the absence of a wrist rest in this keyboard may be a drawback for users who prefer or require extra wrist support.
How can I best clean my keyboard?
A slightly damp cleaning cloth or soft, dust-free cloth works best to remove fingerprints. Dust in hard-to-reach places is best removed with compressed air.
How do I clean my keyboard?
Hold the keyboard upside down and use a can of compressed air to blow away the dirt. The keys can even be cleaned with a damp cloth.
Is the manual of the Logitech MX Keys available in English?
Yes, the manual of the Logitech MX Keys is available in English .
Is your question not listed? Ask your question here
You can learn all about the Logitech MX Keys Keyboard in this handy online version of the manual.
Logitech MX Keys Keyboard

Logitech MX Keys Keyboard
DETAILED SETUP
- Make sure the keyboard is turned on.
The number 1 LED on the keyboard should blink quickly.If the LED is not blinking quickly, perform a long press (three seconds).
- Choose how you want to connect:
- Use the included wireless receiver.
Plug the receiver into a USB port on your computer. - Connect directly via Bluetooth.
Open the Bluetooth settings on your computer to complete the pairing.
Click here for more details on how to do this on your computer. If you experience issues with Bluetooth, click here for Bluetooth troubleshooting.
- Use the included wireless receiver.
- Install Logitech Options Software.
Download Logitech Options to enable additional features. To download and learn more go to logitech.com/options.
Product Overview

- PC layout
- Mac layout
- Easy-Switch keys
- ON/OFF switch
- Battery status LED and ambient light sensor
More Manuals From Logitech
Клавиатура Logitech MX Keys — это универсальная и настраиваемая клавиатура, которую можно настроить различными способами в соответствии с вашими потребностями. Предпочитаете ли вы подключение через Bluetooth или прилагаемый беспроводной приемник, клавиатура MX Keys поможет вам. Благодаря возможности сопряжения с тремя разными компьютерами с помощью кнопки Easy-Switch вы можете легко переключаться между устройствами одним нажатием кнопки. Клавиатура также оснащена датчиками приближения рук, которые включают подсветку, и датчиками внешней освещенности, которые регулируют яркость подсветки, облегчая работу в любых условиях освещения. Кроме того, клавиатура MX Keys совместима с технологией Logitech Flow, что позволяет работать на нескольких компьютерах с одной и той же мышью и клавиатурой. Чтобы максимально эффективно использовать клавиатуру, загрузите программное обеспечение Logitech Options, которое включает дополнительные функции и параметры настройки. Клавиатура Logitech MX Keys с элегантным дизайном и расширенными функциями — отличный выбор для тех, кто ищет высококачественную клавиатуру, которую можно адаптировать к конкретным потребностям. Дополнительные сведения о настройке и настройке клавиатуры MX Keys см. на странице mxsetup.logi.com/keyboard.
Клавиатура Logitech MX Keys

Клавиатура Logitech MX Keys
БЫСТРАЯ НАСТРОЙКА
Для получения быстрых интерактивных инструкций по настройке перейдите на страницу интерактивное руководство по настройке.
Для получения более подробной информации перейдите к следующему подробному руководству по установке.
ПОДРОБНАЯ НАСТРОЙКА
- Убедитесь, что клавиатура включена.
Светодиод номер 1 на клавиатуре должен быстро мигать.ПРИМЕЧАНИЕ: Если светодиод не мигает быстро, выполните длительное нажатие (три секунды).
- Выберите способ подключения:
- Используйте прилагаемый беспроводной приемник.
Подключите приемник к USB-порту вашего компьютера. - Подключайтесь напрямую через Bluetooth.
Откройте настройки Bluetooth на компьютере, чтобы завершить сопряжение.
Нажмите здесь для получения более подробной информации о том, как это сделать на вашем компьютере. Если у вас возникли проблемы с Bluetooth, нажмите здесь для устранения неполадок Bluetooth.
- Используйте прилагаемый беспроводной приемник.
- Установите программное обеспечение Logitech Options.
Загрузите Logitech Options, чтобы активировать дополнительные функции. Чтобы загрузить и узнать больше, перейдите на logitech.com/options.
УЗНАЙТЕ БОЛЬШЕ О ВАШЕМ ПРОДУКТЕ
Продукт болееview

1 – компоновка ПК
2 — макет для Mac
3 – клавиши Easy-Switch
4 – переключатель ВКЛ/ВЫКЛ
5 — светодиодный индикатор состояния батареи и датчик внешней освещенности
Подключитесь ко второму компьютеру с помощью Easy-Switch
Клавиатуру можно подключить к трем разным компьютерам, используя кнопку Easy-Switch для переключения канала.
- Выберите нужный канал, нажмите и удерживайте кнопку Easy-Switch в течение трех секунд. Это переведет клавиатуру в режим обнаружения, чтобы ее мог видеть ваш компьютер. Светодиод начнет быстро мигать.
- Подключите клавиатуру к компьютеру с помощью Bluetooth или USB-приемника:
- Bluetooth: откройте настройки Bluetooth на своем компьютере, чтобы завершить сопряжение. Вы можете найти дополнительную информацию здесь.
- USB-приемник: подключите приемник к USB-порту, откройте Logitech Options и выберите: Добавить устройства > Настройка объединяющего устройстваи следуйте инструкциям.
- После сопряжения короткое нажатие на кнопку Easy-Switch позволит вам переключать каналы.
УСТАНОВИТЬ ПРОГРАММНОЕ ОБЕСПЕЧЕНИЕ
Загрузите Logitech Options, чтобы использовать все возможности этой клавиатуры. Чтобы загрузить и узнать больше о возможностях, перейдите на logitech.com/options.
Программа Logitech Options совместима с Windows и Mac.
Клавиатура с несколькими ОС
Ваша клавиатура совместима с несколькими операционными системами (ОС): Windows 10 и 8, macOS, iOS, Linux и Android.
Если вы являетесь пользователем Windows, Linux и Android, специальные символы будут справа от клавиши:

Если вы являетесь пользователем macOS или iOS, специальные символы и клавиши будут слева от клавиш:

Уведомление о состоянии батареи
Ваша клавиатура сообщит вам, когда она на исходе. От 100% до 11% ваш светодиод будет зеленым. От 10% и ниже светодиод будет красным. Вы можете продолжать печатать более 500 часов без подсветки при низком заряде батареи.

Подключите кабель USB-C в правом верхнем углу клавиатуры. Вы можете продолжать печатать, пока он заряжается.
Умная подсветка
В вашей клавиатуре есть встроенный датчик внешней освещенности, который считывает и соответствующим образом адаптирует уровень подсветки.
| Яркость в комнате | Уровень подсветки |
| Слабое освещение – менее 100 люкс | Л2 – 25% |
| Средний свет – от 100 до 200 люкс. | Л4 – 50% |
| Высокий свет – более 200 люкс | L0 – без подсветки*
Подсветка выключена. |
*Подсветка выключена.
Есть восемь уровней подсветки.
Вы можете изменить уровни подсветки в любое время, за двумя исключениями: подсветку нельзя включить при высокой освещенности в помещении или при низком уровне заряда батареи клавиатуры.
Уведомления программного обеспечения
Установите программное обеспечение Logitech Options, чтобы максимально использовать возможности клавиатуры.
Нажмите здесь для получения дополнительной информации,
- Уведомления об уровне подсветки
Меняйте уровень подсветки и узнавайте в режиме реального времени, какой у вас уровень. - Подсветка отключена
Есть два фактора, которые отключат подсветку:Когда на вашей клавиатуре осталось только 10% заряда батареи, когда вы пытаетесь включить подсветку, появится это сообщение. Если вы хотите вернуть подсветку, подключите клавиатуру для зарядки.
Когда окружающая среда вокруг вас слишком яркая, ваша клавиатура автоматически отключает подсветку, чтобы не использовать ее, когда она не нужна. Это также позволит вам дольше использовать его с подсветкой в условиях низкой освещенности. Вы увидите это уведомление при попытке включить подсветку.
- Низкий заряд батареи
Когда на клавиатуре остается 10 % заряда батареи, подсветка выключается, и на экране появляется уведомление о разряде батареи. - Переключатель F-клавиш
Нажимать Fn + Esc для переключения между мультимедийными клавишами и F-клавишами. Мы добавили уведомление, чтобы вы знали, что вы поменялись местами.ПРИМЕЧАНИЕ: По умолчанию клавиатура имеет прямой доступ к мультимедийным клавишам.
Logitech Поток
Вы можете работать на нескольких компьютерах с помощью клавиатуры MX Keys. С мышью Logitech с поддержкой Flow, такой как MX Master 3, вы можете работать и печатать на нескольких компьютерах с одной и той же мышью и клавиатурой, используя технологию Logitech Flow.
Вы можете использовать курсор мыши для перемещения от одного компьютера к другому. Клавиатура MX Keys будет следовать за мышью и одновременно переключать компьютеры. Вы даже можете копировать и вставлять между компьютерами. Вам потребуется установить программное обеспечение Logitech Options на оба компьютера и следовать эти инструкции.
Вы можете проверить, какие другие мыши поддерживают Flow. здесь.

Размеры
Клавиатура с MX-клавишами
- Высота: 5.18 дюйма (131.63 мм)
- Ширина: 16.94 дюйма (430.2 мм)
- Глубина: 0.81 дюйма (20.5 мм)
- Масса: 28.57 унций (810 г)
Объединяющий USB-приемник
- Высота: 0.72 дюйма (18.4 мм)
- Ширина: 0.57 дюйма (14.4 мм)
- Глубина: 0.26 дюйма (6.6 мм)
- Масса: 0.07 унций (2 г)
Упор для рук
- Высота: 2.52 дюйма (64 мм)
- Ширина: 16.54 дюйма (420 мм)
- Глубина: 0.31 дюйма (8 мм)
- Масса: 6.35 унций (180 г)
Технические характеристики
Двойное подключение
- Подключайтесь с помощью прилагаемого USB-приемника Unifying или технологии Bluetooth с низким энергопотреблением.
- Клавиши Easy Switch для подключения до трех устройств и легкого переключения между ними
- Диапазон беспроводной связи 10 метров 5
- Датчики приближения рук, которые включают подсветку
- Датчики внешней освещенности, которые регулируют яркость подсветки
- Перезаряжаемый USB-C. Полной зарядки хватает на 10 дней или 5 месяцев при выключенной подсветке. 6
- Переключатель питания Вкл/Выкл
- Индикаторы Caps Lock и батареи
- Совместимость с мышью с поддержкой Logitech Flow
- Программное обеспечение для настройки: Опции логи+
Ограниченная гарантия на оборудование сроком на 1 год
- Только графитовая клавиатура: 920-009294
- Черная клавиатура только на английском языке: 920-009295
Подробнее о
Клавиатура Logitech MX Keys
Беспроводная клавиатура MX Keys с подсветкой
Двоение при нажатии клавиш на мембранных клавиатурах Logitech
Две наиболее распространенные клавиатуры Logitech — механические и мембранные, основное отличие которых заключается в том, как клавиша активирует сигнал, отправляемый на ваш компьютер.
При использовании мембраны активация осуществляется между поверхностью мембраны и печатной платой, и эти клавиатуры могут быть подвержены ореолу. При одновременном нажатии определенных нескольких клавиш (обычно трех или более*) не все нажатия клавиш будут отображаться, а одно или несколько могут исчезнуть (скрыться).
БывшийampНапример, если вы наберете XML очень быстро, но не отпустите клавишу X до нажатия клавиши M, а затем нажмите клавишу L, то появятся только X и L.
Logitech Craft, MX Keys и K860 являются мембранными клавиатурами и могут иметь ореолы. Если это вызывает беспокойство, мы рекомендуем вместо этого попробовать механическую клавиатуру.
*Нажатие двух клавиш-модификаторов (левый Ctrl, правый Ctrl, левый Alt, правый Alt, левый Shift, правый Shift и левый Win) вместе с одной обычной клавишей должно по-прежнему работать должным образом.
Как включить разрешения на доступ к специальным возможностям и мониторингу ввода для Logitech Options
Мы выявили несколько случаев, когда устройства не обнаруживались в программном обеспечении Logitech Options или когда устройство не распознавало настройки, сделанные в программном обеспечении Options (однако устройства работают в готовом режиме без каких-либо настроек).
Чаще всего это происходит при обновлении macOS с Mojave до Catalina/BigSur или при выпуске промежуточных версий macOS. Чтобы решить эту проблему, вы можете включить разрешения вручную. Пожалуйста, выполните следующие действия, чтобы удалить существующие разрешения, а затем добавьте разрешения. Затем вам следует перезапустить систему, чтобы изменения вступили в силу.
— Удалить существующие разрешения
— Добавить разрешения
Удалить существующие разрешения
Чтобы удалить существующие разрешения:
1. Закройте программное обеспечение Logitech Options.
2. Перейти к Системные настройки -> Безопасность и конфиденциальность. Нажмите на Конфиденциальность вкладку, а затем щелкните Доступность.
3. Снимите флажок Параметры логики и Демон параметров логи.
4. Нажмите на Параметры логики а затем нажмите на знак «минус»–‘ .
5. Нажмите на Демон параметров логи а затем нажмите на знак «минус»–‘ .
6. Нажмите на Мониторинг ввода.
7. Снимите флажок Параметры логики и Демон параметров логи.
8. Нажмите на Параметры логики а затем нажмите на знак «минус»–‘.
9. Нажмите на Демон параметров логи а затем нажмите на знак «минус»–‘.
10. Щелкните Покидать и снова открыть.
Добавьте разрешения
Чтобы добавить разрешения:
1. Перейти к Системные настройки > Безопасность и конфиденциальность. Нажмите на Конфиденциальность вкладку и затем щелкните Доступность.
2. Открыть Искатель и нажмите на Приложения или нажмите Сдвиг+Командир+A с рабочего стола, чтобы открыть приложения в Finder.
3. В Приложения, нажмите Параметры логики. Перетащите его на Доступность поле на правой панели.
4. В Безопасность и конфиденциальность, нажмите на Мониторинг ввода.
5. В Приложения, нажмите Параметры логики. Перетащите его на Мониторинг ввода коробка.
6. Щелкните правой кнопкой мыши по Параметры логики in Приложения и нажмите на Показать содержимое упаковки.
7. Перейти к Содержание, затем Поддерживать.
8. В Безопасность и конфиденциальность, нажмите на Доступность.
9. В Поддерживать, нажмите Демон параметров логи. Перетащите его на Доступность поле на правой панели.
10 дюймов Безопасность и конфиденциальность, нажмите на Мониторинг ввода.
11. В Поддерживать, нажмите Демон параметров логи. Перетащите его на Мониторинг ввода поле на правой панели.
12. Щелкните Выйти и снова открыть.
13. Перезагрузите систему.
14. Запустите программное обеспечение Options, а затем настройте свое устройство.
Подсветка клавиатуры не сбрасывалась и не переходила на автоматическое определение подсветки после сна
Если ваша клавиатура MX не включает подсветку клавиатуры после ее пробуждения, мы рекомендуем обновить прошивку, следуя приведенным ниже инструкциям:
1. Загрузите последнюю версию средства обновления микропрограммы со страницы загрузки.
2. Если ваша мышь или клавиатура подключены к приемнику Unifying, выполните следующие действия. В противном случае перейдите к шаг 3.
– Обязательно используйте приемник Unifying, который изначально поставлялся с клавиатурой/мышью.
– Если в вашей клавиатуре/мыши используются батарейки, извлеките батарейки и снова вставьте их или попробуйте заменить.
– Отключите приемник Unifying и снова вставьте его в порт USB.
– Выключите и включите клавиатуру/мышь с помощью кнопки питания/ползунка.
– Нажмите любую кнопку на клавиатуре/мыши, чтобы вывести устройство из спящего режима.
– Запустите загруженный инструмент обновления прошивки и следуйте инструкциям на экране.
3. Если клавиатура/мышь по-прежнему не работает, перезагрузите компьютер и повторите шаги еще как минимум два раза.
– Если ваша мышь или клавиатура подключены через Bluetooth и по-прежнему сопряжены с компьютером с Windows или macOS: выключите и снова включите Bluetooth на компьютере или перезагрузите компьютер.
– Выключите и включите клавиатуру/мышь с помощью кнопки питания/ползунка.
– Запустите загруженный инструмент обновления прошивки и следуйте инструкциям на экране.
– Если клавиатура/мышь по-прежнему не работает, перезагрузите компьютер и повторите шаги еще как минимум два раза.
4. Если ваша мышь или клавиатура подключены через Bluetooth, но больше не связаны:
– Удалите сопряжение Bluetooth с компьютера (если есть).
– Отключите приемник Unifying (если есть).
– Запустите загруженный инструмент обновления прошивки и следуйте инструкциям на экране.
– В окне «подключить приемник» нажмите любую кнопку на клавиатуре или мыши, чтобы вывести устройство из спящего режима.
– Устройства будут подключены, и обновление прошивки должно продолжиться.
– Если проблема не устранена, обратитесь в нашу службу поддержки клиентов.
Могу ли я одновременно переключать мышь и клавиатуру с помощью одной кнопки Easy-Switch?
Невозможно использовать одну кнопку Easy-Switch для одновременного переключения мыши и клавиатуры на другой компьютер/устройство.
Мы понимаем, что это функция, которая понравится многим клиентам. Если вы переключаетесь между компьютерами Apple macOS и/или Microsoft Windows, мы предлагаем Поток. Flow позволяет управлять несколькими компьютерами с помощью мыши с поддержкой Flow. Flow автоматически переключается между компьютерами, перемещая курсор к краю экрана, и клавиатура следует за ним.
В других случаях, когда Flow неприменим, одна кнопка Easy-Switch для мыши и клавиатуры может выглядеть как простой ответ. Однако мы не можем гарантировать это решение на данный момент, так как его непросто реализовать.
Моя цифровая клавиатура не работает. Что мне делать?
– Убедитесь, что клавиша NumLock включена. Если однократное нажатие клавиши не активирует NumLock, нажмите и удерживайте клавишу в течение пяти секунд.
– Убедитесь, что в параметрах Windows выбрана правильная раскладка клавиатуры и что раскладка соответствует вашей клавиатуре.
– Попробуйте включить и отключить другие клавиши-переключатели, такие как Caps Lock, Scroll Lock и – – Insert, проверяя, работают ли цифровые клавиши в разных приложениях или программах.
— Запрещать Включить клавиши мыши:
1. Откройте Центр простоты доступа — нажмите на Начинать ключ, затем щелкните Панель управления > Простота доступа а потом Центр простоты доступа.
2. Щелкните Сделайте мышь более удобной в использовании.
3. Под Управляйте мышью с помощью клавиатуры, снимите флажок Включить клавиши мыши.
— Запрещать Залипающие клавиши, клавиши-переключатели и клавиши-фильтры:
1. Откройте Центр простоты доступа — нажмите на Начинать ключ, затем щелкните Панель управления > Простота доступа а потом Центр простоты доступа.
2. Щелкните Сделайте клавиатуру более удобной в использовании.
3. Под Упростите набор текста, убедитесь, что все флажки сняты.
– Убедитесь, что продукт или приемник подключены непосредственно к компьютеру, а не к концентратору, удлинителю, коммутатору или чему-то подобному.
– Убедитесь, что драйверы клавиатуры обновлены. Нажмите здесь чтобы узнать, как это сделать в Windows.
– Попробуйте использовать устройство с новым или другим пользователемfile.
– Проверьте, работает ли мышь/клавиатура или приемник на другом компьютере.
Кнопки воспроизведения/паузы и управления мультимедиа на macOS
В macOS кнопки «Воспроизведение/Пауза» и управления мультимедиа по умолчанию запускают собственное приложение «Музыка» macOS и управляют им. Функции кнопок управления мультимедиа на клавиатуре по умолчанию определяются и устанавливаются самой macOS, поэтому их нельзя задать в параметрах Logitech.
Если какой-либо другой медиаплеер уже запущен и работает, напримерample, воспроизведение музыки или фильма на экране или в свернутом виде, нажатие кнопок управления мультимедиа будет управлять запущенным приложением, а не приложением «Музыка».
Если вы хотите, чтобы предпочитаемый медиаплеер использовался с кнопками управления мультимедиа на клавиатуре, он должен быть запущен и запущен.
Программное обеспечение для клавиатуры, презентаций и мышей Logitech — совместимость с macOS 11 (Big Sur)
Apple объявила о грядущем обновлении macOS 11 (Big Sur), которое должно выйти осенью 2020 года.
|
Параметры Logitech Полностью совместимо Нажмите, чтобы узнать больше |
Центр управления Logitech (LCC) Ограниченная полная совместимость Logitech Control Center будет полностью совместим с macOS 11 (Big Sur), но только в течение ограниченного периода времени. Поддержка Logitech Control Center в macOS 11 (Big Sur) прекратится в начале 2021 года.
Нажмите, чтобы узнать больше |
|
Программное обеспечение для презентаций Logitech Полностью совместимо |
Инструмент обновления прошивки Полностью совместимо Инструмент обновления прошивки был протестирован и полностью совместим с macOS 11 (Big Sur). |
|
Объединяющий Полностью совместимо Программное обеспечение для объединения было протестировано и полностью совместимо с macOS 11 (Big Sur). |
Солнечное приложение Полностью совместимо Приложение Solar было протестировано и полностью совместимо с macOS 11 (Big Sur). |
Мышь или клавиатура перестали работать во время обновления прошивки и мигают красным и зеленым
Если во время обновления прошивки ваша мышь или клавиатура перестает работать и начинает многократно мигать красным и зеленым, это означает, что обновление прошивки не удалось.
Воспользуйтесь приведенными ниже инструкциями, чтобы снова включить мышь или клавиатуру. После загрузки прошивки выберите способ подключения вашего устройства: через приемник (Logi Bolt/Unifying) или через Bluetooth, а затем следуйте инструкциям.
1. Загрузите Инструмент обновления прошивки специфичные для вашей операционной системы.
2. Если ваша мышь или клавиатура подключены к Логи Болт/Объединение ресивер, выполните следующие действия. В противном случае перейдите к Шаг 3.
– Обязательно используйте приемник Logi Bolt/Unifying, который изначально поставлялся с клавиатурой/мышью.
– Если в вашей клавиатуре/мыши используются батарейки, извлеките батарейки и снова вставьте их или попробуйте заменить.
– Отсоедините приемник Logi Bolt/Unifying от сети и снова вставьте его в порт USB.
– Выключите и включите клавиатуру/мышь с помощью кнопки питания/ползунка.
– Нажмите любую кнопку на клавиатуре/мыши, чтобы вывести устройство из спящего режима.
– Запустите загруженный инструмент обновления прошивки и следуйте инструкциям на экране.
– Если клавиатура/мышь по-прежнему не работает, перезагрузите компьютер и повторите шаги еще как минимум два раза.
3. Если мышь или клавиатура подключены с помощью Bluetooth и есть все еще в паре на ваш компьютер с Windows или macOS:
– Выключите и снова включите Bluetooth на компьютере или перезагрузите компьютер.
– Выключите и включите клавиатуру/мышь с помощью кнопки питания/ползунка.
– Запустите загруженный инструмент обновления прошивки и следуйте инструкциям на экране.
– Если клавиатура/мышь по-прежнему не работает, перезагрузите компьютер и повторите шаги еще как минимум два раза.
Не отключайте сопряжение устройства с системой Bluetooth или Logi Bolt, когда устройство мигает красным и зеленым.
Если проблема не устранена, обратитесь в нашу службу поддержки клиентов.
Сообщение Logitech Options и Logitech Control Center для macOS: устаревшее расширение системы
Если вы используете Logitech Options или Logitech Control Center (LCC) в macOS, вы можете увидеть сообщение о том, что устаревшие системные расширения, подписанные Logitech Inc., будут несовместимы с будущими версиями macOS, и рекомендацию обратиться к разработчику за поддержкой. Apple предоставляет дополнительную информацию об этом сообщении здесь: О расширениях устаревшей системы.

Logitech знает об этом, и мы работаем над обновлением программного обеспечения Options и LCC, чтобы обеспечить соответствие рекомендациям Apple, а также помочь Apple повысить безопасность и надежность.
Сообщение о устаревшем системном расширении будет отображаться при первой загрузке Logitech Options или LCC, а затем периодически, пока они остаются установленными и используются, и до тех пор, пока мы не выпустим новые версии Options и LCC. У нас еще нет даты выпуска, но вы можете проверить наличие последних загрузок. здесь.
ПРИМЕЧАНИЕ. Logitech Options и LCC продолжат работать в обычном режиме после того, как вы нажмете OK.
Внешние сочетания клавиш для iPadOS
Ты можешь view доступные сочетания клавиш для внешней клавиатуры. Нажмите и удерживайте Команда нажмите клавишу на клавиатуре, чтобы отобразить сочетания клавиш.

Изменение клавиш-модификаторов внешней клавиатуры на iPadOS
Вы можете изменить положение клавиш-модификаторов в любое время. Вот как:
– Перейти к Настройки > Общий > Клавиатура > Аппаратная клавиатура > клавиши,.
Переключение между несколькими языками на iPadOS с помощью внешней клавиатуры
Если на вашем iPad установлено несколько языков клавиатуры, вы можете переключаться с одного на другой с помощью внешней клавиатуры. Вот как это сделать:
1. Нажмите Сдвиг + Контроль + Пробел.
2. Повторите комбинацию для перехода между каждым языком.
Предупреждающее сообщение при подключении устройства Logitech к iPadOS
При подключении устройства Logitech вы можете увидеть предупреждающее сообщение.
Если это произойдет, убедитесь, что вы подключаете только те устройства, которые вы будете использовать. Чем больше устройств подключено, тем больше помех между ними может быть.
Если у вас возникли проблемы с подключением, отключите все аксессуары Bluetooth, которые вы не используете. Чтобы отключить устройство:
— В Настройки > Bluetooth, коснитесь кнопки информации рядом с именем устройства, затем коснитесь Отключить.
Мышь или клавиатура Bluetooth не распознаются после перезагрузки в macOS (Mac на базе Intel) – FileСейф
Если ваша мышь или клавиатура Bluetooth не подключается повторно после перезагрузки на экране входа в систему, а подключается повторно только после входа в систему, это может быть связано с FileШифрование хранилища.
Когда FileХранилище включено, мыши и клавиатуры Bluetooth будут подключаться повторно только после входа в систему.
Возможные решения:
– Если ваше устройство Logitech поставлялось с USB-приемником, его использование решит проблему.
— Используйте клавиатуру MacBook и трекпад для входа в систему.
– Для входа используйте USB-клавиатуру или мышь.
Примечание: эта проблема исправлена в macOS 12.3 или более поздней версии на M1. Пользователи со старой версией могут по-прежнему сталкиваться с ней.
Подключитесь ко второму компьютеру с помощью Easy-Switch
Мышь можно подключить к трем разным компьютерам, используя кнопку Easy-Switch для переключения канала.

1. Выберите нужный канал, нажмите и удерживайте кнопку Easy-Switch в течение трех секунд. Это переведет клавиатуру в режим обнаружения, чтобы ее мог видеть ваш компьютер. Светодиод начнет быстро мигать.
2. Выберите один из двух способов подключения клавиатуры к компьютеру:
– Bluetooth: Откройте настройки Bluetooth на компьютере, чтобы завершить сопряжение. Подробнее здесь.
– USB-приемник: Подключите приемник к USB-порту, откройте Logitech Options и выберите: Добавить устройства > Настройка объединяющего устройстваи следуйте инструкциям.
3. После сопряжения короткое нажатие на кнопку Easy-Switch позволит вам переключать каналы.
Как включить прямой доступ к F-клавишам
По умолчанию ваша клавиатура имеет доступ к медиа-клавишам и горячим клавишам, таким как «Увеличение громкости», «Воспроизведение/Пауза», «Рабочий стол». view, и так далее.
Если вы предпочитаете иметь прямой доступ к своим F-клавишам, просто нажмите Fn + Esc на клавиатуре, чтобы поменять их местами.
Вы можете загрузить Logitech Options, чтобы получать уведомления на экране при переключении с одного на другое. Найдите программное обеспечение здесь.

Поведение подсветки клавиатуры при зарядке
Ваша клавиатура оснащена датчиком приближения, который обнаруживает ваши руки всякий раз, когда вы возвращаетесь, чтобы печатать на клавиатуре.
Обнаружение приближения не будет работать, когда клавиатура заряжается — нужно нажать на клавишу клавиатуры, чтобы включить подсветку. Отключение подсветки клавиатуры во время зарядки сокращает время зарядки.
Подсветка остается включенной в течение пяти минут после набора текста, поэтому, если вы находитесь в темноте, клавиатура не выключится во время набора текста.
После зарядки и отключения зарядного кабеля функция обнаружения приближения снова заработает.
Совместимость Logitech Options с Linux и Chrome
Logitech Options поддерживается только в Windows и Mac.
Вы можете узнать больше о возможностях Logitech Options здесь
Подсветка клавиатуры меняется сама по себе
Ваша клавиатура оснащена датчиком внешней освещенности, который регулирует подсветку клавиатуры в зависимости от освещенности вашей комнаты.
Есть три уровня по умолчанию, которые устанавливаются автоматически, если вы не переключаете клавиши:
– Если в комнате темно, клавиатура установит низкий уровень подсветки.
– В условиях яркого освещения он настраивается на высокий уровень подсветки, чтобы добавить больше контраста окружающей среде.
– Когда в комнате слишком светло, более 200 люкс, подсветка выключается, так как контраст больше не виден, и это не будет излишне разряжать аккумулятор.
Когда вы откладываете клавиатуру, но оставляете ее включенной, клавиатура определяет приближение ваших рук и снова включает подсветку. Подсветка не включится, если:
— Ваша клавиатура разряжена, ниже 10%.
– Если среда, в которой вы находитесь, слишком яркая.
– Если вы отключили его вручную или с помощью программного обеспечения Logitech Options.
Подсветка клавиатуры не включается
Подсветка клавиатуры автоматически отключается при следующих условиях:
– Клавиатура оснащена датчиком внешней освещенности — он оценивает количество света вокруг вас и соответствующим образом адаптирует подсветку. Если света достаточно, подсветка клавиатуры отключается, чтобы не разрядить аккумулятор.
– Когда батарея вашей клавиатуры разряжена, она выключает подсветку, чтобы вы могли продолжить работу без перерыва.
Подключите новое устройство к USB-приемнику
Каждый USB-приемник может поддерживать до шести устройств.
Чтобы добавить новое устройство к существующему USB-приемнику:
1. Откройте параметры Logitech.
2. Нажмите «Добавить устройство», а затем «Добавить объединяющее устройство».
3. Следуйте инструкциям на экране.
ПРИМЕЧАНИЕ. Если у вас нет Logitech Options, вы можете загрузить его здесь.
Вы можете подключить свое устройство к приемнику Unifying, отличному от того, который входит в комплект поставки вашего продукта.
Вы можете определить, являются ли ваши устройства Logitech Unifying, по оранжевому логотипу на боковой стороне USB-приемника:
Резервное копирование настроек устройства в облако в Logitech Options+
— ВВЕДЕНИЕ
— КАК ЭТО УСТРОЕНО
– КАКИЕ НАСТРОЙКИ СОХРАНЯЮТСЯ
ВВЕДЕНИЕ
Эта функция Logi Options+ позволяет вам автоматически создавать резервную копию настроек вашего устройства с поддержкой Options+ в облаке после создания учетной записи. Если вы планируете использовать свое устройство на новом компьютере или хотите вернуться к старым настройкам на том же компьютере, войдите в свою учетную запись Options+ на этом компьютере и извлеките нужные вам настройки из резервной копии, чтобы настроить свое устройство и начать работу.
КАК ЭТО РАБОТАЕТ
Когда вы входите в Logi Options+ с проверенной учетной записью, настройки вашего устройства автоматически резервируются в облаке по умолчанию. Вы можете управлять настройками и резервными копиями на вкладке Резервные копии в разделе Дополнительные настройки вашего устройства (как показано):

Управляйте настройками и резервным копированием, нажав на Более > Резервные копии:
АВТОМАТИЧЕСКОЕ РЕЗЕРВНОЕ КОПИРОВАНИЕ НАСТРОЕК — если Автоматически создавать резервные копии настроек для всех устройств флажок включен, любые настройки, которые вы имеете или изменяете для всех ваших устройств на этом компьютере, автоматически копируются в облако. Флажок включен по умолчанию. Вы можете отключить его, если не хотите, чтобы настройки ваших устройств автоматически копировались.
СОЗДАЙТЕ РЕЗЕРВНУЮ КОПИЮ СЕЙЧАС — эта кнопка позволяет вам сделать резервную копию текущих настроек вашего устройства сейчас, если вам понадобится восстановить их позже.
ВОССТАНОВИТЬ НАСТРОЙКИ ИЗ РЕЗЕРВНОЙ КОПИИ — эта кнопка позволяет вам view и восстановите все доступные резервные копии для этого устройства, совместимые с этим компьютером, как показано выше.
Настройки устройства резервируются для каждого компьютера, к которому подключено ваше устройство и на котором вы вошли в Logi Options+. Каждый раз, когда вы вносите какие-либо изменения в настройки устройства, они резервируются с этим именем компьютера. Резервные копии можно различать по следующим параметрам:
1. Имя компьютера. (Например, рабочий ноутбук Джона)
2. Марка и/или модель компьютера. (Например, Dell Inc., Macbook Pro (13 дюймов) и т. д.)
3. Время создания резервной копии
Затем можно выбрать и восстановить нужные настройки.

КАКИЕ НАСТРОЙКИ СОХРАНЯЮТСЯ
– Настройка всех кнопок вашей мыши
– Конфигурация всех клавиш вашей клавиатуры
– Настройки указателя и прокрутки мыши
– Любые настройки, специфичные для приложений вашего устройства
КАКИЕ НАСТРОЙКИ НЕ СОХРАНЯЮТСЯ
– Настройки потока
– Параметры+ настройки приложения
Клавиатура/мышь – кнопки или клавиши работают неправильно
Вероятная причина(ы):
— Возможная аппаратная проблема
– Настройки операционной системы/программного обеспечения
— Проблема с USB-портом
Симптом (ы):
— Один щелчок приводит к двойному щелчку (мыши и указатели)
— Повторяющиеся или странные символы при наборе текста на клавиатуре
– Кнопка/клавиша/элемент управления заедают или реагируют с перебоями
Возможные решения:
– Очистите кнопку/клавишу сжатым воздухом.
– Убедитесь, что продукт или приемник подключены непосредственно к компьютеру, а не к концентратору, удлинителю, коммутатору или чему-либо подобному.
– Отключить/починить или отключить/повторно подключить оборудование.
– Обновите прошивку, если она доступна.
– только для Windows — попробуйте другой порт USB. Если это имеет значение, попробуйте обновление драйвера USB-чипсета материнской платы.
– Попробуйте на другом компьютере. только для Windows — если на другом компьютере работает, проблема может быть связана с драйвером чипсета USB.
*Только указательные устройства:
– Если вы не уверены, связана ли проблема с аппаратным или программным обеспечением, попробуйте переключить кнопки в настройках (щелчок левой кнопкой мыши становится правым, а правый — левым). Если проблема перемещается на новую кнопку, это проблема настроек программного обеспечения или приложения, и устранение неполадок оборудования не может решить ее. Если проблема остается с той же кнопкой, это аппаратная проблема.
– Если одиночный щелчок всегда вызывает двойной щелчок, проверьте настройки (настройки мыши Windows и/или в Logitech SetPoint/Options/G HUB/Control Center/Gaming Software), чтобы убедиться, что кнопка настроена на Один щелчок — это двойной щелчок.
ПРИМЕЧАНИЕ. Если кнопки или клавиши работают неправильно в определенной программе, проверьте, связана ли проблема с программным обеспечением, путем тестирования в других программах.
Задержка при наборе текста
Вероятная причина(ы)
— Возможная аппаратная проблема
— Проблема помех
— Проблема с USB-портом
Симптом(ы)
— Набранные символы появляются на экране через несколько секунд.
Возможные решения
1. Убедитесь, что продукт или приемник подключены непосредственно к компьютеру, а не к концентратору, удлинителю, коммутатору или чему-то подобному.
2. Переместите клавиатуру ближе к USB-приемнику. Если ваш ресивер находится сзади вашего компьютера, может помочь переместить ресивер на передний порт. В некоторых случаях сигнал приемника блокируется корпусом компьютера, что приводит к задержке.
3. Держите другие электрические беспроводные устройства подальше от USB-приемника, чтобы избежать помех.
4. Отключите/почините или отключите/повторно подключите оборудование.
– Если у вас есть приемник Unifying, обозначенный этим логотипом, видеть Отключите мышь или клавиатуру от приемника Unifying.
5. Если ваш ресивер не поддерживает объединение, его нельзя разорвать. Однако, если у вас есть запасной приемник, вы можете использовать Утилита подключения программное обеспечение для сопряжения.
6. Обновите прошивку вашего устройства, если она доступна.
7. только для Windows — проверьте, не запущены ли какие-либо обновления Windows в фоновом режиме, которые могут вызвать задержку.
8. Только Mac — проверьте, нет ли фоновых обновлений, которые могут вызвать задержку.
Попробуйте на другом компьютере.
Невозможно выполнить сопряжение с приемником Unifying
Если вам не удается выполнить сопряжение устройства с приемником Unifying, выполните следующие действия:
ШАГ А:
1. Убедитесь, что устройство найдено в разделе «Устройства и принтеры». Если устройства нет, выполните шаги 2 и 3.
2. При подключении к USB-концентратору, USB-удлинителю или к корпусу ПК попробуйте подключиться к порту непосредственно на материнской плате компьютера.
3. Попробуйте другой порт USB; если ранее использовался порт USB 3.0, попробуйте вместо него порт USB 2.0.
ШАГ Б:
Откройте Unifying Software и посмотрите, указано ли там ваше устройство. Если нет, выполните шаги, чтобы подключить устройство к приемнику Unifying.
USB-приемник не работает или не распознается
Если ваше устройство перестает отвечать, убедитесь, что USB-приемник работает правильно.
Следующие шаги помогут определить, связана ли проблема с USB-приемником:
1. Открыть Диспетчер устройств и убедитесь, что ваш продукт указан.
2. Если приемник подключен к USB-концентратору или удлинителю, попробуйте подключить его к порту непосредственно на компьютере.
3. только для Windows — попробуйте другой порт USB. Если это имеет значение, попробуйте обновление драйвера USB-чипсета материнской платы.
4. Если приемник Unifying, обозначенный этим логотипом, откройте Unifying Software и проверьте, найдено ли там устройство.
5. Если нет, выполните шаги, чтобы подключить устройство к приемнику Unifying.
6. Попробуйте использовать ресивер на другом компьютере.
7. Если он по-прежнему не работает на втором компьютере, проверьте Диспетчер устройств, чтобы убедиться, что устройство распознано.
Если ваш продукт по-прежнему не распознается, неисправность, скорее всего, связана с USB-приемником, а не с клавиатурой или мышью.
Проверка настройки сети Flow для Mac
Если у вас возникли трудности с установлением соединения между двумя компьютерами для Flow, выполните следующие действия:
1. Убедитесь, что обе системы подключены к Интернету:
– На каждом компьютере откройте web браузере и проверьте подключение к Интернету, перейдя к webстраница.
2. Убедитесь, что оба компьютера подключены к одной сети:
– Откройте терминал: для Mac откройте Приложения папку, затем откройте Коммунальные услуги папка. Откройте приложение «Терминал».
— В Терминале введите: Еслиconfig
— Проверьте и обратите внимание на IP-адрес и Маска подсети. Убедитесь, что обе системы находятся в одной подсети.
3. Пропингуйте системы по IP-адресу и убедитесь, что ping работает:
— Откройте Терминал и введите пинг [Где
Порты, используемые для потока:
ТКП: 59866
UDP: 59867,59868
1. Откройте Терминал и введите следующую команду, чтобы отобразить используемые порты:
> sudo lsof +c15|grep IPv4
2. Это ожидаемый результат, когда Flow использует порты по умолчанию:

ПРИМЕЧАНИЕ. Обычно Flow использует порты по умолчанию, но если эти порты уже используются другим приложением, Flow может использовать другие порты.
3. Убедитесь, что демон Logitech Options Daemon добавляется автоматически при включении Flow:
– Перейти к Системные настройки > Безопасность и конфиденциальность
— В Безопасность и конфиденциальность перейти к Брандмауэр вкладка Убедитесь, что брандмауэр включен, затем нажмите Параметры брандмауэра. (ПРИМЕЧАНИЕ. Возможно, вам придется щелкнуть замок в левом нижнем углу, чтобы внести изменения, после чего вам будет предложено ввести пароль учетной записи.)
ПРИМЕЧАНИЕ. В macOS настройки брандмауэра по умолчанию автоматически разрешают открытие портов подписанными приложениями через брандмауэр. Поскольку Logi Options подписан, он должен быть добавлен автоматически без запроса пользователя.
4. Это ожидаемый результат: два параметра «Автоматически разрешать» отмечены по умолчанию. «Демон Logitech Options Daemon» в поле со списком добавляется автоматически при включении Flow.

5. Если Logitech Options Daemon отсутствует, попробуйте следующее:
— Удалить параметры Logitech.
— Перезагрузите свой Mac
– Снова установите Logitech Options.
6. Отключите антивирус и переустановите:
– Попробуйте сначала отключить антивирусную программу, а затем переустановите Logitech Options.
– После того, как Flow заработает, снова включите антивирусную программу.
Совместимые антивирусные программы
| Антивирусная программа | Обнаружение потока и поток |
|---|---|
| Нортон | OK |
| Макафи | OK |
| СРЕДНИЙ | OK |
| Касперский | OK |
| Eset | OK |
| Аваст | OK |
| ЗонаСигнала | Не совместимо |
Проверка настройки сети Flow для Windows
Если у вас возникли трудности с установлением соединения между двумя компьютерами для Flow, выполните следующие действия:
1. Убедитесь, что обе системы подключены к Интернету:
– На каждом компьютере откройте web браузере и проверьте подключение к Интернету, перейдя к webстраница.
2. Проверьте оба компьютера, подключенные к одной сети:
– Откройте командную строку/терминал: нажмите Победить+R открыть Бегать.
— Тип cmd и нажмите OK.
– В командной строке введите: ipconfig / все
— Проверьте и обратите внимание на IP-адрес и Маска подсети. Убедитесь, что обе системы находятся в одной подсети.
3. Пропингуйте системы по IP-адресу и убедитесь, что ping работает:
— Откройте приглашение CMD и введите: пинг [Где
4. Убедитесь, что брандмауэр и порты указаны правильно:
Порты, используемые для потока:
ТКП: 59866
UDP: 59867,59868
– Убедитесь, что порт разрешен: нажмите Победить + R чтобы открыть Выполнить
— Тип wf.msc и нажмите OK. Это должно открыть окно «Брандмауэр Защитника Windows в режиме повышенной безопасности».
– Перейти к Входящие правила и убедитесь, LogiOptionsMgr.Exe есть и разрешено
Exampль:

5. Если вы не видите запись, возможно, одно из ваших антивирусных приложений/брандмауэров блокирует создание правила, или вам изначально было отказано в доступе. Попробуйте следующее:
1. Временно отключите приложение антивируса/брандмауэра.
2. Повторно создайте входящее правило брандмауэра:
– Удаление опций Logitech
— Перезагрузите компьютер
– Убедитесь, что приложение антивируса/брандмауэра по-прежнему отключено.
– Снова установите Logitech Options.
— Повторно включите антивирус
Совместимые антивирусные программы
| Антивирусная программа | Обнаружение потока и поток |
|---|---|
| Нортон | OK |
| Макафи | OK |
| СРЕДНИЙ | OK |
| Касперский | OK |
| Eset | OK |
| Аваст | OK |
| ЗонаСигнала | Не совместимо |
Устранение проблем с беспроводной связью Bluetooth в macOS
Эти шаги по устранению неполадок идут от простых к более сложным.
Пожалуйста, следуйте инструкциям по порядку и проверяйте работу устройства после каждого шага.
Убедитесь, что у вас установлена последняя версия macOS.
Apple регулярно улучшает способ работы macOS с Bluetooth-устройствами.
Нажмите здесь инструкции по обновлению macOS.
Убедитесь, что у вас правильные параметры Bluetooth.
1. Перейдите на панель настроек Bluetooth в Системные настройки:
– Перейти к Меню Apple > Системные настройки > Bluetooth

2. Убедитесь, что Bluetooth включен. On.

3. В правом нижнем углу окна настроек Bluetooth нажмите Передовой.

4. Убедитесь, что отмечены все три параметра:
— Открыть помощник по настройке Bluetooth при запуске, если клавиатура не обнаружена.
– Открыть помощник по настройке Bluetooth при запуске, если мышь или трекпад не обнаружены.
– Разрешить устройствам Bluetooth разбудить этот компьютер.

ПРИМЕЧАНИЕ. Эти параметры гарантируют, что устройства с поддержкой Bluetooth смогут вывести ваш Mac из спящего режима, а помощник по настройке Bluetooth ОС запустится, если Bluetooth-клавиатура, мышь или трекпад не будут обнаружены как подключенные к вашему Mac.
5. Щелкните OK.
Перезапустите Bluetooth-соединение Mac на вашем Mac.
1. Перейдите на панель настроек Bluetooth в Системных настройках:
– Перейти к Меню Apple > Системные настройки > Bluetooth
2. Щелкните Отключить Bluetooth.

3. Подождите несколько секунд, а затем нажмите Включить Bluetooth.

4. Проверьте, работает ли устройство Logitech Bluetooth. Если нет, перейдите к следующим шагам.
Удалите устройство Logitech из списка устройств и попробуйте выполнить сопряжение еще раз.
1. Перейдите на панель настроек Bluetooth в Системных настройках:
– Перейти к Меню Apple > Системные настройки > Bluetooth
2. Найдите свое устройство в Устройства список и нажмите кнопку «x», чтобы удалить его.


3. Повторно подключите устройство, следуя описанной процедуре. здесь.
Отключить функцию передачи управления
В некоторых случаях может помочь отключение функции передачи данных iCloud.
1. Перейдите на панель общих настроек в Системных настройках:
– Перейти к Меню Apple > Системные настройки > Общий

2. Убедитесь, что Передавать не проверено.

Сброс настроек Bluetooth на Mac
ВНИМАНИЕ: Это сбросит ваш Mac и заставит его забыть обо всех устройствах Bluetooth, которые вы когда-либо использовали. Вам потребуется перенастроить каждое устройство.
1. Убедитесь, что Bluetooth включен и что вы видите значок Bluetooth в строке меню Mac в верхней части экрана. (Вам нужно будет поставить галочку Показать Bluetooth в строке меню в настройках Bluetooth).

2. Удерживайте кнопку Сдвиг и Вариант клавиш, а затем щелкните значок Bluetooth в строке меню Mac.

3. Появится меню Bluetooth, и вы увидите дополнительные скрытые элементы в раскрывающемся меню. Выбирать Отлаживать а потом Удалить все устройства. Это очистит таблицу устройств Bluetooth, после чего вам потребуется перезагрузить систему Bluetooth.

4. Удерживайте кнопку Сдвиг и Вариант снова нажмите на меню Bluetooth и выберите Отлаживать > Сбросьте настройки модуля Bluetooth..

5. Теперь вам нужно отремонтировать все ваши устройства Bluetooth, следуя стандартным процедурам сопряжения Bluetooth.
Чтобы повторно подключить устройство Logitech Bluetooth:
ПРИМЕЧАНИЕ. Перед повторным сопряжением убедитесь, что все ваши устройства Bluetooth включены и имеют достаточный заряд батареи.
Когда новая настройка Bluetooth file создан, вам нужно повторно соединить все ваши устройства Bluetooth с вашим Mac. Вот как:
1. Если Bluetooth Assistant запустится, следуйте инструкциям на экране, и вы должны быть готовы к работе. Если Помощник не появляется, перейдите к шагу 3.
Нажмите Яблоко > Системные настройкии выберите панель настроек Bluetooth.
2. Ваши устройства Bluetooth должны быть перечислены с кнопкой «Сопряжение» рядом с каждым несопряженным устройством. Нажмите Пара чтобы связать каждое устройство Bluetooth с вашим Mac.
3. Проверьте, работает ли устройство Logitech Bluetooth. Если нет, перейдите к следующим шагам.
Удалите список предпочтений Bluetooth вашего Mac
Список предпочтений Bluetooth на Mac может быть поврежден. В этом списке предпочтений хранятся все сопряжения устройств Bluetooth и их текущее состояние. Если список поврежден, вам необходимо удалить список предпочтений Bluetooth вашего Mac и заново выполнить сопряжение устройства.
ПРИМЕЧАНИЕ. При этом с компьютера будут удалены все сопряжения для ваших устройств Bluetooth, а не только устройства Logitech.
1. Щелкните Яблоко > Системные настройкии выберите панель настроек Bluetooth.
2. Щелкните Отключить Bluetooth.

3. Откройте окно Finder и перейдите в папку /YourStartupDrive/Library/Preferences. Нажимать Command-Shift-G на клавиатуре и введите / Library / Preferences в коробке.

Обычно это будет в /Macintosh HD/Библиотека/Настройки. Если вы изменили имя своего загрузочного диска, то первая часть указанного выше пути будет [Имя]; для бывшегоampле, [Имя]/Библиотека/Настройки.
4. Открыв папку Preferences в Finder, найдите file называется com.apple.Bluetooth.plist. Это ваш список предпочтений Bluetooth. Этот file могут быть повреждены и вызвать проблемы с Bluetooth-устройством Logitech.
5. Выберите com.apple.Bluetooth.plist file и перетащите его на рабочий стол.
ПРИМЕЧАНИЕ. Это создаст резервную копию file на вашем рабочем столе, если вы когда-нибудь захотите вернуться к исходной настройке. В любой момент вы можете перетащить это file вернуться в папку «Настройки».

6. В окне Finder, открытом в папке /YourStartupDrive/Library/Preferences, щелкните правой кнопкой мыши com.apple.Bluetooth.plist file и выберите Переместить в корзину из всплывающего меню.

7. Если вас попросят ввести пароль администратора для перемещения file в корзину, введите пароль и нажмите OK.
8. Закройте все открытые приложения и перезагрузите Mac.
9. Повторно подключите устройство Logitech Bluetooth.
Технические характеристики
|
Продукт |
Клавиатура Logitech MX Keys |
|
Размеры |
Высота: 5.18 дюйма (131.63 мм) |
|
Связность |
Двойное подключение |
|
Аккумулятор |
Перезаряжаемый USB-C. Полной зарядки хватает на 10 дней или 5 месяцев при выключенной подсветке. |
|
Совместимость |
Клавиатура с несколькими ОС |
|
Программное обеспечение |
Установите программное обеспечение Logitech Options, чтобы активировать дополнительные функции и параметры настройки. |
|
Гарантия |
Ограниченная гарантия на оборудование сроком на 1 год |
|
Номер детали |
Только графитовая клавиатура: 920-009294 |
FAQ’S
Как использовать функциональные клавиши на клавиатуре Logitech MX?
Уважаемый клиент, по умолчанию мультимедийные клавиши активны на клавиатуре. Вам нужно будет переключиться на клавиши F, нажав комбинацию Fn + Esc. Вы также можете настроить другую кнопку для предоставления команды F4 с помощью программного обеспечения Logitech Options.
Что такое функциональные клавиши на клавиатуре Logitech?
Функциональные клавиши на клавиатуре компьютера с обозначениями от F1 до F12 — это клавиши, выполняющие специальную функцию, определяемую текущей запущенной программой или операционной системой. Их можно комбинировать с помощью клавиш Ctrl или Alt.
Что за маленькая кнопка посередине моей клавиатуры?
Это устройство иногда называют указкой-ластиком, потому что по размеру и форме оно примерно похоже на ластик для карандашей. Он имеет сменный красный наконечник (называемый соской) и расположен посередине клавиатуры между клавишами G, H и B. Кнопки управления расположены перед клавиатурой по направлению к пользователю.
Есть ли у клавиш Logitech MX подсветка?
Клавиатура это то, что она с подсветкой. И, как вы можете видеть, когда вы впервые включаете его, он будет мигать для вас, и все, что вам нужно сделать, это настроить его с помощью обычной настройки с любыми параметрами.
Как работает подсветка клавиш Logitech MX?
Если вы хотите вернуть подсветку, подключите клавиатуру для зарядки. Когда окружающая среда вокруг вас слишком яркая, ваша клавиатура автоматически отключает подсветку, чтобы не использовать ее, когда она не нужна. Это также позволит вам дольше использовать его с подсветкой в условиях низкой освещенности.
Являются ли ключи MX водонепроницаемыми?
Здравствуйте, MX Keys не является водонепроницаемой клавиатурой или клавиатурой с защитой от проливания.
Как узнать, полностью ли заряжены MX Keys?
Индикатор состояния на клавиатуре будет мигать во время зарядки аккумулятора. Свет станет постоянным, когда он будет полностью заряжен.
Можно ли использовать клавиатуру MX во время зарядки?
Здравствуйте. Да, вы можете использовать ключи MX, пока они подключены к сети и заряжаются. Извините, возникла проблема.
Как проверить уровень заряда батареи на моем ключе Logitech MX?
Чтобы проверить состояние батареи, на главной странице Logitech Options выберите свое устройство (мышь или клавиатуру). Состояние батареи будет отображаться в нижней части окна параметров.
Почему моя клавиатура Logitech мигает красным?
Мигающий красный означает, что батарея разряжена.
Есть ли на клавиатуре Logitech кнопка включения?
Нажмите и удерживайте клавишу FN, затем нажмите клавишу F12: Если светодиод горит зеленым, батареи в порядке. Если светодиод мигает красным, уровень заряда батареи низкий, и вам следует подумать о замене батарей. Вы также можете выключить и снова включить клавиатуру с помощью переключателя в верхней части клавиатуры.
Почему мои MX-ключи мигают?
Мигающий индикатор говорит вам, что он не сопряжен с вашим устройством.
Как сбросить ключи Logitech MX
Отключите клавиатуру от настроек Bluetooth.
Нажмите следующие клавиши в следующем порядке: esc O esc O esc B.
Индикаторы на клавиатуре должны мигать несколько раз.
Выключите и включите клавиатуру, и все устройства в easy-switch должны быть удалены.
Как подключить клавиатуру MX Keys к компьютеру?
Вы можете подключить клавиатуру MX Keys к компьютеру с помощью прилагаемого беспроводного приемника или через Bluetooth. Чтобы подключиться через Bluetooth, откройте настройки Bluetooth на своем компьютере и завершите процесс сопряжения.
Со сколькими компьютерами я могу связать свою клавиатуру MX Keys?
Вы можете подключить клавиатуру MX Keys к трем различным компьютерам с помощью кнопки Easy-Switch.
Как переключаться между сопряженными компьютерами на клавиатуре MX Keys?
Чтобы переключаться между сопряженными компьютерами на клавиатуре MX Keys, нажмите кнопку Easy-Switch и выберите канал, который хотите использовать.
Как загрузить программное обеспечение Logitech Options для клавиатуры MX Keys?
Чтобы загрузить программное обеспечение Logitech Options для клавиатуры MX Keys, перейдите на страницу logitech.com/options и следуйте инструкциям.
Как долго работает батарея клавиатуры MX Keys?
Аккумулятор клавиатуры MX Keys Keyboard работает до 10 дней при полной зарядке с включенной подсветкой или до 5 месяцев при выключенной подсветке.
Могу ли я использовать технологию Logitech Flow с клавиатурой MX Keys?
Да, вы можете использовать технологию Logitech Flow с клавиатурой MX Keys, подключив ее к мыши Logitech с поддержкой Flow.
Как настроить подсветку на клавиатуре MX Keys?
Подсветка клавиатуры MX Keys автоматически настраивается в зависимости от уровня окружающего освещения. Вы также можете вручную настроить подсветку с помощью функциональных клавиш.
Совместима ли клавиатура MX Keys с несколькими операционными системами?
Да, клавиатура MX Keys совместима с несколькими операционными системами, включая Windows 10 и 8, macOS, iOS, Linux и Android.
Как включить разрешения на мониторинг специальных возможностей и ввода для Logitech Options?
Чтобы включить разрешения на мониторинг специальных возможностей и ввода для Logitech Options, выполните действия, указанные на странице Logitech. webсайт.
Как устранить неполадки с клавиатурой MX Keys, если мой NumPad/KeyPad не работает?
Если ваш NumPad/KeyPad не работает, попробуйте сбросить настройки клавиатуры или проверить настройки компьютера. Если проблема не устранена, обратитесь за помощью в службу поддержки клиентов Logitech.
ВИДЕО
Ссылки
- Руководство пользователя
1
2
3
4
5 — Battery status LED and ambient light sensor
Pair to a second computer with Easy-Switch
Your keyboard can be paired with up to three different computers using the Easy-
Switch button to change the channel.
1. Select the channel you want and press and hold the Easy-Switch button for three
seconds. This will put the keyboard in discoverable mode so that it can be seen by your
computer. The LED will start blinking quickly.
2. Connect your keyboard to your computer using Bluetooth or the USB receiver:
•
Bluetooth: Open the Bluetooth settings on your computer to complete the pairing. You
can find more information here.
•
USB receiver: Plug the receiver to a USB port, open Logitech Options, and select: Add
devices > Setup Unifying device, and follow the instructions.
3. Once paired, a short press on the Easy-Switch button will allow you to switch channels.
Download Logitech Options to use all the possibilities this keyboard has to offer. To
download and learn more about the possibilities go to logitech.com/options.
Logitech Options is compatible with Windows and Mac.
Multi-OS keyboard
Your keyboard is compatible with multiple operating systems (OS): Windows 10 and
8, macOS, iOS, Linux and Android.
—
—
—
—
PC
Mac
Easy-Switch
ON/OFF
layout
layout
keys
switch