QUICK
INSTALLATION
GUIDE
WIRELESS N HOME NETWORK CAMERA
DCS-930
Руководство по быстРой установке
DCS-930
2
P
YC
C
КИ
Й
КОМПЛЕКТ
ПОСТАВКИ
содеРЖИМое
УСТАНОВОЧНЫЙ CD-ДИСК ВКЛЮЧАЕТ МАСТЕР
УСТАНОВКИ И РУКОВОДСТВО
поЛЬЗоватеЛЯ
ДОМАШНЯЯ БЕСПРОВОДНАЯ СЕТЕВАЯ
КАМЕРА 802.11N
dcs-930
АДАПТЕР ПИТАНИЯ
адаптеР
КАБЕЛЬ ETHERNET (UTP 5 КАТ.)
дЛЯ подкЛЮЧенИЯ каМеРы к МаРШРутИЗатоРу
если что-либо из перечисленного отсутствует, пожалуйста,
обратитесь к поставщику.
DCS-930
3
P
YC
C
КИ
Й
УСТАНОВКА
ПРОДУКТА
cd-дИск с МастеРоМ по установке
CD-ДИСК С МАСТЕРОМ ПО УСТАНОВКЕ
cd-диск содержит все инструкции, необходимые для
установки dcs-930
CD-ДИСК
Разместите cd-диск в привод cd-Rom компьютера. Мастер
установки должен запуститься автоматически. убедитесь,
что Интернет-соединение активно. (пока не подключайте
dcs-930.)
МАСТЕР ПО УСТАНОВКЕ
выберите нужный язык из списка и следуйте шагам по
установке dcs-930
РасШИРеннаЯ настРойка (доступна ЧеРеЗ Ip-адРес)
для настройки dcs-930 с использованием статического Ip-адреса подключите dcs-930 к
ethernet-порту компьютера с помощью ethernet-кабеля. убедитесь, что компьютеру назначен
статический Ip-адрес вида 192.168.0.x. Затем подключите кабель питания к dcs-930.
Индикатор питания на dcs-930 сначала загорится постоянным красным светом, затем, а
вскоре поменяется на зеленый.
Затем откройте окно браузера и введите Ip-адрес в поле адреса:
Ip-адРес: http://192.168.0.20
ИМЯ поЛЬЗоватеЛЯ: admin
паРоЛЬ:
DCS-930
4
P
YC
C
КИ
Й
ПОИСК И УСТРАНЕНИЕ
НЕИСПРАВНОСТЕЙ
пРобЛеМы установкИ И настРойкИ
1.
КАК СБРОСИТЬ DCS-930 К ЗАВОДСКИМ НАСТРОЙКАМ ПО УМОЛЧАНИЮ?
— убедитесь, что камера dcs-930 включена.
— нажмите и удерживайте кнопку Reset в течение 10 секунд, затем отпустите. произойдет
сброс настроек камеры к заводским установкам по умолчанию.
2.
КАК НАСТРОИТЬ DCS-930, ЕСЛИ CD-ДИСК ОТСУТСТВУЕТ?
— подключите компьютер к маршрутизатору с помощью кабеля ethernet.
— Зайдите на сайт d-link: http://support.dlink.com.tw. Загрузите утилиту setup Wizard se из
раздела технической поддержки dcs-930.
— установите и запустите утилиту setup Wizard se.
— Имя пользователя по умолчанию ‘admin’. пароль по умолчанию отсутствует.
— если пароль был изменен и забыт, то необходимо сбросить настройки камеры dcs-930,
чтобы вернуть пароль по умолчанию (оставьте это поле незаполненным). если dcs-930
не может обнаружить dHcp-сервер, Ip-адрес по умолчанию http://192.168.0.20.
3.
ЧТО ДЕЛАТЬ, ЕСЛИ DCS-930 РАБОТАЕТ НЕКОРРЕКТНО?
— Используйте мастер установки из cd-диска.
— Чтобы убедиться, что устройство установлено правильно, проверьте, что:
• индикатор на передней панели горит постоянным зеленым светом
• Интернет-соединение активно
• lan и Wan – соединение маршрутизатора активно
• маршрутизатор поддерживает upnp®
• камера находится в той же сети, что и компьютер
• компьютер и камера поддерживают активное Интернет-соединение
— если камера по-прежнему не работает, убедитесь, что на маршрутизаторе установлена
последняя версия программного обеспечения.
4.
КАК УСТАНОВИТЬ DCS-930, ЕСЛИ МАРШРУТИЗАТОР ОТСУТСТВУЕТ?
— подключите камеру непосредственно к порту ethernet компьютера.
— назначьте компьютеру статический Ip-адрес в том же диапазоне, что и Ip-адрес камеры,
такой как 192.168.0.x.
— получите доступ и настройте камеру с помощью Ip-адреса по умолчанию
http://192.168.0.20.
— За более подробной информацией, пожалуйста, обратитесь к руководству пользователя.
DCS-930
5
P
YC
C
КИ
Й
технИЧескаЯ поддеРЖка
обновления программного обеспечения и документация доступны на Интернет-сайте d-link.
d-link предоставляет бесплатную поддержку для клиентов
в течение гарантийного срока.
клиенты могут обратиться в группу технической поддержки d-link по телефону или через
Интернет.
Техническая поддержка D-Link:
+7(495) 744-00-99
Техническая поддержка через Интернет
http://www.dlink.ru
e-mail: support@dlink.ru
Нажмите на кнопку для помощи
Описание
Беспроводная облачная камера DCS-930L является комплексным решением для малого офиса или дома. Поддержка технологии 802.11n обеспечивает беспроводное подключение, что позволяет установить камеру в любой точке дома. Благодаря облачному сервису mydlink можно вести круглосуточное видеонаблюдение с любого компьютера, планшета и мобильного устройства, подключенного к сети Интернет.
Видеонаблюдение за домом или офисом
DCS-930L является автономной камерой, которая не требует специального аппаратного или программного обеспечения и может работать самостоятельно, даже без компьютера. При обнаружении движения или звука на Вашу электронную почту будут отправлены уведомления со снимками. Кроме того, можно задать области обнаружения движения (для всех ревизий), например, вход в здание, а также установить пороговый уровень звука (для ревизии B1), превышение которого будет фиксироваться камерой.

Постоянный удаленный доступ к видео с помощью облачного сервиса mydlink
Поддержка камерой DCS-930L сервиса mydlink™ упрощает наблюдение за домом или офисом и позволяет всегда оставаться на связи вне зависимости от местонахождения. Доступ к сервису mydlink можно получить через Web-браузер, а также с помощью дополнительных приложений mydlink для пользователей мобильных устройств.

Многофункциональная система видеонаблюдения
Входящее в комплект поставки DCS-930L программное обеспечение D-ViewCam позволяет расширить функциональные возможности камеры и создать полноценную систему видеонаблюдения. С помощью D-ViewCam можно осуществлять централизованное управление несколькими сетевыми камерами (до 32 камер и до 64 пользователей), выполнять запись с широким набором функций, включая запись по срабатыванию датчиков, по расписанию или вручную.
Характеристики
| Аппаратное обеспечение | |
| Интерфейсы | • Порт 10/100Base-TX |
| Индикаторы |
• Питание и соединение • WPS |
| Кнопки |
• Кнопка Reset • Кнопка WPS |
| Разъем питания | • Разъем для подключения питания (постоянный ток) |
| Параметры камеры | |
| Основные характеристики |
• 1/5-дюймовый CMOS-сенсор VGA с технологией прогрессивного сканирования • Фокусное расстояние: 3,15 мм • Апертура: F2.8 • Углы обзора: — 45,3° (по горизонтали) — 34,5° (по вертикали) — 54,9° (по диагонали) • Время выдержки: от 1/3,75 до 1/14,640 сек |
| Характеристики изображения |
• Настройка качества и размера изображения, скорости передачи кадров • Метки времени и вставки текста • Настраиваемые окна для обнаружения движения • Настройка яркости, насыщенности цвета, контраста |
| Сжатие видео |
• Сжатие в формате MJPEG • Сжатие в формате JPEG для стоп-кадров |
| Разрешение видео |
• 640×480 до 20 кадров/с • 320×240/160×112 до 30 кадров/с |
| Сжатие аудио | • PCM |
| Сеть | |
| Сетевые протоколы |
• IPv4 • ARP • TCP • UDP • ICMP • DHCP-клиент • NTP-клиент (D-Link) • DNS-клиент • DDNS-клиент (D-Link) • SMTP-клиент • FTP-клиент • HTTP-сервер • PPPoE • UPnP • Port Forwarding • LLTD |
| Безопасность |
• Аутентификация по паролю • Шифрование HTTP |
| Беспроводной модуль |
• 802.11 b/g/n (2,4 ГГц) • Протоколы шифрования WEP/WPA/WPA2 • Скорость беспроводного соединения до 72,2 Мбит/с (1T1R, ширина канала 20 МГц) |
| Управление | |
| Управление событиями |
• Обнаружение движения • Детектор уровня звука (для ревизии B1) • Уведомления о событиях и отправка снимков через SMTP и FTP |
| Удаленное управление | • Настройка через Web-браузер |
| Управление с мобильных устройств | • Приложение mydlink Lite для iPhone/iPad/iPod, Android и Windows Phone |
| Дополнительное ПО D-ViewCam™ |
• Удаленное управление/контроль: до 32 камер • Просмотр изображений на одном экране: до 32 камер • Поддержка всех функций управления, доступных через Web-интерфейс • Опции записи по срабатыванию датчика, расписанию или вручную |
| Системные требования | |
|
Системные требования для Web-интерфейса |
• Операционная система: Microsoft Windows 8/7/Vista, Mac OS X 10.6 или выше • Web-браузер: Internet Explorer 7, Firefox 12, Safari 6, Chrome 20 или выше с поддержкой Java |
|
Системные требования для ПО D-ViewCam™ |
• Операционная система: Microsoft Windows 8/7/Vista/XP • Web-браузер: Internet Explorer 7 или выше |
| Физические параметры | |
| Вес |
• Камера: 46,1 г +/- 5% • Камера с подставкой: 80,1 г +/- 5% |
| Размеры |
• Камера: 60 x 26 x 96 мм • Камера с подставкой: 80 x 80 x 126,6 мм |

|
| Условия эксплуатации | |
| Питание | • 5 В постоянного тока 1 A, 50/60 Гц |
| Потребляемая мощность | • Макс. 1,84 Вт +/- 5% |
| Температура |
• Рабочая: от 0° до 40° C • Хранения: от -20° до 70° C |
| Влажность |
• При эксплуатации: от 20% до 80% (без конденсата) • При хранении: от 5% до 95% (без конденсата) |
| Прочее | |
| Сертификаты |
• CE • FCC Class B • IC • C-Tick |
Сертификаты
Заказ
DCS-930L/B Беспроводная облачная сетевая VGA-камера
Изображения
DCS-930L/Bx
Вид слева
Вид справа
Вид спереди
Вид сзади
DCS-930L/Ax
Вид спереди
Загрузки
Смотрите также
Это был тихий летний денек в славном городе Екатеринбург. Если можно считать погоду в этом городе действительно летней. Но не будем о грустном.
Перебирая старый хлам, наткнулся на когда-то давным давно подаренную мне камеру от одного всем знакомого производителя.
Когда-то я уже пытался приручить этого зверя, но мои попытки так и не увенчались успехом. По каким-то непонятным причинам после прошивки trunk можно было работать, но после перезагрузки все терялось. загрузчик пытался найти родную прошивку и, не найдя таковой, зависал в ступоре. Прошивать каждый раз устройство для работы, скажем так, слишком большое извращение. Вот и забросил я в дальний ящик сей девайс до лучших времен.
И вот, выдались очередные свободные выходные для того чтобы испытать свежий RC Barrier Breaker. И… получилось! Не без хитростей, но удалось все настроить и камера успешно отрабатывает задачу удаленного наблюдения за котом.
Заинтересовало?
Добро пожаловать под кат за подробными инструкциями.
Начало начал
Собственно, стоит сразу отметить что продукция компании имеет механизм аварийной перепрошивки, который так же именуется Emergency Room. Этим замечательным способом можно перепрошить практически любой SOHO роутер или, как в нашем случае, камеру, которая является таким же роутером, но об этом как-нибудь потом.
Прошивка
Для того чтобы зайти в режим аварийной перепрошивки необходимо отключить питание от роутера, зажать Reset и подключить питание снова. После того как погаснет индикация (в нашем случае это синий светодиод) можно отпустить Reset. Далее заходим по фабричному IP адресу, не забыв перенастроить адаптер сетевой карты для работы в этой самой сети. Для данной камеры заводской IP это 192.168.0.20. И при заходе на него нашему взору представляется следующая картина:
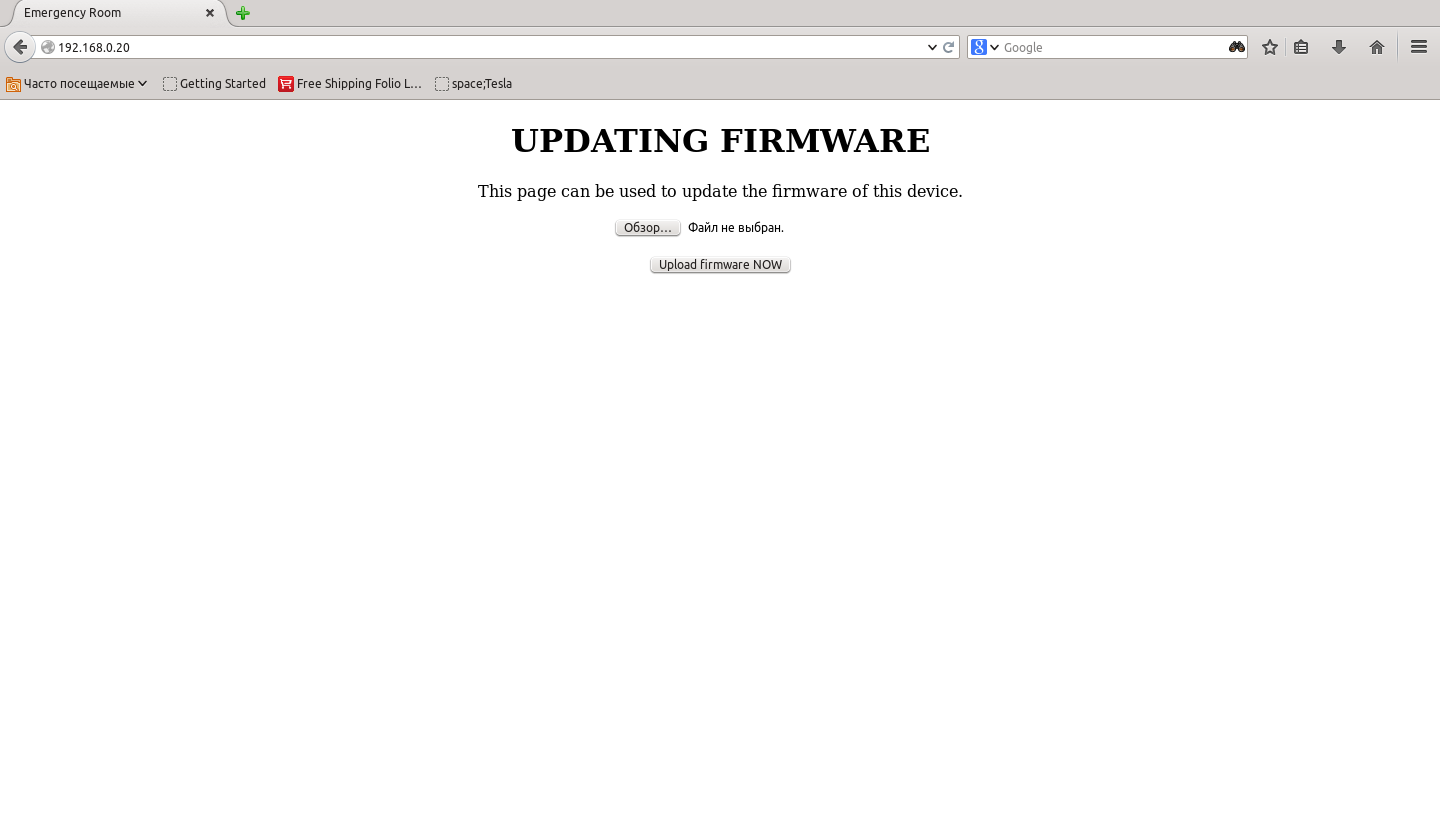
Чтобы сэкономить ваше время сразу дам ссылку на образ, необходимый нам.
Даем путь к файлу и нажимаем Upload Firmware NOW.
Все. теперь джем пока устройство не начнет загружаться или пока обратный отсчет времени не закончится.
Первая загрузка и настройка
Начальный адрес для всех прошивок openwrt 192.168.1.1. По этой причине нужно будет снова перенастроить сетевой адаптер и переместиться в другую сеть.
На перепрошитое устройство можно зайти через ssh:
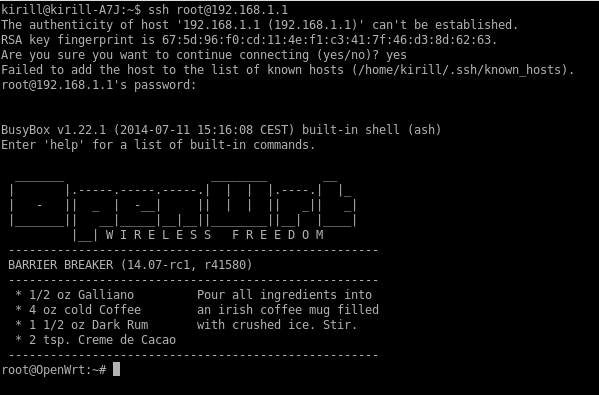
После этого при помощи vi необходимо настроить доступ в интернет для устройства. Можно сразу командой vi /etc/config/network
У меня это выглядит так:
Теперь можно спокойно выполнить opkg update, opkg install mjpg-streamer и… обнаружить что его нет в репозитории.
Ну, не беда, есть же всеми любимый motion. opkg install motion и опять нет такого пакета.
Да, это проблема текущего RC. Многих пакетов просто нет. Что же делать?
Выход, на самом деле прост, не нужно ничего собирать самостоятельно или пытаться перейти на прошлый стабильный выпуск. Нужно просто подключить другой репозиторий. Например, этот.
Опять редактируем при помощи нашей любимой утилиты vi /etc/opkg.conf
И получаем следующий результат:

Установка пакетов
Теперь совсем хорошо. Можно опять обновить список пакетов вышеописанной командой opkg update и установить mjpg-streamer.
Чтобы проверить работоспособность, можно запустить его командой mjpg_streamer -i "input_uvc.so -f 15 -r 640x480" -o "output_http.so -w /www/webcam/ -p 80"
После этого вбить в браузере уже знакомый адрес 192.168.1.1 и…
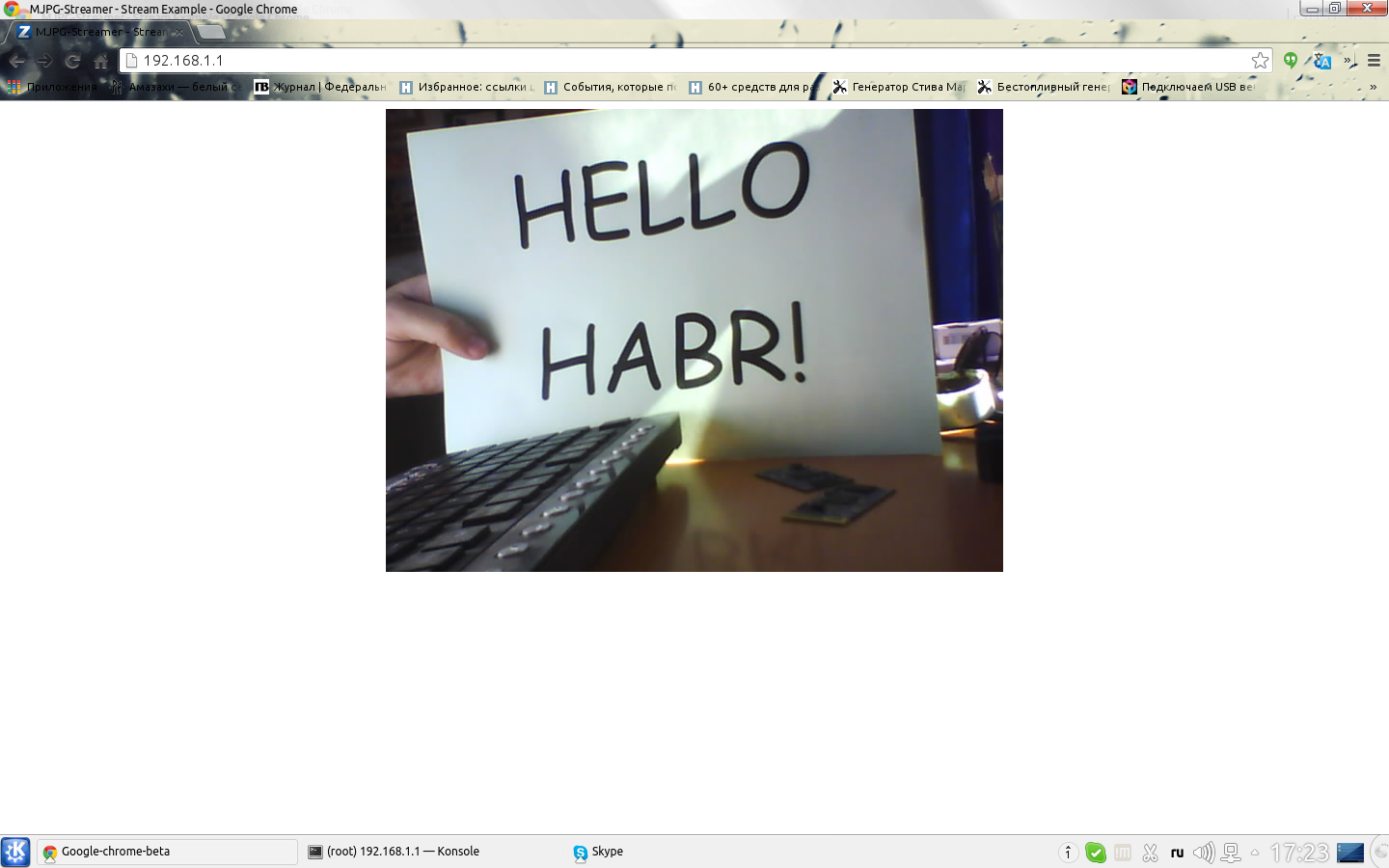
Благодарю за внимание.
P.S. Зачем это все?
Как отмечает уважаемый aik, это очень важный вопрос.
А дело в следующем.
В стандартной прошивке среди предусмотренных способов посмотреть видео присутствуют только мобильное приложение, JAVA апплет либо ActiveX сценарий.
Использовать JAVA для просмотра видео лично мне кажется легким переинженирингом, да и мой N9 по понятным причинам пролетает с таким способом просмотра.
Базовое Android приложение на нем, опять же, не запустишь. Единственным штатным выходом в таком случае являлась бы облачная служба mydlink, но этого совсем не хочется. При осознании того что видео передается в облако, меня настигает легкий приступ паранойи и я стараюсь обойти такое решение стороной. Что, собственно и было сделано.
По большей части, конечно, это для развлечения. Если подвести краткий итог: была утрачена возможность детектировать движения, то есть работать в режиме motion sensor, была утрачена возможность передавать звук. Теоретически возможно починить и у меня даже проснулся спортивный интерес к этому делу. Так что если вы хотели бы увидеть продолжение истории — пишите в комментариях,
подписывайтесь на канал, ставьте лайки
голосуйте, мне будет приятно осознавать что эта статья оказалась кому-то полезной =)
UPD: Лично у меня и у некоторых других людей не получается прошить устройство из Сhrome. Из FireFox все успешно прошивается.
UPD2: Если вы хотите предложить что-то интересное для следующей части — пишите в комментариях.
UPD3: Если у кого-то слетают все настройки после перезагрузки — выполняем сразу после прошивки mtd unlock /dev/mtd5, mtd fixseama /dev/mtd5 и reboot.
За совет спасибо k0ldbl00d.
Только зарегистрированные пользователи могут участвовать в опросе. Войдите, пожалуйста.
Нужно ли делать вторую часть о подключении звука?
89.84% Да, это нужная функция283
10.16% Нет, достаточно просто видео32
Проголосовали 315 пользователей. Воздержались 54 пользователя.
В наше время камеры наблюдения стали неотъемлемой частью современной системы безопасности. Они не только защищают наш дом и семью, но и позволяют наблюдать за тем, что происходит вокруг нас, когда мы не находимся рядом.
Одним из популярных брендов камер является D-Link. Модель DCS-930L представляет собой безопасную и доступную камеру для использования в домах и офисах.
Но как подключить эту камеру для использования? В этой статье мы предоставим пошаговую инструкцию для новичков, которая поможет вам быстро и легко настроить эту камеру для использования.
Содержание
- Проверка и установка ПО
- Проверка камеры на работоспособность
- Установка программного обеспечения
- Подключение камеры
- 1. Проверьте комплектацию
- 2. Подключите камеру к сети
- 3. Установите программное обеспечение
- 4. Настройте камеру
- Настройка камеры
- 1. Подключение к компьютеру
- 2. Установка программного обеспечения
- 3. Подключение к Wi-Fi-сети
- 4. Тестирование камеры
- 5. Доступ к камере через Интернет
- Подключение камеры к сети
- Шаг 1: Подключение кабеля Ethernet
- Шаг 2: Включение камеры
- Шаг 3: Получение IP-адреса
- Шаг 4: Проверка подключения
- Вопрос-ответ
Проверка и установка ПО
Проверка камеры на работоспособность
Перед установкой программного обеспечения для камеры необходимо убедиться в ее работоспособности. Для этого следует подключить камеру к роутеру и проверить, загорается ли индикаторный светодиод на задней панели устройства.
После того, как светодиод загорится, следует проверить возможность доступа к камере через браузер. Для этого необходимо открыть браузер и в адресной строке ввести IP-адрес камеры (обычно это 192.168.0.20 или 192.168.1.20). Если камера работает, в браузере появится запрос на ввод логина и пароля.
Установка программного обеспечения
Для установки программного обеспечения для камеры D-Link DCS-930L следует перейти на официальный сайт производителя и скачать последнюю версию утилиты MyDlink (https://www.mydlink.com/download).
После того, как утилита была успешно загружена, необходимо установить ее на компьютер. Для этого следуйте пошаговой инструкции, которая будет представлена во время установки программного обеспечения.
После установки утилиты MyDlink следует запустить ее и ввести данные своей учетной записи. Это позволит вам управлять камерой из любой точки мира, где есть доступ к интернету, и получать уведомления о происходящих событиях.
Подключение камеры
1. Проверьте комплектацию
Перед началом установки камеры вам необходимо проверить комплектацию:
- Камера D-Link DCS-930L;
- Питающий адаптер;
- Сетевой кабель;
- CD-диск с драйверами и программным обеспечением;
- Краткая инструкция по установке.
2. Подключите камеру к сети
Для начала вам необходимо подключить камеру к сети:
- Вставьте конец сетевого кабеля в разъем на задней стороне камеры;
- Подключите другой конец сетевого кабеля к роутеру или коммутатору;
- Подключите питающий адаптер к камере и вставьте его в розетку.
3. Установите программное обеспечение
Далее вам необходимо установить программное обеспечение:
- Вставьте CD-диск в компьютер и запустите программу установки;
- Следуйте инструкциям по установке программы;
- Выберите установку в режиме «Автоматической настройки».
4. Настройте камеру
После установки программного обеспечения вам необходимо настроить камеру:
- Запустите программу D-Link Setup Wizard;
- Выберите камеру из списка и следуйте инструкциям по настройке;
- Вводите данные, необходимые для подключения камеры к сети.
После успешной настройки вы сможете управлять камерой через интернет, а также получать уведомления о любом движении, обнаруженном камерой.
Настройка камеры
1. Подключение к компьютеру
Прежде чем начинать настройку, необходимо подключить камеру к компьютеру при помощи кабеля Ethernet. Вставьте один конец подключения в разъём на камере, а другой — в сетевой порт компьютера.
2. Установка программного обеспечения
После подключения камеры к компьютеру загрузите установочный диск, который поставляется в комплекте с камерой. Следите инструкции на экране, чтобы установить программное обеспечение D-Link DCS-930L на Ваш компьютер. В ходе установки убедитесь, что изображение камеры отображается на экране.
3. Подключение к Wi-Fi-сети
Чтобы подключить камеру к Wi-Fi-сети, запустите установленное программное обеспечение. Введите данные вашей Wi-Fi-сети (логин и пароль), как и в случае безопасной настройки Wi-Fi. После этого устройство автоматически подключится к вашей Wi-Fi-сети.
4. Тестирование камеры
Теперь, когда устройство успешно подключено к вашей Wi-Fi-сети, Вы можете приступить к тестированию камеры. Запустите приложение D-Link и логиньтесь с указанным логином и паролем. Должно быть доступно живое видео от камеры.
5. Доступ к камере через Интернет
Чтобы получить доступ к своей камере в Интернете, необходимо сконфигурировать удаленный доступ к камере, также как и настройки Wi-Fi. Настройки могут немного различаться в зависимости от производителя, поэтому проверьте инструкции и руководства пользователя, предоставленные компанией D-Link.
Подключение камеры к сети
Шаг 1: Подключение кабеля Ethernet
Первым шагом необходимо подключить камеру к сетевому устройству, такому как маршрутизатор. Для этого нужно вставить конец кабеля Ethernet в разъем, находящийся на задней панели камеры, а другой конец кабеля — в разъем сетевого устройства.
Шаг 2: Включение камеры
Включите камеру в электрическую розетку при помощи кабеля питания так, чтобы она получила питание.
Шаг 3: Получение IP-адреса
Чтобы использовать камеру, ей необходимо присвоить IP-адрес. Вы можете сделать это автоматически или вручную. Автоматическое присвоение IP-адреса осуществляется по DHCP. Для получения IP-адреса камеры через DHCP вам необходимо подключить камеру к сетевому порту на вашем маршрутизаторе, чтобы она могла получить адрес IP.
Если вы хотите ручное присвоение IP-адреса, вы можете использовать D-Link Setup Wizard, утилиту, которая предоставляет графический интерфейс для конфигурирования сетевых настроек.
Шаг 4: Проверка подключения
После настройки камеры вы можете проверить ее подключение к сети, используя браузер. Вам нужно открыть веб-браузер и ввести IP-адрес камеры в адресную строку. Если подключение успешно, вы увидите изображение с камеры на экране вашего компьютера.
- Убедитесь, что вы используете последнюю версию браузера.
- Если изображение не отображается, убедитесь, что устройства подключены к одной сети.
