Налогоплательщик Юридических Лиц — программа, помогающая предпринимателям, бизнесменам, а также физическим лицам в формировании отчётности в налоговые органы. Программа поставляется бесплатно и может быть использована любым физическим или юридическим лицом.
Минфин РФ — об использовании программы «Налогоплательщик ЮЛ».
Вне зависимости от версии Налогоплательщика ЮЛ, его установка на жёсткий диск компьютера происходит в несколько этапов, которые мы полностью опишем на версии, актуальной на данный момент.
Для того, чтобы воспользоваться программой, первым делом, её нужно скачать (актуальность — апрель 2025 года):
Скачать Налогоплательщик ЮЛ последнюю версию 4.91.
Дополнения: первое, второе, третье.
ЭТАП 1
Запустите программу, дважды кликнув на скаченный установочный файл.
Скорее всего, Windows спросит вас, согласны ли вы открыть исполнительный файл, нажмите да или ок.
Далее перед вами откроется окно с лицензионным соглашением:
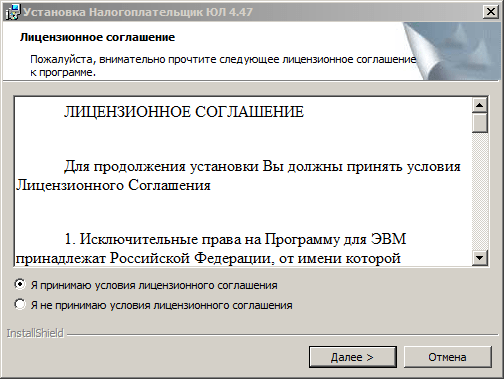
Внимательно с ним ознакомьтесь, поставьте точку в пункте меню
“Я принимаю условия лицензионного соглашения” и кнопку “Далее” ниже.
Соответственно, если вы условия лицензии программы не принимаете, установка не продолжится.
При покупке программного обеспечения (ПО) пользователь получает лицензию — неисключительное право использовать ПО. Исключительное право будет только на то ПО, которое создано самим пользователем или по его заказу либо приобретено по специальному договору. Как учесть неисключительные права на лицензионное ПО?
Посмотреть ответ
ЭТАП 2
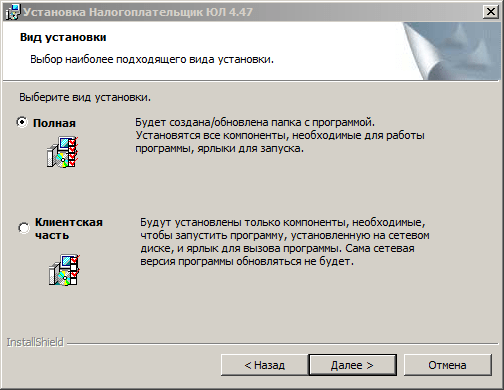
Вид установки. Здесь вам предлагают выбрать установить полную версию, либо клиентскую часть программы. Если вы впервые устанавливайте Налогоплательщик ЮЛ, лучше выберите “полную установку” и нажмите “далее”.
Программные и текстовые компоненты клиентской части интернет-сайтов с позиций прав интеллектуальной собственности.
ЭТАП 3

Папка назначения
На данном этапе установки предложено выбрать место, где будет лежать программа. Мы не рекомендуем хранить важные рабочие файлы на том же диске, на котором стоит система. В большинстве случаев, Windows находится на диске C, значит для установки программы лучше выбрать другой диск, разумеется, при его наличии.
Это делается для того, чтобы в случае утраты Windows своей функциональности (а такое бывает), рабочие файлы программы не были повреждены и остались в безопасности на другом диске.
Если же другого, кроме C, логического диска у вас на компьютере нет, придётся выбрать папку там, либо оставить путь по умолчанию: C:\Налогоплательщик ЮЛ\
Нажимаем далее.
ЭТАП 4
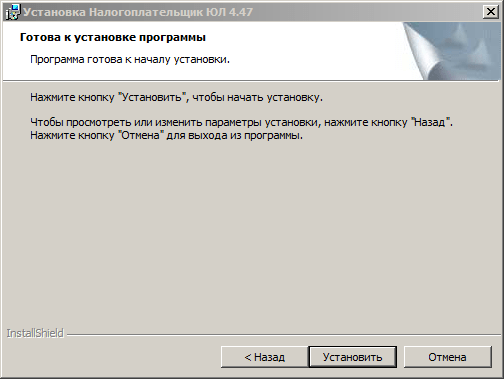
Здесь всё просто: нажимаем “Установить” и программа производит манипуляции без вашего участия, устанавливая файлы в выбранную на предыдущем этапе папку.
ЭТАП 5
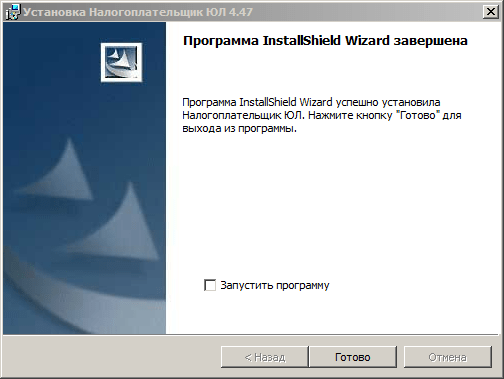
После того, как файлы успешно будут установлены в каталог, должно появиться окно, как на картинке выше. Это значит, что установка прошла благополучна и программа готова к запуску.
Вы можете поставить галочку в квадрате с описанием “Запустить программу”, если хотите сразу воспользоваться ей после установки.
Нажимаем “готово”. Установка программы Налогоплательщик ЮЛ завершена.
Если вы свернёте все активные окна, то на рабочем столе увидите ярлык программы:
Теперь, чтобы воспользоваться программой, нужно кликнуть по нему дважды и программа откроется.
Настройка Налогоплательщик ЮЛ после запуска
Как только программа запустится впервые на вашем устройстве, она предложит себя настроить. Всплывёт окно, которое называется “Добавление налогоплательщика”:
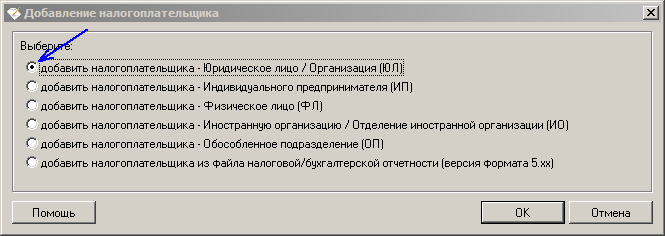
Здесь вам нужно выполнить выбор из представленных полей, согласно тому, какие отчёты вы собираетесь формировать: предпринимателю, юридическому лицу или физическому. Также доступен выбор Иностранной организации и Обособленному подразделению.
Дальнейшие шаги мы изложим для Индивидуального предпринимателя, поскольку среди наших посетителей большинство являются именно ИП.
Итак, выбрав “Индивидуального предпринимателя” и нажав “ОК”, нам предлагается настройка данных ИП для использования их в дальнейших отчётах и документах.
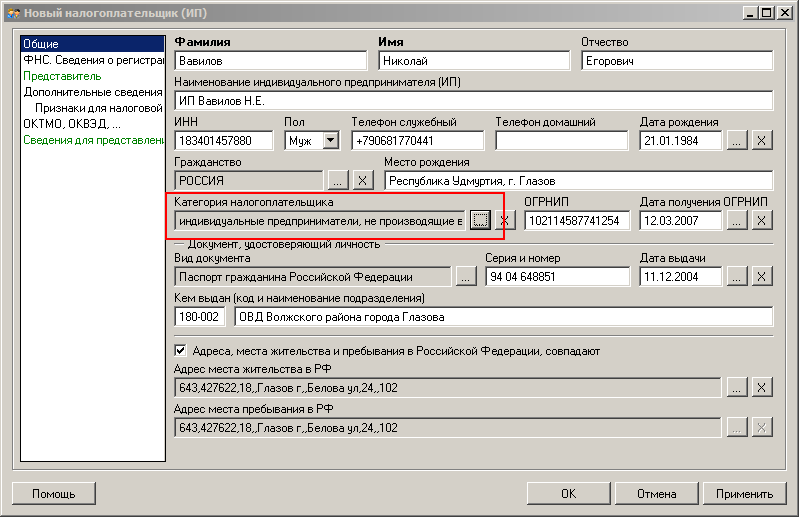
Заполните поля в произвольной последовательности. Образец их заполнения показан на скрине.
Обратить внимание хочется на поле “Категория налогоплательщика”. Нажав на квадрат, обрамлённый пунктиром, можно выбрать свой статус.
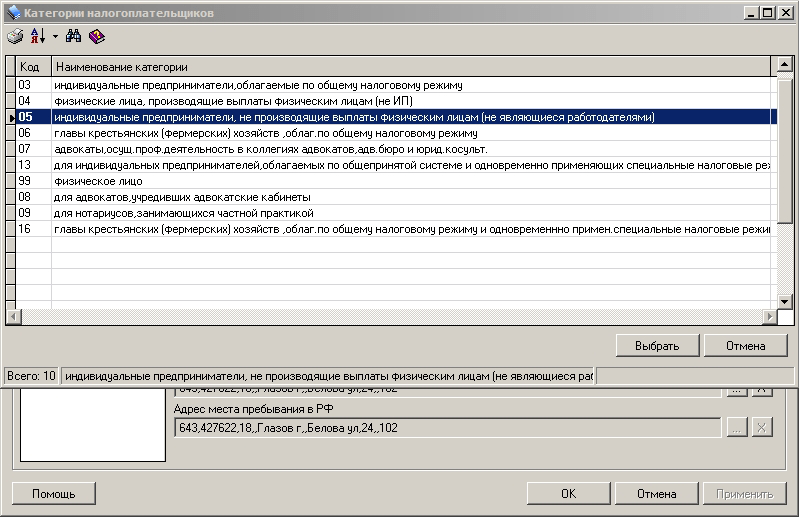
Мы выбираем строку 05: Индивидуального предпринимателя, не производящего выплаты физическим лицам.
Обратите внимание! Каждый квадрат, обрамлённый пунктирной линией является функциональной кнопкой. Вы можете на него нажать, откроется дополнительное окно, которое предназначено для выбора вводимой в соответствующее поле информации. Он есть практически для каждого поля, кроме “когда и кем выдан паспорт”, “адрес пребывания” и “место рождения”.
После того, как вы заполнили все необходимые поля, нажмите “Применить” и “ОК”.
Помните: вы в любой момент времени можете отредактировать введённую информацию, просто кликнув на зарегистрированное в программе лицо, наименование которого находится в правом верхнем углу под меню:

На этом установка и первоначальная настройка Налогоплательщика завершена. Обязательно сохраните страницу, чтобы легко найти её, когда будет необходимость.
«Налогоплательщик ЮЛ» – это программа, разработанная ФНС России и предназначенная для автоматизации подготовки налоговой и бухгалтерской отчётности, расчета страховых взносов, справок 2-НДФЛ, специальных деклараций об активах и счетах, документов по регистрации ККТ и др. Практика показываем, что установка программы «Налогоплательщик ЮЛ» вызывает у бухгалтеров сложности и иногда приводит к ошибкам. Рассказываем, как их избежать и предотвратить.
Как действовать
Далее в таблице описано решение проблем, если компьютер выдаёт ошибку при установке «Налогоплательщик ЮЛ».

| № | Ситуация | Решение |
| 1 | При установке потребовалась перезагрузка Windows, после которой программа не запускается | Запустите программу установки еще раз |
| 2 | При установке программа запрашивает диск F (может быть E, B, H … Z) | Видимо предыдущая версия «Налогоплательщик ЮЛ» устанавливалась с этого диска.
Создайте диск F. Что на нем будет – неважно (например, подключите любой ресурс как диск F – Мой компьютер/Подключить сетевой диск) и еще раз запустите программу установки. |
| 3 | Удаляются ли введенные бухгалтером в программе «Налогоплательщик ЮЛ» данные при установке новой версии поверх старой или при деинсталляции программы? | Нет: если не удалять папку, где была установлена программа, никакие введенные данные программа установки не удаляет. |
| 4 | После установки не видно введенных ранее данных (форм отчетности) | Всё в порядке. Возможно 3 варианта:
1. Вы установили программу не в ту папку. Тогда:
2. Введенные данные (отчетная форма) находятся в отличном от текущего отчетном периоде. Это решается сменой отчетного периода в правом верхнем углу окна программы. 3. Не приняты описания отчетных форм Проверьте наличие нужных форм в режиме «Настройки-Отчетные формы». При отсутствии – загрузите (кнопка «Загрузить»). |
| 5 | Невозможно установить Налогоплательщик ЮЛ программой установки. Что делать? | Можно установить программу «Налогоплательщик ЮЛ» «вручную». Для этого:
1. Перепишите из дистрибутива папку INSTALL445\Налогоплательщик ЮЛ\ в c:\npul\ 2. На рабочем столе создайте ярлык к c:\npul\Inputdoc\inputdoc.exe 3. Запустите программу установки «c:\npul\Печать НД с PDF417(3.1.15).msi» 4. Запустите с правами администратора файл c:\npul\reg.bat |
| 6 | При установке версии программы есть сообщения:
|
ФВ этой ситуации файлы дистрибутива были повреждены:
Если вы скачивали версию по Интернету – проверьте наличие стабильного подключения компьютера к сети и скачайте инсталляционный пакет программы повторно. Если же вам версию записали на диск в ИФНС – попробуйте скопировать ее с другого компьютера или запишите еще раз. |
| 7 | Что делать, если при установке ПО «Налогоплательщик ЮЛ» компьютер сообщает о наличии вирусов в программе | «Налогоплательщик ЮЛ» не содержит вирусов, однако некоторые файлы установки могут ошибочно квалифицироваться антивирусной программой как подозрительный объект.
Так как антивирусная программа пользователя может некоторые файлы установки воспринимать как вирус и не пропускать их, при установке и первом входе в программу после установки лучше отключать антивирусы. Кроме того, проверка многократно замедляет работу программы и даже может заблокировать ее функционирование или создание необходимого файла. |
Также см. «Программа для бесплатного заполнения расчета по страховым взносам».
Источник: сайт ФНС.
Skip to content
«Налогоплательщик ЮЛ» — это программа, разработанная по заказу ФНС для заполнения компаниями и ИП форм отчетности и формирования других документов. Продукт распространяется бесплатно. Рассмотрим, зачем он нужен и как его установить.
Что умеет программа
«Налогоплательщик ЮЛ» помогает хозяйствующим субъектам заполнять декларации и прочие отчеты в автоматическом режиме. Первоначально в программу вносится основная информация об организации или ИП, а в дальнейшем — данные за отчетный период (можно загружать в виде файла). На основании этих сведения система сама сформирует формы отчетности, которые выберет налогоплательщик.
Вот основные функции программного комплекса:
- формирование налоговых отчетных форм в виде файлов или для печати;
- ведение реестров учета первичных документов, в том числе счетов-фактур;
- ведение документации на льготных налоговых режимах (УСН, ЕСХН, патенте);
- заполнение форм, связанных со страховыми взносами;
- заполнение документов для отчетности по НДФЛ;
- заполнение документов на регистрацию кассовой техники;
- ведение документооборота с ФНС по вопросам учета налогоплательщиков и их хозяйственной деятельности — формирование заявлений, запросов, сообщений, реестров сведений и иных документов.
Формируя отчеты, программа самостоятельно рассчитывает показатели на основании данных, которые ввел пользователь. Перед тем как напечатать форму или сформировать файл для передачи в ФНС, «Налогоплательщик ЮЛ» проводит логический контроль, основываясь на утвержденном порядке заполнения.
Скачивание и установка
Программа адаптировалась для операционной системы Windows начиная с XP и заканчивая версией 10. Сейчас«Налогоплательщик ЮЛ» доступен пользователям ПК под управлением любой версии Windows и Linux. Комплекс не слишком требователен к объему оперативной памяти — достаточно всего 512 МГб. Места на жестком диске также понадобится немного — всего полтора гигабайта.
Скачать «Налогоплательщик ЮЛ» можно с сайта Налоговой службы. Также на своем интернет-ресурсе его публикует разработчик — Главный научный инновационный внедренческий центр (ГНИВЦ). Если скачать программу через интернет по какой-то причине не получается, можно обратиться в инспекцию по месту регистрации организации или ИП и предоставить флеш-накопитель. Специалисты ИФНС должны записать программу на него.
Чтобы верно определить, какую версию программы скачивать, нужно понимать порядок нумерации. Сейчас на сайте ФНС выложена программы 4.61 — это актуальная базовая версия. Также к ней идут обновления — 4.61.1 и 4.61.2. Так вот, версию 4.61.1 можно установить поверх 4.61. То есть при первичной установке нужно скачать и установить 4.61, а уже после этого ставить обновления.
Когда нужный файл определен, его следует скачать (кнопка «Загрузить»). Файл загрузится и автоматически распакуется. Установка программы не вызывает сложностей — нужно лишь согласиться с условиями разработчиков и нажимать кнопку «Далее». Когда система попросит, нужно нажать кнопку «Установить», а по завершении установки — «Готово».
Запуск комплекса можно осуществить через ярлык на рабочем столе или через меню «Пуск». При первой загрузке появится окно ввода основной информации о налогоплательщике. Следует внести все данные, после чего можно приступать к работе.
Для тех пользователей, кто применяет учетные системы 1С, разработана специальная версия «Налогоплательщика ЮЛ».
Советы по установке и обновлению
Разработчики дают такие рекомендации:
- Отключить антивирусную программу на момент установки комплекса, а затем включить вновь.
- Если установить программу не удается, необходимо заглянуть в журнал системных событий. Для этого нужно через «Мой компьютер» перейти в «Управление», затем в «Управление компьютером» и далее в «Служебные программы». Там нужно посмотреть записи в отношении комплекса «Налогоплательщик ЮЛ». Если есть какие-то системные замечания, они будут выведены на экран.
- Новую базовую версию программы можно ставить поверх старой. Однако рекомендуется прежде сделать архивную копию. Тогда в случае неудачной установки данные можно будет восстановить. Программный комплекс сам предупредит о необходимости сохранить имеющуюся информацию и предложит место для размещения архива (при желании его можно изменить). Восстановление данных производится через меню «Сервис».
- Перед работой всякий раз нужно проверять обновления. Для этого в меню «Сервис» нужно выбрать пункт «Поиск обновлений в интернете». Если не обновлять программу, то не будут загружены актуальные отчетные формы и прочие важные изменения.
Направлять электронную отчетность в ФНС и другие органы можно через Контур.Экстерн. Читайте о том, как через этот сервис передать отчет в налоговую интспекцию.
Все способы:
- Шаг 1: Важная информация
- Шаг 2: Скачивание и установка последней версии Налогоплательщик ЮЛ
- Шаг 3: Первый запуск
- Шаг 4: Запуск оснастки Формирование транспортного контейнера с данными учета об участниках азартных игр
- Шаг 5: Просмотр руководства пользователя
- Тихая установка
- Решение возможных ошибок при установке
- Вопросы и ответы: 0
Шаг 1: Важная информация
Для начала прочитайте важную информацию — она относится к последней версии Налогоплательщик ЮЛ и раскрывает главные принципы установки, особенно в тех случаях, когда программа уже есть на ПК и пользователь просто загружает ее последнюю версию, устанавливая поверх предыдущей.
- Последняя на текущий момент сборка 4.71 доступна к установке как на чистый ПК, так и поверх любой предыдущей версии без потерь персональных данных. При этом главное, чтобы старая версия была установлена правильно. Все предыдущие версии вплоть до уже установленной, предварительно инсталлировать не нужно, как это было реализовано ранее.
- Советуем деактивировать антивирусную защиту перед установкой и во время первого входа, чтобы важные файлы не были случайно помещены в карантин. О том, как это сделать, рассказал другой наш автор в статье по ссылке ниже.
Подробнее: Как отключить антивирус
- При сетевом варианте функционирования Налогоплательщик ЮЛ рекомендуется установить его на сервере (главном ПК, куда и происходит установка). Это же относится и к первому запуску, чтобы переиндексация прошла корректно.
- При установке новой версии предыдущая автоматически удаляется. Пользовательская информация, хранящаяся в соответствующей папке, остается в таком же состоянии.
- Нельзя запускать MSI-файл из папки, в которую вы будете устанавливать ПО, поскольку это приводит к возникновению конфликтов.
- Указанные вами в предыдущих версиях данные (списки налогоплательщиков, сотрудников, отчетность и прочее) хранятся в корне директории. Если вы инсталлируете Налогоплательщик ЮЛ в новую папку, сохраняя при этом старую в предыдущем расположении, то данных из ее версии при запуске не увидите. Программа работает по принципу хранения всей важной информации в одном каталоге.
Шаг 2: Скачивание и установка последней версии Налогоплательщик ЮЛ
После того, как вы ознакомились с важной информацией и точно знаете все нюансы инсталляции последней версии Налогоплательщик ЮЛ поверх предыдущих или на чистый компьютер, можно приступать к выполнению основной задачи. Ее реализация выглядит следующим образом:
Скачать Налогоплательщик ЮЛ с официального сайта
- Перейдите по ссылке выше и нажмите кнопку «Загрузить», находящуюся справа от надписи «Инсталляционный файл».
- Ожидайте завершения загрузки MSI-файла и запустите его.
- Отметьте маркером пункт «Я принимаю условия лицензионного соглашения», после чего переходите далее.
- Выберите тип установки: «Полная» или «Клиентская часть». Прочитайте описание их различий в этом же окне, отметьте маркером подходящий вариант и переходите к следующему шагу.
- Укажите место для инсталляции программы, учитывая расположение предыдущей версии, если такая установлена.
- Щелкните на «Установить», чтобы запустить данный процесс.
- Это займет несколько минут, поэтому просто следите за состоянием индикатора и не закрывайте текущее окно.
- Сразу же начнется установка и дополнительных пакетов, которую тоже не стоит прерывать. Окно по окончании закроется автоматически.
- Отметьте галочкой пункт «Запустить программу», если хотите открыть ее сразу после установки.









Шаг 3: Первый запуск
Первый запуск Налогоплательщик ЮЛ — не менее важный шаг, который лучше выполнить сразу же, если на данном компьютере использовались предыдущие версии софта. Это необходимо для того, чтобы прошла переиндексация и «подтянулись» старые настройки — процесс не займет много времени, но потребует небольшой настройки.
- Еще при запуске Налогоплательщик ЮЛ вы увидите вверху надпись, показывающую его текущую версию. Это позволит убедиться в том, что установка прошла корректно.
- Переиндексация начинается автоматически. Затраченное на нее время зависит непосредственно от созданных на ПК таблиц.
- Затем появится окно с сообщением «Вам необходимо добавить налогоплательщика», которое нужно подтвердить.
- Выберите тип налогоплательщика и нажмите «ОК».
- Заполните форму с данными в соответствии со своими потребностями и завершите предварительную настройку.
- Вы увидите, что Налогоплательщик ЮЛ успешно запущен и можно начинать взаимодействие с данным приложением.






Шаг 4: Запуск оснастки Формирование транспортного контейнера с данными учета об участниках азартных игр
Отдельно рассмотрим используемую некоторыми пользователями оснастку Формирование транспортного контейнера с данными учета об участниках азартных игр. Она работает отдельно и может запускаться без старта основного модуля программного обеспечения. Для этого вы можете открыть меню «Пуск» и в списке программ найти соответствующий исполняемый файл.

Если в перечне он отсутствует, начните набирать название модуля, чтобы появилась строка поиска. Сразу же отобразится и подходящий результат. Нажмите по приложению для его запуска и начните формирование ТК, отталкиваясь от собственных потребностей.
Шаг 5: Просмотр руководства пользователя
Руководство пользователя — документ от разработчиков, где хранится основная информация о том, как правильно работать в Налогоплательщик ЮЛ и какие функции для чего предназначены. Если у вас возникают вопросы по определенным моментам взаимодействия, рекомендуем прочесть этот документ, чтобы найти нужные ответы. Его не нужно искать в интернете, а можно запустить прямо на ПК, что осуществляется так:
- Найдите через поиск в «Пуск» приложение Налогоплательщик ЮЛ.
- Вы увидите панель действий справа, где нужно нажать на «Перейти к расположению файла».
- В новом окне найдите «Руководство пользователя» и дважды кликните по нему левой кнопкой мыши, чтобы открыть через установленный по умолчанию текстовый редактор.
- Проще всего ориентироваться в документе при помощи содержания, поэтому вам понадобится только найти соответствующую главу и переместиться к ней для получения требуемых сведений о работе в ПО и заполнении деклараций.




Тихая установка
Тихая установка подразумевает отсутствие графических меню и каких-либо уведомлений о том, что идет инсталляция. Этот вариант актуален при удаленном подключении к компьютерам компании, когда все нужно сделать прямо во время рабочего дня, не прерывая основной процесс. Для этого понадобится только «Командная строка» и штатные команды.
- Откройте консоль любым удобным для вас способом, например, отыскав ее через «Пуск».
- Если расположение инсталлятора отличается от домашней папки, перейдите к нему при помощи команды
cd + путь к каталогу. - Введите команду:
msiexec /i NalogUL471.msi /quiet— для тихой установки в текущее расположение
msiexec /i NalogUL471.msi /quiet INSTALLDIR="c:\npul"— для выбора пути
msiexec /i NalogUL471.msi /quiet INSTALLDIR="v:\npul" SETUPCLIENT=1— если хотите установить клиентскую часть в расположение, где уже находится полная версия. - Для первого запуска и переиндексации через консоль можно использовать команду
Путь_к_программе\inputdoc.exe go.ini.




Решение возможных ошибок при установке
В завершение кратко рассмотрим возможные ошибки, которые появляются у пользователей при попытке установить последнюю версию Налогоплательщик ЮЛ на свой компьютер. Их существует не так много, но лучше сразу знать, что делать, если вдруг процесс завершится неудачно.
- Если после установки понадобилась перезагрузка операционной системы, но в новом сеансе программа не запускается, откройте инсталлятор еще раз и выполните все те же самые действия, после чего повторите открытие. На этот раз запуск должен пройти без эксцессов, после чего сразу же начнется переиндексация.
- Появившееся уведомление «Невозможно открыть этот установочный пакет» можно пропустить, поскольку это связано с отсутствием пакета «Печать НД с PDF417(3.2.4)» и никак не влияет на работоспособность софта. Однако если вы все-таки хотите решить эту проблему, убедитесь в том, что антивирус отключен и сам исполняемый файл установщика не поврежден. Лучше удалите его и скачайте заново с официального сайта, после чего запустите инсталляцию.
- Последняя проблема — появление иероглифов вместо букв. Рассмотрим решение на примере Windows 10 и 7. Обладателям более старой версии операционной системы поможет переключение всех вкладок в программе на русский язык или установка языкового пакета. В последней версии ОС понадобится переключиться на английский язык в региональных настройках, а после перезагрузки — снова на русский. Сделайте это несколько раз, пока проблема не будет решена.
Подробнее:
Установка языкового пакета в Windows 7
Изменение языка интерфейса в Windows 10
Наша группа в TelegramПолезные советы и помощь
- Без посредников
- Условно бесплатно
- Будут доп. траты
Что нужно сделать для работы в личном кабинете Налогоплательщика на сайте ФНС?
Работа в личном кабинете на www.nalog.gov.ru требует выполнения ряда технических действий ДО момента регистрации. Для начала приведем требования, которым должен соответствовать компьютер:
- Процессор Intel Pentium-III c тактовой частотой не менее 600 Mhz;
- оперативная память не менее 256 Мбайт;
- дисковое пространство от 2 Гбайт;
- графический адаптер и монитор с поддержкой режима с разрешением не менее 800 на 600 точек и цветопередачей не менее 65536 оттенков;
- манипулятор типа «мышь»;
- доступ к портам 444, 443;
- операционная система Microsoft Windows XP/Vista/7;
- интернет-браузер Internet Explorer версии 8.0 и выше (или его новый вариант Edge).
Обратим внимание, что эти требования указаны на сайте ФНС, но очевидно, они уже устарели, поскольку после 7 версии ОС Windows появились 8 и 10, в них также можно работать при отправке отчетности. Но на текущий момент (01.09.2017) разработчики со стороны налоговой не привели инструкцию в актуальное состояние. Речь в данном случае идет о том, что только ОС Windows умеет работать с личным кабинетом. Другие операционные системы – iOS или Linuх – не подойдут.
Если соблюдение требований выполнено, то нужно сделать предварительные настройки рабочего компьютера:
- Установить средство криптозащиты КриптоПро версии 3.6 и выше.
- Установить корневой сертификат ФНС РФ.
- Установить сертификат ключа электронной подписи.
- Установить программу «Налогоплательщик ЮЛ».
Для установки СЗКИ КриптоПро его нужно сначала оплатить. Сделать это можно в компаниях, у которых есть специальная лицензия на продажу этого СЗКИ. Мы рекомендуем обращаться на головной сайт http://www.cryptopro.ru/
Теоретически установка КриптоПро проходит аналогично установке любого другого ПО – с привычным пошаговым Мастером установки. Однако, на практике могут возникать проблемы. Тогда придется обращаться к продавцам КриптоПро или специалистам, которые умеют делать эти настройки.
Для установки сертификата ФНС РФ, его нужно предварительно скачать файлом. Он всегда доступен на сайте налоговой, но для простоты работы (и чтобы не искать долго) его также можно скачать по ссылке у нас.
После скачивания нужно запустить мастер установки и пройти по шагам всю процедуру. Приведем ее в пошаговых иллюстрациях (информация взята с сайта ФНС РФ, актуальна на 01.09.2017):
Шаг 1:
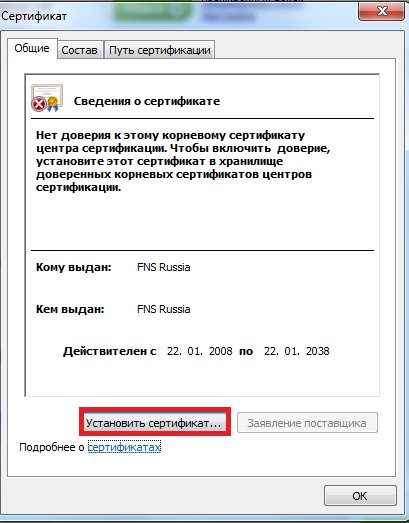
Шаг 2:
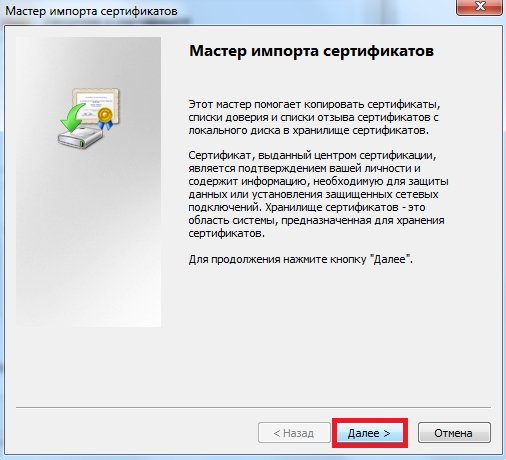
Шаг 3:
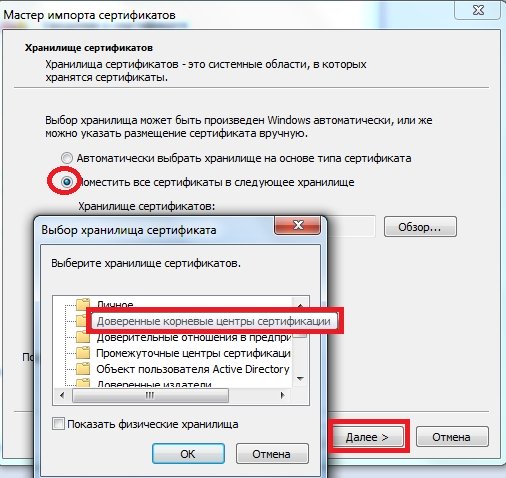
Шаг 4:
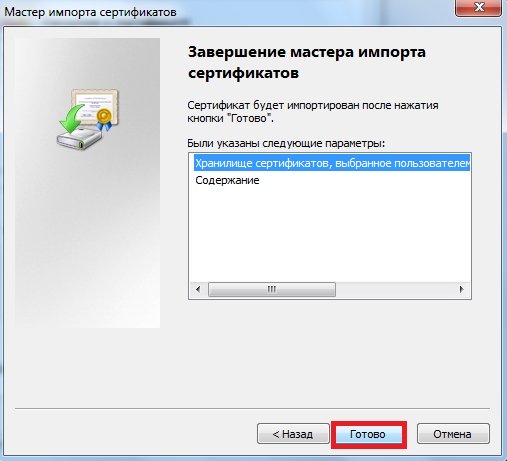
Как установить сертификат подписи через КриптоПро CSP?
Для установки сертификата ключа электронной подписи в КриптоПро 3.6, необходимо сначала получить этот ключ на физическом носителе. Облачные версии ключей ЭЦП в данном случае не подойдут.
Шаг 1 – Запустите установленную программу КриптоПро CSP на компьютере через меню «Пуск».
Шаг 2 – Откройте «Свойства» и нажмите на кнопку «Установить личный сертификат»:
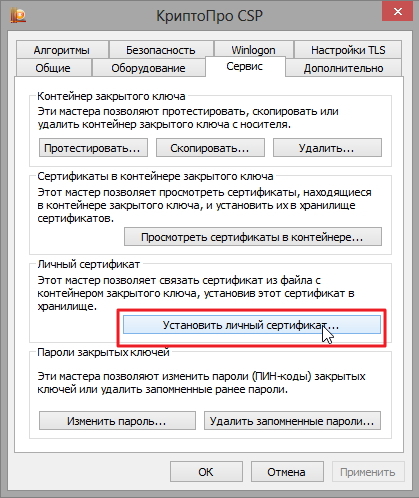
Шаг 3 – Выберите файл сертификата (он должен быть на компьютере, либо на флешке или токене, подключенным к компьютеру). Теперь укажите путь к этому файлу и нажмите на кнопку «Далее».
Шаг 4 – Выберите контейнер ключа, то есть укажите путь к нему на компьютере. После чего выберите из предлагаемых хранилищ «Личные»:
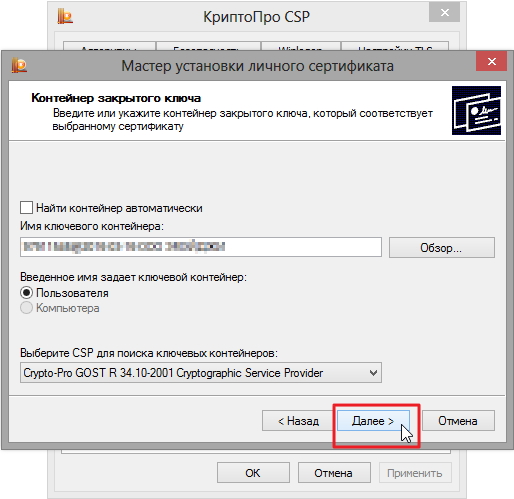
После этих действий установка сертификата будет завершена. Теперь необходимо проверить путь сертификации: открыть установленный сертификат (вкладка «Путь сертификации»). Здесь должен отобразиться путь от выбранного сертификата до корневого сертификата удостоверяющего центра:
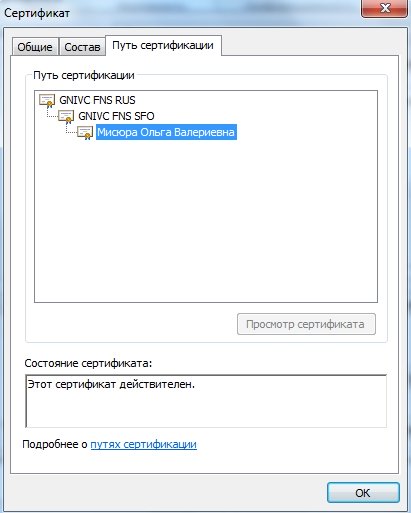
На этом основные первоначальные настройки закончены. Теперь можно переходить к собственно регистрации в личном кабинете налогоплательщика для отправки.
Важно! Для работы в личном кабинете требуется формировать отчетность в программе «Налогоплательщик ЮЛ». Ее также нужно скачать с сайта ФНС и установить. Процедура установки программы – типовая, хотя может занять 20-30 минут. В дальнейшем все отчеты, составленные в любой программе учета (1С, Контур, Инфо-Предприятие и т.п.) нужно будет загружать в «Налогоплательщик ЮЛ» для формирования транспортных контейнеров. Только так личный кабинет налоговой сможет принять отправляемую через него отчетность.
Читайте также:
- Отправка отчетности nalog.ru — общий обзор возможностей
- Отправляем отчетность через сайт ФНС — пошаговая инструкция
Регистрация в личном кабинете налогоплательщика-юридического лица (или ИП)
Регистрация в личном кабинете доступна со страницы https://www.nalog.gov.ru/rn40/service/pred_elv/. Выбираем пункт «Перейти в Сервис сдачи налоговой и бухгалтерской отчетности» и переходим на следующую страницу:
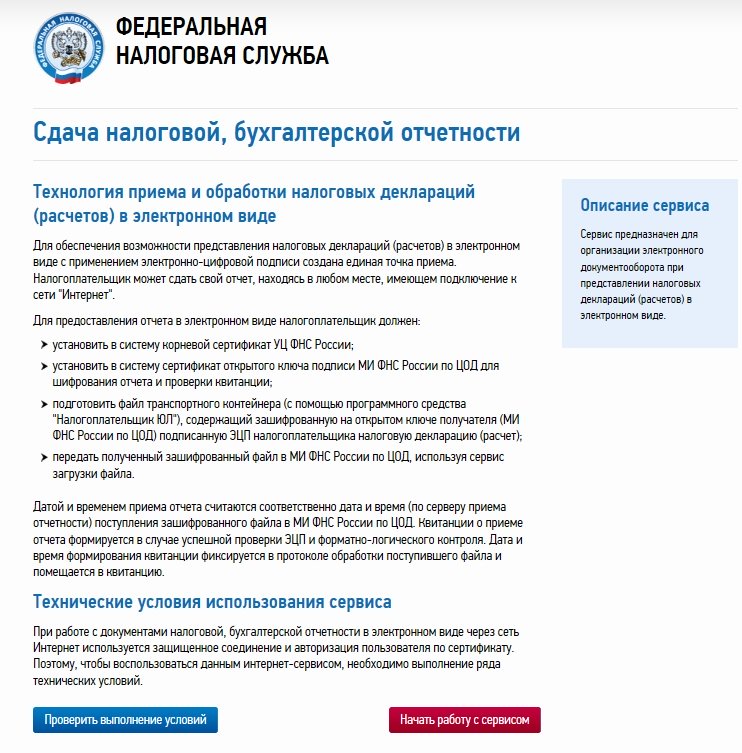
Как видите, предварительно сайт налоговой предлагает проверить компьютер на соблюдение технических условий. Это очень удобно. Запускаем проверку и добиваемся, чтобы они были выполнены, в результате чего сайт налоговой покажет следующую информацию:
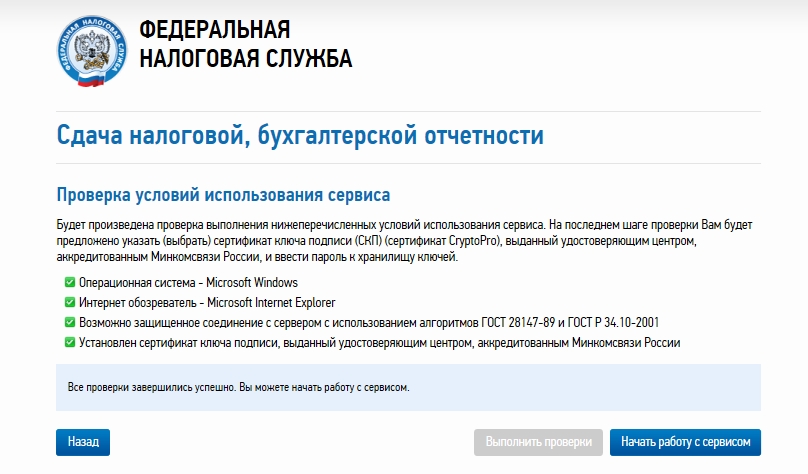
Далее следует нажать кнопку «Начать работу с сервисом». Вам будет предложена стандартная процедура регистрации – аналогичная регистрации на многих других сайтах, за исключением того, что на компьютере, с которого вы совершаете эти действия, должен быть установлен квалифицированный сертификат ключа электронной подписи.
В остальном действия – типовые: указать свой емейл, дождаться письма с подтверждением, подтвердить по ссылке из этого письма.
Поскольку работать в личном кабинете можно только через браузер Internet Explorer, то лучше скопировать ссылку из письма вручную, открыть Explorer и вставить адрес ссылки в адресную строку, после чего нажать «Ввод».
При первом входе нужно будет заполнить сведения об организации:
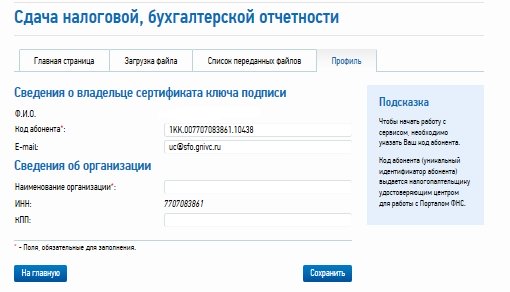
Подключение отправки отчетности в личном кабинете Nalog.ru
Кроме всего вышеперечисленного, для подключения возможности отправки отчетов через сайт ФНС, потребуется еще получить идентификатор абонента.
Это можно сделать на сайте https://www.nalog.gov.ru/ бесплатно. Достаточно перейти в сервис получения этого идентификатора, найти его проще всего по поиску в разделе «Электронные сервисы» сайта ФНС:
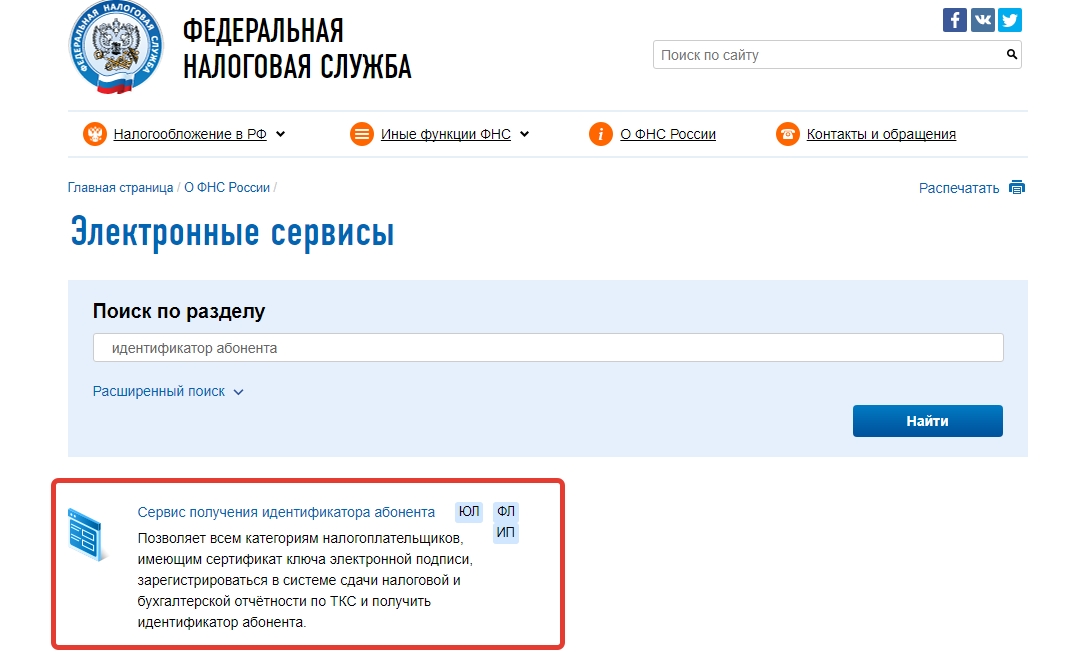
Работа с несколькими организациями
В одном личном кабинете на сайте налоговой можно зарегистрировать только одну компанию (ИП). Поэтому для работы с другими компаниями, всю процедуру регистрации нужно будет делать заново.
