Какое приложение вы используете?
Word или Outlook | PowerPoint или Excel
Word или Outlook
Добавление текста на фотографию с помощью надписи
-
В документе щелкните место, куда вы хотите вставить фотографию.
-
На вкладке Вставка в группе Иллюстрации нажмите кнопку Фигуры, а затем выберите пункт Новое полотно.
-
Щелкните полотно, а затем на вкладке Вставка в группе Иллюстрации нажмите кнопку Рисунки.
-
Найдите и дважды щелкните фотографию, которую вы хотите использовать, а затем щелкните за пределами полотна.
-
На вкладке Вставка в группе Текст нажмите кнопку Текстовое поле, а затем выберите пункт Добавление надписи внизу меню.
-
Введите текст, который будет отображаться в текстовом поле, а затем перетащите его в нужное место в верхней части рисунка.
-
Чтобы изменить шрифт или стиль текста, выделите текст и выберите нужное форматирование в контекстном меню.
-
Щелкните внешний край надписи и перетащите ее на фотографию.
-
Убедитесь, что текстовое поле по-прежнему выбрано, а затем на вкладке Формат фигуры в группе Стили фигуры выполните следующие действия.
-
Нажмите кнопку Заливка фигуры и выберите команду Нет заливки.
-
Нажмите кнопку Контур фигуры и выберите пункт Нет контура.
-
-
Щелкните внешний край фотографии, нажмите и удерживайте нажатой клавишу CTRL, а затем щелкните край объекта WordArt, чтобы выбрать оба элемента.
-
На вкладке Формат фигуры в группе Упорядочить выберите Группа > Группа.
Добавление текста на фотографию с помощью WordArt
-
В документе щелкните место, куда вы хотите вставить фотографию.
-
На вкладке Вставка в группе Иллюстрации нажмите кнопку Фигуры, а затем выберите пункт Новое полотно.
-
Щелкните полотно, а затем на вкладке Вставка в группе Иллюстрации нажмите кнопку Рисунки.
-
Найдите и дважды щелкните фотографию, которую вы хотите использовать.
-
На вкладке Вставка в группе Текст нажмите кнопку WordArt, выберите нужный стиль и введите текст.
-
Щелкните внешнюю границу объекта WordArt, чтобы выбрать его, перетащите текст на фотографию и при необходимости поверните его под нужным углом.
-
Щелкните внешний край фотографии, нажмите и удерживайте нажатой клавишу CTRL, а затем щелкните край объекта WordArt, чтобы выбрать оба элемента.
-
На вкладке Формат рисунка в группе Упорядочить выберите Группа > группа.
PowerPoint или Excel
Добавление текста на фотографию с помощью надписи
-
Убедитесь, что вы вставили фотографию в файл.
-
На вкладке Вставка в группе Текст нажмите кнопку Текстовое поле, щелкните рядом с рисунком и перетащите указатель, чтобы нарисовать надпись, а затем введите текст.
-
Чтобы изменить шрифт или стиль текста, выделите текст, щелкните его правой кнопкой мыши и выберите в контекстном меню нужное форматирование.
-
Щелкните внешнюю границу надписи, чтобы выбрать ее, перетащите текст на фотографию и при необходимости поверните его под нужным углом.
-
Убедитесь, что текстовое поле по-прежнему выбрано, а затем на вкладке Формат фигуры в группе Стили фигуры выполните следующие действия.
-
Нажмите кнопку Заливка фигуры и выберите команду Нет заливки.
-
Нажмите кнопку Контур фигуры и выберите пункт Нет контура.
-
-
Щелкните внешний край фотографии, нажмите клавишу CTRL, а затем щелкните край текстового поля, чтобы выбрать оба элемента.
-
На вкладке Формат фигуры в группе Упорядочить выберите Группа > Группа.
Добавление текста на фотографию с помощью WordArt
-
Убедитесь, что вы вставили фотографию в файл.
-
На вкладке Вставка в группе Текст нажмите кнопку WordArt, выберите нужный стиль и введите текст.
-
Щелкните внешнюю границу объекта WordArt, чтобы выбрать его, перетащите текст на фотографию и при необходимости поверните его под нужным углом.
-
Щелкните внешний край фотографии, нажмите и удерживайте нажатой клавишу CTRL, а затем щелкните край объекта WordArt, чтобы выбрать оба элемента.
-
На вкладке Формат фигуры в группе Упорядочить выберите Группа > Группа.
Добавляем изображение в документ Word
Как вставить картинку под текст в ворде? Нет ничего проще, и есть два варианта.
1. Нажмите на «Вставка» —> «Рисунок» —> Выберите нужный файл из папки на компьютере.
2. Просто скопируйте изображение в документ, поставив курсор ниже текста.
Теперь решаем обратную задачу: как вставить текст над картинкой в ворде. Алгоритм максимально простой:
- Переместите курсор перед картинкой.
- Нажмите Enter ― изображение сдвинется вниз на один абзац. Если нажмете на Enter два или три раза, то оно опустится на 2 и 3 шага вниз соответственно.
- Поставьте курсор над графическим элементом и напечатайте текст.
Теперь непосредственно к практике ― добавляем буквы и слова прямо на изображение в Word.
Способ 1. Объект WordArt
Выбирайте этот вариант, если вам нужно быстро поместить на картинку короткий текст и придать ему стилизованный вид.
На этот случай есть инструкция.
1. Поместите картинку в текстовый документ
2. В той же вкладке «Вставка» найдите раздет «Текст» и откройте пункт WordArt.
3. Выберите подходящий стиль и кликните по нему ― он появится на документе. Напишите текст и отредактируйте его, поиграйте с дизайном. Для помещенного на графический макет текста доступны такие же изменения, как и для обычного, написанного в документе. То есть его можно выравнивать, оформлять маркированным списком, менять шрифт и размер ― пользоваться всеми инструментами, которые есть на панели Word.
Способ 2. Надпись
Этот алгоритм используют, если нужно добавить длинный текст поверх картинки в ворде.
Здесь работает следующая схема:
1. Создайте документ, добавьте графику. Далее выполните шаги: «Вставка» —> «Фигуры». Из списка выберите прямоугольник с буквой А ― «Надпись». Курсор-стрелочка превратится в крестик.
2. В нужном месте изображения кликните левой кнопкой мыши. Зажимая ее, нарисуйте прямоугольник и напишите или скопируйте в него текст. Нажав на зеленый кружок, можно поворачивать эту область на любой градус.
3. При необходимости отредактируйте белый фон и границы. Нажмите на «Средства рисования» —> «Формат». Фон меняется через «Заливку фигуры», а границы через «Контур фигуры». Если их надо полностью убрать, кликайте по «Нет заливки» и «Нет контура» соответственно.
Все способы:
- Добавление поверх рисунка надписи в стиле WordArt
- Добавление поверх рисунка обычного текста
- Добавление подписи к рисунку
- Вопросы и ответы: 15
Помимо работы с текстом, программа MS Word также позволяет работать и с графическими файлами, которые в ней можно изменять (хоть и по минимуму). Так, нередко добавленную в документ картинку требуется как-нибудь подписать или дополнить, причем, сделать это необходимо так, чтобы сам текст находился поверх изображения. Именно о том, как наложить текст на картинку в Ворде, мы и расскажем ниже.
Существует два метода, с помощью которых можно наложить текст поверх картинки — это использование стилей WordArt и добавление текстового поля. В первом случае надпись будет красивая, но шаблонная, во втором — вы имеете свободу выбора шрифтов, типа написания и форматирования.
Microsoft Word заслужено считается одним из лучших текстовых редакторов, но для работы с графическими элементами, даже элементарной, он подходит с большой натяжкой. Поэтому для наложения надписи на картинку целесообразнее будет воспользоваться не этой программой, а более специализированным средством – онлайн-сервисом Canva, где данная задача решается буквально в несколько кликов, а доступные во встроенном редакторе шаблоны помогут качественно улучшить подобный проект.
Урок: Как в Word изменить шрифт
Добавление поверх рисунка надписи в стиле WordArt
- Откройте вкладку “Вставка” и в группе “Текст” нажмите на пункт “WordArt”.
- Из развернувшегося меню выберите подходящий стиль для надписи.
- После того, как вы кликните по выбранному стилю, он будет добавлен на страницу документа. Введите необходимую надпись.
- Добавьте в документ изображение, воспользовавшись инструкцией по ссылке ниже.
- Переместите надпись WordArt, расположив ее поверх изображения так, как вам это необходимо. Кроме того, вы можете выровнять положение текста, воспользовавшись нашей инструкцией.
- Готово, вы наложили надпись в стиле WordArt поверх изображения.



Примечание: После добавления надписи WordArt появится вкладка “Формат”, в которой можно выполнить дополнительные настройки. Кроме того, вы можете изменить размер надписи, потянув за границы поля, в котором она находится.


Урок: Как в Word вставить картинку

Урок: Как в Ворде выровнять текст
Добавление поверх рисунка обычного текста

- Откройте вкладку “Вставка” и в разделе “Текстовое поле” выберите пункт “Простая надпись”.
- Введите необходимый текст в появившееся текстовое поле. Выровняйте размеры поля, если это необходимо.
- Во вкладке “Формат”, которая появляется после добавления текстового поля, выполните необходимые настройки. Также, вы можете изменить внешний вид текста в поле стандартным способом (вкладка “Главная”, группа “Шрифт”).
- Добавьте изображение в документ.
- Переместите текстовое поле на картинку, если это необходимо, выровняйте положение объектов, воспользовавшись инструментами в группе “Абзац” (вкладка “Главная”).



Урок: Как в Word повернуть текст


Если текстовое поле отображается в виде надписи на белом фоне, перекрывая таким образом изображение, кликните по его краю правой кнопкой мышки и в разделе “Заливка” выберите пункт “Нет заливки”.

Добавление подписи к рисунку
Кроме наложения надписи поверх изображения, вы также можете добавить к нему подпись (название).
- Добавьте изображение в документ Word и кликните по нему правой кнопкой мышки.
- Выберите пункт “Вставить название”.
- В открывшемся окне введите необходимый текст после слова “Рисунок 1” (остается неизменным в этом окне). Если это необходимо, выберите положение подписи (над или под изображением), развернув меню соответствующего раздела. Нажмите кнопку “ОК”.
- Подпись будет добавлена к графическому файлу, надпись “Рисунок 1” можно будет удалить, оставив только введенный вами текст.



На этом все, теперь вы знаете, как сделать надпись на картинке в Ворде, а также о том, как подписывать рисунки в этой программе. Желаем вам успехов в дальнейшем освоении этого офисного продукта.
Наша группа в TelegramПолезные советы и помощь
Как вставить текст в картинку в Ворде
Если, работая с документом, в текстовом редакторе MS Word Вы хотите что-нибудь написать на рисунке, например, объяснить некоторые фрагменты изображения, или просто сделать красивую надпись, то в данной статье мы это с Вами и рассмотрим.
Печатать слова поверх рисунка или картинки можно, или используя фигуры WordArt, или сделав обычную надпись.
Накладываем текст на картинку, используя WordArt
Сначала напишем на картинке, с помощью WordArt. Это уже готовый стиль, определенного цвета, размера, формы, с тенью, выдавливанием и прочим. Разумеется, Вы можете все эти параметры немного изменить под себя. Например, сам стиль нравится, а цвет можно изменить, вместо синего выбрать желтый.
Вставьте изображение в открытый документ Word, перейдите на вкладку «Вставка» и в разделе «Текст» нажмите на кнопку «WordArt». Откроется выпадающий список, из которого выберите подходящий для Вас стиль и кликните по нему.
На рисунке появится вот такая область. Текст примера будет выделен. Нажмите кнопку «Delete», чтобы его удалить, и напишите то, что нужно Вам.

Теперь кликните мышкой по границе надписи – пунктирная линия, и, не отпуская левой кнопки мышки, перетащите блок на изображение.
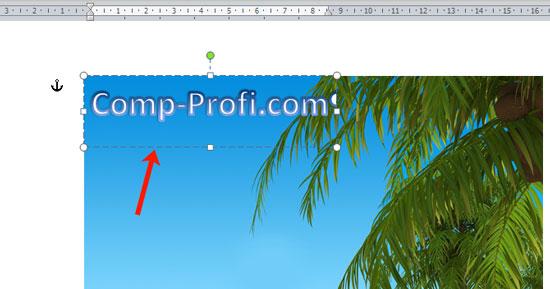
Вот так получилось у меня.
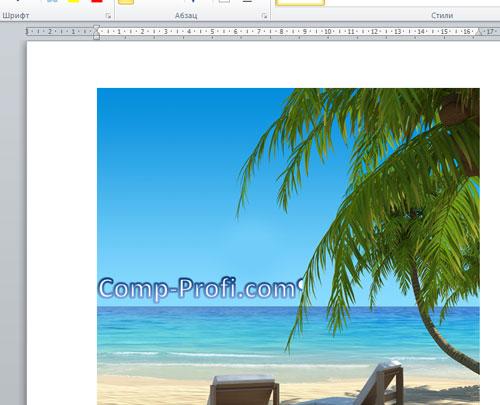
Если хотите немного изменить добавленный в стиле WordArt текст, тогда кликните по нему, чтобы выделить. Затем открывайте «Средства рисования» – «Формат». Здесь можно или полностью изменить стиль WordArt, или добавить фон, границы, нужный эффект.

Делаем текст на картинке с помощью надписи
Вставить необходимые слова поверх картинки можно и с помощью создания обычной надписи. Откройте документ и добавьте в него изображение. Потом на вкладке «Вставка», жмите по кнопке «Фигуры» и выберите из списка «Надпись» – прямоугольник с буквой А вверху.
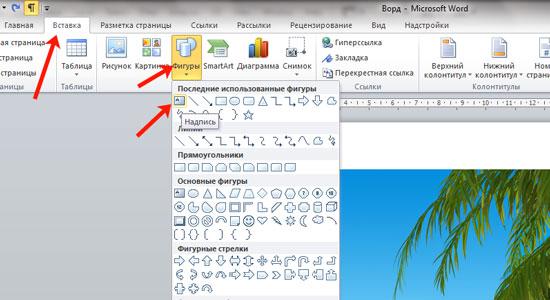
Курсор примет вид крестика. Нажмите в нужном месте картинки левую кнопку мышки и, не отпуская кнопки, нарисуйте прямоугольную область. Введите в созданной области нужный текст.
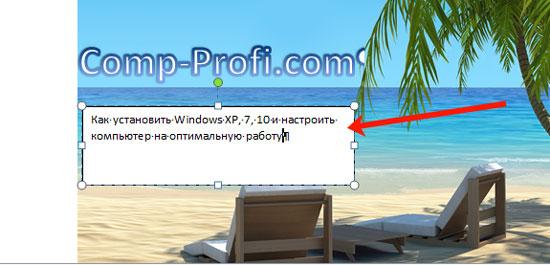
Если Вам не подходит белый фон прямоугольника и наличие границ, выберите«Средства рисования» – «Формат». Нажмите на кнопки «Заливка фигуры» и «Контур фигуры», затем кликайте из списка «Нет заливки», «Нет контура» – соответственно.
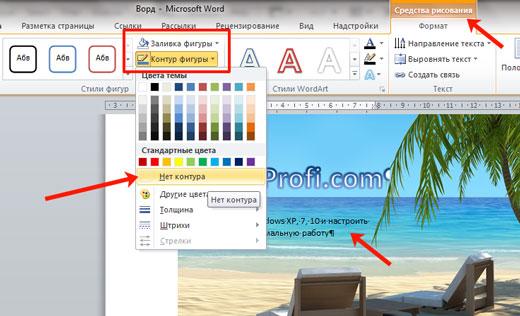
Чтобы изменить внешний вид написанного, перейдите на вкладку «Текст» и в разделе «Шрифт» выберите нужный размер и сам шрифт. Можно изменить цвет букв, добавить тень, сделать текст курсивом или жирным.
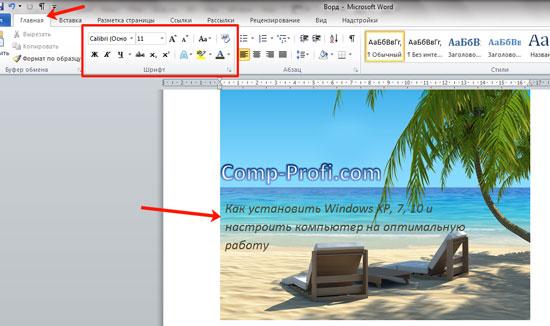
Используя один из описанных способов, у Вас точно получится написать на рисунке или картинке в MS Word нужное слово или фразу. А чтобы это выглядело красиво, увеличьте шрифт, выберите цвет для букв, добавьте тень к надписи, или просто воспользуйтесь одним из предложенных стилей WordArt.
Если вы видите это сообщение, значит, произошла проблема с загрузкой файлов в стилей (CSS) нашего сайта. Попробуйте сбросить кэш браузера (Ctrl+F5).
Если это не поможет, а вы находитесь в регионе, где возможны ограничения интернет-трафика с российских серверов — воспользуйтесь VPN.
|
Как в Ворде сделать подпись рисунка (картинки)? Какие существуют способы? Я бы воспользовалась одним из следующих способов: 1) воспользоваться вставка надпись. Внутри неё сделать подпись к рисунку, а при необходимости в формате надписи убрать её границы. Если надпись не получается наложить на рисунок, то выбрать формат и постреть положение картинки или надписи, выбрав обтекание вокруг, перед текстом… См варианты в меню. 2) вставить рисунок внутрь таблицы, в которой потом сделать границы — нет границ В одной ячейке рисунок, в другой подпись к нему 3) просто установить рисунок где нужно, двойным щелчком мыши установить в нужном месте курсор и напечатать подпись. Если её нужно на рисунке, то в параметрах рисунка выбрать его расположение за текстом. Тогда поверх него можно писать. свой система выбрала этот ответ лучшим Ксарф 6 лет назад Подписать рисунок в Ворде можно по-разному. Первый вариант — это сделать надпись чуть выше или чуть ниже рисунка. Второй вариант — это разместить надпись непосредственно на самом рисунке. Рассмотрим подробно оба варианта. Итак, для того, чтобы сделать надпись рядом с рисунком, нужно: 1) Щёлкнуть правой кнопкой мыши на рисунке, в контекстном меню выбрать «Вставить название». 2) Откроется окно, где вводится само название рисунка, и указываются параметры надписи. Например, можно выбрать, где именно будет располагаться надпись: под рисунком (положение — «Под выделенным объектом») или над рисунком (положение — «Над выделенным объектом»). 3) Надпись появляется после нажатия на кнопку «OK». 
Если вам нужно разместить надпись на рисунке, то можно использовать объект «Надпись». 1) Чтобы создать надпись выберите «Вставка» -> «Надпись». 
Откроется подменю с различными шаблонами надписей. Но, на мой взгляд, проще выбрать «Нарисовать надпись» и с помощью мышки указать место, где она будет располагаться. 2) Пишем текст. 
3) Чтобы убрать белый фон надписи и сделать её прозрачной (и кроме этого убрать её границы), нужно щёлкнуть на ней правой кнопкой мыши и в появившемся меню выбрать «Формат фигуры». 
Затем на вкладке «Заливка» указать «Нет заливки». 
На вкладке «Цвет линии» нужно в свою очередь указать «Нет линий». 
4) В заключение остаётся изменить шрифт надписи (размер, цвет и т.п.) с помощью специальных инструментов. 
5) Для удобства также можно сгруппировать рисунок и надпись. 
Для этого выделите оба объекта одновременно с помощью клавиши «Shift», а затем на вкладке «Формат» щёлкните на «Группировать» -> «Группировать». Элени 5 лет назад Рисунок добавляем через меню «вставка» — «рисунок» или рисуем фигуру или объект, например, WordArt. У каждого рисунка есть средства управления, как у любого объекта в Ворде. Если кликнуть по границе рисунка, то появляются границы в виде рамочки, а кликнув по рамочке ПКМ, возникает контекстное меню с опциями, дающими возможность управлять рисунком, добавлять надписи, текст. Мышка меняет вид, вот так: 
Теперь надо набрать любой текст сначала за пределами рисунка, как всегда набираем текст. А потом следует сместить, смотря где требуется подписать: сверху, снизу, сбоку, перед рисунком. 
В контекстном меню есть опции, которые позволяют переместить текст, чтобы тот относился к рисунку. 
Выбираем «Обтекание текстом» и сдвигаем подпись к рисунку, куда хотим. Например, «в тексте». 

Сделаем «обтекание текстом» ==>> «сквозное». После этого надпись можно регулировать, переставляя курсор, куда угодно рядом с рисунком Помещаю надпись под рисунок. 
Пробовать можно разные опции, в том числе «перед текстом» — в таком случае надпись «находит» на рисунок, а рисунок оказывается за текстом. Рисунком тоже возможно управлять, как угодно: смещать, передвигать, поворачивать или сделать цветную рамочку, меняя через «контекстное меню» ==>> «формат рисунка». Например, повернуть по часовой или против часовой стрелки в сторону. Все версии Ворда отличаются незначительно. В более ранних найдутся все те же опции, позволяющие смещать надпись по своему усмотрению. Пример для надписи был в Ворде 2016. В ворде 2010 все то же самое. Алиса в Стран 5 лет назад Надпись/подпись можно разместить как около рисунка, так и на нем. Щелкаем на рисунке ПКМ, выбираем «вставить название», в появившемся окне пишем нужное нам название, в этом же появившемся окошечке можно выбрать положение подписи относительно рисунка — под ним или над ним, нажимаем ОК — и написанная подпись/надпись появляется там, где мы решили ее расположить — сверху или снизу от рисунка. Если же вы решили вставить надпись в самом рисунке, то выбираем в панели управления пункт верхнего меню «Вставка», затем в нем — «Надпись», там мы увидим много достаточно интересных шаблонов надписей, разбираемся (пробуем разные) и выбираем. В окне «Надпись» есть и опция «Нарисовать подпись», можно ее выбрать, затем щелкнуть по рисунку мышкой и писать в любом месте все что нам вздумается, это удобно и быстро. С этой подписью можно потом будет еще поработать вот в этом окне (нажимаем ПКМ на ней, появляется окно), сделать фон прозрачным (убрать заливку), убрать границы подписи: 
Барха 5 лет назад Подпись к рисунку можно сделать или возле рисунка (ниже или выше) либо непосредственно на самом рисунке. Если нам нужно оставить рисунок возле рисунка, то делаем следующие шаги: кликаем правой кнопкой мышки по рисунку, выбираем пункт «Вставить название» Дальше в появившемся окошке мы должны прописать название рисунка, а также указать параметры. Теперь нажимаем «ОК» чтобы сохранить изменения и все готово. Если нужно подписать на рисунке, то нам нужно открыть закладку «Вставка», дальше выбираем «Надпись» или один из уже готовых шаблонов. После этого выбираем при помощи мышки место, где будет надпись. Пишем надпись, чтобы убрать фигуру, нам нужно нажать «Формат фигуры», дальше — «Заливка» и после этого выбираем «Нет заливки». Марин 5 лет назад Лично я все надписи на рисунок добавляю в программе Paint, а уже потом рисунок добавляю в документ Ворд. Но если Вам такой способ не подходит, тогда делаем немного по другому. Надпись легко добавить и в самой программе Ворд. Допустим, у вас уже добавлен рисунок в документе и необходимо на нем что-либо написать. Выполняем следующие действия: 1) Открываем вкладку «Вставка». 2) Далее открываем «Надпись». Открывается окно. 3) В самом низу (под картинками) ищем надпись «Нарисовать надпись». 4) Пишем надпись там, где вам это необходимо. Если необходимо что-то поменять, то нажимаем правой кнопкой мыши и далее выбираем «Формат фигуры». Меняете то, что вам надо. Simpl 5 лет назад Для начала необходимо внимательно ознакомиться с правилами оформления документа. Особенно это касается школьников, студентов. Вставляем рисунок. Во вкладке Вставка в меню Иллюстрации выбираем команду Рисунки. 
Можно перетащить рисунок из папки мышкой. Выделяем изображение. Щелкаем правой кнопкой мыши по нему. В открывшимся меню выбираем Вставить название. 
В открывшемся окне можно отредактировать подпись к рисунку, положение подписи. В окне Название можно отредактировать название рисунка. 
Результат. 
Конечно лучше это сделать еще до внедрения рисунка в Ворд, открыв его сначала в любом графическом редакторе и добавив текст, такая функция есть в каждом из них. Но и прямо в документе Ворд можно написать на рисунке добавив например объемный текст или воспользоваться функцией Вставить название, вызываемое кликом по рисунку правой кнопкой мышки. Круто 5 лет назад Щелкните правой кнопкой мыши на рисунки, а также нажмите Вставить название в контекстном меню. Далее, вы можете увидеть окно, в котором вам нужно ввести само название рисунка и указать параметры надписи. Также, надпись будет выявлена тогда, когда вы нажмете ОК. Бассе 5 лет назад Иногда рисунок, вставленный в вордовский документ, нужно подписать или сделать какую-нибудь пояснительную запись к нему. Подпись к картинке можно расположить над или под иллюстрацией. Для этого щедчком правой кнопки мышки вызываем контекстное меню. В нем останавливаемся на пункте Вставить название. В открывшемся окошке вводим в специальное поле нужную подпись к рисунку, а также выбираем, куда ее вставить ( над картинкой или под ней ). Не забываем сохранить изменения кнопкой ok. Если надпись нужна прямо на рисунке, то заходим в главное меню Вставка, выбираем Надпись. Затем один из встроенных шаблонов или пункт Нарисовать надпись. Надпись появится в белом прямоугольнике. Чтобы его убрать заходим в Формат фигуры — Заливка, выделяем Нет заливки. Чтобы убрать границы, выполняем те же действия, но в пункте Цвет линии пункт Нет линии. При необходимости можно поработать со шрифтом надписи, ее цветом и так далее. Знаете ответ? |

