Содержание статьи:
- 3 способа сделать слайд-шоу
- В программе Фото-ШОУ
- В Power Point
- Онлайн-способы
- Вопросы и ответы: 5
Всем всего доброго!
Фотографии сегодня делает чуть ли не каждый человек (ведь камеры установлены практически в каждом телефоне!). Но как упорядочить эти фотографии и сделать их просмотр еще более привлекательными?
Одним из неплохих способов является создание красочного слайд-шоу (кстати, так же можно создать коллаж из фотографий — тоже весьма привлекательно!).
Слайд-шоу — это своего рода презентационный ролик, состоящий из фото, размещенных в определенном порядке. Как правило, слайд-шоу красочно оформлено, фото размещены на каком-нибудь тематическом фоне, играет музыка, вставлены переходы, анимация и прочие украшения.
В этой статье рассмотрю несколько способов, как сделать такое красочное слайд-шоу (за несколько минут без всякой подготовки!). Статья ориентирована в первую очередь на начинающего пользователя, чтобы любой смог разобраться, как и куда нажимать, чтобы получить результат…👌
*
3 способа сделать слайд-шоу
В программе Фото-ШОУ
Официальный сайт: http://fotoshow.su/
Отличная программа для создания современных и красочных слайд-шоу. Всего за 5-10 минут из своих фотографий вы сможете легко и самостоятельно красиво их оформить в красочное видео, приятно удивив своих родственников и друзей.
Одно из главных достоинств программы — наличие пошагового мастера, который поможет пройти через все «тернии» даже тому, кто только вчера сел за компьютер! Кстати, программа полностью на русском, работает во всех версиях Windows XP, 7, 8, 10, 11.
Собственно, перехожу к главному — к примеру создания слайд-шоу, в программе «Фото-ШОУ».
- Итак, сначала необходимо установить из запустить программу. Далее в первом окне выберите ссылку «Мастер создания слайд-шоу».
Мастер созданий слайд-шоу
- Затем необходимо выбрать вариант оформления вашей работы: для тех, кто зашел впервые в программу, рекомендую первый вариант — по шаблону. Собственно, я в своем примере выбрал именно этот вариант.
По шаблону
- Далее необходимо выбрать шаблон. Здесь есть где развернуться, категорий достаточно много: простые, старинные, свадебные, детские, путешествия, праздничные, модерн и пр. В своем примере выбрал шаблон про летние каникулы.
Выбор шаблона
- Следующий шаг — загрузка фотографий. Тут ничего сложного нет — можно не комментировать (рекомендую только расположить фотографии в том порядке, в котором вы хотите их смотреть).
Добавление фото
- После добавление фотографий, программа предложит вам добавить фоновую музыку (рекомендую это сделать, слайд-шоу с музыкой смотрится куда эффектнее, чем без него). Кстати, обратите внимание на общую длительность музыки и общую длительность слайд-шоу — просто некоторые пользователи добавляют музыки куда больше, чем длительность самого слайд-шоу.
Добавление фоновой музыки
- Теперь самое интересное — Фото-ШОУ подготовит вам предварительный проект, который можно уже запустить и посмотреть, как будет всё выглядеть. Если вы делали первый раз слайд-шоу — думаю, вам почти всё понравиться! Для запуска просмотра слайд-шоу — нажмите кнопку воспроизведения в нижней левой части окна (см. скрин ниже). 👇
Просмотр проекта
- Что касается дальнейшей доводки слайд-шоу до совершенства — то здесь простор для работы довольно широк: можно добавить переходы, заставки, выбрать другое оформление. Дабы всего этого добра в программе несколько десятков! 👉Например, какие есть заставки: авто, Египет, дорога, книга природы, лето, космос, свадьба и т.д. Добавьте к этому, что есть статические и анимированные варианты, а также вы сами можете создать свою собственную заставку.
Настройка заставок, оформления
- Последний шаг — сохранение готового проекта. Для этого нажмите кнопку «Создать» в верхнем меню программы. На выбор вам дается несколько вариантов сохранения: в форме видео; DVD-диск, в форме экранной заставки, и исполняемый EXE-файл (как какая-нибудь программа).
Сохранение готового слайд-шоу
- Собственно, выбрав вариант сохранения — вам останется только подождать, пока все файлы будут перекодированы и сохранены в выбранном вами варианте. На этом мои поздравления — слайд-шоу готово!
*
В Power Point
Power Point — это одна из самых популярных программ для создания презентаций. Входит в пакет Microsoft Office, который установлен на каждом третьем домашнем компьютере. Собственно, именно поэтому также хочу рассмотреть вариант создания слайд-шоу в ней (тем более, что в ней есть все необходимые функции, и делается всё достаточно просто).
📌 Примечание!
Если Microsoft Office возможности установить у вас нет — рекомендую обратить внимание на бесплатные аналоги: https://ocomp.info/chem-zamenit-word-i-excel.html (прим.: помимо Excel и Word, в этих программных пакетах есть полноценная замена и Power Point).
Рассмотрю все действия по шагам (на примере Power Point 2016, как одной из самых последних версии на сегодняшний день).
- После запуска Power Point пред вами предстанет окно с выбором шаблонов и тем. Рекомендую остановиться на «Пустая презентация».
Пустая презентация
- Далее необходимо открыть раздел «Вставка» и щелкнуть по инструменту «Фотоальбом».
Вставка — фотоальбом
- После чего щелкните по кнопке «Файл или диск» и добавьте все фотографии, которые вы бы хотели видеть в своем слайд-шоу.
Добавление фото в проект
- Затем отметьте галочками все добавленные фото и нажмите кнопку «Создать» (пример сего действия показан на скрине ниже).
Создание альбома из фото
- Собственно, фотоальбом готов (т.е. слайд-шоу)! Теперь можно переходить к его детальной настройке.
Фотоальбом готов
- Для настройки времени показа — зайдите в раздел «Слайд-шоу» и кликните по пункту «Настройка времени»: должен запуститься просмотр вашего слайд-шоу, где можно установить время показа каждого слайда.
Слайд-шоу — настройка времени
- Весьма эффектно смотрятся различные переходы между фотографиями (рекомендую их добавить). Для их настройки — откройте раздел «Переходы» и выберите оный на каждый слайд. Выбор достаточно широкий, среди них есть: выцветание, сдвиг, появление, панорама, вырезание и т.д.
Переходы между фотографиями
- Музыка. Для вставки музыки в свою работу — используйте раздел «Вставка», затем подраздел «Мультимедиа/Звук».
Вставка музыки
- Довольно частый вопрос у пользователей — «Как сохранить свое слайд-шоу из Power Point в формате видео». Если у вас современная версия Power Point — до достаточно нажать «Файл/Сохранить как», затем выбрать папку для сохранения, и указать тип файла, например, «Видео Mpeg-4». В этом плане в Power Point очень много различных форматов для сохранения!
Сохранить как видео (Power Point)
*
Онлайн-способы
В сети сейчас есть десятки (если не сотни) сайтов, предлагающих создать слайд-шоу вообще без всяких программ, просто загрузив десяток-другой фото на сайт. С одной стороны, удобно, но не всегда подходит: не у всех хороший и быстрый интернет, не всегда есть желание загружать очень личные фото на незнакомый сайт…
Но тем не менее, способ рабочий, и набирает популярность!
Примечание: рекомендую обновить Adobe Flash Player (Если давно этого не делали), т.к. на многих сайтах используется флеш-анимация. О том, как это делается, см. здесь — https://ocomp.info/ustarel-adobe-flash-player.html
http://slide-life.ru

Темы и шаблоны
Отличный сайт с огромным набором самых различных тематик слайд-шоу: свадебные, поздравительные, детские, путешествия и т.д. Все действия выполняются легко и непринужденно. За высококачественные слайд-шоу придется немного раскошелится…
https://fromfoto.com/
Еще один сайт с несколькими интересными бесплатными шаблонами для создания слайд-шоу. Кстати, на этом сервисе можно создать достаточно большие слайд-шоу — из 20-30-40 фотографий! Настоящий простор для любителей пофотографировать.
*
На этом у меня всё, всем хороших и приятных просмотров!
Удачи!
👋
Первая публикация: 13.05.2017
Откорректировано: 11.07.2022
Загрузить PDF
Загрузить PDF
Сегодня существует так много способов делать фотографии, что огромное число людей увлекаются фотографированием. Очень легко делать фотографии, но довольно сложно хранить их в упорядоченном виде. Одним из лучших способов хранить и быстро просматривать фотографии – это вставить их в презентацию PowerPoint. Сделав так, вы получите слайд-шоу, которое будет одновременно являться резервной копий нужных вам фотографий.
-
Для этого щелкните по значку PowerPoint на рабочем столе или в меню «Пуск». Затем нажмите «Файл» (сверху слева) –«Создать» – «Новая презентация». Будет создана новая презентация, в которую вы можете вставить фотографии.[1]
-
Для этого нажмите кнопку в виде дискеты (сверху слева). Теперь введите имя презентации и выберите папку, в которой она будет сохранена.
- Присвойте презентации имя, характеризующее скопированные в нее фотографии, чтобы вам было проще найти их.
-
Обдумайте название презентации и щелкните внутри поля первого слайда, чтобы ввести название, дату или вставить картинку.
-
Вы можете выбрать один из множества дизайнов слайдов. Нажмите кнопку «Главная» – «Создать слайд», или нажмите «Вставить» – «Слайд», или щелкните по пустому пространству в левой панели слайдов и нажмите «Создать слайд».[2]
- Выберите дизайн слайда, подходящий для ваших фотографий, например, слайд с полем заголовка и полем изображения, или слайд с полем изображения, или просто пустой слайд.
-
Вы можете вставлять по одной фотографии на каждый слайд, или вы можете вставить сразу несколько фотографий (выбор за вами).
- Дважды щелкните по полю изображения (или нажмите «Вставка» – «Рисунок» – «Из файла»), а затем перейдите к нужной фотографии.
- Нажмите «ОК» или «Вставить», чтобы вставить фотографию в слайд. Если вы ошиблись с выбором фотографии, выделите ее и нажмите «Рисунок», чтобы поменять ее на другую фотографию. Также вы можете выделить изображение и нажать «Удалить», чтобы удалить фотографию.
-
Для автоматического нахождения оптимального расположения слайдов воспользуйтесь функцией «Сортировщик слайдов».
- Кнопка «Сортировщик слайдов» расположена в нижнем правом углу экрана. Нажмите эту кнопку, а затем перетащите определенные файлы туда, куда нужно.
-
Переходы помогут вам сделать презентацию более эффектной за счет плавного перехода от слайда к слайду. Для этого перейдите на вкладку «Анимация» и выберите один из многочисленных типов перехода.[3]
-
Если вы не в восторге от белых полей вокруг каждой фотографии, щелкните правой кнопкой мыши по любому слайду, нажмите «Формат фона», а затем выберите желаемый фон. Можно выбрать сплошную заливку, градиентную заливку и другой тип фона, а также менять цвет фона и его прозрачность. Для того чтобы у слайдов был одинаковый фон нажмите «Применить ко всем».
-
Если у вас на компьютере хранятся музыкальные файлы, вставьте их в слайд-шоу, чтобы сделать его более эффектным. Музыкальный клип в презентации является отличным способом привлечь внимание к вашему слайд-шоу.
- Для того чтобы вставить музыку перейдите на вкладку «Вставка» и нажмите «Звук» или «Фильм». Затем нажмите «Звук из файла» и перейдите к нужному музыкальному файлу; выделите этот файл и нажмите «Ссылка на файл» – «Вставить».[4]
- Если вам необходимо задать воспроизведение музыкального файла во время просмотра всей презентации или только определенного слайда, нажмите «Формат звука» (радом с кнопкой «Главная») и в разделе «Параметры звука» выберите «Воспроизводить при показе слайдов».[5]
- Для того чтобы вставить музыку перейдите на вкладку «Вставка» и нажмите «Звук» или «Фильм». Затем нажмите «Звук из файла» и перейдите к нужному музыкальному файлу; выделите этот файл и нажмите «Ссылка на файл» – «Вставить».[4]
-
Закончив с оформлением презентации, обязательно сохраните ее. Если при создании презентации вы уже ввели ее имя и задали папку для ее хранения, то просто нажмите кнопку в виде дискеты (слева сверху).
Реклама
-
В открывшемся окне отобразятся многочисленные шаблоны презентаций; выделите понравившийся вам шаблон и нажмите «Выбрать».[6]
-
Для этого нажмите кнопку в виде дискеты (сверху слева). Теперь введите имя презентации и выберите папку, в которой она будет сохранена.
- Присвойте презентации имя, характеризующее скопированные в нее фотографии, чтобы вам было проще найти их.
-
Обдумайте название презентации и щелкните внутри поля первого слайда, чтобы ввести название, дату или вставить картинку.
-
Вы можете выбрать один из множества дизайнов слайдов. Нажмите кнопку «Главная» – «Создать слайд», или нажмите «Вставить» – «Слайд», или щелкните по пустому пространству в левой панели слайдов и нажмите «Создать слайд».[7]
- Выберите дизайн слайда, подходящий для ваших фотографий, например, слайд с полем заголовка и полем изображения, или слайд с полем изображения, или просто пустой слайд.
-
Нажмите «Главная» – «Вставка» – «Рисунок». В открывшемся меню выберите «Рисунок из файла». В левой панели открывшегося окна выберите папку, в которой хранится нужная вам фотография (если она хранится на подключенной флешке, в левой панели щелкните по значку флешки). Как правило, все фотографии хранятся в папке «Изображения».[8]
- Для вставки нужной фотографии дважды щелкните по ней.
-
Для автоматического нахождения оптимального расположения слайдов воспользуйтесь функцией «Сортировщик слайдов».
- Кнопка «Сортировщик слайдов» расположена в нижнем правом углу экрана. Нажмите эту кнопку, а затем перетащите определенные файлы туда, куда нужно.
-
Переходы помогут вам сделать презентацию более эффектной за счет плавного перехода от слайда к слайду. Для этого перейдите на вкладку «Анимация» и выберите один из многочисленных типов перехода. [9]
-
Если вы не в восторге от белых полей вокруг каждой фотографии, дважды щелкните по любому слайду, нажмите «Формат фона», а затем выберите желаемый фон. Можно выбрать сплошную заливку, градиентную заливку и другой тип фона, а также менять цвет фона и его прозрачность. Для того чтобы у слайдов был одинаковый фон нажмите «Применить ко всем».
-
Если у вас на компьютере хранятся музыкальные файлы, вставьте их в слайд-шоу, чтобы сделать его более эффектным. Музыкальный клип в презентации – это отличный способ привлечь внимание к вашему слайд-шоу.
- Для того чтобы вставить музыку перейдите на вкладку «Вставка» и нажмите «Звук» или «Фильм». Затем нажмите «Звук из файла», перейдите к нужному музыкальному файлу и перетащите его на соответствующий слайд.
- Если вам необходимо задать воспроизведение музыкального файла во время просмотра всей презентации или только определенного слайда, нажмите «Формат звука» (радом с кнопкой «Главная») и в разделе «Параметры звука» выберите «Воспроизводить при показе слайдов».
-
Закончив с оформлением презентации, обязательно сохраните ее. Если при создании презентации вы уже ввели ее имя и задали папку для ее хранения, то просто нажмите кнопку в виде дискеты (слева сверху).
Реклама
Советы
- Для вашего слайд-шоу выберите соответствующую музыку и фон. Например, если вы вставляете фотографии о вашем летнем отдыхе, выберите ярко-желтый фон и легкую ритмичную музыку.
Реклама
Об этой статье
Эту страницу просматривали 98 990 раз.
Была ли эта статья полезной?
Как бесплатно создать слайд-шоу из фотографий
Видеоролик, созданный из фото важных моментов, станет хорошим подарком на годовщину, день рождения и свадебное торжество. Также такие видеопрезентации могут пригодиться в обучающем процессе или на бизнес-встрече. Из этой статьи вы узнаете, как сделать слайд-шоу из фотографий и музыки в программе ФотоШОУ PRO, в режиме онлайн или при помощи стандартного приложения в Windows 10.
Создайте эффектное слайд-шоу прямо сейчас!
Скачайте программу ФотоШОУ PRO:
Содержание:
1. Создание слайд-шоу в ФотоШОУ ПРО
2. Как сделать слайд-шоу на компьютере без программ
3. Онлайн слайд-шоу из фотографий
4. Заключение
Создание слайд-шоу в ФотоШОУ ПРО
Давайте рассмотрим, как сделать слайд-шоу из фотографий в программе ФотоШОУ PRO. В ней есть множество настроек, благодаря которым можно быстро подготовить красочные презентации из изображений. Если вы хотите получить слайд-шоу с минимальными усилиями, воспользуйтесь шаблонами из коллекции. В программе есть готовые стили для любого случая, нужно лишь загрузить фотоснимки и выбрать музыку.
Шаг 1. Создание проекта
Запустите софт и в стартовом окне выберите вариант «Слайд-шоу за 5 минут». Все предложенные шаблоны разделены на категории. Выберите нужную тему в левой колонке и в центральном окне выделите подходящее оформление.

Слайд-шоу за 5 минут
Импортируйте снимки с компьютера, нажав «Добавить фото». Для ускорения процесса предварительно можно собрать все фото в одной папке и загрузить её всю в программу.

Импортируйте снимки с жесткого диска
Шаг 2. Добавление музыки
На следующем шаге вы можете сделать слайд-шоу из фотографий с музыкой. Добавьте музыкальный фон с компьютера или воспользуйтесь готовой коллекцией с множеством бесплатных треков. Можно встраивать несколько аудиофайлов, главное, чтобы они соответствовали продолжительности самого ролика.

Добавьте музыку
После того, как вы добавили песни, можно отрегулировать громкость, обрезать трек, синхронизировать с клипом и добавить аудиоэффекты.

Выберите композицию
Нажмите «Готово», чтобы создать слайд-шоу. Дождитесь окончания процесса.
Шаг 3. Редактирование слайд-шоу
Теперь вы можете отредактировать созданный видеоролик, удалить или добавить слайды и элементы. Чтобы встроить новые кадры, воспользуйтесь вкладкой «Добавить». Программа ФотоШОУ PRO позволяет импортировать видеофайлы, поэтому ее можно использовать, чтобы сделать видео презентацию с музыкой.
В разделе «Эффекты» можно подобрать анимацию слайда, а если вы хотите изменить то, как сменяются фотографии, нажмите «Переходы». Чтобы удалить аудио, добавить еще один трек или записать голосовые комментарии, воспользуйтесь разделом «Музыка».

Наложите эффекты
Шаг 4. Обработка слайдов
Так как мы создавали проект по шаблону, нужно сменить базовое название. Выделите первый снимок и в окне просмотра нажмите «Редактировать слайд». В правом столбце кликните два раза по текстовому элементу и напечатайте свой текст. Вы также можете изменить начертание, цвет, шрифт, размер и другие параметры стиля.

Замените текст на свой
Таким же образом можно свободно настраивать любой элемент клипа, в том числе фотографии. Выделяйте нужные снимки на шкале раскадровки и открывайте редактор слайда. Каждое изображение можно кадрировать, улучшить контраст, наложить фильтры, масштабировать и многое другое.

Редактируйте слайды
Если вы хотите узнать, как создать слайд-шоу с врезками из видео и эффектом двойной картинки, кликните по кнопке «Добавить слой». Здесь можно импортировать новые объекты, используя основную картинку как задний фон. Подгрузите видеоролик и разместите его на главном фото. Также можно встроить светящийся текст, эффекты снегопада, анимированный GIF и другое.

Добавьте новые элементы
Шаг 5. Сохранение клипа
Поздравляем, вы создали свой видеоролик из фотографий! Чтобы экспортировать его на компьютер, нажмите кнопку «Сохранить видео». Выберите подходящий вариант и следуйте подсказкам для завершения экспорта.

Сохраните слайд-шоу
Создайте слайд-шоу — скачайте ФотоШОУ PRO:
Как сделать слайд-шоу на компьютере без программ
В ФотоШОУ ПРО можно сделать презентацию с музыкой и фотографиями, но что делать, если нет времени на поиск и установку ПО? В Windows 10 можно запустить простую презентацию из фотографий без сторонних программ. Воспользуйтесь встроенным в систему приложением «Фотографии».
Откройте фото и в правом верхнем углу найдите иконку в виде трех точек. Разверните список и выберите пункт «Слайд-шоу». Эта функция проигрывает в полноэкранном режиме изображения, которые находятся в одной директории.

Приложением «Фотографии»
Вы создадите слайд из фото и не сможете повлиять на параметры отображения. «Фотографии» не позволяют сохранить проект как видеоролик и добавить музыку.
Онлайн слайд-шоу из фотографий
Хотите сделать презентацию из фото без программ в формате видео? Еще один вариант – онлайн способы. Многие интернет-площадки позволяют бесплатно создавать видеоклипы из фотографий, добавлять эффекты и аудио. Один из них – сайт Clideo.
1. Откройте сервис и добавьте снимки, нажав кнопку «Выберите файлы». Кроме изображений с компьютера, поддерживается загрузка из Dropbox и Google Drive.

Clideo
2. Укажите параметры отображения слайда: обрезать картинку или уместить.
3. Выберите разрешение экрана из предлагаемых пресетов.
4. Установите длительность кадров и отметьте «Плавный переход».

Настройка слайдов
5. Нажмите «Добавить аудио» для вставки музыки. В этом случае вы также можете импортировать файл с ПК, из облачных хранилищ или по ссылке. В проект можно вставить только одну музыкальную дорожку.

Добавление звука
6. Теперь вы знаете, как сделать слайд-шоу под музыку, осталось экспортировать результат на компьютер. В нижней части сайта укажите формат для экспорта и нажмите «Создать». Сайт сгенерирует клип и предложит скачать его на жесткий диск или загрузить в облако.
К минусу сервиса стоит отнести долгую загрузку: импорт нескольких файлов небольшого размера занял длительное время. Установленные настройки применяются ко всему проекту, нет возможности обработать слайды отдельно или настроить переходы. Сайт не позволяет добавлять в презентацию видеоролики, а при экспорте накладывает вотермарк.
Заключение
Итак, мы рассказали, как сделать слайд-шоу из фотографий тремя разными способами. Они подойдут для пользователей с начальным уровнем навыков, поэтому мы не стали включать такие сложные варианты, как создание презентаций в PowerPoint. Подводя итог, можно сказать, что ФотоШОУ PRO станет лучшим вариантом для проектов любой сложности. Программу можно освоить за пару минут, в то же время в ней имеется множество профессиональных инструментов для видеопрезентаций. Скачайте конструктор слайд-шоу ФотоШОУ PRO и лично испробуйте его функционал, создавая эффектные ролики из любимых фото за несколько простых действий.
Часто задаваемые вопросы
Что такое слайд-шоу?
Это процесс демонстрации статичных или анимированных изображений, посвященных конкретной теме. Каждый слайд отображается в течение нескольких секунд и часто сопровождается музыкой или голосовыми комментариями.
Как сделать показ слайдов?
Если речь идет о PowerPoint, то перейдите во вкладку «Показ слайдов» -> «С начала» или просто нажмите F5. Намного удобнее сохранить презентацию в формате видео — в программе ФотоШОУ PRO это делается всего за пару щелчков.
Как сделать презентацию из слайдов на компьютере?
Проще всего будет воспользоваться Microsoft PowerPoint или стандартным приложением «Фотографии», однако для создания по-настоящему креативной презентации их функционала может не хватить. Если хочется творить, выберите ФотоШОУ PRO.
Вам также может быть интересно:
Для создания слайд-шоу из любимых фотографий совершенно не обязательно владеть навыками видео-монтажа. Удобный инструмент для творчества имеется в офисном приложении Microsoft PowerPoint. В любую презентацию есть возможность добавить фотоальмбом, а при желании вся презентация может состоять из одних фотографий или фото и подписей к ним. При этом есть возможность добавить эффектные переходы между слайдами и по желанию сделать эти переходы автоматическими через определенные временные промежутки, либо же по щелчку мыши, если вы действительно хотите сделать презентацию своих фото с рассказом.
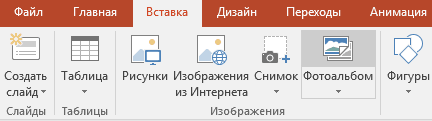
Делается презентация из фотографий буквально в несколько щелчков мыши. Пункт меню «Вставка» — «Фотоальбом», в открывшемся окне необходимо добавить сами файлы (кнопка «Файл или диск») для последующего слайд-шоу и при необходимости дополнительно настроить им внешний вид в областях «Разметка рисунка», «Форма рамки», «Тема». Каждой картинке можно поменять яркость или контрастность. Сами фото можно подвигать, изменив положение на слайдах или их очередность.
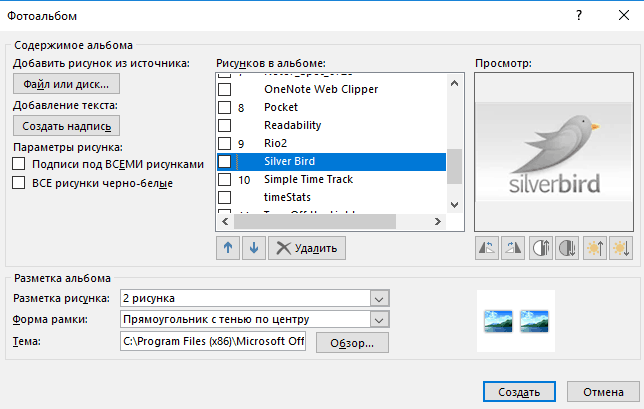
Далее, по необходимости добавляем переходы во вкладке «Переходы», снимаем чек-бокс «По щелчку», проставляем галку в поле «После» и указываем конкретный интервал времени, после чего нажимаем кнопку «Применить ко всем».
В этой же области при желании можно задать звук — выбрав один из стандартных или же загрузить свой собственный, для чего кликнуть из выпадающего списка по пункту «Другой звук» и указать конкретный файл со своего компьютера (звуковой файл должен быть в формате wav). Впрочем, звук этот будет повторяться с начала на каждом слайде и задать плавную мелодию под сменяющие друг друга фотографии не получится. Поэтому если вы хотите задать слайд-шоу с музыкой, то дополнительно мелодию придется запустить в другом приложении, например, в стандартном плеере Windows Media.
В России Movavi теперь Мовавика
Обычными фотографиями уже никого не удивить. Однако можно подарить снимкам вторую жизнь, создав из них интересное слайд-шоу с музыкальным сопровождением. Такая форма показа фото подходит не только для формирования личного имиджа или продвижения товаров и услуг в соцсетях. Слайд-шоу можно использовать в учебе и работе вместо скучных презентаций, а также на праздниках – в качестве приятного фонового элемента. Рассказываем, как сделать слайд-шоу на компьютере и на телефоне.
Как создать слайд-шоу на компьютере
Movavi Slideshow Maker
Movavi Slideshow Maker – это простая и удобная программа на русском языке для создания слайд-шоу на ПК и ноутбуке. Совместима с операционной системой Windows 7 и выше, а также с macOS. Movavi Slideshow Maker отличается интуитивным интерфейсом и имеет два режима работы с фотографиями: автоматический и ручной. Можно воспользоваться Мастером создания слайд-шоу и без всяких усилий получить эффектный фотофильм по готовому шаблону. Создание слайд-шоу в ручном режиме займет чуть больше времени, хотя и не потребует от вас каких-то специальных умений. Этот вариант подойдет, если вы готовы глубже погрузиться в творчество.
Программа позволяет создать крутое слайд-шоу в домашних условиях, дополнив его саундтреком по вашему усмотрению, титрами, текстом, переходами, а также различными видеоэффектами. К тому же, у Movavi Slideshow Maker есть демоверсия, которую можно использовать бесплатно в течение 7 дней, чтобы понять, подходит ли вам программа.
Попробуйте Movavi Slideshow Maker!
Итак, создаем слайд-шоу с Movavi Slideshow Maker пошагово:
1. Скачайте и установите программу.
Следуйте инструкциям на экране, чтобы установить приложение. После инсталляции оно запустится автоматически.
2. Выберите режим работы
Выберите автоматический (Мастер создания слайд-шоу) либо ручной вариант создания слайд-шоу.
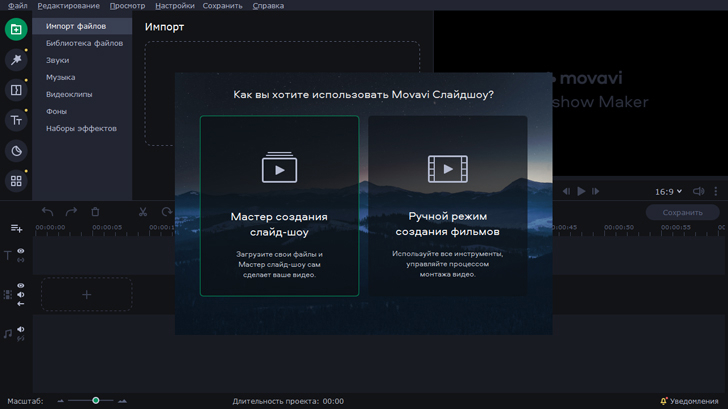
3. Создайте слайд-шоу.
Инструкция для Мастера создания слайд-шоу:
3.1 Добавьте фотографии по отдельности либо всю папку целиком.
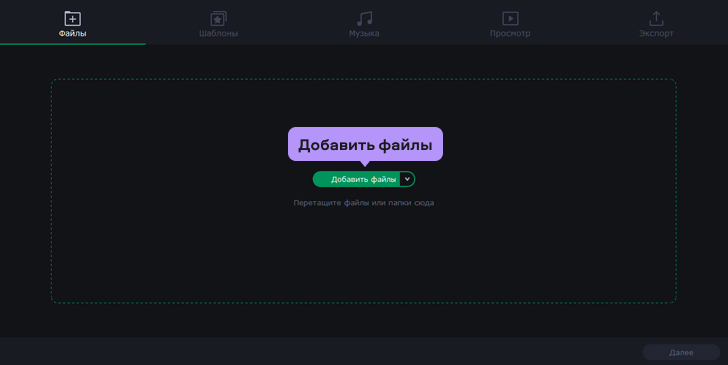
3.2 Выберите готовый тематический шаблон с фоном, титрами и музыкой.
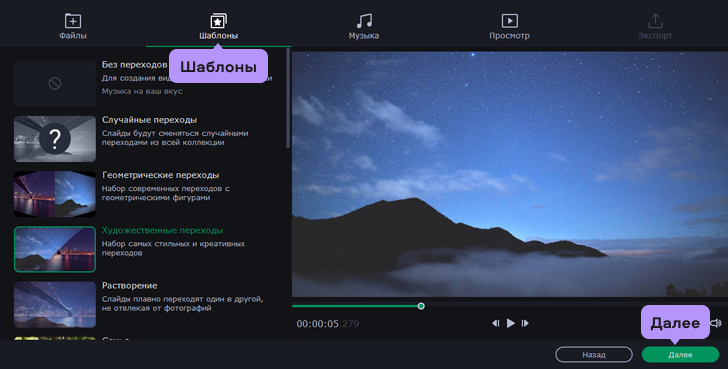
3.3 Если вы хотите использовать собственный саундтрек, то следует открыть в программе вкладку Музыка, выбрать опцию Загрузить файл и добавить желаемую песню или музыку в библиотеку программы.
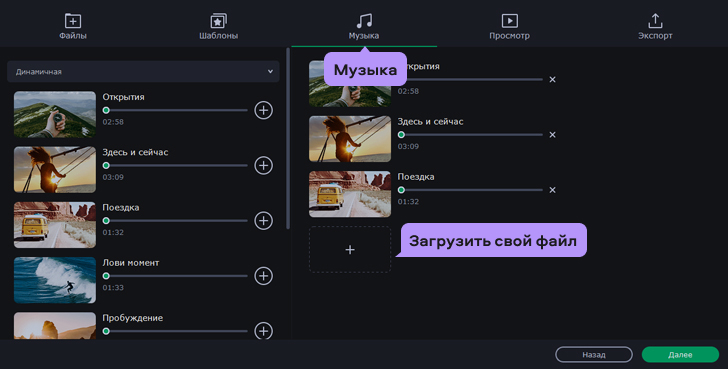
3.4 При необходимости через вкладку Просмотр можно добавить титры, которые появятся в начале и в конце слайд-шоу.
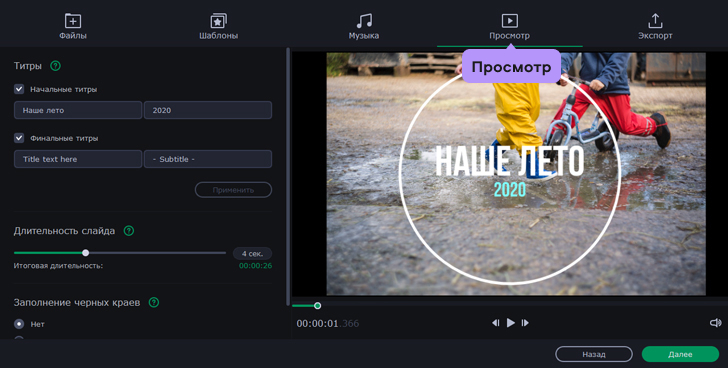
3.5 Следующий шаг – сохранение полученного клипа, для чего следует открыть вкладку Экспорт.
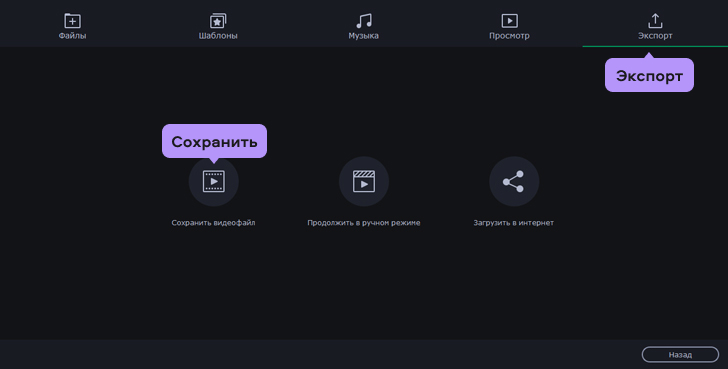
Как создать слайд-шоу вручную:
3.1 После выбора этой опции необходимо загрузить в программу картинки и музыку, с которыми вы будете работать.
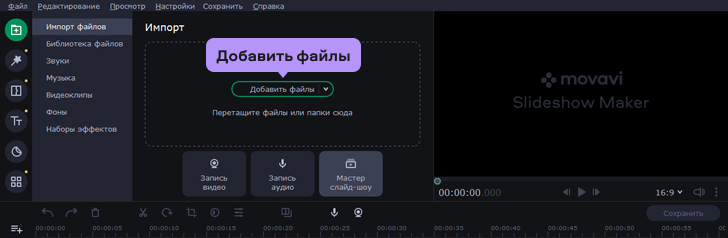
3.2 Фото следует вручную расставить в том порядке, в котором они будут демонстрироваться в слайд-шоу.
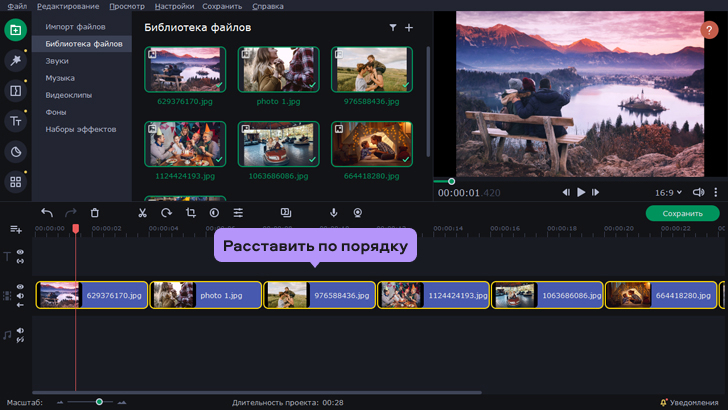
3.3 Между фотографиями для плавного перехода от снимка к снимку и для создания впечатления динамичности рекомендуется добавить переходы, которые можно выбрать во вкладке Переходы.
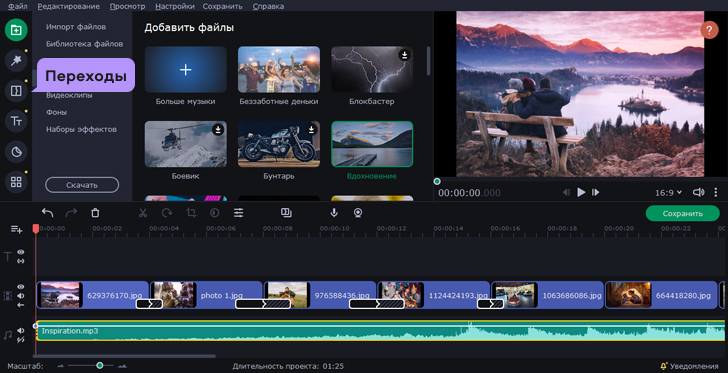
3.4 Теперь нужно выбрать саундтрек, для чего переходим во вкладку Добавить файлы и загружаем музыку с компьютера. Можно также воспользоваться медиабиблиотекой, которая есть в программе.
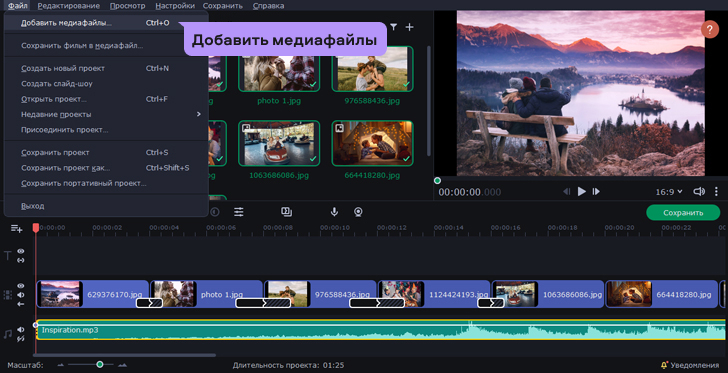
3.5 Титры можно выбрать в соответствующей вкладке, перетащив шаблон на конкретную фотографию. Внутри шаблона можно набрать любой текст и изменить цвет и размер шрифта.
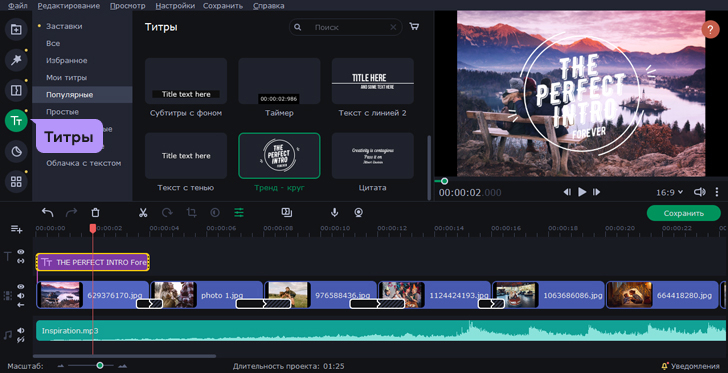
3.6 Сохраняем полученный клип.
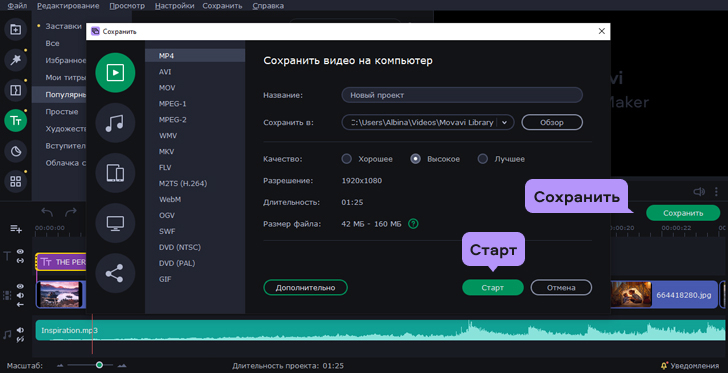
4.После выбора опции Сохранить файл открывается вкладка, в которой необходимо выбрать вариант экспорта слайд-шоу на компьютер.
PowerPoint
Эта программа является частью операционной системы Windows, поэтому есть на компьютере у многих пользователей. Хороший вариант для тех, кто хочет быстро и самостоятельно создать простое слайд-шоу с музыкой без дополнительных эффектов. Чтобы это сделать, придется потратить 10-15 минут и выполнить простые действия.
1. Подготовьте PowerPoint к работе
Откройте либо скачайте и установите PowerPoint.
2. Выберите шаблон
Выберите вкладку Создать слайд, где можно определиться с форматом. Программа позволяет оформить в текстовом варианте титульный лист с заголовком и подзаголовком либо пропустить определенные этапы и перейти сразу к загрузке фото. Для упрощения задачи можно выбрать готовый шаблон.
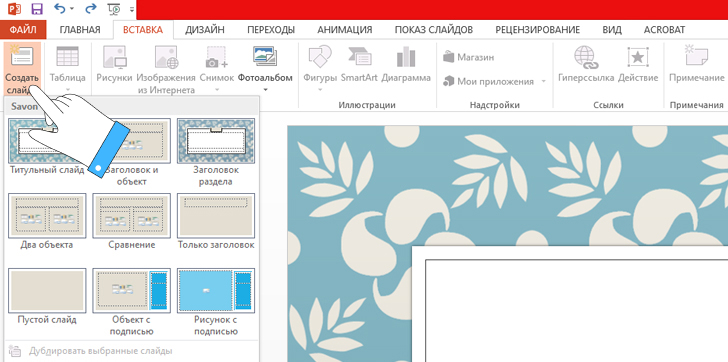
3. Соедините слайды
Каждый слайд оформляется отдельно, поэтому их нужно соединить вместе для демонстрации, добавив плавность смены кадров. Сделать это можно во вкладке Переходы.
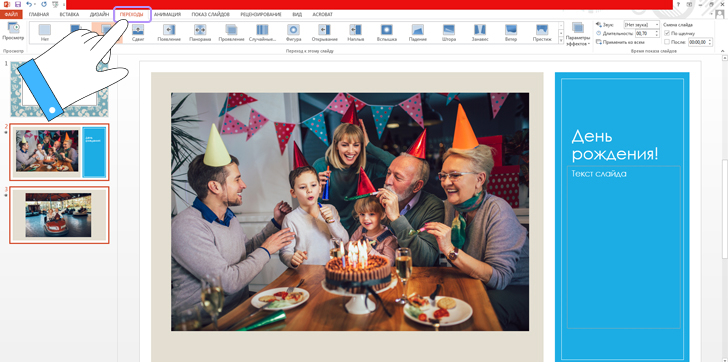
4. Добавьте музыку
Последний штрих – добавление музыкального сопровождения. Для этого во вкладке Вставки нужно выбрать опцию Звук и загрузить файл. Особенность программы – возможность записать звуковую дорожку через микрофон и добавить ее к клипу.
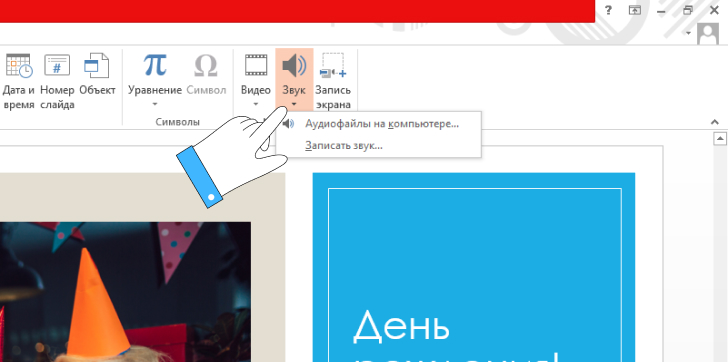
5. Сохраните результат
Во вкладке Файл нужно выбрать пункт Сохранить и указать папку, где будет находиться ваше крутое слайд-шоу.
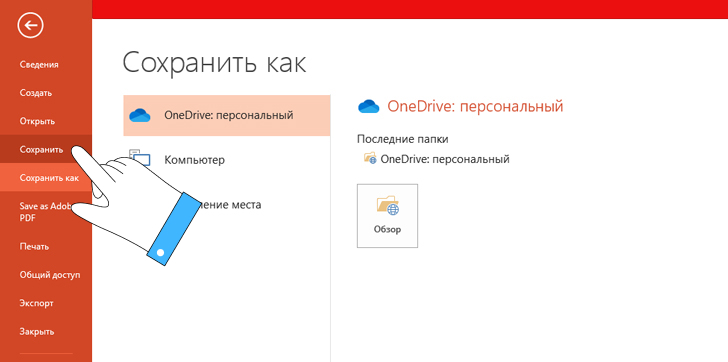
Как создать слайд-шоу онлайн
Если у вас нет времени или желания скачивать дополнительные программы на ПК из интернета, воспользуйтесь лучше онлайн-инструментами. Часто они имеют все те же функции, что и десктопные приложения. Наше любимое браузерное приложение для создания слайд-шоу – бесплатный конструктор Fastreel.
В этом онлайн-инструменте можно не только создавать клипы из фотографий, но и выполнять простую редактуру снимков и видео. Например, кадрировать или зацикливать слайд-шоу. Также программа позволяет наложить субтитры и музыку, выбрав трек из библиотеки Fastreel либо добавив его с любого носителя. Работать с этой программой очень легко и удобно, она – настоящая палочка-выручалочка для тех, кто хочет быстро создать слайд-шоу в режиме онлайн. Для этого необходимо выполнить несколько простых действий.
1. Импортируйте снимки в программу
Загрузите фото, используя кнопку Добавить файл. Источником для загрузки снимков может служить как память устройства, так и Dropbox. Добавлять нужно сразу столько снимков, сколько будете использовать в своем слайд-шоу. Для этого их необходимо выделить мышью и лишь потом нажать кнопку Открыть. Слайд-шоу программа создаст автоматически, с тем порядком фотографий, в котором они были выделены и загружены на сайт. Процесс может занять несколько минут.
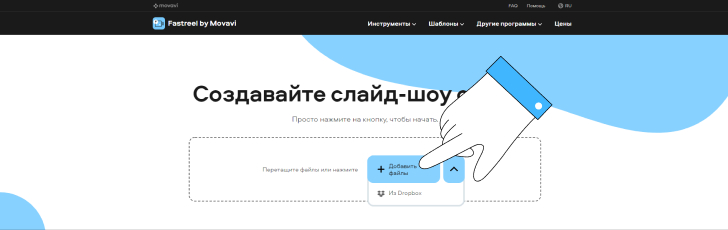
2. Создайте музыкальный фон
К готовому клипу следует добавить саундтрек, для чего необходимо открыть вкладку Аудио и загрузить подходящий файл с компьютера. В качестве альтернативы можно воспользоваться опцией Выбрать из коллекции и дополнить клип звуковой дорожкой из библиотеки Fastreel.
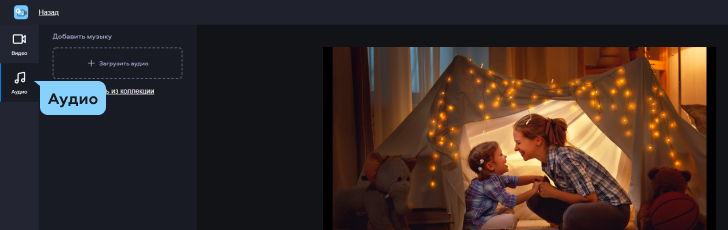
3. Отредактируйте аудио
При необходимости аудио можно обрезать, чтобы продолжительность трека соответствовала длительности слайд-шоу, а также отрегулировать уровень громкости.
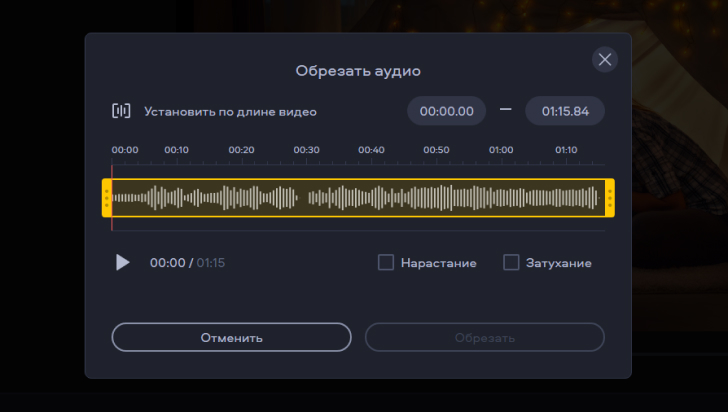
4. Получите результат
Готовое слайд-шоу можно просмотреть онлайн, а потом сохранить.
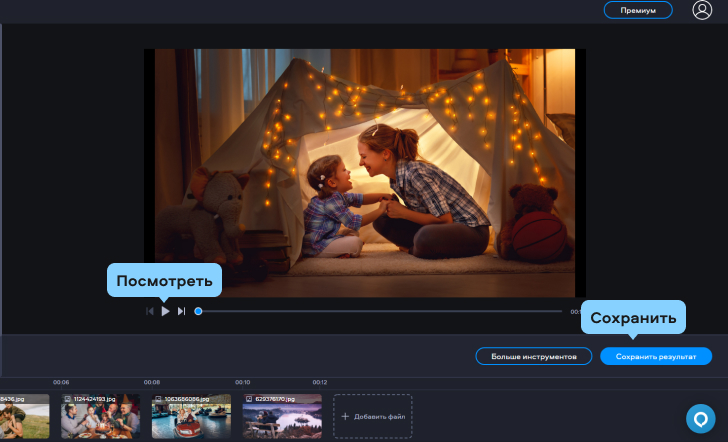
Стоит учесть, что на слайдах в бесплатной версии будет проставлен логотип программы Fastreel. Его можно убрать, если зарегистрироваться на сайте и оплатить премиум-версию для разового создания клипа либо выбрать подписку на месяц.
Создание слайд-шоу на смартфоне
Если компьютера под рукой нет, отличное слайд-шоу можно создать и на смартфоне. Для iPhone мы рекомендуем приложение Scoompa Slideshow Maker, а для телефоном на базе Android – Scoompa Video. Читайте ниже, как создать слайд-шоу из фотографий в обоих инструментах.
На iPhone – Scoompa Slideshow Maker
С помощью этого приложения можно создавать красивые слайд-шоу, дополняя видеоряд яркими эффектами. В коллекции редактора насчитывается более 70 эффектов – и пользоваться ими очень просто. От стильного клипа из фотографий с музыкальным сопровождением владельцев iPhone отделяет всего 5 шагов:
1. Скачайте и установите Scoompa Slideshow Maker в Apple Store.
2. Выберите шаблон с переходами и эффектами, которые вам нравятся.
3. Настройте шаблон: выберите вертикальную или горизонтальную ориентацию, цвет фона, продолжительность показа каждой фотографии. Нажмите Сделано.
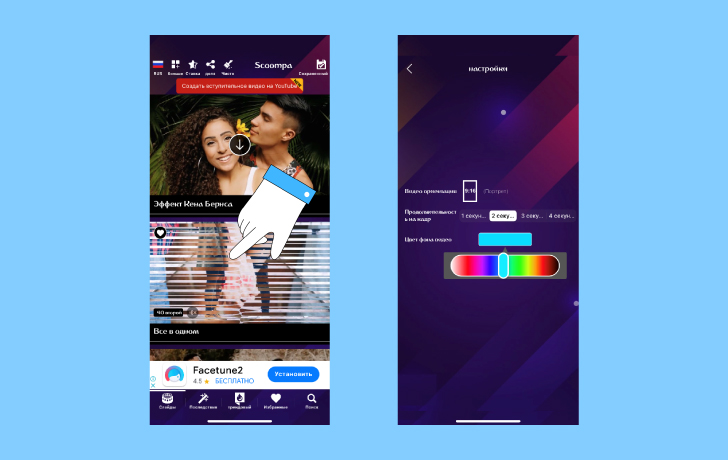
4. Нажмите Добавить фото, выберите нужные вам снимки в галерее и кликните Далее.
5. Нажмите Добавить музыку и выберите подходящий саундрек в вашем телефоне или встроенной библиотеке Scoompa. Вы также можете записать свой голос и добавить его к видеоклипу вместо музыки.
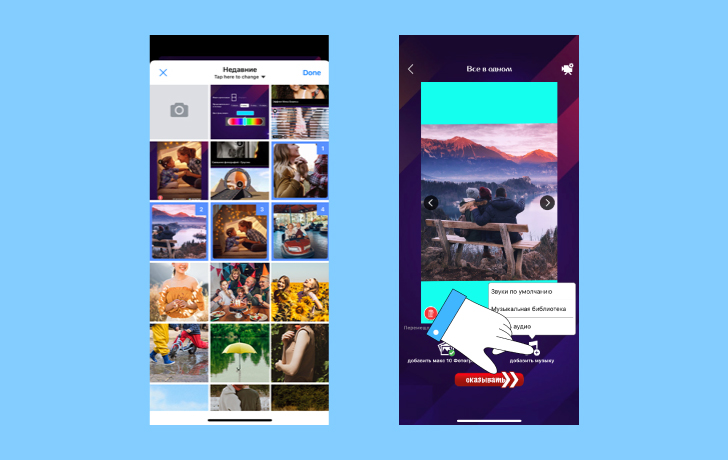
5.Сохраните слайд-шоу на устройстве или поделитесь им с друзьями.
На Android – Scoompa Video
Для тех, кто пользуется мобильными устройствами на базе ОС Android, разработано приложение Scoompa Video, которое позволяет быстро создать слайд-шоу с музыкой. Пошагово это выглядит следующим образом:
1. Необходимо скачать в Google Play Market и установить на телефоне приложение Scoompa Video, что займет меньше минуты.
2. В открывшемся окне загрузить фотографии, которые будут использоваться при создании слайд-шоу, в порядке их демонстрации.
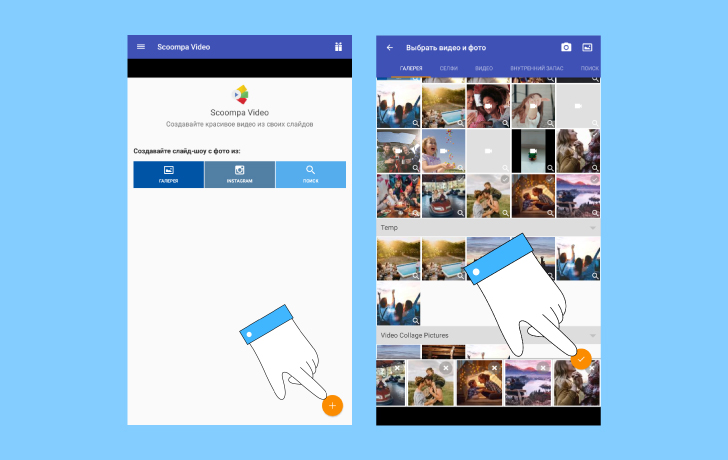
3. Дополнить клип звуковым треком, который можно загрузить с мобильного устройства либо выбрать в медиабиблиотеке приложения.
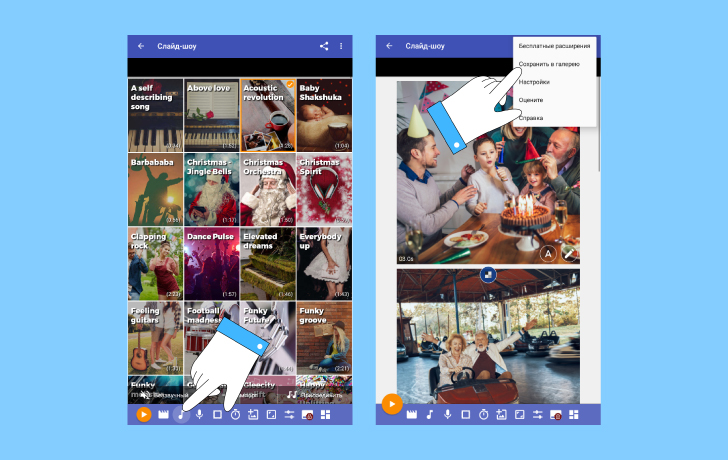
4. Сохранить слайд-шоу на мобильное устройство.
Как видите, создавать красочные музыкальные слайд-шоу с надписями, эффектами, яркими стикерами и художественными переходами очень легко. А использовать такие видеоклипы можно тысячами разных способов. Они помогут разнообразить вашу ленту в социальных сетях, станут отличной заменой «Голубому огоньку» на Новый год и эффектной альтернативой рабочей презентации. Выбирайте наиболее удобный для вас инструмент, чтобы создавать эффектные клипы из фотографий для любых своих целей – личных или профессиональных.





































