Способ 1: Microsoft Word
Мало кто знает, что актуальные версии Майкрософт Ворд способны самостоятельно открывать PDF для просмотра и последующего сохранения в редактируемый и основной для текстового редактора формат DOCX. Рассмотрим, как это делается.
- Перейдите в папку с ПДФ документом, который требуется преобразовать, и кликните по нему правой кнопкой мышки. В контекстном меню наведите указатель курсора на пункт «Открыть с помощью» и воспользуйтесь вариантом «Выбрать другое приложение».
- Пролистайте открывшееся диалоговое окно вниз и нажмите «Еще приложения».
В дополнительном списке найдите «Word», выделите его и кликните по кнопке «ОК».
- Ознакомьтесь с предупреждением, которое появится на экране, после чего нажмите в нем «ОК». Процедура преобразования файла может занять некоторое время, особенно если он довольно большой и содержит много графических элементов.
- В результате PDF будет открыт в Word, но пока что в режиме защищенного просмотра. Чтобы снять его, воспользуйтесь расположенной в области с уведомлением кнопкой «Разрешить редактирование».
Читайте также: Как снять запрет на редактирование в Ворде
- Появится еще одно предупреждение, аналогичное таковому на третьем шаге инструкции. В нем тоже следует нажать «ОК», после чего придется еще немного подождать.
За ходом самой процедуры можно наблюдать по заполняющейся шкале на нижней панели программы.
- В результате документ ПДФ будет окончательно преобразован в формат Ворд, но открыт в режиме «Только для чтения». Чтобы снять это ограничение, его нужно сохранить.
- Вызовите меню «Файл» текстового редактора, нажмите «Сохранить как», затем «Обзор».
В открывшемся окне «Проводника» укажите папку для сохранения, по желанию измените имя файла, убедитесь, что в поле «Тип файла» указано «Документ Word», после чего воспользуйтесь кнопкой «Сохранить».






Обратите внимание! Ввиду того, что PDF является защищенным форматом и представляет собой нечто среднее между изображением и текстом, изначально непригодным для редактирования, его преобразование в DOCX не всегда осуществляется корректно. Так, некоторые слова могут быть распознаны с ошибками, лишние или, наоборот, отсутствующие пробелы тоже не являются редкостью. Все это можно исправить только вручную.

Читайте также: Как проверить на ошибки текст в документе Ворд
По желанию также можете изменить шрифт и общее форматирование текста в документе, воспользовавшись нашими инструкциями. Изначально для преобразованного файла устанавливаются параметры по умолчанию.
Читайте также:
Как изменить шрифт в Ворде
Как форматировать текст в документе Ворд
Способ 2: Adobe Acrobat
Как известно, формат PDF является разработкой Adobe, и именно софт этой компании предоставляет наиболее широкие возможности для работы с файлами данного типа. Одной из таковых как раз и является конвертирование в DOCX. Правда, доступно это исключительно в Pro-версии программы, но у нее имеется 7-дневный пробный период.
Скачать Adobe Reader
- Запустите программу и перейдите в ее интерфейсе на вкладку «Инструменты».
- Разверните выпадающий список под кнопкой «Экспорт PDF» и выберите пункт «Открыть».
- В следующем окне установите маркер напротив пункта «Документ Word», затем нажмите на расположенный справа значок шестеренки.
- Задайте желаемые параметры сохранения, по желанию включив или исключив из документа изображения. Обязательно установите галочку напротив «Распознавать текст при необходимости» и нажмите «Выбрать язык».
Установите в выпадающем списке тот «Язык документа», который используется в конвертируемом файле, после чего нажмите «ОК» для подтверждения и сохранения настроек.
- Далее кликните по надписи «Выбрать файл».
- С помощью «Проводника» перейдите к расположению ПДФ, который требуется преобразовать в формат Ворд, выделите его и нажмите «Открыть».
- Воспользуйтесь кнопкой «Экспорт».
- На следующем этапе по желанию отметьте галочкой пункт «Открыть файл после экспорта», а затем укажите путь для его сохранения. По умолчанию будет указано расположение исходного PDF, но можно «Выбрать другую папку»,
перейти к ней из «Проводника» и нажать «Сохранить». Также имеется возможность изменения имени конечного файла.
- После выполнения вышеописанных действий будет начата процедура конвертирования,
протекающая в несколько этапов.
- По ее завершении, в зависимости от указанных на шаге №8 параметров, преобразованный документ будет открыт в Word автоматически или это потребуется сделать самостоятельно. В обоих случаях будет активен режим ограниченной функциональности.
Ознакомьтесь с его содержимым, после чего сохраните,
воспользовавшись соответствующим разделом программы
и подтвердив свои намерения в окне с предупреждением.
Читайте также: Как снять режим ограниченной функциональности в Ворде









Как можно заметить по скриншотам выше и ниже, Adobe Acrobat лучше справляется с преобразованием PDF в DOCX, чем это делает Word: в документе сохраняется не только текст, но и графические элементы, содержание и другие элементы оформления. Правда, шрифт и другие параметры форматирования сбрасываются до стандартных значений.

Ошибки в виде неправильно распознанных слов, лишних или пропущенных пробелов в нем тоже есть. Не менее существенным недостатком является то, что мы уже обозначили в начале данного способа: программа платная и распространяется по подписке, но не стоит забывать, что и пакет Microsoft Office предоставляется на такой же основе.
Читайте также: Как убрать большие пробелы в Ворде
Способ 3: PDF-XChange Editor
В завершение рассмотрим еще один метод решения задачи из заголовка статьи, подразумевающий использование сторонней программы. С ее помощью можно без проблем конвертировать PDF в DOCX, после чего, к сожалению, придется вручную избавляться от ограничений, накладываемых бесплатной версией.
- Запустите программу, вызовите ее меню «Файл», выберите пункт «Открыть», а затем нажмите «Обзор».
- Перейдите к расположению файла ПДФ, который требуется преобразовать в формат Ворд, выделите его и нажмите «Открыть».
- После того как документ будет открыт, по желанию ознакомьтесь с ним,
затем снова обратитесь к меню «Файл», но в этот раз воспользуйтесь пунктами «Сохранить как» — «Обзор».
Далее перейдите к папке, в которую хотите поместить итоговый документ и по желанию измените его название. В поле «Save as type» выберите значение «MS Word Document (*docx)», после чего нажмите на кнопку «Сохранить».
- Ожидайте, пока конвертирование будет завершено. Продолжительность данной процедуры зависит от размера документа и его содержимого.
- После ее окончания перейдите в указанную на третьем шаге директорию и откройте полученный в результате файл Ворд.
- В диалоговом окне с предложением ввести пароль нажмите на кнопку «Только для чтения».
Читайте также: Как снять защиту с текстового документа Ворд
- Документ будет открыт в режиме ограниченной функциональности, то есть без возможности редактирования. Кроме того, если использовалась бесплатная версия PDF-XChange Editor, на всех страницах с текстом будет водяной знак программы. Обе проблемы можно исправить.
- Для начала сохраните текстовый файл,
выполнив уже знакомые по предыдущим инструкциям действия
и согласившись на обновление формата.
- Выделите содержимое документа, нажав клавиши «Ctrl+A», а затем скопируйте его, воспользовавшись контекстным меню, комбинацией «Ctrl+C» или кнопкой на панели инструментов.
Читайте также:
Как выделить весь текст в Ворде
Как выделить всю страницу в Ворде
Сочетания клавиш для удобной работы в Ворде - Создайте новый документ Word, в его вкладке «Главная» нажмите на кнопку «Вставить» и выберите в выпадающем меню пункт «Только текст».








Снова сохраните файл – теперь он пригоден для редактирования и не содержит водяных знаков.

К сожалению, ошибки, характерные для рассмотренных выше методов, никуда не денутся.

Читайте также: Как убрать водяной знак в Ворде
Решить озвученную в заголовке статьи задачу можно не только с помощью самого Microsoft Word и/или программ для работы с форматом PDF, но и посредством специализированных веб-сервисов.
Наша группа в TelegramПолезные советы и помощь
Файлы ПДФ используются, например, для обмена документами. Этот формат также популярен для онлайн-версий журнал и газет, электронных книг. Но иногда нужно скопировать весь текст документа или просто внести исправления. Тогда возникает вопрос: как конвертировать ПДФ в Ворд, а затем уже сделать с текстом все, что нужно? Есть несколько способов.
- Переводим PDF в Word онлайн
- Используем программу Adobe Acrobat
- Используем Word 2010 и более свежие версии
- Используем Google Drive
Переводим PDF в Word онлайн
В интернете можно найти множество сервисов, которые помогут поменять формат файла. Однако учтите, что не все делают это корректно. Если речь идет о важном документе, обязательно сверяйте результат вручную.
Проще всего использовать конвертер от Adobe — он бесплатный, не требует регистрации и даже сейчас доступен из России без всяких танцев с бубном. Просто заходим на страницу сервиса, загружаем пдф-ку и нажимаем на кнопку. Результат выдается очень быстро, и ошибок, как правило, нет.
Если вы ищите как перевести ПДФ в Ворд онлайн, это лучший (на наш взгляд) вариант. Также мы часто используем Convertio с функцией распознавания текста. Он тоже работает корректно и без всяких сложностей, даже без запроса регистрации. Загружаете ПДФ и указываете язык в документе. Формат Word для вывода установлен по умолчанию.
Единственное ограничение — в бесплатной версии можно трансформировать не более 10 страниц.
Используем программу Adobe Acrobat
Начнем с некогда самого популярного — ведь для Adobe Acrobat формат PDF и есть самый «родной». Если у вас на компьютере установлена локальная Standart или Pro версия, можно редактировать сами документы PDF. Достаточно активировать соответствующую функцию.
Аналогичным образом легко сохранить ПДФ в формат Word, чтобы редактировать или копировать текст в уже более удобной для этого программе.
Но есть несколько нюансов. Базовая (бесплатная) версия Acrobat Reader позволяет только читать пдф-ки, но не редактировать и не трансформировать их другим образом. Вариант с облачной версией тоже «не прокатит», потому что продукты Adobe официально в России уже недоступны. Так что этот вариант — для тех, у кого софт уже есть на ПК или ноутбуке.
Используем Word 2010 и более свежие версии
Начиная с 2010 года и выхода текстового редактора Microsoft Word 2010, все его последующие версии имеют встроенный преобразователь форматов файлов. Он позволяет конвертировать PDF в Word с возможностью редактирования и тут же начать работу с документом.
Для конвертации PDF в Word с помощью Microsoft Word 2010 необходимо:
- Запустить текстовый редактор;
- В меню «Файл» выбрать пункт «Открыть»;
- В открывшемся окне выбрать необходимый файл PDF;
- В окне преобразования файла выбрать необходимый формат документа;
- Подтвердить конвертацию и получить готовый для редактирования текстовый документы.
Документ будет автоматически преобразован в формат Office. От вас не потребуется никаких лишних телодвижений, а текст будет сразу открыт в режиме редактирования, что позволит сразу же продолжить работу с документом.
Используем Google Drive
Один из самых неочевидных, но рабочих способов превратить свой файл PDF в документ Word — это сервис Google Drive, он же Google Диск. Онлайн-хранилище позволяет загрузить необходимый вам файл, а затем открыть его во встроенном редакторе. Для этого необходимо:
- Зайти под своим аккаунтом в Google Drive;
- В левом верхнем углу выбрать кнопку «Создать»;
- Выбрать один файл для загрузки или загрузить сразу несколько файлов из папки;
- Дождаться загрузки файла в облачное хранилище;
- Кликнуть правой кнопкой мыши по нужному PDF;
- В открывшемся меню выбрать «Открыть с помощью» и Google Документы;
- Дождаться конвертации файла;
- Отредактировать получившийся документ Word;
- При необходимости через меню «Файл» и «Скачать» выбрать необходимый формат документа для скачивания на свое устройство.
Естественно, при такой конвертации все форматирование исходного файла слетает и приводить получившийся текстовый документ в порядок придется вручную. Зато у вас гарантированно будет файл Word вместо базового PDF.
Ранее мы также рассказывали о других возможностях сервиса Google Документы, а отдельный материал посвятили имеющимся альтернативам этого сервиса.
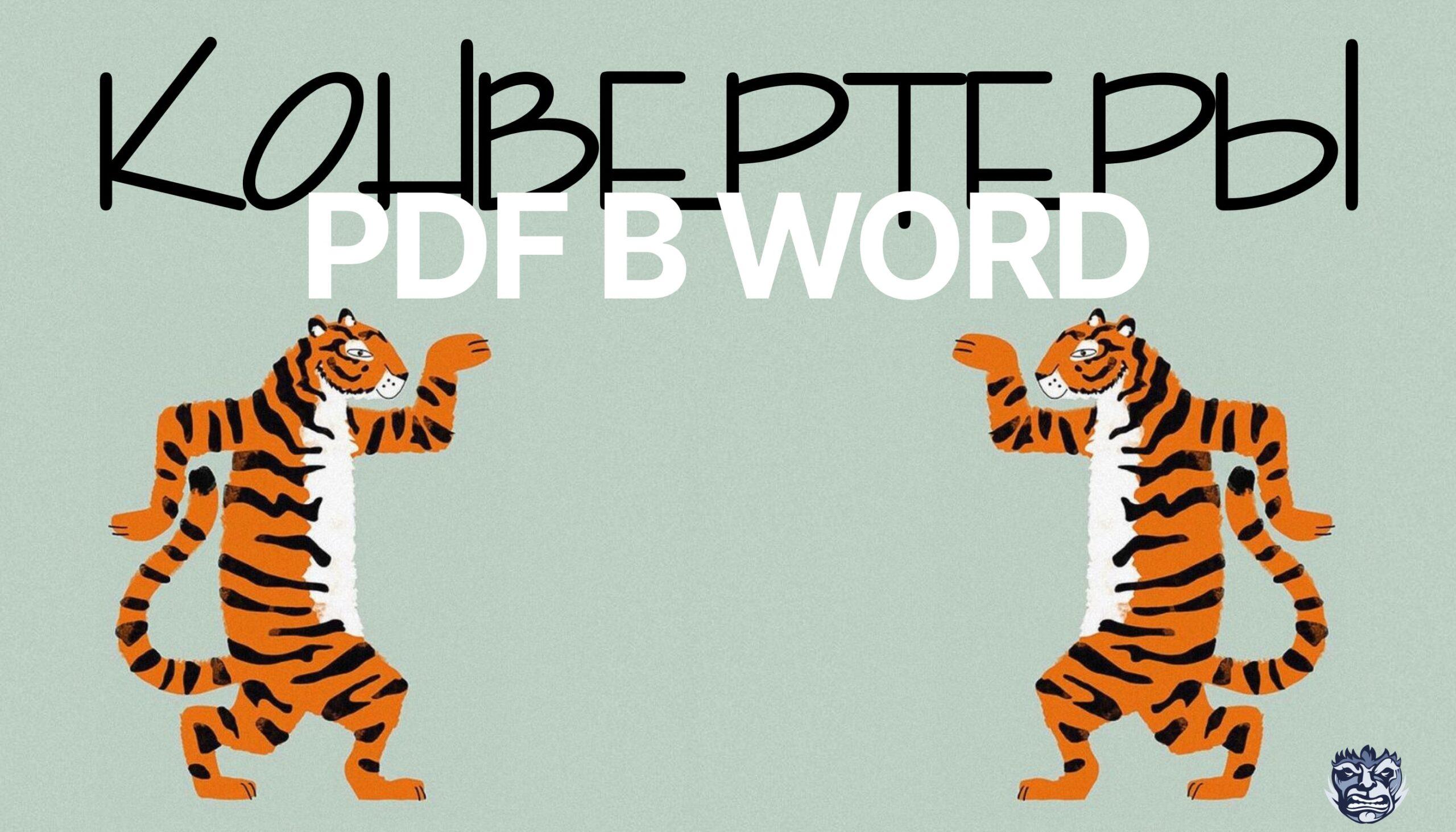
Иногда появляется надобность сделать поправки в электронной книге и сохранить под новым файлом или же перенести целую главу в текстовый документ и отредактировать. Обычная программа для чтения с этим не справится, здесь нужен специальный софт. В статье приведем пример, как перевести из пдф в ворд для редактирования.
Прежде стоит определиться с задачей. Если цель отредактировать книгу и пересохраниться, то потребуется софт, но бывают ситуации когда нужно перенести только часть текста, для этого пойдем другим путем.
Как скопировать текст из книги – простой вариант?
Пошаговая инструкция как из pdf сделать word написано ниже по статье. Для начала разберем простой вариант.
Все современные файлы pdf и fb2 способны передавать информацию в текстовый редактор. Чтобы понять, является ли ваш файл редактируемым, откройте его в блокноте и посмотрите исходник. Если удается разобрать слова, значит его можно редактировать. Более старые форматы запрещено изменять, поэтому при открытии вы получите символы.
Для чего вообще может понадобиться копировать текст? Допустим, вы прочитали интересную книжку и решили сохранить фрагмент, как пометку. Еще вариант, это перевод книги с английского на русский.
Например, учебник представляет для вас повышенный интерес, но из-за плохого владения иностранным языком существует трудность прочтения. С помощью переводчика можно сразу получить несколько страниц русского текста. Разумеется, если формат pdf или fb2. Они лучше всех поддаются редактированию. Таким образом, можно с легкостью подготовить реферат или курсовую на любую тему и отдать ее на распечатку. Подробно распишем план.
Как перевести из пдф в ворд для редактирования, чтобы печатать в нем?
Браузеры на основе Chromium легко считывают информацию внутри книги. Её можно выделять, редактировать и сохранять отдельно. Как это работает?
- Выберите книгу.
- Откройте браузер
- Перенесите файл, удерживая кнопку мыши. Если книжка поддерживается браузером, то она откроется. (В противном случае появится окно “сохранить на жесткий диск”.)
- Выделите фрагмент текста, нажмите правой кнопкой мыши и выберите из контекстного меню “копировать”.
- Перейдите в текстовый редактор, Word и вставьте текст. После этого сохранитесь. Дальше копируете другую информацию и таким же образом переносите в текстовый редактор.
После копирования и редактирования вы сможете распечать документ. Если возникли проблемы в работе и книга не открывается, можно воспользоваться альтернативным решением. Ниже список подходящего софта. Дополнительно приводится несколько инструкций как из pdf сделать word. Площадки были протестированы.
Программы для редактирования пдф – ТОП 7
Перечислим программы способные менять pdf.
№ 1 Tools pdf24
Бесплатный софт, поддерживающий русский язык. Распространяется в двух версиях на ПК и онлайн. Установка необязательна, если требуется быстро отредактировать файлы, достаточно открыть сайт и перетащить книгу в браузер или же загрузить ее через кнопку. Онлайн ресурс многофункциональный, поддерживает множество разных операций.
Программа включает в себя работу со страницами, например “вставить страницу”, а также.
- Удалить
- Извлечь
- Переставить местами
- Конвертировать веб-страницы
Основные функции включают в себя взаимодействие с pdf к примеру “объединить pdf-файлы”, еще:
- Разделить
- Редактировать
- Подписать
- Извлечь изображение.
Здесь добавлены не все возможности ресурса, присутствует и размещение водяного знака. Как преобразовать pdf в word для редактирования с помощью pdf24? Сделать это легко и быстро. Нажмите на кнопку как показано ниже.
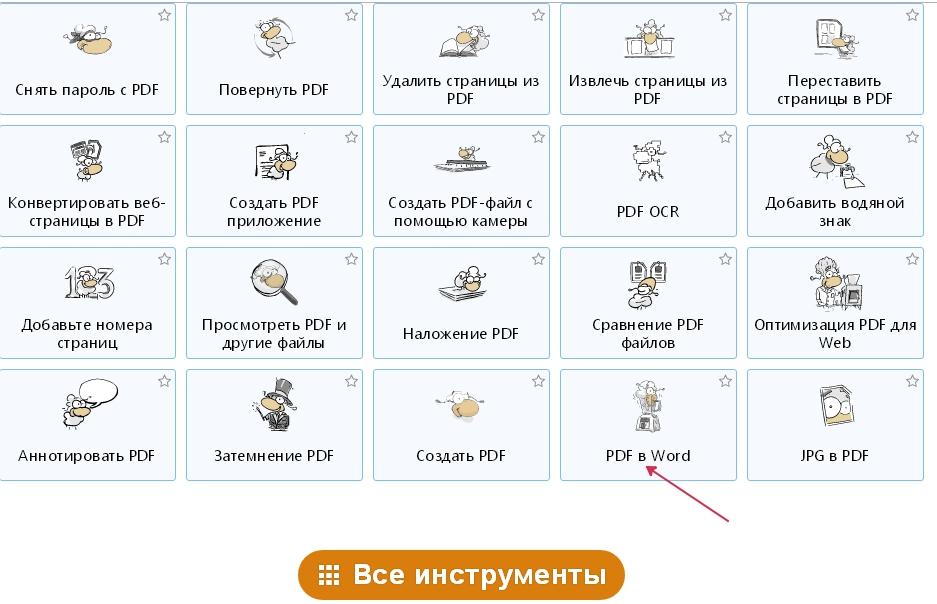
В область, отмеченную пунктиром переносим файл.
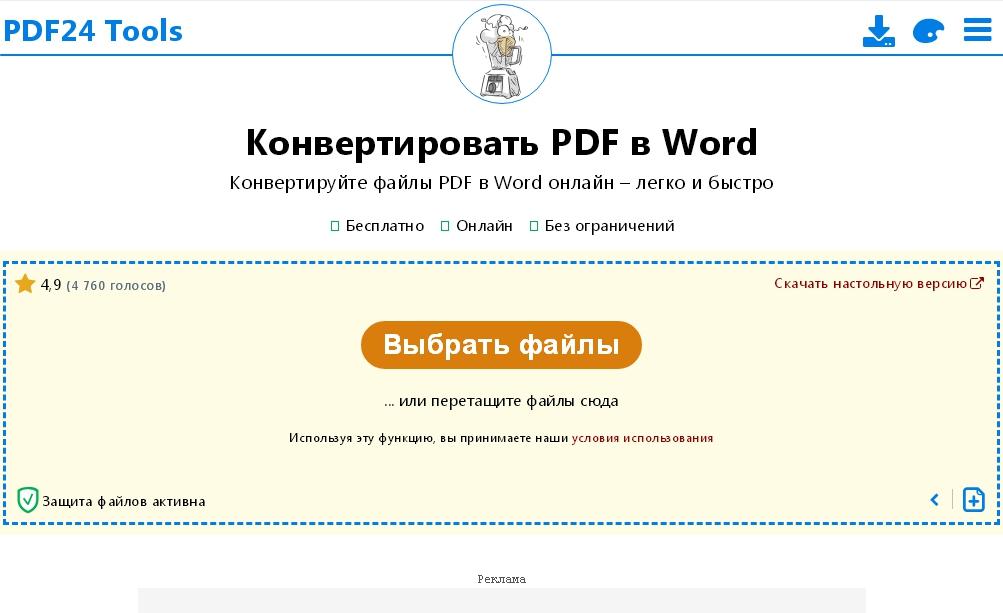
Дожидаемся загрузки и нажимаем “конвертировать”. Процесс займет некоторое время. По завершению появится ссылка на скачивание. Что касается качества, текст на высоком уровне.
№ 2. Сonvertio
Еще один конвертер, который представляет собой онлайн-платформу. По аналогии с предыдущим имеет схожий функционал.
Как преобразовать pdf в word для редактирования?
Открываем страницу, загружаем файл. Доступно несколько способов: перетаскиванием в браузер, с жесткого диска, воспользоваться облаками гугл и dropbox. После загрузки выбираем формат.
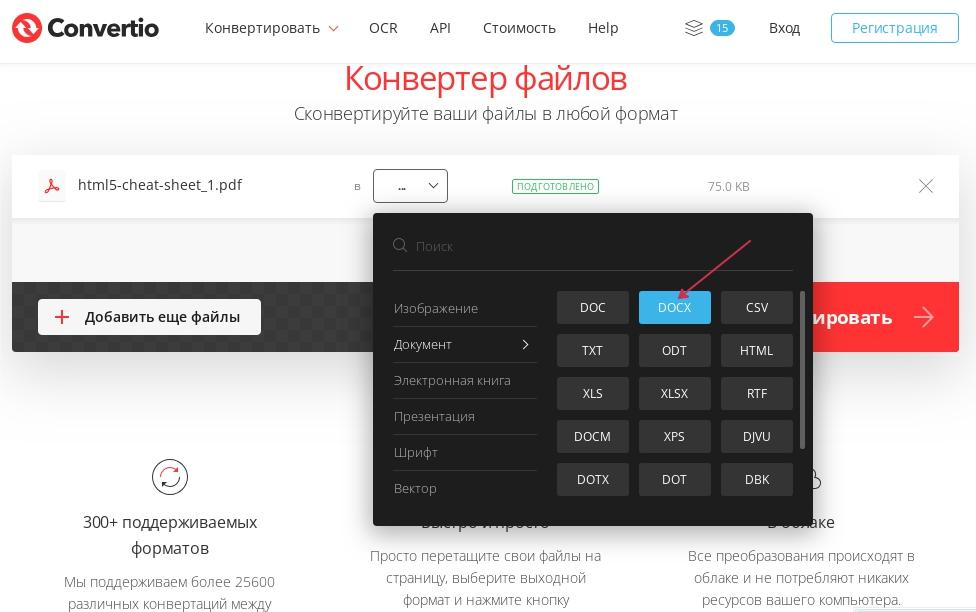
Дальше нажимаем кнопку пример ниже.
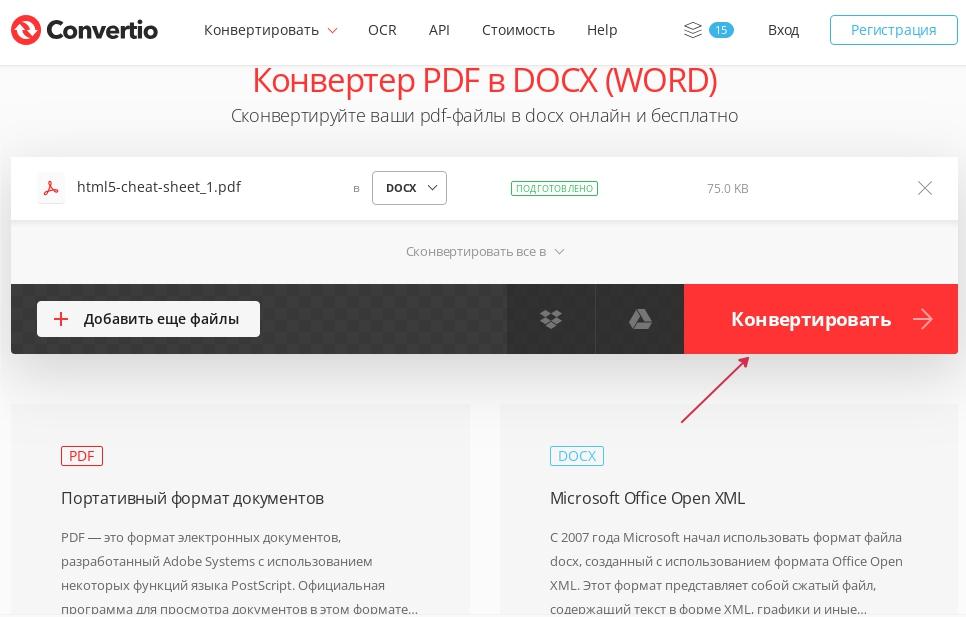
Процесс пошел, дождаться завершения и скачать. В результате doc-документ получится хорошего качества, программа легко определяет текстовые блоки и картинки. При открытии документа абзацы можно редактировать, изображения будут отображаться отдельно. Их можно удалить или изменить масштаб. В сonvertio есть существенный недостаток, плохо поддаются преобразованию некоторые файлы, поэтому легко можно получить ошибку. Предположительно это связано с размером шрифта. Слишком мелкий шрифт плохо считывается.
№ 3. PDF.io
Сервис позволяет перегонять файлы из одного формата в другой. Кроме того включены дополнительные настройки умеющие сжимать файл, добавлять и многое другое. Перейдите в раздел, как показано на картинке.
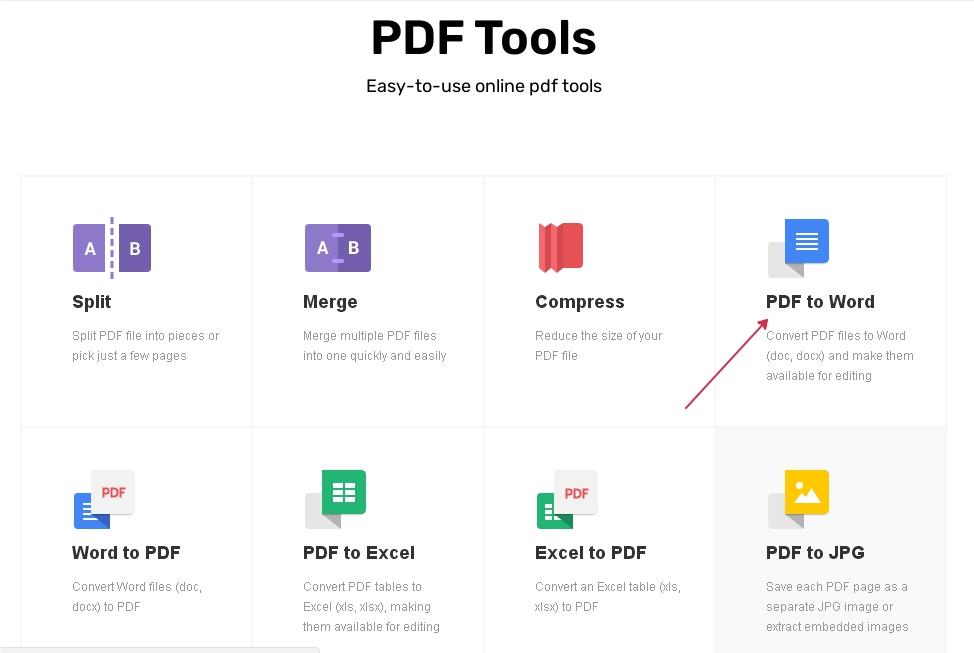
Выберите файл. Процесс начнется сразу.
Потом результат скачиваем к себе на жесткий диск, открываем и смотрим. Если у вас были иллюстрации, и вы их не обнаружили, скорее всего, это ограничения платформы и придется изображения переносить вручную.
Ресурс бесплатный без ограничений, однако, лимит накладывается на число использований в день. Доступно 25 раз. Ограничения снимаются при повышении статуса профиля.
№ 4. ZamZar
Быстрый сервис для преобразования. Умеет работать со многими форматами. Существенный недостаток, ограничение на количество преобразований. Можно сделать всего два, дальше нужно регистрироваться. Русский язык в интерфейсе отсутствует, поэтому могут появиться трудности при первом знакомстве.
На главной странице перейдем в pdf-to-word. Для этого прокрутите сайт вниз и выберите соответствующий пункт, пример на картинке.
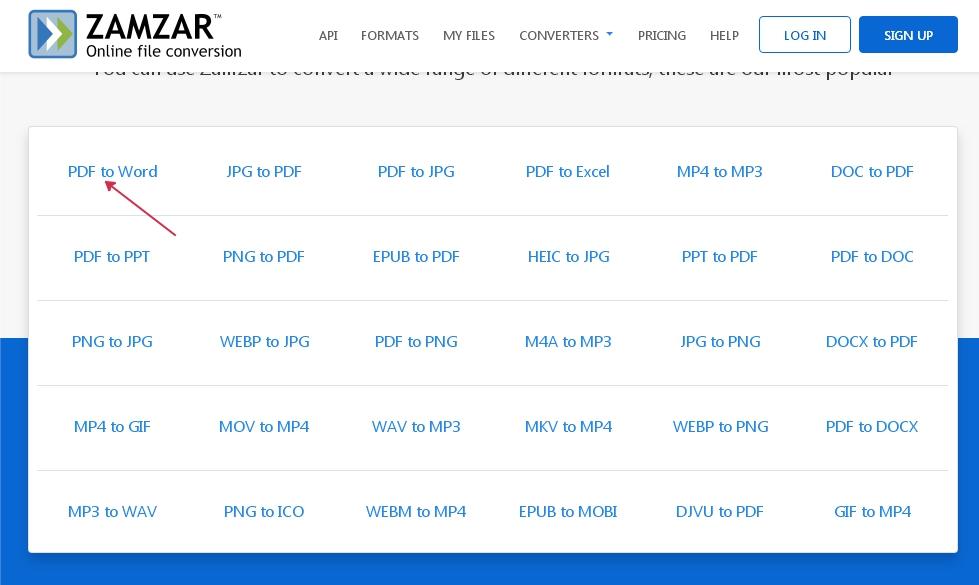
- Нажмите “Choose File” и загрузите документ с компьютера.
- Откройте раскрывающийся список “ConvertTo” и выберите docx. Находится в разделе “DocumentFormats”
- Последний шаг ConvertNow. Преобразование будет идти в процентах. Когда дойдет до 100, появится кнопка “Download”. Нажимаем для загрузки.
Несмотря на то, что сайт полностью на английском, конвертер распознает русские язык, однако в некоторых словах все же допускает ошибки.
В разделе pdf делает преобразования всего, что связано с этим форматом. Поэтому на выбор pdf-файл предлагают переделать в fb2, html5, bmp и т.д.
Разумеется, доступно и обратное преобразование djvu, chm, fb2, doc перегнать в pdf.
На главной странице вы найдете другие расширения для преобразования: видео, картинки, текст.
Перечисленные выше ресурсы доступны в онлайне. Перейдем к софту для ПК.
№ 5. PDFelement
Редактор наделен функциями для работы с pdf. Мультиязычная платформа с инструментами для быстрой обработки документов. Интерфейс PDFelement включает в себя меню, панель навигации и несколько вкладок.
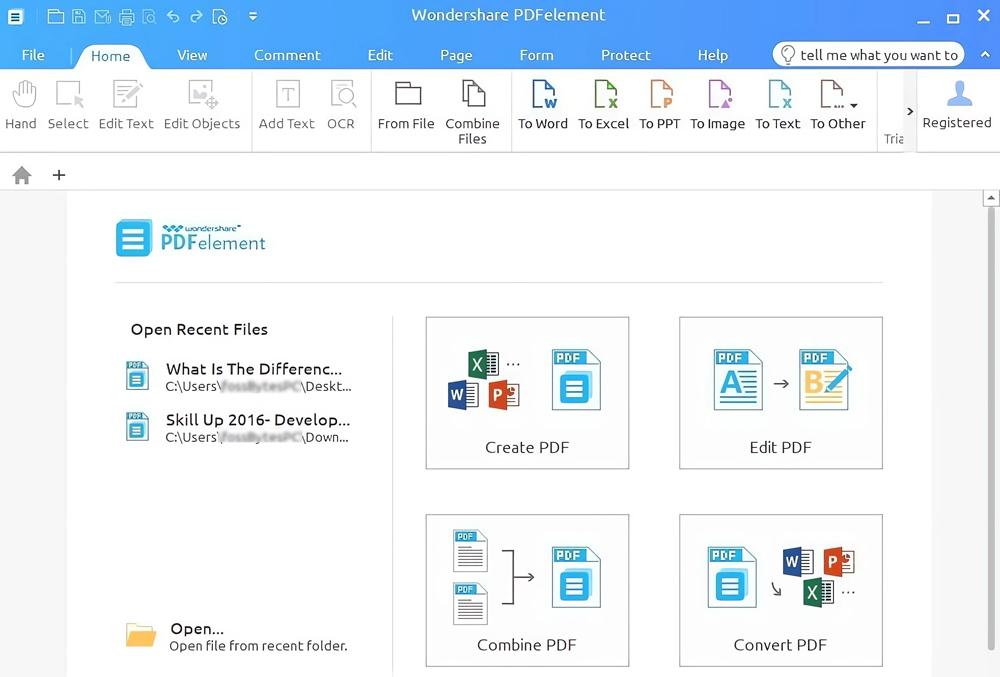
Если требуется получить доступ к конкретной настройке, воспользуйтесь поиском. Все действия направлены для работы с pdf-документами, а именно.
- Открывать, сохранять и печатать
- Защищать паролем
- Создавать свои формы и распознавать их
- Частичное распознавание символов в документах, которые были ранее отсканированы.
Если интересуетесь, как из pdf сделать word? То эта платформа подходит, она поддерживает преобразование в word, а также в другие форматы Excel и PowerPoint.
В настройках указано, какие языки распознает ПО(программное обеспечение). Софт распространяется бесплатно, но с ограничениями, при создании документов будет накладываться водяной знак.
№ 6. Adobe Acrobat Pro
Одна из лучших в своем роде, так как изначально разрабатывалась для чтения pdf-файлов. С тех пор функционал только улучшился. Редактор позволяет считывать книги и перегонять их в формат word.
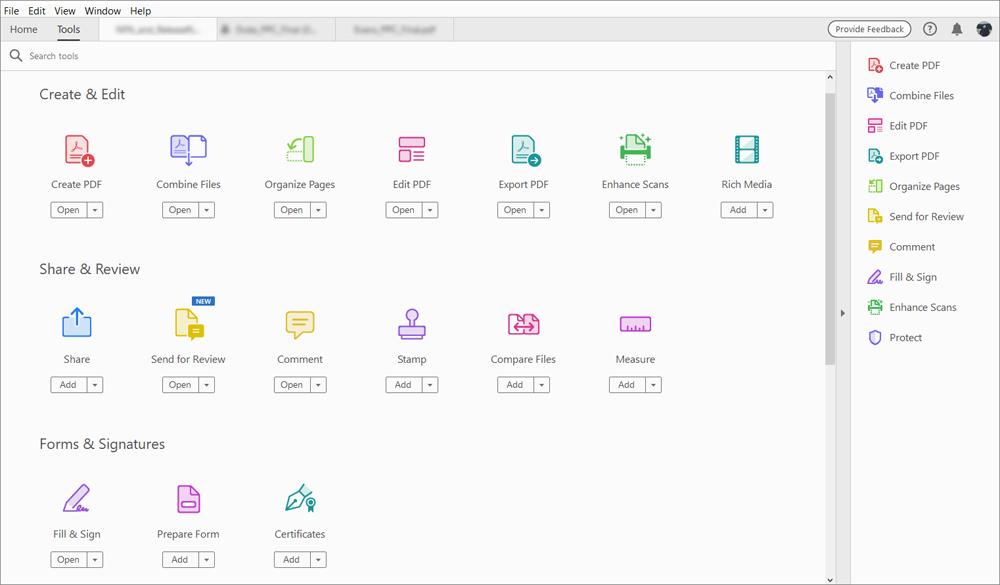
Как использовать? Скачайте и установите, откройте pdf-документ, нажмите “файл->сохранить как”, выберите формат docx. Дождитесь преобразования. По завершении операции, документ сохранит все иллюстрации, а text сделает редактируемым.
Первые версия Reader предназначена только для того, чтобы просматривать документ, а Acrobat Pro способен делать изменения: поворачивать и редактировать страницы, добавлять новые листы или удалять старые. По факту данный софт включает все необходимые функции похожих приложений.
Поддерживает несколько платформ. Документы хранятся в облаке для быстрого доступа, что крайне удобно, когда требуется открыть и показать макет заказчику. Кроме того встроена функция для совместного использования. Можно вносить изменения даже не встречаясь лично с клиентом.
Доступна пробная подписка на 7 дней, чтобы протестировать весь набор инструментов.
№ 7. Nemo PDF to Word
Бесплатная программа для преобразования. Удобный интерфейс. При конвертации сохраняет исходный текст, а также распознает диаграммы и картинки. Можно указать выборочные странице в поле Number Pages или назначить “все”, нажав опцию “All Pages”.
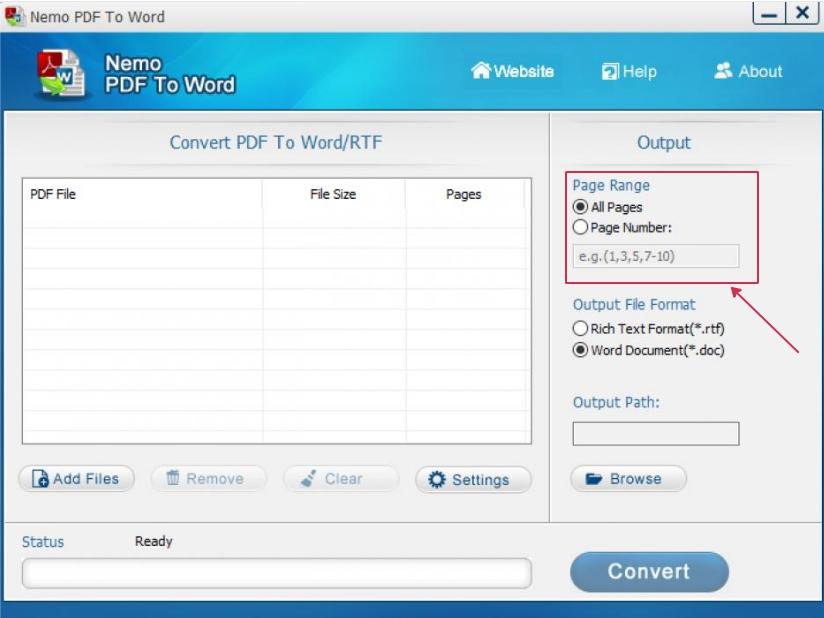
Среди преимуществ это скорость работы и эффективность, а также точность преобразования. Основной минус это ограничения в программе. Невозможность работать с отсканированными книгами.
Примечание: электронные книги, полученные из интернета, довольно часто сопровождаются без закладок (bookmarks). Другими словами отсутствует содержание. Оформляя книги, рекомендуем делать списки глав, по которым пользователь будет быстро переходить к нужной странице. Для этого существует программа PDF-XChange Viewer. Запустите ПО, откройте книгу через “файл->открыть” нажмите стрелку, а потом “новая”. Учитывайте, что закладка будет привязана к странице на которой вы сейчас находитесь. Последовательность действий показано ниже.
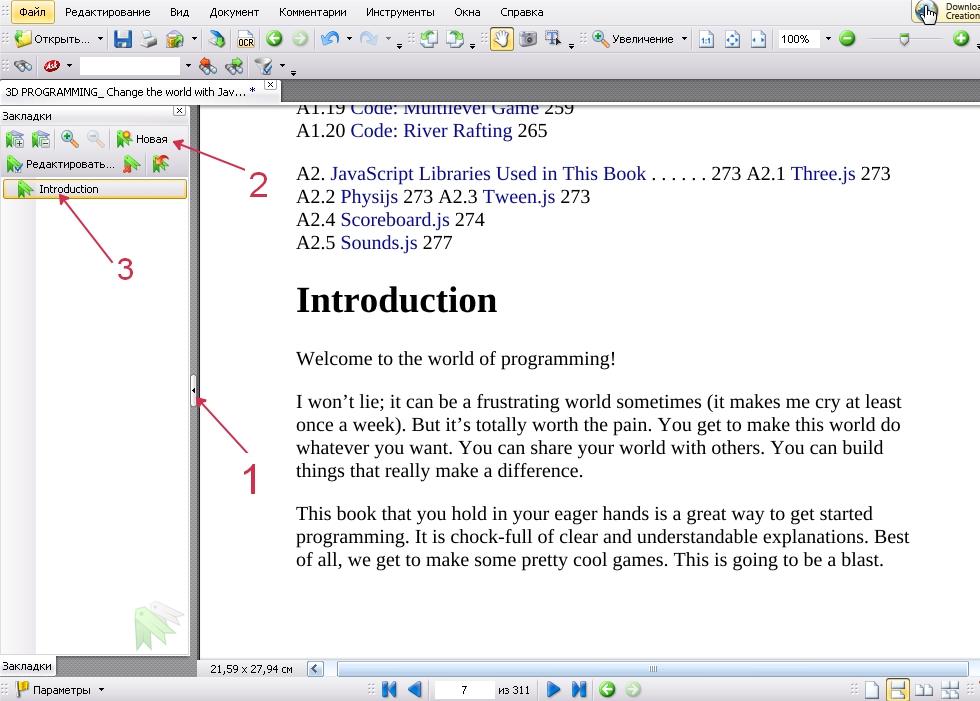
Когда завершите оформление содержания, нажмите “Файл->сохранить как”. При следующем открытии книга будет с закладками. Программа PDF-XChange Viewer на русском языке. Дополнительные функции включают с себя добавление и удаление страниц. Это может пригодиться, когда потребуется убрать лишние страницы перед преобразованием pdf в word.
Часто задаваемые вопросы
При работе с электронными книгами у пользователей могут возникнуть вопросы. Ответим на них.
1. Можно ли отсканированный документ перевести в ворд и редактировать?
Да это возможно сделать, только следует установить опцию ppi. PPI – это пиксель на дюйм. Самый плохой вариант считается 75, это газетная вырезка. Оптимальный 200 или 300. Этот вариант подойдет, если изначальная цель перевести документ в word. После скана пропускаем через любой редактор распознавания текста, например ABBYY и смотрим результат.
2. Может конвертер распознать плохой шрифт?
Все зависит от типа редактора. Онлайн-сервисы плохо справляются с такой задачей. Проблема заключается в том, что скан низкого качества имеет серые пиксели вокруг букв, и из-за этого возникают проблемы. Старая версия ABBYY тоже считывает плохой скан криво, а именно меняет буквы на разные символы. Поэтому прежде чем сделать преобразования рекомендуется, сначала выполнить предварительную обработку страницы убрав лишние шумы.
3. Почему при копировании из пдф в ворд получаются иероглифы?
PDF, с которого производится копирование, имеет встроенные шрифты, и если эти шрифты отсутствуют в текстовом редакторе, то пользователь получит кракозябры. Чтобы этого избежать, нужно удостовериться, что шрифты включены в Word. Другой способ извлечь текст, это с помощью браузера. Перенести в окно открытого браузера пдф и если удастся считать, то выделить и скопировать текст. Можно также преобразовать полностью pdf-документ в word. Как это сделать мы писали выше.
4. Как отредактировать текст в pdf файле?
PDF-файл не слишком удачный формат для редактирования. Вся проблема заключается в том, что текст отображается как есть, без возможности изменения. Например, в pdf24, встроены инструменты, для добавления новых блоков, но никак не для редактирования старых. Доступно вставить text, картинку поверх существующей страницы. Если потребовалось все же произвести правку документа, рекомендуется сначала выполнить конвертацию в ворд, а потом после всех изменений перегнать обратно в pdf.
5. Возможно ли, объединить, удалить страницы в pdf-файле?
Да, эти функции доступны в перечисленных выше редакторах. Кроме того можно установить специальный софт на ПК, например PDFBinder. Он позволяет объединять страницы в единый файл.
Подведем итоги: сервисов для преобразования великое множество, остается только выбрать подходящей вариант. Все они уникальны по-своему и способны решить проблему как из pdf сделать word. Помимо docx, в программах доступны другие расширения. Чтобы понять какой сервис или софт вам подходит, опробуйте все и найдите подходящий вариант.
Преобразуйте документы онлайн прямо в браузере или офлайн в специальных программах для ПК.
Эта статья о конвертерах — инструментах, которые изменяют формат документа, но не распознают текст. Полученный с их помощью Word-файл можно будет редактировать только в том случае, если в исходном PDF присутствует текстовый слой.
Как конвертировать PDF в Word‑файл онлайн
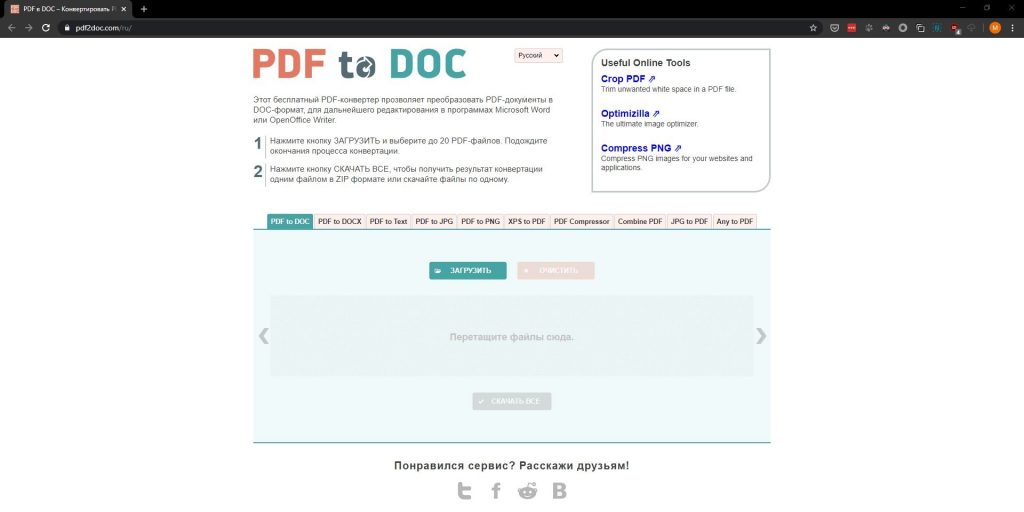
Проще всего конвертировать PDF прямо в браузере. Мы выбрали несколько сайтов, которые позволяют делать это бесплатно. Работают все они примерно одинаково: просто кликните по любой ссылке из нашего списка, перетяните PDF‑документ в окно браузера и нажмите на кнопку конвертации. После этого вы сможете скачать загруженный файл в формате Microsoft Word.
- PDF to DOC →
- PDF.io →
- PDF Online →
- Soda PDF Online →
- PDFCandy →
- Convertio →
- Free PDF Convert →
- PDF 2 GO →
- iLovePDF →
- PDF to Word →
- Online-Convert →
- PDF 2 Word →
- PDF24 Tools →
Как конвертировать PDF в Word‑файл на ПК
Эти программы могут пригодиться, если вам понадобится преобразовать файлы без подключения к Сети.
1. Sejda PDF
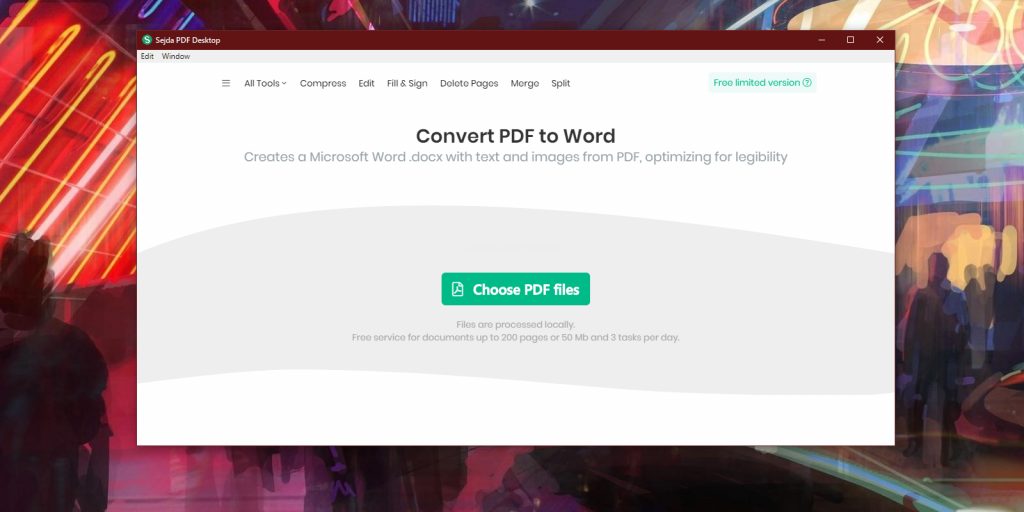
Платформы: Windows, macOS, Linux.
Чтобы конвертировать файл в Sejda PDF, на главном экране программы выберите PDF to Word. Затем просто перетащите в рабочую область нужный документ и нажмите на кнопку конвертации.
Sejda PDF можно использовать бесплатно, но с ограничениями. Так, PDF‑файл не должен иметь больше 200 страниц и занимать более 50 МБ на диске. Кроме того, вы можете конвертировать до трёх документов в сутки.
Скачать Sejda PDF →
2. UniPDF
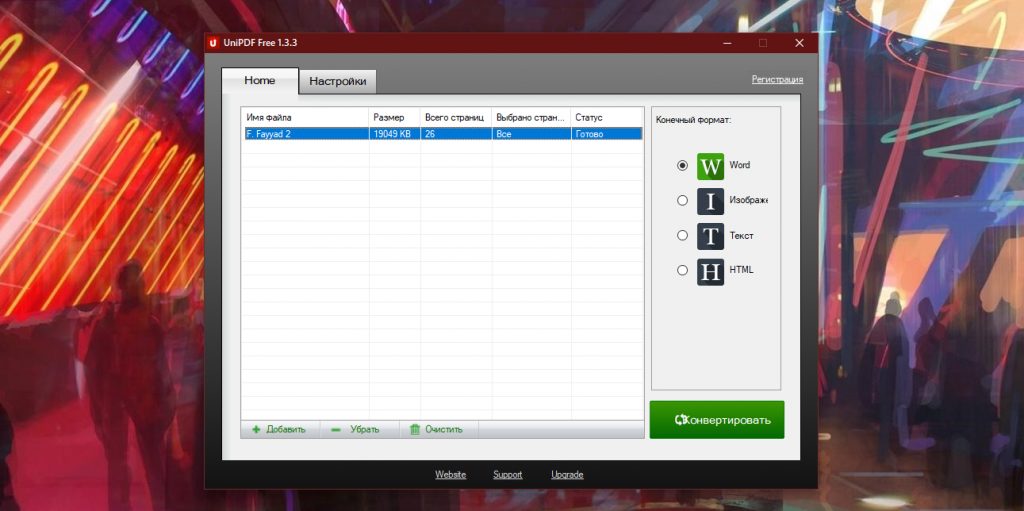
Платформы: Windows.
Чтобы преобразовать PDF‑документ в UniPDF, просто откройте его в этой программе, выберите Word в качестве конечного формата и нажмите «Конвертировать».
Бесплатная версия позволяет преобразовывать до трёх файлов в сутки.
Скачать UniPDF →
Если вам нужно превратить отсканированный PDF (в виде статичного изображения) в редактируемый Word-файл, рекомендуем взглянуть на эти программы и сервисы для распознавания текста.
PDF — это как красивый глянцевый журнал: выглядит классно, но попробуй-ка туда что-нибудь вписать. Особенно если тебе прислали договор с опечаткой или надо срочно вытащить текст из книги. Знакомо? В общем, сегодня делюсь рабочими способами (отрываю от сердца), как превратить PDF в редактируемый Word-документ. Причём бесплатно, быстро и желательно без боли.
👉 Если вам интересно разобраться в нейросетях и разобраться в практическом применении в бизнесе и маркетинге, загляните в мой телеграм-канал . Здесь я веду авторские наблюдения и использую материалы по маркетингу, бизнесу и аналитике.
🔗 iLovePDF — это как экспресс-конвертер для тех, кто не хочет заморачиваться.
Почему стоит попробовать:
✅ Всё интуитивно: закинул файл — получил Word. Буквально в один клик.
✅ Никаких логинов, подписок и прочей канители — всё работает сразу.
✅ Форматирование сохраняется отлично: таблицы, списки, шрифты — всё на месте.
Но есть нюансы:
❌ Ограничение на размер файла в бесплатной версии. Так что если ты грузишь скан Войны и Мира с картинками, может не прокатить.
❌ Файл на выходе весит почти вдвое больше. Было 15 МБ, стало 32. Не критично, но неожиданно.
📌 Подходит, если нужно что-то быстро сконвертить без регистрации и сохранить форматирование на ура.
Вывод: Лучший вариант для быстрой конвертации без лишних действий.
Классика жанра. Загружаем PDF в Google Диск, открываем через Google Docs — и вуаля: текст можно править. Иногда немного пляшет форматирование, но в целом — спасает.
Как это работает:
- Загружаешь PDF на Google Диск.
- Открываешь его через Google Docs (правой кнопкой мыши→ «Открыть с помощью»).
- Система сама преобразует файл в текст.
Плюсы:
✅ Не нужно ничего скачивать.
✅ Подходит для небольших документов.
Минусы:
❌ Иногда «ломает» сложное форматирование.
❌ Может пропускать страницы (например, конвертирует только часть книги — у меня из 273 страниц на выходе получилось только 80).
Если ты работаешь с PDF не от случая к случаю, а на постоянке — PDFelement может стать основным рабочим инструментом.
Почему его хвалят:
✔ Умеет обрабатывать пачку файлов сразу — удобно, когда нужно конвертировать не один договор, а целый архив.
✔ OCR на уровне — распознаёт текст даже с кривых сканов, как с факса из 2007-го.
Но есть ложка дёгтя:
💸 Бесплатно — только 3 страницы. Всё остальное — по подписке.
💸 Годовая подписка стоит около 2500 руб. Не космос, но всё же.
Вывод: подойдёт тем, кто регулярно работает с PDF и хочет максимум функций. Если нужен просто разок сконвертить — есть более простые варианты.
Если задача не просто сконвертировать в Word, а выдернуть именно таблицы в Excel — тогда тебе сюда. Nanonets не про красоту, а про точечную работу с данными.
🔍 Зачем использовать?
Когда PDF-файл — это сплошная таблица (отчёты, акты, выписки), а тебе нужно аккуратно вытащить числа, не потеряв структуру.
Но:
❌ Обычный текст он не распознаёт. Совсем. Прос��о не для этого.
❌ Интерфейс местами странный — иногда не поймёшь, нажал ты «старт» или уже всё загрузилось (возможно просто у меня не доконца получилось с ним подружиться)
📌 Нужно быстро и бесплатно → iLovePDF.
📌 Документ простой и небольшой → Google Docs.
📌 Требуется профессиональный инструмент → PDFelement (но готовьтесь платить).
А какой способ используете вы? Делитесь в комментариях

















