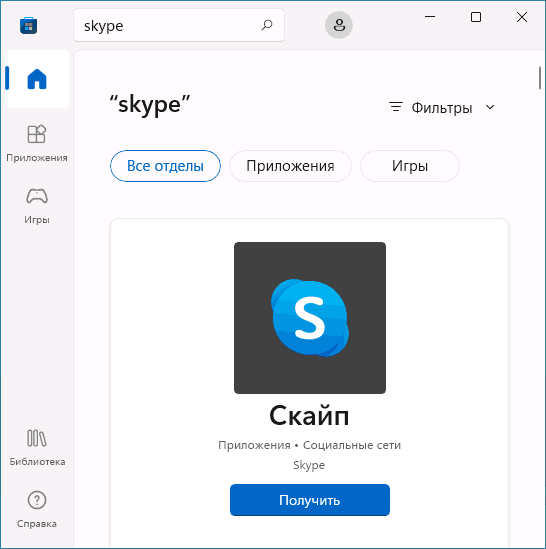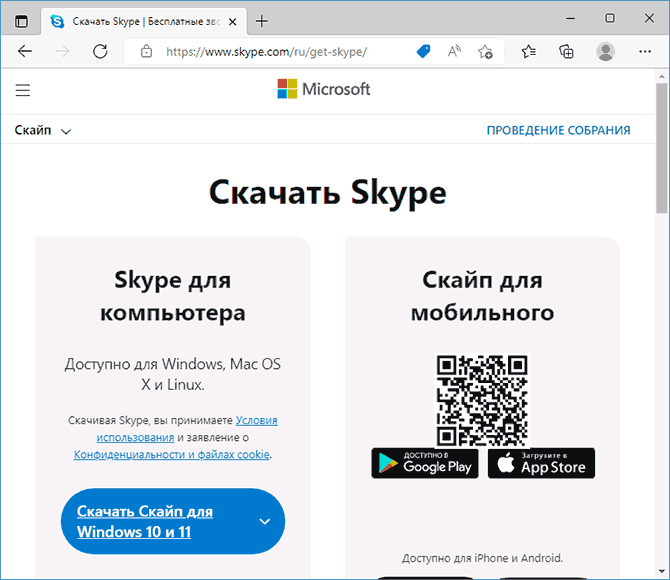Несмотря на то, что сегодня пользователи больше пользуются иными мессенджерами, Skype всё также может быть актуальным: есть у него некоторые преимущества, например возможность дешево, а иногда и бесплатно звонить на мобильные и стационарные телефоны по всему миру.
Если вам требуется установить Skype на ПК, ноутбук или смартфон — используйте только официальный сайт, там это безопасно и доступно полностью бесплатно. Далее в инструкции пошагово описано, как именно установить Skype.
Как скачать и установить Skype на компьютер с Windows 11, 10, 8.1 и Windows 7
Начнём с установки Skype на компьютеры с Windows. Здесь следует учитывать, что для этой операционной системы доступно две официальные версии Skype, обе — бесплатные и на русском языке:
- Версия Скайп из магазина Microsoft Store, предназначенная только для Windows 11 и Windows
- Классическая версия Skype — её можно запустить как в Windows 11/10 так и в предыдущих версиях системы, вплоть до Windows
Какую выбрать — решать вам, сегодня они отличаются мало. Сам же процесс установки состоит из следующих шагов:
- Если у вас установлена Windows 11 или Windows 10, и вы хотите установить версию Skype из официального магазина приложений, откройте Microsoft Store, введите «Skype» или «Скайп» в поиске, нажмите по найденному результату, а затем — кнопку «Получить». В течение короткого времени Skype будет установлен и запущен, останется лишь зайти со своей учётной записью Майкрософт, либо с учетной записью Skype, если вы регистрировали её ещё до того, как этот мессенджер сменил владельца.
- Если у вас установлена более ранняя версия ОС, например, Windows 7, либо вы предпочитаете установку классической версии Skype, зайдите на страницу загрузок на официальном сайте https://www.skype.com/ru/get-skype/
- Если нажать по стрелке справа от кнопки «Скачать Скайп для Windows 10 и 11» и выбрать пункт «Скачать Скайп для Windows», будет скачан файл установщика Skype.
- Запустите загруженный файл и пройдите простой процесс установки Skype на компьютер.
- После установки Skype автоматически предложит начать использование, будет добавлен в автозагрузку. Потребуется вход с имеющейся учётной записью или создание новой.
Как видите, всё очень просто, проблем с установкой возникнуть не должно.
Skype на компьютере Linux и Mac OS
На той же официальной странице загрузки Скайп, которая упоминалась выше — https://www.skype.com/ru/get-skype/, доступны версии Skype для:
- MacOS
- Linux (DEB, RPM, SNAP)
Как и в предыдущем случае, обычно достаточно нажать по стрелке в правой части кнопки «Скачать Скайп» в разделе «Skype для компьютера».
В официальном магазине Apple App Store для Mac Skype недоступен, а вот в ваших репозиториях Linux с большой вероятностью есть — установить его можно и оттуда.
Установка Skype для телефона Android и iPhone
Вы можете бесплатно скачать и установить Skype для вашего смартфона Android и iPhone и официальных магазинов приложений, используя следующие прямые ссылки:
- Для Android — https://play.google.com/store/apps/details?id=com.skype.raider
- Для iPhone — https://apps.apple.com/app/apple-store/id304878510
Эти ссылки вы можете найти и на официальном сайте Skype.
Как установить Skype для бизнеса
Microsoft также предлагает версию Skype для бизнеса, предназначенного для использующих планы Microsoft 365 в организации или подписок Office 365 уровня «Профессиональный плюс». Несмотря на то, что сейчас в этой части предлагается переходить на Teams, установка и работа с версией Skype для бизнеса всё так же возможна.
Шаги установки будут следующими:
- Зайдите на официальную страницу Skype для Бизнеса на сайте Microsoft https://www.microsoft.com/ru-ru/microsoft-365/skype-for-business/download-app
- Выберите версию, которую необходимо скачать — базовый клиент или лицензированный клиент. Также ниже, введя адрес электронной почты, вы можете получить ссылки на загрузку Skype для бизнеса для мобильных устройств.
- В случае выбора варианта «Бесплатный базовый клиент» вы попадете на страницу со ссылками на загрузку клиента для Windows и Mac OS. При выборе «лицензированный клиент» потребуется войти в свой аккаунт Microsoft 365, загрузка выполняется там в разделе «Office 365» — «Установка программного обеспечения и управление им».
- Прямая ссылка на загрузку Skype для бизнеса basic в версии для Windows — https://www.microsoft.com/ru-RU/download/details.aspx?id=49440, достаточно скачать нужную версию клиента — x64 (64-бит) или x86 (32-бит) и запустить установщик.
- Установка Skype для бизнеса производится в установщике, похожем на программу установки Office, в котором доступна настройка устанавливаемых компонентов.
- Если вам не требуются дополнительные компоненты, можно нажать кнопку «Настройка» и отключить их.
- После завершения установки останется войти в Skype с соответствующим корпоративным адресом электронной почты.
В случае если Skype потребовался однократно, либо вашего устройства нет в списке поддерживаемых, приложение можно и не устанавливать: по адресу https://www.skype.com/ru/features/skype-web/ доступна официальная онлайн-версия, работающая в браузере и не требующая установки на компьютер.

Достаточно зайти на страницу, нажать кнопку «Начать чат», зайти со своей учетной записью или создать её и начать общаться.
Все способы:
- Установка и регистрация
- Основные настройки
- Параметры учетной записи
- Очистка данных
- Персонализация
- Настройка звонков и сообщений
- Уведомления и контакты
- Статус
- Предоставление необходимых разрешений
- Вопросы и ответы: 0
Установка и регистрация
Приложение Skype для мобильных устройств на базе Android доступно для бесплатного скачивания в магазине Google Play Маркет. Чтобы начать пользоваться мессенджером, достаточно выполнить все те же действия, как и при установке других приложений.
Как только Скайп будет установлен, потребуется регистрация или вход с помощью учетной записи Microsoft.
- В обоих случаях после первого запуска коснитесь кнопки «Войти или создать». Если у вас есть аккаунт Microsoft, то введите логин, а затем проверочный код, который придет на электронную почту.
- При условии, что учетной записи нет, нажмите на строку «Создайте ее!». Потом нужно ввести действующий адрес электронной почты и нажать на кнопку «Далее». Отметим, что на момент написания статьи регистрация по номеру телефона в России невозможна. Придумайте пароль, затем потребуется ввести одноразовый проверочный код, который придет на указанную почту.


Как видно, регистрация в Skype – довольно простая процедура, выполнить которую можно напрямую из интерфейса приложения.
Основные настройки
В главном меню приложения есть раздел с основными параметрами, где можно настроить учетную запись, внешний вид, звонки, сообщения и другое. Чтобы попасть в него, нажмите на миниатюру аватарки в верхнем левом углу, затем выберите строку «Настройки». Некоторые возможности стоит разобрать более подробно.

Параметры учетной записи
В разделе «Учетная запись и профиль» доступно несколько основных параметров профиля, в частности смена аватара и просмотр логина в Скайпе. Чтобы настроить изображение аккаунта, тапните на «Аватар», затем по картинке. Появится дополнительное меню, через которое можно сфотографироваться для аватарки, загрузить готовый файл, а также просмотреть те фотографии, что используются, либо удалить их.

В блоке «Видимость» выберите, кто может видеть изображение вашей учетной записи: все или только контакты.
Помимо этого, в разделе есть возможность указать свое местоположение, нажав на соответствующую строку и выбрав опцию «Изменить». Откроется дополнительное окно с некоторыми параметрами профиля. В блоке «Местонахождение» можете выбрать страну, регион и город.

В блоке «Управление» также присутствует несколько опций. Например, пополнение счета для осуществления звонков из Скайпа на обычные мобильные номера. На данный момент есть проблемы с транзакциями в нашей стране, поэтому воспользоваться функцией пока нет возможности.
Для удаления учетной записи Microsoft можно выбрать соответствующую функцию, после чего вы попадете на официальный сайт компании, где нужно следовать инструкции, чтобы закрыть профиль.
Очистка данных
В разделе «Конфиденциальность» есть функция очистки кеша, или временных данных приложения. Актуально для решения некоторых проблем работы Скайпа.
- Перейдите в раздел и нажмите на кнопку «Очистить данные приложения».
- Во всплывающем окне подтвердите действие и дождитесь, пока процедура завершится.

Произойдет перезапуск приложения, после чего все временные данные будут полностью удалены. К слову, такая процедура сможет помочь освободить место на внутреннем накопителе устройства. Посмотреть информацию о конфиденциальности и файлах куки можно на странице официального сайта Microsoft, если нажать на соответствующую строку.
Персонализация
В разделе «Внешний вид» предусматриваются некоторые параметры персонализации интерфейса приложения.
- Можете выбрать цвет фона сообщений, как ваших, так и собеседника. Всего доступно несколько оттенков. При нажатии на две стрелки, направленные в противоположные стороны, произойдет переключение между входящими и исходящими сообщениями, которые нужно настроить.
- Ниже можно выбрать одну из тем: темную, светлую или системную. Также присутствуют настройки высокой контрастности в одном из режимов.
- С помощью тумблеров можно настроить боковую панель.

Как только настройки будут завершены, не забудьте нажать на кнопку внизу «Применить», чтобы новые параметры персонализации вступили в силу.
Настройка звонков и сообщений
Еще в Скайпе есть возможность настроить звонки и сообщения. Так, в первом случае можете включить или отключить идентификатор вызывающего абонента, переадресацию и голосовую почту.

Если нужно, чтобы происходил автоматический ответ на звонок, то можно активировать соответствующую функцию с помощью тумблера.
Кроме того, в окне «Настройки звонков» можете настроить экономию трафика. Для этого нажмите на строку и выберите один из вариантов: «Никогда», «Всегда» или «В сетях мобильной связи».

В разделе «Сообщения» имеется несколько опций, в частности включение и выключение уведомлений о прочтении и возможность предварительного просмотра ссылок на веб-сайты. Для экономии трафика можно отключить автоматическое скачивание изображений или разрешить это только при подключении к интернету по Wi-Fi.
Уведомления и контакты
Раздел с настройками уведомлений – один из самых обширных в плане различных функций. Здесь доступны параметры как push-уведомлений, так и различных оповещений внутри приложения и по электронной почте. Также можете отключить показ сообщений и звонков, когда активен режим «Не беспокоить».

При необходимости есть возможность сбросить настройки к тем, которые были изначально в приложении. Для этого тапните по строке «Сброс параметров уведомлений», затем подтвердите действие во всплывающем окне.

В разделе «Контакты» реализован просмотр тех пользователей, которых вы заблокировали в Скайпе, то есть тех, кто не сможет связаться с вами. Если нужно, то их можно разблокировать, перейдя в соответствующее окно.

Что касается конфиденциальности, то здесь также есть несколько параметров, например функция добавления номера телефона, по которому можно будет отыскать ваш аккаунт в Skype.

При нажатии на кнопку «Открыть список» отобразятся все контакты, с которыми вы общались ранее. Нажмите на три вертикальные точки, чтобы открыть дополнительное меню. Отсюда есть возможность удалить его либо перейти на страницу пользователя.

Статус
Также внимания заслуживает система статусов, позволяющая сообщить другим пользователям, что вы заняты и не сможете ответить.
- Нажмите на аватар профиля в главном окне приложения, затем — на строку под информацией об учетной записи. Развернется список с несколькими вариантами, помеченными кругом разного цвета. Например, красный обозначает статус «Не беспокоить», а желтый – «Нет на месте». Статус «Невидимка» скрывает от других пользователей тот факт, что вы на самом деле в сети.
- Ниже в текстовом поле можно написать дополнительную информацию, которая будет видна всем пользователям Скайпа. При нажатии на строку появится перечень наиболее популярных вариантов, но можно добавить и свои. По завершении воспользуйтесь кнопкой «Готово».


К слову, приложением генерируется уникальный QR-код для каждого пользователя, с помощью которого вас смогут найти другие абоненты, отсканировав его. Чтобы его отобразить на экране устройства, тапните по соответствующей кнопку справа от аватара.
Предоставление необходимых разрешений
Для стабильной и корректной работы приложения на Android-устройстве требуются дополнительные разрешения к некоторым компонентам девайса. Например, обязателен доступ к микрофону или камере для совершения видеозвонков и создания конференций.
Обычно после установки и первого запуска Скайпа всплывают системные окна, через которые и можно дать необходимые разрешения. Но если этот этап был пропущен, настроить их можно отдельно через штатные «Настройки»:
- Откройте «Настройки», затем перейдите в раздел «Приложения».
- Выберите «Управление приложениями» для отображения списка установленных программ. Отыщите в перечне Skype и тапните по его названию.
- Нажмите на строку «Разрешения». В блоке «Доступ запрещен» выберите «Камера».
- Отметьте пункт «Разрешить только во время использования приложения».



Вернитесь в предыдущее окно и то же самое проделайте с «Микрофон» и «Контакты». Чтобы не пропустить сообщения из Скайпа и важные оповещения, можете разрешить доступ к уведомлениям.
Наша группа в TelegramПолезные советы и помощь

Как настроить Скайп на телефоне – по шагам описываем процесс установки и регистрации! Пройдемся по азам работы в мессенджере – это легче, чем может казаться неискушенному пользователю.
Установка и регистрация
Настройка Скайпа на телефоне начинается с установки программы – найти мессенджер можно совершенно бесплатно, приложение полностью русифицировано. Рекомендуем пользоваться исключительно официальными источниками, не загружать из сомнительных источников.
- Откройте магазин программ Google Play Market или App Store (зависит от операционной системы смартфона);
- Вбейте название мессенджера в поисковую строку и нажмите на кнопку выдачи;
- Нажмите на значок загрузки напротив и ждите автоматического завершения инсталляции.
Теперь можем открыть установленный мессенджер! Если ранее вы создавали учетную запись, просто авторизуйтесь с помощью логина и пароля.
Если учетной записи нет, пора настроить Скайп на телефоне – кликаем по значку регистрации.
Следуя инструкциям на экране, укажите адрес электронной почты или номер мобильного телефона, не забудьте подтвердить личность и придумать имя, под которым вас будут знать другие пользователи мессенджера.
Основные настройки
Немного подробнее поговорим о том, как настроить Скайп на Андроиде или Айфоне. Пройдемся по самым основным пунктам, без которых невозможно представить нормальную работу приложения. Нажмите на аватар и перейдите к настройкам.
- Нажмите на кнопку «Учетная запись и профиль»;
- Кликните по иконке «Изображение профиля», чтобы поменять аватар.
Украсили страницу! Продолжаем исследовать приложение через меню параметров.
- Откройте раздел «Внешний вид»;
- Здесь можно установить режим (светлый, темный) или выбрать цвет оформления.
Необходимо настроить Скайп на смартфоне в части оповещений:
- Открываем раздел «Уведомления»;
- Настраиваем оповещения соответственно вашим желаниям;
- Теперь заходим во вкладку «Сообщения» и выставляем режим скачивания фотографий и отображения смайликов;
- Ищем вкладку «Звонки» и работаем с субтитрами, переадресацией и идентификацией.
На этом первичная настройка завершена – можно переходить к общению! Можно нажать на иконку планшета, чтобы начать первый диалог. Ищите пользователей по имени, номеру телефона или электронной почте!
Наш краткий ликбез о том, как настроить Скайп на телефоне Андроид или Айфон, поможет разобраться даже новичку! Основные шаги описаны подробно – сохраняйте статью в закладки и пользуйтесь при необходимости!
Установить Скайп на телефон – задача, с которой легко справиться, если следовать нашим инструкциям и подсказкам, про которые мы поговорим в данном материале. Не откладывай на потом, а загружай дистрибутив прямо сейчас, чтобы скорее окунуться в мир захватывающего интернет-общения вместе с нами.
О том, где скачать Скайп на телефон, мы рассказывали в другой нашей статье.
Если ты до этого момента сомневался, можно ли установить Skype на мобильный телефон, или нет, то наша задача – развеять все твои опасения.

Если ты хочешь узнать, как установить Skype на смартфон с Android, переходи по ссылке и читай другую статью на нашем сайте.
Какие платформы устройств подходят для Skype?
Скачать и установить Скайп ты можешь на телефоны следующих платформ:
- Андроид (версия 4.0.3 или более поздняя)
- Айфон (iOS 8 и позднее)
- Смартфоны Виндоуз (от Виндовз Фоун 8 до юбилейного обновления Windows 10 Mobile и позднее)
- BlackBerry (OS 10)
- Amazon Fire Phone (там это предустановленное приложение).
О том, как пользоваться веб версией Скайп, ты можешь узнать в другой нашей статье.
Как установить Скайп на телефон?
Давай рассмотрим элементарный алгоритм, как установить Скайп на телефон:
- Для того, чтобы сэкономить время, ты можешь быстро загрузить установочный дистрибутив с нашего сайта, или из Гугл Плей (набрав в поиске название мессенджера). Наш пример начинается с Гугл магазина.
- Проверь, хватает ли у тебя свободного места в памяти устройства, и нажимай «Установить».
- Далее жми «Открыть», когда будешь уверен, что файл загрузился полностью.
- Ты увидишь окно, где нужно предоставить Скайпу некоторые права, разрешить доступ. Не волнуйся, это безопасно и необходимо для корректной работы приложения.
Если ты хочешь установить бесплатно Скайп для планшета, но не знаешь где лучше его скачать и как правильно установить — переходи по ссылке.
- Следующий шаг – войти в аккаунт (если ты уже регистрировался) или сделать новую учетную запись.
- Мы создаем аккаунт «с нуля», поэтому выбираем «Создание». Вводи свой номер телефона и придумай надежный пароль.
- Быстрее быстрого на этот номер придет смска с кодом, который надо вписать в нужное поле и тем самым подтвердить аккаунт.
- Добавь сведения о себе – Имя – Фамилию — Далее.
О том, как зарегистрироваться в Skype, читай подробнее в другой нашей статье.
- Теперь ты видишь сообщение, что программа хочет добавить контакты из твоей телефонной книги. Эта удобная операция сэкономит тебе время. Те контакты, у кого еще нет Скайпа, могут получить твое приглашение к общению, а еще ты узнаешь, кто из твоих друзей уже им пользуется. Можешь добавить нового абонента самостоятельно. Более подробно о том, как установить программу Скайп, читай в другой статье на нашем сайте.
- Теперь ты видишь приятное глазу меню, где всё максимально просто и ясно.
- Переходим к персонализации: размести аватар, добавь личные данные, статус, познакомься с дополнительными настройками. Узнай, как скачать программу Скайп Портабл и зачем она нужна.
- Самый первый диалог будет с фирменным роботом, который с удовольствием даст тебе несколько полезных подсказок.
Как видишь, установить Скайп на телефон можно совершенно бесплатно и на русском языке. Это быстро и совсем не сложно. В результате ты получишь верного помощника для важных дел и досуга, с разнообразными параметрами для эффективной работы.
Желаем всяческих успехов!
87.8%
пользователей считают эту статью полезной.
Скайп – очень удобная программа для совершения видеозвонков и онлайн чата. Благодаря ей можно совершенно бесплатно поддерживать регулярный контакт с другим человеком из любой точки мира без каких-либо взносов, нужно лишь скачать сам Скайп, зарегистрировать и все, готово. Но у некоторых не особо разбирающихся в технология людей могут возникнуть вопрос на счет того, как же скачать Скайп бесплатно на телефон и уже воспользоваться его услугами. На самом деле, установить скайп на свой гаджет очень просто, это занимает не больше двух минут. Для этого вам достаточно иметь стабильное интернет-соединение, желательно точку доступа Wi-Fi либо высокоскоростной мобильный интернет (так называемый 3G, 4G или же LTE). В этой статье мы поговорим о том, как же скачать бесплатно Скайп на любой Андроид смартфон и начать пользоваться им с подробнейшим описанием каждого действия.
Откуда нужно скачивать Скайп?
Очень распространенная проблема, связанная с скачиванием любых программ на смартфон – откуда их, собственно, скачивать? Для установки приложений есть два основных способа, а именно:
- Скачивание из официального магазина приложений о компании Google под названием Google Play (или же Play Market);
- Скачивание apk файла программы с любого стороннего сайта, и установка его через проводник.
Метод с официальным магазином приложений намного надежнее, быстрее и легче, так что пользоваться мы крайне рекомендуем именно Google Play, а не сторонними сайтами. Скачивать скайп стоит с различных сайтов только в том случае, когда у вас на смартфоне нет Google Play. Только при отсутствии этого магазина в приложениях придется воспользоваться сторонними сайтами.
Перед выбором метода проверьте свой смартфон на наличие такой программы, как Google Play (или Play Market). Это приложение обычно есть на рабочем столе с иконкой треугольника. Вы, возможно, когда-то пользовались услугами этого приложения, так как оттуда качаются почти все игры и программы. На большинстве смартфонов Гугл Плей уже установлен изначально, так что он должен быть у вас тоже. Но иногда этого магазина нет. Тщательно поищите в списке всех приложений Google Play (или Play Market), если его нет – листайте статью ко второму методу, если Google Play (или Play Market) есть, то смело пользуйтесь первым методом бесплатной установки Скайпа.
Это интересно: Выход из аккаунта Гугл на Андроиде: удаление, смена пароля или сброс настроек?
Где брать?
Интересно, как установить «Скайп» на телефон? Для начала владельцу смартфона придется отыскать установочный файл. Его можно получить несколькими способами. Обязательно при этом обращать внимание на версию используемой операционной системы.

Итак, Skype можно загрузить:
- Через компьютер. Для этого рекомендуется использовать официальную страницу приложения. Здесь удастся отыскать последние версии программного обеспечения для разных платформ.
- В App Store. Данный вариант развития событий идеально подходит для владельцев «яблочных» гаджетов. При помощи App Store предлагается получить «Скайп» последней версии, который на 100% безопасен для операционной системы.
- Посредством загрузки через Play Market. Подобное решение помогает людям с мобильными телефонами на базе «Андроид».
Не так важно, откуда именно будет загружен Skype. Помимо перечисленных источников, можно отыскать установочный файл для той или иной мобильной платформы в интернете. Но предложенные места дают 100% гарантию безопасности загружаемого контента.
Скачиваем Skype бесплатно через первый метод: пользуемся магазином приложений Google Play
Для скачивания Скайпа из непосредственно магазина приложений, нам нужно найти и открыть его. Поищите в списке приложений программу Google Play (или Play Market) и запустите. В магазине нажмите на поле поиска вверху (белая полоса с серой надписью «Google Play») и введите туда слово «скайп», затем подтвердите введенное нажатием на иконку лупы напротив самого запроса.

После этого появится список приложений, подходящих под наш запрос. Первым в списке будет так нужным нам Скайп.

Теперь нажимаем на него и скачиваем совершенно бесплатно, нажав на кнопку «Установить». Через некоторое время пройдет установка и вы сможете открыть скайп. Если вдруг у вас выбивает ошибка, то это значит, что на устройстве либо нет интернета, либо очень мало памяти. Попробуйте наладить интернет-соединение и удалить пару лишних приложений, фотографий, видео, музыки и вообще всё лишнее дабы освободить память устройства и Скайп смог установится. Скайп сам по себе весит не так уж и много, около 30 MB, так что много удалять не нужно, достаточно слегка почистить память от мусора, и нужная нам программа успешно установится.
После этого у вас на смартфоне будет установлен Скайп, вы сможете открывать его на рабочем столе через специальный ярлык. Но это ещё не все – вам нужно зарегистрироваться для успешной работы со Скайпом. О том, как это сделать читайте ниже после второго способа установки Скайпа.
Выводы
Отныне понятно, как установить «Скайп» на телефон. Samsung Duos или любое другое устройство при этом имеется в виду — не так важно. Из всего ранее сказанного можно было заметить, что независимо от операционной системы смартфона, алгоритм действий окажется приблизительно одинаковым.

На самом деле все не так уж и сложно, и установить «Скайп» на телефон сможет даже начинающий пользователь. Процесс отнимает всего несколько минут!
Второй способ установки Скайпа довольно сложный и крайне не рекомендуется никому, так как это небезопасный способ. Ведь устанавливать скайп вы будете из неизвестных источников, что повышает риск на попадание вирусов в систему.
Для установки скайпа из стороннего источника для начала нужно найти любой сайт, на котором есть apk файл Скайпа. Для этого можете по любом поисковике ввести «Скачать Скайп бесплатно андроид» и зайти на первую попавшуюся страницу по запросу. На примере сайта трешбокс мы покажем, как следует устанавливать apk файлы в системе.
Подробная инструкция установки вторым методом:
- Заходим на сайт и скачиваем apk файл Скайпа. На каждом сайте кнопочка для скачивания находится в разных местах, так что ищите. Например, на сайте trashbox скачать Скайп можно по нажатию на эту кнопку:

- После начала скачивания АПК файла программы, мы открываем скачанный файл. Открыть его можно в шторке уведомлений вверху. Просто сделайте жест вниз для открытия этой шторки и найдите там скачанный файл. Он должен выглядеть примерно так:
Это интересно: Android (смартфон, планшет) к Wi-Fi подключается, но интернет не работает

- По нажатию на файл начнется его установка. В этом пункте нужно подтвердить все выдаваемые права программе и нажать на кнопку «Установить» внизу справа.
- Если у вас нет доступа к установке файлов из непроверенных источников, то разрешите эту установку. Для разрешения зайдите в настройки, затем в раздел «Безопасность» и там найдите пункт «Установка из неизвестных источников», переведите ползунок напротив этого пункта в статус «вкл».
После этого у вас на смартфоне будет установлен Скайп, вы сможете открывать его на рабочем столе через специальный ярлык. Но это ещё не все – вам нужно зарегистрироваться для успешной работы со Скайпом. О том, как это сделать читайте ниже.
Как зарегистрироваться в Скайпе
После того, как вы скачали программу Skype, откройте её на рабочем столе, и она запросит вход в аккаунт. Для входа в Скайп необходимо там для начала зарегистрироваться. Сделать это очень просто. На главной странице приложение нажмите на кнопку «Создать учетную запись».

Далее программа запросит ваш номер телефона, введите его. Если же у вас нет номера телефона либо вы не хотите его привязывать к учетной записи Скайпа, просто нажмите на «Использовать существующий адрес электронной почты» и теперь введите вашу почту, а номер телефона вводить больше не нужно.

После этих действий программа запросит ввести ещё несколько данных, таких как Логин, день рождения, аватар и обязательно пароль. Логин это ваш уникальное имя в Скайпе, именно логин стоит использовать для поиска других людей. Придумав свой уникальный логин, давайте его друзьям и родственникам для связи с ними. Либо просите у других людей логин и используйте его для поиска учетных записей этих людей, кому логин и принадлежит. Ваш пароль должен быть сложным, а не просто имя и год рождения. Пофантазируйте тут, придумайте какие-то извращённые слова, но не заигрывайтесь, ваш этот пароль нужно обязательно запомнить для доступа к аккаунту. Если в следующий раз вас снова нужно будет зайди в Скайп, просто на главном экране нажмите на «Войти» и введите ваш уникальный логин и пароль от него.
После ответа на пару вопросов ваша учетная запись будет создана, и программа автоматически в неё войдет.
Миссия невыполнима
Увы, для некоторых устройств Скайпа нет и уже никогда не будет. В «чёрный список» попали смартфоны со следующими операционными системами:
- Android 4.0.2 и более старый.
- iOS 7 и более старая.
- Blackberry OS.
- Windows Phone 8.1 и младше.
Последний пункт вообще поразителен. Видимо, отказ от Скайпа — это один из последних гвоздей в крышку гроба собственной мобильной ОС от Microsoft. Впрочем, уже давно было ясно, что перспективы у платформы нерадужные. Скоро этот список, очевидно, пополнится и Windows 10 Mobile, но на февраль 2021 года Скайп для неё ещё жив.
Даже если вы каким-то чудом поставите приложение Скайп на какое-то из устройств, выброшенных Майкрософтом за борт, серверы откажутся принимать от него авторизацию. Поэтому на такие телефоны Скайп не стоит и пытаться установить.
Как пользоваться Скайпом
После регистрации вы попадаете на экран пользователя. Тут есть очень много функций и возможностей, но как этим всем пользоваться? Ничего сложного! Вот так выглядит экран для работы со Скайпом:
Это интересно: Как записать разговор во время звонка на Android и iOS

В нём есть четыре основных пункта, которые мы выделили стрелочками на скриншоте выше. Давайте разберем каждый пункт отдельно.
Первый пункт: учетная запись
Первым пунктов на фотографии отображен аватар вашей учетной записи. У вас он будет другой. По нажатию на этот аватар откроется пользовательская информация и возможность настроить учетную запись. Вы можете просмотреть вашу дату рождения, узнать логин, посмотреть аватар поближе и так далее. Но, помимо этого, в настройках учетной записи можно изменить имя, указываемое в профиле (не логин), изменить аватар, изменить пароль и прочие данные и вас.
Немаловажной частью учетной записи есть «контакты» – список людей, с которыми вы дружите в системе Скайпа. Люди в вашем контакте смогут переписываться с вами, звонить вам и проводить прочие социальные взаимодействия. Добавляйте нужных людей в контакты, если вы будете с ними регулярно налаживать контакт через Скайп. О том, как это сделать, читайте в пункте четыре.
Второй пункт: выбор рабочей среды
Открытие трех главных рабочих инструментов: чаты, моменты и камера. Тут все просто, вы переключаетесь между рабочими инструментами. В моментах вы делаете записи в своем профиле, в чате переписываетесь и составляете видеозвонки, в камере делаете фотографии и видеосообщения в своей учетной записи.
Третий пункт: чаты
Это самый главный пункт, с которым вы будете работать большинство времени, проводимое в этой замечательной социальной сети. В чате изображены все пользователи, с которыми вы когда-либо начинали общаться в Скайпе. В чатах изображены как текстовые переписки, так и выдеозвонки. Вы можете выбрать любого пользователя из этого списка и написать ему что-нибудь или даже позвонить, если тот находится в сети. А чтобы узнать, в сети ли он – посмотрите на его аватар, снизу справа должен быть изображен соответствующий зеленый кружок. Если этот кружок есть – пользователь в сети, если круг красный – у человека стоит статус «в сети, но не беспокоить».
На сегодняшний день все больше пользователей выбирают для общения в Skype именно мобильное устройство. Это не удивительно, ведь современные телефоны обладают всеми необходимыми функциями и техническими характеристиками. Кроме того, смартфон всегда можно взять с собой, и, при помощи мобильного интернета, быть на связи постоянно. Именно для тех пользователей, кто предпочитает использовать Скайп в мобильном устройстве, мы расскажем сегодня, как именно настроить его на телефоне.
Разумеется, настроить Скайп на телефоне можно совершенно бесплатно, денежные средства могут потребоваться тебе только для совершения некоторых звонков.
Вот как настроить Скайп на телефоне Андроид:
Определение совместимости
Конечно, большинство мобильных устройств поддерживают Скайп, однако стоит упомянуть о том, что операционная система Андроид должна быть не ниже версии 2.2, а версия процессора – не менее ARMv6. Список устройст, на которых программа будет работать, также можно найти на официальном сайте Skype
Иногда в приложении происходят мелкие неполадки, одна из таких — , что делать в таком случае, ты можешь узнать из другой статьи на этом сайте.
Установка
Практически на всех современных моделях мобильных устройств приложение встроено, и скачивать его не нужно. Посмотри в меню, если видишь знакомы бирюзовый значок – пропусти этот пункт.
В том случае, если производители не интегрировали приложение в смартфон, его нужно скачать. Проще всего сделать это в PlayМаркете. Найди Скайп в магазине Андроид, нажми «Скачать», а затем, после скачивания, «Установить». Если этот путь не для тебя, скачать приложение можно на официальном и на нашем сайте.
Собственно, настройка
Настроить , как, собственно, и на других операционных системах, достаточно просто. При первом запуске программа откроет окно, в котором можно протестировать, а в последствии и настроить звук, изображение и аудио. Если при тестировании наблюдаются какие-либо сложности со звуком или воспроизведением видео, нужно зайти в «Настройки» Скайпа на Андроиде. Для этого нужно открыть «Меню», коснувшись трех параллельных полосок в верхнем левом углу.
Для видео
- В настройках программы установи галочку напротив графы «Видеозвонок». Если этого не сделать, собеседник вместо твоего изображения будет видеть черный экран
- Выстави для фронтальной камеры устройства параметры качества видео, которые будут соответствовать скорости интернета и разрешению твоего телефона
На нашем сайте ты найдешь много интересных статей, например, статья о том, как можно , а также сама ссылка на скачивание указана в статье по ссылке.
Для звука
Если при тестировании наблюдаются проблемы с микрофоном, или собеседник не слышит тебя при звонке, проблема может быть в том, что на устройстве установлено пиратское программное обеспечение. Проблема, обычно, решается простым подключением гарнитуры.
В целом, настроить очень и очень просто, ты потратишь меньше времени и разберешься гораздо быстрее, чем если бы дело касалось компьютера или ноутбука.
Полезное на нашем сайте:
Чтобы бесплатно использовать современные технологии для общения с другими людьми независимо от своего местонахождения следует знать, как настроить Скайп
и на компьютере, и на телефоне. Однако перед началом процедуры требуется установить и запустить софт. При этом все используют логин, который был указан при прохождении регистрации в VoIP-программе.
Главные настройки Skype
Чтобы запомнить навсегда, как настроить Skype на компьютере, придется выполнить несложные операции. Начинается весь процесс со следующих действий:
- открывается меню «Инструменты
»; - выполняется переход в пункт «Настройки
»; - нажимается раздел «Общие настройки
».
После появления последнего окна можно поизучать возможности программы, выполняя клики на свое усмотрение. Большинство владельцев устройств здесь оставляют все без изменений. Рекомендуется установить автоматическую загрузку софта вместе с операционной системой. Еще на этом этапе имеется возможность обозначить, когда утилита должна поменять ваш статус. Другими словами, программа через определенный промежуток времени автоматически установить «Нет на месте» при условии, что пользователь перестал использовать клавиатуру или мышь.
Регулирование звука
Для такой процедуры имеется специальная вкладка. Когда на десктопе или ноутбуке только одна звуковая карта, то в этом случае все устанавливается по умолчанию. Во вкладке пользователю придется указать используемый микрофон. Для этого выбирается соответствующий выход.
Примечания! Когда используется веб-камера, в которой уже встроен прибор для передачи голоса, тогда рекомендуется выбрать именно ее.
При открытии вкладки, где выбираются динамики, указывается устройство, используемое для вывода звукового сигнала. Это могут быть наушники, встроенные или отдельные колонки. Здесь же возможно отрегулировать чувствительность микрофона. Максимальный уровень не рекомендуется устанавливать, так как звук нередко искажается. Можно предоставить право программе регулировать звук в автоматическом режиме. Для этого установите галочку на соответствующем пункте.
Регулировка качества изображения
На вкладке, позволяющей настроить видео, имеется возможность проверить, как работает камера. Когда в специальном окне изображение отсутствует, тогда требуется зайти в раздел, где выполняется процесс настройки web-камеры . Здесь же улучшается качество картинки, изменяя уровень контрастности и яркости изображения. В утилите также есть функция, позволяющая выбрать, кто из пользователей будет видеть картинку именно с вашей камеры.
Установка требуемого уровня безопасности
На соответствующей вкладке VoIP-программы осуществляется переход к дополнительным параметрам. После этого пользователь сможет выполнить следующие действия:
- Установить ограничение на прием звонков. Другими словами, они будут поступать от всех людей или только от пользователей, данные которых занесены в список контактов.
- Обозначить, сколько времени должна храниться история чатов.
- Установить возможность общения через чат с кем угодно или исключительно с абонентами из списка контактов.
Отличительной чертой Skype является наличие встроенного браузера. В программном обеспечении можно запретить или разрешить осуществлять запись cookies. Для этого устанавливается или убирается галочка на соответствующей строчке.
После установки и изучения софта каждый из пользователей досконально разберется, как настроить Скайп на телефоне и компьютере. Без личного опыта довольно трудно понять все тонкости этого процесса.
Процесс добавления нового приложения на актуальное устройство – простое мероприятие, с которым сталкивался каждый. Для среднестатистического пользователя не составит труда нажать несколько раз ЛКМ по кнопкам «Далее», однако это работает не везде. Сегодня мы поговорим о том, как установить Скайп
, рассмотрим особенности процедуры для разных устройств, особенности проекта в целом.
Установочный процесс
Дистрибутивы популярного мессенджера рассчитаны на взаимодействие с большинством операционных систем, представленных на рынке. Поэтому мы рассмотрим примеры добавления нового ПО для всех типов устройств.
Компьютер или ноутбук
Процесс установки приложения на это устройство не отличается сложностью, но ответим на вопрос как установить или стационарный ПК. Вашему вниманию пошаговая инструкция:
Смартфон с Android OS
Озвученная выше операционная система обладает радом специфических особенностей, которые несколько меняют процесс добавления нового ПО. Рассмотрим два способа как установить Скайп на Андроид.
Установка из Google Play
Данный метод является стандартным и предпочтительным. Для этого:

Установка с помощью APK файла
Данный метод подойдет для тех, у кого не работает встроенный Google Play или нет к нему доступа, поэтому нам потребуется:
Смартфон на iOS
Для установки Скайпа на айфон понадобится использовать премиальный магазин с лицензированным ПО. В дальнейшем следуем пунктам, приведенным ниже:
Открыть Skype можно, не выходя из App Store. По завершению подготовительных мероприятий появится одноименная кнопка. Ее активация вызовет перенос пользователя на просторы программной среды.
Установить Скайп на Андроид несложно. Требуется выполнить несколько простых действий в строгом соответствии с инструкцией.
Предварительная подготовка
1 вариант подготовки
Чтобы установить, а также настроить программу для общения на ваш смартфон, нужно сначала скачать установочный (загрузочный) файл нужной конфигурации ). Для этого:
- Зайдите на сайт программы skype.com, чтобы скачать абсолютно бесплатно на русском языке нужный файл.
- Чтобы найти программу, нужно зайти сначала в раздел загрузок, потом выбрать подраздел для мобильных телефонов, а затем выберать Android, а именно кнопку «…подробнее об Андроиде…».
- На следующей странице потребуется нажать большую синюю кнопку загрузки (скачивания) файла и Скайп на русском будет сохранен у вас на устройстве уже через несколько минут.
2 вариант подготовки
- Возьмите смартфон.
- Зайдите по ссылке официального магазина программ для Android https://play.google.com/store/apps/details?id=com.skype.raider.
- Прочитав все интересующие подробности, нажмите кнопку «Установить» (это бесплатно).
Или сделайте так:
- Зайдите на своем телефоне в магазин программного обеспечения PlayMarket.
- Если в первых же предлагаемых программах вы не увидели нужного сейчас Скайпа, введите его название в строчке поиска.
- Нажмите на кнопку скачивания после того, как файл будет найден.
Настройка
Установка и регистрация
Чтобы начать пользоваться мессенджером, установите его. Для этого:
1.Зайдите в папку со скачанным файлом на своем Андроиде.
2.Откройте файл — начнется установка (не забудьте нажать «Принимаю» при возникновении на экране лицензионного соглашения).
3.Зайдите в установленную программу, если установщик не открыл ее автоматически.
Если после окончания закачки вы снова зайдете в магазин PlayMarket, увидите, что напротив значка Скайпа с загрузочным файлом написано «Установлено».
4.Введите свои регистрационные данные — логин и пароль. Если их еще нет, переходите к следующему пункту.
5.Бесплатно зарегистрируйтесь:
- Нажмите кнопку «Регистрация» (или «Создать учетную запись», «Create a new account»).
- Появится новое окно с пустыми графами, которые нужно будет заполнить: фамилия, имя, дата рождения, логин, пароль, страна, телефон и т. д. (те, что помечены маленькой звездочкой (*), являются обязательными для заполнения).
- Нажмите на «ОК» или «Сохранить».
Теперь вы можете пользоваться Скайпом. Если камера при видео звонке не работает, смотрите, что делать, в следующем пункте.
Настройка автоматической загрузки и видео звонков
Внимание!
Функция автоматической загрузки программы вместе с загрузкой самого устройства (имеется в виду загрузка телефона на базе ОС Андроид) удобна тем, кто пользуется только одним аккаунтом и уверен, что никто другой не будет заходить с его телефона в мессенджер.
Для настройки функции автоматической загрузки нужно сделать так:
- Зайдите в Скайп и авторизируйтесь.
- Нажмите на меню управления Skype.
- Теперь необходимо поставить галочку напротив пункта «Автоматическая авторизация» в настройках.
Чтобы настроить возможность получения звонков с одновременной трансляцией видео собеседника онлайн, нужно:
- Зайти в меню управления Скайп.
- Выбрать пункт «Настройки».
- Далее найти и выбрать поле «Голосовые и видеозвонки».
- Поставить галочку «Отображать видеозвонки».
Чтобы проверить и настроить работу камеры, выйдите из Скайпа и найдите в меню или настройках вашего Андроид-устройства управление камерой (камерами), зайдите туда. Далее нужно установить галочку напротив фронтальной камеры, а также выбрать нужное качество камеры. Учтите, чем больше разрешение, тем больше трафика «съест» телефон во время онлайн-видео трансляции.
Добавление контактов
1.Откройте в Скайпе меню «Контакты».
2.Нажмите «Добавить контакт» («Добавить людей»).
4.Нажмите «ввод» («ОК», «Enter»…).
5.Нажмите на аватарку найденного человека, чтобы открыть окошко запроса добавления в контакты.
6.Если нужно, измените стандартный текст просьбы о добавлении на свой, уникальный, и опять нажмите подтверждающую кнопку.
После всех проделанных действий вам останется только ждать, пока ваш новый Скайп-друг не увидит ваш запрос и не подтвердит его, добавив вас в контакты. После этого вы сможете посылать ему текстовые и видео-сообщения, вызывать его на видео- или голосовую связь, а также видеть его статус.
Чтобы добавить в список контактов мессенджера мобильные телефоны и стационарные номера, нужно следовать инструкции:
- Нажмите в «Контактах» (второе меню, если считать слева) «Добавить…».
- Заполните нужные графы в появившемся окне: номер телефона, имя, фамилия (при заполнении поля телефона не забудьте выбрать из раскрывающегося списка страну, в которой находится этот человек, и ее код).
- Нажмите «Добавить».
Автоматическое добавление контактов
Можно, синхронизировав свою телефонную книгу со Скайпом, добавить контакты, не выполняя поиск вручную. Сделать это нужно так:
- Зайдите в пункт «Настройки».
- Нажмите раздел «Контакты».
- Выберите «Добавить друзей автоматически», установите параметр «Использовать адресную книгу».
Чтобы начать пользоваться Скайпом на устройстве, работающем под управлением операционной системы Андроид, нужно сделать лишь несколько простых действий.
Сегодня нам предстоит выяснить, как можно установить «Скайп» на телефон. В принципе, этот процесс даже у начинающего владельца смартфона не вызовет особых затруднений. Дело в том, что инициализация Skype на мобильные устройства мало чем отличается от обычной установки программ. Поэтому воплотить задумку в жизнь не составит труда. Особенно если на телефоне подключен мобильный или беспроводной Интернет. Без него установка упомянутого приложения немного затянется.
Skype — это…
Перед тем как установить «Скайп» на телефон, нужно понять, о какой программе идет речь. Зачем она вообще нужна современному владельцу смартфона?
Skype — это популярный мессенджер. Он позволяет людям общаться, обмениваться данными, проводить конференции и совершать бесплатные видеозвонки. Это отличная программа для чатов и переписки. Она используется как на компьютерах, так и на мобильных устройствах.
Операционные системы
Но на каких именно? Любое приложение имеет свои системные требования. Не исключено, что установить «Скайп» на телефон удастся далеко не всегда. Так ли это?
В какой-то степени да. На старые мобильные устройства Skype не устанавливается. Если на вашем телефоне нет Интернета, о задумке можно забыть. Также на данный момент весьма проблематично найти «Скайп» для Symbian. В остальном же никаких существенных ограничений у приложения нет. Оно одинаково хорошо работает и на Windows Phone, и на iOS, и на Android.
Где брать?
Интересно, как установить «Скайп» на телефон? Для начала владельцу смартфона придется отыскать установочный файл. Его можно получить несколькими способами. Обязательно при этом обращать внимание на версию используемой операционной системы.
Итак, Skype можно загрузить:
- Через компьютер. Для этого рекомендуется использовать официальную страницу приложения. Здесь удастся отыскать последние версии программного обеспечения для разных платформ.
- В App Store. Данный вариант развития событий идеально подходит для владельцев «яблочных» гаджетов. При помощи App Store предлагается получить «Скайп» последней версии, который на 100% безопасен для операционной системы.
- Посредством загрузки через Play Market. Подобное решение помогает людям с мобильными телефонами на базе «Андроид».
Не так важно, откуда именно будет загружен Skype. Помимо перечисленных источников, можно отыскать установочный файл для той или иной мобильной платформы в интернете. Но предложенные места дают 100% гарантию безопасности загружаемого контента.
Действия на Android
Как установить «Скайп» на телефон Samsung? Точно так же, как и на любое другое устройство с операционной системой «Андроид». Достаточно придерживаться небольшой инструкции. Она поможет свести вероятность неудачи к минимуму. Кстати, Skype работает со всеми Android новее версии 2.1. Соответственно, для владельца современного смартфона поставленная задача не станет проблемой.
Инструкция по установке «Скайпа» на «Андроид» выглядит приблизительно так:
- На мобильном телефоне завершить работу со всеми программами и играми.
- В настройках смартфона включить разрешение на инициализацию приложений из неизвестных источников.
- Загрузить Skype на телефон. Если была использована загрузка с компьютера, необходимо перекинуть файл с расширением .apk
на мобильное устройство. Например, посредством специального USB-провода. - Найти загруженный документ. Запустить его, нажав на skype.apk
. - Согласиться с началом процесса инициализации.
- Ознакомиться с лицензионным соглашением и принять его.
- Следуя указаниям установщика, дождаться завершения процесса. Обычно пользователю приходится выбирать путь инициализации и не более того.
Вот и все. Не так трудно установить «Скайп» на телефон. Но это только один вариант развития событий. Что делать, если у человека «яблочный» смартфон? Как изменится алгоритм действий?
Для iOS
На самом деле изменений не очень много. Чтобы понять, как установить «Скайп» на телефон на базе iOS, потребуется придерживаться некоторого порядка действий, который будет чем-то напоминать ранее предложенную инструкцию.
Итак, если необходимо поставить Skype на продукцию от компании Apple, владелец должен:
- Включить на телефоне Интернет и зайти в App Store.
- В поисковой строке написать Skype и осуществить поиск приложения.
- Нажать на «Скачать» и дождаться окончания загрузки. Данные этапы можно пропустить, если воспользоваться скачиванием через ПК. Тогда потребуется полученный файл перекинуть на телефон при помощи iTunes.
- Запустить мастер установки Skype при помощи нажатия на загруженный документ.
- Следуя указаниям на экране, завершить процесс.
Быстро, просто, удобно. Важно отметить, что для загрузки Skype не требуются деньги. Разве что за интернет-трафик при использовании мобильного Интернета.
Выводы
Отныне понятно, как установить «Скайп» на телефон. Samsung Duos или любое другое устройство при этом имеется в виду — не так важно. Из всего ранее сказанного можно было заметить, что независимо от операционной системы смартфона, алгоритм действий окажется приблизительно одинаковым.
На самом деле все не так уж и сложно, и установить «Скайп» на телефон сможет даже начинающий пользователь. Процесс отнимает всего несколько минут!
Содержание
- На каких мобильных платформах можно установить Скайп
- Установка приложения через магазин приложений
- Советы
- Часто задаваемые вопросы
- Видео по теме
В свое время Skype стал популярным средством переписки, голосового и видео общения по сети у владельцев компьютеров по всему миру. Позже, после перехода проекта под крыло Майкрософт, этот удобный мессенджер стал доступным для смартфонов.
На каких мобильных платформах можно установить Скайп
Установить Скайп на телефон несложно, если операционная система гаджета совместима с программным обеспечением мессенджера.
| Наименование мобильной платформы, разработчик | Условия совместимости | Совместимые версии мессенджера |
| Android (Google) | версия Android OS не ниже 4.0.4 | Skype 8.15.0.430 для телефонов с ОС Андроид версий от 4.0.4 до 5.1 |
| iOS (Apple) | iOS 10 или более поздних версий | Skype версии 8.64.0.80 для iPhone |
| Виндовс (Microsoft) | Windows 10 mobile | Skype версии 1.3.0.0 |
Телефоны на Windows 10 mobile редко встречаются в продаже. Большинство вопросов по установке мессенджера касаются мобильных платформ от Google и Apple. Далее расскажем, как скачать и установить Скайп на телефон. Инструкцию по установке представим на обе широко распространенные операционные системы актуальных версий.
Установка приложения через магазин приложений
В каждой мобильной ОС предусмотрен встроенный магазин приложений для скачивания и установки на устройство различных программ. Это надежный, официальный источник, откуда можно смело бесплатно закачать Скайп на русском без риска заражения вирусом. В зависимости от мобильной платформы магазин приложений называется Google Play Market или Apple Store.
Инструкция для Андроид-гаджетов
Чтобы скачать на смартфон русскую версию Skype, выполните следующие шаги:
- Откройте на устройстве приложение Google Play Market. Ярлычок для входа в магазин приложений размещен в перечне установленных на телефоне приложений по умолчанию. Прямая ссылка: https://play.google.com/store/apps/details?id=com.skype.raider&hl=ru&gl=US
- Для поиска программы воспользуйтесь поисковой строкой, которая расположена в верхней части стартового окна приложения. Ведите Skype или Скайп и инициируйте поиск.
- Для скачивания система предложит приоритетный вариант. Нажмите на кнопку «Установить».
- Дождитесь окончания скачивания и установки и нажмите на кнопку «Открыть».
Важно!
Скайп запросит ряд разрешений — делать вызовы, доступ к контактам и другие. Следует дать разрешение, нажав на кнопку «Разрешить», в противном случае не весь функционал мессенджера будет работать.
Предложенный алгоритм можно использовать на смартфонах Самсунг Галакси, Нокиа и многих других популярных марок с ОС Андроид на борту.
Инструкция для Айфонов
Загрузить Скайп на телефон на русском языке для «яблочного» мобильника можно аналогичным способом:
- войти магазин приложений;
- найти через систему поиска Скайп;
- нажать кнопку «Установить»;
- после установки кликнуть ссылку «Открыть»;
- дать требуемые системой разрешения.
Разница состоит лишь в оформлении интерфейса. Иная иконка магазина приложений (App Store), и поисковый запрос активируется нажатием на ярлычок в виде лупы, расположенный в нижней части экрана.

Прямая ссылка на скачивание: https://apps.apple.com/ru/app/10
Инсталляция посредством APK файла
Установку мессенджера можно провести при помощи инсталляции APK файла. Порядок действий следующий:
- Используя браузер, перейдите на официальный сайт разработчика (https://www.skype.com/ru/).
- Выберите для установки нужный дистрибутив.
- В открывшемся окне нажмите на кнопку «Установить».
- Система запросит место для установки. Нужно выбрать телефон.
- Дождаться окончания установки.
Важно!
Перед установкой программы следует убедиться, что процесса инсталляции в памяти устройства достаточно свободного места. Понадобится от 32 Мб.
На официальном сайте разработчиками представлена только последняя версия дистрибутива мессенджера для каждого варианта операционной платформы. Более ранние версии при необходимости можно найти на сторонних тематических сайтах.
Советы
Совет №1
Скачивать для инсталляции APK файл скайпа со стороннего сайта следует крайне осторожно. Доверяйте только известным, проверенным источникам программного софта. В противном случае велика вероятность попадания в смартфон вредоносного ПО.
Совет №2
Для использования мессенджера требуется наличие учетной записи в сервере. Если регистрация аккаунта ранее не была проведена на другом устройстве, процедуру можно пройти со стартовой страницы приложения Скайп. Перейдите по ссылке «Создание учетной записи». Заполните информацией предлагаемые системой поля: номер телефона, e-mail, имя, фамилия, логин, пол, страна проживания. Придумайте пароль и активируйте учетную запись, руководствуясь высылаемой сервисом инструкцией на указанный адрес электронной почты.
Совет №3
Для общения в Скайпе нужны контакты. На смартфоне для добавления в друзья рекомендуются следующие манипуляции:
- Авторизуйтесь в приложении.
- Перейдите на вкладку «Контакты».
- Нажмите на кнопку «Добавить людей».
- В поисковую строку введите имя и фамилию, никнейм учетки и электронный адрес и другую известную вам информацию о пользователе скайпа.
- Нажмите на кнопку «Добавить» напротив нужного контакта, когда система выдаст найденные варианты.
- Отправьте приглашение в друзья. Дождитесь подтверждения от приглашенного друга.
Часто задаваемые вопросы
Где посмотреть версию Скайпа, установленного на мобильном телефоне?
Выполните следующие шаги:
- Авторизуйтесь в приложении.
- Откройте профиль своего аккаунта, нажав на значок аватарки.
- Перейдите по пунктам «Настройки» →«Помощь и отзывы».
- Откроется окошко «Помощь и обратная связь», где будет отражена информация о версии Skype на вашем телефоне.
Хочу установить Скайп на Андроид смартфон. Можно ли будет общаться с товарищем, у которого мессенджер установлен на iPhone?
Однозначно да. Программа не привязывается к определенной операционной среде. Вы можете совершать аудио и видеозвонки, переписываться и обмениваться сообщениями с пользователями Скайп на любом устройстве.
Самый простой способ установить Skype на смартфон с операционной системой Android, — это просто зайти в РlауМаркет и скачать Скайп оттуда.
Чтобы установить Скайп из РlауМаркета, нужно в поиске вбить «Skype», и Скайп сразу найдётся, а потом потребуется только нажать кнопку «Установить».
При этом важно быть подключённым к интернету (должна быть включена «Передача данных»).
Размер приложения Skype — около 24 Мб (точно не помню).
Скачивается и устанавливается он где-то за 3-5 минут.
После установки Скайпа, нужно ввести свои логин и пароль.
Признаюсь честно, что установить Skype на Андроид у меня получилось очень просто, а вот чтобы разобраться с тем, как выключить Скайп, мне понадобилась помощь.
Информацию о том, как выключить Скайп на смартфоне с Андроидом, смотрите здесь.
Содержание
- Как пользоваться Скайпом
- Как пользоваться Skype?
- Теперь рассмотрим пошагово: как начать использовать Скайп
- С чем связаны самые распространенные проблемы при работе со Скайпом?
- Как пользоваться Скайпом — инструкция для новичков
- Этап 1. Установка приложения
- Этап 2. Настройка Skype
- Этап 3. Поиск контактов
- Этап 4. Общение в чате и звонки
- Этап 5. Работа с черным списком
- Использование Skype на смартфоне
- Заключение
Как пользоваться Скайпом
Как пользоваться Скайпом, если ты пока еще новичок в этой программе? На самом деле, — это очень легко, и в нашей статье мы поможем тебе разобраться с главными функциями мессенджера.
Как пользоваться Skype?
Мы знаем, что такое Скайп, теперь осталось научиться им пользоваться. Давай составим небольшой план, которого и будем придерживаться в ходе повествования.
При освоении Скайпа мы рассмотрим:
- Его основные возможности.
- Процесс регистрации.
- Первый запуск.
- Самые распространенные проблемы.
Для начала было бы неплохо, конечно, скачать Скайп. Сделать это ты можешь прямо на нашем портале.
Для того чтобы пользоваться Скайпом было еще приятнее, проверь, есть ли у тебя:
- высокоскоростной интернет;
- веб-камера (если хочешь, чтобы собеседник тебя видел);
- микрофон и наушники (для полноценных голосовых вызовов).
Возможности и функции Skype
- Обмен мгновенными текстовыми сообщениями.
- Голосовые и видеовызовы.
- Групповые чаты.
- Отправка и получение медиафайлов (фотографии, музыка, видеоклипы и другие документы).
- Скайп – это универсальная мультиязычная программа, которая является признанной и любимой во всем мире.
- Прикольные смайлики и эмодзи – пользоваться Скайпом становится веселее.
- Различные манипуляции со списком контактов (о том, как найти контакт Skype, мы написали отдельную статью) – удалить, заблокировать, объединить в группу по интересам.
- Его можно установить на все известные устройства – смартфон, планшет, компьютер. Доступна также веб-версия. Подробнее о том, как пользоваться Онлайн-версией Skype, ты можешь узнать в другой статье на нашем сайте.
Это основное. Но если ты по мере изучения приложения захочешь стать продвинутым пользователем, просто не бойся самостоятельно пробовать новые опции и нажимать туда, куда раньше не думал даже нажать.
Мы продолжаем нашу инструкцию для новичков на тему того, как пользоваться Скайпом. Кратко рассмотрим процесс регистрации в мессенджере.
Если хочешь узнать про все детали этой процедуры, почитай другой наш аналогичный текст «Как зарегистрироваться в Скайп: инструкция».
Создание новой учетной записи (то есть регистрация) предполагает:
- Установку программы на твое устройство.
- Ввод корректных персональных данных – имя, фамилия, электронная почта, номер мобильного.
- Далее последует подтверждение создания нового профиля Скайп (если ты укажешь телефонный номер, то на него придет одноразовый код, который нужно будет ввести в соответствующее поле).
- Некоторые настройки персонификации.
Также, советуем вам прочитать статью о том, как проходит регистрация Скайп бесплатно на компьютере.
Теперь рассмотрим пошагово: как начать использовать Скайп
В качестве примера возьмем первый запуск приложения, которое ты уже скачал и установил.
- Ты видишь окно программы, где вверху расположено горизонтальное меню с разделами и разными командами. Если всё супер – ты видишь интерфейс на русском языке. Сменить этот параметр несложно через «Инструменты» — «Изменить язык».
- Слева находится твое отображаемое имя, сетевой статус и список контактов. Найти друзей ты можешь при помощи поиска или по номеру телефона (пункт меню «Контакты» — «Добавить»). Подробная инструкция, как добавить собеседника в Skype, в другой статье.Человек должен будет подтвердить твою заявку, и уже потом вы сможете начать общение.
- Зайди в общие настройки и посмотри параметры звука. Для упрощения задачи соверши тестовый звонок абоненту «Echo/ Sound Test Service». Это бесплатно. Помогает оперативно выявить неполадки со связью.
Советуем тебе скачать клоун фиш на русском для Скайпа, с этой программой ты можешь повеселиться от души.
Многие предпочитают пользоваться мобильной версией Skype. Она легче, всегда под рукой, а весь интерфейс выполнен настолько удачно, что читается интуитивно. Освоить ее не составит труда, если ты уже разобрался с версией мессенджера для ПК.
Советуем вам прочитать статью, где мы говорим о том, как скачать Skype для компьютера, а также предлагаем узнать какие существуют программы для записи Скайп разговоров!
С чем связаны самые распространенные проблемы при работе со Скайпом?
Описанные ниже факторы всегда следует проверять не только у себя, но и у своего оппонента, поскольку общение в Сети – процесс двунаправленный.
- Низкая скорость Интернета.
- Устаревшая версия приложения.
- Не обновились драйвера дополнительного оборудования, поэтому появились неполадки с видео или аудио.
- Запущено одновременно несколько программ, которые усложняют работу: торренты, файлообменники, игры, плееры.
- Повреждены или неправильно присоединены провода гарнитуры (пропадает сигнал).
В общем, для начала хватит. Для закрепления предлагаем тебе посмотреть видео урок «Как пользоваться Скайпом», чтобы у тебя осталось как можно меньше вопросов. Также советуем тебе прочитать еще одну нашу статью про то, как скачать Скайп для бизнеса.
Источник
Как пользоваться Скайпом — инструкция для новичков
Многие пользователи спрашивают о том, как пользоваться Скайпом. Это очень популярный и весьма неплохой мессенджер. Поэтому мы обязаны рассказать подробнее о процессе использования.
Этап 1. Установка приложения
Естественно, это первое, что нужно сделать. Инсталляция мессенджера не очень сложная. Но понадобится некоторое количество свободного времени. Вот инструкция, которая расскажет, что и как нужно делать:
- Итак, переходим по адресу https://www.skype.com/ru/get-skype и на открывшейся странице нажимаем на кнопку «Скачать Скайп для Windows».

Все остальное произойдет без участия пользователя. Приложение автоматически инсталлируется. По окончании установки нужно будет всего лишь нажать на кнопку «Завершить». Теперь можно приступать к настройке Скайпа.
Этап 2. Настройка Skype
Без первичной настройки пользоваться мессенджером не получится. Нужно ввести регистрационные данные, настроить микрофон и так далее. Вот подробная инструкция, которая поможет все сделать правильно и не наделать ошибок:
- Запускаем Скайп и на первом этапе вводим логин от учетной записи Microsoft. Жмем на кнопку «Далее».

После этого вводим пароль от аккаунта и жмем «Вход».

Через несколько секунд Скайп запустится. И сразу же система предложит установить аватар. Кликаем по кнопке «Загрузить фото». В соответствующем окошке диалога выбираем нужную картинку, жмем «Открыть», подгоняем размеры и кликаем по кнопке «Продолжить».

Далее запустится проверка микрофона. Если он по какой-то причине не работает, то кликните по пункту «Устройство связи по умолчанию» и выберите соответствующий микрофон. Нажмите «Продолжить».

И только после такой настройки мессенджер запустится полноценно и его можно будет использовать: искать контакты, писать в текстовом чате и звонить. Как видите, в самом процессе первичной настройки нет ничего сложного.
Этап 3. Поиск контактов
Теперь перейдем к поиску пользователей в Skype. Для этого лучше всего знать ID юзера в Скайпе. Но если у вас его нет, то можно обойтись именем и фамилией. Вот инструкция, которая расскажет о том, что и как нужно делать.
- Запускаем программу и в поисковой строке начинаем писать имя и фамилию пользователя. Затем жмем кнопку Enter .


Вот и все. Как только юзер ответит на приветствие можно будет начинать общение. А о том, как это делать мы поговорим в следующей главе. В самой процедуре поиска ничего сложного нет, как вы могли убедиться.
Этап 4. Общение в чате и звонки
Теперь поговорим о самом интересном: общении в Скайпе. Можно писать в чате и звонить. Сначала рассмотрим алгоритм общения в текстовом чате:
- Запускаем мессенджер, переходим на вкладку «Контакты» (в верхней части левого столбца) и кликаем по имени пользователя.

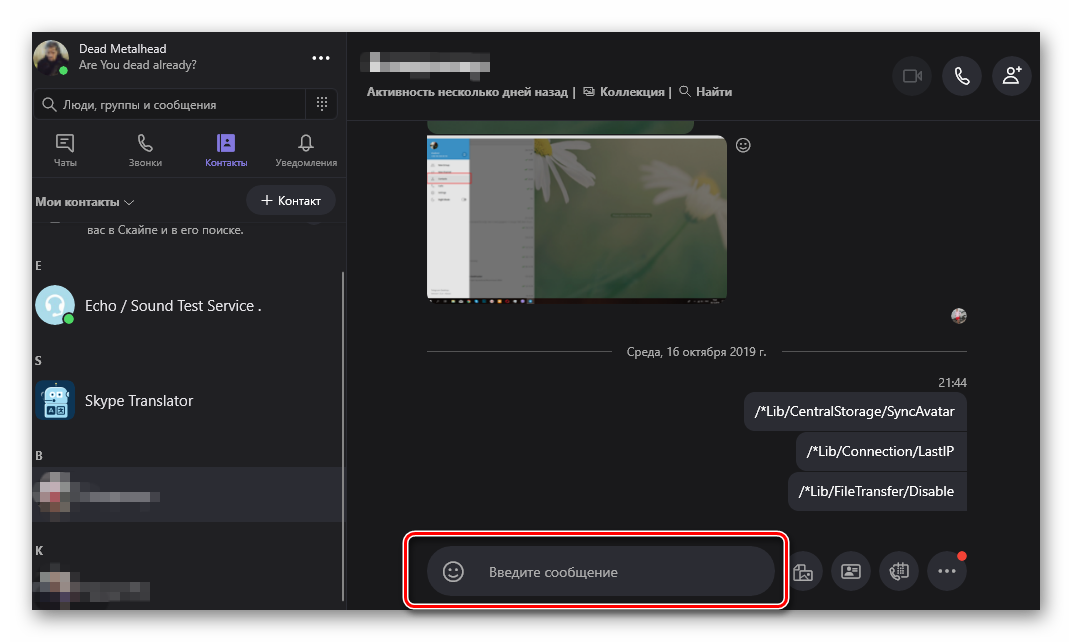
Отвечать на сообщения тоже нужно в этой же строке. Теперь поговорим о звонках пользователям. Это ничуть не труднее, чем общаться в текстовом чате:
- Переходим на вкладку «Контакты» и кликаем по имени нужного человека.

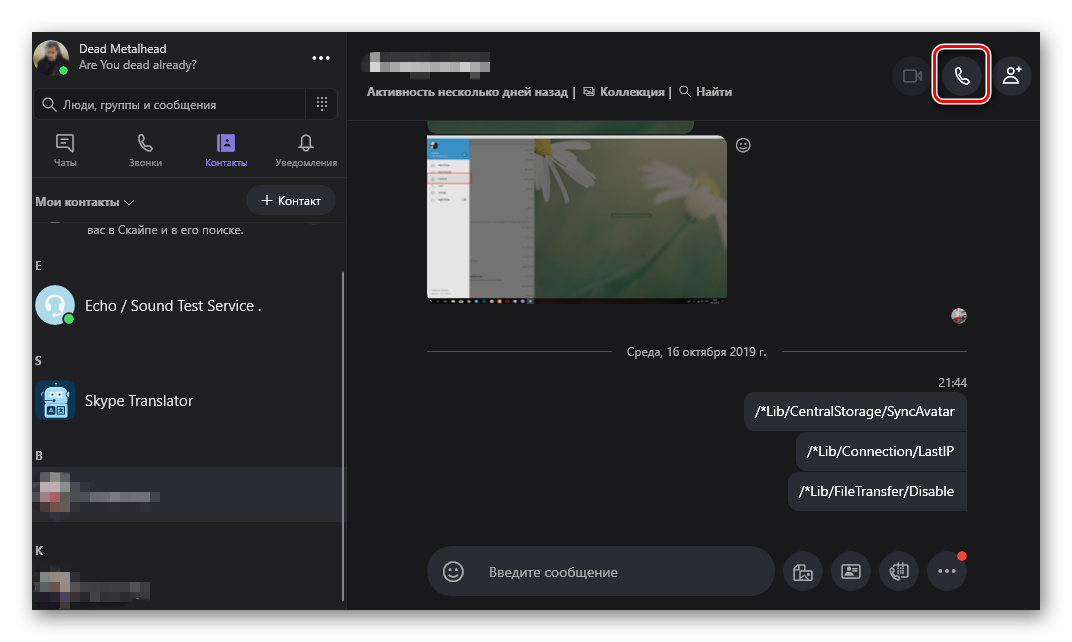
Вот так происходит общение с пользователями в мессенджере Skype. Есть в нем и опция создания конференции. Для этого во время разговора достаточно кликнуть по кнопке с изображением силуэта и плюсика, а затем выбрать нужный контакт.
Этап 5. Работа с черным списком
А сейчас поговорим о черном списке в составе Скайпа. В интерфейсе главного окна найти соответствующий пункт невозможно. Поэтому и потребуется специальная инструкция с подробным алгоритмом действий:
- Переходим на вкладку «Контакты» (в верхней части левого столбца). Теперь кликаем правой кнопкой мыши по имени нужного человека и в появившемся контекстном меню выбираем «Просмотреть профиль».


Теперь этот юзер не сможет писать вам и звонить. А сейчас поговорим о том, где можно найти список заблокированных пользователей. Это нужно для того, чтобы можно было просмотреть впавших в немилость и вынести вердикт о помиловании. Вот что нужно сделать в этом случае:
- В главном окне программы кликаем по кнопке с тремя вертикальными точками и в появившемся меню выбираем пункт «Настройки».

Теперь в левом столбце ищем вкладку «Контакты», переключаемся на нее и щелкаем по пункту «Заблокированные контакты».

Появится список тех, кого вы поместили в черный список. Причем здесь могут находится и записи со всего аккаунта Microsoft, а не только с конкретной учетки Скайпа. Как разблокировать человека в Скайпе? Для этого есть всего один способ:
- Кликаем по кнопке с тремя точками и выбираем пункт «Настройки» в меню.

Переходим на вкладку «Контакты» и щелкаем «Заблокированные контакты».


Теперь выбранный юзер будет реабилитирован. Можно будет продолжать общение с человеком. Он тут же появится в списке контактов и чат вернется на свое место. Никаких дополнительных действий не понадобится. Даже история переписки останется на месте.
Использование Skype на смартфоне
Как пользоваться Скайпом на телефоне. Для этого есть отдельная инструкция. Естественно, начать нужно с инсталляции мессенджера на смартфон. Существует определенный алгоритм действий:
- Запускаем Google Play на смартфоне и в строке поиска вводим «Skype». Жмем на кнопку перехода.
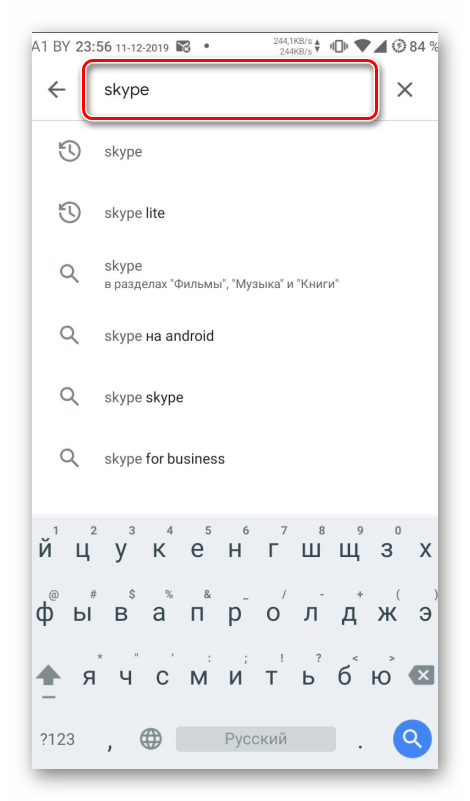
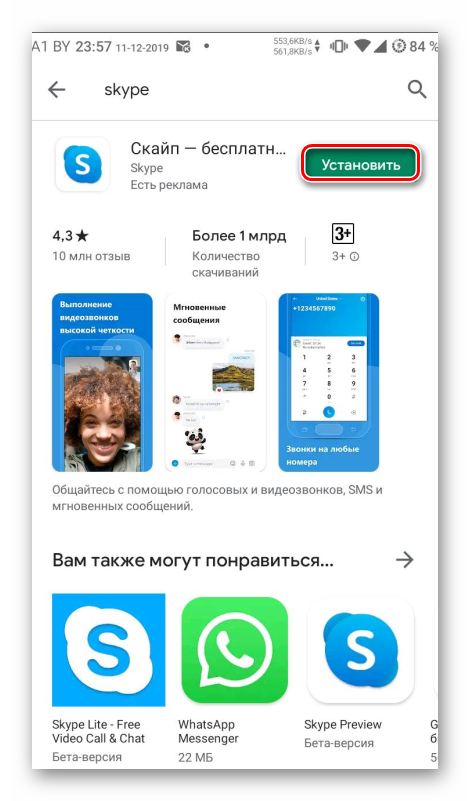
Чрез несколько секунд ярлык мессенджера появится на главном экране аппарата. Можно запускать Скайп и приступать к первичной настройке. Сейчас мы расскажем подробнее об этом процессе. Вот что нужно сделать:
- После запуска приложения нужно ввести логин и пароль от аккаунта и нажать на кнопку «Вход».
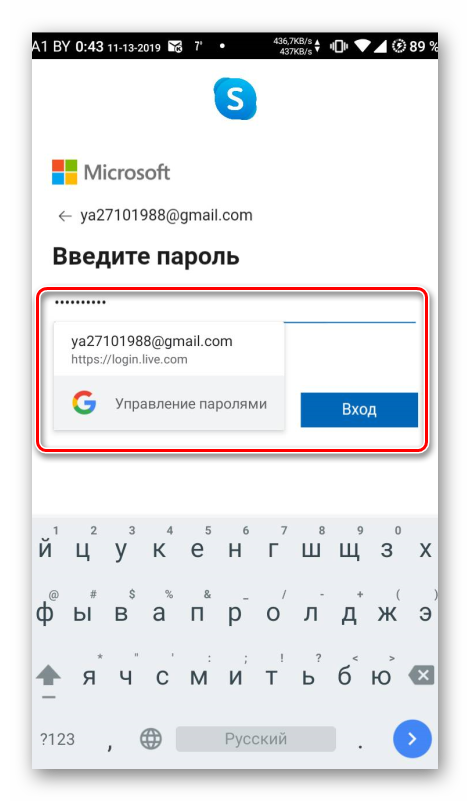
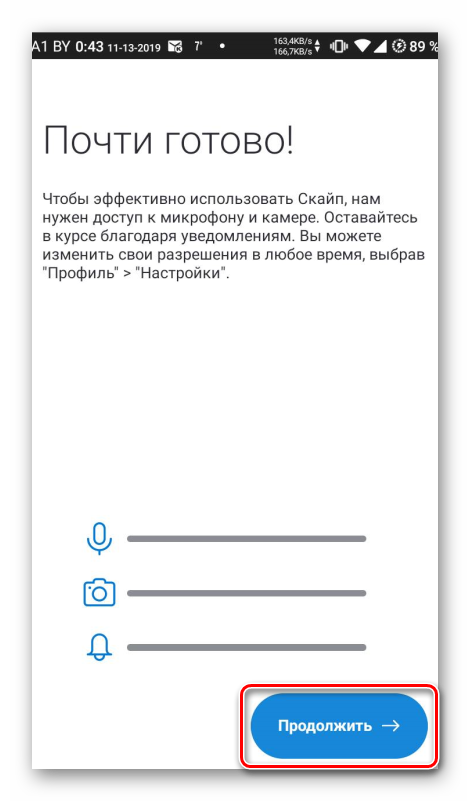
Вот и все. Кстати, контакты находить не нужно. Они автоматически подхватятся из ПК версии и записной книжки смартфона. Так что мы перейдем сразу к общению. Вот что нужно делать для того, чтобы начать разговаривать с пользователями.
- Запускаем мессенджер и в нижней панели тапаем пункт «Контакты». В списке выбираем нужного пользователя и нажимаем на его имя.
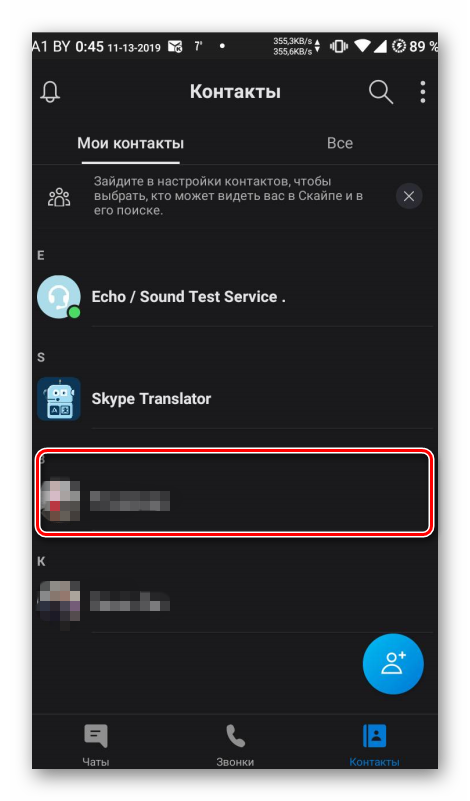
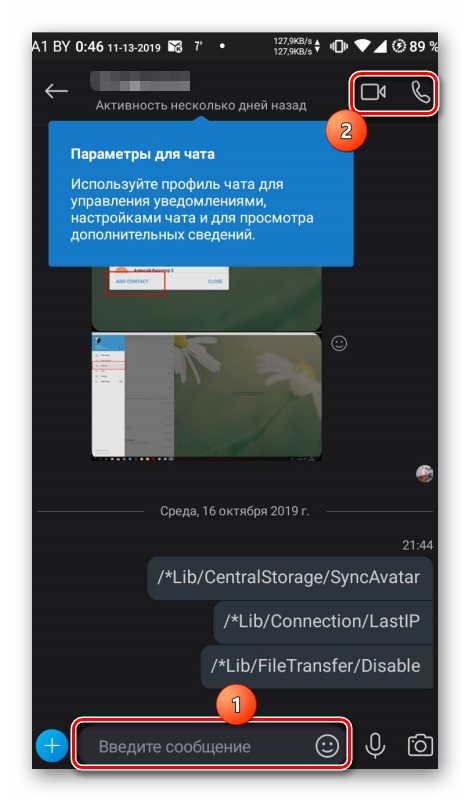
Достаточно выбрать нужный вариант и начать общение. В процессе разговора можно добавить пользователя в беседу. Делается это точно так же, как и на компьютере. Так что проблем с этим возникнуть не должно.
Заключение
Выше мы поговорили о том, как пользоваться Скайпом. Для новичков эта информация будет очень полезной. Нужно просто следовать рекомендациям, предоставленным выше. Тогда никаких проблем не возникнет.
Источник