Прежде чем приступить к печати, принтер нужно правильно подключить к компьютеру. Рассказываем, как это сделать. Выбирайте подходящий способ для своей модели.
Важность подключения
Как подключить
Ошибки
Вопросы и ответы
Важность подключения
Как подключить
Ошибки
Вопросы и ответы

В этой статье вы найдете понятные инструкции, как подключить принтер к компьютеру разными способами — через кабель, Wi-Fi, Bluetooth и роутер, с драйверами на диске или без них. Описанные шаги рассчитаны на Windows, но с небольшими поправками подойдут и для других операционных систем.
Почему важно правильно подключить принтер
Все, что нужно об этом знать — неправильно подключенный принтер работать не будет. А проблемы печати — зависания, сбои, потери данных — обычно возникают по другим причинам, в том числе из-за нестабильного напряжения электрической сети, слабого сигнала и помех в сети Wi-FI или использования поврежденного USB-кабеля.
Перед подключением обратитесь к инструкции пользователя — принтер должен подходить вам по крайней мере по параметрам электропитания. О правильных действиях по подключению расскажем далее.
Как подключить принтер к компьютеру
Подключите принтер к розетке. Заранее подготовьте кабели или уточните пароль от Wi-Fi.
1. Через Wi-Fi
Подходит для моделей с беспроводным модулем. Здесь полагаем, что ваш компьютер уже подключен к маршрутизатору кабелем или по Wi-Fi.
1. Включите принтер и убедитесь, что он расположен в зоне уверенного приема сигнала Wi-Fi.

2. В меню панели управления принтера найдите раздел «Беспроводная сеть» или Wi-Fi.
3. Выберите вашу домашнюю или офисную сеть из списка доступных и введите пароль.
4. Дождитесь, пока принтер подтвердит подключение к сети. Обычно это отображается индикатором.
5. На компьютере в настройках принтеров и сканеров добавьте принтер.

Система должна обнаружить ваше устройство в сети — выберите его из списка и следуйте указаниям мастера установки.

В большинстве случаев необходимые драйверы будут «подхвачены» из Центра загрузки Windows. При затруднениях обратитесь к руководству пользователя, прилагаемого к принтеру.
Выбирая этот способ, учитывайте, что возможны задержки при печати больших файлов, а также необходим стабильный Wi-Fi-сигнал.
2. По кабелю
Самый надежный и скоростной способ подключения. Вам понадобится USB-кабель, который обычно идет в комплекте с принтером. Вот как это делается:
1. Выключите принтер и компьютер.
2. Соедините устройства кабелем через USB-порт.
3. Включите оба устройства — система обычно автоматически распознает принтер.
4. Если драйверы не «встали», установите их с прилагаемого диска или скачайте с сайта производителя.
Для подключения используйте оригинальный кабель. Дешевый аналог может не передавать данные или быть причиной сбоев при печати.
3. Через Bluetooth
Bluetooth-подключение подходит для мобильных пользователей, портативных принтеров и ситуаций, когда нет доступной сети Wi-Fi.
1. Удостоверьтесь, что ваш принтер поддерживает Bluetooth. Это должно быть указано в характеристиках устройства. Включите технику и активируйте режим Bluetooth — обычно через меню настроек.
2. На компьютере включите Bluetooth в панели управления или в меню настроек.
3. Запустите поиск доступных Bluetooth-устройств.

4. После появления принтера в списке выберите его и нажмите «Подключить».
5. Если будет запрошен код сопряжения — введите его. Обычно это 0000 или 1234, но может отличаться в зависимости от модели. Код указан в инструкции или на сайте производителя.
6. После успешного сопряжения установите необходимые драйверы, если они не подгрузились автоматически.
Нужно иметь в виду, что возможное расстояние от принтера до компьютера или ноутбука невелико — обычно оно ограничено 10 метрами. Как и для Wi-Fi, при печати больших файлов могут быть задержки.
4. К роутеру с USB-портом
Если на роутере есть USB-порт, можно подключить принтер к нему. Сразу отметим, что конкретные пошаговые действия для разных моделей принтеров, маршрутизаторов и операционных систем будут отличаться. Ограничимся общим описанием последовательности подключения.
1. Соедините принтер и роутер штатным USB-кабелем. Манипуляции с проводами выполняйте только при выключенных приборах.
2. Включите роутер. Дайте ему время загрузиться. Через минуту включите принтер.
3. На любом компьютере вашей сети откройте браузер, в адресной строке введите IP роутера. Обычно это 192.168.0.1 и 192.168.1.1, возможны иные варианты в зависимости от модели и настроек сети.
4. Пройдите аутентификацию — наберите имя пользователя и пароль доступа к конфигурации роутера.
5. В его настройках перейдите на вкладку «Карта сети» или аналогичную и кликните по значку «Принтер». На следующей странице вы увидите модель принтера, которую определил маршрутизатор — это значит, что соединение успешно установлено.
Теперь можно перейти к настройке компьютеров и ноутбуков, подключаемых к принтеру.
На каждом из них внесите изменения в конфигурацию сетевого принтера. Некоторые производители поставляют утилиты для настройки подключения — запустите ее и следуйте указаниям. Если для вашего роутера утилиты нет, можно попробовать подключить принтер самостоятельно. Для этого воспользуйтесь стандартными средствами подключения.
1. Добавьте принтер в подразделе «Принтеры и сканеры» раздела «Устройства».
2. Измените тип устройства на «Устройство TCP/IP». В строке «Имя или IP-адрес» укажите адрес самого роутера. Как мы уже говорили, обычно это 192.168.0.1 или 192.168.1.1.
3. Выберите из списков изготовителя и модель своего принтера или запустите автоматический поиск, при необходимости смените текущий драйвер.
4. Придумайте новое имя принтера или оставьте его название по умолчанию.
Подключение принтера к роутеру — не самое простое из возможных способов. Если вам не удается самостоятельно его настроить, обратитесь к руководству пользователя, справочной системе Microsoft, в службу технической поддержки конкретного маршрутизатора или к специалисту.
5. Без диска с драйвером
Современные операционные системы обычно устанавливают необходимые драйверы и программы для принтеров самостоятельно. Если автоматическая установка не удалась, а комплектный диск потерян или поврежден, загрузите драйвер с сайта производителя.
1. Подключите принтер к компьютеру.
2. Установите скачанные драйвера.
3. Дождитесь сопряжения устройств и отправьте тестовую страницу на печать.
Учтите, что для некоторых моделей принтеров производители советуют сначала установить драйверы и программное обеспечение, а уже после подключать устройство кабелем или настраивать по Wi-Fi. Какой порядок подходит именно для вашего девайса — подскажет инструкция.
Другие способы подключения
Кратко обозначим другие способы, больше подходящие для корпоративных сетей.
-
К локальной сети (Ethernet) — если принтер оборудован Ethernet-портом.
-
Через принт-сервер — устройство, подключающее принтеры к сети Ethernet.
-
Посредством облачных сервисов, например, AirPrint для Apple или One Note в Windows 10 и 11.
Частые ошибки подключения принтера к ноутбуку или ПК

Если принтер не подключается, после установки/переустановки драйверов попробуйте перезагрузить и принтер, и компьютер. Классический совет «выключить и включить заново» часто действительно работает. Если не сработало — вот топ-5 распространенных ошибок.
-
Несовместимые драйверы. Устанавливайте программное обеспечение только для вашей версии операционной системы. Если скачали не то, попробуйте удалить драйверы, перезагрузить устройства и поставить их заново.
-
Неправильно выбран кабель. USB-кабель для передачи данных легко спутать с кабелем для зарядки. Проверьте корректность подключения.
-
Неправильный тип порта USB. Некоторые принтеры могут работать некорректно при подключении к портам USB 3.0 (обычно синего цвета). Попробуйте переставить кабель в порт USB 2.0 (черного цвета).
-
Выбор неверного порта. В настройках принтера укажите USB001 или Wi-Fi-порт.
-
Отключенный сервис печати. В Windows проверьте службу «Диспетчер печати» (в services.msc).
Вопросы и ответы
Где найти драйвер для принтера, если его нет в комплекте?
Рекомендуем скачивать драйверы только с сайта производителя принтера. Там вы найдете их самые свежие версии и дополнительные утилиты, которые могут расширить функциональность устройства. Не стоит брать драйверы с неофициальных сайтов — они могут содержать вредоносное ПО или быть несовместимыми с вашим устройством.
Для поиска драйвера обычно требуется указать точную модель принтера и вашу операционную систему. Номер можно найти на корпусе девайса или в документации.
Можно ли одновременно подключить один принтер к двум компьютерам?
Да, это возможно и удобно.
-
Через Wi-Fi или Ethernet — самый простой способ. Если принтер поддерживает сетевое подключение, просто настройте его в домашней сети, и любой компьютер сможет отправлять на него задания печати.
-
Используя функцию общего доступа. Вы можете подключить принтер к одному компьютеру, а затем настроить общий доступ к нему для других девайсов в локальной сети. Однако при печати ПК, к которому непосредственно подключен принтер, должен быть включен.
-
Через роутер с портом USB. Обычная его настройка изначально предполагает такие подключения.
-
Через сервер печати (принт-сервера) — устройство, управляющее доступом к принтеру.
Как посмотреть, подключен ли принтер к компьютеру?
-
В Панели управления. Все подключенные принтеры будут отображаться в разделе «Просмотр устройств и принтеров». Девайс, назначенный для печати по умолчанию, будет отмечен галочкой.
-
В Параметрах Windows. «Пуск → Параметры → Устройства → Принтеры и сканеры».
-
Многие современные принтеры имеют световые индикаторы, показывающие статус подключения к компьютеру или сети.
-
Попробуйте отправить на печать тестовую страницу. Если принтер успешно распечатает документ, значит, соединение работает корректно.
-
В Диспетчере устройств. Разверните раздел «Принтеры или Устройства печати» — там должен отображаться ваш принтер без восклицательных знаков или других символов ошибки.
УрокОпубликовано: 07 февраля 2025 г.Обновлено: 20 февраля 2025 г.
Как подключить принтер к компьютеру
Обучение
Как сэкономить на компьютерном мастере: учимся решать проблемы самостоятельно
Расскажем, с чего начать, где взять драйверы и разберем распространенные ошибки.
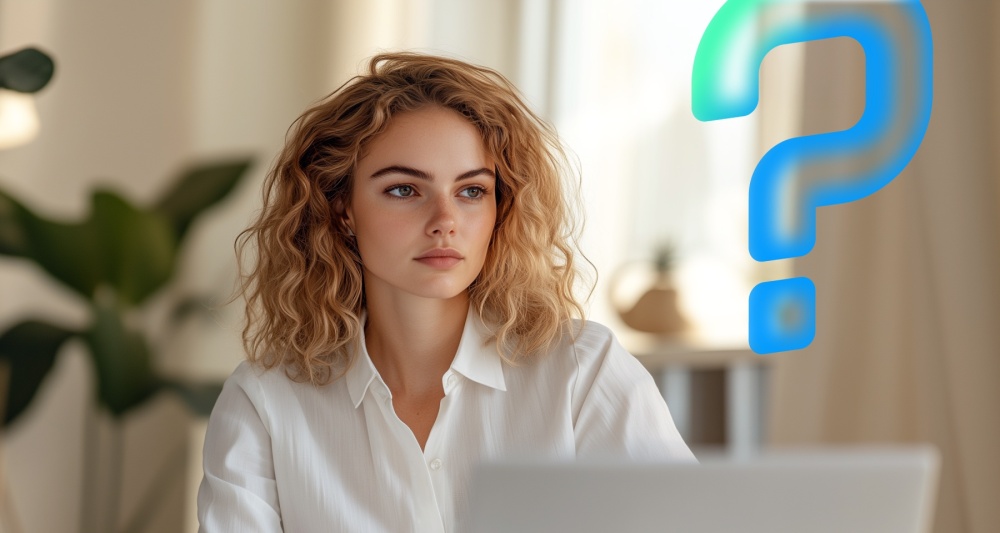
Подключить домашний принтер к любому устройству можно без вызова компьютерного мастера. В этом уроке расскажем, с чего начать, где взять драйверы и разберем распространенные ошибки.
Почему важно правильно подключить принтер к ноутбуку и компьютеру
Принтер — это домашний помощник, поэтому важно, чтобы его использование было удобным. Некоторые моменты лучше предусмотреть еще на этапе покупки. Например, количество компьютеров, ноутбуков, к которым нужно присоединить принтер. Если дома один компьютер, можно выбрать проводное устройство. Связь будет более устойчивой. Если устройств для подключения много (компьютер, ноутбук, телефон), выбирайте модель с беспроводным подключением.
Разберем несколько способов, как подключить принтер или МФУ к ноутбуку или компьютеру.
Как подключить принтер к ноутбуку и компьютеру
Существуют разные способы подключения принтера к ноутбуку — через USB, Wi-Fi, Bluetooth. У каждого варианта есть свои преимущества и недостатки. Например, при подключении через USB нужно следить, чтобы устройства находились рядом, а кабель не был слишком натянут. Но обо всем по порядку.
Подготовка к подключению
Перед тем как подключить принтер к компьютеру или ноутбуку и настроить печать, убедитесь, что все готово:
- Проверьте комплектацию и наличие необходимых кабелей и драйверов.
- Включите принтер и компьютер, к которому собираетесь его подключить.
- Проверьте подключение к интернету. Если на ноутбуке нет дисковода, драйверы нужно будет скачать.
Тормозит компьютер? Проверьте, не пора ли его менять!
Пройдите бесплатный тест в мобильном приложении Банки.ру и узнайте, насколько ваша техника устарела
✅ Поймёте, поможет ли апгрейд или лучше купить новый.
✅ Получите советы, как выгодно заплатить за обновление техники.
Подключение принтера с помощью USB-кабеля
Это самый простой способ.
- Поставьте принтер рядом с включенным компьютером и подключите кабель к одному из USB-разъемов. Идеально, если разъем будет на задней панели системного блока, а кабель не будет натянут — это защитит провод от повреждений.
- Процесс подключения начнется автоматически: следуйте инструкциям на экране.
- Если на экране ничего не происходит:
- Откройте меню «Пуск».
- Выберите «Параметры».
- Перейдите в раздел «Устройства».
- Нажмите на «Устройства и принтеры» (или «Принтеры и сканеры»).
- Выберите «Добавить устройство».
Система начнет поиск подключенного принтера. Когда он будет найден, начнется процесс подключения. В конце потребуется установить драйверы. Если в комплекте нет диска с драйверами или в устройстве отсутствует дисковод, необходимый софт можно скачать на сайте производителя. Убедитесь, что драйверы подходят для вашей модели принтера.
После подключения проверьте работоспособность принтера, распечатав тестовую страницу. Для этого:
- Зайдите в меню «Пуск».
- Перейдите в раздел «Устройства и принтеры» (или «Принтеры и сканеры»).
- Выберите принтер, который хотите проверить.
- Нажмите на него правой кнопкой мыши.
- В контекстном меню выберите «Свойства принтера».
- В открывшемся меню выберите «Общие».
- Нажмите кнопку «Пробная печать».
Через несколько секунд тестовое изображение будет напечатано. Проверьте, чтобы на нем не было дефектов — неровностей, искажений или потеков. Если претензий к качеству печати нет, выберите «Сохранить параметры печати по умолчанию».
Подключение принтера по Wi-Fi
При подключении принтера через Wi-Fi сначала проверьте возможность подключения USB-кабеля к Wi-Fi-роутеру. Если такая возможность есть, подключите принтер к роутеру по кабелю. Далее следуйте инструкции:
- Откройте «Панель управления».
- Выберите раздел «Оборудование и звук».
- Перейдите в графу «Устройства и принтеры».
- Нажмите «Добавление принтера».
- После завершения сканирования выберите принтер и нажмите «Далее».
- В строке «Тип устройства» выберите «Автовыбор», а в графе «Имя или IP-адрес» укажите IP-адрес роутера (он указан на самом роутере).
- Завершите настройку, следуя инструкциям системы.
В конце распечатайте тестовую страницу и сохраните настройки.
Подключение принтера по Bluetooth
Чтобы подключить принтер к компьютеру через Bluetooth, убедитесь, что оба устройства поддерживают эту функцию. Если все в порядке, выполните следующие действия:
- Включите Bluetooth на ПК и принтере.
- Зайдите в меню «Пуск».
- Перейдите в «Параметры».
- Выберите «Устройства».
- Нажмите на «Bluetooth и другие устройства».
- Кликните на «Добавление Bluetooth или другого устройства».
Таким образом, вы добавите принтер в систему. Чтобы проверить его работоспособность, распечатайте пробный лист.
Решение возможных проблем при подключении
Иногда компьютер не видит принтер, даже если все сделано по инструкции. Самые распространенные проблемы:
- USB-кабель плохо подключен или поврежден;
- драйверы отсутствуют или устарели;
- принтер не выбран по умолчанию.
Сначала проверьте USB-кабель — убедитесь, что он цел и надежно подключен. Если с кабелем все в порядке, убедитесь, что стандарты USB-разъемов не перепутаны, и проверьте правильность подключения.
Чтобы проверить драйверы:
- Откройте «Этот компьютер».
- Нажмите правой кнопкой мыши на любом свободном месте.
- В открывшемся окне выберите «Свойства».
- Перейдите в «Диспетчер устройств».
- Раскройте пункт «Очереди печати».
Если в списке нет подключенного устройства, значит, при установке произошел сбой. Попробуйте повторить процесс подключения. Если рядом с наименованием принтера появился восклицательный знак, драйверы работают некорректно. Их нужно переустановить.
Для переустановки драйверов:
- Зайдите в «Пуск».
- Выберите «Устройства и принтеры».
- Нажмите правой кнопкой мыши в любом свободном месте окна.
- Выберите «Добавить принтер», затем — «Добавить локальный принтер».
- Выберите USB-порт и нажмите «Далее».
- Найдите в списке необходимый драйвер и выберите рекомендуемые параметры.
- Задайте имя принтера или оставьте стандартное.
- Завершите процесс установки и нажмите «Готово».
Если принтер не выбран по умолчанию:
- Зайдите в «Панель управления».
- Выберите «Оборудование и звук».
- Перейдите в «Устройства и принтеры».
- Щелкните правой кнопкой мыши на нужном принтере и выберите «Использовать по умолчанию».
Если ни один из способов не помог, возможно, принтер поврежден. В таком случае обратитесь в сервисный центр.
Что нужно запомнить
- Подключение принтера к компьютеру или ноутбуку — несложная задача. Достаточно выбрать устройство, которое вас устраивает, и определиться с местом его размещения. Исходя из этого, вы поймете, какой способ подключения вам подходит — через USB, Wi-Fi или Bluetooth.
- Помните, что самый простой способ — это подключение через USB-кабель. Если к принтеру нужно подключить сразу несколько устройств, то лучше выбрать беспроводное подключение.
- Что касается скорости и качества работы устройства, то во всех трех способах они будут одинаковыми.
Как подключить принтер к компьютеру: инструкция для «чайников» Статья
Как подключить принтер к компьютеру: инструкция для «чайников»
tz group
14 февраля 2019
С подключением принтера к компьютеру справится даже неопытный пользователь. Главное – знать алгоритм действий и придерживаться его. Публикуем подробную инструкцию, после которой у вас не должно остаться никаких вопросов.
Подключение принтера с помощью USB-кабеля
- Разместите принтер так, чтобы длины кабеля было достаточно для присоединения к компьютеру.
- Включите принтер в розетку и нажмите кнопку питания. Включите компьютер.
- Подключите принтер к одному из USB-разъемов, расположенных на системном блоке компьютера.
- В зависимости от модели устройства, система может автоматически начать процесс установки, в этом случае вам потребуется только следовать инструкции на экране. Если же этого не произошло, переходите к следующему шагу.
- Откройте меню «Пуск» и выберите кнопку «Параметры» в нижней левой части меню.
- В «Параметрах» выберите кнопку «Устройства» в верхней части открывшегося окна.
- Выберите вкладку «Принтеры и сканеры» в левой части окна и нажмите кнопку «Добавить принтер или сканер» в верхней части окна.
- Нажмите на название своего принтера и на кнопку «Добавить устройство».
- Если название принтера не отобразилось, нажмите кнопку «Необходимый принтер отсутствует в списке» и следуйте инструкциям на экране.
- Далее запустится мастер установки принтера и процесс будет осуществляться автоматически. Когда появится запрос, вставьте CD с программным обеспечением. В том случае, если диск отсутствует, необходимое программное обеспечение следует скачать с сайта производителя принтера.

Принтер можно подключить к любому свободному USB-порту
Беспроводное подключение
Принтер может подключаться к компьютеру через модули Bluetooth или Wi-Fi. В зависимости от модели устройство может подсоединяться напрямую к роутеру через Ethernet-кабель.
- Разместите принтер на близком расстоянии от Wi-Fi-роутера.
- Подключите принтер к источнику питания и включите его. Включите и разблокируйте компьютер.
- Подключите принтер к маршрутизатору через Ethernet-кабель, если это предусмотрено параметрами устройства.
- Некоторые модели сначала необходимо подключить к компьютеру по инструкции, которую вы найдете выше, а некоторые подключаются непосредственно к беспроводной сети. В этом случае воспользуйтесь меню на экране принтера для поиска сети, выберите нужную и введите пароль.
- Для подключения по Bluetooth-соединению необходимо включить кнопку сопряжения, маркированную соответствующим значком, как на компьютере, так и на принтере.
- Откройте вкладку «Параметры» в меню «Пуск», выберите «Принтеры и сканеры» или «Bluetooth и другие устройства» в зависимости от типа подключения.
- Нажмите «Добавить принтер или сканер» или «Добавить Bluetooth или другое».
Открытие сетевого доступа к принтеру
- Подключите принтер к компьютеру любым из описанных выше способов.
- Выберите вкладку «Сеть и интернет» в меню «Параметры».
- Нажмите кнопку «Состояние» и далее – «Изменение сетевых параметров» – «Параметры общего доступа».
- Откройте раздел «Домашний или рабочий», далее вкладку «Общий доступ к файлам и принтерам» поставьте флажок «Включить общий доступ к файлам и принтерам».
- Подключитесь к общему принтеру с других сетевых компьютеров. Компьютер, к которому подключен принтер, должен оставаться включенным.
Настройка печати
Перед началом работы может потребоваться настройка печати. Для этого выполните следующие действия:
- Откройте меню «Принтеры и сканеры», выберите подключенное устройство и нажмите кнопку «Печать пробной страницы». Следите за тем, чтобы бумага в принтере была уложена аккуратно, чтобы не произошло ее сминания. Если результат печати вас устроил, переходите к следующему шагу. Если не устроил, выберите «Свойства принтера» и отрегулируйте необходимые параметры: формат бумаги, цветность и т. д., снова напечатайте пробную страницу.
- Откройте документ, который вам необходимо распечатать, нажмите кнопку «Печать». В открывшемся окне выберите необходимые вам параметры: номера страниц, которые нужно напечатать, ориентацию страницы («Книжная» для вертикального расположения текста и изображений, «Альбомная» – для горизонтального).
- Перейдите во вкладку «Графика», если это необходимо, отрегулируйте расход тонера.
- Переходите к процессу печати.

Перед подключением принтера убедитесь, что у вас есть диск с программным обеспечением, или скачайте его на компьютер
Данная инструкция рассчитана на пользователей операционной системы Windows и подходит как для стационарных компьютеров, так и для ноутбуков. Для пользователей Mac OS алгоритм действий будет несколько иным. Также многие современные модели принтеров поддерживают возможность печати документов с планшетов и смартфонов.
Арт. 579381
Склад (3-5 недель)
Арт. 338438
Склад (3-5 недель)
Арт. 335740
Склад (3-5 недель)
2 636.13 р.
TZ-бонусов: 26
Арт. 334847
Склад (3-5 недель)
4 783.92 р. 5 315.47 р.
TZ-бонусов: 48
Арт. 334336
Склад (3-5 недель)
5 319.78 р.
TZ-бонусов: 53
Арт. 334504
Склад (3-5 недель)
1 222.13 р.
TZ-бонусов: 12
Подпишитесь на рассылку, чтобы быть в курсе обновлений
Нажимая на кнопку, Вы даете согласие на обработку персональных данных.
Подключение принтера к компьютеру через USB-кабель
Это самый простой способ привязать лазерный, струйный и любой другой принтер к компьютеру.
- Поставьте принтер недалеко от ПК и розетки, чтобы длины кабеля хватило для подсоединения устройства.
- Подключите USB-кабель принтера в один из разъёмов ноутбука или системного блока ПК — лучше на задней панели, чтобы провод не мешал.
- Обычно операционная система сразу распознаёт новое подключение и автоматически начинает настройку — нужно просто следовать инструкции.
Если автоматическая установка не началась, её нужно выполнить вручную. Шаги немного отличаются для разных типов ОС.
Для Windows
Зайдите в меню «Пуск», кликнув на кнопку в виде окна в левом углу нижней панели рабочего стола, и выберите пункт «Параметры ПК».

Перейдите в раздел «Устройства», здесь отображается вся подключаемая периферия.

На левой панели выберите «Принтеры и сканеры» и нажмите справа «Добавить принтер или сканер».

Система отобразит USB-подключения. Кликните на имя принтера, запустится мастер установки. Обычно имя принтера состоит из названия бренда и модели, например Samsung ML-2165W.
Если вы не видите название нужного устройства, кликните «Необходимый принтер отсутствует в списке». Система подскажет, что делать.

Процесс установки будет идти автоматически. Всё, что потребуется от вас, — вставить диск с ПО, который прилагается к принтеру, когда мастер установки выдаст соответствующий запрос. Иногда нужно не вставить диск, а скачать ПО с сайта производителя. Подсказки о том, куда перейти и что скачать, также выдаст мастер установки.
Для MacOS
Кликните на «яблоко» в верхнем левом углу экрана и выберите «Системные настройки». А ещё это можно сделать через всплывающую панель Dock.

Перейдите в пункт «Принтеры и сканеры», в появившемся окне нажмите «+».

Выберите нужный принтер. Если устройство новое и подключается впервые, высветится диалоговое окно для установки ПО, нажмите «Загрузить и установить».

Когда процесс завершится, можно запускать печать.
Подключение принтера к компьютеру через Wi-Fi
Не все принтеры умеют работать через беспроводную сеть Wi-Fi, но у многих современных устройств такая возможность есть, и это очень удобно. Рассказываем, как запустить дистанционную печать с компьютера.
Удостоверьтесь, что ваш принтер имеет Wi-Fi-модуль. Об этом говорит наличие кнопки «Wi-Fi» или «Wps» на корпусе устройства. Если её нет, но принтер оснащён экраном, проверьте пункты меню — возможно, вы найдёте эту опцию там. Уточнить информацию можно в инструкции к устройству.
Расположите принтер в зоне устойчивого сигнала от роутера, чтобы устройства могли поддерживать связь.
Подключите принтер к сети и включите его, нажав кнопку включения на корпусе. Некоторые устройства требуют подсоединения к роутеру через Ethernet-кабель. Если это ваш случай, выполните подключение.
Теперь нужно подсоединиться к сети Wi-Fi. Тут может быть два варианта:
Есть принтеры, которые требуют первоначального подключения к ПК через USB-кабель и только после этого могут работать по Wi-Fi. В этом случае вам нужно воспользоваться инструкцией, приведённой выше.
Есть устройства, которые сразу подключаются к Wi-Fi: выберите нужную сеть в меню на экране принтера и введите пароль. Обязательно проверьте, что это та же сеть, к которой подключён ПК.
Далее потребуется установить связь принтера с ПК. Действия будут отличаться в зависимости от используемой ОС.
Для Windows
Откройте «Пуск» — «Параметры ПК» — «Устройства» — «Принтеры и сканеры».

Нажмите «Добавить принтер или сканер».

Начнётся поиск устройств, которые можно подключить через беспроводную связь.

По окончании поиска выберите нужный принтер по имени и кликните на него. Всё — соединение установлено, можно запускать печать. Если принтер не найден, жмите «Необходимый принтер отсутствует в списке» и следуйте подсказкам.

Для MacOS
Кликните на «яблоко» в верхнем левом углу экрана, перейдите в «Системные настройки» — «Принтеры и сканеры».

Нажмите «+», чтобы добавить принтер.

Система выдаст устройства, готовые к подключению. Выберите имя принтера в выпадающем списке, чтобы установить его.

Начнётся процесс подключения, по завершении которого имя принтера высветится в левой панели. Это значит, что вам удалось успешно привязать его к ПК — можете запускать документы на печать.

Открытие сетевого доступа к принтеру
Если у вас дома или в офисе несколько ПК, объединённых в локальную сеть, и вы хотите запускать печать с любого из них, нужно открыть сетевой доступ.
Для Windows
Подключите принтер к ПК через провод или Wi-Fi, как описано выше. Зайдите в «Пуск» — «Параметры ПК» — «Сеть и Интернет».

Выберите на левой панели раздел «Состояние» и перейдите в «Центр управления сетями и общим доступом».

В открывшемся окне выберите раздел «Изменить дополнительные параметры общего доступа».

Активируйте опцию «Включить общий доступ к файлам и принтерам», затем нажмите «Сохранить изменения».

Теперь к устройству смогут подключаться все ПК локальной сети, но важно, чтобы компьютер, к которому подсоединён принтер, был включён.
Чтобы подключиться к этому общему принтеру с ПК с ОС MacOS, зайдите в настройки, выберите «Системные настройки» — «Принтеры и сканеры» и нажмите «+». В открывшемся окне зайдите на вкладку «Windows» и кликните на имя принтера.
Для MacOS
Подключите принтер и зайдите в меню Apple (значок «яблока»). Выберите раздел «Системные настройки».

Перейдите в пункт «Общий доступ» и активируйте опцию «Общий доступ к принтеру».

Отметьте нужный принтер и сохраните настройки.

Чтобы подключиться к этому общему принтеру с ПК с ОС Windows, нужно скачать специальную программу с сайта Apple. Далее запустить её, указать имя принтера и установить ПО, если это не сделано автоматически, — программа сама предложит выбрать нужные драйверы для установки.
В разных версиях ОС Windows и MacOS названия пунктов могут немного отличаться, но принцип подключения будет таким же. Учтите, что не все принтеры имеют Wi-Fi-модуль, о чём уже было сказано выше, и старую модель может не получиться сделать общей в локальной сети.
Как правильно настроить принтер
Если вы подключаете новое устройство, может потребоваться настройка печати.
Для Windows
- В разделе «Принтеры и сканеры» кликните на нужный принтер и выберите «Печать пробной страницы». Убедитесь, что бумага лежит правильно и не смята.
- Если пробная страница распечатана не так, как хотелось бы, перейдите в «Свойства принтера» и задайте параметры печати под себя, протестировав настройки.
- Если пробная страница распечатана хорошо, переходите к следующему пункту.
- Запустите на печать нужный документ, указав в окне печати необходимые параметры: номера страниц, ориентацию страницы и др.
- При необходимости во вкладке «Графика» отрегулируйте расход тонера.
- Когда всё готово, приступайте к печати.
Для MacOS
- В разделе «Принтеры и сканеры» выберите нужный принтер и кликните «Параметры и расходные материалы». Здесь находятся все настройки печати.
- Во вкладке «Общие» можно изменить имя принтера, выбрать формат бумаги и т. п.
- «Качество бумаги / Качество печати» — здесь можно указать тип бумаги и способ печати: черновик, стандарт, высокое качество, а также настроить цветопередачу.
- «Параметры бумаги / Обработка» — в этой вкладке настраивается ориентация страницы, поля, двусторонняя печать и т. п.
- Во вкладке «Дополнительно» можно найти расширенные настройки, например водяной знак, зеркальное отображение и др.
Настройки можно сохранить, если вы будете часто их использовать. В дальнейшем при запуске документа на печать вам не придётся настраивать всё сначала — в окне «Печать» вы сможете нажать «Наборы настроек» и выбрать нужные.
У нас не прекращается сезон выгодных акций и скидок: в интернет-магазине МТС вы можете купить себе стационарный ПК или ноутбук для самых разных нужд.
Applies ToWindows 11 Windows 10
Когда принтер или устройство «все в одном» подключено непосредственно к устройству Windows, принтер обычно устанавливается автоматически, и печать может быть запущена сразу. Windows поддерживает большинство принтеров из коробки, поэтому в большинстве случаев не требуется устанавливать специальные драйверы принтеров или программное обеспечение. Однако дополнительные или обновленные драйверы могут быть доступны через клиентский компонент Центра обновления Windows.
Проблемы с добавлением или установкой принтеров на компьютерах ARM
Корпорация Майкрософт знает о том, что на некоторых компьютерах ARM невозможно добавить или установить принтер при использовании установщика, предоставленного производителем принтера. Установщик может поставляться с принтером или скачиваться с веб-сайта производителя принтера.
-
Чтобы устранить эту проблему, следуйте инструкциям в статье Добавление или установка принтера в Windows вместо использования установщика производителя. Если у изготовителя принтера есть другие рекомендации, следуйте указаниям изготовителя принтера.
-
Примером компьютера ARM является Copilot+ PC. Чтобы проверить, является ли устройство с Windows компьютером ARM, щелкните правой кнопкой мыши меню Пуск и выберите Параметры > Система > О системе. В разделе Характеристики устройства для устройств ARM рядом с параметром Тип системы указано Процессор на основе ARM.
В большинстве случаев локальные или проводные принтеры устанавливаются в Windows автоматически после подключения к устройству Windows и включения принтера. Если принтер не устанавливается автоматически:
-
Убедитесь, что принтер подключен к устройству с Windows, например через USB, и что принтер включен.
-
На устройстве Windows, к которому подключен проводной или локальный принтер, выполните запуск и выберите Параметры > Bluetooth & устройства > принтеры & сканеры .
Или
Выберите следующие & устройства Bluetooth > Принтеры & сканеры :
Открыть устройства & Bluetooth > Принтеры & сканеры
-
В окне Устройства bluetooth & > Принтеры & Сканеры проверка проверить, установлен ли принтер в списке установленных принтеров.
-
Если принтер не установлен, в окне Устройства Bluetooth & > Принтеры & Сканеры рядом с пунктом Добавление сканера принтера & нажмите кнопку Добавить устройство .
-
Отобразится список принтеров. Заполнение списка принтеров может занять несколько минут. Рядом с нужным принтером нажмите кнопку Добавить устройство .
Примечания:
-
После нажатия кнопки Добавить устройство принтер может быть добавлен автоматически без нажатия кнопки Добавить устройство .
-
После установки принтера проверка клиентский компонент Центра обновления Windows, чтобы узнать, есть ли обновленные драйверы для принтера. Дополнительные сведения см. в разделе Скачивание и установка последних драйверов принтера.
-
После установки рядом с принтером может появиться кнопка Найти драйверы . Принтер должен работать, но его функциональность может быть ограничена, пока не будет установлен полный набор драйверов. Лучший способ получения драйверов для принтера — использовать клиентский компонент Центра обновления Windows. Дополнительные сведения см. в разделе Скачивание и установка последних драйверов принтера.
-
Если принтер не найден автоматически, рядом с полем Нужный принтер не указан, выберите Добавить новое устройство вручную. В открывавшемся окне Добавление принтера следуйте инструкциям.
-
Если принтер по-прежнему не устанавливается после попытки вручную, попробуйте устранить проблему, выполнив действия, описанные в статье Устранение проблем с подключением принтера и печатью в Windows.
-
Чтобы установить сетевой или беспроводной принтер, выполните приведенные далее действия.
-
Убедитесь, что принтер включен и подключен к той же сети, что и устройство Windows.
Важно: Для беспроводных принтеров убедитесь, что принтер находится в той же беспроводной сети, что и устройство Windows.
Дополнительные сведения о подключении принтера к сети см. в документации принтера или на веб-сайте производителя принтера.
-
На устройстве с Windows, куда необходимо добавить сетевой или беспроводной принтер, нажмите кнопку Пуск , а затем выберите Параметры > Устройства Bluetooth &> Принтеры & сканеры .
Или
Выберите следующие & устройства Bluetooth > Принтеры & сканеры :
Открыть устройства & Bluetooth > Принтеры & сканеры
-
В окне Устройства bluetooth & > Принтеры & Сканеры проверка проверить, установлен ли принтер в списке установленных принтеров.
-
Если принтер не установлен, в окне Устройства Bluetooth & > Принтеры & Сканеры рядом с пунктом Добавление сканера принтера & нажмите кнопку Добавить устройство .
-
Отобразится список принтеров. Заполнение списка принтеров может занять несколько минут. Рядом с нужным принтером нажмите кнопку Добавить устройство .
Примечания:
-
После установки принтера проверка клиентский компонент Центра обновления Windows, чтобы узнать, есть ли обновленные драйверы для принтера. Дополнительные сведения см. в разделе Скачивание и установка последних драйверов принтера.
-
Если принтер не найден автоматически, рядом с полем Нужный принтер не указан, выберите Добавить новое устройство вручную. В открывавшемся окне Добавление принтера следуйте инструкциям.
-
Если принтер по-прежнему не устанавливается после попытки вручную, попробуйте устранить проблему, выполнив действия, описанные в статье Устранение проблем с подключением принтера и печатью в Windows.
-
Чтобы удалить установленный принтер, выполните приведенные далее действия.
-
В окне Устройства bluetooth & > Принтеры & Сканеры выберите принтер, который необходимо удалить.
-
В окне Устройства Bluetooth & > Принтеры & сканеры > <>принтера нажмите кнопку Удалить .
Статьи по теме
-
Устранение проблем с подключением принтера и печатью в Windows.
-
Устранение неполадок с автономным принтером в Windows.
Нужна дополнительная помощь?
Нужны дополнительные параметры?
Изучите преимущества подписки, просмотрите учебные курсы, узнайте, как защитить свое устройство и т. д.





