Приехали на дачу и хотите посмотреть кино на ноутбуке, а проводного интернета нет? Или, может, у вашего домашнего провайдера неполадки, а ПК все равно нужен доступ к сети? Есть очень простой выход — использовать смартфон как модем для компьютера через USB или Wi-Fi.
Как использовать смартфон в качестве модема
Любой современный смартфон, у которого есть доступ к интернету, может стать его источником и раздать сеть по Wi-Fi или же по проводу. Как правило, у гаджетов уже есть подходящие драйвера для превращения в точку доступа, а вам нужно только найти необходимые параметры в настройках своего телефона.
Важно: используя мобильный интернет, не забывайте о трафике. Если вы часто подключаете гаджет как модем, переходите на тариф, который предлагает большой пакет гигабайт. Качество и надежность связи также будет зависит от скорости интернета и расположения вышек вашего провайдера.
Как подключить Android-смартфон как USB-модем
Когда вы подключаете смартфон к компьютеру, на рабочем столе гаджета появляется меню, в котором можно выбрать режим подключения — зарядка или передача файлов. Параметры USB-модема прячутся в настройках телефона и не установлены по умолчанию, так что вам придется найти их вручную.
В качестве примера мы использовали смартфон на Android 9 в оболочке EMUI, но на всякий случай привели названия пунктов меню в других версиях Андроид.

- Подключите телефон к ПК через USB. Если это новое устройство, дождитесь завершения установки драйверов.
- Откройте настройки смартфона. В разделе «Беспроводные сети» («Сеть») найдите пункт «Режим модема» («Модем и точка доступа»).
- Активируйте USB-модем. На компьютере появится новая сеть с доступом к интернету.
Как использовать телефон Samsung в качестве модема
Для раздачи интернета гаджеты Самсунг могут использовать программу Smart Switch (Kies). Установите ее на свой смартфон и подключите его к ПК. На мониторе ПК в диспетчере устройств Windows появится новое оборудование от Samsung.

Далее в настройках смартфона выберите вкладку «Подключения» — «Модем и точка доступа» — «USB-модем».

После активации мобильного модема на компьютере появится уведомление, что Интернет доступен.
Как раздать Wi-Fi со смартфона
Еще один способ, как использовать телефон как модем — раздать интернет по Wi-Fi. В этой статье мы подробно рассказывали, как создать точку доступа на Android-смартфоне. Все очень просто — на большинстве моделей достаточно открыть шторку меню и выбрать пункт «Точка доступа».

- Чтобы настроить Wi-Fi, зайдите в параметры точки доступа — для этого тапните по иконке функции и удерживайте ее.
- Задайте имя и пароль сети, а при необходимости — тип шифрования.
- Также советуем установить лимит трафика, который можно будет использовать при подключении к сети вашего смартфона. Напоминаем, что это мобильный (и часто ограниченный и дорогой) интернет.
- Кроме того, следует задать максимальное количество возможных подключенных устройств, чтобы сеть не была перегружена.
Важно: в режиме модема или точки доступа смартфон быстрее разряжается. Поставьте гаджет на зарядку или подключите его к пауэрбанку во время раздачи интернета.
Читайте также:
- Как посмотреть пароль от Wi-Fi на Android-смартфоне
- Как вывести экран Android-смартфона на компьютер
Загрузить PDF
Загрузить PDF
В этой статье рассказывается, как подключить компьютер к интернету через iPhone или Android-смартфон. Это делается с помощью создания беспроводной точки доступа или через USB-модем. Имейте в виду, что не каждый оператор сотовой связи поддерживает создание точки доступа. Если оператор сотовой связи разрешает создание точки доступа, помните, что компьютер будет расходовать мобильный интернет-трафик.
-
Значок этого приложения имеет вид шестеренки и находится, скорее всего, на главном экране.
-
Эта опция находится в верхней части страницы «Настройки» под опцией «Сотовая связь» (или «Мобильный интернет»).
-
Цвет этого ползунка изменится с серого на зеленый. Так вы активируете беспроводную точку доступа на iPhone.
- Нажмите «Пароль Wi-Fi», чтобы изменить пароль к точке доступа на iPhone.
-
Этот значок представляет собой ряд изогнутых линий и расположен в нижней правой части экрана (Windows) или в правой верхней части экрана (Mac OS X).
- В Windows, возможно, сначала нужно щелкнуть по значку «^» (в области уведомлений), чтобы отобразить значок беспроводной сети.
-
Оно отобразится во всплывающем окне «Беспроводная сеть».
- На компьютере под управлением Windows нажмите «Подключить» в нижнем правом углу всплывающего окна «Беспроводная сеть».
-
Пароль отобразится рядом с заголовком «Пароль к беспроводной сети» посередине страницы со списком горячих точек на iPhone.
-
Если вы ввели верный пароль, компьютер подключится к интернету через точку доступа, созданную на смартфоне.
Реклама
-
Для этого воспользуйтесь USB-кабелем, с помощью которого вы заряжаете устройство.
-
Значок этого приложения имеет вид шестеренки и находится, скорее всего, на главном экране.
-
Эта опция находится в верхней части страницы «Настройки» под опцией «Сотовая связь» (или «Мобильный интернет»).
-
Цвет этого ползунка изменится с серого на зеленый. Компьютер распознает смартфон в качестве проводного подключения к интернету.
Реклама
-
Значок этого приложения имеет вид шестеренки и находится в списке установленных приложений.
-
Эта опция находится в разделе «Беспроводные сети» в верхней части страницы «Настройки».
- На смартфоне Samsung нажмите «Соединение».
-
Эта опция расположена в верхней части экрана.
- На смартфоне Samsung нажмите «Мобильная точка доступа».
-
Эта опция находится в верхней части страницы.
- На смартфоне Samsung нажмите «Мобильная точка доступа», щелкните по значку «⋮» в верхнем правом углу и нажмите «Настройка точки доступа».
-
Для этого введите следующую информацию:
- Имя сети. Имя точки доступа будет отображаться в списке беспроводных сетей на компьютере.
- Защита. Здесь выберите параметр «WPA2».
- Пароль. Это пароль для подключения к сети.
-
Эта кнопка находится в нижнем правом углу экрана.
-
Ползунок находится в верхней части экрана. Так вы активируете точку доступа на Android-смартфоне.
-
Этот значок представляет собой ряд изогнутых линий и расположен в нижней правой части экрана (Windows) или в правой верхней части экрана (Mac OS X).
- В Windows, возможно, сначала нужно щелкнуть по значку «^» (в области уведомлений), чтобы отобразить значок беспроводной сети.
-
Это имя, которое вы ввели ранее.
-
Это пароль, который вы ввели ранее.
-
Если вы ввели верный пароль, компьютер подключится к интернету через точку доступа, созданную на смартфоне.
Реклама
-
Для этого воспользуйтесь USB-кабелем, с помощью которого вы заряжаете устройство.
-
Значок этого приложения имеет вид шестеренки и находится в списке установленных приложений.
-
Эта опция находится в разделе «Беспроводные сети».
- На смартфоне Samsung нажмите «Соединение».
-
Эта опция расположена в верхней части экрана.
- На смартфоне Samsung нажмите «Мобильная точка доступа».
-
В верхнем левом углу экрана отобразится значок USB (в виде трезубца), а компьютер распознает смартфон в качестве проводного подключения к интернету.
Реклама
Советы
- Чтобы подключиться к интернету по беспроводной сети, смартфон и компьютер должны быть не дальше трех метров друг от друга.
- Если в настройках смартфона точка доступа не активна, свяжитесь с оператором сотовой связи. Возможно, эту функцию нужно сначала активировать, а потом пользоваться ею.
Реклама
Предупреждения
- Следите за мобильным интернет-трафиком, так как его перерасход приведет к дополнительным расходам.
Реклама
Об этой статье
Эту страницу просматривали 178 451 раз.
Была ли эта статья полезной?
Что делать, если возникли проблемы с проводным интернетом или Wi-Fi? Используйте возможности мобильного телефона. Как подключить телефон к компьютеру в качестве модема? Воспользуйтесь функциями смартфона и помощью мобильного оператора.
Подключение интернета на ПК через USB
Кабель USB поможет настроить интернет-соединение как на компьютере, так и в мобильном устройстве. Рассмотрим оба варианта.
На ПК
Первым делом подключите смартфон к ПК по USB. Если компьютер не видит телефон, то разрешите мобильному устройству подключиться к нему. На экране появится соответствующее уведомление. На некоторых девайсах необходимо разблокировать экран, чтобы его увидеть.
Бывают и другие случаи, когда ПК не может обнаружить смартфон. Возможно, проблема кроется в драйвере, который необходимо обновить. Выполните такие действия:
- При подключенном телефоне на компьютере войдите в «Диспетчер задач».
- Найдите категорию «Неизвестные устройства».
- Нажмите на ней правой кнопкой мыши, выберите обновление.
- Появится новое окно, в котором осуществите поиск на компьютере.
- Когда система предложит пути к драйверу, то выберите список уже установленных.
- Клацните по «USB — устройство МТР».
Этот способ не всегда помогает, поскольку причина может крыться в неисправном кабеле или USB-порте, прошивке смартфона.
Если все работает корректно, то можно выполнить подключение интернета. Действия похожи на всех версиях Windows и системе iOS. Единственное существенное отличие Android от iOS — разные кабели и порты для подключения по USB.
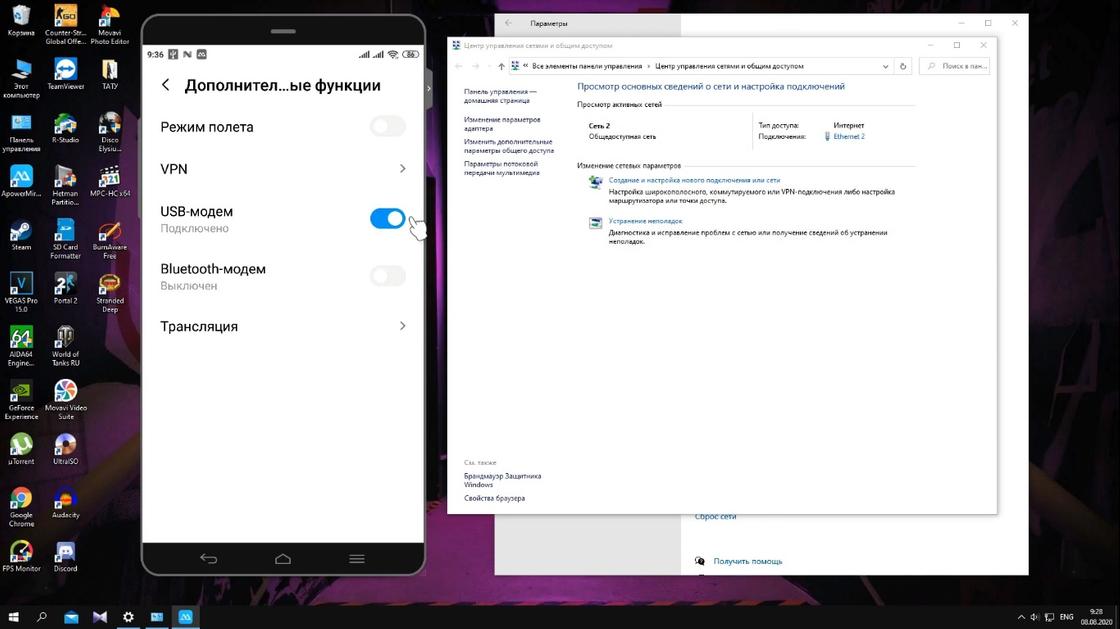
Приступайте к настройке интернета:
- Перед подключением смартфона к ПК в настройках измените некоторые параметры. В меню найдите раздел с точками доступа. Как правило, он располагается в дополнительных настройках.
- Найдите пункт «USB-модем» либо «Интернет через USB» (иногда он активен только при подключении к компьютеру по USB).
- Тапните на ползунок, чтобы переключить его в активное положение.
- Windows тут же начнет выполнять автоматическую установку драйвера. Дождитесь окончания процесса.
- В телефоне в верхней шторке отобразится сообщение, что персональная точка доступа по USB активирована.
- Настройте новую сеть на компьютере и пользуйтесь интернетом.
На телефоне
Как раздать интернет с компьютера? На Windows 10 программисты добавили функцию «Мобильный хот-спот». С его помощью ПК или ноутбук переключается в режим модема. Разрешается активировать подключение по Wi-Fi, Ethernet (кабель), беспроводную передачу данных. Чтобы воспользоваться функцией, выполните такие действия:
- Перейдите в пусковое меню и войдите в системные параметры.
- В новом окне выберите «Сеть и интернет».
- Перейдите в раздел «Мобильный хот-спот».
- Выполните настройку параметров для интернет-подключения: выберите тип совместного использования трафика, измените имя сети и пароль, при необходимости настройте работу адаптера и прочее.
- Переведите ползунок мобильного хот-спота в активное положение.
- На телефоне активируйте Wi-Fi и найдите среди доступных сетей свой компьютер.
Учтите, что мобильный хот-спот есть только на Windows 10. На старых версиях ОС раздать интернет с ПК можно только через USB:
- Активируйте «USB-модем» на смартфоне.
- Откройте «Панель управления».
- Найдите «Центр управления сетями и общим доступом» и клацните по нему.
- В левом меню перейдите в раздел «Изменения настроек адаптера».
- Откройте «Свойства активной сети», а затем вкладку «Доступ».
- Выберите подключение по локальной сети и сохраните изменения.
- Появится новая сеть. Войдите в ее настройки через «Свойства».
- Выберите пункт с четвертой версией IP и клацните по свойствам ниже.
- Измените настройки. Для IP-адреса установите значение 192.168.0.1, а для маски сети — 255.255.255.0.
После этих действий интернет на телефоне должен появиться.
Как подключить телефон к компьютеру в качестве Bluetooth-модема
Если под рукой не оказалось USB-кабеля, то воспользуйтесь Bluetooth. Учтите, что данный способ работает только при условии, что на ПК есть этот модуль связи. Подготовьтесь для сопряжения устройств. Примите во внимание следующие шаги:
- Убедитесь, что на телефоне есть Bluetooth и GSM, а на компьютере только первый модуль.
- На ПК должны стоять последние драйвера. Обновите их при необходимости.
- Телефон должен поддерживать связь 3G или 4G. Они должны быть активны.
- Работа в таком режиме нагружает смартфон, поэтому он быстрее разряжается. Убедитесь, что в нем хватит заряда.
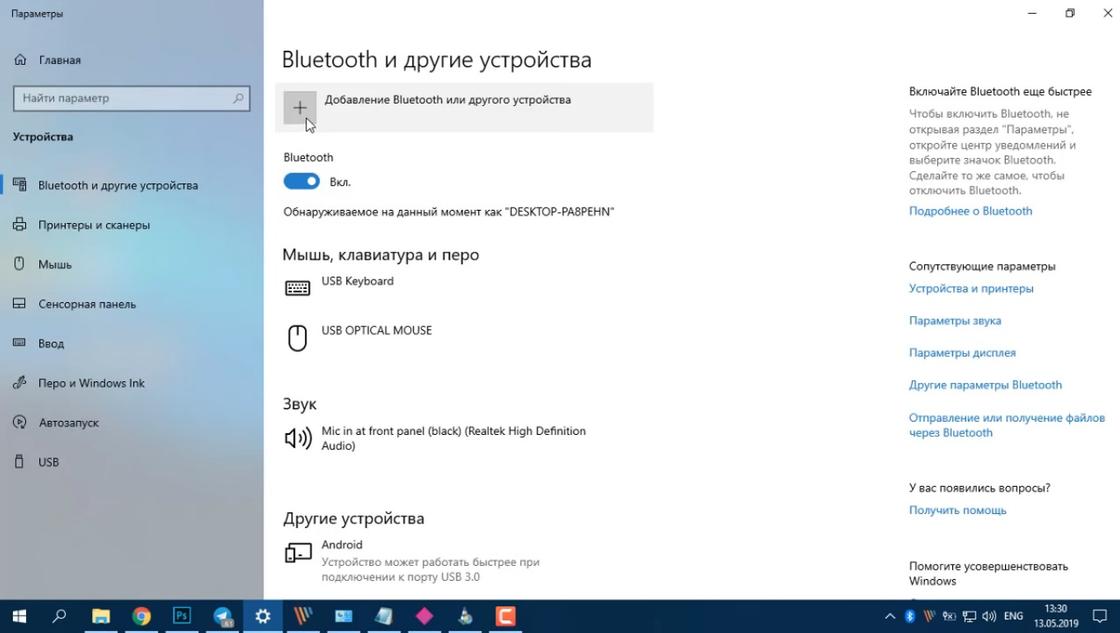
Теперь перейдем к тому, как подключить телефон к ноутбуку или ПК в качестве модема. Рассмотрим пример на Windows 10:
- Активируйте Bluetooth на смартфоне. Сделаете это в верхней шторке.
- На компьютере откройте панель с уведомлениями и перейдите в параметры Bluetooth.
- Откроется окно, в котором добавьте подключение через этот модуль связи с помощью соответствующей кнопки.
- Выберите Bluetooth, а затем мобильное устройство.
- На телефоне появится уведомление о подключении. В нем прописаны цифры, по которым ориентируйтесь в правильности подключения (они должны быть одинаковые на ПК и смартфоне).
- Примите приглашение на телефоне, а на компьютере клацните «Подключиться».
- Когда сопряжение стало активным, перейдите в настройки точки доступа на смартфоне.
- Найдите пункт «Bluetooth-модем» и переключите ползунок в активное положение.
- На ПК откройте системный трей, клацните правой кнопкой мыши по значку Bluetooth-соединения и выберите подключение к личной сети.
- Откроется окно, в котором выберите свое мобильное устройство правой кнопкой мыши и осуществите прямое подключение.
Как подключить интернет на компьютере через точку доступа в телефоне
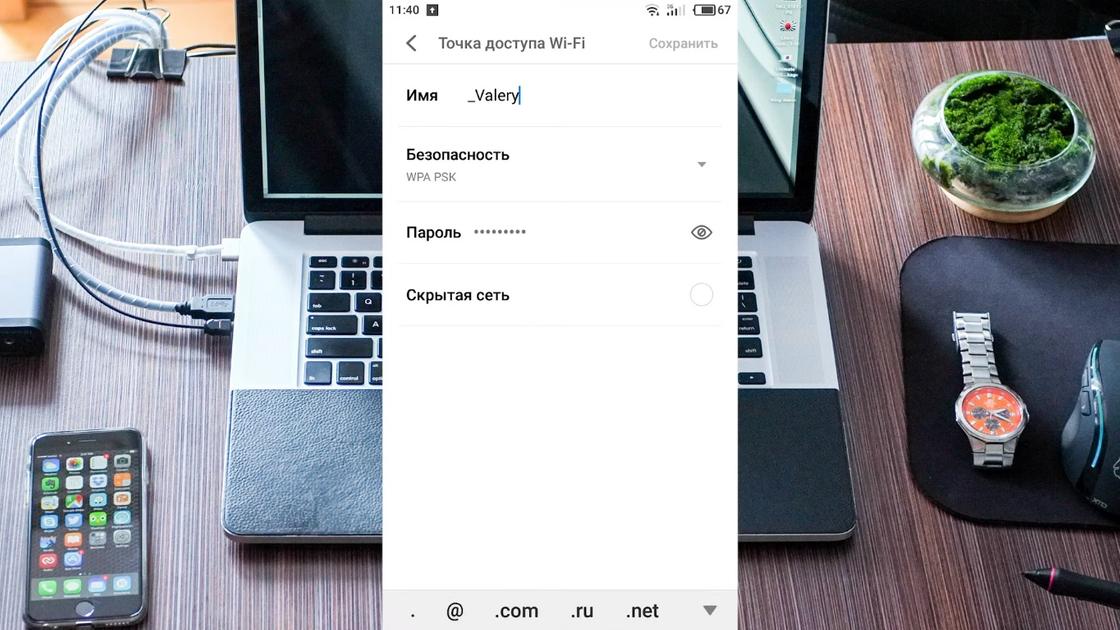
Смартфон можно использовать как Wi-Fi роутер, при помощи которого на компьютере появится интернет. Этот способ поможет только на тех ПК и ноутбуках, на которых есть модуль Wi-Fi.
Как подключить интернет через точку доступа? Во-первых, на смартфоне должен быть настроен 3G или 4G мобильный интернет. Такую услугу предоставляет оператор мобильной связи. Когда на смартфоне настроен быстрый интернет, то остается активировать точку доступа:
- На мобильном устройстве в верхней шторке активируйте мобильный интернет, тапнув по значку с двумя стрелочками.
- Откройте настройки, перейдите в дополнительные параметры (раздел может называться «Еще»), тапните по «Точке доступа и модеме».
- В меню увидите раздел «Точка доступа WLAN». Здесь присутствует настройка модема WLAN. Откройте ее.
- Выберите защиту, придумайте пароль, при желании измените имя сети, укажите максимальное количество подключений. Можно даже указать время бездействия, по истечении которого точка доступа перестанет быть активной. Это помогает не тратить лишние Гб.
- Вернитесь и переключите ползунок напротив точки доступа.
- На компьютере активируйте Wi-Fi, подождите несколько секунд, пока он не обнаружит точку доступа.
- Подключитесь к ней, указав пароль, который придумали ранее в настройках смартфона.
Теперь знаете, как использовать мобильное устройство в качестве модема. Это можно сделать проводным и беспроводным способом. Предложенные решения выручат тогда, когда проводной интернет резко оборвался.
Как подключить интернет с телефона на компьютер или ноутбук?
- Как подключить мобильный интернет к ноутбуку или компьютеру и безопасно ли это
- Как подключить интернет от телефона к компьютеру
- Как включить интернет на компьютере через телефон по Wi-Fi
- Подключение интернета через телефон с помощью Bluetooth
- Как раздавать мобильный интернет через USB
- Как подключиться к интернету через телефон — выводы

В жизни часто бывает так, что нужно воспользоваться интернетом на компьютере, но по каким-то причинам нет возможности подключиться к проводу или беспроводной сети Wi-Fi, например — в командировке, поездке или любой другой ситуации, когда нет доступа к домашнему или общественному интернету. Решить эту проблему можно, раздав интернет со своего смартфона на ноутбук или планшет.
Есть несколько способов как подключить ноутбук к интернету через смартфон:
- Создание и запуск точки доступа Wi-Fi на смартфоне;
- С помощью USB-кабеля;
- С помощью Bluetooth.
Эти способы различаются степенью удобства, скоростью работы интернета и количеством устройств (компьютеров), которые можно подключить к смартфону с целью обеспечения доступа в интернет. Кроме того, некоторые из перечисленных выше способов как подключить интернет от телефона к ноутбуку или компьютеру менее безопасные, чем другие.
Рассматриваемые в этой статье способы как раздать интернет со смартфона на ноутбук доступны для мобильных устройств, работающих под управлением операционных систем Android и iOS. Пользователи Windows Phone могут раздавать интернет только через точку доступа Wi-Fi.

Самый легкий и удобный способ раздать интернет со своего смартфона на ноутбук — с помощью Wi-Fi. Для того чтобы сделать это, нужно включить точку доступа:
- Во-первых, нужно зайти в настройки смартфона;
- Далее нужно выбрать пункт «Режим модема»;
- В нем нужно выбрать раздел «Точка доступа»;
- Заключительный этап — настройка точки доступа: создание пароля, выбор типа безопасности и назначение названия для сети Wi-Fi.
- Теперь можно активировать только что созданную точку доступа и подключаться к ней с любого устройства (ноутбука). При подключении потребуется ввести тот пароль, который на предыдущем этапе был указан в настройках смартфона.
Интернет через точку доступа, созданную на смартфоне, работает так же хорошо, как и через роутер. Скорость и стабильность соединения напрямую зависят от того, какие условия предлагает оператор мобильной связи и насколько хорошо смартфон принимает сигнал сотовой сети.
Раздавать интернет по Wi-Fi безопасно, но только при том условии, что в настройках указан тип защиты WPA2 и установлен достаточно сложный пароль. В противном случае, к вашему интернету смогут подключаться посторонние люди. Если это произойдет, то они, в теории, будут иметь возможность перехватывать трафик и узнавать пароли, а также получить информацию о том, какие сайты вы посещаете. Хороший пароль — залог безопасности.
Раздавать интернет через Bluetooth можно так же, как и через Wi-Fi. Принцип здесь работает тот же. Чтобы раздать интернет, нужно зайти в настройки и выбрать пункт «режим модема». После этого можно активировать точку доступа по Bluetooth.
Интернет, переданный через Bluetooth, работает медленнее, чем через Wi-Fi. Кроме того, при таком режиме работы к смартфону сможет подключаться только одно устройство, а не несколько, как в случае с Wi-Fi.
В плане обеспечения безопасности данный способ уступает другим, так как к смартфону сможет подключиться кто-то чужой, опередив при этом владельца устройства. Еще одна проблема — злоумышленники могут относительно легко перехватить Bluetooth-сигнал или даже подавить его. С Wi-Fi это сделать труднее.
Преимущество этого способа — легкость настройки, отсутствие необходимости вводить пароль.
Раздавать интернет можно подключив свой смартфон к компьютеру. Включить раздачу интернета необходимо в настройках смартфона, выбрав соответствующий пункт в разделе «Режим модема». Компьютер автоматически распознает смартфон и предложит подключиться к интернету.
Интернет, который раздается таким образом, работает так же быстро, как и в случае с Wi-Fi подключением. Бесспорное преимущество раздачи интернета через проводное подключение — безопасность. Никто не сможет препятствовать подключению или подавлять сигнал, а также перехватывать его. Контролировать нужно только провод.
Недостаток этого способа — смартфон должен быть постоянно подключен к компьютеру, из-за чего ограничивается мобильность, и пользоваться ноутбуком и смартфоном становится не очень удобно.
Раздавать интернет с помощью смартфона можно тремя различными способами. Самый безопасный — с помощью USB-кабеля, но таким образом можно подключить только одно устройство. Точка доступа Wi-Fi — самый гибкий метод. Интернет через Wi-Fi работает быстро, к раздающему смартфону могут подключаться сразу несколько устройств, до 10 устройств. Способ с Bluetooth-подключением не очень удобен, но в некоторых ситуациях оказывается полезным.
ЮВ Юлия Ванюшкинаавтор
Для работы проектов iXBT.com нужны файлы cookie и сервисы аналитики.
Продолжая посещать сайты проектов вы соглашаетесь с нашей
Политикой в отношении файлов cookie
Многие пользователи, часто работающие с файлами на своих смартфонах и компьютерах, задаются вопросом, как обмениваться данными между устройствами без использования кабеля. В этом гайде я расскажу о простом и удобном способе передачи файлов по Wi-Fi через локальную сеть. Метод надежен, не требует сложной настройки и подходит для большинства устройств.

Содержание
- Что потребуется?
- Шаг 1. Настройка смартфона
- Шаг 2. Установка FTP-клиента на компьютер
- Шаг 3. Установление соединения
- Шаг 4. Передача файлов
- Смартфон с доступом к Wi-Fi.
- Приложение Wi-Fi FTP Server на смартфоне.
- FTP-клиент на компьютере (например, FTP Rush, FileZilla или плагин для Total Commander).
- Загрузите приложение Wi-Fi FTP Server из магазина приложений (Google Play или App Store).
- Установите приложение и предоставьте ему доступ к файлам устройства.
- Откройте приложение. Настраивать ничего не нужно — просто нажмите кнопку «Запустить».
- На экране появится IP-адрес, порт и данные для входа (логин и пароль). Запомните или запишите эту информацию.
Для работы на компьютере подойдет любой FTP-клиент. В этом примере используется FTP Rush v3, так как программа бесплатна и проста в использовании:
- Скачайте FTP Rush с официального сайта и установите на ваш компьютер.
- Откройте программу. На главном экране вы увидите пустые поля для ввода информации.
- Введите в FTP Rush данные, указанные в приложении Wi-Fi FTP Server:Host (Хост): IP-адрес вашего смартфона. Port (Порт): порт, отображаемый в приложении. Username (Имя пользователя): логин, указанный в Wi-Fi FTP Server. Password (Пароль): пароль, указанный там же.
- Host (Хост): IP-адрес вашего смартфона.
- Port (Порт): порт, отображаемый в приложении.
- Username (Имя пользователя): логин, указанный в Wi-Fi FTP Server.
- Password (Пароль): пароль, указанный там же.
- Нажмите Enter или кнопку соединения.
Программа установит связь с вашим смартфоном. На экране FTP-клиента отобразится структура файлов вашего устройства.
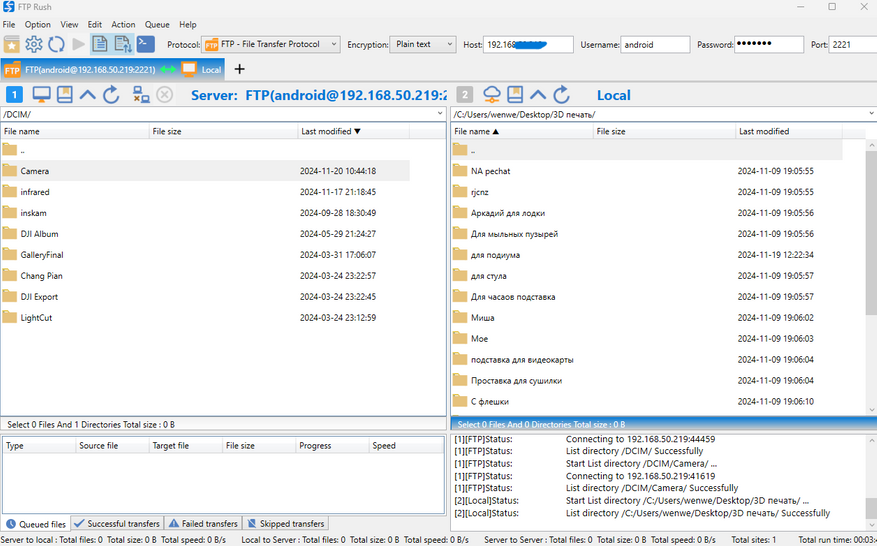
Теперь вы можете:
- Копировать файлы с компьютера на смартфон.
- Скачивать файлы со смартфона на компьютер.
- Удалять или перемещать файлы по своему усмотрению.
Просто перетаскивайте файлы между окнами программы, как в обычном файловом менеджере.
Сейчас на главной
Новости
Публикации

2 декабря 1959 года во Франции рухнула бетонная плотина Мальпассе. Она стояла в 7 километрах от города Фрежюс и использовалась для орошения полей и водоснабжения местных поселений. Плотина…

Фламинго — словно оживший рисунок из детской книжки: длинные ноги, изогнутая шея и перья всех оттенков розового. Эти птицы выглядят так, будто каждый день готовятся к показу мод. Но за…

Представьте себе язык, который никто не слышал уже тысячи лет. На нем не осталось ни книг, ни надписей на камнях. И все же, его далекие потомки звучат сегодня по всему миру — от…

Эмалированная
посуда была неотъемлемой частью
советского быта. Практически в каждом
доме можно было найти эмалированные кастрюли, чайники и миски с характерным
черным ободком по краю. Но…

Если бы «Формула-1» существовала в мире животных, то её болидом был бы сапсан. На вид — обычная птица размером с ворону, но в пикировании он быстрее гоночной машины. В этой…

Представьте себе ревущую толпу римского амфитеатра. На арене не просто два воина, скрестивших мечи, а человек, столкнувшийся лицом к лицу с разъяренным львом. Картина знакома по фильмам и древним…



























