УрокОпубликовано: 05 марта 2025 г.Обновлено: 04 марта 2025 г.
Как перенести данные с айфона на айфон
Обучение
Как настроить и использовать iPhone в России: банкинг, платежи и повседневные задачи
Из этой статьи вы узнаете, как сделать это быстрее всего.
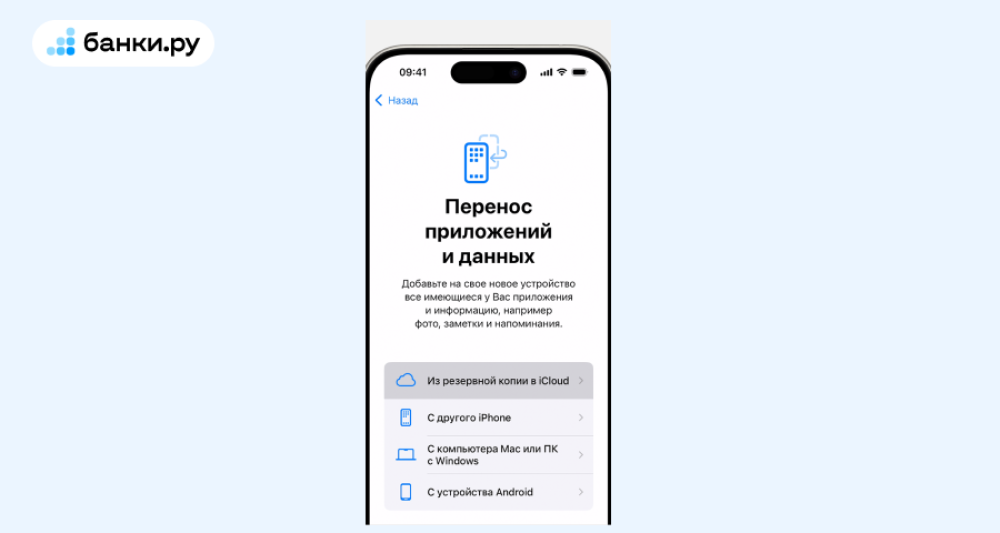
Если купили новый iPhone, на него можно перенести данные со старого: контакты, приложения, фотографии и все остальное. Из этой статьи вы узнаете, как сделать это быстрее всего.
Загрузите данные в iCloud
iCloud — это облачный сервис от Apple, который поможет перенести данные с одного смартфона на другой. При переносе сервис будет использоваться как временное хранилище для всех настроек вашего смартфона: вы загрузите туда данные со старого телефона и скачаете их оттуда на новый. Все это бесплатно, нужен только интернет.
⭐Чтобы во время копирования не было сбоев, подключите смартфон к розетке: иначе если батарея разрядится, придется все начинать сначала
Ваш iPhone в опасности? Проверьте!
Замечаете, что телефон разряжается быстрее, греется или странно себя ведет? Это может быть вирус! Пройдите тест и узнайте, в безопасности ли ваш iPhone.
Подготовьте логин и пароль от Apple ID. Понадобится данные для входа в ту учетную запись, с которой будете переносить информацию. Если не можете вспомнить логин или пароль, их можно восстановить на сайте Apple.
Создайте резервную копию данных. Резервная копия — это и есть те самые данные, которые вы будете переносить со старого айфона на новый. Чтобы создать копию, откройте настройки смартфона и нажмите на свое имя:
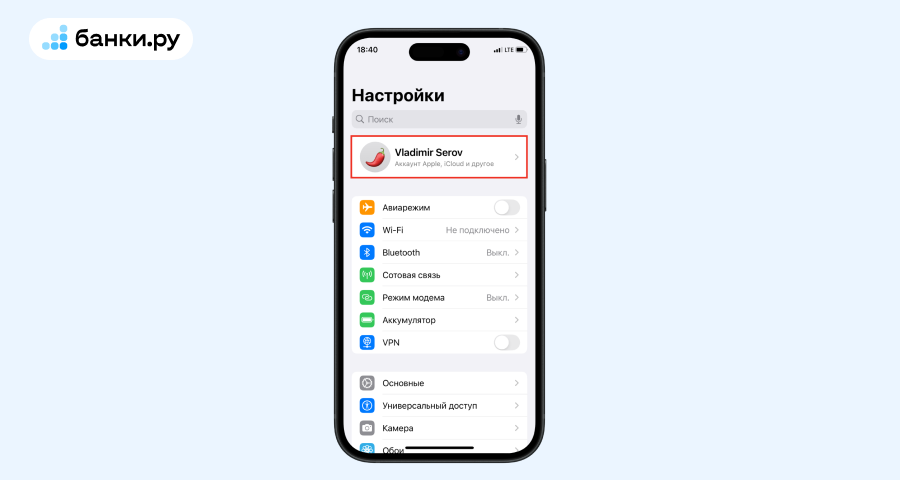
Перейдите в раздел iCloud:
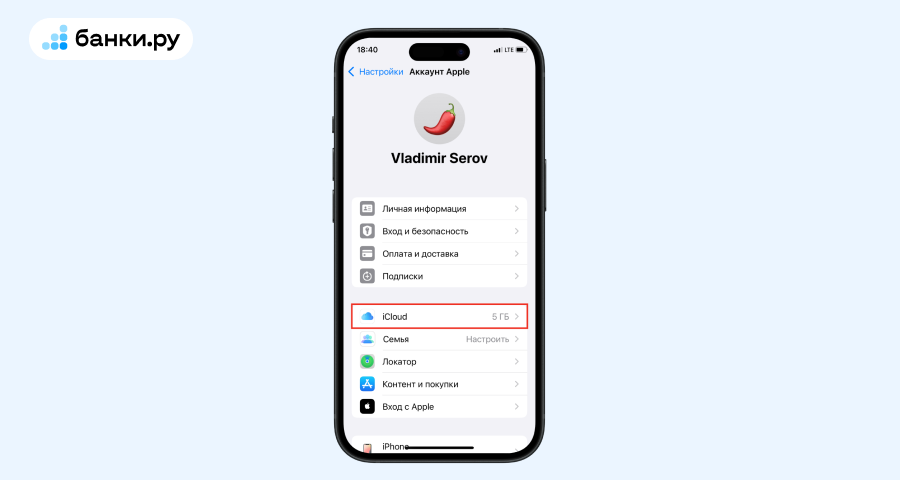
Выберите пункт «Резервное копирование в iCloud»:
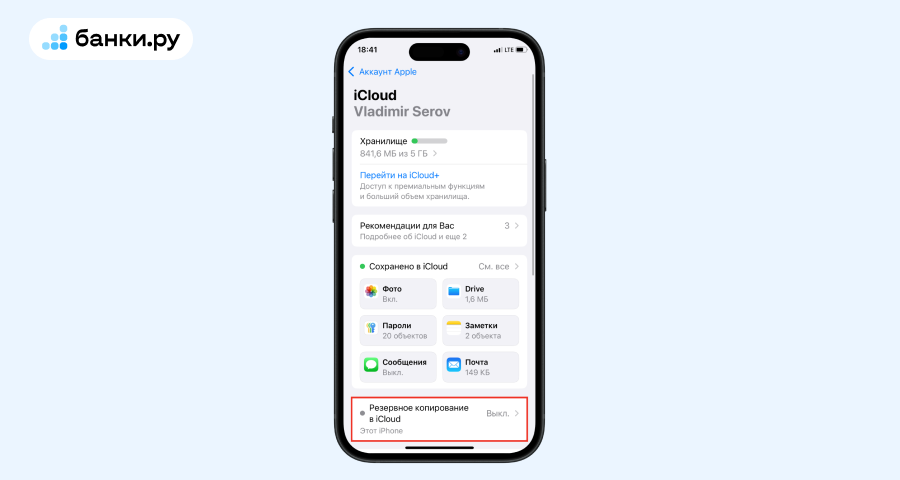
Включите «Резервное копирование» и нажмите «Создать резервную копию»:

Подождите, пока айфон закончит создание резервной копии. После создания копии она загрузится в вашу учетную запись iCloud. Обычно все это занимает до 15 минут, но может быть и дольше, если у вас медленный интернет. Когда копирование и загрузка закончатся, можно будет переносить данные на новый телефон.
Как перенести данные из iCloud
Включите свой новый смартфон, поставьте его на зарядку и подключите к сети Wi-Fi. Если этого не сделать, смартфон будет присылать уведомления, что перенос данных может оборваться.
Начните первичную настройку. Сразу после включения вам будет предложено выбрать регион, язык, учетную запись и другие параметры. Дойдите до экрана «Перенос приложений и данных» и выберите «Из резервной копии в iCloud»:

Введите логин и пароль от своего Apple ID. Нужно использовать логин и пароль от той учетной записи, на которой вы делали резервное копирование.
После входа выберите резервную копию и подождите, пока ваш новый айфон загрузит все настройки и параметры. На этом все, можно пользоваться смартфоном.
Осторожно, фальшивые банковские приложения!
Мошенники создают поддельные сервисы, которые крадут ваши деньги. В мобильном приложении Банки.ру опубликовали простую инструкцию, как распознать фальшивки.
Что нужно запомнить
- Для переноса данных потребуется Apple ID и стабильный интернет.
- Если прервать перенос, придется начинать процедуру заново.
Загрузить PDF
Загрузить PDF
В этой статье вы узнаете, как перенести приложения из одного iPhone на другой, используя тот же Apple ID и пароль.
-
- iPhone, на который будут перенесены приложения, должен быть зарегистрирован в App Store под тем же Apple ID, что и iPhone, на котором они уже установлены. Чтобы войти в App Store, откройте «Настройки», опустите вниз и выберите «iTunes & App Store», нажмите на кнопку «Войти» или на «Apple ID», после чего введите свой Apple ID и пароль и нажмите на кнопку «Войти».
-
-
- Если потребуется, введите свой Apple ID и/или пароль.
- Если вы включили функцию Семейного доступа, нажмите «Мои покупки» в верхней части экрана.
-
Так вы отобразите список всех приложений, которые были приобретены через ваш Apple ID, но которые в данный момент не установлены на телефоне.
- Приложения будут упорядочены по дате их покупки, так что последние приобретения окажутся вверху списка.
-
Нажмите кнопку загрузки рядом с тем приложением, которое вы хотите установить на свой iPhone.
- После этого начнется загрузка приложения.
- Если хотите, поставьте сразу несколько приложений на загрузку.
Реклама
-
-
Для этого найдите на рабочем столе серую иконку с шестеренками (⚙️).
-
Она находится в четвертом разделе сверху.
-
-
-
Введите пароль, который вы используете для разблокировки телефона.
- Если вас попросят ввести пароль функции «Ограничения», сделайте это.
-
Нажмите Стереть iPhone, чтобы стереть все настройки, медиафайлы и данные с iPhone.
-
Это может занять несколько минут.
-
Ассистент настройки проведет вас через повторную активацию телефона.
-
-
Нажмите на страну или регион, в котором будет использоваться устройство.
-
В верхней части экрана появится список доступных Wi-Fi сетей.
- Введите пароль от сети, если возникнет такая необходимость.
-
-
Службы геолокации играют ключевую роль для таких функций, как «Карты», «Найти мой iPhone» и других приложений, использующих ваше текущее местоположение.
- Нажмите «Включить службы геолокации», чтобы разрешить приложениям на устройстве использовать ваше местоположение.
- Нажмите «Отключить службы геолокации», чтобы запретить им это делать.
-
Введите пароль в соответствующие поля.
- Если вы хотите создать пароль, который бы отличался от стандартной четырех- или шестизначной комбинации, нажмите «Параметры пароля» в нижней части экрана.
-
-
-
Используйте те же идентификаторы Apple и пароль на обоих телефонах.
-
Нажмите Далее в правом верхнем углу экрана, чтобы отобразить «Условия пользования» Apple.
- Чтобы прочитать их, опустите текст вниз.
-
-
Выберите самую недавнюю по дате и времени копию.
- iPhone приступит к загрузке резервной копии из iCloud. По окончанию процесса восстановления все приложения, настройки и данные со старого iPhone будут установлены на новом iPhone.[1]
Реклама
- iPhone приступит к загрузке резервной копии из iCloud. По окончанию процесса восстановления все приложения, настройки и данные со старого iPhone будут установлены на новом iPhone.[1]
-
Запустите iTunes на рабочем столе, нажав на белую иконку с разноцветной музыкальной нотой.
-
Используя кабель, который шел в комплекте с iPhone, вставьте USB-разъем в компьютер, а другой конец ‒ в разъем для зарядки iPhone.
-
Нажмите на иконку своего iPhone на серой панели в верхнем левом углу окна iTunes.
- При необходимости введите пароль от старого телефона, чтобы разблокировать его.
-
-
- Нажмите «Перенести покупки», чтобы перенести покупки (приложения, музыку и прочее), сделанные на iPhone, в iTunes.
- Когда копия будет создана, отключите старый iPhone, нажав на иконку «Извлечь» в верхнем левом углу окна, рядом с изображением iPhone.
-
Используя кабель, который шел в комплекте с iPhone, вставьте USB-разъем в компьютер, а другой конец ‒ в разъем для зарядки iPhone.
-
- При необходимости введите пароль от старого телефона, чтобы разблокировать его.
-
-
- Если понадобится, выключите функцию «Найти мой iPhone» на новом iPhone. Для этого откройте «Настройки» > «Apple ID» > «iCloud» > «Найти мой iPhone» > «Найти мой iPhone» > «Выкл.» (белый значек).
-
-
Выберите самую недавнюю по дате и времени копию.
-
По окончании процесса восстановления все приложения, настройки и данные со старого iPhone будут установлены на новом iPhone.
Реклама
Советы
- Чтобы предотвратить потерю данных, регулярно создавайте резервные копии своих устройств.
Реклама
Что вам понадобится
- Два iPhone
- Учетная запись iCloud
- USB-кабель
- Компьютер
- iTunes (желательно последняя версия)
Об этой статье
Эту страницу просматривали 98 533 раза.
Была ли эта статья полезной?
Оглавление
- 1 Как сбросить ссылку за минуту
- 2 Как передавать приложения с iPhone на iPhone через AirDrop
- 3 Как еще перекинуть приложения с iPhone на iPhone
- 4 Когда нужно перекинуть весь софт
- 4.1 Синхронизация контента с iTunes/Finder
- 4.2 Резервное копирование iCloud
- 4.3 Функция «Быстрое начало»
Если вы хотите поделиться с коллегами или друзьями приложением, перенести его с iPhone на iPhone очень просто. Есть несколько способов, как сбросить ссылку напрямую, чтобы не искать программу в App Store. Итак, делимся полезной информацией, как передать любое приложение с iPhone на iPhone.
Как сбросить ссылку за минуту
Простой и быстрый способ перенести приложение с iPhone на iPhone за несколько тапов. Подходит также для iPad. Вот что нужно:
- На домашнем экране найти, тапнуть и удерживать значок приложения.
- Когда появится окно с командами, выбрать «Поделиться приложением».
- Указать способ отправки ссылки через обычное меню iOS (электронная почта, мессенджер, сообщение и проч.).
- Выбрать контакт, который получит ссылку, подтвердить («Отправить»).
Готово! Ссылка должна отобразиться в переписке.
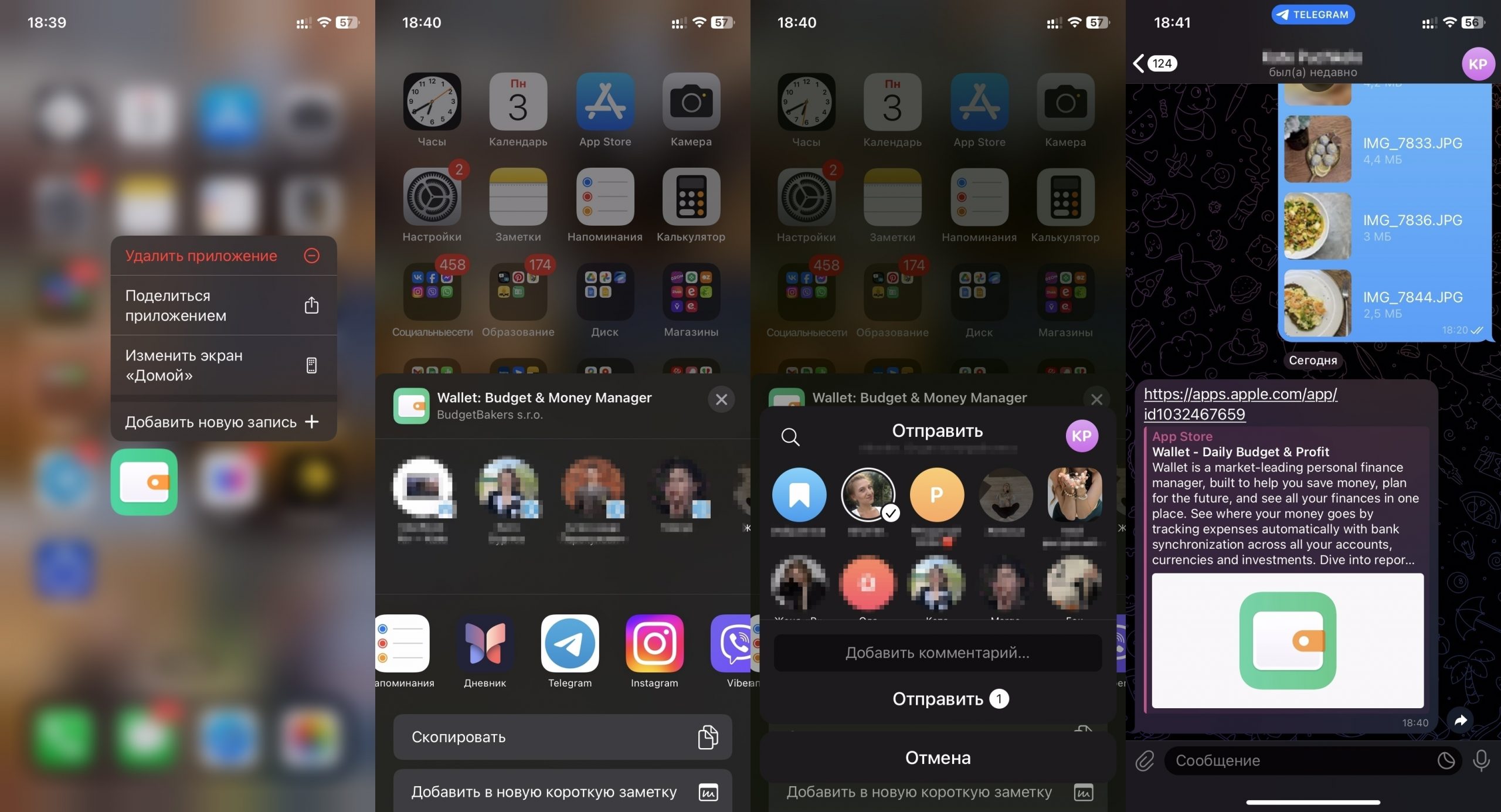
Как передавать приложения с iPhone на iPhone через AirDrop
Существует альтернативный метод переноса данных и приложений с iPhone на iPhone — беспроводной обмен файлами AirDrop. Позволяет передавать контент в зоне действия Bluetooth — то есть смартфоны должны находиться рядом.
- Выберите на своем девайсе нужное приложение, долгим тапом вызовите список команд.
- Кликните по строке «Поделиться приложением». Будут предложены варианты отправки, вам нужен AirDrop.
- На экране покажется телефон, на который нужно всё переслать. Подтвердите пересылку. Если устройство не отображается, проверьте, включены ли на iPhone вашего друга функция AirDrop и Bluetooth. Для этого зайдите в Пункт управления принимающего девайса, зажмите значок Bluetooth, тапните и задержите значок AirDrop, выберите вариант «Для всех на 10 минут».
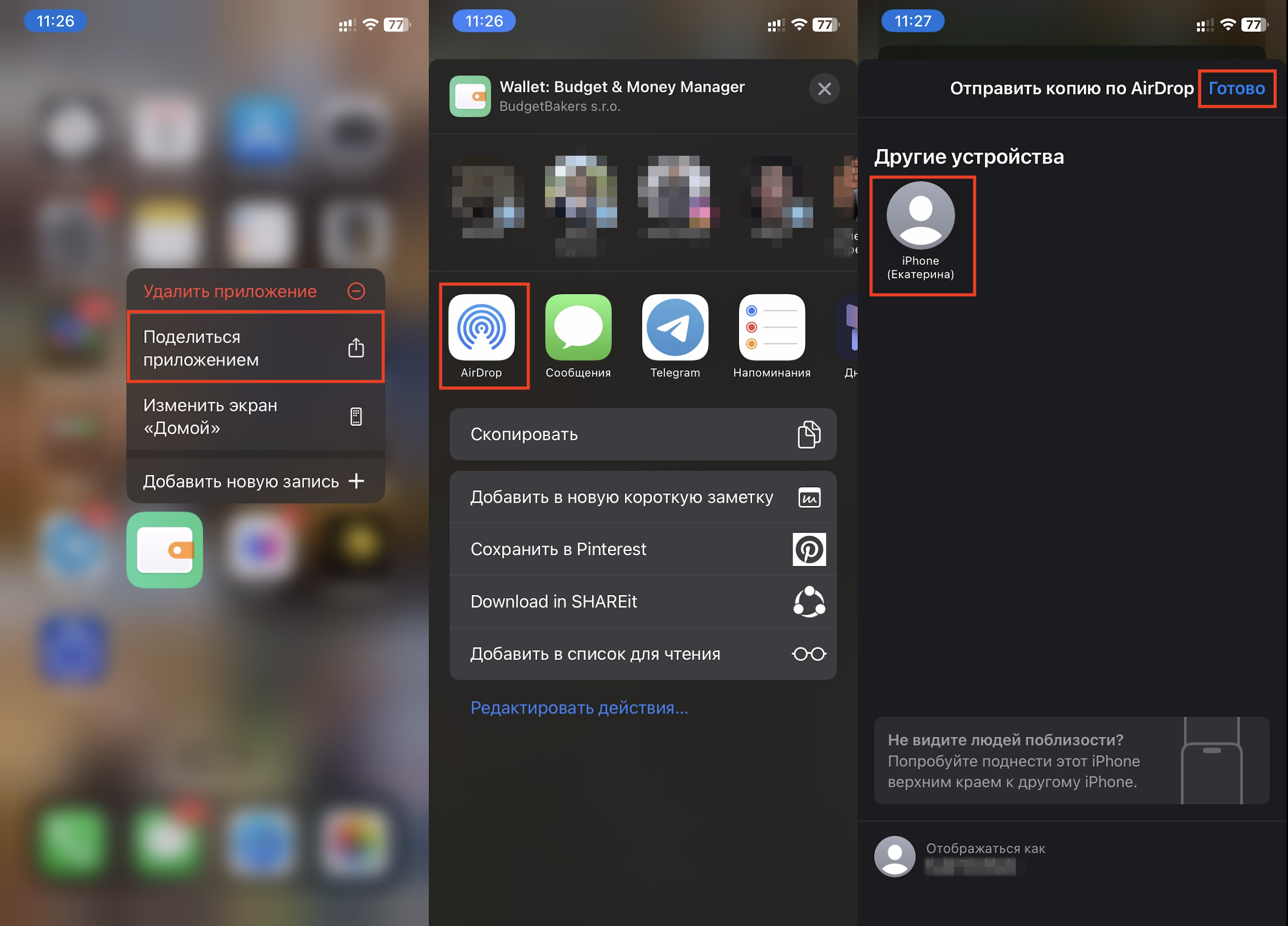
- На принимающем устройстве появится предложение принять контент через AirDrop — нужно согласиться.
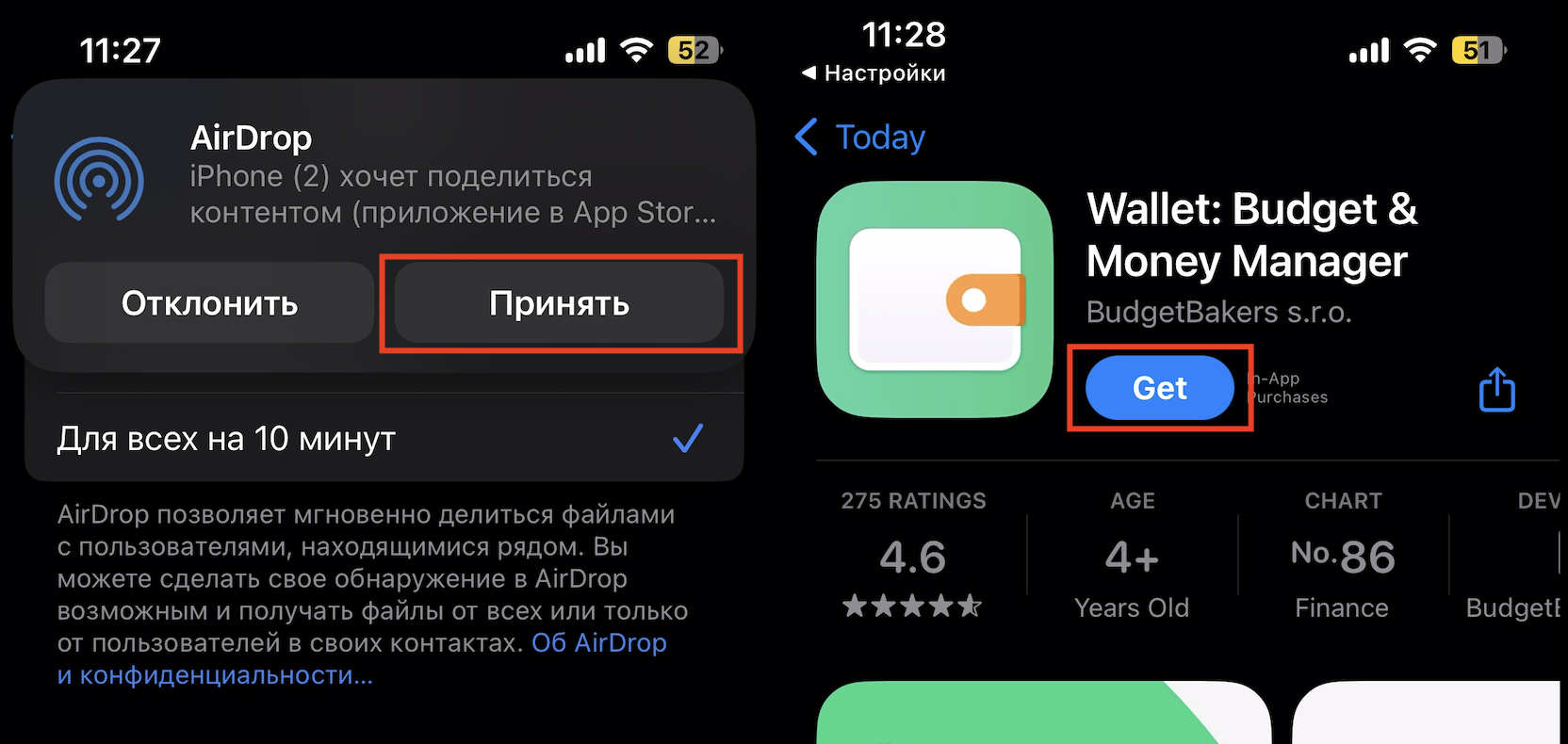
Если используете AirDrop, то не нужно скачивать и устанавливать сторонние программы для переноса приложений с iPhone на iPhone.
Сервис можно использовать для обмена софтом между телефоном и MacBook — ноутбук после приема автоматически перенаправляет пользователя в App Store на страницу нужного приложения. Алгоритм аналогичный: выбрать программу, долго зажать ее до появления списка действий, выбрать «Поделиться приложением» и указать путь передачи, в списке «Мои устройства» найти Mac.

На ноутбуке, куда пересылается ПО, увидите варианты действий: «Отклонить»/«Принять». При синхронизации устройств компьютер сразу отобразит нужное приложение, останется только его скачать.
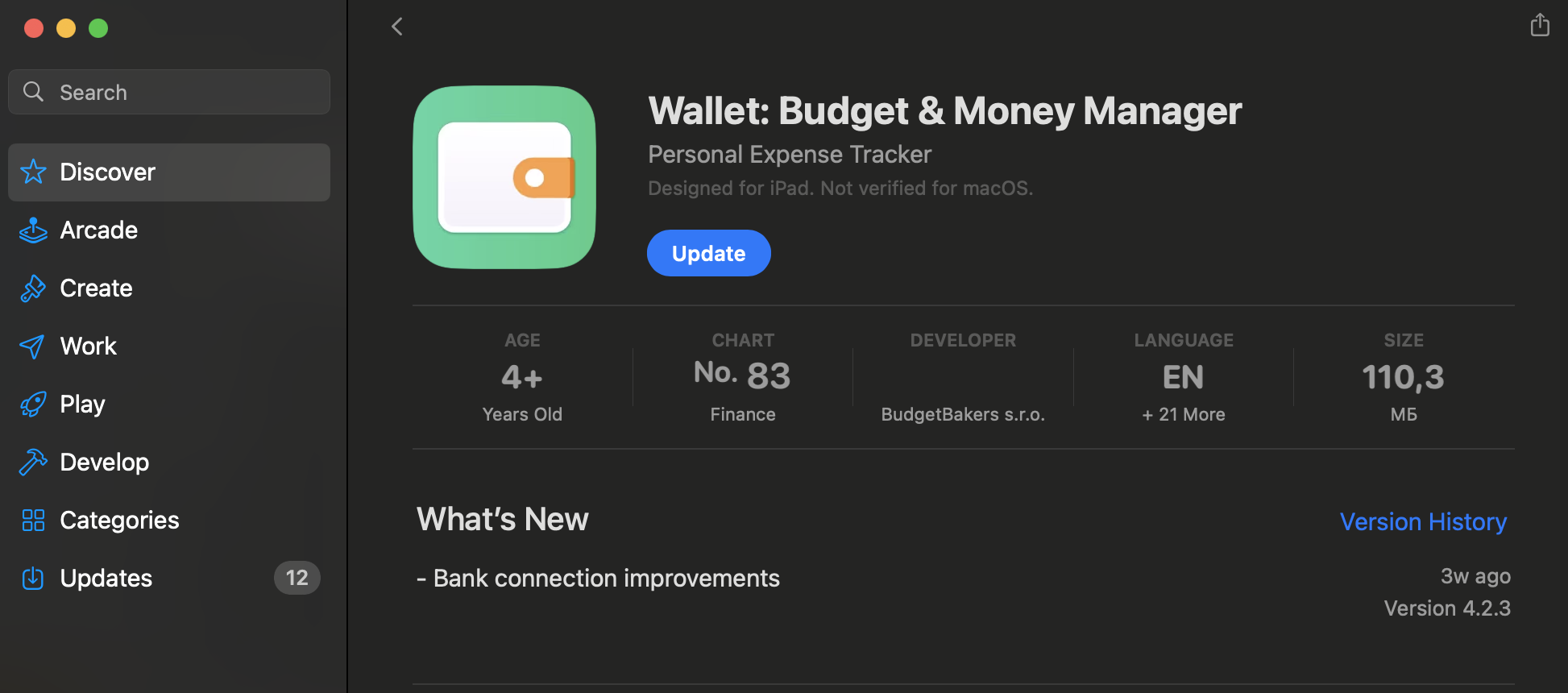
А если не получается? Попробуйте обновить операционную систему и попробовать заново.
Как еще перекинуть приложения с iPhone на iPhone
На просторах интернета можно найти множество лайфхаков, как передать приложение с iPhone на iPhone через вспомогательные приложения, например, Shareit и другие. Многие из них довольно удобны и безопасны. Но учтите, что лучше использовать «родные» сервисы и софт, разработанный Apple. Так всё точно будет пересылаться и устанавливаться идеально. Поэтому советуем пользоваться алгоритмами, которые мы описали выше.
Когда нужно перекинуть весь софт
Вы купили новый телефон и хотите побыстрее начать пользоваться привычными программами? Для этого важно знать, как перекинуть сразу все приложения с iPhone на iPhone. Рассказываем о трех разных способах — выбирайте самый удобный для себя.
Синхронизация контента с iTunes/Finder
Подключите старый телефон к компьютеру с помощью кабеля. Откройте iTunes/Finder, найдите в меню «Устройство», выберите раздел «Сводка»/«Основные» и здесь же кликните на строку «Создать резервную копию сейчас».
Когда завершится процесс создания копии, отключите первый iPhone и возьмите новый, на которой переносите софт. При настройке должен использоваться тот же самый Apple ID.
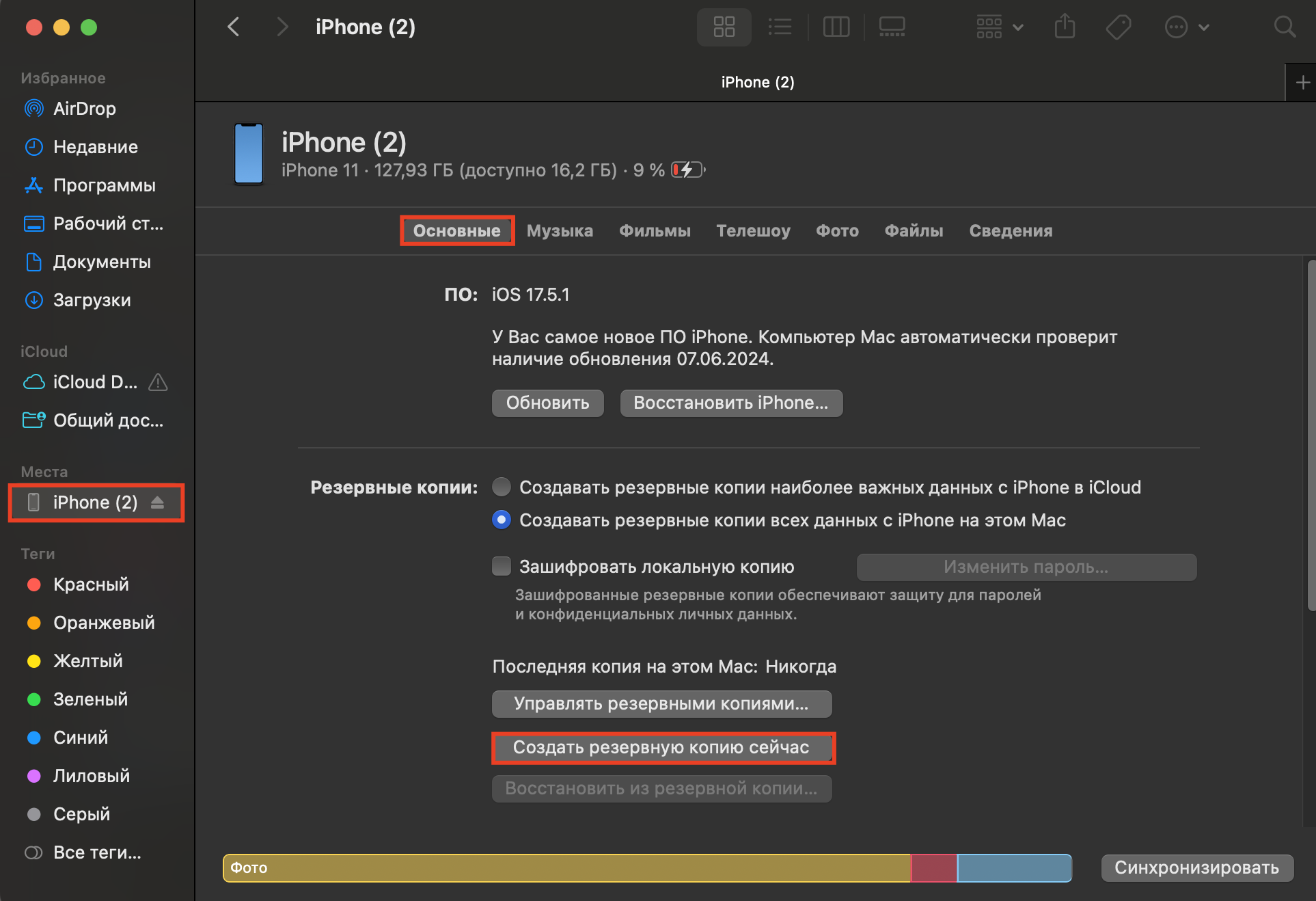
Когда в процессе настройки дойдете до пункта «Приложения и данные», укажите вариант «Восстановить с ноутбука». Далее подключите девайс к ПК, на котором сохранена резервная копия. Запустите iTunes или Finder, выберите в списке устройств свой телефон, чтобы начать восстановление копии. Подождите, пока процесс завершится, и закончите настройку смартфона.
Резервное копирование iCloud
Еще один способ, как перенести все нужные приложения с одного iPhone на другой. В отличие от предыдущего, компьютер не понадобится. Просто сделайте резервную копию в iCloud на старом iPhone. А затем включите новый телефон и приступите к настройкам. Когда дело коснется параметров Wi-Fi, выберите название сети и выполните все действия, которые запросит система. Должен появиться экран «Приложения и данные». Теперь:
- Тапните на «Восстановить из копии iCloud». Зайдите в учетную запись, используя ваш пароль Apple ID. Когда появится соответствующий запрос, выберите сделанную заранее резервную копию.
- Подождите, пока перенос закончится, затем продолжите настраивать девайс.
Wi-Fi должен оставаться включенным всё время, пока из облачного хранилища переносится контент: не только приложения, но и фото, видео, аудиофайлы, контакты. Еще может появиться запрос на подтверждение идентификатора Apple ID.
Функция «Быстрое начало»
В этом случае манипуляции будут производиться одновременно на двух устройствах — контент переносится в режиме реального времени. Вы не сможете пользоваться ими, пока идет процесс.
Вот как нужно действовать, чтобы передать приложения с iPhone на iPhone с помощью Bluetooth.
- Положите девайсы один возле другого, подключите к сети. Проверьте, включены ли на старом телефоне Wi-Fi и Bluetooth.
- Когда включите второй смартфон, система предложит настройки. Подключите его к Wi-Fi или мобильной сети — возможно, понадобится активировать тарифный план.
- Настройте устройство для идентификации по Touch ID/Face ID.
- Выберите, как будут передаваться данные («Быстрое начало»).
Пока продолжается копирование, устройства должны оставаться рядом.

Если не срабатывает ни один алгоритм, вы всегда можете обратиться в iSpace. Покажем, как работают функции передачи софта на девайсе, продемонстрируем, как перенести все приложения с iPhone на iPhone. И сделаем это вместе, если нужно. А если захотите, поможем подобрать новую технику Apple и аксессуары к ней.
ЧИТАЙТЕ ТАКЖЕ:
Как сделать кнопку Action Button на любом iPhone?
Как восстановить удаленные фото на iPhone?
Будьте в курсе всегда
Подпишитесь на рассылку и узнавайте первым о новых акциях и спецпредложениях магазина!
После покупки нового iPhone или iPad первым делом нужно перенести все данные со старого. Есть несколько способов сделать это: от простого в автоматическом режиме до сложного с переносом всех удаленных из App Store приложений.
Выбирайте нужный и переходите к соответствующему разделу статьи.
💡 Кстати, при покупке нового iPhone в re:Store специалисты
бесплатно помогут
перенести все данные со старого смартфона на новый.
Содержание:
- 1. Как подготовиться к переносу данных
2. Как перенести данные напрямую (если оба айфона у вас)
3. Как перенести данные через iCloud (самый простой способ)
4. Как перенести данные через iTunes (если места в облаке не хватает)
5. Как перенести данные через iMazing (чтобы перенесся Сбер и Тинькофф)
-
🙋♂️ Ответ на любой вопрос про Apple вы найдете здесь: https://t.me/iphonesru_forum 👈
1. Как подготовиться к переносу данных
Перед тем, как переносить данные, нужно сохранить все важное со старого айфона.
▶ Сохраните все данные в iCloud.
Для создания облачной копии перейдите в Настройки – Учетная запись Apple ID – iCloud – Резервная копия в iCloud и выберите пункт Создать резервную копию сейчас. Вот тут есть подробная инструкция.
▶ Сделайте локальную резервную копию на компьютере.
Это пригодится, если у вас плохое интернет соединение и данные в iCloud будут сохраняться долго. Чтобы создать локальный бекап на компьютере в Finder (в macOS Catalina и новее) или iTunes (в более ранних версиях операционной системы Apple либо на Windows-ПК) нужно найти подключенный гаджет и выбрать пункт Создать резервные копии всех данных с iPhone на этом Mac. Пошаговая инструкция по созданию локального бекапа есть здесь.
▶ Сохраните удаленные из App Store приложения, чтобы потом перенести их на новый айфон.
Это можно сделать в приложении iMazing по нашей инструкции.
◦ Назад к содержанию ◬
2. Как перенести данные напрямую
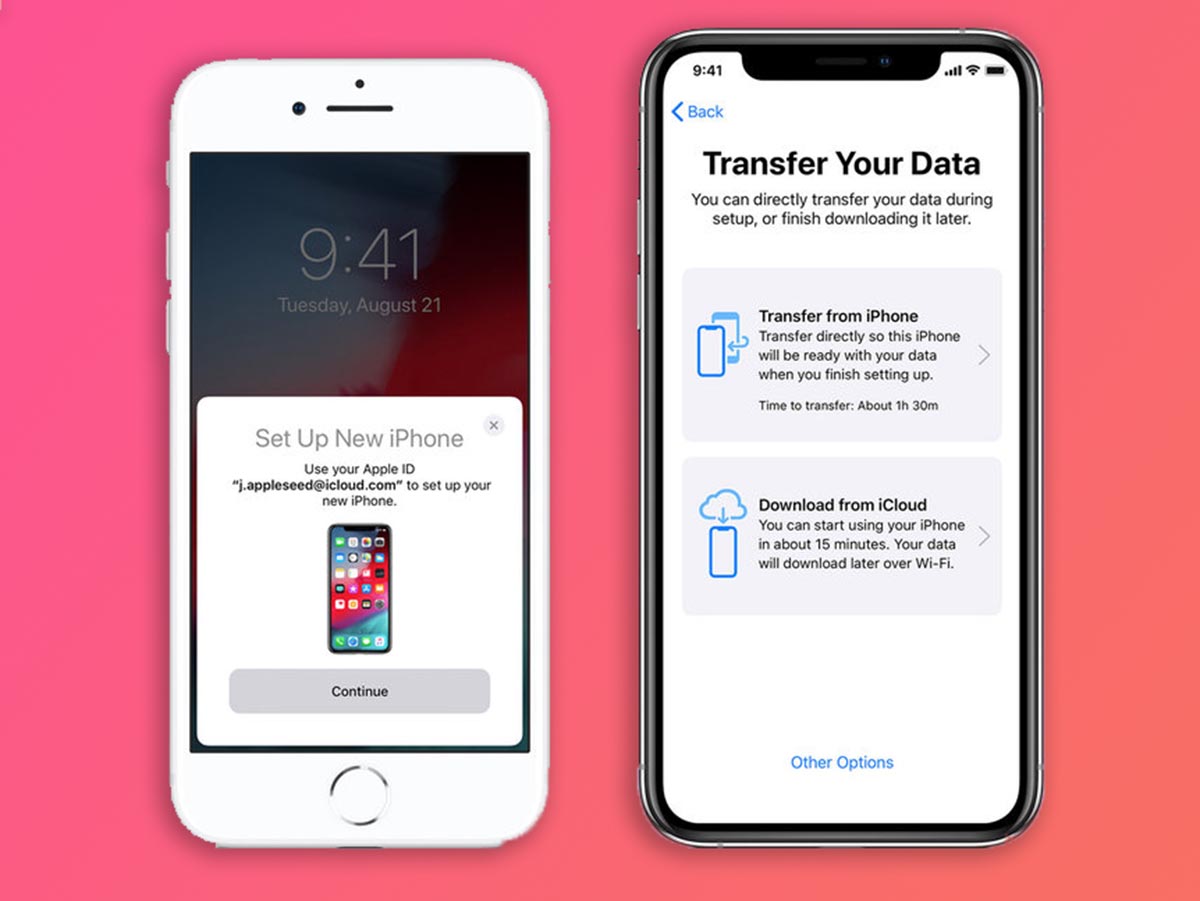
Соедините старый и новый iPhone для переноса данных. Еще в iOS 12 купертиновцы добавили возможность подключать смартфоны друг к другу при помощи кабеля для быстрого переноса данных. Для этого потребуется любой “шнурок” с Lightning-коннектором и переходник USB-Lightning для подключения ко второму гаджету. Если переносите данные на новый iPhone 15, то переходник не потребуется.
▶ Соедините смартфоны между собой. Если же хотите осуществить перенос без проводов, убедитесь, что оба смартфона подключены к одной Wi-Fi сети и разблокированы.
▶ Новый iPhone должен быть сброшен до заводских настроек и находиться на начальной стадии настройки (после подключения к Wi-Fi). Старый iPhone должен находится рядом с включенными модулями Wi-Fi и Bluetooth.
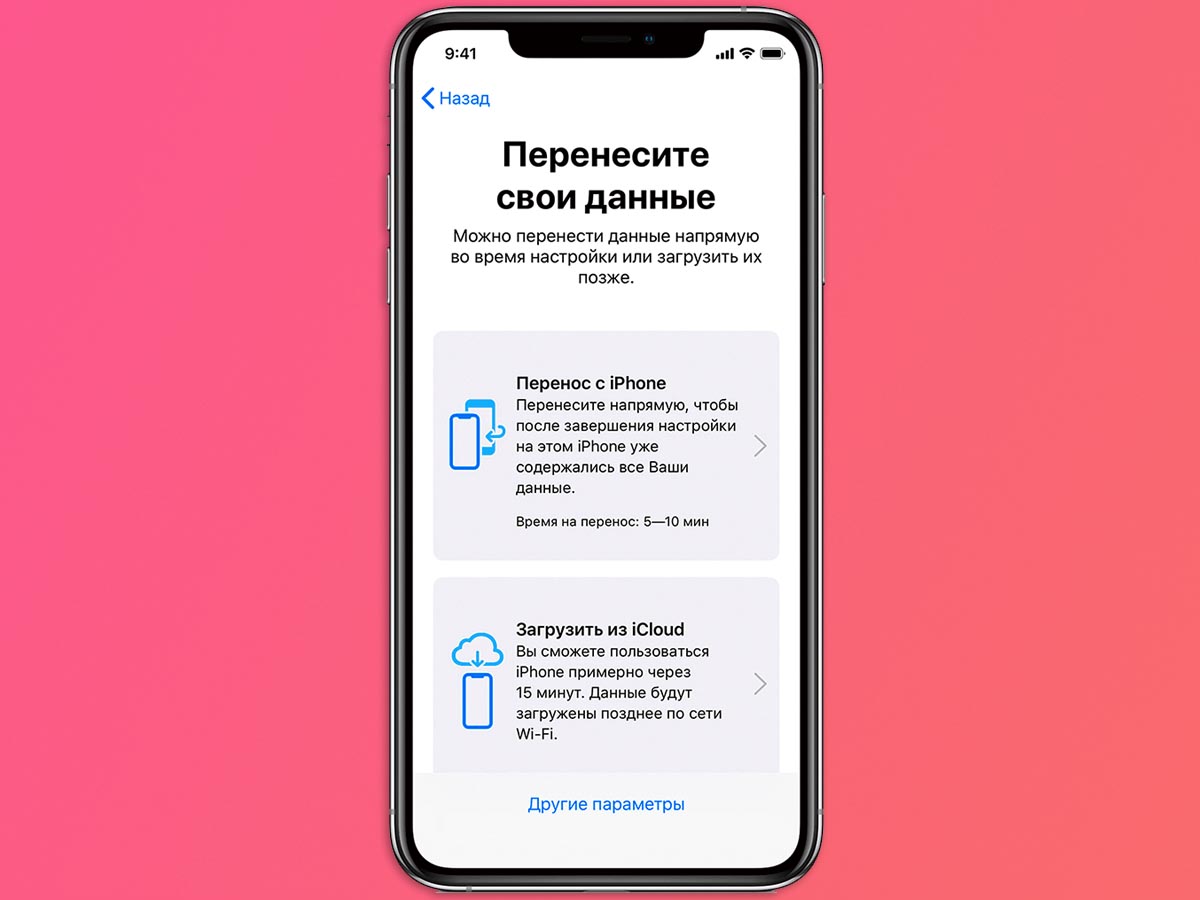
▶ Процедура переноса будет предложена автоматически либо её следует начать на старом смартфоне по пути Настройки – Основные – Перенос или сброс iPhone – Приступить.
▶ В меню доступных вариантов переноса следует указать прямое копирование данных и дождаться окончания процесса.
В зависимости от объема переносимой информации и скорости Wi-Fi подключения, процедура может занять от нескольких минут до нескольких часов.
◦ Назад к содержанию ◬
3. Как перенести данные через iCloud

▶ Разместите старый iPhone в зоне действия доступной Wi-Fi сети и подключите к источнику питания.
▶ На смартфоне перейдите по пути Настройки – Учетная запись Apple ID – iCloud.
▶ Откройте раздел Резервная копия в iCloud и активируйте тумблер. Если опция уже была включена раньше, можете нажать кнопку Создать резервную копию сейчас, чтобы актуализировать бекап.
В тему: Как уменьшить объем резервной копии iPhone в iCloud
▶ Дождитесь окончания процесса копирования либо оставьте смартфон подключенным к зарядке на ночь, бекап в таком случае будет создан автоматически.
▶ Активируйте новый iPhone и в стартовом меню настройки выберите восстановление данных из iCloud.
▶ Войдите в свою учетку Apple ID и дождитесь, пока восстановятся все данные.
◦ Назад к содержанию ◬
4. Как перенести данные через iTunes
▶ Старый iPhone к компьютеру при помощи кабеля.
▶ Разблокируйте смартфон и нажмите кнопку Доверять этому компьютеру в диалоговом окне.
▶ На Mac запустите приложение Finder или iTunes.
▶ Выберите свой мобильный гаджет в боковом меню и откройте вкладку Основные.
▶ Отметьте флаг Зашифровать резервную копию. Без этого туда не будут помещены все конфиденциальные данные с устройства.
▶ Придумайте и введите пароль для шифрования резервной копии, его нужно обязательно запомнить или записать. Без данного кода вы не сможете восстановить данные из зашифрованной копии.

▶ Нажмите кнопку Создать резервную копию сейчас и дождитесь окончания процесса.
Так вы получите полную резервную копию данных вашего устройства со всей хранящейся информацией. Такой бекап можно будет развернуть на старом или новом устройстве.
▶ Подключите новый iPhone к компьютеру и в Finder или iTunes выберите опцию восстановления данных из бекапа.
Дождитесь окончания процесса.
◦ Назад к содержанию ◬
5. Как перенести данные через iMazing
Какой бы способ переноса данных вы не выбрали, удаленный из магазина Apple приложения автоматически не перенесутся на новое устройство. Их придется сохранять и восстанавливать вручную.
Сначала перенесите все настройки и программы через iCloud или бекап на компьютере, а потом переносите удаленные из магазина приложения следующим способом.
▶ Скачайте и установите на компьютер приложение iMazing.
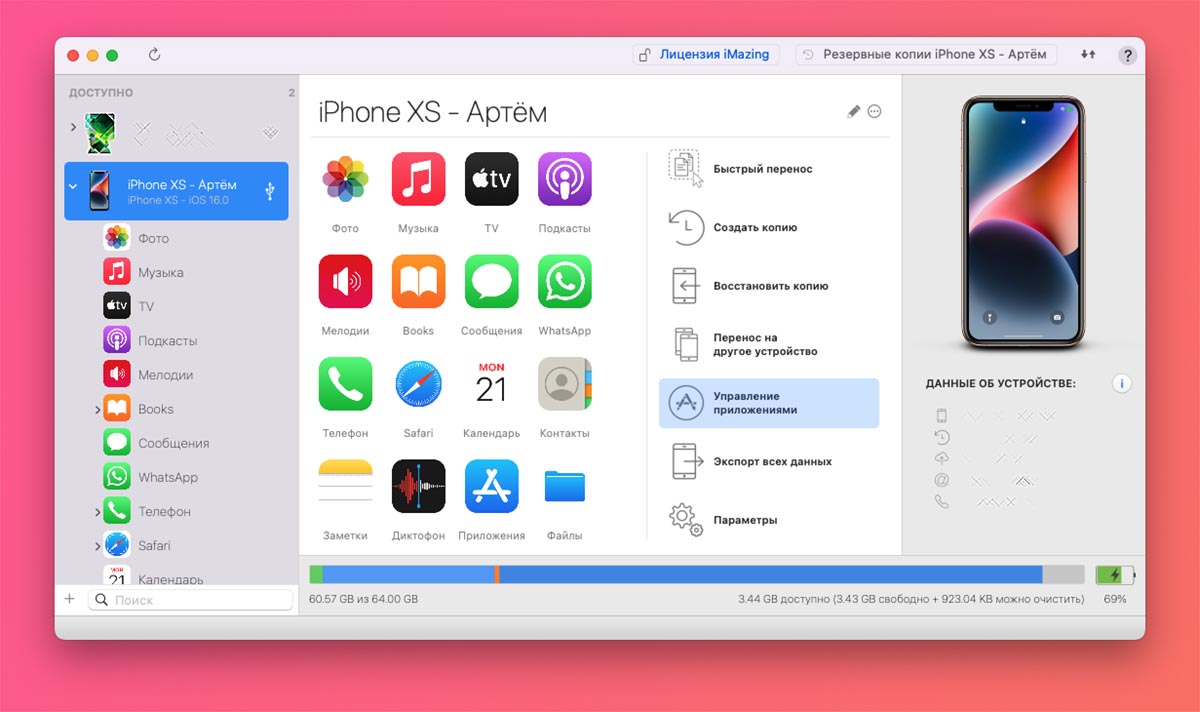
▶ Подключите старый iPhone к компьютеру при помощи кабеля.
▶ Запустите приложение iMazing, разблокируйте подключенный айфон и выдайте все необходимые разрешения.
▶ Откройте раздел Управление приложениями – Устройство.
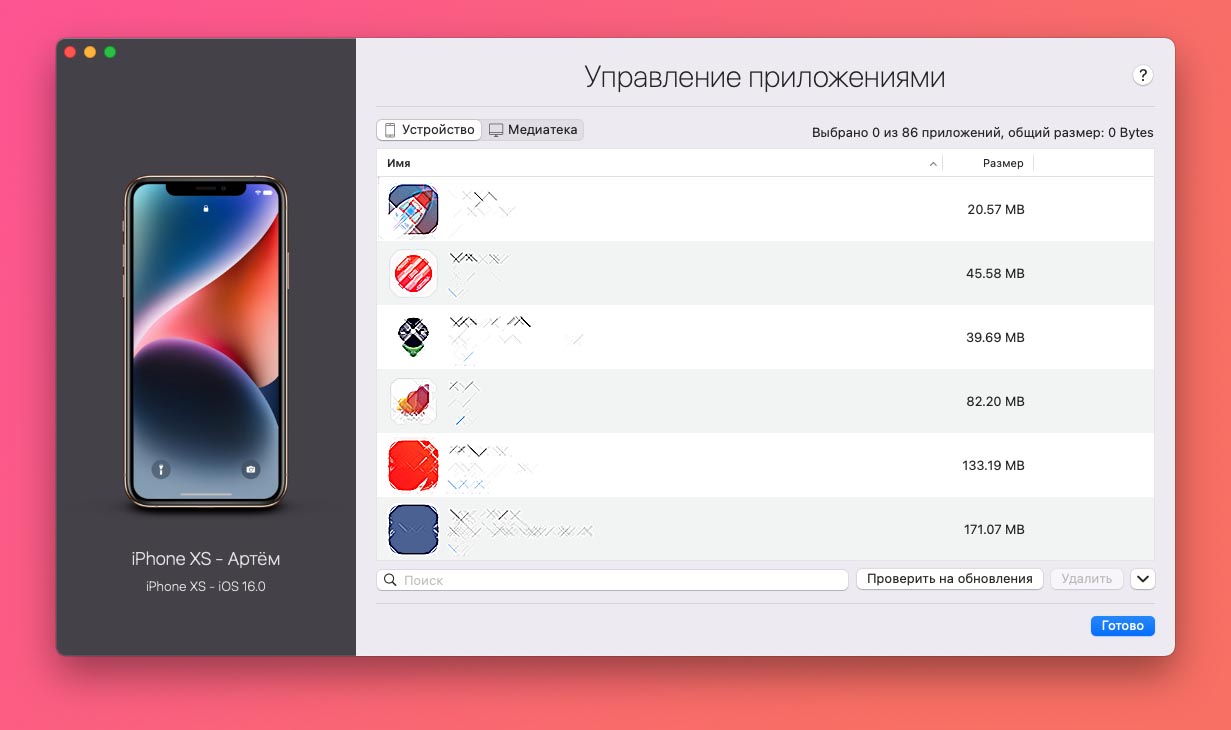
▶ Найдите установленные на смартфоне приложения, которые нужно сохранить на компьютер. Это клиенты удаленных банков СБОЛ/Сбер, Альфа-Банк/Деньги пришли, Тинькофф/DocStorage и другие утилиты и игры.
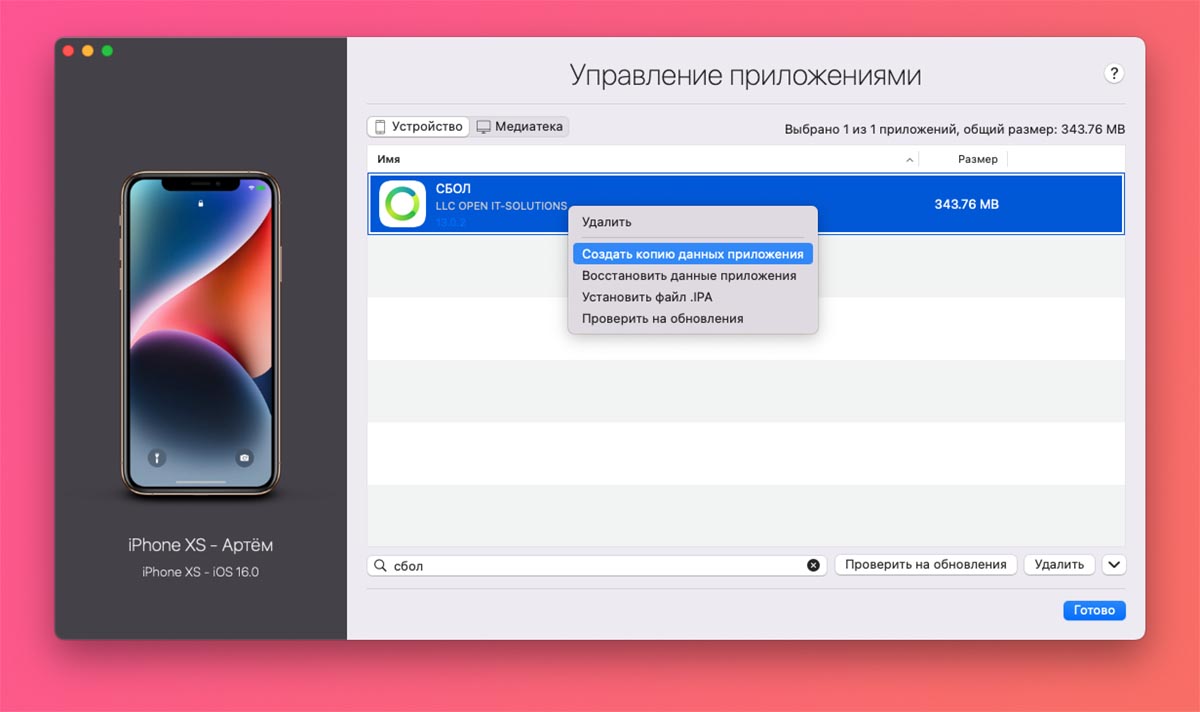
▶ Через контекстное меню выберите пункт Создать копию данных приложения и укажите место сохранения копии на компьютере.
Так вы сможете создать локальный бекап любых приложений и игр с iPhone для дальнейшего переноса на новое устройство.
▶ Чтобы восстановить сохраненное приложение на новом iPhone, подключите его к компьютеру и запустите iMazing.
▶ Откройте раздел Управление приложениями.
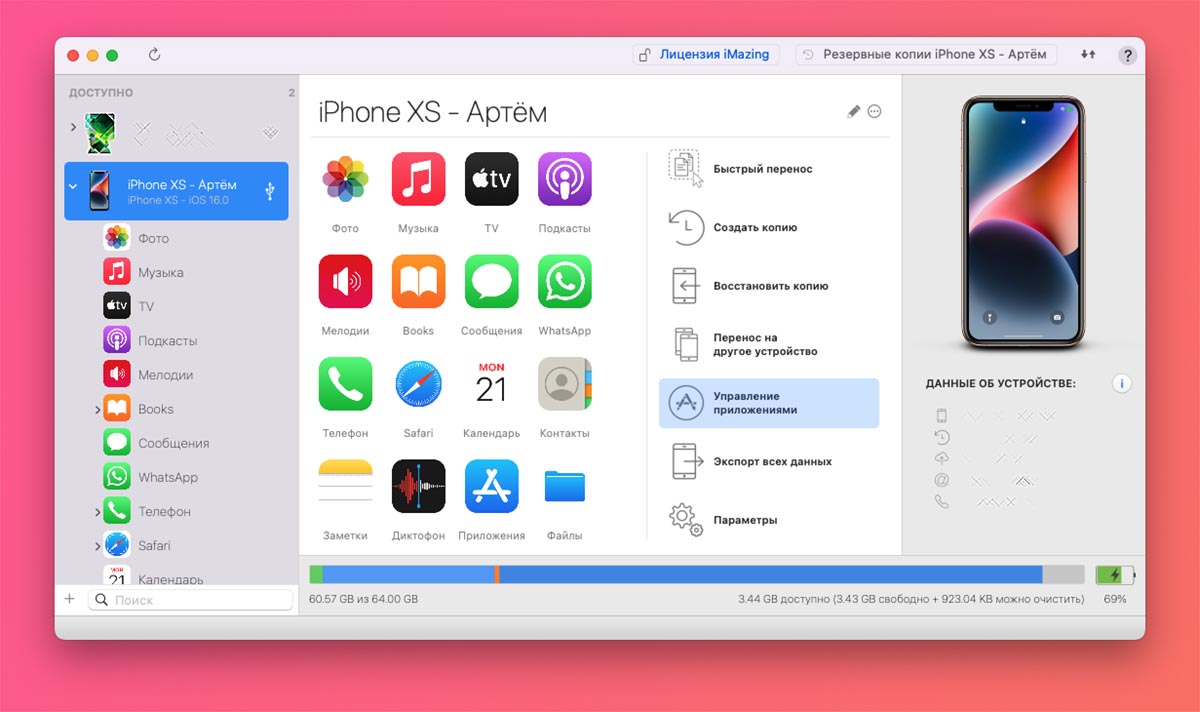
▶ В меню выберите пункт Восстановить данные приложения.
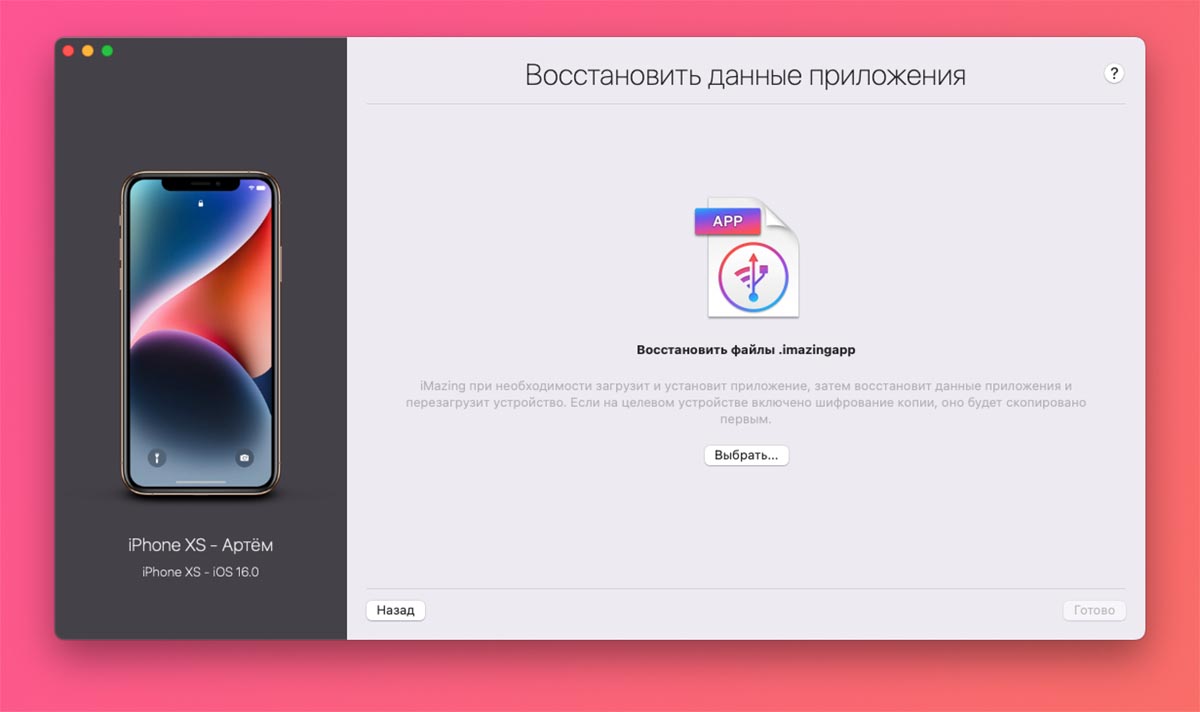
▶ Укажите место сохранения копии программы и дождитесь её переноса на новый iPhone
Процедуру следует повторить для всех сохраненных таким способом программ и игр.
Другие способы переноса удаленных приложений:
▣ Как установить приложение Сбер или СБОЛ
▣ Как установить приложение Тинькофф Банк на iPhone после удаления из App Store
Теперь вы знаете все способы переноса данных со старого iPhone или iPad на новый.
◦ Назад к содержанию ◬
(78 голосов, общий рейтинг: 4.49 из 5)

iPhones.ru
Пригодится при обновлении гаджета.
Артём Суровцев
@artyomsurovtsev
Люблю технологии и все, что с ними связано. Верю, что величайшие открытия человечества еще впереди!






































