Содержание статьи
Показать
Скрыть
После того как приложение «Сбербанк Онлайн» исчезло из магазинов App Store и Google Play, этим не преминули воспользоваться мошенники.
Клиентам банка стали поступать звонки от «сотрудников Сбербанка» и приходить сообщения с предложением переустановить приложение. Сбербанк предупреждает, что это уловки, к которым прибегают злоумышленники, чтобы выудить персональную информацию и украсть деньги со счетов. Приложение «Сбербанк Онлайн» по-прежнему доступно для клиентов, но скачивать его можно только из надежных каналов.
Рассказываем, каким источникам можно доверять и как безопасно обновить приложение до последней версии.
Как скачать и установить «Сбербанк Онлайн» на Android
Владельцы Android-смартфонов могут установить «Сбербанк Онлайн» на свое устройство несколькими способами.
Скачать «Сбербанк Онлайн» из магазина приложений
Приложение Сбербанка доступно на RuStore (для телефонов любых производителей) и AppGallery (для смартфонов Huawei).
Разберем, как установить «Сбербанк Онлайн» через RuStore
1. В поисковой строке магазина наберите «Сбербанк Онлайн» и нажмите «Скачать».
2. Загрузка приложения займет несколько минут. После завершения процесса нажмите «Открыть».
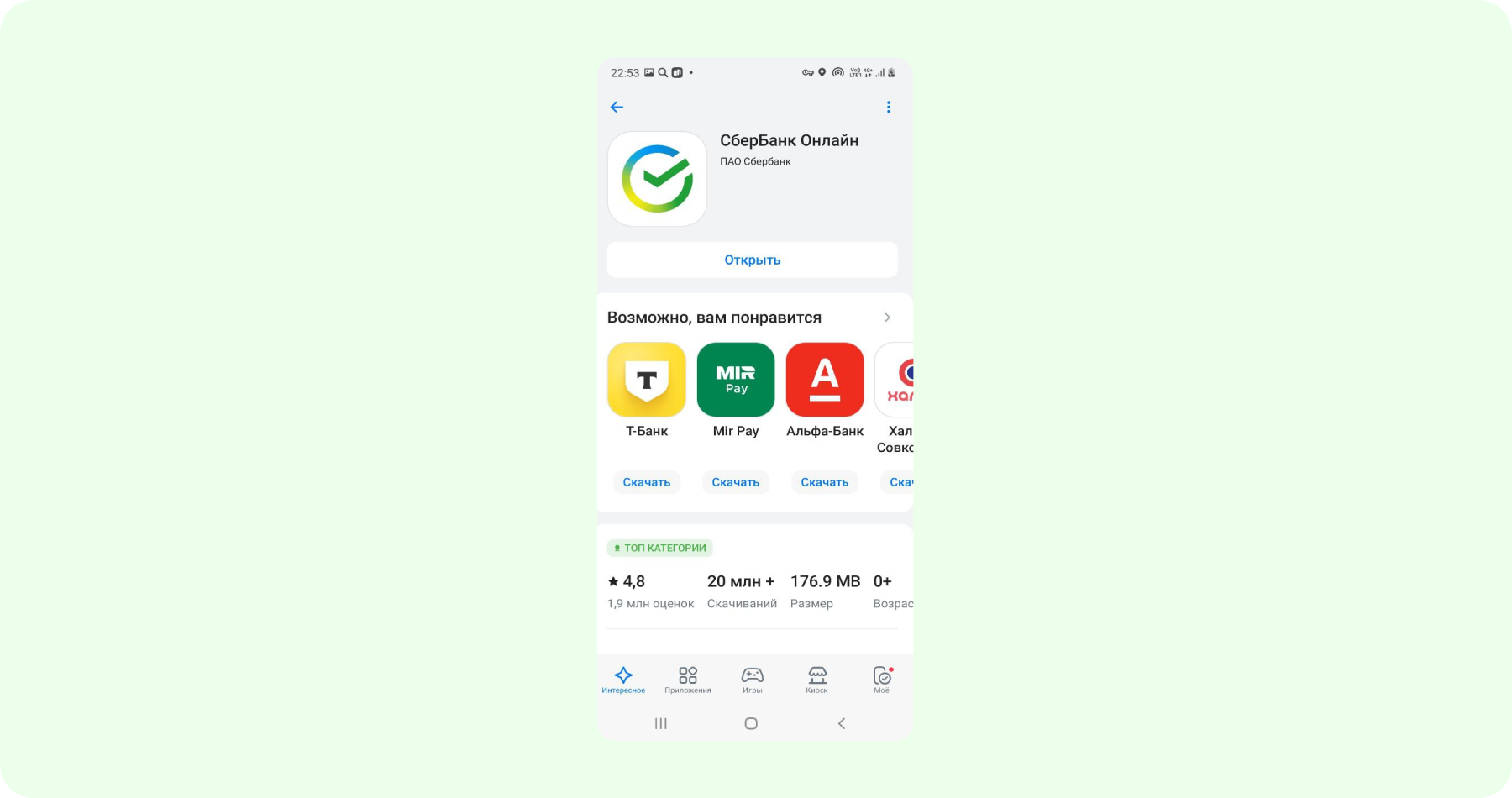
3. Разрешите приложению доступ к контактам, далее выберите способ входа и введите необходимые данные.
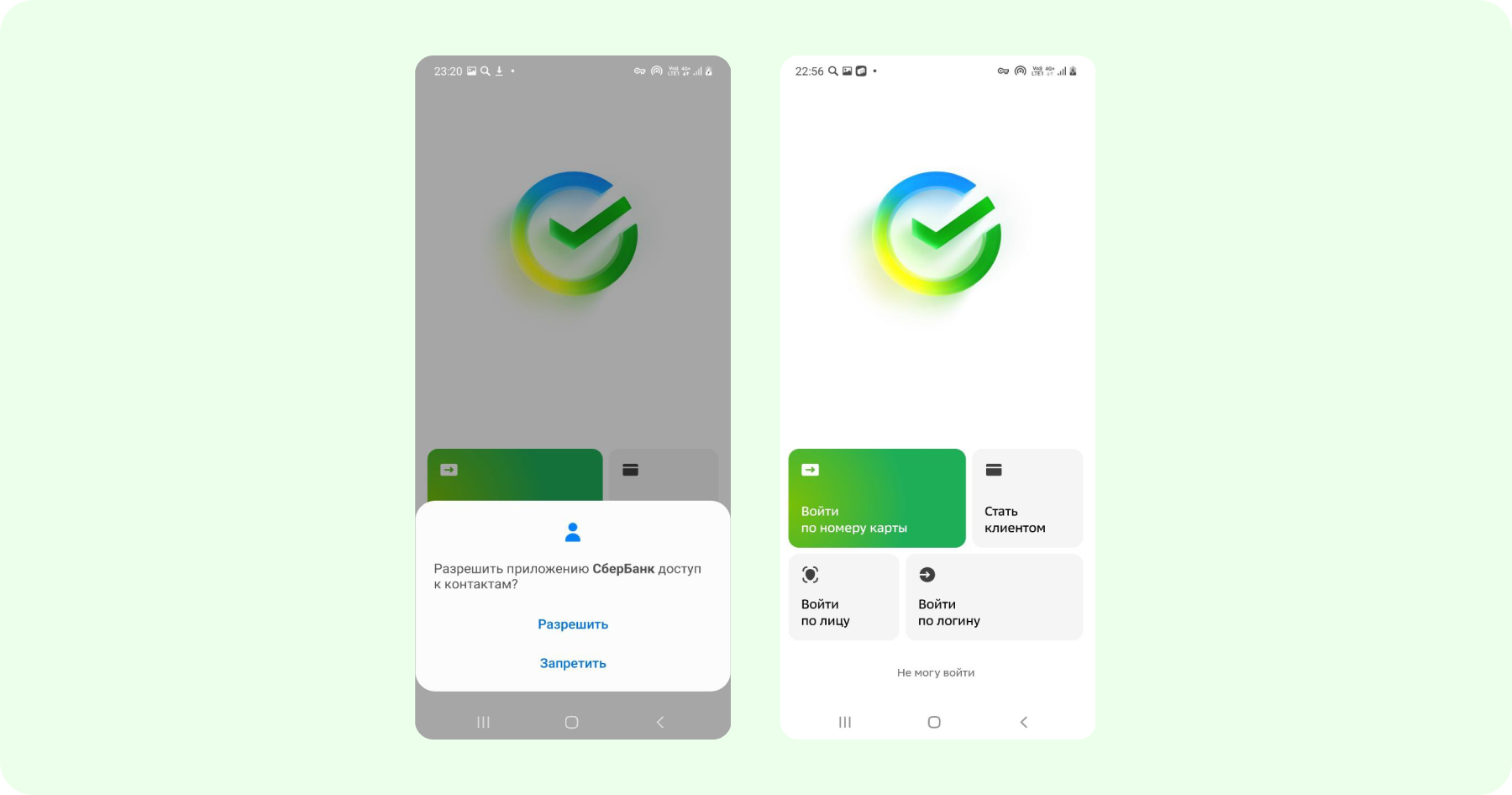
4. Придумайте и двукратно введите пароль для входа, при желании настройте доступ по отпечатку пальца.
Скачать APK-версию приложения «Сбербанк Онлайн» на сайте банка
1. Прокрутите главную страницу сайта Сбербанка до конца вниз, нажмите на иконку загрузки на Android и далее — дважды на зеленую кнопку «Скачать».
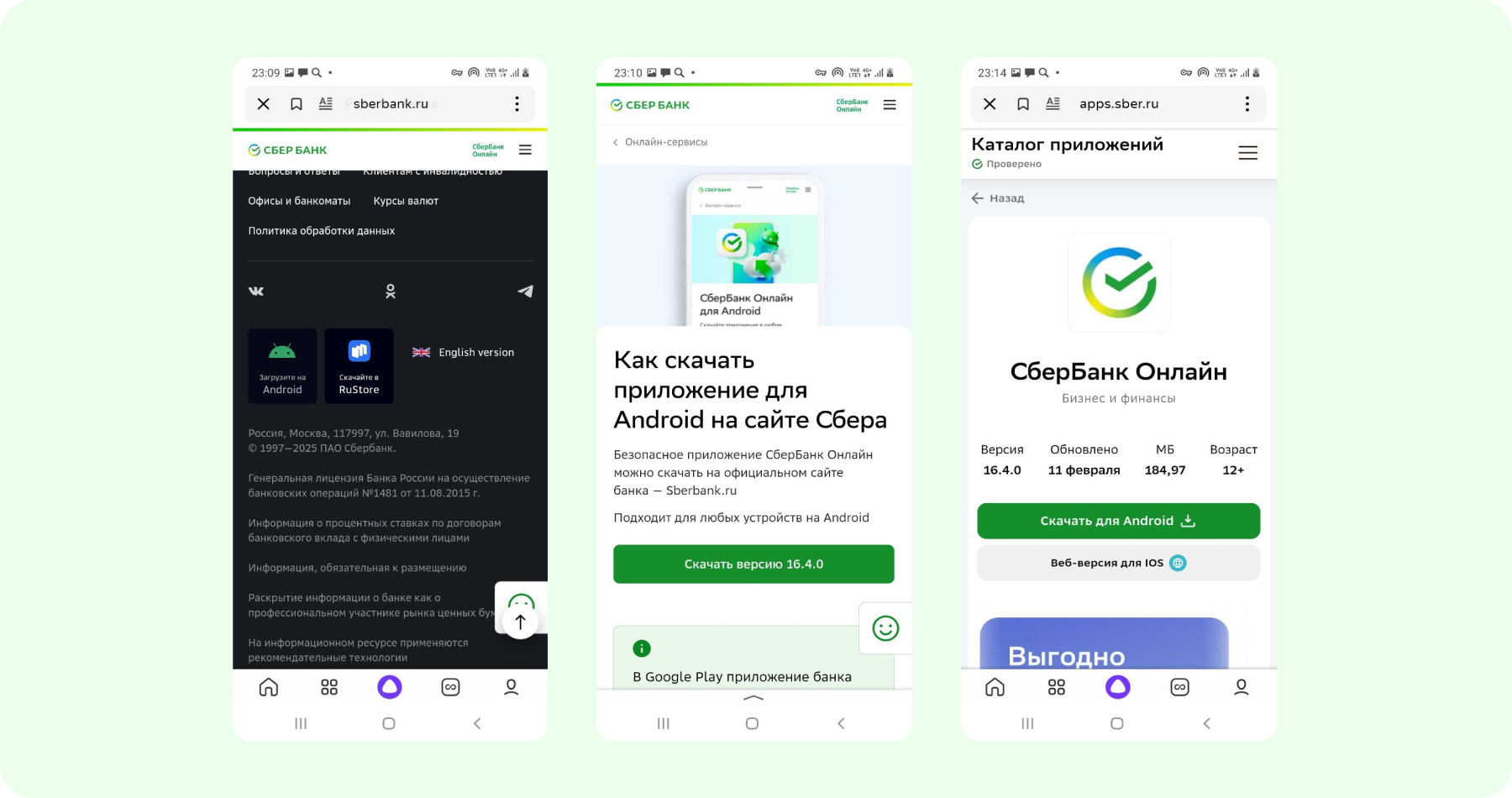
2. Система покажет стандартное предупреждение об опасности установки с внешнего источника. Нажмите «Настройки».
3. Разрешите установку из этого источника, передвинув ползунок, и нажмите «Установить».
4. После установки нажмите «Открыть».
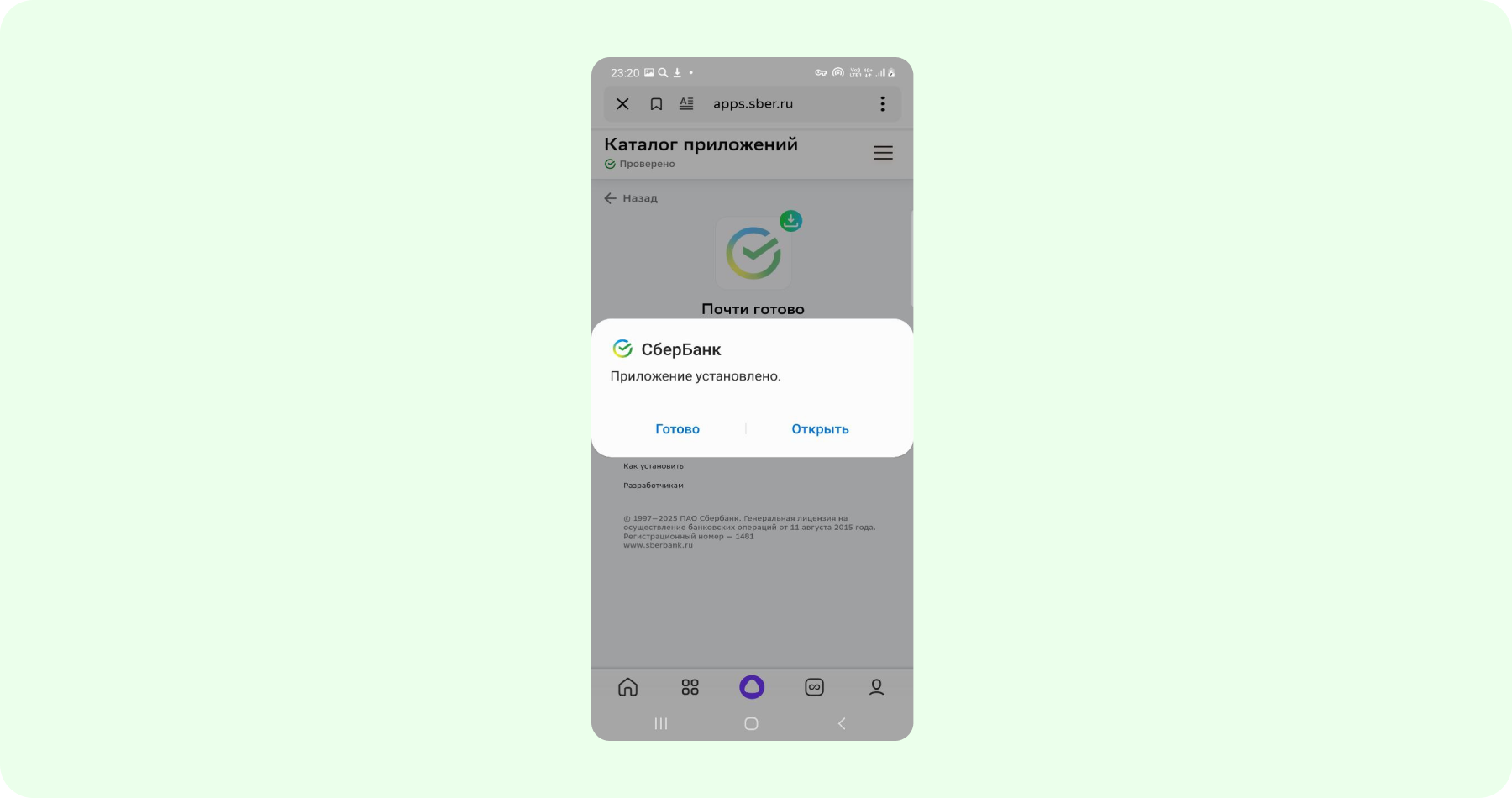
5. Дайте разрешение на доступ к контактам и войдите в приложение по номеру карты или другим способом.
6. Придумайте и двукратно введите пароль для входа, при желании настройте доступ по отпечатку пальца.
Как установить «Сбербанк Онлайн» на iPhone
Для пользователей гаджетов на операционной системе iOS есть два варианта.
Восстановление «Сбербанка Онлайн» на iPhone
Приложение «Сбербанк Онлайн» можно восстановить, если оно когда-то было установлено на телефон, но затем удалилось. Для этого у Сбербанка есть специальная программа «Верни Сбер на iPhone». Данный способ подходит и для установки «Сбербанка Онлайн» на новое устройство, если привязать к нему прежний Apple ID пользователя.
Правда, для этого необходимо выполнение следующих условий:
- ранее установленное приложение должно быть версии 15.3 и выше;
- поддерживаются не все устройства iPhone и iPad, а только модели не старше 6S и Air 2 соответственно;
- нужен компьютер или ноутбук с операционной системой Windows 10 и выше, доступом к Интернету и предустановленной программой iTunes (доступна в Microsoft Store), чтобы увидеть iOS-устройство.
Пошаговая инструкция по восстановлению «Сбербанка Онлайн» на айфоне
1. Скачайте на компьютер загрузочный файл «Верни Сбер на iPhone».
2. Нажмите «Открыть» и дайте Windows разрешение на установку: «Подробнее» → «Выполнить в любом случае».
3. Примите пользовательские условия, нажмите «Далее» и завершите установку, после чего программа запустится автоматически.
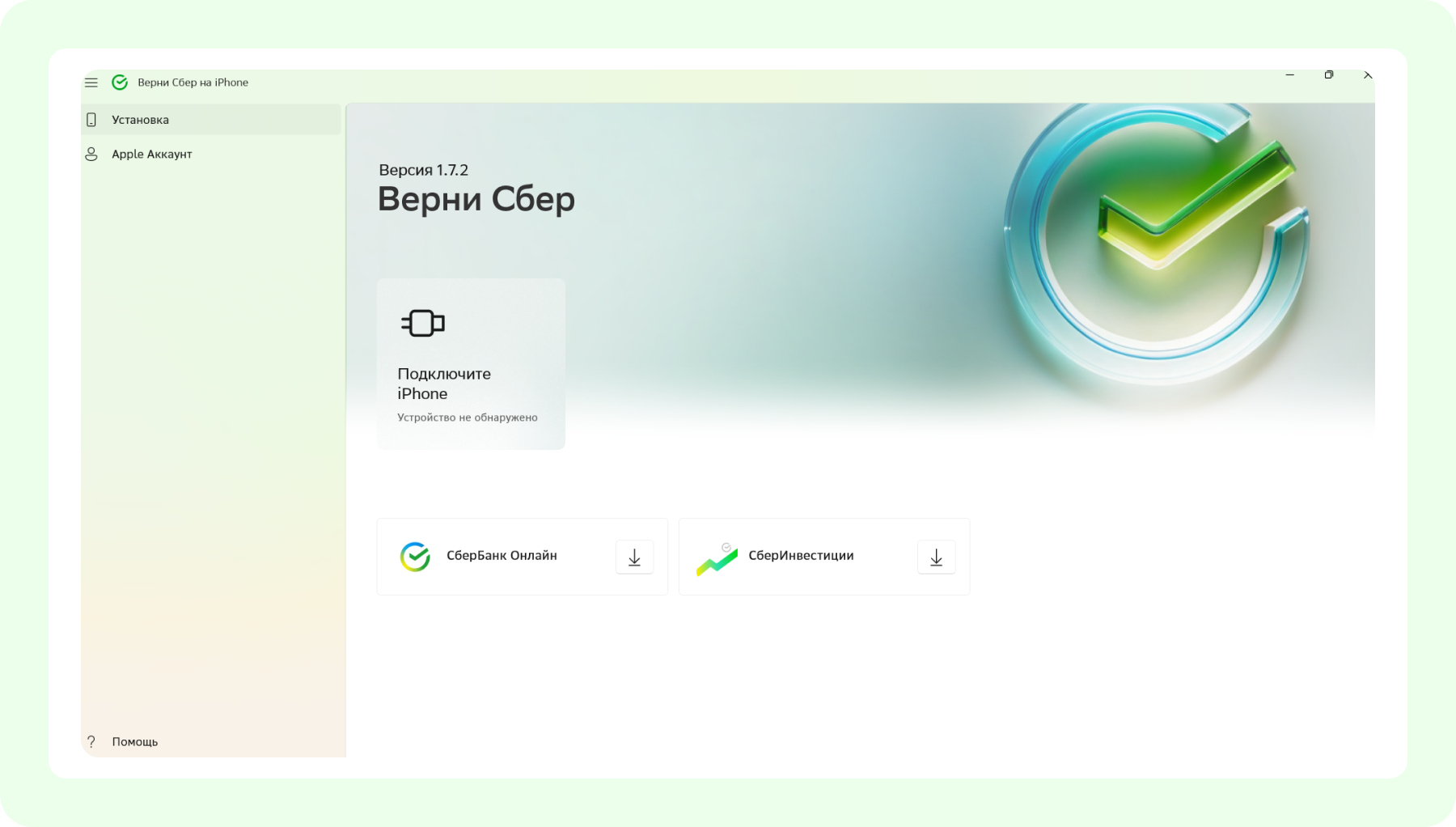
4. Подключите iPhone к компьютеру, на экране телефона дайте разрешение на подключение.
5. На экране компьютера нажмите «Сбербанк Онлайн» и введите логин и пароль от Apple ID, через который ранее было установлено приложение Сбербанка.
6. После завершения установки приложения на смартфон войдите в «Сбербанк Онлайн» по номеру карты.
7. Если возникнут какие-либо сложности, позвоните на номер 900 и продиктуйте код из раздела «Помощь», расположенного в левом нижнем углу экрана на компьютере.
Обратите внимание! После установки отключите автоматическое удаление неиспользуемых приложений: откройте «Настройки» → «App Store» → передвиньте ползунок влево напротив «Сгружать неиспользуемые».
Установка «Сбербанка Онлайн» на iPhone
Если приложение «Сбербанк Онлайн» ранее не использовалось, загрузить его самостоятельно на iPhone не получится. Придется обратиться за помощью в одно из отделений, где сотрудник произведет установку приложения с корпоративного аккаунта Сбербанка.
Чтобы найти ближайший офис, где оказывают данную услугу, воспользуйтесь поиском на сайте Сбербанка:
- Нажмите на значок меню в правом верхнем углу экрана.
- Прокрутите вниз до раздела «Офисы» и перейдите в него.
- На открывшейся странице поиска нажмите «Еще услуги» и в блоке «Нефинансовые услуги» поставьте галочку напротив «Установка приложения «Сбербанк Онлайн» на iPhone».
- Прокрутите до конца списка и нажмите «Применить».
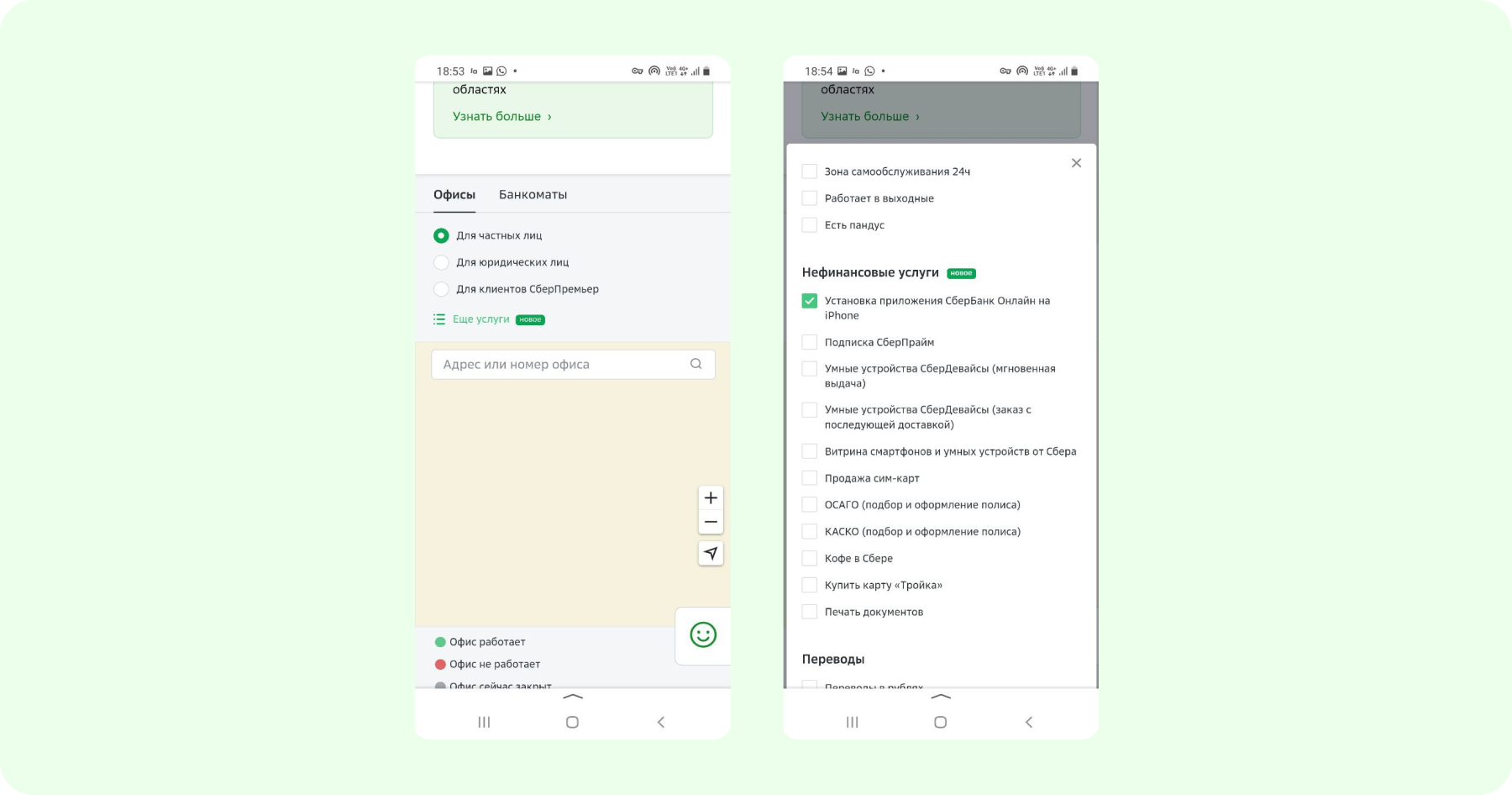
Важно! После установки приложения обязательно нужно проконтролировать, что на данном устройстве был осуществлен выход из Apple ID Сбербанка, иначе смартфон так и останется связанным с корпоративным аккаунтом. Это грозит тем, что никакие новые приложения установить на iPhone не получится, поскольку данное действие необходимо подтверждать паролем. А при многократном неправильном его введении смартфон может быть заблокирован. Но самое главное, это не безопасно, так как недобросовестный сотрудник банка может войти не с корпоративного, а личного Apple ID и таким образом получить дистанционный доступ к смартфону пользователя.
Личный кабинет «Сбербанка Онлайн»
Можно вообще не устанавливать приложение, а пользоваться интернет-версией личного кабинета. Попасть в личный кабинет можно с компьютера, ноутбука и любого смартфона. Для этого вверху главной страницы сайта Сбербанка нажмите зеленую надпись «Сбербанк Онлайн».
Чтобы войти в учетную запись, потребуется ввести логин или номер телефона и пароль либо номер карты и проверочный код из СМС. Для быстрого доступа можно настроить вход по 5-значному коду, для этого нажмите кнопку «Вход по коду» и следуйте инструкциям.
Как обновить приложение «Сбербанк Онлайн»
Периодически Сбербанк выпускает обновления для приложения. Это нужно для более безопасной и стабильной работы, а также для доступа к новому функционалу. На данный момент самой актуальной является версия 16.4.0, а поддержка старых версий постепенно прекращается.
Чтобы обновить «Сбербанк Онлайн» на Android, нужно нажать одноименную кнопку в правом верхнем углу экрана на заставке приложения и затем «Перейти в магазин приложений» → «Продолжить» → «Обновить».
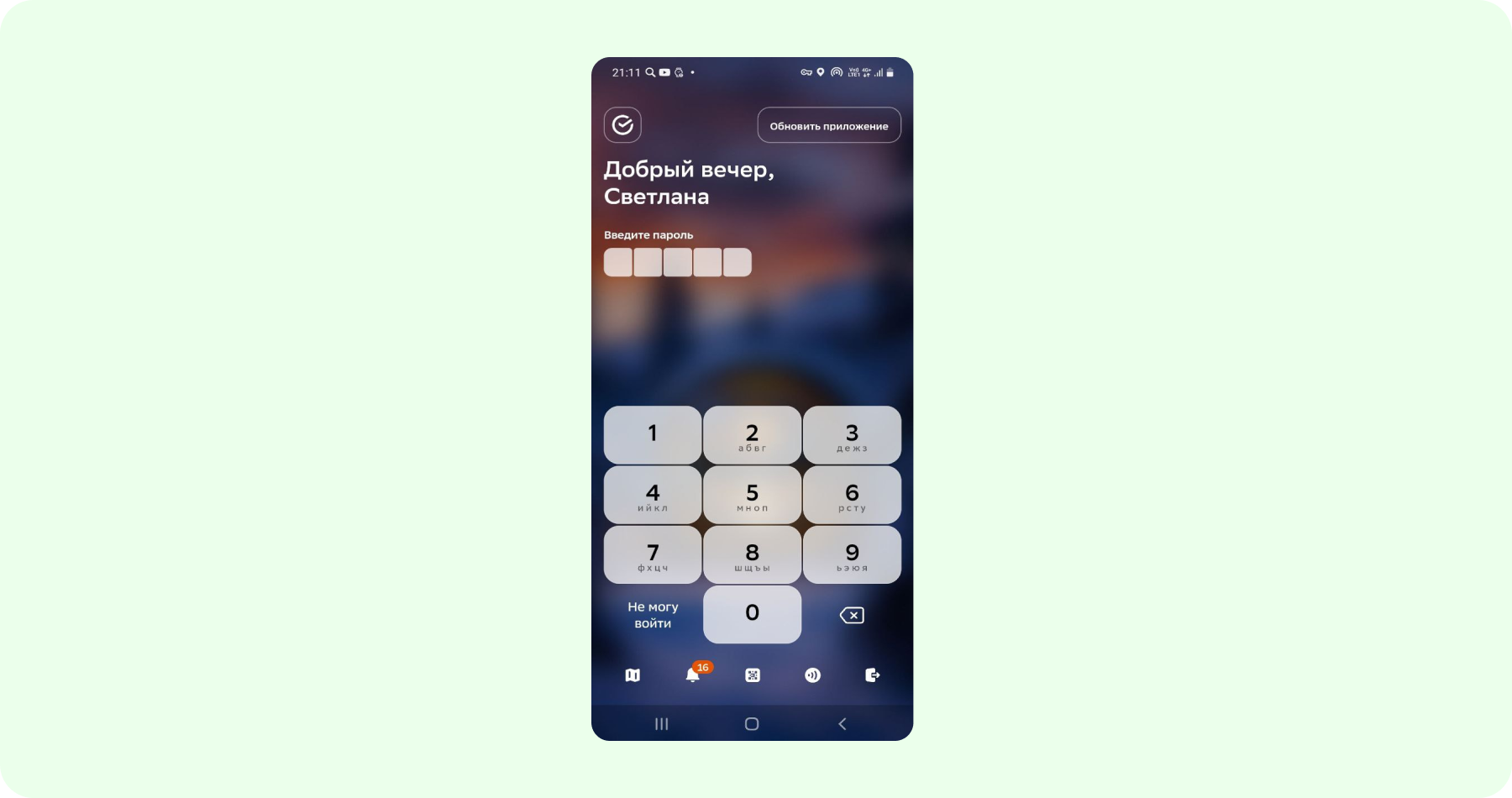
В RuStore можно настроить автоматическое обновление: на главном экране в правом нижнем углу нажмите «Мое» → нажмите на значок профиля → «Настройки обновлений» → ползунком активируйте «Автообновление приложений».
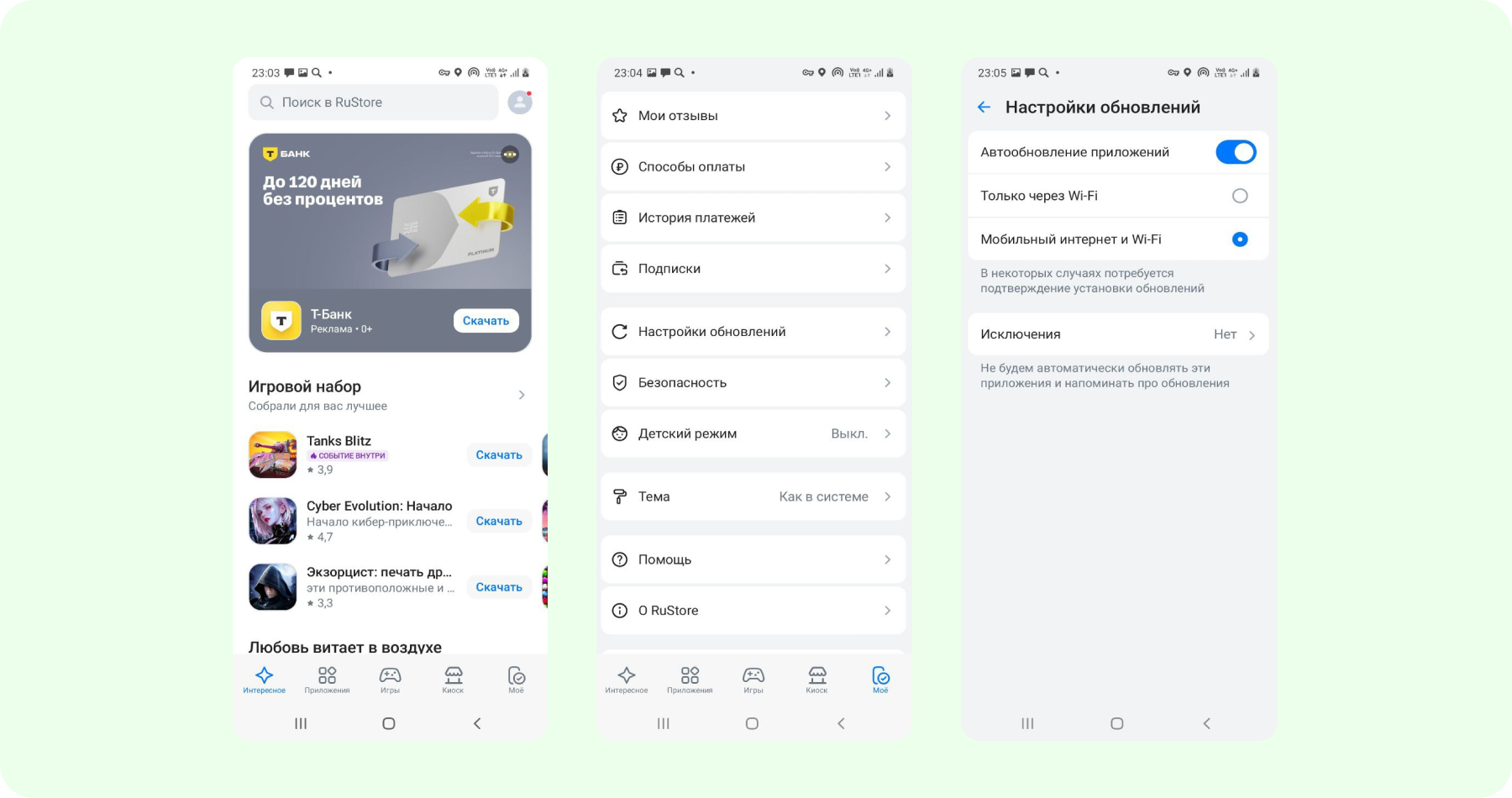
Приложение, восстановленное на iPhone, автоматически обновить не получится. Если ранее установленная версия больше не поддерживается банком, необходимо переустановить приложение с помощью сотрудника в отделении или пользоваться онлайн-кабинетом.
Меры безопасности при установке «Сбербанк Онлайн»
- Не доверяйте звонкам людей, представляющихся сотрудниками Сбербанка и предлагающих обновить приложение. Не устанавливайте приложение по ссылкам из мессенджеров. Скачивайте приложение только из официальных источников: сайта Сбербанка, магазинов RuStore и AppGallery.
- При посещении сайта Сбербанка убедитесь, что адресная строка начинается с «https://», а перед ней расположен значок закрытого замка: это означает, что соединение идет по защищенному каналу.
- Не используйте общественные точки доступа Wi-Fi при обновлении приложения или для входа в «Сбербанк Онлайн»: открытые сети более уязвимы для хакерских атак.
- Не используйте сторонние устройства для входа в учетную запись «Сбербанка Онлайн».
- Если устанавливали «Сбербанк Онлайн» на iPhone впервые, убедитесь, что после настройки приложения был осуществлен выход из стороннего Apple ID.
Топ 3 дебетовых карт
Как установить Сбербанк Онлайн
Приложение для смартфонов «Сбербанк Онлайн» — это специализированная программа, при помощи которой клиент данной финансовой организации получает возможность переводить деньги, оплачивать счета и пользоваться другими услугами Сбербанка.
Возможности Сбербанк Онлайн
Как установить приложение Сбербанк Онлайн
Как подключить Сбербанк Онлайн
Возможные ошибки при установке
Возможности Сбербанк Онлайн
У приложения «Сбербанк Онлайн» множество возможностей. Среди основных выделяют следующие:
-
Просмотр баланса на счетах пользователя.
-
Изучение истории операций.
-
Контроль за количеством бонусов «Спасибо».
-
Перевод денег между своими счетами на счета других людей (включая сюда перечисление и в другие банки).
-
Оплата коммунальных услуг, штрафов, мобильной связи и так далее.
-
Открытие вкладов и счетов.
-
Оформление кредитов.
-
Обмен валюты.
-
Онлайн-консультации с менеджерами банка.
-
Получение уведомлений о совершенных операциях.
Где скачать приложение
Скачать приложения можно бесплатно в Google Play или App Store (в зависимости от того, на какой ОС работает смартфон).
Лучше всего переходить по ссылкам на сайте банка. Рассмотрим подробнее.
На iOS
Для того, чтобы скачать приложение на iOS, нужно:
-
Перейти на официальный сайт банка.
-
Пролистать страницу вниз.
-
Нажать на соответствующую кнопку приложения.
-
Откроется окно официального магазина приложений.
-
Нажать на кнопку «Загрузить».
На Android
Для установки приложения на смартфон с ОС Android, необходимо:
-
На официальном сайте банка найти нужную кнопку так же, как это описано выше.
-
После перехода в официальный магазин, нажать на кнопку «Установить».
В обоих предыдущих случаях нужно учитывать тот факт, что потребуется разрешение на смартфоне на установку приложений. Также они запросят доступ к различным функциям устройства. Рекомендуется дать полный доступ ко всему, что понадобится приложению. В отдельных ситуациях установка может не начаться автоматически из-за пользовательских настроек. В таком случае придется запускать ее вручную.
На Windows Phone
На данный момент Сбербанк не поддерживает приложение для смартфонов, которые управляются операционной системой Windows Phone. Как следствие, приложения тоже нет.
Как установить приложение Сбербанк Онлайн
Практически во всех случаях приложение будет установлено сразу после загрузки. Если этого не произошло, придется заниматься данным вопросом самостоятельно.
На iOS
Чтобы установить Сбербанк Онлайн, нужно:
-
Загрузить приложение так, как это описано выше.
-
Найти установочный файл на диске смартфона.
-
Запустить его.
-
Согласиться с условиями использования.
-
Дать разрешение на установку.
На Android
Установить приложение на Android можно по той же схеме, которая описана выше:
-
Загрузить программу.
-
Найти установочный файл в смартфоне.
-
Запустить его.
На Windows Phone
Так как на данный момент подключить не телефон с Windows Phone Сбербанк Онлайн невозможно (нет такого приложения), то и устанавливать нечего.
Как подключить Сбербанк Онлайн
Подключение Сбербанк Онлайн – простая процедура, с которой могут разобраться абсолютно все владельцы смартфонов. Подробнее о ней, а также существующих особенностях можно прочитать в этой статье.
Возможные ошибки при установке
При установке могут возникать различные ошибки:
|
Тип проблемы |
Пути решения |
|
Нет места |
Удалить ненужный файлы и очистить место на диске. Повторить установку. |
|
Старая версия ОС |
Актуально для старых версий iOS и Android. Нужно обновить операционную систему. |
|
Файл не загрузился полностью |
Может происходить при обрыве связи. Требуется повторно загрузить приложение. |
|
Ошибка 24 |
При установке произошел сбой. Нужно удалить все загруженные файлы, повторно скачать приложение и повторить установку. |
|
Вирусы на смартфоне |
Необходимо воспользоваться антивирусной программой и удалить все вирусы. |
|
Превышен лимит на приложения |
Приложение данного пользователя уже установлено на 5 устройствах. Необходимо удалить его хотя бы на одном из них. |
Банковские услуги с каждым днем становятся все доступней: чтобы перевести деньги, оплатить ЖКХ, заказать справку или оформить новую карту, не нужно идти в отделение, ведь большинство операций доступно владельцам смартфонов в дистанционном режиме. Мобильное приложение СберБанк Онлайн — это удобный и безопасный кабинет клиента с обширными возможностями. Скачать программу можно на устройства с операционными системами Android и iOS. Правда, из-за введенных в отношении Сбера санкций загрузка затруднена, но представители финансовой организации уже предложили клиентам несколько способов обхода ограничений.
Функционал приложения Сбер Онлайн
Официальное приложение СберБанка — это платформа, где клиенты могут управлять услугами из любой точки планеты буквально в несколько кликов. В Сбер Онлайн представлено множество возможностей:
- денежные переводы на карты, по телефону, реквизитам, через СБП;
- безналичные платежи: за интернет, ЖКХ, налоги, штрафы;
- проверка баланса и отслеживание операций;
- контроль количества бонусов по программам лояльности;
- оформление новых продуктов: карт, счетов, депозитов, кредитов;
- настройка уведомлений об операциях и установка лимитов;
- экстренная блокировка утерянной карточки;
- внесение ежемесячных платежей по кредиту и пополнение кредитных карт, в т.ч. с соблюдением условий льготного периода;
- консультации с оператором в мобильном чате.
Пользователям доступны платежи по QR-коду, анализ финансов, подключение подписок, поиск отделений и банкоматов с режимом работы, а также другие услуги и сервисы.
Как скачать мобильное приложение СберБанк Онлайн?
Ранее установить приложение СберБанка не составляло труда, достаточно было загрузить программу в Google Play или App Store (в зависимости от операционной системы смартфона). Однако сейчас Сбер Онлайн доступен для скачивания не на всех площадках: клиентам необходимо воспользоваться альтернативным способами. При этом использовать сторонние источники для загрузки (различные программы, боты, сообщества в мессенджерах и социальных сетях) не следует, ведь при установке с неофициального сервиса высок риск заражения смартфона вирусом, что повлечет за собой доступ к учетной записи злоумышленников и последующее хищение средств.
На Android
В Google Play скачать приложение СберБанк Онлайн на телефон больше нельзя, но владельцам устройств Android дистанционная установка программы по-прежнему доступна.
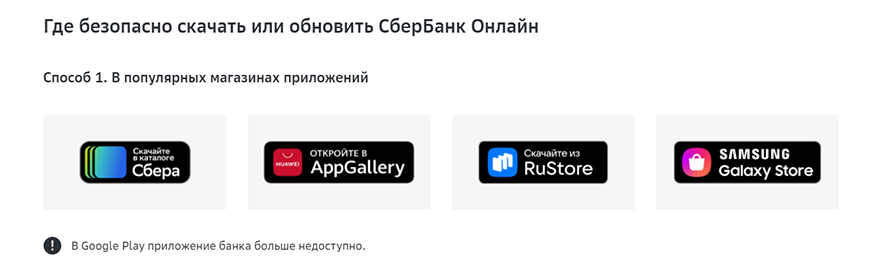
Как загрузить ПО? Следуйте пошаговой инструкции:
- Зайдите на официальный сайт банка, выберите вкладку «Для частных клиентов»;
- Пролистайте вниз страницы и нажмите на кнопку «Мобильное приложение»;
- Кликните по иконке с названием одного из популярных магазинов приложений;
- Для установки в магазине Сбера нажмите «Скачать для Android»;
- Чтобы загрузить через AppGallery, кликните «Установить»;
- Для скачивания с RuStore нажмите «Установить с RuStore» в фирменном магазине;
- Для загрузки с Samsung Galaxy Store нажмите «Установить».
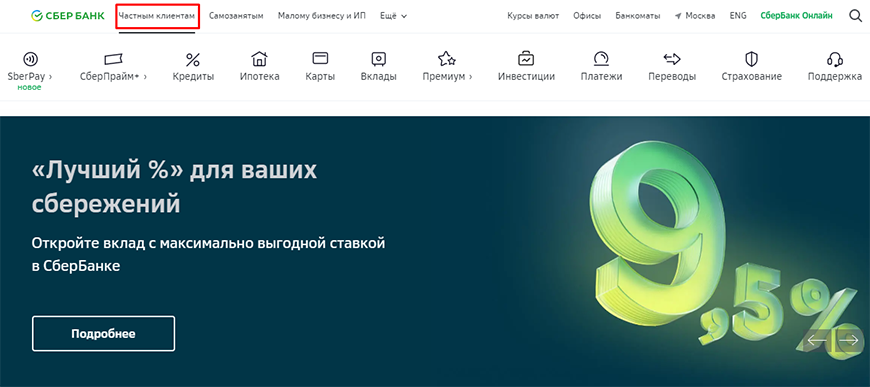
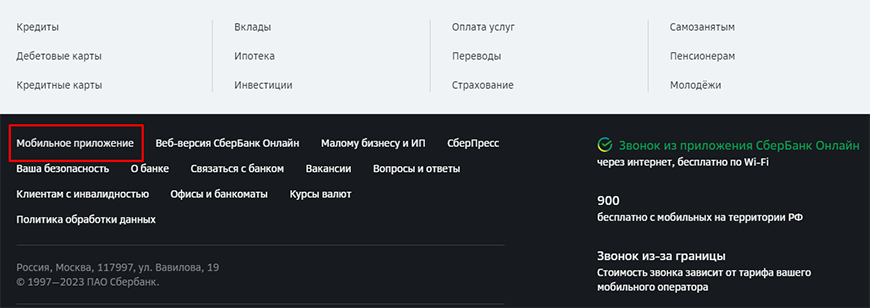
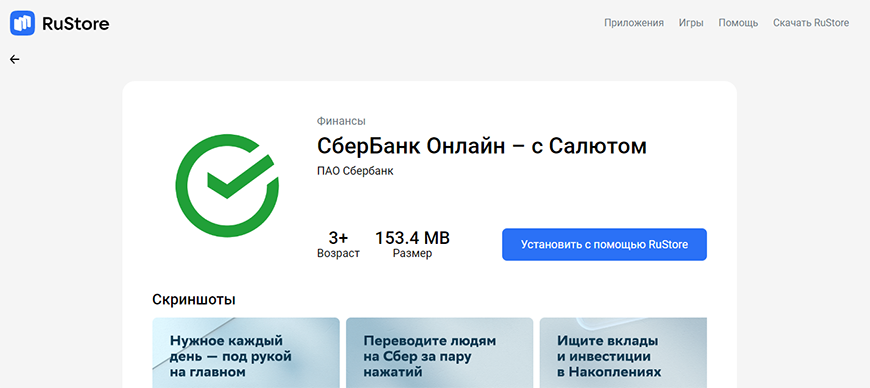
В СберБанк скачать приложение для андроид через фирменные Store столь же просто, как и через Google Play ранее. Открывать магазины необходимо непосредственно с телефона, на который планируется загрузка. Также найти и скачать программу можно в Store (без перехода с официального сайта банка), воспользовавшись формой поиска по названию. Если ни один из магазинов не поддерживается устройством, установка возможна непосредственно с сайта банка, об этом мы расскажем позже.
На iOS
Скачать приложение СберБанк Онлайн для айфона самостоятельно больше нельзя: из App Store программу удалили. Однако в каталоге App Store появилось новое приложение SBOL, которое повторяет функционал прежней программы и доступно только для российского региона.
Клиенты банка могут также лично обратиться в ближайший офис кредитного учреждения, где обслуживают физических лиц. Сотрудники банка установят Сбер Онлайн на устройство (услуга доступна для iPhone от 14 версии и выше).
Также пользоваться клиентским кабинетом можно с сайта СберБанка (через браузер): для авторизации требуется ввод логина, пароля, разового кода. Доступна упрощенная авторизация (без ввода данных) — по отпечатку пальца либо фото.
Как установить приложение СберБанк Онлайн на андроид?
Установить приложение СберБанка для Android можно не только через магазины приложений, но и воспользовавшись сайтом банка. Для этого выполните ряд шагов:
- Откройте вкладку «Мобильное приложение» в разделе «Для частных лиц» в браузере со смартфона;
- Нажмите кнопку «Скачать версию…»;
- Подтвердите загрузку файла в формате apk;
- Откройте скачанный файл (можно найти в разделе недавних загрузок либо в разделе «Загрузки»);
- Если требуется, разрешите браузеру устанавливать приложения (кнопка «Настройки»);
- После установки появится сообщение «Приложение установлено», его можно запускать.
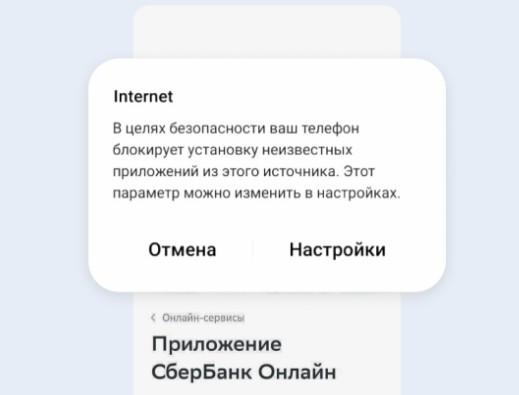
Предупреждение устройства о том, что файл может быть небезопасен, так как скачан из неизвестного источника, является стандартным. Если программа скачана с официального сайта банка, она не содержит вирусов, абсолютно надежна и проверена.
Как установить приложение СберБанк Онлайн на айфон?
Пользователи устройств iOS не могут установить прежний мобильный банк от Сбера без визита в офис, загрузка программы доступна только в отделении. Однако ранее установленное Сбер-приложение продолжает работать без ограничений. Чтобы не потерять к нему доступ, не удаляйте программу, а также в настройках устройства запретите удаление неиспользуемого ПО (App Store, переведите флажок «Сгружать неиспользуемые» в неактивное положение).
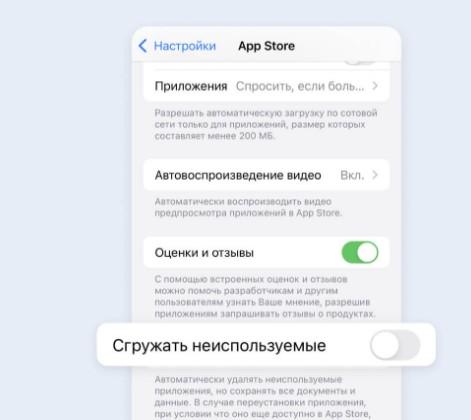
Пользоваться кабинетом также можно в браузере, для быстрого доступа добавив иконку сайта на рабочий стол (откройте страницу Сбер Онлайн, нажмите «На экран домой», кликните «Добавить»).
Также клиенты могут скачать новое приложение для айфона SBOL, которое доступно в App Store.
Регистрация и вход в приложение
После установки Сбер Онлайн регистрация доступна действующим клиентам, оформившим банковскую карту. Необходимо следовать инструкции:
- Укажите данные дебетовой карты;
- Введите полученный в SMS разовый код;
- Подтвердите регистрацию;
- Сформируйте надежный логин и пароль;
- Если требуется, включите авторизацию по отпечатку.
Для входа достаточно ввести короткий код либо отсканировать отпечаток пальца. При вводе неправильного кода 3 раза доступ в систему автоматически блокируется.
Как восстановить доступ к мобильному банку?
Если вы забыли ранее сформированный пароль, воспользуйтесь кнопкой «Не можете войти?» и создайте новый код для доступа в систему. Аналогично следует поступить и при других проблемах с авторизацией. Например, если забыт логин, необходимо воспользоваться функцией его восстановления. Для этого нужно будет указать ФИО и ИНН.
Если утеряны и логин, и пароль, можно обратиться за помощью в офис банка.
Пошаговая инструкция, как обновить приложение СберБанк Онлайн
Банк регулярно обновляет приложение для смартфона: добавляет новые функции, совершенствует систему защиты, меняет дизайн. Клиенту нужно следить за тем, чтобы на устройстве была установлена одна из последних версий программы, так как устаревшие модификации ПО прекращают свою работу. Узнать, какая версия установлена на телефоне, можно на экране авторизации (вкладка «О приложении»).
Android
В Google Play услуга недоступна. На Android обновить приложение СберБанк Онлайн можно непосредственно в Store, где вы скачивали программу.
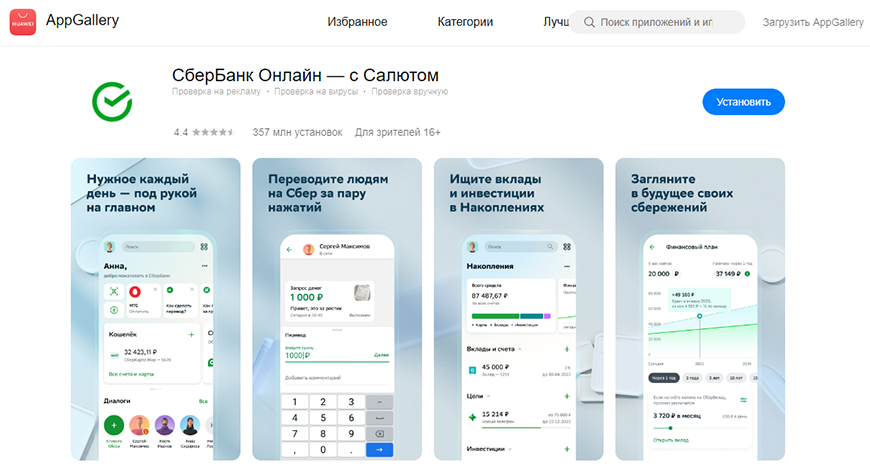
Также обновить ПО можно через сайт Сбера:
- Зайти на официальный сайт банка с телефона (вкладка «Мобильное приложение»);
- Нажать «Скачать версию…» и загрузить файл в формате apk;
- Открыть скачанный файл и разрешить установку приложения, полученного из неизвестного источника;
- Дождаться полной установки.
Новая версия будет загружена поверх действующей модификации, после чего программа автоматически обновится. Дополнительные действия не потребуются.
iOS
На iOS версия 12.14.1 и более ранние не работают (узнать актуальную версию можно на экране входа). Чтобы обновить установленную на айфон программу, обратитесь в ближайший офис СберБанка, самостоятельно скачать обновленную версию не получится, требуется помощь специалиста финансового учреждения. Также для доступа к услугам можно воспользоваться веб-версией.
Кроме этого, можно скачать новое приложение SBOL.
Частые ошибки при установке приложения
Иногда приложение СберБанк Онлайн не устанавливается на андроид или возникают другие сложности при попытке загрузить программу. В таблице представлены наиболее частые ошибки и способы их устранения.
|
Ошибка |
Как устранить? |
|---|---|
|
ошибки 24, 491, 504 и т.д. при установке ПО |
обратитесь к производителю устройства или в поддержку Google, если не удается решить проблему, звоните в контакт-центр Сбера |
|
вход/логин/учетная запись заблокированы |
подождите 1 час для разблокировки либо пройдите повторную регистрацию в системе |
|
сеть небезопасна, ошибки 60-02/60-01/60-16 |
подключитесь к другой сети, обновите программу, отключите VPN либо используйте российские IP-адреса для входа |
|
медленный интернет |
проверьте скорость соединения, подключитесь к другой сети, используйте российские IP-адреса |
|
ведутся технические работы |
нужно подождать, повторив вход позднее |
|
неверный код/пароль |
воспользуйтесь кнопкой «Забыли код» |
|
неоригинальная прошивка, опасное ПО, root-доступ |
обновите Сбер Онлайн |
Заключение
Приложение для смартфона от Сбера — удобный личный кабинет для быстрого доступа к финансам, управления накоплениями и отслеживания платежей. Скачать бесплатно приложение СберБанк Онлайн на Android можно в официальных магазинах и на сайте кредитного учреждения. Для устройств на базе iOS скачивание и обновление доступно исключительно в офисе банка. Ранее установленные программы, несмотря на введенные санкции, продолжают работать, поэтому не удаляйте их, чтобы не потерять доступ, либо воспользуйтесь личным кабинетом в мобильном браузере.
Часто задаваемые вопросы
Как в приложении СберБанка подключить СБП?
После авторизации в системе нужно:
- Нажать на свой профиль (вверху слева);
- Перейти в «Настройки» или нажать на значок шестеренки;
- Прокрутить вниз и выбрать СБП;
- Подключить один или оба варианта: входящие и исходящие переводы/входящие и исходящие запросы денег.
Что делать, если не устанавливается приложение СберБанка?
Проверьте наличие свободного места в памяти устройства, отключите VPN. Если проблема не решается, обратитесь в контакт-центр банка.
Как оплачивать покупки по СберПэй в приложении СберБанка?
Выберите SberPay в качестве способа оплаты, подтвердите платеж в приложении, которое откроется автоматически.
Как очистить историю в приложении СберБанк Онлайн?
Для этого нужно пройти идентификацию в системе, перейти в раздел «История операций», выбрать нужный платеж и нажать кнопку «Удалить».
Оцените страницу:
Уточните, почему:
не нашёл то, что искал
содержание не соответствует заголовку
информация сложно подана
другая причина
Расскажите, что вам не понравилось на странице:
Спасибо за отзыв, вы помогаете нам развиваться!
Все способы:
- Шаг 1: Установка
- Шаг 2: Авторизация в системе
- Шаг 3: Настройка профиля
- Шаг 4: Функции и возможности
- Главное окно
- Настройки безопасности
- Информация о накоплениях
- Работа с платежами
- Голосовой ассистент
- История операций
- Шаг 5: Раздел с настройками приложения
- Основные
- Оформление интерфейса
- Другие настройки
- Вопросы и ответы: 2
Шаг 1: Установка
Установка и регистрация в системе Сбербанк Онлайн не занимает много времени, но рекомендуется быть клиентом данного банка, чтобы получить доступ ко всем возможностям софта. Для начала скачайте приложение — сразу следует отметить, что на момент написания статьи ввиду санкций его невозможно скачать из официального магазина Google Play Маркет, поэтому придется воспользоваться альтернативными способами, например другими магазинами или APK-файлом, который есть на официальном сайте финансовой организации.
Скачать Сбербанк Онлайн из RuStore / Скачать Сбербанк Онлайн из AppGallery
При скачивании приложения из любого магазина достаточно нажать на кнопку установки и дождаться автоматической инсталляции софта на смартфон.
Читайте также: Установка Android-приложений без Google Play Маркета
Если вы решили установить Сбербанк Онлайн с помощью файла APK, то действовать нужно несколько иначе:
Скачать Сбербанк Онлайн с официального сайта
- Перейдите по ссылке выше, затем выберите кнопку «Скачать». Там же и указана версия приложения.
- Пролистайте страницу до «Способа 2», затем тапните по «Скачать» и подтвердите загрузку во всплывающем окне браузера.

Останется дождаться завершения скачивания, затем отыскать файл (в разделе с загрузками браузера или в папке «Downloads» файлового менеджера) и запустить его.
Вероятно, еще так же потребуется дать разрешение системе установки приложений из неизвестных источников. Об этом мы писали в нашем отдельном материале.
Подробнее: Выдача разрешения для установки приложений из неизвестных источников на Android

Шаг 2: Авторизация в системе
После того как вы установили Сбербанк Онлайн, потребуется авторизоваться в системе, чтобы получить информацию о ваших счетах и картах, а также для того, чтобы управлять ими и совершать финансовые операции. Сделать это нетрудно, достаточно следовать нашей инструкции ниже:
- После первого запуска дайте все необходимые разрешения, в том числе доступ к контактам и разрешение отправлять уведомления. Это необходимо для корректной работы приложения. Далее потребуется выбрать способ входа: по номеру карты, распознавание по лицу или логину.
- При нажатии на три вертикальные точки в верхнем правом углу отобразится дополнительное меню, где есть деморежим приложения и встроенная видеоинструкция по различным вопросам, касающихся Сбербанка Онлайн, например как перевести средства с карты на карту.
- При выборе входа по номеру карты нужно ввести соответствующую комбинацию, которая располагается на вашей банковской карте. Также можно его отсканировать, нажав на соответствующую кнопку справа. Тапните по кнопке «Продолжить».
- Далее придет пятизначный код на номер телефона, которые привязан к вашей карточке. Введите его после того, как получите SMS.
- Останется придумать пароль для входа в приложение, затем подтвердить его. Не забудьте его, иначе потом не сможете открыть приложение.


Как только вы авторизуетесь в системе, на ваш телефон придется SMS с соответствующим оповещением, после чего откроются все функции приложения.
Шаг 3: Настройка профиля
Сначала стоит разобраться с основными настройками профиля. Для этого нажмите на значок аватарки в верхнем левом углу. В новом окне вы увидите изображение вашей учетной записи, если оно есть (если нет, то можно вручную загрузить аватар из «Галереи» либо создать собственный с помощью встроенного конструктора).

Нажмите на значок в виде QR-кода, и появится код для переводов на вашу карту. Его можно скачать на устройство или поделиться ссылкой.
В этом же окне вы сможете посмотреть, какие опции банка у вас подключены, а также более подробную информацию о них. Кроме того, здесь хранятся различные пользовательские документы и адреса.
Вы можете подключить распознавание по лицу или голосу, нажав на соответствующую строку. Откроется мастер подключения, и вам останется действовать согласно встроенной инструкции.

В разделе «Управление Сбер ID» доступны параметры входа и переход на сайт личного кабинета. Если нужно, здесь вы сможете ознакомиться с условиями использования сервиса. В настройках также есть возможность объединить аккаунты Сбер ID, причем все подписки СберПрайм и Бонусы СберСпасибо профилей будут тоже объединены.

В блоке «Тарифы и лимиты» позволяется самостоятельно настроить некоторые параметры, например ограничения по покупкам по картам или суточные лимиты на платежи и переводы. Также можно посмотреть условия тарифов и информацию о том, сколько осталось той или иной опции, допустим переводов без комиссии. Кстати, здесь можно и подобрать оптимальный для себя вариант.

Блоки «Настройки» и «Оформление» более подробно мы рассмотрим в Шаге 5.
Через настройки профиля вы можете изменить заставку, отображающуюся при входе, из предложенных вариантов. Достаточно выбрать набор, затем нажать на кнопку «Установить». В разделе «Подробнее» есть описание, сведения о количестве заставок и весе набора.

Шаг 4: Функции и возможности
Теперь стоит рассмотреть главное окно и другие функциональные разделы Сбербанка Онлайн.
Главное окно
В главном окне находятся сведения о счетах, картах, вкладах и кредитах. Пролистывайте блоки, чтобы ознакомиться со сведениями о ваших финансах и посмотреть, сколько бонусов СберСпасибо накопилось. Также есть и другие разделы: статистика бюджета, курсы валют и металлов, и др.
Вверху есть кнопка для запуска камеры, с помощью которой можно отсканировать QR-код, например для оплаты квитанции или перевода средств. Также вы можете добавить избранное действие на главный экран для быстрого доступа.
Настройки безопасности
Помимо общей информации о защите ваших средств и счетов, в соответствующем блоке Сбербанка Онлайн предусмотрены настройки безопасности. Нажмите на кнопку «Настройки».
Откроется новое окно, где вы можете ознакомиться с советами и рекомендациями, чтобы избежать обмана со стороны мошенников. В блоке «Доступ к деньгам» также есть несколько важных параметров.
В этом разделе закрывается доступ к определенному счету, карте или вкладу, если мошенник уже обманул вас. После этого он не сможет произвести никакие действия с вашими накоплениями. Также следует подробнее остановиться на некоторых основных настройках:
- Чтобы посмотреть, где используется карта, тапните по строке «Куда привязаны ваши счета и карты». Отобразится окно со списком сервисов и магазинов, причем вы можете переключаться между счетами, а у каждой карты отображается дата, когда в последний раз были списаны средства. К сожалению, в большинстве случаев из интерфейса Сбербанк Онлайн нет возможности отвязать ту или иную карту – в этом случае придется посетить личный кабинет сервиса и удалить платежное средство там.
- Имеется функция «Проверка переводов близкого», которая позволяет контролировать расходы другого человека. Нажмите на соответствующую кнопку, затем на строку «Подключить проверку переводов». Далее вам останется выбрать близких и дождаться их подтверждения. Отметим, что услуга платная.
- В разделе «Управление приложениями» отобразится список устройств, на которых когда-либо был Сбербанк Онлайн с вашим логином. Также вы можете отключить те девайсы, которыми уже не пользуетесь.
- Коснитесь пункта «Запросы денег», чтобы выбрать, от кого вы хотите получать такие запросы. Всего есть два варианта: от всех или ни от кого.
- Функция «Скрыть баланс в кошельке» позволяет убрать количество денежных средств, которые есть на ваших счетах. Посмотреть это можно только после нажатия, но зачастую данная опция позволяет скрыть сведения от посторонних глаз.




В блоке «Проверка» позволяется настроить уведомления (о звонках мошенников или попытках оформления кредита) и проверить некоторую информацию, которая может касаться непосредственно вас, — например, есть ли ваши контакты в базе данных мошенников. Также в Сбербанке Онлайн доступен встроенный антивирус и умный автоответчик.
При выборе той или иной функции отобразится новое окно с ее пояснением и возможностями, но большинство из них подключается за определенную дополнительную плату.
Настройки входа есть в блоке «Вход». В целях безопасности можно использовать также дополнительные опции приложения. Например, скрывать уведомления до входа в Сбербанк Онлайн или настроить авторизацию по отпечатку пальца. Данные также можно скрыть, к примеру активировав специальную функцию, при которой во время переключения между приложениями содержимое будет скрываться, а также не получится сделать скриншот. Статус «Инкогнито» скроет значок приложения рядом с вашим контактом у других пользователей.
Информация о накоплениях
На вкладке «Накопления», расположенной внизу, вы сможете посмотреть общее количество средств на всех счетах и картах, включая инвестиции и пенсии. Также через этот раздел открывается новый вклад или счет.
Кроме того, с помощью функции «Цели и конверты» получится отложить деньги на определенную покупку прямо внутри приложения, следуя встроенным подсказкам.
Работа с платежами
Для совершения финансовых операций перейдите на вкладку «Платежи». В верхней части окна располагаются переводы и платежи, которые вы чаще всего выполняете. Это позволяет проделывать те или иные процедуры быстрее. Нажмите на три горизонтальные точки, чтобы перейти к настройкам, которые касаются этого раздела. Через меню вы можете задать регион оплаты или выбрать все регионы.
Некоторые из настроек мы уже разбирали в статье, но здесь также вы можете удалить сохраненные операции или настроить шаблоны переводов.
Чтобы произвести оплату за продукты или услуги, перейдите в блоке «Оплатить». В начале отобразится список наиболее популярных операций. При необходимости тапните по строке «Показать все», чтобы раскрыть полный список доступных вариантов.

Через Сбербанк Онлайн можно совершать оплаты не только по реквизитам или различным данным, таким как ИНН, но и через систему быстрых платежей, QR-код.
Голосовой ассистент
В Сбербанк Онлайн встроен голосовой помощник, с помощью которого можно узнать развернутые сведения о продуктах организации, последних операциях по картам или перевести деньги, используя специальные команды. Чтобы перейти к возможностям ассистента, нажмите на зеленый шар на нижней панели.

Далее вы можете использовать голосовые команды или выбрать один из вариантов.
История операций
На вкладке «История» отображаются все недавние финансовые операции с подробной информацией. Вверху есть плитка с расходами за сегодняшний день. Тапните по ней, чтобы перейти в окно со статистическими данными, где можно выбирать для просмотра тип операции и период, допустим за текущую неделю, месяц или даже год.
Через раздел поддерживается заказ выписки или справки: для этого нажмите на соответствующую кнопку, затем выберите нужное на вкладке «Доступные». Время формирования документа варьируется от нескольких часов до месяца, в зависимости от вида справки или выписки.

Ниже, в разделе «История», вы увидите все финансовые транзакции с ваших счетов. Предусматривается система фильтров, с помощью которой можно отсортировать данные по типу, периоду, карте или счету, сумме. Например, чтобы посмотреть статистику расходов по определенной карте за прошлую неделю, выберите из меню «Тип операции» пункт «Товары и услуги», в «Период» — «За неделю», затем выберите карту, движения по которой нужно узнать. Ниже вы увидите все операции.
При нажатии на транзакцию откроется еще одно окно с подробностями: карта списания, дата и время. При необходимости можно сохранить справку по операции как PDF в память мобильного устройства.
Шаг 5: Раздел с настройками приложения
В Сбербанке Онлайн есть отдельный раздел с настройками приложениями, как общими, так и параметрами оформления интерфейса. Те, что связаны непосредственно с определенными разделами приложениями, мы рассмотрели выше. Чтобы перейти в «Настройки», коснитесь аватарки профиля, затем выберите значок в виде шестерни в правом верхнем углу.

Основные
В блоке «Основные» можно настроить уведомления от банка. К ним относятся сообщения о зачислениях или списаниях, различной информации от банка. Так, например, здесь есть возможность выбрать номер для оповещений, но придется предварительно его подтвердить.
В разделе «Настройки» выберите способ получения уведомлений: пуш или СМС. Во втором случае придется платить определенную ежемесячную плату. Push-уведомления, как правило, стабильно работают только при постоянном подключении к интернету. Если вы не всегда выходите в сеть, то чтобы не пропустить важное событие, лучше выбирать уведомления по SMS.
Через данный раздел можно оставить комментарий по поводу уведомлений и ознакомиться с наиболее распространенными проблемами касательно пушей и способами их решения.
Оформление интерфейса
В этом блоке вы сможете настроить внешний вид интерфейса приложения банка. На выбор доступна одна из тем: светлая, темная или как в системе.

В разделе «Аватары» задается изображение учетной записи. Как уже говорилось, вы можете не только загрузить изображение с локального или съемного хранилища, но создать уникальный аватар. Для этого тапните по «Создать», затем, используя встроенный конструктор, подберите внешний вид персонажу. Причем есть выбор как черт лица, так и различных аксессуаров: очков, головных уборов, одежды, а также фона. По завершении нажмите на значок в виде галочки, а созданный аватар будет находиться в разделе «Образы».

Про заставки на входе мы уже писали выше – в Шаге 3.
Есть возможность ввести собственное приветствие при входе в Сбербанк Онлайн. По умолчанию обычно устанавливается ваше имя, но вы можете изменить это. Также позволяется включить или выключить поздравление с праздниками.

В разделе «Цвет фона» выбирается цветовое оформление интерфейса. Нажмите на соответствующую строку, затем свайпами влево или вправо перелистывайте доступные варианты, и в конце коснитесь кнопки «Применить», чтобы установить фон.

Размер текста в приложении настраивать нельзя, можно лишь выбрать такой же вид, как в телефоне. Если отключить опцию, то он вернется к стандартному, предусмотренному интерфейсом клиента.
Другие настройки
Через раздел «Настройки» Сбербанка Онлайн можно также включить или отключить некоторые элементы, которые находятся на главном экране. Например, если тапнуть по строке «Разделы на главном», то вы сможете выбрать, какие блоки нужно разместить, условно «Безопасность» или «Кредиты».

С помощью переключателя запрещается или разрешается отображение заблокированных карт и персональных предложений. Если выключить опции, главный экран перестанет быть перегруженным лишней информацией.
В блоке «Связь с банком» вы сможете настроить связи через интернет, в частности выбор сети для звонка (Wi-Fi или мобильные данные). Также здесь указывается язык обслуживания, который будет использоваться при общении с банком.

В подразделе «Виджеты» происходит настройка графических элементов, которые можно установить на главный экран мобильного устройства через соответствующий раздел системы. Здесь задается их тема (темная, светлая и системная), а также выбираются карты, баланс которых будет показываться без входа в приложение.

В блоке «Другие» позволяется выбрать регион оплаты, о чем мы писали выше, а также включить или отключить сбор статистики, ознакомиться с согласиями и договорами.
Если вы хотите активировать систему быстрых платежей (СБП), то нажмите на соответствующую кнопку внизу. В новом окне отобразится список поддерживаемых функций, которые можно вручную отключить или включить.

Наша группа в TelegramПолезные советы и помощь
Для использования актуального приложения СберБанка понадобится смартфон с версией Android не старше 8-й версии. В этом случае ограничений не будет.
Сложности могут возникать при использовании старых или давно не обновлённых версий программы. Также есть вероятность встретить проблемы на устройствах с устаревшей версией операционной системы.
Приложение можно скачать на официальном сайте СберБанка или через проверенные магазины приложений, такие как RuStore. Эти источники проверены на безопасность и гарантируют защиту ваших данных.
Из RuStore пользователи всегда загружают приложения с актуальными обновлениями. Узнайте подробности так:
- Найдите страницу СберБанка в RuStore или пройдите по ссылке.
- Прокрутите ниже и нажмите на синюю строку «История версий».
- Откроется страница, на которой вы узнаете номера актуальной или прошлых версий приложений, а также описание внесённых изменений.
Разработчики приложений в Rustore обновляют программы примерно несколько раз в месяц. Новые версии можно загружать самостоятельно или включить «Автообновление», чтобы получать свежие версии по мере их выхода.
Да, СберБанк Онлайн распространяется абсолютно бесплатно. Если кто-то требует оплату за установку, скорее всего, это мошенники.
Нет. Приложение СберБанка распространяется и обновляется абсолютно бесплатно.
Откройте RuStore и перейдите в раздел «Обновления» в вашем профиле. Там вы сможете обновить все приложения, включая СберБанк Онлайн, или включить автообновление.
-
Свободная память. Для загрузки и установки на Android-девайсе должно быть не менее 700 Мб свободного места на носителе. Рекомендуется держать около 2 Гб незанятого пространства на устройства.
-
Современная версия операционной системы. Нужно устройство с Android 8.0 на борту или более свежей версией.
Мошенники часто распространяют поддельные версии приложения на сторонних сайтах, чтобы украсть ваши данные. Скачивайте приложение только из проверенных источников, таких как RuStore.
-
В случае нехватки свободного места на устройстве или проблем со связью, пользователи могут воспользоваться веб-версией СберБанка Онлайн.
-
Если раньше проблем с загрузкой приложения не было, но теперь они есть, попробуйте обратится в поддержку СберБанка.
-
Если пользователю потребуется помощь специалиста с установкой мобильного приложения, можно обратиться в ближайшее отделение Сбера. Сотрудники Сбера помогут с установкой приложения, решением проблем и поиском ответов на вопросы по использованию мобильного банка.
Убедитесь, что у вас достаточно свободного места на устройстве, и включено автообновление в настройках RuStore. Если проблема сохраняется, попробуйте обновить вручную или обратитесь в службу поддержки.
Откройте магазин RuStore на вашем Android-устройстве и посетите раздел «Моё», расположенный справа внизу дисплея. Чуть левее центра экрана вы найдёте раздел «Обновления» и небольшую синюю строчку «Обновить всё». Нажав на неё, вы начнёте загрузку всех актуальных обновлений для приложений, установленных на вашем устройстве. Также вы можете найти в списке приложение СберБанка и выбрать обновление только для него.
Рекомендуем активировать опцию «Автообновление», чтобы мобильный сервис обновлялся автоматически.
Если приложение ещё не установлено или вы приобрели новое устройство, то вам будет достаточно загрузить свежую версию мобильной программы напрямую со страницы СберБанка в RuStore.
После установки приложения от вас может потребоваться заново ввести данные для входа в свой аккаунт. Если ранее вы входили в приложение с помощью лица или отпечатка пальца, их потребуется вновь подключить при первом посещении приложения, разрешив использование биометрического сканера.
Если на Android-устройстве используется старая версия операционной системе, не хватает памяти для загрузки или возникают прочие проблемы, которые не удаётся решить по обращению в поддержку СберБанка, рекомендуется использовать веб-версию СберБанк Онлайн. Она не требует обновлений. Вы сможете войти в свой аккаунт по QR-коду, набору цифр из Push-уведомления, логину, номеру телефона или карты.
В случае, если невозможно использование приложения или веб-версии, единственным решением будет замена устройства.
Пароль вам не понадобится. При первом посещении мобильного приложения СберБанк Онлайн пользователь сможет выбрать, какой вариант для входа в аккаунт больше ему подходит:
-
По номеру карты.
Если на вашем Android-устройстве есть NFC-чип, можно также поднести пластиковую карту СберБанка к задней крышке устройства; -
По лицу.
Эта опция работает, если клиент банка подключал распознавание по лицу в Сбере, но это не та же фукнкция, которая позволяет разблокировать ваш смартфон и требует предварительного посещения офиса СберБанка.
Далее понадобится ввести номер телефона и разрешить доступ приложения к камере. После этого от вас потребуется пройти идентификацию, наклоняя голову в разные стороны. В итоге на ваш номер телефона придёт СМС с кодом для входа, который потребуется ввести; -
По логину.
После ввода, пользователю придёт СМС с кодом для входа на номер телефона, который был ранее привязан к аккаунту.



