При добавлении аккаунта Google связанные с ним данные, например адрес электронной почты и контактная информация, автоматически копируются на телефон. Если удалить аккаунт, все связанные с ним данные, включая электронные письма, контакты и настройки, также будут удалены.
Важно! Некоторые из этих действий можно выполнить только на устройствах с Android 9 и более поздних версий. Подробнее о том, как узнать версию Android…
Как добавить на устройство аккаунт Google или стороннего сервиса
- Откройте приложение «Настройки» на устройстве.
- Нажмите Пароли и аккаунты.
- Если раздела «Пароли и аккаунты» нет, выберите один из следующих вариантов в зависимости от устройства:
- Пользователи и аккаунты.
- Пароли, ключи доступа и автозаполнение.
- Пароли, ключи доступа и аккаунты.
- Управление аккаунтами.
- Если раздела «Пароли и аккаунты» нет, выберите один из следующих вариантов в зависимости от устройства:
- В разделе с аккаунтами нажмите Добавить аккаунт.
- Выберите тип аккаунта.
- Чтобы добавить аккаунт Google, нажмите Google. При входе в аккаунт все связанные с ним данные, в том числе электронные письма, контакты и мероприятия из календаря, автоматически синхронизируются с устройством.
- Чтобы добавить аккаунт Google Meet, нажмите Meet. Войдя в аккаунт Meet, вы сможете получать и совершать выдеовызовы, создавать встречи и звонить на устройства, связанные с вашим домом.
- Чтобы добавить другой личный аккаунт, нажмите Exchange, Личный (IMAP) или Личный (POP3). Этот вариант подойдет пользователям программы «Почта» (Apple) или Microsoft Outlook. Подробнее о том, как использовать протоколы IMAP и POP3 для работы с Gmail…
- Следуйте инструкциям на экране.
- При необходимости введите PIN-код, пароль или графический ключ.
Примечание. Если вы хотите одолжить свое устройство другу, можно узнайте, как добавить отдельного пользователя или временный гость, а не добавлять новый аккаунт.
Как удалить с устройства аккаунт Google или стороннего сервиса
Ресурсы по теме
- Как создать аккаунт Google
- Как добавлять и удалять гостей
- Как добавлять пользователей, удалять их и переключаться между ними
- Как синхронизировать приложения с аккаунтом Google
Согласно статистике, большинство смартфонов и планшетов в России использует операционную систему Android. Она отличается удобством и обилием функциональных возможностей. Для полноценной работы требуется иметь аккаунт в Google. Он позволит пользоваться Play Market для установки приложений. Дополнительно, появляется возможность работы в различных сервисах данной компании. Требуется 2 аккаунта на Андроид? Не составит труда завести дополнительный профиль.
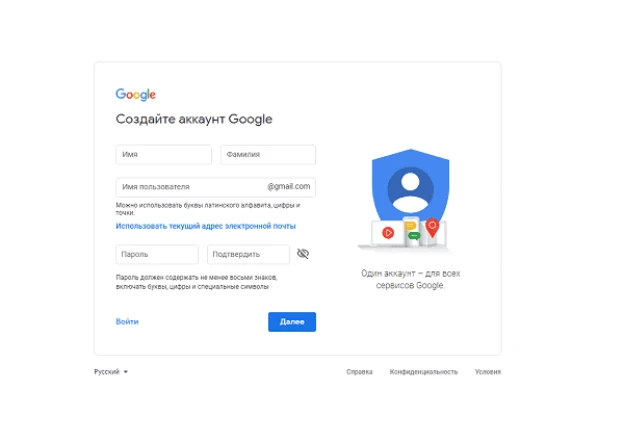
Система позволяет создать учетную запись без номера телефона. Главным минусом является ограничения при использовании ряда сервисов. Дополнительно, повышается вероятность блокировки, в случае обнаружения подозрительной активности (накрутки, активное комментирование и прочее). Как быть, если у Вас нет дополнительного мобильного телефона или не желаете его использовать? Оптимальным решением является купить виртуальный номер для регистрации в Gmail на сервисе «Grizzly Sms». Обеспечивается оптимальное сочетание низких цен, большого выбора и полной анонимности пользователя.
Зачем нужен второй аккаунт на телефоне Андроид
Существует большое число причин завести дополнительную учетную запись. В первую очередь, это разделение рабочего и обычного профилей. Каждый из них будет иметь свою почту, имя в мессенджерах и прочее. Это позволит не совмещать личную жизнь и профессиональную деятельность.
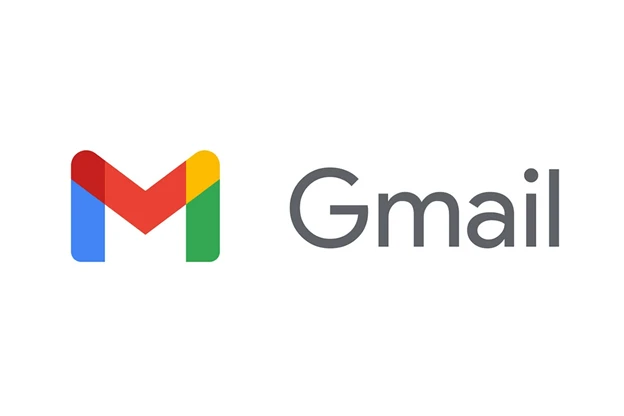
Второй аккаунт Андроид требуется для сохранения анонимности в сети. Хотите не оставлять личных данных, комментировать записи или посещать ресурсы без ограничений? В таком случае, позаботьтесь о сохранении инкогнито.
Может потребоваться не два аккаунта Андроид, а гораздо большее количество. Например, для массовой регистрации при продвижении товаров, приложений или услуг. В любом из перечисленных случаев, иметь виртуальный номер будет полезным подспорьем. Верифицированные профили вызывают меньше вопросов со стороны администрации.
Как создать второй аккаунт на телефоне Андроид – покупка номера
Задача создания профиля предполагает два этапа. Сначала мы покупаем виртуальный номер для Google, Gmail, YouTube (он подходит для всех этих сервисов), а потом проводим на него регистрацию. Представим пошаговую инструкцию для обоих действий.
- Регистрируемся на сайте «Grizzly Sms». На нужна учетная запись, чтобы совершать покупки. Можно ввести адрес электронной почты и пройти стандартную процедуру создания аккаунта.
- Нажимаем кнопку в верхнем меню «Пополнить баланс».
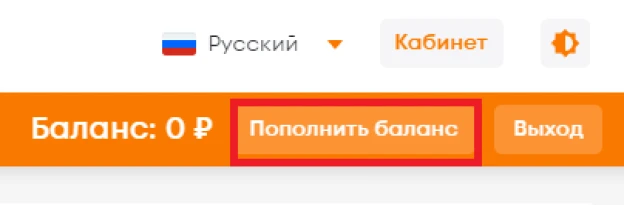
- Нужно выбрать способ оплаты. Это платежные системы Visa, MasterCard, Payeer, Google Pay и Apple Pay или кошелек Payeer с криптовалютой. Указываем в специальном поле сумму, нажимаем «Оплатить».
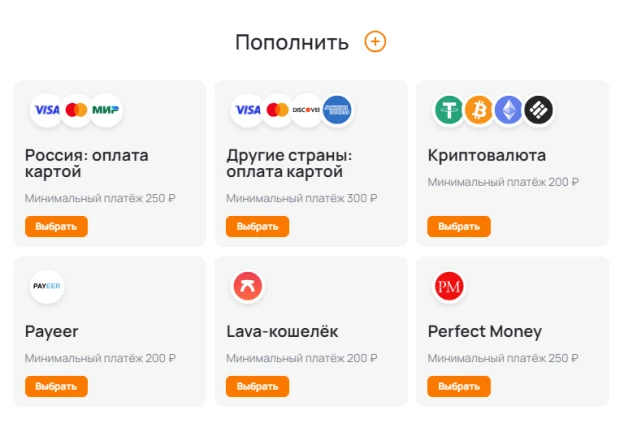
- Чтобы сделать второй аккаунт на Андроид, сначала указываем сервис (Gmail), потом страну. Система выдает совпадение. Не обязательно искать подходящий вариант в списках. Имеется поле поиска, куда достаточно ввести название. Для удобства пользователей, имеется информация о количестве доступных номеров и стоимости за штуку.
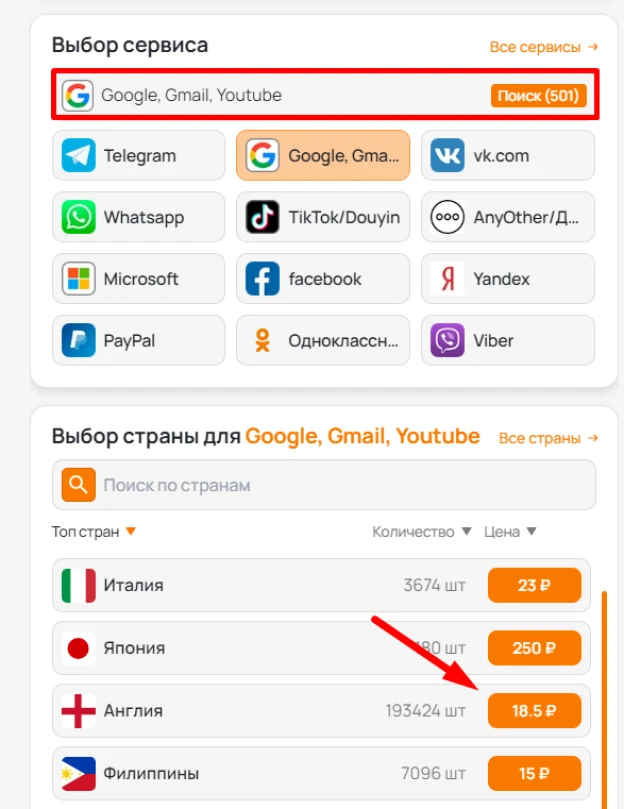
Приобретенные номера можно посмотреть в разделе сайта «Активные номера».
Как зарегистрировать несколько аккаунтов Андроид
Теперь переходим к главной задаче. Нам необходимо создать и верифицировать один или несколько новых профилей.
- Проходим стандартную процедуру регистрации. Доходим до этапа, когда нужно ввести номер. Вводим тот, который был приобретен ранее.
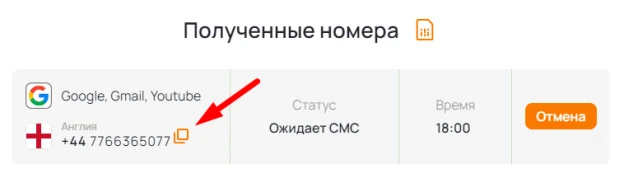
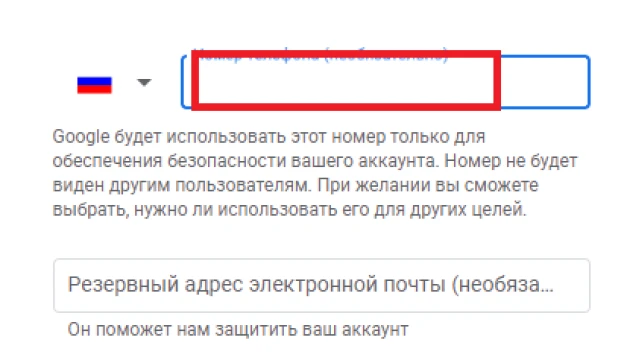
- Подтверждаем отправку СМС с кодом.
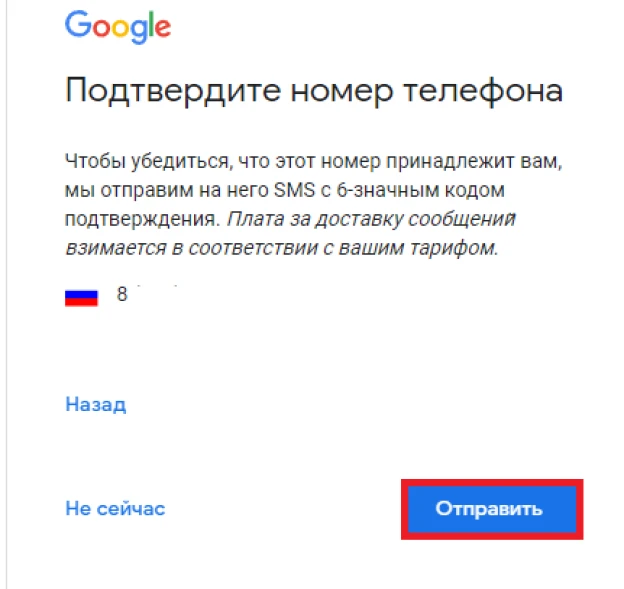
- Для получения сообщения возвращаемся на сервис «Grizzly Sms». Здесь нас уже должно ждать уведомление. Копируем код подтверждения и вставляем его в соответствующее поле.
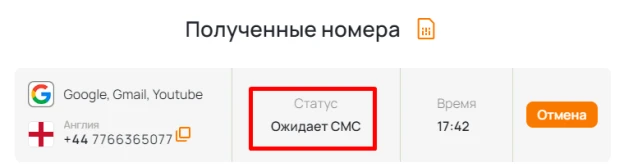
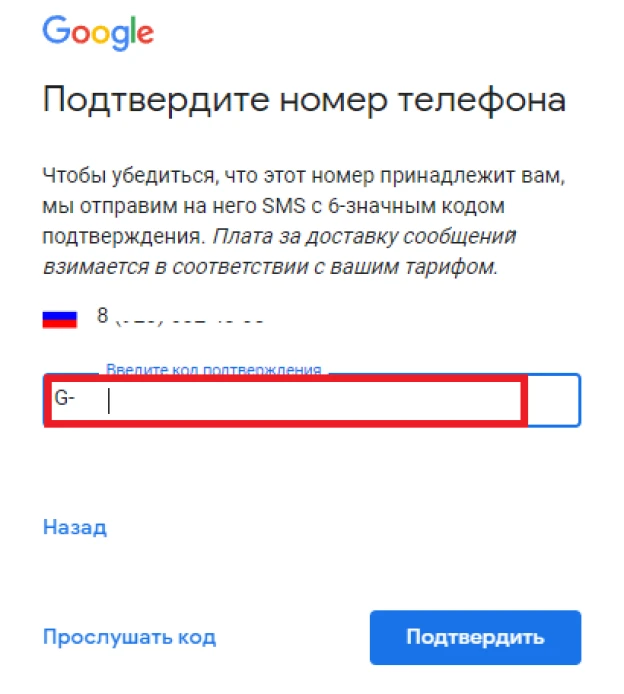
Аккаунт полностью прошел верификацию. Мы рассмотрели, как создать 2 аккаунта Гугл на Андроид. Следуя данной инструкции, можно зарегистрировать любое количество учетных записей.
Создание аккаунта Google — это первый шаг к полноценному использованию всех его возможностей. Создание профиля происходит в несколько шагов. В поддержке Google подсказали, что нужно делать.
КЛЮЧЕВЫЕ МОМЕНТЫ
Данный текст создан автоматически при помощи ИИ и не проходил проверку редактора, поэтому может содержать фактологические или грамматические ошибки. Подробности в публикации
- Google предлагает создать личный или корпоративный аккаунт на телефоне, указав необходимые данные (имя, дату рождения, пол, email, пароль).
- Для защиты аккаунта рекомендуется добавить номер телефона и резервную почту, хотя это необязательно при регистрации.
- Создание корпоративного аккаунта требует регистрации в Google Workspace, а для детей младше 13 лет можно создать специальный профиль с родительским контролем.
Выберите тип аккаунта
В поддержке Google пишут, что первым делом нужно выбрать тип аккаунта. Стандартных типов два:
- для личного использования;
- для работы или бизнеса.
Как пишут в поддержке Google, адрес личного аккаунта будет заканчиваться на @gmail.com. Корпоративные профили создаются в домене компаний, и адреса таких профилей будут заканчиваться на название компании, например @company.com. Особых различий в профилях нет, но для корпоративного профиля будете получать больше различной информации, связанной с указанным родом деятельности.
Как создать аккаунт на новом телефоне? На Android сделайте так:
- Выберите в настройках раздел Google.
- Нажмите на свой профиль, если такой есть, а затем на кнопку «Добавить аккаунт». Если телефон новый и нет аккаунта, будет кнопка «Добавить аккаунт».
- Телефон выполнит проверку, и после появится новое окно, в котором кликните на «Создать аккаунт», а затем выберите тип профиля.
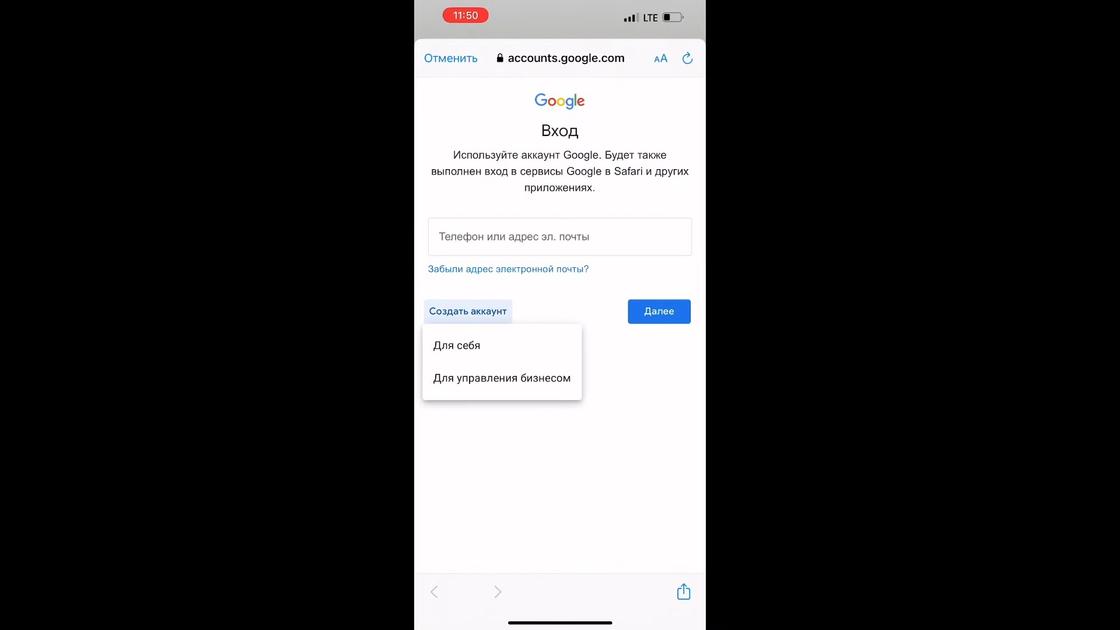
После этих действий последует стандартная процедура регистрации. На телефоне можно выбрать корпоративный аккаунт или для личного пользования. Процесс создания аккаунта на телефоне не отличается в зависимости от выбранного типа.
Впишите данные
При выборе аккаунта для личного использования дальнейшая регистрация будет стандартной. Нужно указать необходимые данные, а именно:
- имя и фамилию;
- дату рождения и пол;
- адрес электронной почты;
- пароль.
В поддержке Google указали, какая им нужна информация и для чего. При регистрации сперва нужно указать свое имя и фамилию. Имя можно вписать свое или придумать. Одно и то же имя можно использовать сколько угодно раз для разных аккаунтов. Фамилию указывать необязательно.
Затем нужно указать дату рождения и пол. Дата рождения необходима, поскольку некоторые сервисы Google имеют возрастные ограничения. Пол можете не указывать. Эту информацию никто не сможет увидеть, если не разрешите ее показывать.
Адрес электронной почты нужно придумать свой. Он будет заканчиваться на @gmail.com. Его повторять нельзя. Если адрес занят уже кем-то, то можете добавить цифры либо придумать новый. Разрешается добавлять еще точку, но адрес обязательно должен заканчиваться на букву или цифру. Адрес должен быть прописан английскими буквами.
После адреса электронной почты нужно придумать и указать пароль, а затем его подтвердить. Пароль должен иметь минимум 8 символов. Он должен состоять из английских букв, но также можно разбавить цифрами и знаками препинания.
Создайте аккаунт для ребенка
Аккаунт для ребенка необходим для родительского контроля. Создается он как обычный профиль, но затем его нужно привязать к родительскому устройству.
Если устройство Android новое, то создайте аккаунт так:
- Включите телефон и следуйте инструкциям на экране.
- Когда появится окно входа в аккаунт Google, нажмите «Создать аккаунт». Если не видите эту кнопку, нажмите «Еще».
- Введите имя ребенка, укажите его день рождения, пол, адрес электронной почты и пароль.
- Следуйте дальнейшим инструкциям. Вам нужно будет войти в свой аккаунт Google, дать родительское согласие и настроить параметры для аккаунта ребенка.
Если устройство Android уже используется, то действия следующие:
- Удалите все аккаунты, приложения, фотографии и другие данные с устройства.
- Добавьте на устройство новый аккаунт и нажмите «Создать аккаунт».
- Введите имя ребенка, укажите его день рождения, пол, адрес электронной почты и пароль.
- Следуйте дальнейшим инструкциям.
Теперь уже созданный профиль ребенка нужно добавить к себе на телефон. Сделаете это так:
- Скачайте и установите приложение Family Link.
- Запустите его и в левом верхнем углу нажмите на значок меню, а затем «Добавить ребенка».
- Следуйте инструкциям на экране.
По завершении процесса на экране появится подтверждение. В поддержке Google пишут, что такой аккаунт можно создать для ребенка младше 13 лет.
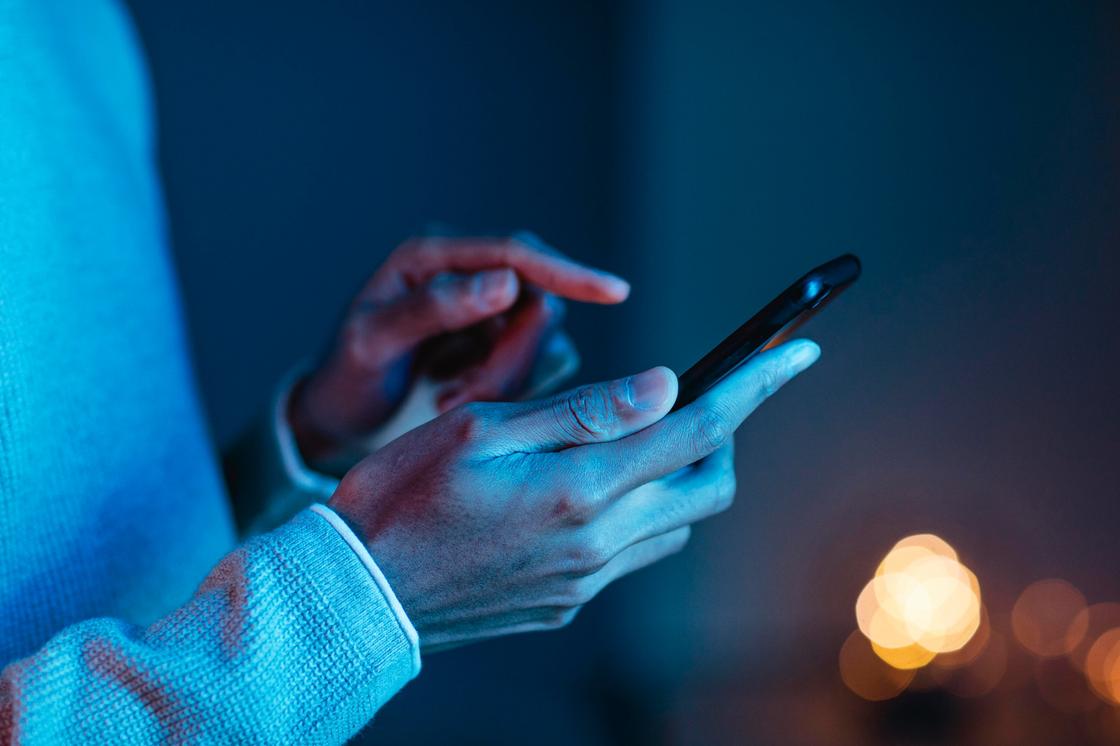
Добавьте номер телефона и резервную почту
Это были обязательные данные, которые нужно указать. Дальнейшие пункты можно пропустить, поскольку их указывать необязательно. Речь идет о номере телефона и резервной почте. Эти данные необходимы для защиты аккаунта.
Если хотите добавить номер телефона, то укажите его, когда система попросит. Нужно просто вписать его и подтвердить. Для подтверждения на номер телефона поступит код, который нужно вписать в специальное поле на экране.
После телефона система может попросить указать резервную почту. Это другой адрес электронной почты, которым располагаете. На него будут приходить письма, касающиеся основной почты. Еще резервная почта необходима для восстановления пароля основной почты. Впишите запасной адрес электронной почты, подтвердите ее, после чего получите код с подтверждением, который нужно указать в поле на экране.
Как создать аккаунт Google без номера телефона? Для этого нужно начать процесс создания профиля Google для личного использования. Система попросит указать имя и фамилию, дату рождения, пол, адрес электронной почты и пароль. После пароля система запросит номер телефона, но его указывать необязательно.
Этот пункт можно пропустить, но если система зафиксирует подозрительную активность с вашей стороны, придется указать номер телефона. В таком случае можно попробовать сменить IP-адрес при помощи VPN и заново начать создание профиля.
Защитите созданный аккаунт
Чтобы защитить аккаунт, нужно указать номер телефона и резервную почту. Эти данные можно указать при создании профиля, но это необязательно (система может даже не предложить указать их при регистрации). Если пропустили эти пункты при создании профиля, то номер и резервную почту можно указать потом в дальнейшем, когда будет удобно. Добавить можно либо что-то одно, либо все вместе.
Чтобы добавить номер телефона, перейдите по ссылке. Система запросит подтвердить, что именно вы пытаетесь это сделать. Нужно будет указать пароль от аккаунта, для которого хотите добавить резервный номер телефона. Учтите, что резервный номер телефона — это тот номер, который указываете при регистрации. Если ничего не указывали, здесь сможете его добавить. Просто впишите телефонный номер в необходимое поле и подтвердите.
Добавление резервного адреса электронной почты происходит подобным образом, но по другой ссылке. Перейдите по ней, впишите пароль. Появится новое окно с одним полем для ввода, куда нужно добавить резервный адрес электронной почты и нажать «Подтвердить». Затем на основную почту поступит код подтверждения, который нужно вписать в появившееся поле на экране.
Создание аккаунта Google на телефоне — это простой процесс, который занимает всего несколько минут. Следуя пошаговым инструкциям, сможете легко настроить свой аккаунт и получить доступ к множеству полезных сервисов и приложений Google, таких как Gmail, Google Drive, YouTube и другие. Важно помнить, что наличие аккаунта Google не только упрощает управление вашими данными, но и обеспечивает безопасность и синхронизацию информации на различных устройствах под управлением Google.
Если вы приобретаете Android-смартфон, то работу с данным устройством при первом же включении необходимо начать с подключения учётной записи Google. Для этого вам понадобится адрес электронной почты Gmail. Почта Gmail является и учётной записью Google, поэтому если вы уже имеете таковую, то просто введите её. Чтобы вам было немного проще подключить учётную запись, для вас предлагается пошаговая инструкция.
Вам потребуется:
- Наличие смартфона на основе операционной системы Android;
- Подключенная сим-карта произвольного оператора мобильной связи;
- Выход в Мобильный интернет или подключение к сети Wi-Fi.
Для начала необходимо зайти в меню «Приложения».
Далее выбрать пункт «Настройка».
Перейти в меню «Учётные записи»/«Аккаунты и синхронизация»:
Далее требуется нажать кнопку «Добавить учетную запись»/«Добавить аккаунт»:
Выбираем Google:
На экране высветится вопрос: «Добавить существующий аккаунт или создать новый?» Если вы уже зарегистрированы на Gmail, то выбирайте: «Существующий», если же нет – нажимайте кнопку «Новый».
Перед вами появятся поля для заполнения имени и фамилии, которые станут вашей подписью в письмах:
После заполнения нажмите кнопку «Далее«:
Теперь нужно ввести имя ящика. Если выбранное вами название будет уже кем-либо занято, тогда придётся придумать ещё одно или же выбрать один из вариантов, которые предложит программа.
Указав имя ящика электронной почты, нажмите кнопку «Далее«:
Вам необходимо придумать пароль, длина которого должна быть не менее 8 символов. Также ваш пароль должен включать цифры и буквы различных регистров (заглавные и строчные), только так надёжность его может быть гарантированной.
После ввода пароля снова нажмите «Далее«:
Вам предложат выбрать подходящий вариант вопроса и указать ответ, чтобы в случае утраты пароля вы смогли восстановить учётную запись.
Нажмите кнопку «Далее«:
Вы можете присоединиться к числу пользователей социальной сети «Google+» или же пропустить этот шаг (вы сможете подключиться позже).
Теперь нужно настроить историю веб-поиска, а также определиться, нужно ли вам включать уведомления о новостях от Google на созданный вами почтовый ящик.
На этом этапе вас попросят ввести предложенную фразу с изображения.
Нажмите кнопку «Далее«:
Нужно решить, стоит ли привязывать вашу кредитную карту к аккаунту для осуществления приобретений в дальнейшем (этот шаг также вы можете отложить на потом).
Теперь, после успешного входа в аккаунт, вы попадете в раздел «Синхронизация», где вам необходимо поставить везде галочки.
На этом процесс вашей регистрации успешно завершён.
Теперь вы сможете в любое время при подключении к интернету пользоваться созданной почтой и контактами Gmail, просматривать карты Google Maps, участвовать в чате Google Talk, заходить на YouTube и смотреть видеоролики, скачивать различные приложения из Play Market, пользоваться поисковой системой Google и синхронизировать записи календаря на вашем смартфоне с Google Calendar.
Если у Вас остались вопросы, воспользуйтесь формой комментариев! Спасибо!
Администрация сайта CADELTA.RU выражает благодарность за статью автору Lileya.
Лайфхаки для установки второго аккаунта Google на компьютер и телефон

Учетная запись Google дает доступ к множеству приложений: электронная почта, хранение в Облаке, музыка, фильмы, карты, рабочие инструменты. Весь этот богатый ассортимент очень полезен. Поэтому можно задуматься и о второй учетной записи с таким же функционалом. Вот как это сделать: советы по настройке и использованию.
Создание второй учетной записи Google
Для этого необходимо предоставить Google некоторую информацию и номер телефона. В ответ Google даст вам несколько предложений по имени учетной записи (которое удваивается как ваш Gmail-адрес), основываясь на выбранном вами имени, но вы можете выбрать что-то еще, если захотите.

Также необходимо указать дату рождения, свой пол и пароль. Кроме того, у вас есть возможность предоставить резервный адрес электронной почты, что мы рекомендуем сделать (это может быть даже адрес Gmail, подключенный к вашей первоначальной учетной записи Google) на случай, если у вас когда-либо возникнут проблемы с входом в вашу вторую учетную запись.
Первое, что вы увидите, – это новый почтовый ящик Gmail: чистый и пустой. Отсюда можно заняться его оформлением: добавить картинку в профиль учетной записи Google и настроить идентификацию.
Добавление второго аккаунта Google на телефон
В зависимости от модели телефона и версии Android детали могут отличаться, суть в следующем. На вкладке Android откройте Настройки, затем нажмите Учетные записи, Добавить учетную запись и Google. Вам будет предложено войти в систему с учетными данными, связанными с вашим новым именем пользователя и паролем.
Теперь вы можете пользоваться своими рабочими приложениями из двух аккаунтов. Для каждого приложения может быть свой интерфейс. Например, в Gmail коснитесь своего аватара (вверху справа), затем выберите свой новый аккаунт из списка, а в YouTube кликните свой аватар (вверху справа), нажмите свое нынешнее имя учетной записи, а после выберите второй аккаунт.

Google Drive, скорее всего, будет приложением, через которое вы будете регулярно переключаться между учетными записями, особенно если ваша вторая учетная запись предназначена для работы. Как и в Gmail или YouTube, коснитесь значка своего аватара в правом верхнем углу, а затем выберите свой второй аккаунт.
У вас не должно быть особых проблем с поиском переключателя учетных записей в любом из ваших Google-приложений. В Google Photos он находится в верхней части меню приложения (три строки вверху слева); в Google Maps – в верхней правой части, сзади вашего аватара; в Play Movies & TV надо открыть меню приложения (три строки вверху слева), а затем выбрать свою вторую учетную запись.
Gmail работает немного по-другому. Он позволяет объединить ваши учетные записи вместе, что другие приложения Google не делают, то есть вы можете видеть все ваши электронные письма на одном экране. Откройте меню приложения (три строки вверху слева), затем выберите Все входящие. На самом деле у вас есть несколько вариантов объединения писем из нескольких учетных записей Google в Gmail, которые мы обсудим в разделе Интернет ниже.

Для тех, кто пользуется iPhone, самый простой способ настроить вторую учетную запись Google таков. Установите приложение Google для iOS. Коснитесь своего аватара (вверху справа), затем Добавить другой аккаунт и следуйте инструкциям для входа. Вам также будет предложено выбрать учетную запись, которую вы хотите использовать по умолчанию.
Как и на Android, у каждого приложения Google есть свой собственный переключатель учетных записей: за аватаром в правом верхнем углу: Google Drive, Gmail, YouTube и Google Maps, а также в меню приложений в Google Photos и Play Movies & TV. Gmail для iOS имеет ту же опцию Все входящие, что и версия приложения для Android.
Добавление второго аккаунта Google в Интернете
Через Gmail вторая учетная запись будет доступна во всех веб-приложениях Google. Кликните аватар (вверху справа), затем Добавить другой аккаунт, после чего войдите в свою вторую учетную запись.
Пока еще нет смешанного просмотра электронных писем во всех ваших учетных записях Google на одном экране, как на Android или iOS: просто нужно будет открыть отдельные вкладки. Однако, как уже говорилось, у вас есть несколько вариантов для получения всех ваших писем Google в одном почтовом ящике.
Один из них: просто пересылать электронные письма со своего второго аккаунта, что удобно, если вы действительно не используете его так много. На экране Gmail для вашей второй учетной записи нажмите значок шестеренки (вверху справа), затем Настройки, затем Пересылка и POP/IMAP. Нажмите Добавить адрес пересылки, чтобы отправлять электронные письма прямо со второго аккаунта на первый.

Это просто настроить, но это не позволяет вам использовать свой оригинальный почтовый ящик Gmail для ответа на электронные письма, используя свой вторичный адрес. Для этого вам нужно включить POP-доступ ко второму аккаунту Google (Включить POP для всей почты на вкладке Переадресация и POP/IMAP, о которой мы говорили выше). Вы можете выбрать, будут ли копии ваших писем оставаться во вторичном почтовом ящике Gmail при первом доступе.
Вернитесь в почтовый ящик Gmail для своей первой учетной записи Google, нажмите значок шестеренки (вверху справа), затем Настройки, Учетные записи и Импорт: вам надо добавить свою вторую учетную запись в разделах Отправить почту как и Проверить почту из других учетных записей. Если вы не уверены в правильности выставленных настроек, уточните здесь: https://support.google.com/mail/answer/7104828
После того как вы добавили свой второй аккаунт Google в Gmail в Интернете, он появится в меню, если вы нажмете свой аватар в любом из Google-приложений: Google Drive, Google Maps, Google Calendar, YouTube, YouTube Music и так далее. Вы не можете просматривать информацию из двух учетных записей одновременно на одном экране, но вы можете, по крайней мере, запускать приложения, подписанные на разные учетные записи Google, одновременно на нескольких вкладках.

Google Chrome также предоставляет вам возможность настройки нескольких профилей, что похоже на наличие нескольких учетных записей пользователей в Windows или macOS, поэтому вся история просмотра, закладки, пароли и другие данные браузера будут храниться отдельно внутри двух учетных записей Google.
Нажмите кнопку аватар на панели инструментов Chrome, затем выберите Управление людьми, а после – Добавить человека. Выберите имя для второго профиля, добавьте картинку и войдите в систему, используя учетные данные для второго аккаунта; вы можете их переключить, снова нажав на кнопку аватар на панели инструментов Chrome.
С точки зрения конечного пользователя добавление второго профиля не сильно отличается от простого открытия второй учетной записи в новых вкладках, но это запускает новый Chrome на панели задач. При необходимости вы сможете отделять закладки, пароли, историю для своего второго аккаунта.
