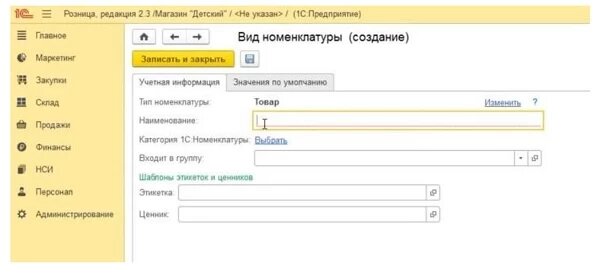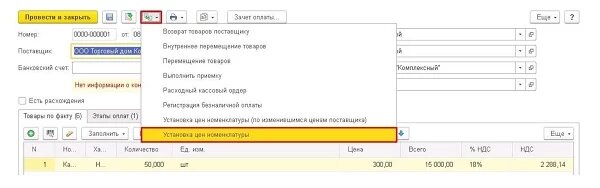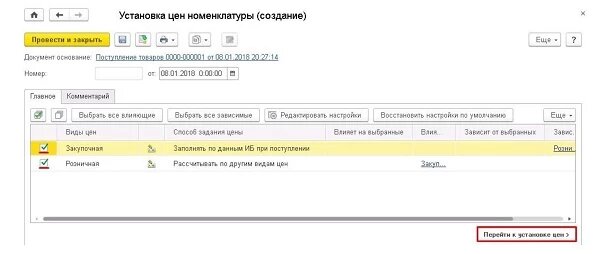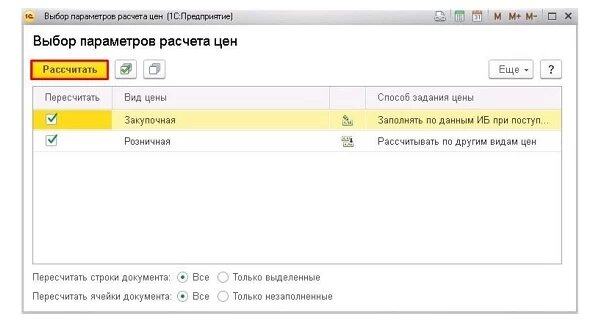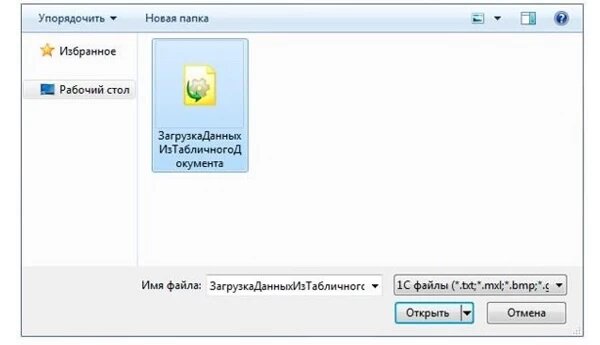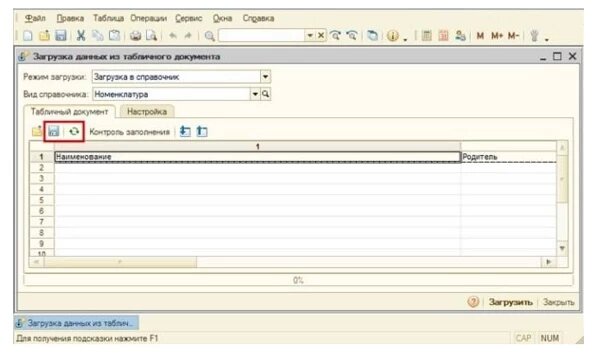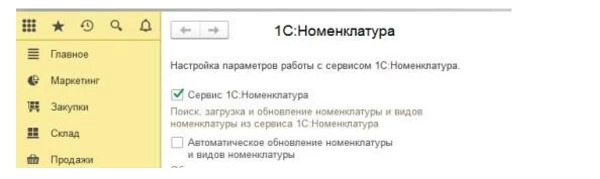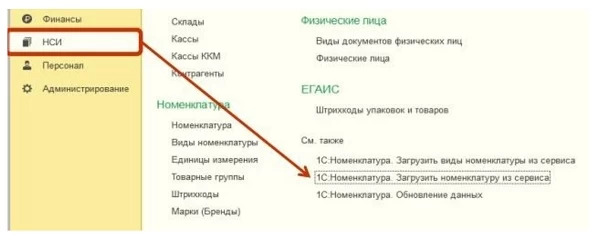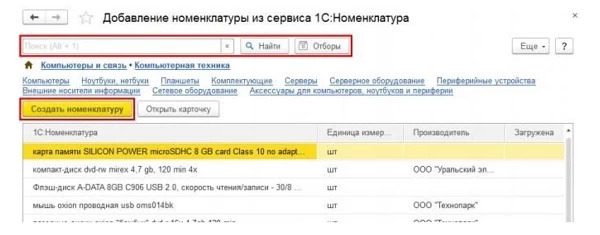Важно
Важно для УСН!
Налоговая реформа для УСН в 2025 году в БП 3.
Заполнение номенклатуры в 1С 8.3
Итак, перед нами начальная страница программы. Слева мы видим разделы меню, находим раздел Справочники. Нажатием левой кнопкой мыши открывается окно с подразделами данного справочника
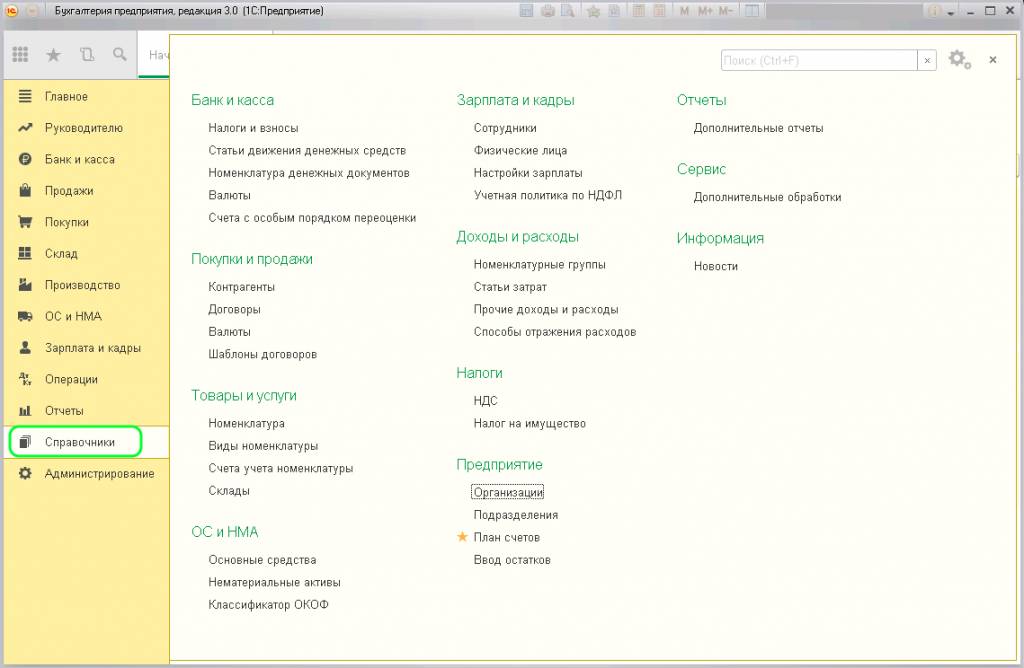
Здесь, в разделе Товары и услуги находим надпись Номенклатура
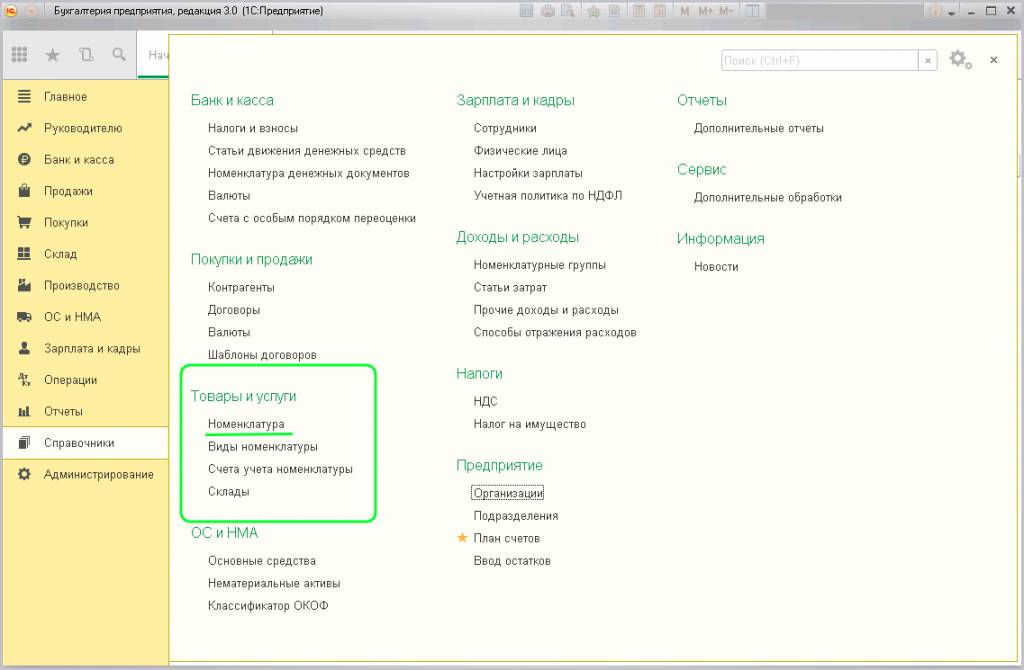
Нажимаем, открывается пустая страница, в которой мы будем делать заполнения
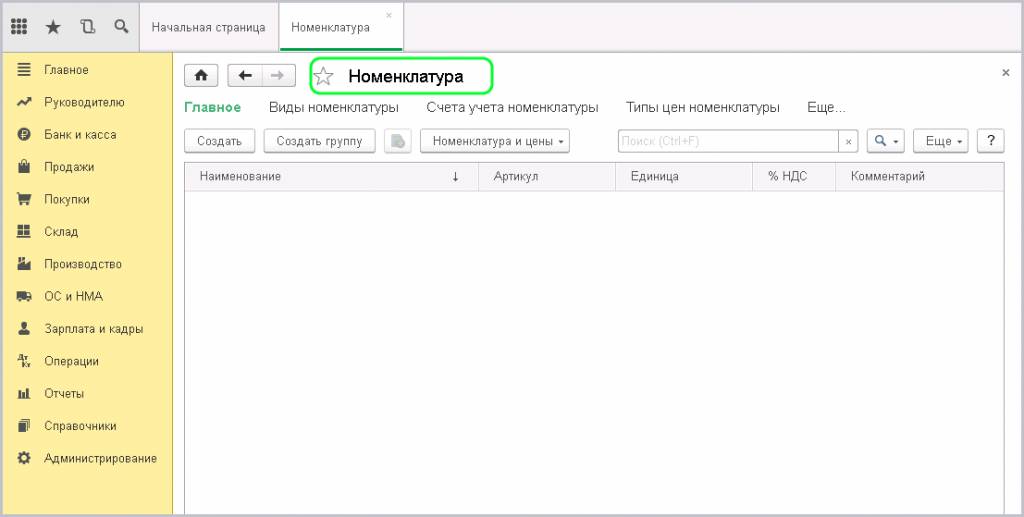
Многие организации занимаются не только куплей/продажей товаров, но предоставляют услуги по доставке. Для удобства, рекомендуем разделить эти виды деятельности на соответствующие группы. Назовем их Товары и Услуги. Нажимаем Создать группу
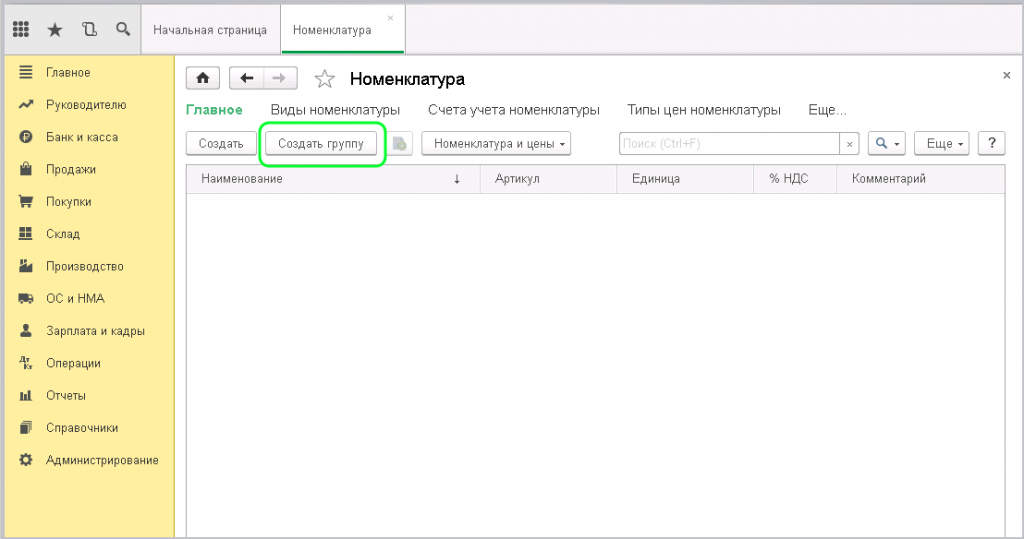
Перед нами открывается небольшое окно Номенклатура (создание группы)
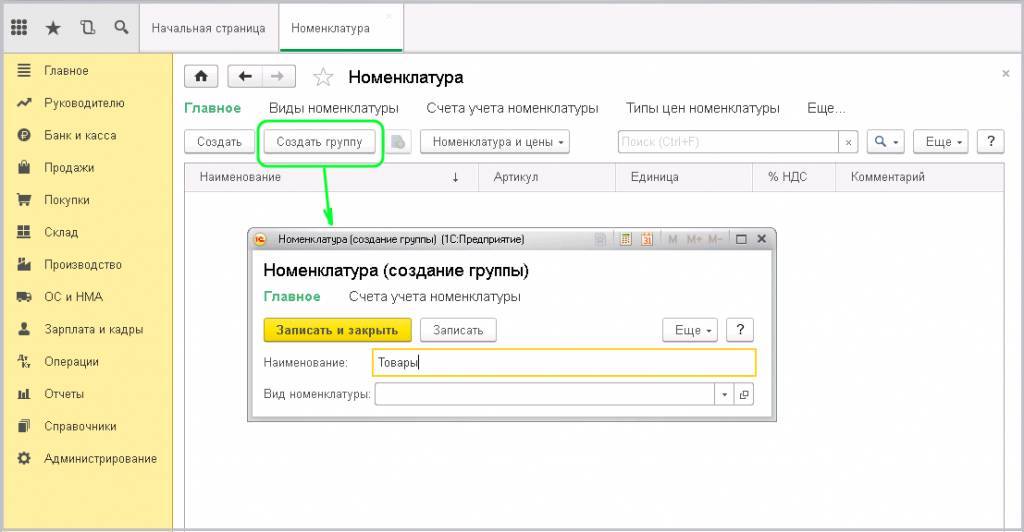
Вводим название данной группы Товары в поле Наименование. Поле Вид номенклатуры можно оставить незаполненным. Далее жмём Записать и закрыть.
Таким же путем создаём группу Услуги. В графе Наименование появились две созданные группы, условно их можно называть папки
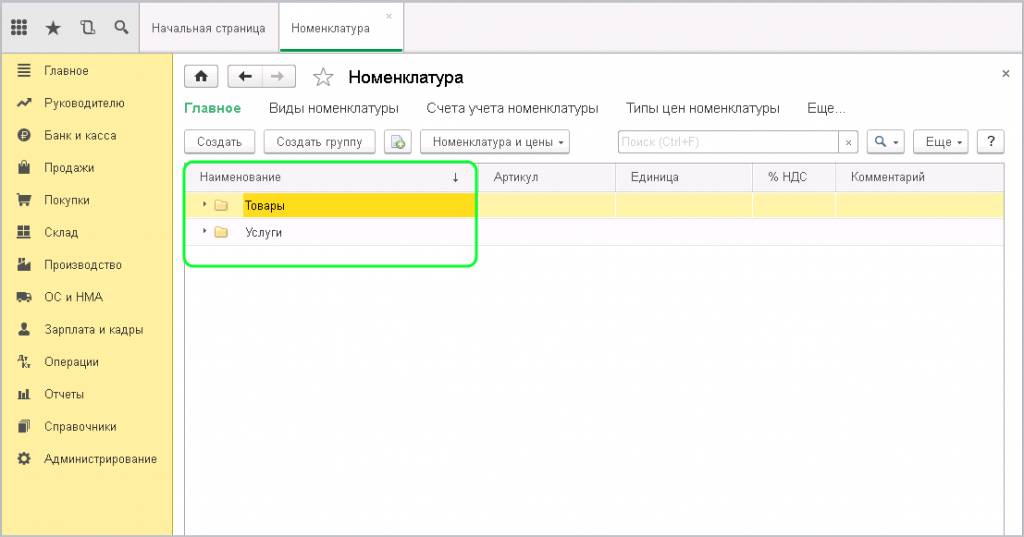
Далее входим в группу Товары и нажимаем вверху надпись Создать. Перед нами открывается окошко для заполнения информацией
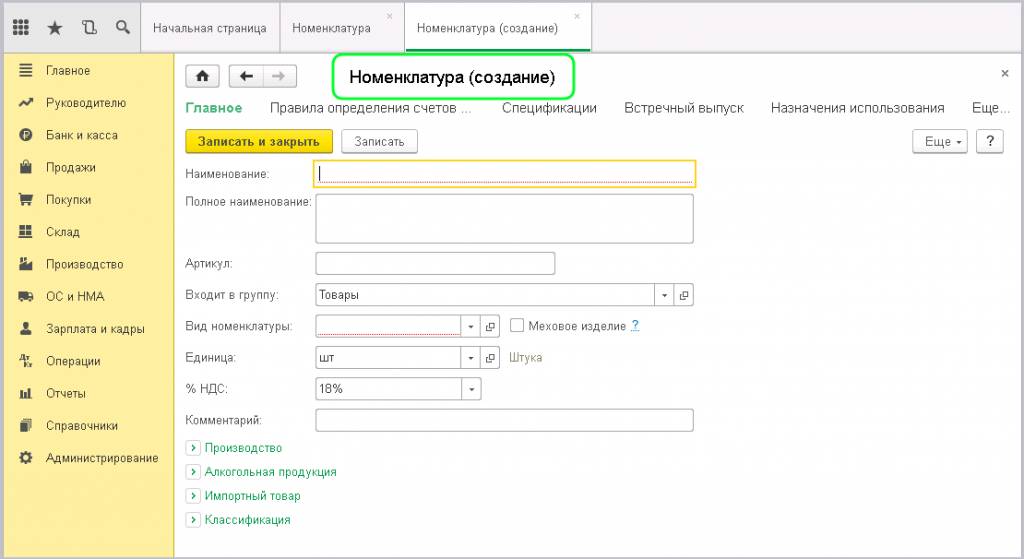
Допустим, что продавать мы будем хозяйственные товары. Вводим в поле Наименование название товара, которое будет видеть пользователь. Предположим Ведро.
Следующее поле Полное наименование подразумевает уточнение по товару. Например, Ведро для мусора 10л. То, что мы здесь напишем, будет отображаться в печатной форме документов.
Ниже есть поле Артикул. Здесь будет отображаться уникальный артикул номенклатуры, по которому данный товар можно будет искать или различать.
Строка Входит в группу заполняется автоматически по названию папки, в которую входит.
Поле Вид номенклатуры. Обязательно нужно заполнить путем выбора вида из выпадающего окна. На основании выбора задается счет учета номенклатуры. Выбираем Товары, потому что мы планируем покупать их и продавать.
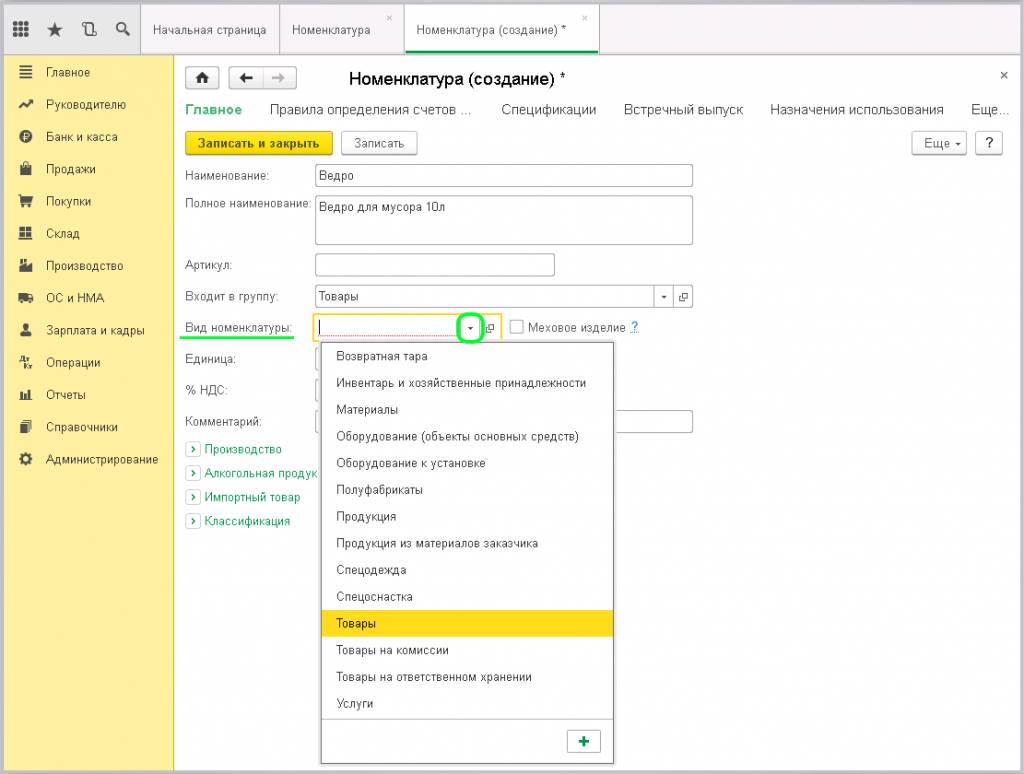
Следующее поле Единица. Нам необходимо указать ШТ., так как товар у нас штучный.
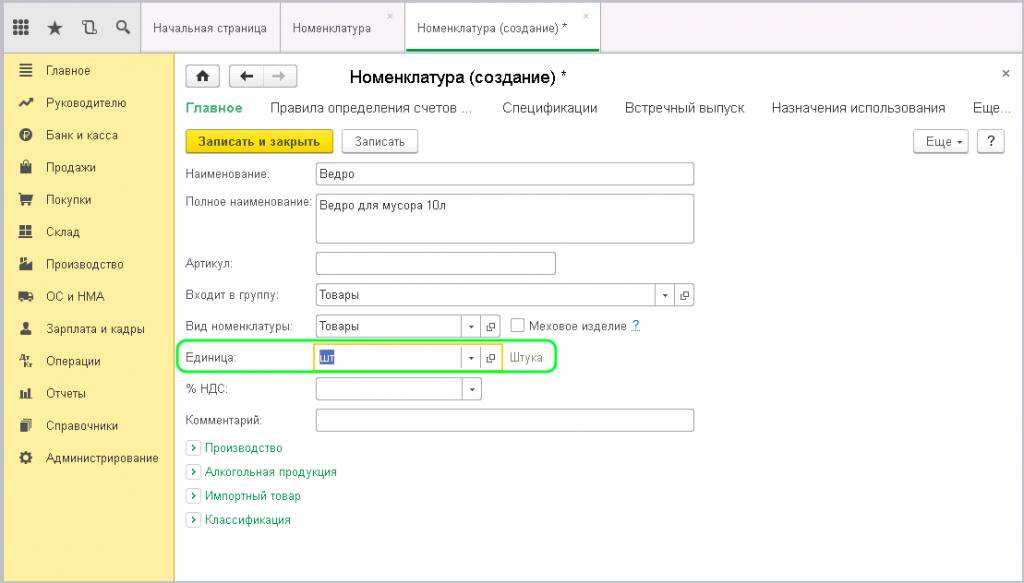
В следующем поле % НДС проставляем процентную ставку – 20%, которая соответствует данной категории товаров согласно стандартам
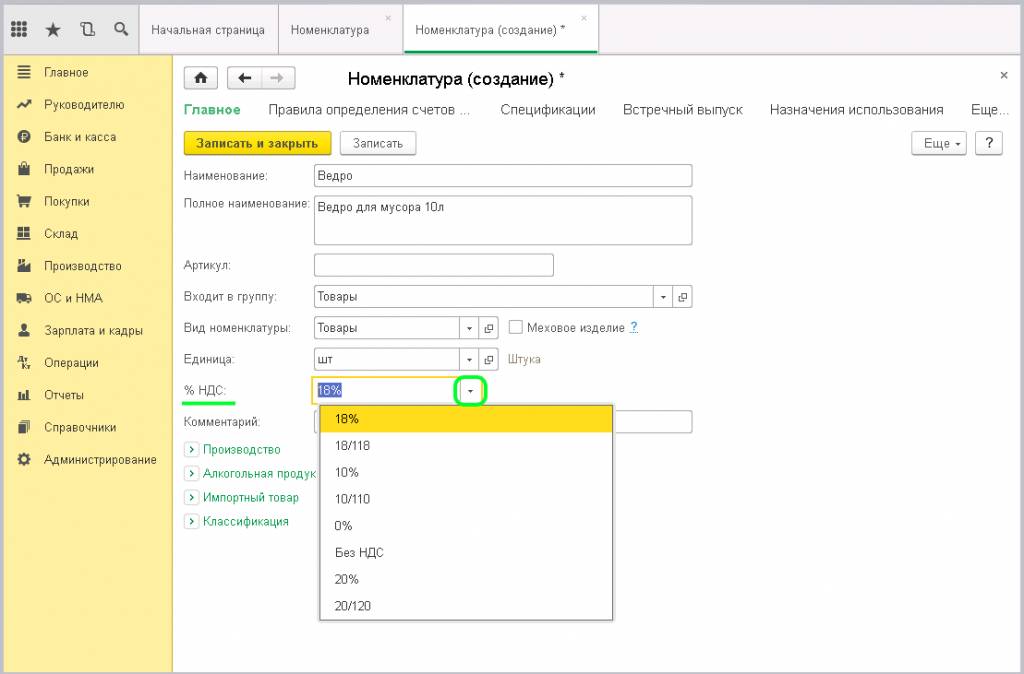
В следующем поле Комментарий мы можем указать любую дополнительную информацию, относящуюся к данному товару.
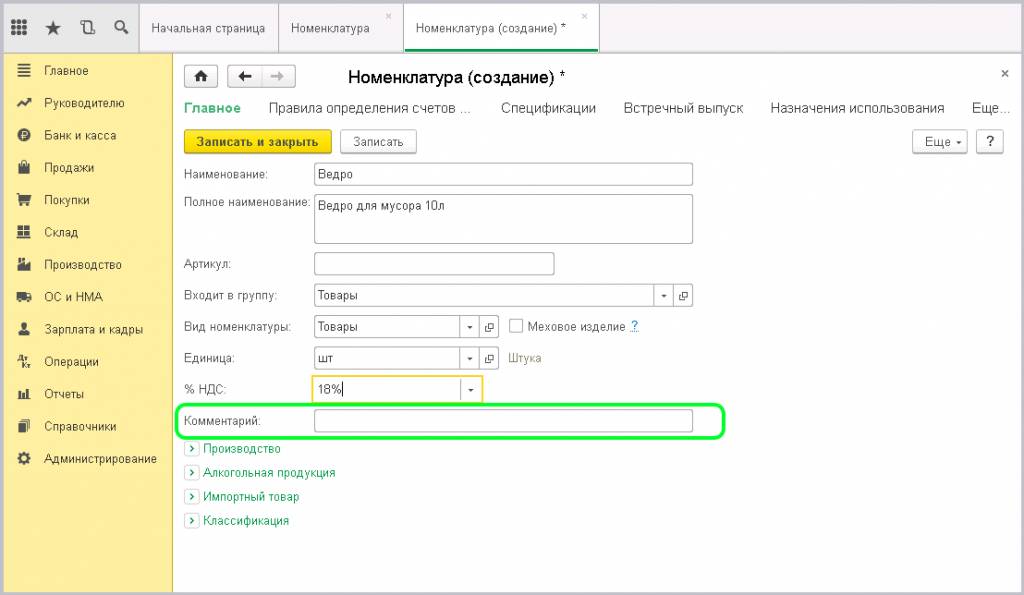
Заполнение других параметров пока рассматривать не будем. Вернемся к ним при необходимости. Нажимаем кнопку Записать
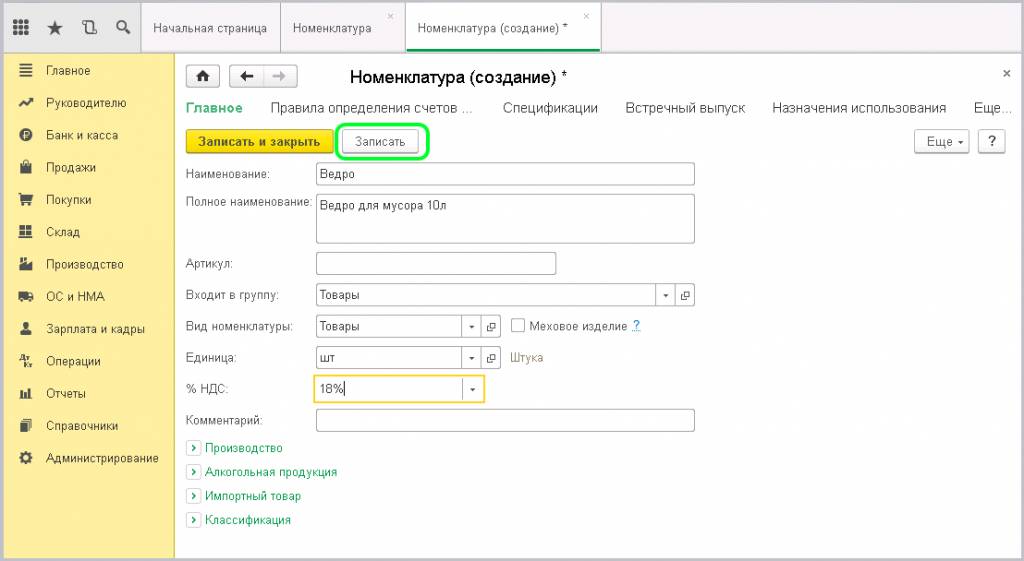
Создадим еще 2 товара. Например, Ведро для мусора 15л и Ведро для мусора 30л.
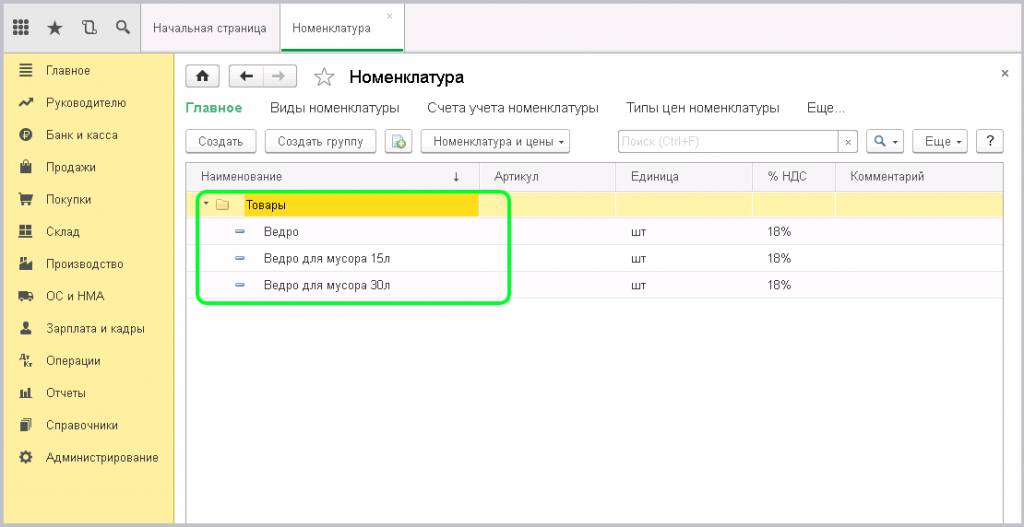
Видим, что в папке располагаются три товара, которые мы с вами ввели.
Перейдём теперь к заполнению услуг. Входим в папку Услуги и нажимаем Создать. Аналогичным образом, как и при создании группы Товары заполняем поля
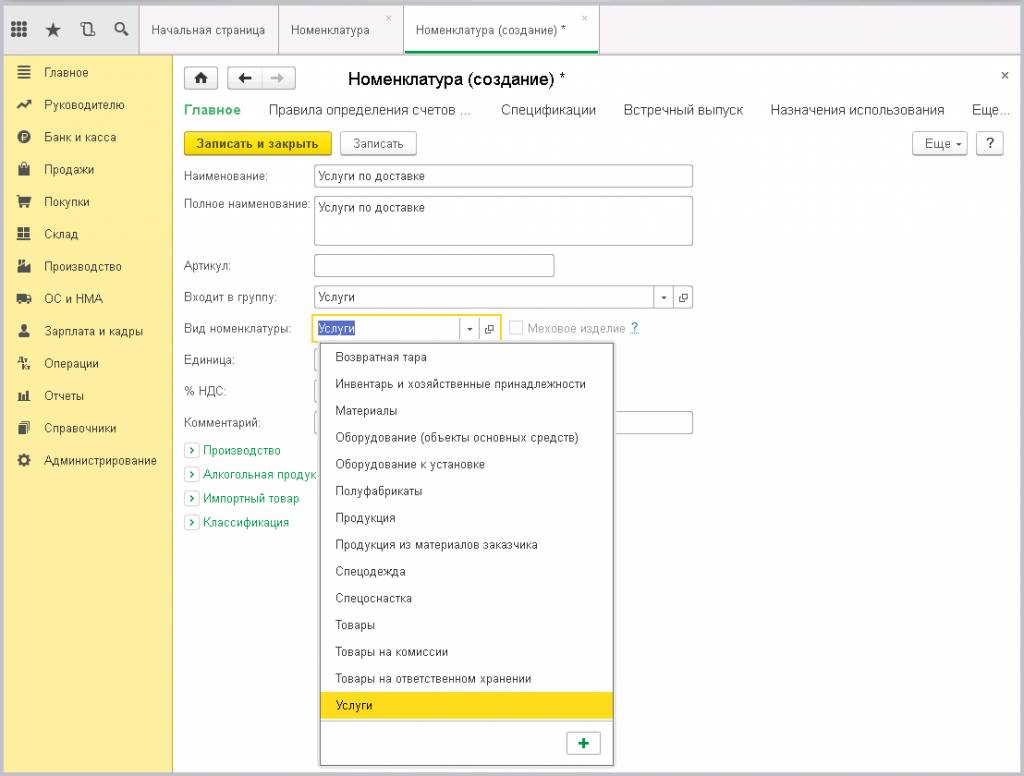
Наименование и Полное наименование будут содержать одни и те же данные – Услуги по доставке.
Входит в группу так же будет заполнено автоматически.
В поле Вид номенклатуры нужно отметить, что это Услуги. Больше здесь ничего не нужно заполнять.
Одно из самых важных понятий номенклатуры, это Счета учета номенклатуры. В справочнике эту гиперссылку можно найти в верхней части
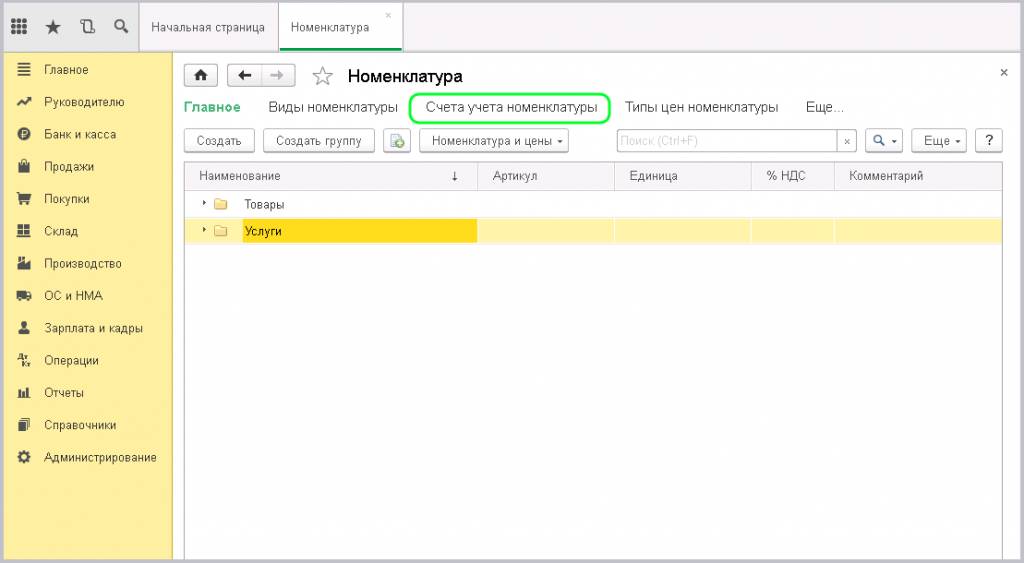
Здесь указаны основные параметры установки счетов в документы. Например, для нашего вида номенклатуры Товары указан номер счета 41.01. Для Услуги номер счета не указан. Нажав на саму надпись можно зайти в настройки и прописать его. Сделаем это. Укажем счет учёта 20.01
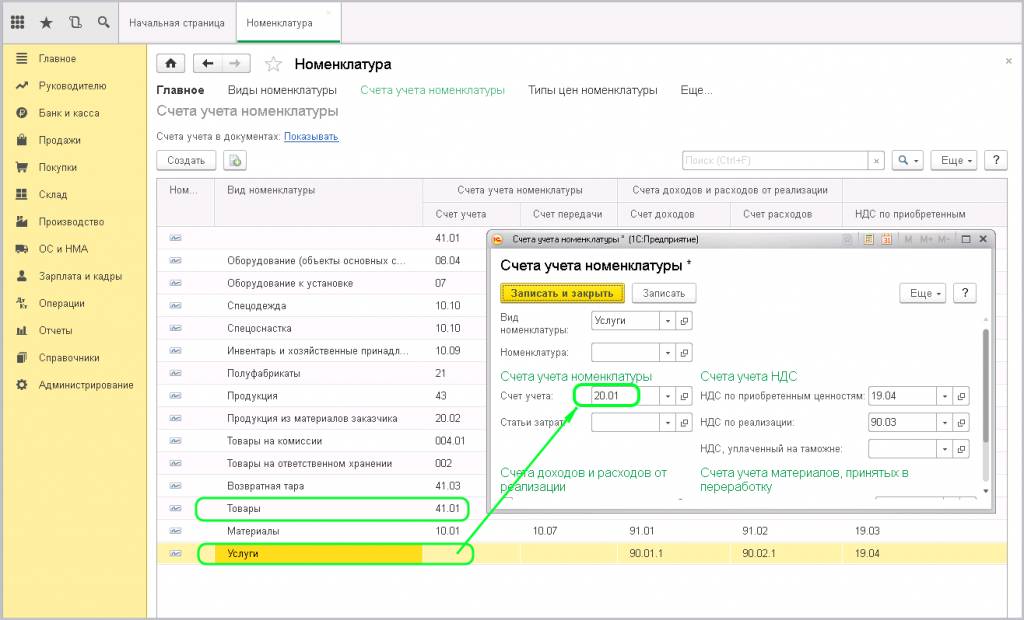
Далее Записать и закрыть
Сейчас обратим внимание на верхнюю строчку. Если Вид номенклатуры не указан, то по умолчанию будет использован счет 41.01
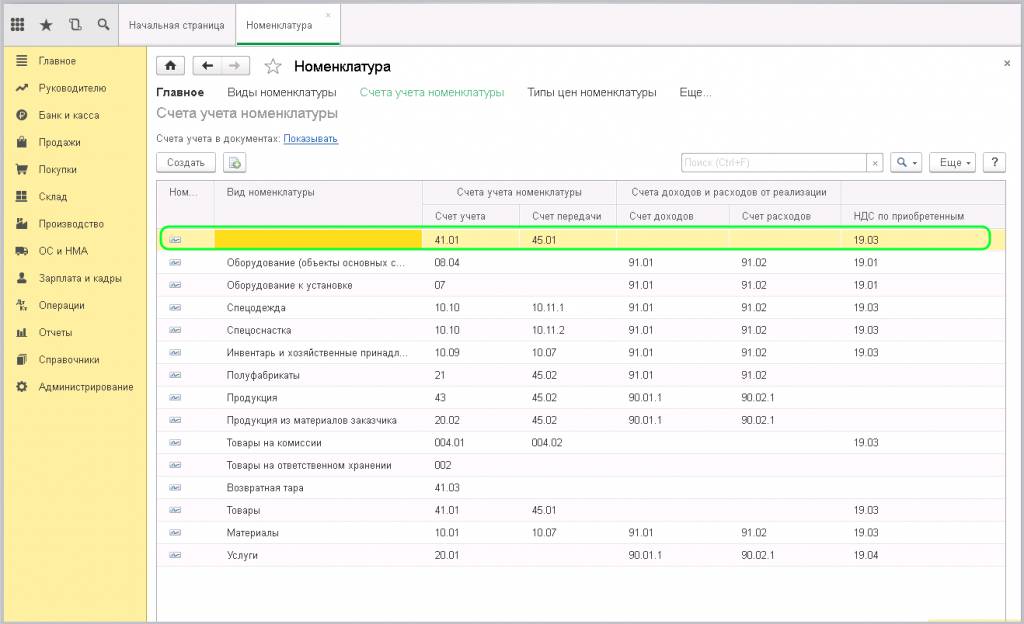
Если зайти в настройки, то здесь помимо номенклатуры можно указать конкретную позицию или целую папку, для которой будет использоваться это правило.
Итак, мы создали номенклатуру, создали счета для учета номенклатуры и разобрались, как с ними работать.
(Рейтинг:
3.8 ,
Голосов: 20 )
Материалы по теме
Номенклатура в 1С 8.3 — один из важнейших справочников программы. В нем систематизированы и хранятся данные по материалам, выпускаемой продукции, товарам, спецодежде, рабочему инвентарю, таре, оборудованию, работам и услугам, которые получает или оказывает организация.
Прочитав статью, вы научитесь:
- заполнять справочник Номенклатура;
- добавлять и настраивать Виды номенклатуры;
- устанавливать счета учета номенклатуры в 1С 8.3;
- правильно заносить номенклатуру в 1С;
- создавать номенклатурные группы.
Содержание
- Вид номенклатуры в 1С 8.3 что это
- Виды номенклатуры в 1С 8.3 как настроить
- Создание номенклатуры в 1С 8.3
- Номенклатурная группа в 1С 8.3
- Счета учета номенклатуры в 1С 8.3
Внимание! Ставка НДС изменена с 01.01.2019 с 18% на 20% и с 18/118 на 20/120.
Каждая номенклатура в 1С определяется по Видам номенклатуры, который устанавливается из справочника Виды номенклатуры. Вид номенклатуры — это то, чем является Номенклатура в организации (товаром, услугой или продукцией и т.д.).
По умолчанию в разрезе видов номенклатуры настраиваются счета учета номенклатуры для автоматической их подстановки в документы.
При создании новой базы автоматически создается предопределенный список видов номенклатуры, состав которого зависит от настроек Функциональности.

По виду номенклатуры определяется, материальна ли номенклатура.
Виды номенклатуры в 1С 8.3 как настроить
Если номенклатура является услугой (работой), то выставляется флажок Услуга в карточке вида номенклатуры. Для МПЗ флажок не устанавливается.
Внимательно и обдуманно выбирайте типы номенклатуры в 1С, от этого зависит:
- какие счета учета номенклатуры программа 1С 8.3 выставит в документах;
- какие вкладки в документах поступления и реализации будут доступны для работы с выбранной номенклатурой.
- Порядок заполнения элементов справочника Виды номенклатуры
- Изменение вида номенклатуры в 1С 8.3
Создание номенклатуры в 1С 8.3
Номенклатура — это перечень МПЗ, услуг (работ), готовой продукции, которые приобретает, производит или реализует организация.
Справочник Номенклатура — один из самых используемых в программе. В разрезе номенклатуры по многим счетам учета ведется аналитический учет, например, по счетам 10, 41, 43 и т.д.
Как в 1С добавить номенклатуру?
Создать новую номенклатуру в 1С 8.3 можно:
- вручную в справочнике Номенклатура в разделе Справочники — Товары и услуги — Номенклатура;
- из формы документа;
- загрузкой из файла Excel.
Номенклатура в 1С 8.3 пример начального заполнения
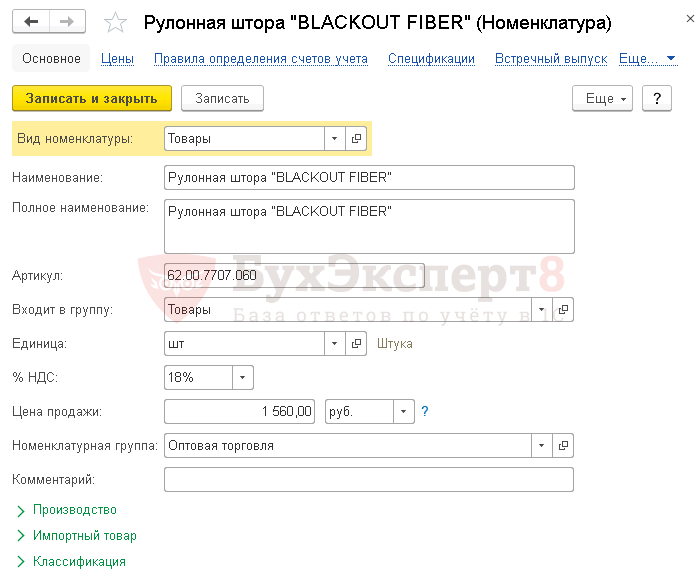
Основными реквизитами, которые нужно заполнить в карточке номенклатуры, являются:
- Наименование — название номенклатуры, используемое в программе. Может быть кратким, т.к. не используется в печатных формах.
- Полное наименование — название номенклатуры, используемое в печатных бланках.
- Вид номенклатуры — то, чем является номенклатура в организации (товар, материал и т.д.). Подробнее Вид номенклатуры в 1С 8.3 что это?
- Единица (только для МПЗ) — единица измерения.
Остальные сведения карточки нужны для подстановки в документы и для формирования отчетности.
Справочник Номенклатура
Номенклатурная группа в 1С 8.3
Номенклатурная группа — это вид продукции, вид товаров, вид работ, вид услуг, реализуемых организацией. В программе 1С по номенклатурным группам осуществляется аккумуляция затрат и отражение выручки.
Указанная в карточке номенклатуры Номенклатурная группа используется для автоматической подстановки в документы реализации или выпуска готовой продукции. Если поле не заполнено в карточке, в этих документах субконто Номенклатурная группа придется заполнить вручную.
По умолчанию создается единственная номенклатурная группа Основная номенклатурная группа.
Очень важно указывать Номенклатурную группу в справочнике Номенклатура и в документах правильно: от этого зависит, насколько корректно будет заполнена декларация по налогу на прибыль.
Поэтому Бухэксперт рекомендует создавать в справочнике Номенклатурные группы отдельные группы, относящиеся к торговле (например, Оптовая торговля, Розничная торговля), производству, работам и услугам, а не пользоваться Основной номенклатурной группой.
Учетная политика по НУ: вкладка Налог на прибыль
Счета учета номенклатуры в 1С 8.3
Подробнее смотрите в онлайн-курсе: «Бухгалтерский и налоговый учет в 1С:Бухгалтерия 8 ред. 3 от А до Я, ОСНО»
Счета учета номенклатуры в 1С 8.3 настраиваются по ссылке Счета учета номенклатуры из формы списка справочника Номенклатура.
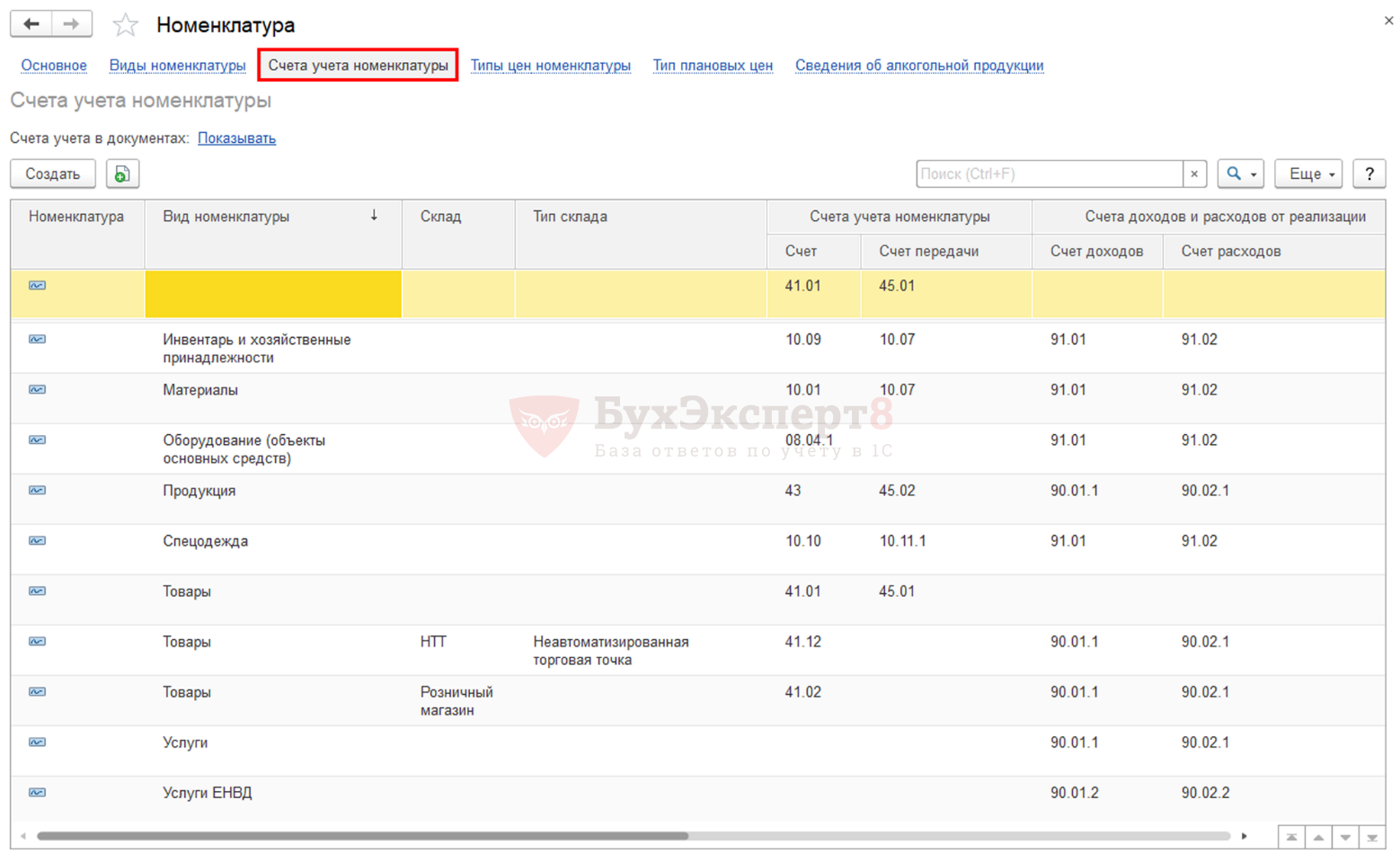
Правила задаются для подстановки счетов учета номенклатуры в документы. В программе 1С 8.3 правила учета номенклатуры по умолчанию заполнены, но при необходимости их можно скорректировать вручную.
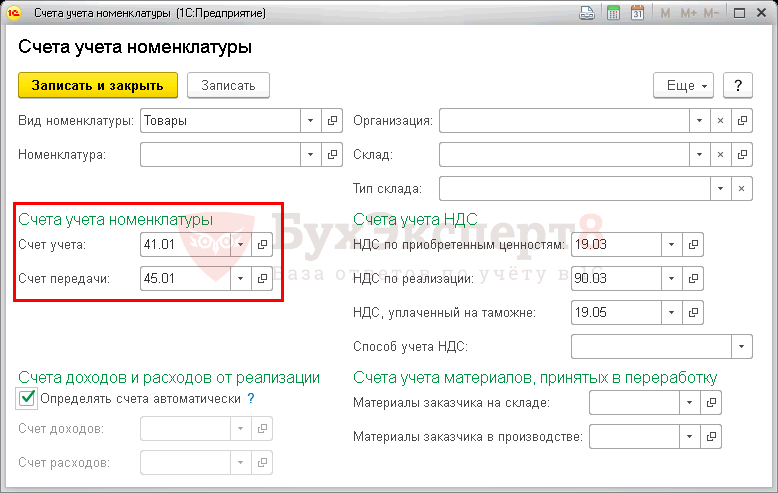
Можно задать свои правила установки счетов в 1С 8.3, но они должны составляться таким образом, чтобы номенклатура определялась единственным образом. В случаях «множественных» правил срабатывает первое по столбцу правило в регистре.

Мы разобрали что такое вид номенклатуры в 1С 8.3, счета учета номенклатуры, настройку вида номенклатуры, пример начального заполнения номенклатуры в 1С 8.3.
См. также:
- Изменение вида номенклатуры в 1С 8.3
- Номенклатурная группа в 1С 8.3
- Установка цен номенклатуры в 1С 8.3 Бухгалтерия предприятия 3.0
- Комплектация номенклатуры в 1С 8.3: пример заполнения
- Как в 1С сформировать оборотно-сальдовую ведомость по счету 10 с полным наименованием номенклатуры
- Реализация товаров и услуг в 1С 8.3
- Документ Отчет производства за смену в 1С 8.3
- Учет производства в 1С 8.3
- Субконто в 1С
- Как настроить быстрый доступ к любому элементу 1С — Избранное
- Настройка счетов учета номенклатуры
- Автоматическая подстановка счета учета
Если Вы еще не подписаны:
Активировать демо-доступ бесплатно →
или
Оформить подписку на Рубрикатор →
После оформления подписки вам станут доступны все материалы по 1С Бухгалтерия, записи поддерживающих эфиров и вы сможете задавать любые вопросы по 1С.
Помогла статья?
Получите еще секретный бонус и полный доступ к справочной системе Бухэксперт на 8 дней
бесплатно
Под номенклатурой в 1С 8.3 подразумеваются материалы, полуфабрикаты, оборудование, услуги, возвратная тара, спецодежда и пр. Все эти данные хранятся в справочнике «Номенклатура». Попасть в него можно из раздела «Справочники», подраздел «Товары и услуги», пункт «Номенклатура»
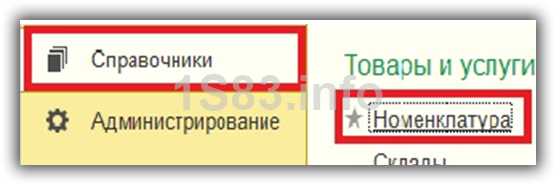
Перед вами откроется список позиций справочника, имеющий многоуровневую иерархическую структуру.

В этой статье мы пошагово рассмотрим всю инструкцию по начальному заполнению номенклатуры в 1С 8.3 на примере
Содержание
- Группы номенклатуры
- Создание новой номенклатурной позиции
- Что такое вид номенклатуры в 1С 8.3 и как их настроить
- Счета учета номенклатуры в 1С 8.3
- Установка цен номенклатуры
Группы номенклатуры
Наша команда предоставляет услуги по консультированию, настройке и внедрению 1С.
Связаться с нами можно по телефону +7 499 350 29 00.
Услуги и цены можно увидеть по ссылке.
Будем рады помочь Вам!
Для удобства использования этого справочника в 1С Бухгалтерия используются группы (папки). В них объединяется номенклатура, имеющая общие признаки. В каждой группе в свою очередь доступно создание подгрупп (по аналогии с файловой системой на компьютере). Количество уровней иерархии задается программистом, но изначально ограничений не предусмотрено.
Создадим новую группу. В форме списка справочника «Номенклатура» нажмите на кнопку «Создать группу».
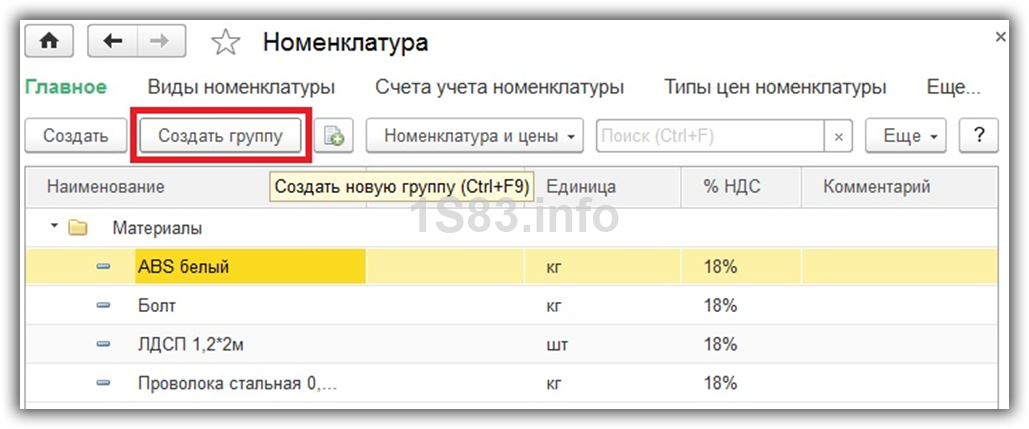
Укажите наименование создаваемой группы. Так же можно заполнить ее вид, но не обязательно.
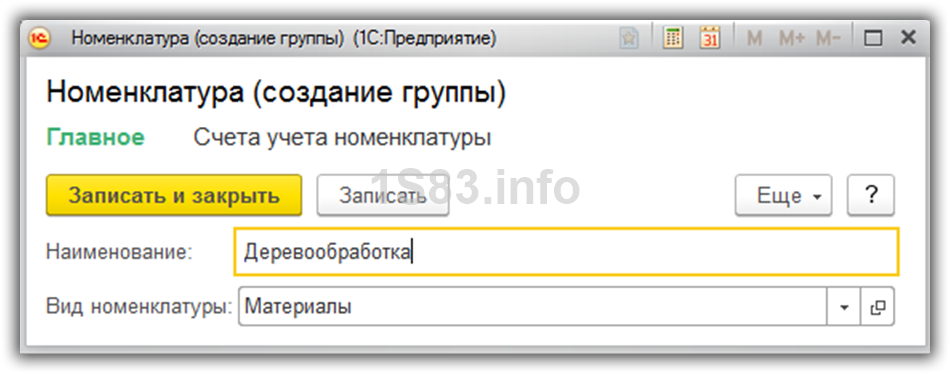
Как видно на рисунке ниже, созданная нами группа поместилась в «Материалы». Если ее необходимо переместить в иную группу или в корень, откройте контекстное меню и выберите пункт «Переместить в группу». Откроется окно, где будет необходимо указать новое место расположения.
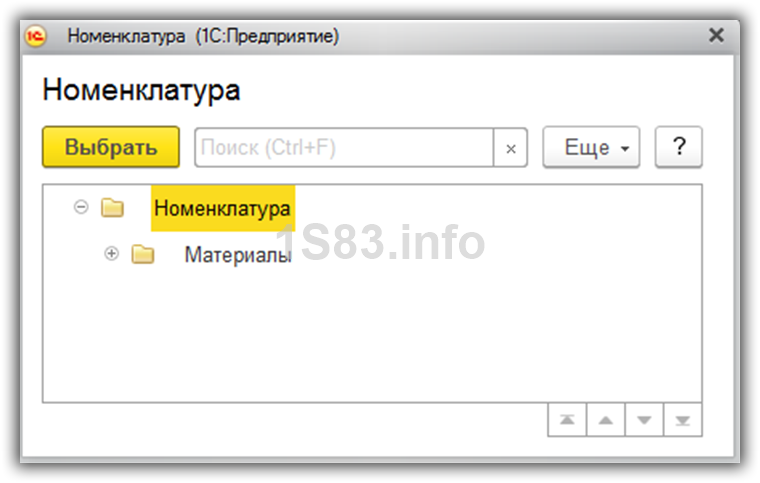
Создание новой номенклатурной позиции
Перейдем к добавлению самой номенклатуры. Для этого в форме списка справочника нажмите на кнопку «Создать». Перед вами откроется карточка новой номенклатуры.
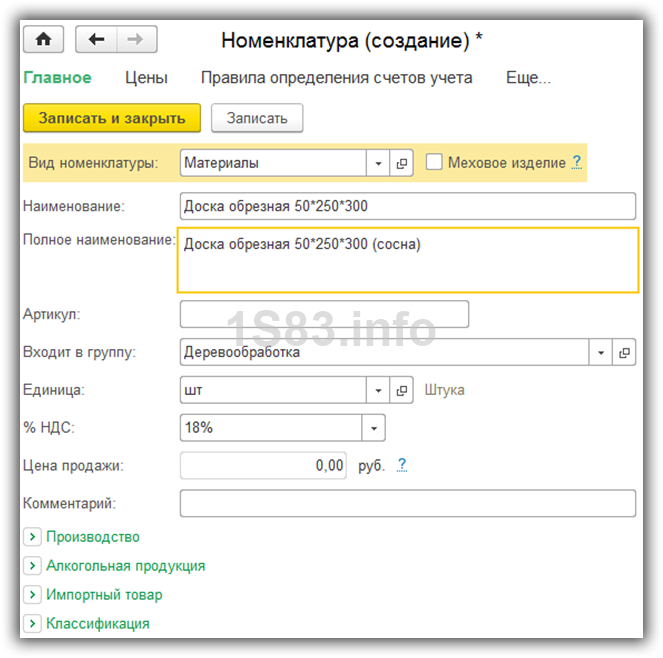
Заполните поле «Наименование». Значение в поле «Полное наименование» подставится автоматически. Обратите внимание, что полное наименование выводится в отчеты, печатные формы документов, ценники и т. п. Поле «Наименование» служит для удобного поиска номенклатуры в программе.
При необходимости заполните остальные реквизиты:
- Поля «Вид номенклатуры» и «Входит в группу» заполняются автоматически из данных той группы, в которой создается новая номенклатурная позиция. При необходимости их можно изменить.
- Значение в поле «Единица» является единицей хранения остатков данной номенклатуры.
- Налоговая ставка, указанная в реквизите «% НДС» при необходимости может быть изменена уже при формировании документов.
- «Цена продажи» по умолчанию указывается в документах продажи. Данную настройку можно изменить, нажав на гиперссылку «?» рядом с данным полем.
- В разделе «Производство» можно указать статью затрат данной номенклатурной позиции, и ее спецификацию (для готовой продукции), проще говоря состав.
- В зависимости от особенностей номенклатуры, заполняются остальные разделы, такие как «Алкогольная продукция» и «Импортный товар».
После того, как вы заполнили карточку создаваемой номенклатуры, ее нужно записать.
Что такое вид номенклатуры в 1С 8.3 и как их настроить
Для того чтобы настроить виды номенклатуры, нажмите на соответствующую гиперссылку в форме списка справочника «Номенклатура».
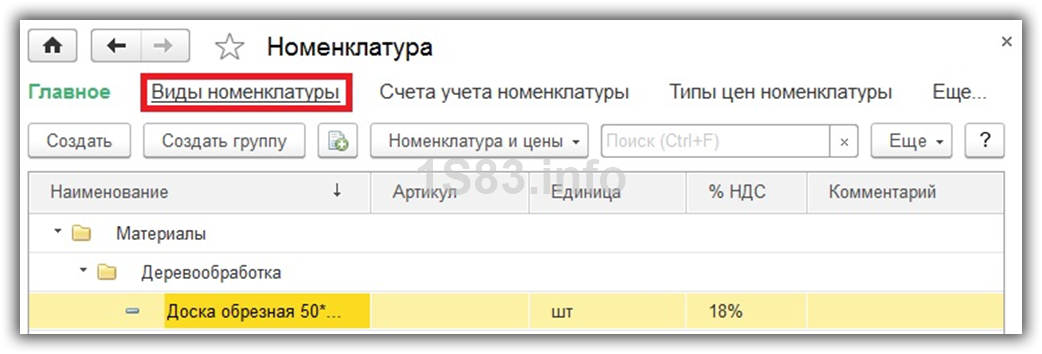
Виды номенклатуры необходимы для разделения номенклатурных позиций. Каждому виду можно задать свой счет учета номенклатуры. Очень важно не допускать наличие дублей в данном справочнике, что может привести к неправильной работе счетов учета номенклатуры.
При установке типовой конфигурации от поставщика, данный справочник будет уже заполнен основными видами номенклатуры. Если вид номенклатуры является услугой, не забывайте проставлять соответствующий флаг при его создании.
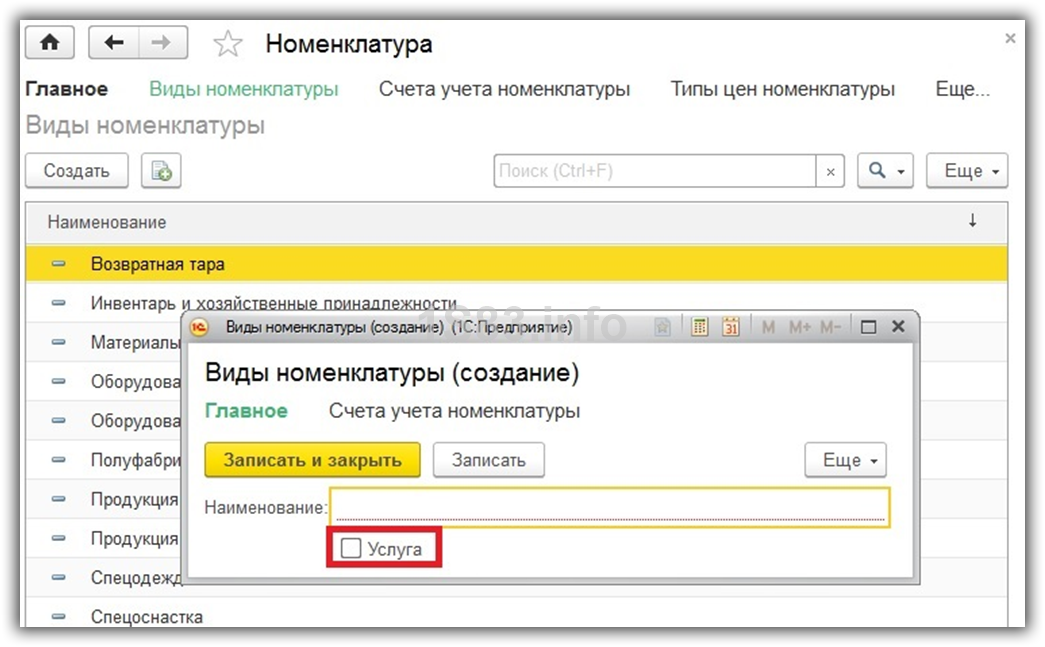
Счета учета номенклатуры в 1С 8.3
Для формирования бухгалтерских проводок необходимо настроить счета учета. Сделать это можно из формы списка справочника «Номенклатура», перейдя по гиперссылке «Счета учета номенклатуры».

В стандартной конфигурации 1С Бухгалтерия 3.0 данный регистр уже заполнен. Но при необходимости его можно скорректировать вручную.
Счета учета можно настроить:
- по конкретной номенклатурной позиции;
- по номенклатурной группе;
- по виду номенклатуры;
- по складу;
- по типу склада;
- по организации;
- по всей номенклатуре, указав в качестве значения, пустую ссылку.
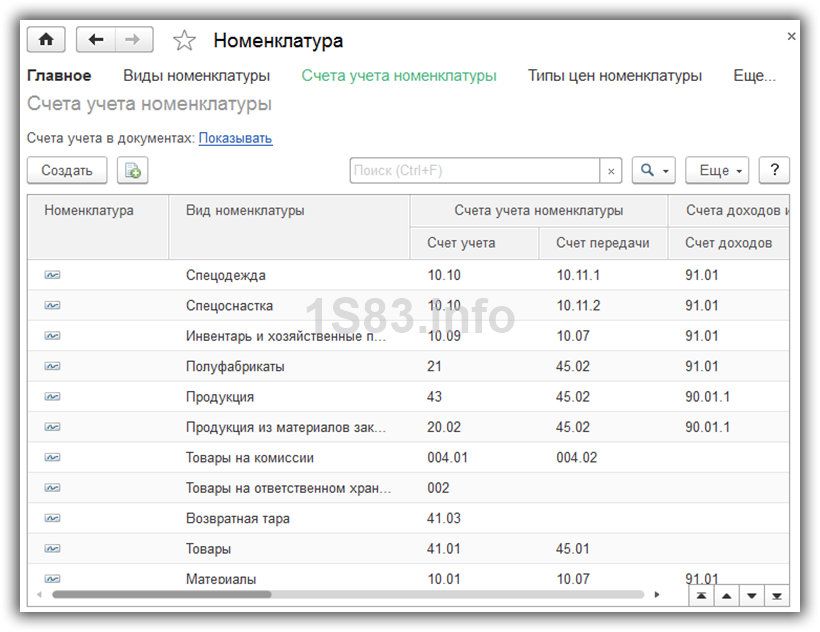
Если для конкретной номенклатуры и для ее номенклатурной группы были настроены разные счета учета, то счет будет браться из номенклатуры. В таких случаях укрупненные счета имеют меньший приоритет.
Установка цен номенклатуры
У одной номенклатуры может быть несколько цен. Они различаются типами, например, оптовая цена, розничная цена и т. п.
Зайдите в карточку элемента справочника «Номенклатура» и перейдите по гиперссылке «Цены».
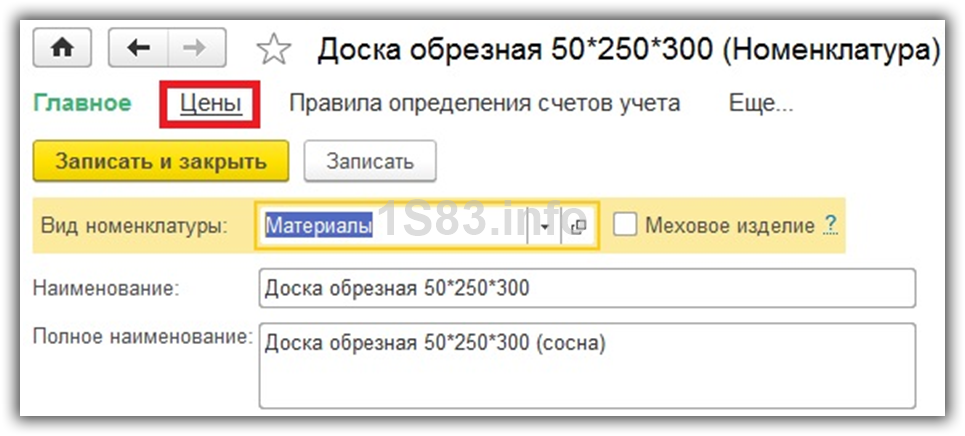
Перед вами откроется список, в котором можно установить цену для конкретного типа на определенную дату. Достаточно указать цену в соответствующей колонке, после чего нажать на кнопку «Записать цены». Документ установки цен номенклатуры будет создан автоматически, и ссылку на него вы увидите в данном списке.
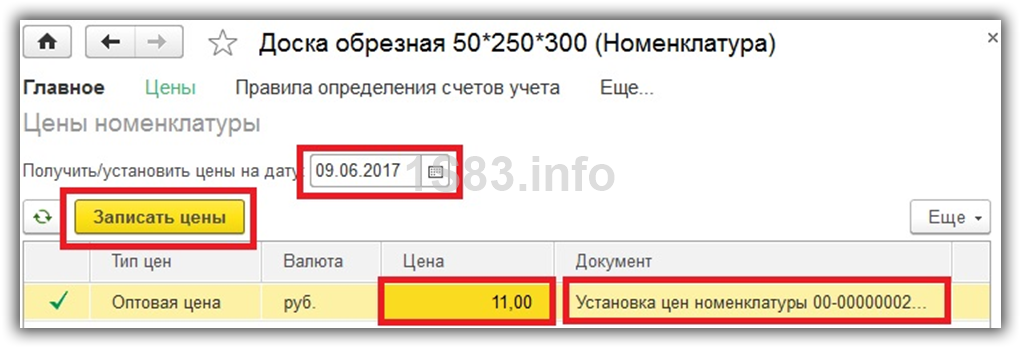
Смотрите также видео про номенклатуру:
Номенклатура применяется в большинстве хозяйственных операций. Это может быть перечень товара, продукции или услуг. Весь перечень систематизируется и храниться в едином справочнике номенклатуры, где указываются все необходимые атрибуты и характеристики. Нахождение всех элементов в едином пространстве позволяет применять их при различных операциях, учитывать и управлять запасами. Рассмотрим, как организована работа с этим справочником в программе Бухгалтерия 1С 8.
Описание справочника
Чтобы открыть справочник, переходим в раздел «Товары и услуги». На вкладке «Основное» каждая номенклатурная позиция содержит определенные реквизиты, часть из них (наименование, артикул и т. д.) отражены в списке при открытии. Номенклатура может быть объединена в группы и подгруппы по критериям, определяемым пользователем.

Из справочника «Номенклатура» можно перейти в другие справочники и регистры, которые необходимы для учета номенклатуры. Рассмотрим основные из них.
- Виды номенклатуры
Используются для группировки позиций по общим признакам учета. От выбранного вида зависят счета учета, бухгалтерские проводки, отображение в документах и пр. При создании номенклатуры первым делом указывается ее вид, а затем уже все остальные параметры. Доступные виды номенклатуры расположены в одноименном справочнике, для перехода в него открываем следующую вкладку.

- Счета учета номенклатуры
Регистр отражает сведения о бухгалтерских счетах, использующихся в проводках для каждого вида номенклатуры.

Следующие вкладки «Типы цен номенклатуры» и «Тип плановых цен» позволяют перейти в справочник для установки различных видов цен, которые будут отражаться в документах.
Настройка справочника
Работа со справочником может стать удобнее, если настроить его под себя. Например, создать группы категорий товаров, настроить внешний вид, установить отбор элементов и пр.
- Создание группы
Группа в этом справочнике – это папка, которая создается для объединения элементов по каким-то параметрам. Группы можно использовать для формирования отчетов, создания выборки и поиска номенклатуры. В группу может быть вложены и другие подгруппы, создавая многоуровневую структуру. Когда создаем группу, указываем ее наименование и выбираем вид номенклатуры.

Поле «Входит в группу» указывает группу, в которую она вложена. Чтобы это поля отображалось в форме, нужно включить его видимость.

- Выбор режимов просмотра
Программа позволяет настроить различное расположение элементов. Для этого по кнопке «Еще» выбираем, как они будут отображаться.

- Редактирование формы списка
Настройка позволяет выбрать, какие реквизиты будут отражаться при открытии справочника. Например, если установить галочку напротив поля «Код», эта информация появится в перечне.

- Настройка списка
Если необходимо отобрать отдельные элементы, группы номенклатуры либо настроить сортировку, можно установить нужные настройки списка. Например, чтобы вывести всю продукцию, наименование которой содержит «Блок», установим отбор по этим параметрам.

Настройки можно сохранять, загружать ранее сохраненные либо вернуться к стандартным.
Операции с элементами справочника
Чтобы номенклатуру можно было использовать в документах и аналитике, она должна быть корректно внесена. В процессе работы пользователь может выполнять различные операции с элементами: добавлять новые позиции, изменять их параметры, объединять, совершать другие действия.
Добавление элементов
Добавить номенклатуру в справочник можно несколькими способами.
- По кнопке «Создать», заполнив реквизиты в открывшейся форме.

- Загрузить из подготовленного файла в формате Excel с помощью специальной обработки. Система анализирует содержимое файла с имеющимися в базе данными по выбранным параметрам. При отсутствии какой-то позиции автоматически создается новый элемент. С помощью этой обработки можно также загружать цены.

- Загрузить из каталогов маркетплейсов. При торговле через Wildbirries, Ozon или Яндекс. Маркет поддерживается загрузка каталогов товаров с этих площадок.

Перемещение элементов
Внесенную в справочник номенклатуру можно перемещать между папками. Например, для удобства сортировки и подбора, мы создали другую папку и хотим переместить туда часть товара. Для перемещения можно выделить нужную позицию (или несколько) и выбрать команду «Переместить в группу».

Принадлежность к группе можно указать и в самой карточке номенклатуры, выбрав новую папку.

Удаление элементов
Иногда требуется убрать номенклатуру из справочника. Например, ошибочно внесли позиции, либо появились лишние при загрузке. Для удаления начала ставиться пометка «На удаление».

После этого такая номенклатура будет отмечена «крестиком», но останется в базе. Полностью убрать эти позиции можно с помощью обработки «Удаление помеченных объектов». Перед удалением система выполнит проверку истории использования и связанных операций. Если эти наименования уже были использованы, то нужно проанализировать места использования и решить необходимо ли удалять отмеченные объекты. При необходимости можно снять пометку «На удаление» с таких объектов и продолжить их использование.
Объединение элементов
При анализе справочника могут быть выявлены одинаковые позиции. К примеру, закупали одинаковый товар у разных поставщиков и добавили новое наименование вместо использования старого. Такие позиции можно объединить в одну с помощью обработки «Поиск и удаление дублей». Например, чтобы удалить позиции, имеющие одинаковый артикул, установим правило отбора, указав этот артикул. Система обработает запрос и предложит удалить те дубли, которые использовались меньше.
При подтверждении пользователем согласия, дубли будут помечены на удаление и заменены во всех документах на «оригинал» номенклатуры. Решение об объединении дублей нужно принимать очень осторожно, проанализировав их использование в документах. Например, проверив, указывалось ли наименование в подписанных документах либо в пробитых кассовых чеках.

Справочник номенклатуры – это важный объект конфигурации, предназначенный для хранения информации о своих элементах. Перед выполнением операций важно его правильно настроить, так как внесенные данные используются при заполнении документов поступления и реализации. Поддержание «порядка» позволит избежать многих ошибок и существенно облегчить работу в программе.

Максим Демеш
28 августа 2023
957
Новичок в программе 1С: Розница может не знать, как настроить номенклатуру в 1С. Здесь вы найдете пошаговую инструкцию с фото по настройке номенклатуры. Программа 1С Розница — одно из самых популярных решений по автоматизации розничных магазинов. Оно позволяет провести комплексную автоматизацию всех основных бизнес процессов (кассу, закупки, учет товаров в магазине и на складе, работу с сотрудниками, маркетинговые мероприятия и др.). Программа 1С особенно хороша тем, что она универсальна и позволяет вести углубленную аналитику за счет детальных и подробных статистических отчетов. Программа широко совместима с оборудованием, поддерживает взаимодействие с такими государственными системами, как ЕГАИС, ФГИС Меркурий или Честный Знак. Перед тем, как настроить номенклатуру в 1С, необходимо внести карточки товаров или отредактировать уже существующие. В этой статье вы найдете несколько возможных вариантов создания номенклатуры.
Настройка и обслуживание 1С
Оказываем услуги по настройке и обслуживанию 1С. Низкие цены и гарантия качества.
узнать подробности
Настройка справочника номенклатуры в 1С: Розница
Правильное ведение справочника «Номенклатура» в 1С очень важно, так как неправильное и бессистемное внесение товаров может создать настоящую проблему, в результате которой в отчетности по товарообороту будут некорректные сведения, а в самой программе будут встречаться дубликаты карточек, ошибки в ценах и пр. Прежде, чем заводить документы, понадобится разобраться в настройках номенклатуры 1С Розница.
Для начала стоит разобраться, какая версия программы актуальна на сегодня:
- версия платформы 1С Розница — 8
- редакция Розница — 2.3
Внесение номенклатуры в данной версии происходит также, как и в версии 1С Розница 2.2.
Прежде, чем перейти к внесению карточек товаров, нужно правильно настроить виды номенклатуры. «Виды номенклатуры» — отдельный справочник, который объединяет в себе позиции товаров по общим правилам учета: тип, характеристики, серии.
Учитывая, что прошлая редакция 1С Розница уже неактуальна, то в нашей статье создание справочника «Вид номенклатуры» и загрузки товаров будем объяснять для новой версии.
При создании новой карточки товаров выбирается уже созданная группа, что избавляет пользователя программы от траты лишнего времени. Чтобы создать новый вид нужно нажать на «НСИ» в левом боковом меню. В «Номенклатура» кликните по «Виды номенклатуры», далее нужно будет заполнить следующие поля:
- Тип номенклатуры (здесь нужно выбрать необходимое свойство: товар, тара, работа, услуга или др.; к примеру если создать вид «Детские велосипеды» и поставить тип номенклатуры «товар», то все товарные позиции этого вида, которые будут добавляться в последующем, будут получать статус товара.
- Название для товара или услуги
- Для поля «Входит в группу»нужно внести название товарной группы, охватывающее все товары/услуги этого вида (например, «Транспорт»). Если понадобится, название товарной группы можно поменять в любой момент.
- Два последних поля «Этикетка» и «Ценник» подразумевают выбор заранее созданных в 1С шаблонов.
Открываем вкладку значений по умолчанию. Здесь нужно внести данные о единицах измерения, ставке НДС, товарной группе, производителе, ТМ и стране изготовителе.
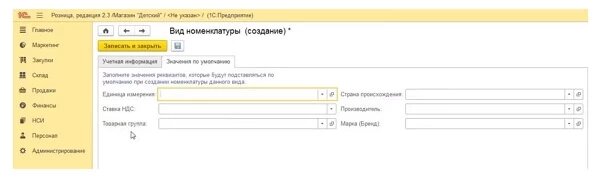
В дальнейшем при добавлении данного вида номенклатуры внесенные данные будут добавляться в автоматическом режиме. По окончании внесения данных не забудьте нажать «Записать и закрыть».
Добавление в 1С Розница товаров из ЕГАИС отличается порядком действий. Здесь при указании типа номенклатуры нужна указать флажком, что это именно алкогольная продукция.
Создание номенклатуры в 1С Розница
Что в старой, что в новой версии 1С Розница создание номенклатуры выполняется в одинаковом порядке.
В боковом меню слева нажмите на «НСИ», выберите «Номенклатура» и перейдите к созданию.
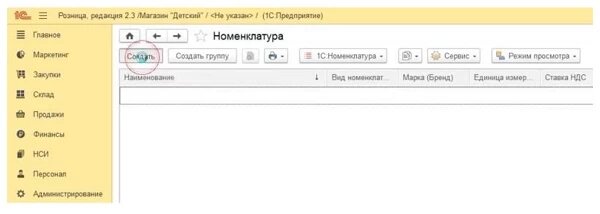
Во всплывающем окне заполните пустые графы:
Чтобы сохранить изменения нажмите на иконку «Сохранить» сразу же справа от «Записать и закрыть». Чтобы распечатать этикетки нажмите на иконку «Печать».
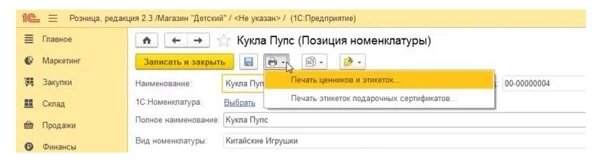
Для добавления штрих-кода в этикетку кликните по иконке папки с зеленой стрелкой. Выберите «Штрих-коды» и нажмите на создание. Откроется всплывающее окно для добавления штрих-кода.
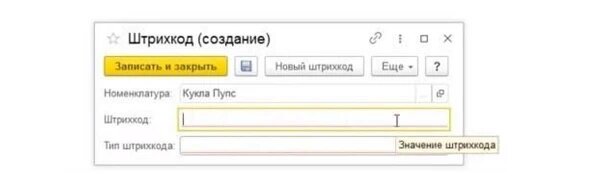
Можно внести цифры на клавиатуре или сканировать штрих-код. Для того, чтобы сканируемый штрих-код распознался и отобразился в 1С, необходимо предварительно добавить устройство и настроить его работу. Если на добавляемом товаре нет этикетки, ее можно создать. Для этого нажмите на создание нового штрих-кода, и он сформируется автоматически. Для сохранения данных кликните по кнопке «Записать и закрыть».
Установка цен номенклатуры в 1С Розница
При добавлении карточек товара и номенклатурных групп в программе 1С Розница цена товара не указывается. В текущем разделе вносятся только названия и характеристики. Стоимость же товаров добавляется на основании документов сопровождающих партию после ее принятия на склад. Вот как это происходит.
Как установить цены номенклатуры в 1С Розница:
- В главном меню выберите «Закупки» и затем «Поступление», в выпадающем списке кликните по «Установка цен номенклатуры».
- Далее нужно выбрать переход к изменению состава видов цен и выбрать нужные виды (закупочные цены подгружаются их накладных, а розничные цены считаются по задаваемой формуле).
- Нажимаем кнопку «Установить цены» и далее выбрать. Во всплывающем окошке понадобится кликнуть по кнопке «Рассчитать».
Полученные результаты установки цен можно найти в столбце «Новая цена».
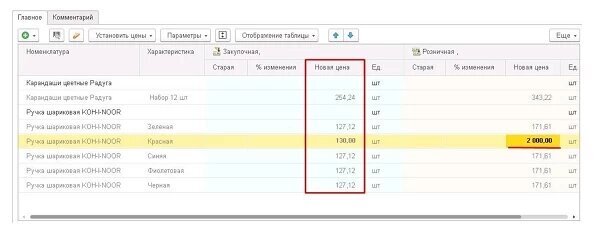
В дальнейшем тут же можно будет следить за изменениями стоимости и менять цены вручную. Такие цены подсвечиваются жирным.
1С розница номенклатура из Excel
Чтобы заполнить справочник товаров в 1С не обязательно вносить все вручную. Можно использовать загрузку ассортимента товаров через документ Excel. Возможно загрузить файлы с расширениями: .xlsx, .xls, .csv, .ods. и другими. Загрузка номенклатуры в программе 1С розница из Excel выглядит следующим образом.
Для загрузки внешнего файла Exel в 1С понадобится утилита «ЗагрузкаДанныхИзТабличногоДокумента.epf». Ее можно найти и скачать тут. Сохраните и установите утилиту нажав кнопку копирования. Распакуйте скачанный архив на рабочий стол. Далее можно начать делать загрузку файлов в 1С. Порядок действий следующий:
- Откройте 1С и в главном меню выбрать «Файл», кликните по «Открыть». Находим и открываем файл на рабочем столе «ЗагрузкаДанныхИзТабличногоДокумента».
- Во всплывающем окне выберите режим «Загрузка в справочник» и его вид «Номенклатура».
Программа самостоятельно создаст табличку с полями справочника: название, родитель (из какой группы товар), вид номенклатуры и единица измерения, название полностью, НДС. Шаблон (таблицу) нужно сохранить к себе на рабочий стол и заполнить. Выберите «Файл» и «Сохранить как».
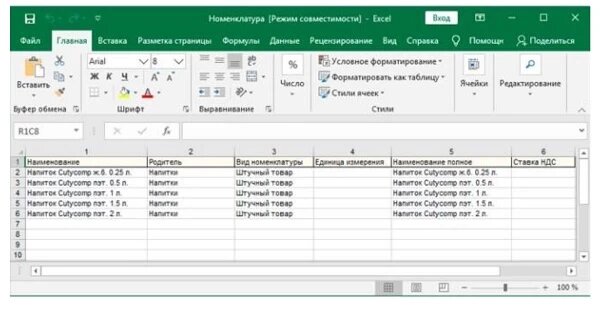
После заполнения таблицы откройте программу. Кликните по иконке папки со стрелкой.
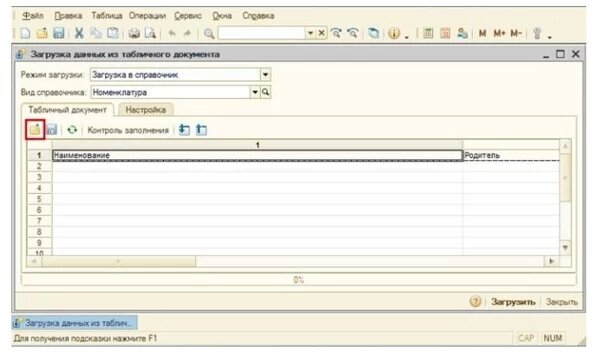
Выбираем нужный файл и кликаем по «Открыть». После загрузки файла проверяем таблицу и нажимаем на загрузку.
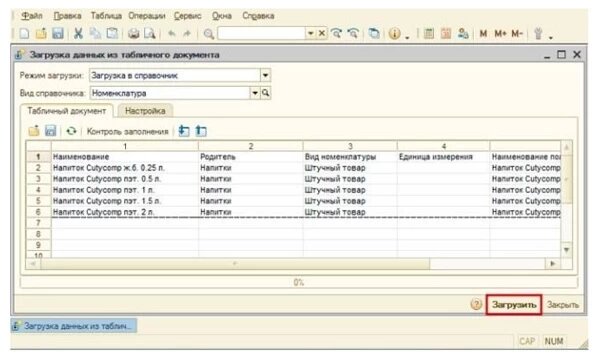
В конце загрузки подтвердите добавление товаров в справочник.

Если все прошло верно, ниже появится служебное сообщение следующего вида.

После загрузки номенклатуры в 1С с помощью Excel стоит проверить насколько корректно она была произведена. Для этого перейдите в «НСИ» в раздел номенклатуры и проверьте появились ли добавленные товары.
Данный способ загрузки позволяет также выгружать цены. Особенно удобен способ при загрузке номенклатуры из прайсов поставщиков. Если в каталоге товаров загружаемые названия уже имеются, то при желании из можно обновить. Для этого создайте документ, в который произойдет выгрузка цен. Откройте «Маркетинг» перейдите в ценообразование и выберите цены номенклатурных позиций. Выберите розничную цену. Далее кликните по кнопке сохранить. Возвращаемся к обработке (как мы делали в самом начале). Во всплывающем окне вместо справочника с номенклатурой нужно открыть установку цен.
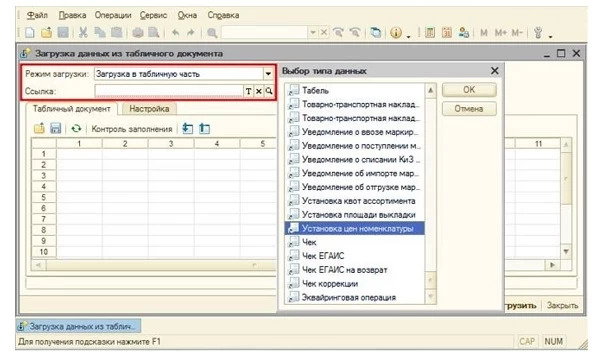
Переходим во вкладку с настройкой и выбираем: номенклатура, вид цены и цену. Для этого напротив проставляем галочки как показано ниже.
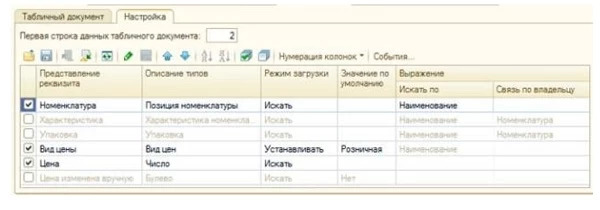
Переходим в табличный документ и сохраняем полученный шаблон на компьютер. Для этого нажимаем на значок сохранить. Внесите информацию в таблицу и снова откройте программу. Дальше действия аналогичны загрузке номенклатуры. Принцип один. Открываем таблицу, загружаем и сохраняем.
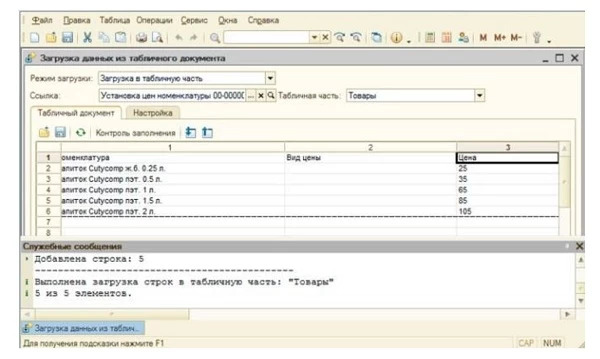
Далее нужно открыть раздел с ценообразованием и выбрать документ «Установка цен», который был создан до этого. В списке должны были добавиться строки. Если все получилось, выбираем «Провести и закрыть».
По завершении процедуры зайдите в раздел «Ценообразование» и откройте созданный ранее документ «Установка цен». Если в списке появились нужные строки, нажмите клавишу «Провести и закрыть».
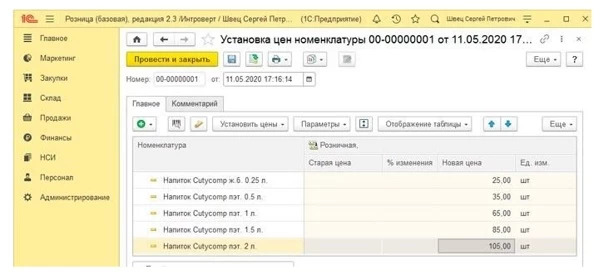
Загрузка товаров в 1С с помощью сервиса 1С Номенклатура
Очень часто у пользователей программы 1С:Розница возникает вопрос, как загрузить товары в 1С с помощью сервиса 1С:Номенклатура. Сервис представляет собой единую базу с описанием характеристик товаров и услуг: производитель, штрих-коды, единицы измерения, ставка НДС и др.
Сервис 1С Номенклатура делает добавление номенклатуры проще. Программа используется в случае обмена электронными документами с поставщиками. Каталог сервиса включает в себя свыше 4 миллиона позиций и регулярно обновляется. ЧТобы подключить 1С Номенклатура нужен договор на ИТС и пройти регистрацию на сайте 1С ИТС. После того, как программа будет активирована, будет предоставлен пакет на 1 год с доступом в 10 тысяч карточек.
Подключение к 1С Номенклатура:
- Переходим в «Администрирование» и нажать 1С:Номенклатура
- Ставим галочку напротив сервиса
Добавление товаров в 1С:Номенклатура
Как добавить карточки товаров с помощью сервиса «1С Номенклатура»:
- Кликаем на НСИ и переходим в 1С Номенклатура.
- Поиск товара осуществляется с помощью поисковой строки. Чтобы было проще найти нужную позицию можно выбрать нужную категорию, например детский транспорт.
- Выберите товар и добавьте его в 1С кликнув по «Создать». Затем выбранная позиция добавится в перечень товаров и в столбце загрузок отобразится зеленый флажок. После добавления товарной позиции рекомендуется выполнить проверку. Перейдите в справочник с номенклатурой и проверьте, добавился ли нужный товар. Способ удобен, но может оказаться и такое, что нужного товара в базе не окажется. В таком случае нужно будет добавить его вручную.
|
Эксперт Директор по развитию компании «Мультикас». Более 7 лет опыта в области внедрения онлайн-касс, учетных систем ЕГАИС и Маркировки товаров для розничных организаций и заведений питания. Максим Демеш md@kassaofd.ru |
Нужна помощь с программой 1С?
Не теряйте время, мы окажем бесплатную консультацию и поможем решить вашу проблему.
Ознакомьтесь с нашим каталогом продукции
В нашем интернет-магазине и офисах продаж можно найти широкий ассортимент кассового и торгового оборудования
Понравилась статья? Поделись ею в соцсетях.
Также читают:
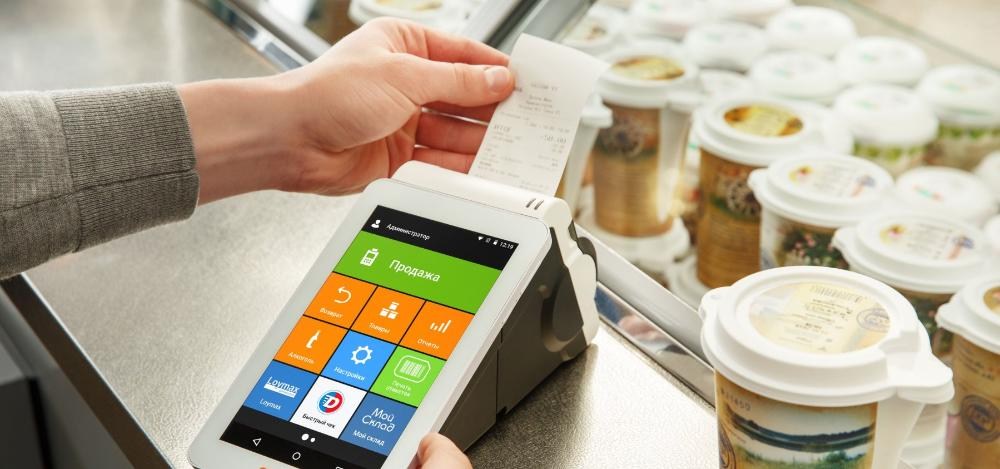
Как сделать номенклатуру в чеке: автоматизация и товароучет
Как сделать номенклатуру в чеке и при этом учесть все требования налоговой? Не так давно вступили в действие изменения, касающиеся номенклатуры в кассовом чеке. С 1 февраля 2021 года наименования…
593
Узнать больше
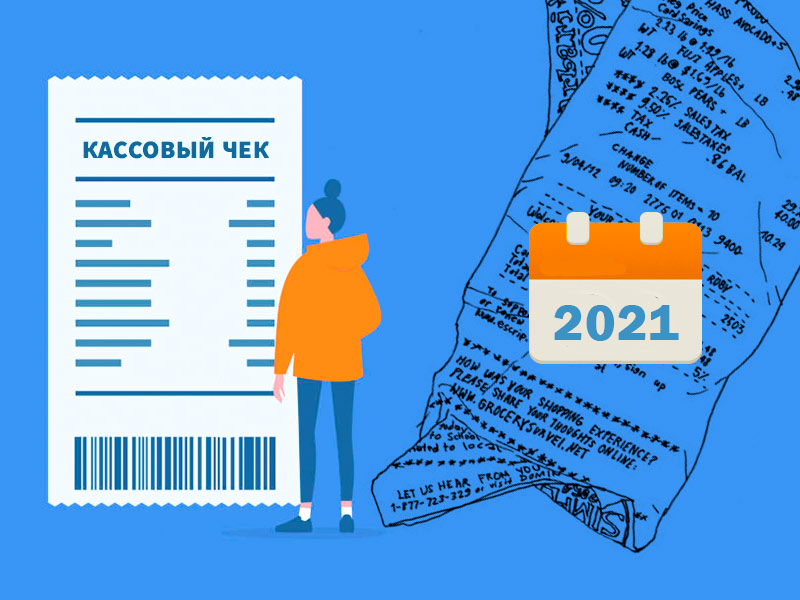
Номенклатура в чеке — как указывать обязательную номенклатуру с 2021
С 1.02.2021 номенклатура в чеке указывается всеми ИП и организациями. Требования вступили в силу на основе приказа ФНС № ЕД-7-20/662 от 14.09.2020. Для индивидуальных предпринимателей на спецрежимах ― это новшество….
939
Узнать больше
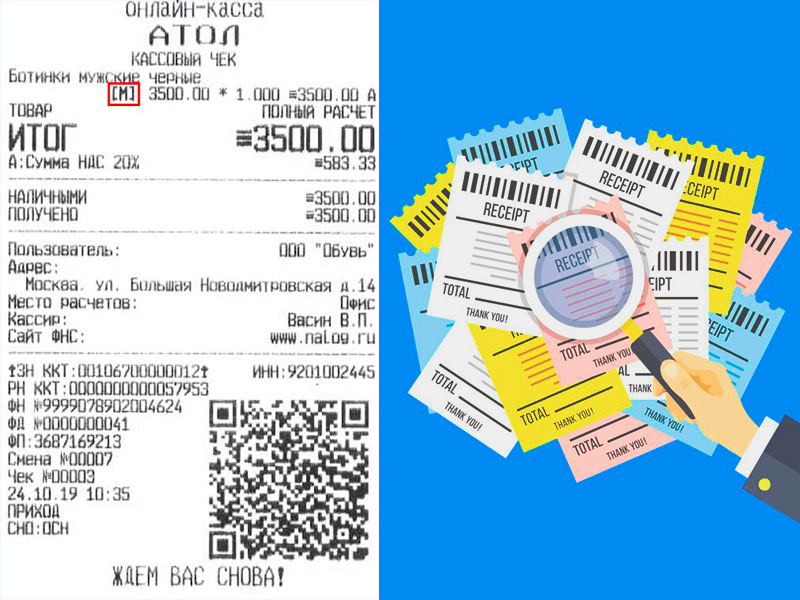
Кассовый чек с февраля 2021 — номенклатура товара в чеке
Кассовый чек в 2021 году будет представлен в другом формате. Его содержимое дополняется новым реквизитом — наименование товара, работ или услуг и их количество. Напомним, что ИП на ОСН и…
810
Узнать больше
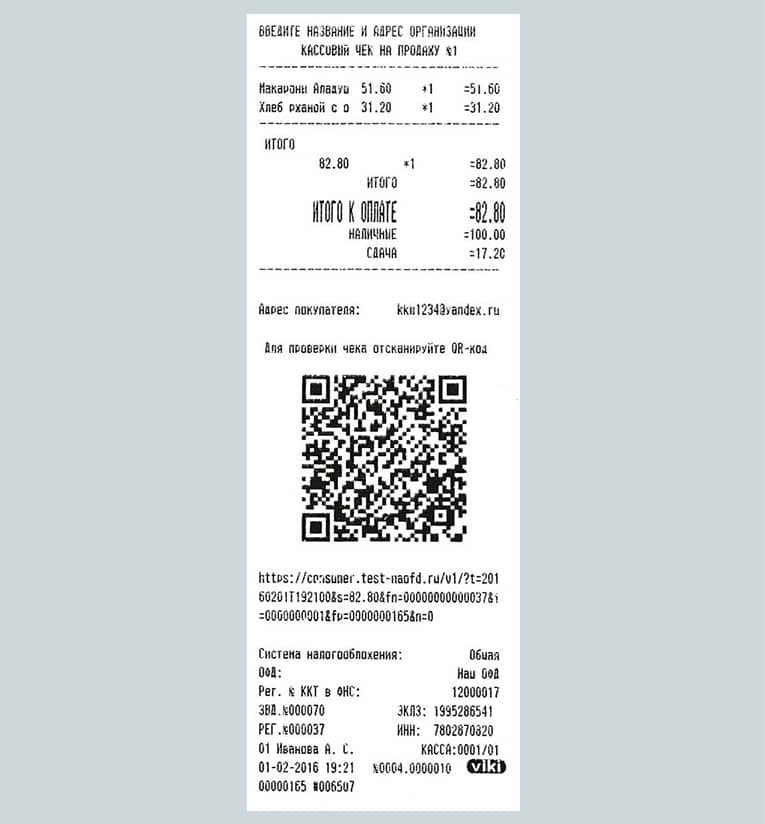
Чек онлайн кассы. Реквизиты по-новому
Чек онлайн кассы и его реквизиты постоянно меняются в соответствии с поправками в законодательстве. Так в связи с изменением Федерального закона №54-ФЗ, регламентирующего правила применения контрольно-кассовой техники, изменились требования к чекам…
505
Узнать больше