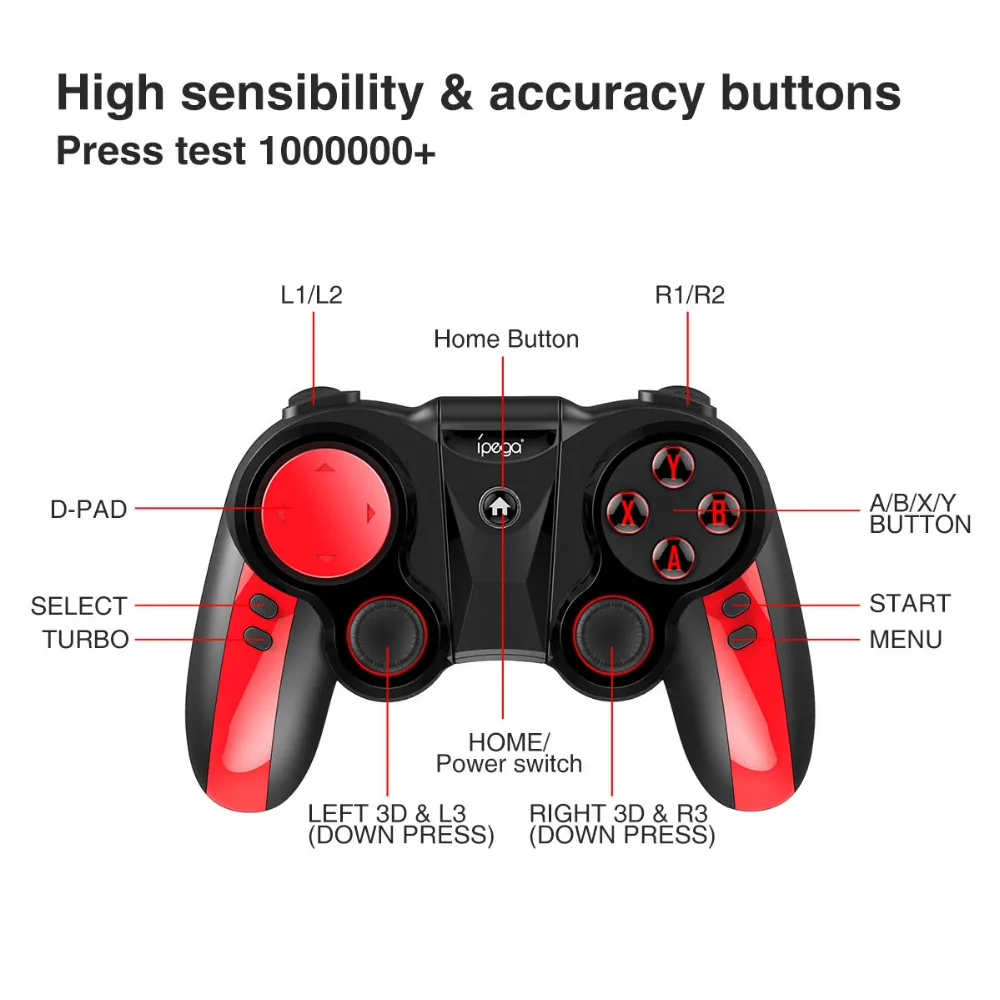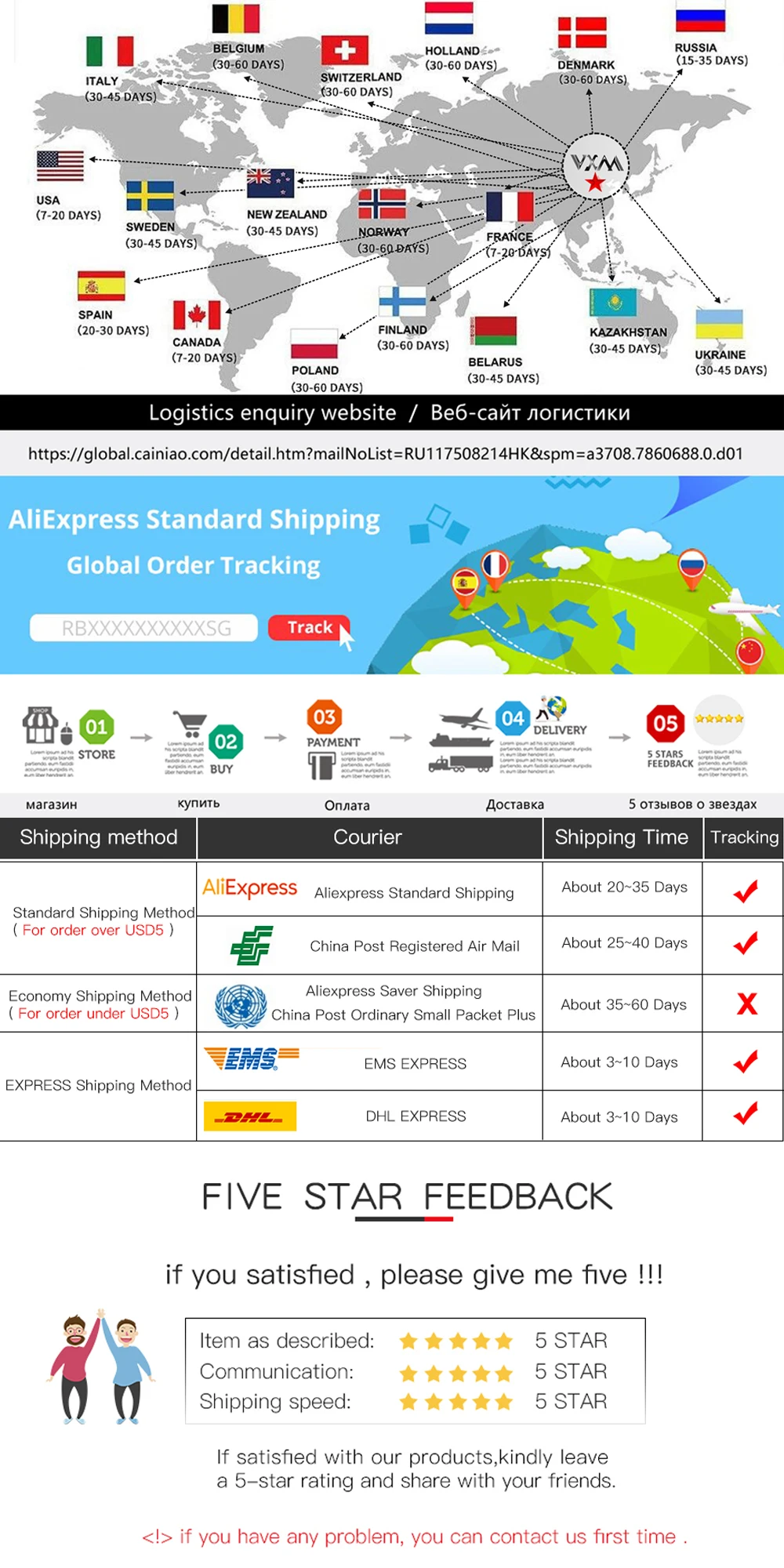Данная инструкция универсальная для всех игровых контроллеров iPega.
Режимы работы геймпада iPega (фото 2):
Х — GamePad Mode, для игр на Android и Windows PC со встроенной поддержкой джойстика.
Y — SPP Mode, для игр на Android и iOS, которые не поддерживают джойстик изначально, а также для игр с сенсорным управлением (данный режим полноценно работает
на устройствах с ROOT/JailBreak синхронизирует кнопки на геймпаде с действием в игре с помощью специализированных программ)
A — Keyboard Mode, для эмуляторов на Android и Windows PC (игры с управлением клавиатурой)
B — iCade Mode, для игр на iOS (игры в данном режиме поддерживают только один стик и несколько кнопок)
Mouse — режим мышки для Android и Windows PC (один стик работает в качестве мышки, а две кнопки геймпада отвечают за левую и правую кнопу мыши).
Режим Mouse включается во время работающего режима Gamepad или Keyboard сочетанием Y+HOME
1. Подключение геймпада iPega без дополнительных программ для Android:
- На джойстике выбрать один из режимов сочетанием клавиш X+HOME или A+HOME
- В настройках bluetooth «выбрать ipega classic gamepad»
2. Стандартный способ настройки iPega для Android:
- Активируем bluetooth на вашем устройстве
- Устанавливаем Bit Games Center (IPega Game Center)
- Запускаем Bit Games Center и заходим в меню Settings
- Нажимаем на иконку Search Handle
- Включаем iPega в режим сочетанием клавиш X+HOME или A+HOME
- Программа найдет новое устройство, выбираем подключиться
- Переходим в «Язык и ввод» -> Клавиатура и способы ввода -> устанавливаем способ ввода Gamepad Controller
Все скачанные игры в «Bit Games Center» идут с настроенными кнопками, никаких дополнительных настроек не требуется.
3. Универсальный способ настройки iPega для Android, — более сложный но имеет гибкую систему настроек.
Данный способ позволяет настроить любую игру для использования с джойстиком с помощью специализированных приложений, например как:
- Tincore Keymapper — программа для назначения любого действия в игре на определенные кнопки на джойстике.
- BitGame Gamepad Assistant — программа для глубокой настройки джойстика.
- USB/BT Joystick Center GOLD — программа для назначения любого действия в игре на определенные кнопки на джойстике, в том числе экранные элементы.
- IPEGA Touch — приложение позволяет настроить экранные элементы управления игрой с помощью кнопки select во время игры.
- GHKeyIM — программа позволяет назначить кнопки управления в игре на определенные кнопки на джойстике.
Пример подключения джойстика универсальным способом:
- Необходимо получить Root права на вашем Android устройстве (как это сделать вы можете найти в интернете инструкцию именно для вашего гаджета)
- Скачиваем и устанавливаем Tincore KeyMapper
- Включаем iPega в режим сочетанием клавиш Y+HOME
- Активируем bluetooth на вашем устройстве и подключаем джойстик
- Запускаем Tincore KeyMapper и подтверждаем запрос на использование Root прав и сворачиваем приложение
- Переходим в «Язык и ввод» -> Клавиатура и способы ввода -> устанавливаем способ ввода Tinycore KeyMapper
- Настраиваем функциональные клавиши в Tincore KeyMapper
4. Подключение геймпада iPega для Windows:
- Активируем bluetooth на Windows
- На джойстике выбрать режим сочетанием клавиш X+HOME
- Программа найдет новое устройство, выбираем подключиться
- Может запросить пароль, введите 1234 или 0000
5. Подключение геймпада iPega для iPhone и iPad:
Для подключения требуется взлом iOS посредством Jailbreak и установка программы Controllers For All или Blutrol.
Обе программы можно скачать в Cydia в репозитории repo.biteyourapple.net
Скачать все необходимые приложения можно здесь:
https://disk.yandex.ru/d/Plns3AmuXLL0bw
Под Android поддерживаются большинство игр и эмуляторов например как:
World of Tanks, MC4, Modern Combat 1-5, Dead Trigger, Wild blood, Dungeon Hunter, Zombie, FC simulator, GBA emulator, arcade emulator, SFC simulator,
N64 emulator, Shadowgun, Sonic CD, Cordy, Soulcraft, Zenonia4, 9 Innings, Riptide GP и другие.
Пример игр для iOS:
Muffin Knight, Box Cat, Midway Arcade, Super Lemonade Factory, Gold Runner, Minotron: 2112, No Gravity, Space Inversion, Emerald Mine, Commodore 64,
IronStar Arena, Mos Speedrun, Kung Fu Rabbit, Temple Run, PAC-MAN for iPad, Blast Ball, Retro Racing, Velocispider, Super Mega Worm, Sideways Racing,
Freeesh, The Exterminator, Compression HD, Warblade HD, Plum Crazy, Cyborg Livestock, Stardash, GoatUp, Bob’s Action Racing, Match Panic,
Fruity The Snake HD, Haunted Hallway, Battlestation, Influx, Rush City, HungryMaster, Space Inversion 2, Super Drill Panic, Minotaur Rescue, Silverfish MAX,
Retroid, AirAttack HD, HyperBowl, Jungool, Akane Lite Lemonade.
Дополнительная информация:
- Категория: Обзоры и статьи
- Рубрика: Развлечения
- Номер: 351
Поделиться:
Описание
Геймпад iPega PG-9089 – это игровой контроллер, который способен работать с устройствами на системах Android, Windows и iOS. Данное устройство подключается по Bluetooth. Встроенное кронштейн даёт возможность закрепить смартфона с диагональю экрана до ~6.2 дюймов. Джойстик изготовлен из ABS-пластика и в руках лежит очень удобно. В комплекте идёт съемная накладка D-PAD (крестовина), также контроллер оснащён программируемой функцией “Turbo” аналоговыми триггерами. iPega PG-9089 превратит ваш смартфон или другое устройство в настоящий портативный игровой центр.
Данная инструкция универсальная для всех игровых контроллеров iPega.
Режимы работы геймпада iPega:
Х – GamePad Mode, для игр на Android и Windows PC со встроенной поддержкой джойстика.
Y – SPP Mode, для игр на Android и iOS, которые не поддерживают джойстик изначально, а также для игр с сенсорным управлением (данный режим полноценно работает
на устройствах с ROOT/JailBreak синхронизирует кнопки на геймпаде с действием в игре с помощью специализированных программ)
A – Keyboard Mode, для эмуляторов на Android и Windows PC (игры с управлением клавиатурой)
B – iCade Mode, для игр на iOS (игры в данном режиме поддерживают только один стик и несколько кнопок)
1. Подключение геймпада iPega без дополнительных программ для Android:
-
На джойстике выбрать один из режимов сочетанием клавиш X+HOME или A+HOME
-
В настройках bluetooth “выбрать ipega classic gamepad”
2. Стандартный способ настройки iPega для Android:
-
Активируем bluetooth на вашем устройстве
-
Устанавливаем Bit Games Center (IPega Game Center)
-
Запускаем Bit Games Center и заходим в меню Settings
-
Нажимаем на иконку Search Handle
-
Включаем iPega в режим сочетанием клавиш X+HOME или A+HOME
-
Программа найдет новое устройство, выбираем подключиться
- Переходим в “Язык и ввод” -> Клавиатура и способы ввода -> устанавливаем способ ввода Gamepad Controller
Все скачанные игры в “Bit Games Center” идут с настроенными кнопками, никаких дополнительных настроек не требуется.
3. Универсальный способ настройки iPega для Android, – более сложный но имеет гибкую систему настроек.
Данный способ позволяет настроить любую игру для использования с джойстиком с помощью специализированных приложений, например как:
-
Tincore Keymapper – программа для назначения любого действия в игре на определенные кнопки на джойстике.
-
BitGame Gamepad Assistant – программа для глубокой настройки джойстика.
-
USB/BT Joystick Center GOLD – программа для назначения любого действия в игре на определенные кнопки на джойстике, в том числе экранные элементы.
-
IPEGA Touch – приложение позволяет настроить экранные элементы управления игрой с помощью кнопки select во время игры.
-
GHKeyIM – программа позволяет назначить кнопки управления в игре на определенные кнопки на джойстике.
Пример подключения джойстика универсальным способом:
-
Необходимо получить Root права на вашем Android устройстве (как это сделать вы можете найти в интернете инструкцию именно для вашего гаджета)
-
Скачиваем и устанавливаем Tincore KeyMapper
-
Включаем iPega в режим сочетанием клавиш Y+HOME
-
Активируем bluetooth на вашем устройстве и подключаем джойстик
-
Запускаем Tincore KeyMapper и подтверждаем запрос на использование Root прав и сворачиваем приложение
-
Переходим в “Язык и ввод” -> Клавиатура и способы ввода -> устанавливаем способ ввода Tinycore KeyMapper
-
Настраиваем функциональные клавиши в Tincore KeyMapper
4. Подключение геймпада iPega для Windows:
-
Активируем bluetooth на Windows
-
На джойстике выбрать режим сочетанием клавиш X+HOME
-
Программа найдет новое устройство, выбираем подключиться
- Может запросить пароль, введите 1234 или 0000
5. Подключение геймпада iPega для iPhone и iPad:
-
- включите геймпад в необходимом режиме:
- Y + Home — для подключения к iPhone или iPad в режиме Direct-Play /только модель PG-9023s/. После сопряжения можно настроить кнопки под себя с помощью приложения ShootingPlus из AppStore. Такие игры, как PUBG, Arena of Valor, Mobile Legends, Knives out можно запускать сразу. В разделе игры Настройки -Управление необходимо сбросить кнопки к изначальному состоянию;
- B + Home — для подключения к iOS в режиме iCade. После сопряжения установите Английский язык ввода в настройках iPhone (в некоторых случаях данную установку необходимо произвести перед сопряжением геймпада с телефоном).
- включите Bluetooth в настройках вашего iPhone или iPad и нажмите поиск устройств (при необходимости);
- в списке доступных к подключению Bluetooth устройств найдите контроллер и нажмите на него. После сопряжения джойстик iPega PG-9023s/9023 должен перейти в список подключенных Bluetooth устройств;
- При последующем включении геймпада достаточно нажать кнопку Home, геймпад автоматически включится в предыдущем режиме. iPhone или iPad
Характеристики:
Модель: iPega PG-9089
Поддерживаемые устройства: Android smart phone, Android tablet, Android TV box, iPhone, iPad, PC
Bluetooth 4.0
Радиус действия 8-10 м
Встроенная литиевая батарея: 300 mAh
Время зарядки: 2-3 ч
Время непрерывного использования: до 10 ч
Цвет: черный
Материал: пластик
Размер: 160 x 30 x 100 мм
Вес: 200 гр.
В комплекте:
– Геймпад iPega PG-9089
– Кабель USB-MicroUSB для зарядки
– Инструкция (Англ.)
– Заводская упаковка
Вопросы и ответы
Задать вопрос
На Ваш вопрос ответит представитель магазина или другие покупатели.
Спасибо за вопрос!
Ваш вопрос получен и скоро будет дан ответ. Пожалуйста, не задавайте тот же вопрос снова.
Ошибка
При сохранении вашего вопроса произошла ошибка. Пожалуйста, сообщите об этом администратору сайта. Дополнительная информация:
Спасибо за ответ!
Ваш ответ получен и скоро будет опубликован. Пожалуйста, не отправляйте тот же ответ снова.
Ошибка
При сохранении вашего вопроса произошла ошибка. Пожалуйста, сообщите об этом администратору сайта. Дополнительная информация:
Содержание
- Настройка и подключение геймпада iPega
- Содержание публикации Настройка и подключение геймпада iPega
- Как подключить геймпад ipega к пк
- Описание
- Подключаем через кабель:
- Как подключить геймпад от PS4 к ПК через Bluetooth:
- Продвинутый способ:
- Универсальное подключение к Windows
- Подключение с помощью MotionJoy Gamepad Tool
- Подключение при помощи JoyToKey
- Подключение геймпада PS3
- Процесс подключения
- Подключение проводного джойстика Xbox 360
- Подключение беспроводного джойстика Xbox 360
- Подключение Dualshock 4
- Подключение геймпада к Android
- Выводы
- ВИДЕО: Как подключить джойстик к ноутбуку или компьютеру с Windows 10, 8 или 7 в 2019
- Как подключить джойстик к ноутбуку или компьютеру с Windows 10, 8 или 7 в 2019
Содержание публикации Настройка и подключение геймпада iPega
Данная инструкция универсальная для всех игровых контроллеров iPega.
Режимы работы геймпада iPega (фото 2):
на устройствах с ROOT/JailBreak синхронизирует кнопки на геймпаде с действием в игре с помощью специализированных программ)
Режим Mouse включается во время работающего режима Gamepad или Keyboard сочетанием Y+HOME
1. Подключение геймпада iPega без дополнительных программ для Android:
2. Стандартный способ настройки iPega для Android:
Все скачанные игры в «Bit Games Center» идут с настроенными кнопками, никаких дополнительных настроек не требуется.
Данный способ позволяет настроить любую игру для использования с джойстиком с помощью специализированных приложений, например как:
Пример подключения джойстика универсальным способом:
4. Подключение геймпада iPega для Windows:
5. Подключение геймпада iPega для iPhone и iPad:
Для подключения требуется взлом iOS посредством Jailbreak и установка программы Controllers For All или Blutrol.
Обе программы можно скачать в Cydia в репозитории repo.biteyourapple.net
Под Android поддерживаются большинство игр и эмуляторов например как:
World of Tanks, MC4, Modern Combat 1-5, Dead Trigger, Wild blood, Dungeon Hunter, Zombie, FC simulator, GBA emulator, arcade emulator, SFC simulator,
N64 emulator, Shadowgun, Sonic CD, Cordy, Soulcraft, Zenonia4, 9 Innings, Riptide GP и другие.
Пример игр для iOS:
Muffin Knight, Box Cat, Midway Arcade, Super Lemonade Factory, Gold Runner, Minotron: 2112, No Gravity, Space Inversion, Emerald Mine, Commodore 64,
IronStar Arena, Mos Speedrun, Kung Fu Rabbit, Temple Run, PAC-MAN for iPad, Blast Ball, Retro Racing, Velocispider, Super Mega Worm, Sideways Racing,
Freeesh, The Exterminator, Compression HD, Warblade HD, Plum Crazy, Cyborg Livestock, Stardash, GoatUp, Bob’s Action Racing, Match Panic,
Fruity The Snake HD, Haunted Hallway, Battlestation, Influx, Rush City, HungryMaster, Space Inversion 2, Super Drill Panic, Minotaur Rescue, Silverfish MAX,
Retroid, AirAttack HD, HyperBowl, Jungool, Akane Lite Lemonade.
Источник
Как подключить геймпад ipega к пк
Описание
Данная инструкция универсальная для всех игровых контроллеров iPega.
Режимы работы геймпада iPega:
Х — GamePad Mode, для игр на Android и Windows PC со встроенной поддержкой джойстика.
Y — SPP Mode, для игр на Android и iOS, которые не поддерживают джойстик изначально, а также для игр с сенсорным управлением (данный режим полноценно работает
на устройствах с ROOT/JailBreak синхронизирует кнопки на геймпаде с действием в игре с помощью специализированных программ)
A — Keyboard Mode, для эмуляторов на Android и Windows PC (игры с управлением клавиатурой)
B — iCade Mode, для игр на iOS (игры в данном режиме поддерживают только один стик и несколько кнопок)
Mouse — режим мышки для Android и Windows PC (один стик работает в качестве мышки, а две кнопки геймпада отвечают за левую и правую кнопу мыши).
Режим Mouse включается во время работающего режима Gamepad или Keyboard сочетанием Y+HOME
1. Подключение геймпада iPega без дополнительных программ для Android:
На джойстике выбрать один из режимов сочетанием клавиш X+HOME или A+HOME
В настройках bluetooth «выбрать ipega classic gamepad»
2. Стандартный способ настройки iPega для Android:
Активируем bluetooth на вашем устройстве
Устанавливаем Bit Games Center (IPega Game Center)
Запускаем Bit Games Center и заходим в меню Settings
Нажимаем на иконку Search Handle
Включаем iPega в режим сочетанием клавиш X+HOME или A+HOME
Программа найдет новое устройство, выбираем подключиться
Все скачанные игры в «Bit Games Center» идут с настроенными кнопками, никаких дополнительных настроек не требуется.
3. Универсальный способ настройки iPega для Android, — более сложный но имеет гибкую систему настроек.
Данный способ позволяет настроить любую игру для использования с джойстиком с помощью специализированных приложений, например как:
Tincore Keymapper — программа для назначения любого действия в игре на определенные кнопки на джойстике.
BitGame Gamepad Assistant — программа для глубокой настройки джойстика.
USB/BT Joystick Center GOLD — программа для назначения любого действия в игре на определенные кнопки на джойстике, в том числе экранные элементы.
IPEGA Touch — приложение позволяет настроить экранные элементы управления игрой с помощью кнопки select во время игры.
GHKeyIM — программа позволяет назначить кнопки управления в игре на определенные кнопки на джойстике.
Пример подключения джойстика универсальным способом:
Необходимо получить Root права на вашем Android устройстве (как это сделать вы можете найти в интернете инструкцию именно для вашего гаджета)
Скачиваем и устанавливаем Tincore KeyMapper
Включаем iPega в режим сочетанием клавиш Y+HOME
Активируем bluetooth на вашем устройстве и подключаем джойстик
Запускаем Tincore KeyMapper и подтверждаем запрос на использование Root прав и сворачиваем приложение
Настраиваем функциональные клавиши в Tincore KeyMapper
4. Подключение геймпада iPega для Windows:
Активируем bluetooth на Windows
На джойстике выбрать режим сочетанием клавиш X+HOME
Программа найдет новое устройство, выбираем подключиться
5. Подключение геймпада iPega для iPhone и iPad:
Для подключения требуется взлом iOS посредством Jailbreak и установка программы Controllers For All или Blutrol.
Обе программы можно скачать в Cydia в репозитории repo.biteyourapple.net
Под Android поддерживаются большинство игр и эмуляторов например как:
World of Tanks, MC4, Modern Combat 1-5, Dead Trigger, Wild blood, Dungeon Hunter, Zombie, FC simulator, GBA emulator, arcade emulator, SFC simulator,
N64 emulator, Shadowgun, Sonic CD, Cordy, Soulcraft, Zenonia4, 9 Innings, Riptide GP и другие.
Пример игр для iOS:
Muffin Knight, Box Cat, Midway Arcade, Super Lemonade Factory, Gold Runner, Minotron: 2112, No Gravity, Space Inversion, Emerald Mine, Commodore 64,
IronStar Arena, Mos Speedrun, Kung Fu Rabbit, Temple Run, PAC-MAN for iPad, Blast Ball, Retro Racing, Velocispider, Super Mega Worm, Sideways Racing,
Freeesh, The Exterminator, Compression HD, Warblade HD, Plum Crazy, Cyborg Livestock, Stardash, GoatUp, Bob’s Action Racing, Match Panic,
Fruity The Snake HD, Haunted Hallway, Battlestation, Influx, Rush City, HungryMaster, Space Inversion 2, Super Drill Panic, Minotaur Rescue, Silverfish MAX,
Retroid, AirAttack HD, HyperBowl, Jungool, Akane Lite Lemonade.
Если вы когда-нибудь задумывались, можно ли, а тем более как подключить геймпад от PS4 к ПК, то сразу хотим сообщить вам хорошую новость — можно
Сегодня мы с вами рассмотрим два варианта подключения — проводной и без проводов, по Bluetooth.
Подключаем через кабель:
Тут все предельно просто — подключаем геймпад (джойстик) к компьютеру с помощью кабеля, идущего в комплекте с приставкой. Да да, это тот самый кабель, которым вы заряжаете свой геймпад
Система самостоятельно определит устройство и установит драйверы, необходимо только подключение к сети Интернет. Убедиться в том, что система правильно определила устройство, можно так: зайти во «Все параметры» — «Устройства» — «Bluetooth и другие устройства» и посмотреть там. В списке устройств вы обнаружите «Wireless Controller». Это если у вас Windows 10, если Windows 7, то откройте «Пуск», затем «Устройства и принтеры», там ищите все тот же «Wireless Controller». Мелкие изображения кликабельны:

Пусть вас не смущает то, что геймпад добавился в список аудиоустройств, работать он будет как положено.
На этом проводная настройка завершена. Если хотите играть без проводов, читайте дальше
Как подключить геймпад от PS4 к ПК через Bluetooth:
Для беспроводного подключения вам понадобится фирменный Bluetooh-модуль Sony, либо любой другой приемник Bluetooth. Если у вас ноутбук со встроенным Bluetooth, то он тоже подойдет.
Для того, чтобы соединить геймпад по Bluetooth с компьютером, сначала необходимо перевести геймпад в режим сопряжения, для этого нужно одновременно зажать и удерживать кнопки PS и Share:

Держим несколько секунд, до тех пор, пока подсветка не начнет вспыхивать белым цветом по 2 коротких вспышки с интервалом примерно в секунду.
После этого можно выполнить поиск беспроводных устройств на самом компьютере. Подключаем Bluetooth-модуль к компьютеру, если Bluetooth уже подключен, то у вас в системном трее должен быть такой значок:

Нажимаем на нем правой кнопкой и выбираем «Добавление устройства Bluetooth».
Откроется окно поиска и добавления Bluetooth устройств. Нажмите кнопку «Добавление Bluetooth или другого устройства»:

В новом открывшемся окне нажмите «Bluetooth»:

Подождите, пока компьютер обнаружит «Wireless Controller», и нажмите на него:

После успешного сопряжения вы увидите появившийся «Wireless Controller» в устройствах:

Кстати, клиент Steam распознает геймпад PlayStation 4, и при первом включении даже предлагает его настроить:

Нажатие на кнопку PS запускает клиент Steam, если он висит в трее. Лучше всего при подключении геймпада использовать режим Big Picture, — он оптимизирован как раз для этого.
Мы с вами разобрали два относительно простых способа, как подключить геймпад от PS4 к ПК. Но рассмотрим еще и третий метод.
Продвинутый способ:
Если вы не готовы довольствоваться малым, можно пойти дальше, и заставить работать вибрацию и сенсорную панель. Для этого нам понадобится специальный драйвер DS4Windows. Сенсорная панель будет использоваться вместо мыши, что очень удобно.
Переходим на официальный сайт: http://ds4windows.com/ Там нажимаем зеленую кнопку Download. Затем на следующей странице находим последнюю версию драйвера и скачиваем DS4Windows.zip
После скачивания распаковываем содержимое архива в удобную для вас папку и запускаем DS4Windows.exe. Появляется такое окно:
При нажатии на левую кнопку, настройки программы будут храниться в папке с файлом DS4Windows.exe, при нажатии на правую, программа будет хранить свои настройки в папках операционной системы. Для лучшей совместимости рекомендуется использовать правую кнопку.
Далее видим такое окно:
В этом окне нажимаем следующие кнопки:
Для Windows 10 только первую, — это установит специальный драйвер в систему, и на этом настройка геймпада завершена. Жмем «Finish».
Для Windows 7, — сначала первую, и после того как драйвер установится, нажимаем вторую. После установки второго драйвера жмем «Finish».
Если вы все сделали правильно, в окне программы на вкладке Controllers вы увидите такую строчку:

Далее, можно еще немного настроить саму программу для большего удобства, например добавить ее в автозагрузку, а также заставить запускаться в свернутом состоянии. Для этого на вкладке Settings активируйте следующие флажки:

Первый отвечает за автоматическую загрузку программы при старте компьютера, а второй будет запускать программу свернутой.
Впрочем, делать это не обязательно, только не забывайте тогда каждый раз перед игрой запускать DS4Windows.exe и не закрывать его пока используете геймпад.
Мы разобрали три способа, как подключить геймпад от PS4 к ПК, от простого до продвинутого. Какой из них будете использовать, решать только вам. Пишите в комментариях, получилось ли у вас подключить дуалшок к компьютеру или нет. Приятных вам игр и больших побед
Геймпад — это вид игрового манипулятора, управление в котором производится за счет нажатия пальцами рук специальных кнопок управления.
Данное устройство набрало огромную популярность с появлением игровых консолей, таких, как Sega и Sony PlayStation.
Сегодня мы рассмотрим, как подключить геймпад к компьютеру, чтобы иметь возможность в полной мере получать удовольствие от той или иной игры.
Универсальное подключение к Windows
Подключение игрового манипулятора к персональному компьютеру под управлением операционной системы Windows осуществляется следующим образом:
Рабочее окно программы ScpToolkit
В окне программы поставьте галочки напротив тех групп драйверов, которые вы хотите задействовать, и переходите к их установке.
Если же вы решаете вопрос — как подключить беспроводной геймпад к компьютеру — активируйте пункт «Install Bluetooch driver» и выберите из выпадающего списка такое же Bluetooth— устройство, которое вы подключили к компьютеру.
Установка на компьютер драйвера Bluetooch
После этого необходимо нажать на кнопку «Install» и дождаться окончания установки необходимого драйвера.
Подключение с помощью MotionJoy Gamepad Tool
Игровые джойстики также можно подключить к ПК под управлением операционной системы Windows и с помощью программы MotionJoy Gamepad Tool.
Окно программы MotionJoy Gamepad Tool
Кроме самого подключения данная программа позволяет провести настройку всех кнопок подключаемого манипулятора, а также мощность вибрации во время игры.
Окно настройки кнопок игрового джойстика
Подключение джойстика с помощью этой программы является довольно простым процессом, в ходе которого вам предстоит лишь следовать инструкциям, имеющимся на официальном сайте программы.
Подключение при помощи JoyToKey
ОС Windows 10 идеально подходит для геймеров. СКАЧАТЬ Однако, у нее имеется несколько существенных недостатков.
Во-первых — слабая поддержка игрового контролера. Во-вторых — отсутствие серьезных хитов, таких, как, к примеру, на Xbox One.
Зато с помощью этой ОС легко устанавливать разнообразные игры – просто откройте виртуальный магазин и отыщите для себя наиболее подходящую игру. После этого нажмите на «установить».
Вот только многие разработчики не пользуются игровыми возможностями этой операционной системы на полную мощь.
Например, даже в известной игре Asphalt 8 отсутствует встроенная поддержка геймпада. Однако, это нестрашно, так как любая игра может быть подстроена под работу с игровым контроллером.
Для этого просто используйте утилиту JoyToKey. С ее помощью можно легко поменять клавиатурные клавиши на кнопки геймпада Xbox, подключить к компьютеру, который очень просто.
Внешний вид рабочего окна программы JoyToKey
Работа с JoyToKey:
Подключение геймпада PS3
Внешний вид игрового манипулятора
Когда пользователь покупает обычный джойстик, к которому присоединен USB провод и адаптер, он может подключить устройство, просто соединив игровое устройство с компьютером.
Обычно ОС Windows автоматически распознает подключенный джойстик и устанавливает для него соответствующий драйвер.
В этом случае набор драйверов прилагается к универсальному джойстику. Так что можно не бояться, что система не справится с этой задачей, как подключить геймпад к компьютеру, самостоятельно.
Обладателям игровых консолей Xbox One, а также проводного контроллера, можно подключить к компьютеру эти устройства самостоятельно.
Подобная приставка изготовлена фирмой Microsoft, значит не будет проблем с автоматическим поиском драйвера.
Подключив гаджет к персональному компьютеру, нажмите на центральную кнопку и подождите, пока не загорится сегмент.
Если же у пользователя имеется оригинальный джойстик от PlayStation (третья версия), не будет лишним установить драйверы, а также докупить мини USB кабель.
Обязательно выберите подходящую версию ОС (если используется версия Windows раньше восьмой).
Также пользователю будет нужно загрузить пакеты Microsoft.net и Visual C.
Не обойтись без программы SCP Driver.
Завершив указанные действия, приступайте к подключению джойстика. Запускайте приложение из распакованных архивов и подождите, когда закончится установка.
Процесс подключения
Подключить к компьютеру геймпад от игровой приставки PS3 намного труднее, чем популярный геймпад Xbox.
Причина этому тот факт, что требуется загрузка специальных драйверов – это необходимо, чтобы ОС Виндовс увидел вставленный геймпад и успешно с ним работал.
Вот только специалистам удалось разработать легкий способ подключения:
Отображение игрового устройства в диспетчере Windows
В результате геймпад будет корректно работать с операционной системой Виндовс.
Подключение проводного джойстика Xbox 360
Данный раздел поможет понять, как подключить геймпад Xbox 360 к компьютеру, даже несведущему в этом человеку.
Для этих целей необходимо подключить манипулятор Xbox 360 в любой не занятый USB-порт.
Внешний вид проводного джойстика Xbox 360
Операционная система сама должна обнаружить драйвера для джойстика и произвести их установку.
Если же данный процесс отсутствует — необходимо установить на вашу операционную систему все последние обновления.
После установки обновлений перезагрузите компьютер и снова произведите подключение джойстика.
Если вы выполнили все необходимые действия — операционная система обнаружит новое устройство и установит для него подходящие драйвера. После этого вам останется запустить игру и наслаждаться игровым процессом.
Следует отметить, что в некоторых случаях геймпад Xbox 360 может не работать при подключении в USB-порт 3.0.
Для решения этой проблемы понадобится, всего лишь, переставить кабель от джойстика в другой свободный USB вход компьютера.
Подключение беспроводного джойстика Xbox 360
Если при подключении проводного геймпада к компьютеру на ОС Windows могут возникнуть незначительные проблемы — то подключение беспроводного игрового манипулятора Xbox 360 никаких проблем возникнуть не должно.
Беспроводной игровой манипулятор Xbox 360
Единственно, что для этих целей потребуется — приобретение специального адаптера, который позволяет геймпад Xbox подключить к компьютеру.
Продается такое устройство в комплекте с компакт диском, на котором имеются все необходимые драйвера. Но их можно скачать бесплатно из интернета.
От вас потребуется лишь установить их и получать удовольствие от любимых игр.
Внешний вид подключаемых джойстиков Xbox 360
Подключение Dualshock 4
В последних версиях операционной системы Windows уже присутствует официальная поддержка игровых манипуляторов Dualchock 4, поэтому можно смело подключить геймпад к компьютеру при помощи USB-кабеля.
Внешний вид игрового джойстика Dualshock 4
ОС сама определит и установит подходящие к нему драйвера, после чего джойстик будет работать почти во всех играх, однако, в некоторых из них его работа будет довольно таки некорректной.
Зачастую неправильно работают игровые клавиши установленного джойстика, а кнопки со стрелками и вообще не хотят действовать.
Для того, чтобы исправить данный недочет — вам необходимо будет скачать специальный драйвер для Dualshock 4
Содержимое скачанного архива следует извлечь в отдельную папку и запустить в первую очередь файл ScpDriver.
После того, как драйвера на компьютер будут установлены — вы увидите в окне устройств появившийся значок Wireless Controller.
Отображение нового устройства
Далее, из скачанного архива нужно запустить файл ScpServer.
Этот файл позволяет эмулировать геймпад Dualshock как контроллер от Xbox 360.
После его запуска в списке устройств появится Xbox 360 Controller for Windows.
Отображение в списке устройств Xbox 360 Controller for Windows
После этого можно будет манипулятором Dualshock 4 играть как Xbox 360 без каких-либо лагов и нестыковок.
Подключение геймпада к Android
Пример использования джойстика
Для начала следует рассмотреть подключение геймпада от популярных приставок Wii и PlayStation:
Отдельно стоит сказать о настройке через микро USB:
1. Устройство, используемое для совершения манипуляций, должно поддерживать систему host mode. Далее, не забудьте скачать эмулятор приставки. Запустив приложение, подключите игровой модуль и назначьте необходимые настройки на кнопках.
2. Аналогично подключается joystick через систему Micro USB. Чтобы использовать беспроводной режим, не забудьте купить один из специальных ресиверов.
3. Учтите, что игровые контроллеры совместимы не со всеми планшетами. Так что не будет лишним скачать приложение Willmote Controller.
4. Наконец, запустите утилиту и нажмите Init и Connect. При этом на геймпаде потребуется нажать кнопки 1 и 2. После этого дополнение обнаружит модуль. После этого просто поставьте галочку возле Wii Controller IME.
Эти способы упрощают подключение джойстика к мобильному устройству на базе Android в любой ситуации.
При желании можно воспользоваться контроллерами от стороннего производителя.
При этом неважно, есть ли беспроводная функция у подобного устройства. Ведь идентифицируются они одинаково.
Так что у пользователя не будет проблем с использованием подобных модулей в играх.
Выводы
Итак, подключить игровой манипулятор к компьютеру можно очень легко – для этого придерживайтесь рекомендаций, данных в этой статье.
При этом учитывайте, какая операционная система в данном случае используется.
| Название геймпада | Преимущества | Недостатки |
|---|---|---|
| PS3 | Удобно лежит в руке, низкая цена | Для подключения к ПК требуются дополнительные драйвера |
| Dualshock 4 | Более качественная сборка, отсутствие люфтов и скрипов | Небольшое время работы батареи, отвлекающая подсветка |
| Xbox 360 | Очень удобный, несложное подключение к ПК | Довольно высокая стоимость |
ВИДЕО: Как подключить джойстик к ноутбуку или компьютеру с Windows 10, 8 или 7 в 2019
Как подключить джойстик к ноутбуку или компьютеру с Windows 10, 8 или 7 в 2019
Подключаем геймпад к компьютеру: Полная инструкция 2019 года
Источник
Содержание
- Джойстики iPega
- пятница, 15 апреля 2016 г.
- Подключение джойстиков iPega
- Самое простое подключение джойстика iPega без дополнительных программ.
- Стандартный способ настройки iPega для Android .
- Настройка и подключение геймпада iPega
- Содержание публикации Настройка и подключение геймпада iPega
- Обзор универсального геймпада iPega PG-9090 с Aliexpress
Джойстики iPega
пятница, 15 апреля 2016 г.
Подключение джойстиков iPega
На нашем канале YouTube Вы можете получить подробную инструкцию по подключению джойстиков iPega:
Быстрая настройка:
https://youtu.be/mk2soFyfdV8
Гибкая настрйка:
https://youtu.be/FQVwo50aAoA
Настройка для Windows:
https://youtu.be/kPHJvUSKqXc
Самое простое подключение джойстика iPega без дополнительных программ.
Выбор режима работы джойстика: для выбора режима нужно на джойстике нажать: Кнопку режима (X,Y,A или B) + Home
Режимы следующие:
Х — GamePad Mode, этот режим подходит к некоторым современным играм, таким как: Modern Combat 1-5, Dead Trigger и др.
Y — SPP Mode, подходит для устройств с root
A — Keyboard Mode, основной режим, подходит для большинства приложений
B — iCade Mode, Режим для iOS, требует скачивания с App Store приложения iCade.
после выбора режима на джойстике должны мигать 3 светодиода. После сопряжения с устройством, поддерживающим Bluetooth соединение, два светодиода должны погаснуть, а один светодиод режима будет постоянно гореть.
Стандартный способ настройки iPega для Android .
- Скачиваем и устанавливаем iPega Bit Games Center.
- Активируем Bluetooth на вашем Android устройстве.
- Запускаем iPega Bit Games Center.
- Заходим в меню Setting
- Нажимаем на иконку Search Handle.
- Включаем iPega в режим поиска при сочетании клавиш Y+HOME либо B+HOME. LED индикатор Search должен начать мигать.
- Программа находит новое устройство, нажимаем подключить.
- LED индикатор Search должен перестать мигать.
- Переходим в «Язык и ввод» > Клавиатура и способы ввода, ставим галочку возле Gamepad Controller, устанавливаем способ ввода Gamepad Controller «ПО УМОЛЧАНИЮ»
Все, настройка закончена , включаем Wi-Fi скачиваем понравившиеся игры и наслаждаемся комфортной игрой вместе с iPega.
*Все игры скачаные при помощи Bit Games Center идут с настроенными кнопками, так что никаких дополнительных настроек не нужно, просто запустили и играем.
Источник
Настройка и подключение геймпада iPega
Содержание публикации Настройка и подключение геймпада iPega
Данная инструкция универсальная для всех игровых контроллеров iPega.
Режимы работы геймпада iPega (фото 2):
Х — GamePad Mode, для игр на Android и Windows PC со встроенной поддержкой джойстика.
Y — SPP Mode, для игр на Android и iOS, которые не поддерживают джойстик изначально, а также для игр с сенсорным управлением (данный режим полноценно работает
на устройствах с ROOT/JailBreak синхронизирует кнопки на геймпаде с действием в игре с помощью специализированных программ)
A — Keyboard Mode, для эмуляторов на Android и Windows PC (игры с управлением клавиатурой)
B — iCade Mode, для игр на iOS (игры в данном режиме поддерживают только один стик и несколько кнопок)
Mouse — режим мышки для Android и Windows PC (один стик работает в качестве мышки, а две кнопки геймпада отвечают за левую и правую кнопу мыши).
Режим Mouse включается во время работающего режима Gamepad или Keyboard сочетанием Y+HOME
1. Подключение геймпада iPega без дополнительных программ для Android:
- На джойстике выбрать один из режимов сочетанием клавиш X+HOME или A+HOME
- В настройках bluetooth «выбрать ipega classic gamepad»
2. Стандартный способ настройки iPega для Android:
- Активируем bluetooth на вашем устройстве
- Устанавливаем Bit Games Center (IPega Game Center)
- Запускаем Bit Games Center и заходим в меню Settings
- Нажимаем на иконку Search Handle
- Включаем iPega в режим сочетанием клавиш X+HOME или A+HOME
- Программа найдет новое устройство, выбираем подключиться
- Переходим в «Язык и ввод» -> Клавиатура и способы ввода -> устанавливаем способ ввода Gamepad Controller
Все скачанные игры в «Bit Games Center» идут с настроенными кнопками, никаких дополнительных настроек не требуется.
3. Универсальный способ настройки iPega для Android, — более сложный но имеет гибкую систему настроек.
Данный способ позволяет настроить любую игру для использования с джойстиком с помощью специализированных приложений, например как:
- Tincore Keymapper — программа для назначения любого действия в игре на определенные кнопки на джойстике.
- BitGame Gamepad Assistant — программа для глубокой настройки джойстика.
- USB/BT Joystick Center GOLD — программа для назначения любого действия в игре на определенные кнопки на джойстике, в том числе экранные элементы.
- IPEGA Touch — приложение позволяет настроить экранные элементы управления игрой с помощью кнопки select во время игры.
- GHKeyIM — программа позволяет назначить кнопки управления в игре на определенные кнопки на джойстике.
Пример подключения джойстика универсальным способом:
- Необходимо получить Root права на вашем Android устройстве (как это сделать вы можете найти в интернете инструкцию именно для вашего гаджета)
- Скачиваем и устанавливаем Tincore KeyMapper
- Включаем iPega в режим сочетанием клавиш Y+HOME
- Активируем bluetooth на вашем устройстве и подключаем джойстик
- Запускаем Tincore KeyMapper и подтверждаем запрос на использование Root прав и сворачиваем приложение
- Переходим в «Язык и ввод» -> Клавиатура и способы ввода -> устанавливаем способ ввода Tinycore KeyMapper
- Настраиваем функциональные клавиши в Tincore KeyMapper
4. Подключение геймпада iPega для Windows:
- Активируем bluetooth на Windows
- На джойстике выбрать режим сочетанием клавиш X+HOME
- Программа найдет новое устройство, выбираем подключиться
- Может запросить пароль, введите 1234 или 0000
5. Подключение геймпада iPega для iPhone и iPad:
Для подключения требуется взлом iOS посредством Jailbreak и установка программы Controllers For All или Blutrol.
Обе программы можно скачать в Cydia в репозитории repo.biteyourapple.net
Под Android поддерживаются большинство игр и эмуляторов например как:
World of Tanks, MC4, Modern Combat 1-5, Dead Trigger, Wild blood, Dungeon Hunter, Zombie, FC simulator, GBA emulator, arcade emulator, SFC simulator,
N64 emulator, Shadowgun, Sonic CD, Cordy, Soulcraft, Zenonia4, 9 Innings, Riptide GP и другие.
Пример игр для iOS:
Muffin Knight, Box Cat, Midway Arcade, Super Lemonade Factory, Gold Runner, Minotron: 2112, No Gravity, Space Inversion, Emerald Mine, Commodore 64,
IronStar Arena, Mos Speedrun, Kung Fu Rabbit, Temple Run, PAC-MAN for iPad, Blast Ball, Retro Racing, Velocispider, Super Mega Worm, Sideways Racing,
Freeesh, The Exterminator, Compression HD, Warblade HD, Plum Crazy, Cyborg Livestock, Stardash, GoatUp, Bob’s Action Racing, Match Panic,
Fruity The Snake HD, Haunted Hallway, Battlestation, Influx, Rush City, HungryMaster, Space Inversion 2, Super Drill Panic, Minotaur Rescue, Silverfish MAX,
Retroid, AirAttack HD, HyperBowl, Jungool, Akane Lite Lemonade.
Параметры публикации:
- Публикация: № 15
- Кол-во просмотров: 2488
- Дата публикации: 5 августа 2021 в 15:16
- Категория: Техника и электроника / Компьютеры и аксессуары
- Тип товара : Джойстики, рули
- Опыт владения : 4-6 лет
- Ваша оценка : 5 — отлично
Источник
Обзор универсального геймпада iPega PG-9090 с Aliexpress
После трудного рабочего дня, или на выходных днях, многие из нас любят поиграть в любимые игры, немного расслабиться и отдохнуть. В данной публикации вы сможете ознакомиться с небольшим обзором на понравившейся мне геймпад от фирмы iPega, который я приобрел на сайте Aliexpress. Расскажу о его особенностях и технических характеристиках.

Краткие технические характеристики
- Поддержка платформ: iOS, Android, Windows
- Тип подключения: Bluetooth 4.0, радиосвязь 2,4G
- Емкость аккумулятора: 500 мАч
- Время зарядки: до 2 часов
- Время работы на одном заряде: до 20 часов
При заказе устройства можно выбрать тип упаковки — продавец предлагает доставить геймпад в фирменной коробке или в произвольной упаковке. Я выбрал второй вариант, поскольку он был дешевле. Несмотря на это, товар пришел, на мой взгляд, в более надежной упаковке, чем стандартная коробка.



В свою очередь стандартная фирменная упаковка выглядит следующим образом.

Комплект поставки включает: непосредственно сам геймпад, зарядный кабель хорошего качества, инструкцию на китайском и английском языках, а также небольшую пластиковую накладку на крестовину.

Устройство изготовлено из достаточно хорошего матового пластика с глянцевыми вставками синего цвета. На задней стороне геймпада имеются специальные углубления под руку, благодаря которым устройство в руках сидит хорошо и удобно.


Что касается основной крестовины, то в данной модели она четырех направленная, но при помощи пластиковой накладки, которая идет в комплекте, крестовину можно сделать условно восьми направленной.


Стики изготовлены по симметричной схеме, они плавные и действительно очень удобные, также они имеют функцию нажатия. Верхняя часть стика оснащена каучуковой накладкой с углублением под палец, что также добавляет комфорта при использовании геймпада.



Условно, на рукоятках геймпада слева и справа имеются по две небольшие кнопки. Справа производитель поместил кнопки «START» и «MENU»

А на левой рукоятке имеются кнопки «SELECT» и «TURBO», последняя кнопка отвечает за увеличение отклика от основных кнопок и четырех триггеров с фронтальной стороны устройства.

Верхние два триггера выполнены в виде кнопок, они легко и плавно нажимаются и имеют небольшой ход. А нижние два триггера изготовлены в виде курков, они имеют достаточно большой и плавный ход. Видно, что производитель уделил им внимание и не экономил на них. В игре нижние триггеры отрабатывают превосходно и наравне со стиками складывают очень хорошее впечатление об устройстве в целом.



Основные четыре кнопки изготовлены с применением, своего рода, прозрачным 3D-эффектом. Кнопки нажимаются достаточно жестко, что исключает случайное нажатие. В игре жесткое нажатие, на мой взгляд, не доставляет неудобств.

Также, на лицевой части имеется еще одна кнопка с иконкой дома — она отвечает за включение и выключение устройства. Также при помощи комбинаций кнопок можно менять тип подключения геймпада к необходимому устройству. О выборе определенного типа подключения сигнализирует соответствующий световой индикатор. Также данные индикаторы отвечают за отображения оставшегося уровня заряда.


Что касается типов подключения, устройство поддерживает два варианта: один по bluetooth, второй при помощи донгла по средствам радиосвязи 2,4G. Оба варианта работают без сбоев на большом расстоянии, даже через одну бетонную стену. Дальше не проверял, думаю, в этом нет необходимости. Для донгла имеется специальный слот в геймпаде, в котором он надежно фиксируется и произвольно выпасть не может.


Что касается использования геймпада со смартфонами, то для этого он имеет специальный зажим, несмотря на довольно ненадежный внешний вид зажима, он спокойно выдерживает вес большинства смартфонов, однако с моего POCO X3, нужно снимать чехол поскольку зажим с него слетает. Отмечу, что POCO X3 имеет ширину в 76.8 мм и, пожалуй, это максимально возможная ширина для этого зажима. Ниже приведу несколько фото использования геймпада со смартфоном.




Вышеприведенные смартфоны имели следующий вес.


Также отмечу, что вес геймпада составляет 196 грамм.

Порт зарядки поместили под зажимной кронштейн, до полной зарядки устройство заряжается около двух часов. Я не часто могу позволить себе играть, и с моим темпом использования я заряжаю устройство примерно раз в месяц, но, по заявлению производителя, встроенного аккумулятора хватает на 20 часов работы. Точно не проверял, но уверяю, что эти цифры близки к правде.


Подводя итог, хочу сказать, что устройство протестировано в различных играх и на разных платформах, практически везде все работает хорошо, в некоторых играх нужно вручную проставлять назначение кнопок, но это, на мой взгляд, небольшая проблема. В играх очень понравились триггеры и стики данного геймпад. В целом, устройство могу рекомендовать к покупке, поскольку явных минусов в данном геймпаде от фирмы iPega я не выявил. А на этом все, спасибо за внимание.
Источник
Что такое геймпад iPega PG-9089 Pirate Bluetooth джойстик для смартфона с зажимом Android, iOS и Windows Bluetooth
Купить геймпад iPega PG-9089 Pirate Bluetooth джойстик для смартфона с зажимом Android, iOS и Windows Bluetooth на нашем сайте можно ОПТОМ от 20 шт. или не менее 5, если Вы покупаете у нас и другие товары (сборный заказ).
Беспроводной универсальный геймпад от компании iPega, вы можете подключить его к любому вашему устройству, которое имеет Bluetooth, если же его нет, то можно подключить через кабель в порт USB. Эргономичная форма геймпада, специально продумана, что бы ваши руки не уставали от многочасовой игры, а встроенная подставка способна удержать смартфон с размерами от 50 до 92 мм. Вы можете подключить геймпад к устройствам на операционной системе с поддержкой Android более 6.0, iOS более 11.0, Windows 7/8/10, Smart TV Android.
Преимущества:
- Позволяет играть в игры по Bluetooth: планшет Android / смартфон / ТВ- бокс / Smart TV / VR, мобильный телефон / планшет iOS и ПК с Win7 / Win8 / Win10 без каких-либо драйверов.
- Кнопки мультимедийного проигрывателя: громкость +, -, последний , следующий Воспроизведение / Пауза можно использовать на системных устройствах Android / iOS.
- Отличительной особенностью является специальной накладки на правые кнопки и отдельной кнопки турбо режима.
- Телескопический кронштейн на корпусе позволяет удерживать смартфоны с диагональю экрана до 6,2 дюймов (50-90 см)

Характеристика:
- Модель: PG-9089;
- Материал: пластик;
- Аккумулятор: литий полимерный;
- Емкость аккумулятора: 300mAh;
- Рабочее напряжение:3,7В пост. тока;
- Рабочий ток: <30мА;
- Статичный ток: <35uА;
- Ток зарядки: 5v/500mA;
- Время зарядки: около 2 часов;
- Время работы: до 6 часов;
- Дистанция работы: около 8 метров;
- Способ зарядки: USB;
- Время в режиме ожидания до 30 дней при полной зарядке.
Комплектация:
Геймпад iPega PG-9089 Pirate Bluetooth джойстик для смартфона с зажимом 1 шт.;
Инструкция
Упаковка: картонная коробка;
Размер упаковки: 17.00 х 7.00 х 5.00 см.
Почему купить геймпад iPega PG-9089 Pirate Bluetooth джойстик для смартфона с зажимом оптом выгодно у нас
- Гарантия низких цен, напрямую от производителя
- Отгрузка товара со склада в Москве в течение 1-7 рабочих дней
- Акции, скидки и подарки для постоянных клиентов
- Двухуровневая проверка каждой единицы товара на брак
- Замена неликвида в течение 14 дней,
- Доставка Почтой России, EMS, курьером, самовывоз, транспортной компанией.
- Оплата электронными деньгами, банковской картой, наличными и на расчётный счёт!
- Выгрузка на сайт ссылкой — более 3000 позиций, с фото и описанием на ваш сайт с поддержкой актуальности наличия
- Предоставляем живые фотографии товаров
- Гарантированная замена брака
Для покупки товара в нашем интернет-магазине выберите понравившийся товар и добавьте его в корзину. Далее перейдите в Корзину и нажмите на «Оформить заказ» или «Быстрый заказ».
Когда оформляете быстрый заказ, напишите ФИО, телефон и e-mail. Вам перезвонит менеджер и уточнит условия заказа. По результатам разговора вам придет подтверждение оформления товара на почту или через СМС. Теперь останется только ждать доставки и радоваться новой покупке.
Оформление заказа в стандартном режиме выглядит следующим образом. Заполняете полностью форму по последовательным этапам: адрес, способ доставки, оплаты, данные о себе. Советуем в комментарии к заказу написать информацию, которая поможет курьеру вас найти. Нажмите кнопку «Оформить заказ».
Внимание! Минимальная сумма заказа в нашем магазине — 25000 рублей.
Оплачивайте покупки удобным способом. В интернет-магазине доступно 2 варианта оплаты:
- Наличные в кассу банка по счёту при самовывозе или доставке курьером. Специалист свяжется с вами в день доставки. Вы подписываете товаросопроводительные документы, вносите денежные средства, получаете товар и накладную.
- Безналичный расчет на Р/С юр.лица при самовывозе или оформлении в интернет-магазине. Чтобы оплатить покупку, дождитесь после отправки заказа, как с вами свяжется ваш менеджер и высавит вам счёт по реквизитам. Здесь нужно ввести ваши полные реквизиты плательщика и получателя.
Экономьте время на получении заказа. В интернет-магазине доступно 4 варианта доставки:
- Курьерская доставка работает с 9.00 до 19.00. Когда товар поступит на склад, курьерская служба свяжется для уточнения деталей. Специалист предложит выбрать удобное время доставки и уточнит адрес. Осмотрите упаковку на целостность и соответствие указанной комплектации.
- Самовывоз из магазина. Список торговых точек для выбора появится в корзине. Когда заказ поступит на склад, вам придет уведомление. Для получения заказа обратитесь к сотруднику в кассовой зоне и назовите номер.
Подключение геймпада iPega PG-9083 и 9083s к Android по Bluetooth (смартфон, планшет, TV BOX):
- переведите селектор в положение
- Android (первый селектор) — для подключения к Андроид устройству в режиме Direct-Play /только модель PG-9083s/. После сопряжения можно настроить кнопки под себя с помощью приложения ShootingPlus из Google Play. Такие игры, как PUBG, Arena of Valor, Mobile Legends, Knives out можно запускать сразу. В разделе игры Настройки -Управление необходимо сбросить кнопки к изначальному состоянию;
- Геймпад (третий селектор) — для подключения к Android в стандартном игровом режиме геймпада.
- включите геймпад зажатием Home на 3 секунды
- включите Bluetooth в настройках вашего девайса и нажмите поиск устройств (при необходимости);
- в списке доступных к подключению Bluetooth устройств найдите контроллер и нажмите на него. После сопряжения джойстик iPega PG-9083s/PG-9083 должен перейти в список подключенных Bluetooth устройств;
- для включения/отключения режима мышки на Андроид нажмите и удерживайте Y + Home до появления/исчезновения курсора на экране.
При последующем включении геймпада достаточно нажать кнопку Home, геймпад автоматически включится в предыдущем режиме.
Подключение геймпада iPega PG-9083 и 9083s к iOS по Bluetooth (iPhone, iPad):
- переведите селектор в положение:
- iOS (второй селектор) — для подключения к iPhone или iPad в режиме Direct-Play /только модель PG-9083s/. После сопряжения можно настроить кнопки под себя с помощью приложения ShootingPlus из AppStore. Такие игры, как PUBG, Arena of Valor, Mobile Legends, Knives out можно запускать сразу. В разделе игры Настройки -Управление необходимо сбросить кнопки к изначальному состоянию;
- iOS (второй селектор) — для подключения к iOS в режиме iCade /модель PG-9083/. После сопряжения установите Английский язык ввода в настройках iPhone (в некоторых случаях данную установку необходимо произвести перед сопряжением геймпада с телефоном) .
- включите геймпад зажатием Home на 3 секунды
- включите Bluetooth в настройках вашего iPhone или iPad и нажмите поиск устройств (при необходимости);
- в списке доступных к подключению Bluetooth устройств найдите контроллер и нажмите на него. После сопряжения джойстик iPega PG-9083s/PG-9083 должен перейти в список подключенных Bluetooth устройств;
При последующем включении геймпада достаточно нажать кнопку Home, геймпад автоматически включится в предыдущем режиме.
Подключение геймпада iPega PG-9083 к Nintendo Switch по Bluetooth:
- переведите селектор в положение Switch (второй селектор)
- включите геймпад зажатием Home на 3 секунды
- включите Bluetooth в настройках вашего Switch и нажмите поиск устройств (при необходимости);
- в списке доступных к подключению Bluetooth устройств найдите контроллер и нажмите на него. После сопряжения джойстик iPega PG-9083 должен перейти в список подключенных Bluetooth устройств;
При последующем включении геймпада достаточно нажать кнопку Home, геймпад автоматически включится в предыдущем режиме.
Подключение геймпада iPega PG-9083 и PG-9083s к Windows по Bluetooth (необходим Bluetooth-приемник):
- переведите селектор в положение Геймпад (третий селектор)
- включите геймпад зажатием Home на 3 секунды
- включите Bluetooth в настройках вашего ПК и нажмите поиск устройств (при необходимости);
- в списке доступных к подключению Bluetooth устройств найдите контроллер и нажмите на него. После сопряжения джойстик iPega PG-9083s/PG-9083 должен перейти в список подключенных Bluetooth устройств;
При последующем включении геймпада достаточно нажать кнопку Home, геймпад автоматически включится в предыдущем режиме.
Подключение геймпада iPega PG-9083 и PG-9083s к Android TV BOX и ПК на Windows с помощью USB кабеля:
- переведите селектор в положение Android;
- включите геймпад нажатием X + Home;
- подключите кабель к джойстику, а затем к TV BOX или к компьютеру.
-32%

Дайте вам беспрепятственный опыт, чтобы играть в игру. Просто используйте iPEGA PG 9098 для подключения к вашим устройствам через беспроводную сеть, без дополнительных настроек, вы можете прямо контролировать свою любимую игру!
Подробнее
Цена:
1427 руб.
2099 руб.
RUB
товар уже купили 467 раз
Под заказ оптом
Самовывоз от 0 руб.
Описание
Качественный и современный геймпад, со стильным дизайном и полезными функциями станет хорошим дополнением к вашему игровому опыту. Встроенная литиевая батарея может работать без подзарядки до 6 часов. Есть удобные кнопки управления, такие как «громкость+-«, «последний», «следующий», «плей/пауза».Устройство легко подключается через блютуз к устройствам на Android.Выдвижной держатель, в размере 28 см, позволяет использовать данный геймпад с большим удобством для больших устройств.
Характеристики:
- Специально разработан для киберспортивного дизайна. Гироскопический церемониальный дизайн под ключ делает его более плавным и отзывчивым
- Совместимость с различными игровыми платформами, такими как Android / iOS / PC, прямое соединение с мобильным телефоном Bluetooth, установка драйвера не требуется
- Поставляется с поддержкой мобильных телефонов, поддержка мобильных телефонов в пределах 6 дюймов
- Игрок может настроить функцию кнопки установки в соответствии с различными привычками работы и игровыми требованиями.
- Емкость батареи 300 мАч, непрерывное использование до 6 часов, в режиме ожидания около 30 дней
- Эргономичная рационализация и удобные ощущения
- Бренд: Ipega
- Модель: PG — 9089
- Функция: Блютуз
- Версия Bluetooth: V3.0
- Совместим с: Android,IOS,PC
- Поддержка ОС: Андроид,IOS,PC,Windows
- Материал: ABS
- Тип батареи: Встроенный
- Емкость аккумулятора(мАч): 300мАч
- Способ зарядки: USB
- Время зарядки: 2
- Время работы: 6ч
- Вес продукта: 0.2000 кг
- Вес упаковки: 0.3000 кг
- Размер продукта: 16.00 x 10.00 x 3.00 cм / 6.3 x 3.94 x 1.18 дюйма
- Размер упаковки: 17.50 x 13.50 x 6.50 cм / 6.89 x 5.31 x 2.56 дюйма
- Комплектация
- Комплектация: 1 х игровой контроллер, 1 х USB-кабель, 1 х английское руководство пользователя
Вся информация на сайте носит справочный характер, создана для удобства наших клиентов и не является публичной офертой, определяемой положениями Статьи 437 Гражданского кодекса РФ.
Характеристики
| Характеристики | |
| Аккумулятор | встроенный |
| Время зарядки | 2 ч |
| Время ожидания | 720 ч |
| Время работы | 6 час |
| Емкость | 300 мАч |
| Количество мини-джойстиков | 2 |
| Материал | пластик |
| Совместимость | ПК, PS3, Android |
| Тип изделия | беспроводной геймпад |
| Цвет | Черный |
Отзывы (0)
Написать отзыв
Оценка:
Плохо
Хорошо
Введите код, указанный на картинке:
Описание
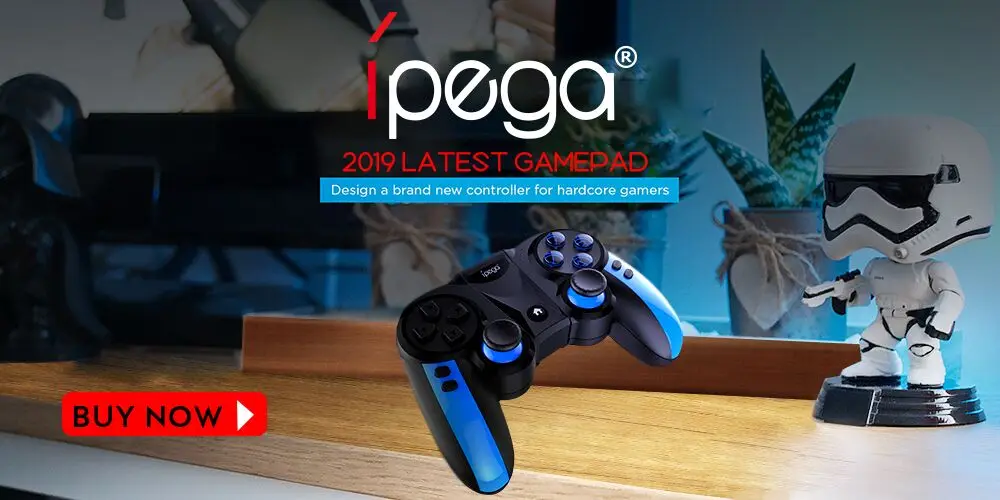


Особенности:
1. Этот геймпад поддерживает игры на Bluetooth: Android планшет/смартфон/телевизор
Box/smart tv/VR, мобильный телефон/планшет iOS и ПК Win7/Win8/Win10 без каких-либо драйверов.
2. Кнопки мультимедийного плеера: «Громкость +,-,» последний «,» следующий «» воспроизведение/пауза «можно использовать под Android/
Система iOS устройствами.
3. С расширяющимся держателем планшета, максимальный размер расширения до 280 мм, лучше подходит для игр
На планшеты большого размера.
4. Эргономичная обтекаемость и удобство в руке.
5. Размер контроллера: 160*110*35 мм
6. Вес контроллера: 150 г
7. Размер посылка: 175*153*65 мм
8. Вес посылка: 250 г
Посылка включает в себя:
1 * игровой контроллер
1 * USB кабель
1 * Руководство пользователя