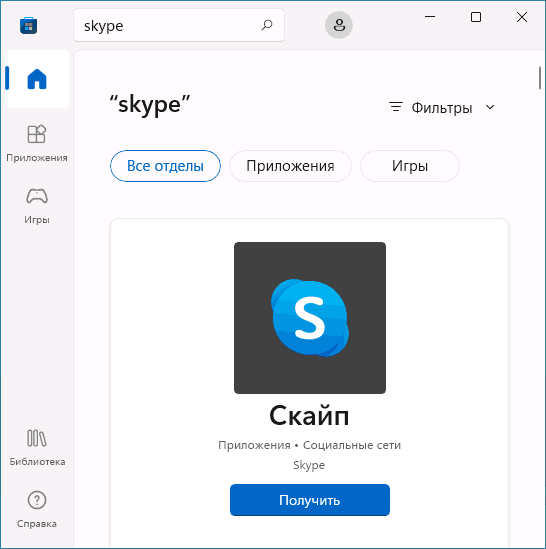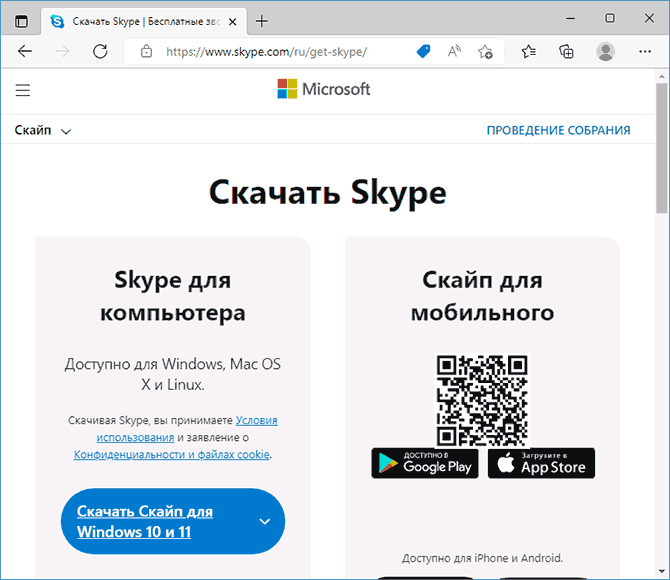Несмотря на то, что сегодня пользователи больше пользуются иными мессенджерами, Skype всё также может быть актуальным: есть у него некоторые преимущества, например возможность дешево, а иногда и бесплатно звонить на мобильные и стационарные телефоны по всему миру.
Если вам требуется установить Skype на ПК, ноутбук или смартфон — используйте только официальный сайт, там это безопасно и доступно полностью бесплатно. Далее в инструкции пошагово описано, как именно установить Skype.
Как скачать и установить Skype на компьютер с Windows 11, 10, 8.1 и Windows 7
Начнём с установки Skype на компьютеры с Windows. Здесь следует учитывать, что для этой операционной системы доступно две официальные версии Skype, обе — бесплатные и на русском языке:
- Версия Скайп из магазина Microsoft Store, предназначенная только для Windows 11 и Windows
- Классическая версия Skype — её можно запустить как в Windows 11/10 так и в предыдущих версиях системы, вплоть до Windows
Какую выбрать — решать вам, сегодня они отличаются мало. Сам же процесс установки состоит из следующих шагов:
- Если у вас установлена Windows 11 или Windows 10, и вы хотите установить версию Skype из официального магазина приложений, откройте Microsoft Store, введите «Skype» или «Скайп» в поиске, нажмите по найденному результату, а затем — кнопку «Получить». В течение короткого времени Skype будет установлен и запущен, останется лишь зайти со своей учётной записью Майкрософт, либо с учетной записью Skype, если вы регистрировали её ещё до того, как этот мессенджер сменил владельца.
- Если у вас установлена более ранняя версия ОС, например, Windows 7, либо вы предпочитаете установку классической версии Skype, зайдите на страницу загрузок на официальном сайте https://www.skype.com/ru/get-skype/
- Если нажать по стрелке справа от кнопки «Скачать Скайп для Windows 10 и 11» и выбрать пункт «Скачать Скайп для Windows», будет скачан файл установщика Skype.
- Запустите загруженный файл и пройдите простой процесс установки Skype на компьютер.
- После установки Skype автоматически предложит начать использование, будет добавлен в автозагрузку. Потребуется вход с имеющейся учётной записью или создание новой.
Как видите, всё очень просто, проблем с установкой возникнуть не должно.
Skype на компьютере Linux и Mac OS
На той же официальной странице загрузки Скайп, которая упоминалась выше — https://www.skype.com/ru/get-skype/, доступны версии Skype для:
- MacOS
- Linux (DEB, RPM, SNAP)
Как и в предыдущем случае, обычно достаточно нажать по стрелке в правой части кнопки «Скачать Скайп» в разделе «Skype для компьютера».
В официальном магазине Apple App Store для Mac Skype недоступен, а вот в ваших репозиториях Linux с большой вероятностью есть — установить его можно и оттуда.
Установка Skype для телефона Android и iPhone
Вы можете бесплатно скачать и установить Skype для вашего смартфона Android и iPhone и официальных магазинов приложений, используя следующие прямые ссылки:
- Для Android — https://play.google.com/store/apps/details?id=com.skype.raider
- Для iPhone — https://apps.apple.com/app/apple-store/id304878510
Эти ссылки вы можете найти и на официальном сайте Skype.
Как установить Skype для бизнеса
Microsoft также предлагает версию Skype для бизнеса, предназначенного для использующих планы Microsoft 365 в организации или подписок Office 365 уровня «Профессиональный плюс». Несмотря на то, что сейчас в этой части предлагается переходить на Teams, установка и работа с версией Skype для бизнеса всё так же возможна.
Шаги установки будут следующими:
- Зайдите на официальную страницу Skype для Бизнеса на сайте Microsoft https://www.microsoft.com/ru-ru/microsoft-365/skype-for-business/download-app
- Выберите версию, которую необходимо скачать — базовый клиент или лицензированный клиент. Также ниже, введя адрес электронной почты, вы можете получить ссылки на загрузку Skype для бизнеса для мобильных устройств.
- В случае выбора варианта «Бесплатный базовый клиент» вы попадете на страницу со ссылками на загрузку клиента для Windows и Mac OS. При выборе «лицензированный клиент» потребуется войти в свой аккаунт Microsoft 365, загрузка выполняется там в разделе «Office 365» — «Установка программного обеспечения и управление им».
- Прямая ссылка на загрузку Skype для бизнеса basic в версии для Windows — https://www.microsoft.com/ru-RU/download/details.aspx?id=49440, достаточно скачать нужную версию клиента — x64 (64-бит) или x86 (32-бит) и запустить установщик.
- Установка Skype для бизнеса производится в установщике, похожем на программу установки Office, в котором доступна настройка устанавливаемых компонентов.
- Если вам не требуются дополнительные компоненты, можно нажать кнопку «Настройка» и отключить их.
- После завершения установки останется войти в Skype с соответствующим корпоративным адресом электронной почты.
В случае если Skype потребовался однократно, либо вашего устройства нет в списке поддерживаемых, приложение можно и не устанавливать: по адресу https://www.skype.com/ru/features/skype-web/ доступна официальная онлайн-версия, работающая в браузере и не требующая установки на компьютер.

Достаточно зайти на страницу, нажать кнопку «Начать чат», зайти со своей учетной записью или создать её и начать общаться.
Skype
- Скачивание, установка и обновление
- Вход и выход
- Контакты
- Заметки о выпуске
- Звонки между абонентами Skype
- Со Skype на телефон
- Skype-номер
- Обмен мгновенными сообщениями
- Модзи и эмотиконы
- Использование надстроек
- SMS
- Боты Скайп
- Общий доступ к файлам и мультимедиа
- Групповые чаты
- Переводчик
- Запись
- Реакции
- Изменение или сброс пароля
- Обновление профиля или изображения
- Параметры учетной записи
- Управление уведомлениями
- Изменение сетевого статуса
- Skype-номер
- Подписки
- Деньги на счете в Skype
- Способы оплаты
- Ограничения на покупки
- Возмещение средств
- Отправка денег
- Параметры конфиденциальности
- Применение не по назначению и спам
- Проблемы со входом
- Проблемы со звонками
- Проблемы с заказом и оплатой
- Skype Manager
- Skype для бизнеса
- Специальные возможности
- Другое
Войдите с помощью учетной записи Майкрософт
Войдите или создайте учетную запись.
Здравствуйте,
Выберите другую учетную запись.
У вас несколько учетных записей
Выберите учетную запись, с помощью которой нужно войти.
Skype
- Скачивание, установка и обновление
- Вход и выход
- Контакты
- Заметки о выпуске
- Звонки между абонентами Skype
- Со Skype на телефон
- Skype-номер
- Обмен мгновенными сообщениями
- Модзи и эмотиконы
- Использование надстроек
- SMS
- Боты Скайп
- Общий доступ к файлам и мультимедиа
- Групповые чаты
- Переводчик
- Запись
- Реакции
- Изменение или сброс пароля
- Обновление профиля или изображения
- Параметры учетной записи
- Управление уведомлениями
- Изменение сетевого статуса
- Skype-номер
- Подписки
- Деньги на счете в Skype
- Способы оплаты
- Ограничения на покупки
- Возмещение средств
- Отправка денег
- Параметры конфиденциальности
- Применение не по назначению и спам
- Проблемы со входом
- Проблемы со звонками
- Проблемы с заказом и оплатой
- Skype Manager
- Skype для бизнеса
- Специальные возможности
- Другое
Скачивание, установка и обновление
Скачивание, установка и обновление
Можно ли подключиться к Skype через прокси-сервер?
Можно ли использовать Skype на Apple Watch или устройствах под управлением Android Wear?
Частые вопросы о Скайпе для рабочего стола
Знакомство со Skype
Разделы справки добавить плитку Skype в меню «Пуск» в Windows?
Как создать учетную запись для Скайпа?
Я системный администратор. Как установить Скайп в моей организации?
Как начать работу со Skype?
Разделы справки присоединиться к беседе по ссылке, полученной в Skype?
Разделы справки отключить автоматические обновления в Skype для Windows 10 & 11?
Как обновить Скайп?
Разделы справки использовать Skype на устройстве Kindle Fire HD и HDX?
Какая скорость подключения к Интернету нужна для работы Скайпа?
Следует ли использовать бета-версию Skype?
Skype для браузера (предварительная версия) — наиболее часто задаваемые вопросы
Skype на Mac запрашивает учетные данные администратора при установке или обновлении Skype
Прекращение поддержки Скайпа версии 7 и более ранних версий
Попробуйте Использовать Skype без учетной записи Skype
Обновление Skype до последней версии
Каковы условия использования Skype?
Каковы системные требования для Скайпа?
Что такое Skype?
Что такое ошибка 1603 и как ее исправить?
Какова последняя версия Скайпа для каждой из платформ?
Как определить версию Skype на компьютере?
Новые возможности Skype для Windows, Mac, Linux и Интернета?
Новые возможности Skype на мобильных устройствах?
Поддержка каких устройств и платформ, ранее поддерживавших Skype, прекращена?
Почему Скайп был автоматически обновлен?
Почему при просмотре веб-страниц в Chromium происходит сбой Skype для Android?
Почему skype не запускается на моем рабочем столе?
Нужна дополнительная помощь?
Нужны дополнительные параметры?
Изучите преимущества подписки, просмотрите учебные курсы, узнайте, как защитить свое устройство и т. д.
Спасибо за ваш отзыв!
×
Скайп – это популярная программа для голосового и видеообщения. Для того чтобы воспользоваться ее возможностями, программу необходимо скачать и установить. Читайте далее, и вы узнаете, как установить Skype.
Для начала вам необходимо скачать установочный дистрибутив приложения с официального сайта.
Теперь можно приступить к установке.
Как установить Skype
После запуска установочного файла появится следующее окно.

Выберите требуемые настройки: язык программы, место установки, добавление ярлыка для запуска. Для большинства пользователей подойдут установки по умолчанию, единственное стоит обратить внимание на опцию «Запускать Skype при запуске компьютера». Не всем нужна эта функция, к тому же она увеличит время загрузки системы. Поэтому данную галочку можете убрать. В дальнейшем эти настройки можно будет легко сменить в самой программе.
Начнется процесс установки и обновления.

После того как Скайп будет установлен, вам будет предложена начальная настройка программы для того, чтобы она была готова к работе.

Настройте ваше звуковое оборудование: громкость наушников, микрофона. На этом же экране можно проверить, все ли работает правильно.
Кроме этого предварительная настройка позволяет выбрать подходящую вебкамеру, если у вас имеется таковая.

Далее вам нужно будет подобрать подходящую картинку в качестве аватара. При желании можно использовать фото с вебкамеры.
На этом установка завершена.

Можете приступать к общению – добавьте необходимые контакты, соберите конференцию и т.п. Скайп отлично подходит для дружеского диалога и деловых бесед.
Наша группа в TelegramПолезные советы и помощь
Загрузить PDF
Загрузить PDF
Skype — программа, с помощью которой можно бесплатно звонить друзьям и родственникам где бы они ни были. В последние годы благодаря своему удобству программа добилась огромной популярности. Из этой статьи вы узнаете, как с ее помощью можно здорово сэкономить на телефонных счетах.
-
На сайте доступны различные версии, скачивание бесплатно. Маленькие платы добавляются в том случае, если вы хотите звонить не на компьютер, а на телефон. Как бы то ни было, а звонить вы сможете уже через пару минут.
-
- Если у вас еще нет аккаунта в Skype, то надо его создать. Программа запросит у вас самую базовую информацию — не надо указывать ничего важного и секретного. Вы также создадите себе имя пользователя.
- Если у вас еще нет аккаунта в Skype, то надо его создать. Программа запросит у вас самую базовую информацию — не надо указывать ничего важного и секретного. Вы также создадите себе имя пользователя.
-
Для этого на Mac надо кликнуть на значок + внизу основного окна Skype. На PC надо кликнуть на голову со знаком + над контактами (в Windows 8 надо кликнуть на главное меню правой кнопкой мыши, и тогда появиться этот символ). Далее нажмите на клавишу «Add New Contact» и следуйте инструкциям.
- Человек, которому вы послали запрос должен его одобрить, иначе вы не сможете общаться в Skype. После того, как он одобрит, вы получите соответствующее уведомление.
Реклама
-
Если человек онлайн, то звонить можно сразу, можно также оставить сообщение. Конечно, вы также можете послать смс с просьбой выйти в онлайн!
- Статус человека в списке контактов показывает иконка рядом с именем пользователя. Зеленая стрелочка означает, что человек онлайн, желтая — его сейчас нет на месте. Серая — оффлайн.
-
Вы будете получать уведомления в правом нижнем углу экрана каждый раз, когда кто-то из списка контактов зайдет в сеть. Статус контактов можно также проверять в основном окне программы. Если человек онлайн, ему можно написать или позвонить.
- Помимо прочего, вы также можете позвонить на мобильный телефон или послать сообщение. Прежде чем звонить можно на всякий случай послать сообщение.
- Нажав на клавишу с микрофоном вы всегда можете его отключить. Существует много интересных функций, призванных сделать общение более удобным, так что попробуйте. Можно сделать конференц-звонок с несколькими участниками, сделать общим экран или что-то еще.
- Помимо прочего, вы также можете позвонить на мобильный телефон или послать сообщение. Прежде чем звонить можно на всякий случай послать сообщение.
-
Конечно, после того как попрощаетесь, для этого достаточно нажать на большую красную кнопку в окне звонка.
- Если разговор случайно прервался, значит возникли проблемы со связью. Причиной может быть слабая сеть у одного из собеседников. Видео съедает много трафика, так что в случае проблем с соединением его лучше отключить.
-
Если человек оффлайн, то справа от текста появится вращающийся кружок. Сообщение будет получено после того, как ваш собеседник зайдет в онлайн.
Реклама
Предупреждения
- Skype бесплатен при совершении звонков через интернет. Если вы хотите позвонить на телефон (это возможно, и стоит дешевле звонков с настольного или мобильного телефона), то вам нужно будет приобрести специальные кредиты.
- Звонить по Skype можно только будучи онлайн. Чтобы поменять статус, кликните на стрелку рядом со своим именем пользователя и выберите «available».
Реклама
Об этой статье
Эту страницу просматривали 6615 раз.
Была ли эта статья полезной?
Сегодня ноутбуки приобретаются для самых разных задач. Кому-то нужно портативное устройство для учебы. Кто-то хочет иметь рабочую станцию, которую всегда можно взять с собой. Также не менее популярна покупка ноутбука для отдыха и развлечений. Нередко люди в возрасте покупают лэптоп, чтобы общаться с родственниками и друзьями по Сети. Такой вариант доступнее и удобнее ПК, поскольку не нужно беспокоиться о сборке и других нюансах. Ну и, конечно же, на ноутбуке доступно все необходимое ПО для связи. Например, популярный мессенджер Skype. Однако далеко не все начинающие пользователи знают, как его инсталлировать и запустить. Поэтому нужно разобраться, как установить Скайп на ноутбук пошагово.

Подготовка к установке
Перед тем, как начать непосредственную инсталляцию, необходимо загрузить установочный файл. Сделать это можно и нужно через официальный сайт Майкрософт. Загрузка программы с неизвестных ресурсов может привести к тому, что на ваш ПК попадут вирусы и другое опасное ПО. Поэтому заходите на сайт Skype и выбирайте способ загрузки. Если у вас Windows 8 и выше, то вам предложат вариант загрузки мессенджера через магазин приложений Microsoft Store. При нажатии кнопки запустится соответствующее меню, где вы сможете выбрать Скайп и загрузить. Если у вас другая ОС или вы хотите использовать классическую версию Skype, то при выборе способа загрузки активируйте соответствующий вариант из выпадающего меню. Затем дождитесь закачки файла.
Установка Skype на ноутбук
После загрузки инсталлятора вы можете установить Скайп на ноутбук. Для этого выполните следующие шаги:
- Запустите .exe файл;
- Выберите язык установки и продолжите;
- Дождитесь загрузки необходимых файлов;
- Введите свои логин и пароль (или авторизируйтесь через доступный аккаунт).
Если же у вас нет аккаунта, то нажмите «Создать учетную запись» и введите данные в соответствующие поля: ФИО, электронная почта, ник, пароль, телефон. Запишите логин и пароль куда-нибудь отдельно, чтобы вы всегда могли восстановить доступ (или авторизироваться на другом компьютере). После этого введите свои данные и авторизируйтесь в системе.
Первая настройка Skype
После установки и запуска программы вам нужно будет ее настроить. Тут нет ничего сложного – достаточно следовать инструкциям в меню. Прежде всего, необходимо проверить, подключен ли звук, аудио оборудование (наушники с микрофоном) и камера. Все это необходимо для обычных звонков и видео конференций. Так как вы используете ноутбук, то в него уже встроены веб-камера, динамики и микрофон. Но вы также можете использовать наушники и другие встроенные устройства. В соответствующем меню вы можете проверить, поступает ли звук на наушники или динамики, слышно ли вас в микрофоне. Из выпадающего меню можно выбирать источник звука, если у вас подключено несколько устройств. Также в специальном окошке вы увидите, как вас видит собеседник через вашу веб-камеру. Далее вы можете загрузить аватар – картинку или фото, которые будут видны собеседникам в списке контактов. Вы можете сразу сделать фотографию или выбрать изображение, сохраненное на ноутбуке. На этом настройка завершена. Вы можете через меню поиска найти собеседников и начать диалог.
Разумеется, чтобы полноценно пользоваться Skype, нужно знать основные функции:
- Текстовые сообщения. Вы можете отправлять сообщения другим пользователям;
- Бесплатные звонки и видео трансляции через Skype;
- Платные звонки на мобильный телефон (для этого вам потребуются ваучеры Скайп для пополнения счета);
- Организация конференций для нескольких человек с одновременным участием;
- Передача файлов и многое другое.