Электронный сервис Почты России позволяет отслеживать место нахождения почтового отправления от его сдачи в отделение до получения адресатом. Личный кабинет пользователя значительно расширяет возможности пользователей. Они могут не только получать информацию, но и воспользоваться большим количеством услуг, предоставляемых сервисом.
Функционал Личного кабинета
Регистрация в кабинете Почты России
Авторизация в личном кабинете
Мобильное приложение личного кабинета Почты России
Клиентская поддержка через кабинет
Как отключить личный кабинет Почты России?
Правила безопасности и конфиденциальности
Функционал Личного кабинета
ЛК Почта России предназначен как для юридических, так и физических лиц. В Личном кабинете пользователь может:
- отслеживать письма, посылки по трек-номеру, присвоенному при отправлении;
- сохранить трек и не вводить его каждый раз заново;
- получать извещения о событиях на почтовый адрес, указанный при регистрации;
- просматривать историю отправлений;
- получить информацию о правилах предоставления почтовых услуг;
- узнать стоимость отправки письма или посылки, а также тарифы на дополнительные услуги;
- заказать доставку почтового отправления на дом.
Последняя услуга предоставляется только жителям Москвы и Санкт Петербурга. Корпоративным клиентам доступен дополнительный модуль «Отправка». Чтобы им пользоваться необходимо заключить договор с Почтой России.
Как отследить письмо или посылку?
Сервис отслеживания отправлений находится на главной странице сайта https://www.pochta.ru. После входа в Личный кабинет практически ничего не меняется, только вместо кнопки «Войти» отображается ФИО пользователя.

Чтобы найти письмо или посылку нужно внести трек-номер в отведенное поле. Номер присваивается отправлению при сдаче в отделении и отображается в квитанции на оплату. После ввода трека отобразится история перемещения объекта. Международные почтовые отправления отслеживаются, если трек-номера начинаются на буквы R, C, E, V и L.Простое отправление из-за границы нельзя отследить по России — оно не регистрируется в почтовой информационной системе.
Историю можно распечатать, либо настроить получение уведомлений о событиях по отправлению на электронную почту. Так же можно удалить историю, в этом случае письмо или посылка не будут отражаться в ЛК.

Введенные запросы сохраняются в ЛК и доступны по всплывающему меню Личного кабинета. Оно появляется при нажатии на имя пользователя в правом верхнем углу страниц.
Другие услуги
Сервис позволяет рассчитать стоимость отправки письма, посылки или открытки. Для этого нужно перейти в соответствующий пункт меню с главной страницы ЛК.

Подменю отправлений содержат Правила предоставления услуг и другую полезную информацию. Например, ответы на вопросы, как заполнить адрес, как упаковать посылку и т. д. В разделе «Открытки» в онлайн-режиме можно выбрать образец открытки, подходящий событию, подписать и отправить его. Оплата услуг осуществляется с банковских карт.
Через раздел «Денежные переводы» можно выбрать оптимальный вариант отправки средств, определить стоимость услуги, найти ближайшее отделение почты. В разделе «Отделения» реализована функция поиска офиса по адресу или индексу, просмотр режима работы и предоставляемых услуг.
В других разделах основного меню клиент может:
- вызвать курьера;
- оформить онлайн-подписку на печатные издания;
- найти подходящий бланк, оформить и распечатать его для предъявления в отделение;
- настроить получение электронных писем от государственных учреждений (нужна регистрация на сайте Госуслуг);
- приобрести товар в ПочтаМаркет;
- перейти на сайт Почта Банка;
- написать электронное обращение сотрудникам почты.
Сервис Отправка
Дополнительные услуги по предпочтовой подготовке почтовых отправлений доступны только для корпоративных клиентов, заключивших договор с Почтой России. Онлайн-услуги предоставляются после дополнительной регистрации в сервисе на странице https://otpravka.pochta.ru.
Функции сервиса:
- загрузка информации в почтовую систему из собственных файлов или программ;
- контроль за правильным написанием адреса и подбор индекса почтового отделения;
- расчет стоимости пересылки;
- получение и присвоение трек-номера всем отправлениям;
- составление всех необходимых документов и оформление ярлыков;
- отслеживание отправленных писем и посылок.
Регистрация в кабинете Почты России
Подключиться к Личному кабинету можно в форме входа в ЛК. Она открывается при нажатии на ссылку «Войти» в правом верхнем углу страниц официального сайта Почты России.

В открывшейся форме следует заполнить:
- ФИО получателя или ответственного лица;
- электронную почту и телефон пользователя;
- пароль для входа в систему.
Контактные данные нужно подтвердить кодами, отправленными системой. После завершения регистрации можно войти в ЛК.
Регистрация юридических лиц
Корпоративные клиенты для дополнительной регистрации в сервисе «Отправка» заключают договор на обслуживание. Получить доступ можно на главной странице сервиса.
В открывшейся форме следует вписать название предприятия, ИНН/КПП, адрес фактического местонахождения и данные договора с Почтой России. После отправки формы, она будет проверена в течение 3 дней. При возникновении вопросов сотрудники почты свяжутся с пользователем по телефону или электронно.
Авторизация в личном кабинете
Вход в ЛК почты России осуществляется по ссылке «Войти» расположенной в верхнем правом углу веб-ресурса. В качестве Логина используется номер телефона или электронный адрес, указанный при регистрации. Пароль пользователь придумывает самостоятельно при получении доступа. Если клиент забыл пароль, следует воспользоваться ссылкой в форме для его восстановления.
Мобильное приложение личного кабинета Почты России
Официальное приложение Почты России создает удобный интерфейс пользованиями услуга ЛК владельцам мобильных устройств. В программе доступны все основные функции Личного кабинета.

Клиент может:
- регистрироваться в ЛК;
- отслеживать сообщения о пересылке отправлений, просматривать историю;
- получать уведомления об изменении статусов;
- заказывать доставку на дом;
- добавлять отправления путем сканирования штрих-кода;
- создавать бланки;
- искать ближайшее отделение;
- общаться с сотрудниками почты.
Клиентская поддержка через кабинет
Клиенты Почты России могут задавать вопросы в электронных обращениях или через онлайн-чат. Услуги доступны в Личном кабинете пользователя и Мобильном приложении. Для создания обращения в ЛК нужно нажать на ссылку «Помощь» в верхней части страницы. Далее следует выбрать удобный способ общения и заполнить открывшуюся форму. В мобильном приложении услуги доступны через пункт меню «Обратная связь».
Как отключить личный кабинет Почты России?
Закрыть Личный кабинет самостоятельно пользователь не может. Для отключения следует обратиться в службу поддержки в онлайн-чате или по телефону 8-800-2005-888.
Правила безопасности и конфиденциальности
Согласно Правилам пользования Личным кабинетом пользователь самостоятельно несет ответственность:
- за безопасность (устойчивость к угадыванию) выбранного им пароля;
- за конфиденциальность своего пароля;
- за все действия (а также их последствия) в рамках или с использованием сервисов Почты России под своей учетной записью, при этом все действия считаются произведенными самим пользователем.
- Чтобы ограничить несанкционированный доступ клиент должен соблюдать некоторые правила:
- завершать работу под своей учетной записью после каждого окончания сессии;
- хранить логин и пароль в недоступном для третьих лиц месте;
- немедленно сообщать в службу поддержки о любом случае неразрешенного входа в систему и о любом нарушении конфиденциальности пароля.
Личный кабинет — это раздел, в котором собрана вся основная информация о ваших взаимодействиях с Почтой России. Здесь вы можете подключать сервисы и управлять ими, следить за статистикой отправлений и количеством бонусов, а также пользоваться всевозможными услугами — оформить доверенность, арендовать абонементную ячейку, подписаться на периодическое издание или подать обращение.
На главной странице личного кабинета доступны важные уведомления (например, о прибытии посылки), инфографика по отправлениям и ключевые онлайн-сервисы — отслеживание, отправка посылок и поиск отделений по карте.
Какие сервисы доступны в личном кабинете?
— получение отправлений по QR-коду или коду из СМС-сообщения — без паспорта и извещения;
— электронные извещения — уведомления о прибытии писем и посылок будут приходить онлайн, а не в почтовый ящик;
— отправка по номеру телефона — не придётся указывать полный адрес или имя получателя для отправки посылки;
— электронные доверенности — чтобы получить отправления за других людей или доверить получение вашего письма или посылки другому человеку;
— бонусная программа — за онлайн-оплату посылок начисляются бонусы. Ими можно оплачивать доставку новых отправлений. При достаточном количестве накопленных бонусов стоимость отправки посылки может составить всего 1 рубль.
Для некоторых сервисов нужна простая электронная подпись. Где её найти и как подключить?
Простую электронную подпись можно подключить в разделе «Управление сервисами» — понадобится авторизоваться через Госуслуги. После подключения вам также будет доступно упрощённое получение отправлений по QR-коду или коду из СМС — без паспорта и извещения.
Как попасть в личный кабинет?
Чтобы пользоваться личным кабинетом, вам потребуется зарегистрироваться на сайте. Если вы уже зарегистрированы, найти личный кабинет можно в меню в левом верхнем углу сайта или по нажатию на ваше имя в правом верхнем углу.
Чтобы подключить сервисы, мне нужно изменить персональные данные. Где я могу это сделать?
В меню есть раздел «Профиль» — там можно скорректировать персональную информацию, а также привязать банковскую карту, чтобы оплачивать услуги быстрее.
Я подал заявление на розыск отправления. Как отследить его статус и где найти ответ?
В разделе «Обращения» вы можете отслеживать активные заявления — там собраны все ваши обращения, жалобы и запросы. Там же указан их статус (например, «Принято» или «В работе»), а ответ на каждое обращение доступен в карточке обращения. Все закрытые заявления можно найти в блоке «Архив».
Как понять, сколько у меня бонусов и какой уровень лояльности мне доступен?
В разделе «Бонусы» представлена вся информация по текущему статусу лояльности, накопленным бонусам, периоду доступности и срокам сгорания бонусов.
Я хочу забрать посылку за другого человека. Как мне оформить доверенность?
В разделе «Электронные доверенности» собрана вся информация по вашим активным и архивным доверенностям, а также полезные ссылки и пояснения. Оформить доверенность на другого человека или стать доверенным лицом можно там же, а отключить сервис — в разделе «Управление сервисами».
Я хочу получать оперативную информацию о важных событиях — например, о статусе моей посылки или обращения. Как мне подписаться на уведомления?
Обо всех важных событиях вы узнаете в разделе «События» на главной странице личного кабинета. Также для каждого сервиса разработаны специальные уведомления по значимым событиям: они будут оперативно появляться в интересующем вас разделе.
В разделе «История событий» вы сможете увидеть полную историю ваших взаимодействий с Почтой России. Для удобства некоторые события имеют кнопки, по нажатию на которые можно быстро перейти в нужные сервисы — например, добавить дополнительную услугу или оплатить таможенную пошлину.
Я часто пользуюсь подпиской на газеты и журналы. Что мне доступно в разделе «Подписка на издания»?
Раздел «Подписка на издания» содержит все активные подписки и детали о них, архив ранее заказанных, а также раздел рекомендаций и корзину с тематическими подборками газет и журналов.
У меня есть абонентский ящик. Какие действия с ней мне доступны в личном кабинете?
В разделе «Абонентский ящик» можно увидеть все активные ячейки, рассчитать стоимость аренды на абонируемый период и посмотреть все предыдущие операции с вашими ячейками.
Как посмотреть статистику по моим отправлениям?
В разделе «Статистика» возможно увидеть количество оформленных онлайн-отправлений на графике или скачать отчёт в формате xlsx. Также отображается разбивка по статусам: вручено, ожидает вручения, в пути, возвраты и сумма по наложенным платежам.
Я не пользуюсь некоторыми сервисами. Как их отключить?
Почти все сервисы можно отключить онлайн в разделе «Управление сервисами» — выберите нужный вам сервис и нажмите на кнопку «Отключить» в меню в правом верхнем углу. Простую электронную подпись и электронные извещения пока можно отключить только в отделении Почты — возьмите с собой паспорт.
Личный кабинет для бизнеса
Инструкция по регистрации на сайте Почты России

Новая удобная услуга от Почты России — это получение посылок, писем и бандеролей без паспорта. Чтобы пользоваться ею, нужно зарегистрироваться на сайте Почты России. Также открытие личного кабинета даёт множество других бонусов.
Преимущества регистрации на сайте Почты России
Для тех клиентов службы доставки, кто открыл личный кабинет, появляются некоторые преимущества. Можно быстро и просто посмотреть, на каком этапе находится посылка, а главное преимущество регистрации – получение посылок, бандеролей, писем и корреспонденции без паспорта.
Важно! В личном кабинете можно получить информацию о штрафах. Также, не приходя в отделение, можно оформить доставку писем, подписку на журналы и прочие рассылки. С помощью ЛК можно вызвать курьера на дом или переоформить доставку в отделение на доставку курьером.
Инструкция по регистрации
Для того чтобы зарегистрироваться на сайте Почта России, нужно зайти на официальный сайт компании. Там необходимо заполнить анкету, подтвердить e-mail и номер телефона. Телефон и электронная почта должны быть зарегистрированы на одного человека, который и создаёт профиль на сайте. Инструкция, как правильно зарегистрироваться на Почте России:
- На главной странице сайта в правом верхнем углу сайта нажать кнопку «Войти».
- На следующем этапе нужно в самом низу страницы нажать кнопку «Зарегистрироваться».
- Далее откроется анкета, где нужно ввести данные пользователя. Все ведённые данные будут подтверждаться в ближайшем отделении Почты России, поэтому необходимо, чтобы они были верными. Также надо будет придумать и подтвердить пароль. Начиная вводить адрес, система сама будет предлагать подходящие варианты, нужно будет только выбрать населённый пункт.
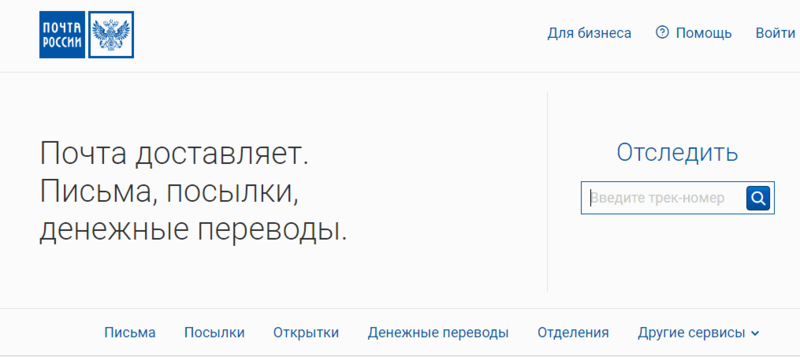
- На одном из шагов система попросит подтвердить адрес электронной почты, это необходимо сделать, чтобы иметь возможность беспрепятственно в последствии заходить на сайт. На указанный адрес почтовая служба пришлёт письмо с активной ссылкой, по которой нужно пройти.
- Также потребуется подтвердить номер мобильного телефона. Для того чтобы продолжить регистрацию, нужно ввести короткий код из СМС.
- После подтверждения номера и адреса сайт предложит ввести номер СНИЛС и ИНН. Они не обязательны для ввода, но для срочных заграничных отправлений на таможне могут потребовать данную информацию.
- После потребуется только сохранить информацию и войти в личный кабинет.
После регистрации сразу можно начинать пользоваться всеми функциями и привилегиями сайта. Если пользователь впоследствии забудет пароль, то ему легко будет восстановить его, просто нажав на сайте на кнопку «Забыли пароль?». Далее клиенту нужно будет выбрать, каким способом он будет сбрасывать пароль: по e-mail или телефону.

Функционал и возможности личного кабинета отправителя
Весь функционал личного кабинета работает в двух форматах. Все возможности доступны как с полной версии сайта, так и через мобильное приложение. Мобильное приложение Почта России можно установить на любой современный смартфон.
Зарегистрироваться на сайте могут как частные, так и коммерческие лица. Функции, открытые для физического лица:
- проследить за статусом отправления, которое клиент отправил адресату;
- получать всю информацию о перевозке и статусе посылки на электронную почту или всплывающими сообщениями на экране с мобильного приложения компании;
- в ЛК сохраняются все введённые ранее трек-номера, их не обязательно вводить повторно, чтобы посмотреть путь отправления;
- возможность заказать платные услуги по доставке, экспресс-доставки посылки почтальоном или с курьером до двери;
- открытый чат для общения с сотрудником организации при возникновении вопросов или проблем;
- информация о сумме наложенного платежа и таможенных сборов при наличии;
- оставить отзыв о качестве обслуживания и быстроте доставки;
- приложение покажет все ближайшие отделения службы, часы работы и выстроит маршрут от текущего места положения;
- можно внести или получить информацию, просто просканировав штрих-код;
- отправить письмо на сайт об ошибке или неточности в работе ЛК.
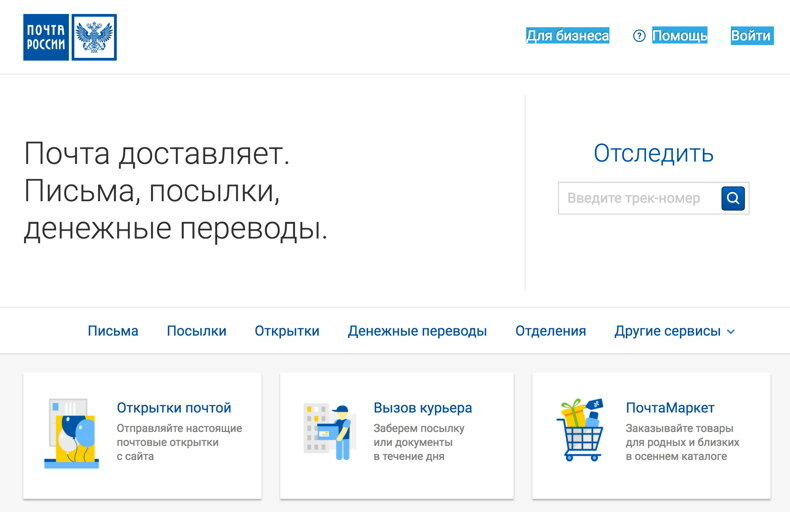
Помимо вышеперечисленного, юридические лица получают также возможности, связанные со множеством отправок. А именно:
- полный список того, что было отправлено, и статус отправки;
- возможность создать заказ и выгрузить его данные из xlsx-файлов;
- индекс автозаполняется при вводе адреса;
- автоматически налаженное проставление реквизитов в формах во время заполнения заказа;
- калькулятор для расчётов полной стоимости за пересылку с учётом всех действующих тарифов;
- за один клик можно сформировать и пустить на печать ярлыки посылки.
Открытие личного кабинета сократит время и оптимизирует все отправления и получения как физическим, так и юридическим лицам.
источник
1.
Краткая инструкция для
подключения к Личному
кабинету «Оцифровка ПК»
АО «Почта России».
2.
1. Для того, чтобы подключение к личному кабинету прошло успешно, необходимо быть
зарегистрированным или зарегистрироваться на сайте https://www.pochta.ru/
Алгоритм регистрации приведен в разделе «Регистрация на Pochta.ru» (слайды 3-6)
2. В целях безопасности работа возможна из браузеров Яндекс (в настройках необходимо
включить поддержку ГОСТ шифрования) и Спутник (Версия ГОСТ).
• На компьютере должны быть установлены: КриптоПро CSP, КриптоПро
ЭЦП Browser Plugin, КриптоПро Extension в браузере.
• Если у Вас стоит антивирус Касперский, то необходимо добавить в исключения ресурс и
сертификаты. А также добавить в доверенные домены: russianpost.ru, main.russianpost.ru,
pochta.ru
Алгоритмы подключения приведены в разделе «Безопасность. Установка КриптоПро» (слайды 7-20)
3. Личный кабинет доступен по адресу: https://scan.pochta.ru/lk
Алгоритм подключения приведен в разделе «Подключение к ЛК на scan.pochta.ru» (слайды 21-23)
3.
Регистрация на Pochta.ru
4.
1. Необходимо зайти на сайт https://www.pochta.ru/ и в правом верхнем углу нажать
«Войти»
5.
2. В открывшемся окне нажать «Зарегистрироваться» или «Войти через Госуслуги».
6.
3. Откроется окно регистрации. Необходимо ввести свои данные.
Обращаем внимание на следующее: на указанный при регистрации e-mail будет
приходить информирование о размещенных в личном кабинете документах.
7.
Безопасность.
Установка КриптоПРо
8.
Для того что бы сервис https://scan.pochta.ru работал корректно, необходимо использовать
Yandex Browser
В браузере необходимо включить ГОСТовое шифрование.
Как включить ГОСТовое шифрование в Yandex Browser:
Для включения SSL-сертификата в Яндекс.Браузере:
1) Активируем кнопку в виде трех горизонтальных точек в правом верхнем углу
пользовательского окна.
2) В выпадающем списке выбираем вариант «Настройки», активируем вкладку
«Системные».
3) Пролистываем страничку до блока «Сеть».
4) Ставим галочку напротив пунктов
• «Подключаться к сайтам, использующим шифрование по ГОСТ. Требуется
КриптоПро CSP»,
• «Автоматически открывать сайты по протоколу HTTPS, если они его
поддерживают»,
• а также «Предупреждать, если у сайта должна быть HTTPS-версия, но ее нет».
9.
Система автоматически применит внесенные вами изменения, так что подтверждать чтото не стоит.
Необходимо установить плагин КриптоПро
10.
Как включить и установить плагин КриптоПро:
Для установки КриптоПро Browser plug-in выполните следующие действия:
1 Скачайте программу установки с официального сайта компании
www.cryptopro.ru/products/cades/plugin и запустите исполняемый файл.
Крипто-Про
2 В окне установки КриптоПро Browser plug-in нажмите кнопку «Да» (Рис. 1-а). И дождитесь
окончания процесса загрузки.
11.
3. Нажмите кнопку «Ок» и перезапустите интернет-браузер .
Важно
После установки КриптоПро Browser plug-in необходимо проверить, установлено ли в
браузере дополнение для работы с электронной подписью КриптоПро ЭЦП Browser plugin для браузеров
12.
4 В окне браузера нажмите кнопку «Настройки» → «Дополнения»
13.
5 В открывшемся окне найдите дополнение «КриптоПро ЭЦП» и нажмите «Включить»
14.
6 Необходимо установить программу КриптоПро
Для этого надо зайти на сайт КриптоПро по ссылке http://www.cryptopro.ru/downloads и
выбрать из списка продуктов КриптоПро CSP.
Вы увидите:
15.
7 Нажмите на ссылку «Предварительная регистрация» и заполните форму из множества
полей. После заполнения формы и регистрации, от Вас потребуют согласится с
лицензионным соглашением, а затем получите возможность скачать дистрибутив
программы.
На момент публикации, страница
с выбором дистрибутива выглядит так:
16.
8 Необходимо скачать КриптоПро CSP 4.0* сертифицированную или
несертифицированную
*Возможно использовать КриптоПро CSP 5.0
17.
9 Вы скачали установочный файл КриптоПро CSP, и сейчас нужно будет установить саму
программу. Для этого запускаем установочный файл, если видим предупреждение системы
безопасности нужно разрешить программе внести изменения на вашем компьютере. В
открывшемся нажимаем кнопочку Установить (рекомендуется)
18.
Инсталляция программы проходит автоматически в течение нескольких минут и не требует
участия пользователя.
Все, установка завершена.
19.
10. Теперь нужно ввести лицензионный ключ в специальном окне. Добраться до него
можно таким образом (путь можно немного разниться в зависимости от версии
операционной системы):
Пуск — Программы — КриптоПро — КриптоПро CSP.
Затем нажимаем кнопку Ввод лицензии.
20.
В открывшемся окне заполняем поля, в соответствии с полученной лицензией.
После всех проделанных действий необходимо перезагрузить компьютер и повторить вход
на сервис https://scan.pochta.ru/lk
Если возникли проблемы, то просьба написать по адресу: scan.support@russianpost.ru;
Gladkova.Svetlana@russianpost.ru
21.
Подключение к ЛК на scan.pochta.ru
22.
Личный кабинет доступен по адресу: https://scan.pochta.ru/lk
После введения в браузер адреса необходимо пройти авторизацию и указать данные,
которые Вы оставляли при регистрации на сайте https://www.pochta.ru/
23.
После авторизации будет открыт доступ в личный кабинет услуги «Оцифровка ПК»
Если возникли проблемы, просьба написать по адресу: scan.support@russianpost.ru;
Gladkova.Svetlana@russianpost.ru
Все способы:
- Регистрация на Почте России
- Вариант 1: Официальный веб-сайт
- Вариант 2: Мобильное приложение
- Заключение
- Вопросы и ответы: 20
Почтой России на сегодняшний день предоставляет большое количество различных услуг, доступ к которым возможно получить только через личный кабинет. Его регистрация полностью бесплатная и не требует каких-то сложных манипуляций. В последующей инструкции мы рассмотрим процедуру регистрации в ЛК Почты России как с веб-сайта, так и через мобильное приложение.
Регистрация на Почте России
При создании от вас потребуется указать немало важных данных, требующих подтверждения. Из-за этого, а также отсутствия возможности удаления созданного аккаунта, будьте осторожны. Особенно актуален этот аспект, если вы являетесь юридическим лицом. На такой случай дополнительную информацию следует уточнять на сайте Почты России в разделе «Помощь».
Вариант 1: Официальный веб-сайт
Сайт Почты России является наиболее удобным местом для регистрации нового аккаунта, не требуя скачивания дополнительных файлов на компьютер. Чтобы начать процедуру создания, задействуйте представленную ниже ссылку для перехода на официальный сайт.
Перейти на официальный сайт Почты России
- Сразу после перехода по указанной ссылке в правом верхнем углу стартовой страницы кликните по ссылке «Войти».
- Дальше под формой авторизации найдите и щелкните по ссылке «Зарегистрироваться».
- В представленные поля введите ваши личные данные, соответствующие паспорту.
После этого нажмите кнопку «Далее», расположенную внизу этой страницы.
- В открывшемся окне в поле «Код из СМС» напечатайте набор цифр, отправленный в виде текстового сообщения на указанный вами телефон. По необходимости можно заказать код повторно или изменить номер в случае допущения ошибок.
Добавив набор символов из СМС, нажмите кнопку «Подтвердить».
- При успешном подтверждении на странице появится сообщение с требованием подтвердить электронную почту.
Откройте ваш почтовый ящик, перейдите к упомянутому сообщению и кликните по специальной кнопке.
Дальше вы будете перемещены на сайт Почты России, и на этом регистрацию можно считать завершенной. В будущем используйте ранее введенные данные для формы авторизации.





Любую введенную информацию, включая адрес электронной почты, ФИО и номер телефона, можно будет поменять на желаемые через настройки учетной записи. За счет этого можно не беспокоиться, если вдруг в процессе регистрации какая-то информация была введена некорректно.
Вариант 2: Мобильное приложение
В плане сложности регистрации мобильное приложение Почта России практически не отличается от рассмотренного ранее веб-сайта, позволяя зарегистрировать и в дальнейшем использовать аккаунт на мобильном устройстве. При этом, помимо специального ПО, вы также можете использовать интернет-браузер и повторить действия из первого раздела статьи.
Скачать приложение Почта России из Google Play / App Store
- Для начала, вне зависимости от платформы, выполните инсталляцию приложения, перейдя по соответствующей ссылке. Его установка в обоих случаях не займет много времени.
- После этого запустите Почту России и на нижней панели инструментов нажмите на кнопку «Еще». Во время первого запуска также должно появиться специальное уведомление с предложением регистрации, откуда можно напрямую переключиться к нужной форме.
- На открывшейся странице выберите пункт «Регистрация и вход».
- Кликните по ссылке «Зарегистрироваться», расположенной под списком преимуществ аккаунта.
- Заполните оба представленных поля в соответствии с требованиями.
Дальше необходимо нажать кнопку «Продолжить».
- Из полученного на номер телефона СМС-сообщения вставьте набор цифр в поле «Код из SMS» и нажмите «Подтвердить». Если нужно, можете заказать новую копию сообщения или изменить номер.
- Одновременно с отправкой SMS на ваш почтовый ящик было отправлено письмо. После успешной верификации телефона перейдите к сообщению и воспользуйтесь специальной ссылкой. Для этих целей можете прибегнуть к помощи почтовых приложений, мобильного браузера или компьютера.
На следующей странице вы получите короткое сообщение об успешном завершении регистрации аккаунта.
- Вернитесь на страницу подтверждения в мобильном приложении и в представленные поля введите желаемый пароль для аккаунта.
Дальше остается только указать личные данные и начать пользоваться аккаунтом.







На этом мы заканчиваем настоящую статью и желаем вам удачи с регистрации новой учетной записи на сайте и в приложении Почты России.
Заключение
В обоих вариантах регистрации вы получаете один и тот же личный кабинет, войти в который можно будет с любой платформы, будь то Android-устройство или компьютер с ОС Windows. Столкнувшись с какими-либо трудностями, вы всегда можете обратиться в бесплатную службу поддержки Почты России или написав нам в комментариях.
Наша группа в TelegramПолезные советы и помощь







