Ваш бизнес заслуживает лучшего виртуального пространства. Закажите свой идеальный сайт прямо сейчас и откройте двери к успеху!
Основы работы с браузером: руководство для начинающих | Полезные советы и функции
Браузеры стали неотъемлемой частью нашей повседневной жизни, позволяя нам получать доступ к разнообразным веб-ресурсам и проводить множество задач в Интернете. Но как работает браузер и как начать использовать его эффективно? В этой статье мы рассмотрим основы работы с браузером и предоставим вам полезные советы для начинающих.
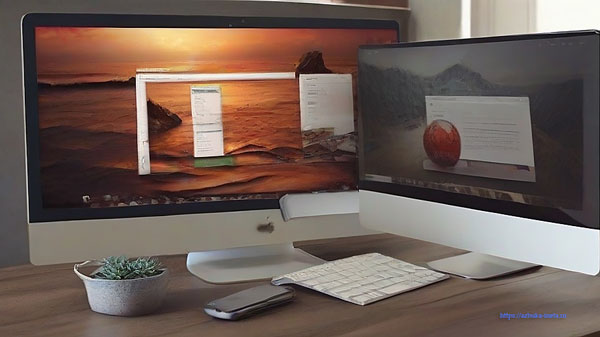
Что такое браузер?
Браузер — это программное обеспечение, которое позволяет пользователям просматривать и взаимодействовать с веб-страницами. Он выполняет несколько ключевых функций, включая загрузку и отображение веб-страниц, обработку пользовательских действий, таких как щелчки мыши и ввод текста, а также поддержку различных технологий и форматов контента.
Основные компоненты браузера
Браузер состоит из нескольких основных компонентов, каждый из которых выполняет определенные функции:
-
Движок рендеринга (rendering engine) — это основной компонент браузера, отвечающий за загрузку и отображение веб-страниц. Некоторые из популярных движков рендеринга включают Trident (используется в Internet Explorer), Gecko (используется в Firefox), WebKit (используется в Safari) и Blink (используется в Chrome и Opera).
-
Пользовательский интерфейс (user interface) — это часть браузера, которую видит пользователь. Она включает в себя адресную строку, кнопки навигации (назад, вперед, обновить), закладки, панель инструментов и другие элементы, которые обеспечивают удобство использования браузера.
-
Менеджер сессий (session manager) — отвечает за управление открытыми вкладками и окнами браузера. Он позволяет пользователям открывать несколько веб-страниц в разных вкладках и возвращаться к ним в любое время.
-
Движок JavaScript (JavaScript engine) — обрабатывает и выполняет JavaScript-код на веб-страницах. JavaScript — это язык программирования, который позволяет добавлять интерактивность и динамический контент на веб-страницы.
-
Кэш (cache) — это временное хранилище данных, которое позволяет браузеру загружать веб-страницы быстрее при повторном посещении. Кэширование позволяет сохранять некоторые данные, такие как изображения и стили, на компьютере пользователя, чтобы не загружать их снова с сервера.
Основные функции браузера
Браузер выполняет несколько основных функций, которые делают его полезным инструментом для работы в Интернете:
-
Просмотр веб-страниц — браузер загружает и отображает веб-страницы, позволяя пользователям просматривать содержимое сайтов, читать статьи, смотреть видео и многое другое.
-
Навигация — с помощью кнопок навигации и адресной строки пользователи могут перемещаться по веб-страницам, переходить на другие сайты и возвращаться к предыдущим страницам.
-
Закладки — браузер позволяет пользователям сохранять ссылки на интересующие их веб-страницы в виде закладок. Это удобно для быстрого доступа к часто посещаемым сайтам.
-
Поиск — многие браузеры предлагают встроенные поисковые системы, которые позволяют пользователям искать информацию в Интернете, не покидая браузер.
-
Заполнение форм — браузеры могут запоминать введенные пользователем данные, такие как имена, адреса электронной почты и пароли, и предлагать их автозаполнение при следующих посещениях сайтов.
-
Поддержка плагинов и расширений — многие браузеры позволяют устанавливать плагины и расширения, которые добавляют дополнительные функции и возможности, такие как блокировка рекламы, переводчики или инструменты разработчика.
Советы для начинающих
Вот несколько полезных советов, которые помогут вам начать использовать браузер эффективно:
-
Используйте актуальную версию браузера — регулярно обновляйте свой браузер до последней версии, чтобы получить новые функции, улучшенную безопасность и исправления ошибок.
-
Настройте свои предпочтения — изучите настройки браузера и настройте их в соответствии с вашими предпочтениями. Например, вы можете выбрать поисковый движок по умолчанию, настроить блокировку всплывающих окон или изменить язык интерфейса.
-
Установите полезные расширения — исследуйте доступные расширения и плагины для вашего браузера. Установите те, которые помогут вам повысить производительность, безопасность или удобство использования.
-
Будьте осторожны при посещении незнакомых сайтов — избегайте нажатия на подозрительные ссылки и загрузки файлов с ненадежных источников. Будьте внимательны к веб-сайтам, которые вы посещаете, и проверяйте их надежность и безопасность.
-
Очистите кэш и историю — периодически очищайте кэш и историю браузера, чтобы освободить место на диске и обеспечить конфиденциальность ваших данных.
-
Изучите горячие клавиши — ознакомьтесь с горячими клавишами вашего браузера, чтобы ускорить выполнение определенных действий. Например, комбинация клавиш Ctrl + T открывает новую вкладку, а Ctrl + Shift + Delete позволяет очистить историю браузера.
В заключение
Браузер — это мощный инструмент, который позволяет нам получать доступ к миру информации и проводить множество задач в Интернете. Надеюсь, что это руководство помогло вам понять основы работы с браузером и дало вам полезные советы для начала использования его эффективно. Используйте свой браузер с умом, и он станет надежным партнером в вашей цифровой жизни.
Если вам понравилась наша статья, поделитесь с вашими друзьями в соцсетях.
Хотите еще больше интересных статей? Подписывайтесь на канал в Яндекс Дзен. Там вы найдете много интересного и полезного материала
Советуем посмотреть похожие новости
- Профиль Mozilla Firefox
- Как назначить браузер по умолчанию
- Как посмотреть пароли в Firefox
- Менеджер профилей Firefox
- Как ускорить запуск Mozilla Firefox
Автор: Смотрин Дмитрий
Категория: Mozillla Firefox
Дата: 2023-12-18
Просмотров: 1352
Привет читателям моего блога! Решил написать статью на тему «Как пользоваться браузером«, так как не все пользователи умеют правильно обращаться с браузерами. По сути, пользоваться браузерами не сложно, но сложности почему-то возникают. Вот один из примеров неправильного пользования браузером, когда пользователь вводит адрес сайта в поисковую строку запросов.

Адрес сайта нужно вводить в адресную строку (см. на изображение снизу).

Кстати, хочу вам порекомендовать, чтобы вы пользовались разными браузерами. Так как один браузер будет полезным для веб-дизайнера, второй для просмотра сайтов, третий для подписки RSS-ленты и т.д. Но это решать уже вам. Ознакомиться с самыми лучшими браузеры мира и скачать их бесплатно можете здесь.
Как пользоваться браузером Opera.
Пользоваться «Оперой» не сложно. Для лучшего понимания я разбил окно «Оперы» на 6 областей, где каждой даю объяснение. Смотрите на картинку снизу и читайте описание под соответствующей цифрой.

1. Адресная строка.
В адресной строке нужно вводить адрес известного вам сайта, например «bloggood.ru». Нажав клавишу «Enter«, вы перейдете на сайт.
2. Строка поисковика.
В строке поисковика нужно вводить ключевое слово или фразу, например «как пользоваться браузером» или «браузер Оpera«. После нажатия «Enter» в «области отображаемых веб-сайтов» откроется список рекомендуемых веб-сайтов. Из этого списка выбираете тот сайт, который вас заинтересовал, «кликаете» на него и оказываетесь на этом сайте. Если вам поисковик не нравится или вы хотите поискать запрос в другом поисковике, нажмите на стрелку и выберите понравившийся.
3. Панель вкладок.

Нажав на , добавляется новая вкладка, где можно ввести новый запрос или сайт, при этом начальный сайт остается на первой вкладке. Нажав на красный крестик, вкладка закроется.
Если делать переход по ссылкам на сайте с зажатой клавишей «Shift«, тогда ссылка будет открываться в новой вкладке. Это очень удобно.
4. Кнопки навигации по сайту.
«Кнопки навигации по сайту» служат для действий по страницам загруженного веб-сайта.
— сделать шаг назад.
— сделать шаг вперед.
— обновить веб-страницу.
5. Область отображения веб-сайта.
Это то место, где будет отображаться страница веб-сайта.
Сейчас на картинке вы видите «Экспресс – панель«. Экспресс-панель — это панель быстрого перехода на ваши любимые сайты.
6. Строка состояния.
В нижней правой части браузера есть вот такой регулятор масштаба. Вы можете регулировать размеры веб-страницы, уменьшая или увеличивая ее ползунком.
Как пользоваться браузером Mozilla Firefox.
Здесь все аналогично.

1. Адресная строка.
В адресной строке, как и в предыдущем браузере, нужно вводить адрес известного вам сайта, например «bloggood.ru» и нажав клавишу клавиатуры «Enter» или на стрелочку справа, вы перейдете на сайт.
2. Строка поисковика.
В строке поисковика нужно вводить ключевое слово или фразу интересующей темы и, нажав клавишу клавиатуры «Enter«, сделать переход на список предлагаемых сайтов. Для выбора поисковика, вам нужно нажать на стрелочку с эмблемкой поисковика и выбрать понравившийся.
3.Панель меню.
В меню вы можете сохранять веб-страницы, закладки, менять настройки браузера и т.д.
4. Кнопки навигации по сайту.
Эти кнопки служат для перемещения пользователя на другую страницу («на предыдущую страницу» и «на следующую страницу»).
5. Панель дополнений.
В «панели дополнений» есть одна полезная функция — масштаб веб-страницы, с помощью которой можно увеличивать размеры как веб-сайта, так и сам текст веб-страницы.
6. Область отображения веб-сайта.
Это то место, где будет отображаться страница веб-сайта.
7. Панель вкладок.
При нажатии «+«, откроется новая вкладка для открытия веб-страницы.
Как пользоваться Internet Explorer.

1. Адресная строка.
В адресной строке нужно вводить только адрес сайта, который вы знаете, например «bloggood.ru» и, нажав клавишу клавиатуры «Enter«, вы перейдете на сайт.
2. Строка поисковика.
В строке поисковика вводим ключевые слова интересующей темы и, нажав клавишу клавиатуры «Enter«, откроется предлагаемое. Здесь вы можете также поменять поисковика.
3.Панель меню.
В меню вы можете настроить веб-браузер internet explorer так, как вам удобно, сохранять веб-страницы, закладки, менять настройки браузера и т.д.
4. Панель вкладок.
5. Область отображения веб-сайта.
Это часть экрана, где будет отображаться страница веб-сайта.
6. Строка состояния.
В «строке состояния» есть полезная функция — увеличение веб-страницы.
Как пользоваться браузером Google Chrome.
Если быть честным и откровенным, Google Chrome для меня самый лучший браузер. Он удобный в использовании и быстрый на загрузку веб-страниц.

1. Адресная и поисковая строка.
В брузере Google Chrome достаточно для поиска информации ввести интересующий ключевой запрос в адресную строку. В браузере Google Chrome адресная строка и поисковая строка — одно и то же.
Введите в адресную строку адрес известного вам сайта, например «bloggood.ru» или фразу интересующей темы, например «как пользоваться браузером» или «браузер Гугл Хром«. После нажатия клавиши на клавиатуре «Enter» выполнится ваша задача.

или

2. Кнопки навигации по сайту.
«Кнопки навигации по сайту» работают аналогично, как в браузером Opera, и служат в Google Chrome для произведения действий по страницам загруженного веб-сайта.
— сделать шаг назад.
— сделать шаг вперед.
— обновить веб-страницу.
3. Панель вкладок.
Нажав на новую вкладку (она отмечена на изображении красным кружочком), откроется новая вкладка для открытия нового сайта, при этом начальный сайт остается на первой вкладке.
Нажав на крестик вкладки, сайт закроется.
4. Панель закладок.
Панель закладок в браузере Гугл Хром очень удобная и быстрая в добавлении любимых сайтов. Существует два быстрых метода добавления любимых сайтов в закладки (а, возможно, их и больше).
Первый способ добавления сайта в закладки. Это самый быстрый способ — перетаскивание адреса сайта на «панель закладок«. Выделите адрес сайта в «адресной строке» и, не отпуская левую кнопку мышки, перетаскиваем адрес сайта на «панель закладок» (см. на рисунок).

Второй способ добавления сайта в закладки. Обратите внимание на звездочку в «адресной строке«. Нажав на эту звездочку, вы добавите сайт в закладки. Добавленный сайт появится в «панели закладок«.
5. Настройка и управление Google Chrome.
В настройках вы можете настроить ваш браузер так, как вы хотите, указать путь папки сохранения файлов при скачке, сохранять и восстанавливать закладки, регулировать масштабы страницы, сохранять веб-страницу и др.
6. Область отображения веб-сайта.
В этом окне будет отображаться страница веб-сайта.
Сейчас на картинке отображается «Экспресс-панель» быстрого перехода на любимые сайты.
Понравился пост? Помоги другим узнать об этой статье, кликни на кнопку социальных сетей ↓↓↓
Популярные статьи:
Добавить комментарий
Метки: браузеры, полезные статьи
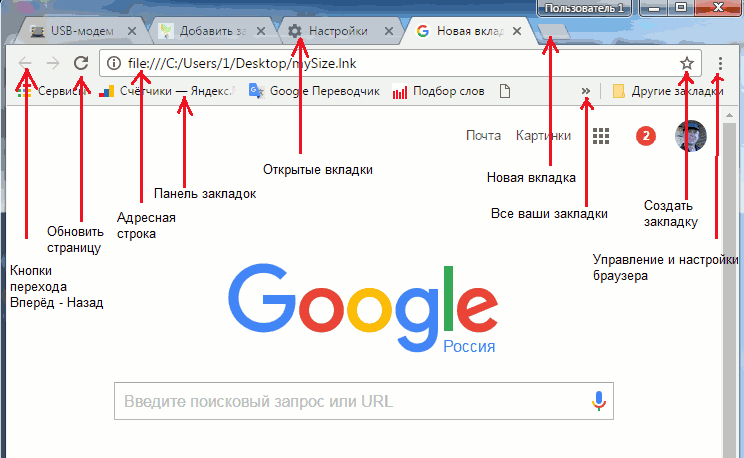
Поиск информации на странице: Ctrl + F
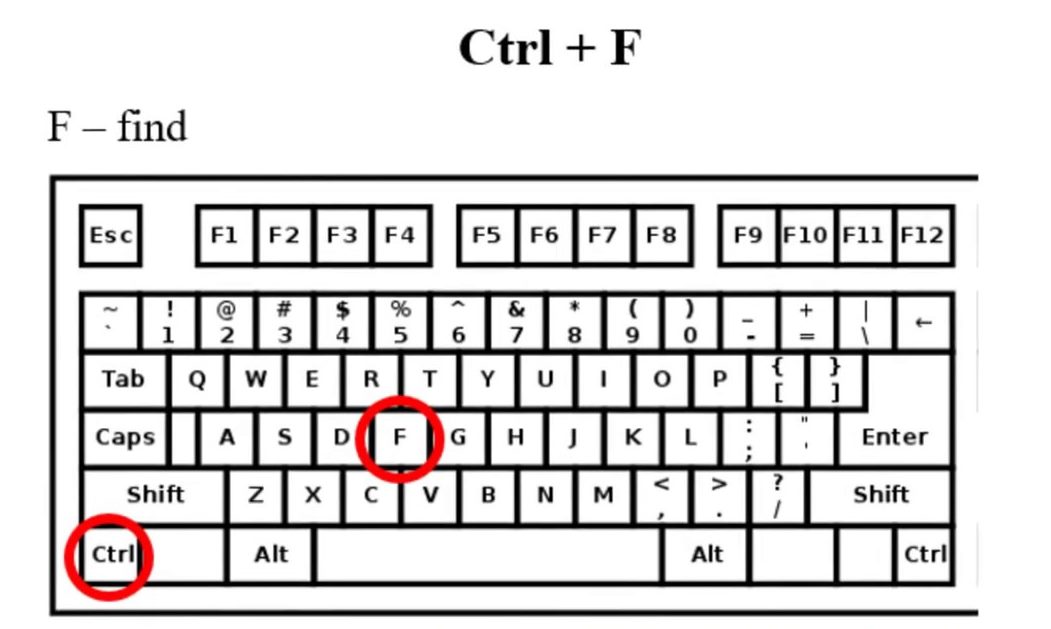
Задание 1:
Нажмите на клавиатуре комбинацию Ctrl+F попробуйте найти на странице слово «Пуск»
Задание 2:
Откройте три ссылки в новых вкладках используя среднюю кнопку мыши (под колёсиком) или контекстное меню «Открыть ссылку в новой вкладке»
Характеристики:
1. Иванов Иван Иванович
2. Петров Пётр Петрович
3. Сидоров Сидор Сидорович
Поиск информации в сети Интернет
Поисковики в Интернете играют важную роль в нашей повседневной жизни и предоставляют нам ценную информацию. Вот несколько основных причин, почему поисковики в Интернете так важны:
Поиск информации: Одной из основных функций поисковиков является поиск информации в Интернете. Независимо от того, ищем ли мы ответы на вопросы, новости, статьи, образовательные материалы или другую информацию, поисковики помогают нам найти нужные ресурсы.
Доступ к разнообразным источникам: Поисковики дает нам доступ к огромному количеству веб-страниц, блогов, форумов, сайтов новостей и других онлайн-ресурсов. Мы можем получить информацию из различных источников и выбрать наиболее надежный и актуальный контент.
Экономия времени: С помощью поисковиков мы можем найти нужную информацию за считанные секунды. Это позволяет нам экономить время, которое раньше было бы потрачено на ручной поиск в библиотеках или перелистывание страниц в журналах и книгах.
Расширение знаний: Поисковики помогают нам расширять наши знания в различных областях. Независимо от того, хотим ли мы узнать больше о науке, искусстве, культуре, спорте или любой другой теме, поисковый запрос помогает нам получить информацию, которая позволяет нам лучше понять и изучить интересующую нас тему.
Поиск товаров и услуг: Поисковики являются полезным инструментом для поиска и сравнения товаров и услуг. Мы можем найти продукты, магазины, рестораны, отели и другие предложения в соответствии с нашими потребностями и предпочтениями.
Решение проблем и поиск ответов: Если у нас возникают вопросы или проблемы, поисковики помогают нам найти ответы и решения. Мы можем найти советы, инструкции, форумы и другие ресурсы, где люди делятся своими опытом и знаниями.
Примеры поисковых машин:
https://ya.ru/
https://www.google.com/
https://mail.ru/
https://www.rambler.ru/
https://www.bing.com/
https://www.perplexity.ai/
Полезные ссылки:
Лингвистические модели:
https://chat-gpt.org/chat — ChatGPT mirror
https://ya.ru/alisa_davay_pridumaem — Алиса давай придумаем
https://developers.sber.ru/gigachat/login — Гига чат (Сбер)
Пример запроса:
Напиши план для доклада «Москва столица России»
Опасность: Deepfake
Чат с ПДФ (пример файла pdf):
https://www.chatpdf.com/
Удаление фона на фотографии (пример файла jpg):
https://www.erase.bg/ru
https://www.aixploria.com/en/ — Сборник ИИ инструментов
https://goblin.tools/ — разделение задачи на подзадачи
https://zaycev.net/ — сайт для скачивания музыки
https://4pda.to/forum/ — Форум, посвящённый мобильным технологиям
https://forums.overclockers.ru/ — Форум, посвящённый компьютерным технологиям
Инструкция. Как добавить ярлык на сайт ikt1367.ru на рабочий стол
Инструкция по работе с веб-браузером Chrome для начинающего пользователя
1. Установка браузера Chrome
- Перейдите на официальный сайт Google Chrome: https://www.google.com/chrome/
- Нажмите на кнопку «Загрузить Chrome».
- Следуйте указаниям мастера установки.
2. Запуск Chrome
Дважды кликните на иконку Chrome на рабочем столе или в меню «Пуск».
3. Работа с вкладками
- Открыть новую вкладку: Нажмите на плюсик справа от последней открытой вкладки.
- Закрыть вкладку: Нажмите на крестик у вкладки.
- Переключение между вкладками: Просто кликните на нужную вкладку.
4. Поиск и адресная строка
- Введите поисковый запрос или адрес сайта прямо в адресную строку и нажмите Enter.
- Вы можете выбирать поисковую систему (например, Google, Bing) в настройках браузера.
5. Закладки
- Добавить страницу в закладки: Нажмите на звездочку справа от адресной строки.
- Открыть закладки: Нажмите Ctrl+Shift+O или выберите «Закладки» в меню браузера.
6. История просмотра
- Чтобы открыть историю просмотра, нажмите Ctrl+H или выберите «История» в меню браузера.
- Тут вы можете увидеть список ранее посещенных сайтов.
7. Приватный режим
Чтобы открыть окно в приватном режиме (без сохранения истории), нажмите Ctrl+Shift+N или выберите «Новое окно в режиме инкогнито» из меню браузера.
8. Расширения
- Чтобы просмотреть и управлять расширениями, выберите «Дополнительные инструменты» в меню, а затем «Расширения».
- Вы можете добавлять новые расширения из Магазина Chrome.
9. Обновление браузера
Для проверки наличия обновлений: выберите меню (три вертикальные точки в верхнем правом углу) > «Справка» > «О программе Google Chrome».
10. Настройки
- Чтобы открыть настройки браузера, нажмите на меню (три вертикальные точки) и выберите «Настройки».
- Здесь вы можете изменить стартовую страницу, настроить поисковую систему, управлять сохранением паролей и многое другое.
С этими основами вы готовы начать работу с Google Chrome.
Инструкция по работе с веб-браузером Firefox
Шаг 1: Установка Firefox
- Перейдите на официальный сайт Mozilla Firefox по адресу https://www.mozilla.org/firefox/.
- Нажмите на кнопку «Скачать Firefox». Браузер начнет загрузку автоматически.
- После завершения загрузки откройте установщик и следуйте инструкциям на экране для установки Firefox на ваш компьютер.
Шаг 2: Запуск Firefox
- После успешной установки запустите Firefox, дважды кликнув по его значку на рабочем столе или в меню «Пуск».
Шаг 3: Основной интерфейс
- После запуска Firefox вы увидите основной интерфейс:
- Верхняя панель содержит адресную строку (где вы вводите адреса сайтов) и основные кнопки управления браузером.
- Слева от адресной строки находятся кнопки «Назад» и «Вперед» для перемещения по страницам.
- Справа от адресной строки есть кнопка «Обновить» для перезагрузки текущей страницы и значок «Закладки» для управления закладками.
Шаг 4: Переход на веб-сайты
- Чтобы посетить веб-сайт, введите его адрес (URL) в адресной строке и нажмите клавишу «Enter» на клавиатуре.
- Сайт будет загружен, и вы сможете просматривать его содержимое.
Шаг 5: Вкладки
- Вы можете открывать несколько веб-сайтов одновременно, используя вкладки. Для этого:
- Нажмите на значок «+» рядом с открытой вкладкой или используйте комбинацию клавиш
Ctrl + T(илиCmd + Tна Mac) для создания новой вкладки.
- Нажмите на значок «+» рядом с открытой вкладкой или используйте комбинацию клавиш
- Чтобы переключаться между вкладками, просто кликните на нужной вкладке.
Шаг 6: Закладки
- Чтобы сохранить интересный веб-сайт для последующего доступа, вы можете добавить его в закладки:
- Нажмите на значок «Закладки» (иконка с изображением книги) справа от адресной строки.
- Выберите «Добавить эту страницу в закладки».
Шаг 7: Поиск
- Для поиска информации в Интернете используйте поисковую строку в верхней части окна браузера.
- Просто введите ключевые слова в поисковой строке и нажмите «Enter» на клавиатуре.
- Вы увидите результаты поиска от поисковой системы (например, Google).
Шаг 8: Завершение работы
- Для выхода из Firefox, нажмите на значок «Меню» (три горизонтальные полоски) в правом верхнем углу окна.
- Выберите «Выход».
Теперь вы знаете основы работы с веб-браузером Firefox.
Инструкция по работе с веб-браузером Microsoft Edge
Шаг 1: Установка Microsoft Edge
- Если Microsoft Edge еще не установлен на вашем компьютере, вы можете скачать его с официального сайта Microsoft по адресу https://www.microsoft.com/edge.
- Нажмите на кнопку «Скачать». Установщик начнет загрузку автоматически.
- После завершения загрузки откройте установщик и следуйте инструкциям на экране для установки Microsoft Edge на ваш компьютер.
Шаг 2: Запуск Microsoft Edge
- После успешной установки запустите Microsoft Edge, дважды кликнув по его значку на рабочем столе или в меню «Пуск».
Шаг 3: Основной интерфейс
- После запуска Microsoft Edge вы увидите основной интерфейс:
- Верхняя панель содержит адресную строку (где вы вводите адреса сайтов) и основные кнопки управления браузером.
- Слева от адресной строки находятся кнопки «Назад» и «Вперед» для перемещения по страницам.
- Справа от адресной строки есть кнопка «Обновить» для перезагрузки текущей страницы и значок «Закладки» для управления закладками.
Шаг 4: Переход на веб-сайты
- Чтобы посетить веб-сайт, введите его адрес (URL) в адресной строке и нажмите клавишу «Enter» на клавиатуре.
- Сайт будет загружен, и вы сможете просматривать его содержимое.
Шаг 5: Вкладки
- Вы можете открывать несколько веб-сайтов одновременно, используя вкладки. Для этого:
- Нажмите на значок «+» рядом с открытой вкладкой или используйте комбинацию клавиш
Ctrl + T(илиCmd + Tна Mac) для создания новой вкладки.
- Нажмите на значок «+» рядом с открытой вкладкой или используйте комбинацию клавиш
- Чтобы переключаться между вкладками, просто кликните на нужной вкладке.
Шаг 6: Закладки
- Чтобы сохранить интересный веб-сайт для последующего доступа, вы можете добавить его в закладки:
- Нажмите на значок «Закладки» (иконка с изображением звезды) справа от адресной строки.
- Выберите «Добавить эту страницу в закладки».
Шаг 7: Поиск
- Для поиска информации в Интернете используйте поисковую строку в верхней части окна браузера.
- Просто введите ключевые слова в поисковой строке и нажмите «Enter» на клавиатуре.
- Вы увидите результаты поиска от поисковой системы Bing.
Шаг 8: Завершение работы
- Для выхода из Microsoft Edge, нажмите на значок «Меню» (три горизонтальные точки) в правом верхнем углу окна.
- Выберите «Выход».
Теперь вы знаете основы работы с веб-браузером Microsoft Edge.
Инструкция по работе с веб-браузером Yandex
Шаг 1: Установка Yandex браузера
- Если Yandex браузер еще не установлен на вашем компьютере, вы можете скачать его с официального сайта Yandex по адресу https://browser.yandex.ru.
- Нажмите на кнопку «Скачать браузер». Установщик начнет загрузку автоматически.
- После завершения загрузки откройте установщик и следуйте инструкциям на экране для установки Yandex браузера на ваш компьютер.
Шаг 2: Запуск Yandex браузера
- После успешной установки запустите Yandex браузер, дважды кликнув по его значку на рабочем столе или в меню «Пуск».
Шаг 3: Основной интерфейс
- После запуска Yandex браузера вы увидите основной интерфейс:
- Верхняя панель содержит адресную строку (где вы вводите адреса сайтов) и основные кнопки управления браузером.
- Слева от адресной строки находятся кнопки «Назад» и «Вперед» для перемещения по страницам.
- Справа от адресной строки есть кнопка «Обновить» для перезагрузки текущей страницы и значок «Закладки» для управления закладками.
Шаг 4: Переход на веб-сайты
- Чтобы посетить веб-сайт, введите его адрес (URL) в адресной строке и нажмите клавишу «Enter» на клавиатуре.
- Сайт будет загружен, и вы сможете просматривать его содержимое.
Шаг 5: Вкладки
- Вы можете открывать несколько веб-сайтов одновременно, используя вкладки. Для этого:
- Нажмите на значок «+» рядом с открытой вкладкой или используйте комбинацию клавиш
Ctrl + T(илиCmd + Tна Mac) для создания новой вкладки.
- Нажмите на значок «+» рядом с открытой вкладкой или используйте комбинацию клавиш
- Чтобы переключаться между вкладками, просто кликните на нужной вкладке.
Шаг 6: Закладки
- Чтобы сохранить интересный веб-сайт для последующего доступа, вы можете добавить его в закладки:
- Нажмите на значок «Закладки» (иконка с изображением звезды) справа от адресной строки.
- Выберите «Добавить эту страницу в закладки».
Шаг 7: Поиск
- Для поиска информации в Интернете используйте поисковую строку в верхней части окна браузера.
- Просто введите ключевые слова в поисковой строке и нажмите «Enter» на клавиатуре.
- Вы увидите результаты поиска от поисковой системы Yandex.
Шаг 8: Завершение работы
- Для выхода из Yandex браузера, нажмите на значок «Меню» (три горизонтальные линии) в правом верхнем углу окна.
- Выберите «Выход».
Теперь вы знаете основы работы с веб-браузером Yandex.
Загрузить PDF
Загрузить PDF
Браузеры позволяют пользователям искать и просматривать сайты в интернете. Существует несколько разных видов браузеров с разными настройками. Браузеры используют эти настройки, чтобы защитить приватность пользователя и используемый компьютер. Многие браузеры содержат настройки в одних и тех же похожих вкладках. В этой статье вы узнаете как настроить параметры того или иного браузера.
-
-
Пролистайте вниз и выберите пункт «Настройки обозревателя».
- Перейдите на вкладку «Безопасность». Здесь вы сможете настраивать параметры безопасности.
-
Вы можете добавить к этой зоне сайты, введя их веб-адрес и нажав «Добавить этот веб-адрес к зоне».
- Вы также можете убрать сайт из зоны, нажав «Веб-сайты» и выбрав желаемый сайт. Нажмите на кнопку «Убрать», чтобы подтвердить свой выбор.
Реклама
-
Повторите шаги 1 и 2 из прошлого раздела, но только вместо того, чтобы перейти на вкладку «Безопасность», перейдите на вкладку «Конфиденциальность».
-
Вы можете задать способ обработки файлов «cookie», изменив стандартные настройки для всех cookie.
- Вы также можете выбрать свой способ обработки cookie с сайтов и тип принимаемых cookie. Эти параметры можно установить, нажав на кнопку «Дополнительно» или «Узлы».
-
Нажмите на кнопку «Узлы», чтобы разрешить или заблокировать cookies с определенных сайтов.
- Нажмите «Запретить» или «Разрешить», а затем «ОК», чтобы изменения вступили в силу.
-
Нажмите на кнопку «Дополнительно» и поставьте галочку рядом с опцией «Перекрыть автоматическую обработку файлов cookies».
- Выберите необходимые параметры для различных видов cookies.
-
Эта опция доступна в разделе «Блокирование всплывающих окон» во вкладке «Конфиденциальность».
-
- Затем выберите снизу свой «Уровень фильтра» для всплывающих окон.
- Вы также можете разрешить открывать всплывающие окна определенным веб-узлам, добавив их веб-адрес, и нажав на кнопку «Добавить».
Реклама
-
Для вас доступны вкладки «Общее», «Содержание», «Подключения», «Программы» и «Дополнительно».
- Вы можете изменить вид браузера, установить домашнюю страницу, программы по умолчанию и удалить историю браузера.
- Вы можете также изменить другие настройки Internet Explorer во вкладке «Дополнительно».
-
-
Внизу списка выберите пункт «Настройки».
- Откроется окно, в котором будут находиться вкладки похожие на те, что были в Internet Explorer.
-
Перейдите на вкладку «Основные», чтобы установить домашнюю страницу по умолчанию, параметры загрузки и управлять своими дополнениями.
-
Вы можете выбрать открытие новых окон в новых вкладках или выбрать управление несколькими вкладками.
-
Перейдите на вкладку «Содержимое», чтобы изменить язык, отображение веб-сайтов и предпочитаемое отображение веб-страниц.
-
Вкладки «Приватность» и «Защита» необходимы для управления приватностью и параметрами защиты, вроде настроек cookie и всплывающих окон.
-
Перейдите на вкладку «Приложения» для настройки поведения браузера с разными типами файлов, вроде PDF или музыки.
- Firefox может использовать приложения и дополнения для открытия разных типов файлов. Вы также можете выбрать, чтобы Firefox сохранял файлы вам на компьютер.
-
На вкладке «Дополнительно» вы можете изменить настройки соединения и расширенные возможности браузера, вроде «автоматической прокрутки». В этой вкладке вы также можете контролировать настройки кодирования веб-сайтов.
Реклама
-
- Нажмите на иконку шестерни и выберите «Блокировать всплывающие окна». Можете использовать эту функцию для включения и выключения этих настроек.
- Снова нажмите на иконку шестерни и выберите «Настройки».
-
Перейдите на вкладку «Общие», чтобы установить домашнюю страницу и выбрать параметры для загрузки файлов.
-
В этой вкладке также находятся такие параметры как «шрифт» и «размер».
-
Во вкладке «Автозаполнение» вы можете выбрать, какие поля браузер будет заполнять за вас. Вы также можете совсем отменить автозаполнение браузером.
-
Во вкладке «Безопасность» вы можете настроить параметры дополнений, управление cookie и установить родительский контроль.
Реклама
Предупреждения
- Пользователям Safari не рекомендуется использовать функцию «Автозаполнение» из соображений безопасности вашего компьютера.
Реклама
Об этой статье
Эту страницу просматривали 24 660 раз.
Была ли эта статья полезной?
Веб-браузер: основы работы в интернете
Начало работы с веб-браузером
Для запуска веб-браузера Internet Explorer служит его значок (
рис.
1.1) на Рабочем столе или в Панели задач Windows.
Рис.
1.1.
Значок веб-браузера Internet Explorer
На рисунке вы видите левую нижнюю часть Windows 8, на значок Internet Explorer наведен указатель мыши.
После запуска программы она сразу же начинает загружать какую-либо веб-страницу. Это так называемая домашняя страница. На следующем занятии мы расскажем, как ее можно настроить. Если вы впервые открыли браузер на новом компьютере, вы увидите то, что изображено на
рис.
1.2.
В правом верхнем углу окна программы расположены три кнопки: Свернуть, Свернуть в окно и Закрыть. Они позволяют управлять размерами окна и закрывать его.
Для того чтобы узнать, как называется кнопка, нужно навести на нее указатель мыши и немного подержать над ней. Появится всплывающая подсказка. Пользуйтесь этим приемом для выяснения названий кнопок.
Ссылки
У надписи «Новости» на странице, изображенной на
рис.
1.2, находится указатель мыши. Он выглядит как ладонь с вытянутым указательным пальцем. Указатель мыши становится таким, если он наведен на ссылку (еще их называют «гиперссылками»), которая ведет к другой странице. Иногда ссылки не ведут на другие страницы, а, например, разворачивают содержимое скрытых разделов на тех же страницах, на которых они расположены.
Ссылка на странице может выглядеть как текст или как изображение. Ссылки, расположенные в обычном тексте, выделяются, обычно – цветом. Поводите мышью по странице, и вы увидите, как ее указатель при наведении на элемент, являющийся ссылкой, меняет вид. Иногда вид меняет и сам элемент. Например, вокруг изображения может появиться рамка, текст может быть выделен другим цветом или подчеркиванием.
Для перехода по ссылке достаточно щелкнуть по ней мышью один раз. Двойной щелчок по ссылке может привести к непредсказуемым последствиям. Иногда ссылки на страницах не работают. Тогда при щелчке по ссылке ничего не произойдет.
На веб-страницах встречаются и кнопки. Они служат для выполнения каких-либо специальных действий. Обычно при наведении указателя мыши на такую кнопку он не меняет своего вида. Однако кнопка каким-либо образом изменяется для того, чтобы показать, что на нее можно нажать.
Обратите внимание на небольшую надпись в левом нижнем углу окна программы, расположенную поверх материалов страницы. Она показывает, что при щелчке мышью по ссылке, на которую сейчас наведен указатель, в браузере будет открыта страница с адресом http://t.news.ru.msn.com.
Страницу можно прокручивать – для этого служит колесо мыши.
Адресная строка
В верхней части окна браузера расположен очень важный элемент – адресная строка. Сейчас в ней записан адрес того сайта, который мы просматриваем: http://t.ru.msn.com/. При щелчке мышью по ссылке в адресную строку будет автоматически записан адрес той страницы, к которой ведет ссылка. Щелкнем по ссылке «Новости», в браузере будет открыта соответствующая страница (
рис.
1.3).
Обратите внимание на то, что в адресной строке поменялся адрес страницы. На новой странице также можно видеть множество ссылок. Так как мы перешли в раздел новостей, здесь можно найти список разделов новостей (политика, экономика и другие) и ссылки для перехода к отдельным новостям.























