Перейти к основному контенту
Поддержка
Поддержка
Войти
Войдите с помощью учетной записи Майкрософт
Войдите или создайте учетную запись.
Здравствуйте,
Выберите другую учетную запись.
У вас несколько учетных записей
Выберите учетную запись, с помощью которой нужно войти.
Windows
Краткая инструкция
Установка и настройка
Создание и отправка сообщений
Управление электронной почтой
Упорядочение почтового ящика
Контакты и задачи
Календарь
MacOS
Краткая инструкция
Установка и настройка
Создание и отправка сообщений
Управление электронной почтой
Упорядочение почтового ящика
Контакты и задачи
Календарь
iOS и Android
Управление папкой «Входящие»
Управление временем
Поиск и общий доступ
Люди и связи
Outlook в Интернете
Начало работы
Подробнее
Дополнительные ресурсы
Другие учебные курсы
Обучение работе с Outlook для Mac
Дополнительные сведения
Справка по Outlook
Справка по Outlook в Интернете
Справка по Outlook для Mac
Инструменты и шаблоны
Сочетания клавиш в Outlook
Шаблоны Майкрософт
Шаблоны Office со специальными возможностями
Нужна дополнительная помощь?
Нужны дополнительные параметры?
Изучите преимущества подписки, просмотрите учебные курсы, узнайте, как защитить свое устройство и т. д.
Преимущества подписки на Microsoft 365

Обучение работе с Microsoft 365

Microsoft Security

Центр специальных возможностей
Были ли сведения полезными?
(Отправьте отзыв в корпорацию Майкрософт, чтобы мы могли помочь.)
Насколько вы удовлетворены качеством перевода?
Что повлияло на вашу оценку?
Моя проблема решена
Понятные инструкции
Понятные сведения
Без профессиональной лексики
Полезные изображения
Качество перевода
Не соответствует интерфейсу
Неверные инструкции
Слишком техническая информация
Недостаточно информации
Недостаточно изображений
Качество перевода
Добавите что-нибудь? Это необязательно
После нажатия кнопки «Отправить» ваш отзыв будет использован для улучшения продуктов и служб Майкрософт.
Эти данные будут доступны для сбора ИТ-администратору.
Заявление о конфиденциальности.
Спасибо за ваш отзыв!
×
Многие компании и частные лица используют сразу несколько почтовых ящиков. К примеру, один регистрируют на gmail.com, другой на mail.ru, а третий на mail.yandex.ru. Переключение между разными службами отнимает много времени, поэтому удобнее собрать все аккаунты в одном месте. Это возможно благодаря почтовым клиентам, таким как Outlook от Microsoft. Рассказываем о возможностях программы и делимся инструкцией по установке.
Что такое Outlook и зачем он нужен
Сервис работает уже много лет и входит в топ самых востребованных в мире, но некоторые пользователи до сих пор не знают, для чего нужен Outlook и что это за программа. Это менеджер электронных писем, который помогает работать с корпоративными почтовыми ящиками.
Функционал программы рассчитан на прием и отправку электронных писем. Дополнительные опции — планирование задач, создание конференций и списков для рассылок. Достаточно один раз настроить программу, чтобы потом пользоваться всеми ее преимуществами. Outlook работает на различных ОС и даже на мобильных устройствах.
Плюсы и минусы
Главный плюс — удобный интерфейс. Можно работать одновременно с несколькими аккаунтами на разных устройствах без дополнительных инструментов. Это особенно полезная опция для крупных компаний с филиалами. Outlook автоматически распознает спам и фишинг. Фильтры можно настроить вручную.
Теперь о недостатках. На программу желательно оформить подписку, так как бесплатная учетная запись не предусматривает ряда функций. Например, шифрование сообщений и обеспечение кибербезопасности. Также учитывайте, что Microsoft приостановил все новые продажи продуктов и услуг в России.
Кроме того, почтовый клиент потребляет довольно много трафика, а также пользователи отмечают, что работа в офлайне не продумана. Настроек много, и с первого раза установить все вряд ли получится.
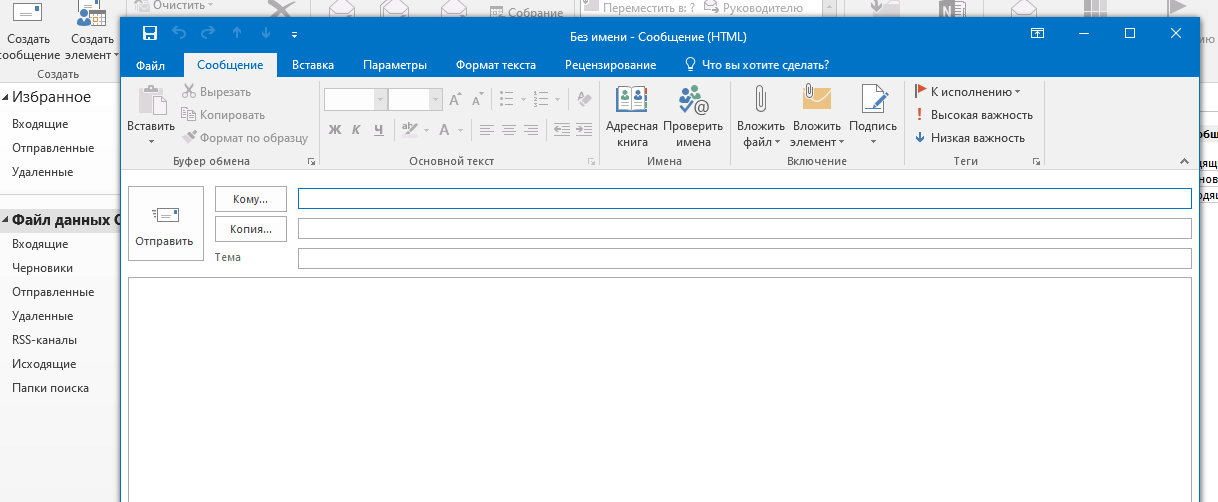
Возможности и функции программы
В первую очередь программа служит для коммуникации и управления электронными письмами. Создавайте папки, используйте встроенный календарь, планируйте задачи и оставляйте заметки.
Проведем небольшой обзор Outlook. Основные возможности:
- Создание и отправка писем. Зайдите в «Создать сообщение» на вкладке «Главная». Вы увидите стандартные поля, как и в обычном почтовике. Доступны готовые шаблоны ответов. При необходимости прикрепите к письму файл.
- Отложенная доставка. Создайте письмо и настройте отправку на нужное время. Зайдите в «Параметры письма» и выберите «Задержка доставки». Такие сообщения хранятся в папке «Исходящие».
- Быстрые действия. Функция позволяет записать алгоритм, который затем срабатывает по одному клику. Откройте вкладку «Главная» и назначьте горячие клавиши.
- Командная строка. Нажмите Win + R и введите outlook.exe/название_команды. В качестве названия укажите, например, nopreview — открытие программы без предпросмотра, restore — открытие в случае возникновения системной ошибки, finder — открытие поисковика.
- Удаление и восстановление писем. Все удаленные письма сначала попадают в папку с соответствующим названием. Из можно восстановить.
- Обновление почты. Чтобы обновить все почтовые ящики, перейдите во вкладку «Отправка и получение» и нажмите «Отправить и получить почту — все папки». Если нужен какой-то конкретный ящик, выберите его.
- Создание папок. Нажмите правой кнопкой мыши в том месте, где нужно добавить папку, выберите «Создать папку» и придумайте название. Ее можно переместить в другое место обычным перетаскиванием мышкой.
- Создание задач. Чтобы открыть список задач, нажмите на соответствующую иконку внизу. Создайте новую задачу и установите нужные параметры, после чего она отобразится не только в списке, но и в календаре.
- Создание совещания. Функция позволяет оповещать сотрудников о планерке. Откройте календарь и выберите пункт «Создать собрание». После указания всех параметров нажмите «Отправить».
Убедитесь в том, что Outlook — это не обычный почтовый ящик. Ознакомьтесь с подробной справкой от разработчиков.
Защитите компанию от фрода — бесполезных звонков в контакт-центр. Антифрод Calltouch позволяет моментально выявить накрутку и сомнительные источники обращений. Благодаря этому вы сэкономите бюджет и время сотрудников. Работайте только с реальными клиентами, которых можно привести к сделке.
Антифрод
Защититесь от спама
и некачественных звонков с рекламы
Защититесь от спама и некачественных звонков
с рекламы
Подробнее
Как установить и настроить
Скачивайте программу только с официального сайта Microsoft. Установка простая: ничем не отличается от других стандартных программ. При первом запуске Outlook предложит подключить почту. Для этого введите имя, электронный адрес и пароль. При необходимости настройте подключение вручную: укажите тип, порты и адрес сервера. Если все сделано правильно, вы получите соответствующее уведомление, и программа предложит добавить еще одну учетную запись.
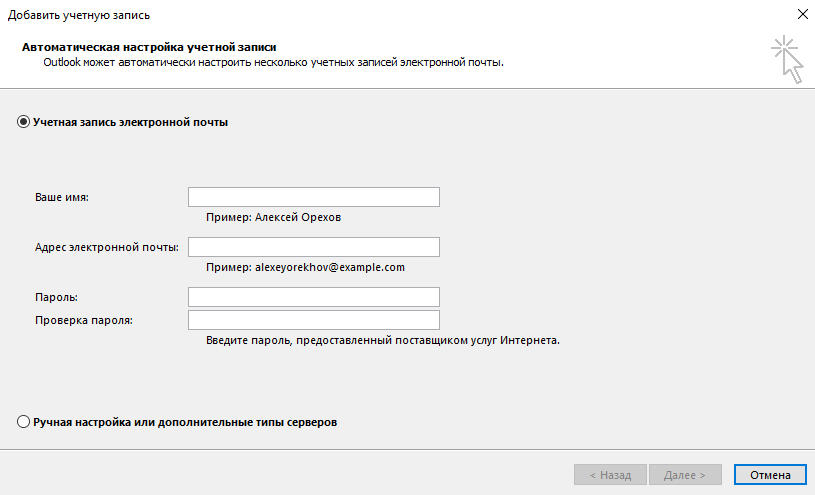
Во время первого запуска вы сможете пропустить добавление учетной записи. В этом случае программа откроется, но почтой нельзя будет пользоваться. Чтобы подключить ее через настройки, зайдите во вкладку «Файл» и нажмите кнопку «Добавить учетную запись». В этой же вкладке есть все необходимые настройки.
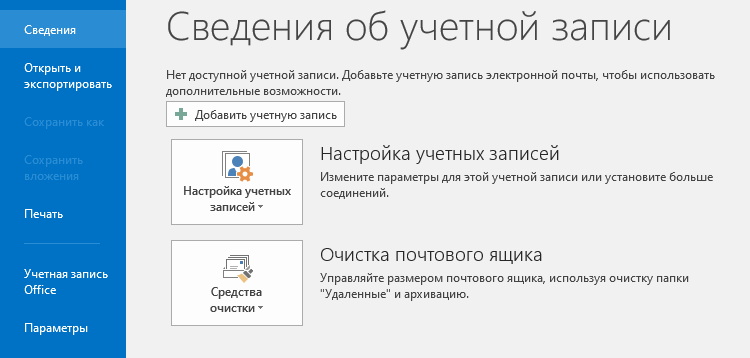
Проще всего добавить почту от Яндекса. Достаточно настроить свой профиль и указать почтовый ящик в Outlook. Подключать mail.ru и gmail.com сложнее, так как нужно прописать серверы и порты вручную. Для mail.ru сервер входящей почты imap.mail.ru и pop.mail.ru, а исходящей — smtp.mail.ru. Значения для почты от Google аналогичные, только вместо mail.ru идет gmail.com. Порты одинаковые у обоих сервисов: IMAP — 993, POP3 — 995, SMTP — 465.
Как пользоваться Outlook
Интерфейс программы очень простой и интуитивно понятный. Чтобы написать письмо, нажмите «Создать сообщение». В полях «Кому» и «Копия» укажите получателей, добавьте тему и чуть ниже напишите основной текст письма. Останется нажать «Отправить». Входящие сообщения приходят так же, как и в обычной почте.
В разделе «Создать элемент» назначайте встречи и задачи.
Используйте Коллтрекинг Calltouch, чтобы получать полную информацию о звонках клиентов. Вы в любой момент будете иметь доступ к записи и расшифровке разговоров операторов с потенциальными покупателями. Статический коллтрекинг позволит точно определить офлайн-источник звонка: визитка, листовка, билборд или другой. Динамический коллтрекинг поможет понять, какие онлайн-каналы приносят звонки. В отчетах сервис наглядно отразит эффективность каждого канала.
Коллтрекинг
Отслеживайте источники звонков
с рекламы для ее оценки
Вкладывайте в ту рекламу, которая приводит клиентов. Слушайте звонки и улучшайте работу менеджеров.
Перейти
Коротко о главном
- Outlook — это почтовый клиент, который помогает объединить работу нескольких почтовых ящиков. Особенно удобен для корпоративных целей.
- В Outlook пользователи управляют почтой, создают папки, назначают задачи и совещания. Есть опции отложенной доставки и быстрых команд.
- Установка и настройка не займут много времени, а простой интерфейс позволит быстро научиться пользоваться программой.
- Заранее ознакомьтесь с официальными рекомендациями по работе в Outlook от разработчиков Microsoft. Так вы не допустите ошибок при установке и настройке.
Гайды
Инструкция для подключения почтовых сервисов и протоколов

Outlook — десктопное и мобильное приложение для работы с почтой, календарём и задачами. В программе можно объединять несколько почтовых ящиков, чтобы не переключаться между вкладками браузера. В этой статье пошагово рассмотрим, как скачать и установить Outlook и как подключить к нему почтовые ящики с разными доменами.
Для чего нужен Outlook
Outlook — почтовый клиент от Microsoft, доступный для Windows, macOS, iOS и Android. В программе можно объединить несколько почтовых ящиков, организовать письма по папкам, следить за расписанием и не забывать о важных задачах.
По данным Litmus, Outlook — третий по популярности почтовый клиент в мире, он уступает только Gmail и «Почте» на iOS и macOS. Им пользуется 4,77% всех людей, имеющих электронную почту, по всему миру (включая тех, кто использует веб-версию).
Чаще всего устанавливается десктопная версия Outlook для Windows — вот её основные функции:
Работа с электронной почтой. Главное преимущество Outlook — возможность управлять сразу несколькими почтовыми ящиками в одном месте. Письма удобно сортировать по папкам и отмечать флажками, в том числе можно автоматически помещать в тематическую папку письма из разных почтовых аккаунтов. Поддерживает подключение любого почтового сервера.
Календарь и задачи. В приложении есть встроенный календарь, в который можно вносить задачи, встречи, дедлайны. Можно добавить напоминания.
Контакты. В Outlook можно формировать базу контактов и делать пометки. Доступен импорт и экспорт контактов в другие приложения.
Интеграция с другими приложениями MS Office. Например, прямо в календаре можно запланировать видеозвонок или конференцию в Microsoft Teams и оповестить участников. Если вам на почту присылают Excel-таблицы или документы Word, можно смотреть и редактировать их прямо в Outlook, не переключаясь между программами.
Как установить Outlook
Рассмотрим все этапы установки и настройки Outlook на примере версии для Windows (Office 2021). На устройствах с macOS и iOS процесс настройки идентичен.
Как скачать и установить
Бесплатно скачать программу на Windows, MacOS, Android или iOS можно на сайте Microsoft, в разделе «Скачать приложение».

Ссылка перенаправит вас на магазин приложений, где будет кнопка скачивания. После загрузки запустите процесс инсталляции. Никаких параметров вводить не нужно: приложение автоматически установится на компьютер.
Как войти в Outlook
При первом запуске Outlook введите почтовый адрес. Дальнейший процесс авторизации зависит от того, каким почтовым сервисом вы пользуетесь.

Если используете почту на доменах Microsoft (@outlook.com, @hotmail.com, @live.com, @msn.com, onmicrosoft.com), программа попросит только ввести пароль. Никаких дополнительных настроек не потребуется.
В случае с почтой Gmail и Yahoo программа перенаправит вас на вкладку браузера, где нужно подтвердить авторизацию через сервисы Google или Yahoo. Затем Outlook настроится автоматически.
Чтобы войти в Outlook с аккаунтом iCloud войдите в свою учётную запись Apple ID, затем в настройках выберите «Вход в учётную запись и безопасность» — «Пароли приложений» — «Создание пароля для приложений» . Введите название — Outlook, затем пароль сгенерируется автоматически.
Если используете другие почтовые сервисы, в том числе российские Яндекс, Mail.ru или Rambler, нужно вручную указать почтовые протоколы (IMAP или POP), порты, тип шифрования, а также сгенерировать и вводить специальный пароль для сторонних приложений. Разобраться в том, какой почтовый протокол подойдёт для ваших нужд — IMAP или POP, поможет наша статья. О том, как подключить аккаунт через протоколы, расскажем дальше.
Как настроить электронную почту в Outlook
Теперь пошагово рассмотрим, как авторизоваться в Outlook на примере наиболее популярных в России почтовых сервисов: Google, Яндекс Почта и Mail.ru.
Как настроить учётную запись Gmail в Outlook
При вводе почты Gmail программа автоматически перенаправит вас на вкладку браузера, где откроется подтверждение авторизации в Google. В самом приложении появится такой экран:

Выбираем наш аккаунт в Google и подтверждаем авторизацию.

После этого Google перенаправит вас обратно в приложение Outlook, где произойдёт автоматическая синхронизация, не требующая дополнительных ручных настроек.
Настройка аккаунта Яндекс Почты
Чтобы задать настройки, введите пароль к почте, после чего станет доступна опция «Выбрать поставщика». Выберите вариант IMAP или POP. Лучше выбирать IMAP, так как он синхронизирует письма между несколькими устройствами: их можно прочитать с десктопной версии Outlook, с мобильной версии приложения и на другом компьютере.

Появится меню настроек почтовых протоколов. Оно выглядит так:

Чтобы правильно заполнить эти параметры, сначала нужно настроить их в электронной почте.
Заходим в почту на Яндексе и переходим в настройки в правом верхнем углу экрана.

Выбираем раздел «Почтовые программы».

Здесь мы даём разрешение на то, чтобы наша электронная почта синхронизировалась с другими почтовыми клиентами.
Если нужен IMAP, отмечайте галочкой вариант «С сервера imap.yandex.ru по протоколу IMAP».

Если нужен POP, отметьте галочкой вариант «С сервера pop.yandex.ru по протоколу POP3». В дополнительном меню настроек появится выбор папок, на которые будет распространяться действие протокола.

Сохраняем изменения. Но возвращаться к Outlook ещё рано. Для того, чтобы подтвердить подключение протокола, нам понадобится отдельный пароль. Чтобы его создать, переходим во вкладку «Безопасность», а затем кликаем на гиперссылку «Пароли приложений».

Затем выберите пункт «Почта».

Обратите внимание, что в поле для ввода запрашивается не пароль, а название для него. Здесь лучше указать название почтового клиента, для которого нужен пароль, в нашем случае — Outlook. Далее пароль сгенерируется автоматически. Его нужно скопировать и сохранить.
Сгенерированный пароль показывается один раз. Если не сохранили его, удалите пароль и создайте его заново. Этот пароль используется для всех протоколов: POP, IMAP и SMTP.

После этого возвращаемся к настройкам почты в Outlook. В верхнем поле «Пароль» указываем сгенерированный пароль приложения. Его же дублируем чуть ниже, рядом с протоколом SMTP.
Указываем следующие настройки:
Если используем POP3: pop.yandex.ru (порт 995), шифрование SSL/TLS.
Если используем IMAP: imap.yandex.ru (порт 993), шифрование SSL/TLS.
Для SMTP: smtp.yandex.ru (порт 465), шифрование SSL/TLS.
Настройка аккаунта Mail.ru
Как и в случае с Яндексом, выбираем нужный почтовый протокол в настройках Outlook.
В почтовом ящике на Mail.ru в нижнем левом углу нажмите на значок шестерёнки и выберете «Все настройки».

В меню слева выберите вкладку «Безопасность», а затем — «Внешние сервисы».

Нажмите на бегунок, чтобы разрешить Outlook синхронизироваться с почтовым ящиком.

Теперь нужно создать специальный пароль для настройки протоколов в Outlook. Для этого возвращаемся в меню «Безопасность» и внизу находим пункт «Пароли для внешних приложений».

Введите название для обозначения пароля. Можно как в примере: «Аутлук на домашнем компьютере».

Затем выберите, для каких протоколов будет работать пароль. Лучше выбирать «Полный доступ к почте». Это позволит при необходимости переключаться между протоколами IMAP и POP3, а также не нужно создавать отдельный пароль для протокола SMTP.

После введения пароля от учётной записи почты, вы получите автоматически сгенерированный пароль, который необходимо ввести в настройках Outlook в верхнем поле для ввода «Пароль» и чуть ниже, у протокола SMTP.
Остальные настройки заполняются так:
Если используем POP3: pop.mail.ru (порт 995), шифрование SSL/TLS.
Если используем IMAP: imap.mail.ru (порт 993), шифрование SSL/TLS.
Для SMTP: smtp.mail.ru (порт 465), шифрование SSL/TLS.
После заполнения настроек протоколов Outlook покажет несколько сообщений о конфиденциальности данных, а затем предложит синхронизировать язык, время и другую информацию из Windows. Применяем параметры. Программа перезапустится и попросит ещё раз ввести пароль к электронной почте для авторизации.

Готово! Можно пользоваться Outlook.
Как добавить несколько учётных записей в Outlook
Если вы хотите пользоваться несколькими почтовыми ящиками в одном месте, в верхнем правом углу Outlook нажмите на значок шестерёнки и перейдите в параметры приложения. Во вкладке «Учётные записи» нажмите на кнопку «Добавить учётную запись».

Поделиться
СВЕЖИЕ СТАТЬИ
Не пропускайте новые статьи
Подписывайтесь на соцсети
Делимся новостями и свежими статьями, рассказываем о новинках сервиса
«Честно» — авторская рассылка от редакции Unisender
Искренние письма о работе и жизни. Свежие статьи из блога. Эксклюзивные кейсы
и интервью с экспертами диджитала.
- На главную
- Категории
- Для чайников
- Инструкция по работе с Outlook
Функциональные возможности Microsoft Outlook позволяют быстро создавать и отправлять письма, переадресовывать сообщения, сортировать их по разным параметрам и в целом организовать работу и сделать обмен информацией с другими пользователями более удобным.
2020-08-26 02:02:30106
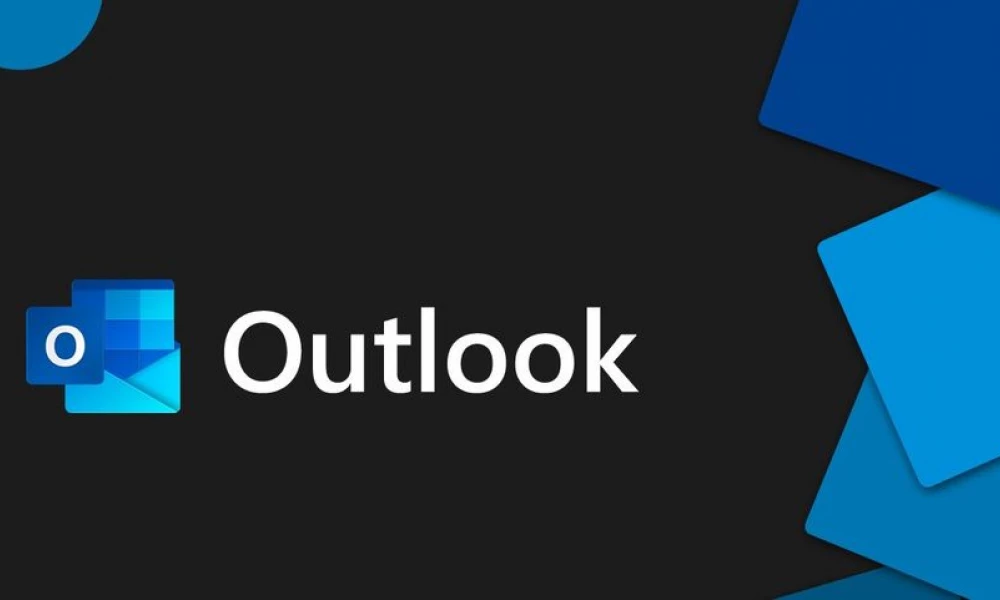
Функциональные возможности Microsoft Outlook позволяют быстро создавать и отправлять письма, переадресовывать сообщения, сортировать их по разным параметрам и в целом организовать работу и сделать обмен информацией с другими пользователями более удобным. Для максимальной эффективности рекомендуется настроить почтовый клиент для управления письмами.
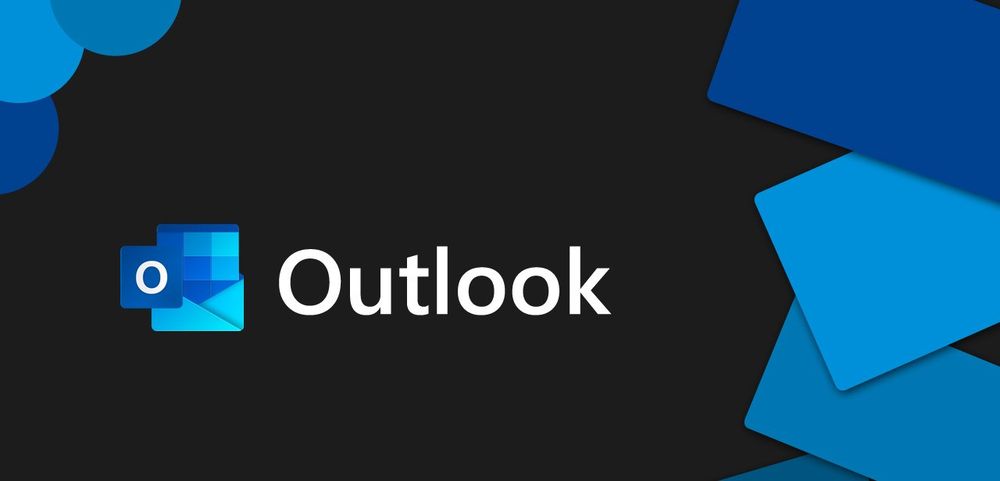
Подпись
Правильно составленная подпись помогает произвести нужное впечатление об отправителе. К тому же ее наличие сокращает время, которое тратится на отправку письма. Не нужно каждый раз в конце письма вводить свои данные, когда есть возможность автоматизировать данный процесс.
В Outlook сделать подпись очень просто – в браузере достаточно нескольких кликов:
- Открыть параметры, клацнув по иконке в виде шестеренки, которая расположена вверху справа от поисковой строки.
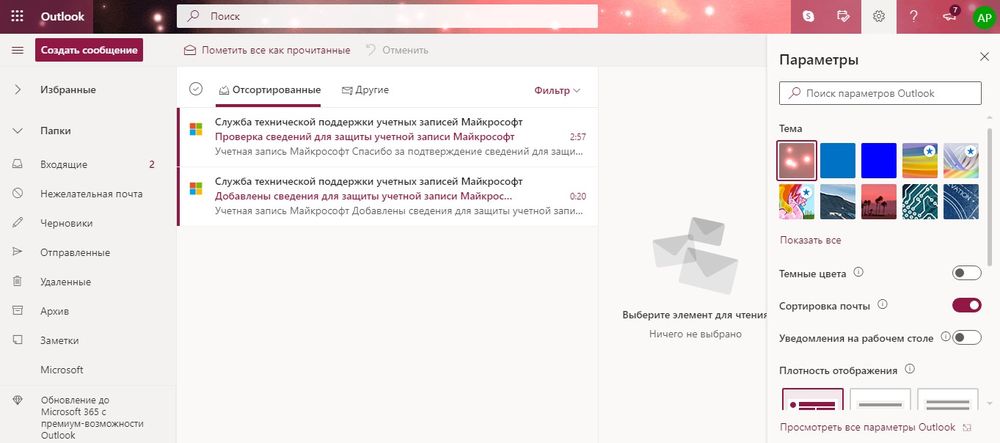
- В разделе «Почта» выбрать пункт «Создание сообщений и ответ на них».
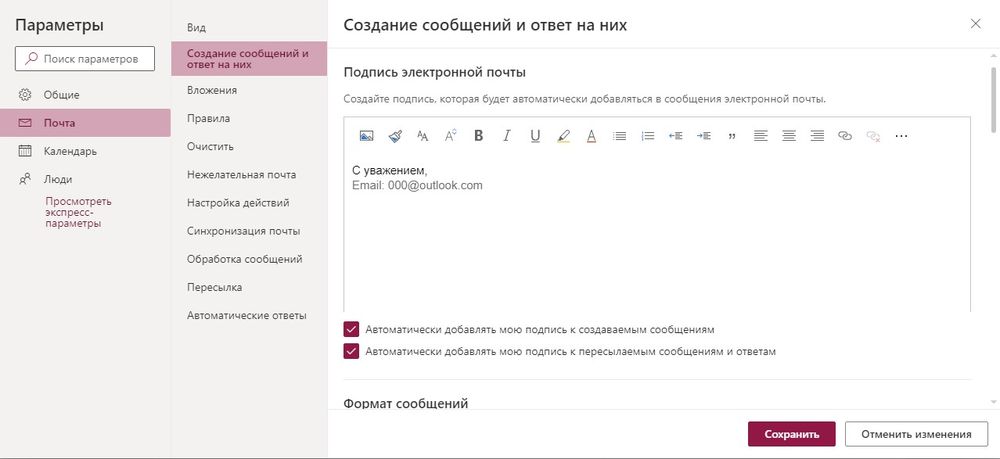
- После написания приветствия отметить галочками поля об автоматическом добавлении подписи ко всем письмам.
- Далее задаются настройки подписи: размер, шрифт, цвет, формат.
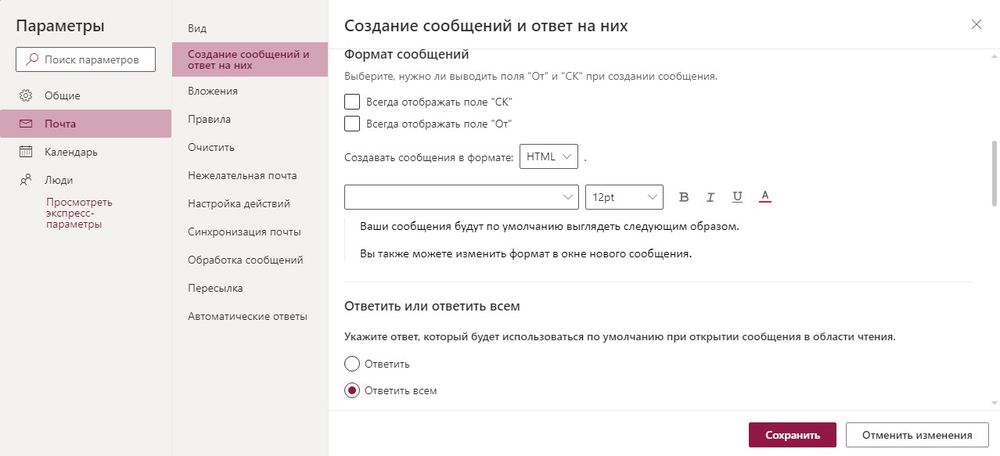
- Здесь же можно указать, в течение скольки секунд (до 10) внизу экрана будет отображаться кнопка отмены отправки е-мейла.
- Сохранить изменения.
В десктопной версии программы следует:
- В разделе «Файл» зайти в «Параметры».
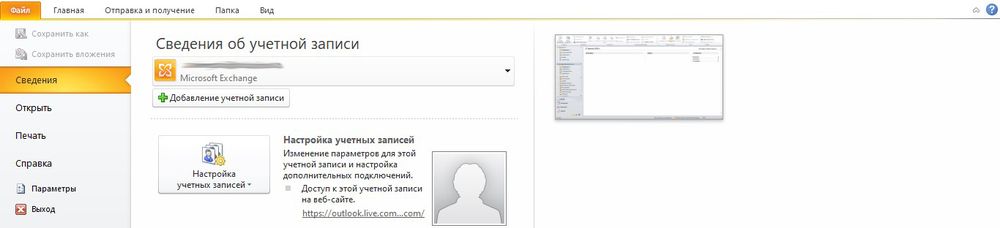
- Перейти на вкладку «Почта» и открыть соответствующий параметр.
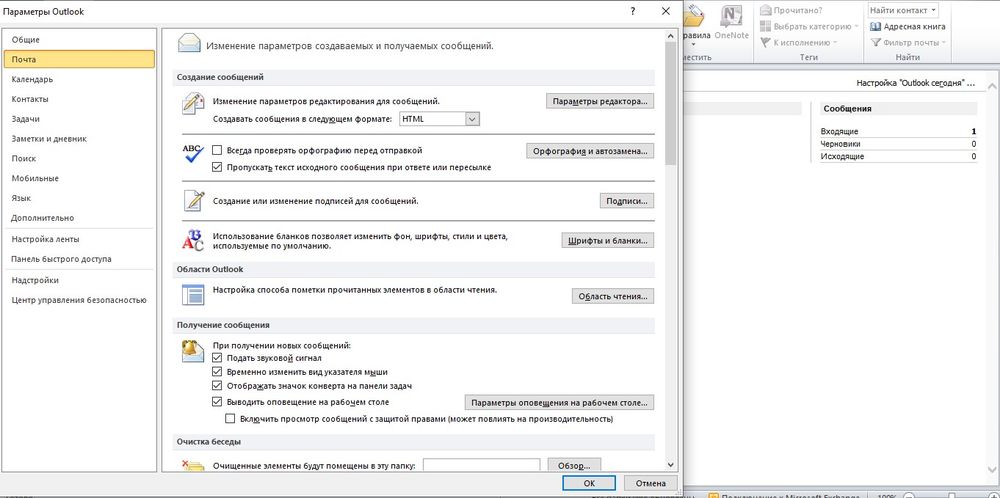
- В новом окне происходит создание подписи. Нужно придумать название, поменять размер и цвет шрифта, при желании добавить гиперссылку и картинку (например, в виде визитки).
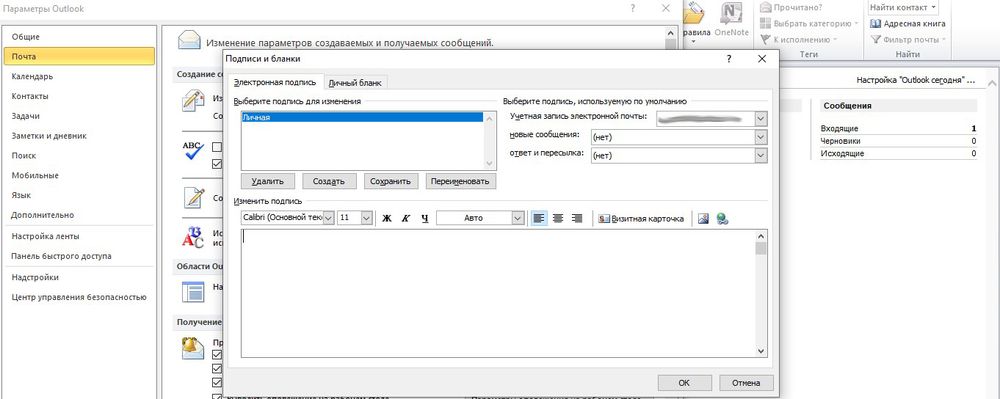
- Во вкладке «Личный бланк» можно установить тему для нового сообщения (в веб-версии опция недоступна).
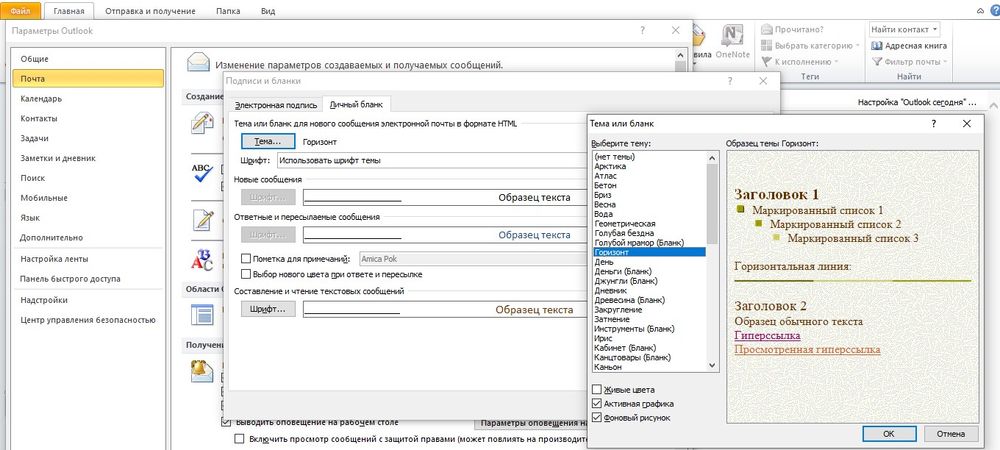
При необходимости добавляется цифровая подпись, обеспечивая еще один уровень защиты и гарантируя получателю, что именно конкретный отправитель, а не мошенник, написал письмо. Для этого:
- В параметрах почтового клиента перейти на вкладку «Центр управления безопасностью» и вызвать параметры центра.
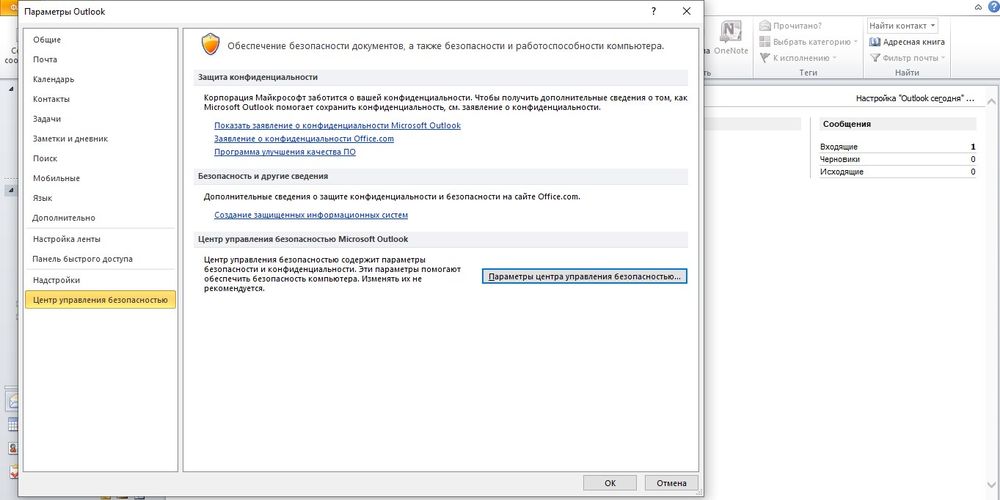
- Перейти в раздел «Защита…», где находятся все необходимые настройки.
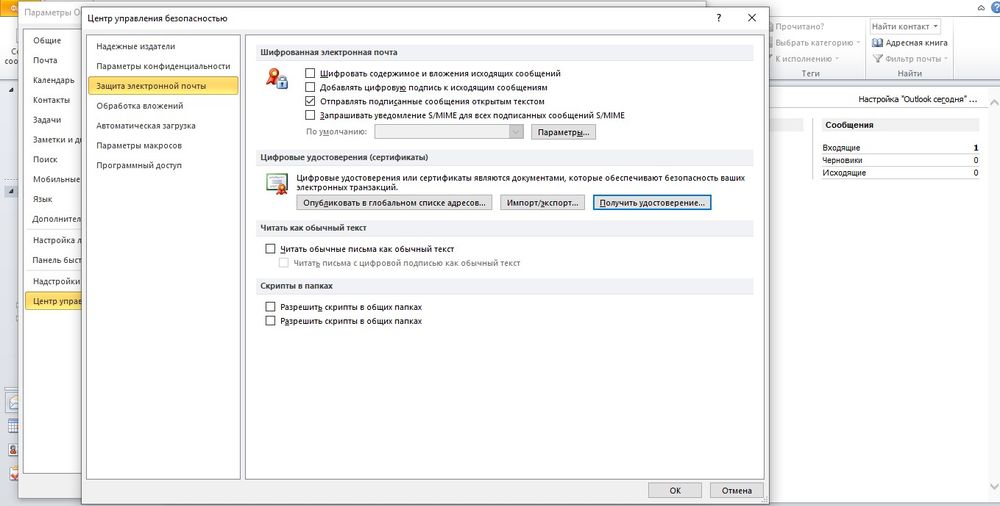
- В пункте «Цифровые удостоверения» выбрать «Получить…». На вкладке Безопасность электронной почты в группе (сертификаты) нажать на кнопку удостоверения – «Настройка безопасности» – Ок.
- В новом окне ввести имя цифрового удостоверения, пароль для него и от Microsoft Outlook.
- Для добавления подписи в окне создания сообщения открыть свойства, нажав левой кнопкой мышки на значок в правом углу тегов.
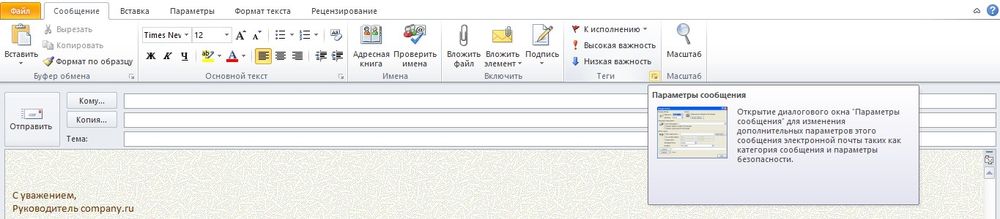
- Зайти в параметры безопасности и отметить галочкой нужный пункт.
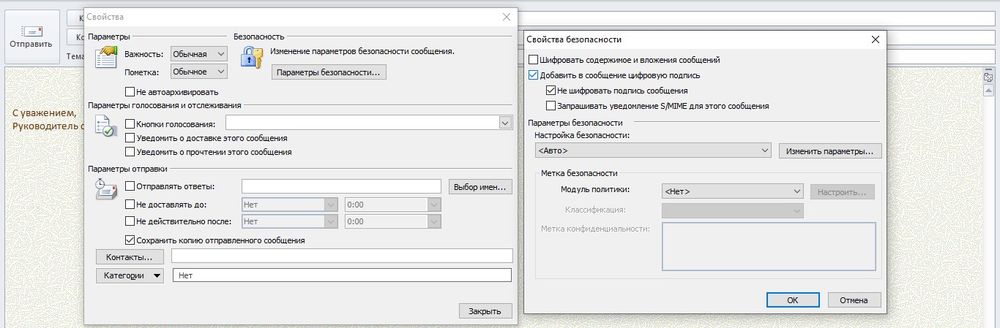
Для настройки официальной электронной подписи необходимо получить «Сертификат усиленной квалифицированной электронной подписи» через удостоверяющий центр (с оплатой услуги).
Автоматические ответы
Если перейти по пути «Параметры» – «Почта» – «Автоматические ответы», можно настроить отправку уведомлений по расписанию, например, для случая, когда нет возможности работать с почтовым клиентом.
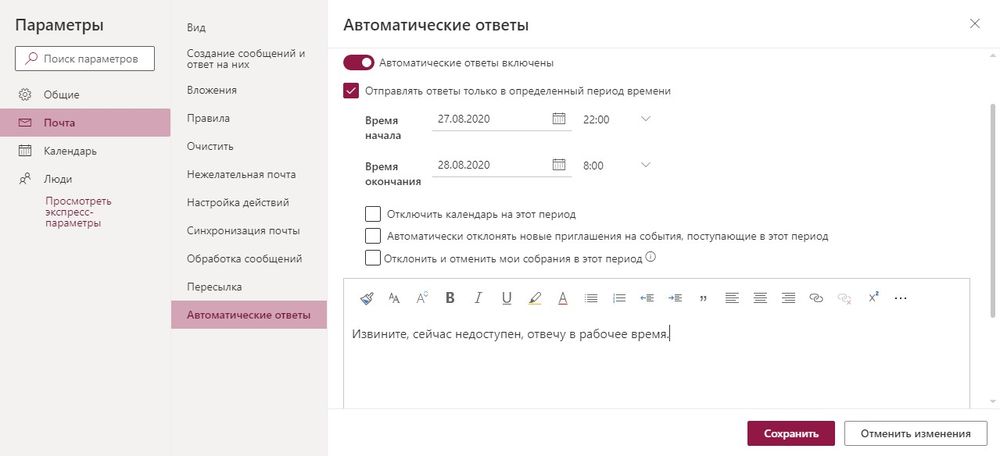
Запрос уведомлений
Уведомление о доставке подтверждает, что пользователю был доставлен е-мейл, но не факт, что он прочитал письмо. Оповещение о прочтении гарантирует открытие отправленного е-мейла.
Настройка данной опции происходит в параметрах почты:
- В веб-версии – раздел «Обработка сообщений», но здесь есть только вариант запроса уведомлений о прочтении.
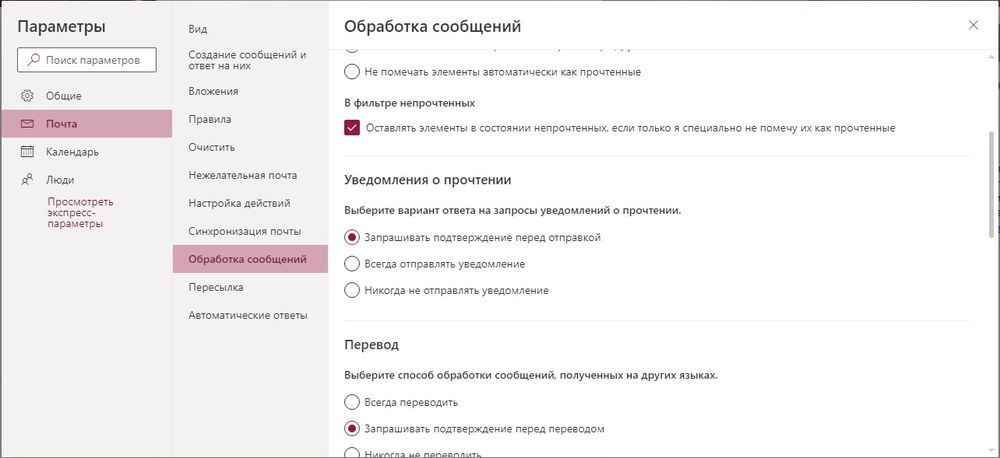
- В программе – пункт «Отслеживание» вкладки «Почта».
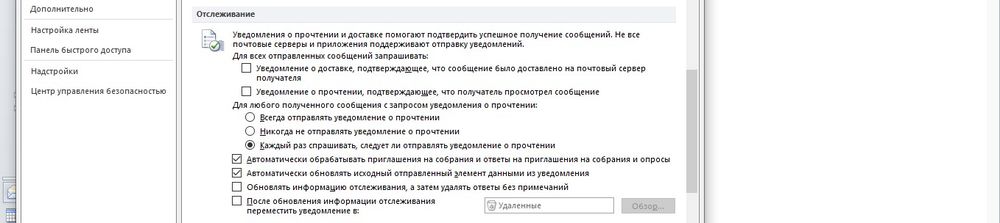
- Рекомендуется настроить запрос на отдельные сообщения, а не на все подряд.
- Сохранить изменения.
Получатель вправе отказаться от отправки уведомлений. Также почтовый сервис пользователя может не поддерживать систему оповещений.
Поставить уведомление о прочтении в Outlook можно и другим способом. Как это сделать:
- При создании письма в программе зайти в свойства для настройки параметров отправки.
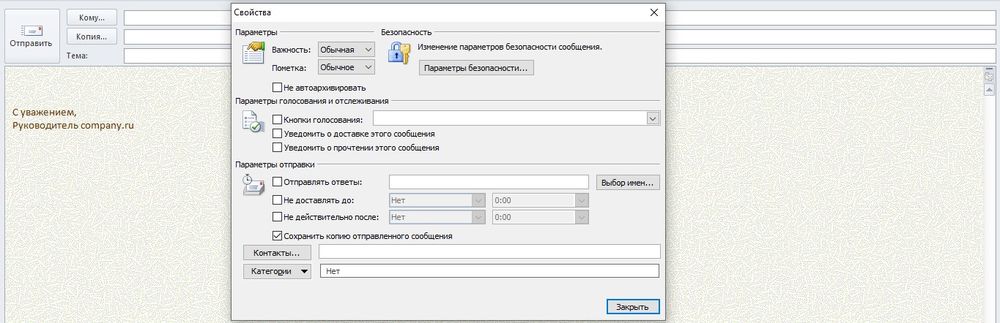
- Включить уведомление об отправке/получении и закрыть окно.
- Также данная опция расположена в разделе «Параметры» – «Отслеживание».
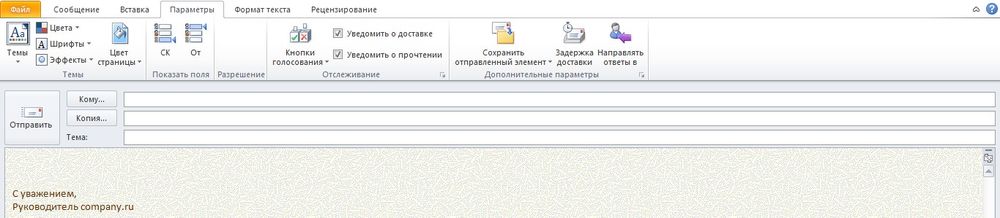
Список рассылки
Объединяет несколько адресов электронной почты под общим названием, упрощая отправку одного сообщения разным пользователям. Как создать список рассылки в Outlook:
- В браузере прокрутить вниз панель навигации, где будет отображаться пункт «Создать группу». Клацнуть по кнопке. Вписать имя и сделать описание (при желании). Подтвердить создание кликом по кнопке внизу. Добавить участников. Выбрав из списка на панели навигации папку «Группа», можно отправить е-мейл сразу всем участникам из списка.
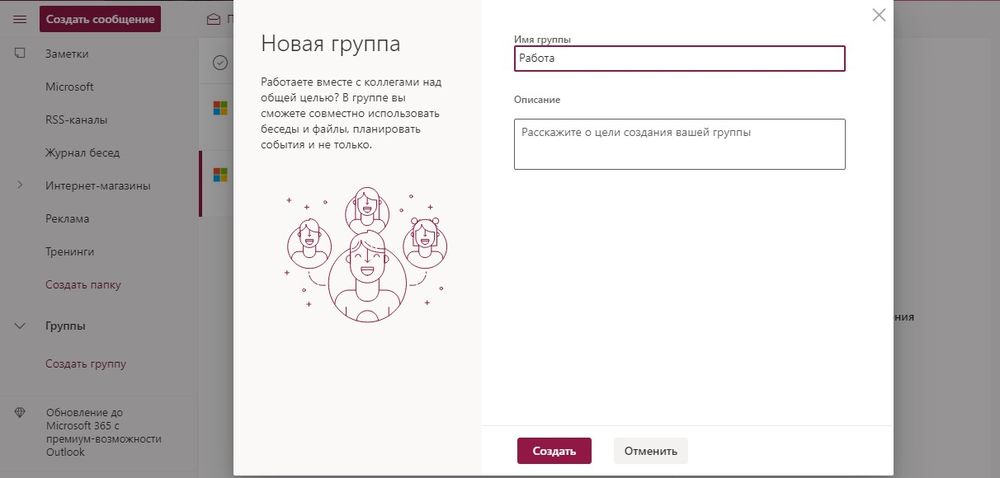
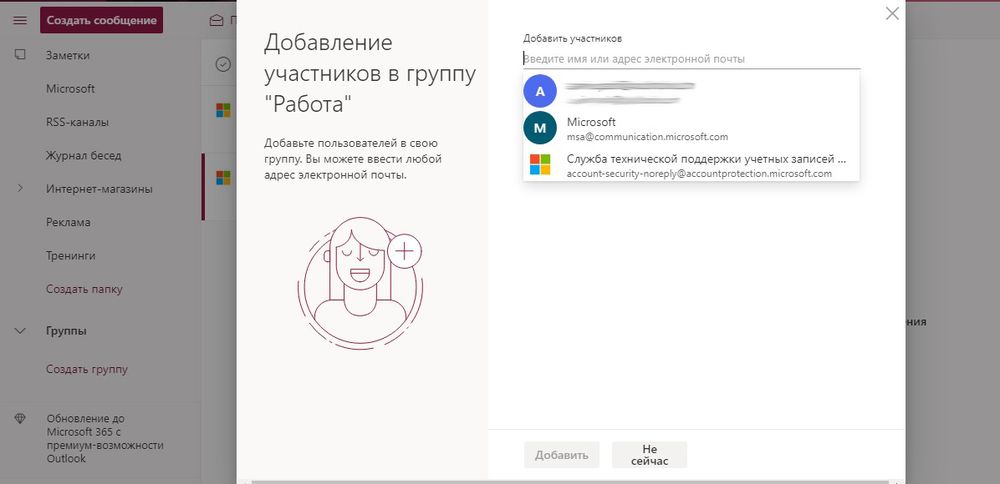
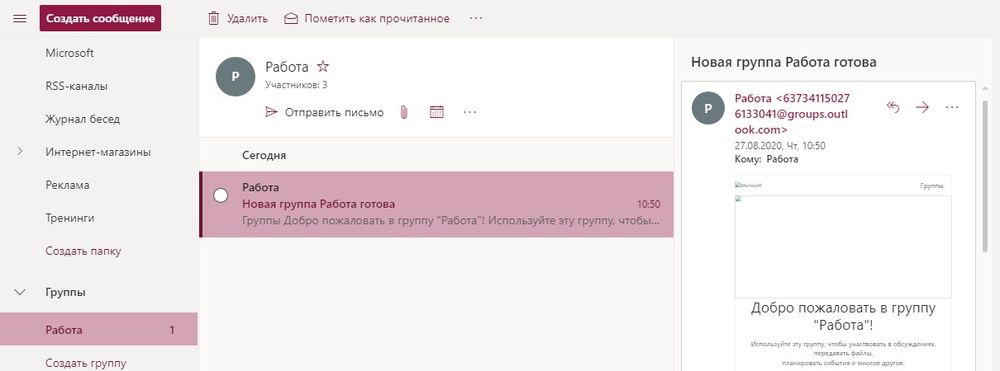
- В программе в разделе «Главная» открыть адресную книгу, где во вкладке «Файл» нужно создать адрес, затем – добавить группу контактов. В новом открывшемся окне добавить пользователей вручную, вписывая имя каждого, или из адресной книги. Сохранить изменения и закрыть окно. При создании сообщения в графе «Кому» написать название группы или использовать опцию адресной книги.

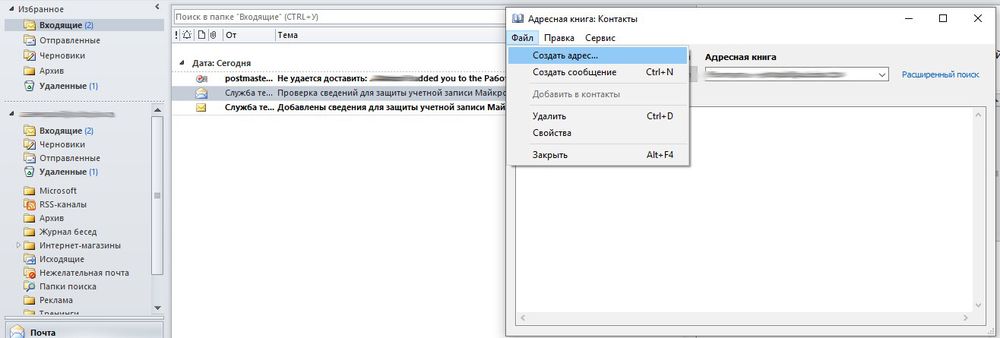
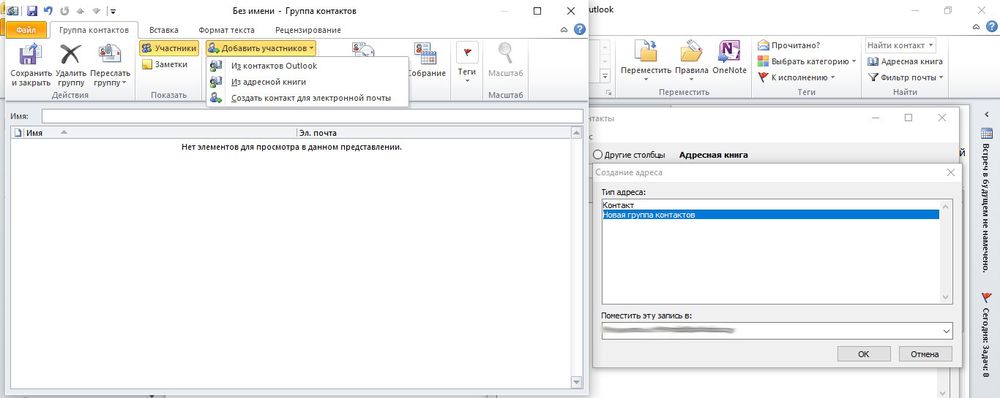
Списки возможно изменять и удалять.
Добавление почты Яндекс
Настроить почту Яндекс в Outlook несложно, хотя делается это нестандартным способом через учетную запись:
- В программе в разделе «Файл» перейти на вкладку сведения и кликнуть по кнопке «Добавить».
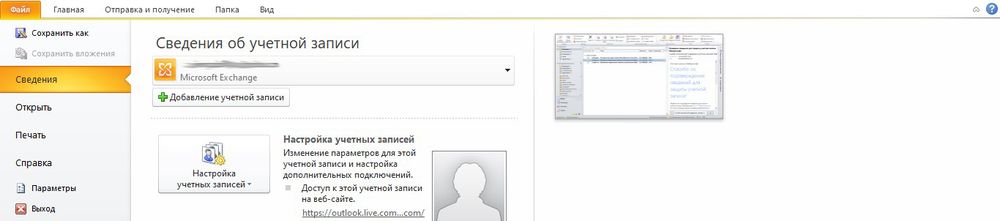
- В соответствующие поля вписать имя, е-мейл и пароль от почтового ящика. Нажать «Далее».
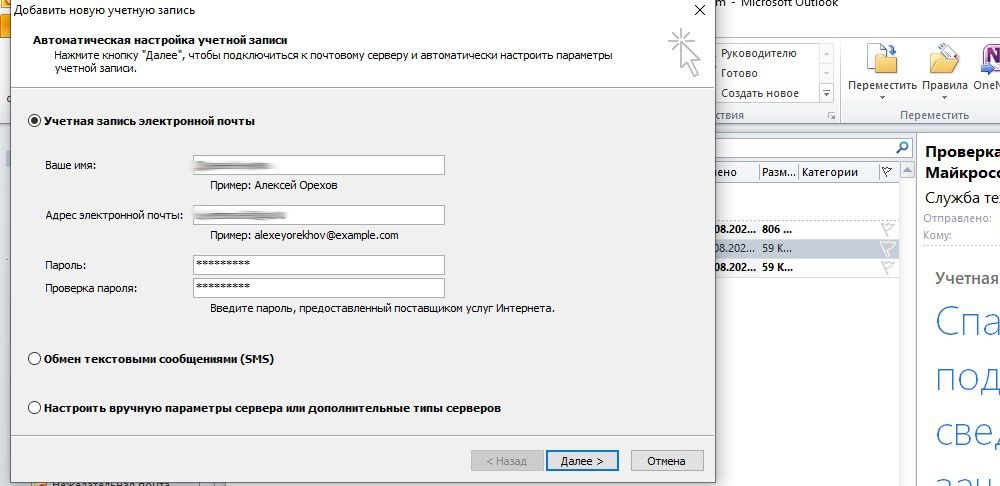
- Запустится процесс настройки.
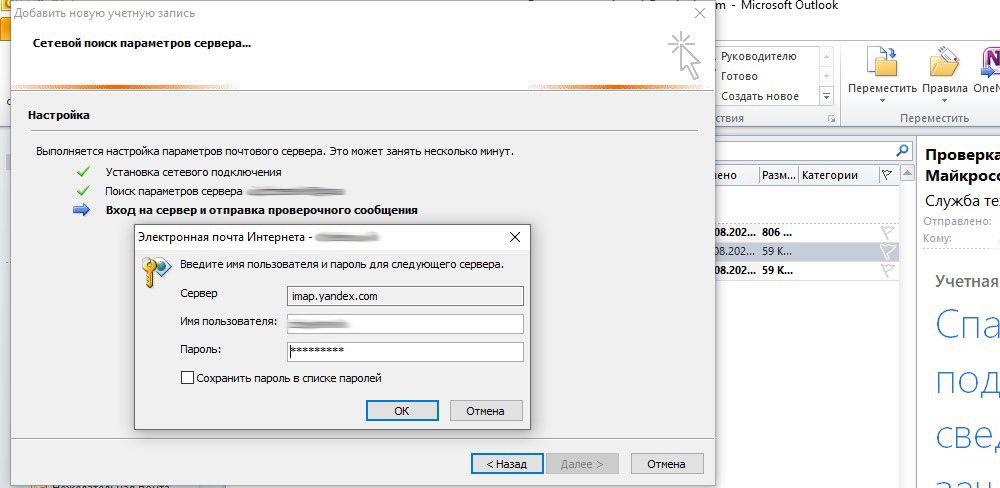
- Если после нажатия на кнопку «Ок» повторно будет всплывать окно новой электронной почты, значит, возникла ошибка при автоматическом подключении, нужно нажать «Отмена» и сделать это вручную. В окне добавления учетной записи следует выбрать последнюю опцию – «Далее».
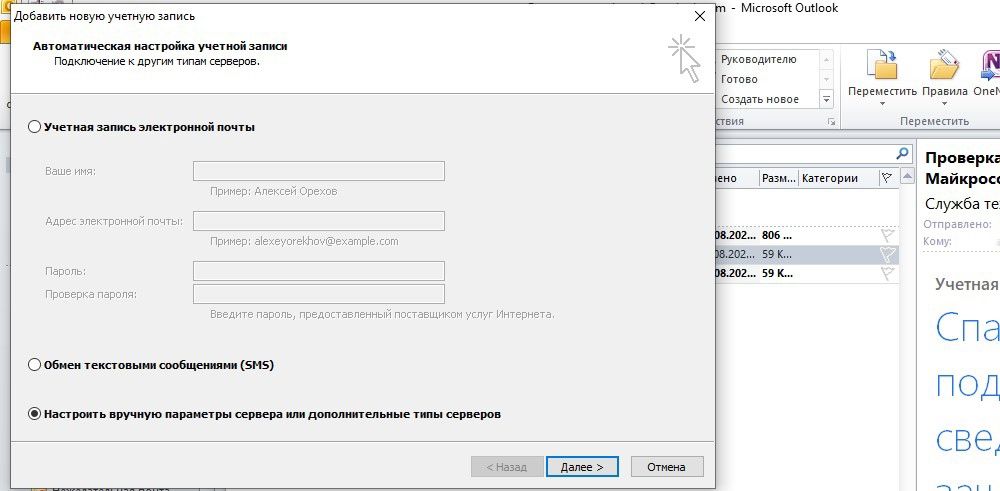
- Выбрать первый вариант из предложенных трех – «Далее».
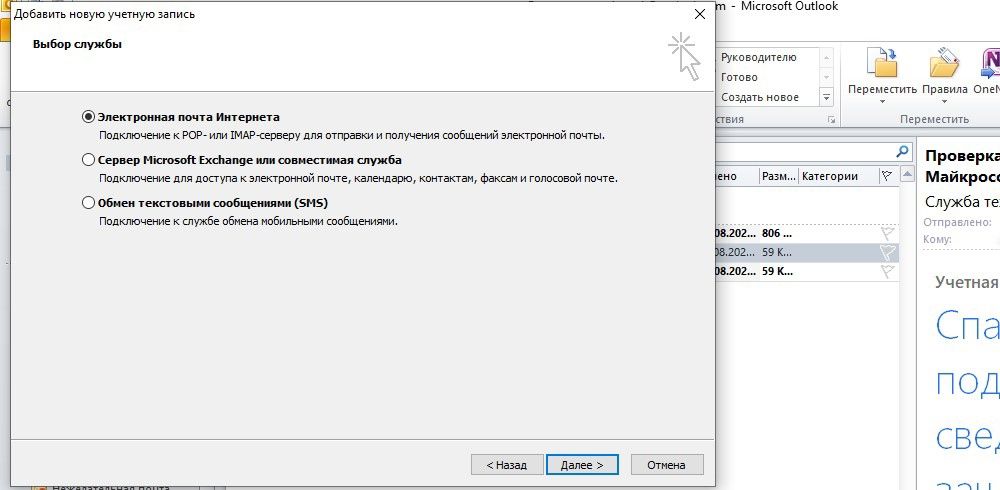
- Заполнить данные: имя, е-мейл, пароль. Если тип учетной записи POP3 – сервер входящей почты будет pop.yandex.ru, если IMAP – то imap.yandex.ru. Сервер исходящей почты – smtp.yandex.ru. Снять галочку с пункта проверки учетной записи.
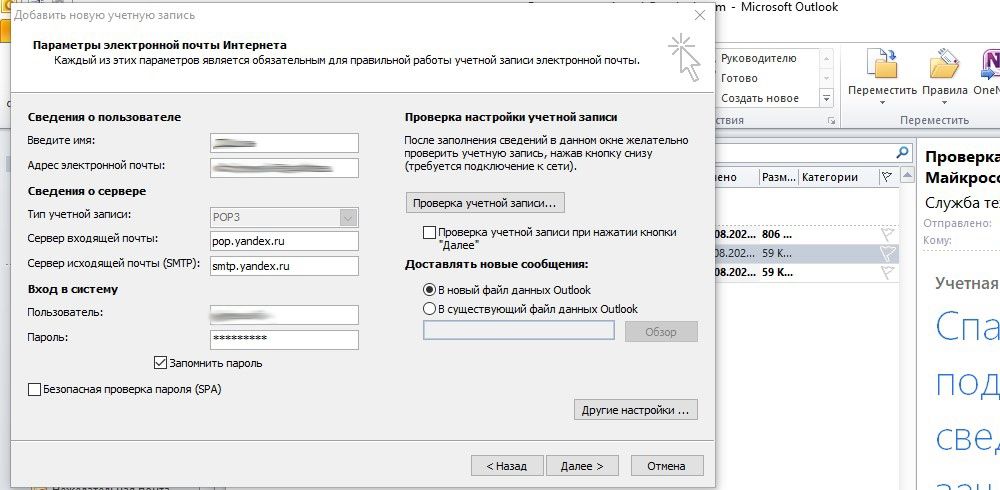
- Открыть другие настройки. Во вкладке «Сервер…» поставить галочку в пункт проверки подлинности. Во вкладке «Дополнительно» выбрать шифрование SSL. Если в п.6 был выбран тип POP3 – вписать значение 995, если IMAP – 993. В обоих случаях для SMTP будет значение 465. Нажать «Ок» – «Далее».
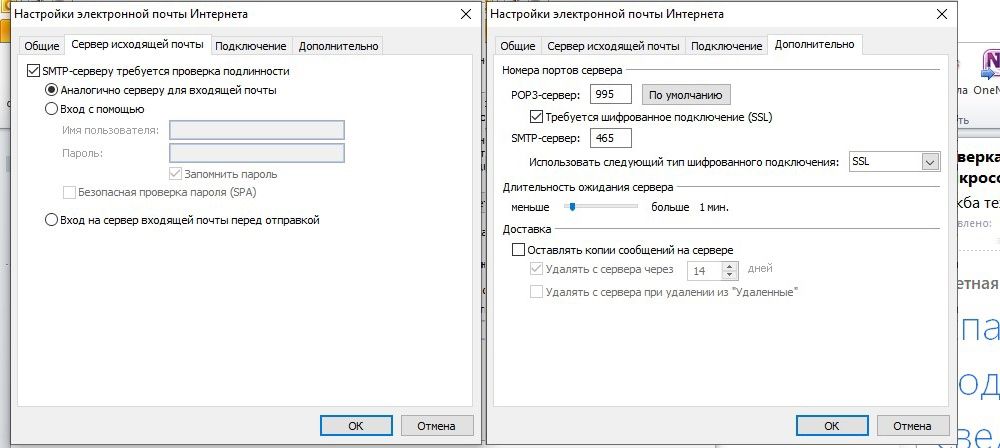
- Отобразится уведомление об успешном завершении. Нажать «Готово».
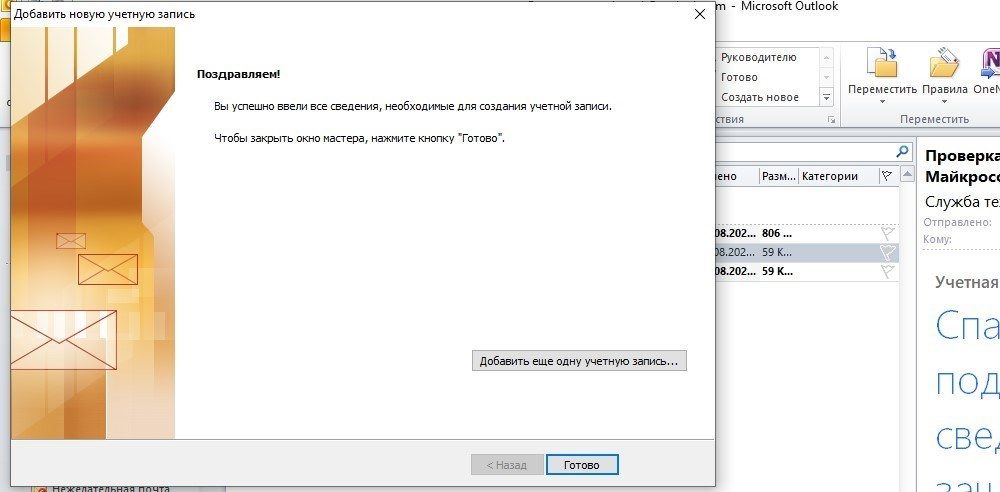
Теперь в сведениях об учетной записи есть выбор аккаунтов, можно переключаться между ними.

Изменение пароля учетной записи
При входе в аккаунт Outlook пользователь вводит свой адрес электронной почты и пароль, после чего получает возможность пользоваться ящиком. Поменять пароль в Аутлук возможно через веб-браузер. Как это сделать:
- Зайти в учетную запись.

- Под аватаркой вызвать дополнительные настройки и кликнуть по нужной опции.
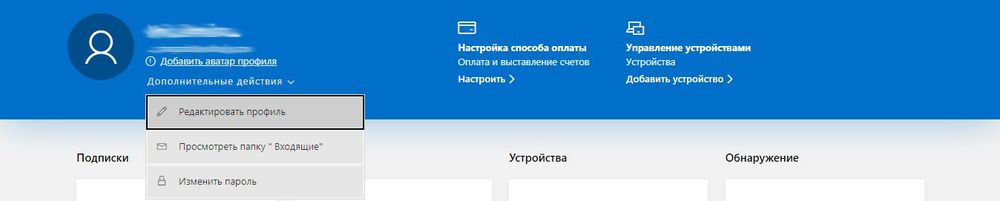
- Придется сначала ввести текущий пароль для подтверждения личности.
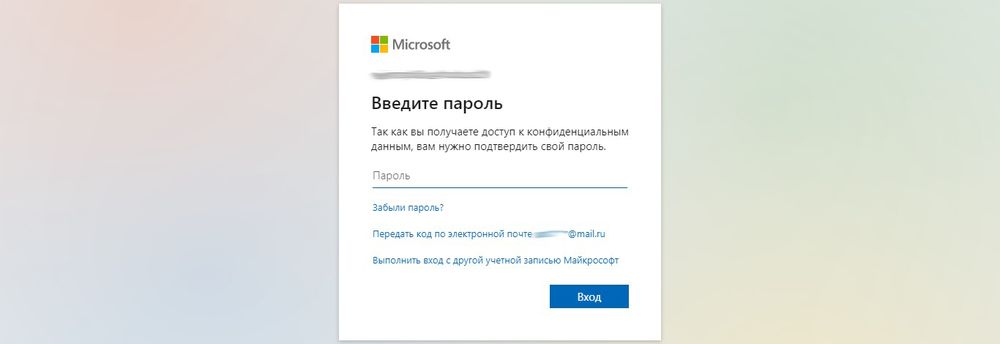
- Повторно вести текущий пароль, а также задать новый. Сохранить изменение.
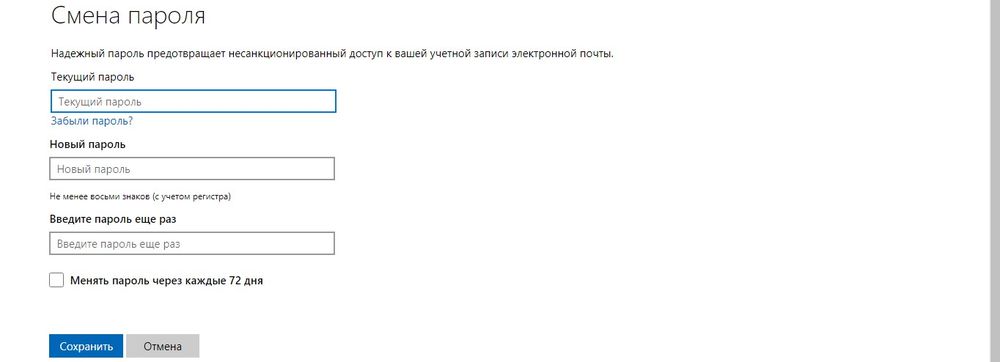
Изменение пароля в сервере браузера не синхронизируется с программой, нужно перезапустить дескопный клиент и ввести новый пароль.
Непосредственно в программе есть опция смены пароля только для стороннего почтового сервиса (например, Яндекс) через настройки учетной записи.
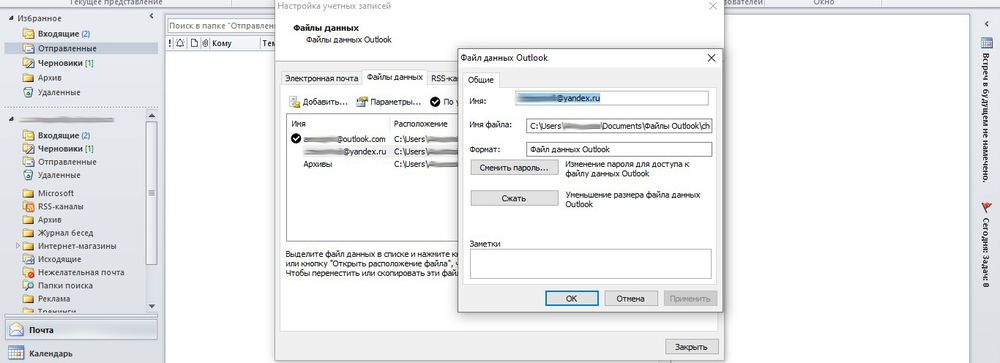
Ваш покорный слуга — компьютерщик широкого профиля: системный администратор, вебмастер, интернет-маркетолог и много чего кто. Вместе с Вами, если Вы конечно не против, разовьем из обычного блога крутой технический комплекс.
Для многих пользователей Outlook является просто почтовым клиентом, который может принимать и отправлять письма. Однако этим его возможности не ограничиваются. И сегодня мы поговорим о том, как пользоваться аутлуком и какие еще есть возможности в этом приложении от компании Майкрософт.
Конечно, прежде всего, Outlook это почтовый клиент, который предоставляет расширенный набор функций для работы с почтой и управления почтовыми ящиками.
Для полноценной работы программы необходимо создать учетную запись для почты, после чего, можно приступать к работе с корреспонденцией.
Главное окно программы разделено на несколько областей – ленточное меню, область списка учетных записей, список писем и область самого письма.

Таким образом, чтобы просмотреть сообщение достаточно его выделить в списке.
Если же кликнуть по заголовку письма два раза левой кнопкой мышки, то откроется окно с сообщением.

Отсюда доступны различные действия, которые связанны с самим сообщением.
Из окна письма можно как удалить его, так и поместить в архив. Также, отсюда можно написать ответ или просто переслать сообщение другому адресату.
С помощью меню «Файл» можно при необходимости сохранить сообщение в отдельный файл или отправить его на печать.

Все действия, которые доступны из окна сообщения, можно выполнять и из главного окна Outlook. Более того, их можно применять к группе писем. Для этого достаточно выделить нужные письма и кликнуть по кнопке с нужным действием (например, удалить или переслать).

Еще один удобный инструмент для работы со списком писем – это быстрый поиск.

Если у вас собралось очень много сообщений и нужно быстро найти нужное, то на помощь придет быстрый поиск, который расположен как раз над списком.
Если в поисковую строку начать вводить часть заголовка письма, то Outlook тут же отобразит все письма, которые удовлетворяют поисковой строке.
А если в поисковой строке ввести «кому:» или «откого:» и далее указать адрес, то Outlook отобразит все письма, которые были отправлены или получены (в зависимости от ключевого слова).
Для того, чтобы создать новое сообщение, необходимо на вкладке «Главная» кликнуть по кнопке «Создать сообщение». При этом, откроется окно нового сообщения, где можно не только ввести нужный текст, но и отформатировать его по своему усмотрению.

Все инструменты для форматирования текста можно найти на вкладке «Сообщение», а для вставки различных объектов, таких как рисунки, таблицы или фигуры, можно воспользоваться набором инструментов вкладки «Вставка».
Для того, чтобы отправить файл вместе с сообщением можно воспользоваться командой «Вложить файл», которая находится на вкладке «Вставка».

Для указания адресов получателя (или получателей) можно воспользоваться встроенной адресной книгой, в которую можно войти, нажав на кнопку «Кому». Если же адрес отсутствует, то его можно ввести вручную в соответствующем поле.

Как только сообщение будет готово, его необходимо отправить, нажав на кнопку «Отправить».
Помимо работы с почтой, Outlook также можно использовать и для планирования своих дел и встреч. Для этого здесь имеется встроенный календарь.

Для перехода к календарю, необходимо воспользоваться навигационной панелью (в версиях 2013 и выше, навигационная панель располагается в нижней левой части главного окна программы).
Из основных элементов, здесь можно создавать различные события и встречи.
Для этого можно либо кликнуть правой кнопкой мыши по необходимой ячейке в календаре или же, выделив нужную ячейку, выбрать нужный элемент на панели «Главная».

Если вы создаете событие или встречу, то здесь есть возможность указать дату и время начала, а также дату и время окончания, тему собрания или события и место проведения. Также, здесь можно написать какое-либо сопроводительное сообщение, например, приглашение.
Здесь же можно и пригласить участников собрания. Для этого достаточно кликнуть по кнопке «Пригласить участников» и выбрать необходимых, кликнув по кнопке «Кому».
Таким образом, вы можете не только планировать свои дела с помощью Outlook, но и приглашать других участников при необходимости.
Итак, мы с вами рассмотрели основные приемы работы с приложением MS Outlook. Конечно же, это не все возможности, которые предоставляет этот почтовый клиент. Однако, даже с этим минимум вы сможете вполне комфортно работать с программой.
Наша группа в TelegramПолезные советы и помощь
