С помощью Google Форм можно создавать онлайн-опросы, тесты и формы, отправлять их другим пользователям и анализировать их ответы в реальном времени.
Если вы хотите редактировать формы и анализировать ответы вместе с соавторами, настройте доступ.
Как создать новую форму Google
Шаг 1. Создайте новую форму или тест
- Перейдите на страницу forms.google.com.
- Нажмите «Пустая форма» .
- Укажите название формы.
Как создать форму в Google Таблицах
Если создать форму в Google Таблицах, ответы респондентов будут сохраняться на новом листе. Место хранения ответов можно изменить. Подробнее…
- Перейдите на страницу sheets.google.com на компьютере и откройте таблицу.
- Нажмите Инструменты «Создать форму» .
- В таблице появится новый лист, а в окне браузера откроется форма.
Как создать форму в сервисе «Google Диск»
Google Формы сохраняются на Google Диске. Чтобы создать форму непосредственно из Google Диска, выполните следующие действия:
- На компьютере откройте страницу drive.google.com.
- В левом верхнем углу экрана нажмите Создать Google Формы.
Шаг 2. Отредактируйте и отформатируйте форму или тест
Вы можете:
- добавлять текст, изображения и видеозаписи, а также редактировать и форматировать их;
- создавать и оценивать тесты;
- сохранять ответы на форму в таблице Google.
Если вы хотите редактировать формы и анализировать ответы вместе с соавторами, настройте доступ.
Шаг 3. Отправьте форму для заполнения
Когда все будет готово, вы можете опубликовать форму, отправить ее респондентам и просматривать их ответы.
Шаг 4. Посмотрите и проанализируйте ответы
Вам доступны диаграммы, построенные на основе ответов пользователей. Вы также можете анализировать данные в Google Таблицах и с помощью других дополнений.
- Где можно хранить ответы респондентов
- Просмотр ответов и управление ими
- Как использовать дополнения, Apps Script, AppSheet и Looker Studio
Информация по теме
Если вам нужна помощь с формой или тестом, полученным от другого пользователя, посмотрите ресурсы для респондентов:
- Автосохранение ответов, внесенных в форму Google
- Как получить разрешение на доступ к форме Google
- Как устранять распространенные ошибки при заполнении форм Google
Google Forms – это бесплатный онлайн-сервис от Google, позволяющий создавать разнообразные формы для опросов, голосований, сбора обратной связи и получения информации от пользователей. Это универсальный инструмент, который пригодится маркетологам, HR-специалистам, менеджерам и представителям многих других профессий.
Для создания формы необходим лишь аккаунт Gmail. Forms
В этой статье мы рассмотрим применение Google Forms и основные реализуемые задачи. Представим преимущества использования инструмента. Расскажем, какие бывают типы вопросов, как настроить дизайн форм и дополнительный функционал. В конце вас ждет несколько лайфхаков с применением Форм.
Зачем могут понадобиться Гугл Формы?
Сегодня Google Forms – это не просто инструмент для создания опросов. Его возможности намного шире. Вот несколько примеров, как можно использовать Google Forms:
- Проведение исследований:
Google Forms позволяет задавать разнообразные вопросы: открытые,закрытые, с выбором одного или нескольких вариантов ответа. С их помощью можно собирать информацию для анализа, например, для расчёта NPS (индекса лояльности клиентов).
- Регистрация участников мероприятий и сбор контактной информации.
Google Forms собирает номера телефонов, электронные адреса, чтобы централизовать данные о участниках. С помощью полученной информации можно отправлять приглашения на платформы для вебинаров, делать email-рассылки с напоминаниями и рекламными предложениями.
- Поиск сотрудников:
Инструмент помогает собрать отклики на вакансии, задать соискателям вопросы, проверить их знания и предложить выполнить тестовое задание.
С помощью Google Forms также можно установить дедлайн для приема резюме и тестовых заданий, чтобы избежать ненужных обращений.
- Сбор отзывов:
Forms позволяет анонимно собирать отзывы, что может быть особенно важно, если люди стесняются высказываться открыто. Неплохо стимулирует обратную связь за счет опросов о качестве услуг или товаров. Отвечать на вопросы проще, чем писать развернутый отзыв, особенно в условиях анонимности.
- Проверка знаний:
Создавайте тесты, задавайте вопросы с изображениями, устанавливайте ограничение по времени выполнения. Формы позволяют автоматически подсчитывать баллы, показывать или скрывать правильные ответы.
Почему Google Forms удобен:
- Это бесплатный инструмент, доступен полный функционал.
- Формы доступны в браузере компьютера и на смартфоне.
- Интуитивно понятный интерфейс, который можно освоить за полчаса.
- Совместный доступ к Forms позволяет работать над формами в команде.
- Встроенная статистика: Forms предоставляет доступ к статистике по ответам на вопросы, а также позволяет экспортировать данные в Google Таблицы.
- Дополнительные приложения, такие как Certify’em, позволяют автоматически выдавать сертификаты за успешное прохождение теста.
Чтобы начать пользоваться, нужно войти в свой аккаунт Google и перейти в интерфейс Forms. Отсюда можно сразу стартовать создание опроса или анкеты.
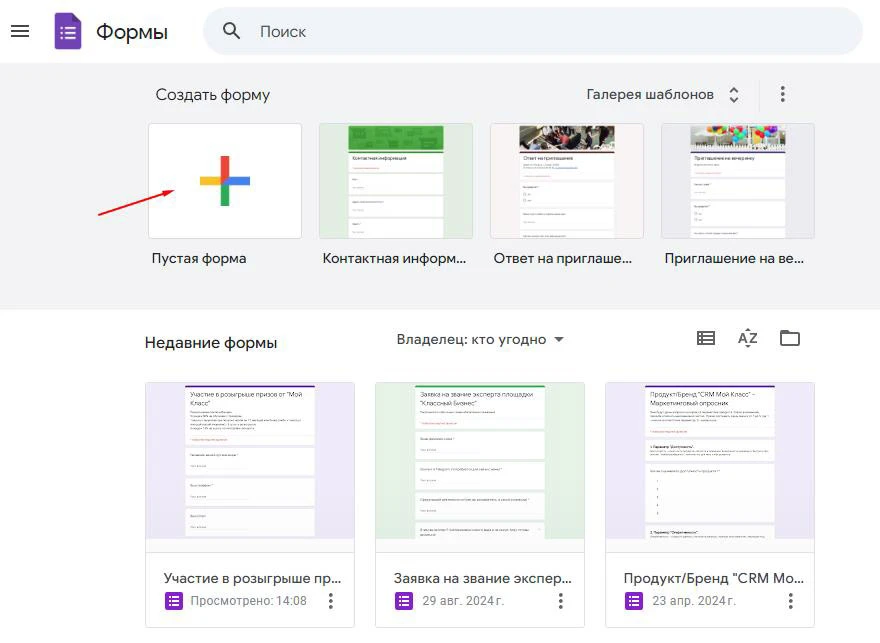
В блоке «Создать форму» нажмите на «Пустая форма» или выберите шаблон из галереи – здесь уже созданы экраны под различные задачи, и каждая форма имеет оформление.
В блоке «Недавние формы» можно увидеть как созданные вами опросы и тесты, так и те, к которым вам предоставили доступ.
Начнем с пустой формы:
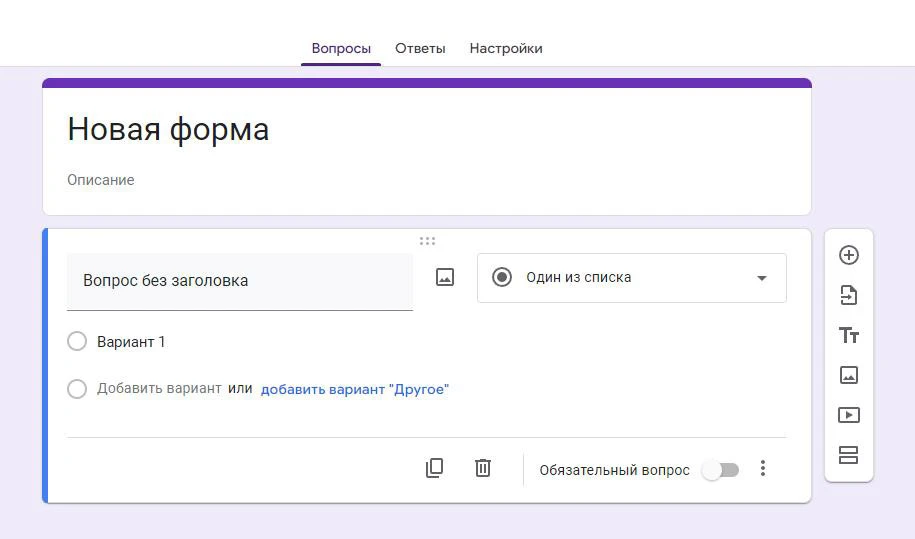
Обратите внимание: в верхней части формы расположены три мини-вкладки – «Вопросы», «Ответы» и «Настройки». Во второй раздел будут приходить ответы из созданной вами анкеты на Google Forms. Пока сосредоточимся на вопросах.
А точнее, на самой форме. Поменяйте название «Новая» в шапке на соответствующее вашей теме – именно под таким названием увидят форму респонденты.
Чуть ниже введите описание вашего проекта: для чего и кого он нужен, каких результатов позволяет добиться для респондента или вас лично. Описание позволяет людям понять суть опросника или теста в Forms.
Ниже шапки располагается собственно первый вопрос, он отмечен синим цветом в левой части блока – выделение синим обозначает активный блок, который сейчас редактируется. В самом верху блока есть ползунок с шестью точками – за него можно перетаскивать вопросы и менять их порядок в форме.
Введите текст (заголовок) вопроса в поле, где сейчас написано «Вопрос без заголовка».
Справа от него располагается значок картинки. Он позволяет сопроводить каждый вопрос в Google Forms изображением. Не обязательно вводить текст вопроса, если он есть на картинке.
Вводя любой текст, можно увидеть блок для его оформления. Добавьте простые декорации или вставьте ссылку:
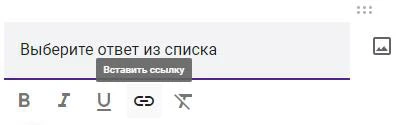
Есть оформление и для картинки, которую вы вставите в вопрос. Оно будет доступно по клику на значок с тремя точками в углу изображения.
Google Forms предлагает первым вопросом сделать «Один списка», что означает выбор одного варианта из представленных. Давайте пока так и оставим. Вот что получилось:
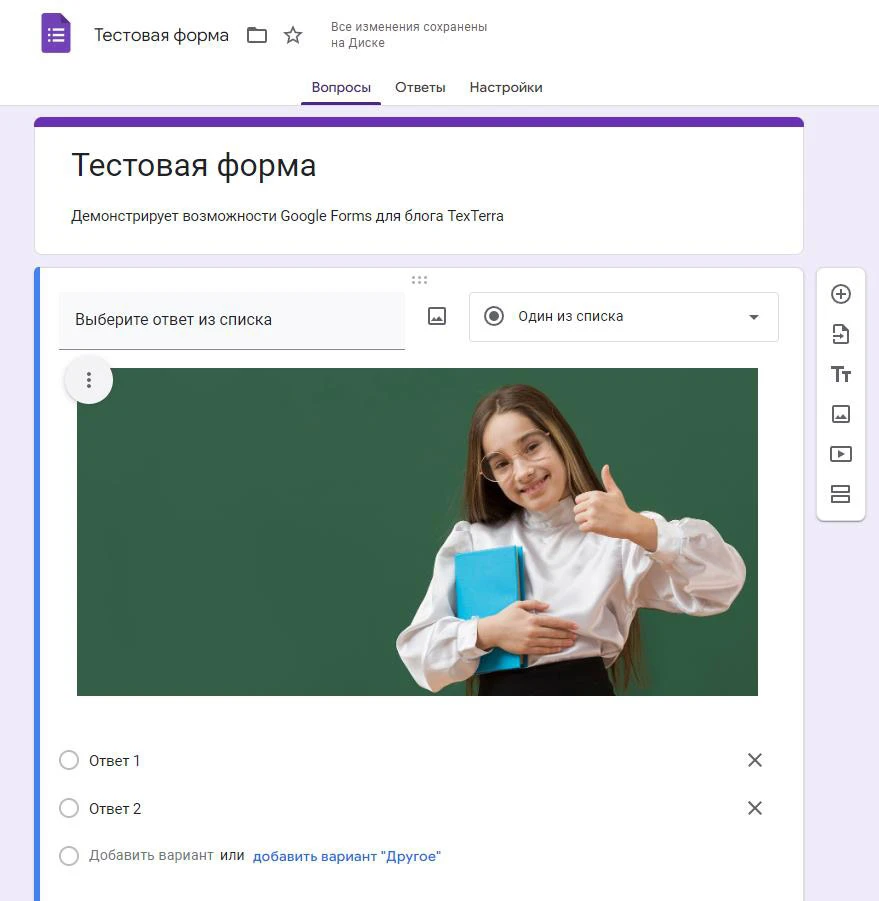
Следите, чтобы внесенные вами изменения сохранялись на Google Диске.
Мы добавили:
- Название и описание формы;
- Заголовок для вопроса «Выберите ответ из списка»;
- Изображение;
- Два варианта ответа «Ответ 1»” и «Ответ 2».
Добавляя варианты, вы можете вводить любые варианты текста или автоматический «Другое». Крестик справа от варианта удаляет его.
У каждого вопроса есть дополнительные параметры, их можно настроить в нижней части блока:
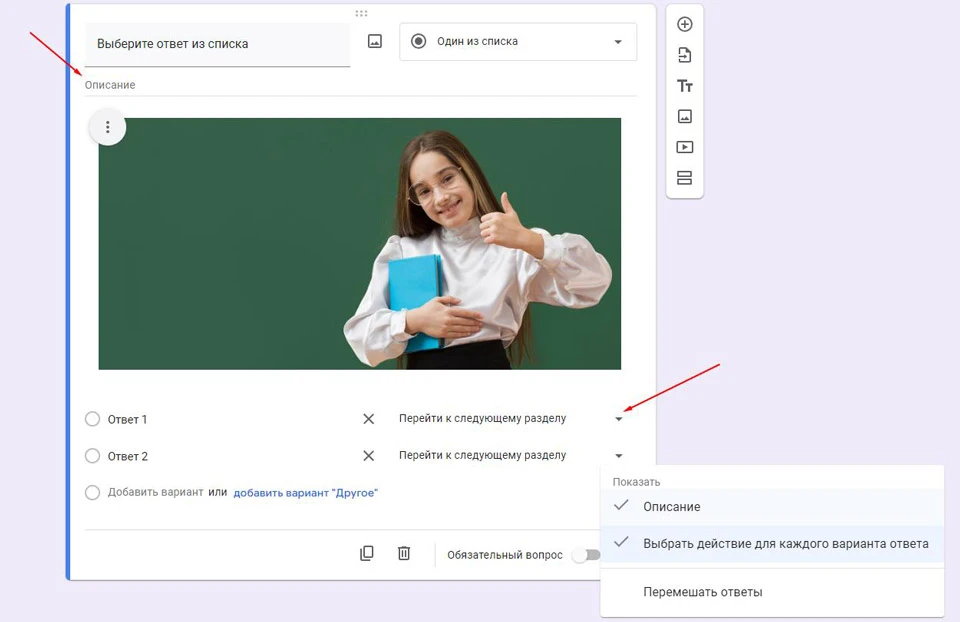
Что можно настроить:
- Сделать вопрос обязательным или необязательным для ответа. В первом случае респондент не сможет завершить анкету и отправить вам форму, пока не ответит на все подобные вопросы.
- Добавить описание к вопросу. Это текстовое поле, в которое вы можете внести дополнительную информацию, например для лучшего понимания вопроса.
- Чтобы сделать прохождение нелинейным, можно добавить «Выбрать действие для каждого варианта ответа».
- Опция «Перемешать ответы» позволяет показывать их в разном порядке для каждого респондента, чтобы исключить возможность «слива» ответов по принципу «в третьем блоке выбираем второй вариант».
Выбор действия для каждого варианта ответа позволяет создавать в Google Forms нелинейные тесты. «Перейти к следующему разделу» отправляет после ответа к следующему вопросу или блоку вопросов, но есть и вариант «Отправить форму». В этом случае при выборе определенного варианта опросник сразу завершится и вам придет результат из Forms.
Пример: Вы опрашиваете сотрудников, но маркетологи вас не интересуют. Выбрав вариант «Маркетолог» в вопросе «Ваша профессия», пользователь сразу завершит опрос и не потратит ничье время зря.
В нижней части блока также находятся кнопки, с помощью которых можно удалить (корзина) и дублировать (знак копии) вопрос, чтобы новый создать на основе предыдущего.
Можно ограничиться и одним вопросом. Если мы оставим форму в таком виде, то ее уже можно будет отправить кому угодно и начать получать ответы.
Варианты сбора информации в опроснике Forms
Мы продолжим и расширим нашу анкету в Google Forms, отразив все типы возможных вопросов.
Чтобы добавить следующий вопрос, нажмите на иконку с плюсом в небольшом блоке справа от текущего.
Несколько из списка
Тип вопроса схож с выбором варианта из списка, но здесь можно выбрать несколько позиций, а не только одну:
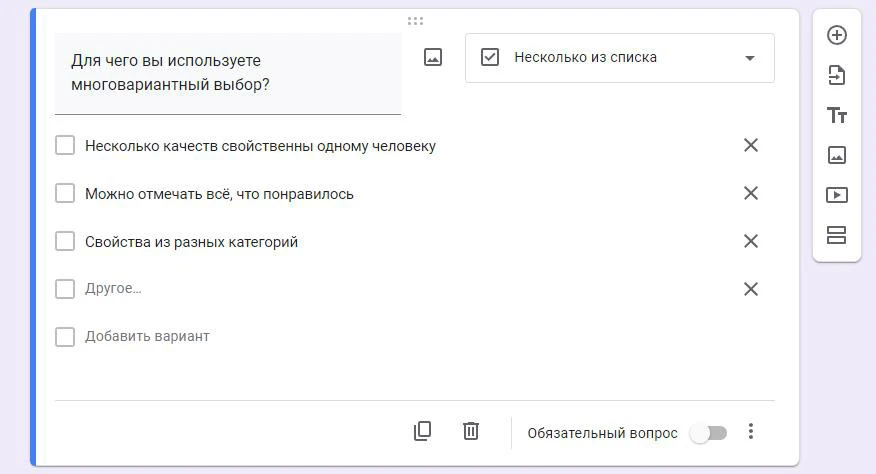
Если нужно в одном ответе отметить несколько свойств или передать список, то без такого вопроса ваша Google Форма не обойдется.
- Дополнительные параметры:
- Описание;
- Проверка ответов: Этот параметр позволяет ограничить число галочек, которые нужно проставить в форме. Можно выбрать “от”, “до” и “ровно” то количество отметок, которое вам необходимо. При этом задается сообщение об ошибке, которое выходит до тех пор, пока нужное количество не будет проставлено.
- Перемешать строки: каждому респонденту строки будут показываться в разном порядке.
Раскрывающийся список
Тип вопроса аналогичен «Одному из списка» за одним исключением: ответы размещены не списком на форме, а в виде выпадающего списка. Это экономит пространство и удобнее для коротких ответов на вопрос.
Настраивается список так:
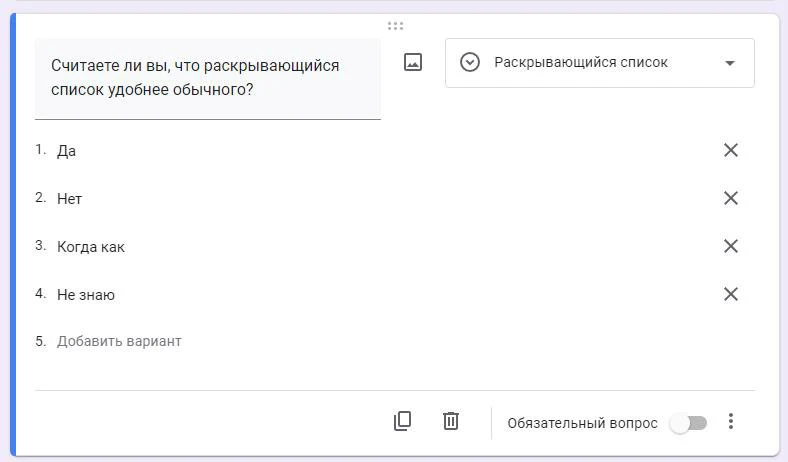
А выглядит так:
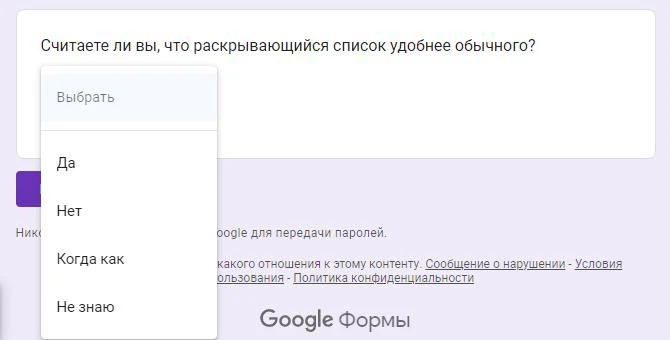
- Дополнительные параметры:
- Описание;
- Выбрать действие для каждого варианта ответа: направляет пользователя после ответа либо далее, либо к концу опросника;
- Перемешать ответы.
Текст (строка) и текст (абзац)
Ответ представляет собой поле для ввода текста, короткое или расширенное. Работает, если вам нужно собрать развернутые мнения респондентов.
Примеры:
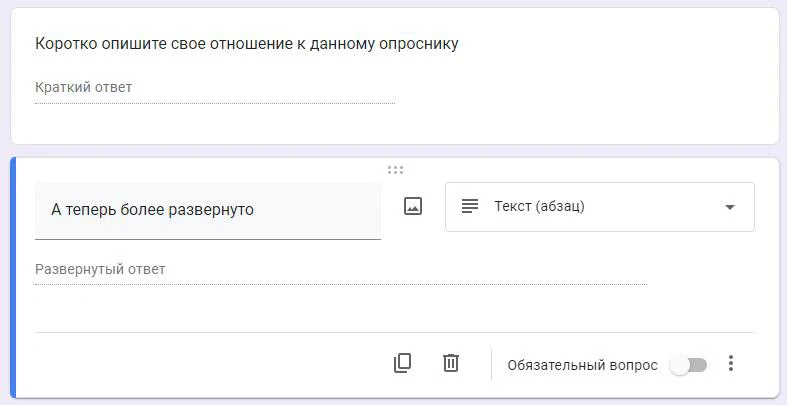
Дополнительные параметры:
- Описание;
- Проверка ответов. Позволяет задать условия, которым должен соответствовать нужный ответ. Число, которое должно быть в тексте, содержание текста, его длина или несколько условий сразу.
Загрузка файлов
Можно в качестве ответа попросить пользователя выслать файл, например резюме, тестовое задание или видеоролик. Для этого в Google Forms нужно выбрать соответствующий тип вопроса и дать пользователям разрешение на загрузку.
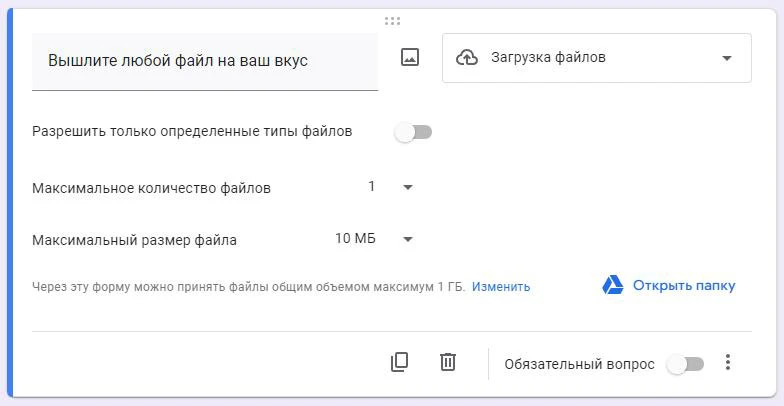
Здесь можно:
- Разрешить только определенные типы файлов для загрузки (таблицы, PDF, видео, тексты, презентации и т.п.);
- Задать максимальное количество файлов, которые может отправить респондент в ответе;
- Ограничить максимальный размер присылаемого файла.
Дополнительные параметры:
- Описание.
Шкала
Если нужно в Forms дать респонденту возможность оценки чего-либо по шкале от 1 до 2-10, то данный тип вопроса будет кстати. Просто задайте начальное и конечное значение (максимум = 10) шкалы. Можно сделать подписи для минимального и максимального значения.
Настройки ниже:
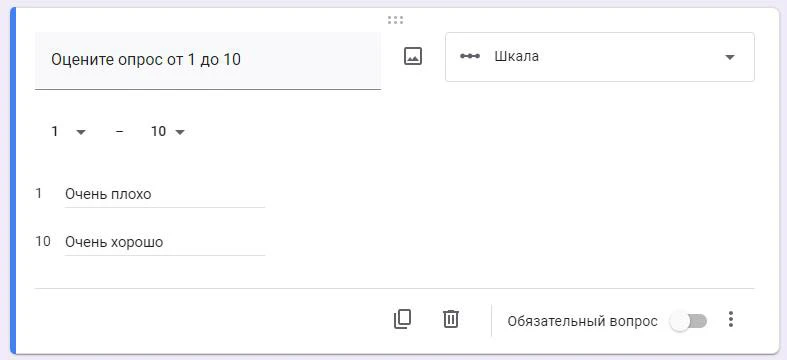
В качестве ответа вы получаете числовую оценку. Если опрос в Google Forms прошли несколько пользователей, то можно автоматически вычислить среднее значение.
Дополнительные параметры:
- Описание.
Сетка с множественным выбором
Этот вариант подойдет, если вам нужно собрать мнения или другую информацию по нескольким категориям. Их вы задаете в качестве строк, а столбцами указываете интересующие параметры. Например, так:
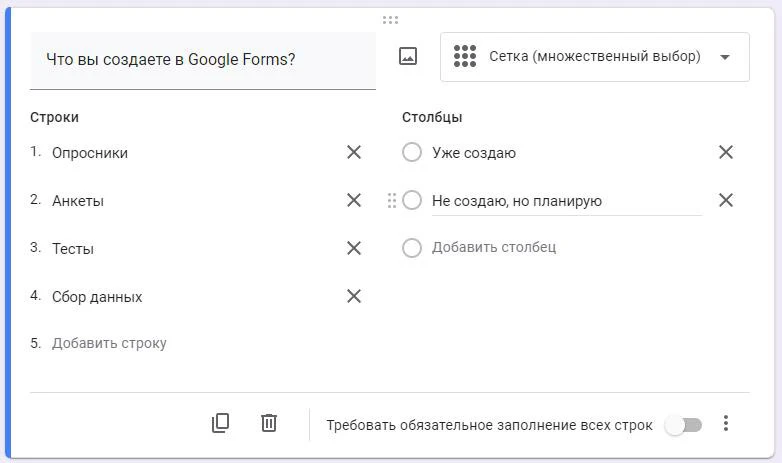
Итоговый результат выглядит как таблица, где нужно выбрать значение для каждой строки:
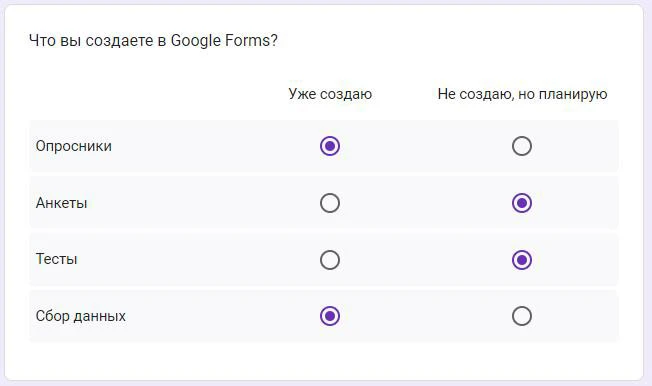
Дополнительные параметры:
- Описание;
- По одному ответу на столбец: позволяет задать только один выбор для столбца, т.е. он превратится в список с одним вариантом;
- Перемешать строки: каждому респонденту строки будут показываться в разном порядке.
Сетка с флажками
Блок аналогичен предыдущей форме, однако здесь вместо одного варианта на каждую строку можно задать множественный выбор. Это дает возможность выбрать для одной сущности (в строке) сразу несколько вариантов из столбца:
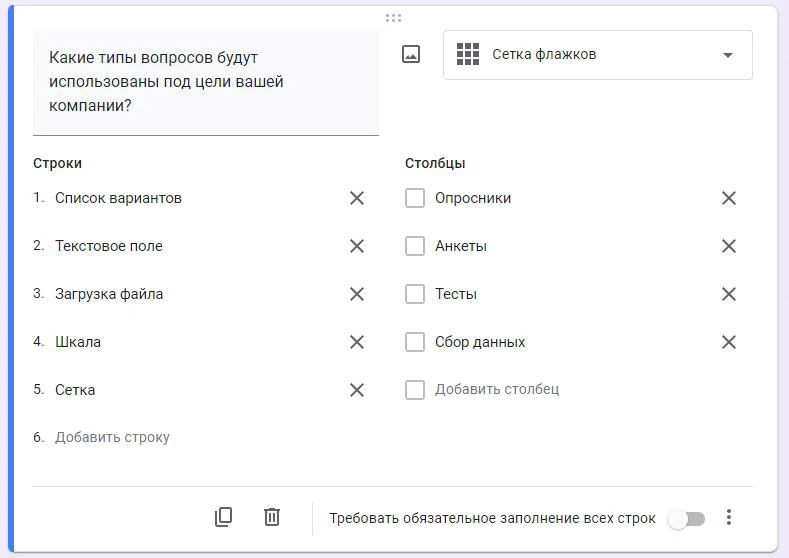
У респондента появляется многовариантный выбор:
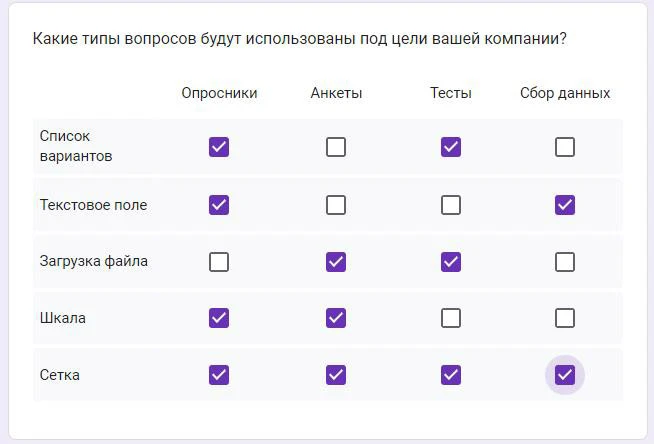
Вариант часто используется в опросниках, где от респондента требуется оценить сразу несколько продуктов. В столбцах можно задать нечто вроде шкалы от «плохо» до «хорошо», или другие оценочные значения.
Дополнительные параметры:
- Описание;
- По одному ответу на столбец: позволяет задать только один выбор для столбца, т.е. он превратится в список с одним вариантом;
- Перемешать строки: каждому респонденту строки будут показываться в разном порядке.
Дата
Простой блок Google Forms, где можно выбрать любую дату. Например, дату рождения респондента:
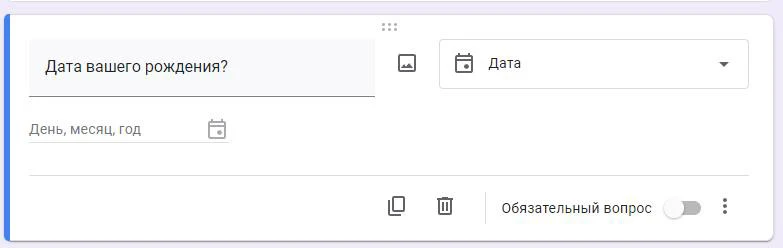
Дополнительные параметры:
- Описание;
- Добавить время: уточняет еще и время, если нужно;
- Добавить год (по умолчанию включено): возможность отключить ввод года в дату.
Время или Продолжительность
Можно запросить у пользователя точное время или продолжительность чего-либо в единицах времени. В первом случае вопрос выглядит так:
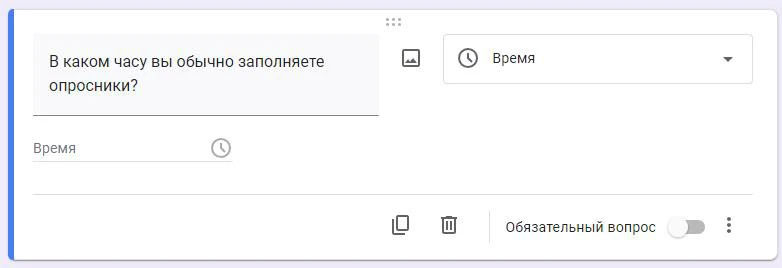
Дополнительные параметры:
- Описание;
- Тип ответа: Время/Продолжительность. В случае выбора второго варианта, форма переключится на ввод продолжительности.
Вариант с продолжительностью подойдет, если нужно спросить у аудитории, например, сколько времени она тратит на интересный вам процесс.
Это все возможные варианты вопросов, но поверьте, что их хватит для организации любого опроса или теста.
Что можно сделать с Гугл Формой?
Рассмотрим дополнительные возможности Google Forms, которые можно использовать до отправки готового варианта вашим респондентам.
Импортировать вопросы
Если у вас есть исходная форма, из нее можно взять вопросы для любой другой. Кнопка импорта находится в правом небольшом блоке дополнительных функций:
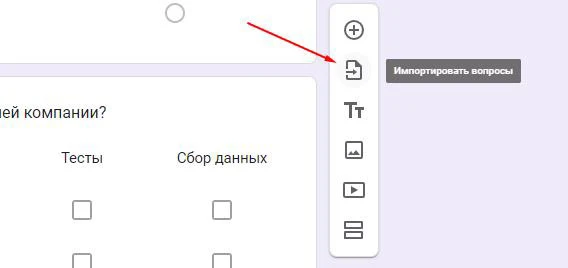
После нажатия откроется окно, где вы сможете выбрать файл для импорта со своего Гугл Диска или доступных вам папок.
Вставить блок с названием и описанием
Чтобы разделить блоки вопросов, можно добавить отдельное название и описание без вопроса/ответа. Делается это также по кнопке справа.
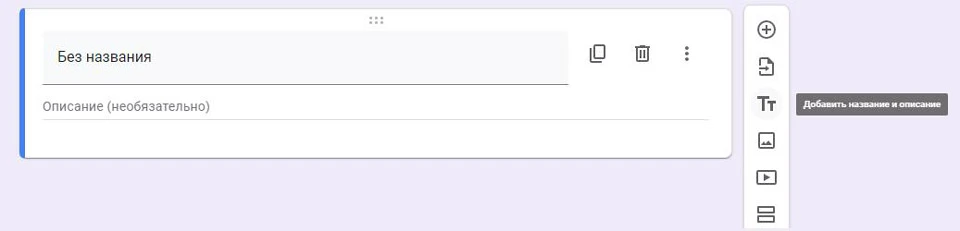
Описание добавлять не обязательно.
Добавить изображение или видео
Всё из того же блока справа можно вставить разделитель для групп вопросов, демонстрирующий соответственно картинку или видеоролик. Изображение можно скачать с компьютера или Диска, видео – с Youtube или по URL.
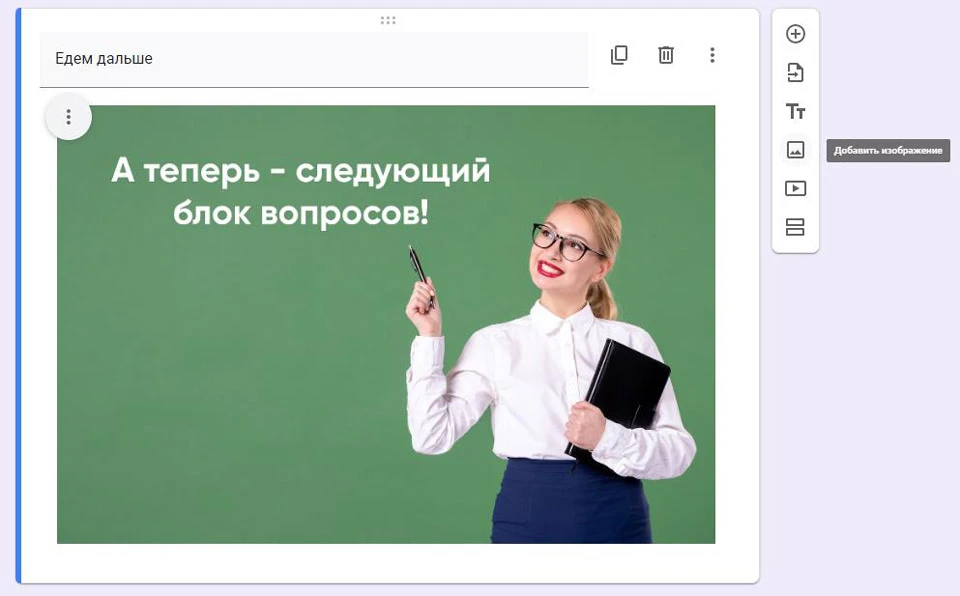
Перед стартом опроса можно попросить пользователей посмотреть видео, чтобы ответить на вопросы по нему. Изображение может быть содержать вводную информацию с инфографикой – возможностей много.
Добавить раздел вопросов
Не обязательно делать форму единым длинным полотном с вопросами. Их можно делить на блоки – разделы, а создаются они из того же меню кнопок в правой части.
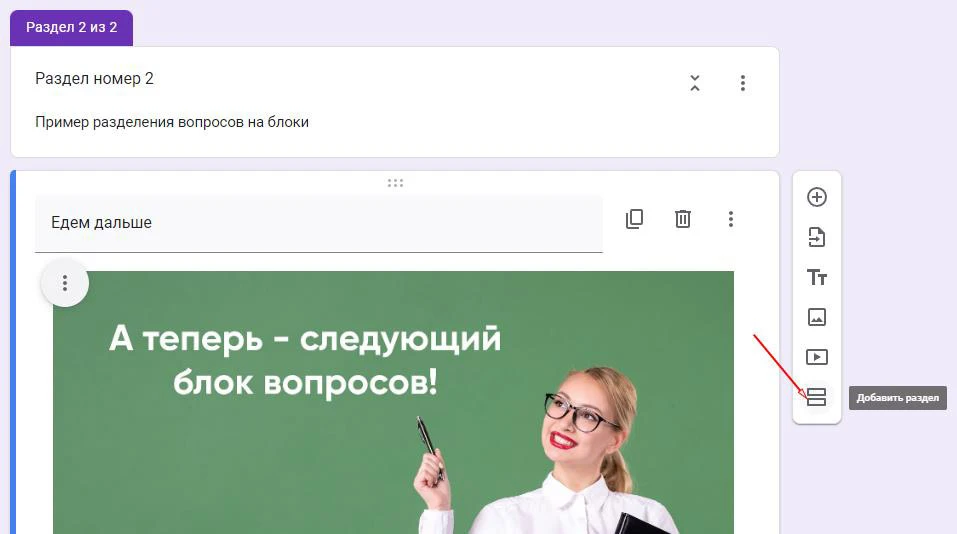
Когда пользователь ответит на все вопросы первого раздела вашей формы, он переключится на следующий. Из одного раздела увидеть вопросы другого нельзя.
Делите длительные анкеты на блоки, чтобы респонденту было интереснее и не хотелось бросить заполнение на полпути.
Вопросы группируются внутри разделов. Можно для удобства свернуть раздел вместе со всем содержимым (кнопка «Два уголка»). А можно дублировать, переместить и удалить раздел (кнопка вертикального троеточия справа от названия) со всеми вопросами внутри него.
Отмена и повтор действий
Не переживайте, если что-то сделали не так. В Google Forms можно отменить последние действия или повторить их. Делается это или кнопками в шапке формы:
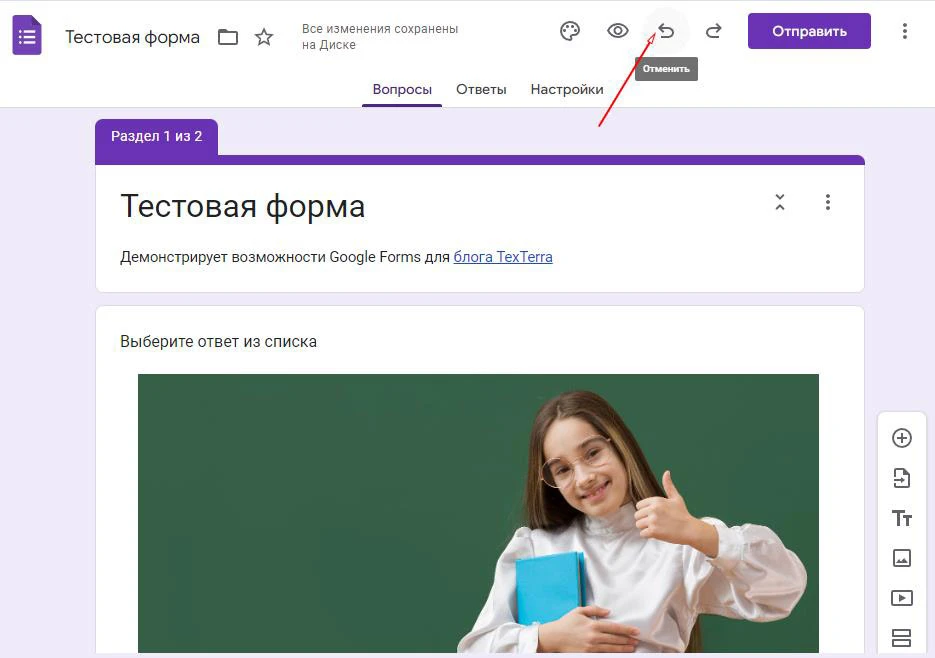
Или путем нажатия на Ctrl+Z / Ctrl+Y в Windows или Command-Z / Command-Shift-Z в MacOS.
Перемещение и пометка файла формы
В левой части шапки можно увидеть кнопки «Переместить» и «Пометить». Первая позволяет отправить файл с формой в другую папку на Google Диске.
Вторая (звездочка) помечает форму в папке, чтобы выделить ее среди прочих. Отмечайте наиболее важные файлы или те, к которым вам нужно будет вернуться в процессе работы. Здесь же можно снять пометку.
Глобальные действия в Google Forms
Для каждой созданной формы есть меню по управлению ей самой и назначаемым для нее файлом в Google. Расположено оно на кнопке вертикального троеточия справа от кнопки «Отправить» в шапке формы:
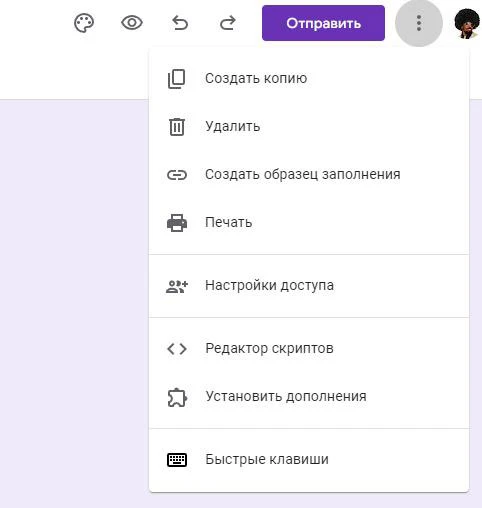
Рассмотрим, что здесь есть:
- Создание копии формы
Можно тут же создать новую форму на основе текущей и впоследствии изменить в ней часть вопросов или другого содержимого. Также можно создать вариант опросника или анкеты для А/Б тестирования.
- Удалить форму
Безвозвратно удаляет файл созданной формы с Диска.
- Печать
Стандартная распечатка содержимого формы из браузера
- Настройки доступа
Предоставьте здесь разрешение для знакомых аккаунтов на совместное редактирование файла в Google Forms.
- Редактор скриптов
Вы можете создавать сложные алгоритмические тесты и опросники на основе скриптов JS, используя динамическое содержимое и программируемые сценарии, что значительно расширяет возможности Forms. Но для этого нужно разбираться в JavaScript. Однако вряд ли в большинстве случаев вам понадобится редактор, так что смело оставляем его на потом.
- Установить дополнения
Форму можно улучшить и добавить ей возможностей за счет уже готовых дополнений. По нажатию на раздел меню откроется маркетплейс Google Workspace, в котором можно выбрать интересующее дополнение:
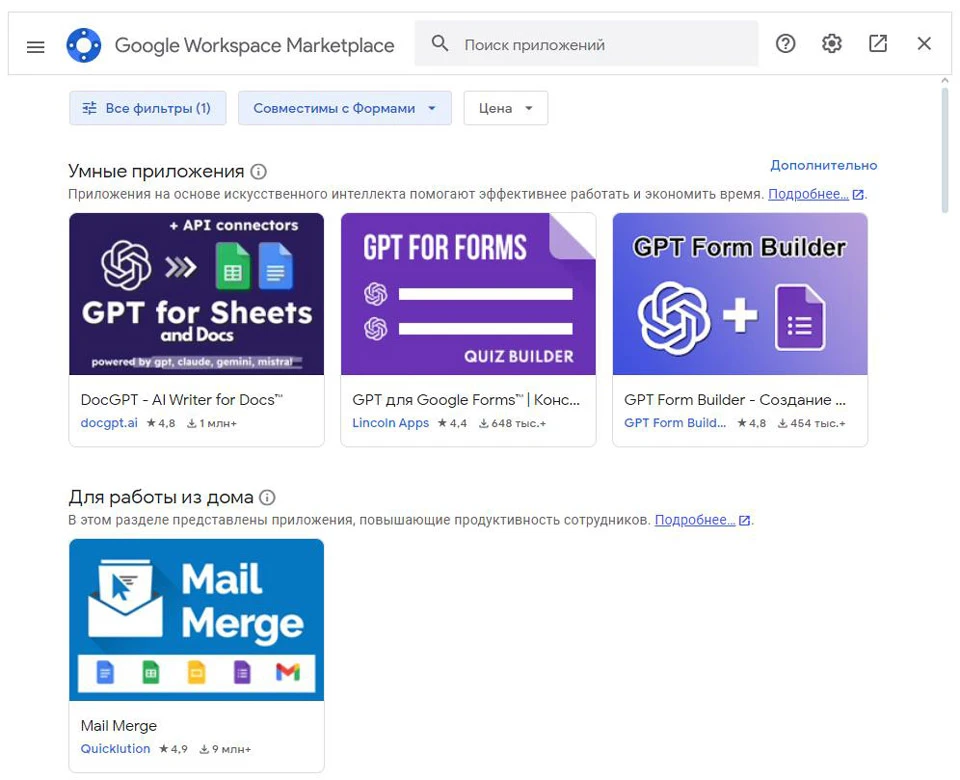
Например, здесь есть нейросети для автосоздания самих опросников и текстов для них, расширенные возможности дизайна форм, конструкторы более “крутых” тестов.
Изучите маркетплейс на досуге, когда освоите базовые возможности Forms – наверняка тут найдется много для вас полезного.
- Посмотреть быстрые клавиши
Справочный раздел, где можно увидеть и настроить сочетания клавиш для управления Гугл Формой.
- Создать образец заполнения
Мы специально вынесли этот пункт меню в конец, потому что его суть стоит раскрыть подробнее.
Инструмент позволяет создать уже предзаполненную форму, чтобы человек на том конце понимал принцип ее заполнения или прохождения вашего тестирования.
При выборе пункта меню Forms создаст готовый опрос, который вы сначала заполняете сами:
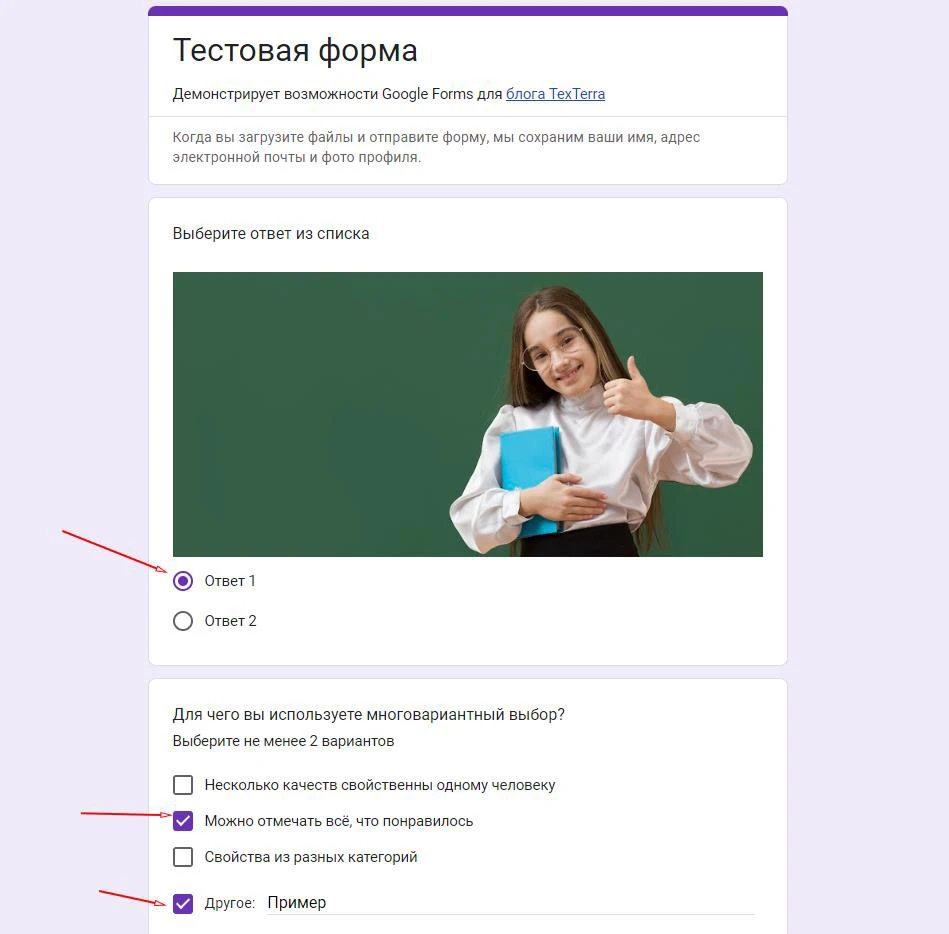
А затем в любой момент получаете ссылку на заполненный вами вариант. Кнопка для этого расположена в самом конце формы.
Скопируйте и отправьте ссылку пользователю. Он будет видеть не пустой бланк опросника, а вариант с уже заполненными ответами:
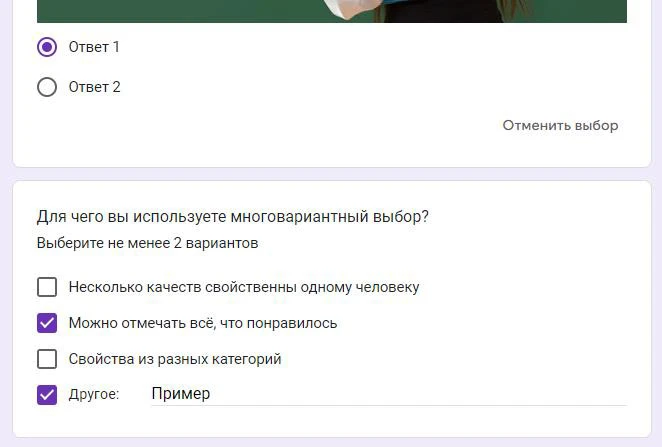
При этом он может менять ваши ответы, добавлять свои и т.д. И отправить вам готовый результат. Если вы собираете развернутые мнения или вам нужно объяснить человеку, что делать, то создание образца подойдет для таких целей как нельзя лучше.
Оформление, дизайн и визуализация формы
Google Forms имеет не самые богатые возможности для дизайна, но это можно компенсировать установкой дополнений. Мы же расскажем о встроенных возможностях для украшения нашей формы.
Вставку изображений в вопросы мы уже рассмотрели. Если создать дизайнерские картинки, дополняющие дизайн формы, то можно получать интересные оформления для ваших опросников и тестов.
Прочие настройки можно найти в меню «Настроить тему» в шапке:
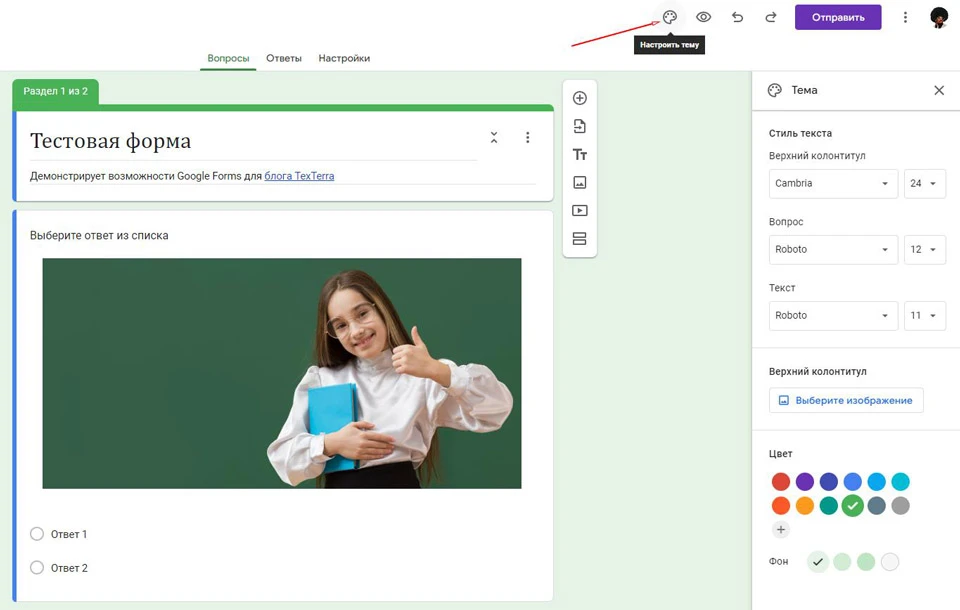
Что можно поменять:
- Стиль текста
Настраивает шрифты и их размеры для верхнего колонтитула (название раздела), вопросов и прочего текста. На примере выше мы поменяли шрифт заголовка на Cambria.
- Изображение для верхнего колонтитула
Добавляет изображение в шапку создаваемой формы. У Google Forms есть собственная библиотека картинок, но можно загрузить и свои – как с Диска, так и с компьютера.
- Цвета
Задают в первую очередь цвет для выделенного блока (12 основных, но можно выбрать любой из палитры). При этом цвет фона будет более блеклым вариантом от выбранного основного. На примере выше мы выбрали зеленый и получили соответствующий фон.
Обратите внимание, что если вставить свое изображение, то настройки цвета изменятся, чтобы вы могли найти похожий цвет для лучшей визуальной гармонии:
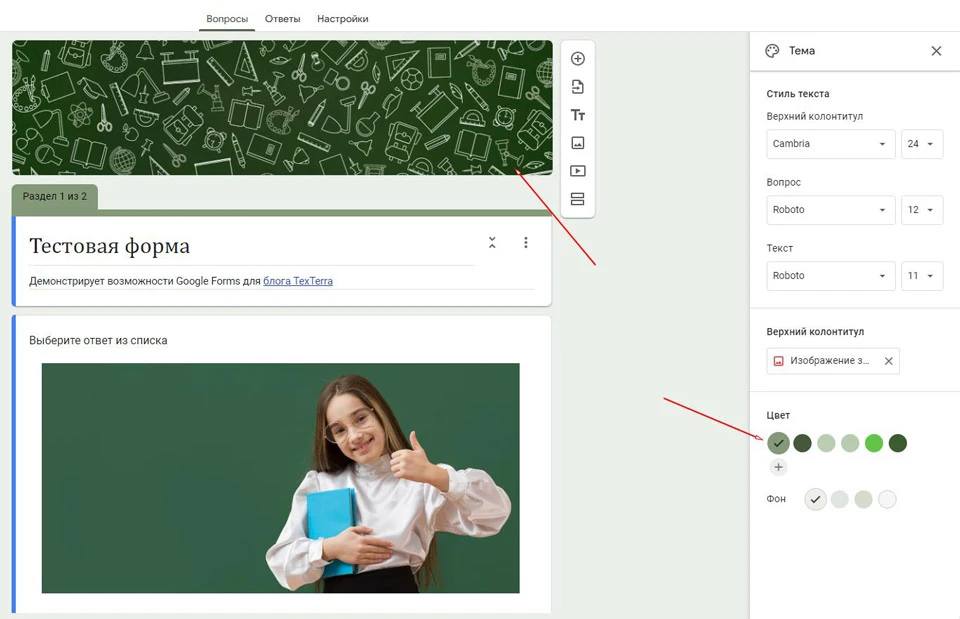
Естественно, что и в этом случае выбирать можно любой цвет, не только предложенные вам в палитре.
Если вы освоите скрипты и дополнения к Гугл Формам, то можно создавать полностью кастомные формы, даже с иным расположением блоков и инструментов:
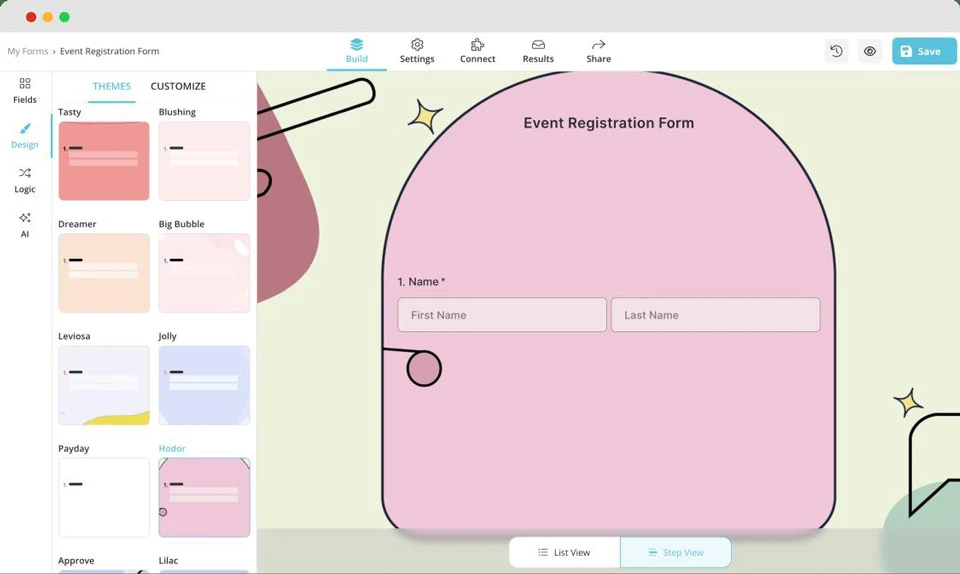
Однако если предполагается разместить такие формы на сайте, то возможности конструкторов веб-страниц могут подойти для этой цели лучше. В общем, выбор у вас есть.
Отправка готовой формы, сбор ответов и оценка результатов
Когда форма наконец закончена, можно оценить собственные труды через кнопку «Просмотр» в шапке:
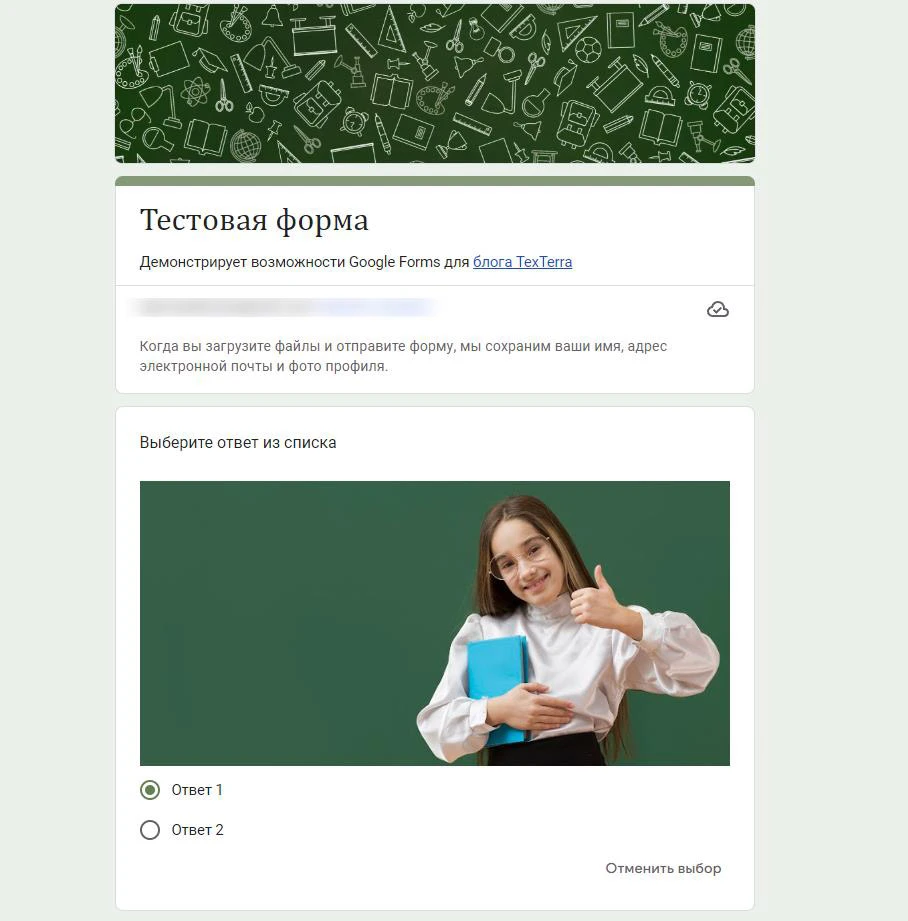
Так вы можете оценить пригодность вашего опросника для его прохождения.
Если всё хорошо, то смело нажимаем на кнопку «Отправить» в шапке.
Так Google Forms позволяет поделиться готовой формой для заполнения. Есть три основных варианта:
- Отправить форму по электронной почте
Поскольку для создания был подключен аккаунт Gmail, то и отправить опросник можно будет с него. Добавьте электронные адреса получателей, введите тему и описание проекта, после чего форма будет отправлена на почту респондентов.
- Получить ссылку на опрос
Более удобный вариант для отправки в соцсетях, личным сообщением или тем же Email в рассылке через сторонний сервис.
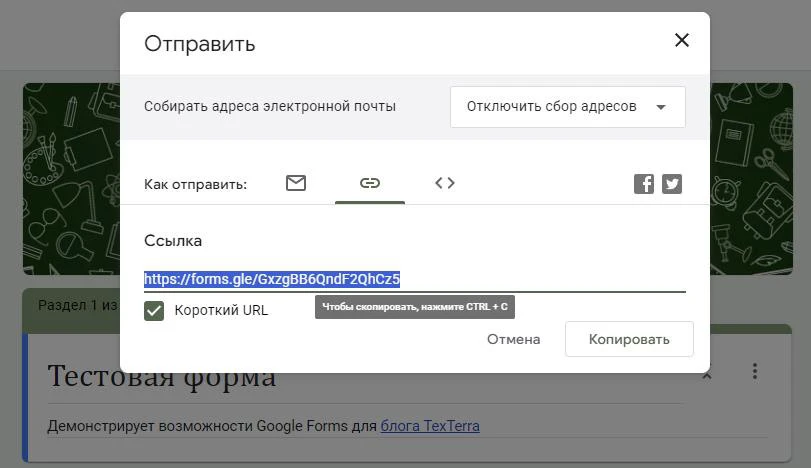
После выбора варианта Forms предложит готовую ссылку для копирования. Можно получить короткий URL для опросника, поставив соответствующую галочку.
- Создать HTML-код для вставки
Можно встроить форму в интернет-страницы через код HTML – создайте его здесь и скопируйте в соответствующий блок на сайте. Но если в анкете есть вопросы с загрузкой файлов, то вставка кодом работать не будет!
Что еще:
Включив сбор адресов электронной почты, вы обяжете респондентов передавать свой Email. Вариант «Подтвержденные» передает Gmail пользователя, заполняющего форму, автоматически. Вариант «Данные респондентов» добавляет обязательное поле, куда опрашиваемый должен вписать свой адрес самостоятельно.
Формой можно поделиться через соцсети, запрещенные в Российской Федерации (соответствующие иконки).
Сбор ответов
Когда респонденты будут заполнять формы, ответы автоматически поступят в одноименный раздел, где их можно будет увидеть:
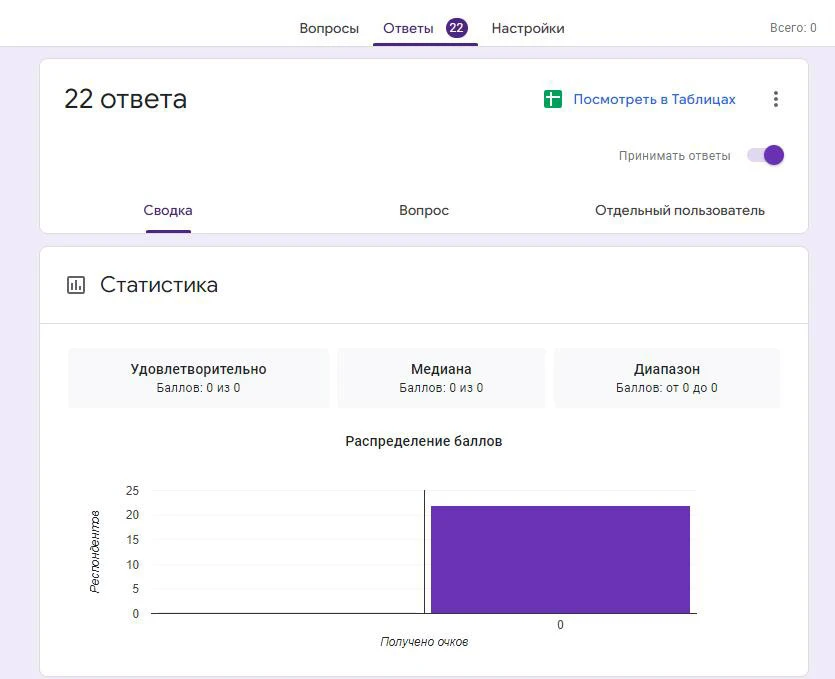
В режиме «Сводка» представлены средние и общие накопительные значения по всем присланным ответам. Если числовые значения не используются, то Google Forms просто распишет что вводили и сколько раз.
В режиме «Вопрос» будет представлена сводка ответов на каждый из вопросов в форме:
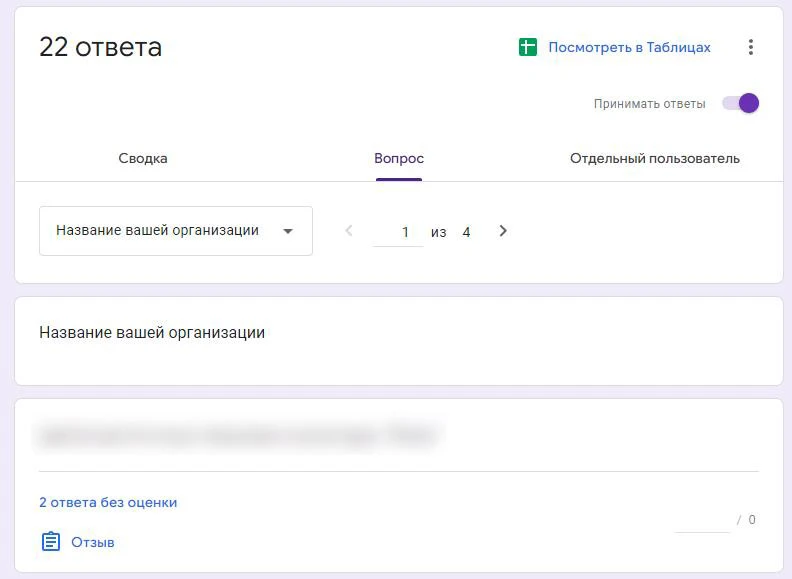
В данном случае представлен ответ на вопрос «Название вашей организации», причем одна и та же компания отправила 2 ответа на форму.
В режиме «Отдельный пользователь» сводка формируется по каждой заполненной респондентом анкете. По сути, это показ того, как и чем каждый пользователь заполнял вашу форму. Удобно для тестовых заданий, анкет и т.п.
Чтобы закрыть прием ответов, снимите ползунок в верхней части сводок.
Также вы можете свести все данные в Google Таблицу, чтобы в удобной форме рассмотреть ответы и воспользоваться инструментами сервиса для сортировки, фильтрации и выгрузки отдельных значений.
Для этого сначала установите связь с вашим аккаунтом в Google Docs, затем таблица создастся автоматически.
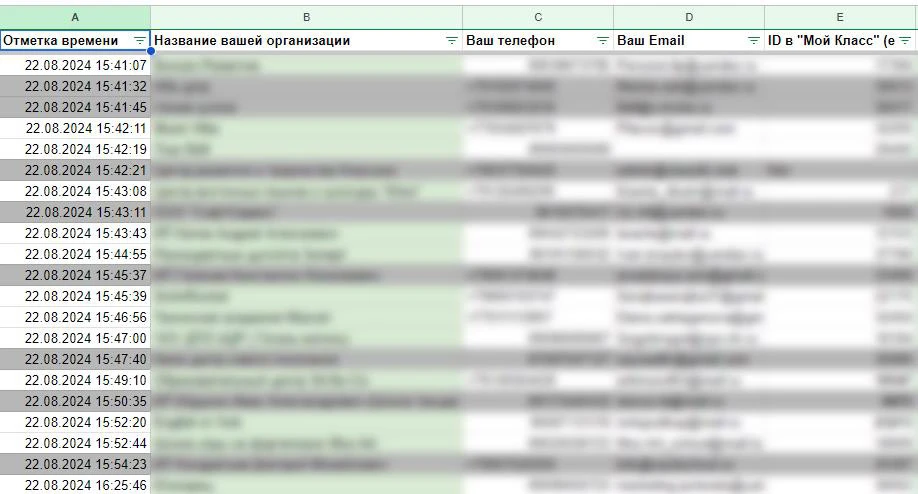
Настройки ответов и дополнительные параметры
Нажмите на иконку опций (вертикальное троеточие) и откройте меню настроек приема ответов:
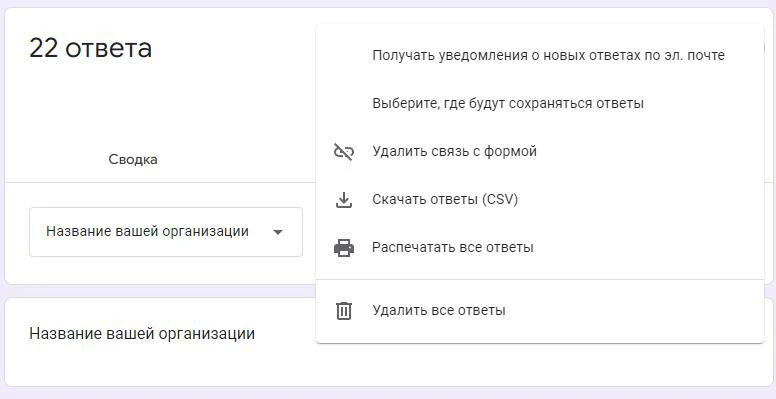
Вы можете:
- Включить уведомления на электронную почту о поступлении новых ответов из формы.
- Выбрать таблицу, где будут сохраняться ответы.
- Удалить связь с текущей таблицей.
- Скачать ответы в файле .csv (например, для создания списков рассылки или таргетинга).
- Распечатать ответы сразу из Forms.
- Удалить все присланные уже ответы.
Задавая настройки доступа к своей форме, не забудьте проверить права на просмотр ответов со стороны других пользователей. Не факт, что вам захочется делиться ответами даже с коллегами по составлению тестов.
Настройки Google Формы
Кроме всего прочего, у проекта есть настройки для более точечного управления формами и сбором ответом. Располагаются они в виде третьей вкладки:
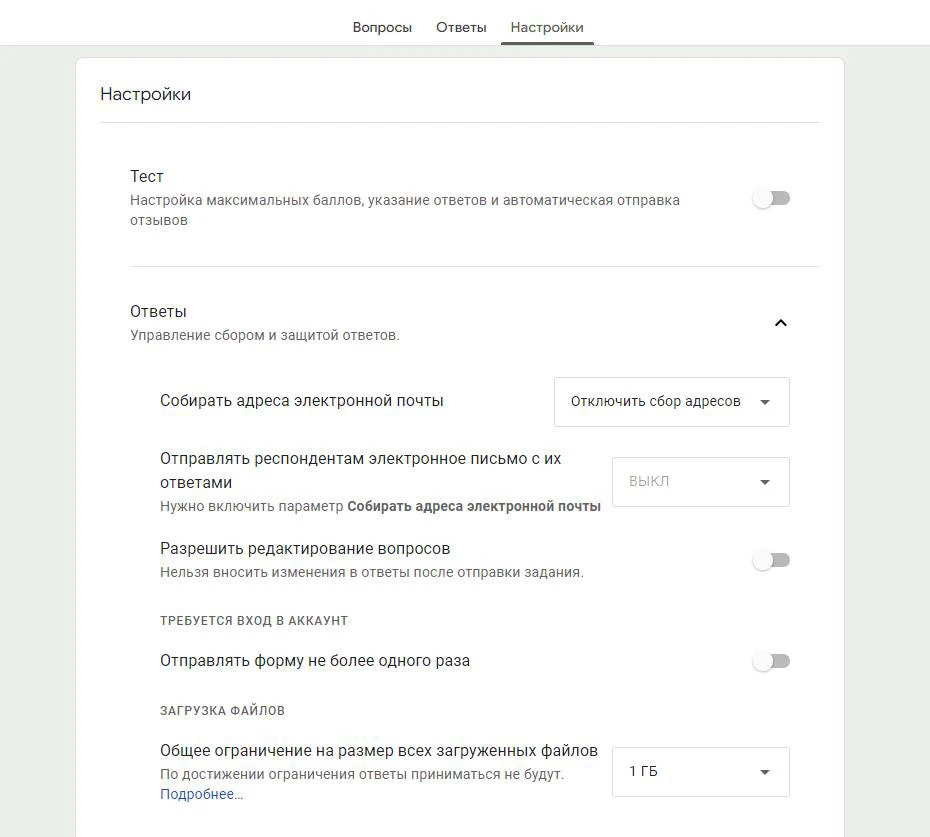
Разберем все по порядку:
Тест
Если вы создаете тестирование через Google Forms, то здесь можно задать настройки для этого. Чтобы их увидеть, переведите ползунок во включенное положение:
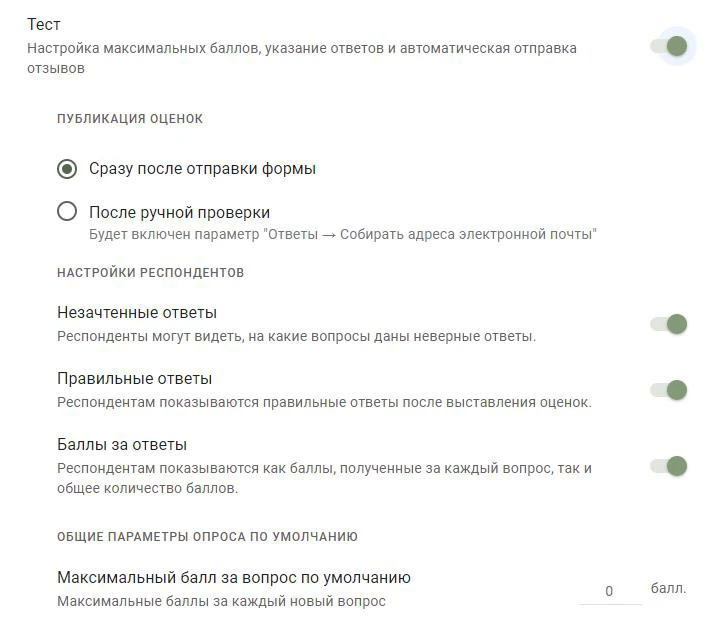
Можно опубликовать оценки за тестирование для респондентов сразу после отправки формы или после ручной проверки ответов.
Респондентам также можно включать и отключать:
- Показ неверных/незачтенных ответов;
- Показ правильных ответов после выставления оценок;
- Показ баллов, полученных за ответ на вопрос и всю форму.
Задайте также максимальный балл за каждый новый вопрос по умолчанию.
Сбор адресов электронной почты
Мы его уже упоминали. Можно включить данную опцию в настройках Forms, тогда адреса будут или автоматически подтягиваться для пользователей Google, или будет добавлено поле для ручного ввода Email.
Отправка респондентам результатов на почту
Предыдущий параметр сбора Email автоматически включится, если вы решите отправлять ответы и результаты респондентам на почту.
Разрешение на редактирование ответов
Если включить этот ползунок, то респондент сможет отредактировать ответы после того как форма будет уже отправлена.
Отправка формы не более одного раза
Параметр заставляет пользователей перед прохождением опроса сначала войти в аккаунт Google, таким образом они смогут отправить форму повторно.
Ограничение на общий объем отправленных файлов
Работает для вопросов, где респонденту нужно приложить файл. Один пользователь не сможет отправить больший объем, чем задано в данной настройке.
Настройки презентации
Здесь можно настроить отображение формы и вопросов в процессе их прохождения:
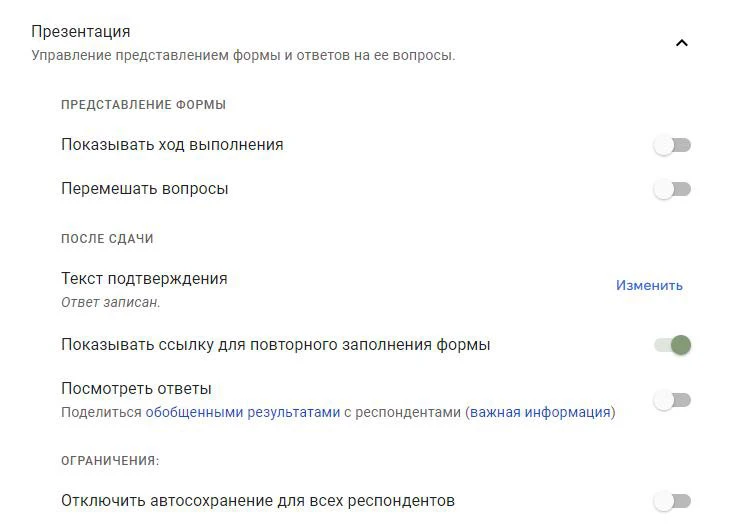
Что можно задать:
- Показ хода выполнения задания в процентах, отвеченных вопросах;
- Перемешать все вопросы в случайном порядке для каждого респондента;
- Другой текст подтверждения после отправки формы;
- Ссылку для повторного заполнения формы;
- Просмотр ответов и результатов после прохождения пользователем опросника.
- Включение и отключение автосохранения введенных ответов.
Значения по умолчанию
Данные настройки действуют для текущей и всех новых форм, имейте в виду!
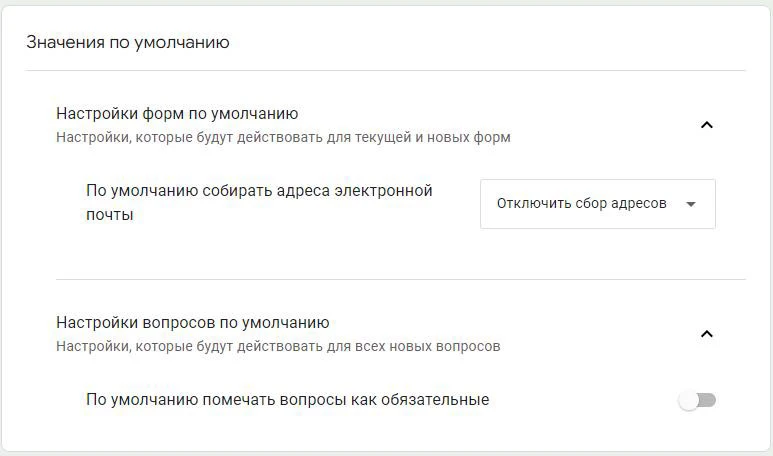
Можно глобально настроить сбор электронных адресов респондентов.
А еще помечать все вопросы как обязательные.
На этом глобальные настройки Google Forms закончены. Созданную нами в процессе работы над статьей форму вы всегда можете пройти здесь.
Как создать тест в Forms с нелинейным прохождением и контролем ответов
Итак, мы разобрались со всеми возможностями Google Forms, теперь реализуем один из самых востребованных кейсов – тестирование.
Начнем с необходимых настроек. Если не хочется разбираться или это уже не первый созданный вами тест, то можно начать с преднастроек от Google: https://g.co/createaquiz – откройте форму и скопируйте ее к себе для редактирования.
Итак, чтобы превратить Google Form в тест, выполните следующие действия:
- Откройте файл в Google Формах.
- Нажмите на кнопку «Настройки» в верхней части формы.
- Включите параметр «Тест».
- Чтобы собирать адреса электронной почты респондентов, нажмите на стрелку вниз рядом с пунктом «Ответы» и включите параметр «Собирать адреса электронной почты».
Как добавить правильные ответы в Google Forms
Вы можете задать правильный ответ для вопросов »
- Раскрывающийся список;
- Сетка (множественный выбор);
- Сетка флажков.
Чтобы добавить правильные ответы:
- Нажмите на значок «Добавить вопрос».
- Введите вопрос и ответы на него.
- Нажмите на «Ответы» в левом нижнем углу вопроса.
- Выберите правильные ответы.
- В правом верхнем углу вопроса укажите количество баллов, которые вы хотите присвоить этому вопросу.
- Чтобы добавить пояснение к ответу (текстовый комментарий или видео с YouTube), нажмите «Добавить пояснение».
- Если нужно изменить вопрос или ответ, нажмите на него.
Выглядит это так:
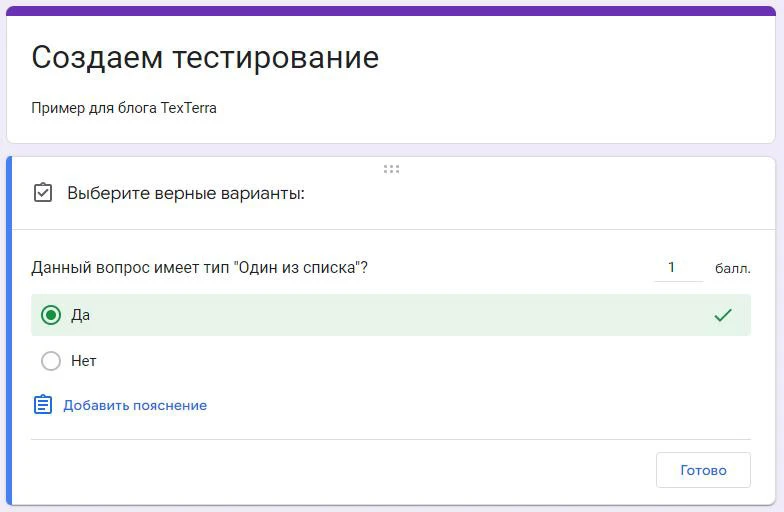
Здесь мы создали вопрос с выбором варианта и затем перешли в «Ответы» на него, чтобы выбрать правильный и назначить ему количество баллов.
Вы можете назначать баллы и добавлять пояснения, даже если у вопроса нет правильного ответа.
Создаем нелинейное прохождение
Чтобы сделать тест нелинейным, добавьте действие после каждого варианта ответа – это задается в дополнительных параметрах вопроса.
При этом для каждой когорты респондентов нужно создать отдельный раздел с вопросами. Пропустить следующий раздел после окончания предыдущего можно отдельной настройкой, которая появится после включения действий:
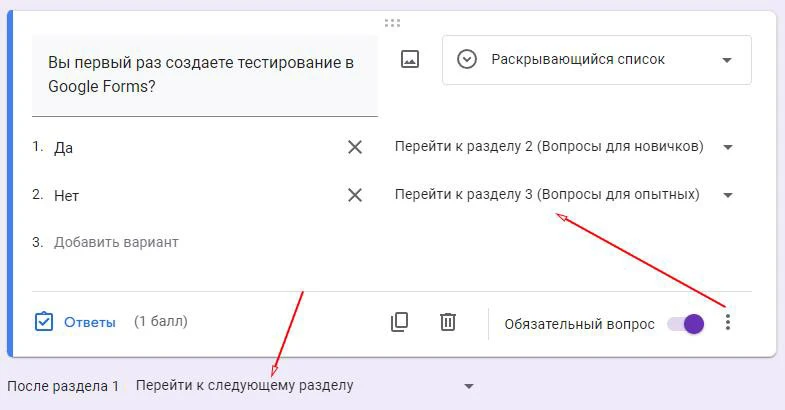
Здесь не обязательно начислять баллы или создавать правильные ответы, но такая настройка тоже будет работать.
Как оценить ответы на тест Google Forms
Чтобы оценить все ответы на каждый вопрос в вашем тесте:
- Откройте тест в Google Forms.
- Нажмите на «Ответы» в верхней части формы.
- Выберите вкладку «Вопрос» в открывшемся разделе.
- Выставьте баллы за группу ответов:
- Максимальные баллы: Нажмите на значок «Пометить как правильные».
- Частично правильные ответы: Введите количество баллов, которое хотите присудить.
- Без баллов: Нажмите на значок «Пометить как неправильные».
- Чтобы добавить комментарий к вопросу (текстовый комментарий или видео с YouTube), нажмите «Отзыв».
- Чтобы переключаться между вопросами, нажимайте на значки «Предыдущий» и «Следующий» в верхней части экрана.
- Когда все оценки будут выставлены, нажмите «Сохранить».
Как поделиться результатами проверки теста
Если задано сохранение электронных почт респондентов, то в настройках Forms можно выбрать автоматическую отправку результатов на Email.
Также вы можете поделиться результатами вручную:
- Откройте тест в Google Формах.
- В верхней части экрана нажмите Ответы > Отдельный пользователь.
- В правом верхнем углу страницы нажмите «Отправить результаты».
- Установите флажки рядом с нужными пользователями.
- Нажмите «Опубликовать и сообщить по эл. почте».
В конце концов можно свести результаты в Гугл Таблицу и дать к ней доступ на чтение.
Вывод:
Итак, сегодня мы познакомились с богатым миром простого инструмента Google Forms, изучили все его параметры и возможности, и научились создавать формы тестирования.
Создавайте другие интересные опросники и тесты, делитесь ими и хвастайтесь полученными результатами в комментариях!
Читайте также:
Google Таблицы: большой и простой гайд
7 редакторов таблиц на замену Excel
Как настроить формулы в Google таблицах: подробный гайд
Google Forms – это онлайн-инструмент, позволяющий создавать формы для сбора данных, онлайн-тестирования и голосования. Чаще всего Формы используются для опроса клиентов или проведения тестирования среди студентов и школьников. Функционал сервиса многогранен, однако редко используется в полную силу.
В сегодняшней статье мы поговорим о возможностях Google Forms и посмотрим, как с помощью сервиса создать эффективную форму для тестирования.
Польза Google Forms
В отличие от большинства конструкторов для проведения онлайн-опросов, формы от Google предоставляют доступ ко всем возможностям без каких-либо ограничений – достаточно зарегистрировать общий аккаунт для всех Google-сервисов. Помимо всего прочего, Гугл Формы имеют простой и лаконичный дизайн. Возможность кастомизирования формы с помощью шаблонов и созданных тем – еще одна немаловажная особенность инструмента.
Google Формы могут быть полезны в следующих случаях:
- проведение онлайн-регистрации на мероприятиях;
- организация онлайн-исследования – задайте вопросы и предложите варианты ответов либо оставьте поля для ответов пустыми (для комментариев);
- бриф – один из вариантов анкетирования коллег или приглашенных на мероприятие участников;
- голосование – например, выбрать тему или время конференции, принять общее решение;
- получение фидбэка – после проведения мероприятия можно сделать рассылку по уже собранной базе контактов, задав необходимые вопросы.
Комьюнити теперь в Телеграм
Подпишитесь и будьте в курсе последних IT-новостей
Подписаться
Как работать в Google Forms
Для конструирования собственной формы нам потребуется аккаунт Google. Если у вас его еще нет, то пора об этом позаботиться – перейдите по ссылке и пройдите простую регистрацию. Как только учетная запись будет зарегистрирована, можно начинать.
Открыть редактор форм можно напрямую в Google Forms или через любой другой сервис от Google. В первом случае мы сразу попадем в нужное место, во втором нам потребуется в правом верхнем углу нажать на иконку в виде прямоугольников и перейти в раздел «Другие приложения и продукты от Google».
В результате нас перенаправит на другую страницу, где находятся все существующие сервисы от разработчиков Google. Нас же интересует только один, под названием «Формы» – он находится внизу блока «Для всех».
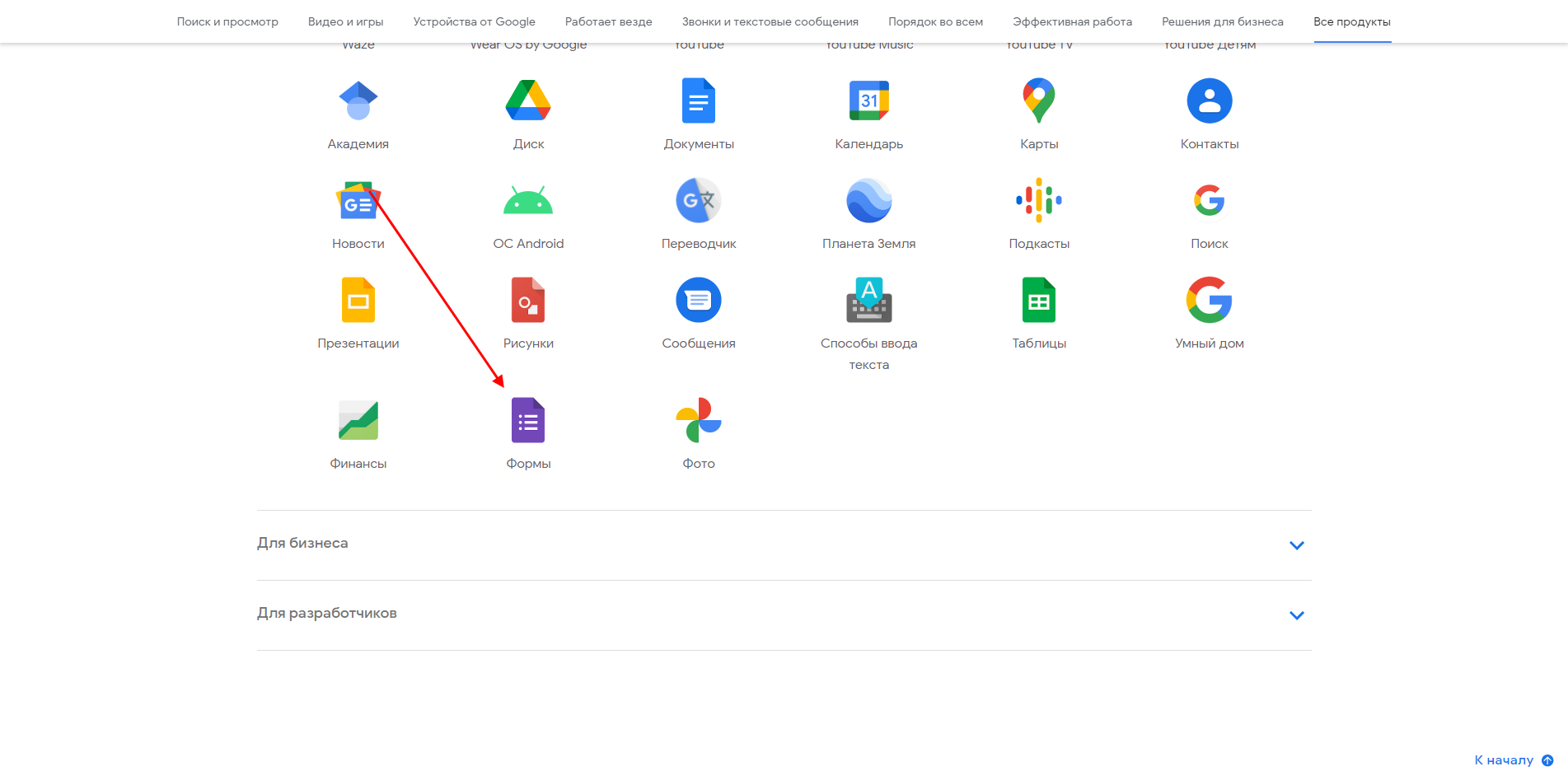
Мы попадаем в раздел «Формы» – остается всего одно нажатие для перехода в окно создания Google Forms. В блоке «Для личных целей» кликаем по кнопке «Открыть Google Формы».
.png)
Готово! Теперь мы находимся на странице создания форм. Чтобы полностью изучить функционал данного сервиса, создадим форму для проведения тестирования, которое собирает данные о студентах.
Шаг 1: Создаем форму
Сервис предоставляет нам возможность создавать формы как с нуля, так и на основе шаблона. Шаблоны универсальны и подходят для большинства случаев.
По умолчанию на главное странице отображено всего 5 шаблонов, но на этом их список не заканчивается. Для просмотра других заготовок необходимо в верхнем углу нажать на кнопку «Галерея шаблонов».
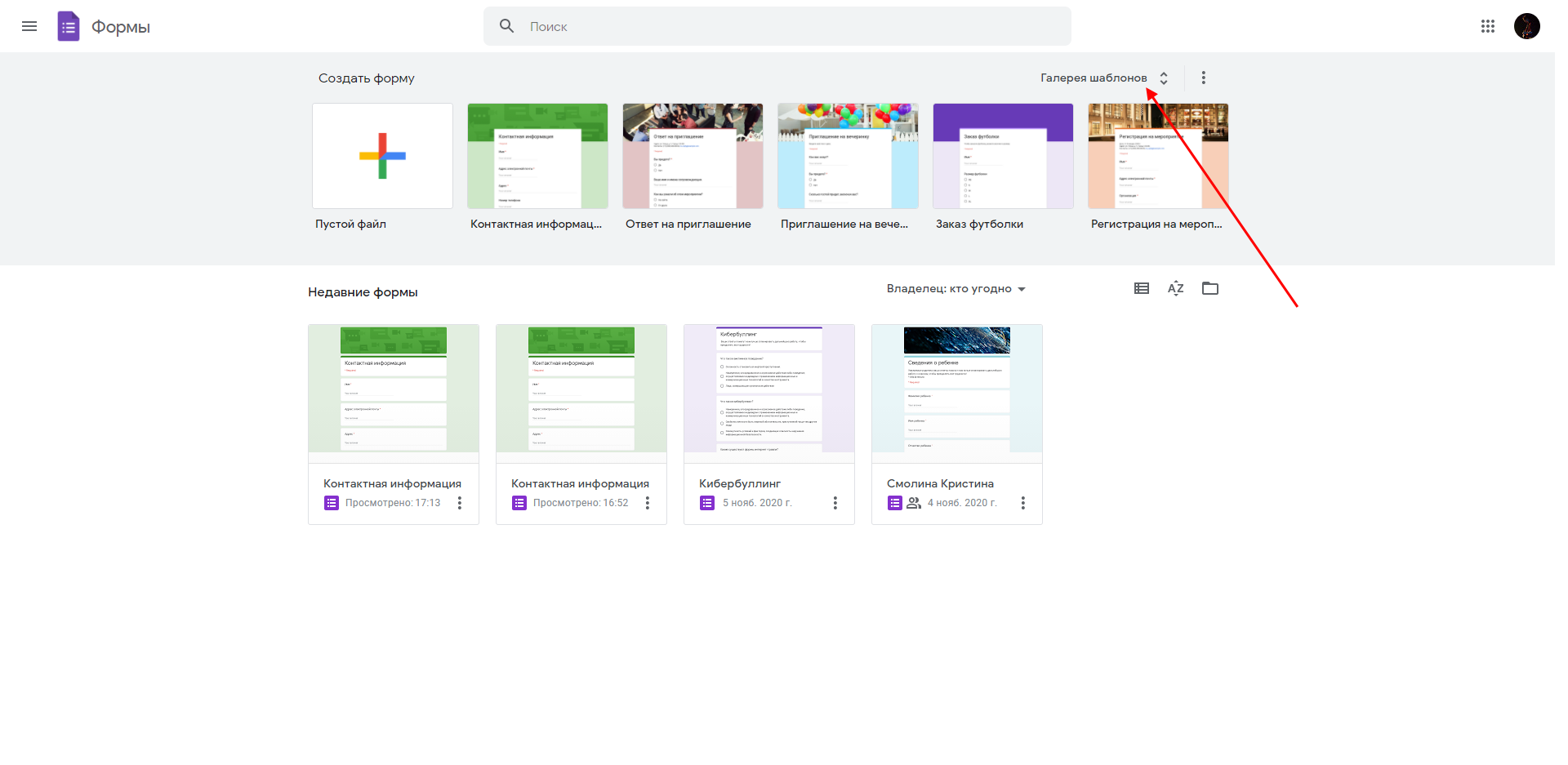
Таким образом, перед нами отобразится список всех возможных шаблонов. В сервисе также доступна возможность создать собственный шаблон с нуля. Именно на его примере и будем рассматривать весь функционал сервиса. Для того чтобы открыть окно создания шаблона, выбираем опцию «Пустой файл».
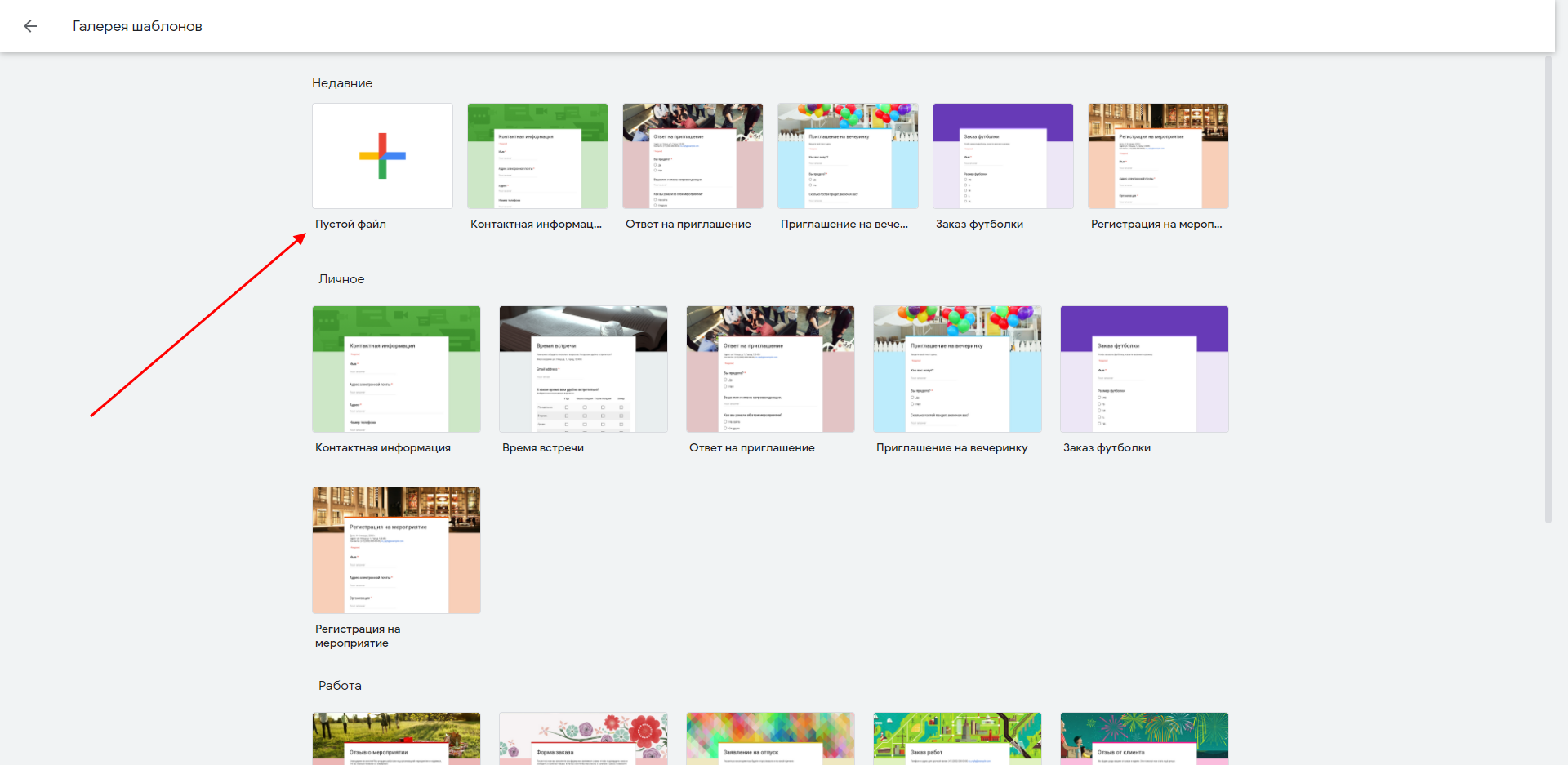
Вот такими несложными действиями мы смогли создать новую форму, но это еще не все. Пока что она пустая, без каких-либо данных – их нужно заполнить. Если же вы не хотите тратить время на конструирование собственной формы, просто воспользуйтесь готовым шаблоном. Работать с ним довольно просто: подбираете шаблон под нужную тематику и заполняете необходимые поля. Готово!
Шаг 2: Добавляем элементы
Изначально окно пустого шаблона включает в себя всего два блока – название и вопрос. Как мы уже определились, форма будет предназначена для проведения тестирования студентов, поэтому назовем ее соответствующе и заполним небольшое описание.
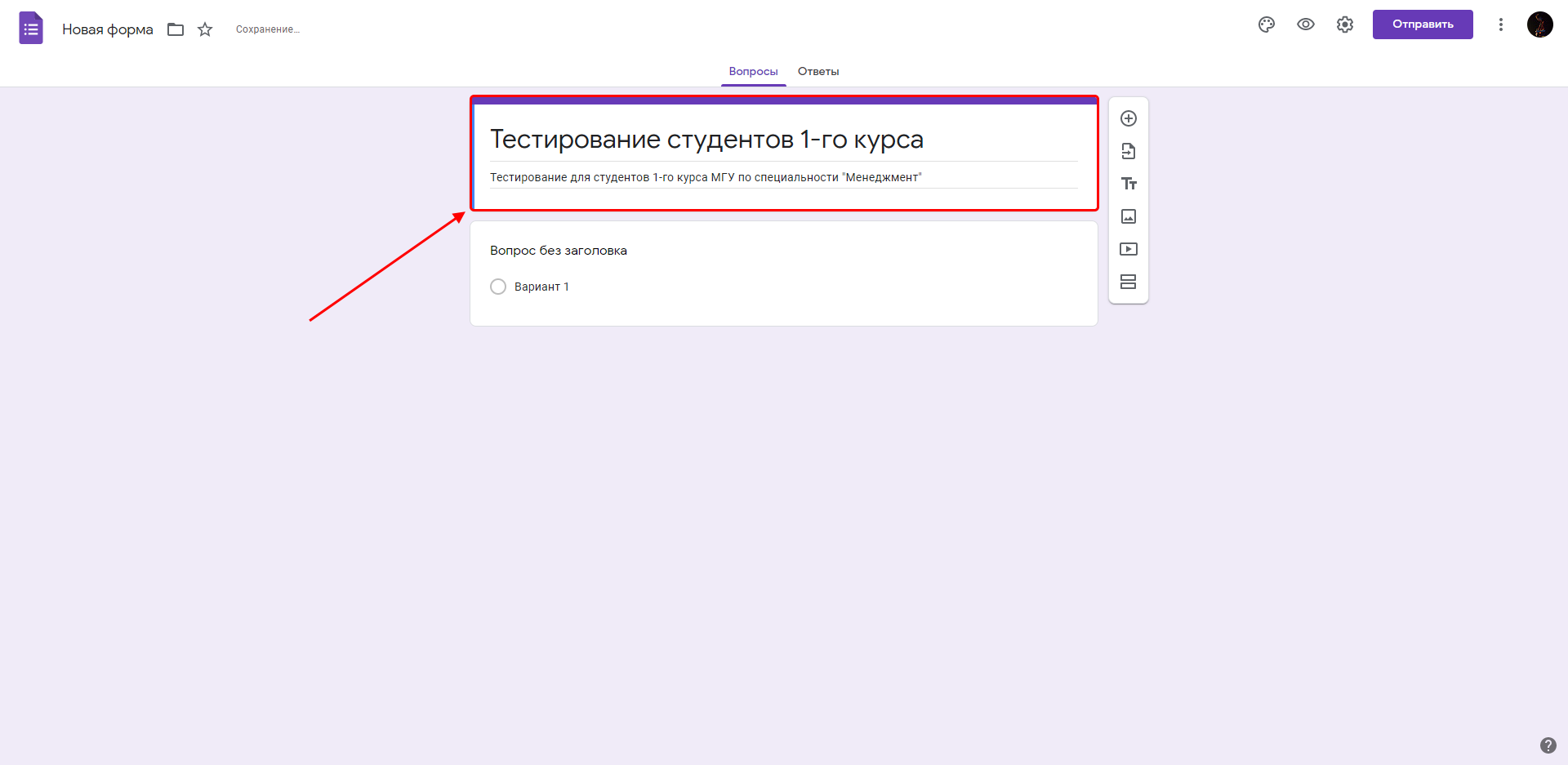
Следующим шагом потребуется создать основной бланк вопросов, необходимых для тестирования. Первый вопрос – ФИО студента. Для этого в правой части нажимаем на кнопку в виде плюса «Задать вопрос». Помимо данной функции, также доступно создание и импортирование вопросов, добавление названия, описания, изображений, видеофайлов и разделов.
При добавлении нового вопроса отобразится дополнительный блок:
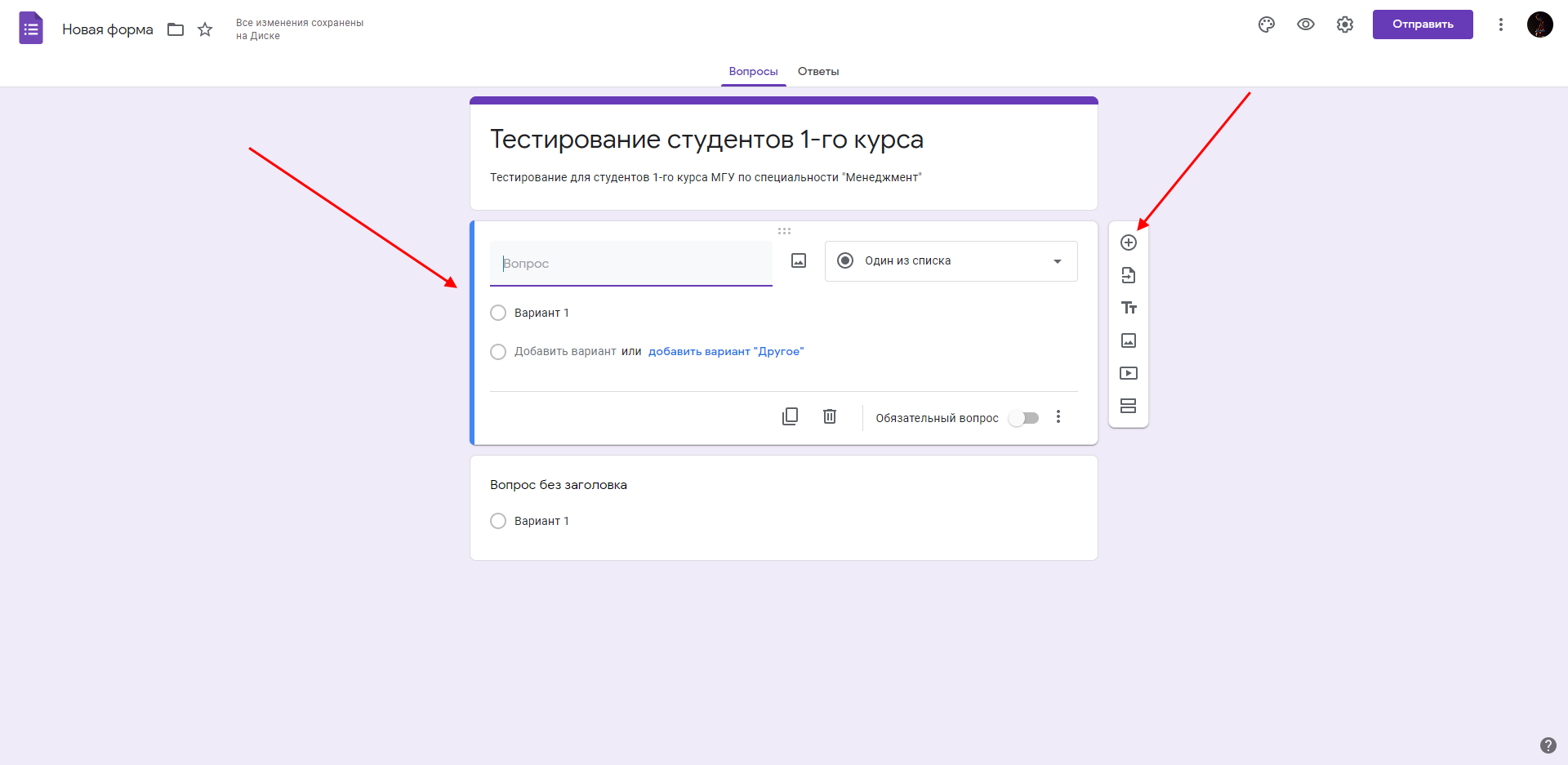
Перейдем к редактированию блока – здесь также много опций. Первым делом пропишем название вопроса «ФИО студента».
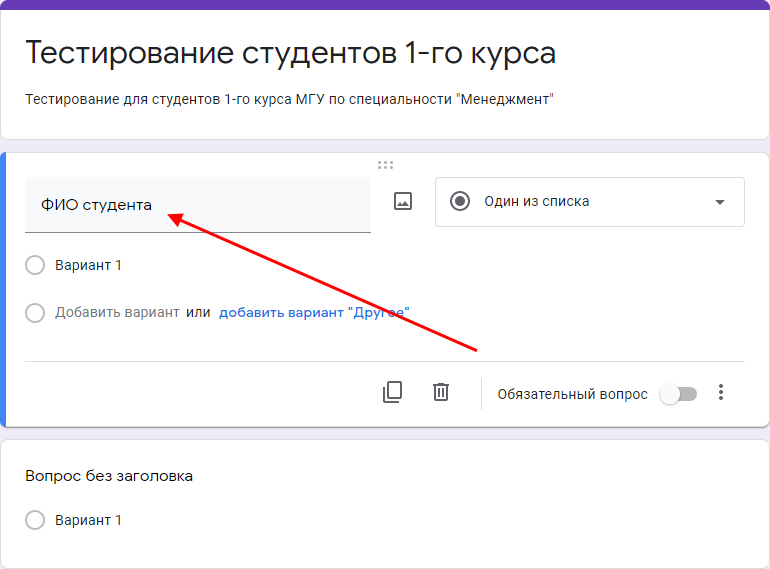
Это вопрос с вариантом ответа. Нам это не подходит, поэтому в правой части раскроем список и выберем вариант «Текст (строка)». Также можно указать «Текст (абзац)» – в таком случае пользователь сможет заполнить не просто одну строку, а дать развернутый ответ. Обратите внимание на другие варианты ответов, они также могут быть полезны в прочих блоках.
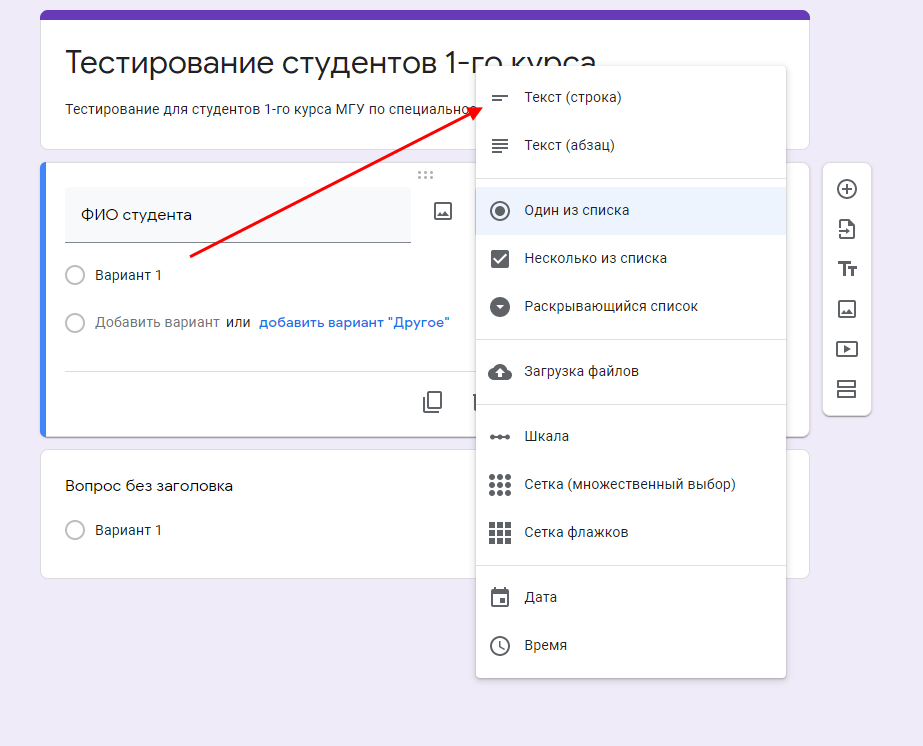
Краткий ответ установлен, но это еще не все. Нам нужно сделать данное поле обязательным – для этого в правом нижнем углу активируем ползунок.
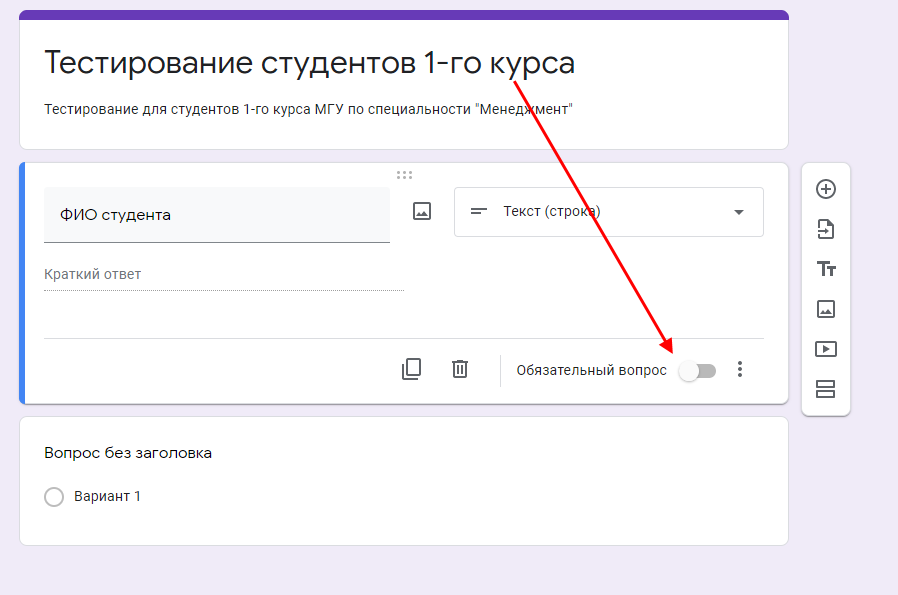
В данном блоке присутствуют и другие инструменты – кнопки для создания, удаления и перемещения блока, а также вставки изображения.
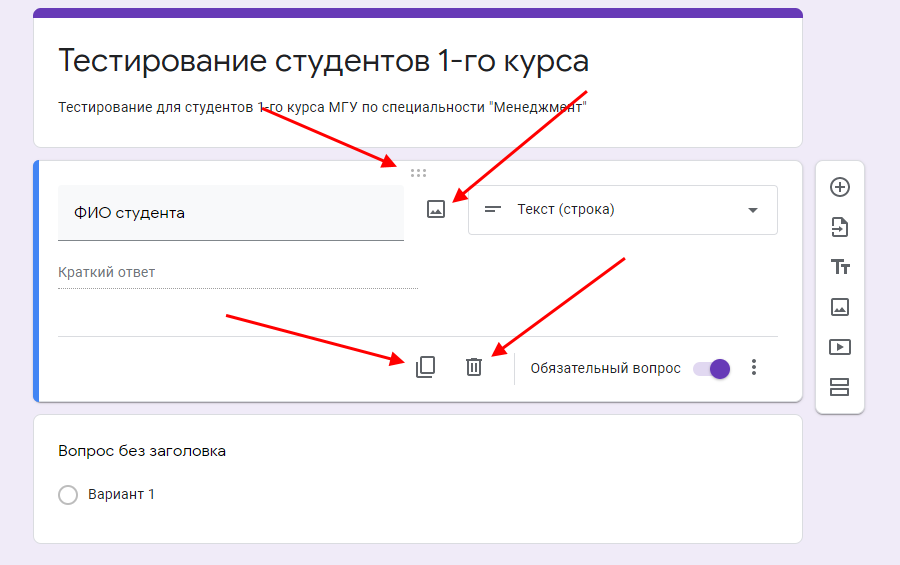
В правом углу есть еще одна кнопка в виде троеточия – с ее помощью можно добавить две опции: описание и проверку ответов.
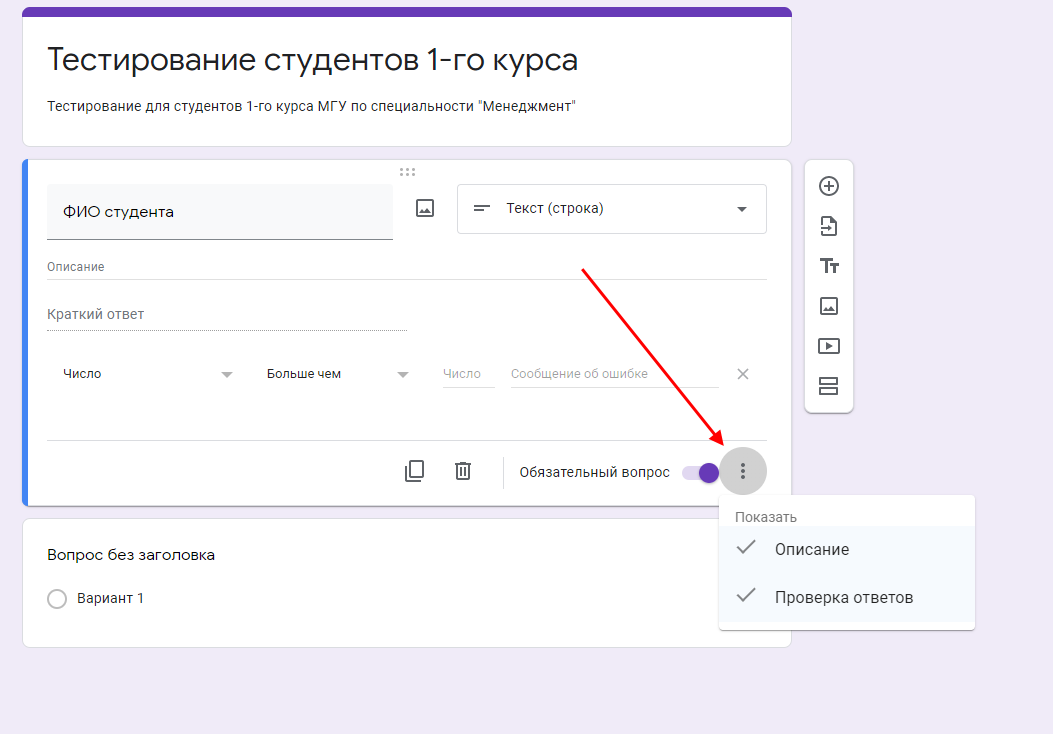
На основе таких блоков мы можем создать работоспособную форму. На этом можно было бы и закончить, но у нас есть нерассмотренная часть функционала, которая будет для вас полезна.
Шаг 3: Оформление
Google Формы ни были столь популярны, если бы не поддерживали ручное изменение внешнего вида. Рассмотрим, какие функции для стилевого преображения нам доступны.
Для того чтобы открыть окно изменения внешнего вида, в верхней правой части веб-приложения нажимаем на крайнюю левую кнопку.
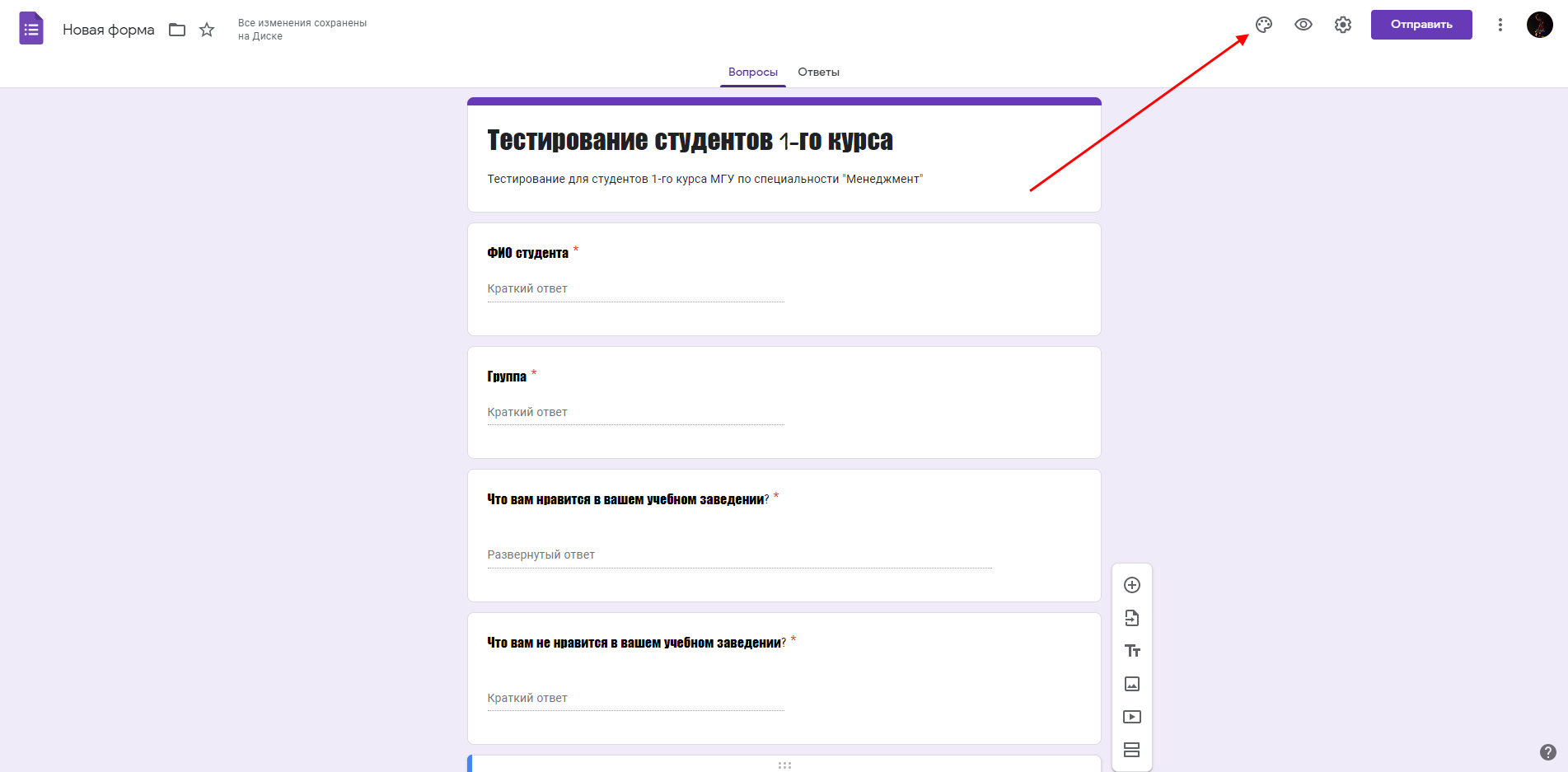
В данном окне перед нами открывается доступ к таким элементам, как настройка верхнего колонтитула, изменение цвета темы/фона и выбор шрифта.
Что касается фонового изображения – можно выбрать один из представленных вариантов или загрузить картинку с компьютера или Google Фото. Для примера возьмем шаблонное решение – кликаем по любой фотографии и нажимаем «Вставка».
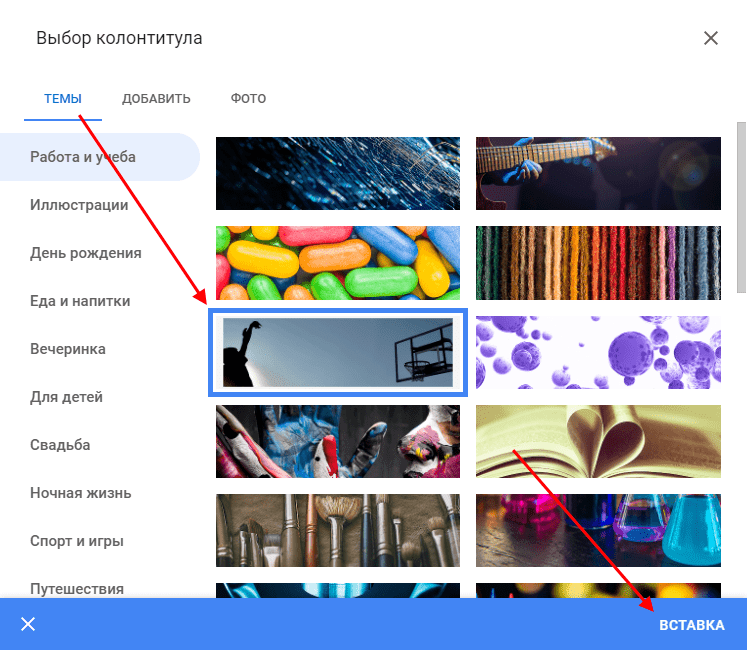
При успешном добавлении элемента в верхней части появится новый блок с выбранным изображением.
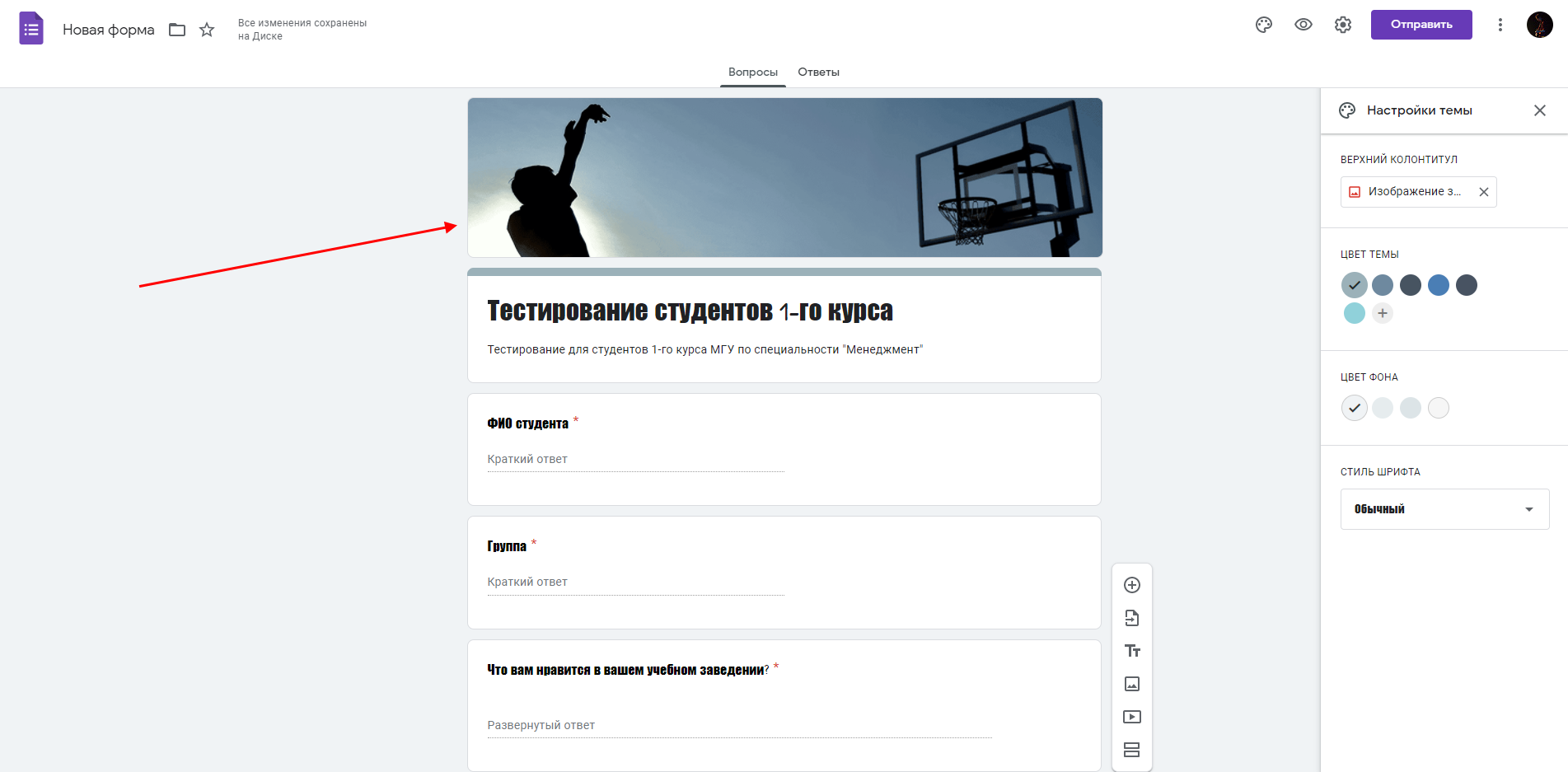
Перейдем к изменению цветовой темы. Настройка позволяет нам установить цвет для шапки формы, а также изменить цвет текста в верхнем меню. По умолчанию доступно всего лишь несколько вариантов цветовых решений, но мы можем кастомизировать свое. Чтобы это сделать, нажимаем на плюсик в графе «Цвет темы». В результате отобразится спектр различных цветов, в котором мы можем не только выбрать цвет, но и задать его с помощью hex-кода. Для применения темы достаточно выбрать нужное цветовое решение и нажать на кнопку «Добавить».
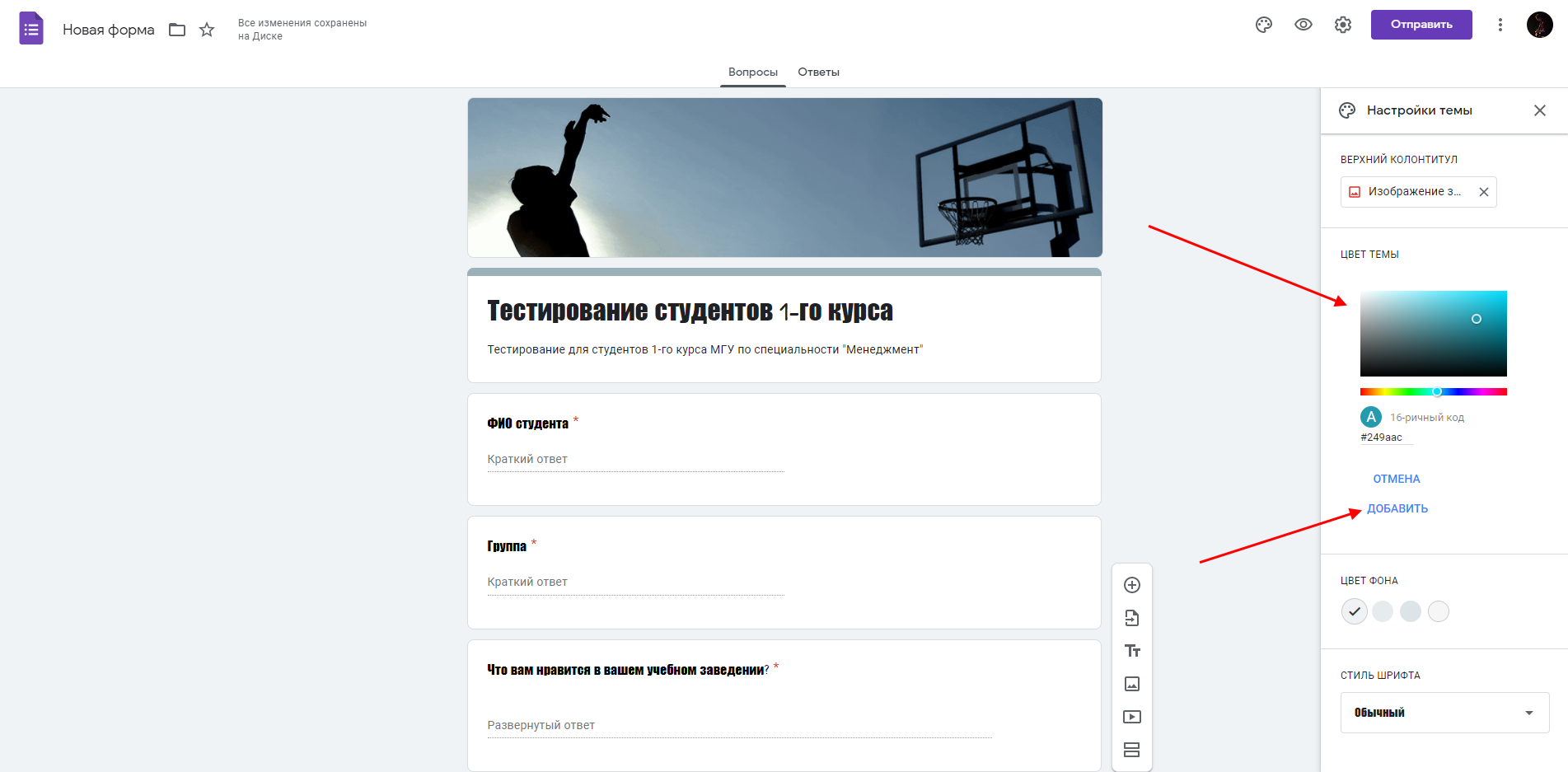
Цвет фона мы также можем изменить, но только с помощью готовых решений (доступно 4 варианта).
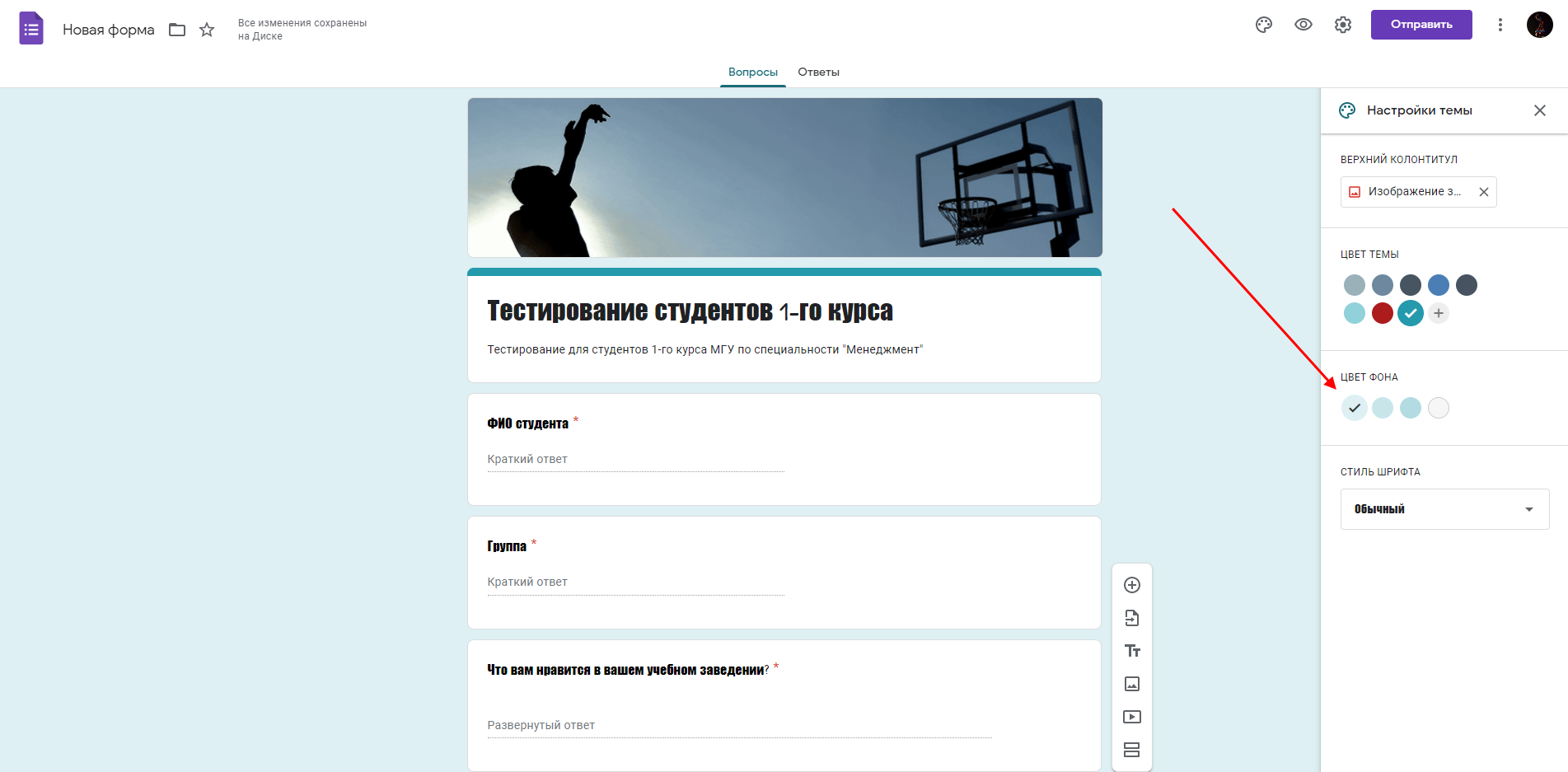
Последнее, что можно сделать – изменить шрифт в графе «Стиль шрифта». Доступно всего 4 варианта: стандартный, декоративный, официальный и обычный.
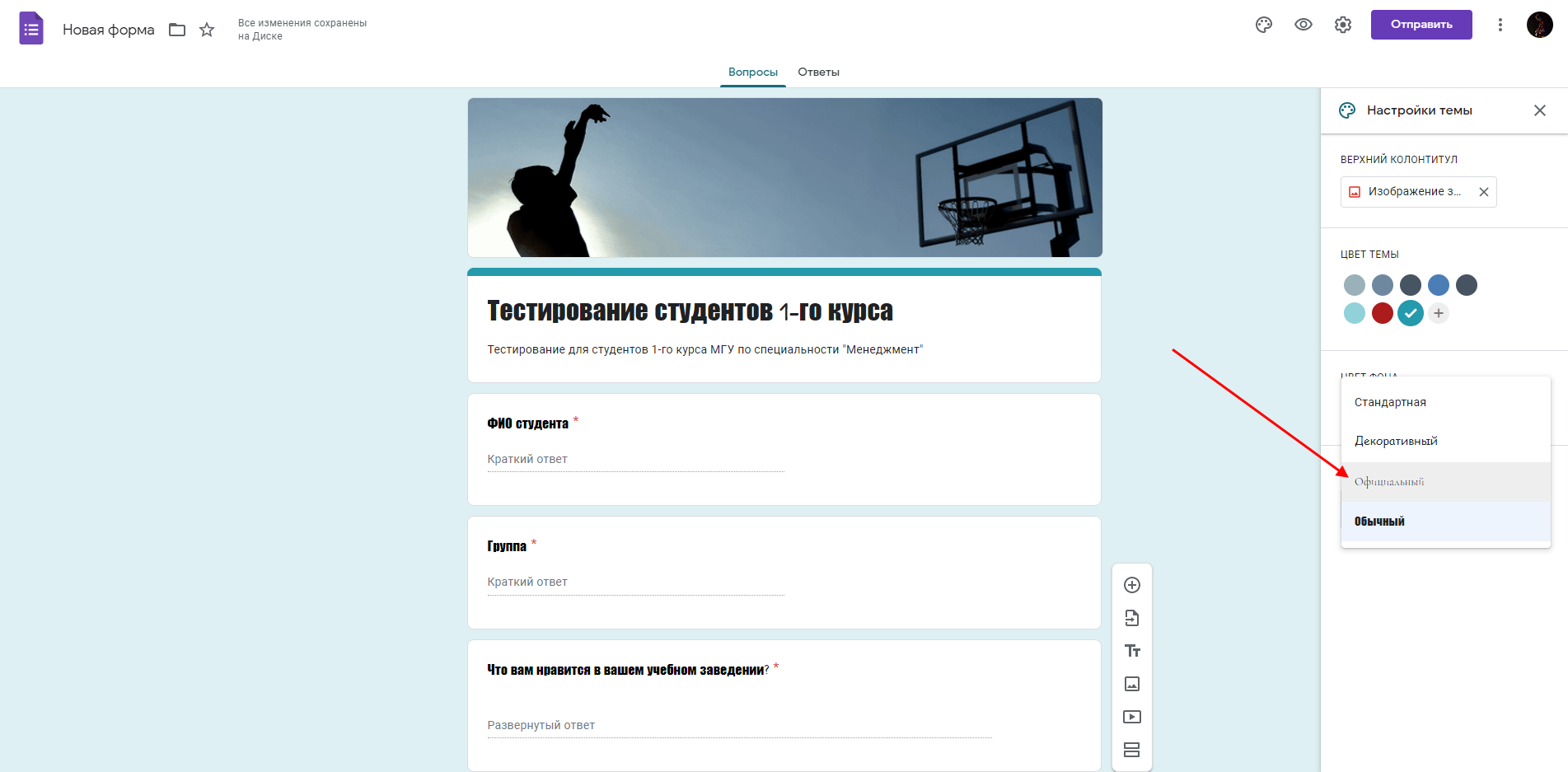
В результате получаем следующий дизайн:
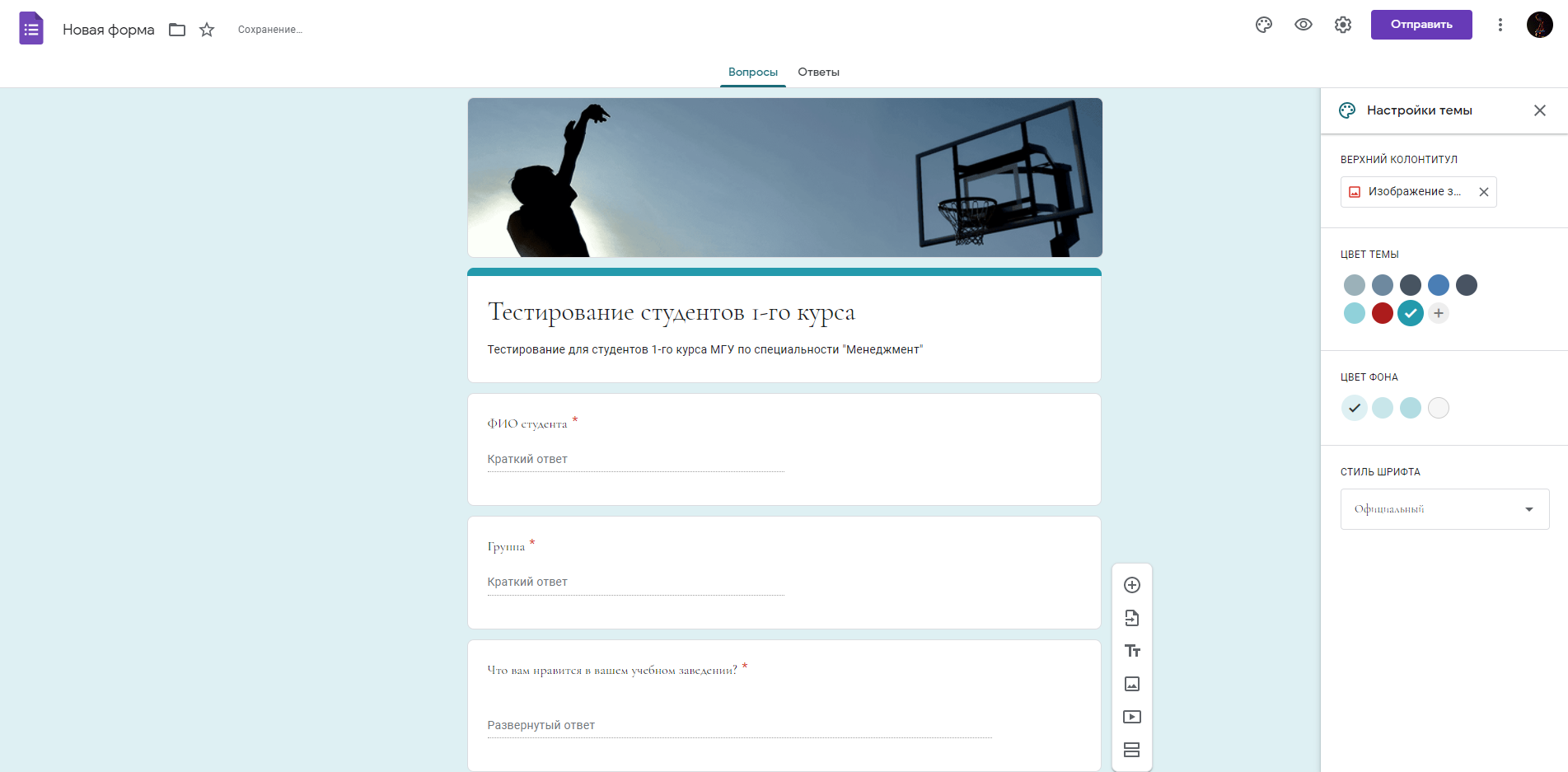
Хоть сервис и не предоставляет широких возможностей для оформления, такого функционала вполне достаточно, чтобы создать визуально-приятную форму для опроса.
Шаг 4: Настраиваем форму
Еще один важный раздел – «Настройки формы». Он включает в себя такие подразделы, как «Общие», «Презентация» и «Тесты». Первый позволяет включить сбор адресов электронной почты, активировать отправку копии ответов, а также разрешить прохождение теста только зарегистрированным пользователям.
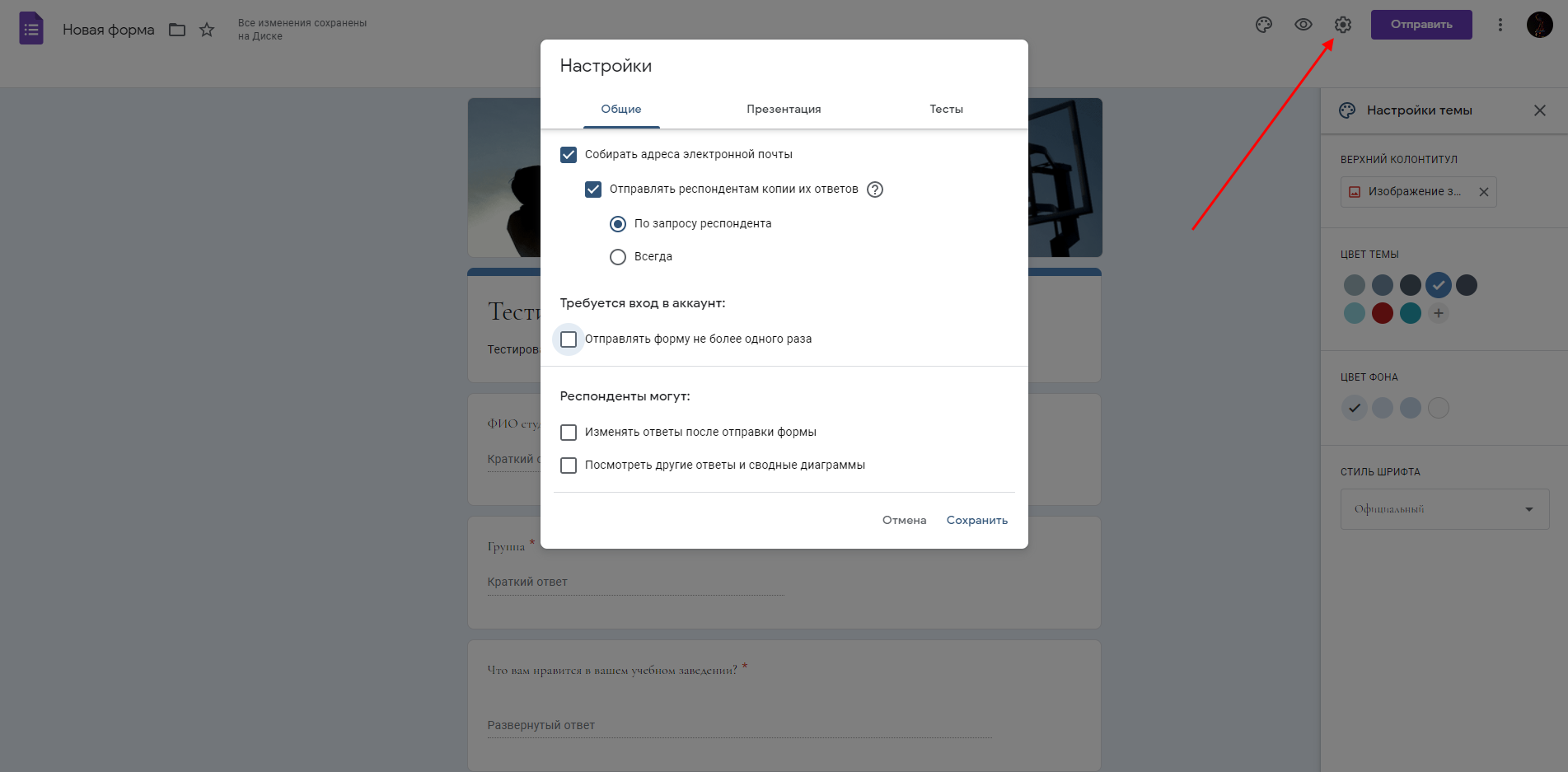
«Презентация» – здесь можно изменить некоторые настройки для более презентабельного вида страницы. Например, включить отображение хода выполнения либо перемешивать вопросы при открытии формы.
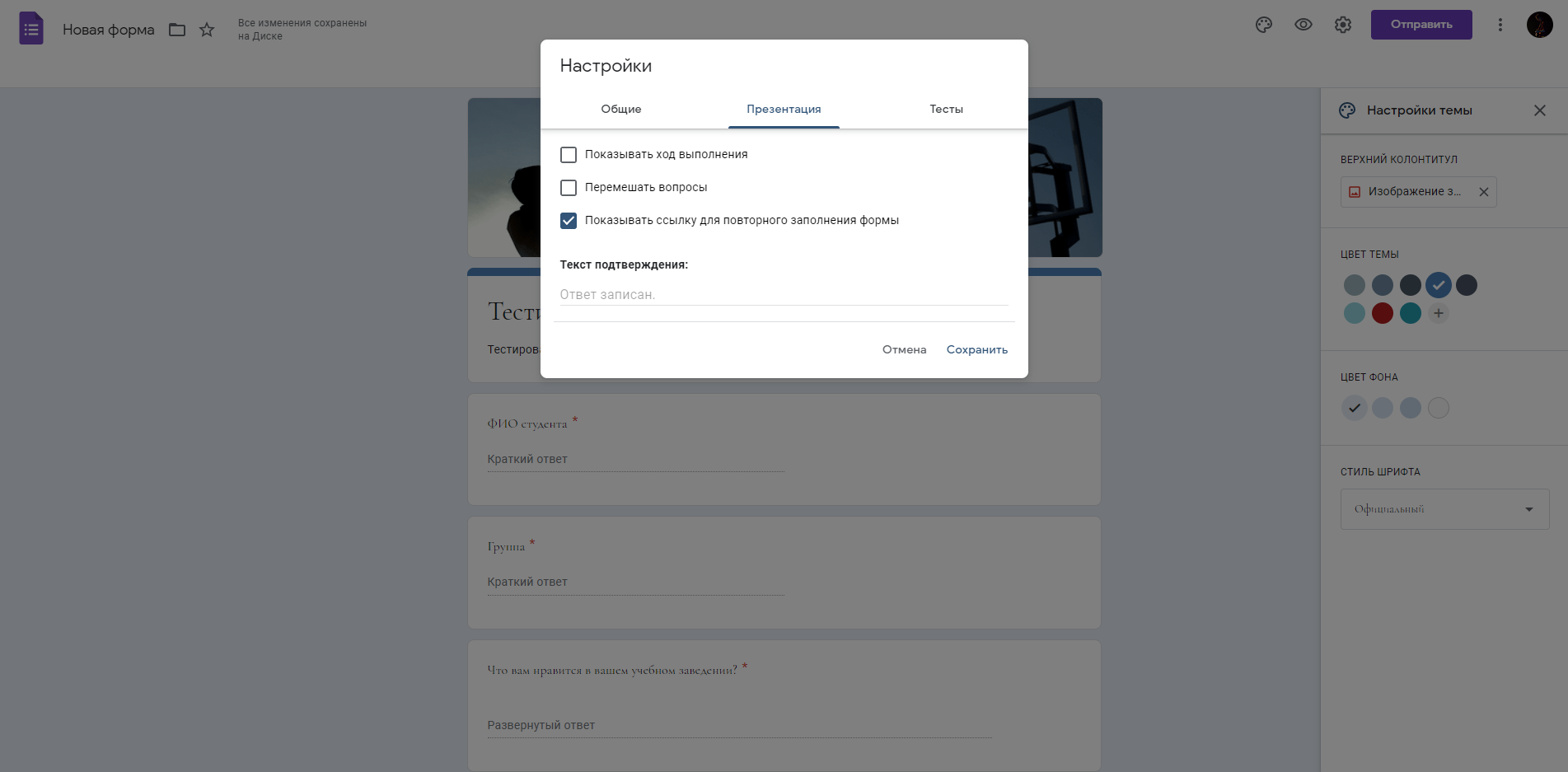
Последняя вкладка – «Тесты». Подключив данную функцию, можно оценивать пользователей, прошедших тест.
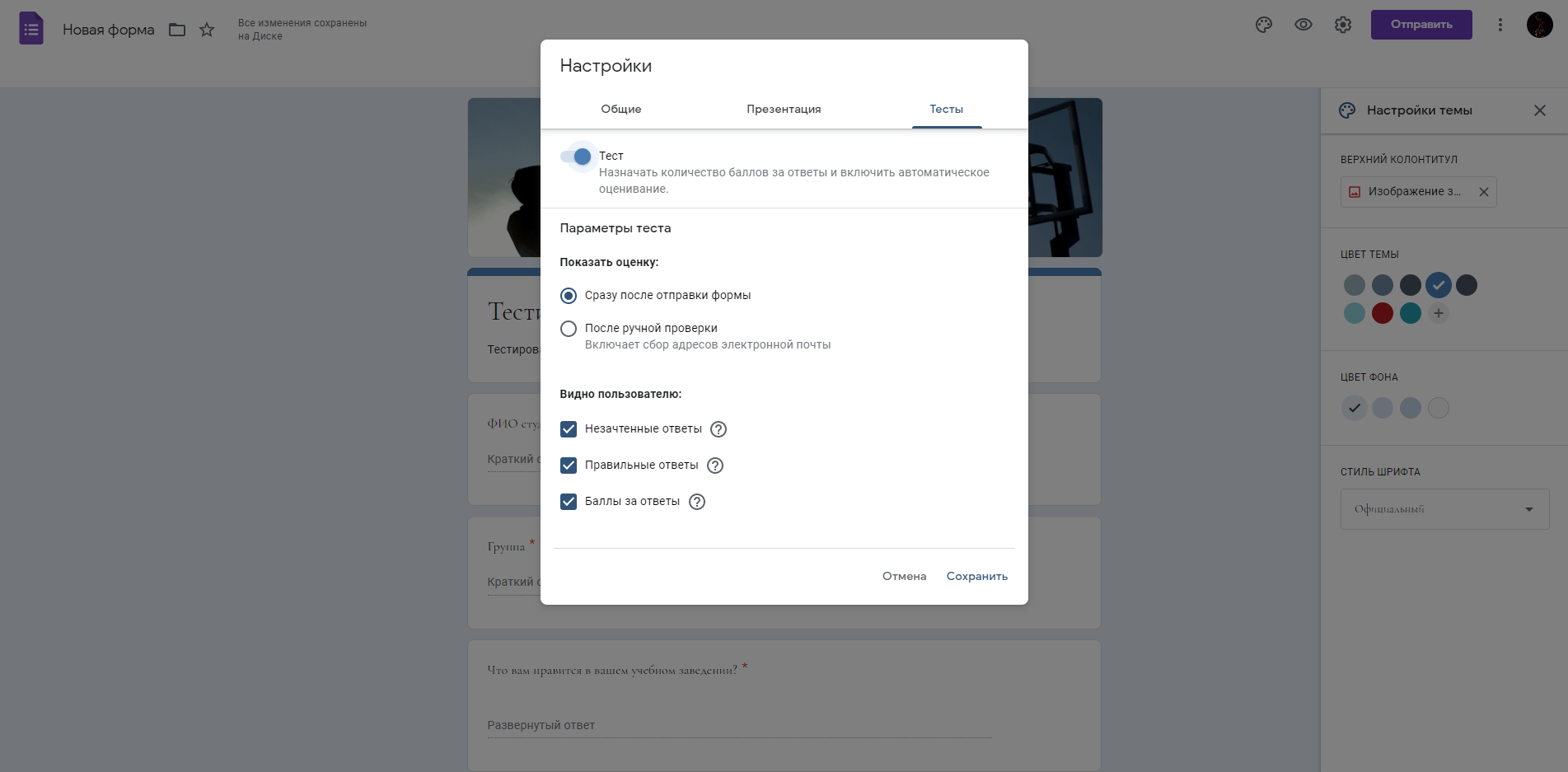
На этом настройка формы закончена. Для того чтобы все изменения вступили в силу, не забудьте нажать на кнопку «Сохранить».
Шаг 5: Тестируем форму
Посмотреть, как будет выглядеть форма наяву, мы можем через кнопку в виде глаза, расположенную в правой части верхнего меню.
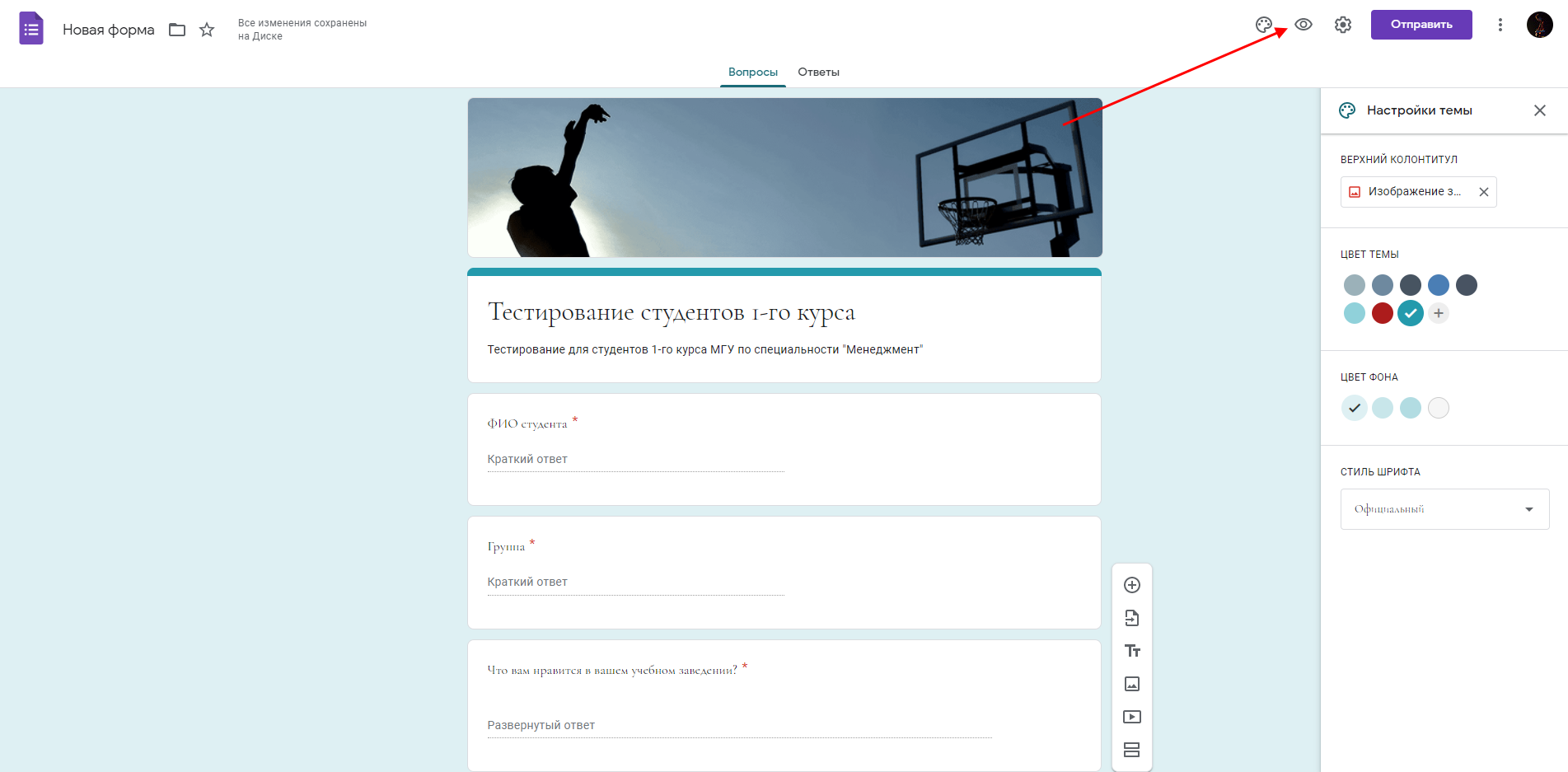
В данном окне мы можем полностью протестировать форму – заполнить все поля и отправить результат.
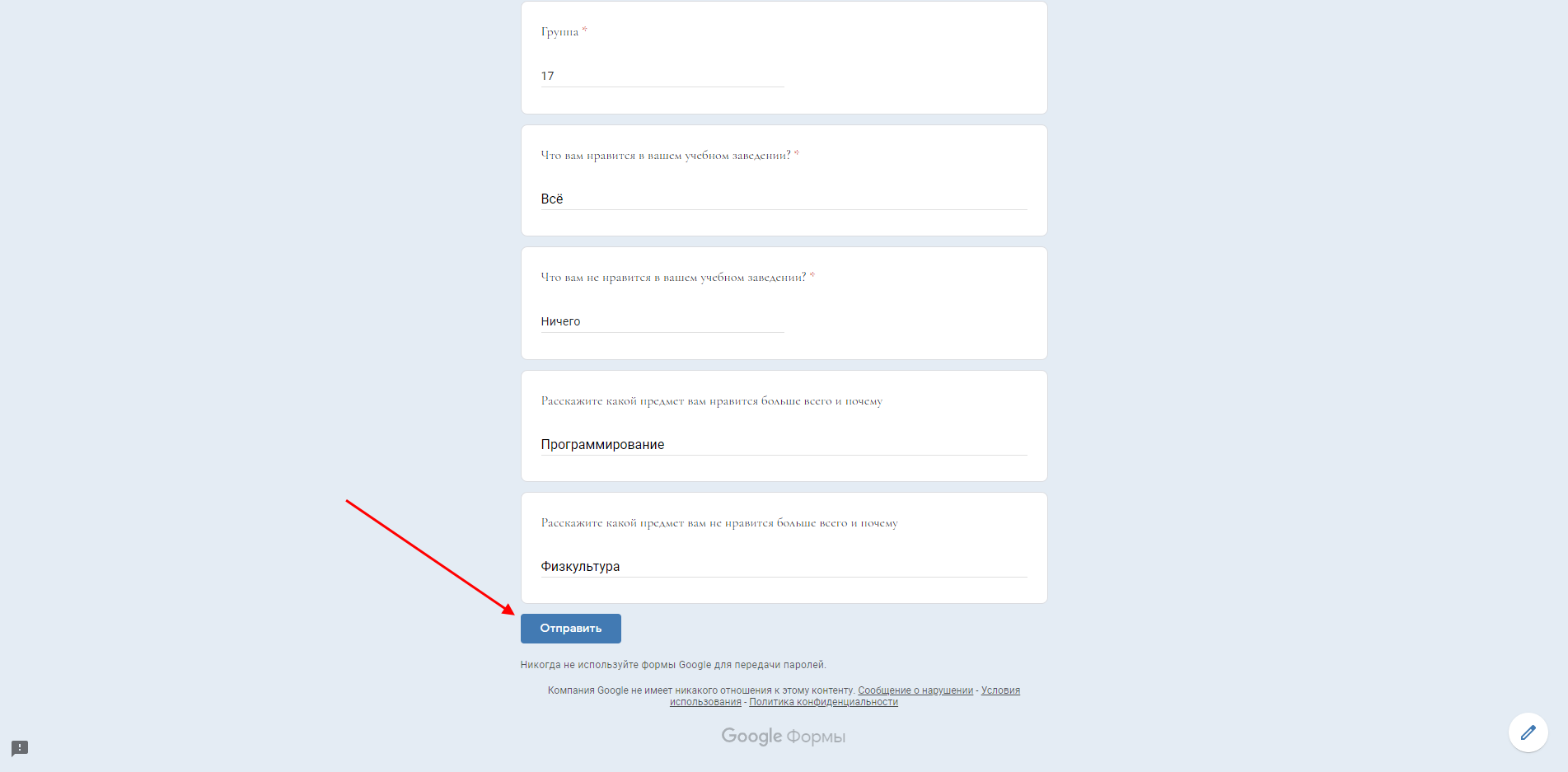
Как только запрос будет отправлен, мы можем посмотреть результат во вкладке «Ответы».
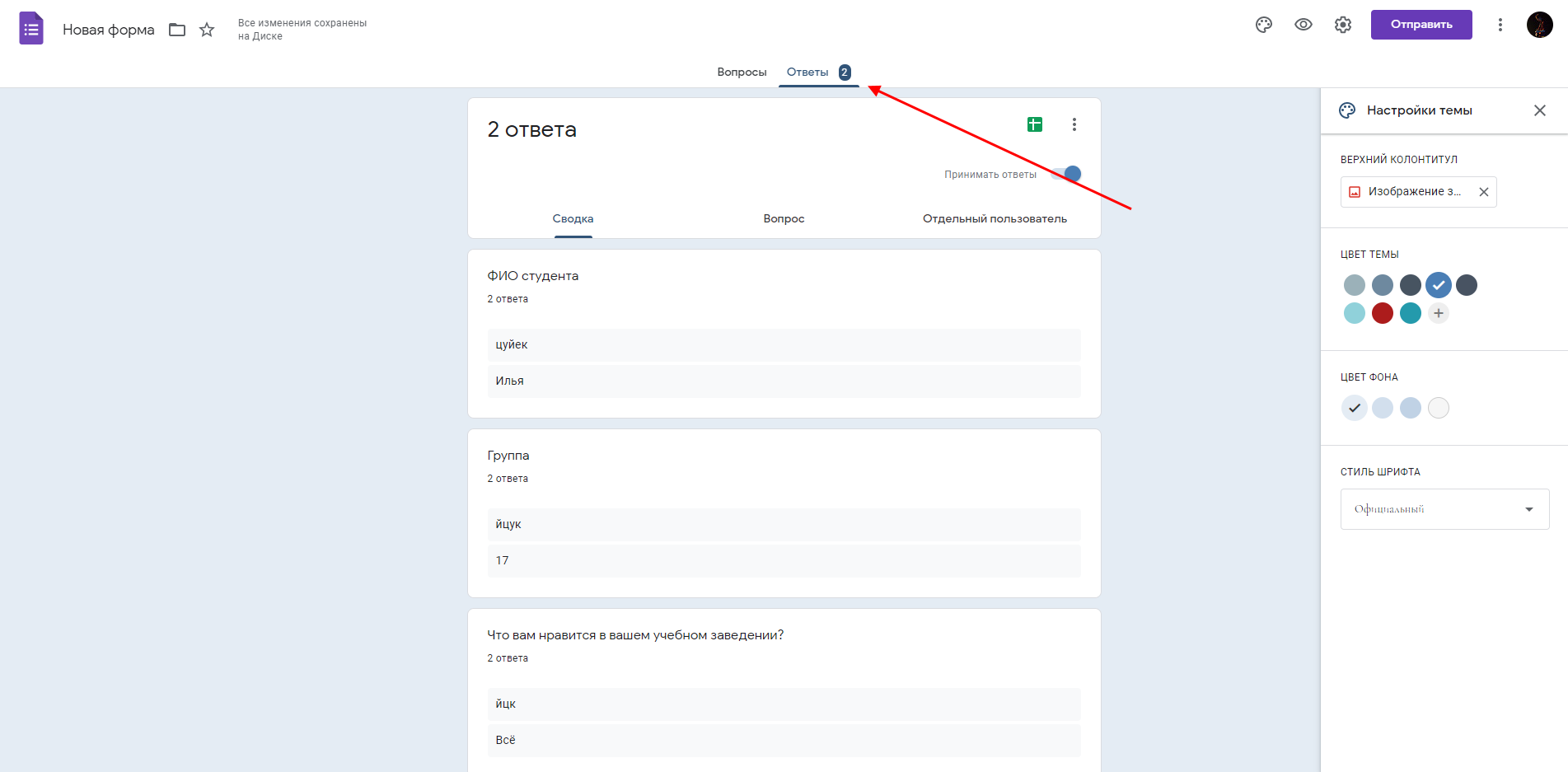
С основным функционалом мы закончили. Осталось понять, как поделиться формой с другими пользователями.
Шаг 6: Отправляем форму
Последний шаг в нашей инструкции – отправка сделанной формы другим пользователям. Сделать это можно несколькими способами: скопировать ссылку, отправить опрос по почте либо разместить форму на своем сайте в формате HTML. Все эти действия можно выполнить через кнопку «Отправить» на главной странице Гугл Форм:
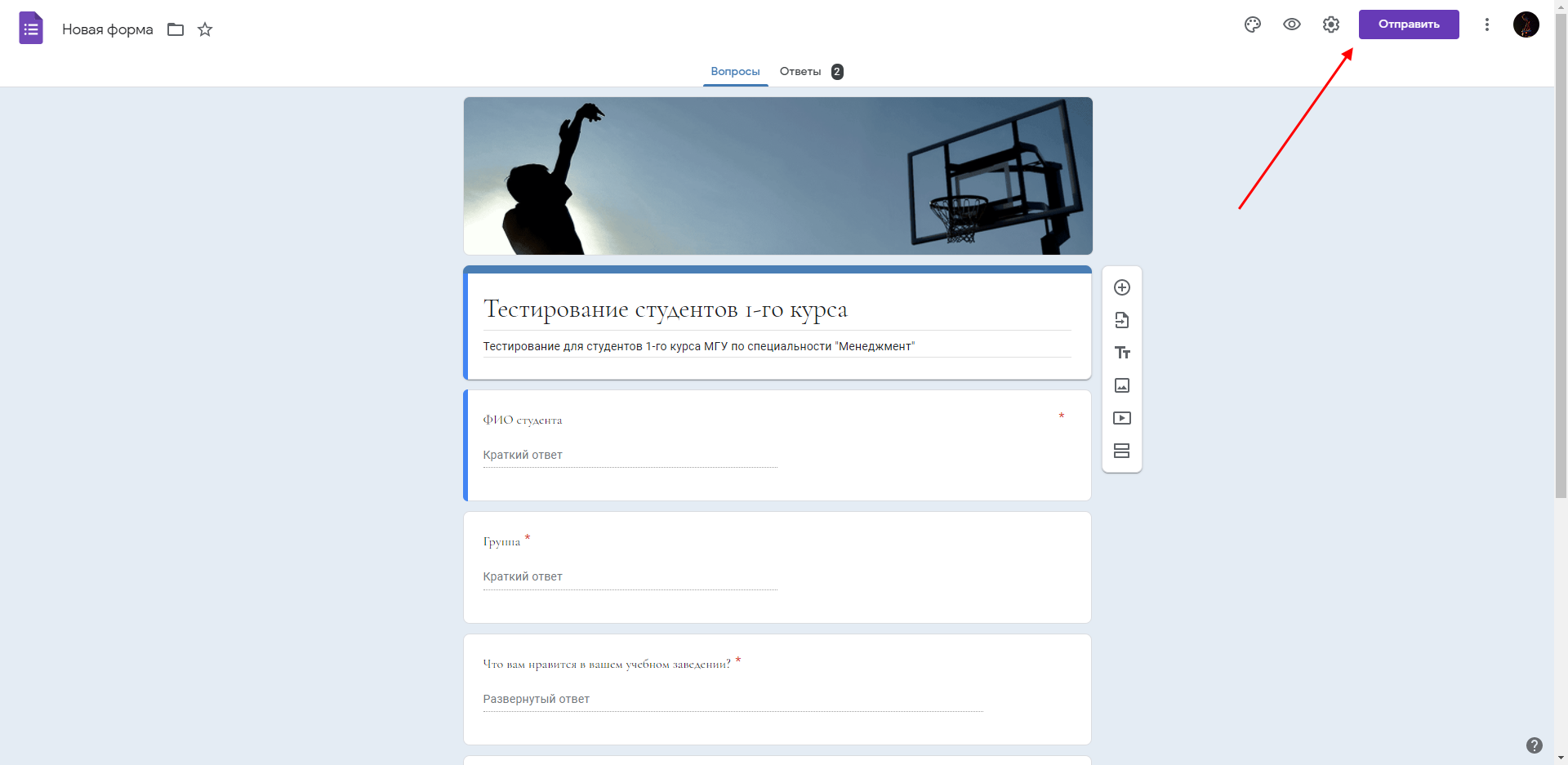
После нажатия на кнопку перед нами отобразится модальное окно, в котором доступно 3 вкладки. В первой разрешено указать адрес получателя, подключить сбор электронной почты, а также настроить доступ к форме и изменить тему/описание. Вторая позволяет поделиться ссылкой, третья – разместить ссылку в HTML-коде. Также через данную вкладку можно сразу же поделиться формой в Фейсбуке или Твиттере.
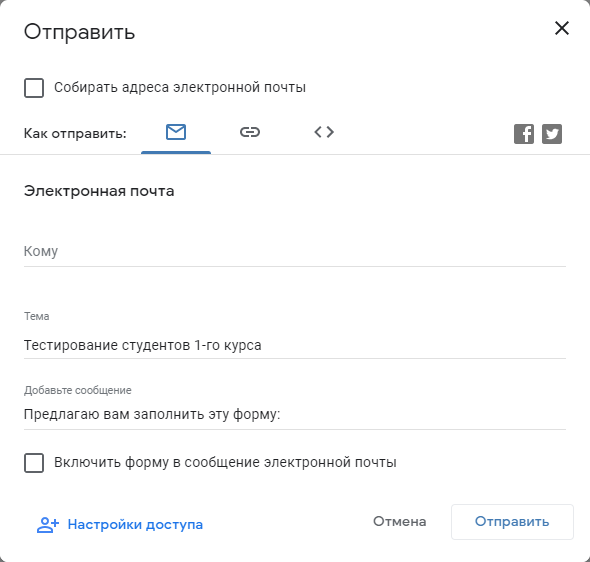
На этом создание формы завершено. Как видите, в этом нет ничего сложного.
Дополнительные возможности Google Forms
У сервиса есть еще некоторые возможности, которые могут быть полезны для разных сценариев. Открыть их мы можем через кнопку в виде троеточия, расположенную в правом углу.
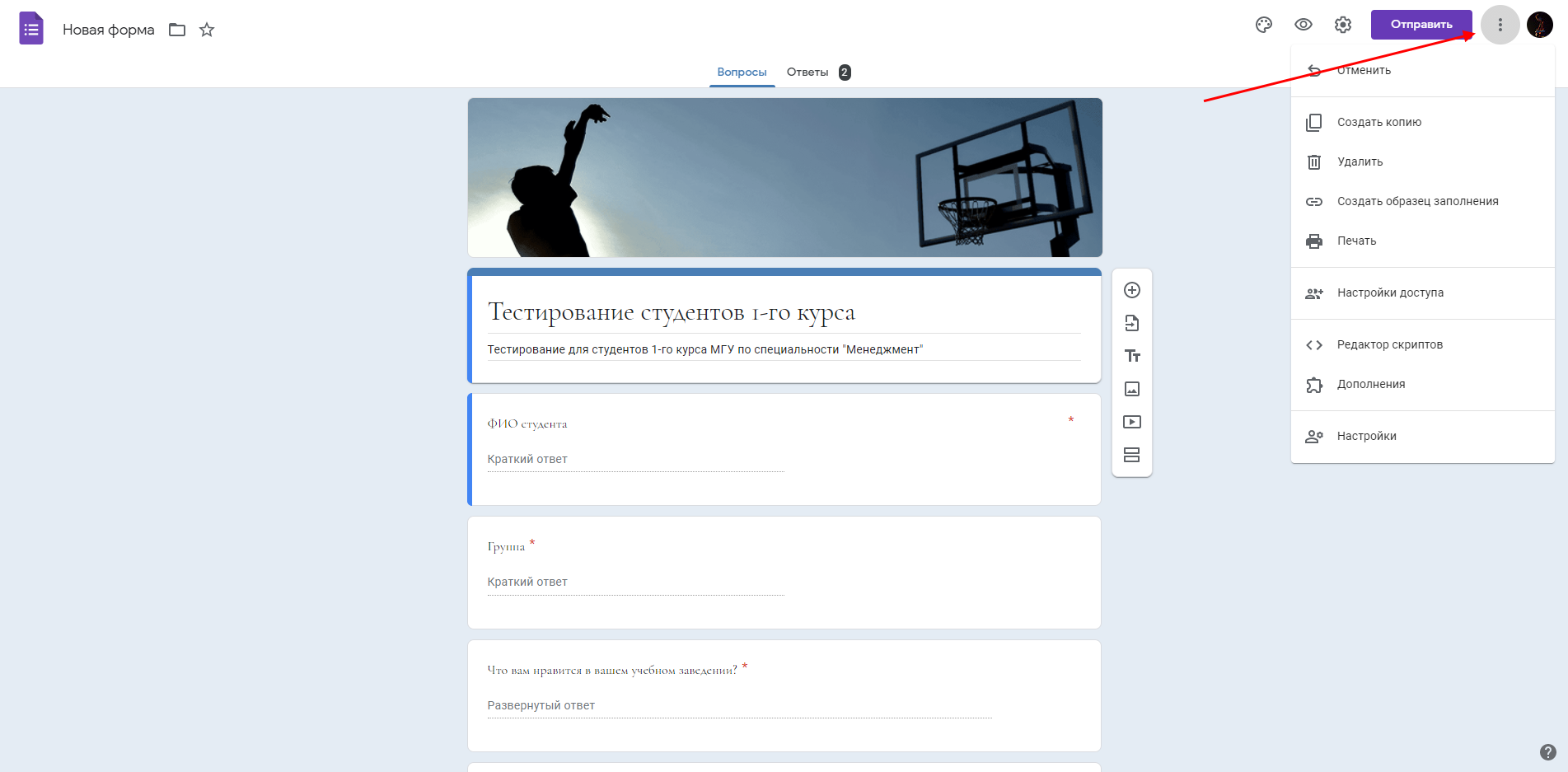
В отобразившемся меню доступны следующие функции:
- Отменить – позволяет отменить одно или несколько последних действий (также это можно сделать с помощью сочетания клавиш «CTRL+Z»).
- Создать копию – позволяет дублировать форму.
- Удалить – удаляет форму с возможностью восстановления в течение 30 дней.
- Создать образец заполнения – позволяет создать пример заполненной формы и получить на нее ссылку.
- Печать – позволяет распечатать форму на принтере.
- Настройка доступа – позволяет добавлять редакторов формы.
- Редактор скриптов – предназначена для отладки JS-кода.
- Дополнения – здесь находятся различные дополнения, с помощью которых можно расширить функционал формы.
- Настройки – включает в себя такие опции, как сбор адресов электронной почты, создание обязательных вопросов и корректировка баллов по умолчанию.
Также на главной странице формы мы можем переместить ее в другое место на диске либо добавить в избранное.
Заключение
Сегодня мы разобрали один из самых функциональных инструментов для создания опросов. Если заранее продумать структуру и логику опросника, то форма станет эффективным средством для привлечения клиентов или тестирования сотрудников. Изучайте, экспериментируйте, и тогда все непременно получится. Удачи!
#статьи
-
0
Разбираемся, как настроить вопросы, изменить дизайн, создать тест и собрать email‑адреса. Рассказываем о функциях, о которых не все знают.
Иллюстрация: Катя Павловская для Skillbox Media

Обозреватель Skillbox Media по маркетингу и IT. С 2015 года работает с SEO, таргетированной и контекстной рекламой. Писала для Skypro, Yagla и Admitad.
«Google Формы» — онлайн-инструмент от Google, с помощью которого можно составлять опросы, проводить голосования, собирать отзывы и информацию о пользователях. Чтобы создать свою форму, нужно только иметь почту в Gmail.
«Google Формы» полезны маркетологам, HR-специалистам, менеджерам и специалистам многих других профессий. В статье мы рассказываем:
- для чего можно использовать «Google Формы»;
- чем удобен этот инструмент;
- какие форматы вопросов выбрать и как их настроить;
- как изменить дизайн формы;
- какие есть настройки форм и как их использовать;
- какие лайфхаки можно использовать в работе с формами;
- что можно сделать с помощью внешних приложений для «Google Форм».
Обычно формы создают для опросов. Но функциональность инструмента гораздо шире. Вот несколько вариантов того, как можно использовать «Google Формы».
Проводить исследования. В «Google Формах» доступны закрытые и открытые вопросы, а также вопросы с выбором одного или нескольких готовых ответов. С помощью инструмента можно собирать, например, данные для расчёта NPS — индекса лояльности клиентов.
Искать новых сотрудников. Через формы можно собирать отклики на вакансии. Там же можно задать соискателям вопросы, чтобы проверить их знания, и попросить выполнить тестовое задание. Ещё можно закрыть приём резюме и тестовых после определённой даты, чтобы вам не писали после дедлайна.
Проверять знания. В «Google Формах» можно создавать тесты, автоматически считать баллы, показывать или скрывать правильные ответы. Можно ограничить время выполнения задания. Чтобы иллюстрировать вопросы, можно добавлять картинки.
Регистрировать участников мероприятий. Все телефоны и электронные адреса сохраняются в одном месте. Потом по этим данным можно приглашать на платформы для вебинаров и делать email‑рассылки с напоминаниями и рекламой.
Собирать отзывы. Многие стесняются писать отзывы от своего имени, но в «Google Формах» можно собирать мнения анонимно. А если отзывов всё равно не оставляют, можно создать опрос о качестве услуг или товара. Отвечать на вопросы проще, чем придумывать рассказ о продукте самостоятельно. Результаты опроса — это материал для отзыва.
За «Google Формы» не нужно платить. Это бесплатный инструмент, который можно использовать в браузере на компьютере и на смартфоне. Интерфейс интуитивно понятен, его можно освоить за полчаса.
Как и в других инструментах от Google, здесь доступен режим совместной работы. К работе над формой можно подключить коллег.
В формах есть встроенная статистика. Можно получить данные по ответам на каждый вопрос. Если данных много или нужно построить графики, информацию из «Google Форм» можно экспортировать в «Google Таблицы».
Можно расширять возможности форм с помощью внешних приложений. Например, приложение Certify’em умеет автоматически выдавать сертификаты тем, кто прошёл тест.
Чтобы начать работу, нужно войти в аккаунт Google и перейти в «Google Формы». Нажмите на «Открыть Google Формы», а затем на «Пустой файл», и форма появится автоматически.

Теперь можно создавать опрос. Чтобы добавлять новые вопросы, нажмите на значок плюса справа от панели вопросов.
Рассмотрим, какие типы вопросов есть в «Google Формах».
Вопросы, на который нужно отвечать текстом. Ответы на них делятся на типы «текст (строка)» и «текст (абзац)». Другими словами, можно выбрать вопрос с коротким или длинным полем для ответа. Короткие подойдут для ответов в 2–3 слова — например, для имени или контактов.
Если это тест, можно указать правильный ответ, и форма автоматически проверит информацию. Чтобы указать правильный ответ, нажмите на три точки рядом с вопросом, а затем на «Проверка ответов».
Выберите формат ответа — «Число», «Текст», «Длина» или «Регулярное выражение». Если выбрать регулярное выражение, нужно будет настроить алгоритм, по которому форма проверит результат. У ответа могут быть синонимы, их тоже стоит учитывать.

Вопрос с развёрнутым ответом обычно используют, чтобы респондент поделился мнением или сделал тестовое задание. Можно подробнее пояснить, чего вы хотите от пользователя. Для этого используйте строку описания. Её можно добавить, нажав на три точки под вопросом и выбрав «Описание».

Один вариант из списка. Классический «тестовый» вопрос: пользователь увидит список вариантов, один из которых сможет выбрать. Чтобы добавлять варианты ответов, вводите текст и нажимайте Enter. Вариантами ответов могут быть не только тексты, но и картинки.

Несколько вариантов из списка. Тоже вопрос с готовыми ответами, только здесь пользователь сможет поставить несколько галочек. В вопрос этого формата можно добавить строчку для самостоятельного ответа.

Раскрывающийся список. Ещё один вариант выбора ответа из списка, только он занимает меньше места. Если вы хотите показать как можно больше вопросов на одном экране, используйте этот формат.

Загрузка файлов. Пригодится, если нужно, чтобы пользователи загрузили резюме или фото. Чтобы отправить файл, придётся войти в аккаунт Google. Иначе это сделать не получится.
Шкала. Это вопрос, в котором вы предлагаете пользователю поставить оценку в баллах. Например, можно спросить, понравился ли слушателям вебинар или как клиенты оценивают работу службы поддержки. Минимальный балл — 0 или 1. Максимальный — от 2 до 10.

Так выглядит готовая шкала:

Сетка с множественным выбором. Пользователю нужно будет сопоставить варианты в строках и столбцах: например, закон и дату его принятия. Вот как выглядит готовая сетка:

Чтобы создать её, нужно заполнить варианты в строках и столбцах:

Сетка флажков. Ещё один формат вопроса, когда пользователям нужно сопоставить информацию в строках и столбцах. Но здесь участники опроса смогут выбирать больше одного варианта. Вот как выглядит сетка флажков:

А вот так выглядит настройка сетки:

Дата и время. Формат вопроса, который позволяет пользователю выбрать дату или время.

Когда все вопросы готовы, нужно нажать на кнопку «Отправить» в верхней правой части страницы. Можно скопировать ссылку на опрос, послать его по электронной почте или встроить код с формой на свой сайт.
«Google Диск» сохраняет форму сразу, как только вы её создали, ничего делать не нужно.
Форму могут редактировать несколько человек. Чтобы выдать доступ коллегам, нажмите на три точки в верхней части страницы и выберите «Настройки доступа». После этого выберите «Изменить» и нажмите «Доступно пользователям, у которых есть ссылка». Ссылку нужно отправить коллегам, которые будут работать с формой.
Когда соберёте нужное количество ответов, форму можно закрыть вручную в разделе «Ответы», передвинув тумблер.
По умолчанию цвет формы — фиолетовый. Но вы можете оформить её, например, в корпоративных цветах.
Чтобы изменить шрифты, цвета, шапку формы, нажмите на значок палитры в верхнем правом углу.

Как поменять дизайн? Для верхнего колонтитула можно выбрать одну из сотен уже загруженных тем или свою фотографию. Фон формы тоже может быть любым — можно взять его из цветовой палитры или вставить шестнадцатеричный код. Также можно выбрать один из четырёх стилей шрифта — «Стандартный», «Декоративный», «Официальный» или «Обычный».
Как поменять вопросы местами. Нужно навести курсор на вопрос — тогда в верхней части блока с вопросом появятся шесть маленьких кружочков. Нужно нажать на них левой кнопкой мыши и, не отпуская, перенести вопрос в нужное место.
У форм есть глобальные настройки, их можно найти справа от вкладок «Вопросы» и «Ответы».

Настройка «Тест» подойдёт для оценки знаний. Если её активировать, можно будет выбрать:
- когда показывать оценку за тест — сразу после отправки или после ручной проверки;
- показывать ли правильные ответы, когда оценки уже выставили;
- показывать ли, на какие вопросы респонденты ответили неправильно;
- количество баллов за каждый правильный ответ.

В «Ответах» можно включить сбор электронных адресов тех, кто участвовал в опросе. При этом респондентам можно отправлять их ответы. Если функция сбора адресов отключена, отправить ответы не получится.
Чтобы пользователи не могли заполнить анкету больше одного раза, нужно включить соответствующую функцию, но тогда в опросе смогут участвовать только те, у кого есть аккаунт в Google.

В разделе «Презентация» можно изменить то, как форма предстанет перед респондентами, — например, перемешать вопросы. Эта функция подойдёт для учебных тестов, которые можно пройти несколько раз, чтобы студент не смог запомнить порядок правильных ответов.
Также можно изменить текст подтверждения. Например, написать, до какой даты пользователь получит ответ по заполненной анкете.
Есть функция отключения автосохранения, но чаще всего её рекомендуют не использовать. Человек может случайно закрыть страницу с опросом, и данные не сохранятся. Никто не захочет дважды заполнять одну и ту же анкету — соответственно, респондентов будет меньше, чем могло бы.

В «Значениях по умолчанию» можно включить автоматический сбор адресов электронной почты — они пригодятся для рассылки. Здесь же можно сделать все вопросы обязательными — подробнее мы рассказываем об этом в разделе с лайфхаками.

Используйте шаблоны. На стартовой странице «Google Форм» находится галерея шаблонов. В ней есть, например, форма для сбора контактной информации. Отредактировать шаблон быстрее, чем создавать форму с нуля.
Можно менять вопросы в зависимости от того, что ответил пользователь. Для этого нужно создавать разделы, подробнее о них можно прочитать здесь. Система будет отправлять пользователей в тот или иной раздел в зависимости от того, какие варианты ответов они выбирают. Внутрь разделов нужно поместить вопросы.
Можно получать уведомления о том, что кто-то заполнил форму. Для этого нужно во вкладке «Ответы» в меню выбрать «Получать уведомления о новых ответах по электронной почте».
Все вопросы можно сделать обязательными. Чтобы не назначать обязательным каждый по отдельности. Это делается в настройках в разделе «Тест» — там же можно поставить для всех вопросов одинаковое число баллов за правильный ответ.
Перед отправкой формы обязательно просмотрите её в режиме превью. Даже если кажется, что ошибок в опросе нет. Чтобы увидеть превью, нажмите на иконку глаза в правой верхней части формы.
В Google Workspace Marketplace можно подключить приложения, которые позволят использовать в формах новые функции. Все эти приложения бесплатны. Вот несколько примеров дополнений, которые могут пригодиться в работе.
FormLimiter. Дополнение закрывает приём ответов после дедлайна — или если уже опрошено достаточно пользователей. Инструмент полезен для сбора откликов на вакансии или для организации конкурса с дедлайном.
Quilgo. Это таймер, который закрывает доступ к документу, когда время закончится. Дополнение обычно используют для тестов и экзаменов. Чтобы снизить процент списывающих, можно включить камеру и отслеживание действий на экране.
Certify’em. Дополнение автоматически выдаёт сертификат тем, кто успешно прошёл тестирование. Инструмент пригодится онлайн-школам и университетам.
QR Code Generator. Создаёт QR-код, по которому можно перейти на форму. Пригодится, если нужно распространить форму офлайн — например, раздать листовки на мероприятии.
Где найти функции приложений? Сначала нужно установить приложение, потом — кликнуть по трём точкам в правом верхнем углу страницы с формой. Здесь нужно выбрать «Дополнения».

Эти материалы могут быть вам полезны
- Интервью: как софт-скиллы помогли устроиться маркетологом без опыта и образования
- Гайд по монетизации в «Яндекс.Дзене»: можно ли заработать на платформе 200 тысяч рублей в месяц
- Опрос про эффективные методы тайм-менеджмента для бизнеса: как сделать так, чтобы сотрудники всё успевали
- Гайд о нецензурной брани: можно ли материться на работе и как мат влияет на трудоспособность
- Мнение: заменит ли искусственный интеллект digital-специалистов
Профессия Интернет-маркетолог
Освойте востребованную профессию с нуля и добавьте более 60 проектов в портфолио. Учитесь онлайн, в удобном вам темпе.
Узнать больше →

Курс: «Профессия Интернет-маркетолог»
Узнать больше
Что такое Google-формы
Google формы — один из облачных сервисов Google, связанный с облаком и таблицами. Как и для использования любых других продуктов Google, для авторизации достаточно просто иметь почтовый ящик на Gmail.
Гугл-формы — простой, удобный и надёжный инструмент. Он интуитивно понятный, лёгкий в освоении, быстро внедряется и, что немаловажно, бесплатный.

Важно отметить простой, лаконичный дизайн и высокий уровень юзабилити. Кроме того, внешний вид можно кастомизировать в соответствии с предложенными темами и даже создавать темы самостоятельно. Для этого просто нужно загрузить лого или шапку, и алгоритм автоматически подберёт соответствующую палитру интерфейса.
Сервис имеет много тонких настроек. Вопросы могут содержать от текстовых полей до чекбоксов.
При оформлении можно использовать картинки и видео.
Структура опроса может быть не линейной, а вариативной. Отвечая на вопросы, люди будут попадать на разные страницы, в зависимости от того, какие ответы они дают. Это существенно расширяет потенциальные сферы применения и создаёт простор для творчества.
Сервис кроссплатформенный — использовать его можно на ПК, планшетах и смартфонах. Данные корректно синхронизируются.
Работа с формами предусмотрена как для одного специалиста, так и для команды.
Сферы применения
Продукт позволяет:
- Проводить опросы;
- Регистрировать участников мероприятий;
- Сегментировать клиентов;
- Брифовать клиентов;
- Получать обратную связь;
- Собирать отзывы;
- Проводить тестирования и викторины;
- Собирать контакты для рассылок.
Помимо этого, можно применять Google Forms для лидогенерации , используя их в качестве посадочной страницы.
Результаты пользователей записываются в Google-таблицы.
Области применения: от образования до решения бизнес-задач.
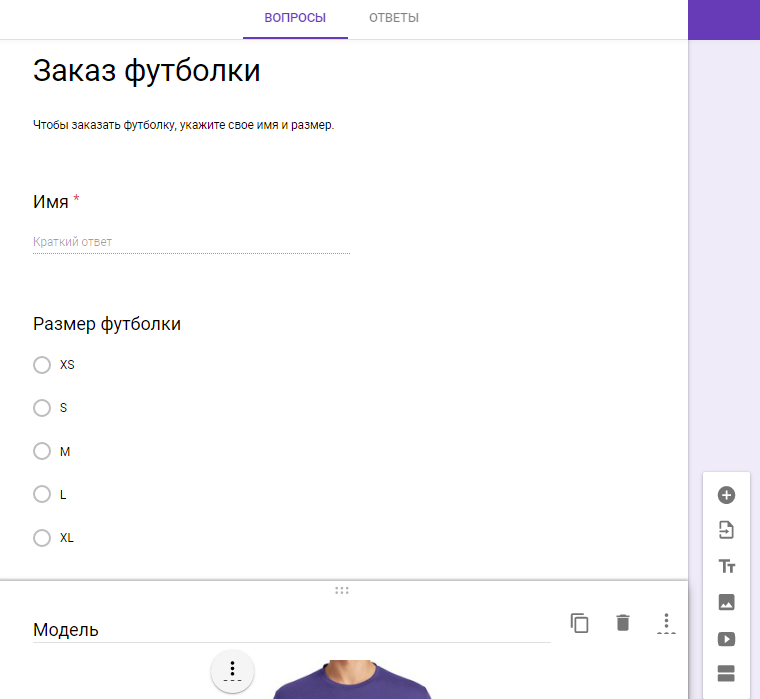
Куда попадают ответы
Статистику и ответы можно просматривать как непосредственно в самих Google-формах, так и в отдельной таблице, которая создаётся автоматически по умолчанию. Можно указать и ранее созданную.
В личном кабинете доступна общая сводка и ответы отдельных пользователей.
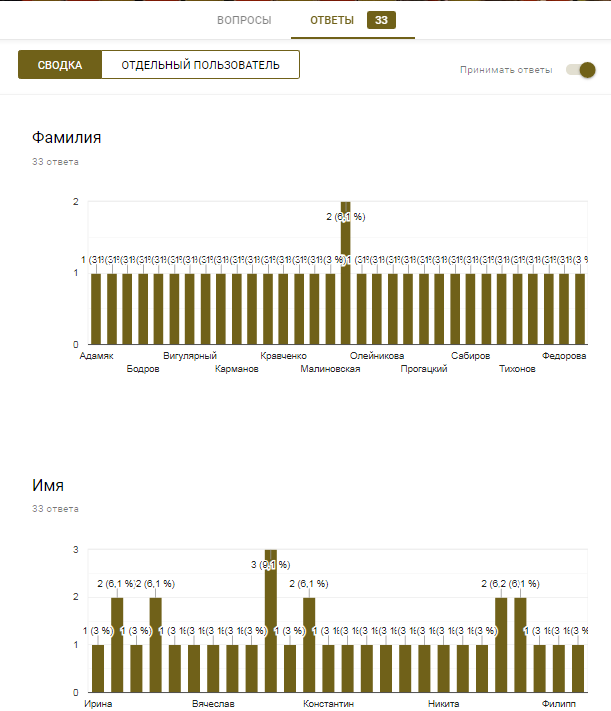
При нажатии на зелёную иконку открывается соответствующая Google-таблица со всеми ответами.
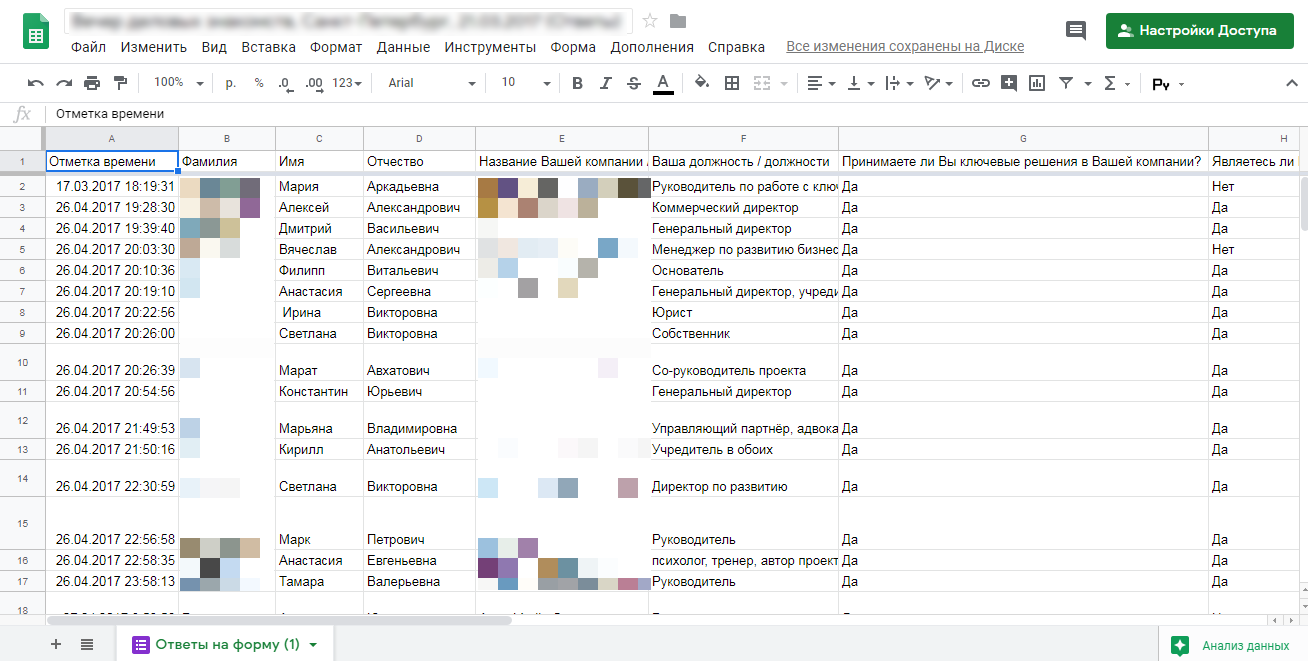
У раздела «Ответы» есть своё меню, которое позволяет управлять уведомлениями о новых ответах по email, настраивать, в какую именно таблицу нужно сохранять ответы, отключать связь с формой, скачивать ответы в формате CSV, печатать ответы и удалять их.
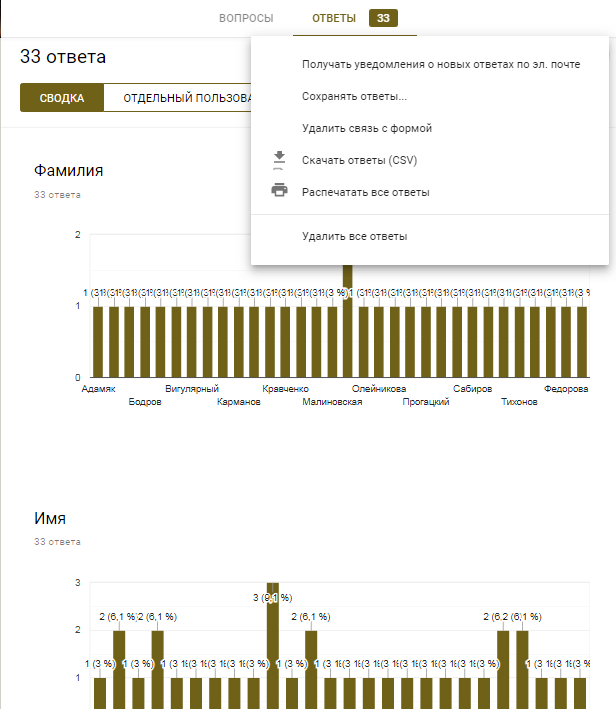
Обзор функционала
Создание формы
Начать работу с сервисом можно, выбрав один из предложенных шаблонов по различным тематикам.
В большинстве случаев работа начинается с чистого листа под определённый формат. Создаётся пустая форма, которая настраивается, к ней раздаются права доступа. После чего оформляется внешний вид и конструируются блоки вопросов.
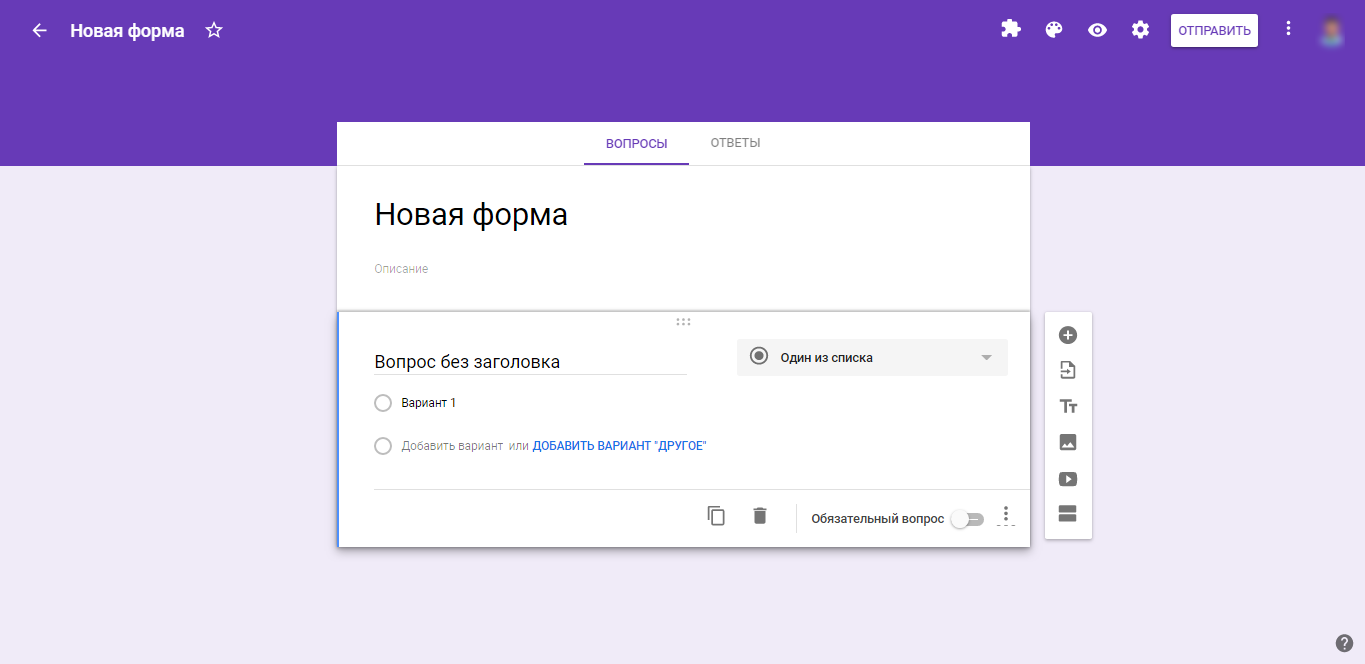
Настройки формы
Данный раздел имеет три подраздела
- Общие;
- Презентация;
- Тесты.
Рассмотрим подробнее каждый из них.
Общие настройки позволяют:
- Управлять сбором контактов респондентов;
- Отправлять им копии их ответов;
- Ограничивать количество попыток заполнения формы;
- Настраивать возможность редактирования ответов респондентами после отправки.
В подразделе «Презентация» настраивается:
- Внешняя визуализация прогресса при заполнении формы — понимание пользователями того, на какой стадии они находятся и сколько осталось. В большинстве случаев повышает их вовлечённость и процент тех, кто заполнил форму до конца.
- Выдача вопросов в случайном порядке.
- Включение и отключение ссылки для повторного заполнения.
- Редактирование текста подтверждения, который высвечивается после записи ответа.
Подраздел «Тесты» позволяет оценивать ответы и начислять за них баллы. Респонденты могут видеть оценку сразу после отправки формы или после ручной проверки.
Также можно настроить подсветку правильных и неправильных ответов после заполнения формы, а также общее количество баллов и баллы за отдельные вопросы.
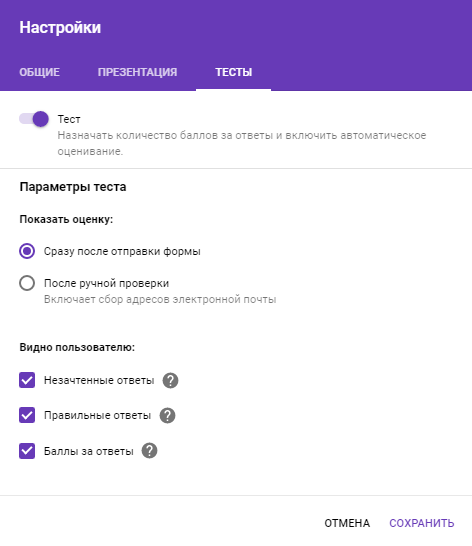
Настройки доступа
Кнопка «Отправить» позволяет делиться формой по электронной почте, в соцсетях Facebook* (*продукт компании Meta, которая признана экстремистской организацией в России) и Twitter, путём отправки прямой ссылки или встраиванием на внешний сайт.
Также в данном окне находится ссылка для настроек доступа.
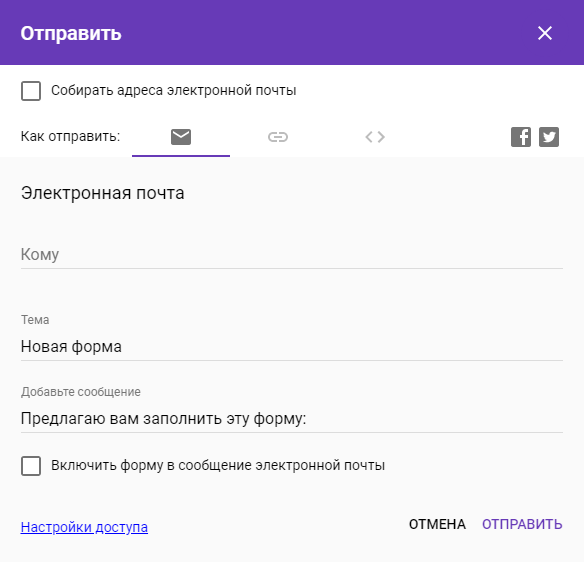
Прямую ссылку можно сократить, отметив соответствующий чек-бокс.
При генерации HTML-кода есть возможность менять размеры будущего блока с формой для корректного отображения на сайте.
Конструктор форм
Это основная часть функционала сервиса, поэтому рассмотрим его максимально подробно.
Меню
У конструктора есть своё лаконичное, но вполне функциональное меню, которое позволяет:
- Добавить вопрос;
- Вставить видеоролик из YouTube по прямой ссылке или найдя его в поиске;
- Отредактировать название и описание блока;
- Импортировать вопросы;
- Добавить раздел.
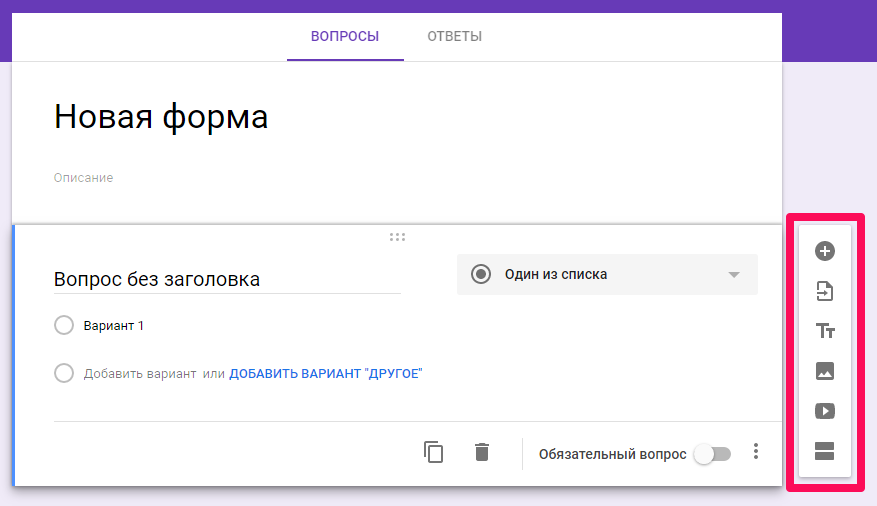
Разделы
У каждого раздела есть своё меню, позволяющее копировать, перемещать и удалять его, а также объединять с разделом выше.
Изменять порядок вопросов можно привычным перетаскиванием.
Изображения можно загрузить непосредственно с устройства, а также сделать фотографию в моменте, подгрузить картинку по прямой ссылке, из Google-диска или найти через поиск.
Оформление вопросов и форматы ответов
Рассмотрим детально возможности при формировании вопросов.
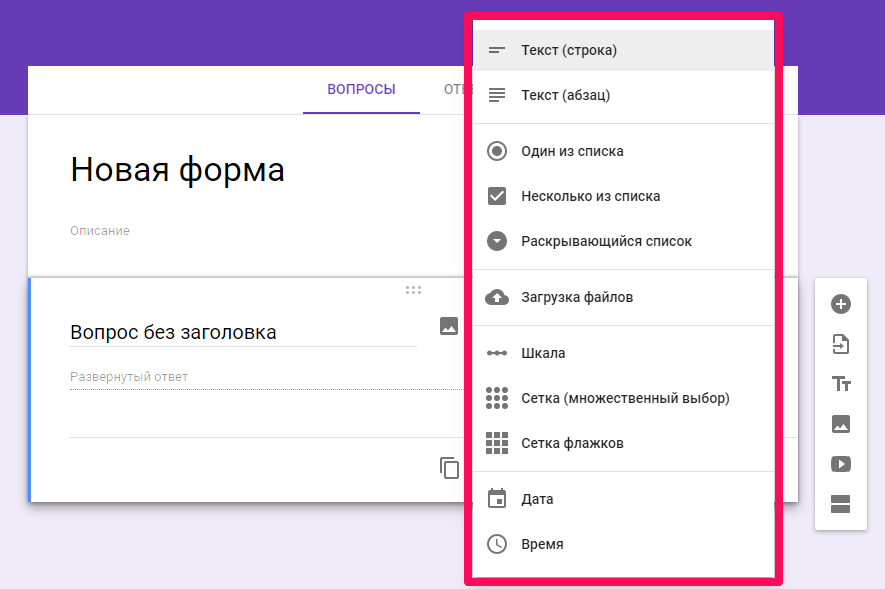
Ответы могут быть представлены в виде обычного текста, в виде одной строки или абзаца.
Доступны функции добавления описания и проверки ответов по числу, тексту, количеству символов и регулярному выражению.
Проверка по числу позволяет выбрать одно из предложенных логических условий и необходимые значения.
Вариант «Текст» проверяет валидность вводимого адреса электронной почты и веб-ссылки, а также оценивать содержимое на предмет содержания или отсутствия в нём определённого слова или выражения.
Пункт «Длина» регламентирует минимальное или максимальное количество символов, из которых должен состоять ответ.
«Регулярное выражение» может содержать или не содержать, полностью совпадать или не совпадать с указанным шаблоном.
Имеется вариант выбора одного ответа из представленного списка. Можно добавить текстовое описание, выбрать дальнейшее действие для каждого варианта ответа и рандомизировать порядок выдачи предлагаемых вариантов ответов.
Вариант «Несколько из списка» позволяет получать ответы в виде отметок в чек-боксах. Можно добавить описание, проверку ответов — выбор не более, не менее или строго заданного количества пунктов.
Имеется привычный многим выпадающий список. В него добавляется описание, настраивается выбор дальнейшего действия после каждого варианта ответа и возможность их перемешивания в случайном порядке.
Необходимость загрузки пользовательских файлов ощущалась достаточно давно — к примеру, фото, видео, документов. С недавнего времени в Google-формах появилась такая опция. Пользователю доступна загрузка файлов общим объёмом до 1Гб на одну форму. Также можно определить типы файлов, которые можно загружать:
- Таблицы;
- PDF;
- Видео;
- Презентации;
- Изображения;
- Аудио.

Помимо этого можно ограничить количество загружаемых файлов и их размер.
В меню вопроса доступно только добавление и редактирование его описания.
В случаях, когда важна визуальная наглядность, можно предложить пользователям взаимодействовать со шкалой, к которой добавляется описание, а также подписи в начале и конце шкалы.
Для респондентов шкала выглядит следующим образом:
Ещё один сложный формат — сетка с множественным выбором. Помимо описания можно задать произвольное количество строк и столбцов, включить ограничение — не более одного ответа на столбец — и возможность рандомизации порядка столбцов и строк.
Сетка отображается подобным образом:
Сетка флажков тоже полезна в случаях, когда необходимо предложить пользователям множественный выбор. Дополнительные опции данного формата аналогичны сетке с множественным выбором.
При необходимости добавляется блок для ввода даты. Он может иметь произвольное описание, возможность включения и отключения ввода года, а также поля для ввода точного времени.
Блок «Время» позволяет пользователю добавлять время, а если в меню вопроса переключить тип ответа на «Продолжительность», то формат меняется на часы : минуты : секунды.
Сквозная аналитика
Оценивайте эффективность всех рекламных кампаний в одном окне от клика до ROI
Вкладывайте в ту рекламу, которая приводит клиентов
Подробнее
