Гайд о том как отредактировать и перепрошить биос на китайских материнках для повышения частоты оперативной памяти
Написал для небольшого числа людей, кому вдруг не помогли прочие гайды (как мне). Может они наткнутся на этот пост однажды.
Сам я делал это на такой вот материнке — X79-SERVER v1.3
!!!ОПАСНО! МОЖЕТЕ ОКИРПИЧИТЬ ПЛАТУ!!! НА СВОЙ СТРАХ И РИСК!!!
______________
Версии программ устарели, но еще сгодятся. Можете качать по моим ссылкам или сами найти в интернете.
______________
Для начала берем какую-нибудь флешку.
Далее качаем Afudos:
И Rufus:
Заходим в Rufus и выставляем примерно такие настройки:
Нажимаем «СТАРТ».
Когда операция закончится, открываем папку с Afudos и копируем всё её содержимое на флешку.
Должно получится примерно так:
Перезагружаем компьютер и заходим в биос. Находим пункт CSM и переводим все значения в legacy. Примерно вот так:
Сохраняем настройки и перезагружаемся.
Заходим снова в биос и выбираем нашу флешку.
Попадаем вот в такую менюшку, где выбираем второй пункт.
Далее вводим следующую команду:
afudos backup.rom /o
(последний символ это буква, будьте внимательнее!). Эта команда позволит нам записать биос на флешку.
Жмем Enter. Ждем когда операция закончится и перезагружаем компьютер.
Открываем винду, заходим на флешку и делаем пару копий backup.rom на рабочем столе.
Переименовываем один из наших backup в bios (или любое другое название).
Запускаем программу AMIBCP.
___________________
В архиве две версии программы. Если вдруг при открытии биоса через эту программу у вас вылазит ошибка:»The input image is not Aptio V«
Тогда запускаете другую версию этой программы из архива.
Я сам с такой столкнулся и надолго завис на ней.
___________________
Открываем наш bios.rom в amibcp.
Идем по пути: папочка_без_имени — Chipset — North Bridge
Тыкаем на North Bridge.
Видим такую картину:
Находите DDR Speed и выставляете значения как на картинке выше (или какие вам угодны).
Ячейки кликабельны.
Должно получится вот так:
Сохраняем наш bios.rom. И закидываем его на флешку.
Перезагружаемся, заходим в биос, загружаемся с флешки.
Снова выбираем второй пункт (как при первом заходе). Далее вписываем команду:
afudos bios.rom /gan
Ждем завершения операции.
Перезагружаемся и заходим в биос. Сбрасываем все настройки, сохраняемся и перезагружаемся.
Захо��им снова в биос, в настройки оперативной памяти.
Проверяем выставилась ли частота:
Идем радоваться и тестить в винде!
_____________________
Возможна проблема, когда в DDR Speed стоит выбранная вами частота, а в Current Memory Speed старая.
У меня случилась такая проблема.
Что помогло? Не знаю. Что биос (Current Memory Speed), что винда (cpu-z) показывали мне частоту 1333, хотя в DDR Speed стояло 1866. Я отчаялся и решил забить на это дело. Посидел в винде минут 5 наверное, потом смотрю на частоту в cpu-z, а она стала 933 (то есть 1866). Я обрадовался и больше с этой проблемой не сталкивался. Видимо надо было дать пропердется компу.
_____________________
Надеюсь что хоть 1 человеку, но помогу. Потому что сам я потратил на это кучу времени, столкнулся с разными проблемами, на которые едва ли можно найти решение в тырнете.
Моей башке тяжело с такими объемными текстами работать, так что если где ошибся или ссылка не работает, то пишите.
Устанавливаем драйвер V3.EFI
- Перезагружаемся и в качестве загрузочного устройства выбираем нашу флешку с префиксом UEFI.
- После того, как загрузится оболочка, появится сообщение «Press ESC in 5 seconds to skip startup.nsh or any other key to continue». Нажимаем ESC.
- Смотрим на Mapping Table и определяем, как смонтировалась наша флешка и диск, на котором установлена ОС. На скриншоте видно, что в данном случае, флешка смонтировалась как FS0, а диск как FS1. Чтобы избежать путаницы можно временно отключить все не системные накопители.
- Мы можем протестировать V3.EFI командой load fs0:\V3.EFI. Если всё хорошо (V3 — All Turbo Set), то нужно скопировать драйвер в системный раздел cp fs0:\V3.EFI fs1:\EFI\BOOT и добавить его в загрузку bcfg driver add 0 fs1:\EFI\BOOT\V3.EFI «V3 Full Turbo».
- Вводим команду exit и загружаемся обратно в Windows.
Модифицируем биос
Весь процесс модификации заключается в удалении из биоса микрокодов для процессоров Haswell, а именно 306F2. Для этого мы будем использовать заранее подготовленную утилиту MMtool, скачать которую можно внизу страницы.
- Скачиваем и распаковываем архив с MMtool
- Запускаем программу, нажимаем «Load Image» и открываем наш ранее снятый дамп
- Переходим на вкладку «Cpu Patch» и видим список микрокодов
- Смотрим на столбец «Cpu ID», нам нужен 06F2, выделяем его
- Ставим галочку напротив «Delete a patch data», затем жмём «Apply» и подтверждаем удаление
- Сохраняем наш биос кнопкой «Save imege as…»
Немного о самих биосах
Для данной платы биосы делятся на несколько типов:
-
- Первыми идут родные биосы, в которых просто разблокирован разгон памяти и процессора множителем. Прошить можно без программатора, версией для своего чипсета. Предел разгона ram — 1866 Мгц. Управление таймингами отсутствует.
-
Биосы с таймингами и разгоном ram уже до 2133 Мгц. Разгон множителем также поддерживается. Первоначально были получены с платы с чипсетом B75, в биосе которой было обнаружено скрытое меню с таймингами (источник — ).
- Последний файл — портированный и доработанный биос от платы X79-4m, выложенный также на форуме . Добавляет возможность управления таймингами памяти и её разгон вплоть до 2133 Мгц. В теории, может прошиваться через fpt, но пока лучше не рисковать и прошивать только через программатор. Подойдет к платам на b75 и q77, возможно и для других чипсетов.
- plexhd_bios_mod_cpu_ram
Модифицированный (cpu+ram) биос от PlexHD (платы, идущие с наклейками на радиаторе), чипсет Q77Размер файла: 2 MB Кол-во скачиваний: 4956 plexhd_orig Оригинальный биос от PlexHD (платы, идущие с наклейками на радиаторе), чипсет Q77Размер файла: 2 MB Кол-во скачиваний: 1439 X79T_B75_cpu_ram_mod Модифицированный (cpu+ram) биос от X79T (платы без наклеек), чипсет B75Размер файла: 2 MB Кол-во скачиваний: 3487 X79T_B75_orig Оригинальный биос от X79T (платы без наклеек), чипсет B75Размер файла: 2 MB Кол-во скачиваний: 1319 x79t_q75 Ориганиальный и модифицированный (cpu+ram) биос от X79T (платы без наклеек), чипсет Q75Размер файла: 4 MB Кол-во скачиваний: 1124 plexhd_b75_q75_cpu_ram_timings Модбиос с таймингами, разгоном ram до 2133 Мгц и cpu. Биос от платы с чипсетом B75, (на Q77 может не подойти, лучше не рисковать), остальные чипсеты пока под вопросом. Подойдет как для прошивки через fpt, так и для программатора.Размер файла: 2 MB Кол-во скачиваний: 3694 x79t_b75_cpu_ram_timings Модбиос с таймингами, разгоном ram до 2133 Мгц и cpu. Биос от платы с чипсетом B75, совместимость с другими чипсетами пока под вопросом. Подойдет как для прошивки через fpt, так и для программатора.Размер файла: 2 MB Кол-во скачиваний: 2230 plexhd_kupi_deshego Биос с канала «Купи дешево». Для B75, Q77 и других чипсетов. На Q77 может не гнаться память выше 1600. Разгон cpu, ram, тайминги. Для прошивки через fpt.Размер файла: 2 MB Кол-во скачиваний: 1303 plexHDq77 Более новая версия биоса для плат с чипсетом Q77, присланная подписчиком. BIOS Date: 01/18/2019. В архиве 2 версии, с разгоном множителем и без. Управление таймингами и разгон памяти до 2133 Мгц присутствует на обеих. Для прошивки через fpt.Размер файла: 4 MB Кол-во скачиваний: 1678 X79T102_Q75_4.6.5_18012019 X79T v1.02 на чипсете Q75. Родной и модифицированный (ram+timings+cpu) биос. Обновлены микрокоды, а также Intel ME: 7.1.13.1088 -> 7.1.80.1214
EFI IRST RAID for SATA: 3.7.0.1049 -> 3.8.0.1029
OROM IRSTe RAID for SATA: 3.7.0.1049 -> 3.8.0.1029
OROM IntelBootAgent GE: 1.3.95 -> 1.5.62.
BIOS Date: 01/18/2019 15:51:00
Модификация выполнена юзером ReMicRoN с форума оверклокерс.Размер файла: 5 MB Кол-во скачиваний: 914 PLEXHD_v1.03_mod Модбиос с таймингами, разгоном ram до 2133 Мгц и cpu. Биос от платы с чипсетом Q77 ревизии 1.03. Для fpt или программатора.Размер файла: 2 MB Кол-во скачиваний: 2061 270319_X79T_v103_mod X79T v1.03 на чипсете Q75. Родной и модифицированный (разгон памяти, множитель, обновлены драйверы RST, последние микрокоды). BIOS Date: 03/27/2019 12:49:28 Модификация выполнена юзером ReMicRoN с форума оверклокерс
Для прошивки черех fpt.Размер файла: 5 MB Кол-во скачиваний: 1474 PlexHD_MierivaL_mod Модифицированный биос от PlexHD 1.03 Q77, BIOS Date: — 30.05.2019.
Разлочен разгон CPU, RAM и тайминги.
Автор мода — MierivaL.
По отзывам, стабильно работает на всех ревизиях x79t 1.0x на чипсетах B75/Q75/Q77.Размер файла: 3 MB Кол-во скачиваний: 3286 plexhd_osxmod Дамп биоса с разблокированным для записи регистром MSR 0xE2, что важно для корректного спидстепа и работы процессора в MAC OS. Разблокированы тайминги, разгон множителем и разгон ram
Обновлены микрокоды и компоненты UEFI + небольшие фиксы меню. BIOS Date: — 30.05.2019. Должен подходить для всех четырехканальных ревизий.Размер файла: 3 MB Кол-во скачиваний: 776 plexhd_07 Стоковый биос от ревизии 1.03. Bios Date: 17.07.2019Размер файла: 3 MB Кол-во скачиваний: 1421 plexhd_v51_ram_cpu_timings Модифицированный биос от двухканальной версии 5.1. Разгон cpu, ram + управление таймингами. Должен подойти и на v4.0.Размер файла: 3 MB Кол-во скачиваний: 2000 plexhd_2133 Портированный и доработанный биос от X79 4m. Для прошивки программатором.Размер файла: 2 MB Кол-во скачиваний: 1341
Acer
Перепрошивка БИОСа Acer-систем на удивление производится намного проще. Даже загрузочный носитель создавать не нужно, хотя отформатировать его в FAT32 придется все равно.

Для установки обновления используется специальная утилита под названием Insyde Flash, которая копируется на съемный носитель. Одновременно в основной каталог программы на флешке нужно скопировать загруженный с официального сайта файл прошивки, имеющий расширение .fd и соответствующий не только материнской плате, но и модели ноутбука
Обратите внимание, что на устройстве должен содержаться только один файл прошивки, в противном случае приложение выдаст предложение о перепрошивке только одного из нескольких. После запуска утилиты при включенном электропитании предложение об установке обновления будет выдано немедленно
Второй способ так же прост. Сначала нужно полностью выключить ноутбук, выдернуть шнур из розетки и дождаться момента, когда индикатор питания перестанет мигать. Далее, включаем шнур в розетку, вставляем флешку в соответствующий порт, зажимаем клавиши Fn и Esc и нажимаем кнопку включения. Как только индикатор начнет мигать, отпускаем зажатые клавиши. После этого начнется считывание информации с накопителя (это можно заметить по миганию светодиода на самом устройстве). По окончании процесса обновления ноутбук перезагрузится самостоятельно.
Родной биос платы построен на привычном коде от American Megatrends и по прежнему не имеет современного красивого интерфейса. Возможностей для тюнинга несколько меньше, чем на брендовых платах, но гораздо больше, чем на китайских платах для предыдущих сокетов.
Максимальная частота для DDR4 составляет 2400 Мгц для процессоров с разблокированным множителем. Для процессоров с заблокированным множителем максимальная частота не может быть выше указанной в спецификациях.
Управление таймингами поддерживается, присутствует также возможность разгона контроллера памяти и даже управление напряжением.
Таким образом, можно рассчитывать на пропускную способность в ~45-55 Гб\с при использовании DDR4.
Для процессоров серии Xeon e5 1600 v3 поддерживается разгон множителем и управление напряжением.
Поднимаем частоту DDR3 до 2133 Мгц
Выставить частоту выше стандартных 1866 Мгц для памяти стандарта DDR3 можно благодаря своеобразному багу биоса:
- Заходим в биос и сбрасываем настройки клавишей F9 или через раздел «Save & Exit»
- Переходим в IntelRCSetup > Memory Configuration и вместо пункта «DDR3 Voltage Level» видим «Memory Frequency», где и выставляем частоту
- После изменения частоты памяти, в пункте «Memory Timings» меняем значение с auto на manual. Без этой манипуляции настройки частоты памяти могут не примениться
- Сохраняем настройки и перезагружаемся
- После перезагрузки возвращаемся в биос и настраиваем тайминги.
Блокировка турбо-буста
Возможна для процессоров на архитектуре Haswell степпинга pre-QS и выше. Выполняется по инструкции и не занимает много времени. Версия биоса значения не имеет.
Видео-инструкция по блокировке:
Разгон множителем
В первоначальных версиях отсутствовал, был впервые обнаружен в версии биоса от 28.10.2019 (Minor version 14). Также в этой версии есть разгон контроллера памяти и управление напряжением.
Один из предложенных вариантов настроек:
Небольшая справка по настройкам разгона (дорабатывается):
Настройки находятся в меню IntelRCSetup > Overclocking Feature > Processor и IntelRCSetup > Overclocking Feature > CLR\Ring.
Core Max OC Ratio — множитель ядер. Для Xeon E5 1650 v3 можно сразу установить 41-42.Core Voltage Mode — можно выбрать динамически (Adaptive) повышать напряжение или сделать статическимCore Voltage Override — выставляем напряжение на процессор в милливольтах, к примеру 1250, это будет 1.25 вольта (начать можно как раз с этого значения)
Выше 1.30 поднимать с осторожностью!CLR Max OC Ratio — множитель контроллера памяти. По умолчанию равен 30, можно плавно повышать до 33-35 и тестировать производительность и стабильность.Core Voltage Mode — напряжение контроллера памяти
Аналогично Core Voltage Mode, но не выше 1250.
Файлы и способы прошивки
- Способ прошивки из под Windows, предложенный на форуме anandtech: скачиваем FPTW 9.1.10, открываем командную строку (от администратора) и прошиваем биос прямо из Windows командой fptw64 -bios -f bios.bin. Где bios.bin (или ROM) — модифицированный биос, который нужно скопировать в папку с fpt. Само собой, в командной строке нужно сначала перейти в папку с fpt командой cd.
- Хорошо знакомый по 2011 сокету метод с загрузочной флешкой и обычным FPT.
- С помощью загрузочной флешки можно прошиться через Afudos
- Еще один вариант прошивки из под Windows — Afuwin
- Ну и конечно самый надежный способ — программатор.
После прошивки рекомендуется сделать сброс настроек.
Bios
Не могу зайти в биос. Клавиши ESC, Delete, F2 не помогают.
Попробуйте комбинацию Space + Esc.
Другое решение:
Зажать произвольную клавишу (например пробел), а потом нажимать f2 или esc. Смысл в том, что комбинации биоса, загрузчиков и т.д. не понимают кнопки пока не зажать произвольную клавишу. Почему такое происходит и в каких случаях проявляется, до конца не понятно.
Данную проблему можно решить окончательно, в настройках BIOS, по следующей схеме: 1) Попадаем в BIOS по инструкции выше. 2) Переходим в раздел Boot. 3) В строке Setup Prompt Timeout прописываем 5 или более (по дефолту прописано 1)
У меня не работает сон, кулеры продолжают крутиться, можно это исправить?
Зависит от модели платы и версии биоса. Можно попробовать следующее (работает на Huanan X79 New): в БИОСе, во вкладке Advanced -> ACPI Settings параметр ACPI Sleep State поменять с S1 only (CPU Stop Clock) (по-умолчанию) на S3 only (Suspend to RAM).
Другие варианты решения проблемы смотрите здесь.
Двойной старт. Компьютер сначала выключается и потом включается. Можно исправить?
Есть несколько советов, которые могут помочь.
- Обновите версию bios
- Изменените в биосе «energy performance» режимов с «performance» на «balanced performance» и на оборот
- Попробуйте отключить все usb устройства, поменять порты или подключить все через usb 3.0
У меня не работает turbo boost. Как включить?
В биосе включить пункт Energy Performance в режим по умолчанию (Balanced Performance), в windows активировать профиль высокая производительность.
Как сделать загрузку с NVMe накопителя?
В биосе Boot — Launch CSM — Disabled. Перед этим проверить поддержку UEFI видеокартой. Делаем флешку в руфусе — GPT. Далее следуем инструкциям из п.4. Биос шить не нужно.
У меня плата на чипсете c602. Хочу включить и настроить raid. Как это сделать?
Для активации Raid, в Bios в свойствах Sata контроллера нужно включить режим raid. Чтобы зайти в настройки Raid или создать новый массив — при включении компьютера удерживать CTRL+l. Обновление bios, сброс настроек не вносят никаких изменений в Raid массив.
Нужно иметь ввиду, что установщик Windows 10 не имеет нужных драйверов, поэтому их нужно заранее переписать на флешку. Скачать можно . Также, во многих торрент раздачах Windows 10 поддержка raid вырезана.
Как сбросить биос?
Обесточить материнскую плату и вынуть батарейку минут на 10 (для надежности). Можно также сбросить перемычкой:
The motherboard 24P power supply and CPU power supply off, then put the battery on the motherboard to pull up, and then put on the motherboard black jumper originally in the 2.3 pin, 1.2 pin pull up the jump to the left, for 30 minutes, then pull on the black jumper back to the original 2.3 pin, connected in turn to see.
После прошивки модифицированного биоса стала долго грузиться Windows
Попробуйте отключить Intel ME. Сделать это можно двумя способами:
- Заходим в диспетчер устройств, находим там Intel Management Engine Interface и отключаем его.
- Заходим в биос и в разделе чипсета переключаем параметр ME Subsystem в Disabled.
Не работает \ перестала работать usb клавиатура в биосе
Подобный казус в иногда может произойти после прошивки модифицированного или портированного с другой платы биоса.
- Попробуйте переключить клавиатуру из порта usb 3.0 в usb 2.0 (или наоборот)
- В настройках USB устройств в биосе проверьте, что параметр XHCI Hand-off установлен в положение Enabled, а параметр EHCI Hand-off — в положение Disabled. После сохранения настроек проверьте работоспособность клавиатуры во всех портах.
В крайнем случае — придется найти ps/2 клавиатуру. В некоторых случаях может помочь сброс биоса.
Не получается настроить smartfan \ кулер всегда работает на полную
В некоторых версиях bios датчик температуры может «врать» на 20 градусов. То есть, при установке определенного PWM — % (проценты от максимальных оборотов кулера) на 50 градусов, по факту смартфан будет считать за 70 градусов.
Как обновить БИОС на материнской плате Asus
19.03.2017
Многие пользователи в процессе эксплуатации современных компьютеров сталкиваются с желанием, а часто и необходимостью обновить BIOS материнской платы. Эта процедура во многих случаях позволяет устранить проблемы, связанные с несовместимостью комплектующих ПК, минимизировать количество критических ошибок, и в целом вывести стабильность работы системы на более высокий уровень.
Сегодня мы поговорим о БИОС материнских плат одного из самых известных производителей — ASUS. Вернее, не о самой микропрограмме, а о методах ее обновления. Используя правильный подход, самостоятельно процедуру такого обслуживания техники может выполнить даже неопытный пользователь. Далее подробно описаны несколько существующих методов и способов решения данной проблемы, разработанных программистами ASUS. Четко следуя пошаговым инструкциям можно почти со 100%-й вероятностью быть уверенным, что процесс будет завершен успехом, а риск поломки оборудования от неверных действий сведен к минимуму.
Читайте далее: Самый простой способ обновления БИОСА на Asus
Характеристики
| Модель | Huananzhi X99-TF |
|---|---|
| Сокет | LGA 2011-3 |
| Чипсет | X99 \ C612 |
| Поддерживаемые процессоры | Intel Core, Xeon 1600, 2600 (v3, v4) |
| Поддерживаемая оперативная память | 4 х DDR4 DIMM + 4 х DDR3 DIMM, четырехканальная, поддержка ECC и non-ECC памяти Максимальная частота для DDR4: 2400 Мгц Максимальная частота для DDR3: 2133 Мгц |
| Управление таймингами | Есть |
| Слоты расширения | 3 x PCI-e x16 2 x PCI-e X1 |
| Дисковая подсистема | 8 x SATA 3.0 2 x M2 Nvme |
| Разъемы для вентиляторов | 1 x для процессорного кулера (4 pin) 1 x для корпусных вентиляторов (4 pin) 3 x для корпусных вентиляторов (3 pin) |
| Порты | 2 x PS/2 4 x USB 3.0 (+ выносные на корпус) 4 x USB 2.0 (+ выносные на корпус) 1 x LAN 7.1 audio (ALC892) Spdf out 1 x Wi-fi M2 |
| Форм-фактор и Размеры, мм | ATX, 300 x 244 mm. |
| Примерная цена |
Небольшая видео-презентация:
Первым стоит отметить современный внешний вид платы, элементы которого явно позаимствованы у некоторых моделей производства Asus и Asrock. Модель выполнена в черно-белой гамме, имеет встроенную заднюю панель и металлизированные порты pci-e x16.
Второе значимое отличие: X99-TF имеет по 4 слота для каждого типа памяти. DDR3 соответствуют слоты серого цвета, DDR4 — черного. Максимальный объём памяти в обоих случаях равен 128 Гб. Максимальная заявленная скорость составляет 1866 Мгц для ddr3 и 2400 Мгц для ddr4. Само собой, совместить оба типа памяти не получится.
Дисковая подсистема состоит из целых 8 портов Sata 3.0 и 2 портов M2 Nvme, работающих на шине pci-e. Правда создание raid-массива возможно только с Sata, а не с M2-накопителями. Дополнительно распаян еще один порт M2, предназначенный для установки модуля wi-fi.
Подсистема питания процессора состоит из 6 фаз (установлены мосфеты QM3092M6 и QM3098M6), а с её охлаждением связана еще одна особенность — два небольших кулера, интегрированные прямо в радиатор над vrm. Ранее такая система охлаждения в платах из Поднебесной не встречалась.
Из других небольших, но приятных мелочей можно выделить кнопки включения и перезагрузки, а также индикатор post-кодов и даже разъём для подключения RGB-компонентов (на 12 вольт). Встроенный спикер также присутствует.
Не обошлось и без недостатков: в этот раз Huananzhi сэкономили на предохранителях в цепях питания USB-портов. Производитель уверяет, что существует некая программная зашита, но в чем она заключается на данный момент неизвестно.
Детальное описание элементов платы. Автор — пользователь m026 с форума overclockers.
Проблемы при старте
Периодически ловлю синие экраны. В чем проблема?
Если разгонялся процессор или память — снизьте или совсем уберите разгон.
Если операционка не переустанавливалась после смены платформы — лучше сделать это. Также стоит проверить южный мост — если он слишком горячий — это может вызвать синие экраны. Попробуйте перемазать пасту или заменить радиатор южного моста.
Собрал систему, включаю — не запускается. Что делать?
Разобрать обратно и проверить с минимально рабочей комплектацией ( процессор, 1 планка памяти, видеокарта). Если запустилась — добавлять комплектующие по одному, чтобы найти проблемный компонент (часто это оперативка).
Можно также сбросить биос (как это сделать см. выше).
Если ничего не помогло — аккуратно протереть спиртом все контакты у процессора и оперативки. Внимательно осмотреть сокет на предмет поврежденных/гнутых/почерневших ножек.
Почему может сбрасываться частота в нагрузке и как этого избежать
При сильной нагрузке процессор может понижать частоту ядер. Происходит это для того, чтобы уложиться в лимит TDP. На практике это значит, что получить максимальную частоту по всем ядрам в рендере, стресс-тестах и других аналогичных задачах для некоторых процессоров не получится. В менее ресурсоёмких приложениях (в том числе играх) частота, как правило, не сбрасывается.
Есть несколько вариантов решения данной проблемы.
Отключение гипер-трединга или нескольких ядер
Простой, но не самый эффективный способ. Конечно, уменьшив количество ядер или отключив потоки, процессор начнет потреблять меньше энергии и сможет уложиться в лимит, но и производительность заметно снизится.
Разрешаем процессору на некоторое время превышать лимит TDP
Возможность небольшого выхода за пределы лимита заложена самой Intel. Для её активации идём в биос по пути IntelRCSetup > Advanced Power Management Configuration > Socket RAPL Config и выставляем настройки как на скриншоте.
Здесь нас наиболее интересуют параметры Long Dur Pwr Limit — значение, до которого будет расширен лимит TDP (макс — 255) и Long Dur Time Window — время в секундах, на которое он будет расширен (макс — 56).
__________________________
Не во всех биосах китайских плат открыто меню с данными настройками. Открыть его можно с помощью программы AmiBCP. Пошаговые действия (на примере биоса от платы Huananzhi x99-tf):
- Открываем дамп нашего биоса в AmiBCP
- Переходим на вкладку Setup Configuration
- Разворачиваем IntelRCSetup и выделяем пункт Advanced Power Management Configuration
- В таблице находим пункт Socket RAPL Config и значение Access\Use меняем на USER
- Выделяем пункт Socket RAPL Config и во второй строке с одноименным названием также меняем значение на USER
- Сохраняем дамп (File — Save as…) и прошиваем. После этого заходим в биос и проверяем наличие открытого меню.
Использование EFI драйвера с пониженным напряжением
Остановимся подробнее на этом пункте. Помимо стандартного драйвера, существуют и немного модифицированные версии, в которых понижено напряжение, что позволит процессору удерживать в нагрузке более высокую частоту. Скачать архив с драйверами можно внизу страницы.
Каждый файл имеет название вроде «V3_MOF_705050.efi». Понимать его следует так: Core -70mv, Cache -50mv, System Agent -50mv. VCC у всех драйверов равен 1.82v.
Подбирать драйвер для каждой конкретной системы придется вручную, проверяя систему на стабильность. Не стоит сразу пробовать версии с наиболее низкими параметрами.
Проверить работу каждой версии можно, не добавляя её сразу в автозагрузку:
ASUS
Перепрошивка БИОСа «Асус» может производиться несколькими способами. Среди предпочитаемых утилит стоит выделить две программы – AFUDOS и ASUSTeK EZ Flash 2.
При использовании первой утилиты следует создать загрузочный носитель и обратить внимание, чтобы на нем в обязательном порядке присутствовал файл программы afudos.exe и сама прошивка (к примеру, p4c800b.rom)

Перепрошивка БИОС ASUS выглядит следующим образом. Загружаемся с флешки. Поскольку носитель был записан для DOS-режима, на черном экране появится начальная строка C:\>, в которой нужно прописать команду /i p4c800b.rom и нажать клавишу ввода. По завершении обновления произойдет перезагрузка, в процессе которой нужно просто извлечь носитель из USB-порта, чтобы старт системы производился с жесткого диска.
Перепрошивка БИОСа материнской платы ASUS при использовании второй утилиты несколько отличается от предыдущего варианта.
Несмотря на то, что большинство прошивок на официальном сайте ASUS имеют расширение .rom, иногда могут встречаться и CAB-файлы. Ничего страшного в этом нет, поскольку применяются они для систем UEFI.

Для прошивки следует войти в настройки UEFI при перезагрузке, перейти в режим Advanced Mode (дополнительные настройки) и в разделе сервиса (инструментов) Tool выбрать строку ASUSTeK EZ Flash 2. Далее, из списка еще раз выбираем носитель с программой (одноименная строка), после чего справа будет показан искомый файл прошивки. Выбираем его и дважды соглашаемся с предупреждением (сначала для проверки файла, затем для старта процесса прошивки).
По окончании процесса появится уведомление о перезагрузке, а вначале повторного старта будет выдано предложение о проведении первоначальной настройки. Нажимаем F1 и выставляем нужные параметры. В противном случае – просто выходим из настроек без сохранения изменений.
Содержание
- 1 Создаем загрузочную флэшку с afudos
- 2 Делаем бэкап старого биоса
- 3 Прошиваем новый bios
- 4 Видеоинструкция
- 5 Ссылки на скачивание Afudos и Rufus
Для возможности разгона процессора множителем на некоторых китайских платах требуется прошивка модифицированного bios. Разберемся, как это сделать. Инструкция делалась на примере huanan x79 2.47, но должна подойти и для похожих китайских плат.
Все действия выполняем на свой страх и риск.
Создаем загрузочную флэшку с afudos
На загрузочной флешке удобно хранить сразу afudos и fpt.
- Скачиваем Rufus и создаем в нем загрузочную флешку с параметрами как на скриншоте.
- Скачиваем архив с AfuDos, распаковываем его содержимое на созданную флешку.
- Идем на http://x79.apphb.com/mb/ и скачиваем модифицированный биос для нужной нам платы. Нам нужна не fullflash версия, так как прошивать мы будем афудосом.
- Скаченный файл с расширением rom (это и есть биос) переименовываем в newbios.rom и копируем на созданную флешку.
Делаем бэкап старого биоса
- Загружаемся с созданной флешки. FreeDOS спросит, какую раскладку клавиатуры мы хотим использовать, выбираем US-English.
- Появляется командная строка. Для создания бэкапа пишем afudos backup.rom /o Теперь на нашей флешке сохранен старый биос в указанном файле. Если что-то пойдет не так, прошьем его обратно.
- Все в той же командной строке пишем
afudos newbios.rom /gan - После прошивки, перезагружаемся и заходим в bios. На вкладке «Save and Exit» сбрасываем настройки на дефолтные. Сохраняемся и перезагружаемся.
- Опять заходим в биос. Проверяем, доступен ли разгон. Заходим в раздел управления процессором (Advanced->CPU Power Managment Configuration). Множитель для каждого ядра задается отдельно в поле Core Ratio Limit. Устанавливаем 40 (как наиболее безопасное значение), перезагружаемся и проверяем разгон уже в операционной системе.
Если прошивка Bios началась, но завершилась с ошибкой, прошейте Bios повторно этим же дампом. Некоторые платы шьются со второго раза.
Видеоинструкция
Ссылки на скачивание Afudos и Rufus
- Afudos
Размер файла: 511 КБ Кол-во скачиваний: 72326
Rufus 2.15
Размер файла: 899 КБ Кол-во скачиваний: 45571
- Категория: Инструкции
-
Если Ваша плата не прошивается самым простым способом с помощью программы Intel Flash Programming Tool (FPT), тогда скорее всего Вы сможете прошить такую плату с помощью программы AFUDOS. Если и эта программа не сможет прошить Вашу плату, тогда остаётся самый надёжный 100% вариант — прошивка программатором CH341A.
Для прошивки нам понадобиться:
— Программа Rufus для создания загрузочной USB флэшки
— Программа AFUDOS для прошивки BIOS
— Файл BIOS в формате .rom
Запускаем Rufus, выбираем метод загрузки FreeDOS, нажимаем СТАРТ и соглашаемся что все файлы будут удалены
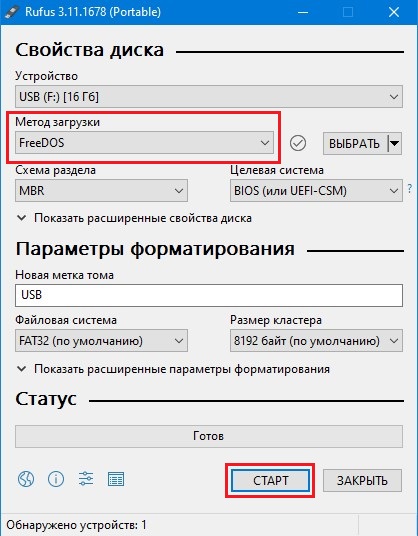
По завершению создания загрузочной флешки Вы увидите зелёную надпись Готов.
Далее переносим все файлы из папки AFUDOS в корень флешки, а также файл прошивки биоса который Вы хотите зашить в Вашу материнскую плату, файл обязательно должен быть с расширением .rom, если название файла прошивки bios.rom, тогда у Вас должно получиться как на скриншоте ниже:
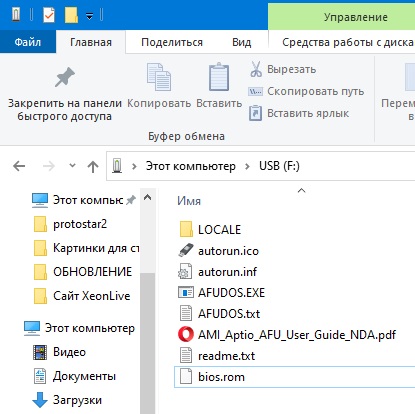
Теперь нам нужно загрузиться с флешки, для этого заходим в биос в раздел Boot и устанавливаем флешку на первое место в приоритете загрузочных устройств, сохраняем настройки и перезагружаемся.
Когда FreeDOS будет загружен, нужно выбрать Английскую раскладку клавиатуры:
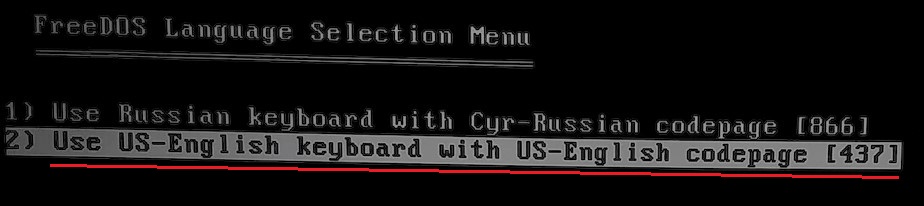
Наша программа AFUDOS готова к работе, сначала сделаем бэкап прошивки командой:
afudos backup.rom /oПо завершению у Вас на флешки появиться файл backup.rom
Теперь прошиваем биос командой:
afudos bios.rom /ganbios.rom — это файл прошивки который Вы копировали на флешку
По завершению процедуры прошивки, перезагружаем ПК и наслаждаемся новой прошивкой BIOS.
Дополнительная информация:
После прошивки рекомендуется сбросить настройки на Default (по умолчанию), сделать это можно в настройках BIOS, перемычкой на плате если есть, или просто вытащить батарейку.
Официальный сайт Rufus: rufus.ie
Скачать программу AFUDOS
Как установить личный кабинет Ростелеком на телефон с ОС Android: пошаговая инструкция
На чтение6 мин
Опубликовано
Обновлено
Материнская плата — это одна из самых важных частей компьютера, от которой зависит его работоспособность и производительность. Китайские материнские платы стали популярными благодаря своей доступности и хорошему соотношению цены и качества. Однако, иногда китайские платы могут иметь проблемы с биосом, который отвечает за запуск системы и настройку аппаратных компонентов.
Если у вас возникли проблемы с биосом на китайской материнской плате, не отчаивайтесь — вы можете попробовать прошить его самостоятельно. Прошивка биоса позволит вам обновить его до последней версии, исправить ошибки и добавить новые функции. Однако, процедура прошивки требует внимания и осторожности, поэтому перед началом убедитесь, что вы понимаете все шаги и имеете резервную копию вашего текущего биоса.
Важно помнить, что прошивка биоса может быть опасной и может привести к поломке материнской платы, поэтому следуйте указаниям производителя и делайте это на свой страх и риск.
Перед прошивкой биоса обязательно посмотрите на сайте производителя материнской платы, есть ли новая версия биоса. Загрузите файл прошивки и сохраните его на компьютер. Затем, с помощью специальной программы, предоставляемой производителем, создайте загрузочный флеш-драйв. После этого вы сможете начать процесс прошивки биоса.
Содержание
- Подробное руководство по прошивке биос на китайской материнской плате
- Шаг 1: Подготовка к прошивке
- Шаг 2: Подключение китайской материнской платы
- Шаг 3: Прошивка биос
- Шаг 4: Проверка прошивки
- Выбор программы для прошивки биос
- Подготовка к прошивке биос
- Процесс прошивки биос на китайской материнской плате
- Шаг 1: Подготовка
- Шаг 2: Подключение
- Шаг 3: Запуск прошивки
- Шаг 4: Выбор файла
- Шаг 5: Ожидание и завершение
- Шаг 6: Проверка
Подробное руководство по прошивке биос на китайской материнской плате
Шаг 1: Подготовка к прошивке
Прежде всего, необходимо найти последнюю версию прошивки для вашей китайской материнской платы. Обычно она доступна на официальном сайте производителя. Обратите внимание на модель вашей материнской платы и загрузите соответствующую версию прошивки.
После загрузки прошивки проверьте ее целостность, чтобы избежать проблем во время установки.
Шаг 2: Подключение китайской материнской платы
Перед прошивкой убедитесь, что ваша китайская материнская плата подключена к питанию и находится в рабочем состоянии. Подключите к ней монитор, клавиатуру и мышь, чтобы иметь возможность управлять процессом прошивки.
Шаг 3: Прошивка биос
Определите способ прошивки биос на вашей китайской материнской плате. Обычно производитель предоставляет несколько вариантов, например, через операционную систему или с использованием загрузочной флэшки.
Если вы выбрали прошивку через операционную систему, запустите загруженный файл прошивки и следуйте инструкциям на экране. Убедитесь, что процесс не прерван и дождитесь его окончания.
Если вы выбрали прошивку с использованием загрузочной флэшки, скопируйте файл прошивки на флэшку, перезагрузитесь, зайдите в биос-меню и выберите опцию «Обновление BIOS». Затем следуйте инструкциям на экране для завершения процесса.
Шаг 4: Проверка прошивки
После завершения прошивки биос проверьте, были ли внесены изменения в работу материнской платы. Убедитесь, что все компоненты работают корректно и стабильно.
Теперь вы знаете, как прошить биос на китайской материнской плате. Следуйте нашему подробному руководству и обновите вашу операционную систему, чтобы получить новые функции и улучшить стабильность работы.
Выбор программы для прошивки биос
Перед началом процесса прошивки биос на китайской материнской плате необходимо выбрать программу, которая позволит вам безопасно и эффективно обновить системное ПО.
На рынке существует несколько программ, специально разработанных для прошивки биос. При выборе программы рекомендуется учитывать следующие факторы:
- Совместимость с материнской платой: Проверьте, поддерживает ли выбранная программа вашу китайскую материнскую плату. Удостоверьтесь, что программное обеспечение совместимо с моделью и версией вашей платы.
- Репутация и отзывы: Просмотрите отзывы пользователей о программе. Используйте информацию от других пользователей, чтобы определить, насколько надежно и эффективно это программное обеспечение.
- Функциональность: Удостоверьтесь, что выбранная программа обладает всеми необходимыми функциями для прошивки. Некоторые программы предоставляют дополнительные возможности, такие как резервное копирование и восстановление биоса.
- Простота использования: Если вы новичок в процессе прошивки биоса, рекомендуется выбрать программу с простым и интуитивно понятным интерфейсом. Это облегчит вам процесс прошивки и снизит вероятность совершения ошибок.
Популярными программами для прошивки биоса на китайских материнских платах являются:
- AFUWIN: Это программное обеспечение, разработанное для прошивки биосов на основе Aptio EFI.
- AMI Flasher: Данная программа позволяет прошивать биосы, созданные при помощи AMI (American Megatrends Inc.).
- Flashrom: Это универсальная утилита для прошивки биоса, поддерживающая большое количество производителей материнских плат и микросхем.
Перед загрузкой программы для прошивки биос, убедитесь, что вы скачиваете ее с официального источника или надежного сайта. Будьте осторожны и избегайте использования программного обеспечения сомнительного происхождения.
Подготовка к прошивке биос
| Шаг 1: | Определите модель своей китайской материнской платы. Обычно информация о модели содержится на самой плате или на коробке. Вы также можете найти эту информацию в документации материнской платы. |
| Шаг 2: | Найдите официальный сайт производителя материнской платы. Обычно на сайте размещены драйверы, утилиты и новые версии биос для загрузки. |
| Шаг 3: | Загрузите и прочитайте руководство пользователя, посвященное процедуре прошивки для вашей модели материнской платы. |
| Шаг 4: | Создайте резервную копию текущего биоса. Это важно для случая, если что-то пойдет не так во время процесса прошивки. |
| Шаг 5: | Подготовьте флеш-накопитель с необходимыми файлами прошивки и инструментами. Убедитесь, что накопитель полностью отформатирован и готов к использованию. |
Подготовка к прошивке биос включает в себя не только поиск и загрузку необходимых файлов, но и ознакомление с рекомендациями производителя и выполнение резервного копирования. Следуя этим шагам, вы будете готовы к процедуре прошивки биос на вашей китайской материнской плате.
Процесс прошивки биос на китайской материнской плате
Шаг 1: Подготовка
Перед прошивкой биоса необходимо подготовиться. Сначала выясните модель вашей китайской материнской платы и загрузите последнюю версию биоса с официального сайта производителя. Скачайте программу для прошивки биоса, если она необходима. Затем создайте резервную копию всех важных данных на вашем компьютере, чтобы избежать их потери в случае возникновения проблем во время прошивки.
Шаг 2: Подключение
Подключите вашу материнскую плату к компьютеру с помощью кабеля USB. Убедитесь, что компьютер и плата находятся в рабочем состоянии.
Шаг 3: Запуск прошивки
Запустите программу для прошивки биоса. Всплывет окно программы с различными опциями. Нажмите на кнопку «Прошить биос» или аналогичную.
Шаг 4: Выбор файла
В появившемся окне выберите файл биоса, который вы загрузили с официального сайта производителя. Нажмите «ОК», чтобы начать процесс прошивки.
Шаг 5: Ожидание и завершение
После выбора файла биоса начнется процесс прошивки. Он может занять несколько минут. Не отключайте компьютер и не вынимайте кабель USB до завершения процесса. После завершения прошивки компьютер автоматически перезагрузится.
Шаг 6: Проверка
После перезагрузки компьютера убедитесь, что прошивка прошла успешно. Проверьте функциональность материнской платы и убедитесь, что все работает корректно.
Вот и все! Теперь вы знаете, как прошить биос на китайской материнской плате. Следуйте нашему подробному руководству и обновляйте вашу материнскую плату, чтобы улучшить ее работу.
