,
If you receive the application error message «The instruction at 0x00007FF******** referenced memory at 0x00000000000000024. The memory could not be written» when Windows starts or shuts down, continue reading below to learn how to fix the problem.
The Application errors «The instruction at 0x0000***** referenced memory at 0x0000******24. The memory could not be read or written», occurs when a program cannot access a memory location to read/write information in it (Access Violation Error ).
What can cause the «The memory could not be read/written» error?
The mentioned error can appear for various reasons, but the most common ones are the following:
- Culprit Service(s)
- Faulty Memory
- Faulty Software
- Faulty Drivers
- Corrupted System files
- Malware
In this tutorial you’ll find step by step instructions to solve the «memory could not memory written» application error in Windows 10/11.
- The instruction at 0x00007FFBEE743ACA referenced memory at 0x00000000000000024 the memory could not be written. The memory could not be written. Click OK to terminate the program
- The Instruction at 0x00007FFBCEAC3ACA referenced memory at 0x0000000000000024. The memory could not be written. Click OK to terminate the program.
- The Instruction at 0x00007FFDED523FAA reference memory at 0x0000000000000024. The memory could not be written. Click OK to terminate the program.
How to fix Application error «The memory could not be read/written at 0x00000000000000024» on Windows 10/11. *
* Important: If the error occurred after installing Windows updates, proceed to uninstall the latest updates before proceeding further.
- Disable GameInput service.
- Disable Third-party Programs & Services.
- Check for Malware/Viruses.
- Increase Virtual Memory.
- Repair Windows System Files.
- Check Memory for Errors.
- Disconnect External Devices.
- Update Chipset Drivers.
- Repair Windows with in-Place Upgrade.
Method 1. Disable GameInput Service.
The «GameInput» service is a next-generation input API developed by Microsoft that allows keyboards, mice, gamepads, and other input devices to be used with it.
However, since many users have reported that the «GameInput» service is causing their systems to display the «Memory could not be written» error, go ahead and disable it and check if the problem is resolved. To do that:
1. Press the Windows + R keys to open the ‘Run‘ command box.
2. Type services.msc and press Enter to open Windows Services.

3. Locate the GameInput Service and double-click on it to open its properties.

4. Press Stop to stop the service, then set the Startup type to Disabled and click OK.

5. Finally, restart your PC and check if the problem persists.
Method 2. Disable 3rd-party Programs & Services.
The most common cause of the mentioned error is a third-party program that can’t read or write in the memory because it has bugs, corrupted files or incomplete rights.
So the first thing you should do is see if the «Memory could not be written/read» error persists after a «clean» boot of Windows, and if not identify which third-party program or service is causing the error.
Step 1. Disable Startup programs.
1. Press CTRL + SHIFT + ESC to open Task Manager.
2. In the Startup tab, disable (one by-one) all the third-party programs running at Windows Startup. Then reboot your PC.
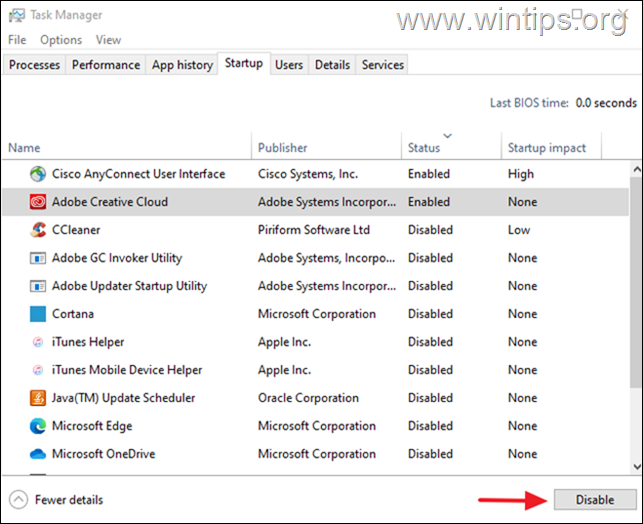
3. After rebooting, check if the problem remains and do the following according the result:
- If the problem remains, re-enable all the disabled startup programs and proceed to Step-2.
- If the problem is fixed, reopen the Task Manager and enable one by one the disabled programs and reboot until you find the culprit. *
* Note: If you find that a third-party program is causing the error, then either keep it disabled at startup, update it, or turn off Data Execution Prevention for that program.
Step 2. Disable Third-Party Services.
1. Press the Windows + R keys to open the ‘Run‘ command box.
2. Type msconfig and press Enter to open the System Configuration utility.
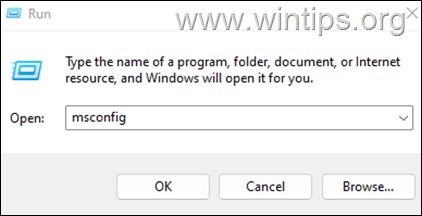
3a. At Services tab, check the Hide all Microsoft services checkbox.
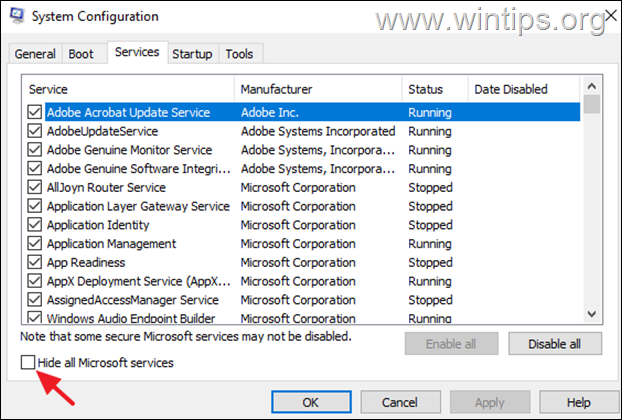
3b. Then press the Disable all button, to disable all the third-party services that start with Windows. When done, click OK and restart your PC.
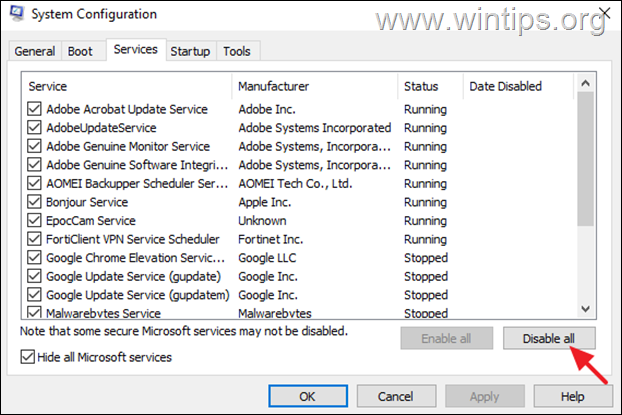
4. After rebooting, check if the problem remains and do the following according the result:
- If the problem remains, reopen the System Configuration utility (msconfig.exe), select Normal Startup in General tab to re-enable all the disabled services, restart your computer and continue to next method.
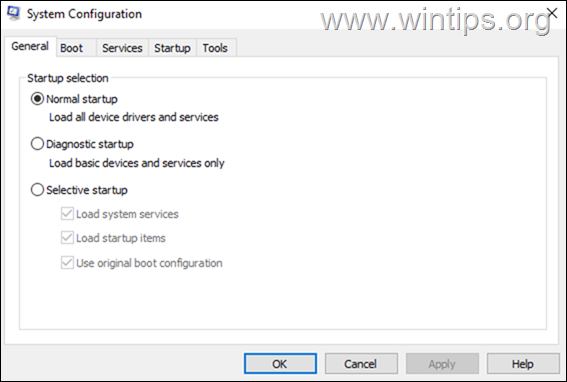
- If the problem is fixed, reopen the System Configuration utility (msconfig.exe), go to Services tab and enable one by one the disabled services and reboot until you find the culprit service. *
* Note: If you find that a third-party service is causing the error, then either keep it disabled, or go to Windows services (services.msc), open the service’s Properties and change the Startup type to Manual.

Method 3. Check for Malware/Viruses.
Before proceeding further, ensure that your computer is clean from viruses and malware. To accomplish this task you can use this Malware Scan and Removal Guide to check and remove viruses or/and malicious programs that may be running on your computer.
After scanning and cleaning your computer for malware, check if the problem persists. If not, you’re done here, otherwise continue to next method.
Method 4. Fix Error ‘Memory could not be written» by increasing Virtual Memory.
1. In File Explorer, right click on This PC and select Properties.

2. In Related settings, click Advanced system settings.

3. At Advanced tab open the Performance Settings.

4. At Performance options, select the Advanced tab and then click Change at Virtual memory section.

5. At Virtual Memory options:
a. Uncheck the box Automatically manage paging file size for all drives.
b. Make sure the C: drive where Windows is installed is selected.
c. Select Custom size and adjust/set the initial and maximum size, depending on the size in MB* of the installed memory as instructed below:
* Note: 1GB = 1024MB.
- If you have 4 GB of RAM, multiply its total size in Megabytes (MB) x 2.5 and write the result in the initial and maximum size fields.
- If you have 8 GB of RAM, multiply its total size in Megabytes (MB) x 2 and write the result in the initial and maximum size fields.
- If you have 16 or more GB of RAM, multiply its total size in Megabytes (MB) x 1,5 and write the result in the initial and maximum size fields.
Example: If your RAM size is 4 GB (like in this example), multiply 4 x 1024 and then multiply the result «4096» x 2,5. Then write the final result «10240» in both the initial size and maximum size fields.
5. When done, hit Set.

6. Then click OK and OK again and reboot the computer to apply;y the change.

Method 5. Repair Windows System Files.
Repairing Windows system files is a common but important step in solving Windows 10/11 problems like the one mentioned here.
1. Open Command Prompt as Administrator. To do that, type «cmd» or «command prompt» in the Search and then click Run as administrator in Command Prompt result.

2. At the command prompt window, type the following command & press Enter:
- dism.exe /Online /Cleanup-Image /Restorehealth
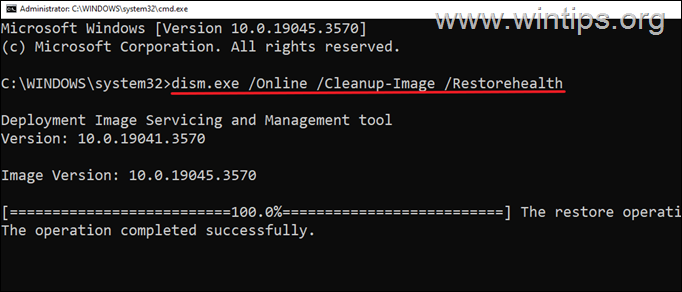
3. Be patient until ‘Deployment Image Servicing and Management’ (DISM) tool repairs component store.
4. When the operation is completed, give the command below and press Enter:
- sfc /scannow
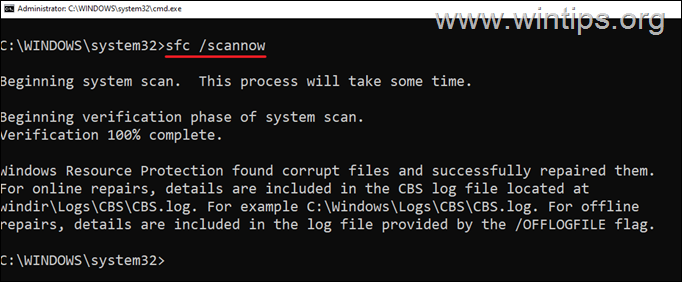
5. When SFC scan is completed, restart your computer.
6. After restarting check if the problem is fixed.
Method 6. Diagnose Memory (RAM) for problems.
1. Close all open programs.
2. Type «memory» in Search and then open the Windows Memory Diagnostic tool.

3. Click Restart now and check for problems (recommended)

4. Now let the memory diagnostics tools to check the Memory for problems and complete all the tests.

5. If the diagnostics complete and no problems are found you computer will boot in Windows. (If any problems found, replace your memory).
Method 7. Disconnect External Devices.
In some cases, the «memory could not be read» error is caused by a connected device (eg Bluetooth Game controller, USB Wi-Fi card, Printer, etc.). So, do the following:
1. Shutdown your PC.
2. Disconnect all the external devices that are not necessary for Windows to operate.
3. Then, turn on your PC and check if the problem persists. If yes, continue to next method. If not, do the following:
a. Connect one of the disconnected devices and restart the computer to see if it is causing the problem. If not, do the same process for each device you had disconnected before until you find out which one is causing the problem.
b. Once you find which device is causing the problem, connect it to another USB port, or if e.g. you’ve plugged it into a USB 3.0 port, plug it into a USB 2.0 port (or vice versa) and restart your PC again. If the problem is solved, you’re done here. If not:
- Check the device manufacturer’s support site to see if there is a better Device driver for your device.
- Update the Chipset drivers (See next method),
Method 8. Update Chipset Drivers.
Depending on the CPU manufacturer, install the Chipset drivers using the corresponding tool:
- Intel Driver & Support Assistant
- AMD Auto-detect and Install tool
Method 9. Repair Windows with an In-place Upgrade.
If, after following the methods above, you’re still having problems, your last option is to repair Windows with an in-place upgrade. To do this, use the instructions in one of these tutorials, depending on your version of Windows.
- How to Repair Windows 10 with an In-Place Upgrade.
- How to Repair Windows 11 with an In-Place Upgrade.
That’s it! Which method worked for you?
Let me know if this guide has helped you by leaving your comment about your experience. Please like and share this guide to help others.
If this article was useful for you, please consider supporting us by making a donation. Even $1 can a make a huge difference for us in our effort to continue to help others while keeping this site free:
- Author
- Recent Posts
Konstantinos is the founder and administrator of Wintips.org. Since 1995 he works and provides IT support as a computer and network expert to individuals and large companies. He is specialized in solving problems related to Windows or other Microsoft products (Windows Server, Office, Microsoft 365, etc.).
Все способы:
- Способ 1: Обновление операционной системы
- Способ 2: Сканирование на вирусы
- Способ 3: Удаление кириллицы из адреса установки
- Способ 4: Отключение антивируса
- Способ 5: Установка .NET Framework
- Способ 6: Проверка целостности файлов операционной системы
- Способ 7: Проверка автозагрузки
- Способ 8: Включение DEP для всех служб
- Способ 9: Настройка файла подкачки
- Способ 10: Отключении функции «Целостность памяти»
- Способ 11: Восстановление библиотеки ole32.dll
- Способ 12: Диагностика оперативной памяти
- Способ 13: Настройка оперативной памяти
- Вопросы и ответы: 1
Способ 1: Обновление операционной системы
Ошибка «Память не может быть Written» в Windows 10 обычно связана с некорректным функционированием оперативного запоминающего устройства, когда какой-либо процесс начинает требовать дополнительной нагрузки. То есть он прибегает к использованию памяти, которая в некоторых случаях закрыта от пользования сторонними программами.
Обновление операционной системы может помочь устранить эту неполадку, так как в новых релизах обычно исправляются различные ошибки и улучшается совместимость с программным обеспечением и драйверами. Кроме того, обновление может включать патчи безопасности, которые защищают Windows 10 от воздействия вредоносного кода, способного вызвать подобные неисправности. Теперь давайте перейдем к описанию процесса обновления Windows 10. Для более развернутой информации вы можете обратиться к статье на нашем сайте.
Подробнее: Обновление Windows 10 до последней версии

Способ 2: Сканирование на вирусы
Вредоносные программы нередко вызывают различные ошибки в операционной системе. Это связано с тем, что вирусы и другое подобное программное обеспечение повреждают системные файлы, изменяют настройки и влияют на приложения. В результате некоторые процессы начинают использовать RAM некорректно, что приводит к появлению неполадки.
Сканирование Windows 10 на вирусы помогает обнаружить и удалить вредоносное программное обеспечение, восстановить работу ОС и устранить ошибку. Для этого можно использовать встроенные средства безопасности или сторонние антивирусные приложения. Теперь, когда вы понимаете, как вирусы влияют на Виндовс и почему вызывают сбои, важно знать, как обнаружить и удалить их.
Подробнее: Как проверить Windows 10 на вирусы и другие угрозы

Способ 3: Удаление кириллицы из адреса установки
«Память не может быть Written» может возникнуть из-за наличия кириллицы на пути к исполняемому файлу приложения. Некоторые программы чувствительны к символам в названии директорий. Это может привести к их неправильной работе и появлению ошибок, включая рассматриваемую в этой статье. Чтобы от нее избавиться, нужно убедиться, что на пути к исполняемому файлу запускаемого приложения есть только символы латиницы. Если вы обнаружите кириллические знаки, вам потребуется переименовать соответствующие папки. То же самое относится и к пути установки программ.
Примечание! Рекомендуется всегда устанавливать программы в места, в чьих адресах присутствуют только латинские символы. Это поможет избежать возникновения подобных ошибок в будущем.
Чтобы переименовать папку, перейдите в каталог с ней, щелкните по названию правой кнопкой мыши и выберите пункт «Переименовать». Также для этого вы можете воспользоваться горячей клавишей F2, предварительно выделив папку. После потребуется вписать новое имя в появившемся поле для ввода и нажать Enter для подтверждения.

Способ 4: Отключение антивируса
Антивирусные программы хоть и являются важным элементом защиты вашего компьютера, иногда могут вызывать проблемы с некоторыми приложениями. Это происходит из-за блокировки определенных операций, которые они считают подозрительными. В результате программа не может корректно работать с памятью, что приводит к ошибке «Память не может быть Written». Отключение антивируса поможет устранить ее, так как позволит приложению свободно взаимодействовать с RAM. Но это следует делать с осторожностью ввиду того, что отключение антивируса сделает устройство уязвимым для вредоносного программного обеспечения.
Подробнее: Отключение антивируса

Способ 5: Установка .NET Framework
.NET Framework — это библиотека дополнительных файлов, которая входит в операционную систему по умолчанию. Она необходима для функционирования многих приложений. Если старые программы используют устаревший пакет версии 1.1, это может создавать перегрузку оперативной памяти, что и приводит к ошибке «Память не может быть Written». Установите последнюю версию .NET Framework.
Скачать .NET Framework
Чтобы инсталлировать это приложение, посетите сайт Microsoft и скачайте дистрибутив. Затем запустите установщик, выберите место для распаковки файлов и дождитесь завершения операции.

Обратите внимание! Если у вас уже установлен .NET Framework, но все равно возникает ошибка, возможно, вам потребуется переустановить это приложение. В другой статье на нашем сайте описан этот процесс. В результате получится исправить любые проблемы, вызванные устаревшей версией пакета, и восстановить нормальную работу операционной системы.
Подробнее: Переустановка .NET Framework в Windows 10

Способ 6: Проверка целостности файлов операционной системы
Ошибка «Память не может быть Written» возникает и из-за повреждения системных файлов Windows 10, которые являются важными данными, необходимыми для корректной работы ОС. Если они повреждены или отсутствуют, это приводит к различным проблемам, включая неполадки в приложениях.
Предустановленное средство SFC в Windows сканирует и восстанавливает поврежденные системные файлы. Это исправляет самые разные неполадки, в том числе и «Память не может быть Written». Для более детальной информации обратитесь к статье на нашем сайте.
Подробнее: Как проверить целостность системных файлов в Windows 10

Способ 7: Проверка автозагрузки
Некоторые приложения, которые автоматически запускаются при включении компьютера, потребляют большое количество системных ресурсов, в частности RAM. Если они работают некорректно или конфликтуют с другими процессами, это приводит к неполадкам, включая ошибку «Память не может быть Written». Отключение автозагрузки программ способно помочь исправить ее. Чтобы это сделать, воспользуйтесь встроенными средствами операционной системы.
Подробнее: Отключение автозапуска программ в Windows 10

Способ 8: Включение DEP для всех служб
Технология DEP (Data Execution Prevention) — это функция безопасности, встроенная в Windows. Она предотвращает выполнение кода из областей памяти, помеченных как неисполняемые, тем самым защищая компьютер от вредоносного программного обеспечения. Но если какое-то приложение пытается обратиться к ним, вероятно появление ошибки «Память не может быть Written».
После включения DEP для всех служб есть шанс устранения этой неполадки, так как это гарантирует, что все программное обеспечение соблюдает соответствующие правила. Если приложение пытается выполнить код из неисполняемой области памяти, DEP остановит это и предотвратит возникновение сбоя. Чтобы включить упомянутую функцию в Windows 10, вы можете следовать инструкциям, представленным в другой статье на нашем сайте.
Подробнее: Управление технологией «Предотвращения выполнения данных» в Windows 10

Способ 9: Настройка файла подкачки
Файл подкачки, также известный как виртуальная память, играет важную роль в управлении процессами в ОС. Он действует как «расширение» RAM, обеспечивая дополнительное виртуальное пространство для хранения данных, когда объема оперативного запоминающего устройства недостаточно. Если файл подкачки неправильно настроен, это приводит к появлению ошибок, таких как «Память не может быть Written».
Настройка файла подкачки может помочь устранить эту неполадку. Чтобы узнать, как правильно ее произвести в Windows 10, вы можете обратиться к нашему отдельному материалу. В нем описаны шаги, которые нужно выполнить для достижения поставленной задачи, а также представлены полезные советы по этой теме.
Подробнее: Настраиваем виртуальную память в Windows 10

Способ 10: Отключении функции «Целостность памяти»
Функция «Целостность памяти» представляет собой механизм защиты, встроенный в Windows 10, предотвращающий выполнение вредоносного кода в определенных областях памяти. Ошибочное ее срабатывание провоцирует рассматриваемую ошибку. Отключение функции поможет ее устранить. Чтобы деактивировать технологию «Целостность памяти», вам потребуется выполнить следующие шаги:
- Откройте приложение «Параметры» и перейдите в раздел «Обновления и безопасность» → «Безопасность Windows» → «Безопасность устройства».
Читайте также: Как открыть «Параметры» в Windows 10
- В открывшемся окне щелкните по строке «Сведения об изоляции ядра».
- Переведите переключатель «Целостность памяти» в неактивное положение, а затем перезапустите компьютер.


Обратите внимание! Отключение этой функции может снизить уровень защиты вашего компьютера, поэтому используйте этот метод только в случае острой необходимости.
Способ 11: Восстановление библиотеки ole32.dll
Ошибку «Память не может быть Written» можно связать с проблемами в работе системной библиотеки «ole32.dll». Она содержит функции, которые используются для обработки объектов OLE (Object Linking and Embedding). Если эта библиотека не была корректно зарегистрирована в Виндовс, появляется сообщение о неполадке «Память не может быть Written». Попробуйте зарегистрировать библиотеку снова — для этого вам потребуется выполнить такие шаги:
- Воспользуйтесь сочетанием клавиш Win + R для открытия окна «Выполнить», после чего введите команду
cmdи нажмите Enter.Читайте также: Как открыть «Командную строку» в Windows 10
- В окне «Командной строки» впишите приведенную далее команду и нажмите Enter:
regsvr32 %SystemRoot%\system32\ole32.dll - Дождитесь появления диалогового окна с сообщением об успешном выполнении операции, щелкните по кнопке «ОК» и перезагрузите компьютер.

Примечание! Этот метод требует осторожности, так как он подразумевает изменение системных файлов.
Способ 12: Диагностика оперативной памяти
Ошибки в RAM могут быть причиной появления неполадки с текстом «Память не может быть Written». Этот компонент системного блока играет ключевую роль в функционировании всего компьютера, и любые проблемы с ним вызовут различные сбои, включая рассматриваемый в этой статье.
Диагностика оперативного запоминающего устройства позволяет проверить ее на наличие ошибок и устранить их. Для ее проведения в Windows 10 вы можете воспользоваться встроенными средствами Виндовс. В другом нашем руководстве этот процесс детально рассмотрен.
Подробнее: Проверка оперативной памяти в Windows 10
Способ 13: Настройка оперативной памяти
Настройка оперативной памяти в BIOS может помочь исправить ошибку «Память не может быть Written». Если параметры компонента заданы неверно, это приведет к возникновению неполадок, например в работе приложений. Для выполнения поставленной цели вам потребуется войти в BIOS и изменить соответствующие параметры. Это может включать изменение тактовой частоты, таймингов и напряжения. Помните, что любые изменения в BIOS следует делать осторожно, так как они могут повлиять на всю ОС.
Подробнее: Настройка оперативной памяти в BIOS

Наша группа в TelegramПолезные советы и помощь
|
Ошибка при завершении работы Win10 — Память не может быть read |
|||||
|
|||||
|
|||||
|
|||||
|
|||||
|
|||||
|
|||||
|
|||||
|
|||||
|
|||||
|
|||||
|
|||||
|
|||||
|
|||||
|
|||||
|
В связи с введением в действие Постановления Правительства Российской Федерации от 14.11.2023 № 1905 т.н. «о запрете популяризации VPN» с 1 марта 2024 года — любое обсуждение способов обхода блокировок и VPN на портале запрещено!
При запуске игр и программ, а в некоторых случаях при включении компьютера вы можете столкнуться с ошибкой «Инструкция по адресу обратилась к памяти по адресу. Память не может быть read» с указанием соответствующих адресов в памяти.
В этой инструкции подробно о том, чем может быть вызвана ошибка «Память не может быть read» и как исправить проблему в Windows 10, 8.1 и Windows 7.
Простые методы исправления ошибки Память не может быть read

Первое, что стоит попробовать, когда рассматриваемая ошибка возникает при запуске конкретной программы:
- Выполните запуск программы от имени администратора (для этого обычно достаточно нажать по ярлыку программы правой кнопкой мыши и выбрать соответствующий пункт контекстного меню).
- Отключить сторонний антивирус при его наличии. Если после отключения антивируса ошибка исчезла, попробуйте добавить программу в исключения антивируса.
- Если у вас Windows 10 и работает Защитник Windows, попробуйте зайти в параметры безопасности (это можно сделать двойным кликом по значку защитника в области уведомлений) — Безопасность устройства — Сведения об изоляции ядра. Если изоляция ядра включена, попробуйте отключить этот пункт.
- Если вы ранее отключали файл подкачки Windows, попробуйте снова его включить и перезагрузить компьютер. Подробнее: Файл подкачки Windows 10 (актуально и для других версий ОС).
Еще один способ, который можно отнести к простым — отключение DEP в Windows. Для этого:
- Запустите командную строку от имени администратора. В командной строке введите следующую команду и нажмите Enter.
-
bcdedit.exe /set {current} nx AlwaysOff
В случае, если при выполнении команды вам сообщают, что значение защищено политикой безопасной загрузки, вы можете отключить DEP для конкретных программ, а не для системы в целом (второй способ из инструкции). Перезагрузите компьютер и проверьте, была ли решена проблема или же ошибка «Память не может быть read» всё так же возникает.
Дополнительные методы решения проблемы
Если описанные ранее способы не помогли, можно использовать следующие методы:
- Выполните проверку целостности системных файлов Windows с помощью sfc. Иногда ошибка может быть результатом повреждения библиотек DLL.
- Если ошибка возникает при загрузке системы, попробуйте выполнить чистую загрузку Windows. Если при чистой загрузке ошибка не появляется, причиной могут быть какие-то недавно добавленные в автозагрузку программы, либо службы Windows. Вспомните, какое ПО вы устанавливали в последнее время, возможно, ошибку вызывает оно.
- Если на вашем компьютере есть точки восстановления на дату, предшествующую появлению проблемы, можно просто использовать точки восстановления.
- Если проблема стала появляться после обновления каких-то драйверов (часто — видеокарты), попробуйте установить предыдущую версию.
- На всякий случай, имеет смысл проверить компьютер на наличие вредоносных программ.
Также иногда ошибка бывает вызвана проблемами самого файла программы либо его несовместимостью с текущей ОС. А в случае, если помимо рассматриваемой ошибки «Память не может быть read» у вас регулярно возникают и другие проблемы (зависания, синие экраны), теоретически ошибка может быть вызвана проблемами с оперативной памятью, здесь может пригодиться: Как проверить оперативную память RAM на ошибки.



