КРАТКОЕ
Руководство пользователя
SCX-340x/340xW Series
SCX-340xF/340xFW Series
SCX-340xFH/340xHW Series
КРАТКОЕ
Руководство пользователя
В данном руководстве представлена информация по установке,
основным функциям и устранению неисправностей в системе Windows.
РАСШИРЕННОЕ
Данное руководство содержит информацию об установке, расширенной конфигурации,
эксплуатации, а также поиске и устранении неисправностей в различных операционных
системах.
Некоторые функции могут различаться в зависимости от модели и региона.




Ключевые преимущества
Экологическая безопасность
•
Для экономии тонера и бумаги устройство снабжено функцией
экопечати (см. «Экопечать» на стр. 60).
•
В целях экономии бумаги можно распечатывать несколько страниц
на одном листе (см. «Использование дополнительных параметров
печати» на стр. 242).
•
Для экономии бумаги можно печатать на обеих сторонах листа
(
функция двусторонней печати) (ручной) (см. «Использование
дополнительных параметров печати» на стр. 242).
•
Данное устройство позволяет сэкономить электроэнергию,
автоматически снижая ее потребление в режиме ожидания.
Быстрая печать с высоким разрешением
•
Печать можно выполнять с разрешением до 1 200 x 1 200 тчк/дюйм
(
фактическое разрешение).
•
Быстрая печать по требованию.
— 20
стр/мин для формата A4 или 21 стр/мин для формата Letter
при односторонней печати.
Удобство
•
Программа Easy Capture Manager позволяет печатать снимки
экрана, полученные нажатием кнопки Print Screen на клавиатуре
(
см. «Easy Capture Manager» на стр. 288).
•
Приложения Samsung Easy Printer Manager и Printing Status (или
Smart Panel)
предназначены для мониторинга и отображения
информации о состоянии устройства. Они позволяют выбрать
подходящие параметры работы (см. «Работа с приложением
Samsung Printer Status»
на стр. 299 или «Использование
программы Smart Panel» на стр. 301).
•
Приложение AnyWeb Print помогает делать снимки экрана в
Windows Internet Explorer,
а также обеспечивает удобный
предпросмотр, редактирование и печать изображений (см.
«Samsung AnyWeb Print»
на стр. 289).
•
Программа Smart Update позволяет регулярно проверять наличие
новых версий программного обеспечения и устанавливать их во
время установки драйвера. Данная функция доступна только в ОС
Windows.
•
Если у вас есть доступ в Интернет, вы можете получить справку,
поддержку, драйверы устройства, руководства и информацию о
заказе материалов на веб-сайте www.samsung.com > ваш продукт
>
Поддержка и загрузка.

Ключевые преимущества
Широкий набор функций и поддержка
множества приложений
•
Поддержка разного формата бумаги (см. «Характеристики
материала для печати» на стр. 111).
•
Печать водяных знаков: В документ можно добавлять различные
надписи, например «Секретно» (см. «Использование
дополнительных параметров печати» на стр. 242).
•
Печать плакатов: Текст и изображения на каждой странице
документа можно увеличить, распечатать на нескольких листах
бумаги и склеить (см. раздел «Использование дополнительных
параметров печати» на стр. 242).
•
Печать можно выполнять из разных операционных систем (см.
«
Системные требования» на стр. 114).
•
Устройство оснащено интерфейсом USB и(или) сетевым
интерфейсом.
Поддержка разных методов настройки
беспроводной сети
•
Использование кнопки WPS (Wi-Fi Protected Setup™)
—
Вы можете легко подключить устройство к беспроводной сети
при помощи кнопки WPS на устройстве и точке доступа
(
беспроводном маршрутизаторе).
•
Использование USB-кабеля или сетевого кабеля
—
Вы можете подключить и использовать различные
беспроводные сети посредством USB-кабеля или сетевого
кабеля.
•
С помощью Wi-Fi Direct
—
Вы можете легко и удобно посылать файлы на печать с ваших
мобильных устройств посредством функций Wi-Fi или Wi-Fi
Direct.
См. «Введение в методы настройки беспроводной сети.» на
стр. 164.

Функции различных моделей
Функции и комплектация устройств могут различаться в зависимости от модели и региона.
Операционная система
(
●: поддерживаемая функция, пустое поле: неподдерживаемая функция)
Операционная система
SCX-340x Series
SCX-340xW Series
SCX-340xF Series
SCX-340xFW Series
SCX-340xHW Series
SCX-340xFH Series
Windows
●
●
Macintosh
●
●
Linux
●
●
Unix

Функции различных моделей
Программное обеспечение
Программное обеспечение
SCX-340x Series
SCX-340xW Series
SCX-340xF Series
SCX-340xFW Series
SCX-340xHW Series
SCX-340xFH Series
Драйвер принтера SPL
●
●
Драйвер принтера PCL
Драйвер принтера PS
Драйвер принтера XPS
a
●
●
Direct Printing Utility
Samsung Easy Printer
Manager
Параметры сканирования на ПК
●
●
Параметры режима Факс-ПК
●
Параметры устройств
●
●
Обзор приложения Samsung Printer Status
●
●
Smart Panel
●
●
AnyWeb Print
●
●
SyncThru™ Web Service
●
(
Только для модели SCX-
340xW Series.)
●
(
Только для моделей SCX-
340xFW/SCX-340xHW Series.)

Функции различных моделей
(
●: поддерживаемая функция, пустое поле: неподдерживаемая функция)
SyncThru Admin Web Service
●
(
Только для модели SCX-
340xW Series.)
●
(
Только для моделей SCX-
340xFW/SCX-340xHW Series.)
Драйвер Easy Eco
●
●
Факс
Samsung Network PC Fax
●
Сканировать
Драйвер печати Twain
●
●
Драйвер сканирования WIA
●
●
Средство сканирования Samsung
●
●
SmarThru 4
SmarThru Office
●
●
a.
Драйвер XPS поддерживается только в системе Windows. Его можно загрузить с веб-сайта Samsung(www.samsung.com)
Программное обеспечение
SCX-340x Series
SCX-340xW Series
SCX-340xF Series
SCX-340xFW Series
SCX-340xHW Series
SCX-340xFH Series

Функции различных моделей
Различные функции
Функции
SCX-340x Series
SCX-340xW Series
SCX-340xF Series
SCX-340xFW Series
SCX-340xHW Series
SCX-340xFH Series
Высокоскоростной интерфейс USB 2.0
●
●
Интерфейс проводной локальной сети Ethernet 10/100 Base
TX
●
(
Только для моделей SCX-
340xFW/SCX340xHW Series.)
Беспроводной сетевой интерфейс 802.11b/g/n
a
●
(
Только для модели SCX-340xW
Series.)
●
(
Только для моделей SCX-
340xFW/SCX340xHW Series.)
Экопечать (Панель управления)
●
●
Дуплексная (двусторонняя) печать (в ручном режиме)
b
●
●
Интерфейс USB-памяти
Модуль памяти
Запоминающее устройство (жесткий диск)
Дуплексный автоподатчик (дуплексное устройство
автоматической подачи документов)
Автоподатчик (устройство автоматической подачи
документов)
●

08:16
Что делать если МФУ Samsung 3400, 3405, 3407 плохо берет или не берет бумагу. Замена ролика.
03:45
Обзор МФУ Samsung SCX-3405W.mp4
06:50
Простой способ бесплатно прошить принтеры, на примере samsung scx-3400
12:40
Заправка картриджа MLT-D101s к принтерам Samsung SCX-3400/3405 и ML-2160/2165
12:04
Samsung SCX-3405W — темная печать, фон при печати
02:38
Как правильно установить драйвера для принтера/МФУ Samsung?
Нажмите на кнопку для помощи
View the manual for the Samsung SCX-3405W here, for free. This manual comes under the category printers and has been rated by 5 people with an average of a 8.9.
This manual is available in the following languages: English. Do you have a question about the Samsung SCX-3405W or do you need help?
Ask your question here
Samsung SCX-3405W specifications
Below you will find the product specifications and the manual specifications of the Samsung SCX-3405W.
The Samsung SCX-3405W is an all-in-one laser printer that offers copy, print, and scan functions. With a maximum resolution of 1200 x 1200 DPI, it delivers sharp and clear prints. This printer has a maximum duty cycle of 20,000 pages per month, making it suitable for small to medium-sized businesses or individuals with high printing needs.
In terms of color functions, the SCX-3405W only supports black and white printing. However, it is known for its economical printing capabilities, which can help reduce overall printing costs.
The print speed of the SCX-3405W is 20 pages per minute for black and white documents of normal quality in A4 or US Letter sizes. While it does not have automatic duplex printing, it does have a manual duplex mode, allowing users to print on both sides of the paper.
The first page out time for black and white prints is approximately 8.5 seconds, enabling quick and efficient printing. In terms of copying, this printer can produce up to 99 copies with a time to first copy of 14 seconds and a copy speed of 21 copies per minute for US Letter size documents.
For scanning capabilities, the SCX-3405W offers an optical scanning resolution of 600 x 600 DPI. This allows for detailed and accurate scanning of documents or images.
Overall, the Samsung SCX-3405W is a reliable and efficient laser printer that offers a range of features suitable for various printing needs. Its high-duty cycle, economical printing, and quick performance make it a practical choice for small offices or individuals with demanding printing requirements.
All-in-one functions
Copy, Print, Scan
Maximum duty cycle
20000 pages per month
Maximum copy resolution
— DPI
Optical scanning resolution
600 x 600 DPI
Total input capacity
150 sheets
General
| Brand | Samsung |
| Model | SCX-3405W | SCX-3405W |
| Product | printer |
| EAN | 0635753611397, 8806071666396, 8806071666426 |
| Language | English |
| Filetype | User manual (PDF) |
Other features
| All-in-one functions | Copy, Print, Scan |
| Color all-in-one functions | No |
| Dimensions (WxDxH) | 389 x 274 x 249 mm |
| Compatible operating systems | Windows 2000/XP/Vista/7/2003 Server/2008 Server\r\nMac OS X 10.4 — 10.7\r\nLinux OS |
Printing
| Print technology | Laser |
| Maximum resolution | 1200 x 1200 DPI |
| Economical printing | Yes |
| Print speed (black, normal quality, A4/US Letter) | 20 ppm |
| Duplex printing mode | Manual |
| Time to first page (black, normal) | 8.5 s |
| Printing | Mono printing |
| Duplex printing | No |
Features
| Maximum duty cycle | 20000 pages per month |
| Number of print cartridges | 1 |
| Page description languages | SPL |
| Printing colors | Black |
| Digital sender | No |
Copying
| Maximum copy resolution | — DPI |
| Maximum number of copies | 99 copies |
| Copier resize | 25 — 400 % |
| Time to first copy (black, normal) | 14 s |
| Copy speed (black, normal, US Letter) | 21 cpm |
| Copying | Mono copying |
| Duplex copying | No |
Scanning
| Optical scanning resolution | 600 x 600 DPI |
| Maximum scan resolution | 4800 x 4800 DPI |
| Scan technology | CIS |
| Scanning | Mono scanning |
| Duplex scanning | No |
Input & output capacity
| Total input capacity | 150 sheets |
| Total output capacity | 100 sheets |
Paper handling
| Maximum print size | 216 x 356 mm |
| Paper tray media types | Bond paper, Card stock, Envelopes, Labels, Plain paper, Pre-Printed, Recycled paper |
| ISO A-series sizes (A0…A9) | A4, A5 |
| ISO B-series sizes (B0…B9) | B5 |
| Non-ISO print media sizes | Executive (184 x 267mm), Folio (media size), Legal (media size), Letter (media size), Oficio (media size) |
| JIS B-series sizes (B0…B9) | B5 |
| Envelopes sizes | 10, C5, DL |
| Custom media width | 76 — 216 mm |
| Custom media length | 127 — 356 mm |
| Maximum ISO A-series paper size | A4 |
Design
| Display | LED |
| Product color | White |
| Built-in display | Yes |
| Market positioning | Home & office |
Ports & interfaces
| Standard interfaces | USB 2.0, Wireless LAN |
| Direct printing | — |
| USB 2.0 ports quantity | 1 |
| USB port | Yes |
Network
| Ethernet LAN | No |
| Wi-Fi | Yes |
| Wi-Fi standards | 802.11b, 802.11g, Wi-Fi 4 (802.11n) |
| Mobile printing technologies | — |
Performance
| Internal memory | 64 MB |
| Card reader integrated | No |
| Processor frequency | 433 MHz |
| Sound pressure level (copying) | 50 dB |
| Sound pressure level (printing) | 50 dB |
| Mac compatibility | Yes |
Power
| Power consumption (average operating) | 310 W |
| Power consumption (standby) | 30 W |
Weight & dimensions
| Weight | 6700 g |
| Width | 389 mm |
| Depth | 274 mm |
| Height | 249 mm |
Fax
| Faxing | No |
| Duplex faxing | No |
System requirements
| Windows operating systems supported | Yes |
| Mac operating systems supported | Yes |
| Linux operating systems supported | Yes |
show more
Frequently Asked Questions
Can’t find the answer to your question in the manual? You may find the answer to your question in the FAQs about the Samsung SCX-3405W below.
Why is my printer not turning on?
Make sure the printer is plugged into a working power outlet and the power switch is turned on. Additionally, check if the power cable is securely connected to both the printer and the outlet.
What should I do if my printer is printing blank pages?
Firstly, check if there is sufficient ink/toner in the cartridge. If it is low, replace it. Secondly, ensure that the print head nozzles are not clogged. You can run a print head cleaning cycle through the printer’s software or menu options.
How can I troubleshoot paper jams?
Firstly, make sure to remove any jammed papers gently and entirely before proceeding. Check for any torn fragments and remove them. Ensure that you are using the correct paper size and type specified for the printer. Lastly, inspect the paper feed rollers and clean them if necessary to improve paper feeding.
What should I do if my printer is printing slowly?
Verify that the printer is set to the appropriate print quality mode. Higher quality settings tend to slow down the printing speed. Furthermore, check the connection between the printer and the computer to ensure it is not experiencing any lag or interruption.
How can I resolve issues with wireless connectivity?
First, ensure that the printer and your Wi-Fi network are both turned on. Then, make sure the printer is within range of the wireless router and that there are no signal interferences. Resetting the printer’s network settings and re-establishing the wireless connection can often help resolve connectivity issues.
Does the Samsung SCX-3405W have economical printing?
Yes, the Samsung SCX-3405W has economical printing capabilities. This means that it is designed to provide cost-effective printing for the user.
What is the maximum duty cycle of the Samsung SCX-3405W?
The maximum duty cycle of the Samsung SCX-3405W is 20000 pages per month. This indicates the maximum number of pages the printer can handle in a month without experiencing any issues.
Does the Samsung SCX-3405W support duplex printing?
Yes, the Samsung SCX-3405W supports duplex printing. However, it has a manual duplex printing mode, which means that the user needs to manually flip the paper to print on both sides.
What is the optical scanning resolution of the Samsung SCX-3405W?
The optical scanning resolution of the Samsung SCX-3405W is 600 x 600 DPI. This indicates the level of detail and clarity the scanner can capture when scanning documents.
What is the total input capacity of the Samsung SCX-3405W?
The total input capacity of the Samsung SCX-3405W is 150 sheets. This refers to the maximum number of sheets the printer can hold in its input tray at a time.
What is the weight of the Samsung SCX-3405W?
The Samsung SCX-3405W has a weight of 6700 g.
What is the height of the Samsung SCX-3405W?
The Samsung SCX-3405W has a height of 249 mm.
What is the width of the Samsung SCX-3405W?
The Samsung SCX-3405W has a width of 389 mm.
What is the depth of the Samsung SCX-3405W?
The Samsung SCX-3405W has a depth of 274 mm.
What is the best way to remove jammed paper from my printer?
It is best to gently pull the paper out of the printer. Turn the printer off, and make sure that the printhead is not hanging over the paper and that no paper remains in the printer.
How come my prints are of poor quality?
There can be various reasons for poor print quality. Check if the cartridges or toners are full. If so, inkjet printers often require cleaning the printer, the cartridges have dried out, or the print head is broken. With laser printers, calibrating the laser printer is recommended.
How come my printer does not accept original cartridges?
Non-genuine cartridges may not be recognised by the printer. In that case you will receive a message that the cartridge is empty. The manual of the purchased cartridge usually contains the solution, if this does not work, it is advisable to contact the seller.
How many cartridges can be placed in the Samsung SCX-3405W?
1 cartridges can be placed in the Samsung SCX-3405W.
How come my inkjet printer has black stripes?
In most cases, the inkjet printer cartridge is broken and the cartridge needs to be replaced.
What is the difference between a laser printer and an inkjet printer?
A laser printer prints with a toner and an inkjet printer prints with ink.
What does DPI stand for?
DPI stands for Dots Per Inch and is the number of ink droplets (per inch) that end up on the paper when printing.
Is the manual of the Samsung SCX-3405W available in English?
Yes, the manual of the Samsung SCX-3405W is available in English .
Is your question not listed? Ask your question here
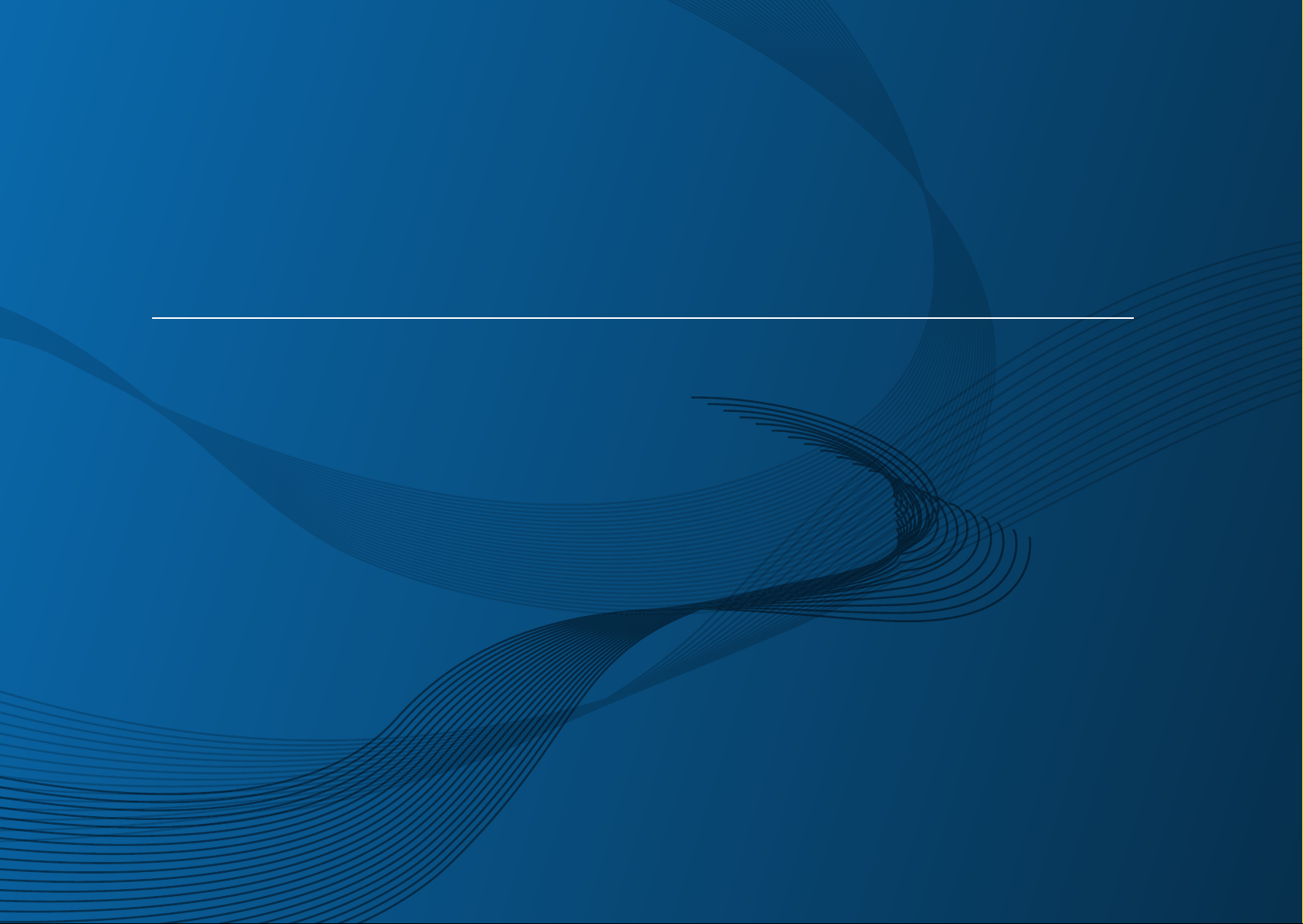
Benutzerhandbuch
Benutzerhandbuch
SCX-340x/340xW Series
SCX-340xF/340xFW Series
SCX-340xFH/340xHW Series
GRUNDLAGEN
GRUNDLAGEN
In dieser Anleitung finden Sie Informationen zur Installation unter
Windows, zur grundlegenden Bedienung und zu Problemlösungen.
ERWEITERT
In dieser Anleitung finden Sie Informationen zur Installation unter verschiedenen
Betriebssystemen, zur erweiterten Konfiguration, zum Betrieb und Bedienung sowie zu
Problemlösungen.
Je nach Modell oder Land sind möglicherweise nicht alle Funktionen verfügbar.
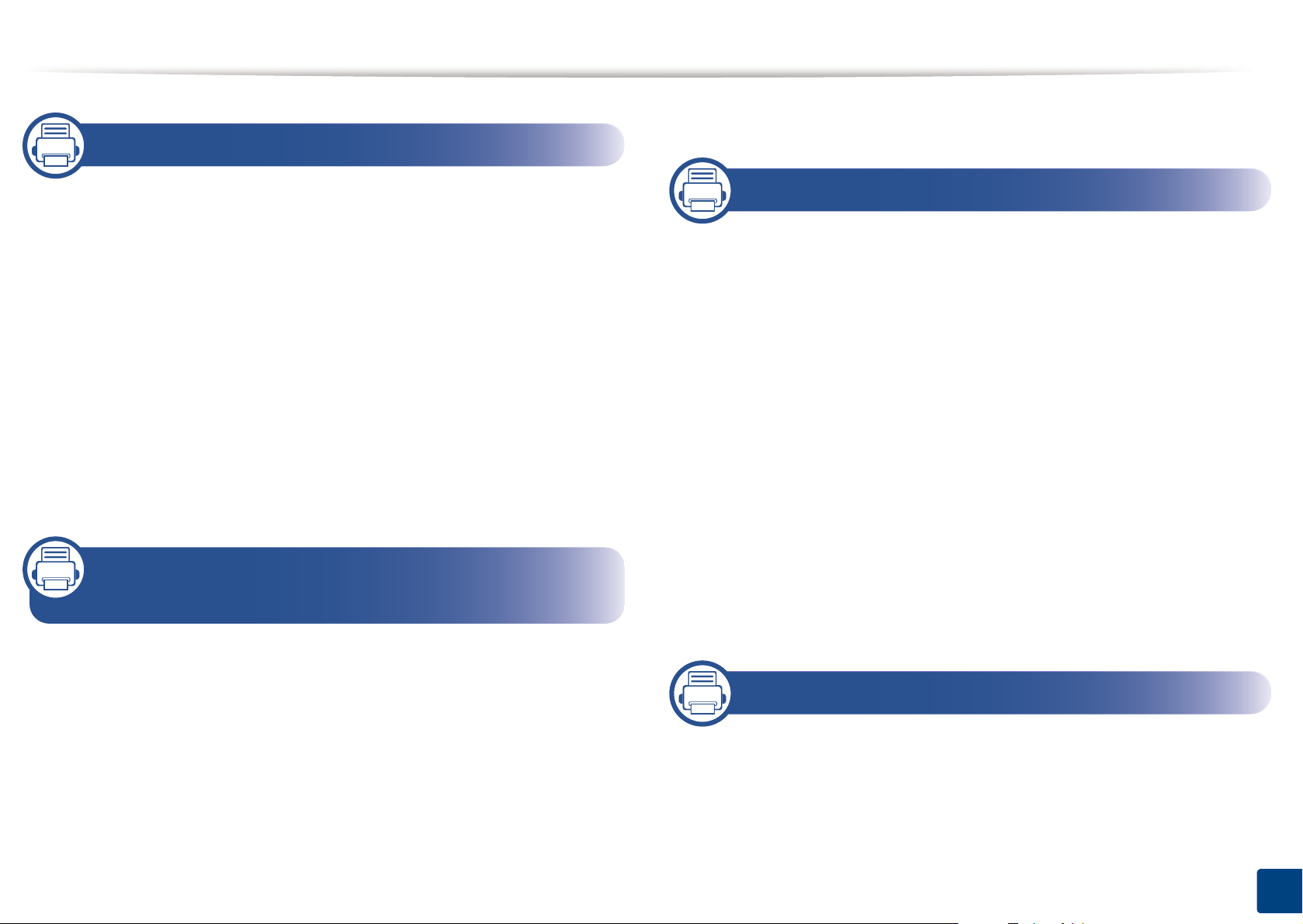
RUNDLA
1. Einführung
EN
Fax-Grundlagen 70
Entscheidende Vorteile 5
Funktionen nach Modell 8
Nützlich zu wissen 14
Über dieses Benutzerhandbuch 15
Sicherheitsinformationen 16
Übersicht über das Gerät 23
Bedienfeld – Übersicht 27
Einschalten des Geräts 32
Lokales Installieren des Treibers 33
Treiber neu installieren 35
2. Überblick über das Menü und
Basis-Setup
3. Wartung
Bestellen von Verbrauchsmaterialien und
Zubehör 76
Verfügbare Verbrauchsmaterialien 77
Verfügbare Verschleißteile 78
Lagern der Tonerkartusche 79
Verteilen des Toners 81
Ersetzen der Tonerkartusche 83
Überwachung der Lebensdauer von
Verbrauchsmaterial 85
Wenig-Toner-Warnung einstellen 86
Reinigen des Gerätes 87
Tipps zum Transport und zur Lagerung Ihres
Geräts 93
Überblick über die Menüs 37
Grundlegende Geräteeinstellungen 42
Druckmedien und Fächer 44
Grundlagen zum Drucken 57
Standardvorgehensweise zum Kopieren 63
Scannen 68
4. Problemlösung
Tipps zur Vermeidung von Papierstaus 95
Beseitigen von Papierstaus im Vorlageneinzug
Beseitigen von Papierstaus 101
96
2
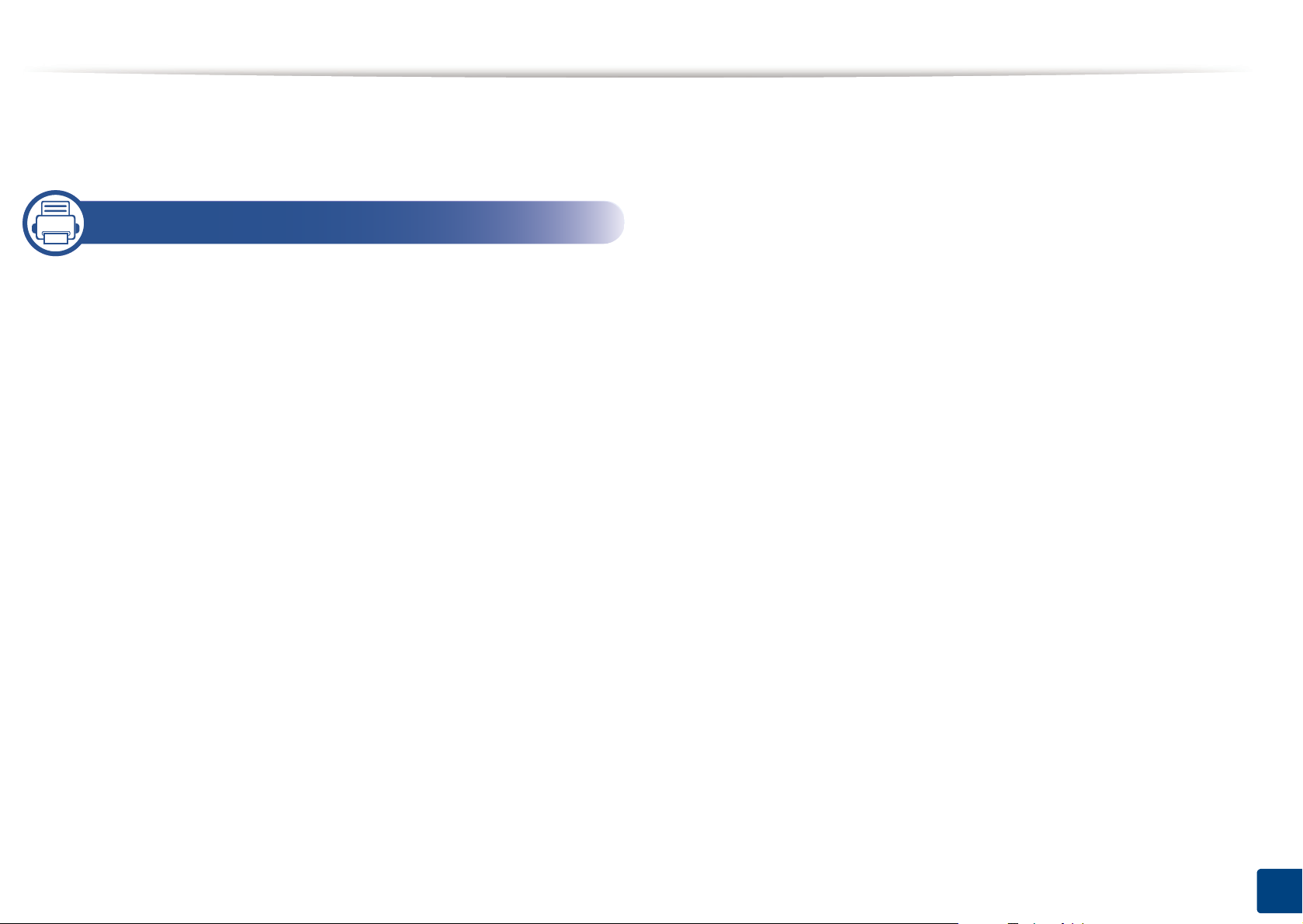
RUNDLA
Erläuterung der Status-LED 105
Bedeutung der Display-Meldungen 108
5. Anhang
Technische Daten 115
Konformitätshinweise 125
Copyright 139
EN
3
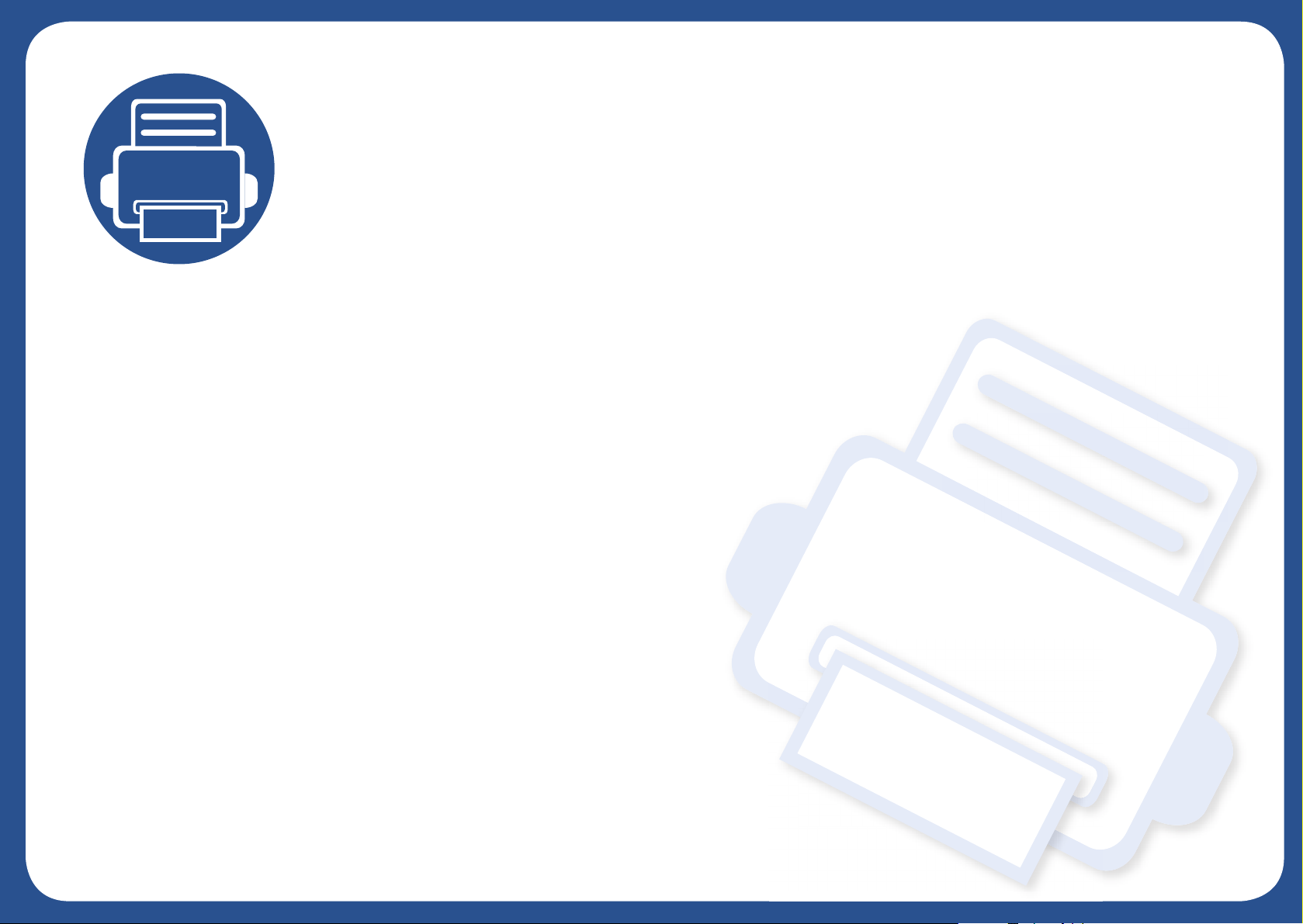
1. Einführung
In diesem Kapitel erfahren Sie, was Sie wissen müssen, um das Gerät zu benutzen.
• Entscheidende Vorteile 5
• Funktionen nach Modell 8
• Nützlich zu wissen 14
• Über dieses Benutzerhandbuch 15
• Sicherheitsinformationen 16
• Übersicht über das Gerät 23
• Bedienfeld – Übersicht 27
• Einschalten des Geräts 32
• Lokales Installieren des Treibers 33
• Treiber neu installieren 35
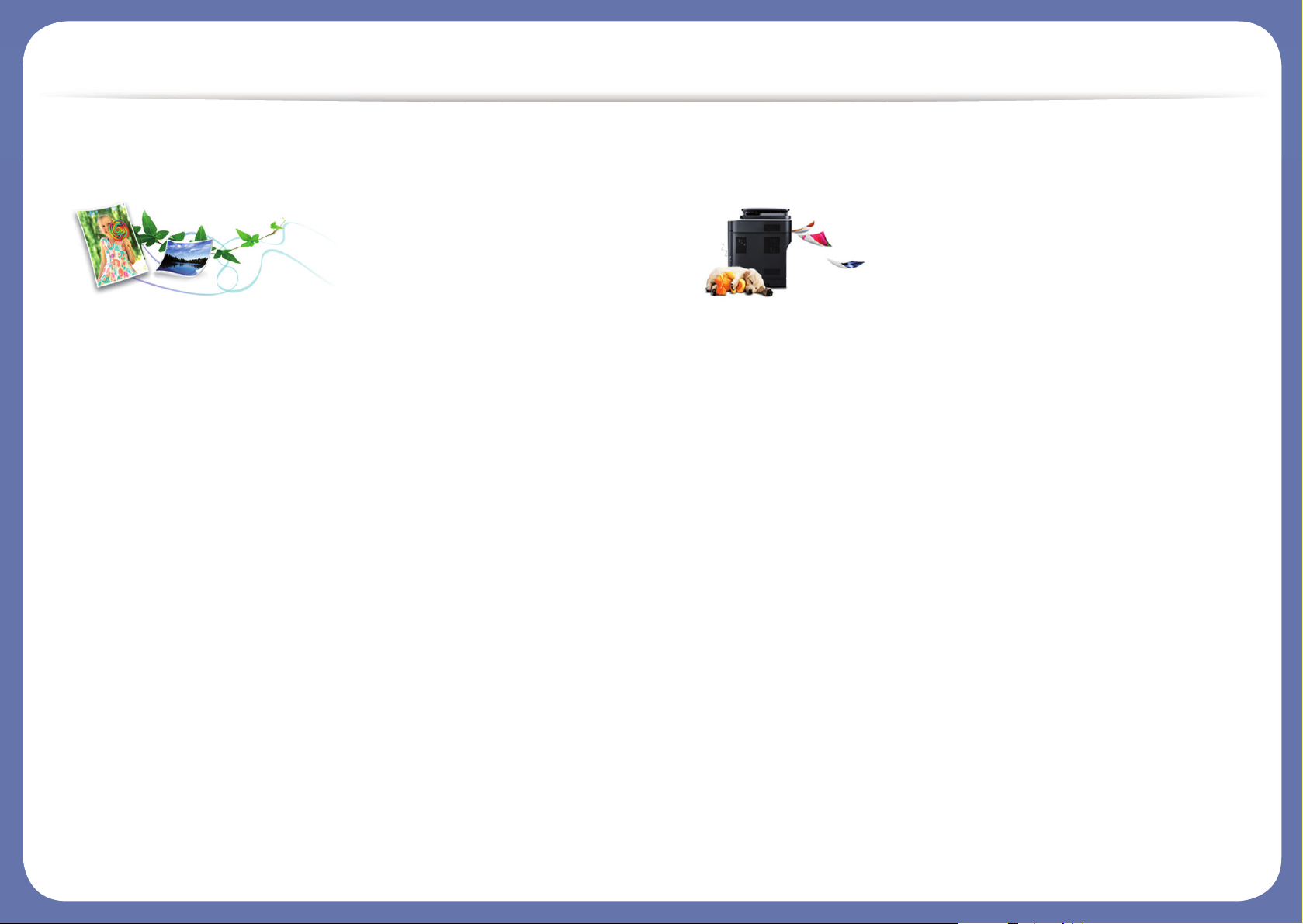
Entscheidende Vorteile
Umweltfreundlich
• Dieses Gerät verfügt über die Öko-Funktion. Damit sparen Sie Toner
und Papier (siehe „Öko-Druck“ auf Seite 61).
• Sie können auch mehrere Seiten auf ein einzelnes Blatt drucken, um
Papier zu sparen (siehe „Erweiterte Druckfunktionen verwenden“ auf
Seite 255).
• Sie können Blätter beidseitig bedrucken und damit Papier sparen
(beidseitiger Druck) (manuell) (siehe „Erweiterte Druckfunktionen
verwenden“ auf Seite 255).
• Dieses Gerät schaltet automatisch in den Stromsparmodus und senkt
dadurch wesentlich den Stromverbrauch, wenn es nicht aktiv
verwendet wird.
Schnelles Drucken mit hoher Auflösung
• Sie können mit einer effektiven Auflösung von bis zu 1.200 × 1.200 dpi
drucken.
• Schnelles Drucken auf Abruf.
— Für einseitiges Drucken, 20 Seiten pro Minute (SpM) ( DIN A4) od er
21 SpM (US-Letter).
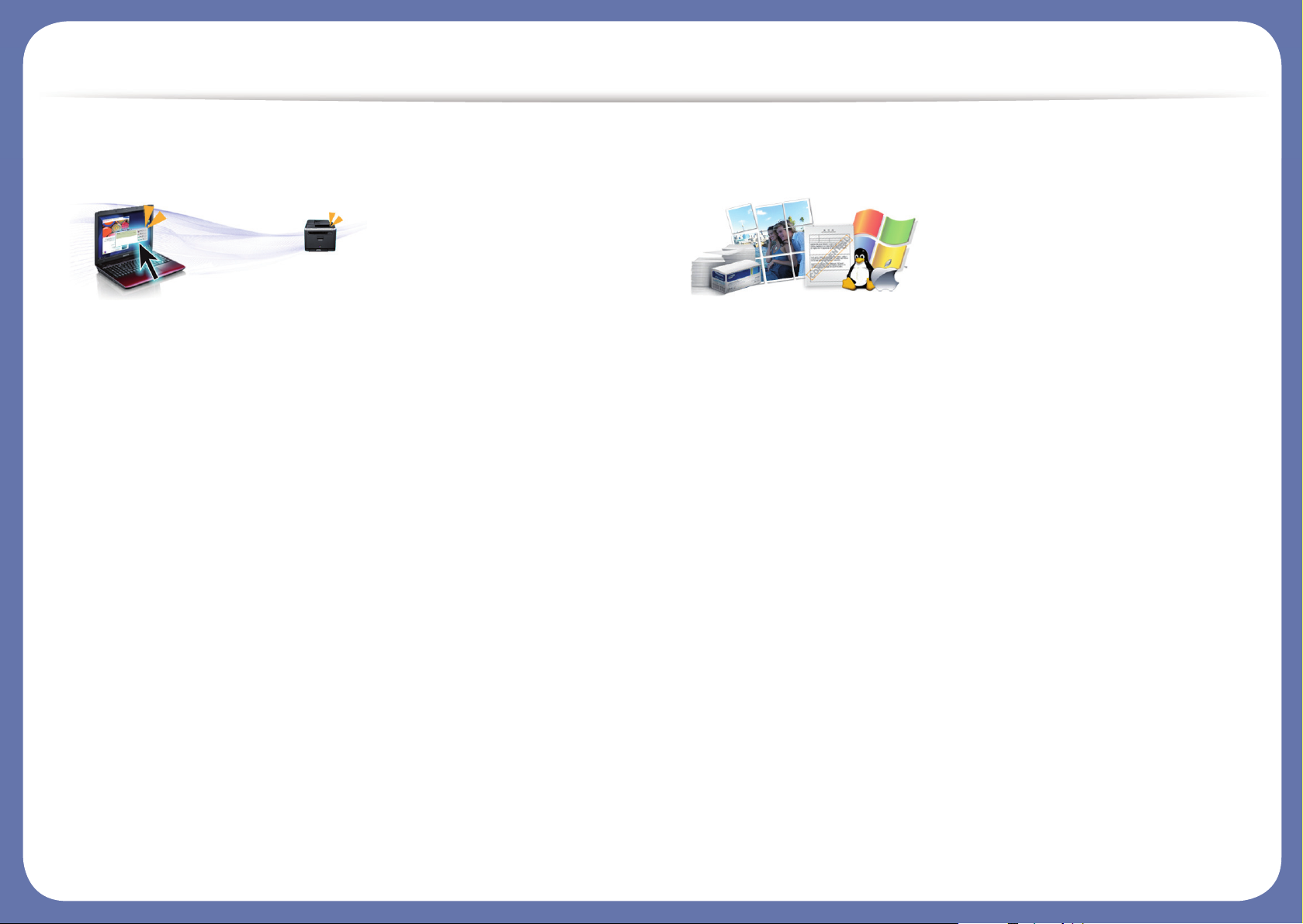
Entscheidende Vorteile
Zweckmäßigkeit
• Easy Capture Manager ermöglicht Ihnen, komfortabel das zu
bearbeiten und zu drucken, was Sie durch Drücken der Taste Druck der
Tastatur auf dem Bildschirm erfassen (siehe „Easy Capture Manager“
auf Seite 302).
• Samsung Easy Printer Manager und Printer Status (o der Smart Panel)
sind Programme, die das Gerät überwachen und Sie über den
jeweiligen Gerätestatus informieren. Außerdem können Sie damit die
Einstellungen des Gerätes ändern (siehe„Samsung-Druckerstatus
verwenden“ auf Seite 313 oder „Smart Panel verwenden“ auf Seite
315).
• AnyWeb Print ermöglicht Ihnen die Speicherung, die Vorschau und den
Druck der Bildschirmdarstellung von Windows Internet Explorer auf
wesentlich leichtere Art und Weise als bei Verwendung eines normalen
Programms (siehe „Samsung AnyWeb Print“ auf Seite 303).
• Intelligentes Update ermöglicht Ihne n, aktue lle Softw are-Up dates zu
ermitteln und die jeweils aktuellste Version des Druckertreibers zu
finden und zu installieren. Diese Funktion ist nur für Windows
verfügbar.
• Wenn Sie über einen Internetanschluss verfügen, finden Sie Hilfe,
Support, Druckertreiber, Handbücher und Bestellinformationen auf der
Samsung Website: www.samsung.com > Produkt finden > Support
oder Downloads.
Unterstützt viele Funktionen und Anwendungen
• Unterstützt eine Vielzahl an Papie rformaten (siehe „Techni sche Daten
der Druckmedien“ auf Seite 118).
• Wasserzeichen drucken: Sie können Ihre Dokumente mit einem
Schriftzug wie beispielswei se „Vertraulich“ verseh en (siehe „Erweiterte
Druckfunktionen verwenden“ auf Seite 255).
• Drucken von Postern: Der auf den Seiten Ihres Dokument s enthaltene
Text und die Bilder werden vergrößert und auf mehrere Blätter
gedruckt, die Sie anschließend zu einem Poster zusammenfügen
können (siehe „Erweiterte Druckfunktione n verwenden “ auf Seit e 255).
• Sie können unter mehreren Betriebssystemen drucken (siehe
„Systemanforderungen“ auf Seite 121).
• Das Gerät ist mit einem USB-Anschluss und/oder einer
Netzwerkschnittstelle ausgestattet.
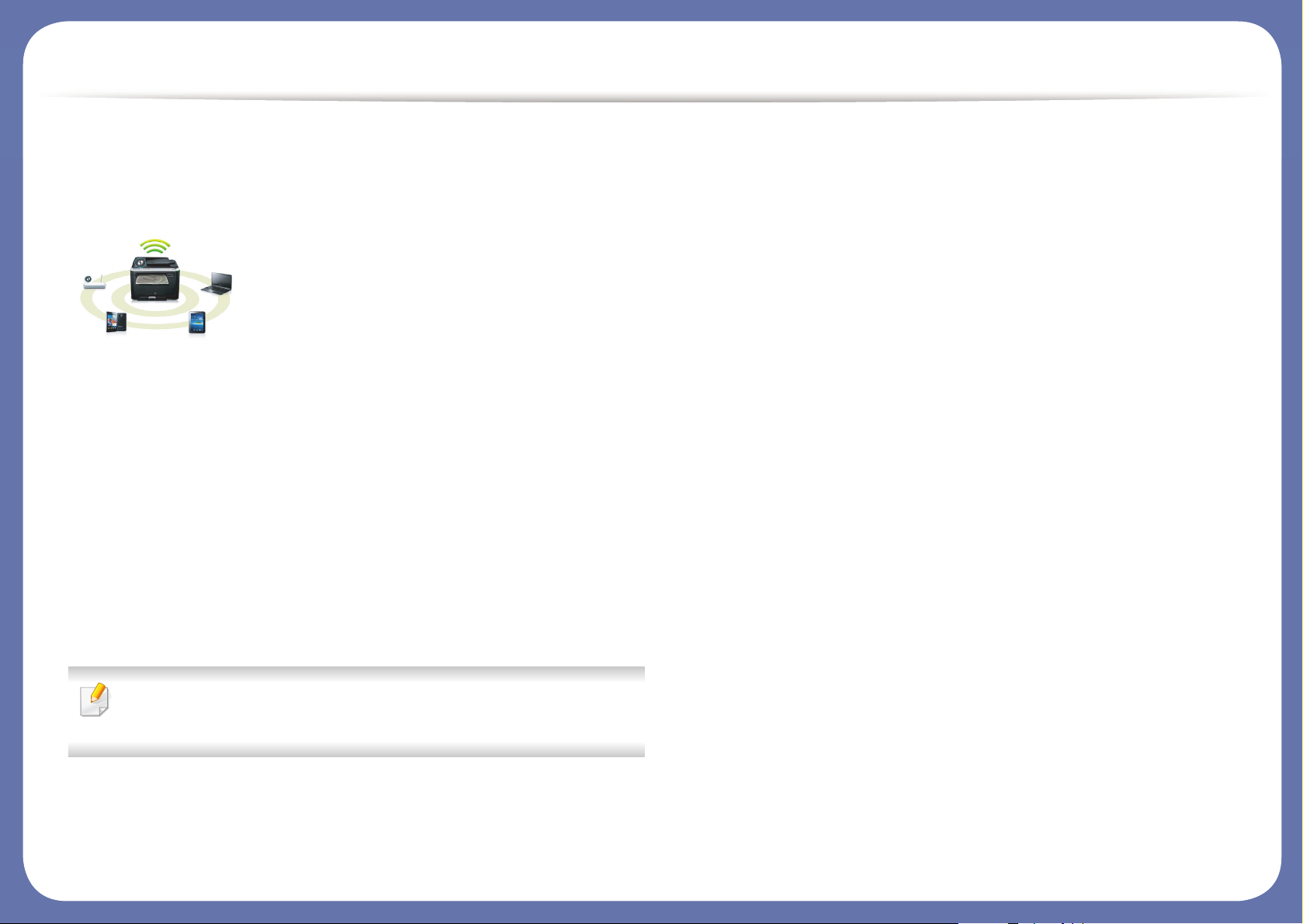
Entscheidende Vorteile
Unterstützt mehrere Methoden zum Einrichten
eines Drahtlosnetzwerks
• Verwendung der WPS-Taste (Wi-Fi Protected Setup™)
— Sie können bequem eine drahtlose Netzwerkverbindung herstellen,
indem Sie beim Gerät und beim Zugriffspunkt (WLAN-Router) die
WPS-Taste benutzen.
• Verwendung eines USB-Kabels oder eines Netzwerkkabels
— Wenn Sie ein USB-Kabel oder ein Netzwer kkabel benutzen, können
Sie das Gerät verbinden und auch verschiedene DrahtlosnetzwerkEinstellungen vornehmen.
• Wi-Fi Direct nutzen
— Mit der Funktion Wi-Fi oder Wi-Fi Direct ist es problemlos möglich,
von einem Mobilfunkgerät aus zu drucken.
Siehe „Einführung in die Einrichtung ei nes Drahtlosnetzwerks“ auf
Seite 171.
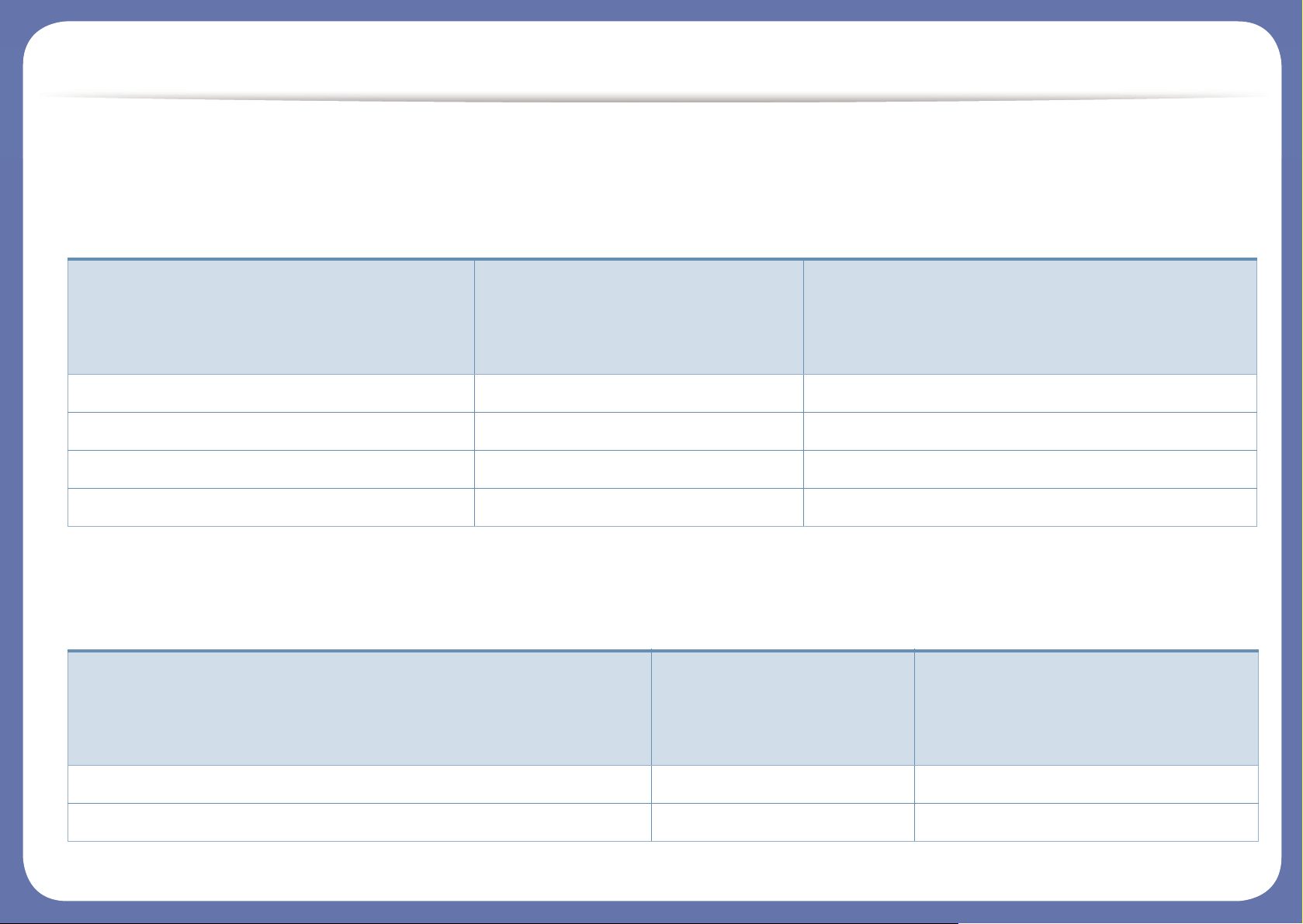
Funktionen nach Modell
Je nach Modell oder Land stehen nicht unbedingt alle Funktionen und optionale Komponenten zur Verfügung.
Betriebssystem
(●: Inklusive, Leer: nicht verfügbar)
Software
Betriebssystem
SCX-340x Series
SCX-340xW Series
SCX-340xF Series
SCX-340xFW Series
SCX-340xW Series
SCX-340xFH Series
Windows ● ●
Macintosh ● ●
Linux ● ●
Unix
Software
SCX-340x Series
SCX-340xW Series
SCX-340xF Series
SCX-340xFW Series
SCX-340xW Series
SCX-340xFH Series
SPL-Druckertreiber ● ●
PCL-Druckertreiber
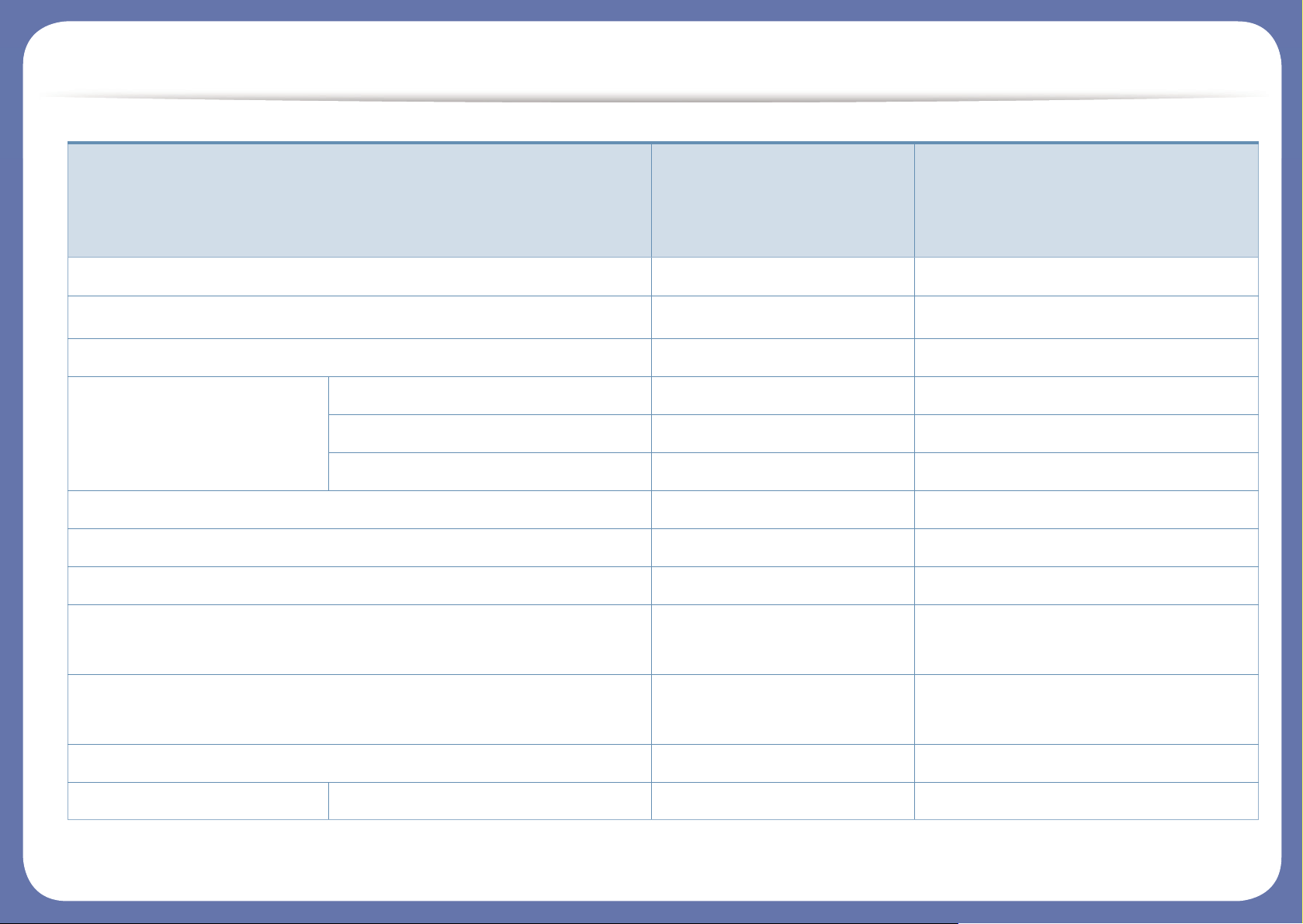
Funktionen nach Modell
PS-Druckertreiber
XPS-Druckertreiber
a
● ●
Direktdruck-Dienstprogramm
Samsung Easy Printer
Manager
Über PC scannen ● ●
Fax über PC empfangen ●
Geräteeinstellungen ● ●
Samsung-Druckerstatus ● ●
Smart Panel ● ●
AnyWeb Print ● ●
SyncThru™ Web Service ●
(nur SCX-340xW Series)
●
(nur SCX-340xFW/SCX-340xHW Series)
SyncThru Admin Web Service ●
(nur SCX-340xW Series)
●
(nur SCX-340xFW/SCX-340xHW Series)
Easy Eco Driver ● ●
Fax Samsung Network PC Fax ●
Software
SCX-340x Series
SCX-340xW Series
SCX-340xF Series
SCX-340xFW Series
SCX-340xW Series
SCX-340xFH Series
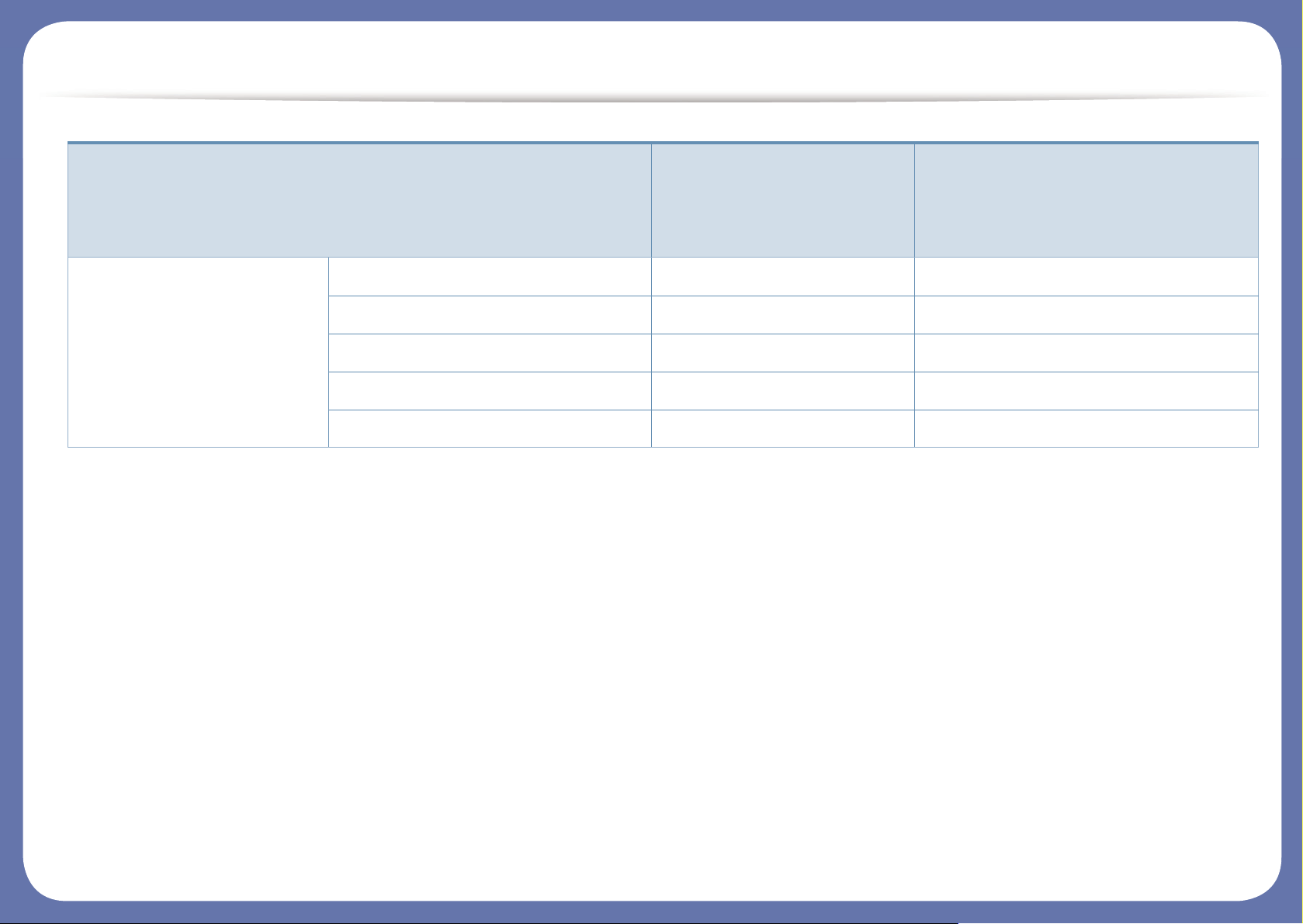
Funktionen nach Modell
(●: Inklusive, Leer: nicht verfügbar)
Scan TWAIN-Scannertreiber ● ●
WIA-Scannertreiber ● ●
Samsung Scan Assistant ● ●
SmarThru 4
SmarThru Office ● ●
a. XPS-Treiber werden nur für Windows üb er die Sam su n g- Web sit e (www.samsung.com) unterstützt.
Software
SCX-340x Series
SCX-340xW Series
SCX-340xF Series
SCX-340xFW Series
SCX-340xW Series
SCX-340xFH Series
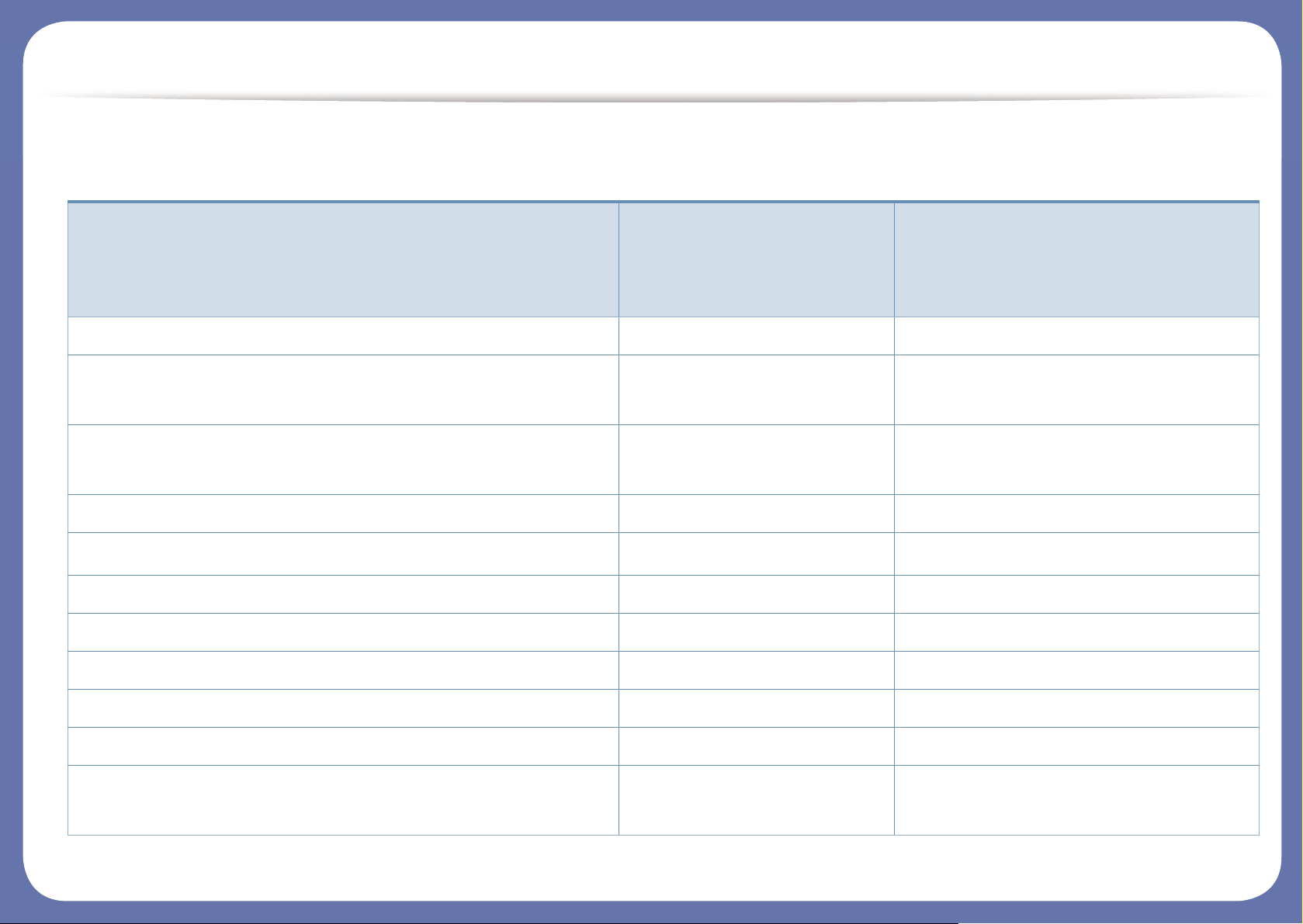
Funktionen nach Modell
Funktionsvielfalt
Funktionen
SCX-340x Series
SCX-340xW Series
SCX-340xF Series
SCX-340xFW Series
SCX-340xW Series
SCX-340xFH Series
Hochgeschwindigkeits-USB 2.0 ● ●
Netzwerkschnittstelle drahtgebundenes LAN über Ethernet 10/
100 Base TX
●
(nur SCX-340xFW/SCX340xHW Series)
Netzwerkschnittstelle 802.11b/g/n WLAN
a
●
(nur SCX-340xW Series)
●
(nur SCX-340xFW/SCX340xHW Series)
Eco-Druck (Bedienfeld) ● ●
Duplexdruck (2-seitiger Druck) (manuell)
b
● ●
Schnittstelle USB-Speicher
Speichermodul
Massenspeichergerät (Festplatte)
Automatischer Duplex-Vorlageneinzug (ADVE)
Automatischer Vorlageneinzug (AVE) ●
Handapparat ●
(nur SCX-340xFH/SCX-340xHW Series)
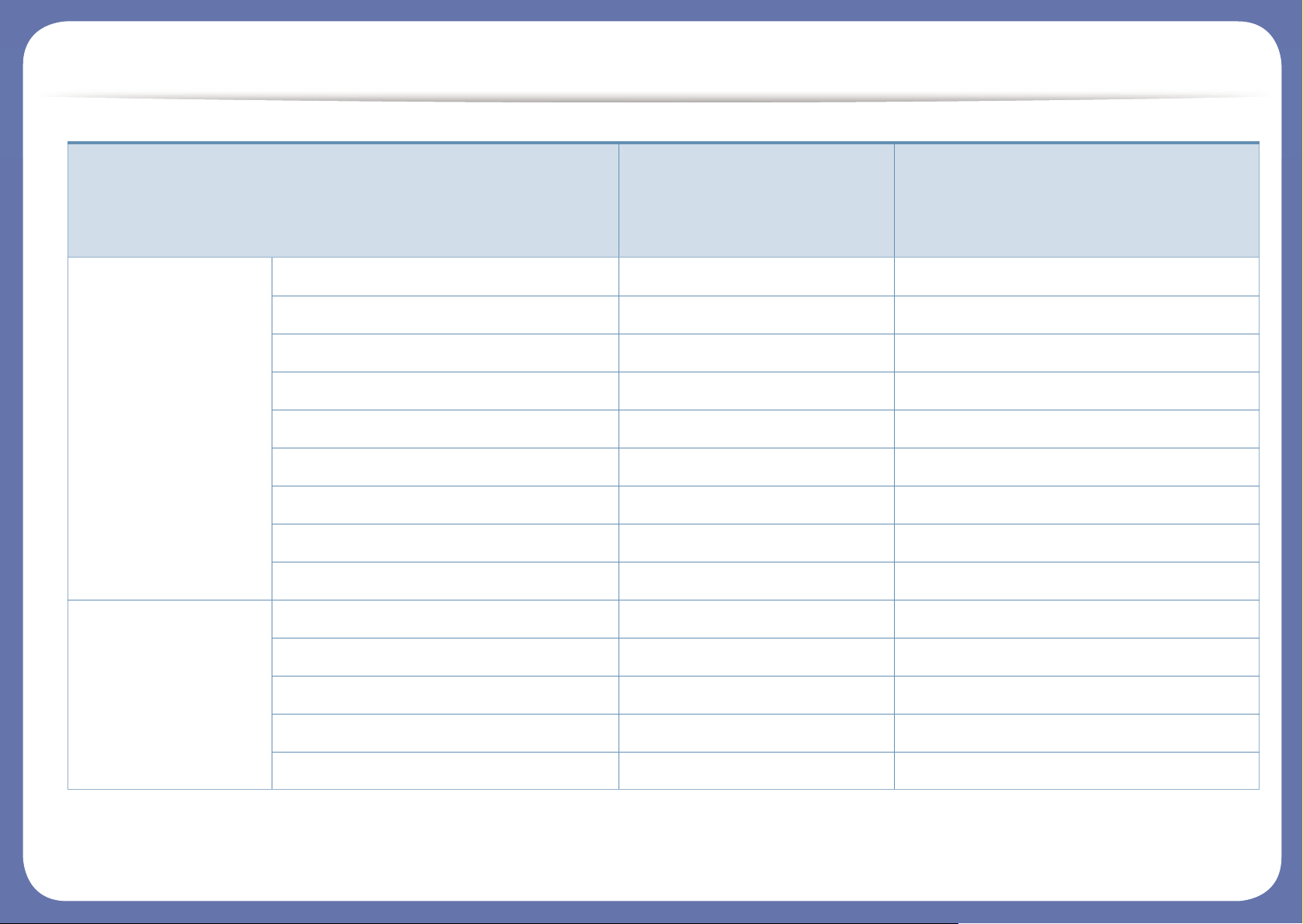
Funktionen nach Modell
Faxen Multi-Senden ●
Verzoeg senden ●
Vorrang senden ●
Duplex senden
Vertraul. Empf ●
Duplex-Druck
Senden / Empfang weiterleiten — Fax ●
Senden/Empfang weiterleiten – E-Mail
Senden/Empfang weiterleiten – Server
Scannen Scannen zu E-Mail
Scannen an SMB-Server
Scannen an FTP-Server
Duplex Scannen
An PC scannen ● ●
Funktionen
SCX-340x Series
SCX-340xW Series
SCX-340xF Series
SCX-340xFW Series
SCX-340xW Series
SCX-340xFH Series
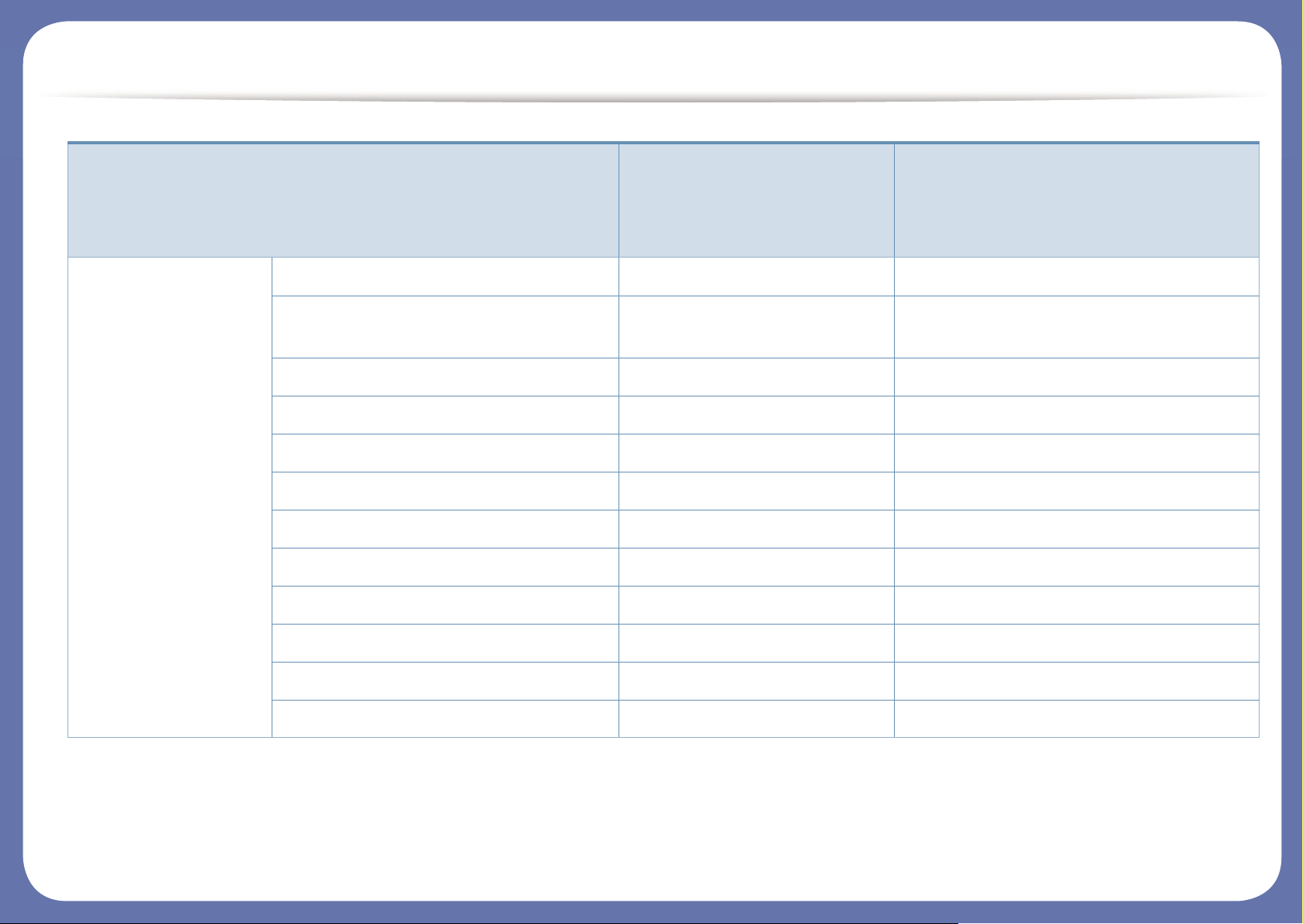
Funktionen nach Modell
(●: Inklusive, Leer: nicht verfügbar)
Kopieren Kopieren von Ausweisen ● ●
Verkleinertes oder vergrößertes
Kopieren
●
Sortierung ●
Poster ●
Klonen ●
Buch
2/4 Seiten/Blatt ●
Hintergrund anpassen ● ●
Randverschiebung
Kantenlöschung
Grauoptimier.
Duplexkopie
a. WLAN-Karten sind nicht für alle Länder verfügbar. In einigen Ländern kann nur 802.11 b/g verwendet werden. Wenden Sie sich an Ihren örtlichen Samsung-Händler bzw.
an den jeweiligen Händler, bei dem Sie das Gerät erworben haben.
b. Nur Windows.
Funktionen
SCX-340x Series
SCX-340xW Series
SCX-340xF Series
SCX-340xFW Series
SCX-340xW Series
SCX-340xFH Series
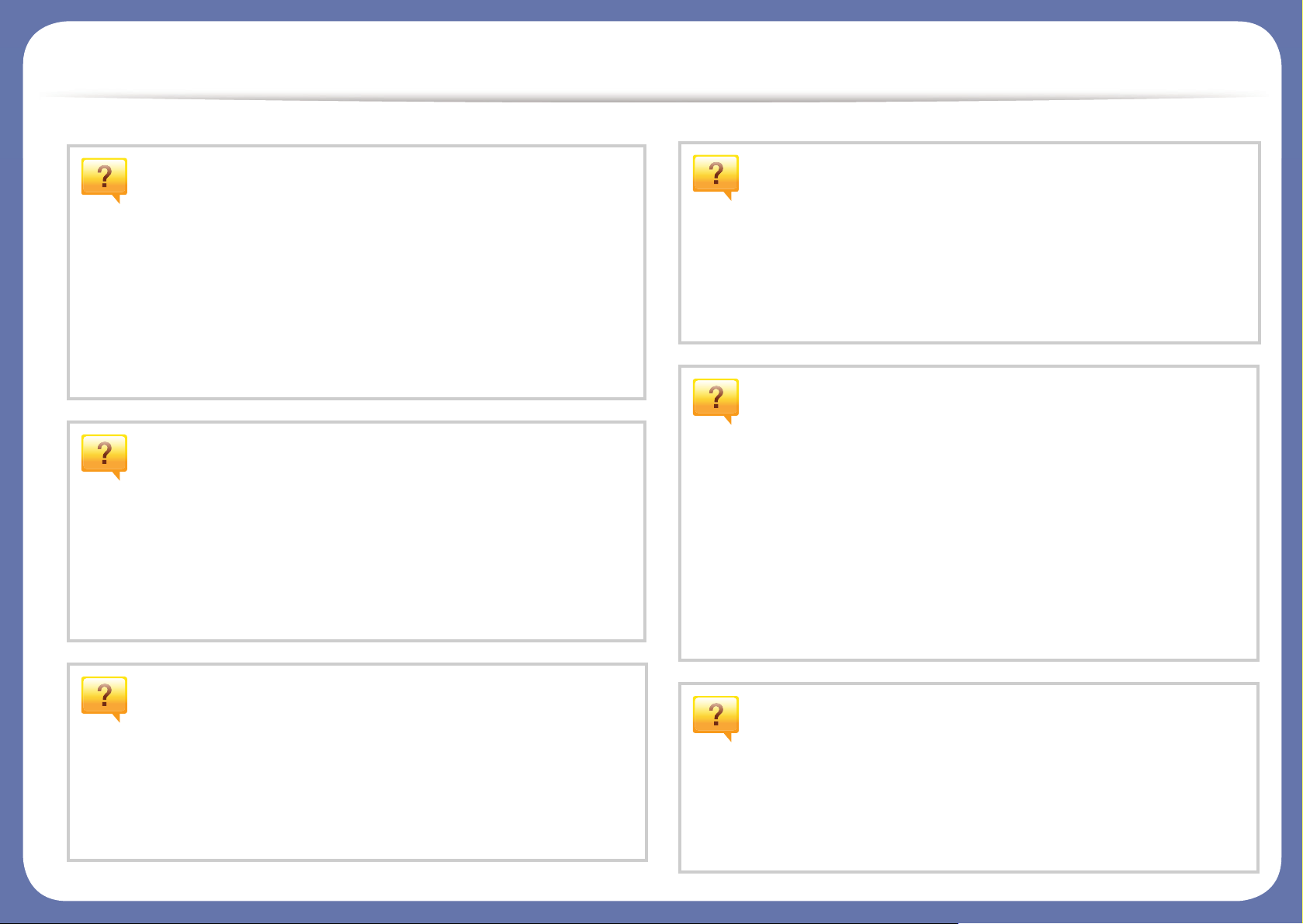
Nützlich zu wissen
Das Gerät druckt nicht.
• Öffnen Sie die Druckerwarteschlange und löschen Sie das
Dokument aus der Liste (siehe „Abbrechen eines
Druckauftrags“ auf Seite 58).
• Deinstallieren Sie den Treiber und installieren Sie ihn erneut
(siehe „Lokales Installieren des Treibers“ auf Seite 33).
• Wählen Sie Ihr Gerät unter Windows als Standardgerät aus,
siehe „Das Gerät als Standardgerät festlegen“ auf Seite 254.
Wo kann ich Zubehör und
Verbrauchsmaterial kaufen?
• Fragen Sie bei einem Samsung-Fachhändler oder bei
Ihrem Händler.
• Besuchen Sie www.samsung.com/supplies. Wählen Sie
Ihr Land / Ihre Region aus, um die Informationen zum
Produktservice einzusehen.
Ein Papierstau ist aufgetreten.
• Scaneinheit öffnen und schließen (siehe „Vorderansicht“
auf Seite 24).
• Lesen Sie in dieser Anleitung nach, wie Sie einen
Papierstau beseitigen. Gehen Sie dann entsprechend vor
(siehe „Beseitigen von Papierstaus“ auf Seite 101).
Die Ausdrucke sind verschwommen oder
unscharf.
• Möglicherweise ist nicht genügend Toner vorhanden oder er
ist ungleichmäßig verteilt. Schütteln Sie die Tonerkartusche
(siehe „Verteilen des Toners“ auf Seite 81).
• Versuchen Sie es mit einer anderen Einstellung der
Druckauflösung (siehe „Öffnen des Fensters
Druckeinstellungen“ auf Seite 59).
• Wechseln Sie die Tonerkartusche aus (siehe „Ersetzen der
Tonerkartusche“ auf Seite 83).
Die Status-LED blinkt oder leuchtet
permanent.
• Schalten Sie das Gerät aus und dann wieder ein.
• Lesen Sie in dieser Anleitung nach, was die LED-Signale
bedeuten. Beseitigen Sie dann das entsprechende Problem
(siehe „Erläuterung der Status-LED“ auf Seite 105).
Wo kann ich den Treiber für das Gerät
herunterladen?
• Auf der Website von Samsung finden Sie Hilfe, Support,
Druckertreiber, Handbücher und Bestellinformationen:
www.samsung.com > Produkt finden > Support oder
Downloads.
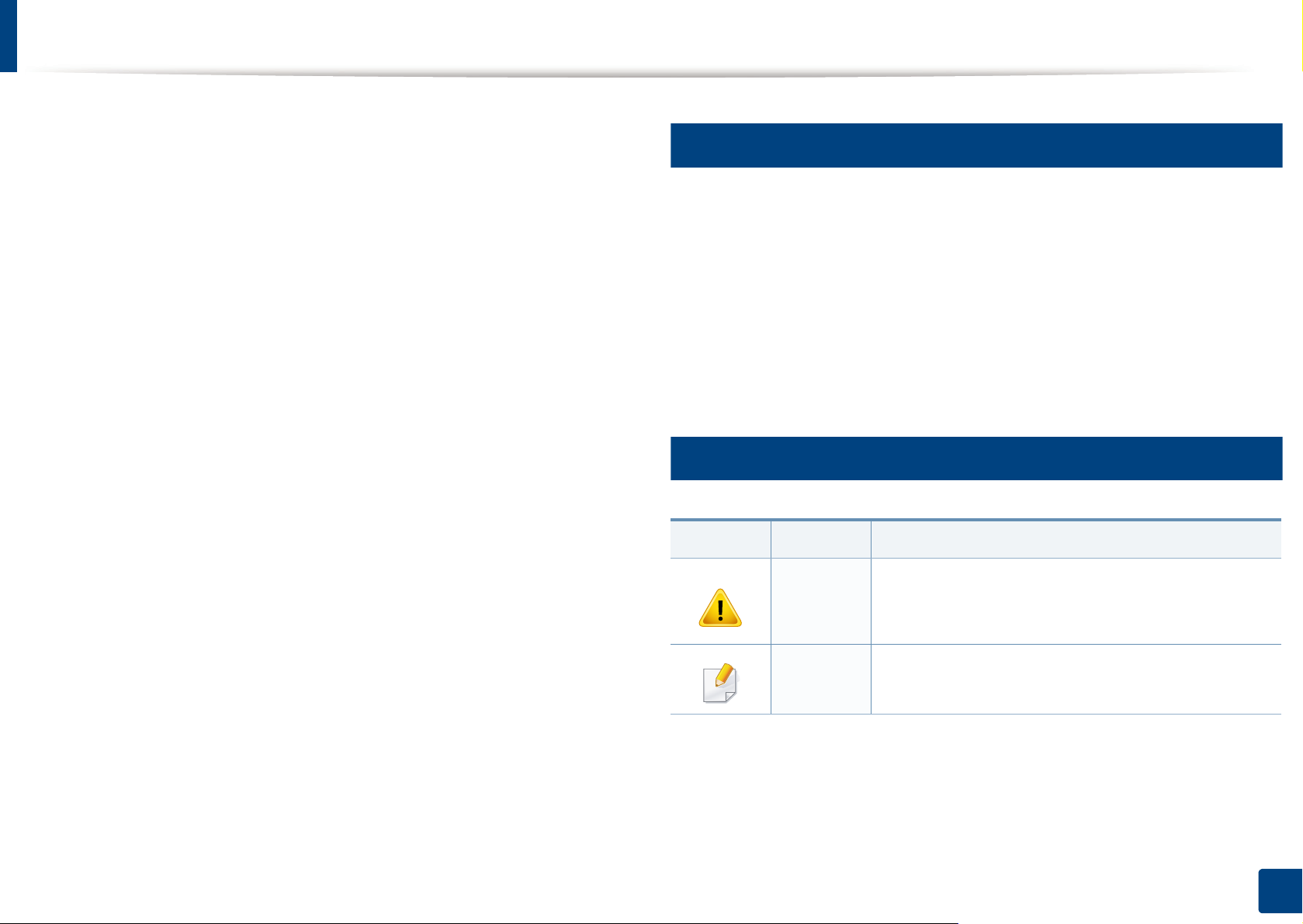
Über dieses Benutzerhandbuch
Dieses Benutzerhandbuch liefert Informationen zum grundlegenden
Verständnis des Geräts sowie genaue Erläuterungen zu den einzelnen
Bedienschritten.
• Lesen Sie vor der Inbetriebnahme des Geräts die
Sicherheitsinformationen.
• Falls während der Nutzung des Geräts ein Problem auftritt, finden Sie
im Kapitel „Problemlösung“ weitere Informationen.
• Die in dem Benutzerhandbuch verwendeten Begriffe werden im Kapitel
„Glossar“ erläutert.
• Die Abbildungen in diesem Benutzerhandbuch können je nach
Optionen und Modell von dem Gerät, das Sie gekauft haben,
abweichen.
• Die Screenshots (Bildschirmfotos) in diesem Administratorhandbuch
können je nach Firmware des Gerätes und Treiberversion abweichen.
• Die in diesem Benutzerhandbuch gegebenen Beschreibungen von
Bedienschritten und Verfahren beziehen sich im Wesentlichen auf den
Betrieb unter Windows 7.
1
Konventionen
Die nachfolgenden Begriffe werden in diesem Handbuch als Synonyme
verwendet:
• Dokument wird als Synonym für Vorlage verwendet.
• Papier wird als Synonym für Medien oder Druckmedien/-materialien
verwendet.
• Der Drucker oder Multifunktionsdrucker werden als „Gerät“ bezeichnet.
2
Allgemeine Symbole
Symbol Text Beschreibung
Hinweise an den Benutzer, um einen möglichen
Vorsicht
mechanischen Schaden oder eine Fehlfunktion zu
verhindern.
Hinweis
Enthält zusätzliche Informationen oder
Einzelheiten zur Funktionalität des Geräts.
1. Einführung
15
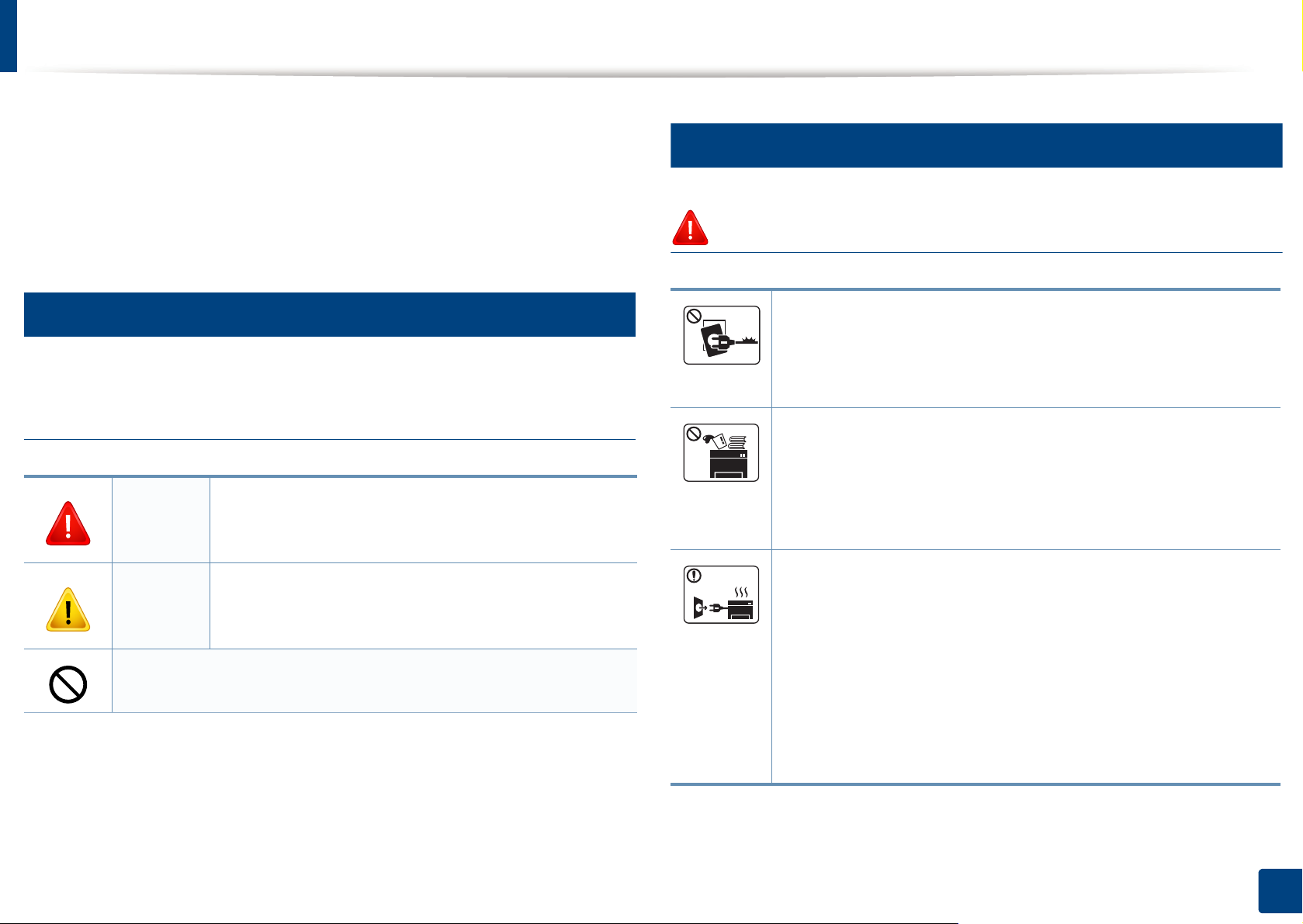
Sicherheitsinformationen
Folgende Warnungen und Sicherheitshinweise dienen zur Vermeidung von
Personenschäden jedweder Art sowie einer möglichen Beschädigung Ihres
Geräts. Lesen Sie alle Anweisungen vor der Verwendung des Geräts
sorgfältig durch. Bewahren Sie diesen Abschnitt nach dem Lesen gut auf,
sodass Sie ihn bei Bedarf zur Hand haben.
3
Wichtige Sicherheitssymbole
Erläuterungen aller Symbole und Zeichen in
diesem Kapitel
Gefahren oder gefährliche Verhaltensweisen, die zu
Warnung
Vorsicht
schweren Verletzungen oder sogar zum Tod führen
können.
Gefahren oder gefährliche Verhaltensweisen, die
leichte Verletzungen oder Sachschäden zur Folge
haben können.
4
Betriebsumgebung
Warnung
Nicht verwenden, wenn das Netzkabel beschädigt oder wenn
die Steckdose nicht geerdet ist.
Die Nichtbeachtung dieser Anweisung könnte einen
elektrischen Schlag oder einen Brand zur Folge haben.
Stellen Sie keine Gegenstände auf dem Gerät ab (Wasser,
kleine Metallgegenstände oder schwere Gegenstände, Kerzen,
brennende Zigaretten usw.).
Die Nichtbeachtung dieser Anweisung könnte einen
elektrischen Schlag oder einen Brand zur Folge haben.
• Wenn das Gerät überhitzt, Rauch aus dem Gerät entwe icht,
das Gerät anormale Geräusche erzeugt oder einen
sonderbaren Geruch abgibt, den Hauptschalter sofort
ausschalten und den Netzstecker ziehen.
Vermeiden Sie die beschriebene Vorgehensweise.
• Achten Sie darauf, dass die Steckdose, an dem das Gerät
angeschlossen ist, stets zugänglich ist, damit Sie im Notfall
sofort den Netzstecker ziehen können.
Bei Nichtbeachtung dieser Anweisung besteht Stromschlagund Brandgefahr.
1. Einführung
16
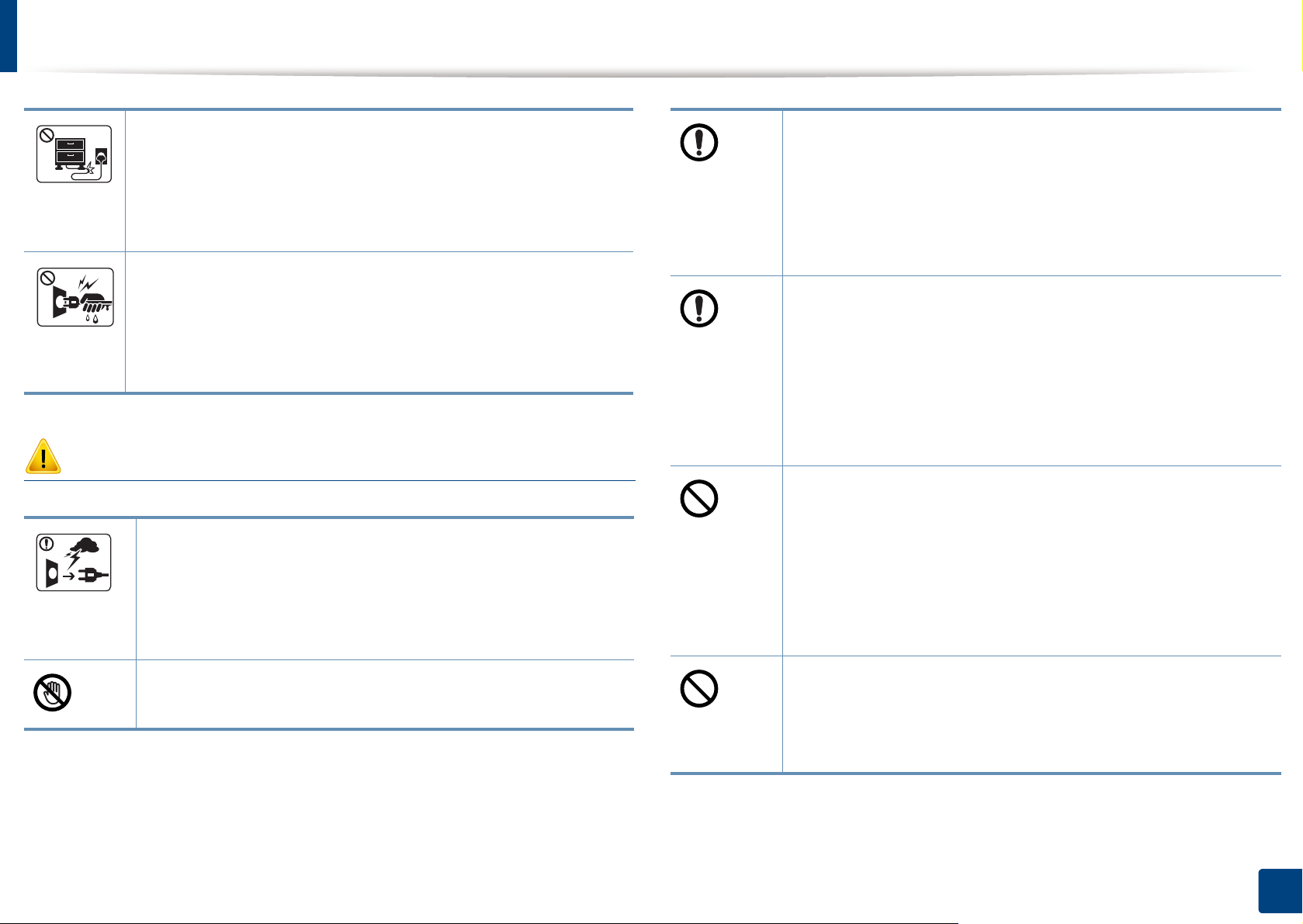
Sicherheitsinformationen
Das Netzkabel nicht krümmen und keine schweren
Gegenstände auf ihm abstellen.
Das Herumtreten auf dem Netzkabel oder das Quetschen des
Netzkabels durch schwere Gegenstände könnte einen
elektrischen Schlag oder einen Brand auslösen.
Zum Ziehen des Netzsteckers am Stecker ziehen, nicht am
Kabel! Den Netzstecker nicht mit nassen oder feuchten Händen
anfassen.
Bei Nichtbeachtung dieser Anweisung besteht Stromschlagund Brandgefahr.
Vorsicht
Ziehen Sie den Netzstecker während eines Gewitters oder
wenn Sie beabsichtigen, das Gerät über einen längeren
Zeitraum nicht zu verwenden, von der Netzsteckdose ab.
Bei Nichtbeachtung dieser Anweisung besteht Stromschlagund Brandgefahr.
Wenn das Gerät heruntergefallen ist oder das Gehäuse
beschädigt wurde, ziehen Sie alle Anschlussleitungen von
den entsprechenden Anschlüssen ab und fordern Sie die Hilfe
eines qualifizierten Kundendiensttechnikers an.
Die Nichtbeachtung dieser Anweisung könnte einen
elektrischen Schlag oder einen Brand zur Folge haben.
Wenn das Gerät nicht ordnungsgemäß funktioniert, obwohl
Sie die entsprechenden Anweisungen genau befolgt haben,
ziehen Sie alle Anschlussleitungen von den entsprechenden
Anschlüssen ab und fordern Sie die Hilfe eines qualifizierten
Kundendiensttechnikers an.
Die Nichtbeachtung dieser Anweisung könnte einen
elektrischen Schlag oder einen Brand zur Folge haben.
Wenn sich der Netzstecker nicht leicht in die Netzsteckdose
stecken lässt, versuchen Sie nicht, ihn gewaltsam
einzustecken.
Wenden Sie sich für einen Austausch der Netzsteckdose an
einen Elektriker. Die Nichtbeachtung dieser Anweisung
könnte einen elektrischen Schlag oder einen Brand zur Folge
haben.
Seien Sie vorsichtig, der Bereich der Papierausgabe ist heiß.
Es könnten Verbrennungen auftreten.
Achten Sie darauf, dass das Netzkabel und das Telefonkabel
nicht von Tieren angenagt werden.
Bei Nichtbeachtung dieser Anweisung könnte das Tier einen
elektrischen Schlag und/oder eine Verletzung erleiden.
1. Einführung
17
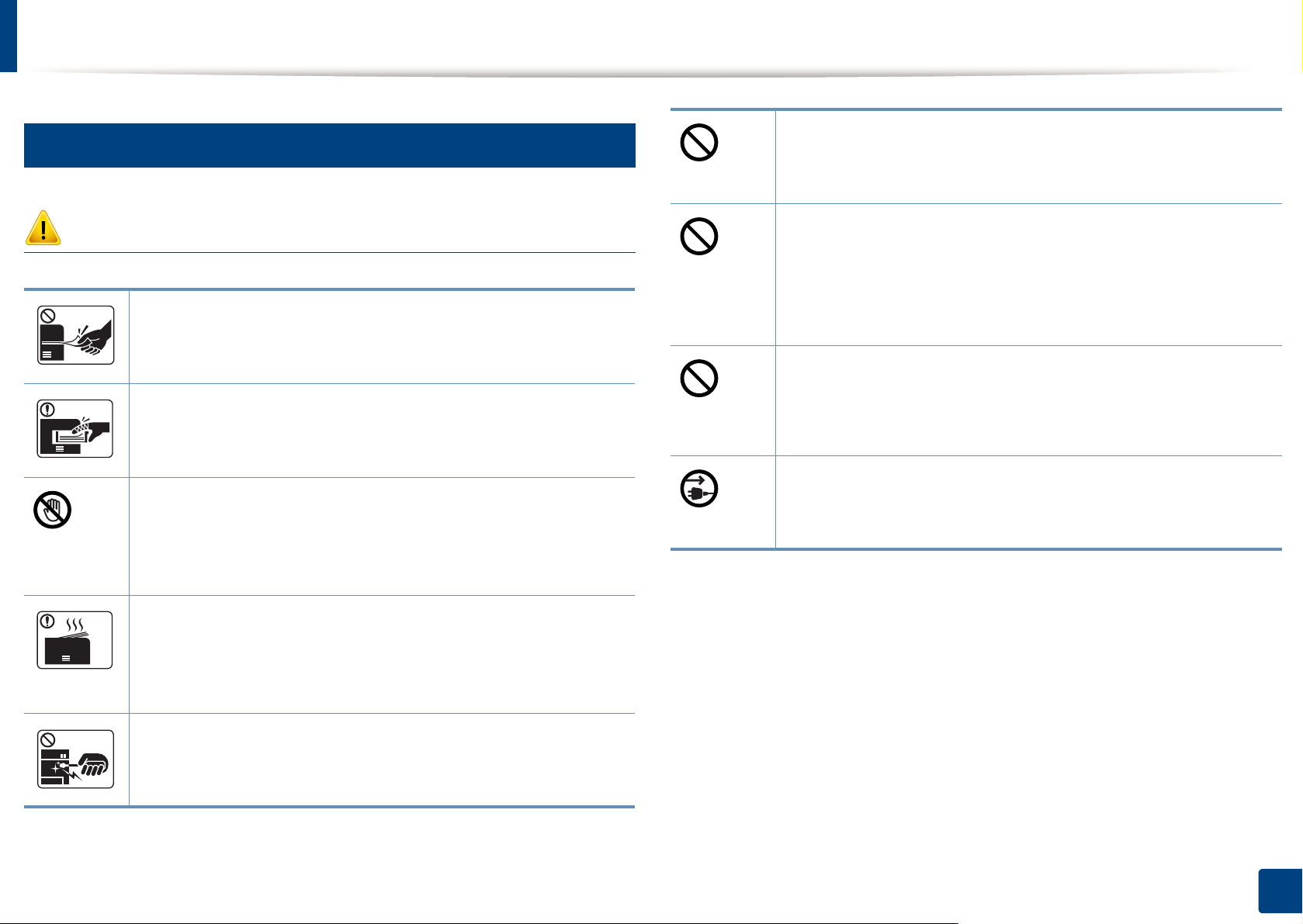
Sicherheitsinformationen
5
Sicherheit während des Betriebs
Achten Sie darauf, dass sich nicht zu viel Papier im
Papierausgabefach stapelt.
Der Drucker könnte beschädigt werden.
Vorsicht
Während des Druckvorgangs das Papier nicht gewaltsam aus
dem Drucker herausziehen.
Dies kann zur Beschädigung des Geräts führen.
Achten Sie darauf, dass Ihre Hände nicht zwischen Gerät und
Papierfach geraten.
Sie könnten sich verletzen.
Gehen Sie beim Einlegen von Pap ier oder beim Beseitigen von
Papierstaus vorsichtig vor.
Papier kann sehr scharfkantig sein und schmerzhafte
Schnittverletzungen verursachen.
Beim Drucken großer Mengen kann der untere Teil des
Papierausgabebereichs heiß werden. Achten Sie darauf, dass
Kinder diesen Bereich nicht berühren.
Achten Sie darauf, dass die Entlüftungsschlitze nicht blockiert
sind, und stecken Sie keine Gegenstände in diese Öffnungen.
Sonst könnte die Temperatur von Geräteteilen ansteigen, was
eine Beschädigung des Geräts oder einen Brand zur Folge
haben kann.
Wenn Sie Steuerelemente verwenden, Anpassungen
vornehmen oder Vorgänge durchführen, die von den in diesem
Handbuch beschriebenen abweichen, kann dies die
Freisetzung gefährlicher Strahlen zur Folge haben.
Die Stromversorgung des Geräts erfolgt über das Netzkabel.
Um die Stromversorgung zu unterbinden, trennen Sie das
Netzkabel vom Netz.
Es könnten Verbrennungen auftreten.
Zum Beseitigen von Papierstaus keine Pinzette oder scharfe
Metallgegenstände verwenden.
Der Drucker könnte beschädigt werden.
1. Einführung
18
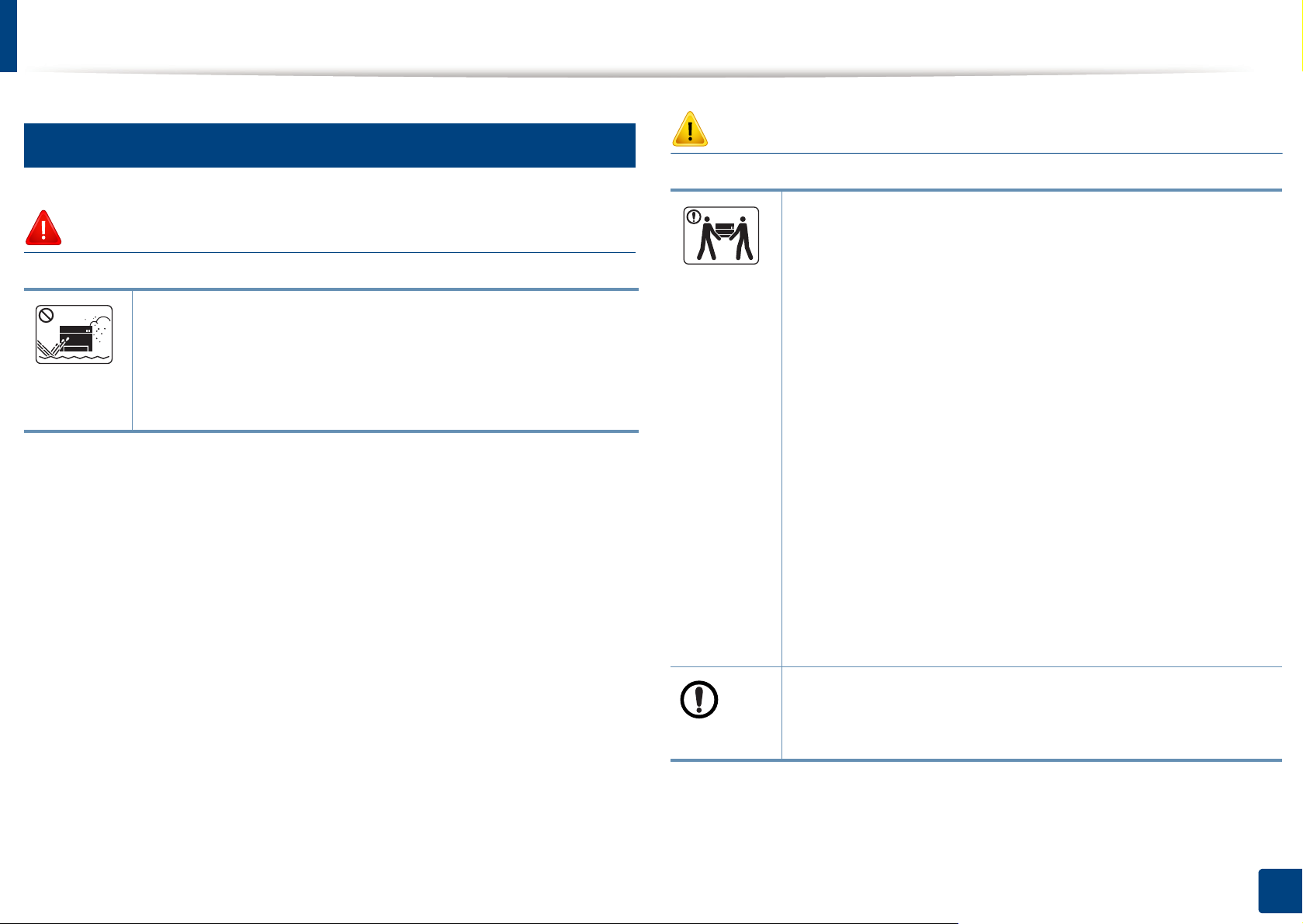
Sicherheitsinformationen
6
Installation / Transport
Warnung
Das Gerät nicht an einem Orten aufstellen, wo Staub,
Feuchtigkeit oder austretendes Wasser den Betrieb
beeinträchtigen könnte.
Bei Nichtbeachtung dieser Anweisung besteht Stromschlagund Brandgefahr.
Vorsicht
Wenn das Gerät bewegt werden soll, schalten Sie es zunächst
aus. Ziehen Sie dann alle Kabel vom Gerät ab. Die unten
stehenden Informationen sind ledig lich Vo rschläge basier end
auf dem Gewicht des Geräts. Falls Ihr Gesundheitszustand
beeinträchtigt ist und Sie keine Lasten heben können, heben
Sie das Gerät nicht. Fragen Sie nach Unterstützung und
heben Sie das Gerät stets mit mehreren Personen, um die
Sicherheit zu gewährleisten.
Beachten Sie beim anschließenden Anheben des Geräts die
folgenden Richtlinien:
• Geräte mit einem Gewicht bis 20 kg können von 1 Person
angehoben werden.
• Geräte mit einem Gewicht von 20 kg – 40 kg müssen von 2
Personen angehoben werden.
• Geräte mit einem Gewicht von mehr als 40 kg müssen von
4 Personen angehoben werden.
Das Gerät könnte fallen und so zu Verletzungen führen oder
beschädigt werden.
Das Gerät nicht auf einer instabile Oberfläche abstellen.
Das Gerät könnte fallen und so zu Verletzungen führen oder
beschädigt werden.
1. Einführung
19
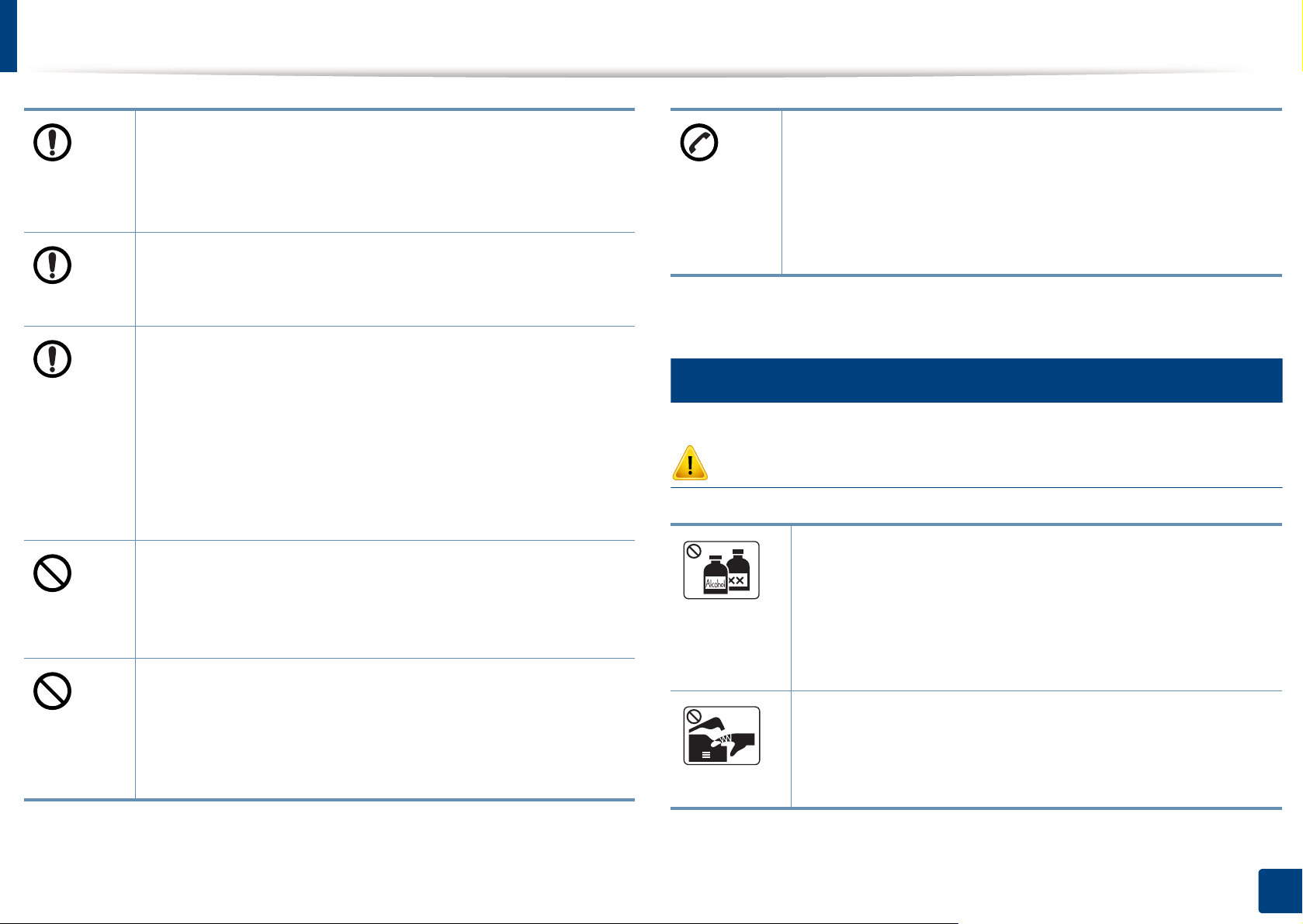
Sicherheitsinformationen
Verwenden Sie nur Telekommunikationsanschlusskabel der
a
Stärke AWG 26
Die Nichtbeachtung dieser Anweisung kann zur
Beschädigung des Geräts führen.
Das Netzkabel nur an eine geerdete Steckdose anschließen.
Die Nichtbeachtung dieser Anweisung könnte einen
elektrischen Schlag oder einen Brand zur Folge haben.
Verwenden Sie zur Gewährleistung eines sicheren Betriebs
nur das Netzkabel aus dem Lieferumfang Ihres Geräts. Wenn
Sie bei einem mit 110V betriebenen Gerät ein Netzkabel
verwenden, das länger als 2 m ist, sollte es vom Typ AWG-16
(oder größer) sein.
Die Nichtbeachtung dieser Anweisung kann eine
Beschädigung des Geräts sowie einen elektrischen Schlag
oder einen Brand zur Folge haben.
Decken Sie das Gerät nicht ab und stellen Sie es nicht an
einem luftdichten Ort auf, z. B. in einem Gehäuse.
Wenn das Gerät nicht gut belüftet ist, kann dies zu einem
Brand führen.
Schließen Sie niemals zu viele Geräte an einer Steckdose
oder einer Verlängerungsschnur an.
Die Nichtbeachtung dieser Anweisung kann eine
Beeinträchtigung der Leistung sowie einen elektrischen
Schlag oder einen Brand zur Folge haben.
oder stärker, Telefonkabel, falls notwendig.
Das Gerät muss an eine Netzsteckdose angeschlossen
werden, die die auf dem Typenschild angegebene Spannung
liefert.
Wenn Sie sich nicht sicher sind und die von Ihnen genutzte
Leistungsstärke überprüfen möchten, wenden Sie sich an Ihr
Stromversorgungsunternehmen.
a. AWG: American Wire Gauge
7
Wartung / Überprüfung
Vorsicht
Ziehen Sie den Netzstecker aus der Steckdose, bevor Sie
das Gerät innen reinigen. Reinigen Sie das Gerät nicht mit
Benzol, Verdünner oder Alkohol. Sprühen Sie kein Wasser
direkt in das Gerät.
Die Nichtbeachtung dieser Anweisung könnte einen
elektrischen Schlag oder einen Brand zur Folge haben.
Nehmen Sie das Gerät nicht in Betrieb, während Sie
Verbrauchsmaterialien austauschen oder das Gerät innen
reinigen.
Sie könnten sich verletzen.
1. Einführung
20
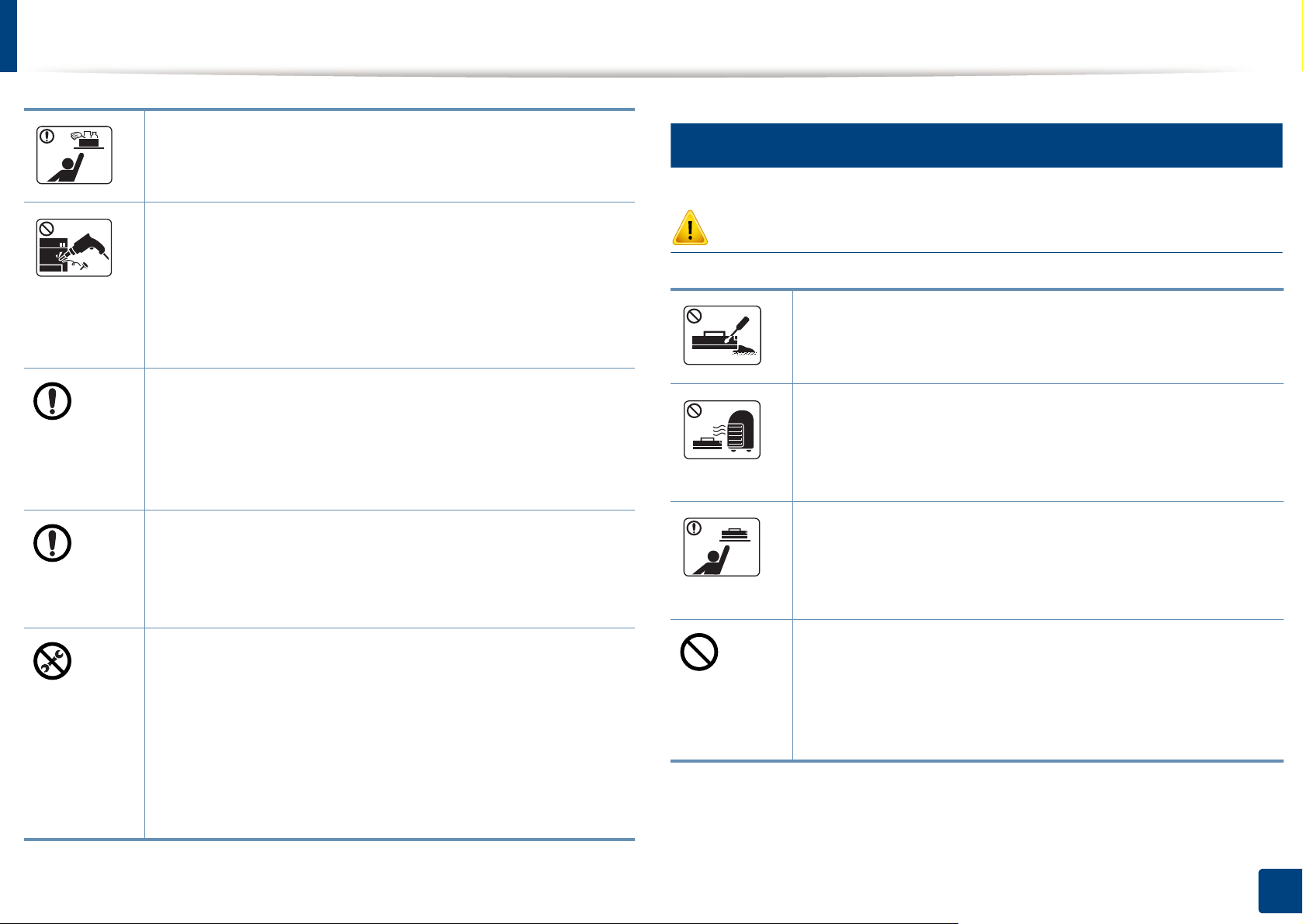
Sicherheitsinformationen
Reinigungsmittel von Kindern fernhalten.
Kinder könnten sich verletzen.
8
Verwendung von Verbrauchsmaterialien
Bauen Sie das Gerät nicht auseinander, führen Sie keine
Reparaturen aus und setzen Sie es nicht selbst wieder
zusammen.
Der Drucker könnte beschädigt werden . Wenden Sie sich an
einen zertifizierten Techniker, wenn Ihr Gerät
reparaturbedürftig ist.
Beim Reinigen und beim Betrieb des Geräts streng den
Anweisungen des Benutzerhandbuchs folgen, das im
Lieferumfang des Geräts enthalten ist.
Bei Nichtbeachtung dieser Anweisung könnte das Gerät
beschädigt werden.
Halten Sie das Netzkabel und die Kontaktfläche des Steckers
frei von Staub und Wasser.
Die Nichtbeachtung dieser Anweisung könnte einen
elektrischen Schlag oder einen Brand zur Folge haben.
• Entfernen Sie keine Abdeckungen und
Schutzvorrichtungen, die mit Schrauben befestigt sind.
• Fixiereinheiten dürfen nur durch zertifizierte
Kundendiensttechniker repariert werden. Bei Reparatur
durch einen nicht zertifizierten Techniker besteht
Stromschlag- und Brandgefahr.
Vorsicht
Nehmen Sie die Tonerkartuschen nicht auseinander.
Das Einatmen oder Verschlucken von Tonerstaub kann
gefährlich sein.
Verbrennen Sie keine Versorgungsmateria lien wie etwa die
Tonerkartusche oder die Fixiereinheit.
Die Nichtbeachtung dieser Anweisung kann zu Explosionen
oder unkontrollierbaren Bränden führen.
Halten Sie alle gelagerten Verbrauchsmaterialien wie etwa
Tonerkartuschen von Kindern fern.
Das Einatmen oder Verschlucken von Tonerstaub kann
gefährlich sein.
Die Verwendung von recycelten Versorgungsmaterialien wie
etwa Toner kann zu einer Beschädigung des Geräts führen.
Bei einer Beschädigung aufgrund von recycelten
Versorgungsmaterialien wird eine Servicegebühr in
Rechnung gestellt.
• Das Gerät darf nur durch SamsungKundendiensttechniker repariert werden.
1. Einführung
21
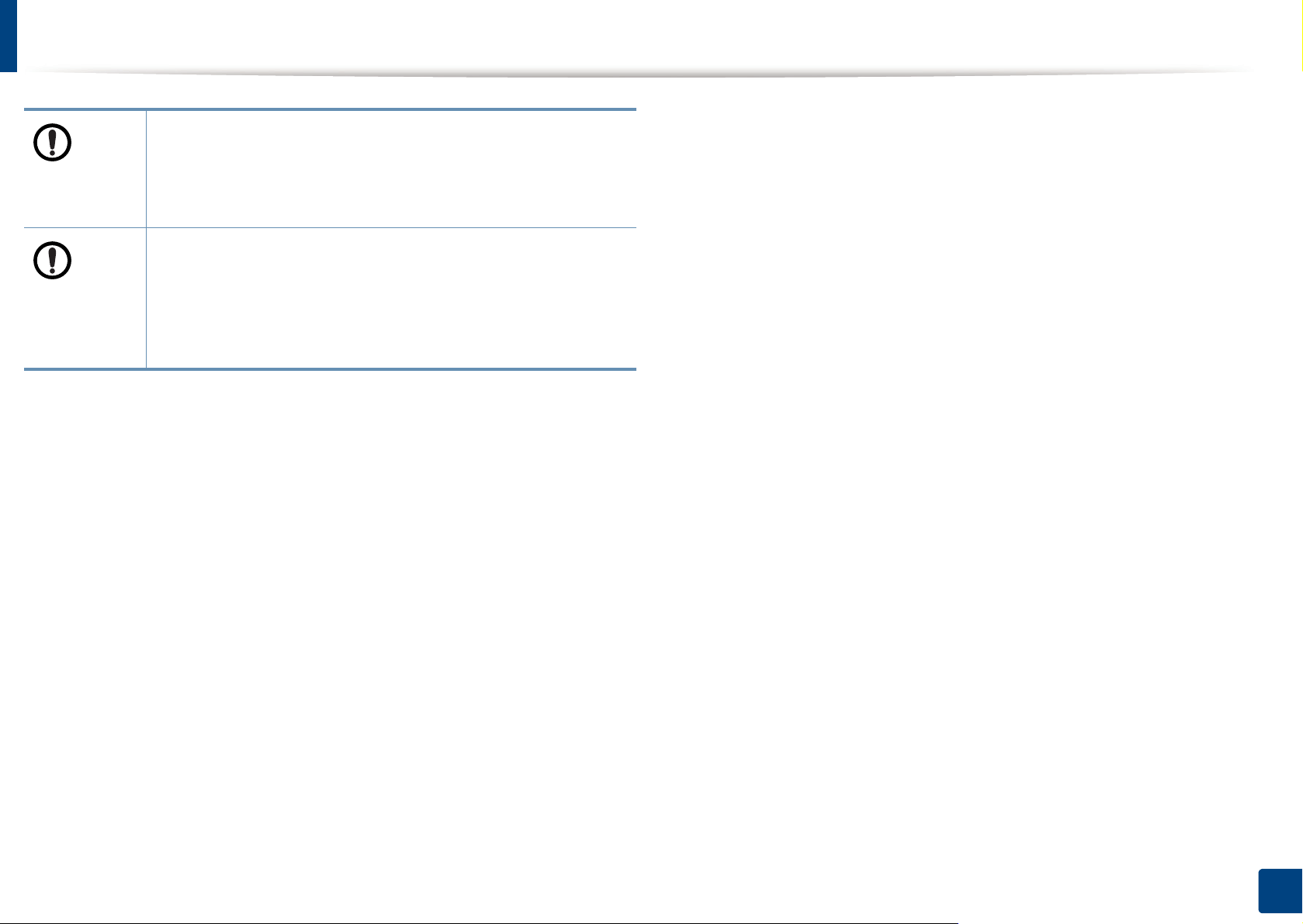
Sicherheitsinformationen
Falls Toner auf Ihre Kleidung gelangt, die Kleidung nicht mit
heißem Wasser auswaschen.
Bei Verwendung von heißem Wasser setzt sich der Toner im
Gewebe fest. Verwenden Sie stattdessen kaltes Wasser.
Achten Sie beim Auswechseln der Tonerkartusche oder beim
Beseitigen von Papierstaus darauf, dass kein Tonerstaub auf
Ihre Haut oder Ihre Kleidung gerät.
Das Einatmen oder Verschlucken von Tonerstaub kann
gefährlich sein.
1. Einführung
22
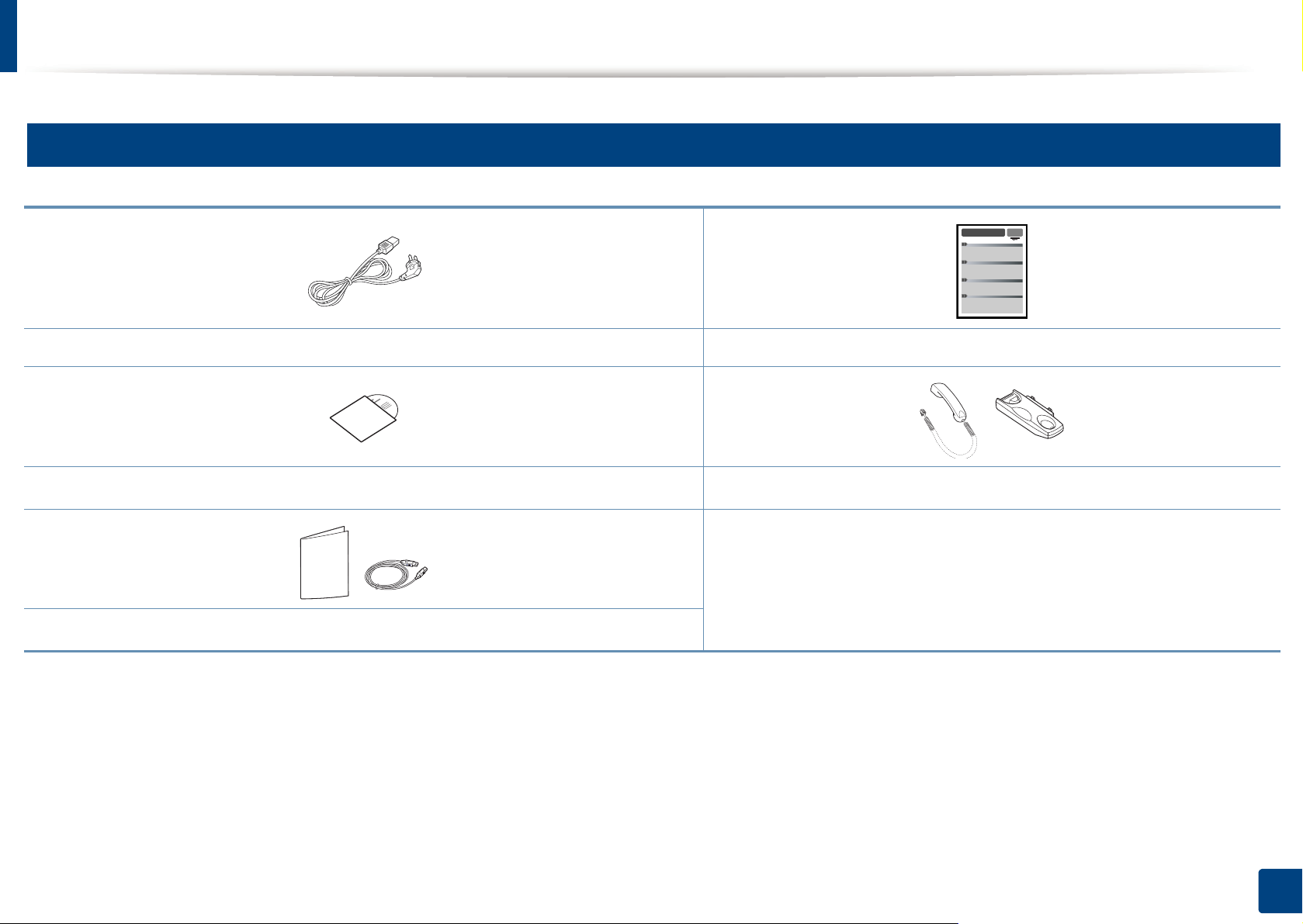
Übersicht über das Gerät
9
Zubehör
Stromkabel Installationskurzanleitung
Software-CD
Zubehör
a. Auf der Software-CD sind die Druckertreiber, das Benutzerhandbuch sowie Anwendungsprogramme.
b. Nur Handapparat-Modell (siehe „Funktionen nach Modell“ auf Seite 8).
c. Welches Zubehör zum Lieferumfang gehört, ist abhängig vom Gerätemodell und dem Land, in dem es gekauft wird.
a
c
Handapparat
b
1. Einführung
23
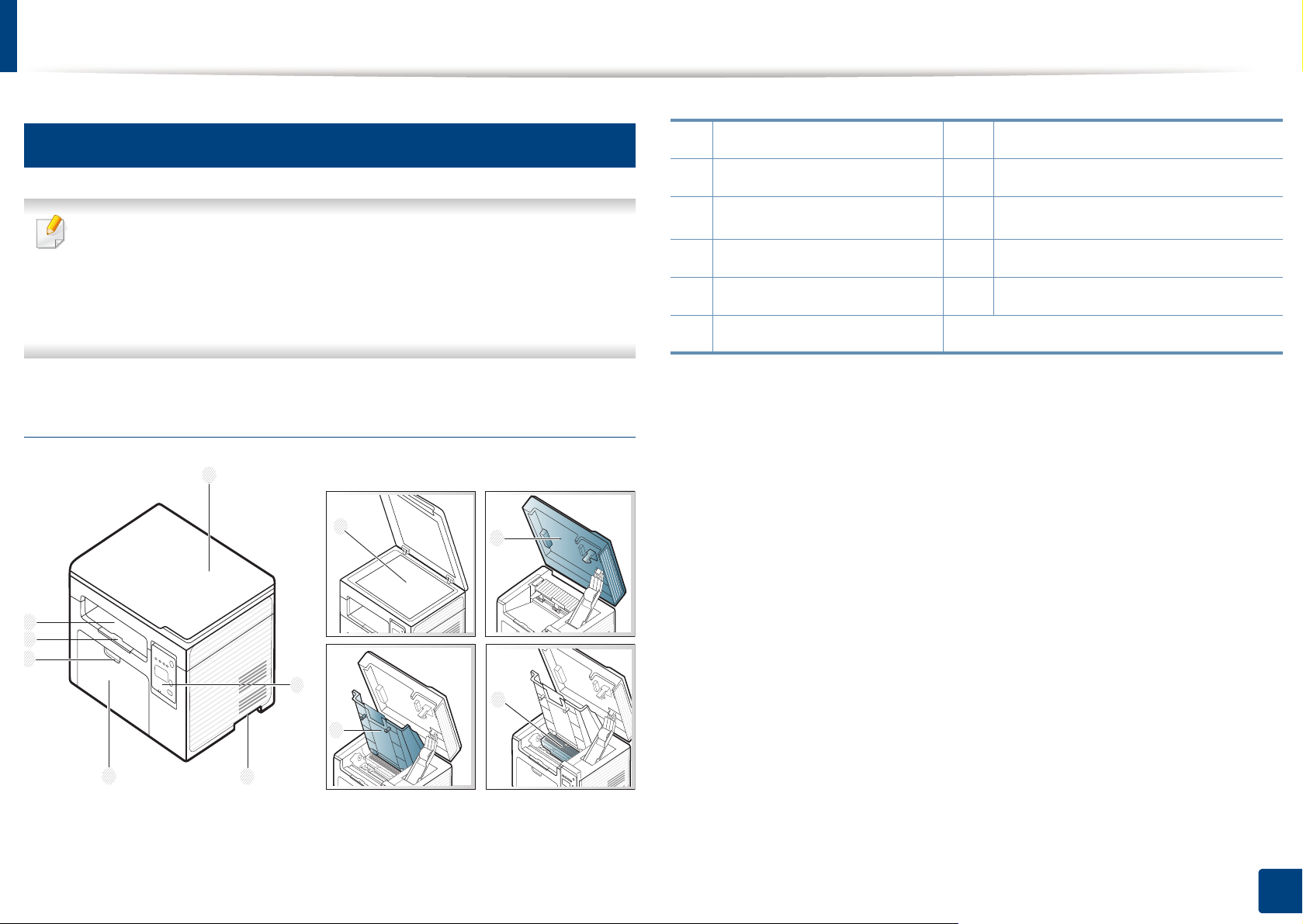
Übersicht über das Gerät
10
Vorderansicht
• Die Abbildung kann je nach Modell von Ihrem Gerät abwei chen. Es
gibt zwei Arten von Geräten.
• Je nach Modell oder Land stehen nicht unbedingt alle Funktionen
und optionale Komponenten zur Verfü gung (sehe „Funktione n nach
Modell“ auf Seite 8).
Typ A
1 Scannerabdeckung 7 Ausgabefach
2 Bedienfeld 8 Vorlagenglas
3
Griff
9
Scaneinheit
a b
4 Schacht 10 Innere Abdeckung
5 Mehrzweckschacht 11 Tonerkartusche
6 Ausgabehalterung
a. Schließen Sie die Scannerabdeckung, bevor Sie die Scaneinheit öffnen.
b. Klemmen Sie sich nicht die Finger ein!
1. Einführung
24
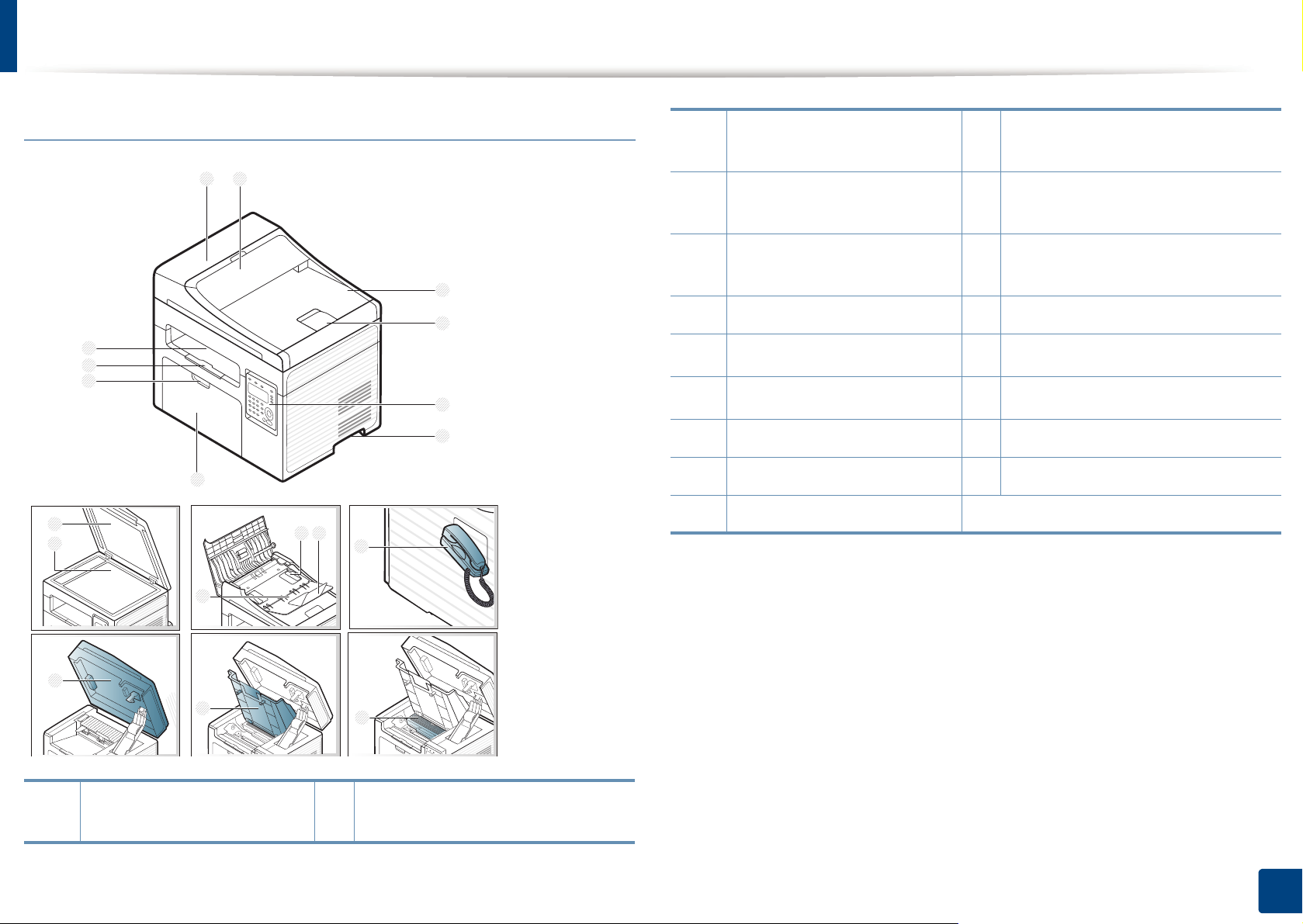
Übersicht über das Gerät
3
10
9
1 2
5
8
7
6
4
12
13 14
11
15
16
17
18
19
Typ B
2 Führungsabdeckung des
Vorlageneinzugs
3
Dokumentausgabefach
4 Halterung des
Dokumentausgabefachs
12
Vorlagenglas
13 Breitenführung für das Papier im
Vorlageneinzug
14
Stütze des Vorlageneinzugs
5 Bedienfeld 15 Papiereinzug für Vorlagen
6
7
Griff
Papierfach
16
Handapparat
17
Scaneinheit
a
b c
8 Mehrzweckschacht 18 Innere Abdeckung
9 Ausgabehalterung 19 Tonerkartusche
10 Ausgabefach
a. Nur Handapparat-Modell (siehe „Funktionen nach Modell“ auf Seite 8).
b. Schließen Sie die Scannerabdeckung, bevor Sie die Scaneinheit öffnen.
c. Klemmen Sie sich nicht die Finger ein!
1 Abdeckung des
Vorlageneinzugs
11
Scannerabdeckung
1. Einführung
25
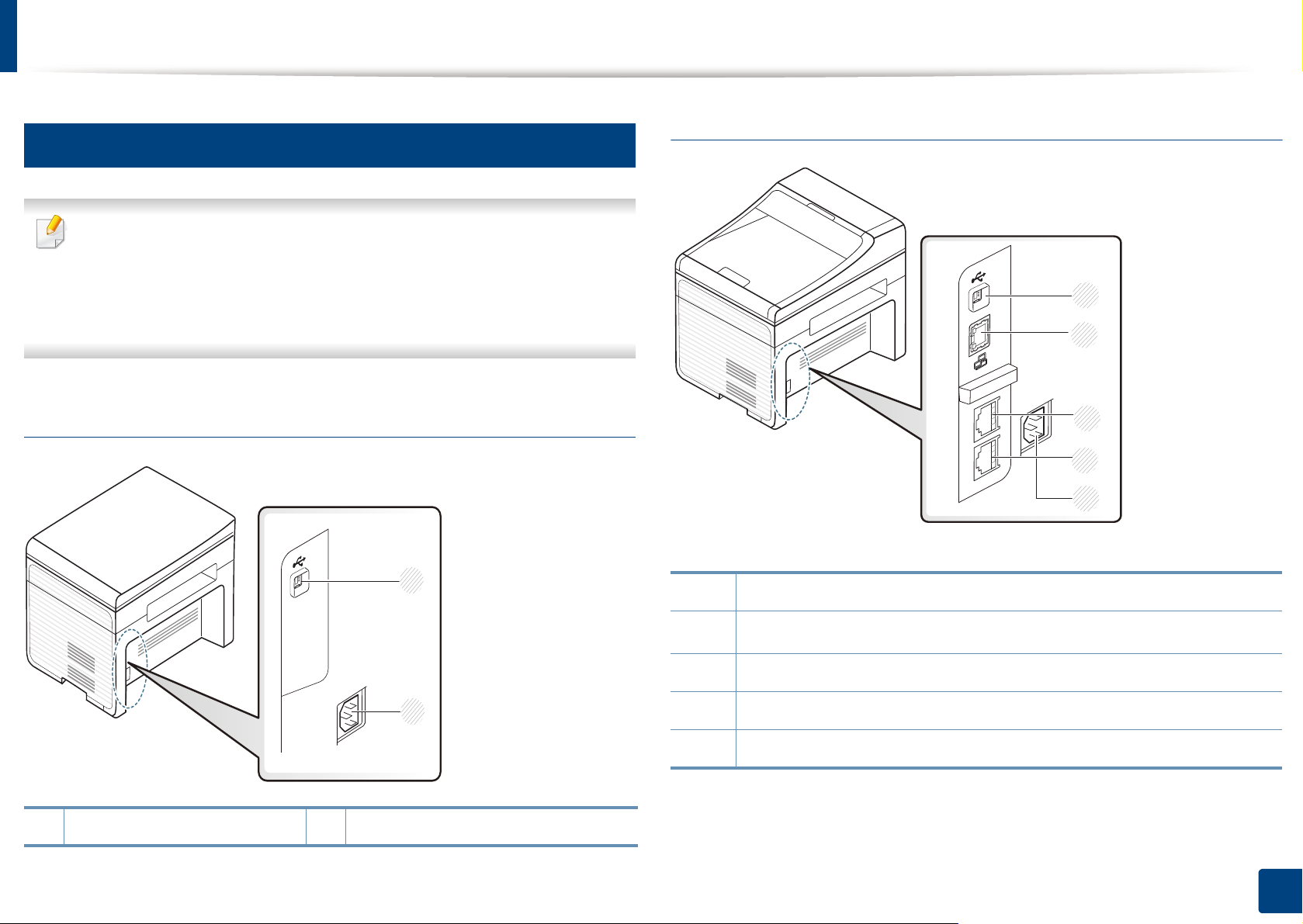
Übersicht über das Gerät
11
Rückansicht
• Die Abbildung kann je nach Modell von Ihrem Gerät abwei chen. Es
gibt zwei Arten von Geräten.
• Je nach Modell oder Land stehen nicht unbedingt alle Funktionen
und optionale Komponenten zur Verfügung (siehe „Funktionen nach
Modell“ auf Seite 8).
Typ A
Typ B
1
2
1 USB-Anschluss 2 Netzkabelanschluss
1 USB-Anschluss
2
Netzwerkanschluss
3 Nebenstellenanschluss (EXT.)
4 Telefonleitungsanschluss (LINE)
5 Netzkabelanschluss
a. Nur SCX-340xFW/SCX-340xHW Series.
a
1. Einführung
26
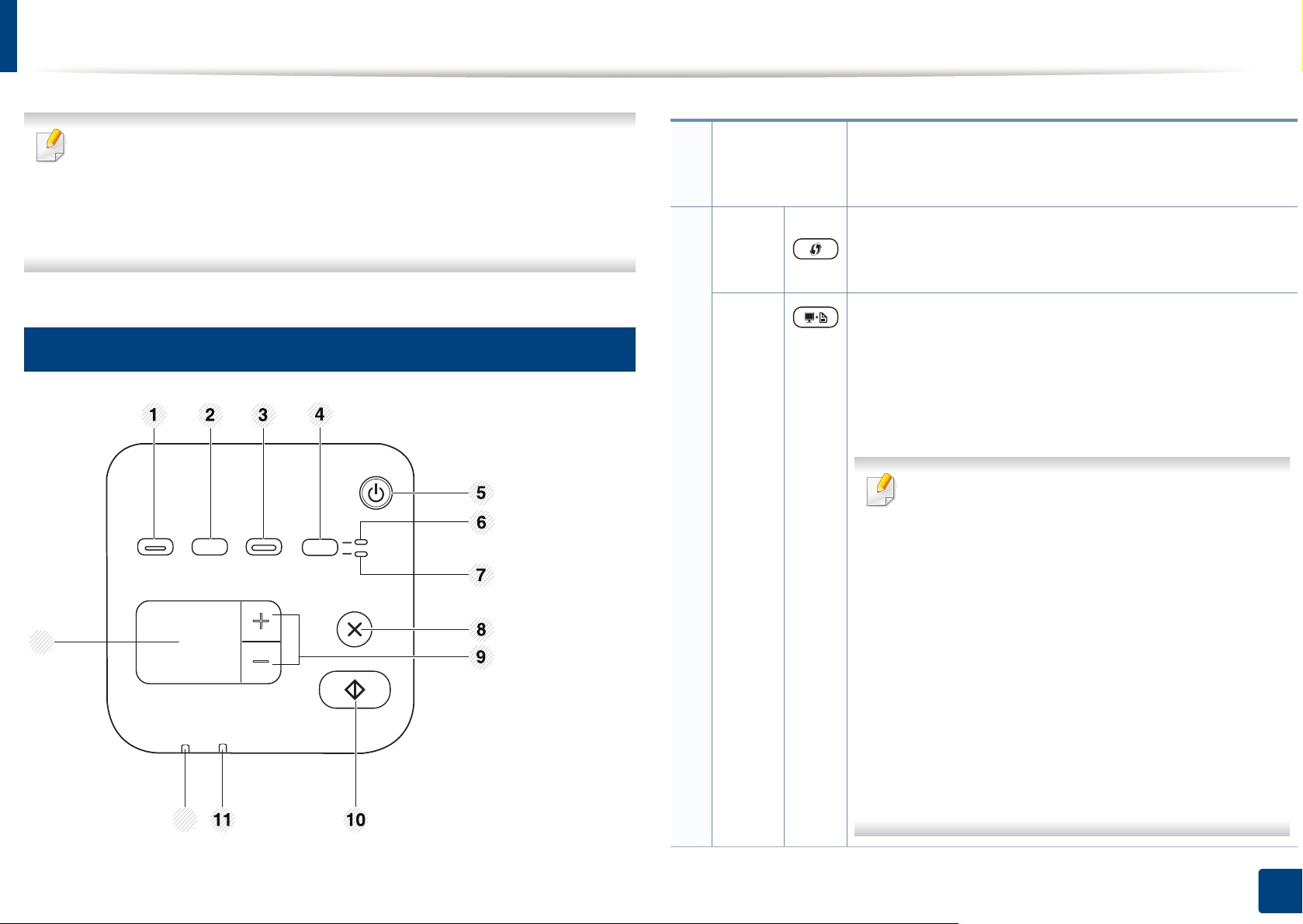
Bedienfeld – Übersicht
12
Typ A
13
• Das Bedienfeld kann je nach Modell von Ihrem Gerät abweichen. Es
gibt mehrere Arten von Bedienfeldern.
• Je nach Modell oder Land stehen nicht unbedingt alle Funktionen
und optionale Komponenten zur Verfügung (siehe „Funktionen nach
Modell“ auf Seite 8).
1
Eco
Schaltet den Öko-Modus ein, so dass beim Drucken
über einen PC weniger Toner und weniger Papier
verbraucht wird (siehe „Öko-Druck“ auf Seite 61).
2
a
WPS
Konfiguriert auf einfache Weise die DrahtlosnetzwerkVerbindung ohne Zuhilfenahme des Computers (siehe
„Die WPS-Taste verwenden“ auf Seite 173).
Drücken Sie diese Taste, bis die Status-LED zu blinken
beginnt. Wenn Sie nur den aktiven Bildschirminhalt
drucken möchten, lassen Sie die Taste los, sobald die
Status-LED aufhört zu blinken. Wenn Sie den
gesamten Bildschirminhalt drucken wollen, lassen Sie
die Taste los, während die LED blinkt.
• Bildschirm drucken kann nur auf Windowsund Macintosh-Betriebssystemen verwendet
werden.
• Diese Funktion ist nur bei einer Verbindung
Druck
über den USB-Anschluss des Geräts nutzbar.
• Beim Drucken des aktiven Fensters bzw. des
gesamten Bildschirminhalts mithilfe der Taste
„Druck“ wird, je nach zu druckendem Inhalt,
eventuell mehr Toner verbraucht.
12
• Diese Funktion können Sie nur verwenden,
wenn das Programm Samsung Easy Printer
Manager für das Gerät installiert ist. Wenn Sie
ein Macintosh-Betriebssystem benutzen,
müssen Sie Screen Print Settings im
Samsung Easy Printer Manager aktivieren,
um die Funktion zum Drucken von
Screenshots nutzen zu können.
1. Einführung
27
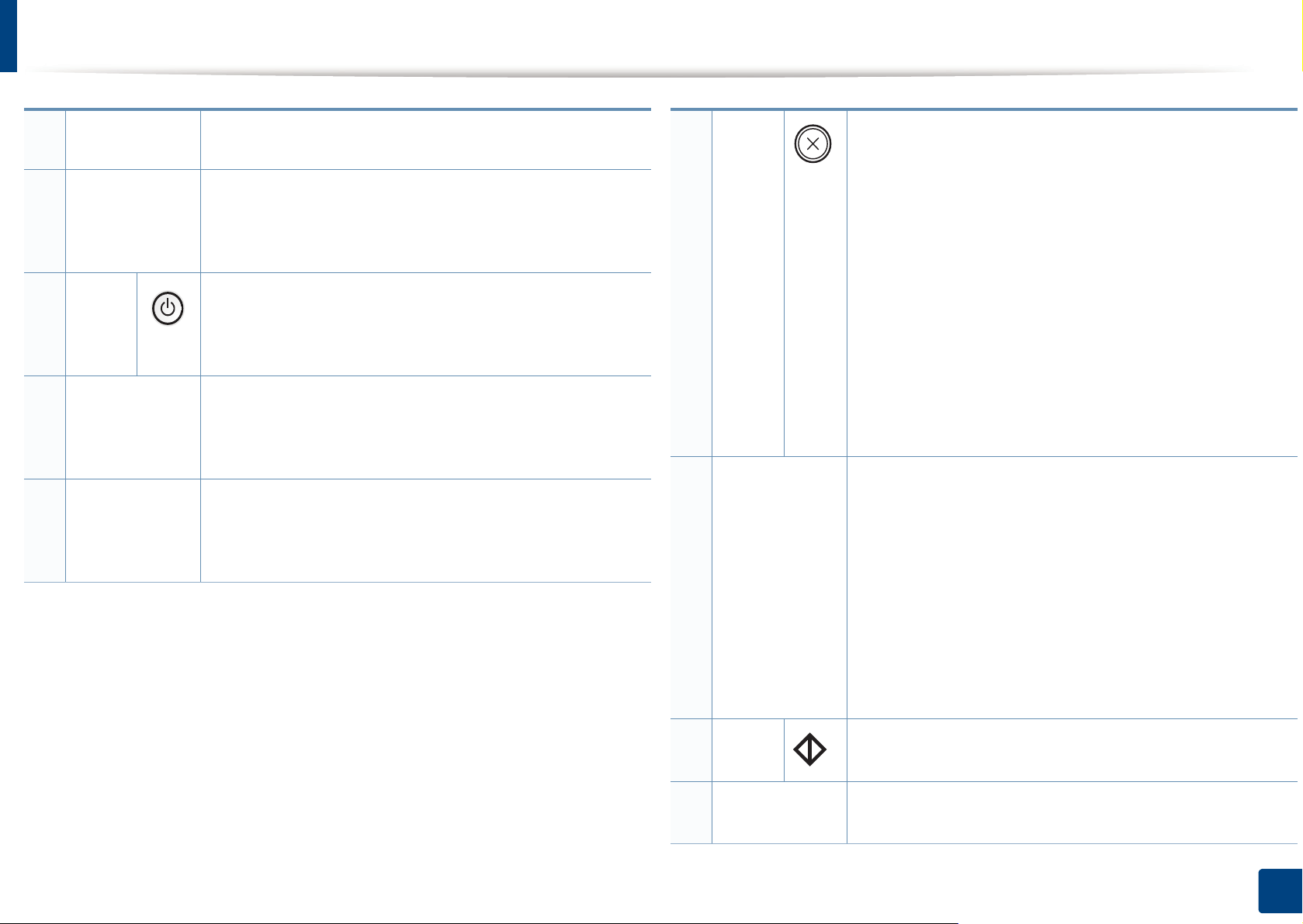
Bedienfeld – Übersicht
3
Scannen an
4
ID Copy
5
Power
6
Eco-Druck
LED
7
Zurück LED
Sendet gescannte Vorlagen (siehe „Einfach Scannen“
auf Seite 68).
Ermöglicht Ihnen, die Vorder- und Rückseite eines
Ausweises, z. B. eines Führerscheins, auf eine Seite zu
kopieren (siehe „Kopieren von Ausweisen“ auf Seite
66).
Zum Ein-und Ausschalten des Geräts oder zum
Beenden des Energie-Sparmodu s. Wenn Sie das Gerät
ausschalten wollen, halten Sie die Taste für mi ndestens
drei Sekunden gedrückt.
Wenn die LED leuchtet, legen Sie den zu kopierenden
Ausweis mit der Vorderseite nach unten auf das
Vorlagenglas (siehe „Kopieren von Ausweisen“ auf
Seite 66).
Wenn die LED leuchtet, legen Sie den zu kopierenden
Ausweis mit der Rückseite nach unten auf das
Vorlagenglas (siehe „Kopieren von Ausweisen“ auf
Seite 66).
8
Stopp/
Lösch
en
9
+/- Tasten
Bricht einen Vorgang jederzeit ab; bietet außerdem
weitere Funktionen.
• Bricht den aktuellen Job (Druckauftrag) ab.
• Druckt Bericht über die Konfiguration des
Geräts: Im Bereitschaftsmodus diese Taste etwa
2 Sekunden lang gedrückt halten, bis die Status-LED
langsam blinkt, und dann die Taste loslassen.
• Materialinformationen: Halten Sie die Taste für
etwa 6 Sekunden gedrückt.
a
• Bericht über Netzwerkkonfiguration
Bereitschaftsmodus diese Taste etwa 4 Sekunden
lang gedrückt halten, bis die Status-LED schnell
blinkt, und dann die Taste loslassen.
Mit diesen Tasten können Sie die Anzahl der zu
kopierenden Seiten erhöhen/verringern. Mithilfe der
Tasten +/- können Sie die Anzahl der Kopien (bis zu 99)
einstellen. Der Standardwert beträgt 1.
• Bei Drücken der +/- Tasten wird die festgelegte
Anzahl der Kopien jeweils um 1 erhöht bzw.
reduziert.
: Im
10
Start
11
Status LED
• Bei Drücken und Gedrückthalten der +/- Tasten wir d
die festgelegte Anzahl der Kopien jeweils um 10
erhöht bzw. reduziert.
Zum Starten eines Auftrags.
Zeigt den Gerätestatus an (siehe „Erläuterung der
Status-LED“ auf Seite 105).
1. Einführung
28
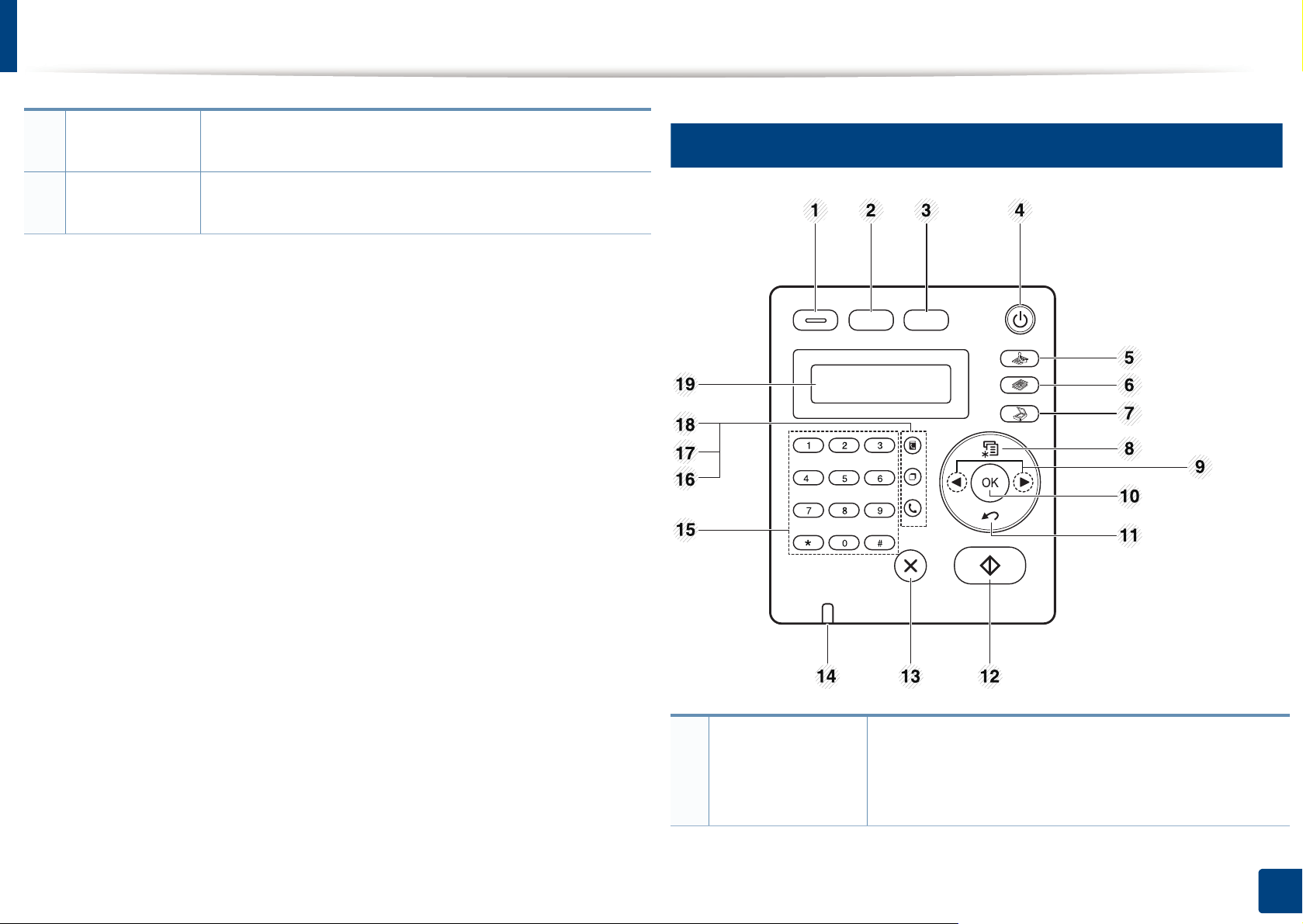
Bedienfeld – Übersicht
12
Toner LED
Zeigt den Status der Toners an (siehe „Erläuterung der
Status-LED“ auf Seite 105).
13
Typ B
13 Display-
Anzeige
a. nur SCX-340xW Series.
Zeigt die Anzahl der zu kopierenden Seiten an.
1
Eco
Schaltet den Öko-Modus ein, so dass beim Drucken
und Kopieren über einen PC weniger Toner und
weniger Papier verbraucht wird (siehe „Öko-Druck“
auf Seite 61).
1. Einführung
29
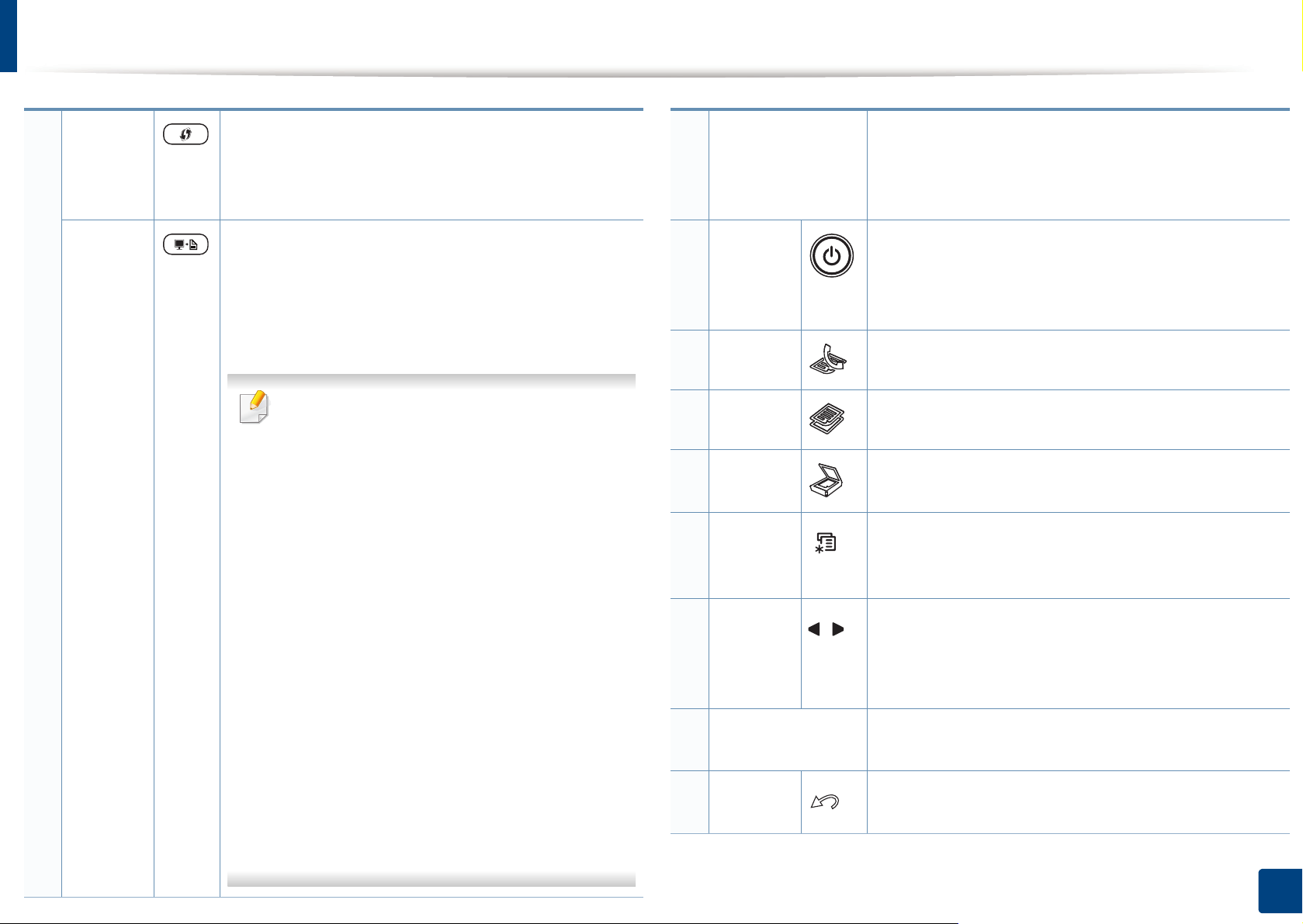
Bedienfeld – Übersicht
2
WPS
Druck
Konfiguriert auf einfache Weise die
a
Drahtlosnetzwerk-Verbindung ohne Zuhilfenahme
des Computers (siehe „Die WPS-Taste verwenden“
auf Seite 173).
Drücken Sie diese Taste, und auf dem Display wird
Bildsch.drucken? angezeigt. Wenn Sie den
aktiven Bildschirm drucken möchten, wählen Sie
Aktiv. Wenn Sie den gesamten Bildschirm drucken
möchten, wählen Sie Voll.
• Bildschirm drucken kann nur auf
Windows- und MacintoshBetriebssystemen verwendet werden.
• Diese Funktion ist nur bei einer
Verbindung über den USB-Anschluss des
Geräts nutzbar.
• Beim Drucken des aktiven Fensters bzw.
des gesamten Bildschirminhalts mithilfe
der Taste „Druck“ wird, je nach zu
druckendem Inhalt, eventuell mehr Toner
verbraucht.
• Diese Funktion können Sie nur
verwenden, wenn das Programm
Samsung Easy Printer Manager für das
Gerät installiert ist. Wenn Sie ein
Macintosh-Betriebssystem benutzen,
müssen Sie Screen Print Settings im
Samsung Easy Printer Manager
aktivieren, um die Funktion zum Drucken
von Screenshots nutzen zu können.
3
ID Copy
4
Power
5
Fax
6
Kopie
7
Scan
8
Menü
9 Pfeiltast
en nach
links/
rechts
10
OK
11
Zurück
Ermöglicht Ihnen, die Vorder- und Rückseite eines
Ausweises, z. B. eines Führerscheins, auf eine Seite
zu kopieren (siehe „Kopieren von Ausweisen“ auf
Seite 66).
Zum Ein-und Ausschalten des Geräts oder zum
Beenden des Energie-Sparmodus. Wenn Sie das
Gerät ausschalten wollen, halten Sie die Taste für
mindestens drei Sekunden gedrückt.
Schaltet auf Faxmodus.
Schaltet auf Kopiermodus.
Schaltet auf Scannermodus.
Mit dieser Taste öffnen Sie das Menü und blättern
durch die verfügbaren Menüs (siehe „Überblick über
die Menüs“ auf Seite 37).
Zum Blättern durch die verfügbaren Optionen des
ausgewählten Menüs und zum Vergrößern bzw.
Verkleinern von Werten.
Mit dieser Taste wird die Auswahl auf dem
Bildschirm bestätigt.
Kehrt zum übergeordneten Menü zurück.
1. Einführung
30
Loading…
- About
- Blog
- Projects
- Help
-
Donate
Donate icon
An illustration of a heart shape - Contact
- Jobs
- Volunteer
- People
Bookreader Item Preview
texts
Samsung SCX-3405W, SCX-3405FW, SCX-3405F, 340xFH Series, SCX-340x Series, SCX-340xW Series, SCX-3400F, SCX-3405, SCX-340xF Series, SCX-340xFW User manual
- Addeddate
- 2021-05-09 13:26:58
- Identifier
- manualzz-id-2411976
- Identifier-ark
- ark:/13960/t78t62c8c
- Ocr
- tesseract 5.0.0-alpha-20201231-10-g1236
- Ocr_autonomous
- true
- Ocr_detected_lang
- en
- Ocr_detected_lang_conf
- 1.0000
- Ocr_detected_script
- Latin
- Ocr_detected_script_conf
- 0.9999
- Ocr_module_version
- 0.0.13
- Ocr_parameters
- -l fil+eng+Latin
- Page_number_confidence
- 95.76
comment
Reviews
There are no reviews yet. Be the first one to
write a review.
115
Views
DOWNLOAD OPTIONS
Temporarily Unavailable
DAISY
For users with print-disabilities
Temporarily Unavailable
EPUB
Uploaded by
chris85
on
SIMILAR ITEMS (based on metadata)
