КРАТКОЕ
Руководство пользователя
SCX-340x/340xW Series
SCX-340xF/340xFW Series
SCX-340xFH/340xHW Series
КРАТКОЕ
Руководство пользователя
В данном руководстве представлена информация по установке,
основным функциям и устранению неисправностей в системе Windows.
РАСШИРЕННОЕ
Данное руководство содержит информацию об установке, расширенной конфигурации,
эксплуатации, а также поиске и устранении неисправностей в различных операционных
системах.
Некоторые функции могут различаться в зависимости от модели и региона.




Ключевые преимущества
Экологическая безопасность
•
Для экономии тонера и бумаги устройство снабжено функцией
экопечати (см. «Экопечать» на стр. 60).
•
В целях экономии бумаги можно распечатывать несколько страниц
на одном листе (см. «Использование дополнительных параметров
печати» на стр. 242).
•
Для экономии бумаги можно печатать на обеих сторонах листа
(
функция двусторонней печати) (ручной) (см. «Использование
дополнительных параметров печати» на стр. 242).
•
Данное устройство позволяет сэкономить электроэнергию,
автоматически снижая ее потребление в режиме ожидания.
Быстрая печать с высоким разрешением
•
Печать можно выполнять с разрешением до 1 200 x 1 200 тчк/дюйм
(
фактическое разрешение).
•
Быстрая печать по требованию.
— 20
стр/мин для формата A4 или 21 стр/мин для формата Letter
при односторонней печати.
Удобство
•
Программа Easy Capture Manager позволяет печатать снимки
экрана, полученные нажатием кнопки Print Screen на клавиатуре
(
см. «Easy Capture Manager» на стр. 288).
•
Приложения Samsung Easy Printer Manager и Printing Status (или
Smart Panel)
предназначены для мониторинга и отображения
информации о состоянии устройства. Они позволяют выбрать
подходящие параметры работы (см. «Работа с приложением
Samsung Printer Status»
на стр. 299 или «Использование
программы Smart Panel» на стр. 301).
•
Приложение AnyWeb Print помогает делать снимки экрана в
Windows Internet Explorer,
а также обеспечивает удобный
предпросмотр, редактирование и печать изображений (см.
«Samsung AnyWeb Print»
на стр. 289).
•
Программа Smart Update позволяет регулярно проверять наличие
новых версий программного обеспечения и устанавливать их во
время установки драйвера. Данная функция доступна только в ОС
Windows.
•
Если у вас есть доступ в Интернет, вы можете получить справку,
поддержку, драйверы устройства, руководства и информацию о
заказе материалов на веб-сайте www.samsung.com > ваш продукт
>
Поддержка и загрузка.

Ключевые преимущества
Широкий набор функций и поддержка
множества приложений
•
Поддержка разного формата бумаги (см. «Характеристики
материала для печати» на стр. 111).
•
Печать водяных знаков: В документ можно добавлять различные
надписи, например «Секретно» (см. «Использование
дополнительных параметров печати» на стр. 242).
•
Печать плакатов: Текст и изображения на каждой странице
документа можно увеличить, распечатать на нескольких листах
бумаги и склеить (см. раздел «Использование дополнительных
параметров печати» на стр. 242).
•
Печать можно выполнять из разных операционных систем (см.
«
Системные требования» на стр. 114).
•
Устройство оснащено интерфейсом USB и(или) сетевым
интерфейсом.
Поддержка разных методов настройки
беспроводной сети
•
Использование кнопки WPS (Wi-Fi Protected Setup™)
—
Вы можете легко подключить устройство к беспроводной сети
при помощи кнопки WPS на устройстве и точке доступа
(
беспроводном маршрутизаторе).
•
Использование USB-кабеля или сетевого кабеля
—
Вы можете подключить и использовать различные
беспроводные сети посредством USB-кабеля или сетевого
кабеля.
•
С помощью Wi-Fi Direct
—
Вы можете легко и удобно посылать файлы на печать с ваших
мобильных устройств посредством функций Wi-Fi или Wi-Fi
Direct.
См. «Введение в методы настройки беспроводной сети.» на
стр. 164.

Функции различных моделей
Функции и комплектация устройств могут различаться в зависимости от модели и региона.
Операционная система
(
●: поддерживаемая функция, пустое поле: неподдерживаемая функция)
Операционная система
SCX-340x Series
SCX-340xW Series
SCX-340xF Series
SCX-340xFW Series
SCX-340xHW Series
SCX-340xFH Series
Windows
●
●
Macintosh
●
●
Linux
●
●
Unix

Функции различных моделей
Программное обеспечение
Программное обеспечение
SCX-340x Series
SCX-340xW Series
SCX-340xF Series
SCX-340xFW Series
SCX-340xHW Series
SCX-340xFH Series
Драйвер принтера SPL
●
●
Драйвер принтера PCL
Драйвер принтера PS
Драйвер принтера XPS
a
●
●
Direct Printing Utility
Samsung Easy Printer
Manager
Параметры сканирования на ПК
●
●
Параметры режима Факс-ПК
●
Параметры устройств
●
●
Обзор приложения Samsung Printer Status
●
●
Smart Panel
●
●
AnyWeb Print
●
●
SyncThru™ Web Service
●
(
Только для модели SCX-
340xW Series.)
●
(
Только для моделей SCX-
340xFW/SCX-340xHW Series.)

Функции различных моделей
(
●: поддерживаемая функция, пустое поле: неподдерживаемая функция)
SyncThru Admin Web Service
●
(
Только для модели SCX-
340xW Series.)
●
(
Только для моделей SCX-
340xFW/SCX-340xHW Series.)
Драйвер Easy Eco
●
●
Факс
Samsung Network PC Fax
●
Сканировать
Драйвер печати Twain
●
●
Драйвер сканирования WIA
●
●
Средство сканирования Samsung
●
●
SmarThru 4
SmarThru Office
●
●
a.
Драйвер XPS поддерживается только в системе Windows. Его можно загрузить с веб-сайта Samsung(www.samsung.com)
Программное обеспечение
SCX-340x Series
SCX-340xW Series
SCX-340xF Series
SCX-340xFW Series
SCX-340xHW Series
SCX-340xFH Series

Функции различных моделей
Различные функции
Функции
SCX-340x Series
SCX-340xW Series
SCX-340xF Series
SCX-340xFW Series
SCX-340xHW Series
SCX-340xFH Series
Высокоскоростной интерфейс USB 2.0
●
●
Интерфейс проводной локальной сети Ethernet 10/100 Base
TX
●
(
Только для моделей SCX-
340xFW/SCX340xHW Series.)
Беспроводной сетевой интерфейс 802.11b/g/n
a
●
(
Только для модели SCX-340xW
Series.)
●
(
Только для моделей SCX-
340xFW/SCX340xHW Series.)
Экопечать (Панель управления)
●
●
Дуплексная (двусторонняя) печать (в ручном режиме)
b
●
●
Интерфейс USB-памяти
Модуль памяти
Запоминающее устройство (жесткий диск)
Дуплексный автоподатчик (дуплексное устройство
автоматической подачи документов)
Автоподатчик (устройство автоматической подачи
документов)
●

04:22
ТЕСТИРУЕМ АНАЛОГОВЫЙ КАРТРИДЖ
07:24
Как прошить Samsung SCX 3400 SCX 3500
08:16
Что делать если МФУ Samsung 3400, 3405, 3407 плохо берет или не берет бумагу. Замена ролика.
03:45
Обзор МФУ Samsung SCX-3405W.mp4
06:50
Простой способ бесплатно прошить принтеры, на примере samsung scx-3400
06:13
Samsung SCX 3400 светлые и тёмные полосы
12:40
Заправка картриджа MLT-D101s к принтерам Samsung SCX-3400/3405 и ML-2160/2165
12:27
Инструкция как разобрать и собрать Samsung SCX-3405
Нажмите на кнопку для помощи
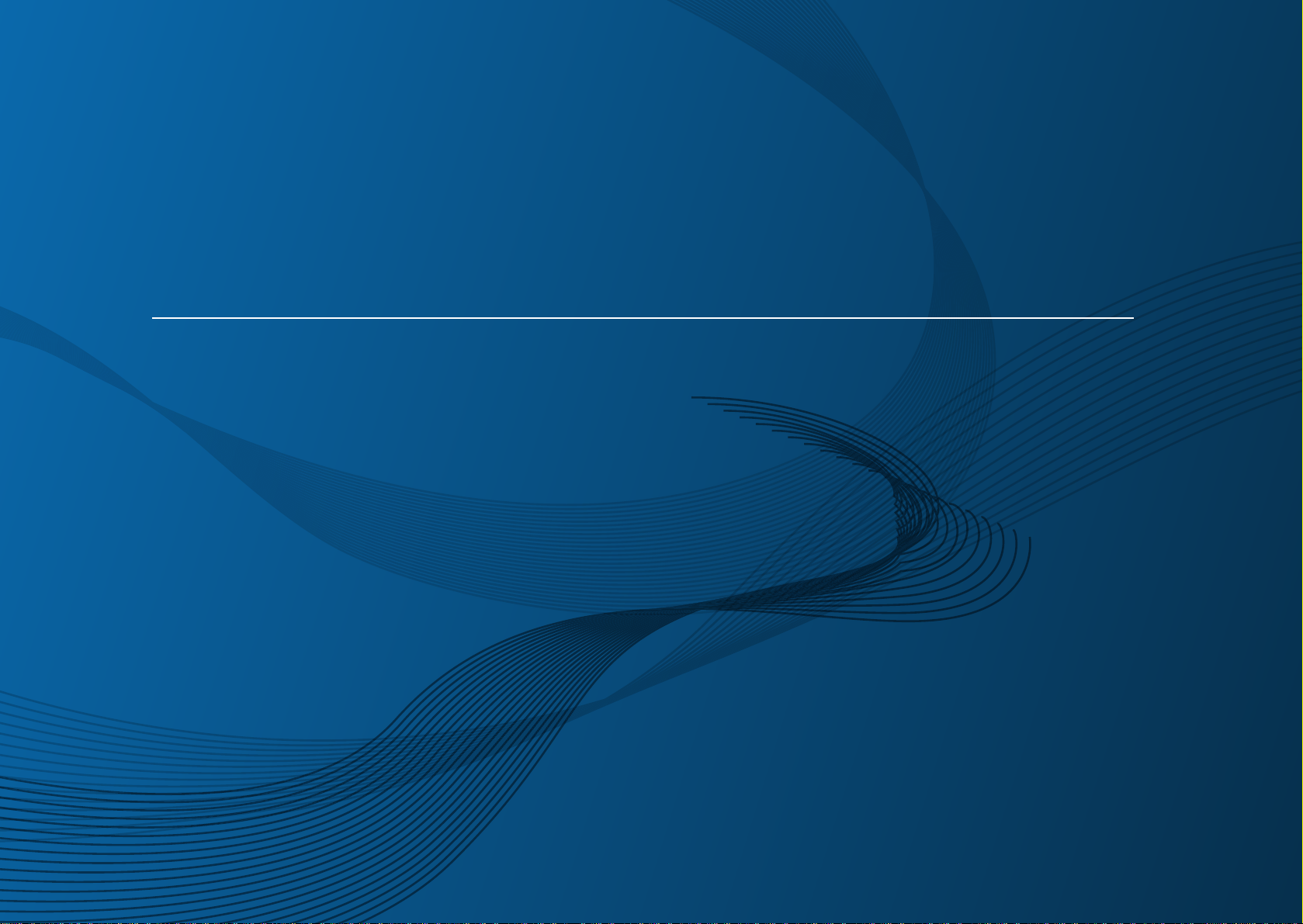
Руководство пользователя
Руководство пользователя
SCX-340x/340xW Series
SCX-340xF/340xFW Series
SCX-340xFH/340xHW Series
КРАТКОЕ
КРАТКОЕ
В данном руководстве представлена информация по установке,
основным функциям и устранению неисправностей в системе Windows.
РАСШИРЕННОЕ
Данное руководство содержит информацию об установке, расширенной конфигурации,
эксплуатации, а также поиске и устранении неисправностей в различных операционных
системах.
Некоторые функции могут различаться в зависимости от модели и региона.
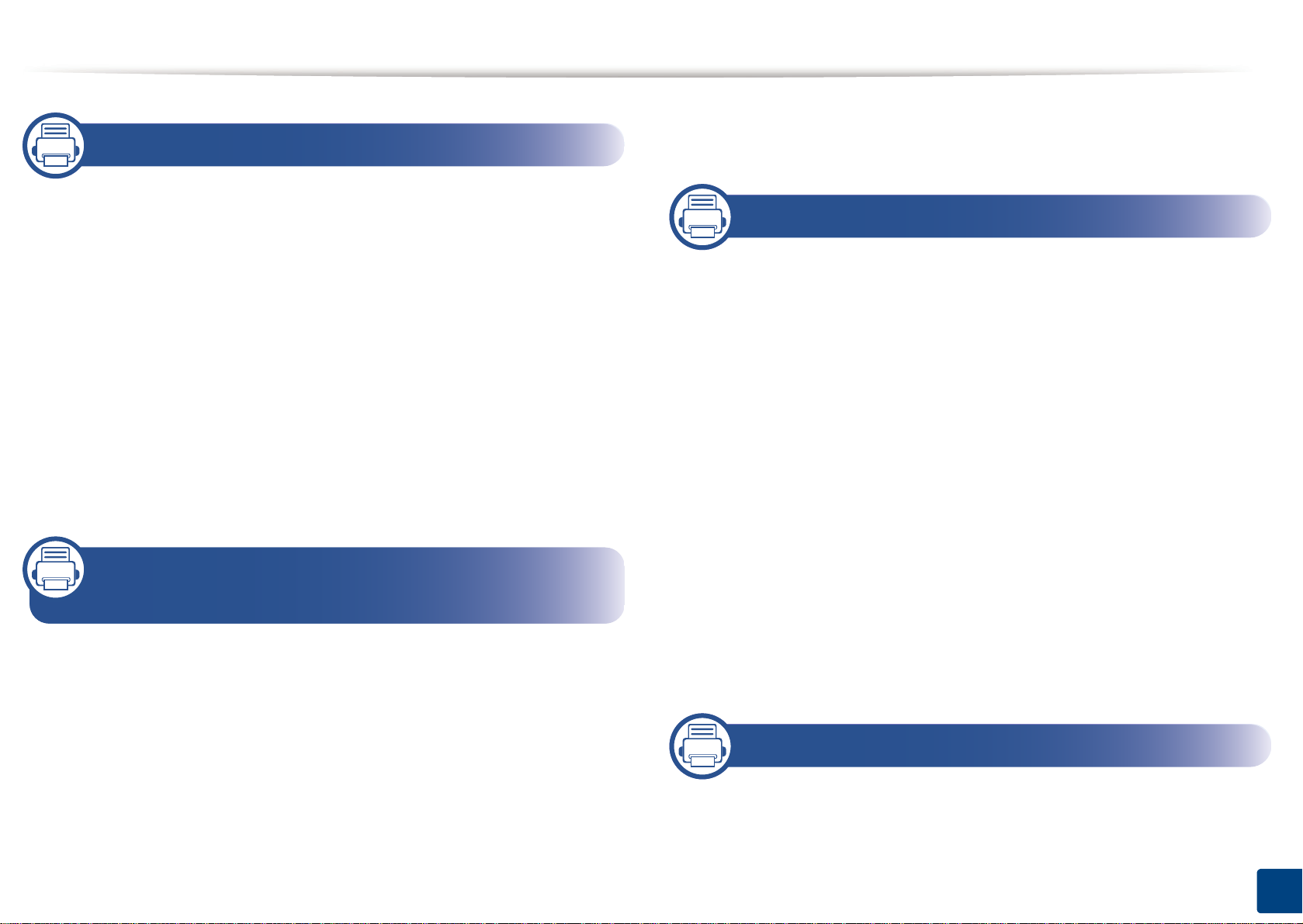
РАТ
Е
Основные отправки факсимильных
1. Введение
Ключевые преимущества 5
Функции различных моделей 7
Полезная информация 14
О руководстве пользователя 15
Информация о безопасности 16
Обзор устройства 23
Обзор панели управления 27
Включение устройства 33
Установка драйвера локально 34
Замена драйвера 35
2. Обзор меню и базовая
настройка
сообщений 68
3. Обслуживание
Заказ расходных материалов и
дополнительных компонентов 74
Доступные материалы 75
Доступные сменные компоненты 76
Хранение картриджей 77
Перераспределение тонера 79
Замена картриджа 81
Контроль срока службы расходных
материалов 83
Настройка предупреждения о низком
содержании тонера 84
Чистка устройства 85
Обзор меню 37
Основные параметры устройства 42
Материалы и лотки 44
Основные операции печати 56
Основные операции копирования 62
Базовые возможности сканирования 67
Советы по перемещению и хранению
устройства 89
4. Устранение неисправностей
Рекомендации по предотвращению замятия
бумаги 91
2
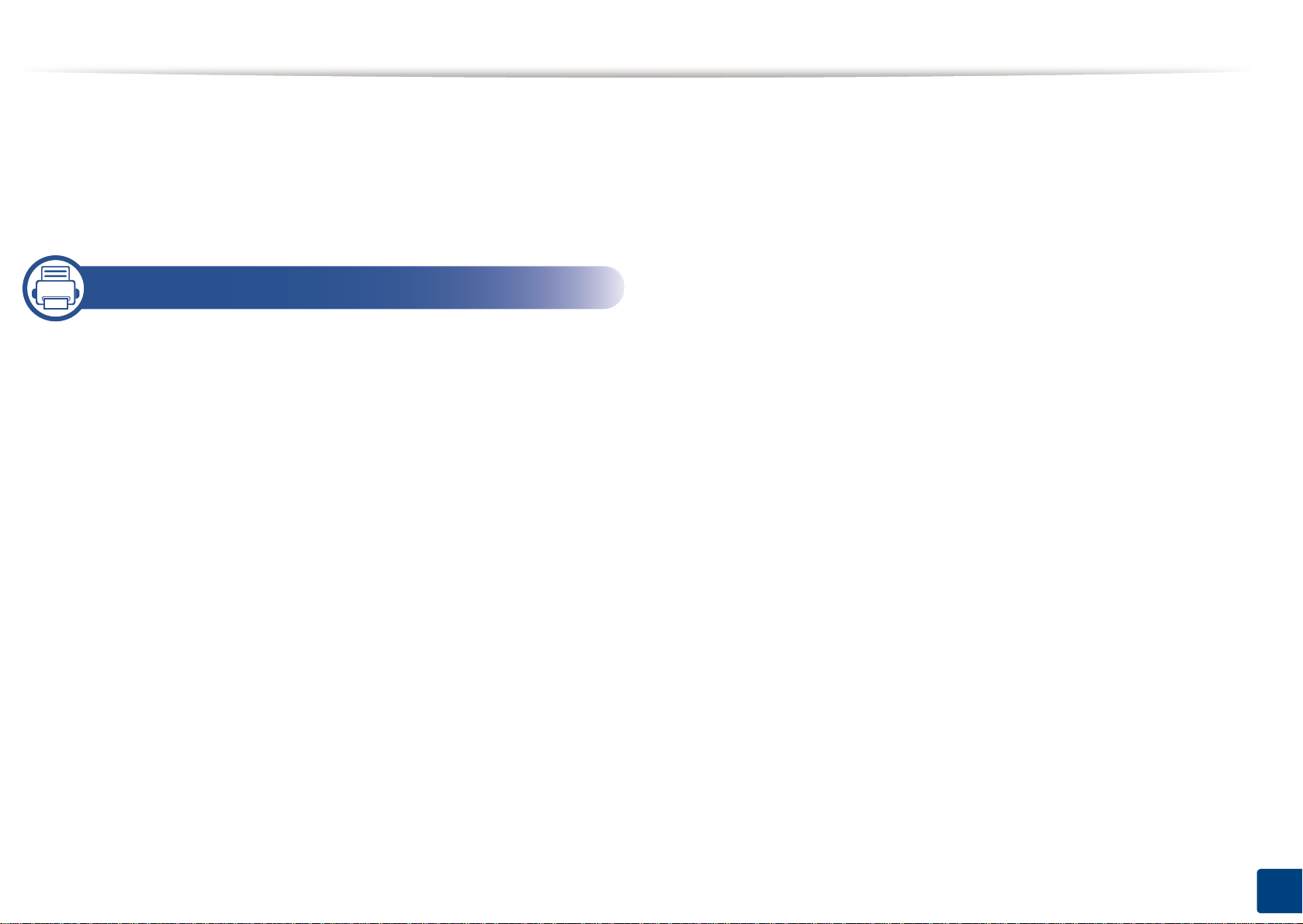
РАТ
Устранение замятия документа 92
Удаление замятой бумаги 96
Описание индикаторов состояния 99
Сведения о сообщениях на дисплее 102
5. Приложение
Технические характеристики 108
Нормативная информация 118
Авторские права 133
Е
3
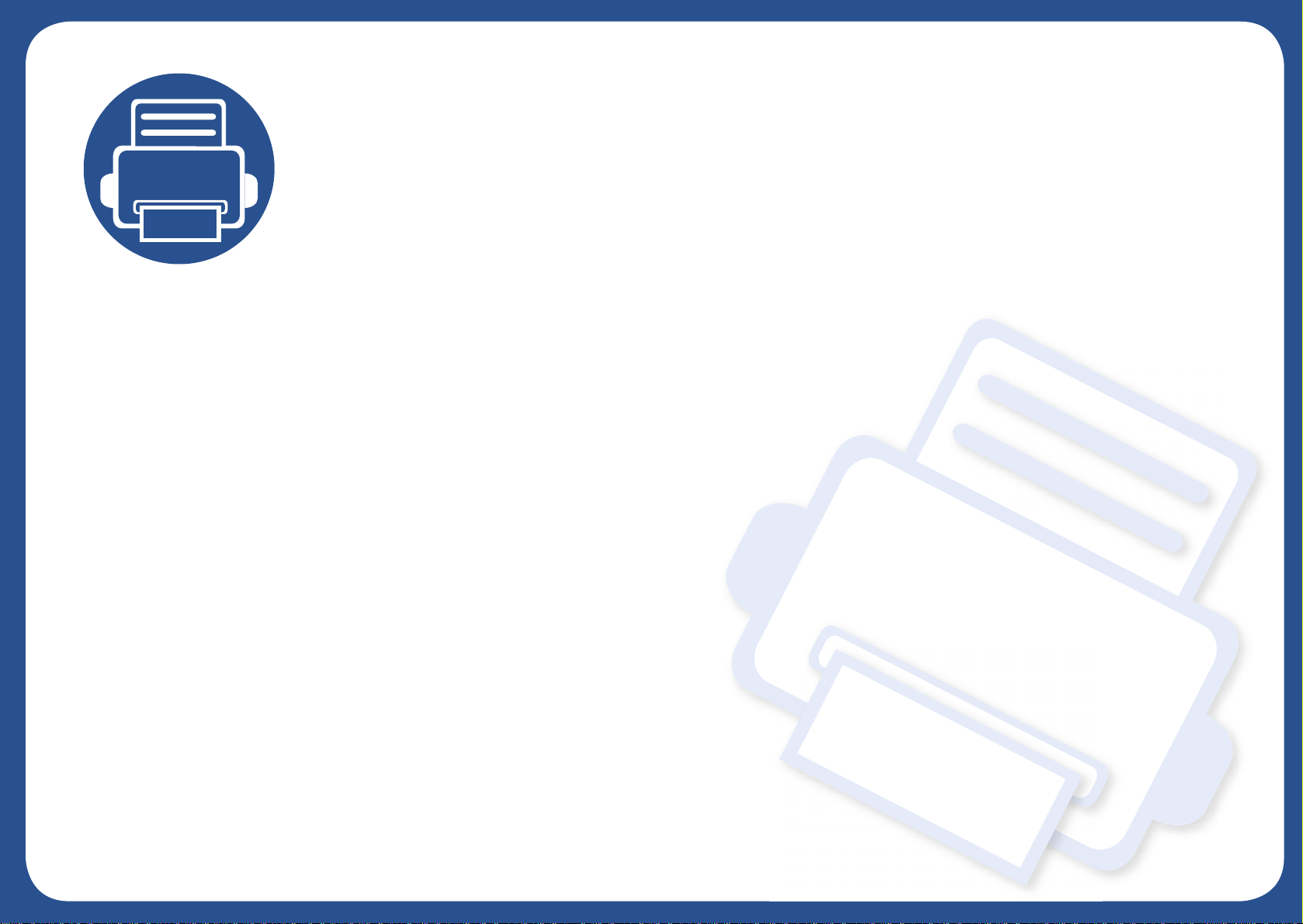
1. Введение
В данной главе содержится информация, которую необходимо усвоить прежде, чем приступать к работе
с устройством.
• Ключевые преимущества 5
• Функции различных моделей 7
• Полезная информация 14
• О руководстве пользователя 15
• Информация о безопасности 16
• Обзор устройства 23
• Обзор панели управления 27
• Включение устройства 33
• Установка драйвера локально 34
• Замена драйвера 35
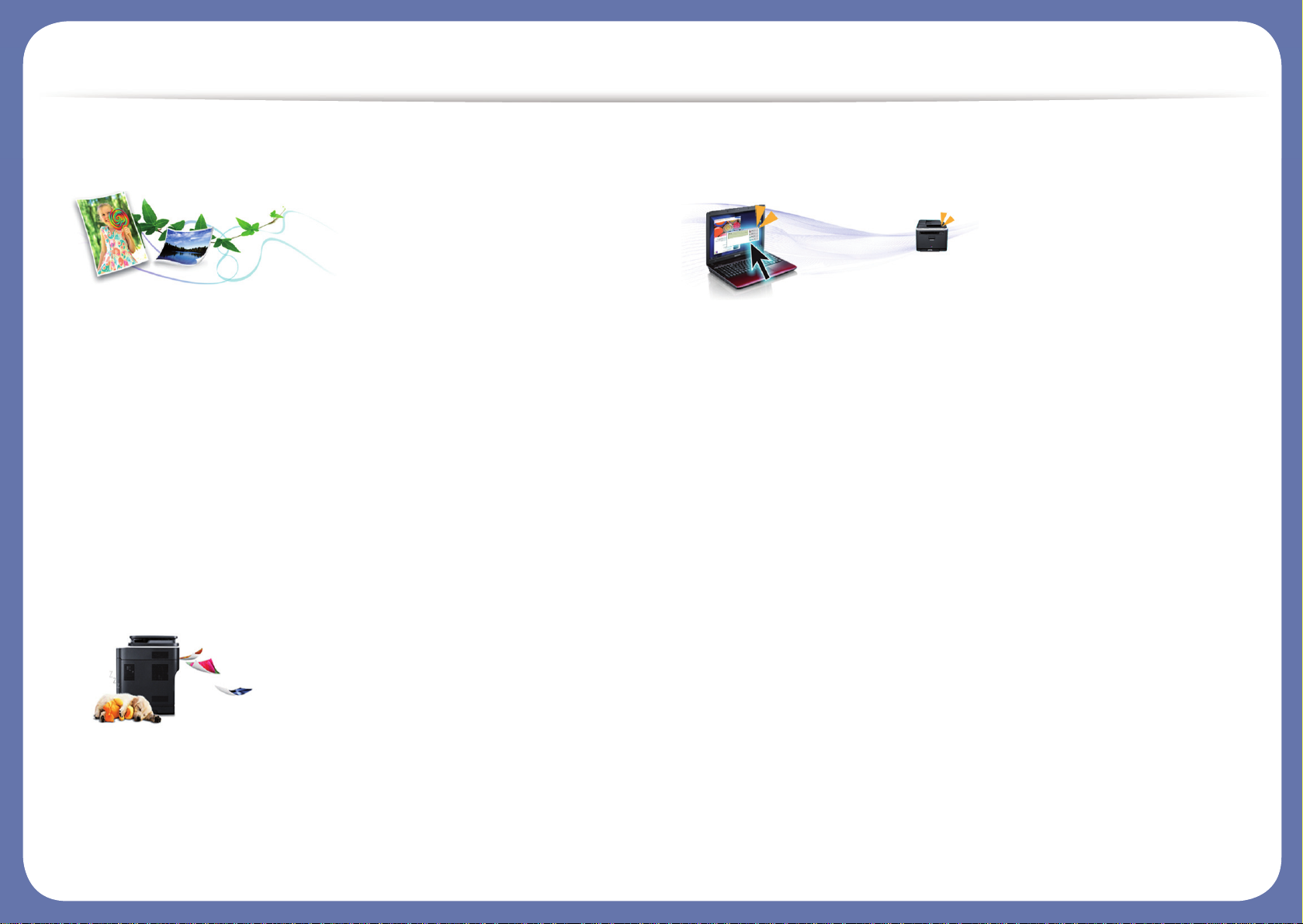
Ключевые преимущества
Экологическая безопасность
• Для экономии тонера и бумаги устройство снабжено функцией
экопечати (см. «Экопечать» на стр. 60).
• В целях экономии бумаги можно распечатывать несколько страниц
на одном листе (см. «Использование дополнительных параметров
печати» на стр. 242).
• Для экономии бумаги можно печатать на обеих сторонах листа
(функция двусторонней печати) (ручной) (см. «Использование
дополнительных параметров печати» на ст
р. 242).
• Данное устройство позволяет сэкономить электроэнергию,
автоматически снижая ее потребление в режиме ожидания.
Быстрая печать с высоким разрешением
• Печать можно выполнять с разрешением до 1 200 x 1 200 тчк/дюйм
(фактическое разрешение).
• Быстрая печать по требованию.
-20 стр/мин для формата A4 или 21 стр/мин для формата Letter
при односторонней печати.
Удобство
• Программа Easy Capture Manager позволяет печатать снимки
экрана, полученные нажатием кнопки Print Screen на клавиатуре
(см. «Easy Capture Manager» на стр. 288).
• Приложения Samsung Easy Printer Manager и Printing Status (или
Smart Panel) предназначены для мониторинга и отображения
информации о состоянии устройства. Они позволяют выбрать
подходящие параметры работы (см. «Работа с приложением
Samsung Printer Status» на стр. 299 или «Использование
программы Smart Panel» на стр. 301).
• Приложение AnyWeb Print помогает делать снимки экрана в
Win
dows Internet Explorer, а также обеспечивает удобный
предпросмотр, редактирование и печать изображений (см.
«Samsung AnyWeb Print» на стр. 289).
• Программа Smart Update позволяет регулярно проверять наличие
новых версий программного обеспечения и устанавливать их во
время установки драйвера. Данная функция доступна только в ОС
Windows.
• Если у вас есть доступ в Интернет, вы можете получить справку,
поддержку, драйверы устройства, ру
ководства и информацию о
заказе материалов на веб-сайте www.samsung.com > ваш продукт
> Поддержка и загрузка.
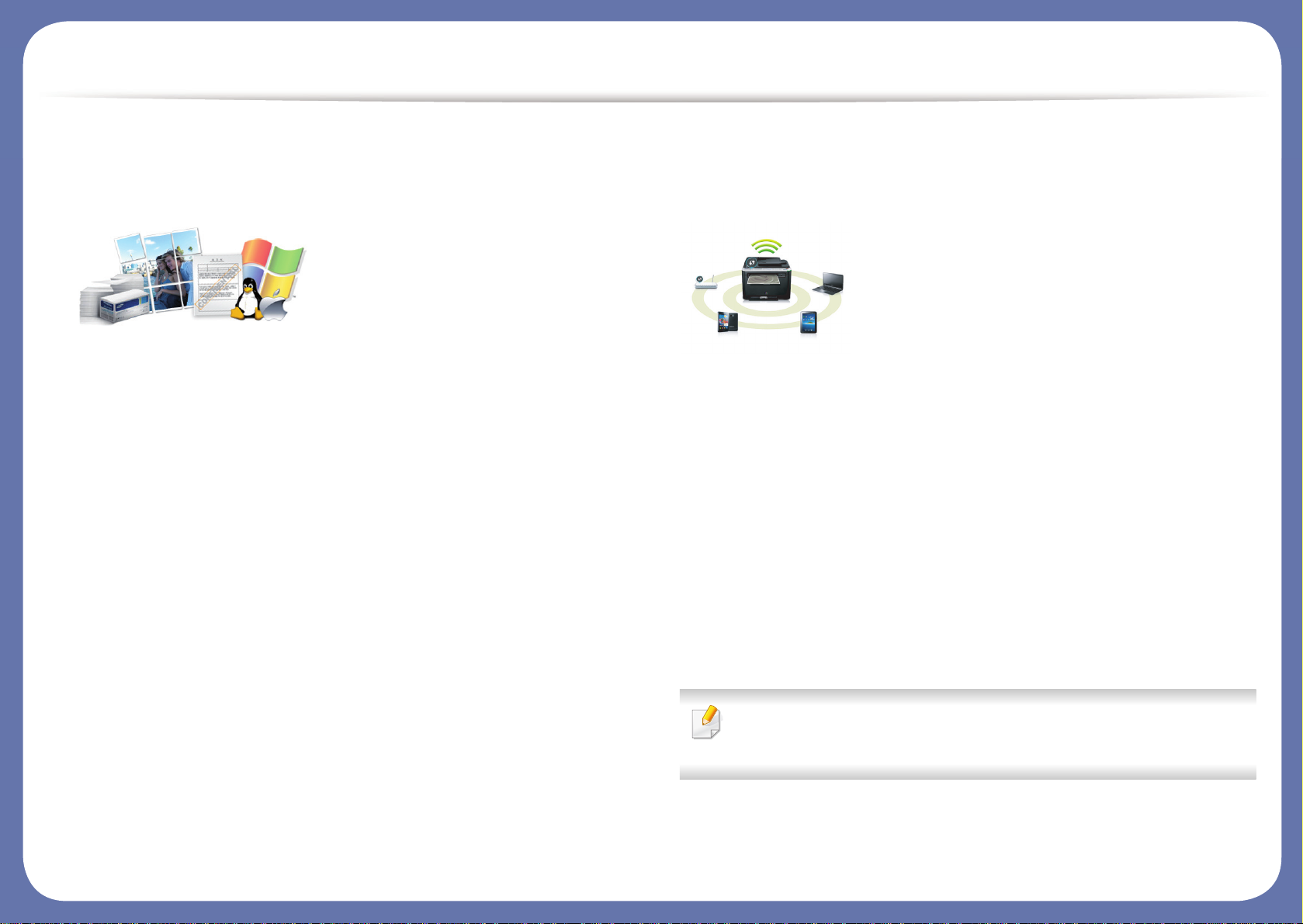
Ключевые преимущества
Широкий набор функций и поддержка
множества приложений
• Поддержка разного формата бумаги (см. «Характеристики
материала для печати» на стр. 111).
• Печать водяных знаков: В документ можно добавлять различные
надписи, например «Секретно» (см. «Использование
дополнительных параметров печати» на стр. 242).
• Печать плакатов: Текст и изображения на каждой странице
документа можно увеличить, распечатать на нескольких листах
бумаги и склеить (см. раздел «Использование допол
нительных
параметров печати» на стр. 242).
• Печать можно выполнять из разных операционных систем (см.
«Системные требования» на стр. 114).
• Устройство оснащено интерфейсом USB и(или) сетевым
интерфейсом.
Поддержка разных методов настройки
беспроводной сети
• Использование кнопки WPS (Wi-Fi Protected Setup™)
— Вы можете легко подключить устройство к беспроводной сети
при помощи кнопки WPS на устройстве и точке доступа
(беспроводном маршрутизаторе).
• Использование USB-кабеля или сетевого кабеля
— Вы можете подключить и использовать различные
беспроводные сети посредством USB-кабеля или сетевого
кабеля.
• С помощью Wi-Fi Direct
— Вы можете легко и удобно посылать файлы на пе
чать с ваших
мобильных устройств посредством функций Wi-Fi или Wi-Fi
Direct.
См. «Введение в методы настройки беспроводной сети.» на
стр. 164.
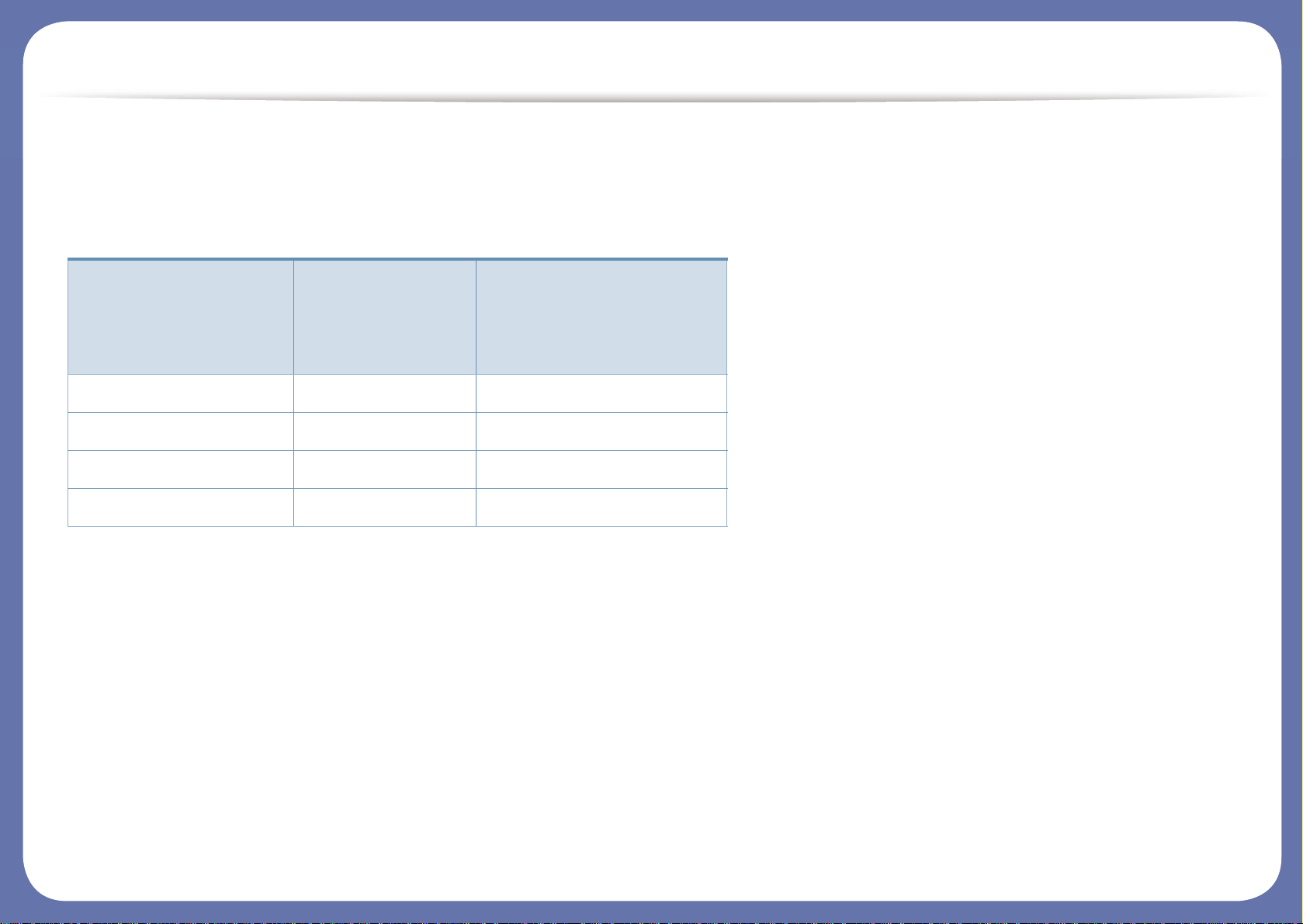
Функции различных моделей
Функции и комплектация устройств могут различаться в зависимости от модели и региона.
Операционная система
(●: поддерживаемая функция, пустое поле: неподдерживаемая функция)
Операционная система
SCX-340x Series
SCX-340xW Series
SCX-340xF Series
SCX-340xFW Series
SCX-340xHW Series
SCX-340xFH Series
Windows ● ●
Macintosh ● ●
Linux ● ●
Unix
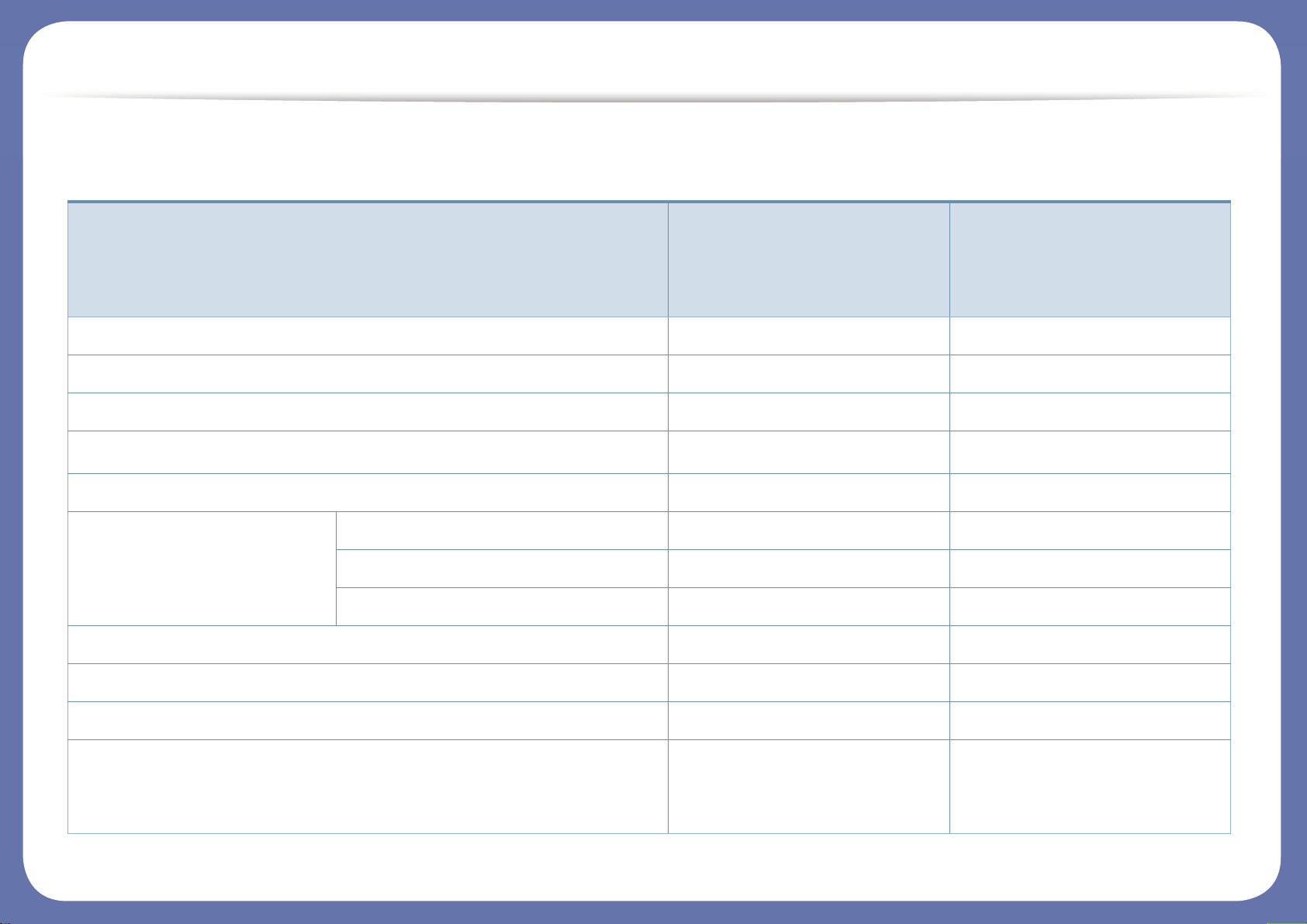
Функции различных моделей
Программное обеспечение
Программное обеспечение
SCX-340x Series
SCX-340xW Series
SCX-340xF Series
SCX-340xFW Series
SCX-340xHW Series
SCX-340xFH Series
Драйвер принтера SPL ● ●
Драйвер принтера PCL
Драйвер принтера PS
Драйвер принтера XPS
a
● ●
Direct Printing Utility
Samsung Easy Printer
Manager
Параметры сканирования на ПК ● ●
Параметры режима Факс-ПК ●
Параметры устройств ● ●
Обзор приложения Samsung Printer Status ● ●
Smart Panel ● ●
AnyWeb Print ● ●
SyncThru™ Web Service ●
(Только для модели SCX-
340xW Series.)
●
(Только для моделей SCX-
340xFW/SCX-340xHW Series.)
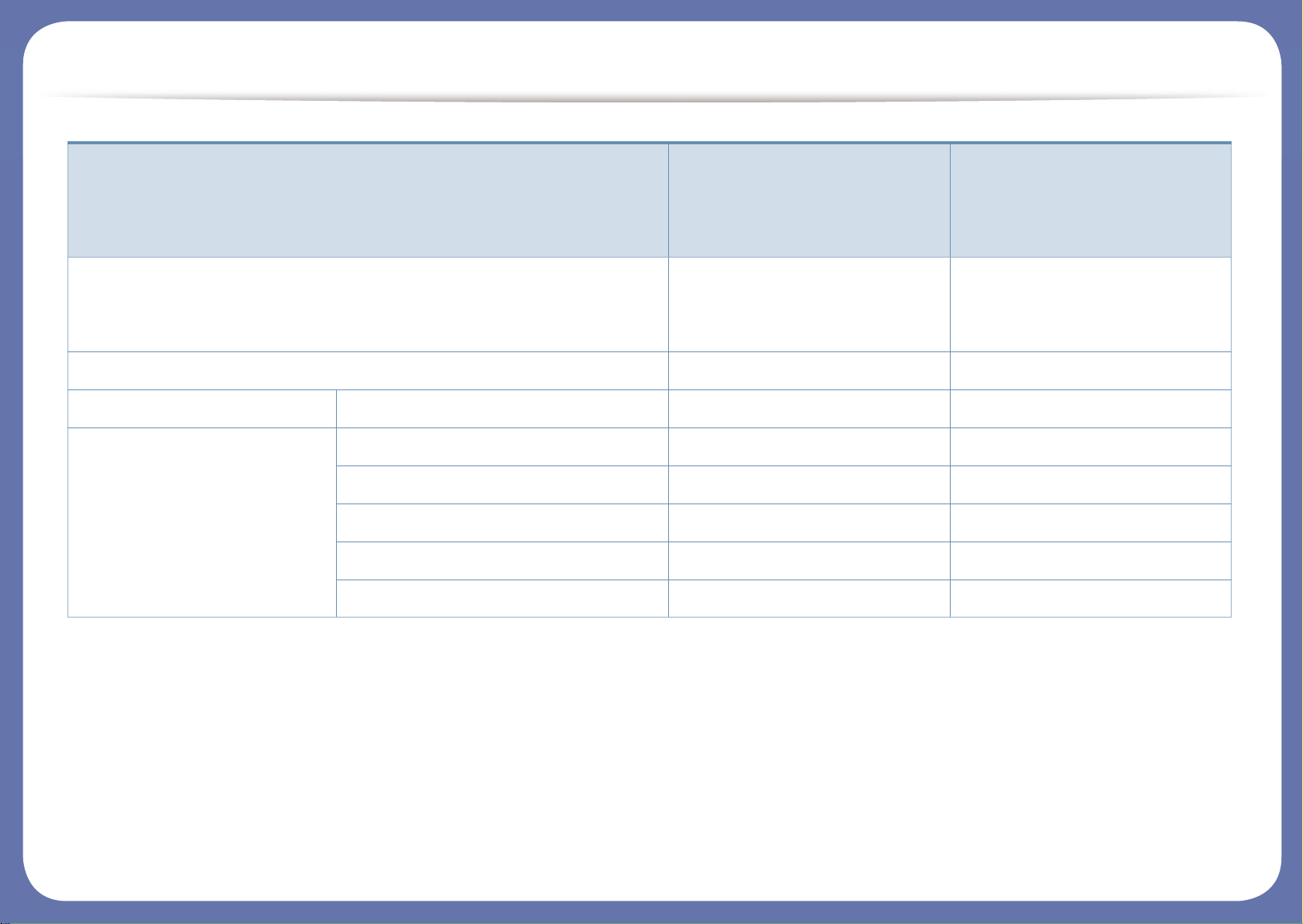
Функции различных моделей
(●: поддерживаемая функция, пустое поле: неподдерживаемая функция)
SyncThru Admin Web Service ●
(Только для модели SCX-
340xW Series.)
●
(Только для моделей SCX-
340xFW/SCX-340xHW Series.)
Драйвер Easy Eco ● ●
Факс Samsung Network PC Fax ●
Сканировать Драйвер печати Twain ● ●
Драйвер сканирования WIA ● ●
Средство сканирования Samsung ● ●
SmarThru 4
SmarThru Office ● ●
a. Драйвер XPS поддерживается только в системе Windows. Его можно загрузить с веб—сайта Samsung(www.samsung.com)
Программное обеспечение
SCX-340x Series
SCX-340xW Series
SCX-340xF Series
SCX-340xFW Series
SCX-340xHW Series
SCX-340xFH Series
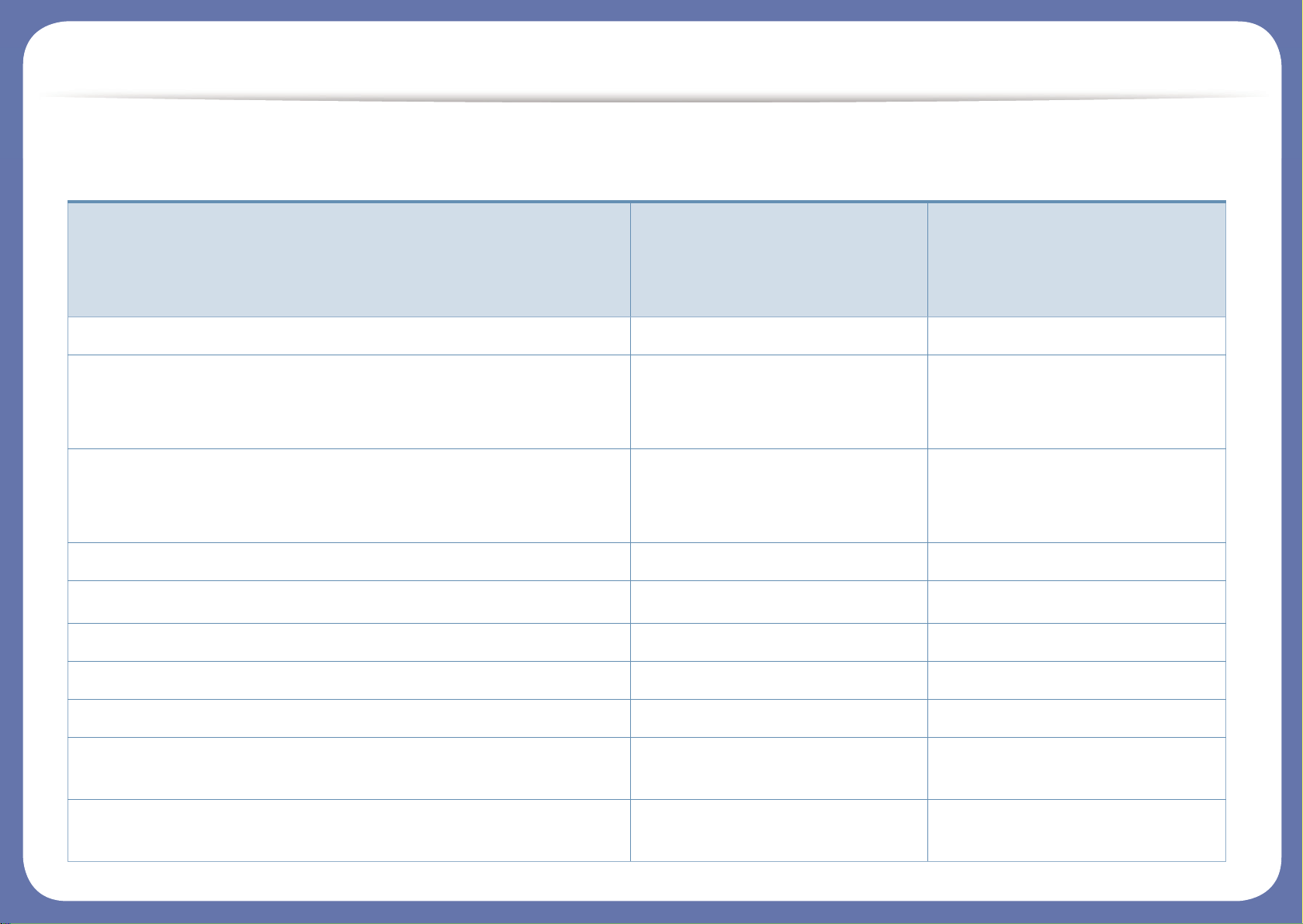
Функции различных моделей
Различные функции
Функции
SCX-340x Series
SCX-340xW Series
SCX-340xF Series
SCX-340xFW Series
SCX-340xHW Series
SCX-340xFH Series
Высокоскоростной интерфейс USB 2.0 ● ●
Интерфейс проводной локальной сети Ethernet 10/100 Base
TX
●
(Только для моделей SCX-
340xFW/SCX340xHW Series.)
Беспроводной сетевой интерфейс 802.11b/g/n
a
●
(Только для модели SCX-340xW
Series.)
●
(Только для моделей SCX-
340xFW/SCX340xHW Series.)
Экопечать (Панель управления) ● ●
Дуплексная (двусторонняя) печать (в ручном режиме)
b
● ●
Интерфейс USB-памяти
Модуль памяти
Запоминающее устройство (жесткий диск)
Дуплексный автоподатчик (дуплексное устройство
автоматической подачи документов)
Автоподатчик (устройство автоматической подачи
документов)
●
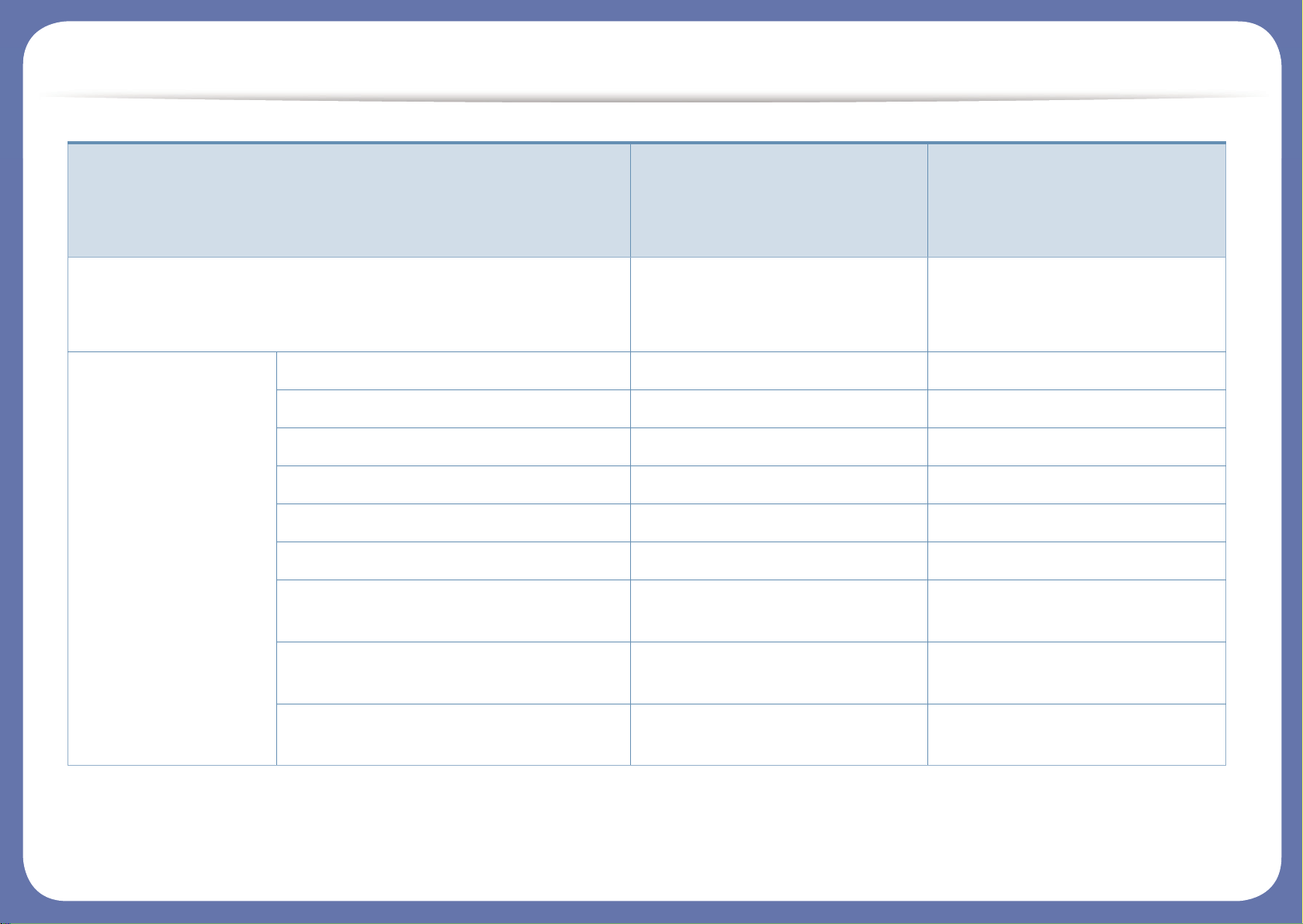
Функции различных моделей
Телефонная трубка ●
(Только для моделей SCX-
340xFH/SCX-340xHW Series.)
Факс Отпр.нескольк. ●
Отлож. отправ. ●
Приор. отправ. ●
Двусторонняя отправка
Безопас. прием ●
Дупл. печать
Отправить/получить пересланный
факс
●
Отправить/получить пересланное эл.
письмо
Отправить/получить пересланный
сервер
Функции
SCX-340x Series
SCX-340xW Series
SCX-340xF Series
SCX-340xFW Series
SCX-340xHW Series
SCX-340xFH Series
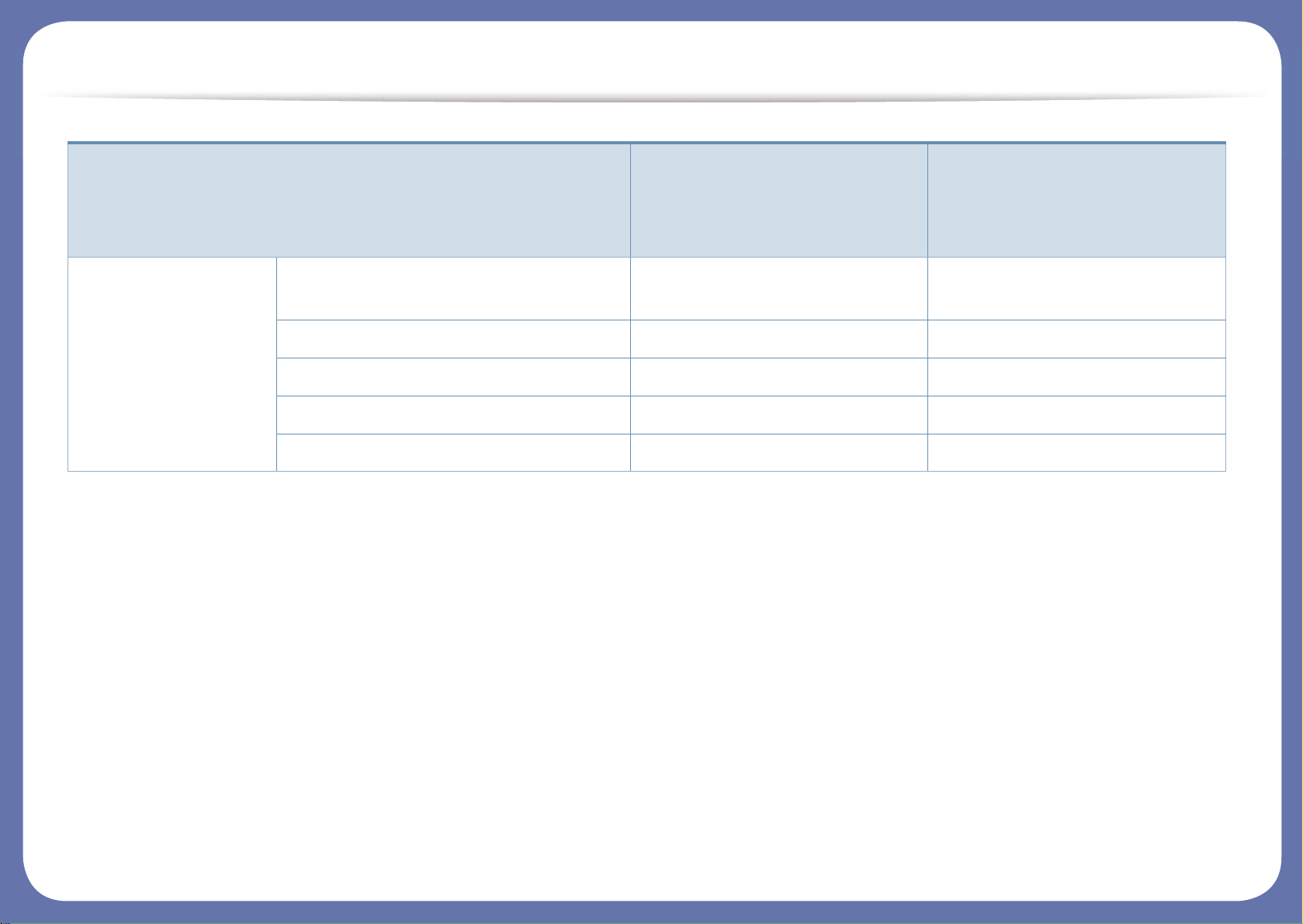
Функции различных моделей
Сканировать Сканирование в программу
электронной почты
Сканирование на сервер SMB
Сканирование на сервер FTP
Двустороннее сканирование
Сканировать на ПК ● ●
Функции
SCX-340x Series
SCX-340xW Series
SCX-340xF Series
SCX-340xFW Series
SCX-340xHW Series
SCX-340xFH Series
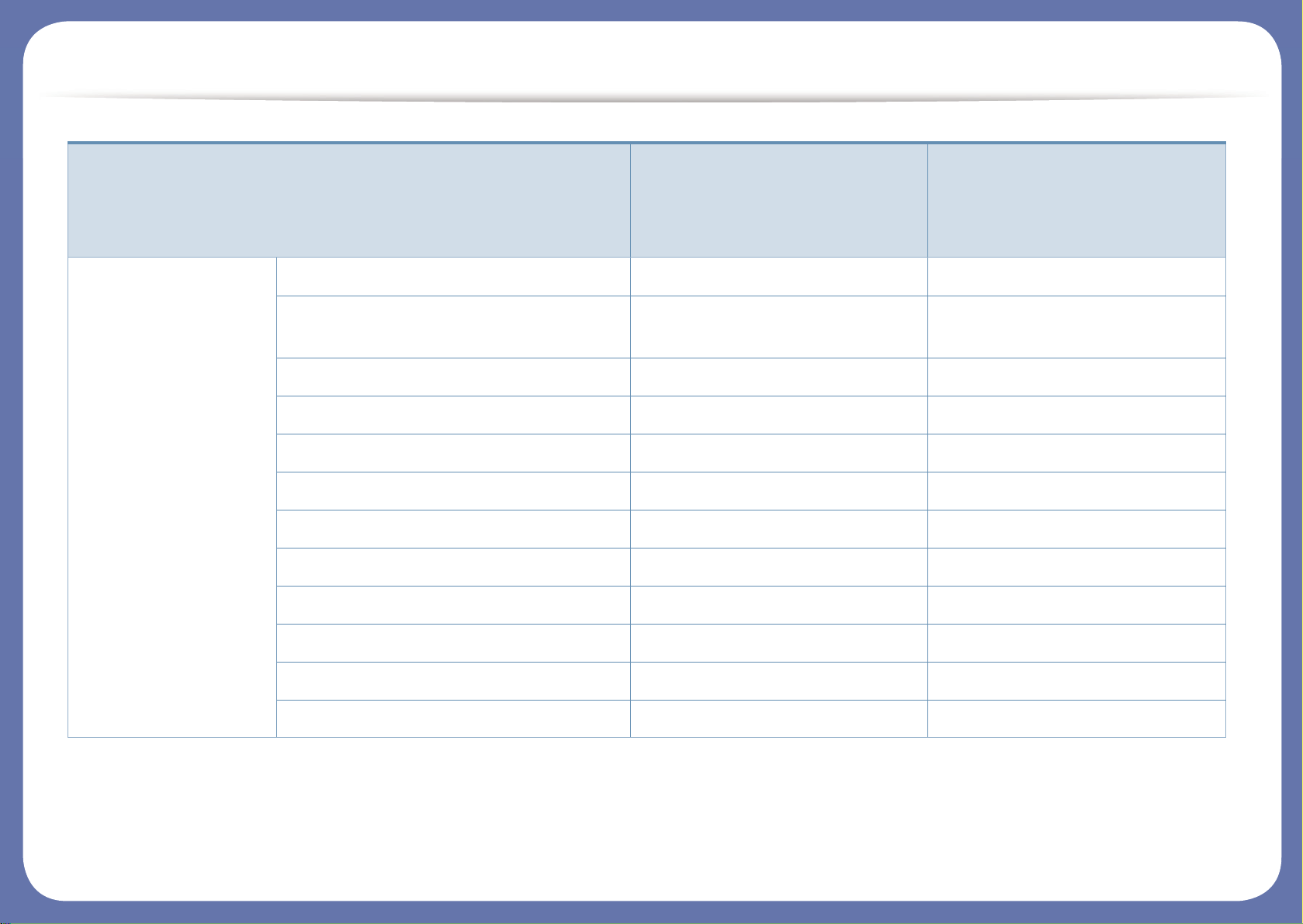
Функции различных моделей
(●: поддерживаемая функция, пустое поле: неподдерживаемая функция)
Копирование Копирование удостоверений ● ●
Копирование с уменьшением или
увеличением
●
Сортировка ●
Плакат ●
Клонирование ●
Книга
2/4 копии/стр. ●
Настройка фона ● ●
Сдвиг полей
Стирание по краю
Усил. от. сер.
Двустороннее копирование
a. Для некоторых стран платы беспроводной сети могут быть недоступны. В некоторых странах доступны только сети 802.11 b/g. Свяжитесь с местным
представителем компании Samsung или обратитесь в магазин, в котором было приобретено устройство.
b. Только для ОС Windows.
Функции
SCX-340x Series
SCX-340xW Series
SCX-340xF Series
SCX-340xFW Series
SCX-340xHW Series
SCX-340xFH Series
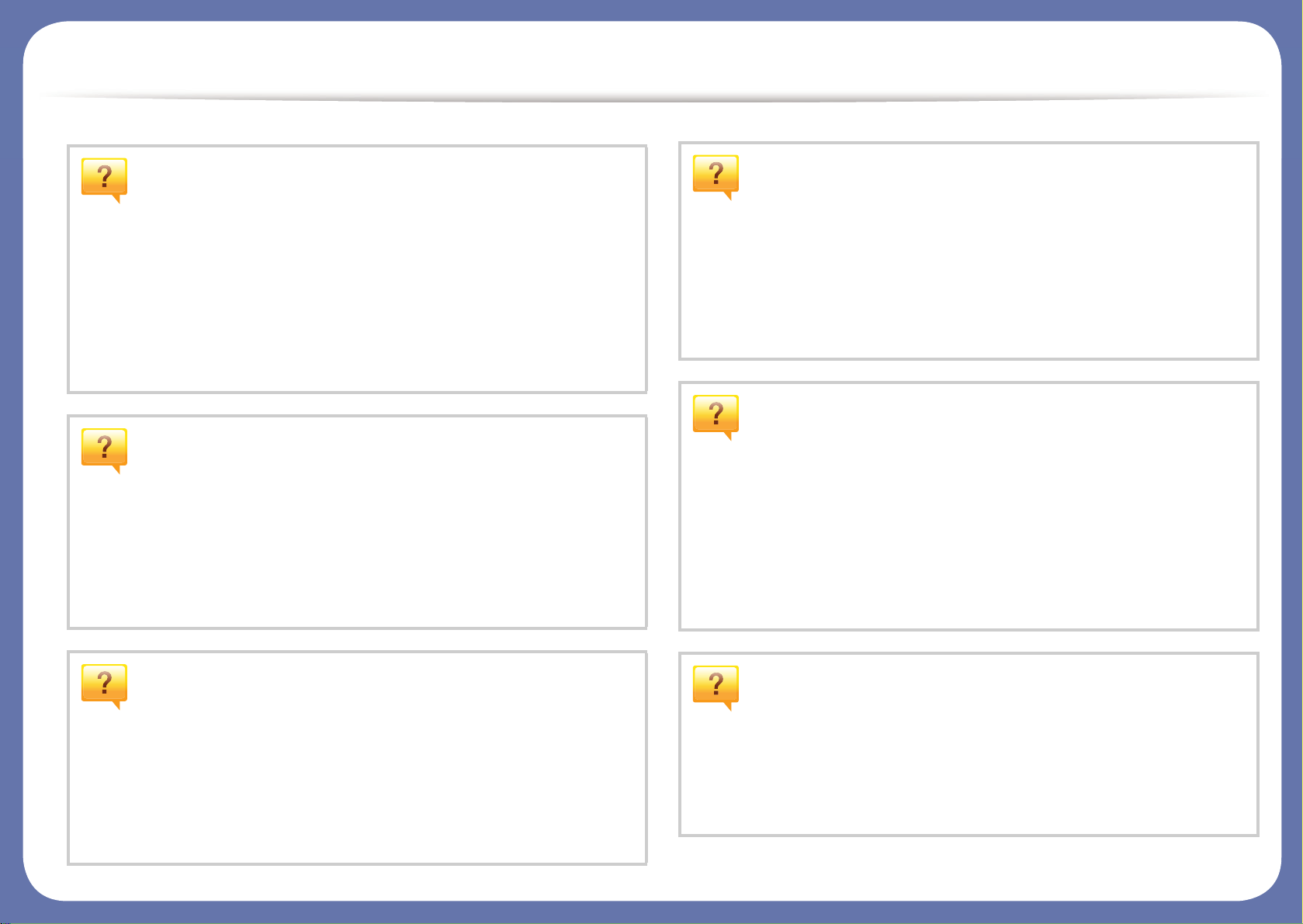
Полезная информация
Устройство не печатает.
• Откройте очередь печати и удалите документ из списка
на печать (см. «Отмена задания печати» на стр. 57).
• Удалите драйвер и установите его повторно (см.
«Установка драйвера локально» на стр. 34).
• Выберите данное устройство устройством по
умолчанию в ОС Windows (см. «Выбор устройства по
умолчанию» на стр. 241).
Где можно приобрести дополнительные
компоненты и расходные материалы?
• Задайте вопрос поставщику или продавцу техники
Samsung.
• Посетите страницу www.samsung.com/supplies.
Выберите ваш регион и страну, чтобы просмотреть
соответствующую информацию по обслуживанию.
Произошло замятие бумаги.
• Откройте и закройте блок санирования (см. «Вид
спереди» на стр. 24).
• См. указания по устранению замятия бумаги в данном
руководстве, а затем выполните соответствующую
процедуру устранения проблемы (см. «Удаление
замятой бумаги» на стр. 96).
Нечеткая печать.
• Низкий уровень тонера или неравномерное его
распределение в картридже. Встряхните картридж (см.
«Перераспределение тонера» на стр. 79).
• Выберите другое разрешение печати (см. «Доступ к
настройкам печати» на стр. 58).
• Замените картридж с тонером (см. «Замена
картриджа» на стр. 81).
Индикатор состояния мигает или светится
непрерывно.
• Выключите и снова включите устройство.
• Проверьте значение такого поведения индикатора в
данном руководстве, а затем выполните
соответствующую процедуру устранения проблемы
(см. «Описание индикаторов состояния» на стр. 99).
Откуда можно загрузить драйвер для
устройства?
• Вы можете получить справку, поддержку, драйверы
устройства, руководства и информацию о заказе
материалов на веб-сайте www.samsung.com > ваш
продукт > Поддержка и загрузка.
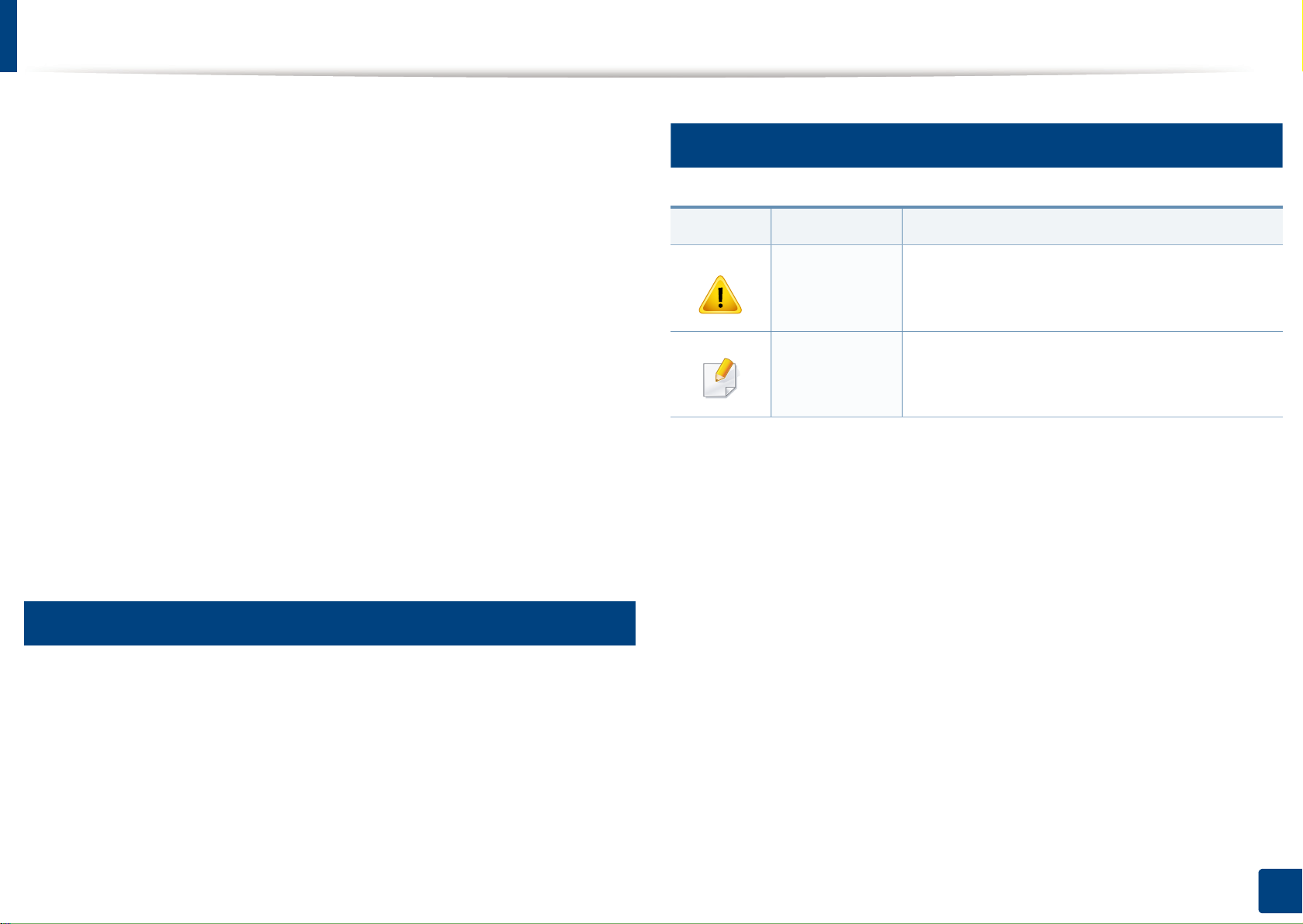
О руководстве пользователя
В настоящем руководстве пользователя приведены основные
сведения об устройстве, а также детальное описание порядка его
использования.
• Перед началом эксплуатации устройства следует ознакомиться с
информацией о безопасности.
• Решение проблем, связанных с эксплуатацией устройства,
приведено в разделе, посвященном устранению неисправностей.
• Описание терминов, используемых в данном руководстве, см. в
глоссарии.
• В зависимости от модели и компл
его вид может отличаться от иллюстраций в данном руководстве
пользователя.
• В зависимости от версии драйвера/микропрограммы конкретного
устройства, вид меню может отличаться от иллюстраций в данном
руководстве.
• Операции, приведенные в данном руководстве, в основном
предназначены для выполнения в среде Windows 7.
ектации конкретного устройства
2
Общие значки
Значок Текст Описание
Содержит инструкции по защите устройства
Внимание!
Примечание
от возможных механических повреждений и
неисправностей.
Содержит дополнительные сведения или
подробные описания функций и
возможностей устройства.
1
Условные обозначения
Некоторые термины настоящего руководства имеют одинаковое
значение, например:
•«документ» и «оригинал».
•«бумага», «материал» и «материал для печати».
•«устройство», «принтер» и «МФУ».
1. Введение
15
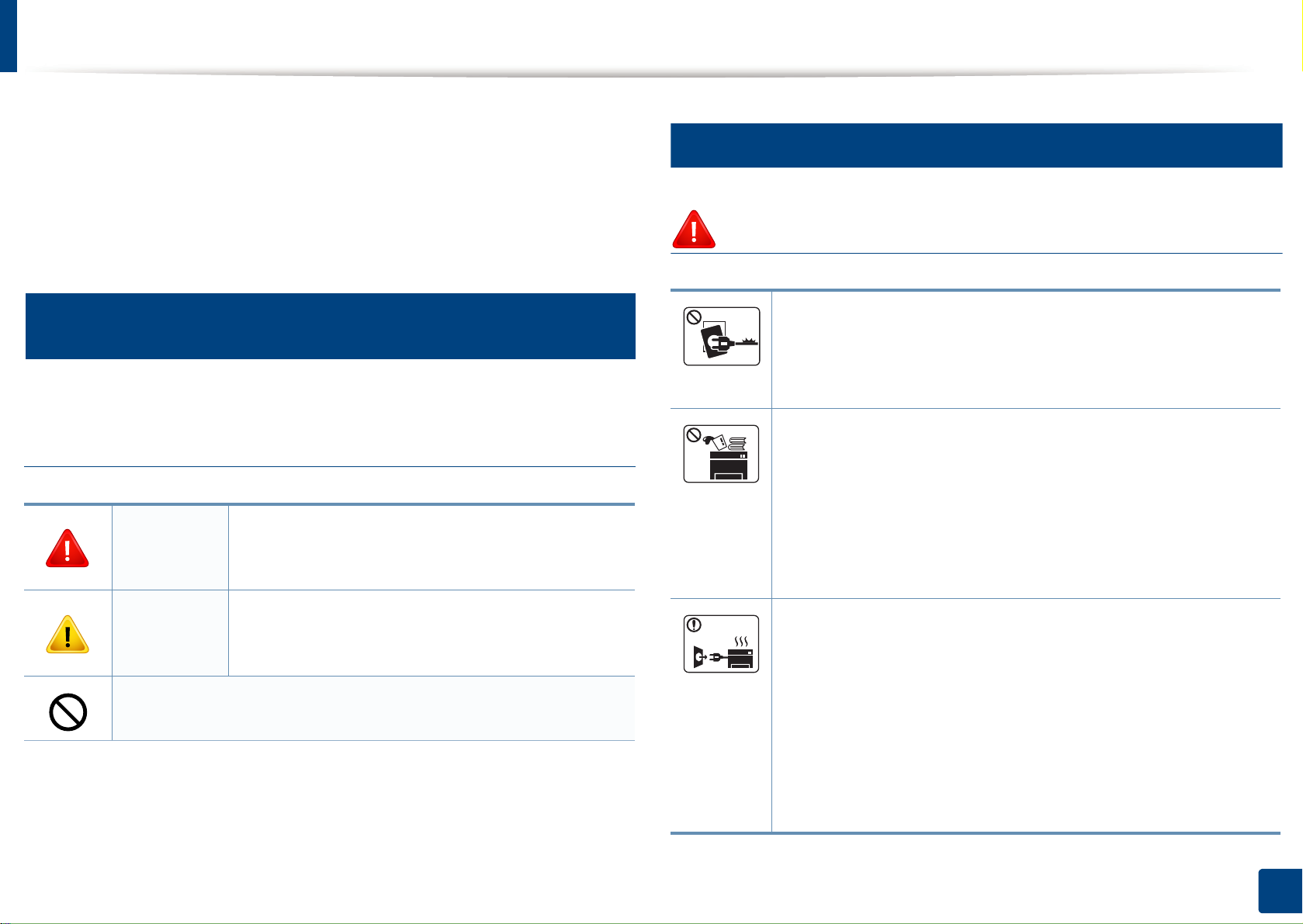
Информация о безопасности
Приведенные здесь предупреждения призваны защитить вас и
окружающих от получения травм, а также от причинения возможного
вреда устройству. Внимательно прочтите эти инструкции перед
эксплуатацией устройства. После ознакомления с данным документом
сохраните его для последующего использования.
3
Важные обозначения, относящиеся к
безопасности
Разъяснение значков и обозначений,
используемых в данной главе
Обозначает ситуации, которые могут повлечь
Осторожно
за собой смерть или нанесение вреда
здоровью.
4
Условия эксплуатации
Осторожно
Эксплуатация устройства с поврежденным шнуром
питания или незаземленной розеткой запрещается.
Это может привести к поражению электрическим током или
пожару.
Не допускайте попадания на устройство каких-либо
веществ, (например, воды) и размещения на его
поверхности каких-либо предметов (например, мелких
металлических или тяжелых предметов, свечей,
зажженных сигарет и пр.).
Это может привести к по
пожару.
ражению электрическим током или
Обозначает ситуации, которые могут повлечь
Внимание
Не пытайтесь использовать устройство.
за собой нанесение легкого вреда здоровью
или имуществу.
• При перегреве из устройства может пойти дым, оно
может издавать необычные звуки или распространять
запахи. В этом случае следует немедленно выключить
питание и отключить устройство от электрической сети.
• Доступ к электрической розетке должен быть постоянно
открыт на случай необходимости экстренного
отключения питания.
Это может привес
пожару.
ти к поражению электрическим током или
1. Введение
16
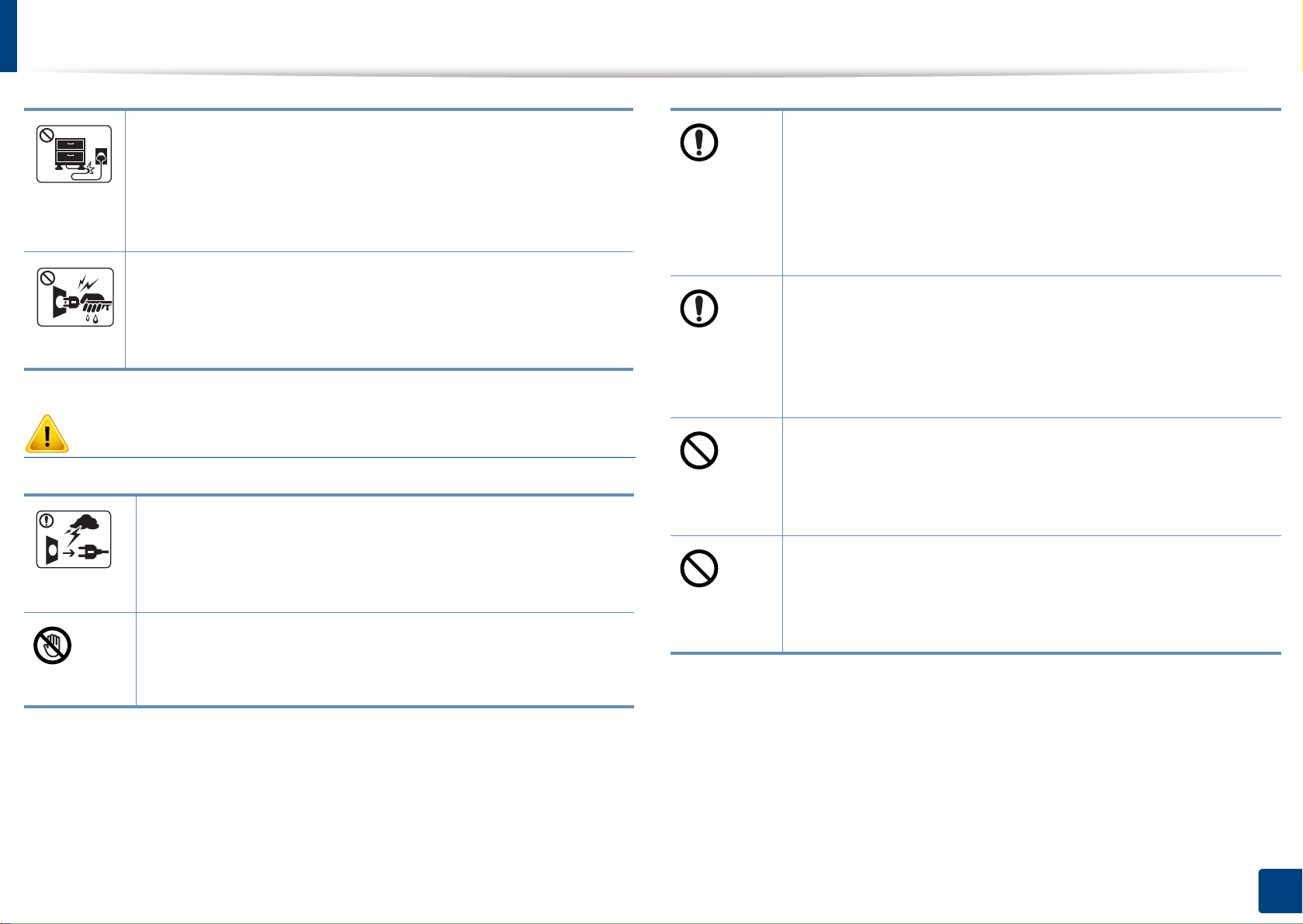
Информация о безопасности
Запрещается сгибать шнур питания или ставить на него
тяжелые предметы.
Хождение по шнуру или повреждение его тяжелыми
предметами может привести к поражению электрическим
током или пожару.
Запрещается тянуть за шнур при отключении устройства из
розетки; запрещается трогать вилку влажными руками.
Это может привести к поражению электрическим током или
пожару.
Внимание
Во время грозы или дл
следует вытащить шнур питания из розетки.
Это может привести к поражению электрическим током
или пожару.
Осторожно, область выхода бумаги может сильно
нагреваться.
ительного простоя устройства
При падении устройства или повреждении его корпуса
следует отключить все соединительные кабели и
обратиться к квалифицированному обслуживающему
персоналу.
В противном случае возникнет опасность поражения
электрическим током или пожара.
Если после исполнения всех инструкций устройство не
работает как следует, обратитесь к квалифицированному
обслуживающему персоналу.
В противном случае возникнет опасность поражения
электрическим током или по
Если вилка с трудом входит в электрическую розетку, не
следует применять силу.
Следует вызвать электрика для замены розетки, иначе
это может привести к поражению электрическим током.
Следите, чтобы домашние животные не грызли шнуры
питания, телефонные или соединительные кабели.
Это может привести к поражению электрическим током,
пожару или травме животного.
жара.
Опасность ожогов.
1. Введение
17
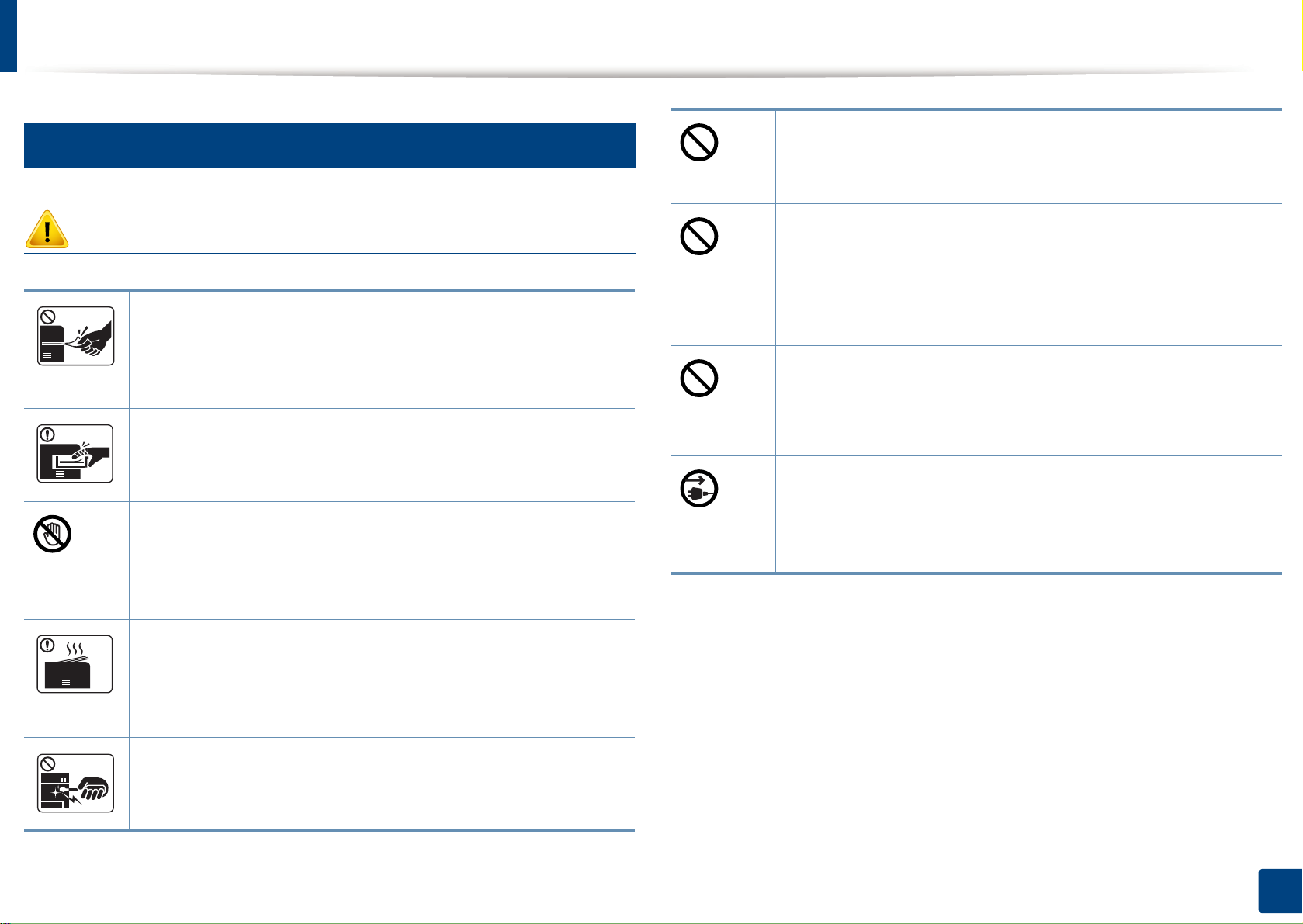
Информация о безопасности
5
Не накапливайте большое количество бумаги в выходном
Правила эксплуатации
лотке.
Это может повредить устройство.
Внимание
Не вытягивайте выходящую из устройства бумагу во время
печати.
В противном случае это может привести к повреждению
устройства.
Не кладите руки между устройством и лотком для бумаги.
В этом случае можно получить травму.
Соблюдайте осторожность при замене бумаги и
устранении замятий.
Новая бумага имеет острые края и может вызвать
болезненные порезы.
При боль
выхода бумаги может нагреваться. Не позволяйте детям
прикасаться к ней.
ших объемах печати нижняя часть области
Не закрывайте вентиляционные отверстия и не
проталкивайте в них никакие предметы.
Это может привести к перегреву компонентов, что, в свою
очередь, может спровоцировать повреждение или
возгорание.
Использование элементов управления и настроек или
выполнение операций, не описанных в настоящем
руководстве, может привести к оп
облучению.
Для подключения устройства к электрической сети
используется шнур питания.
Чтобы выключить блок питания устройства, следует
извлечь шнур питания из розетки.
асному радиационному
Возможно возгорание.
При удалении замятий не пользуйтесь пинцетом или
острыми металлическими предметами.
Это может повредить устройство.
1. Введение
18
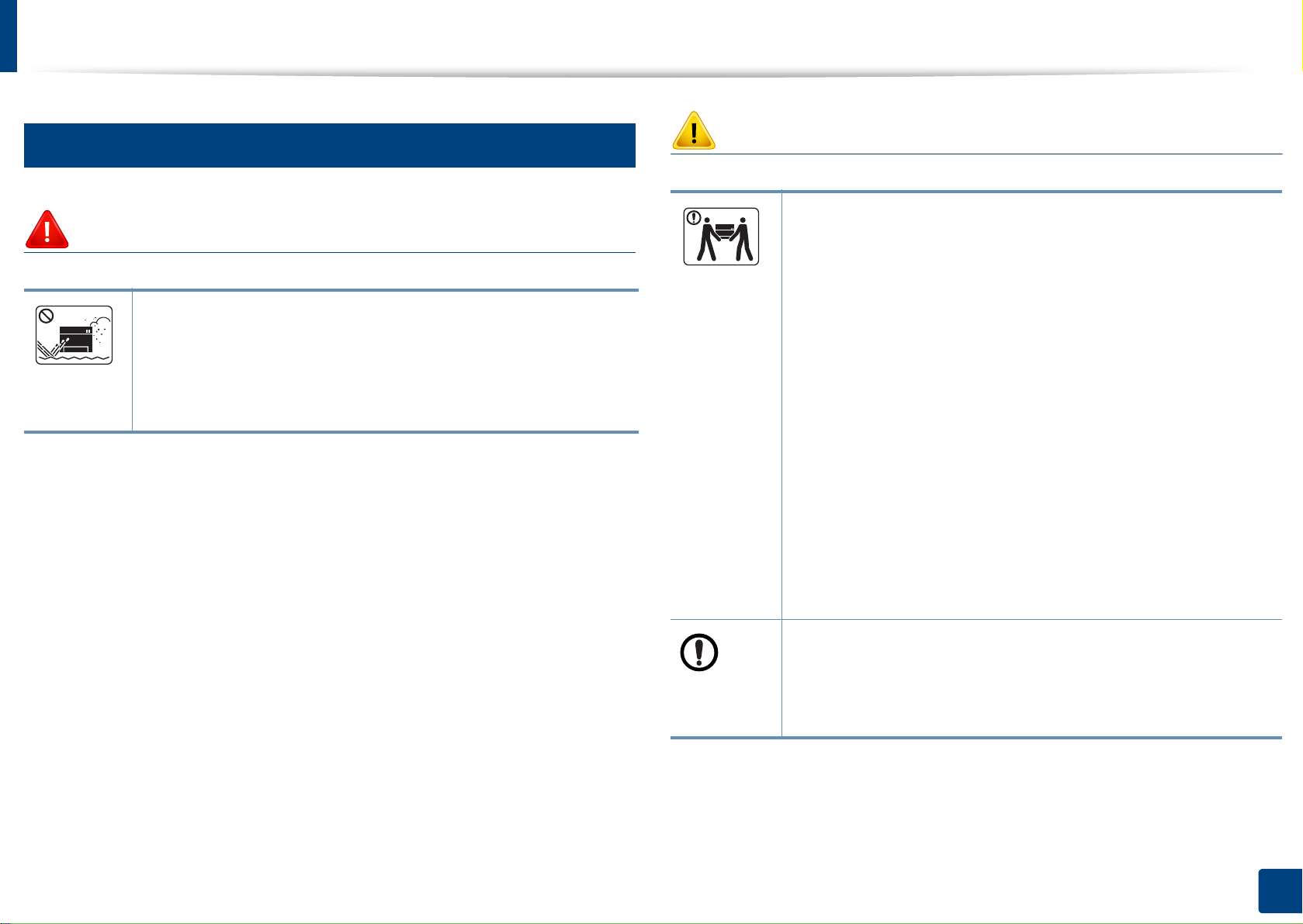
Информация о безопасности
6
Установка и перемещение
Осторожно
Запрещается устанавливать устройство в запыленных,
влажных помещениях или помещениях, где возможна
утечка воды.
Это может привести к поражению электрическим током или
пожару.
Внимание
Перед перемещением устройства отключите питание и
отсоедините все кабели. Информация ниже является
рекомендательной и принимает во внимание веса
устройства. Если состояние вашего здоровья не
позволяет вам поднимать тяжести, не следует поднимать
устройство. Обратитесь за помощью и привлеките к
подъему устройства нужно число людей.
После этого поднимите устройство.
• Если устройство весит менее 20
поднимать один человек.
• Если устройство весит 20 – 40 кг, его следует
поднимать вдвоем.
• Если устройство весит более 40 кг, его следует
поднимать как минимум вчетвером.
При несоблюдении этого требования устройство может
упасть, сломаться или травмировать людей.
кг, его может
Не устанавливайте устройство на неустойчивой
поверхности.
При несоблюдении этого требования устройство может
упасть, сломаться или тр
авмировать людей.
1. Введение
19
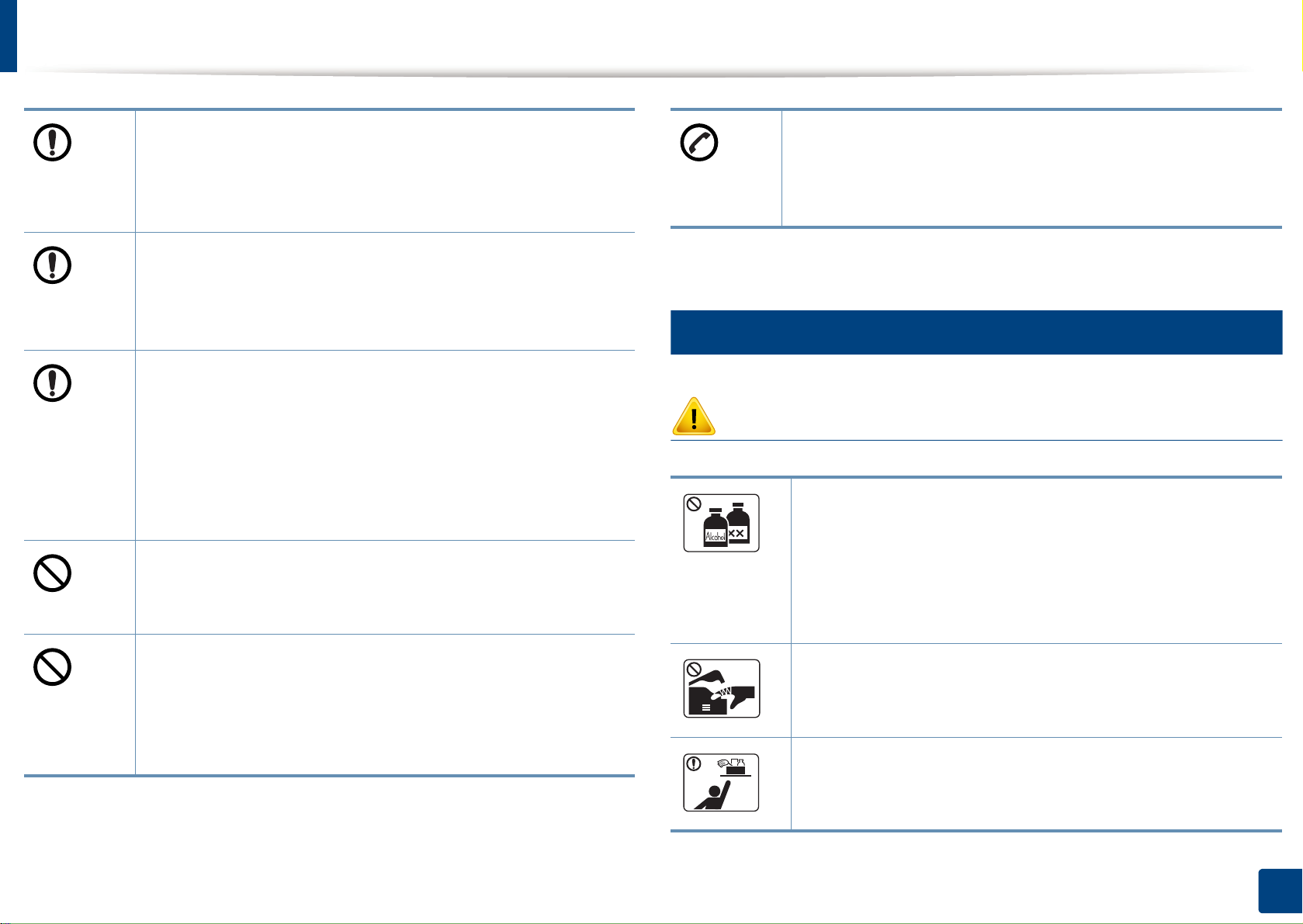
Информация о безопасности
При необходимости используйте только телефонный
a
кабель стандарта № 26 AWG
В противном случае это может привести к повреждению
устройства.
Подключайте шнур питания только к заземленной
розетке.
В противном случае возникнет опасность поражения
электрическим током или пожара.
Для безопасной эксплуатации используйте шнур питания
только из комплекта поставки. При использовании шнура
длиной более 2 м и напряжении 110 В размер кабеля
должен соответствовать стандарт
Невыполнение этого требования может привести к
повреждению устройства, поражению электрическим
током или пожару.
Запрещается накрывать устройство или помещать его в
воздухонепроницаемое место, например, в шкаф.
Недостаток вентиляции может привести к возгоранию.
или больший.
у 16 AWG или больше.
Уровень мощности в розетке должен соответствовать
значению, указанному на этикетке устройства.
Чтобы узнать уровень мощности в используемой розетке,
обратитесь в электроэнергетическую компанию.
a. AWG: система стандартов American Wire Gauge
7
Обслуживание и профилактический контроль
Внимание
Перед внутренней чисткой устройства отключите его от
розетки. Не используйте для чистки устройства бензин,
растворитель или спирт; не распыляйте воду прямо на
устройство.
Это может привести к поражению электрическим током
или пожару.
Электрическая нагрузка на розетки и шнуры питания не
должна превышать допустимую.
Несоблюдение этого требования может сказаться на
пр
оизводительности устройства, привести к поражению
электрическим током или пожару.
Не включайте устройство при замене частей или
внутренней чистке.
При несоблюдении этой меры можно получить травму.
Храните чистящие принадлежности в местах
недос
Опасность травмирования детей.
тупных для детей.
1. Введение
20
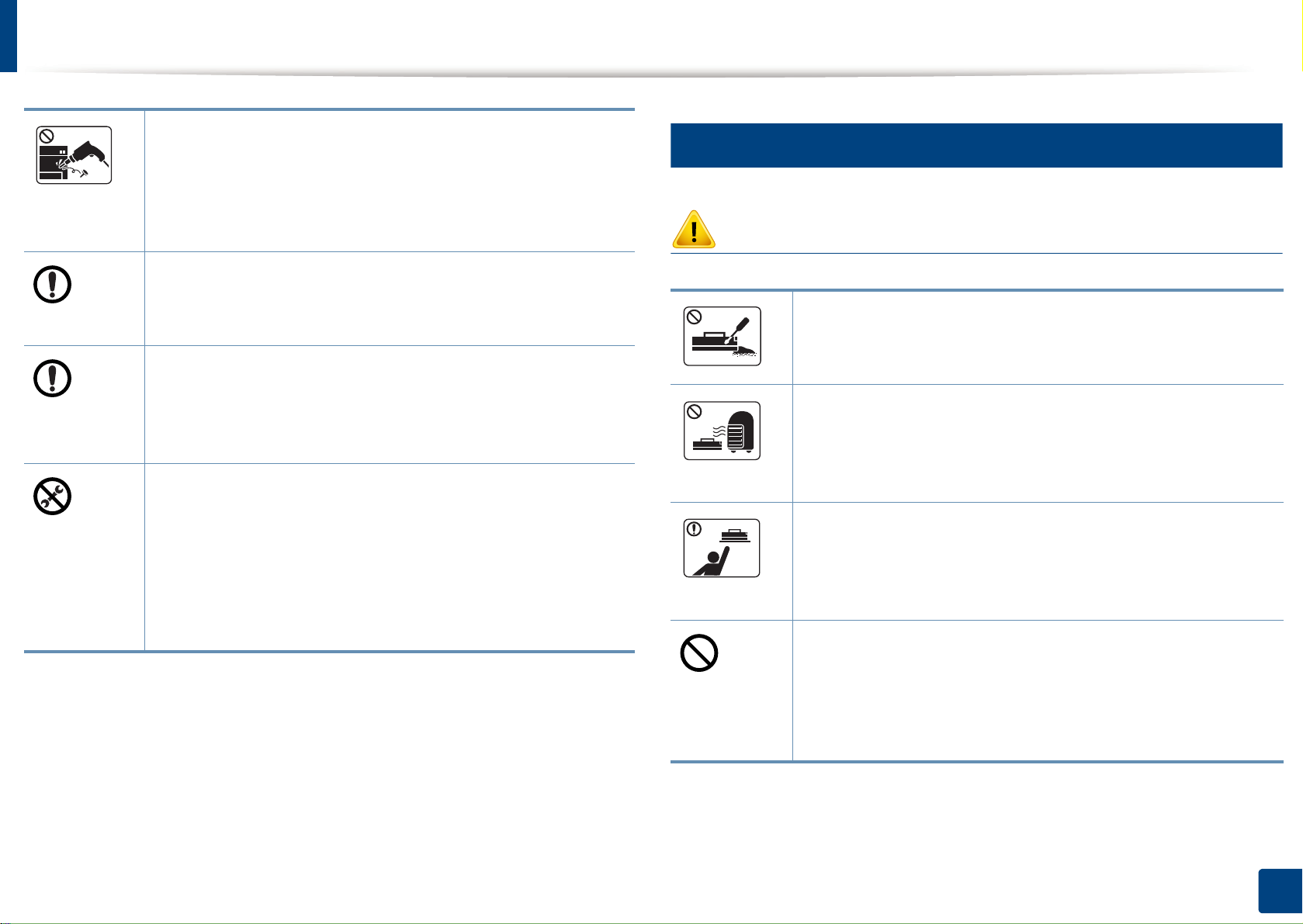
Информация о безопасности
8
Запрещается самостоятельно разбирать, ремонтировать
или реконструировать устройство.
Это может повредить устройство. Ремонтировать
устройство должны только сертифицированные
специалисты.
При чистке и эксплуатации устройства строго следуйте
поставляемому в комплекте руководству пользователя.
Иначе можно повредить устройство.
Не допускайте запыления или попадания воды на
штепсельную розетку.
В противном случае возникнет опасность поражения
электрическим током или по
• Не снимайте щитки и кожухи, закрепленные винтами.
жара.
Использование расходных материалов
Внимание
Не разбирайте картридж с тонером.
Пыль от тонера может представлять опасность в случае
вдыхания или попадания внутрь организма.
Запрещается сжигать какие-либо расходные материалы,
например, картриджи или термофиксаторы.
Это может привести к взрыву или неконтролируемому
возгоранию.
• Замену предохронителей должны производить только
сертифицированные специалисты по обслуживанию.
В противном случае возникнет опасность поражения
электрическим током или пожара.
• Ремонтом устройства должны заниматься только
специалисты по обслуживанию Samsung.
Хранить такие расходные материалы, как картриджи,
следует в недоступном для детей месте.
Пыль от тонера мо
вдыхания или попадания внутрь организма.
Повторное использование таких расходных материалов,
как тонер, может привести к повреждению устройства.
При повреждении устройства вследствие повторного
использования расходных материалов сервисное
обслуживание будет платным.
жет представлять опасность в случае
1. Введение
21
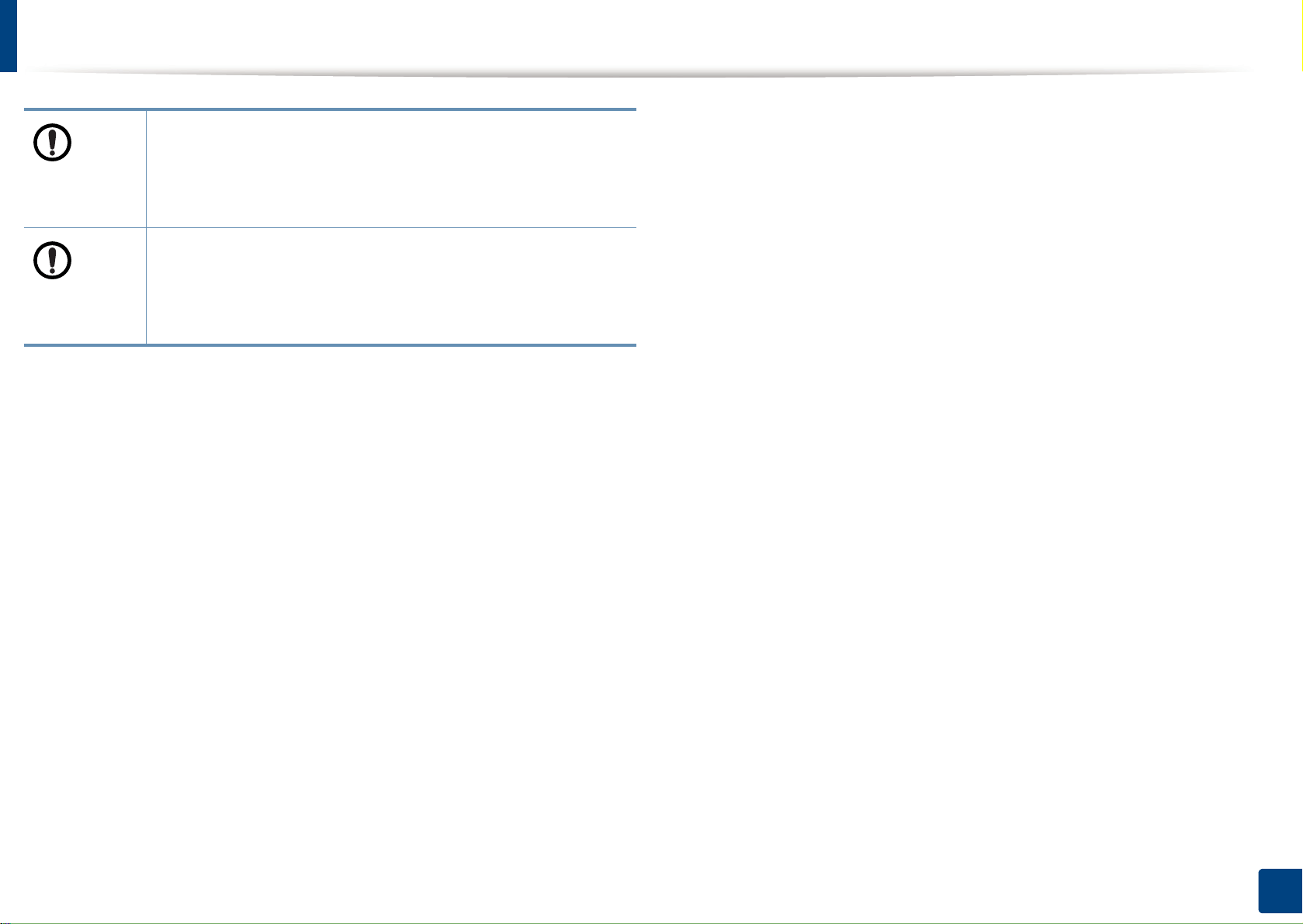
Информация о безопасности
Если тонер попал на одежду, не стирайте ее в горячей
воде.
Под воздействием горячей воды тонер въедается в
ткань. Используйте холодную воду.
В процессе замены картриджа или удаления замятий
следует избегать попадания тонера на кожу или одежду.
Пыль от тонера может представлять опасность в случае
вдыхания или попадания внутрь организма.
1. Введение
22
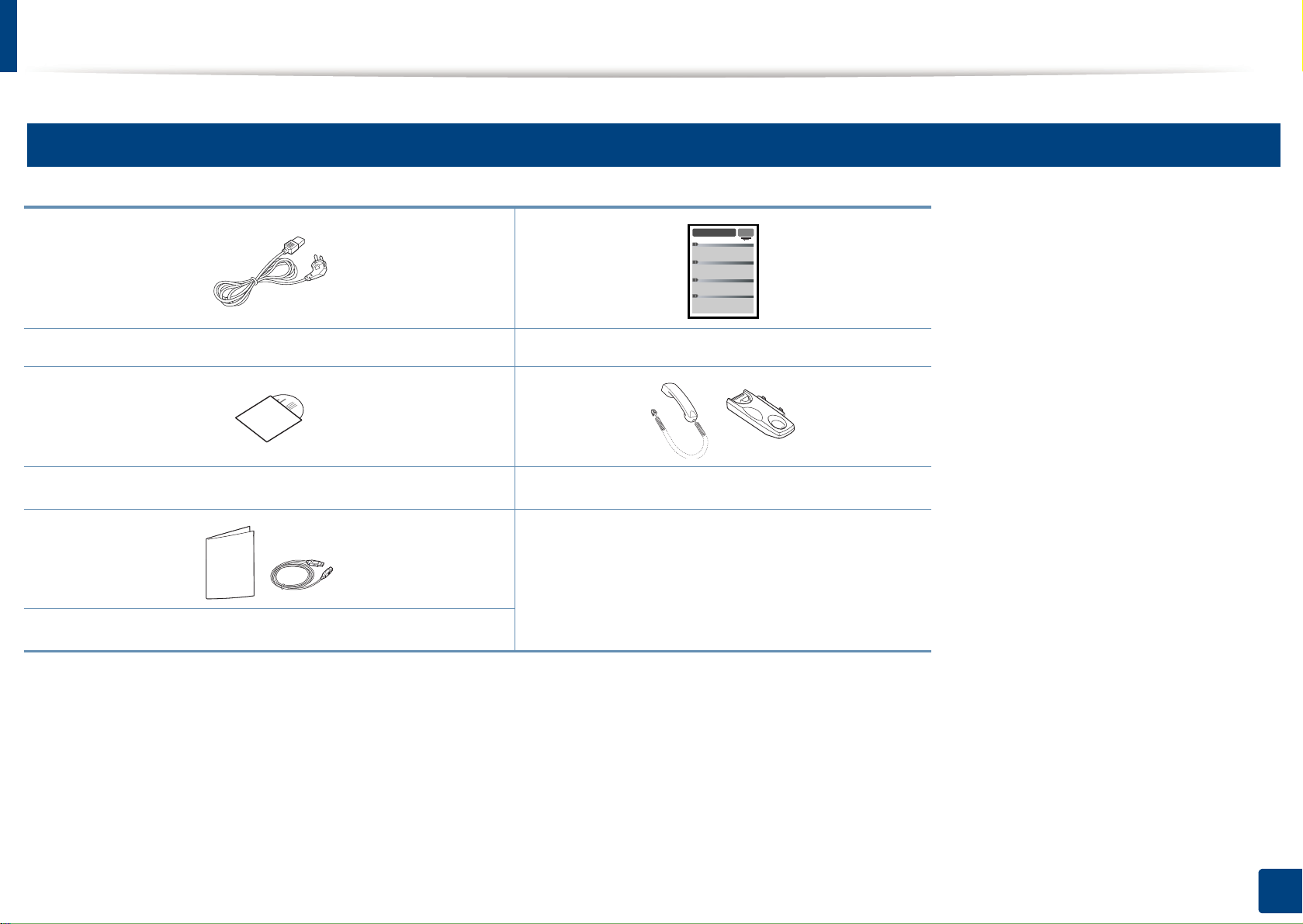
Обзор устройства
9
Стандартные
Шнур питания Краткое руководство по установке
Компакт-диск с ПО
Принадлежности
a. На компакт—диск с ПО записаны драйверы, руководство пользователя и программные приложения.
b. Только для моделей, оснащенных телефонной трубкой (см. «Функции различных моделей» на стр. 7).
c. Комплект принадлежностей зависит от страны приобретения устройства и его модели.
a
c
Телефонная трубка
b
1. Введение
23
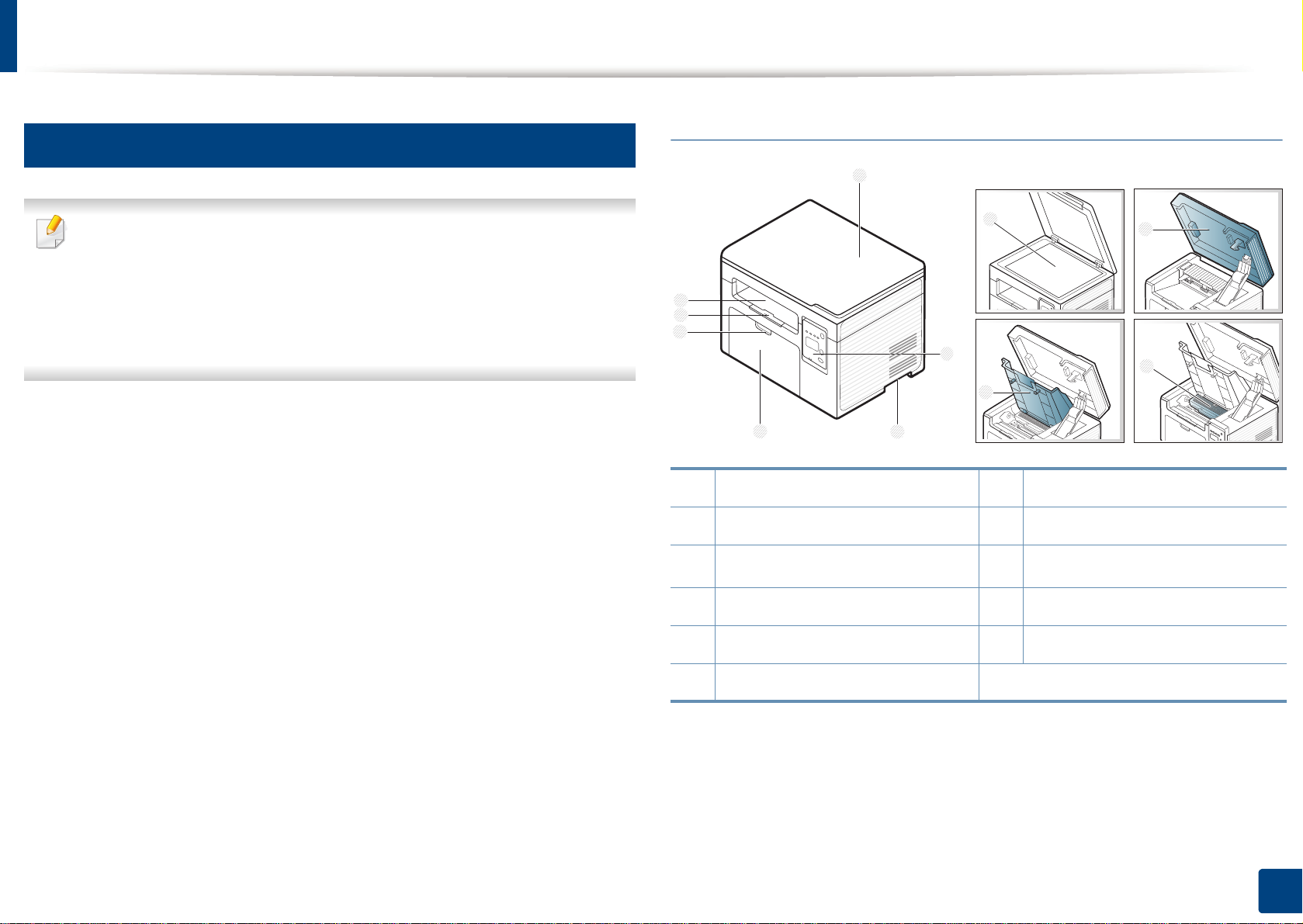
Обзор устройства
10
Вид спереди
• Вид вашего принтера может отличаться от представленного на
иллюстрации в зависимости от модели. Существует несколько
типов устройств.
Тип A
1
8
9
• Функции и комплектация устройств могут различаться в
зависимости от модели и региона (см. «Функции различных
моделей» на стр. 7).
7
6
5
2
10
4
3
11
1 Крышка сканера 7 Выходной лоток
2 Панель управления 8Cтекло экспонирования
3
Ручка
9
Модуль сканирования
a b
4 Лоток 10 Внутренняя крышка
5 Ручка лотка 11 Карт. с тонером
6 Подставка выходного лотка
a. Предварительно закройте крышку сканера.
b. Будьте осторожны, чтобы не прищемить пальцы!
1. Введение
24
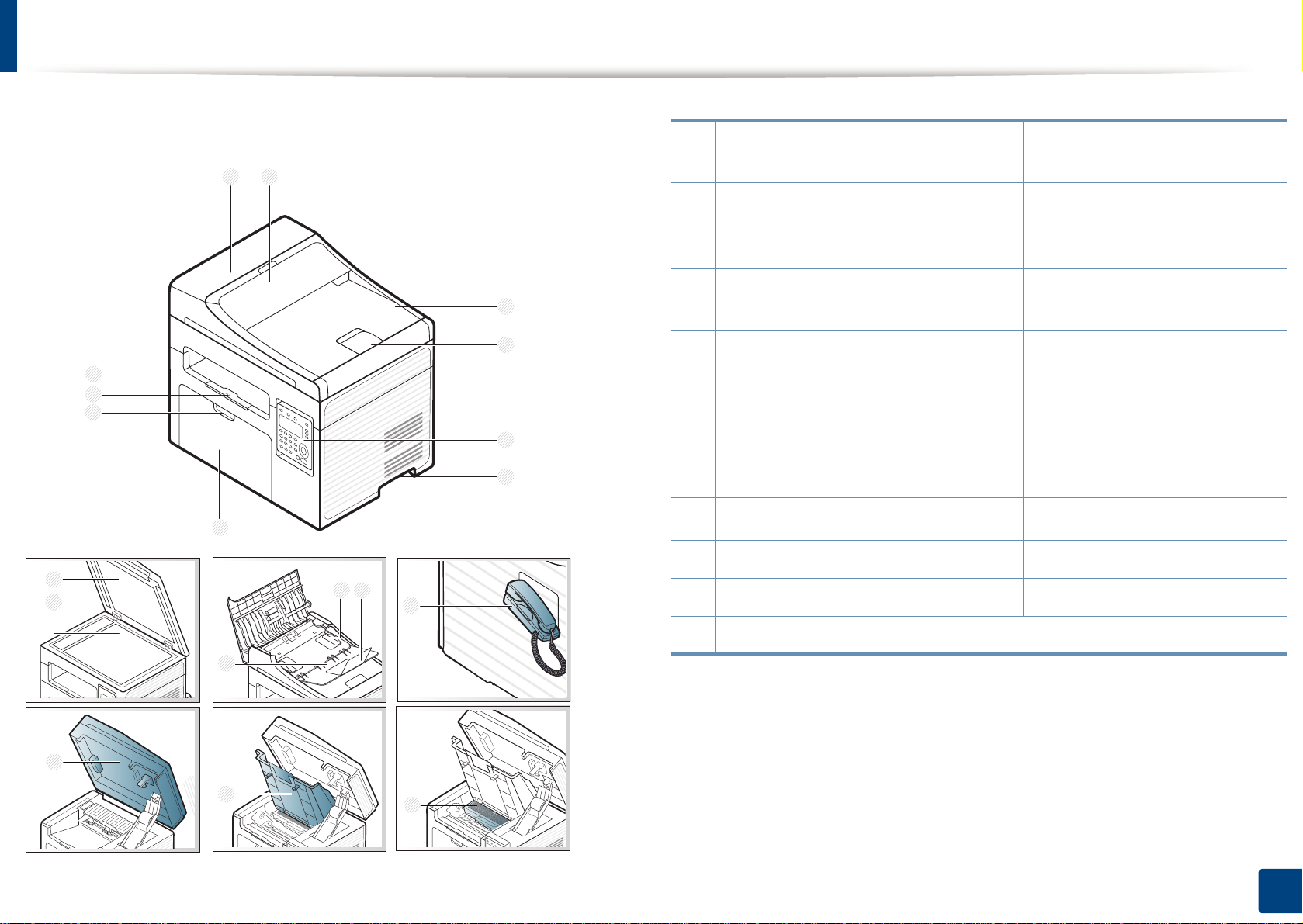
Обзор устройства
3
10
9
1 2
5
8
7
6
4
12
13 14
11
15
16
17
18
19
Тип В
1 Крышка устройства подачи
документов
11
Крышка сканера
2 Крышка направляющей
устройства подачи
документов
3 Выходной лоток устройства
подачи документов
4 Выходная опора устройства
подачи документов
5
Панель управления
6
Ручка
7
Лоток
12
Cтекло экспонирования
13 Направляющая ширины
бумаги на автоподатчике
14 Входной лоток устройства
подачи документов
15 Входной лоток устройства
подачи документов
16
Телефонная трубка
17
Модуль сканирования
a
b c
8 Ручка лотка 18 Внутренняя крышка
9 Подставка выходного лотка 19 Карт. с тонером
10 выходной лоток;
a. Только для моделей, оснащенных телефонной трубкой (см. «Функции различных
моделей» на стр. 7).
b. Предварительно закройте крышку сканера.
c. Будьте осторожны, чтобы не прищемить пальцы!
1. Введение
25
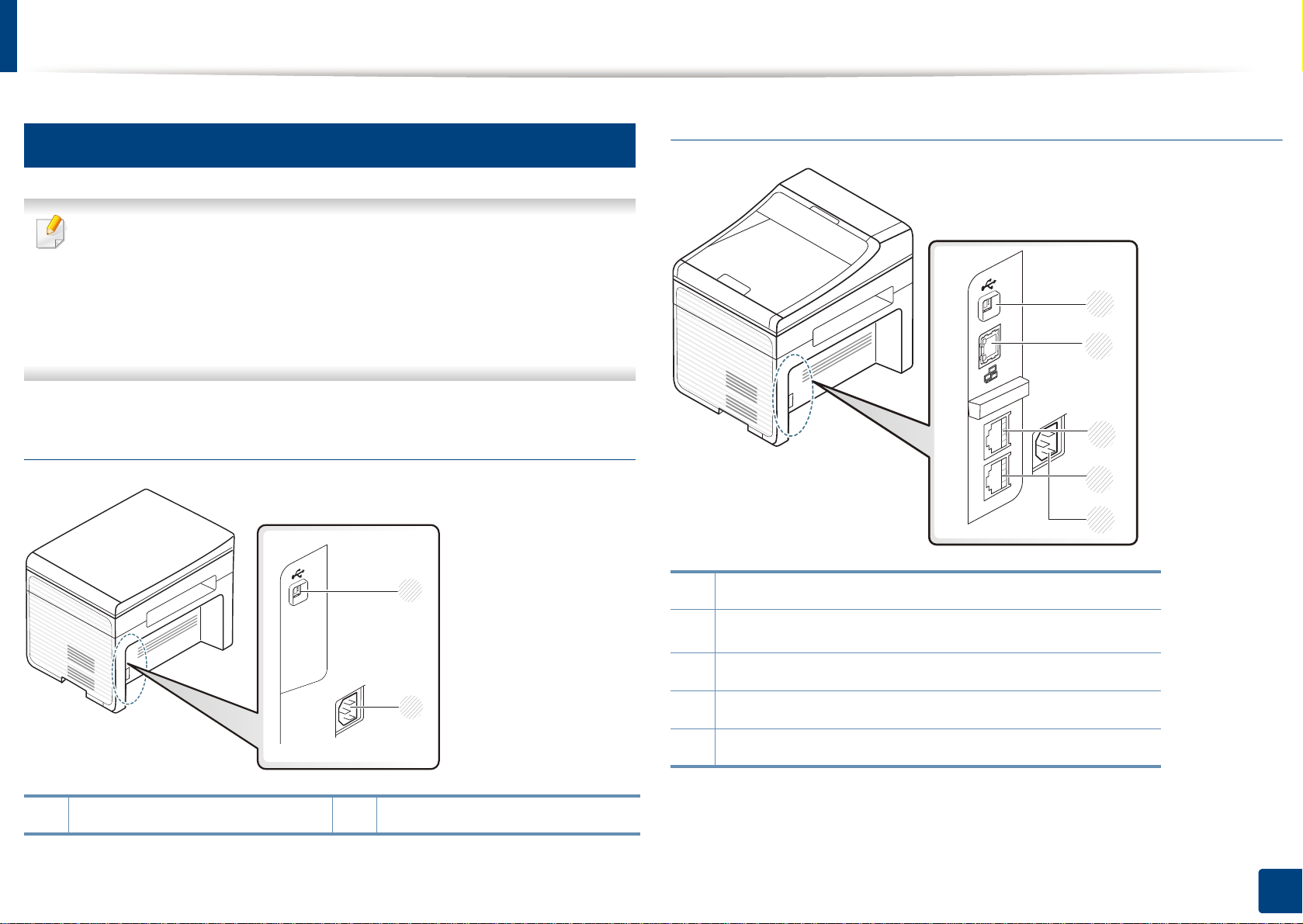
Обзор устройства
11
Вид сзади
• Вид вашего принтера может отличаться от представленного на
иллюстрации в зависимости от модели. Существует несколько
типов устройств.
Тип В
• Функции и комплектация устройств могут различаться в
Тип A
зависимости от модели и региона (см. «Функции различных
моделей» на стр. 7).
1 Порт USB
2
Сетевой порт
3 Телефонный разъем расширения (EXT.)
4 Разъем телефонной линии (LINE)
5 Разъем для шнура питания
a
1
2
3
4
5
1 Порт USB 2 Разъем для шнура питания
a. Только для моделей SCX-340xFW/SCX-340xHW Series.
1. Введение
26
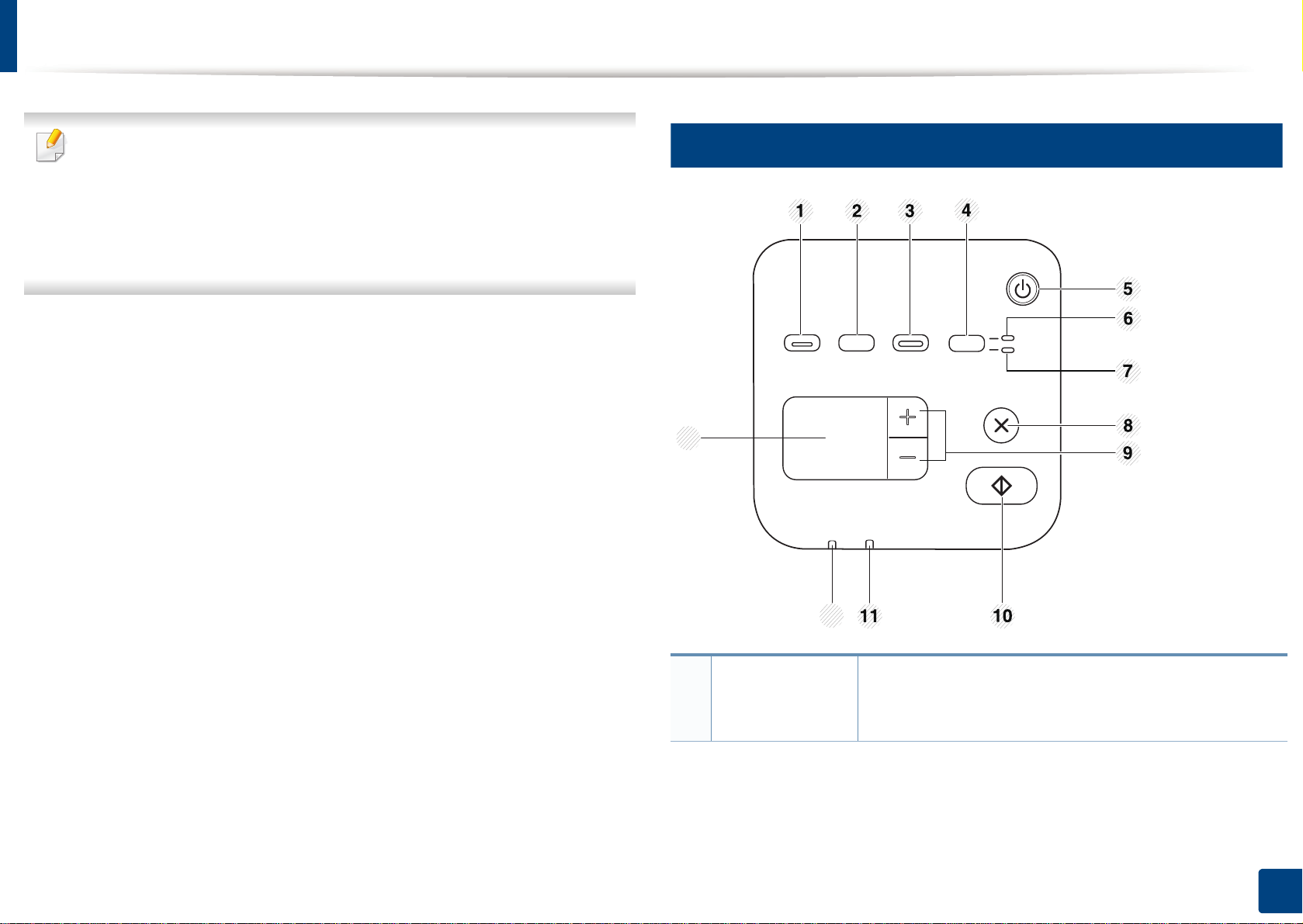
Обзор панели управления
• В зависимости от модели вид панели управления вашего
принтера может отличаться от изображенной на рисунке.
Существует несколько типов панели управления.
• Функции и комплектация устройств могут различаться в
зависимости от модели и региона (см. «Функции различных
моделей» на стр. 7).
12
Тип A
1
Экономия
Переход в режим экономии для снижения
расхода тонера и потребления бумаги во время
печати (см. «Экопечать» на стр. 60).
1. Введение
27
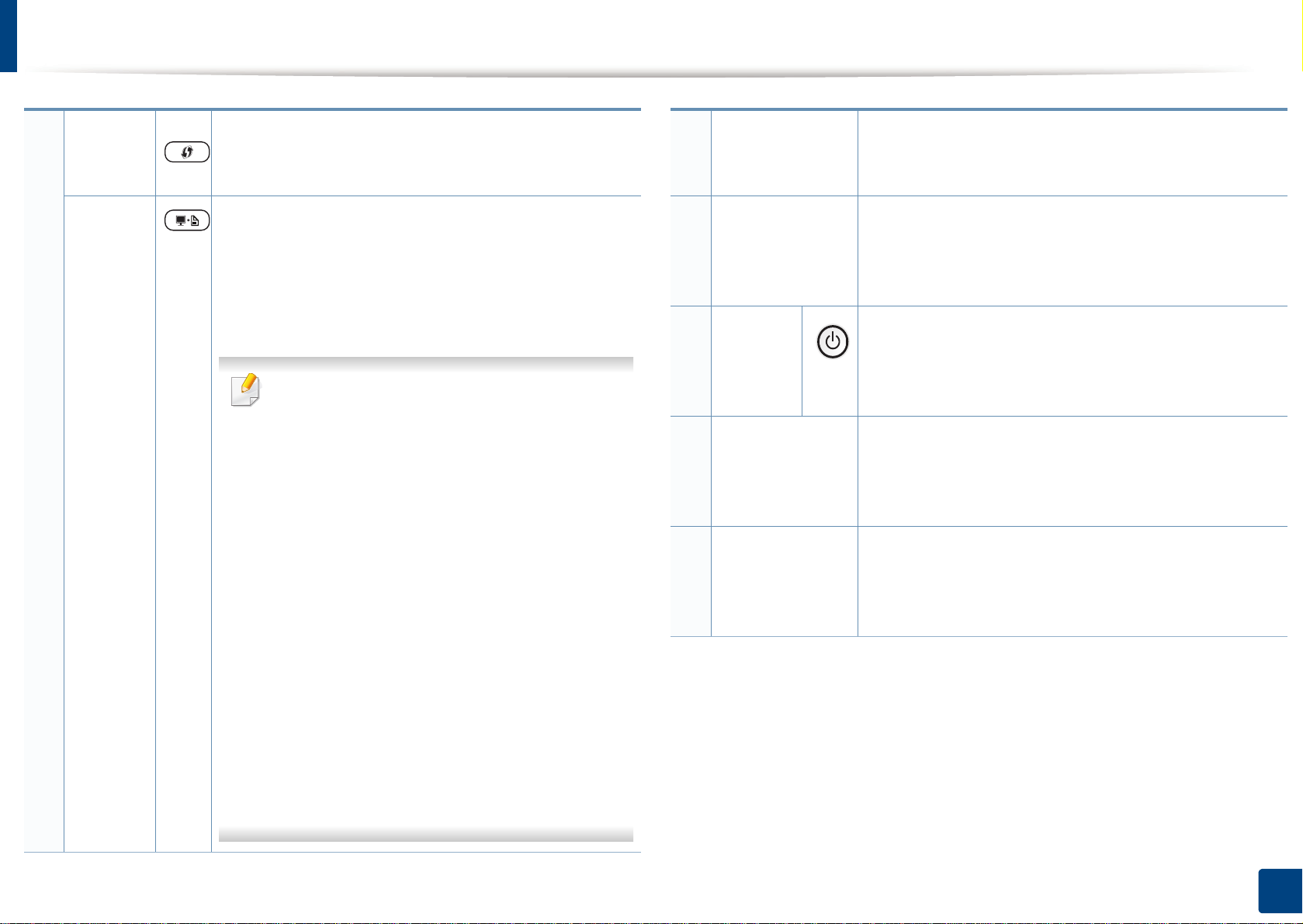
Обзор панели управления
2
a
WPS
Печать
экрана
Позволяет легко настроить беспроводную сеть,
не используя компьютер (см. «Использование
кнопки WPS» на стр. 166).
Нажмите эту кнопку; индикатор Состояние
начнет мигать. Если вы хотите распечатать
только активное окно, отпустите кнопку, после
того как индикатор Состояниеперестанет мигать.
Если вы хотите распечатать весь экран,
отпустите кнопку, пока индикатор мигает.
• Кнопка Печать экрана работает только
в операционных системах Windows и
Macintosh.
• Эту функцию можно использовать
только на принтере, который подключен
через интерфейс USB.
• При печати снимка активного окна или
всего экрана с помощью
соответствующей кнопки в зависимости
от особенностей изображения
устройство может использовать
большее количество тонера.
• Эти функции можно использовать
только в то
программа Samsung Easy Printer
Manager. Если вы пользователь ОС
Macintosh вы должны включить Screen
Print Settings в Samsung Easy Printer
Manager, чтобы воспользоваться
функцией печать снимка экрана.
м случае, если установлена
3
Сканировать
на
4
Копия
удостов.
5
Питание
6
Лицевая
сторона
индикаторы
7
Обр. Сторона
индикаторы
Отправка отсканированных данных (см.
«Базовые возможности сканирования» на стр.
67).
Копирование двух сторон удостоверения
(например водительских прав) на одну сторону
листа (см. «Копирование удостоверений» на стр.
65).
Включает/выключает устройство или выводит его
из режим энергосбережения. Если вам
необходимо отключить аппарат, нажмите и
удержите эту кнопку более трех секунд.
Если горит этот индикатор, положите
удостоверение на стекло сканера лицевой
стороной вниз (см. «Копирование
удостоверений» на стр. 65).
Если горит этот индикатор, положите
удостоверение на стекло сканера обратной
стороной вниз (см. «Копирование
удостоверений» на стр. 65).
1. Введение
28
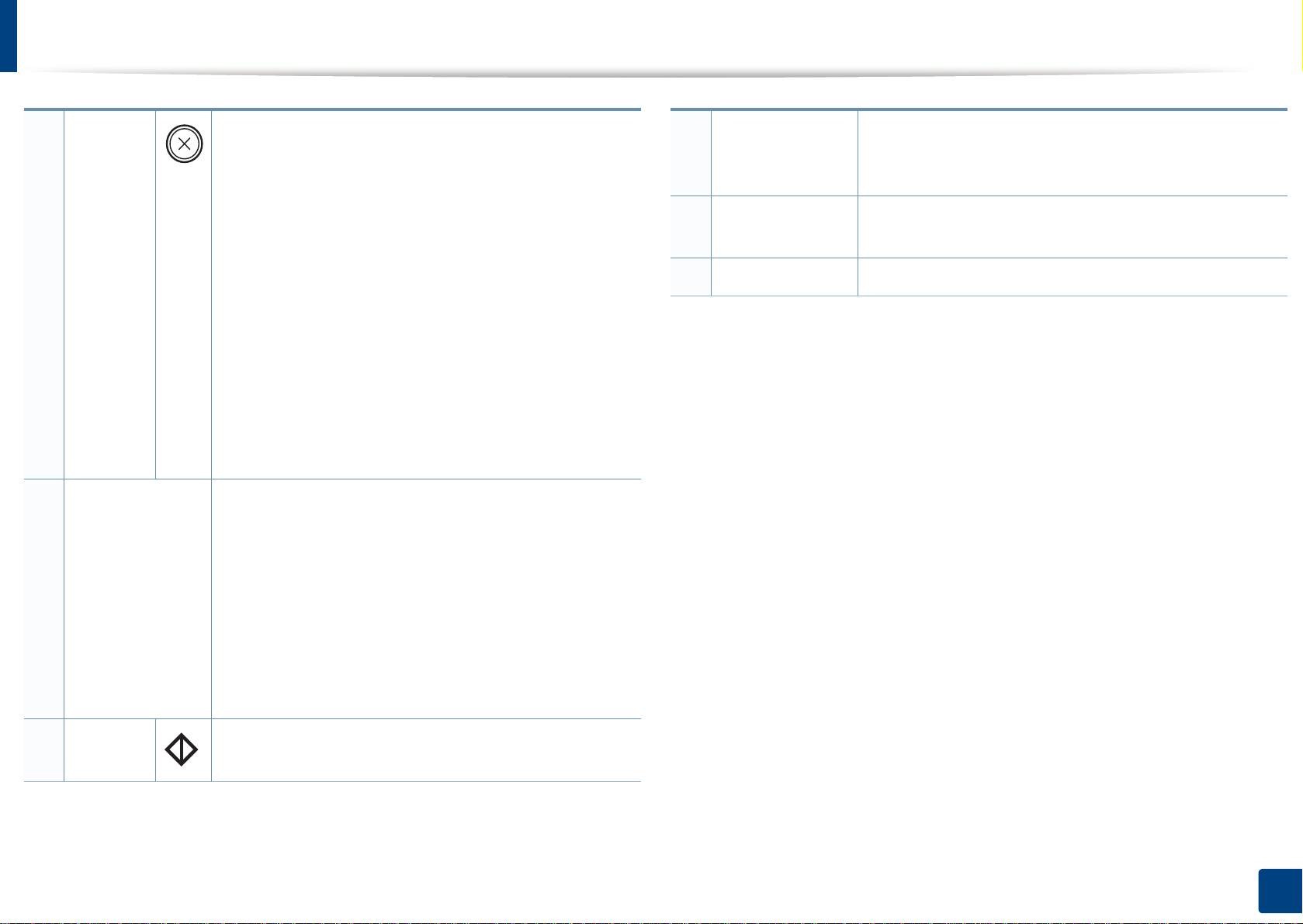
Обзор панели управления
8
9
Стоп/
Сброс
Остановка выполнения задачи в любой момент и
другие функции
• Отмена текущего задания.
• Печать отчета о конфигурации сети:
нажмите и удерживайте кнопку около 2 секунд,
пока индикатор состояния не начнет медленно
мигать, затем отпустите.
• Отчет о расходных материалах: Нажмите
кнопку и удерживайте ее нажатой около 6
секунд, а затем отпустите.
a
ти
• отчет о конфигурации се
удерживайте кнопку около 4 секунд, пока
индикатор состояния не начнет быстро мигать,
затем отпустите.
Позволяют увеличивать и уменьшать количество
копируемых страниц (см. ). С помощью кнопок +/можно указать количество копий (до 99).
Значение по умолчанию — 1.
: Нажмите и
11
Состояние
индикаторы
12 Тонер
индикаторы
13 Дисплей Отображет число копируемых страниц.
a. Только для модели SCX-340xW Series.
Отображение информации о состоянии
устройства (см. «Описание индикаторов
состояния» на стр. 99).
Показывает остаток тонера (см. «Описание
индикаторов состояния» на стр. 99).
Кнопки +/-
10
Старт
• При нажатии кнопок +/- число копий
увеличивается/уменьшается на одну с каждым
нажатием.
• При нажатии и удержании кнопок +/- число
копий увеличивается/уменьшается на десть.
Запуск задания.
1. Введение
29
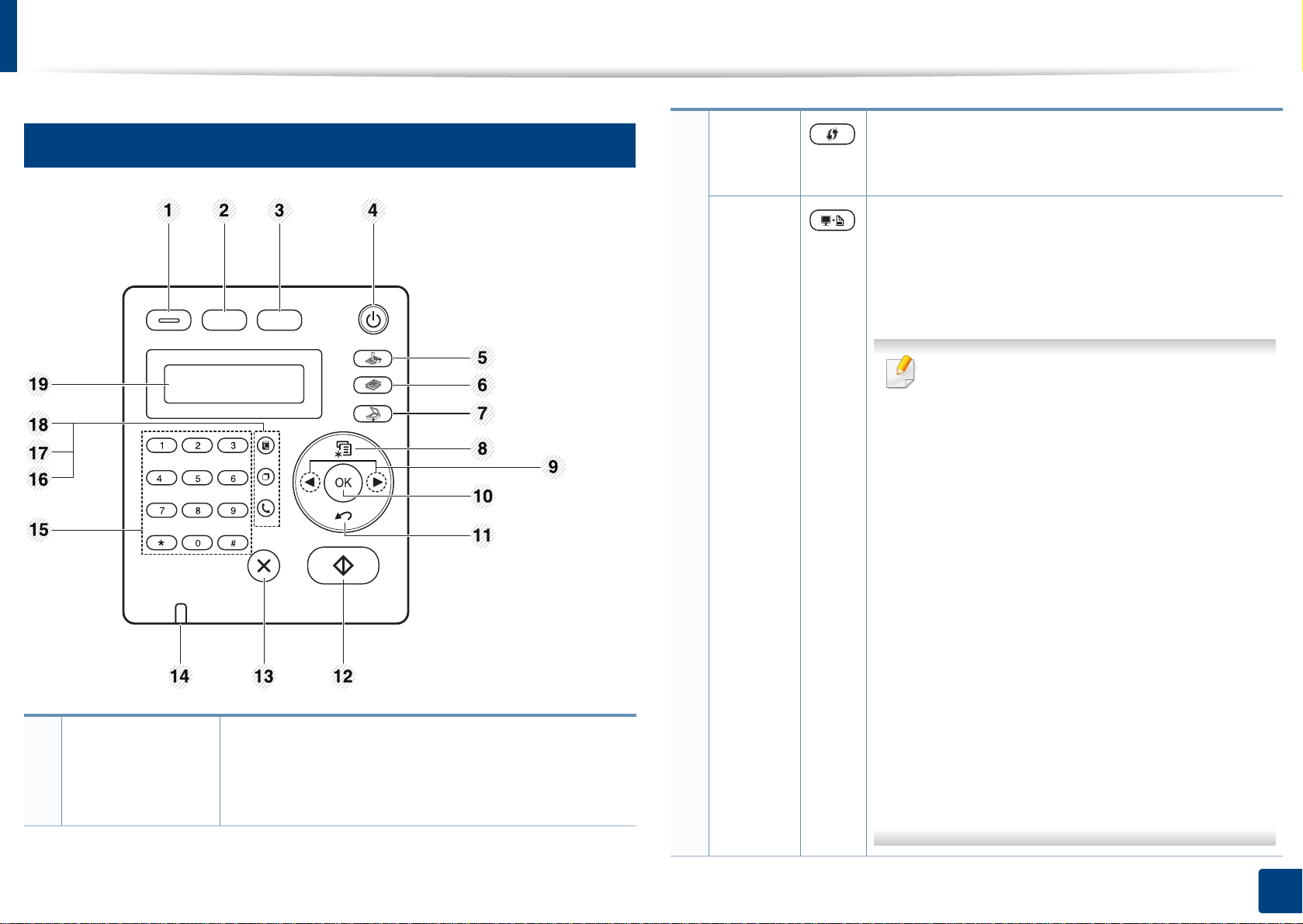
Обзор панели управления
13
2
Тип В
WPS
Позволяет легко настроить беспроводную сеть,
a
не используя компьютер (см. «Использование
кнопки WPS» на стр. 166).
Нажмите эту кнопку и на экране появится вопрос
Печатать снимок?. Если вы хотите напечатать
только активное окно, нажмите Активно. Если
вы хотите напечатать весь экран, нажмите
Заполнено.
• Кнопка Печать экрана работает
только в операционных системах
Windows и Macintosh.
• Эту функцию можно использовать
только на принтере, который
подключен через интерфейс USB.
1
Экономия
Переход в режим экономии для снижения
расхода тонера и потребления бумаги только во
время печати с ПК и копирования (см.
«Экопечать» на стр. 60).
Печать
экрана
• При печати снимка активного окна или
всего экрана с помощью
соответствующей кнопки в
зависимости от особенностей
изображения устройство может
использовать большее количество
тонера.
• Эти функции можно использовать
только в том случае, если установлена
программа Sams
ung Easy Printer
Manager. Если вы пользователь ОС
Macintosh вы должны включить Screen
Print Settings в Samsung Easy Printer
Manager, чтобы воспользоваться
функцией печать снимка экрана.
1. Введение
30
Loading…
View the manual for the Samsung SCX-3400 here, for free. This manual comes under the category printers and has been rated by 14 people with an average of a 8.6.
This manual is available in the following languages: English. Do you have a question about the Samsung SCX-3400 or do you need help?
Ask your question here
Samsung SCX-3400 specifications
Below you will find the product specifications and the manual specifications of the Samsung SCX-3400.
The Samsung SCX-3400 is an all-in-one laser printer that offers copy, print, and scan functions. With a maximum resolution of 1200 x 1200 DPI, it delivers high-quality prints. The printer has a maximum duty cycle of 10,000 pages per month, making it suitable for small to medium-sized businesses with moderate printing needs.
In terms of print speed, the Samsung SCX-3400 can print up to 20 pages per minute (ppm) in black and normal quality on A4 and US Letter paper sizes. It features manual duplex printing, allowing users to print on both sides of the paper manually. The time to the first page is approximately 8.5 seconds for black and normal printing.
The SCX-3400 also offers convenient and efficient copying capabilities. It can copy up to 20 black and normal quality pages per minute on A4 paper and up to 21 pages per minute on US Letter paper. The maximum number of copies per job is 99, and the time to the first copy is around 14 seconds for black and normal copying.
For scanning, the printer has an optical scanning resolution of 600 x 600 DPI, which enables users to reproduce documents and images with clarity. Additionally, the SCX-3400 features color scanning functionality for enhanced versatility.
Overall, the Samsung SCX-3400 is a reliable and feature-packed printer that offers efficient printing, copying, and scanning capabilities. Its laser technology ensures crisp and sharp output, making it suitable for both personal and professional use.
All-in-one functions
Copy, Print, Scan
Maximum duty cycle
10000 pages per month
Maximum copy resolution
— DPI
Optical scanning resolution
600 x 600 DPI
Total input capacity
150 sheets
General
| Brand | Samsung |
| Model | SCX-3400 | SCX-3400 |
| Product | printer |
| EAN | 5711045380129, 8806071594552, 8806071662053, 8806071666433, 8806071666440 |
| Language | English |
| Filetype | User manual (PDF) |
Other features
| All-in-one functions | Copy, Print, Scan |
| Color all-in-one functions | Scan |
Printing
| Print technology | Laser |
| Maximum resolution | 1200 x 1200 DPI |
| Print speed (black, normal quality, A4/US Letter) | 20 ppm |
| Duplex printing mode | Manual |
| Time to first page (black, normal) | 8.5 s |
| Printing | Mono printing |
| Duplex printing | No |
Features
| Maximum duty cycle | 10000 pages per month |
| Number of print cartridges | 1 |
| Printing colors | Black |
| Digital sender | No |
Copying
| Maximum copy resolution | — DPI |
| Copy speed (black, normal quality, A4) | 20 cpm |
| Maximum number of copies | 99 copies |
| Copier resize | 25 — 400 % |
| Time to first copy (black, normal) | 14 s |
| Copy speed (black, normal, US Letter) | 21 cpm |
| Copying | Mono copying |
| Duplex copying | No |
Scanning
| Optical scanning resolution | 600 x 600 DPI |
| Maximum scan resolution | 4800 x 4800 DPI |
| Scanner type | Flatbed scanner |
| Scan technology | CIS |
| Scanning | Color scanning |
| Duplex scanning | No |
Input & output capacity
| Total input capacity | 150 sheets |
| Paper input type | Paper tray |
| Total output capacity | 100 sheets |
Paper handling
| Maximum print size | 216 x 356 mm |
| Paper tray media types | Bond paper, Card stock, Envelopes, Labels, Plain paper, Pre-Printed, Recycled paper |
| ISO A-series sizes (A0…A9) | A4, A5 |
| ISO B-series sizes (B0…B9) | B5 |
| Non-ISO print media sizes | Executive (184 x 267mm), Folio (media size), Legal (media size), Letter (media size), Oficio (media size) |
| JIS B-series sizes (B0…B9) | B5 |
| Envelopes sizes | 10, C5, DL |
| Custom media width | 76 — 216 mm |
| Custom media length | 127 — 356 mm |
| Maximum ISO A-series paper size | A4 |
Design
| Display | LED |
| Product color | White |
| Built-in display | Yes |
| Market positioning | Home & office |
Ports & interfaces
| Standard interfaces | USB 2.0 |
| Direct printing | — |
| USB 2.0 ports quantity | 1 |
| USB port | Yes |
Network
Performance
| Internal memory | 64 MB |
| Card reader integrated | No |
| Processor frequency | 433 MHz |
| Sound pressure level (copying) | 50 dB |
| Sound pressure level (printing) | 50 dB |
| Mac compatibility | Yes |
| Built-in processor | Yes |
Power
| Power consumption (average operating) | 310 W |
| Power consumption (standby) | 30 W |
Weight & dimensions
| Weight | 6700 g |
| Width | 389 mm |
| Depth | 274 mm |
| Height | 249 mm |
System requirements
| Windows operating systems supported | Windows 2000, Windows 2000 Professional, Windows 7 Home Basic, Windows 7 Home Basic x64, Windows 7 Home Premium, Windows 7 Home Premium x64, Windows 7 Professional, Windows 7 Professional x64, Windows 7 Starter, Windows 7 Starter x64, Windows 7 Ultimate, Windows 7 Ultimate x64, Windows Vista Business, Windows Vista Business x64, Windows Vista Enterprise, Windows Vista Enterprise x64, Windows Vista Home Basic, Windows Vista Home Basic x64, Windows Vista Home Premium, Windows Vista Home Premium x64, Windows Vista Ultimate, Windows Vista Ultimate x64, Windows XP Home, Windows XP Home x64, Windows XP Professional, Windows XP Professional x64 |
| Mac operating systems supported | Mac OS X 10.4 Tiger, Mac OS X 10.5 Leopard, Mac OS X 10.6 Snow Leopard, Mac OS X 10.7 Lion |
| Linux operating systems supported | Yes |
| Server operating systems supported | Windows Server 2003, Windows Server 2008 |
Fax
| Faxing | No |
| Duplex faxing | No |
show more
Frequently Asked Questions
Can’t find the answer to your question in the manual? You may find the answer to your question in the FAQs about the Samsung SCX-3400 below.
Why is my printer not turning on?
Ensure the power cable is securely plugged into both the printer and the electrical outlet. Check if the power switch is in the ON position and try using a different power outlet if necessary.
Why am I getting poor print quality?
Check if the toner cartridge is properly installed and not empty. Clean the scanner glass and ensure there are no smudges or dust on it. Adjust the print settings to a higher print quality if needed.
Why am I experiencing paper jams frequently?
Make sure the paper being used is suitable for your printer and within the recommended paper weight range. Ensure the paper is loaded correctly in the paper tray and not exceeding its maximum capacity. Clean the paper path and rollers to remove any debris or obstructions.
How do I connect my printer to a wireless network?
Access the printer’s settings menu, navigate to the wireless network setup, and select the appropriate network. Enter the network’s password, if required, and follow the on-screen instructions to establish the wireless connection.
Why won’t my printer scan documents?
Ensure the SCX-3400 software is correctly installed on your computer. Check the connections between the printer and the computer, ensuring they are properly connected. Verify that the scanner glass is clean and free from any obstructions. Open the scanning software on your computer and initiate a scan from there.
Does the Samsung SCX-3400 have all-in-one functions?
Yes, the Samsung SCX-3400 has all-in-one functions which include Copy, Print, and Scan. This means that the user can perform multiple tasks using a single device.
What is the maximum resolution of the Samsung SCX-3400?
The maximum resolution of the Samsung SCX-3400 is 1200 x 1200 DPI. This high resolution ensures that the text and images printed or scanned by the device are clear and sharp.
How many pages can the Samsung SCX-3400 handle per month?
The Samsung SCX-3400 has a maximum duty cycle of 10000 pages per month. This means that the printer is designed to handle a high volume of printing and scanning tasks, making it suitable for small offices or workgroups.
What is the print speed of the Samsung SCX-3400?
The print speed of the Samsung SCX-3400 is 20 ppm (pages per minute) for black, normal quality, and A4/US Letter paper size. This is a decent print speed for a laser printer and allows for efficient printing of documents.
Does the Samsung SCX-3400 have duplex printing capabilities?
Yes, the Samsung SCX-3400 supports duplex printing, but in manual mode. This means that the user will have to manually flip the pages to print on both sides. While not as convenient as automatic duplex printing, it still provides the option to save paper and costs.
What is the weight of the Samsung SCX-3400?
The Samsung SCX-3400 has a weight of 6700 g.
What is the height of the Samsung SCX-3400?
The Samsung SCX-3400 has a height of 249 mm.
What is the width of the Samsung SCX-3400?
The Samsung SCX-3400 has a width of 389 mm.
What is the depth of the Samsung SCX-3400?
The Samsung SCX-3400 has a depth of 274 mm.
What is the best way to remove jammed paper from my printer?
It is best to gently pull the paper out of the printer. Turn the printer off, and make sure that the printhead is not hanging over the paper and that no paper remains in the printer.
How come my prints are of poor quality?
There can be various reasons for poor print quality. Check if the cartridges or toners are full. If so, inkjet printers often require cleaning the printer, the cartridges have dried out, or the print head is broken. With laser printers, calibrating the laser printer is recommended.
How come my printer does not accept original cartridges?
Non-genuine cartridges may not be recognised by the printer. In that case you will receive a message that the cartridge is empty. The manual of the purchased cartridge usually contains the solution, if this does not work, it is advisable to contact the seller.
How many cartridges can be placed in the Samsung SCX-3400?
1 cartridges can be placed in the Samsung SCX-3400.
How come my inkjet printer has black stripes?
In most cases, the inkjet printer cartridge is broken and the cartridge needs to be replaced.
What is the difference between a laser printer and an inkjet printer?
A laser printer prints with a toner and an inkjet printer prints with ink.
What does DPI stand for?
DPI stands for Dots Per Inch and is the number of ink droplets (per inch) that end up on the paper when printing.
Is the manual of the Samsung SCX-3400 available in English?
Yes, the manual of the Samsung SCX-3400 is available in English .
Is your question not listed? Ask your question here
Скачать файл PDF «Samsung SCX-3400 Инструкция по эксплуатации» (1.58 Mb)
Популярность:
10008 просмотры
Подсчет страниц:
2 страницы
Тип файла:
Размер файла:
1.58 Mb
Google Ads:
Просмотр
Доступно к просмотру 356 страниц. Рекомендуем вам скачать файл инструкции, поскольку онлайн просмотр документа может сильно отличаться от оригинала.
-
Руководство пользователя пользователя Руководство SCX-340x/340xW Series SCX-340xF/340xFW Series SCX-340xFH/340xHW Series КРАТКОЕ КРАТКОЕ В данном руководстве представлена информация по установке, основным функциям и устранению неисправностей в системе Windows. РАСШИРЕННОЕ Данное руководство содержит информацию об установке, расширенной конфигурации, эксплуатации, а также поиске и устранении неисправностей в различных операционных системах. Некоторые функции могут различаться в зависимости от модели и региона.
-
КРАТКОЕ Основные отправки факсимильных 1. Введение сообщений 68 Ключевые преимущества 5 3. Обслуживание Функции различных моделей 7 Полезная информация 14 Заказ расходных материалов и О руководстве пользователя 15 дополнительных компонентов 74 Информация о безопасности 16 Доступные материалы 75 Обзор устройства 23 Доступные сменные компоненты 76 Обзор панели управления 27 Хранение картриджей 77 Включение устройства 33 Перераспределение тонера 79 Установка драйвера локально 34 Замена картриджа 81 Замена драйвера 35 Контроль срока службы расходных материалов 83 Настройка предупреждения о низком 2. Обзор меню и базовая содержании тонера 84 настройка Чистка устройства 85 Советы по перемещению и хранению Обзор меню 37 устройства 89 Основные параметры устройства 42 Материалы и лотки 44 Основные операции печати 56 4. Устранение неисправностей Основные операции копирования 62 Рекомендации по предотвращению замятия Базовые возможности сканирования 67 бумаги 91 2
-
КРАТКОЕ Устранение замятия документа 92 Удаление замятой бумаги 96 Описание индикаторов состояния 99 Сведения о сообщениях на дисплее 102 5. Приложение Технические характеристики 108 Нормативная информация 118 Авторские права 133 3
- 1
- 2
- 3
- 4
- 356
