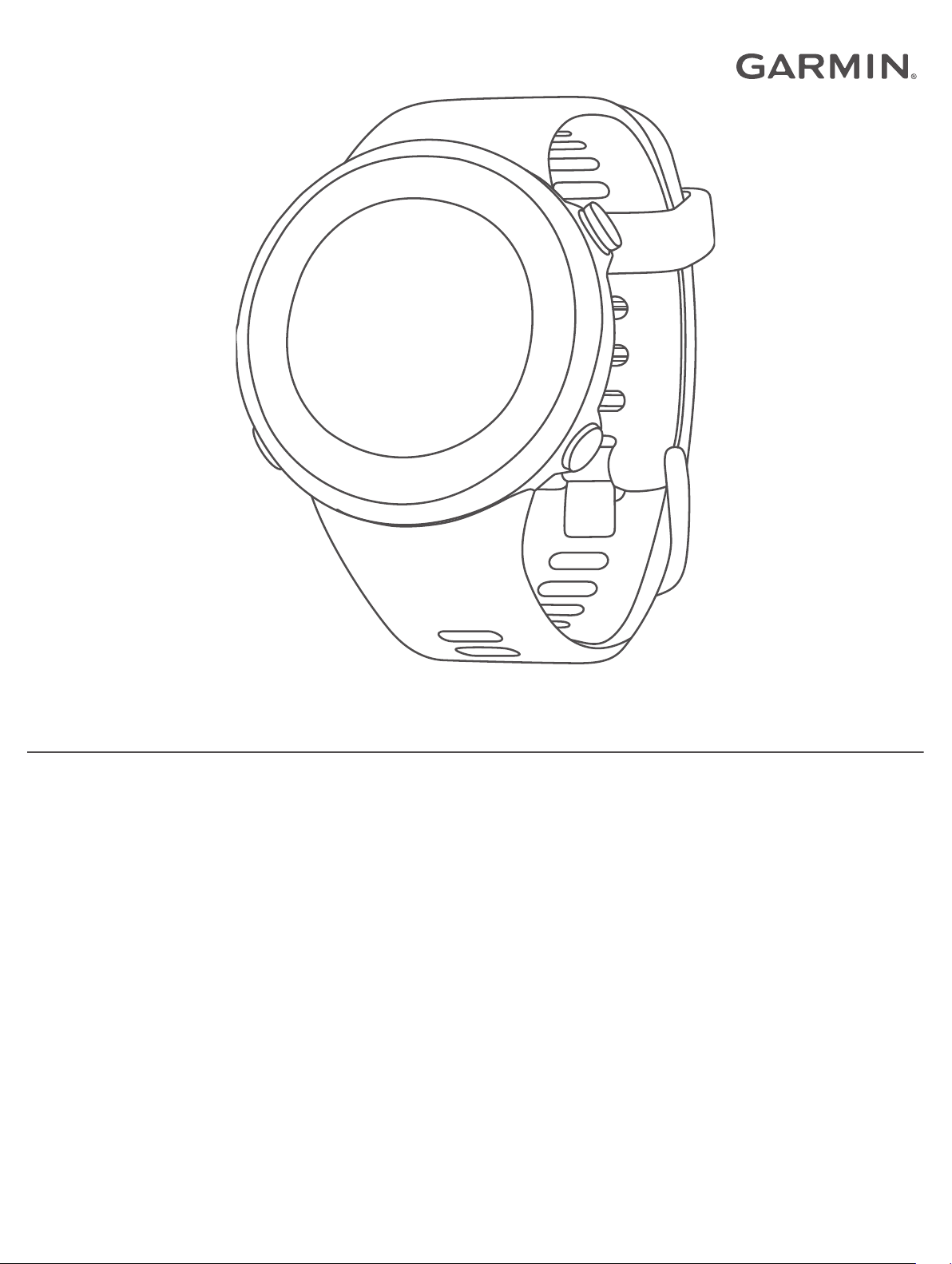
FORERUNNER® 45
Owner’s Manual
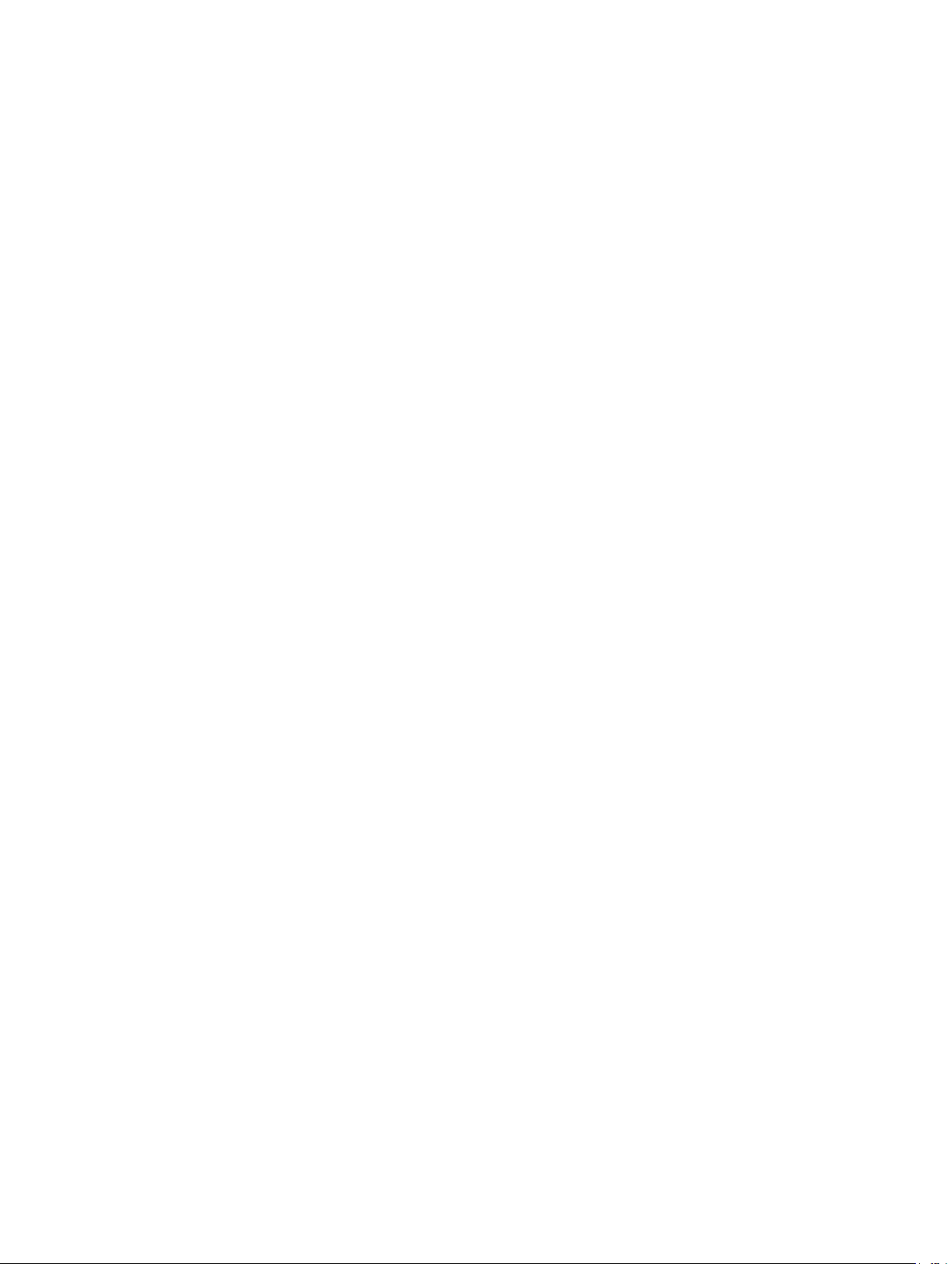
© 2019 Garmin Ltd. or its subsidiaries
All rights reserved. Under the copyright laws, this manual may not be copied, in whole or in part, without the written consent of Garmin. Garmin reserves the right to change or improve its
products and to make changes in the content of this manual without obligation to notify any person or organization of such changes or improvements. Go to www.garmin.com for current updates
and supplemental information concerning the use of this product.
Garmin®, the Garmin logo, ANT+®, Auto Lap®, Auto Pause®, Edge®, Forerunner®, and VIRB® are trademarks of Garmin Ltd. or its subsidiaries, registered in the USA and other countries. Body
Battery™, Connect IQ™, Garmin Connect™, Garmin Express™, Garmin Move IQ™, and TrueUp™ are trademarks of Garmin Ltd. or its subsidiaries. These trademarks may not be used without the
express permission of Garmin.
Android™ is a trademark of Google Inc. Apple®, iPhone®, and Mac® are trademarks of Apple Inc., registered in the U.S. and other countries. The Bluetooth® word mark and logos are owned by the
Bluetooth SIG, Inc. and any use of such marks by Garmin is under license. The Cooper Institute®, as well as any related trademarks, are the property of The Cooper Institute. Advance heartbeat
analytics by Firstbeat. iOS® is a registered trademark of Cisco Systems, Inc. used under license by Apple Inc. Windows® and Windows NT® are registered trademarks of Microsoft Corporation in
the United States and other countries. Other trademarks and trade names are those of their respective owners.
This product is ANT+® certified. Visit www.thisisant.com/directory for a list of compatible products and apps.
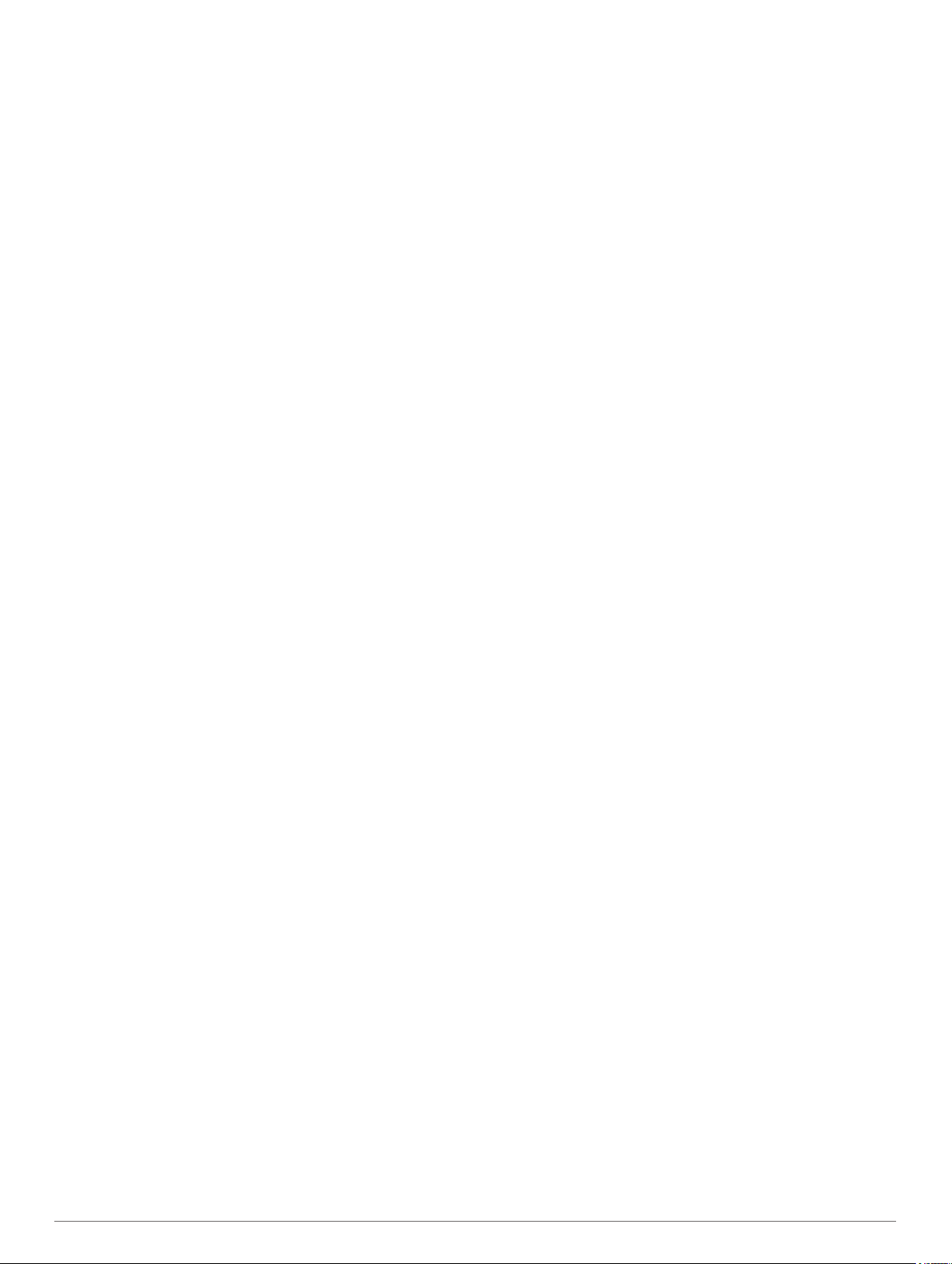
Table of Contents
Introduction……………………………………………………………1
Device Overview………………………………………………………………. 1
Status Icons…………………………………………………………………….. 1
Pairing Your Smartphone with Your Device…………………………. 1
Viewing the Controls Menu………………………………………………… 1
Training………………………………………………………………… 1
Going for a Run……………………………………………………………….. 1
Starting an Activity……………………………………………………………. 1
Tips for Recording Activities………………………………………….. 2
Stopping an Activity………………………………………………………….. 2
Workouts………………………………………………………………………….2
Following a Workout…………………………………………………….. 2
About the Training Calendar………………………………………….. 2
Adaptive Training Plans………………………………………………… 2
Interval Workouts…………………………………………………………. 3
Using Run and Walk Intervals……………………………………………. 3
Training Indoors……………………………………………………………….. 3
Calibrating the Treadmill Distance………………………………….. 3
Personal Records…………………………………………………………….. 4
Viewing Your Personal Records…………………………………….. 4
Restoring a Personal Record…………………………………………. 4
Clearing a Personal Record…………………………………………… 4
Clearing All Personal Records……………………………………….. 4
Activity Tracking…………………………………………………… 4
Auto Goal………………………………………………………………………… 4
Using the Move Alert………………………………………………………… 4
Turning on the Move Alert………………………………………………4
Garmin Move IQ™ Events…………………………………………………. 4
Intensity Minutes………………………………………………………………. 4
Earning Intensity Minutes……………………………………………….4
Sleep Tracking…………………………………………………………………. 5
Using Automated Sleep Tracking…………………………………… 5
Using Do Not Disturb Mode…………………………………………… 5
Smart Features……………………………………………………… 5
Bluetooth Connected Features…………………………………………… 5
Manually Syncing Data with Garmin Connect……………………5
Widgets…………………………………………………………………………… 5
Viewing the Widgets…………………………………………………….. 5
Locating a Lost Mobile Device……………………………………………. 6
Controlling Music Playback on a Connected Smartphone……… 6
Enabling Bluetooth Notifications…………………………………………. 6
Viewing Notifications…………………………………………………….. 6
Managing Notifications…………………………………………………..6
Turning Off the Bluetooth Smartphone Connection…………… 6
Turning On and Off Smartphone Connection Alerts………….. 6
Syncing Activities……………………………………………………………… 6
Playing Audio Prompts During Your Activity…………………………. 6
Safety and Tracking Features……………………………………………..6
Adding Emergency Contacts…………………………………………. 7
Turning Incident Detection On and Off……………………………. 7
Requesting Assistance…………………………………………………. 7
Heart Rate Features………………………………………………. 7
Wrist-based Heart Rate…………………………………………………….. 7
Wearing the Device……………………………………………………….7
Tips for Erratic Heart Rate Data………………………………………7
Viewing the Heart Rate Widget………………………………………. 7
Broadcasting Heart Rate Data to Garmin Devices……………. 7
Setting an Abnormal Heart Rate Alert………………………………8
Turning Off the Wrist-based Heart Rate Monitor………………. 8
About Heart Rate Zones……………………………………………………. 8
Fitness Goals………………………………………………………………. 8
Letting the Device Set Your Heart Rate Zones…………………. 8
Setting Your Maximum Heart Rate…………………………………. 8
Customizing Your Heart Rate Zones and Maximum Heart
Rate…………………………………………………………………………… 8
Heart Rate Zone Calculations………………………………………… 8
Getting Your VO2 Max. Estimate for Running………………………. 8
About VO2 Max. Estimates……………………………………………. 9
Heart Rate Variability and Stress Level……………………………….. 9
Using the Stress Level Widget……………………………………….. 9
Body Battery……………………………………………………………………. 9
Viewing the Body Battery Widget…………………………………….9
Tips for Improved Body Battery Data………………………………. 9
History………………………………………………………………… 10
Viewing History………………………………………………………………. 10
Deleting History……………………………………………………………… 10
Viewing Data Totals………………………………………………………… 10
Data Management………………………………………………………….. 10
Deleting Files…………………………………………………………….. 10
Disconnecting the USB Cable……………………………………….10
Garmin Connect………………………………………………………………10
Syncing Your Data with the Garmin Connect App…………… 10
Using Garmin Connect on Your Computer…………………….. 10
ANT+ Sensors……………………………………………………… 11
Pairing Your ANT+ Sensors…………………………………………….. 11
Foot Pod……………………………………………………………………….. 11
Going for a Run Using a Foot Pod………………………………… 11
Foot Pod Calibration…………………………………………………… 11
Setting Foot Pod Speed and Distance…………………………… 11
Using an Optional Bike Speed or Cadence Sensor……………… 11
Customizing Your Device…………………………………….. 11
Setting Up Your User Profile……………………………………………..11
Activity Options………………………………………………………………. 11
Customizing Your Activity Options………………………………… 12
Changing Your Displayed Activities………………………………. 12
Customizing the Data Fields………………………………………… 12
Customizing the Widget Loop…………………………………………… 12
Alerts……………………………………………………………………………..12
Setting a Recurring Alert……………………………………………… 12
Setting Your Heart Rate Alerts………………………………………12
Marking Laps by Distance……………………………………………….. 12
Turning on the Lap Key…………………………………………………… 12
Using the Auto Pause® Feature……………………………………….. 13
Changing the GPS Setting………………………………………………. 13
GPS and Other Satellite Systems…………………………………. 13
Activity Tracking Settings………………………………………………….13
Turning Off Activity Tracking………………………………………… 13
Watch Face Settings………………………………………………………..13
Customizing the Watch Face……………………………………….. 13
Downloading Connect IQ Features……………………………….. 13
Downloading Connect IQ Features Using Your Computer.. 13
System Settings……………………………………………………………… 13
Time Settings…………………………………………………………….. 13
Time Zones……………………………………………………………….. 14
Changing the Backlight Settings…………………………………… 14
Setting the Device Sounds………………………………………….. 14
Displaying Pace or Speed…………………………………………….14
Changing the Units of Measure……………………………………. 14
Clock…………………………………………………………………………….. 14
Setting the Time Manually…………………………………………… 14
Setting an Alarm………………………………………………………… 14
Deleting an Alarm………………………………………………………. 14
Starting the Countdown Timer……………………………………… 14
Using the Stopwatch…………………………………………………… 14
Device Information………………………………………………. 14
Viewing Device Information……………………………………………… 14
Charging the Device……………………………………………………….. 14
Tips for Charging the Device……………………………………….. 15
Table of Contents i
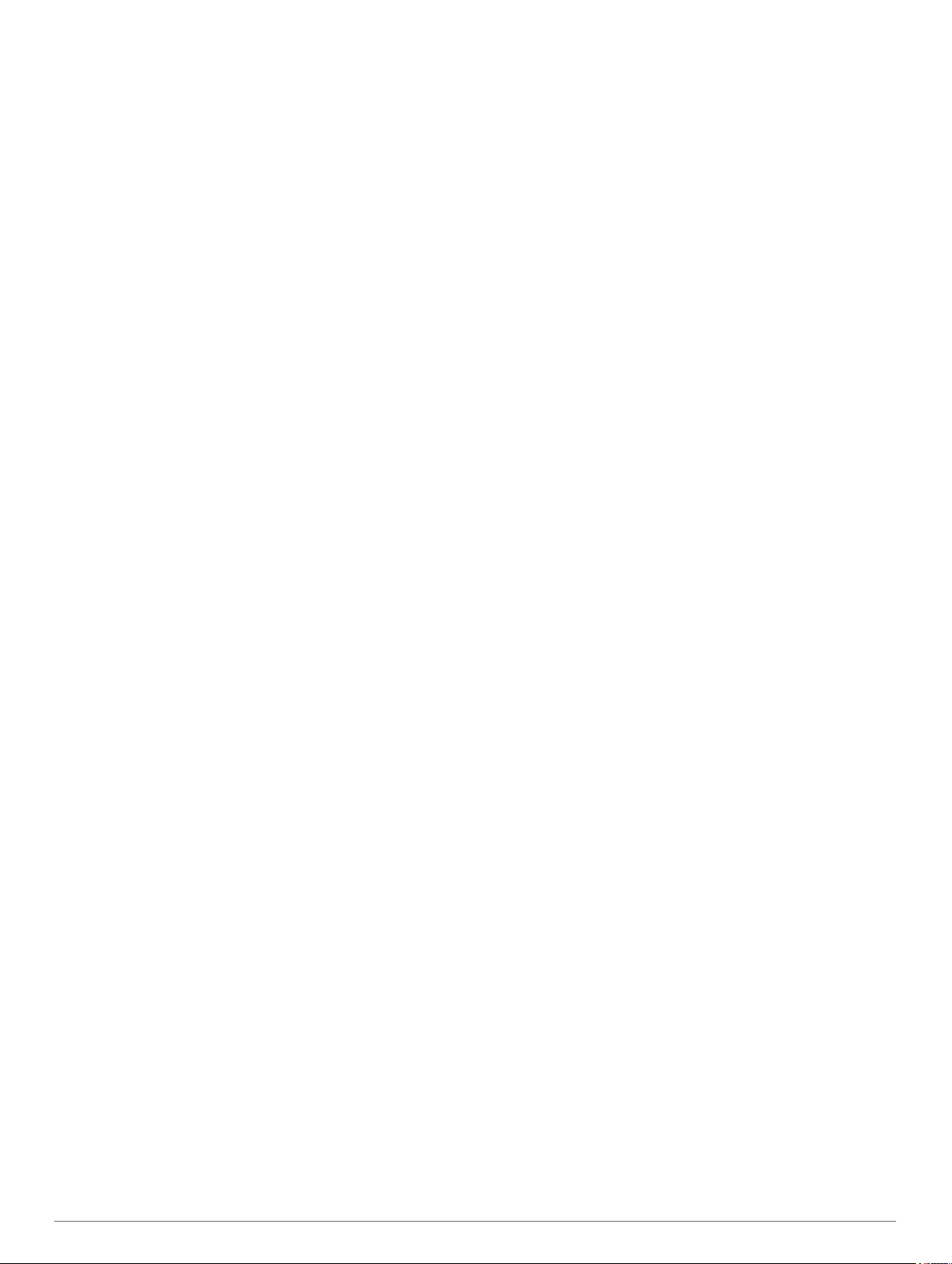
Device Care…………………………………………………………………… 15
Cleaning the Device……………………………………………………. 15
Changing the Bands…………………………………………………… 15
Specifications………………………………………………………………….15
Troubleshooting………………………………………………….. 15
Product Updates…………………………………………………………….. 15
Updating the Software Using the Garmin Connect App…… 15
Setting Up Garmin Express…………………………………………. 15
Updating the Software Using Garmin Express……………….. 15
Getting More Information…………………………………………………. 16
Activity Tracking………………………………………………………………16
My daily step count does not appear…………………………….. 16
My step count does not seem accurate…………………………. 16
The step counts on my device and my Garmin Connect
account don’t match……………………………………………………. 16
My intensity minutes are flashing………………………………….. 16
Acquiring Satellite Signals……………………………………………….. 16
Improving GPS Satellite Reception………………………………..16
Restarting the Device……………………………………………………… 16
Resetting All Default Settings…………………………………………… 16
My device is in the wrong language………………………………….. 16
Is my smartphone compatible with my device?…………………… 16
My phone will not connect to the device…………………………….. 16
Can I use the cardio activity outdoors?……………………………… 17
Tips for Existing Garmin Connect Users……………………………..17
Maximizing Battery Life…………………………………………………….17
How can I manually pair ANT+ sensors?…………………………… 17
Appendix…………………………………………………………….. 17
Data Fields……………………………………………………………………..17
VO2 Max. Standard Ratings…………………………………………….. 17
Wheel Size and Circumference………………………………………… 18
Index…………………………………………………………………… 19
ii Table of Contents
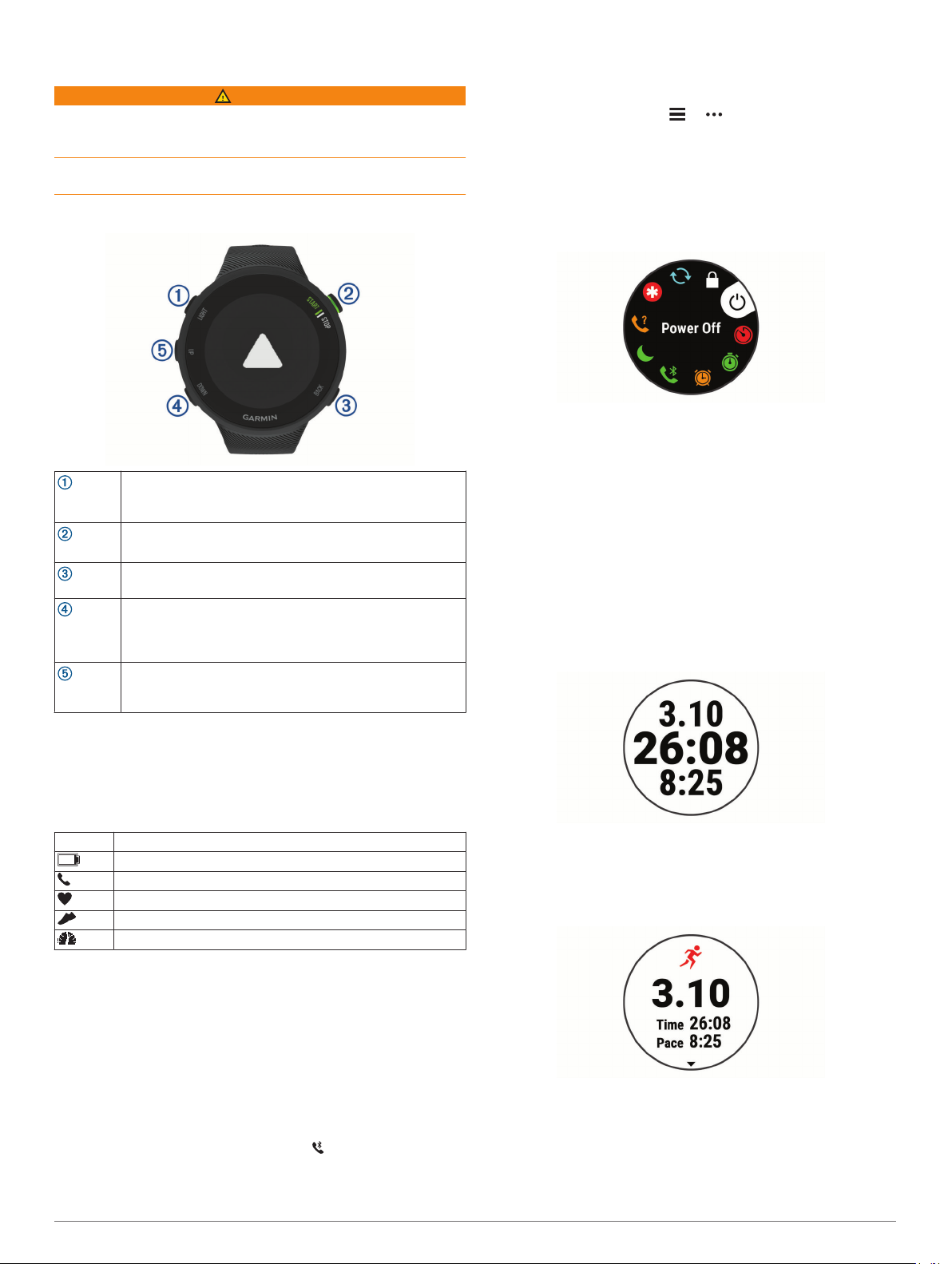
Introduction
WARNING
See the Important Safety and Product Information guide in the
product box for product warnings and other important
information.
Always consult your physician before you begin or modify any
exercise program.
Device Overview
• If this is the first time you are pairing a device with the
Garmin Connect app, follow the on-screen instructions.
• If you already paired another device with the Garmin
Connect app, from the or menu, select Garmin
Devices > Add Device, and follow the on-screen
instructions.
Viewing the Controls Menu
The controls menu contains options, such as turning on do not
disturb mode, locking the keys, and turning the device off.
From any screen, hold LIGHT.
1
Select UP or DOWN to scroll through the options.
2
LIGHT
START
STOP
BACK
DOWN
UP
Select to turn the device on.
Select to turn the backlight on and off.
Hold to view the controls menu.
Select to start and stop the activity timer.
Select to choose an option or to acknowledge a message.
Select to return to the previous screen.
Select to record a lap during an activity.
Select to scroll through the widgets, data screens, options,
and settings.
Hold to open the music controls (Controlling Music
Playback on a Connected Smartphone, page 6).
Select to scroll through the widgets, data screens, options,
and settings.
Hold to view the menu.
Status Icons
The GPS status ring and icons temporarily overlay each data
screen. For outdoor activities, the status ring turns green when
GPS is ready. A flashing icon means the device is searching for
a signal. A solid icon means the signal was found or the sensor
is connected.
GPS GPS status
Battery status
Smartphone connection status
Heart rate status
Foot pod status
Speed and cadence sensor status
Training
Going for a Run
The first fitness activity you record on your device can be a run,
ride, or any outdoor activity. You may need to charge the device
before starting the activity (Charging the Device, page 14).
From the watch face, select START.
1
Select an activity.
2
Go outside, and wait while the device locates satellites.
3
Select START to start the activity timer.
4
Go for a run.
5
After you complete your run, select STOP to stop the timer.
6
Select an option:
7
• Select Resume to restart the timer.
• Select Save to save the run and reset the timer. You can
view a summary, or select DOWN to view more data.
Pairing Your Smartphone with Your Device
To use the connected features of the Forerunner device, it must
be paired directly through the Garmin Connect™ app, instead of
from the Bluetooth® settings on your smartphone.
From the app store on your smartphone, install and open the
1
Garmin Connect app.
Bring your smartphone within 10 m (33 ft.) of your device.
2
Select LIGHT to turn on the device.
3
The first time you turn on the device, it is in pairing mode.
TIP: You can hold LIGHT, and select to manually enter
pairing mode.
Select an option to add your device to your Garmin Connect
4
account:
Introduction 1
• Select Discard > Yes to delete the run.
Starting an Activity
When you start an activity, GPS turns on automatically (if
required). If you have an optional wireless sensor, you can pair it
to the Forerunner device (Pairing Your ANT+ Sensors,
page 11).
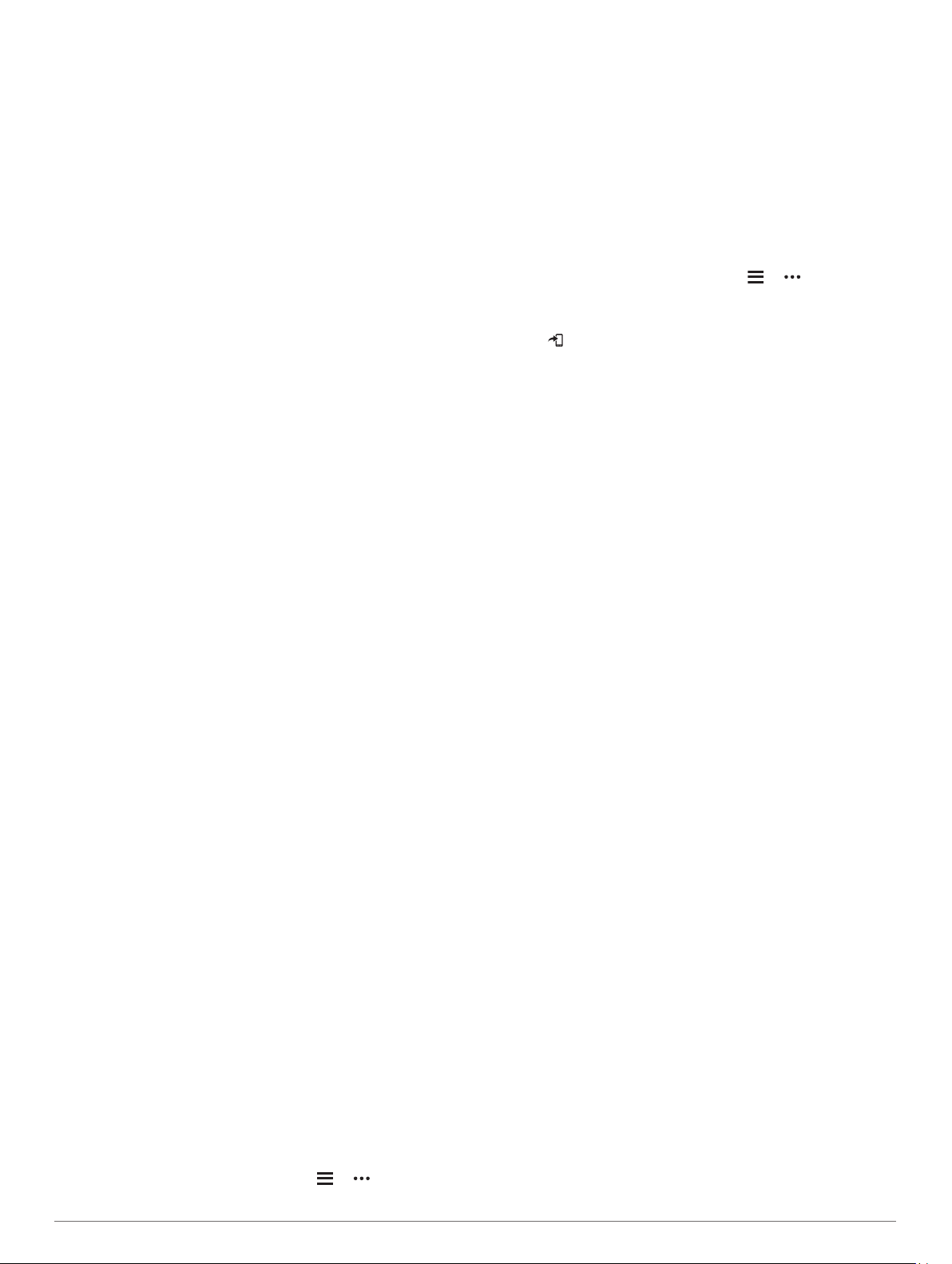
From the watch face, select START.
1
Select an activity.
2
NOTE: You can select different activities to display on the
device through your Garmin Connect account (Changing
Your Displayed Activities, page 12).
If the activity requires GPS signals, go outside to an area with
3
a clear view of the sky.
Wait until the green status ring appears.
4
The device is ready after it establishes your heart rate,
acquires GPS signals (if required), and connects to your
wireless sensors (if required).
Select START to start the activity timer.
5
The device records activity data only while the activity timer is
running.
TIP: You can hold DOWN while in an activity to open the
music controls (Controlling Music Playback on a Connected
Smartphone, page 6).
Tips for Recording Activities
• Charge the device before starting an activity (Charging the
Device, page 14).
• Select BACK to record laps.
• Select UP or DOWN to view additional data pages.
Stopping an Activity
Select STOP.
1
Select an option:
2
• To resume your activity, select Resume.
• To save the activity, select Save.
• To discard the activity, select Discard > Yes.
Workouts
You can create custom workouts that include goals for each
workout step and for varied distances, times, and calories. You
can create and find more workouts using Garmin Connect or
select a training plan that has built-in workouts, and transfer
them to your device.
You can schedule workouts using Garmin Connect. You can
plan workouts in advance and store them on your device.
Following a Workout
Your device can guide you through multiple steps in a workout.
NOTE: Before you can download and use a training plan or
workout, you must have a Garmin Connect account (Pairing
Your Smartphone with Your Device, page 1).
Select START.
1
Select an activity.
2
Select Options > Workouts.
3
NOTE: This option appears only when you have workouts
loaded on your device for the selected activity.
Select an option:
4
• Select Intervals to do or edit an interval workout.
• Select My Workouts to do workouts downloaded from
Garmin Connect.
• Select Training Calendar to do or view your scheduled
workouts.
Follow the on-screen instructions.
5
Creating a Custom Workout on Garmin Connect
Before you can create a workout on the Garmin Connect app,
you must have a Garmin Connect account (Garmin Connect,
page 10).
From the Garmin Connect app, select or .
1
Select Training > Workouts > Create a Workout.
2
Select an activity.
3
Create your custom workout.
4
Select Save.
5
Enter a name for your workout, and select Save.
6
The new workout appears in your list of workouts.
NOTE: You can send this workout to your device (Sending a
Custom Workout to Your Device, page 2).
Sending a Custom Workout to Your Device
You can send a custom workout you created using the Garmin
Connect app to your device (Creating a Custom Workout on
Garmin Connect, page 2).
From the Garmin Connect app, select or .
1
Select Training > Workouts.
2
Select a workout from the list.
3
Select .
4
Select your compatible device.
5
Follow the on-screen instructions..
6
Starting a Workout
Before you can start a workout, you must download the workout
from your Garmin Connect account.
From the watch face, select START.
1
Select an activity.
2
Select Options > Workouts > My Workouts.
3
Select a workout.
4
NOTE: Only workouts that are compatible with the selected
activity appear in the list.
Select Do Workout.
5
Select START to start the activity timer.
6
After you begin a workout, the device displays each step of the
workout, step notes (optional), the target (optional), and the
current workout data.
About the Training Calendar
The training calendar on your device is an extension of the
training calendar or schedule you set up in Garmin Connect.
After you have added a few workouts to the Garmin Connect
calendar, you can send them to your device. All scheduled
workouts sent to the device appear in the calendar widget.
When you select a day in the calendar, you can view or do the
workout. The scheduled workout stays on your device whether
you complete it or skip it. When you send scheduled workouts
from Garmin Connect, they overwrite the existing training
calendar.
Viewing Scheduled Workouts
You can view workouts scheduled in your training calendar and
start a workout.
Press START.
1
Select an activity.
2
Select Workouts > Training Calendar.
3
Your scheduled workouts appear, sorted by date.
Select a workout.
4
Select an option:
5
• To view the steps for the workout, select View.
• To start the workout, select Do Workout.
Adaptive Training Plans
Your Garmin Connect account has an adaptive training plan and
Garmin® coach to fit your training goals. For example, you can
answer a few questions and find a plan to help you complete a 5
km race. The plan adjusts to your current level of fitness,
coaching and schedule preferences, and race date. When you
2 Training
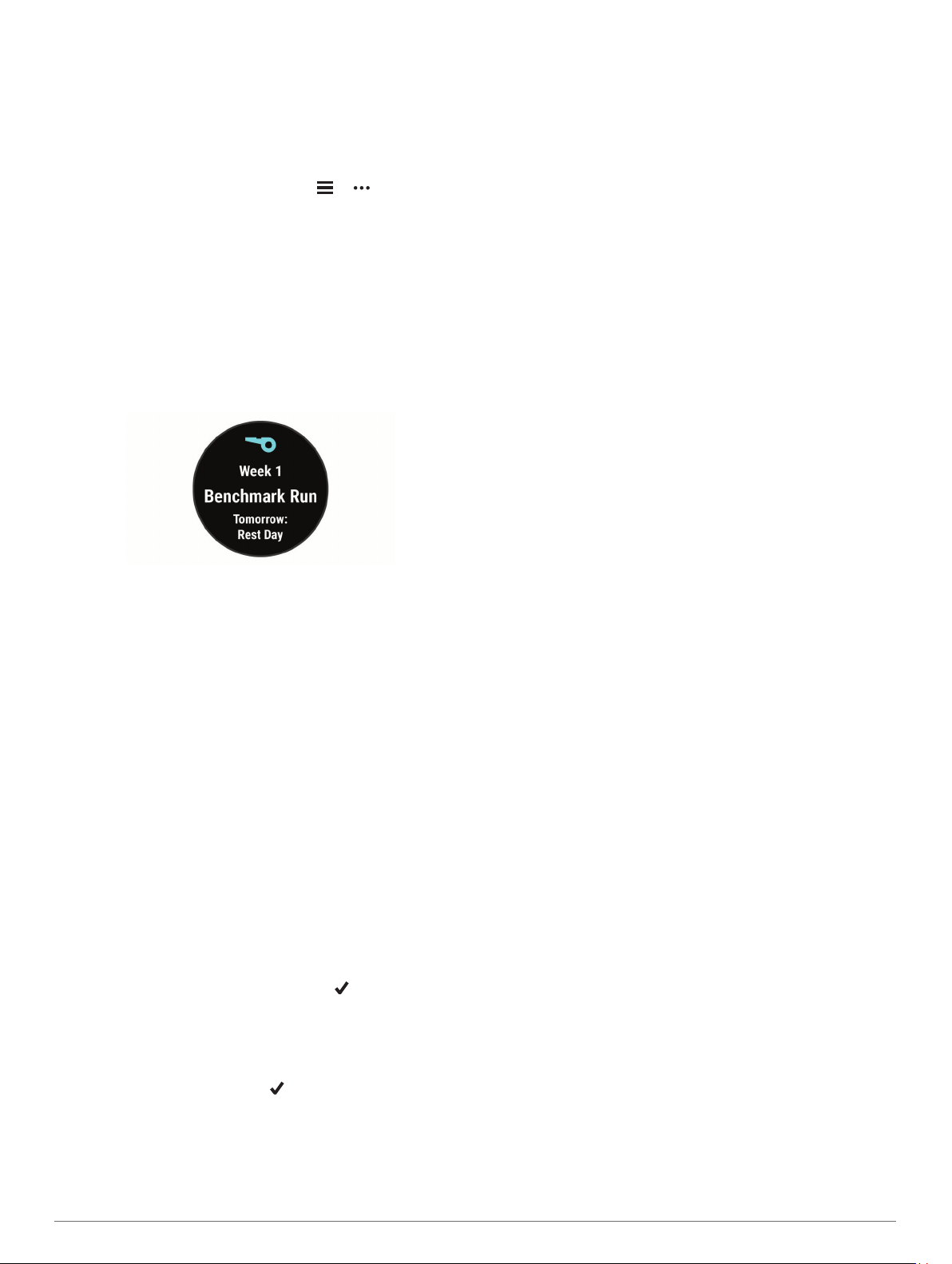
start a plan, the Garmin Coach widget is added to the widget
loop on your Forerunner device.
Using Garmin Connect Training Plans
Before you can download and use a training plan from Garmin
Connect, you must have a Garmin Connect account (Garmin
Connect, page 10), and you must pair the Forerunner device
with a compatible smartphone.
From the Garmin Connect app, select or .
1
Select Training > Training Plans.
2
Select and schedule a training plan.
3
Follow the on-screen instructions.
4
Review the training plan in your calendar.
5
Starting Today’s Workout
After you send a Garmin Coach training plan to your device, the
Garmin Coach widget appears in your widget loop.
From the watch face, select UP or DOWN to view the Garmin
1
Coach widget.
If a workout for this activity is scheduled for today, the device
shows the workout name and prompts you to start it.
Select START.
2
Select View to view the workout steps (optional).
3
Select Do Workout.
4
Follow the on-screen instructions.
5
Interval Workouts
You can create interval workouts based on distance or time. The
device saves your custom interval workout until you create
another interval workout. You can use open intervals for track
workouts and when you are running a known distance.
Creating an Interval Workout
Interval workouts are available for running and biking activities.
From the watch face, select START.
1
Select an activity.
2
Select Options > Workouts > Intervals > Edit > Interval >
3
Type.
NOTE: This option appears only when you have workouts
loaded on your device for the selected activity.
Select Distance, Time, or Open.
4
TIP: You can create an open-ended interval by selecting the
Open option.
If necessary, select Duration, enter a distance or time
5
interval value for the workout, and select .
Select BACK.
6
Select Rest > Type.
7
Select Distance, Time, or Open.
8
If necessary, select Duration, enter a distance or time value
9
for the rest interval, and select .
Select BACK.
10
Select one or more options:
11
• To set the number of repetitions, select Repeat.
• To add an open-ended warm up to your workout, select
Warm Up > On.
• To add an open-ended cool down to your workout, select
Cool Down > On.
Starting an Interval Workout
From the watch face, select START.
1
Select an activity.
2
Select Options > Workouts > Intervals > Do Workout.
3
Select START to start the activity timer.
4
When your interval workout has a warm up, select BACK to
5
begin the first interval.
Follow the on-screen instructions.
6
After you complete all of the intervals, a message appears.
Stopping an Interval Workout
• At any time, select BACK to stop the current interval or rest
period and transition to the next interval or rest period.
• After all intervals and rest periods are complete, select BACK
to end the interval workout and transition to a timer that can
be used for cool down.
• At any time, select STOP to stop the activity timer. You can
resume the timer or end the interval workout.
Using Run and Walk Intervals
NOTE: You must set up the run/walk intervals before starting a
run. After you start the run timer, you cannot change the
settings.
From the watch face, select START.
1
Select a running activity.
2
NOTE: Walk break alerts are available only for running
activities.
Select Options > Alerts > Run/Walk.
3
Set the run time for each interval.
4
Set the walk time for each interval.
5
Go for a run.
6
Each time you complete an interval, a message appears. The
device also beeps or vibrates if audible tones are turned on
(Setting the Device Sounds, page 14). After you turn on the
run/walk intervals, it is used each time you go for a run until you
turn it off or enable a different run mode.
Training Indoors
You can turn off GPS when you are training indoors or to save
battery life. When running or walking with GPS turned off, speed
and distance are calculated using the accelerometer in the
device. The accelerometer is self-calibrating. The accuracy of
the speed and distance data improves after a few outdoor runs
using GPS.
When cycling with GPS turned off, speed and distance data are
not available unless you have an optional sensor that sends
speed and distance data to the device, such as a speed or
cadence sensor.
From the watch face, select START.
1
Select an activity.
2
Select Options > GPS > Off.
3
NOTE: If you select an activity that is typically done indoors,
GPS is automatically turned off.
Calibrating the Treadmill Distance
To record more accurate distances for your treadmill runs, you
can calibrate the treadmill distance after you run at least 1.5 km
(1 mi.) on a treadmill. If you use different treadmills, you can
manually calibrate the treadmill distance on each treadmill or
after each run.
Start a treadmill activity (Starting an Activity, page 1), and run
1
at least 1.5 km (1 mi.) on the treadmill.
Training 3
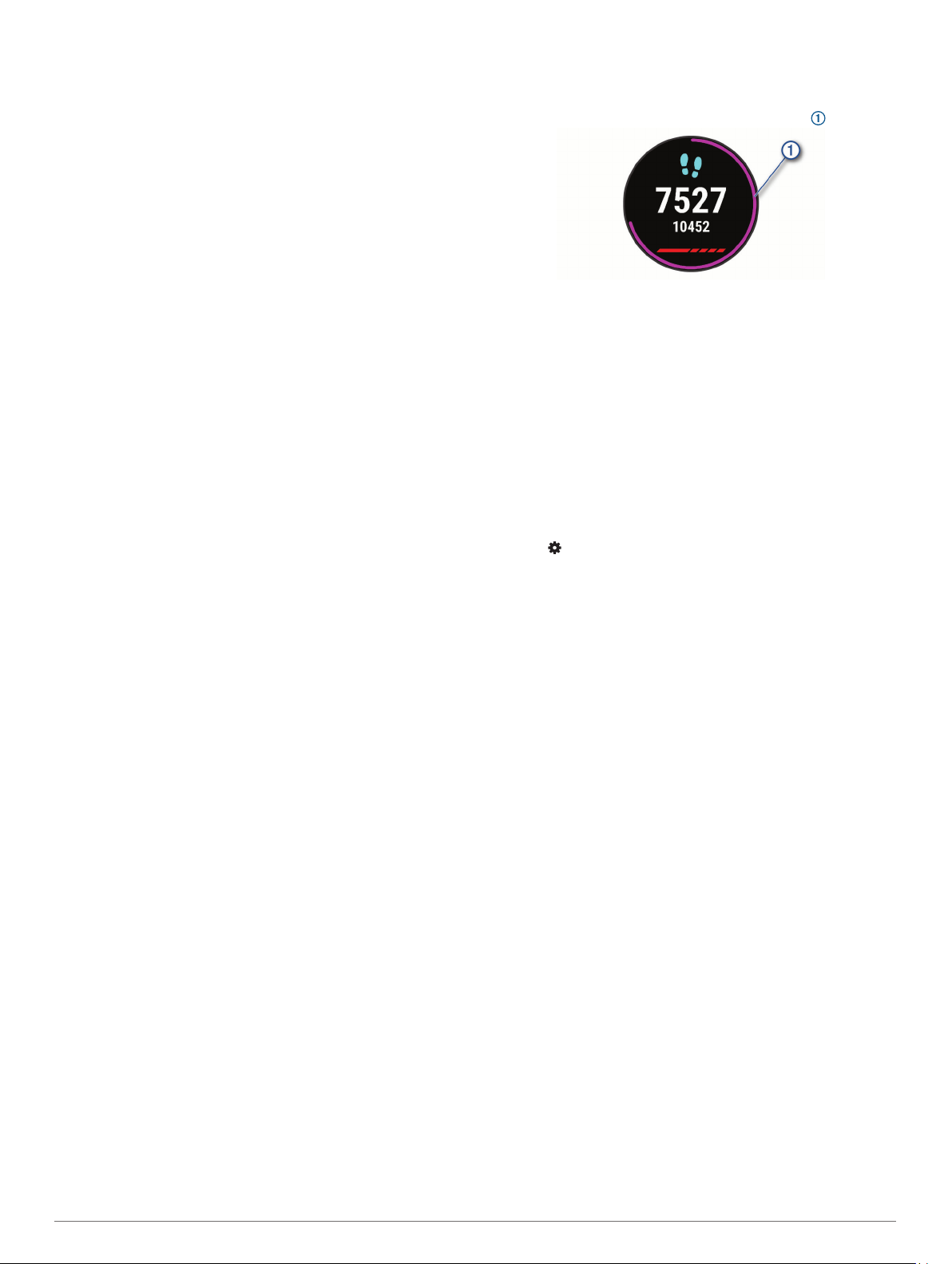
After you complete your run, select STOP.
2
Select an option:
3
• To calibrate the treadmill distance the first time, select
Save.
The device prompts you to complete the treadmill
calibration.
• To manually calibrate the treadmill distance after the first-
time calibration, select Calibrate & Save > Yes.
Check the treadmill display for the distance traveled, and
4
enter the distance on your device.
Personal Records
When you complete an activity, the device displays any new
personal records you achieved during that activity. Personal
records include your fastest time over several typical race
distances and longest run or ride.
Viewing Your Personal Records
From the watch face, hold UP.
1
Select History > Records.
2
Select a sport.
3
Select a record.
4
Select View Record.
5
Restoring a Personal Record
You can set each personal record back to the one previously
recorded.
From the watch face, hold UP.
1
Select History > Records.
2
Select a sport.
3
Select a record to restore.
4
Select Previous > Yes.
5
NOTE: This does not delete any saved activities.
Clearing a Personal Record
From the watch face, hold UP.
1
Select History > Records.
2
Select a sport.
3
Select a record to delete.
4
Select Clear Record > Yes.
5
NOTE: This does not delete any saved activities.
Clearing All Personal Records
From the watch face, hold UP.
1
Select History > Records.
2
Select a sport.
3
Select Clear All Records > Yes.
4
The records are deleted for that sport only.
NOTE: This does not delete any saved activities.
Activity Tracking
The activity tracking feature records your daily step count,
distance traveled, intensity minutes, calories burned, and sleep
statistics for each recorded day. Your calories burned includes
your base metabolism plus activity calories.
The number of steps taken during the day appears on the steps
widget. The step count is updated periodically.
For more information about activity tracking and fitness metric
accuracy, go to garmin.com/ataccuracy.
Auto Goal
Your device creates a daily step goal automatically, based on
your previous activity levels. As you move during the day, the
device shows your progress toward your daily goal .
If you choose not to use the auto goal feature, you can set a
personalized step goal on your Garmin Connect account.
Using the Move Alert
Sitting for prolonged periods of time can trigger undesirable
metabolic state changes. The move alert reminds you to keep
moving. After one hour of inactivity, Move! and the red bar
appear. Additional segments appear after every 15 minutes of
inactivity. The device also beeps or vibrates if audible tones are
turned on (Setting the Device Sounds, page 14).
Go for a short walk (at least a couple of minutes) to reset the
move alert.
Turning on the Move Alert
From the watch face, hold UP.
1
Select > Activity Tracking > Move Alert > On.
2
Garmin Move IQ™ Events
The Move IQ feature automatically detects activity patterns,
such as walking, running, biking, swimming, and elliptical
training, for at least 10 minutes. You can view the event type
and duration on your Garmin Connect timeline, but they do not
appear in your activities list, snapshots, or newsfeed. For more
detail and accuracy, you can record a timed activity on your
device.
Intensity Minutes
To improve your health, organizations such as the World Health
Organization recommend at least 150 minutes per week of
moderate intensity activity, such as brisk walking, or 75 minutes
per week of vigorous intensity activity, such as running.
The device monitors your activity intensity and tracks your time
spent participating in moderate to vigorous intensity activities
(heart rate data is required to quantify vigorous intensity). You
can work toward achieving your weekly intensity minutes goal by
participating in at least 10 consecutive minutes of moderate to
vigorous intensity activities. The device adds the amount of
moderate activity minutes with the amount of vigorous activity
minutes. Your total vigorous intensity minutes are doubled when
added.
Earning Intensity Minutes
Your Forerunner device calculates intensity minutes by
comparing your heart rate data to your average resting heart
rate. If heart rate is turned off, the device calculates moderate
intensity minutes by analyzing your steps per minute.
• Start a timed activity for the most accurate calculation of
intensity minutes.
• Exercise for at least 10 consecutive minutes at a moderate or
vigorous intensity level.
• Wear your device all day and night for the most accurate
resting heart rate.
4 Activity Tracking
Loading…
Skip navigation links
Support
Support Center Aviation Support Marine Support Navionics Support
Account Orders Sign Out Sign In
0 Total items in cart: 0
Изменено: Вт, 24 Янв, 2023 на 12:35 PM
Инструкции на русском языке для навигаторов Garmin представлены в таблице. Выберите название вашего устройства и скачайте инструкцию.
| Descent | https://garmin.ru/upload/download/manuals/Descent_OM_RU-RU.pdf | [3.84 Mb] |
| Descent Mk2 | https://www.garmin.ru/upload/download/manuals/Descent_Mk2_OM_RU-RU.pdf | [4.9 Mb] |
| Epix | https://garmin.ru/upload/download/manuals/epix.pdf | [5.17 Mb] |
| Enduro | https://garmin.ru/upload/download/manuals/Enduro_OM_RU-RU.pdf | [3.7 Mb] |
| Enduro 2 | https://www.garmin.ru/upload/download/manuals/Enduro_2_OM_RU-RU.pdf | [6.5 Mb] |
| Fenix | https://garmin.ru/upload/download/manuals/fenix.pdf | [1.75 Mb] |
| Fenix 2 | https://garmin.ru/upload/download/manuals/fenix2.pdf | [5.21 Mb] |
| Fenix 3 | https://garmin.ru/upload/download/manuals/fenix3_OM_RU.pdf | [3.23 Mb] |
| Fenix 5 | https://garmin.ru/upload/download/manuals/fenix5_OM_RU.pdf | [2.95 Mb] |
| Fenix 5x | https://garmin.ru/upload/download/manuals/fenix5x_OM_RU_01.pdf | [2.97 Mb] |
| Fenix 6 | https://www.garmin.ru/upload/download/manuals/fenix_6_6S_Sport_OM_RU-RU.pdf | [3.2 Mb] |
| Fenix 6x | https://www.garmin.ru/upload/download/manuals/fenix_6_6S_6X_Pro_OM_RU-RU.pdf | [3.6 Mb] |
| fenix 7 | https://www.garmin.ru/upload/download/manuals/fenix_7_Series_OM_RU-RU.pdf | [5.5 Mb] |
| Fenix 2 | https://garmin.ru/upload/download/manuals/fenix_2_OM_RU.pdf | [5.21 Mb] |
| Fenix 2 быстрый старт | https://garmin.ru/upload/download/manuals/fenix_2_QSM_RU.pdf | [1.21 Mb] |
| Fenix 5 Plus серия | https://garmin.ru/upload/download/manuals/fenix_5_Plus_Series_OM_RU.pdf | [3.61 Mb] |
| Fenix Chronos | https://garmin.ru/upload/download/manuals/fenix_Chronos_OM_RU.pdf | [3.07 Mb] |
| Forerunner735XT | https://garmin.ru/upload/download/manuals/Forerunner735XT.pdf | [5.83 Mb] |
| Forerunner 10 | https://garmin.ru/upload/download/manuals/Forerunner_10.pdf | [0.94 Mb] |
| Forerunner 110 | https://garmin.ru/upload/download/manuals/Forerunner_110.pdf | [0.66 Mb] |
| Forerunner 15 | https://garmin.ru/upload/download/manuals/Forerunner_15.pdf | [1.63 Mb] |
| Forerunner 205 305 | https://garmin.ru/upload/download/manuals/Forerunner_205_305.pdf | [1.04 Mb] |
| Forerunner 210 | https://garmin.ru/upload/download/manuals/Forerunner_210_om.pdf | [0.86 Mb] |
| Forerunner 220 | https://garmin.ru/upload/download/manuals/forerunner_220_web.pdf | [0.57 Mb] |
| Forerunner 225 | https://garmin.ru/upload/download/manuals/Forerunner_225.pdf | [1.55 Mb] |
| Forerunner 245 | https://www.garmin.ru/upload/download/manuals/FORERUNNER_245.pdf | [1.4 Mb] |
| Forerunner 25 | https://garmin.ru/upload/download/manuals/Forerunner_25_ru_www.pdf | [0.55 Mb] |
| Forerunner 301 | https://garmin.ru/upload/download/manuals/Forerunner_301.pdf | [2.06 Mb] |
| Forerunner 310 XT | https://garmin.ru/upload/download/manuals/Forerunner_310_XT.pdf | [0.44 Mb] |
| Forerunner 45 | https://www.garmin.ru/upload/download/manuals/FORERUNNER_45.pdf | [0.9 Mb] |
| Forerunner 405 | https://garmin.ru/upload/download/manuals/Forerunner_405.pdf | [0.81 Mb] |
| Forerunner 410 | https://garmin.ru/upload/download/manuals/Forerunner_410_om.pdf | [1.07 Mb] |
| Forerunner 50 | https://garmin.ru/upload/download/manuals/Forerunner_50.pdf | [1.04 Mb] |
| Forerunner 60 | https://garmin.ru/upload/download/manuals/Forerunner_60.pdf | [1.3 Mb] |
| Forerunner 610 | https://garmin.ru/upload/download/manuals/Forerunner_610_OM_russ.pdf | [0.84 Mb] |
| Forerunner 620 | https://garmin.ru/upload/download/manuals/Forerunner_620_web.pdf | [0.66 Mb] |
| Forerunner 630 | https://garmin.ru/upload/download/manuals/Forerunner_630.pdf | [1.06 Mb] |
| Forerunner 645 | https://garmin.ru/upload/download/manuals/Forerunner_645_OM_RU.pdf | [3.05 Mb] |
| Forerunner 70 | https://garmin.ru/upload/download/manuals/Forerunner_70.pdf | [0.93 Mb] |
| Forerunner 910XT | https://garmin.ru/upload/download/manuals/Forerunner_910XT.pdf | [0.74 Mb] |
| Forerunner 920XT | https://garmin.ru/upload/download/manuals/Forerunner_920XT_OM_RU-RU.pdf | [8.81 Mb] |
| Forerunner 920XT быстрый старт | https://garmin.ru/upload/download/manuals/Forerunner_920XT_QSM_RU_RU.pdf | [4.38 Mb] |
| Forerunner 35 | https://garmin.ru/upload/download/manuals/FR35OM_RUS.pdf | [0.65 Mb] |
| Forerunner 935 | https://garmin.ru/upload/download/manuals/FR935.pdf | [12.14 Mb] |
| Forerunner 945 | https://www.garmin.ru/upload/download/manuals/FORERUNNER_945.pdf | [2.1 Mb] |
| Forerunnner 955 | https://www.garmin.ru/upload/download/manuals/forerunner_955.pdf | [0.4 Mb] |
| Forerunner 25 | https://garmin.ru/upload/download/manuals/FR_25_OM_rus.pdf | [0.36 Mb] |
| Forerunner 735XT | https://garmin.ru/upload/download/manuals/FR_735XT_OM_RUS.pdf | [2.14 Mb] |
| Forerunner 745 | https://www.garmin.ru/upload/download/manuals/Forerunner_745_rus.pdf | [1.2 Mb] |
| Forerunner 230 | https://garmin.ru/upload/download/manuals/Garmin_Forerunner_230_OM_rus.pdf | [0.76 Mb] |
| Forerunner 630 | https://garmin.ru/upload/download/manuals/Garmin_Forerunner_630_OM_rus.pdf | [0.5 Mb] |
| Index Scale весы | https://garmin.ru/upload/download/manuals/Index_Scale_RUS.pdf | [4.02 Mb] |
| Instinct | https://www.garmin.ru/upload/download/manuals/Instinct_OM_RU.pdf | [3.8 Mb] |
| MARQ Athlete | https://www.garmin.ru/upload/download/manuals/MARQ_Athlete_OM_RU-RU.pdf | [6.8 Mb] |
| MARQ Expedition | https://www.garmin.ru/upload/download/manuals/MARQ_Expedition_OM_RU-RU.pdf | [6.7 Mb] |
| MARQ Driver | https://www.garmin.ru/upload/download/manuals/MARQ_Driver_OM_RU-RU.pdf | [6.9 Mb] |
| MARQ Captain | https://www.garmin.ru/upload/download/manuals/MARQ_Captain_OM_RU-RU.pdf | [7.0 Mb] |
| MARQ Aviator | https://www.garmin.ru/upload/download/manuals/MARQ_Aviator_OM_RU-RU.pdf | [8.0 Mb] |
| Swim | https://garmin.ru/upload/download/manuals/Swim.pdf | [2.37 Mb] |
| tactix Delta | https://www.garmin.ru/upload/download/manuals/tactix_Delta_OM_RU-RU.pdf | [5.6 Mb] |
| tactix 7 | https://www.garmin.ru/upload/download/manuals/tactix_7_OM_RU-RU.pdf | [8.0 Mb] |
| Vivoactive | https://garmin.ru/upload/download/manuals/vivoactive.pdf | [3.08 Mb] |
| Vivoactive 3 Music | https://garmin.ru/upload/download/manuals/Vivoactive_3_Music_OM_RU.pdf | [2.74 Mb] |
| Vivoactive 3 | https://garmin.ru/upload/download/manuals/vivoactive_3_OM_RU.pdf | [2.33 Mb] |
| Vivoactive 4 | https://www.garmin.ru/upload/download/manuals/Vivoactive_4_4S_OM_RU-RU.pdf | [2.8 Mb] |
| Vivoactive HR | https://garmin.ru/upload/download/manuals/vivoactiveHR_OM_RU.pdf | [2.4 Mb] |
| Vivofit | https://garmin.ru/upload/download/manuals/vivofit.pdf | [0.46 Mb] |
| Vivofit 2 | https://garmin.ru/upload/download/manuals/vivofit2.pdf | [10.23 Mb] |
| Vivofit 3 | https://garmin.ru/upload/download/manuals/vivofit3.pdf | [0.72 Mb] |
| Vivofit 4 | https://garmin.ru/upload/download/manuals/vivofit_4_OM_RU.pdf | [5.1 Mb] |
| Vivofit | https://garmin.ru/upload/download/manuals/vivofit_rus.pdf | [5.16 Mb] |
| Vivofit JR | https://garmin.ru/upload/download/manuals/vivofitJR_OM_RU.pdf | [1.8 Mb] |
| Vivomove HR | https://garmin.ru/upload/download/manuals/vivomoveHR_OM_RU.pdf | [1.84 Mb] |
| Vivosmart 3 | https://garmin.ru/upload/download/manuals/vivosmart3_OM_RU.pdf | [1.63 Mb] |
| Vivosmart 4 | https://www.garmin.ru/upload/download/manuals/vivosmart_4_OM_RU.pdf | [3.0 Mb] |
| Vivosmart HR | https://garmin.ru/upload/download/manuals/vivosmart_HR_OM_RU.pdf | [1.97 Mb] |
| Vivosmart | https://garmin.ru/upload/download/manuals/vivosmart_OM_RU_RU.pdf | [1.4 Mb] |
| Vivosport | https://garmin.ru/upload/download/manuals/vivosport_OM_RU.pdf | [1.74 Mb] |
Была ли эта статья полезной?
Да
Нет
Отправить отзыв
Извините, что не удалось помочь. У вас есть идеи, что можно улучшить в этой статье?
Перейти к контенту

Русские электронные инструкции по эксплуатации
Постоянно обновляемый большой каталог документации по эксплуатации и использованию современных устройств и оборудования на русском языке. Бесплатное скачивание файлов.
Поиск:
Главная
♥ В закладки
Просмотр инструкции в pdf
Инструкция по эксплуатации умных часов Garmin Forerunner 45 GPS S White (010-02156-10).
Скачать инструкцию к умным часам Garmin Forerunner 45 GPS S White (010-02156-10) (959,91 КБ)
Инструкции по эксплуатации умных часов Garmin
« Инструкция к умным часам Garmin Fenix 5S Plus Sapphire White (010-01987-07)
» Инструкция к умным часам Garmin Vivomove HR Sport Silver (010-01850-08)
Вам также может быть интересно

Инструкция к умным часам Garmin Fenix 3 Sapphire Metal Band HRM-Run
Инструкция к умным часам Garmin Vivoactive 3 Music Granite Blue (010-01985-33)

Инструкция к умным часам Garmin Forerunner 245 Music GPS Black-Aqua
Инструкция к умным часам Garmin Forerunner 45 GPS S Iris (010-02156-11)

Инструкция к умным часам Garmin Vivomove Style Light Gold-Pink
Инструкция к умным часам Garmin Vivomove HR Premium L Black Silver (010-01850-24)

Инструкция к GPS навигатору Garmin DriveSmart 51 Russia LMT

Инструкция к умным часам Garmin Fenix 5 Slate Gray Bundle GPS
Добавить комментарий
Имя *
Email *
Сайт
Комментарий
Сохранить моё имя, email и адрес сайта в этом браузере для последующих моих комментариев.
- Добавить инструкцию
- Заказать инструкцию
- Политика конфиденциальности
Умные часы Garmin Forerunner 45 – компактная модель, выполненная в практичном черном цвете, которая включают в себя все функции для эффективного занятия бегом. Устройство станет незаменимым помощником за счет синхронизации со смартфоном, отслеживания ваших физических данных и персональных рекомендаций.
Продуманная конструкция
Силиконовые ремешки не портятся от повышенной влаги. При этом браслет регулируется по длине, что поможет адаптировать часы под кисть любого размера.
Устройство работает от мощной батареи. Одного заряда хватает до недели работы в режиме смарт или 13 ч при включенном GPS-приемнике. Это позволит брать часы с собой на весь день, не беспокоясь о внезапной разрядке батареи.
Garmin Forerunner 45 разработаны для бегунов
Для полноценной работы на смартфон скачивается приложение Garmin Connect, которое доступно для загрузки в App Store и Google Play. Это откроет доступ к функции Garmin Coach, где можно выбрать рекомендации от 1 из 3 тренеров. За счет этого на часы будут приходить персональные планы тренировок, с учетом данных с предыдущих ваших занятий.
Помимо этого, в устройство загружены разнообразные спортивные профили. Встроенные планы позволят эффективно заниматься не только бегом, но и ездой на велосипеде, йогой, кардиотренировками и т.д.
Благодаря встроенному GPS — приемнику вы получите полноценные данные. Часы для бега Garmin Forerunner 45 предоставят информацию о расстоянии, темпе и помогут отследить текущий маршрут.
Синхронизация со смартфонон
При синхронизации данной модели с мобильным устройством будет происходить обмен данными. Благодаря этому на экран часов для бега станут приходить текстовые сообщения, электронные письма и предупреждения со смартфона. Это позволит контролировать рабочие процессы прямо во время занятий, не доставая телефона из сумки.
Онлайн-магазин Connect IQ позволит подобрать приятный дизайн под ваш вкус или расширить функционал устройства. Это позволит загрузить дополнительные циферблаты, изменить вид полей данных, скачать новые виджеты или приложения.
С помощью смарт-часов Garmin Forerunner 45 легко управлять музыкой на смартфоне. Особенно удобно, если требуется переход к следующему треку без потери темпа во время бега.
Контролировать физические показатели – просто
Встроенный пульсометр поможет отследить сердцебиение. При слишком низких или высоких показателях вы получите предупреждение, что важно, если вы хотите контролировать состояние своего организма для коррекции интенсивности занятий.
Помимо этого, часы учитывают ряд показателей вашего организма:
- Уровень стресса – при повышенных показателях поступит рекомендация о выполнении дыхательного упражнения или перерыве.
- Энергию Body Battery – GPS-часы Garmin Forerunner 45 без труда определят наиболее эффективные промежутки времени для физической активности или отдыха.
- Периоды активности – устройство беспрерывно отслеживает количество шагов в день, длительность физических нагрузок и т.д.
Дополнительные преимущества
В часах предусмотрена система безопасности. Устройство отслеживает ваше местоположение. В случае чрезвычайной ситуации инцидент фиксируется функциями “помощь” или “обнаружение аварий”. Это позволит передать ваши координаты соответствующим службам.
Производитель
Garmin Ltd. — производитель GPS-навигационной техники. Навигаторы Garmin предназначены для различных сфер применения, включая автомобильное, авиационное, морское, туристическое и спортивное оборудование, а также оборудование для беспроводных приложений
Германия — родина бренда
Китай — страна производства
Подробнее о бренде
Подробнее
Нашли ошибку в описании или в характеристиках?
Выделите текст и нажмите Ctrl+Enter
