Одной из интересных опций новой iOS 17 стал упрощенный режим управления устройством. Он дополнил и без того солидный набор фишек меню Универсального доступа.
В тему:
▪ 54 новые функции iOS 17. Все нововведения и изменения
▪ 25 новых фишек iOS 17, которые нашли сами пользователи
Сейчас разберемся, как работает новый режим, зачем и в каких сценариях он может пригодиться.
Что такое Упрощенный доступ, зачем он нужен
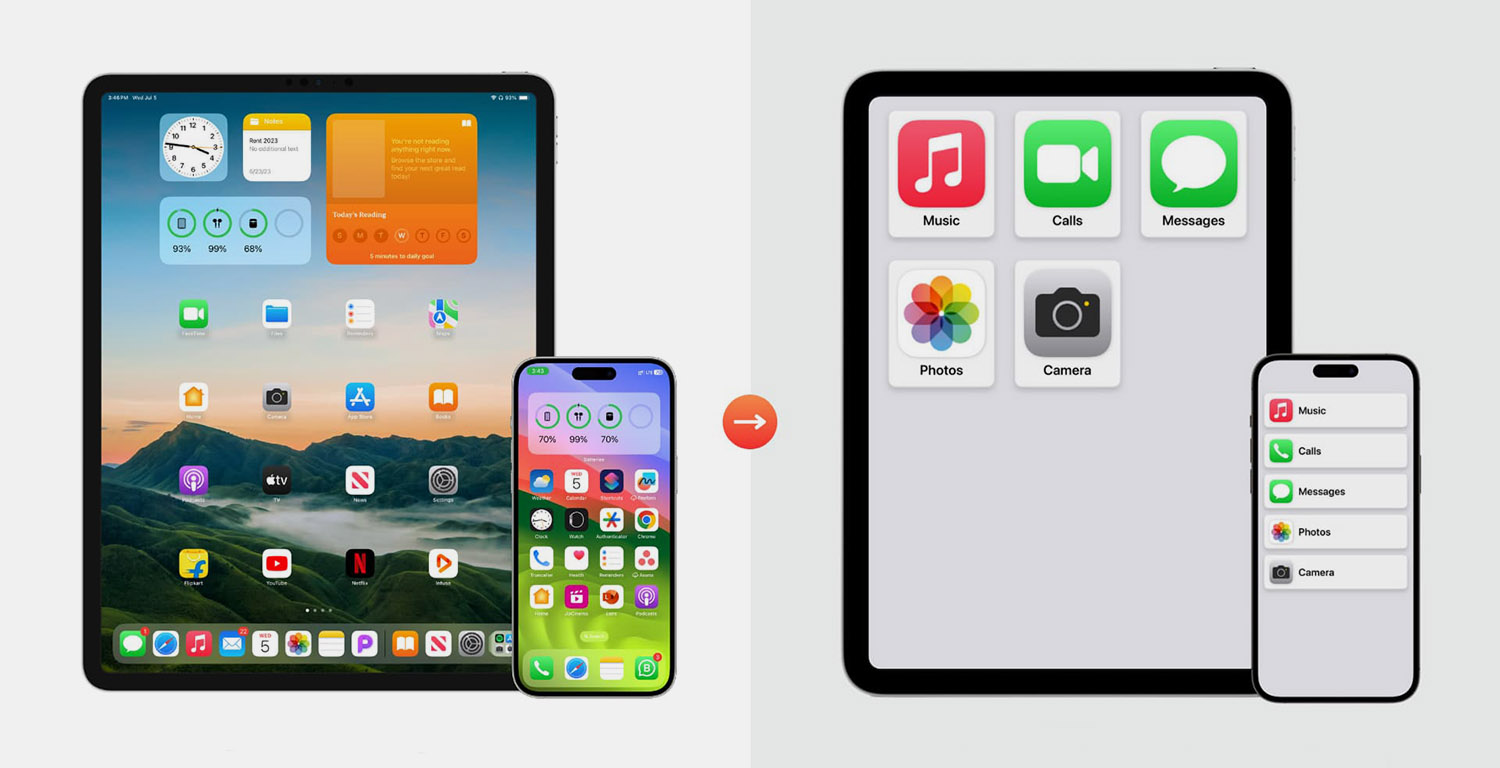
Упрощенный доступ — это новая фишка iPhone и iPad, которая доступна на тестовых версиях iOS 17 и iPadOS 17. С ее помощью можно изменить интерфейс устройства, скрыв ненужные разделы, пункты меню и приложения и оставив только важные фишки. Кроме этого, можно ограничить набор доступных опций внутри приложений. На данный момент такая возможность есть только для стандартных утилит от Apple.
Изначально фишка предназначена для пользователей с когнитивными нарушениями, но никто не запрещает настроить таким образом систему для ребенка или пользователя в возрасте. Опция только по сути схожа с давно знакомыми ограничениями и разделом Экранное время. По факту же это полностью переработанный упрощенный интерфейс системы.
Увидев такую опция впервые, вы не сразу поймете, что перед вами настоящий iPhone с iOS на борту.
Что нужно сделать перед включением Упрощенного доступа
После активации нового режима часть настроек и опций iPhone будет недоступна. Для внесения изменений или активации любых параметров придется отключать режим и переходить к привычному виду системы. Поэтому заранее нужно сделать следующее.
▶ Настройте Face ID и альтернативный внешний вид пользователя iPhone для разблокировки и подтверждения важных действий.
▶ Добавьте в контакты близких родственников и друзей, внесите их телефоны, e-mail адреса, данные для FaceTime/iMessage.
▶ Подключите смартфон к домашней Wi-Fi сети и настройте мобильный интернет.
▶ Установите код разблокировки. Лучше отказаться от сложного кода из цифр, букв и символов и ограничиться 4- или 6-значным цифровым кодом.
▶ Загрузите на iPhone самые нужные приложения и авторизуйтесь в социальных сетях или мессенджерах.
Когда эти параметры будут настроены, можно приступать к включению упрощенного режима.
Как включить и настроить Упрощенный доступ
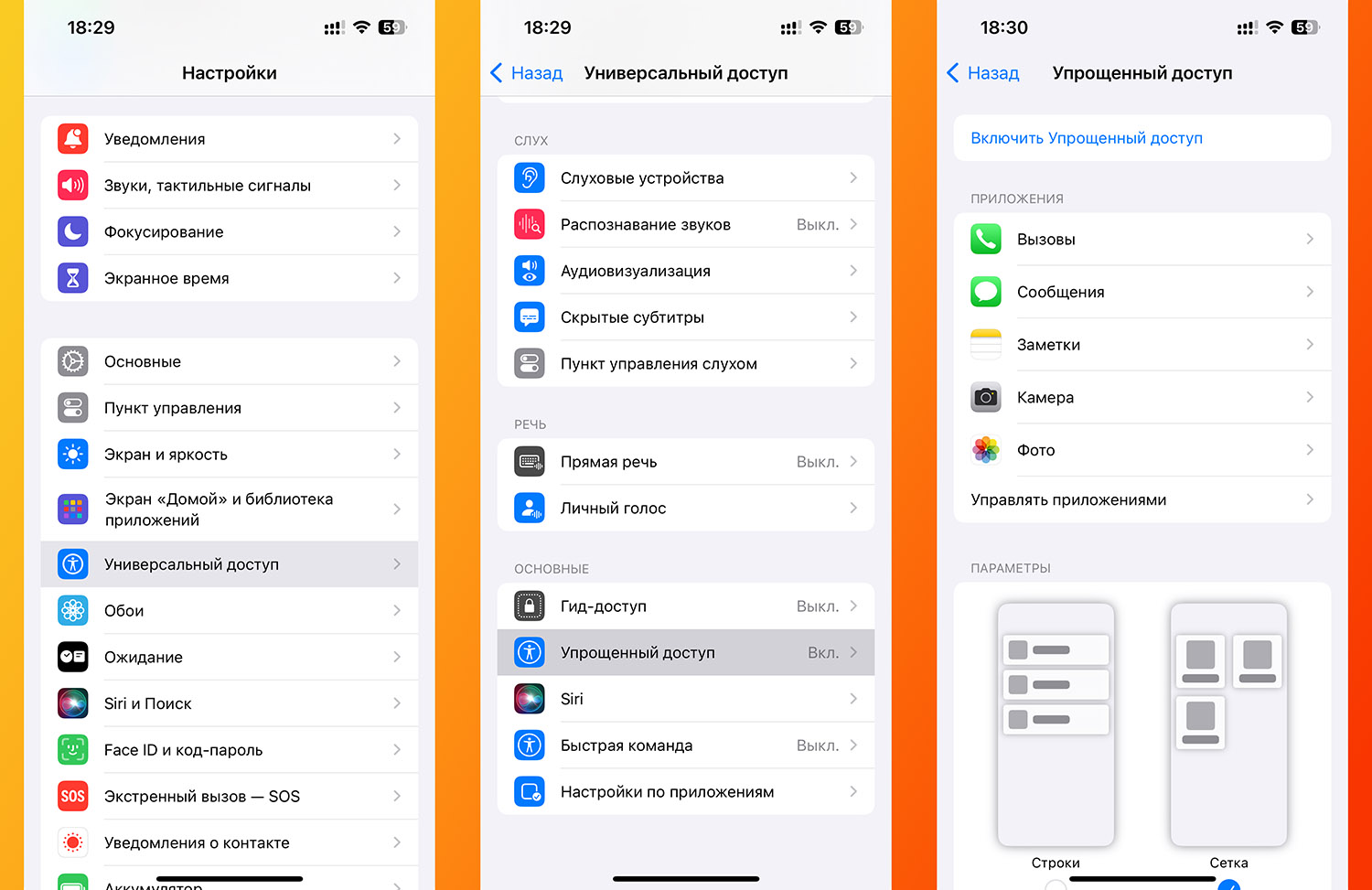
Для включения новой фишки iOS 17 и iPadOS 17 делайте следующее:
1. Перейдите в Настройки — Универсальный доступ — Упрощенный доступ.
Если не открывали этот раздел ранее — увидите стартовый мастер настройки, в противном случае меню будет доступно для ручной настройки режима.
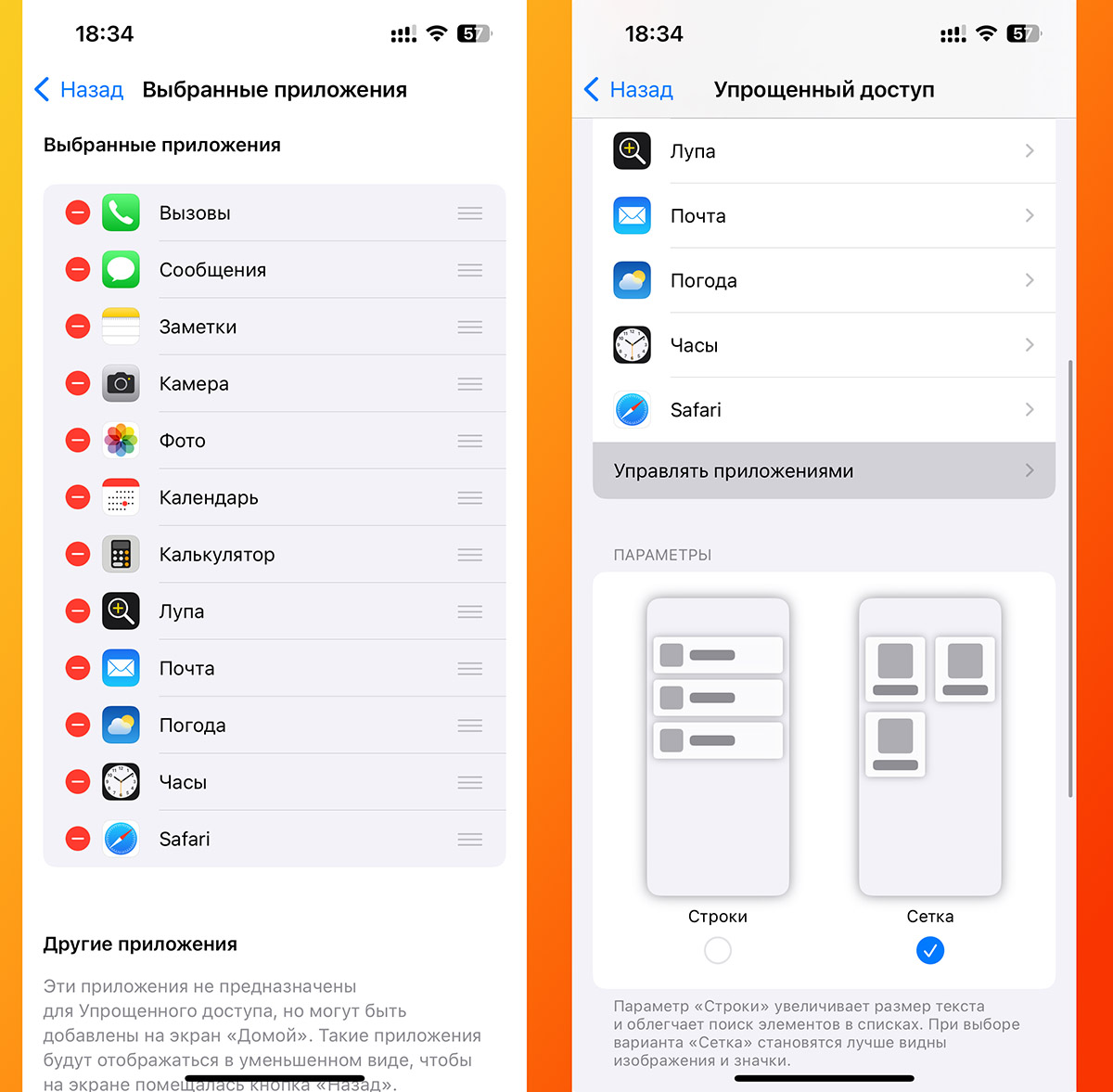
2. Откройте раздел Управлять приложениями и добавьте в верхний блок все программы, которые будут доступны в режиме упрощенного доступа.
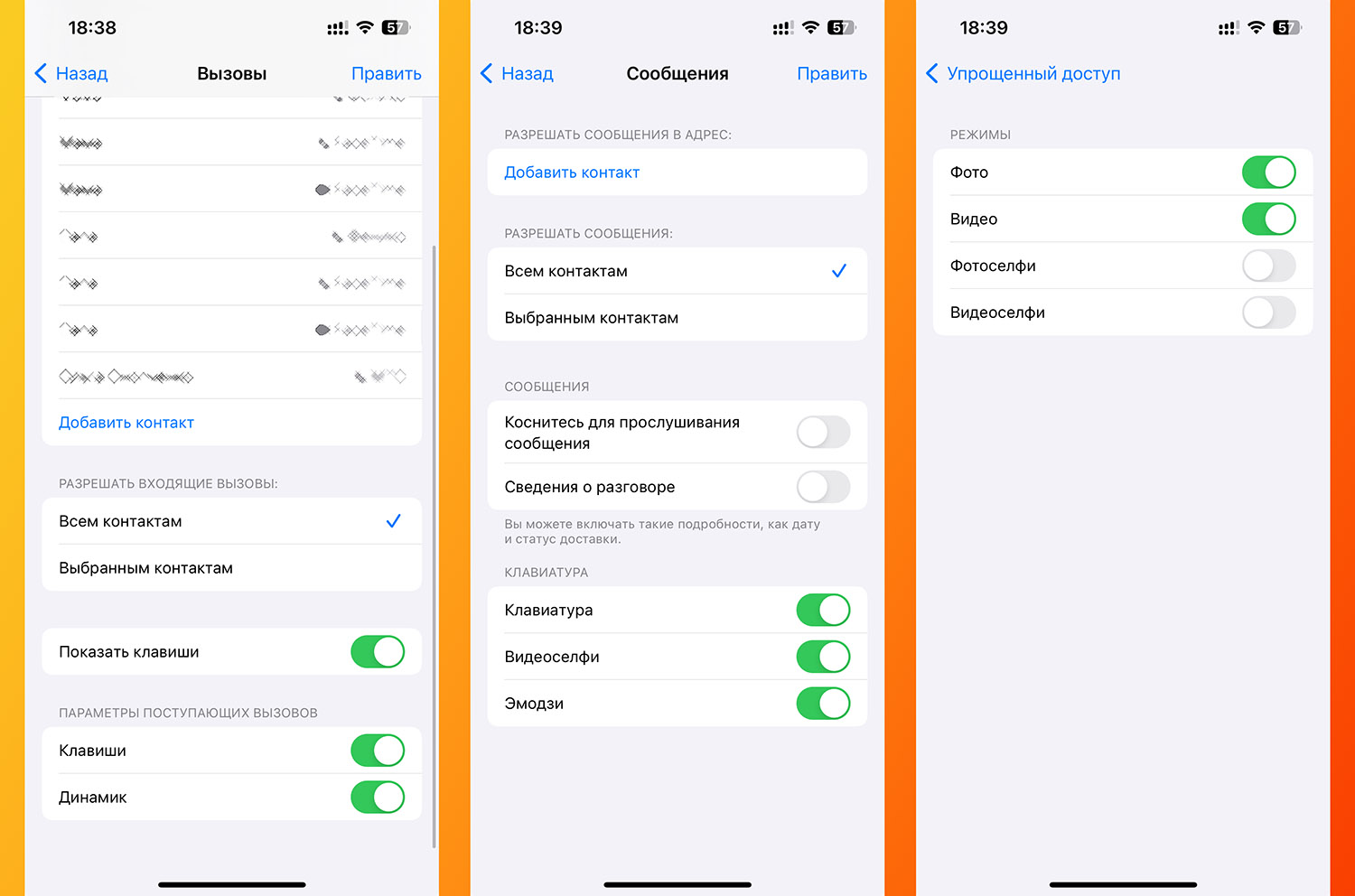
3. Вернитесь в предыдущее меню и просмотрите разделы настроек для каждой добавленной программы. Там можно установить некоторые ограничения или наоборот — добавить полезные возможности.
Например, в приложении Телефон можно установить ограничение на вызовы только пользователям из телефонной книги, а в Камере отключить ненужные режимы.
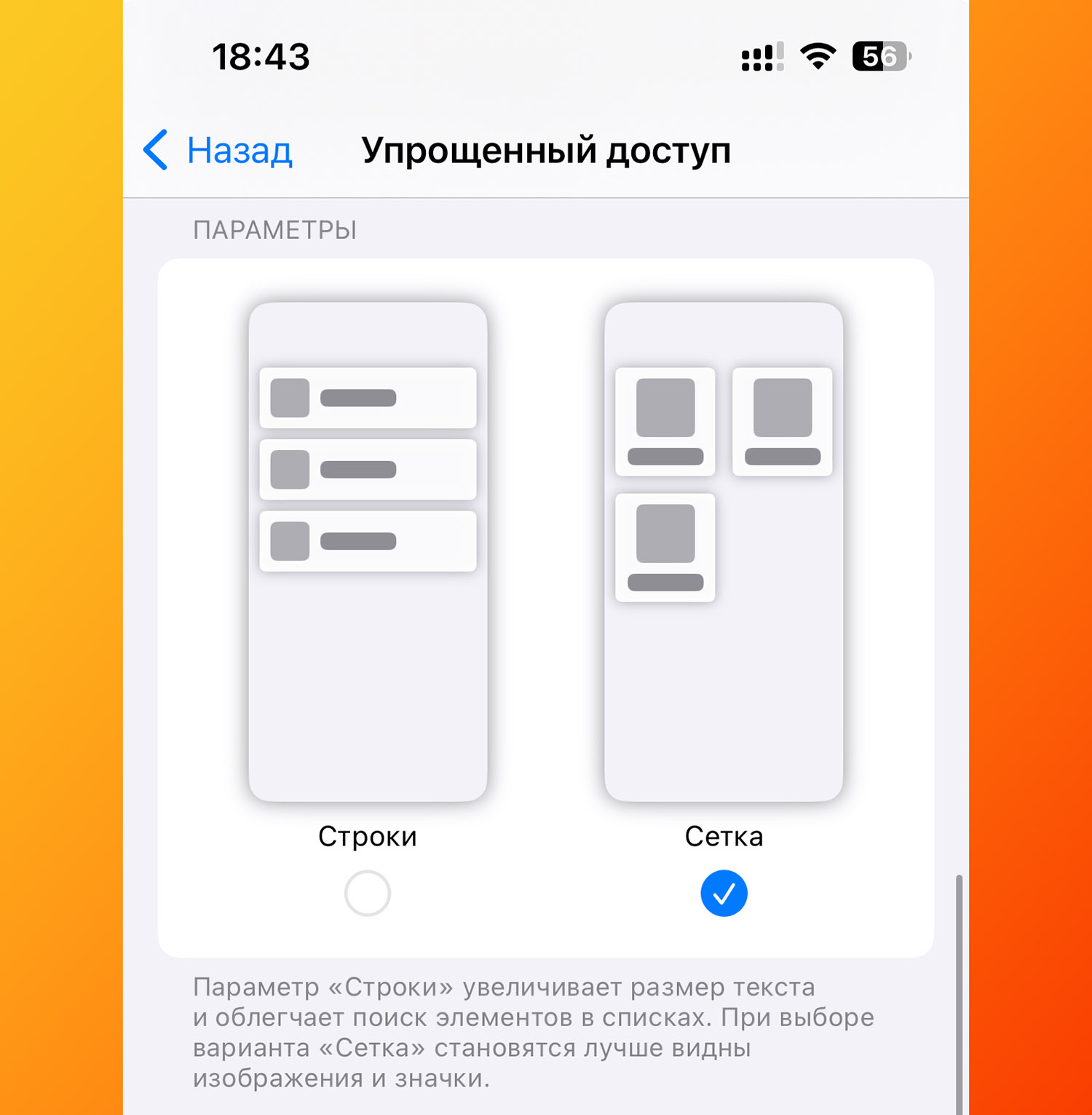
4. Снова вернитесь в раздел настроек упрощенного доступа и выберите вид главного меню. Приложения могут отображаться в сетке с крупными ярлыками или списком.
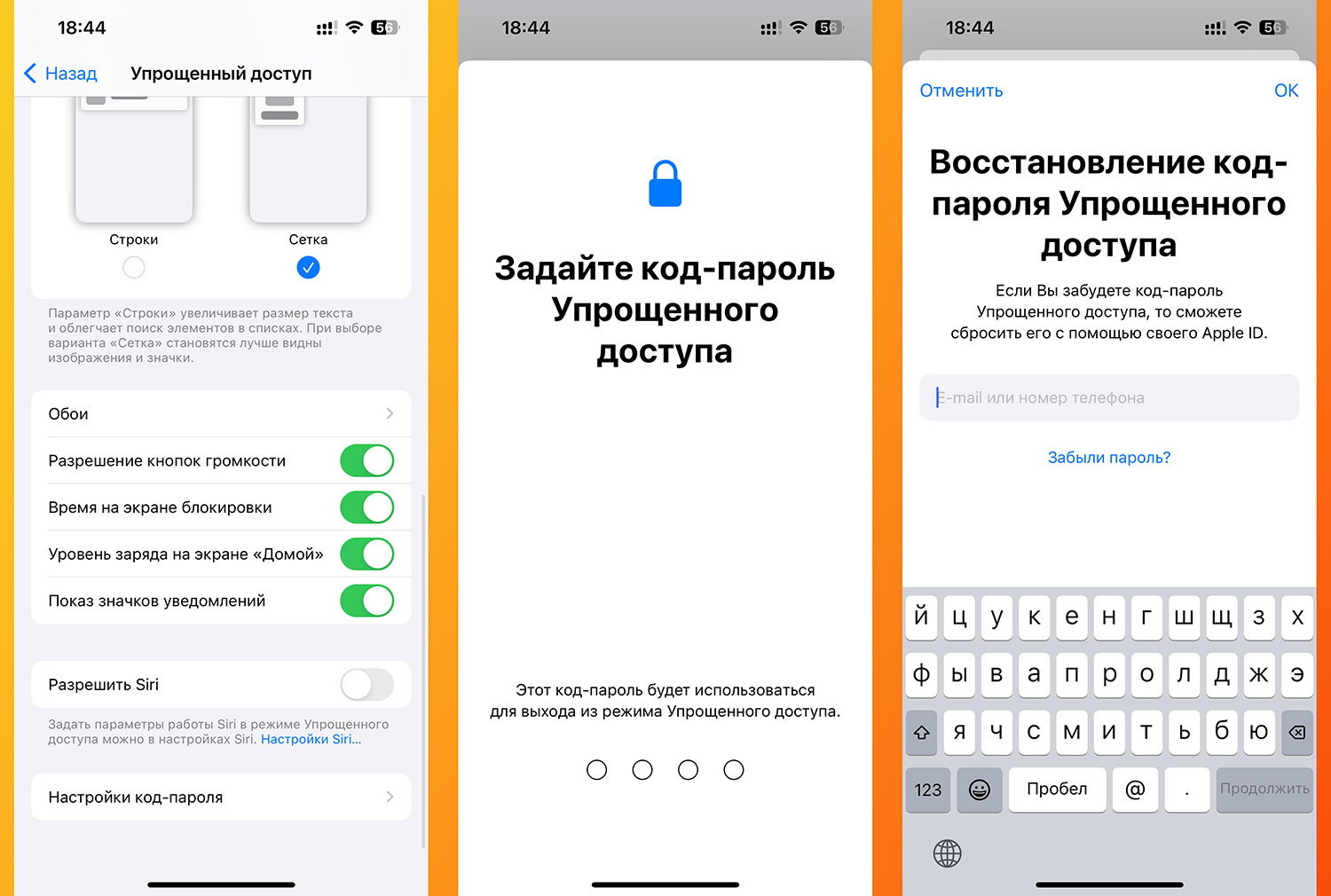
5. В последнем разделе настроек можете установить ограничение на регулировку громкости (чтобы пользователь случайно не отключил звук и мог принимать звонки), настроить отображение уведомлений и задать код для выхода из режима упрощенного доступа. Данный код можно сбрасывать при помощи пароля от настроенной на устройстве учетной записи Apple ID.
6. Когда все готово, можете активировать режим главным переключателем в этом разделе настроек.
Смартфону понадобится несколько секунд, чтобы перезагрузить визуальную оболочку и вы увидите упрощенный режим интерфейса на экране.
Как выйти из режима Упрощенного доступа
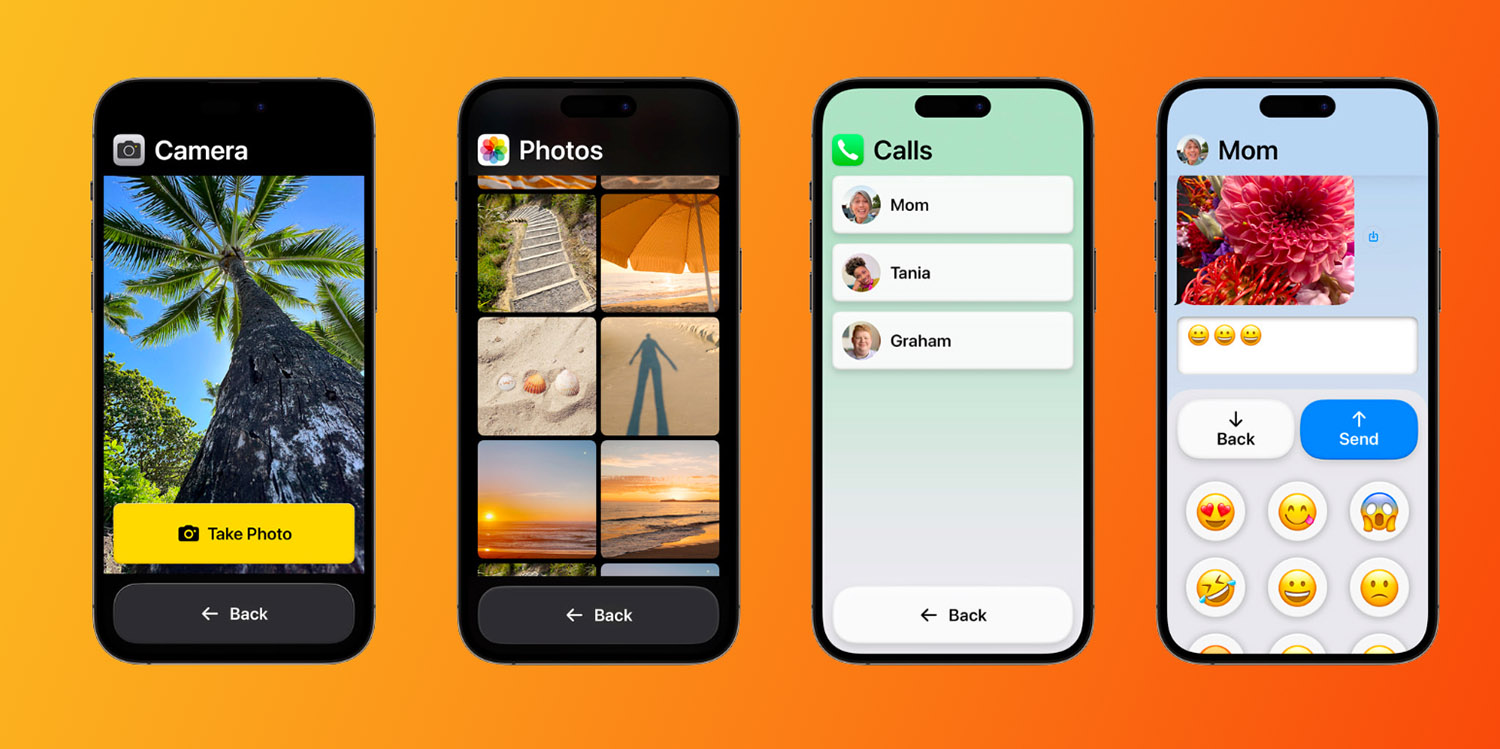
После включения режима вы сможете пользоваться только теми опциями, смартфона, которые были разрешены при настройке упрощённого доступа. На рабочем столе пропадут иконки всех остальных приложений, а системные параметры будут недоступны.
В таком режиме нет даже Пункта управления, меню многозадачности и шторки с уведомлениями.
Чтобы выйти из режима, нужно трижды нажать боковую кнопку iPhone и ввести установленный код. Здесь же находится несколько настроек: включение авиарежима, изменение уровня громкости и яркости подсветки, корректировка размера текста.
(26 голосов, общий рейтинг: 4.38 из 5)

iPhones.ru
Необычная фишка, которая иногда окажется очень полезной.
Артём Суровцев
@artyomsurovtsev
Люблю технологии и все, что с ними связано. Верю, что величайшие открытия человечества еще впереди!
Ничего скачивать не нужно: упрощённый режим есть в системе.
Что за «режим бабушки»
Одним из нововведений iOS 17 и iPadOS 17 стал режим упрощённого доступа. Он убирает из интерфейса все излишества, оставляя только самые необходимые функции. Иконки приложений при этом сильно увеличиваются в размере: не промахнёшься.
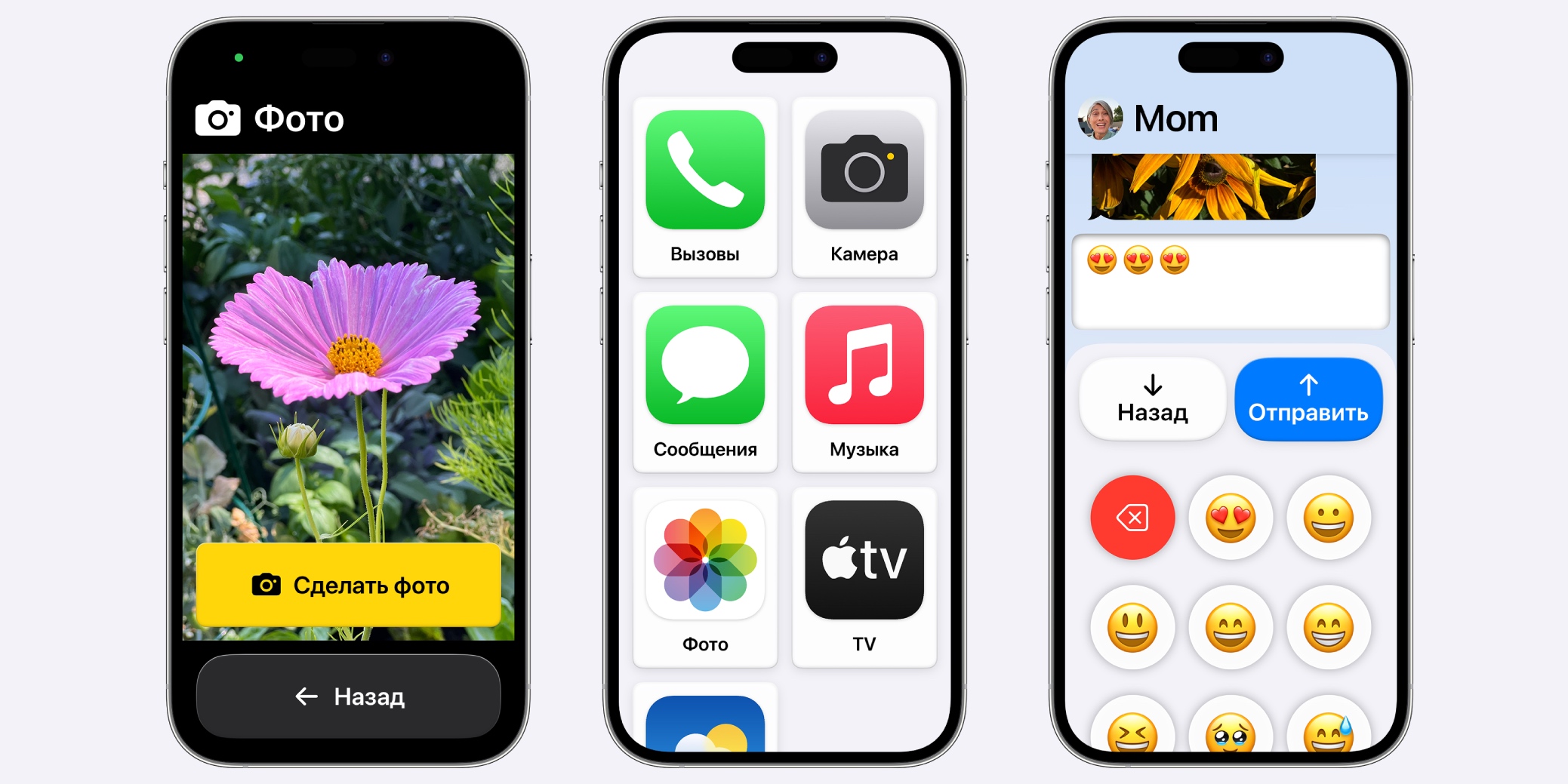
Во всех приложениях будет отображаться крупная кнопка «Назад», а наэкранная клавиатура всегда будет увеличенной (не огромной, но крупнее обычной). Адаптированные приложения также предложат особый интерфейс: с крупными кнопками для перехода к самым важным функциям. Так, в приложении «Камера» будет всего четыре кнопки: «Фото», «Фотоселфи», «Видео» и «Видеоселфи».
Впрочем, большинство приложений будет выглядеть как обычно — разве что внизу появится большая кнопка для возврата к предыдущему экрану. Даже среди стандартных под упрощённый доступ адаптированы лишь «Фото», «Вызовы», «Камера» и «Сообщения». На моём телефоне установлены 155 приложений, и кроме упомянутых четырёх ни одно с этим режимом не совместимо. Возможно, это изменится в будущем.

В таком виде пожилым людям, а также пользователям с нарушениями когнитивных функций и зрения будет проще взаимодействовать с современным смартфоном или планшетом. Я включала режим своей маме после операции на хрусталике: в первые дни ей советовали не смотреть на экран дольше пары секунд, но совсем выпадать из общения всё равно не хотелось. Также такое устройство можно дать ребёнку, чтобы он не смотрел YouTube и не тратил деньги на внутриигровые покупки: без пароля из упрощённого доступа не выйти.
Хотя основное назначение режима — дать быстрый доступ к основным функциям тем, кому сложно пользоваться обычным интерфейсом, технологию быстро взяли на вооружение фанаты простых «звонилок». Это оказалось спасением для тех, кто хочет отстраниться от ненужных функций, но из‑за работы вынужден владеть современным устройством с хорошей камерой и поддержкой мессенджеров. К примеру, вот несколько отзывов:
- «Потрясающе. Я раздумывал над покупкой нового кнопочного телефона, но теперь попробую этот режим. Я всё никак не мог определиться между разными моделями, а теперь и решать не нужно. Плюс я сохраню доступ к Spotify», — DigitallyDetained / Reddit.
- «Всё работает замечательно на iPhone SE (2022). Можно совместить с чёрно‑белым оформлением для полной имитации кнопочной звонилки», — tskopinion / Reddit.
Некоторые пользователи даже отмечают, что до появления нового режима включали режимы фокусирования и автоматизации, чтобы сделать iPhone более «глупым».
Как включить упрощённый доступ в iPhone
Я буду рассказывать про использование режима на iPhone, но на iPad всё работает так же. Главное — чтобы на устройстве была установлена iOS / iPadOS 17.0 или выше. Проверить версию можно в настройках: раздел «Основные» → «Об этом устройстве» или «Обновление ПО».
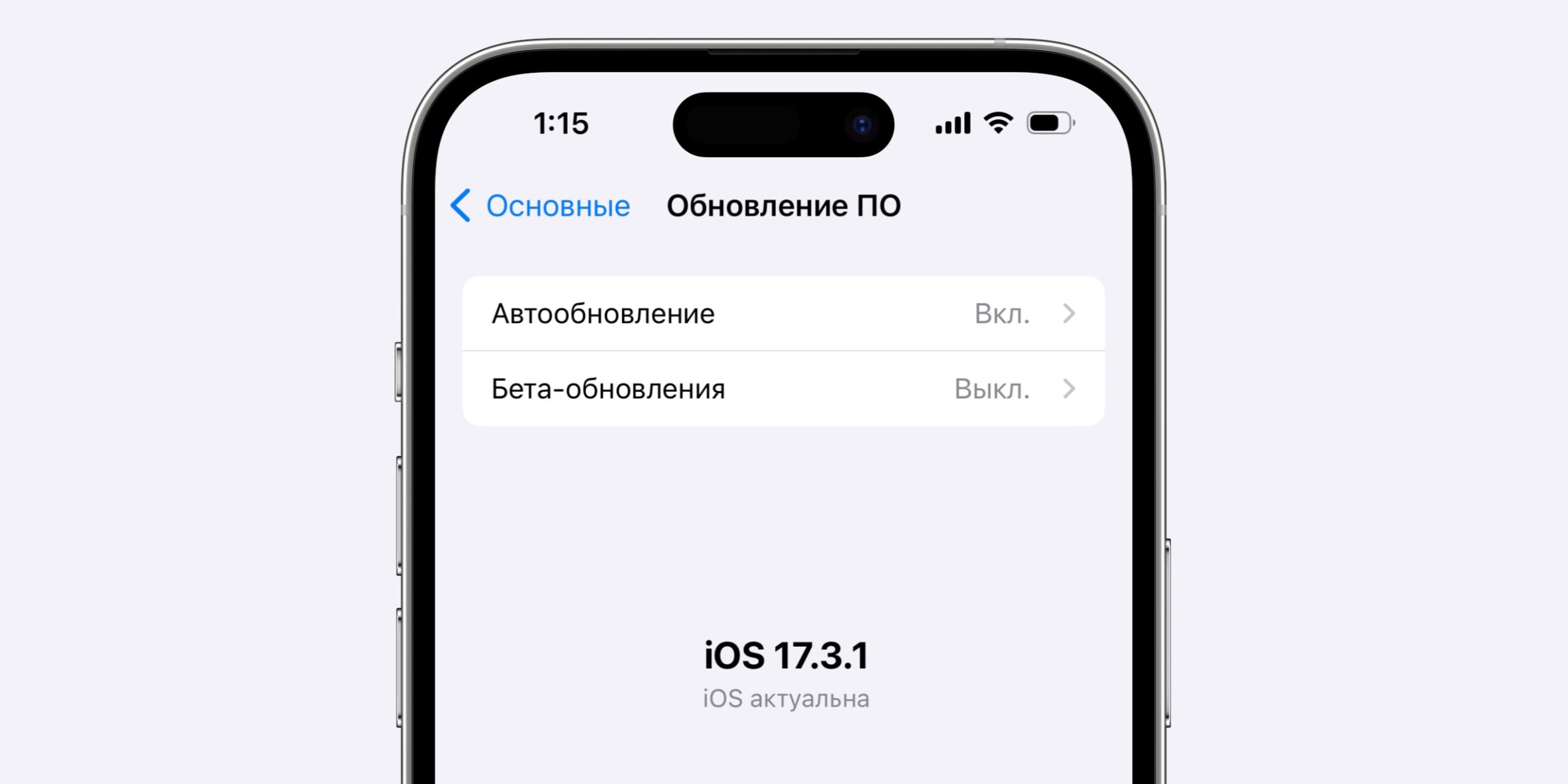
Вот что делать, когда убедились, что iPhone соответствует требованиям:
- В настройках откройте раздел «Универсальный доступ» → «Упрощённый доступ».
- Нажмите «Настроить упрощённый доступ».
- Следуйте инструкциям на экране, чтобы выбрать оформление и приложения, к которым сохранится доступ. При добавлении некоторых программ появятся экраны с предложением одобрить или запретить доступ к функциям смартфона: геолокации, камере, данным о движении и здоровье. На каждом будет написано, с какой целью приложению может потребоваться такая возможность.
- Установите код‑пароль для выхода из упрощённого доступа. При желании включите восстановление через Apple ID.
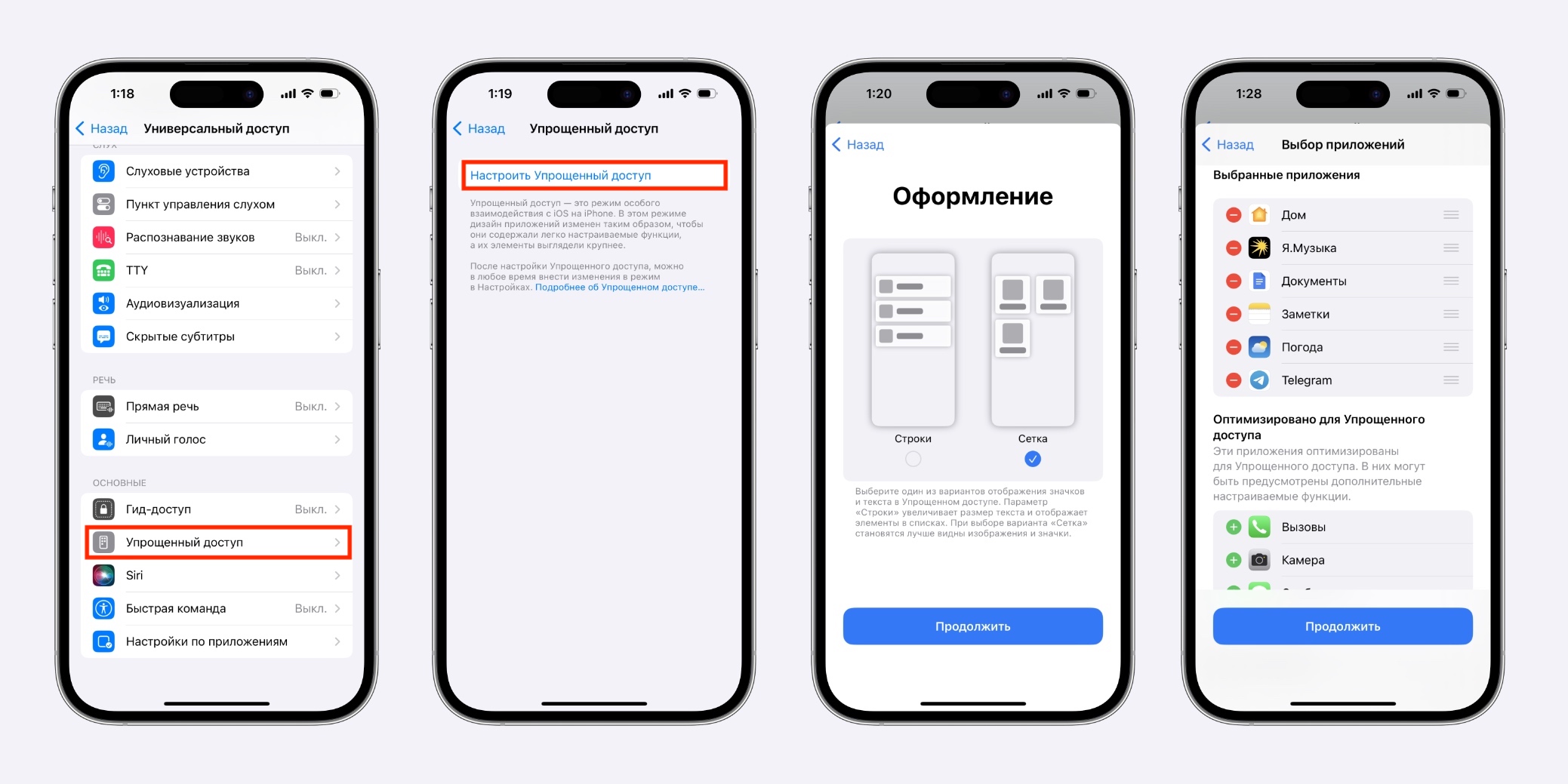
Последний экран предложит сразу включить настроенный режим, но лучше повременить. В параметрах появятся дополнительные опции, которых не было в инструкции. Это:
- разрешение настраивать громкость и включать/выключать беззвучный режим переключателем сбоку;
- выбор обоев;
- отображение времени на экране блокировки;
- отображение уровня заряда на экране «Домой»;
- показ значков уведомлений;
- допуск Siri.
Здесь же можно переключить вид приложений (сетка или список) и изменить код‑пароль.
Какие ограничения у упрощённого режима
Полноценного списка отключённых или ограниченных функций Apple не предоставляет. При тестировании я отметила следующие особенности:
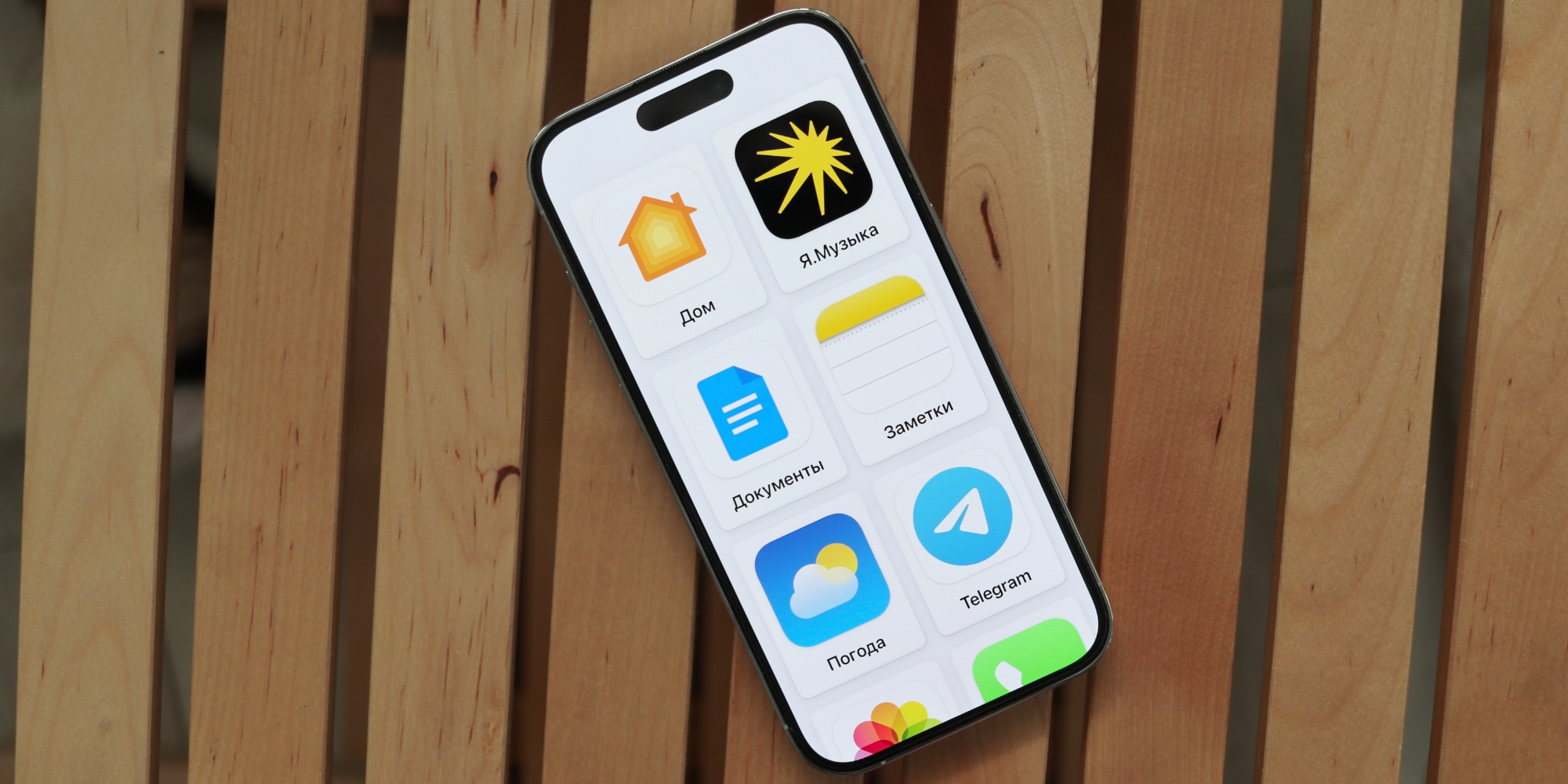
- Нельзя управлять сетевым подключением: разрешается только включить или выключить авиарежим.
- Нельзя пользоваться App Store: магазин невозможно добавить в список приложений.
- Нет доступа к полноценным настройкам.
- Нельзя использовать кнопки на экране блокировки (быстрый доступ к фонарику и камере).
- Если на смартфон пришло уведомление из приложения, которое не добавлено в режим, вы услышите звук, но не увидите сам текст.
- Нельзя сделать скриншот или записать видео экрана (в том числе через Siri или функции универсального доступа вроде AssistiveTouch и касания задней крышки).
- В камере нельзя переключать объективы, использовать фильтры или расширенные настройки.
- Анимации упрощены до минимально необходимых, из‑за этого экран 120 Гц кажется тормознутым.
Как снова сделать iPhone умным
Всё просто: трижды нажмите боковую кнопку и введите код‑пароль упрощённого доступа, который создали при настройке режима. Снова включить его можно будет в настройках в любой момент, выбранные в прошлый раз параметры сохранятся.
А вы пользовались упрощённым доступом в iPhone? Устраивает ли вас этот режим?
В Рязани девушка сделала для своей матери учебник по использованию iPhone, сопроводив его иллюстрациями и пояснениями. SHOT показал самодельную инструкцию к телефону.
Маме Арины Соловьёвой 60 лет. Новые технологии для неё, по словам девушки, что-то вроде тарабарщины. Поэтому памятка подробно описывает, как заходить в приложения, делать переводы и отправлять фотографии знакомым. Для книжки автор сделала скриншоты экрана, чтобы было ещё легче разобраться в пояснениях.
Учебник по смартфону Арины Соловьёвой. Видео © t.me / SHOT
Пользователи в Сети уже оценили идею и предложили запустить книгу в тираж. Но Арина не согласилась, ведь, по её мнению, текст может потерять актуальность, как только появятся новые модели телефонов.
Ранее конкуренты раскритиковали американскую компанию Apple за то, что в новом iPhone 15 появился порт USB-C, выданный производителем за инновацию. Всё это произошло на фоне того, что ЕС выпустил правила об использовании таких портов в смартфонах с 2024 года.
К сожалению, людям старшего возраста иногда сложно разобраться в современных технологиях. Даже если объяснять им всё максимально подробно под запись в блокнот, это не всегда дает нужный эффект. Поэтому советуем взять инициативу (а заодно и смартфон) в свои руки, и провести ряд несложных настроек, чтобы обезопасить маму или папу, бабушку или дедушку от риска потери данных и самого гаджета.
1 Поменяйте пароль от учетной записи Google
Уверены, владелец смартфона этого давно не делал. Более того, наши родители не всегда помнят пароль от учетки, поскольку редко его используют. Лучше установить новый пароль: традиционным способом или через функцию «Забыл пароль».
- Войдите в раздел с аккаунтом Google (можно написать «Google» в строке поиска настроек).
- Пролистайте меню до раздела «Безопасность».
- Найдите строчку «Пароль». Чтобы установить новый, нужно будет ввести старый.
Не забудьте записать пароль от учетки владельцу и себе (на всякий случай). Он понадобится в том числе для поиска смартфона, но об этом позже.
2 Включите функцию «Найти устройство»
Если смартфон с Android украли, или его просто потеряли в собственной квартире, сервис «Найти устройство» поможет понять, где на самом деле сейчас гаджет. Как это работает — читайте в другой нашей статье. Сервис использует учетную запись Google, но может быть отключен на устройстве. Проверяем это.
- Зайдите в настройки и введите в строке поиска «Найти устройство».
- Проверьте, чтобы переключатель был включен. Если выключен — включите.
Теперь в случае утери или краже смартфона вы можете войти в учетную запись Google вашего родственника и увидеть местоположение девайса. Не отключайте на нем определение местоположения и передачу мобильных данных.
3 Установите синхронизацию контактов с Google
Напомним, контакты можно сохранять также в устройстве или на SIM-карте. Два последних варианта плохи тем, что при утере смартфона теряются и все данные. Советуем установить автоматическое сохранение контактов сразу в учетку Google.
- Зайдите в «Контакты» и выберите «Создать новый контакт».
- Система предложит вам выбрать вариант по умолчанию. Выберите тот, что связан с учетной записью Google.
Теперь с любого смартфона (в том числе нового) можно будет восстановить весь список контактов.
4 Настройке синхронизацию WhatsApp
Если «Телеграм» или мессенджеры социальных сетей подтягивают информацию с серверов, переписку WhatsApp можно восстановить только из резервной копии. Которую, конечно, нужно делать периодически. Сделать это можно так.
- Зайдите в настройки WhatsApp.
- Долистайте до строки «Чаты», дальше «Резервная копия чатов».
- Здесь можно настроить создание копий: например, раз в неделю. Или хотя бы просто сделать актуальную вручную.
Имея резервные копии, всегда можно восстановить переписку на другом мобильном гаджете.
5 Настройте экстренные оповещения
ОС Android позволяет выполнять экстренные вызовы, причем это могут быть как стандартные номера 911 или 112, так и пользовательский номер. Для вызова нужно будет пять раз нажать кнопку включения. Это сделать гораздо проще, чем искать контакт в адресной книге. Тем более, что люди в возрасте, как правило, имеют проблемы со зрением и плохо считывают текст без очков.
Вот что нужно сделать, чтобы ваш родственник мог быстро набрать ваш номер в критической ситуации.
- В настройках вбейте в строку поиска «Экстренные вызовы»
- Добавьте свой номер в базу номеров для такого вызова.
- Выберите один из вариантов с переключателями: в первом случае нужно будет подтвердить набор экстренного номера, во втором он будет набираться автоматически.
Главное — объясните родственнику, что нажимать на кнопку нужно довольно быстро, не делая пауз.
Кстати, у нас есть еще одна статья, в которой мы даем советы как защитить пожилых людей от мошенников. Конечно, гарантии вам никто не даст, но шансов у злоумышленников будет меньше.
