View the manual for the HP USB Type-C Dock G5 here, for free. This user manual comes under the category cradles & docking stations and has been rated by 2 people with an average of a 7.4. This manual is available in the following languages: English. Do you have a question about the HP USB Type-C Dock G5?
Ask your question here
HP USB Type-C Dock G5 specifications
Below you will find the product specifications and the manual specifications of the HP USB Type-C Dock G5.
The HP USB Type-C Dock G5 is a docking station that offers expanded connectivity options for the user. It is compatible with laptops that have a USB Type-C port and features multiple ports, including HDMI, USB Type-A, Gigabit Ethernet, and an audio combo jack. This dock supports dual 4K displays for enhanced productivity and stunning visuals.
With its sleek and compact design, it is easy to set up and use. The dock can charge the laptop while in use, providing convenience and portability. It also has a detachable USB Type-C cable, which makes it simple to transport.
Furthermore, the HP USB Type-C Dock G5 has undergone stringent testing to ensure reliability and durability. It has passed HP’s Total Test Process, which includes a range of tests to assess its performance, reliability, and compatibility with different laptop models.
Overall, the HP USB Type-C Dock G5 is a versatile and reliable docking solution that offers a range of connectivity options for users. Its compact design and compatibility with a wide range of laptops make it an ideal option for professionals who need to work on-the-go.
General
Frequently asked questions
Can’t find the answer to your question in the manual? You may find the answer to your question in the FAQs about the HP USB Type-C Dock G5 below.
Is the manual of the HP USB Type-C Dock G5 available in English?
Yes, the manual of the HP USB Type-C Dock G5 is available in English .
Is your question not listed? Ask your question here
- June 15, 2024
- HP
Table of Contents
- hp 72C71AA USB C G5 Essential Dock
- Product Usage Instructions
- Overview
- Features
- Specifications
- Disclaimer
- References
- Read User Manual Online (PDF format)
- Download This Manual (PDF format)
hp 72C71AA USB C G5 Essential Dock

Product Usage Instructions
Step 1: Docking Connection
- Connect the HP USB-C G5 Essential Dock to your host PC using the USB-C cable provided.
Step 2: Power Connection
- Connect the power adapter to the dock and plug it into a power outlet.
Step 3: Peripheral Connection
- Connect your peripherals such as monitors, keyboard, mouse, and other devices to the available ports on the dock.
Step 4: Firmware Updates
- To manage dock firmware updates, ensure that your host PC is connected to the internet. IT can perform firmware updates remotely while the dock is connected to the host PC.
Step 5: PXE Boot Setup
- To set up an employee’s device remotely, enable PXE boot in the BIOS settings of the connected host PC. This allows IT to boot the computer via a network interface.
Step 6: MAC Address Pass-Through
- To easily identify and track notebooks connected through the dock’s LAN, ensure that MAC address pass-through is enabled. This feature provides full functionality for IT to manage their notebook fleet.
Step 7: Wake-on-LAN
- IT can make system updates and remotely image systems even when the computer is off or in sleep mode. Ensure that Wake-on-LAN is enabled in the BIOS settings of the connected host PC.
Features
- Connected Firmware Update: IT can manage dock firmware updates while connected to the host PC.
- PXE Boot: Boot computers via a network interface, allowing IT to remotely set up an employee’s device.
- MAC Address Pass-Through: Easily identify and track notebook fleet when connected through the dock’s LAN with full functionality.
- Wake-on-LAN: Make system updates and remotely image systems even when the computer is off or in sleep mode.
FAQ
- Q: What are the minimum system requirements for the HP USB-C G5 Essential Dock?
- A: The minimum system requirements are [insert minimum system requirements].
- Q: Can I use this dock with Mac computers?
- A: Yes, the HP USB-C G5 Essential Dock is compatible with Mac computers. Please refer to the compatibility disclaimer for more details.
- Q: How long is the included USB-C cable?
- A: The included USB-C cable has a length of [insert cable length].
- Q: What is the warranty period for this product?
- A: The warranty period for the HP USB-C G5 Essential Dock is [insert warranty period].
Overview
Expand What’s Possible
Have everything you need to get the job done with this compact dock that keeps
your desk clean. With a single USB-C® cable[1], open your ports to all your
accessories, connect up to three high-res displays[2], stable Ethernet
connection, and so much more…all while charging your laptop[1]. Clear your
desk and clear your mind with this HP USB-C G5 Essential Dock.
Seamless Productivity
Effortlessly go the extra mile with just a single USB-C® cable[1]. This
essential dock seamlessly powers and supports 4 USB-A ports for all your
accessories, up to 3 high-resolution displays[2], and a stable Ethernet
connection—all while delivering 65W of power to your laptop.
Stay up to date
- Keep your workforce up-to-date with connected firmware updates for your docking fleet[4].
More Ports, Less Constraints
- This essential dock is designed to work with what you’re working with[1].
- It’s compatible with most USB-C® or Thunderbolt™ enabled PCs[3], and its various ports open the way to all your accessories.
Essential Manageability
- Make sure your workforce has the IT support they need to be productive with essential manageability features.
- Manage your docking fleet with full functionality of PXE boot[5], MAC address pass-through[6], Wake on LAN[7], and LAN/WLAN switching.
Features
Connected Firmware Update
- IT can manage dock firmware updates while connected to the host PC.[4]
LAN/WLAN Switching
- For no interruptions in your connectivity, your dock turns off WLAN antennae automatically when connected to the LAN cable. When unplugged from the LAN cable, your device will automatically switch from wired network connection to Wi-Fi®.
Wake-on-LAN
- IT can make system updates and remotely image systems even when the computer is off or in sleep mode.[7]
PXE Boot
- Boot computers via a network interface, allowing IT to remotely set up an employee’s device.[5]
MAC Address Pass-Through
- Thanks to MAC address pass-through with full functionality, IT can easily identify and track their notebook fleet when connected through the dock’s LAN.[6]
- For USB-C® alt mode functionality, host PC must support the DisplayPort™ Alt mode protocol through its USB-C® or Thunderbolt™ port. Charging and port replication is supported on notebooks that have implemented USB-C® Alt Mode industry specifications. Power button to turn on or wake the system only functions on HP or HP supported notebooks. PXE Boot functionality will depend on whether the host systems firmware has the EFI driver available. Connected firmware updates require internet connection and your docking station is not useable while updating. HP does not provide Ethernet and audio drivers on Mac PCs.
- Supports 3 x FHD @ 60Hz, 2 x QHD @ 60 Hz, 3 x 4K (requires a DisplayPort 1.4 machine with Display Stream Compression. If the system does not support Display Stream Compression, then the system must support DisplayPort 1.4 with high-res mode enabled in the system).
- Supported features may vary by operating system and laptop PC.
- Connected firmware updates require internet connection and your docking station is not useable while updating.
- PXE Boot functionality will depend on whether the host systems firmware has the EFI driver available.
- Your laptop PC may support MAC address pass-through from the Off, Sleep or Hibernate States, or only when the computer is On or in Sleep. Certain features are not functional on non-HP supported or non-HP laptop PCs. MAC address pass-through supports S0, S3, S4, S5 from warm and cold dock.
- Your laptop PC may support Wake-on-LAN from the Off, Sleep or Hibernate States, or only when the computer is On or in Sleep. Wake-on-LAN is not functional on non-HP supported or non- HP laptop PCs. Wake-on-LAN from warm and cold dock.
Specifications
- Form factor: Compact dock
- Minimum dimensions (W x D x H): 4.80 x 4.80 x 1.77 in
- Weight: 1.49 lb
- Ports: 1 SuperSpeed USB Type-C® 5Gbps signaling rate (up to 15 W USB Power Delivery)
- Ports: 2 SuperSpeed USB Type-A 5Gbps signaling rate (charging); 1 combo audio jack
- Ports: 2 DisplayPort™ 1.4; 1 HDMI 2.0; 1 RJ-45; 2 SuperSpeed USB Type-A 5Gbps signaling rate (charging)
- Power: 120 W power adapter[6]
- Management features: PXE Boot; Wake on LAN (WoL); MAC Address Pass Through (MAPT);
- LAN/WLAN switching; Connected firmware update[2,3,4,5]
- Minimum System Requirements: USB Type-C® (USB Power Delivery, Alt Mode DisplayPort™)
- UPC number: 197029012999
- What’s in the box: HP USB-C G5 Essential Dock; 120 W Power adapter; AC power cord; Quick Setup Poster; Warranty card
Additional specifications
- Cable length (imperial): 3.2 ft
- Color: Black
- Compatibility: Tested and supported on select commercial HP notebooks. For HP notebook compatibility please visit: https://pcb.inc.hp.com/webapp/#!/us-en and search by notebook; Tested and supported on the following 3rd party notebooks: Apple MacBook Air Retina 2020, Google Pixelbook Go, Google Pixlebook Go 2, Apple MacBook Pro M1 2020, MacBook Air M1 2020, and Dell Latitude 7420.
- Compatibility disclaimer 1: Power delivery of 65W via USB-C.
- Compatibility disclaimer 2: MAPT, WoL, PxE Boot, WLAN/LAN switching implemented. No disconnected FW updates.
- Compatibility disclaimer 3: Rear USB-A charging ports have slower charge.
- Compatibility disclaimer 4: LED indicator on power button is on when docked, off when undocked.
- Compatibility disclaimer 5: Does not support any adapters less than 120W.
- Compatible Operating Systems: Windows 11 21H2; Windows 11 22H2; Windows 10 21H2; Windows 10 22H2; ChromeOS™ v103 and later; macOS Monterey 12.4 and later; macOS Big Sur 11.6
- Connection type: 1 front USB Type-C® cable to connect to host system (up to 65 W USB Power Delivery)
- Datasheet photo 1: AHID/ee2b1591f30f48dbc2d535ce1d5ccb103b5c62c1
- Datasheet photo 2: AHID/5887bce8884327f60bcc745c4ca371c06452c182
- Datasheet photo 3: AHID/775a901e27db3af76415ecf719e2d97e6b0721d6
- Datasheet photo 4: AHID/a81d90cb8bb1570e3aec6ef8ff73ddfa5de969fa
- I/O Port location: Rear
- I/O Port location: Front
- I/O Port location: Side
- Material: Plastic
- Physical security: 1 Standard Kensington lock slot[7]
- Power button type: Mechanical power button with LED indicator to power or wake host system
- Power delivery (PD) profiles: 12V/5A; 5V/3A; 9V/3A; 15V/4.33A/20V/3.25A
- Power to host: Up to 65 W via USB Type-C® (both HP and non-HP host devices)[1]
- UNSPSC code: 43211602
- For USB-C® alt mode functionality, host PC must support the DisplayPort™ Alt mode protocol through its USB-C® or Thunderbolt™ port. Charging and port replication is supported on notebooks that have implemented USB-C® Alt Mode industry specifications. Power button to turn on or wake the system only functions on HP or HP supported notebooks. PXE Boot functionality will depend on whether the host systems firmware has the EFI driver available. Connected firmware updates require internet connection and your docking station is not useable while updating. HP does not provide Ethernet and audio drivers on Mac PCs.
- PXE Boot functionality will depend on whether the host systems firmware has the EFI driver available.
- Your laptop PC may support Wake-on-LAN from the Off, Sleep or Hibernate States, or only when the computer is On or in Sleep. Wake-on-LAN is not functional on non-HP supported or non- HP laptop PCs. Wake-on-LAN from warm and cold dock.
- Your laptop PC may support MAC address pass-through from the Off, Sleep or Hibernate States, or only when the computer is On or in Sleep. Certain features are not functional on non-HP supported or non-HP laptop PCs. MAC address pass through supports S0, S3, S4, S5 from warm and cold dock.
- Connected firmware updates require internet connection and your docking station is not useable while updating.
- Cannot use any wattage below 120 W. Only 120 W or above. More wattage does not provide more power to the system.
- Lock sold separately.
Disclaimer
Disclaimer — Copyright
DisplayPort™ is a trademark owned by the Video Electronics Standards
Association (VESA®) in the United States and other countries. USB Type-C® and
USB-C® are registered trademarks of USB Implementers Forum. Microsoft,
Encarta, MSN, and Windows are either registered trademarks or trademarks of
Microsoft Corporation in the United States and/or other countries.
© Copyright 2023 HP Development Company, L.P. The information contained herein
is subject to change without notice. The only warranties for HP products and
services are set forth in the express warranty statements accompanying such
products and services. Nothing herein should be construed as constituting an
additional warranty. HP shall not be liable for technical or editorial errors
or omissions contained herein.
Generated by Dynamic Collateral Tool – (us-en) – Dec 11, 2023 3:15 AM UTC+0000
References
- pcb.inc.hp.com/webapp/#!/us-en
Read User Manual Online (PDF format)
Read User Manual Online (PDF format) >>
Download This Manual (PDF format)
Download this manual >>
Руководство пользователя © HP Development Company, L.P., 2019. DisplayPort™ и логотип DisplayPort™ являются товарными знаками Ассоциации стандартизации видеоэлектроники (VESA®) в США и других странах. Windows является товарным знаком или зарегистрированным товарным знаком корпорации Майкрософт в США и (или) других странах. Приведенная в этом документе информация может быть изменена без уведомления. Гарантийные обязательства для продуктов и услуг HP приведены только в условиях гарантии, прилагаемых к каждому продукту и услуге. Никакие содержащиеся здесь сведения не могут рассматриваться как дополнение к этим условиям гарантии. HP не несет ответственности за технические или редакторские ошибки и упущения в данном документе. Редакция 1: май 2019 г. Номер документа: L63477-251 Содержание 1 Начало работы ............................................................................................................................................ 1 Компоненты .......................................................................................................................................................... 1 Вид сверху .......................................................................................................................................... 2 Вид спереди ....................................................................................................................................... 3 Вид слева ............................................................................................................................................ 4 Вид сзади ............................................................................................................................................ 5 Вид снизу ............................................................................................................................................ 6 Настройка док-станции ....................................................................................................................................... 7 Шаг 1. Подключение адаптера переменного тока ........................................................................ 7 Шаг 2. Подключение к компьютеру ................................................................................................ 8 Шаг 3. Включение док-станции ....................................................................................................... 8 Шаг 4. Предотвращение перехода в спящий режим или режим гибернации ............................ 9 Настройка программного обеспечения ............................................................................................................. 9 Обновление док-станции .................................................................................................................................... 9 Загрузка установщика микропрограмм HP ..................................................................................... 9 Установка обновлений .................................................................................................................... 10 Настройка внешнего монитора ........................................................................................................................ 10 Использование Windows ................................................................................................................. 10 Спящий режим, гибернация, завершение работы и перезагрузка ............................................ 11 2 Использование док-станции ...................................................................................................................... 12 Рекомендации для док-станции ...................................................................................................................... 12 Подключение к сети .......................................................................................................................................... 13 Подключение устройств USB ............................................................................................................................ 14 Подключение устройства DisplayPort ............................................................................................................. 15 Подключение к устройству HDMI ..................................................................................................................... 16 Подключение аудиоустройств ......................................................................................................................... 17 Подключение аналоговых аудиоустройств ................................................................................. 17 Подключение дополнительного замка с тросиком ....................................................................................... 17 3 Отключение док-станции .......................................................................................................................... 18 4 Устранение неполадок ............................................................................................................................... 19 Решение распространенных проблем ............................................................................................................. 19 Неполадки при обычном использовании и подключении .......................................................... 19 Неполадки, связанные со звуком .................................................................................................. 20 iii Неполадки, связанные с видео ...................................................................................................... 20 Получение дополнительных сведений ........................................................................................................... 20 5 Технические характеристики ..................................................................................................................... 21 Входное питание ................................................................................................................................................ 21 Рабочая среда .................................................................................................................................................... 21 6 Электростатический разряд ....................................................................................................................... 22 7 Специальные возможности ........................................................................................................................ 23 Специальные возможности .............................................................................................................................. 23 Поиск технических средств, соответствующих вашим потребностям ...................................... 23 Наше стремление ............................................................................................................................ 23 Международная ассоциация специалистов по специальным возможностям (IAAP) ............... 24 Поиск наиболее подходящих вспомогательных технологий .................................................... 24 Оценка потребностей ................................................................................................... 24 Специальные возможности в продуктах HP .............................................................. 25 Стандарты и законодательство ....................................................................................................................... 25 Стандарты ........................................................................................................................................ 25 Мандат 376 — EN 301 549 ............................................................................................ 26 Рекомендации по обеспечению доступности веб-контента (WCAG) ....................... 26 Законодательные и нормативные акты ....................................................................................... 26 США ................................................................................................................................. 26 Закон о доступности средств связи и видео в XXI веке (CVAA) ................................. 27 Канада ............................................................................................................................ 27 Европа ............................................................................................................................ 28 Великобритания ............................................................................................................ 28 Австралия ....................................................................................................................... 28 Другие страны мира ...................................................................................................... 28 Полезные ресурсы и ссылки с информацией по доступности ...................................................................... 29 Организации ..................................................................................................................................... 29 Образовательные учреждения ...................................................................................................... 29 Другие ресурсы ................................................................................................................................ 29 Ссылки HP ......................................................................................................................................... 30 Обращение в службу поддержки .................................................................................................................... 30 Указатель ...................................................................................................................................................... 31 iv 1 Начало работы Компоненты В этой главе описаны видимые аппаратные функции док-станции и приведены инструкции по ее настройке. ПРИМЕЧАНИЕ. Некоторые функции док-станции могут не поддерживаться на вашем компьютере. Компоненты 1 Вид сверху Таблица 1-1 Компонент (вид сверху) и его описание Компонент Описание Кнопка и индикатор питания Кнопка ● Если компьютер выключен, нажмите эту кнопку, чтобы включить его. ● Если компьютер включен, нажмите и отпустите эту кнопку для перевода компьютера в спящий режим. ● Если компьютер находится в спящем режиме, для выхода из него нажмите и сразу отпустите эту кнопку (только на некоторых моделях). ● Если компьютер находится в режиме гибернации, для выхода из него нажмите и сразу отпустите эту кнопку. ПРЕДУПРЕЖДЕНИЕ. Если нажать и удерживать кнопку питания, все несохраненные данные будут утеряны. Если компьютер не отвечает, а процедуры завершения работы не дают результата, для выключения компьютера нажмите и удерживайте кнопку питания не менее 5 секунд. Индикатор ● 2 Глава 1 Начало работы Светится: док-станция включена. Вид спереди Таблица 1-2 Компоненты (вид спереди) и их описание Компонент Описание (1) Используется для подключения устройств USB с разъемом Type-C, чтобы осуществлять передачу данных и даже при выключенном компьютере заряжать разнообразные устройства, такие как мобильный телефон, камера, трекер деятельности или умные часы. Порт USB Type-C SuperSpeed с функцией HP Sleep and Charge ПРИМЕЧАНИЕ. Могут потребоваться кабели и (или) адаптеры (приобретаются отдельно). (2) Кабель USB Type-C Подключение док-станции к ноутбуку или планшетному компьютеру. ПРИМЕЧАНИЕ. Если компьютер не поддерживает питание через разъемы USB Type-C или ему необходима мощность более 100 Вт, для питания и зарядки нужно использовать адаптер переменного тока, который входит в комплект его поставки. Компоненты 3 Вид слева Таблица 1-3 Компоненты (вид слева) и их описание Компонент (1) Описание Комбинированное гнездо аудиовыхода (для наушников) и аудиовхода (для микрофона) Используется для подключения дополнительных стереодинамиков с внешним питанием, обычных или вставных наушников, гарнитуры или телевизионной акустической системы, а также гарнитуры с микрофоном. Это гнездо не поддерживает дополнительные автономные микрофоны. ВНИМАНИЕ! Прежде чем надеть обычные или вставные наушники либо гарнитуру, во избежание повреждения слуха уменьшите громкость. Для получения дополнительных сведений о безопасности см. документ Уведомления о соответствии нормам, требованиям к безопасности и охране окружающей среды. Чтобы открыть это руководство, выполните следующие действия. ▲ На компьютере нажмите кнопку Пуск, а затем – Справка и поддержка НР и Документация HP. ПРИМЕЧАНИЕ. При подключении устройства к гнезду динамики компьютера отключаются. (2) 4 Порты USB SuperSpeed с функцией HP Sleep and Charge (2) Глава 1 Начало работы Используются для подключения устройств USB, передачи данных и зарядки таких устройств, как мобильный телефон, камера, трекер деятельности или умные часы, даже когда компьютер выключен. Вид сзади Таблица 1-4 Компоненты (вид сзади) и их описание Компонент Описание (1) Порты USB SuperSpeed с функцией HP Sleep and Charge (2) Используются для подключения устройств USB, передачи данных и зарядки таких устройств, как мобильный телефон, камера, трекер деятельности или умные часы, даже когда компьютер выключен. (2) Разъемы Dual-Mode DisplayPort™ (2) Подключение дополнительного цифрового устройства отображения, такого как высокопроизводительный монитор или проектор. (3) Гнездо замка с тросиком Крепление к док-станции дополнительного защитного тросика. ПРИМЕЧАНИЕ. Защитный тросик является сдерживающим фактором, но он может не предотвратить ненадлежащее использование или хищение док-станции. (4) Порт HDMI Используется для подключения дополнительной видеоили аудиоаппаратуры, например телевизора высокой четкости, или любого другого совместимого цифрового либо звукового компонента или же высокоскоростного устройства HDMI. (5) Разъем RJ-45 (сеть)/индикаторы состояния Подключение сетевого кабеля. ● Светится зеленым (справа): сеть подключена. ● Светится желтым (слева): по сети передаются данные. Компоненты 5 Вид снизу Таблица 1-5 Компоненты (вид снизу) и их описание 6 Компоненты Описание Индикатор адаптера переменного тока ● Глава 1 Начало работы Светится: док-станция подключена к источнику переменного тока. Настройка док-станции Шаг 1. Подключение адаптера переменного тока ВНИМАНИЕ! Во избежание поражения электрическим током или повреждения оборудования соблюдайте следующие правила. Подключайте кабель питания к заземленной электрической розетке, расположенной в легкодоступном месте. Чтобы отключить устройство от источника питания, отсоедините кабель питания от электрической розетки. Не отключайте вилку с контактом для заземления кабеля питания. Заземление очень важно для обеспечения безопасной эксплуатации. Для обеспечения корректной работы всех функций док-станции подключите ее к источнику питания с помощью кабеля питания, входящего в комплект поставки. 1. Подключите один конец кабеля питания к адаптеру переменного тока (1), а другой – к электрической розетке (2). 2. Опустите разъем адаптера переменного тока в гнездо для питания док-станции (3), надавите на разъем сбоку, пока он не зафиксируется (4), а затем поверните его так, чтобы кабель проходил через канал на боковой панели корпуса док-станции (5). Настройка док-станции 7 Шаг 2. Подключение к компьютеру ▲ Подключите кабель USB Type-C к порту USB Type-C компьютера. ПРИМЕЧАНИЕ. Если компьютер не поддерживает питание через разъемы USB Type-C или ему необходима мощность более 100 Вт, для питания и зарядки нужно использовать адаптер переменного тока, который входит в комплект его поставки. Шаг 3. Включение док-станции ▲ 8 Нажмите кнопку питания. Глава 1 Начало работы Шаг 4. Предотвращение перехода в спящий режим или режим гибернации При использовании внешнего монитора может потребоваться закрыть компьютер. Дополнительные сведения о настройке внешнего монитора приводятся в разделе Настройка внешнего монитора на стр. 10. Чтобы избежать перехода в спящий режим или режим гибернации при закрытии экрана, выполните следующие действия. 1. В поле поиска на панели задач введите панель управления и выберите Панель управления. 2. Выберите Электропитание. 3. Нажмите Действие при закрытии крышки. 4. Для пункта При закрытии крышки в столбце От батареи выберите Действие не требуется. 5. Для пункта При закрытии крышки в столбце От сети выберите Действие не требуется. 6. Нажмите Сохранить изменения. Настройка программного обеспечения В этом разделе описан процесс установки программного обеспечения док-станции на компьютере, работающем под управлением операционной системы Windows® 10. 1. Включите компьютер, запустите Windows, подключитесь к Интернету, после чего подключите док-станцию к компьютеру. 2. Перейдите на веб-страницу http://www.hp.com/support. 3. Выберите Загрузка ПО и драйверов и следуйте инструкциям на экране, чтобы найти свою докстанцию. 4. Следуйте инструкциям на экране, чтобы выбрать и загрузить последнее обновление микропрограммы и все драйверы. 5. Выполните последовательность шагов в мастере установки. 6. Выберите, перезагрузить компьютер сейчас или позже. Док-станция может не работать до следующей перезагрузки. Если вы решите перезагрузить компьютер, сначала извлеките все диски из дисководов компьютера. Нажмите кнопку Готово. Обновление док-станции Загрузка установщика микропрограмм HP 1. Перейдите на веб-страницу http://www.hp.com/support. 2. Выберите Загрузка ПО и драйверов и следуйте инструкциям на экране, чтобы найти свою докстанцию. 3. Следуйте инструкциям на экране, чтобы найти и загрузить HP Firmware Installer. 4. Выполните последовательность шагов в мастере установки. 5. Выберите, перезагрузить компьютер сейчас или позже. Док-станция может не работать до следующей перезагрузки. Если вы решите перезагрузить компьютер, сначала извлеките все диски из дисководов компьютера. Нажмите кнопку Готово. Настройка программного обеспечения 9 Установка обновлений Док-станцию можно обновлять, когда она подключена к компьютеру, или же для повышения быстродействия можно запланировать обновление док-станции, когда от нее будет отключен компьютер. 1. Откройте проводник Windows и перейдите в папку, в которую сохранили HP Firmware Installer. 2. Дважды щелкните файл HPFirmwareInstaller.exe. 3. Убедитесь, что доступны обновления, а затем выберите те, которые нужно установить. СОВЕТ: Для загрузки новых обновлений в HP Firmware Installer необходимо подключение к Интернету. 4. Выберите один из следующих вариантов. ● Обновить сейчас: обновление устанавливается сразу же. ПРИМЕЧАНИЕ. При выполнении обновления нельзя отключать компьютер от док-станции. До завершения установки может наблюдаться мерцание изображения монитора, могут быть слышны щелчки, возможны перебои с подключением к Интернету, а мышь и клавиатура могут перестать реагировать. ● Обновить после отключения док-станции: обновление устанавливается после отключения компьютера от док-станции. ПРИМЕЧАНИЕ. В процессе обновления невозможно подключить компьютер к док-станции. Во время установки обновления может мигать индикатор питания док-станции. 5. Нажмите Установить. Настройка внешнего монитора Использование Windows Используйте ОС Windows для настройки дисплея монитора, подключенного к док-станции. 1. В поле поиска на панели задач введите панель управления и выберите Панель управления. Выберите Оформление и персонализация. 2. Чтобы настроить внешний монитор в качестве основного, выберите Только второй экран. – или – Если внешний монитор должен дополнять основной, выберите Расширить. – или – Чтобы на внешнем мониторе дублировалось содержимое основного, выберите Повторяющийся. Доступ к настройкам дисплея можно получить, нажав сочетание клавиш Windows + p. 10 Глава 1 Начало работы Спящий режим, гибернация, завершение работы и перезагрузка Если компьютер переходит в спящий режим или режим гибернации, монитор выключается. Когда компьютер выходит из спящего режима или гибернации, ранее настроенные параметры подключенного монитора восстанавливаются. После перезагрузки или завершения работы компьютера и последующего его включения ранее настроенные параметры подключенного монитора восстановятся. Настройка внешнего монитора 11 2 Использование док-станции Рекомендации для док-станции 12 ● Операционные системы. Для оптимального быстродействия используйте док-станцию с компьютером под управлением операционной системы Windows 10 версии 1809 или более поздней. ● Питание. Для использования функций док-станции необходимо подключить ее к источнику переменного тока. ● Подключение и отключение. Док-станцию можно подключить к компьютеру и отключить от него независимо от того, включен компьютер или нет. (См. Шаг 2. Подключение к компьютеру на стр. 8 и Отключение док-станции на стр. 18.) ● Внешние устройства. Когда док-станция подключена к компьютеру, внешние устройства можно подключать к портам док-станции или к портам на компьютере. Глава 2 Использование док-станции Подключение к сети Компьютер можно подключить к сети через док-станцию. Для этого нужен сетевой кабель (приобретается отдельно). Док-станция поддерживает следующие функции компьютера с использованием сетевого подключения. ПРИМЕЧАНИЕ. Прежде чем использовать эти функции, убедитесь, что на компьютере установлены последние версии BIOS, драйвера сетевого контроллера и драйвера USB LAN. Инструкции по обновлению этих драйверов приводятся в документации к компьютеру. ● Загрузка PXE ● Сквозная передача MAC-адреса СОВЕТ: Компьютер может поддерживать сквозную передачу MAC-адреса во включенном и выключенном состоянии, в спящем режиме или режиме гибернации либо же только во включенном состоянии или в спящем режиме. Сквозная передача MAC-адреса поддерживается для загрузки UEFI PXE. ● Пробуждение по локальной сети (WOL) СОВЕТ: Компьютер может поддерживать пробуждение по локальной сети из выключенного состояния, из спящего режима или режима гибернации или же только из включенного состояния и спящего режима. Переключение между беспроводной и проводной локальными сетями поддерживается только на некоторых компьютерах под управлением операционной системы Windows 10. 1. Подключите док-станцию к компьютеру. 2. Подключите один конец сетевого кабеля к сетевому разъему RJ-45 на док-станции, а второй конец – к настенной розетке RJ-45 или маршрутизатору. Подключение к сети 13 Подключение устройств USB У док-станции пять портов USB: один порт USB Type-C с функцией HP Sleep and Charge на передней панели, два порта USB SuperSpeed с функцией HP Sleep and Charge на средней панели и два порта USB SuperSpeed с функцией HP Sleep and Charge на задней панели. Используйте порты USB для подключения дополнительных внешних устройств USB, например клавиатуры и мыши. ПРИМЕЧАНИЕ. Убедитесь, что внешнее устройство соответствует техническим характеристикам электропитания док-станции. Использование несовместимого устройства может вывести из строя порт, к которому подключено устройство. Инструкции по сбросу порта приводятся в разделе Устранение неполадок на стр. 19. 14 Глава 2 Использование док-станции Подключение устройства DisplayPort Док-станцию также можно подключить к внешнему видеоустройству, например монитору или проектору, через порты DisplayPort. Док-станция поддерживает одновременное подключение для передачи видеоизображения к обоим разъемам DisplayPort. Один разъем DisplayPort может поддерживать разрешение экрана до 5120 × 2880 при частоте 60 Гц в зависимости от возможностей компьютера, кабеля и монитора. ПРИМЕЧАНИЕ. Для передачи видеосигналов через разъем DisplayPort нужен кабель DisplayPort (приобретается отдельно). Подключение устройства DisplayPort 15 Подключение к устройству HDMI Док-станцию можно подключить к внешнему видео- или аудиоустройству, например телевизору высокой четкости или любым компонентам цифровых аудиоустройств, через порт HDMI. Док-станция поддерживает одновременное подключение и к порту HDMI, и к порту DisplayPort. ПРИМЕЧАНИЕ. Для передачи видеосигналов через порт HDMI необходим кабель HDMI (приобретается отдельно). 16 Глава 2 Использование док-станции Подключение аудиоустройств Наушники или динамики можно подключить напрямую к комбинированному гнезду аудиовыхода (для наушников) / аудиовхода (для микрофона) на док-станции. Также можно подключить аналоговые аудиоустройства. ПРИМЕЧАНИЕ. Если звук не переключается на док-станцию автоматически, назначьте ее стандартным устройством для воспроизведения звука в настройках компьютера. Подключение аналоговых аудиоустройств Для подключения аналогового аудиоустройства выполните следующие действия. 1. Подключите один конец Y-кабеля для аудио (приобретается отдельно) к комбинированному гнезду аудиовыхода (для наушников) / аудиовхода (для микрофона) на док-станции. 2. Подключите другой конец кабеля к красному и белому разъемам аудиовхода на телевизоре или стереооборудовании. Названия и расположение разъемов см. в руководствах пользователя, прилагаемых к телевизору или стереооборудованию. Подключение дополнительного замка с тросиком Защитный тросик (приобретается отдельно) является сдерживающим фактором, но он может не предотвратить ненадлежащее использование или хищение док-станции. Для подключения защитного тросика к док-станции следуйте инструкциям производителя устройства. Подключение аудиоустройств 17 3 Отключение док-станции Для отключения док-станции от компьютера выполните следующие действия. 18 1. Нажмите значок Безопасное извлечение устройства в области уведомлений в правом углу панели задач. 2. Нажмите Безопасное отключение стыковочного устройства USB. Будет показано сообщение Оборудование может быть извлечено. 3. Отключите подключенный кабель USB Type-C от компьютера. Глава 3 Отключение док-станции 4 Устранение неполадок Решение распространенных проблем В таблицах ниже приведены возможные проблемы и рекомендованные способы их устранения. Неполадки при обычном использовании и подключении Таблица 4-1 Распространенные проблемы при использовании и подключении, причины и решения Проблема Возможная причина Решение Индикатор питания не светится. Док-станция не подключена к источнику переменного тока. Подключите кабель питания к докстанции и к электрической розетке. Порты или разъемы док-станции не работают. Док-станция не подключена к источнику переменного тока. Подключите кабель питания к докстанции и к электрической розетке. Док-станция не подключена к компьютеру надлежащим образом. Отсоедините кабель USB от компьютера, а затем подсоедините его снова. Устройство USB, подключенное к порту, может не соответствовать техническим характеристикам электропитания докстанции и использовать слишком высокое напряжение. Перезагрузите порт. Порт USB на док-станции выключен. 1. Отсоедините устройство, которое отключило порт. 2. Отключите кабель питания от докстанции и подключите его повторно. – или – Отключите док-станцию от компьютера, а затем подключите ее снова. При подключении док-станции к компьютеру устанавливается подключение как по беспроводной, так и по проводной локальной сети. Переключение между подключением по беспроводной и проводной локальной сети может не поддерживаться на вашем компьютере. ПРИМЕЧАНИЕ. Переключение между беспроводной и проводной локальными сетями поддерживается только на некоторых компьютерах под управлением операционной системы Windows 10. Низкая скорость передачи данных через USB или Ethernet. К док-станции подключено несколько мониторов с высоким разрешением. Отключите беспроводное подключение. 1. Нажмите правой кнопкой мыши Пуск, а затем выберите Сетевые подключения. 2. Нажмите правой кнопкой мыши WiFi, а затем — Отключить. Выйдите из режима высокого разрешения или отключите монитор. Решение распространенных проблем 19 Неполадки, связанные со звуком Таблица 4-2 Проблемы со звуком, причины и решения Проблема Возможная причина Решение Аудио не воспроизводится. Не установлены драйверы. Установите драйверы. См. раздел Настройка программного обеспечения на стр. 9 Наушники или другое аудиоустройство, подключенное к док-станции, не воспроизводит звук. Аудиоустройство подключено к разъему для наушников на док-станции, но при этом док-станция не является аудиоустройством, используемым по умолчанию. Назначьте док-станцию аудиоустройством по умолчанию в настройках компьютера или подключите аудиоустройство к компьютеру. Не работает микрофон, подключенный к док-станции. Микрофон подключен к док-станции, но при этом док-станция не является аудиоустройством по умолчанию. Назначьте док-станцию аудиоустройством по умолчанию в настройках компьютера или подключите микрофон к компьютеру. Отсутствует звук на домашней системе развлечений. Неправильно выполнено подключение аудиоустройств. Убедитесь, что док-станция корректно подключена к домашней развлекательной системе. Неполадки, связанные с видео Таблица 4-3 Проблемы с видео, причины и решения Проблема Возможная причина Решение Не отображается видео. Не установлены драйверы. Установите драйверы. См. раздел Настройка программного обеспечения на стр. 9 Размер шрифтов и других символов на внешнем мониторе слишком большой. Разрешение экрана внешнего монитора выше, чем максимальное значение (5120 x 2880). Установите разрешение экрана, равное максимальному значению, или ниже. Графическое приложение не определяет внешний монитор. Некоторые графические приложения не обнаруживают внешние мониторы, подключенные к док-станции. Настройте внешний монитор. См. раздел Настройка внешнего монитора на стр. 10. При использовании некоторых графических приложений Intel внешний монитор не может быть настроен как основной. Некоторые предыдущие версии графических приложений Intel не поддерживают настройку внешнего монитора в качестве основного. Загрузите новые версии драйверов Intel с веб-страницы http://www.hp.com/ support Монитор компьютера не работает. Внешний монитор был отключен от докстанции, прежде чем она сама была отключена от компьютера. Отключите док-станцию от компьютера, а затем отключите внешний монитор от док-станции. Получение дополнительных сведений 20 ● Подробная информация о док-станции, а также нормативная информация и сведения о технике безопасности при использовании док-станции приводятся в центре справки и поддержки HP на компьютере. ● На веб-сайте HP (http://www.hp.com) предоставлены новости о продуктах и обновления программного обеспечения. Глава 4 Устранение неполадок 5 Технические характеристики Входное питание Сведения о питании в этом разделе могут оказаться полезными, если вы планируете брать докстанцию с собой в поездки за границу. Док-станция работает от постоянного тока, который подается от источников питания переменного или постоянного тока. Источник переменного тока работает от напряжения 100–240 В при частоте 50– 60 Гц. Питание док-станции может осуществляться от автономного источника постоянного тока, однако рекомендуется использовать только адаптер питания переменного тока или источник питания постоянного тока, поставляемый или одобренный HP для работы с устройством. Док-станция может работать от источника питания постоянного тока, удовлетворяющего указанным ниже требованиям. Таблица 5-1 Характеристики питания постоянным током Входное питание Номинальные значения Рабочее напряжение и сила тока 19,5 В постоянного тока при 6,15 А – 120 Вт ПРИМЕЧАНИЕ. Данный продукт рассчитан на системы питания ИТ в Норвегии с межфазным напряжением до 240 В (среднеквадратичное). ПРИМЕЧАНИЕ. Рабочие напряжение и сила тока устройства указаны на наклейке о соответствии нормам. Рабочая среда Таблица 5-2 Технические характеристики рабочей среды Параметр Метрические единицы Единицы США Рабочий режим от 0 °C до 35 °C от 32 °F до 95 °F Нерабочий режим от –40 °C до 70 °C от –40 °F до 158 °F Температура Относительная влажность (без конденсации) Рабочий режим 5–95 % 5–95 % Нерабочий режим 5–90 % 5–90 % Максимальная высота (без компенсации атмосферного давления) Рабочий режим от –15 до 3048 м от –50 до 10 000 футов Нерабочий режим от –15 до 9144 м от –50 до 30 000 футов Входное питание 21 6 Электростатический разряд Электростатический разряд — это высвобождение статического электричества при соприкосновении двух объектов, например небольшой удар, который вы почувствуете, если пройдетесь по ковру, а затем дотронетесь до металлической дверной ручки. Разряд статического электричества с пальцев или с других проводников может привести к повреждению электронных компонентов. ВАЖНО! Чтобы избежать повреждения компьютера, диска и потери данных, соблюдайте указанные ниже меры предосторожности. 22 ● Если в соответствии с инструкциями по извлечению или установке необходимо отсоединить компьютер от розетки, сначала убедитесь в том, что он правильно заземлен. ● Храните компоненты в антистатической упаковке до момента установки. ● Не прикасайтесь к разъемам, контактам и схемам. Прикасайтесь к электронным компонентам как можно меньше. ● Используйте немагнитные инструменты. ● Перед началом работы с компонентами снимите заряд статического электричества. Для этого коснитесь неокрашенной металлической поверхности. ● При извлечении компонента поместите его в антистатическую упаковку. Глава 6 Электростатический разряд 7 Специальные возможности Специальные возможности HP уделяет большое внимание предоставлению равных возможностей, учету индивидуальных особенностей и поддержке равновесия между работой и личной жизнью. Эти принципы находят отражение во всем, что мы делаем. Ниже приведено несколько примеров того, какой подход мы применяем к различиям в выполнении работы для создания благоприятной среды, ориентированной на то, чтобы сделать все возможности технологий доступными для каждого человека в мире. Поиск технических средств, соответствующих вашим потребностям Технологии помогают людям полностью реализовать свой потенциал. Вспомогательные технологии устраняют препятствия и позволяют людям свободно чувствовать себя дома, на работе и в общественной жизни. Вспомогательные технологии помогают расширять функциональные возможности электронных и информационных технологий, поддерживать и совершенствовать их. Дополнительные сведения приводятся в разделе Поиск наиболее подходящих вспомогательных технологий на стр. 24. Наше стремление HP стремится предоставлять продукты и услуги, доступные людям с ограниченными возможностями. Это стремление нашей компании, направленное на обеспечение равных возможностей, помогает нам сделать преимущества технологий доступными для каждого. Наша цель в сфере специальных возможностей — разрабатывать, производить и выпускать продукты и услуги, которыми сможет эффективно пользоваться любой человек, в том числе люди с ограниченными возможностями (с помощью вспомогательных средств или без них). Для достижения этой цели была создана Политика специальных возможностей, где изложены семь самых важных пунктов, на которые компания ориентируется в своей работе. Все руководители и сотрудники компании HP должны руководствоваться этими целями и в силу должностных обязанностей оказывать помощь в их реализации. ● Повысить в компании уровень осведомленности о проблемах людей с ограниченными возможностями и организовать обучение сотрудников, необходимое для разработки, производства, выпуска на рынок и предоставления доступных продуктов и услуг. ● Разработать рекомендации по обеспечению наличия специальных возможностей в продуктах и услугах и обязать группы по разработке продуктов соблюдать эти рекомендации, если они являются конкурентоспособными и обоснованными с технической и экономической точек зрения. ● Привлекать людей с ограниченными возможностями к созданию рекомендаций по предоставлению специальных возможностей, а также к разработке и тестированию продуктов и услуг. ● Разрабатывать документы по использованию специальных возможностей и предоставлять информацию о наших продуктах и услугах пользователям в доступной форме. ● Сотрудничать с ведущими поставщиками вспомогательных технологий и решений. Специальные возможности 23 ● Поддерживать внутренние и внешние исследования и разработки, направленные на улучшение вспомогательных технологий, используемых в наших продуктах и услугах. ● Содействовать разработке отраслевых стандартов и рекомендаций, касающихся специальных возможностей, и участвовать в этом процессе. Международная ассоциация специалистов по специальным возможностям (IAAP) Международная ассоциация специалистов по специальным возможностям (International Association of Accessibility Professionals, IAAP) — это некоммерческая ассоциация, чья деятельность направлена на повышение квалификации специалистов по специальным возможностям путем общения, обучения и сертификации. Цель организации — помочь специалистам по специальным возможностям в повышении квалификации и продвижении по карьерной лестнице, а также помочь различным компаниям в интеграции специальных возможностей в свои продукты и инфраструктуру. Компания HP является одним из основателей IAAP. Вместе с другими организациями мы стремимся привлечь внимание к предоставлению специальных возможностей как можно большему количеству людей. Это стремление помогает достичь цели нашей компании — разрабатывать, изготавливать и выпускать на рынок продукты и услуги, которыми могут эффективно пользоваться люди с ограниченными возможностями. Объединив отдельных людей, студентов и организации со всего мира для обмена опытом и совместного обучения, IAAP поможет расширить наши возможности. Если вас заинтересовала эта информация, перейдите на страницу http://www.accessibilityassociation.org, чтобы присоединиться к нашему онлайн-сообществу, подписаться на информационную рассылку или узнать о возможностях вступления в организацию. Поиск наиболее подходящих вспомогательных технологий Все пользователи, включая людей с ограниченными возможностями или людей преклонного возраста, должны иметь возможность пользоваться технологиями, выражать свое мнение и обмениваться информацией с миром с помощью современных технологий. HP стремится повышать уровень осведомленности о специальных возможностях как внутри компании, так и среди своих пользователей и партнеров. Различные специальные возможности (например, крупные шрифты, которые легко читать, функции распознавания голоса, позволяющие управлять устройством без рук, а также другие виды вспомогательных технологий, помогающие в определенных ситуациях) упрощают использование продуктов HP. Как выбрать именно то, что нужно вам? Оценка потребностей Технологии помогают людям полностью реализовать свой потенциал. Вспомогательные технологии устраняют препятствия и позволяют людям свободно чувствовать себя дома, на работе и в общественной жизни. Вспомогательные технологии помогают расширять функциональные возможности электронных и информационных технологий, поддерживать и совершенствовать их. Вам доступно множество устройств, в которых используются вспомогательные технологии. Оценив свои потребности во вспомогательных технологиях, вы сможете сравнить несколько продуктов, найти ответы на собственные вопросы и выбрать лучшее решение для своей ситуации. Как вы сможете убедиться, специалистов с достаточными навыками для оценки потребностей во вспомогательных технологиях можно найти во многих областях, например для этого подойдут лицензированные или сертифицированные специалисты в области физиотерапии, реабилитационной терапии, устранения речевых патологий и т. д. Достаточными навыками для проведения оценки могут обладать и люди, не имеющие сертификата или лицензии. Чтобы понять, подходит ли вам тот или иной специалист, узнайте о его опыте, квалификации и стоимости услуг. 24 Глава 7 Специальные возможности Специальные возможности в продуктах HP На перечисленных далее страницах приводится информация о специальных возможностях и вспомогательных технологиях, доступных в различных продуктах HP (если они реализованы). Эти ресурсы помогут выбрать конкретные вспомогательные технологии и продукты, которые будут оптимальными для вас. ● HP Elite x3, специальные возможности (Windows 10 Mobile) ● Компьютеры HP, специальные возможности Windows 7 ● Компьютеры HP, специальные возможности Windows 8 ● Компьютеры HP, специальные возможности Windows 10 ● Планшеты HP Slate 7, включение функции специальных возможностей на планшете HP (ОС Android 4.1/Jelly Bean) ● Компьютеры HP SlateBook, включение специальных возможностей (ОС Android 4.3, 4.2/Jelly Bean) ● Компьютеры HP Chromebook, включение специальных возможностей на компьютере HP Chromebook или HP Chromebox (ОС Chrome) ● Магазин HP, периферийное оборудование для продуктов HP Чтобы получить дополнительную информацию о специальных возможностях, доступных на продукте HP, см. раздел Обращение в службу поддержки на стр. 30. Ссылки на сайты сторонних партнеров и поставщиков, которые могут предоставить дополнительную помощь. ● Сведения о специальных возможностях продуктов Microsoft (Windows 7, Windows 8, Windows 10, Microsoft Office) ● Сведения о специальных возможностях продуктов Google (Android, Chrome, Google Apps) ● Список вспомогательных технологий, отсортированных по типу нарушения ● Список вспомогательных технологий, отсортированных по типу продукта ● Список поставщиков вспомогательных технологий с описаниями продуктов ● Отраслевая ассоциация разработчиков вспомогательных технологий (Assistive Technology Industry Association, ATIA) Стандарты и законодательство Стандарты Стандарты раздела 508 Правил закупок для федеральных нужд (Federal Acquisition Regulation, FAR) были разработаны Комиссией США по предоставлению специальных возможностей для решения проблемы доступности информационно-коммуникационных технологий для людей с физическими, сенсорными и когнитивными нарушениями. Стандарты содержат технические критерии для различных типов технологий, а также требования к эксплуатационным характеристикам, которые относятся к функциональным возможностям соответствующих продуктов. Определенные критерии распространяются на программное обеспечение и операционные системы, информацию и приложения на основе веб-технологий, компьютеры, телекоммуникационные продукты, видео и мультимедиа, а также автономные закрытые продукты. Стандарты и законодательство 25 Мандат 376 — EN 301 549 Стандарт EN 301 549 был разработан комиссией Европейского союза в рамках Мандата 376 в качестве основы для создания набора онлайн-инструментов, используемых для проведения государственных закупок в сфере информационно-коммуникационных технологий. В стандарте определены функциональные требования к доступности продуктов и услуг в секторе информационнокоммуникационных технологий, а также описаны процедуры проверки и методологии оценки соответствия каждому требованию по доступности. Рекомендации по обеспечению доступности веб-контента (WCAG) Рекомендации по обеспечению доступности веб-контента (Web Content Accessibility Guidelines, WCAG), созданные в рамках Инициативы по обеспечению доступности W3C (Web Accessibility Initiative, WAI), помогают веб-дизайнерам и разработчикам создавать веб-сайты, которые лучше соответствуют потребностям людей с ограниченными возможностями и возрастными нарушениями. Рекомендации WCAG регулируют доступность всех типов веб-контента (текста, изображений, аудио и видео) и вебприложений. Соответствие требованиям WCAG можно точно проверить. Рекомендации понятны и удобны в использовании, а также оставляют веб-разработчикам простор для внедрения инноваций. Рекомендации WCAG 2.0 также были утверждены в качестве стандарта ISO/IEC 40500:2012. Рекомендации WCAG направлены на устранение препятствий для доступа к содержимому, с которыми сталкиваются люди с нарушениями зрения или слуха, с физическими, когнитивными и неврологическими нарушениями, а также пожилые пользователи Интернета. В соответствии с WCAG 2.0 доступное содержимое должно обладать перечисленными ниже характеристиками. ● Воспринимаемость (например, наличие текстового описания для изображений, субтитры для аудио и возможность адаптировать представление содержимого, а также контрастность цветов) ● Управляемость (доступность клавиатуры, возможность настраивать контрастность цветов, время ввода информации, отсутствие содержимого, которое может приводить к приступам, наличие навигации) ● Понятность (решением проблем с читабельностью, прогнозируемый ввод текста и наличие помощи при вводе) ● Надежность (например, обеспечение совместимости со вспомогательными технологиями) Законодательные и нормативные акты Сегодня на законодательном уровне уделяют все больше внимания доступности информационных технологий и информации. В этом разделе приведены ссылки на соответствующие источники информации об основных законодательных и нормативные актах, а также стандартах. ● США ● Канада ● Европа ● Великобритания ● Австралия ● Другие страны мира США Согласно разделу 508 Закона о реабилитации лиц с инвалидностью, учреждения должны определить, какие стандарты необходимо применять к закупке продуктов в сфере информационнокоммуникационных технологий, проводить исследования рынка с целью определить наличие 26 Глава 7 Специальные возможности доступных продуктов и услуг для людей со специальными потребностями, а также вести документацию о результатах этих исследований. Приведенные ниже ресурсы помогают соблюдать требования раздела 508. ● www.section508.gov ● Buy Accessible В настоящее время Комиссия по доступу США обновляет стандарты раздела 508. Эти меры нужны для пересмотра существующих стандартов в связи с появлением новых технологий и областей, в которых необходимы изменения. Для просмотра дополнительных сведений перейдите на страницу обновления раздела 508 В соответствии с требованиями раздела 255 Закона о телекоммуникациях телекоммуникационные продукты и услуги должны быть доступны для людей с ограниченными возможностями. Правила Федеральной комиссии США распространяются на все аппаратное и программное обеспечение телефонной сети и телекоммуникационное оборудование, используемые в доме или на рабочем месте. К такому оборудованию относятся проводные и беспроводные телефоны, факсы, оборудование с функцией автоответчика и пейджеры. Правила Федеральной комиссии США также распространяются на основные и специальные телекоммуникационные услуги, в том числе обычные телефонные звонки, ожидание вызова, быстрый набор, переадресацию вызовов, автоматизированную информационносправочную службу, мониторинг вызовов, определение номера телефона, отслеживание вызовов и повторный набор, а также голосовую почту и интерактивные автоответчики, которые предоставляют абонентам доступ к меню с несколькими вариантами выбора. Для получения дополнительной информации перейдите на страницу информации о разделе 255 Федеральной комиссии США по связи Закон о доступности средств связи и видео в XXI веке (CVAA) Закон о доступности средств связи и видео в XXI веке (21st Century Communications and Video Accessibility Act, CVAA) вносит изменения в федеральное законодательство с целью сделать современные коммуникационные технологии более доступными для людей с ограниченными возможностями. Он вносит изменения в законы о доступности, принятые в 80-е и 90-е годы XX века, которые должны отразить инновации в цифровых технологиях, широкополосной связи и мобильных решениях. Эти правила установлены Федеральной комиссией связи и зарегистрированы как часть 14 и часть 79 47 раздела Свода федеральных нормативных актов. ● Руководство Федеральной комиссии связи по CVAA Другие законодательные акты и инициативы, которые действуют на территории США. ● Закон о защите прав граждан США с ограниченными возможностями, Закон о телекоммуникациях, Закон о реабилитации лиц с инвалидностью и т. д. Канада Закон Онтарио об обеспечении доступности для инвалидов (Accessibility for Ontarians with Disabilities Act, AODA) был принят с целью разработки и внедрения стандартов доступности, позволяющих сделать товары, услуги и здания доступными для жителей Онтарио с ограниченными возможностями, а также предоставить им возможность участвовать в разработке стандартов доступности. Первый стандарт AODA — стандарт по уровню оказания услуг клиентам. Однако кроме этого в разработке находятся стандарты в отношении транспорта, занятости и технологий связи. Действие AODA распространяется на правительство Онтарио, Законодательное собрание, все уполномоченные организации государственного сектора, любые лица и организации, предоставляющие населению товары, услуги или доступ к зданиям, а также сторонние лица, у которых есть по крайней мере один сотрудник в провинции Онтарио. Меры по обеспечению доступности должны быть приняты до 1 января 2025 г. Для просмотра дополнительных сведений перейдите на страницу Закона Онтарио об обеспечении доступа для инвалидов (AODA) Стандарты и законодательство 27 Европа Мандат ЕС 376 Европейского института телекоммуникационных стандартов — технический отчет DTR 102 612: выпущен документ под названием “Эргономические факторы (HF); Требования доступности, относящиеся к государственным закупкам продуктов и услуг в секторе информационнокоммуникационных технологий в Европе (Мандат Европейской комиссии M 376, фаза 1)”. Информация для справки. Три европейские организации по стандартизации создали две параллельные проектные команды для соблюдения требований, изложенных в документе Европейской комиссии “Мандат 376 для Европейского комитета по стандартизации (CEN), Европейского комитета по стандартизации в электротехнике (CENELEC) и Европейского института телекоммуникационных стандартов (ETSI) для соблюдения условий по обеспечению доступности государственных закупок продуктов и услуг в секторе информационно-коммуникационных технологий”. Целевая группа 333, состоящая из специалистов Технического комитета по изучению эргономических факторов ETSI, разработала документ ETSI DTR 102 612. Дополнительные сведения о работе, проделанной командой 333 (например, техническое задание, подробный перечень рабочих задач, план-график проведения работ, предыдущие версии документа, список полученных комментариев и контакты участников целевой группы), можно найти на странице Целевая группа специалистов 333. Оценка соответствующих процедур испытания и проверки соответствия была выполнена в рамках параллельного проекта, подробные сведения о котором изложены в документе CEN BT/WG185/PT. Для получения дополнительной информации посетите веб-сайт проектной команды CEN. Работа этих двух проектов координируется относительно друг друга. ● Проектная команда CEN ● Мандат Европейской комиссии в отношении электронных средств обеспечения доступности (PDF, 46 КБ) Великобритания В 1995 г. в Великобритании был принят Закон против дискриминации людей с ограниченными возможностями (Disability Discrimination Act, DDA) с целью обеспечить доступность веб-сайтов для слепых пользователей и других пользователей с ограниченными возможностями. ● Политики W3C в Великобритании Австралия Правительство Австралии объявило о планах внедрения Руководства по обеспечению доступности веб-контента версии 2.0 К 2012 г. от всех веб-сайтов австралийских правительственных организаций требовалось соответствие уровню А, а к 2015 г. – уровню AA. Новый стандарт используется вместо стандарта WCAG 1.0, требования которого были установлены для учреждений в 2000 г. Другие страны мира 28 ● Специальная рабочая группа JTC1 по вопросам доступности (JTC1 Special Working Group on Accessibility, SWG-A) ● G3ict: глобальная инициатива по созданию информационно-коммуникационных технологий, которые предоставляют равные возможности всем пользователям ● Законодательство Италии по вопросам доступности ● Инициатива по обеспечению доступности веб-контента W3C (WAI) Глава 7 Специальные возможности Полезные ресурсы и ссылки с информацией по доступности Организации из приведенного далее списка могут выступить в качестве полезных ресурсов для получения информации об ограниченных возможностях и возрастных нарушениях. ПРИМЕЧАНИЕ. Этот список не полный. Перечень организаций предоставляется только в ознакомительных целях. Компания HP не несет ответственности за сведения или контакты, которые вы можете найти в Интернете. Упоминание организации в списке на этой странице не подразумевает ее поддержки со стороны HP. Организации ● Американская ассоциация людей с ограниченными возможностями (American Association of People with Disabilities, AAPD) ● Ассоциация программ по разработке вспомогательных технологий (Association of Assistive Technology Act Programs, ATAP) ● Американская ассоциация людей с нарушениями слуха (Hearing Loss Association of America, HLAA) ● Центр информационно-технической помощи и обучения (Information Technology Technical Assistance and Training Center, ITTATC) ● Lighthouse International ● Национальная ассоциация глухих ● Национальная федерация слепых ● Общество реабилитационных услуг и вспомогательных технологий Северной Америки (Rehabilitation Engineering & Assistive Technology Society of North America, RESNA) ● Корпорация по предоставлению телекоммуникационных услуг для неслышащих людей и людей с нарушениями слуха (Telecommunications for the Deaf and Hard of Hearing, Inc., TDI) ● Инициатива по обеспечению доступности веб-контента W3C (WAI) Образовательные учреждения ● Университет штата Калифорния, Нортридж, Центр по вопросам ограниченных возможностей (California State University, Northridge, CSUN) ● Университет Висконсин-Мэдисон, Trace Center ● Университет штата Миннесота, программа по распространению доступности компьютерных технологий Другие ресурсы ● Программа предоставления технической помощи в соответствии с Законом о защите прав граждан США с ограниченными возможностями (ADA) ● Business & Disability network ● EnableMart ● Европейский форум по вопросам ограниченных возможностей ● Job Accommodation Network Полезные ресурсы и ссылки с информацией по доступности 29 ● Microsoft Enable ● Справочник по правам человека для людей с ограниченными возможностями Министерства юстиции США Ссылки HP Наша онлайн-форма для обратной связи Руководство по безопасной и комфортной работе HP Продажи HP в государственном секторе Обращение в службу поддержки ПРИМЕЧАНИЕ. Поддержка предоставляется только на английском языке. ● Глухие и слабослышащие пользователи могут задать вопросы относительно технической поддержки или доступности продуктов HP приведенным ниже способом. – ● 30 Обратитесь к нам по телефону (877) 656-7058, используя систему TRS, VRS или WebCapTel. Служба поддержки работает с понедельника по пятницу с 6:00 до 21:00 (североамериканское горное время). Пользователи с другими ограниченными возможностями или возрастными нарушениями могут обращаться по вопросам технической поддержки или доступности продуктов HP одним из описанных ниже способов. – Звоните по телефону (888) 259-5707. Служба поддержки работает с понедельника по пятницу с 6:00 до 21:00 (североамериканское горное время). – Заполните форму обратной связи для людей с ограниченными возможностями или возрастными нарушениями. Глава 7 Специальные возможности Указатель А аналоговое аудиоустройство 17 аудиоподключение, аналоговое 17 аудиоустройства, подключения 17 В внешние устройства 12 вспомогательные технологии (ВТ) поиск 24 цель 23 ВТ (вспомогательные технологии) поиск 24 цель 23 входное питание 21 Г гнезда защитный тросик 5 гнездо замка с тросиком, расположение 5 И индикатор адаптера переменного тока 6 индикатор питания, расположение 2 индикаторы адаптер переменного тока 6 RJ-45 (сеть) 5 индикаторы RJ-45 (сеть), расположение 5 индикаторы, питание 2 К кабель, расположение 3 комбинированное гнездо аудиовыхода (для наушников) и аудиовхода (для микрофона), расположение 4 комбинированное гнездо аудиовыхода (наушники) / аудиовхода (микрофон) 17 компоненты вид сверху 2 вид сзади 5 вид слева 4 вид снизу 6 вид спереди 3 компьютер подключение 8 спящий режим 9 М Международная ассоциация специалистов по специальным возможностям 24 О оценка потребности в специальных возможностях 24 П питание док-станция, подключение 7 рекомендации 12 поддерживаемые операционные системы 12 Политика HP о предоставлении специальных возможностей 23 порт HDMI, расположение 5 порт USB SuperSpeed с функцией HP Sleep and Charge, расположение 4, 5 порт USB Type-C SuperSpeed с функцией HP Sleep and Charge, расположение 3 порты порт USB SuperSpeed с функцией HP Sleep and Charge 5 Порт USB SuperSpeed с функцией HP Sleep and Charge 4 HDMI 5 USB 14 USB Type-C SuperSpeed с функцией HP Sleep and Charge 3 Р разъем питания 7 разъем среда 21 разъем Dual-Mode DisplayPort расположение 5 разъем RJ-45 (сеть) использование 13 разъем RJ-45 (сеть), расположение 5 разъемы комбинированное гнездо аудиовыхода (наушники) / аудиовхода (микрофон) 17 комбинированный аудиовыхода (для наушников) и аудиовхода (для микрофона) 4 питание 7 сеть 5 Dual-Mode DisplayPort 5 RJ-45 (сеть) 5, 13 ресурсы, специальные возможности 29 С сетевой разъем (RJ-45) использование 13 сетевой разъем, расположение 5 служба поддержки, специальные возможности 30 специальные возможности 23 справка и поддержка 20 стандарты и законодательство, специальные возможности 25 стандарты предоставления специальных возможностей в соответствии с разделом 508 25, 27 Указатель 31 У устранение неполадок 19 устройства USB, подключение 14 устройство DisplayPort, подключение 15 устройство HDMI, подключение 16 Э электростатический разряд 32 Указатель 22
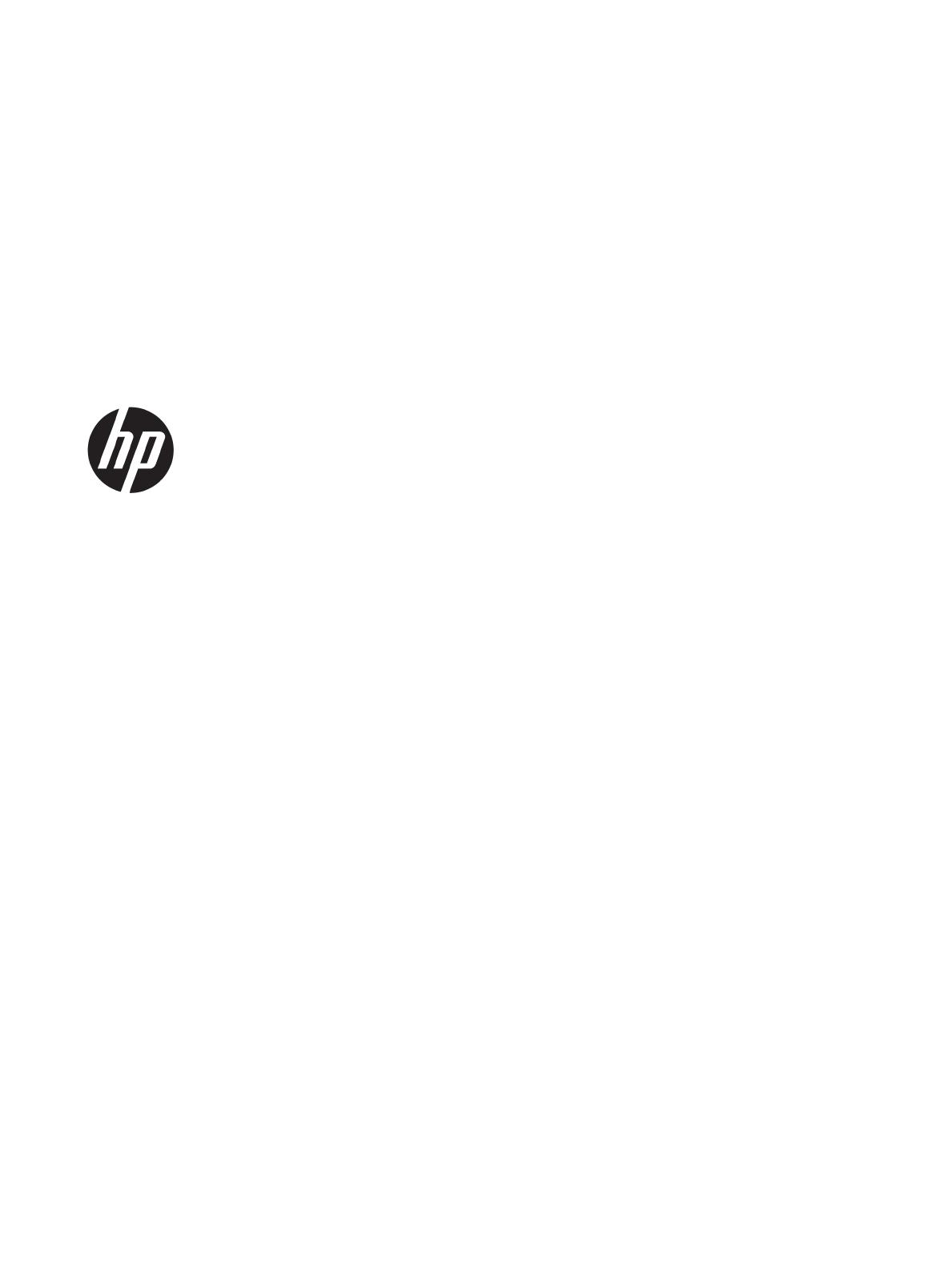
Руководство пользователя
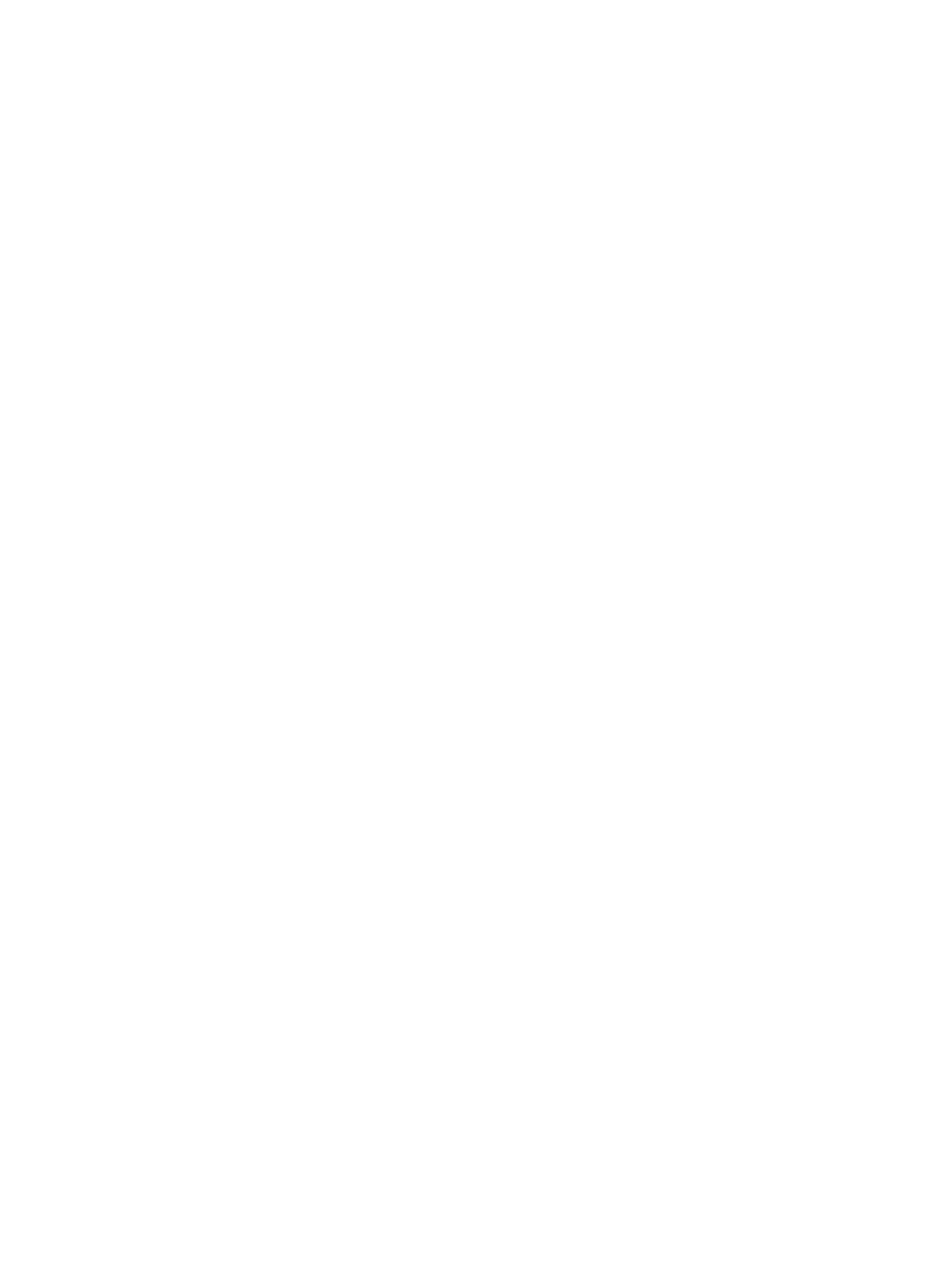
© HP Development Company, L.P., 2019.
DisplayPort™ и логотип DisplayPort™
являются товарными знаками Ассоциации
стандартизации видеоэлектроники (VESA®) в
США и других странах. Windows является
товарным знаком или зарегистрированным
товарным знаком корпорации Майкрософт в
США и (или) других странах.
Приведенная в этом документе информация
может быть изменена без уведомления.
Гарантийные обязательства для продуктов
и услуг HP приведены только в условиях
гарантии, прилагаемых к каждому продукту
и услуге. Никакие содержащиеся здесь
сведения не могут рассматриваться как
дополнение к этим условиям гарантии. HP не
несет ответственности за технические или
редакторские ошибки и упущения в данном
документе.
Редакция 1: май 2019 г.
Номер документа: L63477-251
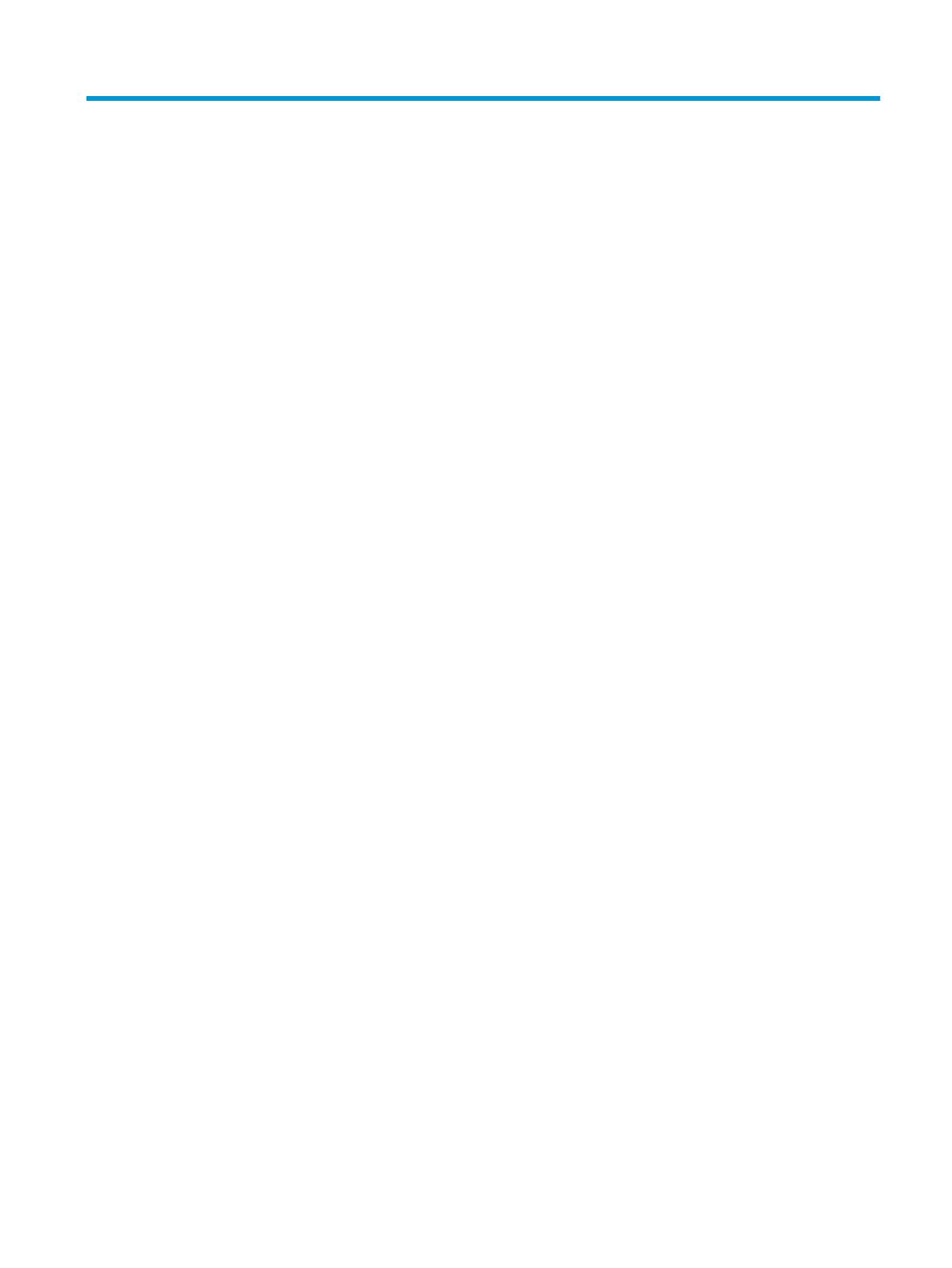
Содержание
1 Начало работы ………………………………………………………………………………………………………………………….. 1
Компоненты ………………………………………………………………………………………………………………………………………. 1
Вид сверху ………………………………………………………………………………………………………………………… 2
Вид спереди ……………………………………………………………………………………………………………………… 3
Вид слева ………………………………………………………………………………………………………………………….. 4
Вид сзади ………………………………………………………………………………………………………………………….. 5
Вид снизу ………………………………………………………………………………………………………………………….. 6
Настройка док-станции ……………………………………………………………………………………………………………………… 7
Шаг 1. Подключение адаптера переменного тока ……………………………………………………………… 7
Шаг 2. Подключение к компьютеру …………………………………………………………………………………… 8
Шаг 3. Включение док-станции …………………………………………………………………………………………. 8
Шаг 4. Предотвращение перехода в спящий режим или режим гибернации ………………………. 9
Настройка программного обеспечения ………………………………………………………………………………………………. 9
Обновление док-станции …………………………………………………………………………………………………………………… 9
Загрузка установщика микропрограмм HP …………………………………………………………………………. 9
Установка обновлений …………………………………………………………………………………………………….. 10
Настройка внешнего монитора ………………………………………………………………………………………………………… 10
Использование Windows ………………………………………………………………………………………………….. 10
Спящий режим, гибернация, завершение работы и перезагрузка …………………………………….. 11
2 Использование док-станции ………………………………………………………………………………………………………. 12
Рекомендации для док-станции ………………………………………………………………………………………………………. 12
Подключение к сети ………………………………………………………………………………………………………………………… 13
Подключение устройств USB ……………………………………………………………………………………………………………. 14
Подключение устройства DisplayPort ………………………………………………………………………………………………. 15
Подключение к устройству HDMI ……………………………………………………………………………………………………… 16
Подключение аудиоустройств …………………………………………………………………………………………………………. 17
Подключение аналоговых аудиоустройств ……………………………………………………………………… 17
Подключение дополнительного замка с тросиком …………………………………………………………………………… 17
3 Отключение док-станции ………………………………………………………………………………………………………….. 18
4 Устранение неполадок ………………………………………………………………………………………………………………. 19
Решение распространенных проблем ………………………………………………………………………………………………. 19
Неполадки при обычном использовании и подключении …………………………………………………. 19
Неполадки, связанные со звуком …………………………………………………………………………………….. 20
iii
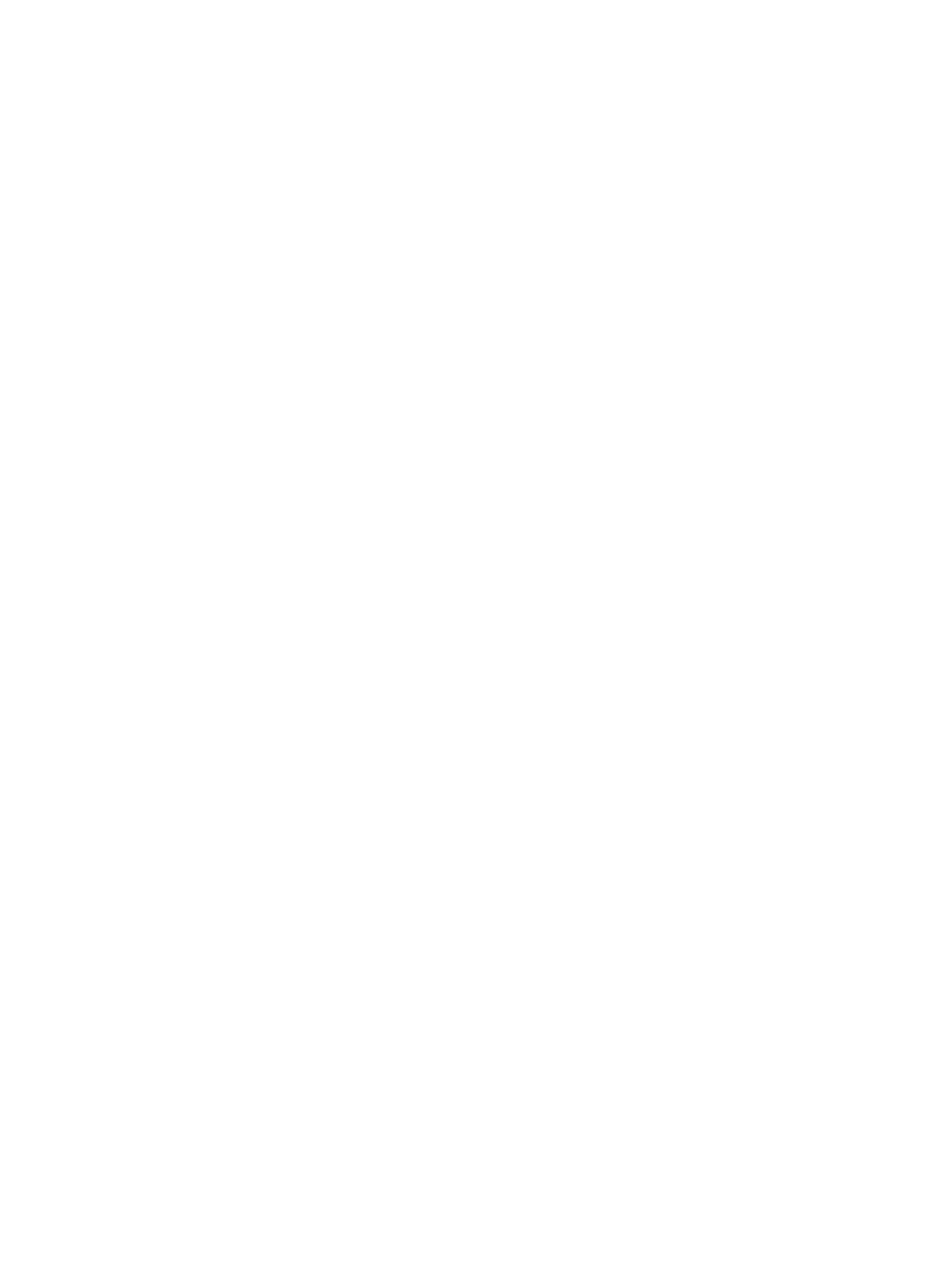
Неполадки, связанные с видео ………………………………………………………………………………………… 20
Получение дополнительных сведений …………………………………………………………………………………………….. 20
5 Технические характеристики ……………………………………………………………………………………………………… 21
Входное питание ……………………………………………………………………………………………………………………………… 21
Рабочая среда …………………………………………………………………………………………………………………………………. 21
6 Электростатический разряд ……………………………………………………………………………………………………….. 22
7 Специальные возможности ………………………………………………………………………………………………………… 23
Специальные возможности ……………………………………………………………………………………………………………… 23
Поиск технических средств, соответствующих вашим потребностям ……………………………….. 23
Наше стремление ……………………………………………………………………………………………………………. 23
Международная ассоциация специалистов по специальным возможностям (IAAP) …………… 24
Поиск наиболее подходящих вспомогательных технологий ……………………………………………. 24
Оценка потребностей ……………………………………………………………………………………… 24
Специальные возможности в продуктах HP …………………………………………………….. 25
Стандарты и законодательство ……………………………………………………………………………………………………….. 25
Стандарты ………………………………………………………………………………………………………………………. 25
Мандат 376 — EN 301 549 ……………………………………………………………………………….. 26
Рекомендации по обеспечению доступности веб-контента (WCAG) ………………….. 26
Законодательные и нормативные акты …………………………………………………………………………… 26
США ………………………………………………………………………………………………………………… 26
Закон о доступности средств связи и видео в XXI веке (CVAA) …………………………… 27
Канада ……………………………………………………………………………………………………………. 27
Европа ……………………………………………………………………………………………………………. 28
Великобритания ……………………………………………………………………………………………… 28
Австралия ……………………………………………………………………………………………………….. 28
Другие страны мира ………………………………………………………………………………………… 28
Полезные ресурсы и ссылки с информацией по доступности ……………………………………………………………. 29
Организации ……………………………………………………………………………………………………………………. 29
Образовательные учреждения ………………………………………………………………………………………… 29
Другие ресурсы ……………………………………………………………………………………………………………….. 29
Ссылки HP ……………………………………………………………………………………………………………………….. 30
Обращение в службу поддержки …………………………………………………………………………………………………….. 30
Указатель …………………………………………………………………………………………………………………………………… 31
iv
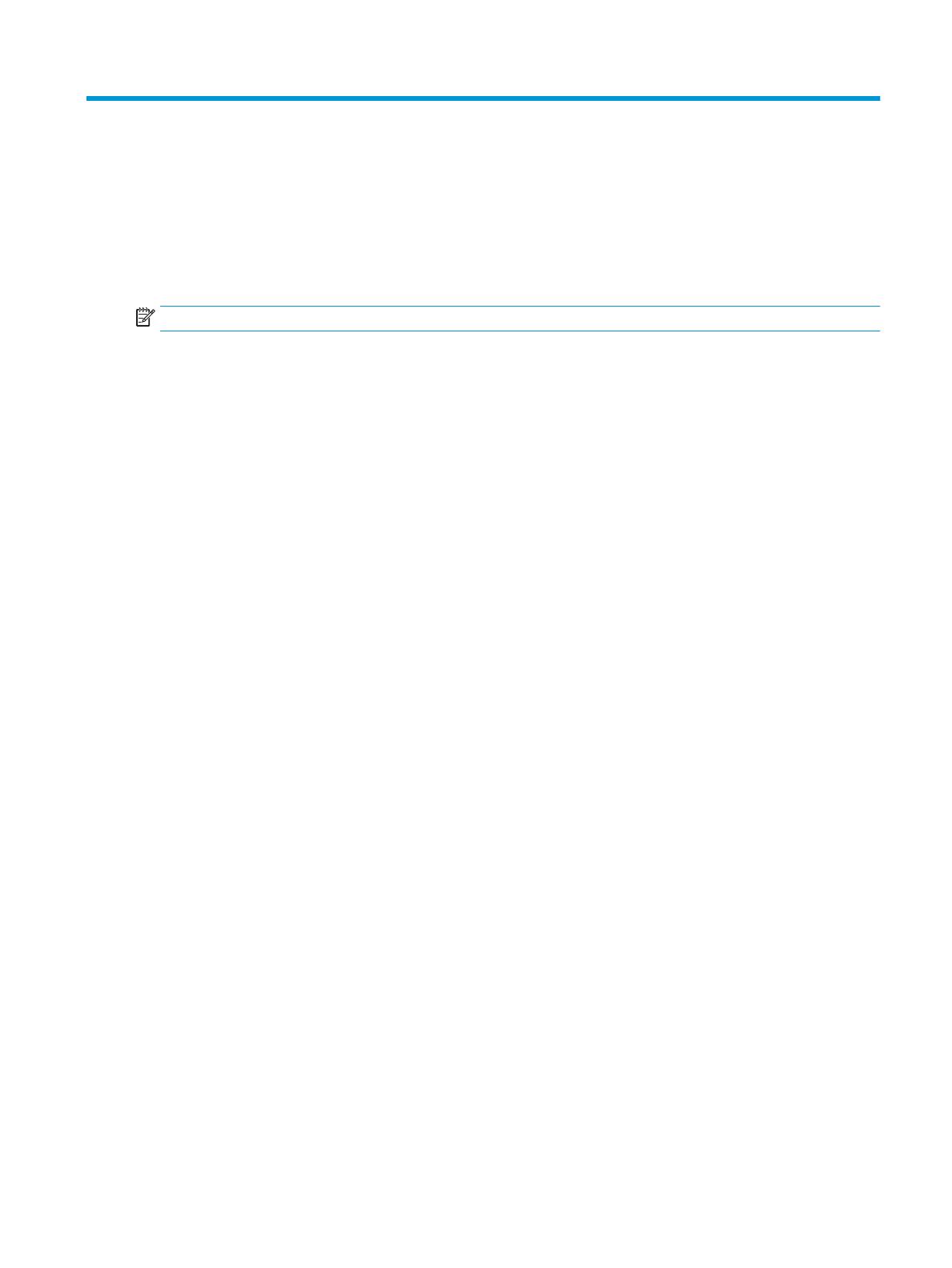
1 Начало работы
Компоненты
В этой главе описаны видимые аппаратные функции док-станции и приведены инструкции по ее
настройке.
ПРИМЕЧАНИЕ. Некоторые функции док-станции могут не поддерживаться на вашем компьютере.
Компоненты 1
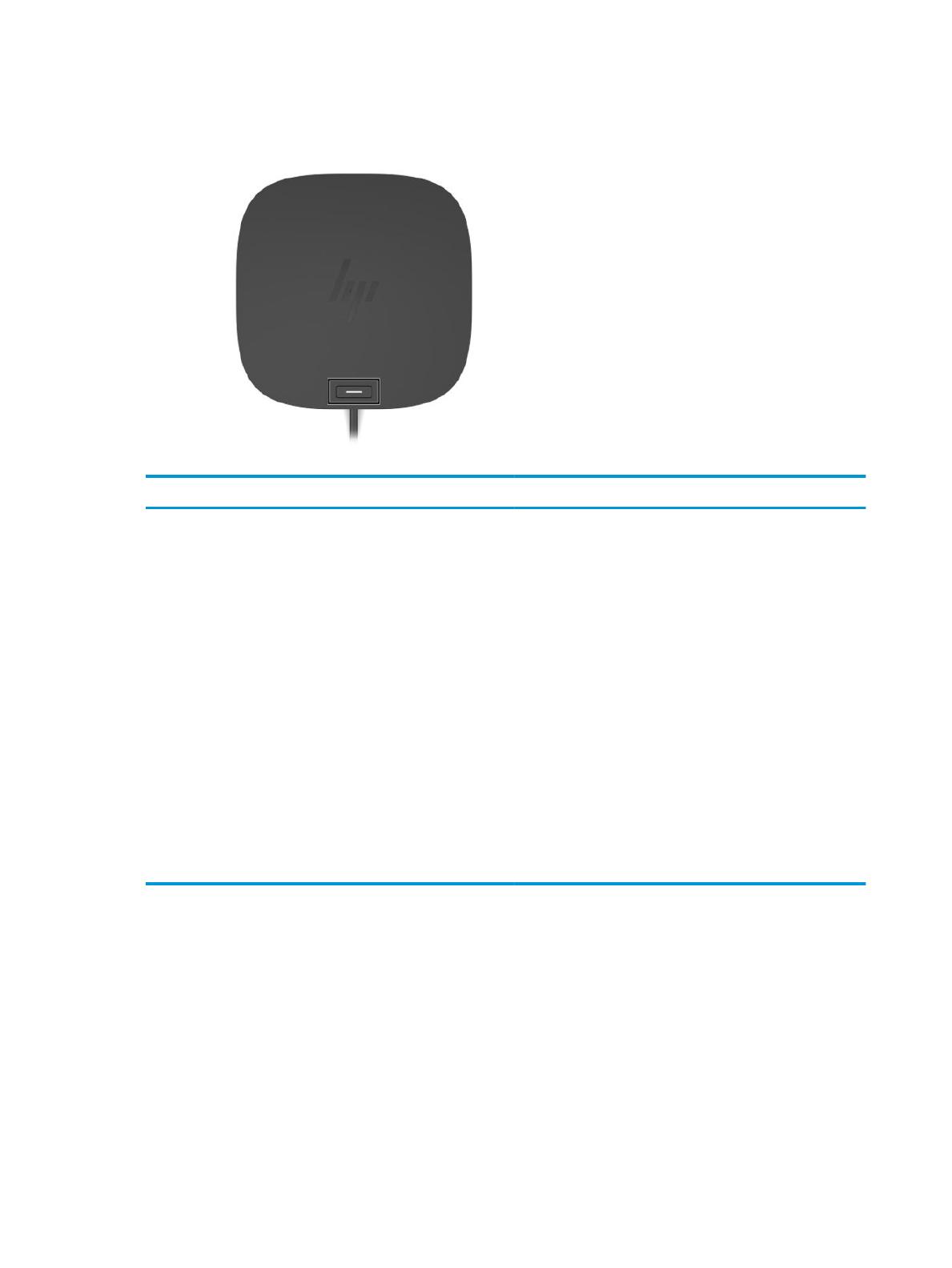
Вид сверху
Таблица 1-1 Компонент (вид сверху) и его описание
Компонент Описание
Кнопка и индикатор питания Кнопка
● Если компьютер выключен, нажмите эту кнопку, чтобы
включить его.
● Если компьютер включен, нажмите и отпустите эту
кнопку для перевода компьютера в спящий режим.
● Если компьютер находится в спящем режиме, для
выхода из него нажмите и сразу отпустите эту кнопку
(только на некоторых моделях).
● Если компьютер находится в режиме гибернации, для
выхода из него нажмите и сразу отпустите эту кнопку.
ПРЕДУПРЕЖДЕНИЕ. Если нажать и удерживать кнопку
питания, все несохраненные данные будут утеряны.
Если компьютер не отвечает, а процедуры завершения
работы не дают результата, для выключения компьютера
нажмите и удерживайте кнопку питания не менее 5 секунд.
Индикатор
● Светится: док-станция включена.
2 Глава 1 Начало работы
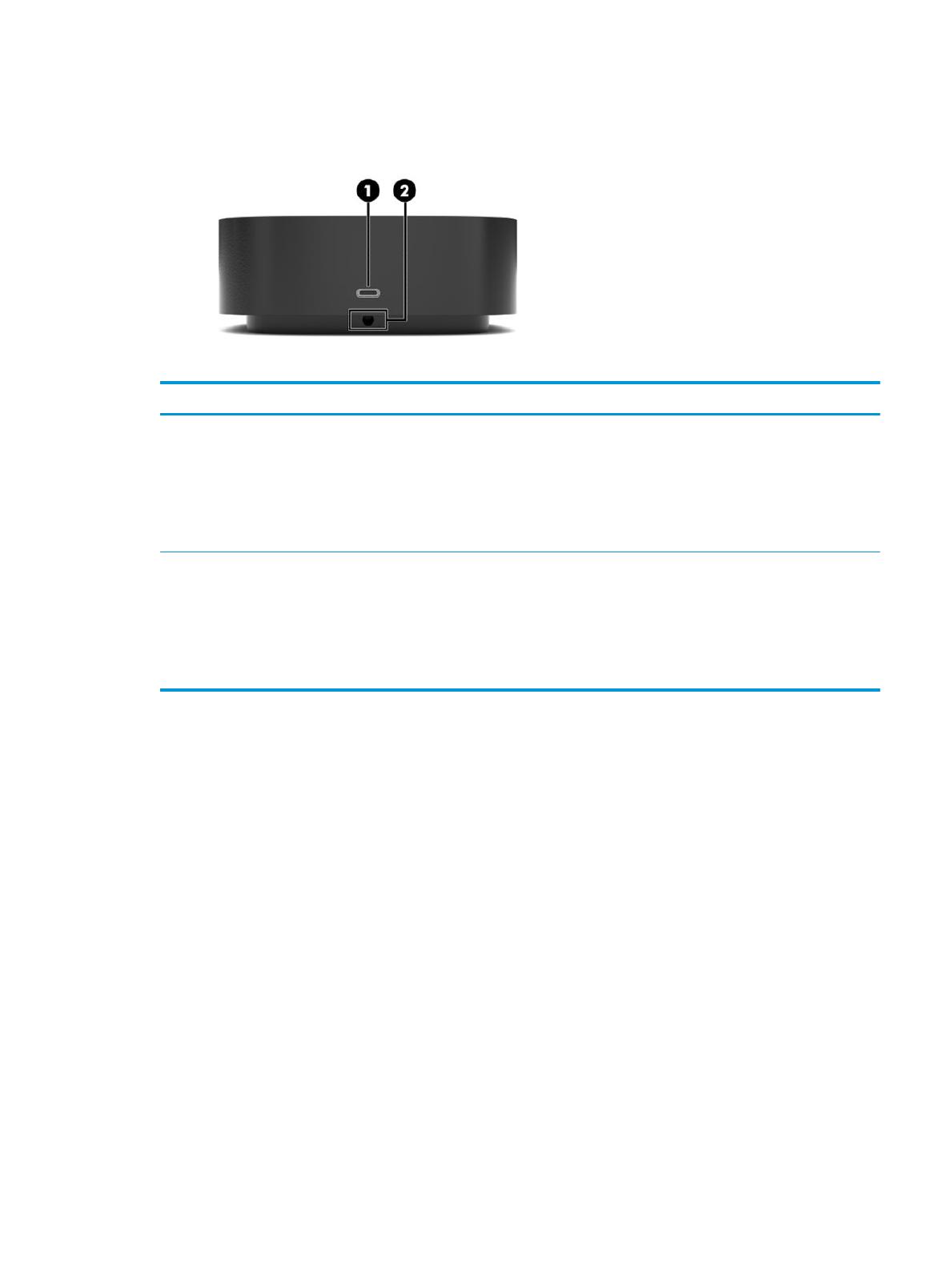
Вид спереди
Таблица 1-2 Компоненты (вид спереди) и их описание
Компонент Описание
(1) Порт USB Type-C SuperSpeed с функцией HP Sleep and
Charge
Используется для подключения устройств USB с разъемом
Type-C, чтобы осуществлять передачу данных и даже при
выключенном компьютере заряжать разнообразные
устройства, такие как мобильный телефон, камера, трекер
деятельности или умные часы.
ПРИМЕЧАНИЕ. Могут потребоваться кабели и (или)
адаптеры (приобретаются отдельно).
(2) Кабель USB Type-C Подключение док-станции к ноутбуку или планшетному
компьютеру.
ПРИМЕЧАНИЕ. Если компьютер не поддерживает питание
через разъемы USB Type-C или ему необходима мощность
более 100 Вт, для питания и зарядки нужно использовать
адаптер переменного тока, который входит в комплект его
поставки.
Компоненты 3
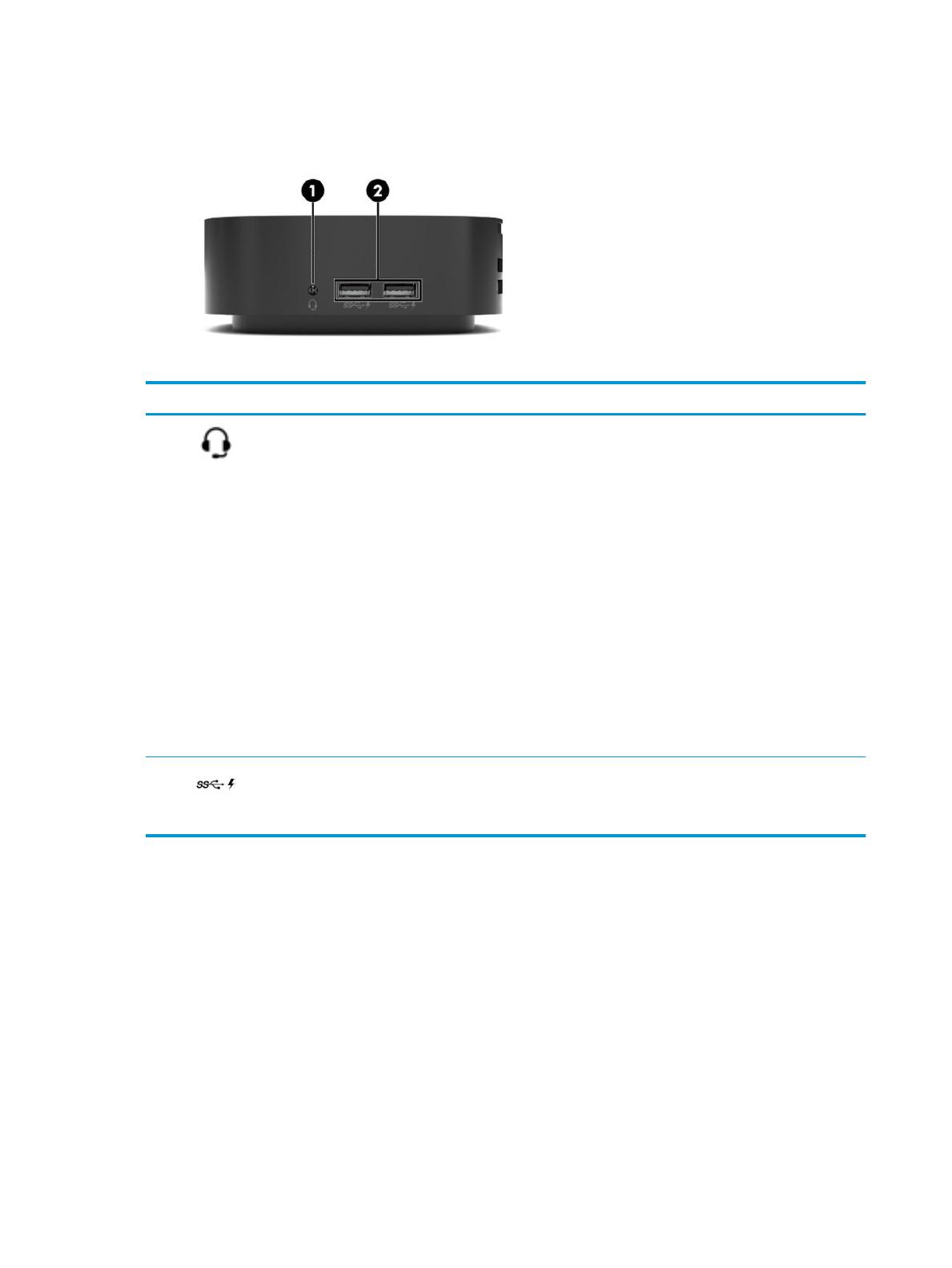
Вид слева
Таблица 1-3 Компоненты (вид слева) и их описание
Компонент Описание
(1) Комбинированное гнездо аудиовыхода (для
наушников) и аудиовхода (для микрофона)
Используется для подключения дополнительных
стереодинамиков с внешним питанием, обычных или
вставных наушников, гарнитуры или телевизионной
акустической системы, а также гарнитуры с микрофоном.
Это гнездо не поддерживает дополнительные автономные
микрофоны.
ВНИМАНИЕ! Прежде чем надеть обычные или вставные
наушники либо гарнитуру, во избежание повреждения
слуха уменьшите громкость. Для получения
дополнительных сведений о безопасности см. документ
Уведомления о соответствии нормам, требованиям к
безопасности и охране окружающей среды.
Чтобы открыть это руководство, выполните следующие
действия.
▲ На компьютере нажмите кнопку Пуск, а затем –
Справка и поддержка НР и Документация HP.
ПРИМЕЧАНИЕ. При подключении устройства к гнезду
динамики компьютера отключаются.
(2) Порты USB SuperSpeed с функцией HP Sleep
and Charge (2)
Используются для подключения устройств USB, передачи
данных и зарядки таких устройств, как мобильный телефон,
камера, трекер деятельности или умные часы, даже когда
компьютер выключен.
4 Глава 1 Начало работы
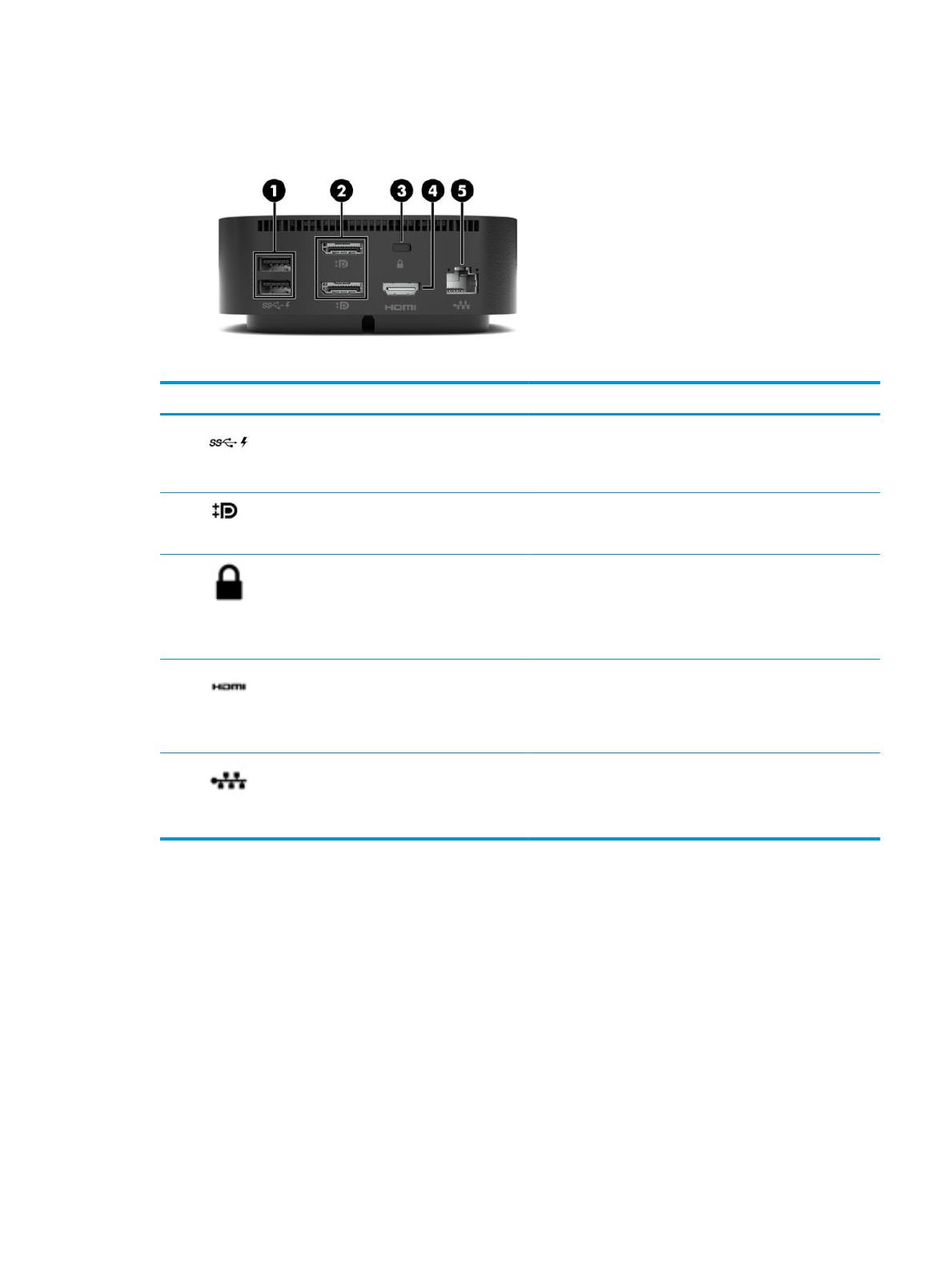
Вид сзади
Таблица 1-4 Компоненты (вид сзади) и их описание
Компонент Описание
(1) Порты USB SuperSpeed с функцией HP Sleep
and Charge (2)
Используются для подключения устройств USB, передачи
данных и зарядки таких устройств, как мобильный телефон,
камера, трекер деятельности или умные часы, даже когда
компьютер выключен.
(2) Разъемы Dual-Mode DisplayPort™ (2) Подключение дополнительного цифрового устройства
отображения, такого как высокопроизводительный монитор
или проектор.
(3) Гнездо замка с тросиком Крепление к док-станции дополнительного защитного
тросика.
ПРИМЕЧАНИЕ. Защитный тросик является сдерживающим
фактором, но он может не предотвратить ненадлежащее
использование или хищение док-станции.
(4) Порт HDMI Используется для подключения дополнительной видео-
или аудиоаппаратуры, например телевизора высокой
четкости, или любого другого совместимого цифрового либо
звукового компонента или же высокоскоростного
устройства HDMI.
(5) Разъем RJ-45 (сеть)/индикаторы состояния Подключение сетевого кабеля.
● Светится зеленым (справа): сеть подключена.
● Светится желтым (слева): по сети передаются данные.
Компоненты 5
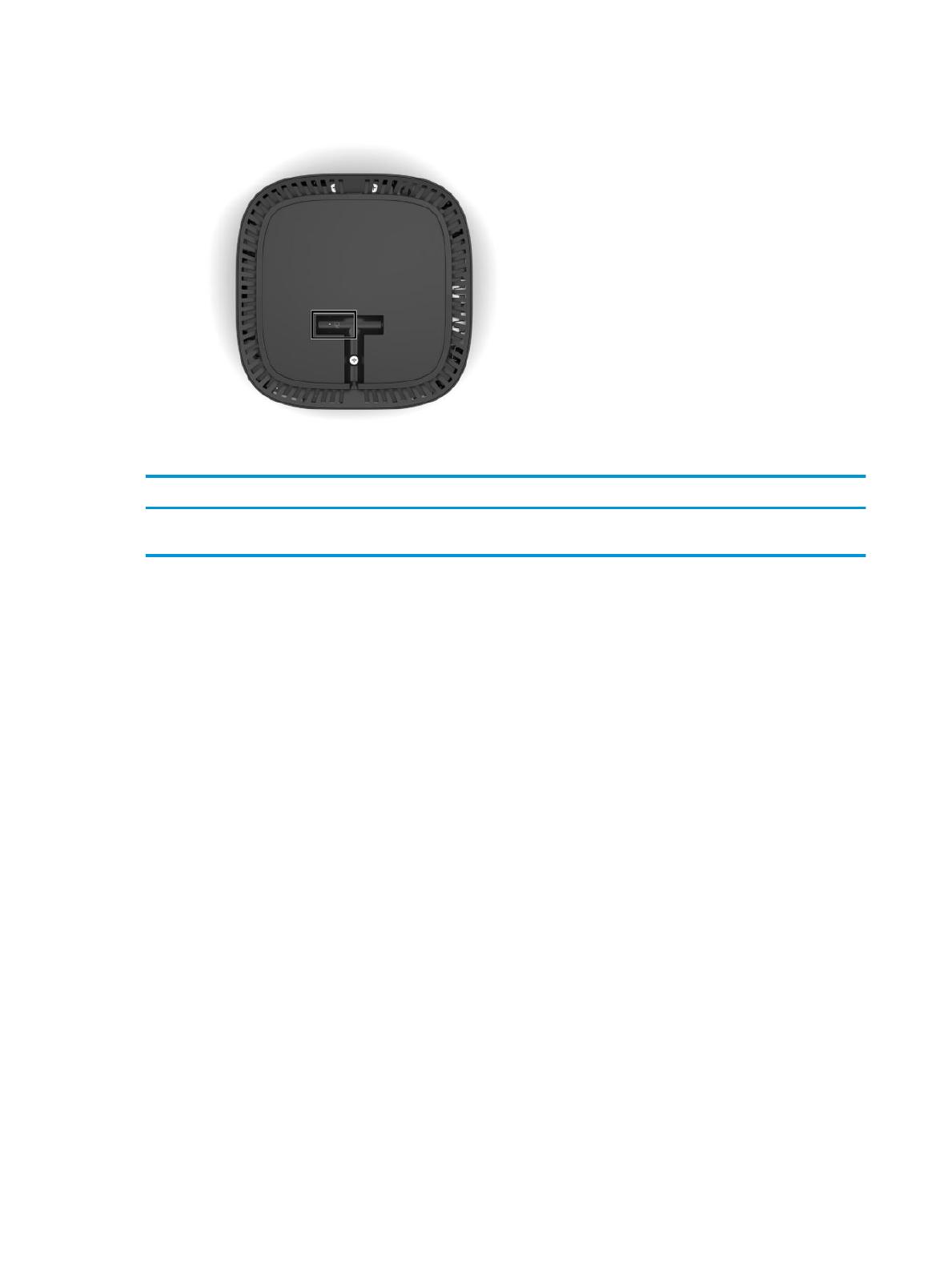
Вид снизу
Таблица 1-5 Компоненты (вид снизу) и их описание
Компоненты Описание
Индикатор адаптера переменного тока ● Светится: док-станция подключена к источнику переменного
тока.
6 Глава 1 Начало работы
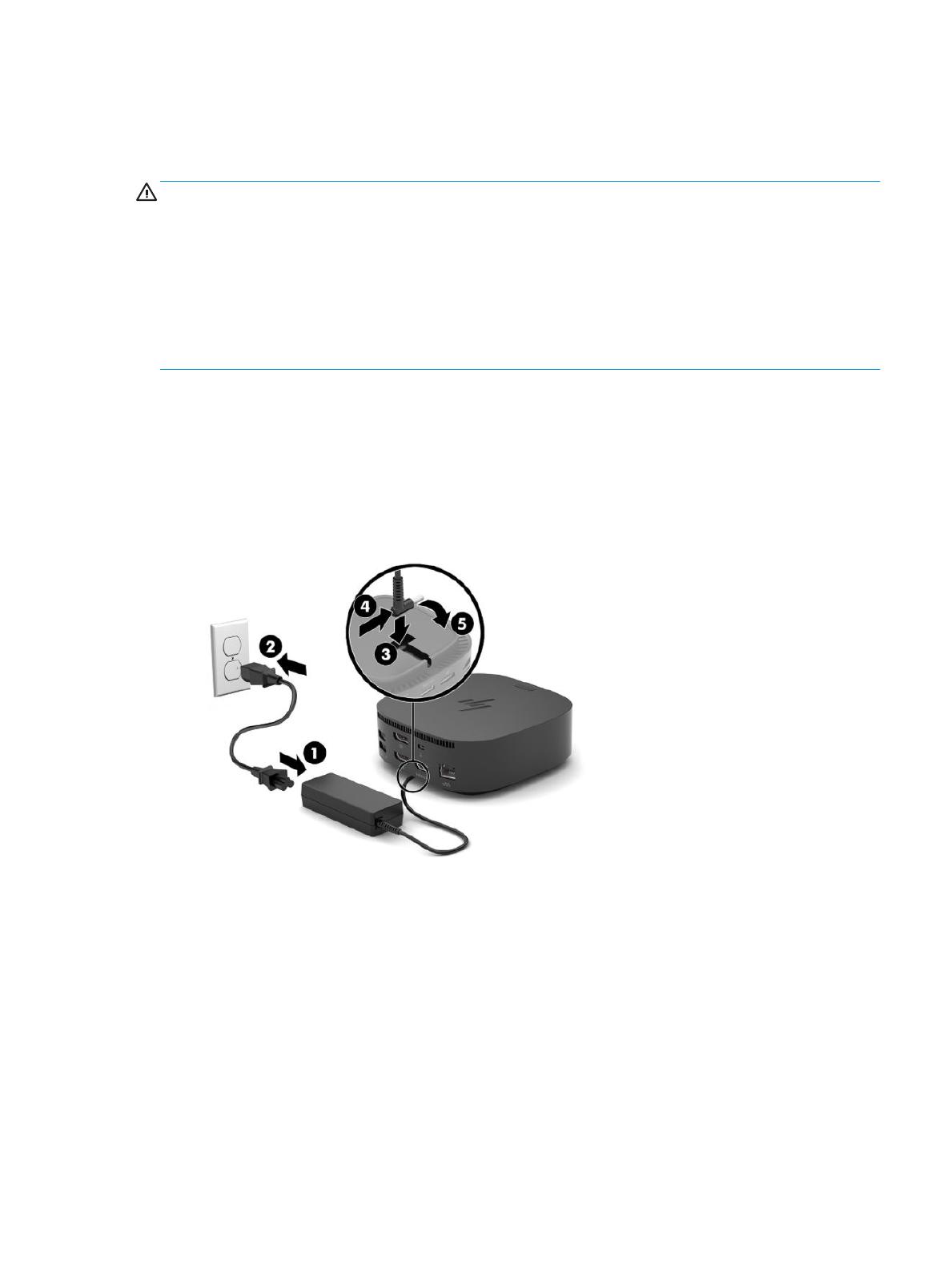
Настройка док-станции
Шаг 1. Подключение адаптера переменного тока
ВНИМАНИЕ! Во избежание поражения электрическим током или повреждения оборудования
соблюдайте следующие правила.
Подключайте кабель питания к заземленной электрической розетке, расположенной в легкодоступном
месте.
Чтобы отключить устройство от источника питания, отсоедините кабель питания от электрической
розетки.
Не отключайте вилку с контактом для заземления кабеля питания. Заземление очень важно для
обеспечения безопасной эксплуатации.
Для обеспечения корректной работы всех функций док-станции подключите ее к источнику питания с
помощью кабеля питания, входящего в комплект поставки.
1. Подключите один конец кабеля питания к адаптеру переменного тока (1), а другой – к
электрической розетке (2).
2. Опустите разъем адаптера переменного тока в гнездо для питания док-станции (3), надавите на
разъем сбоку, пока он не зафиксируется (4), а затем поверните его так, чтобы кабель проходил
через канал на боковой панели корпуса док-станции (5).
Настройка док-станции 7
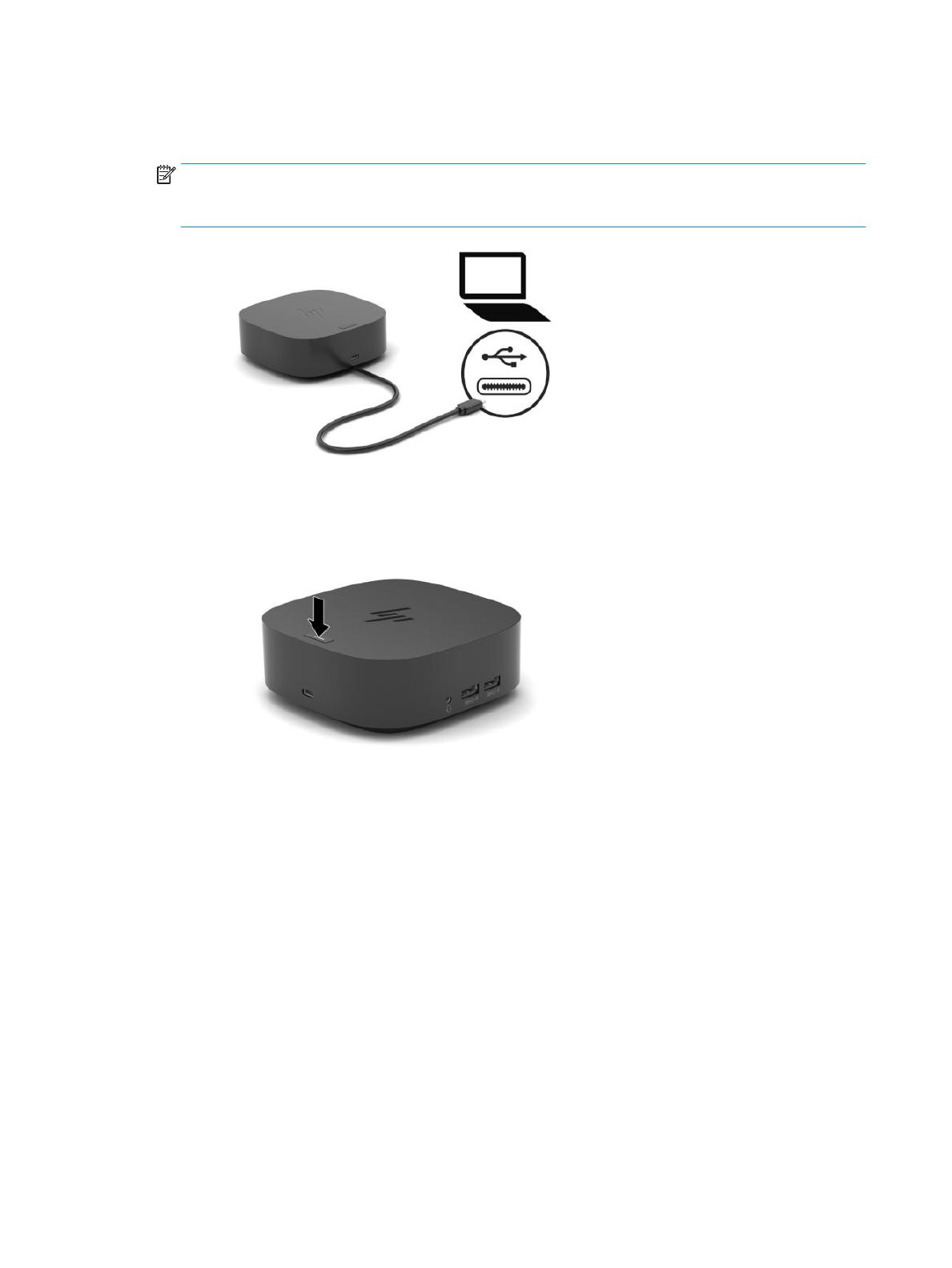
Шаг 2. Подключение к компьютеру
▲ Подключите кабель USB Type-C к порту USB Type-C компьютера.
ПРИМЕЧАНИЕ. Если компьютер не поддерживает питание через разъемы USB Type-C или ему
необходима мощность более 100 Вт, для питания и зарядки нужно использовать адаптер
переменного тока, который входит в комплект его поставки.
Шаг 3. Включение док-станции
▲ Нажмите кнопку питания.
8 Глава 1 Начало работы
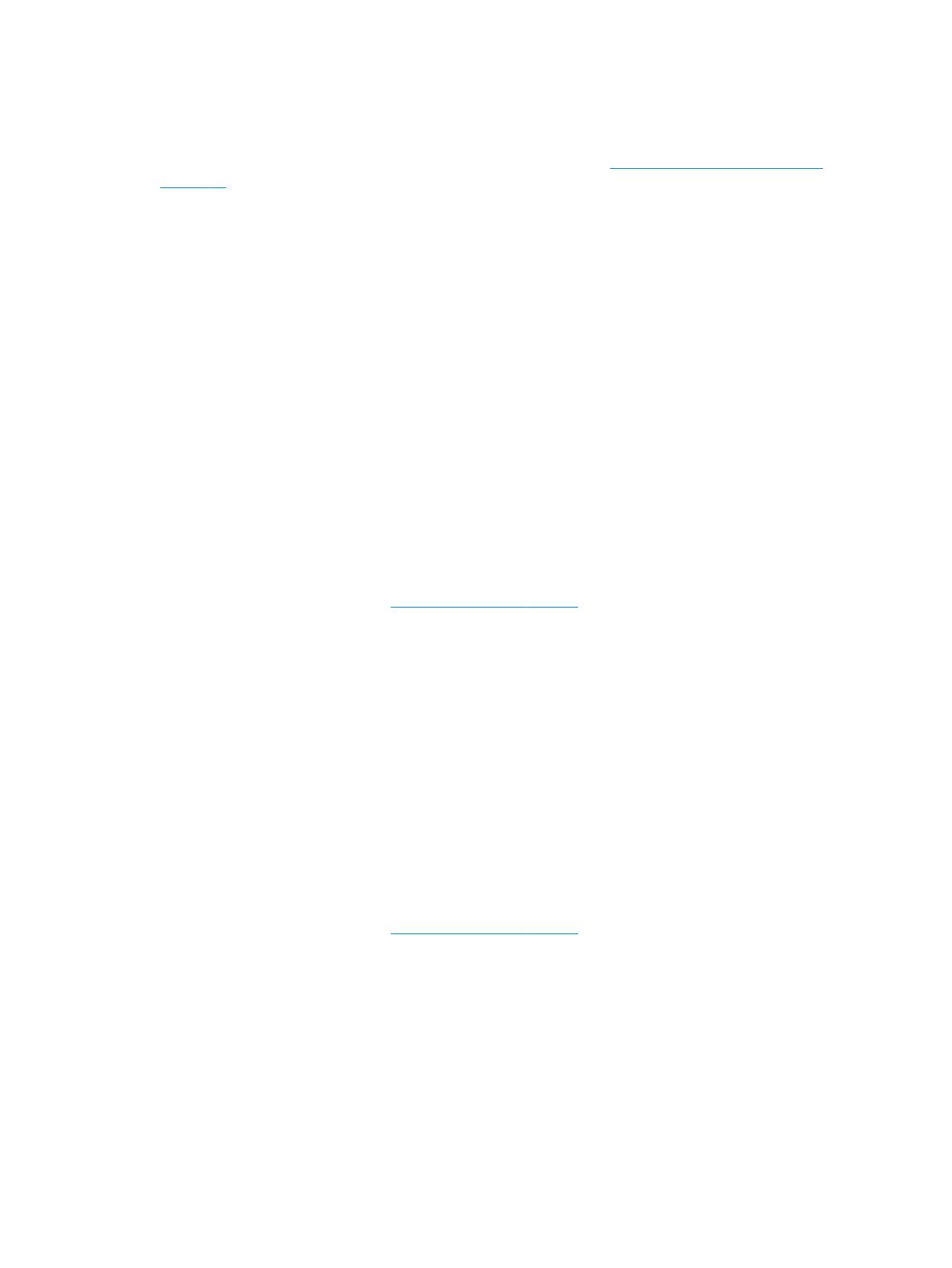
Шаг 4. Предотвращение перехода в спящий режим или режим гибернации
При использовании внешнего монитора может потребоваться закрыть компьютер. Дополнительные
сведения о настройке внешнего монитора приводятся в разделе Настройка внешнего монитора
на стр. 10.
Чтобы избежать перехода в спящий режим или режим гибернации при закрытии экрана, выполните
следующие действия.
1. В поле поиска на панели задач введите панель управления и выберите Панель управления.
2. Выберите Электропитание.
3. Нажмите Действие при закрытии крышки.
4. Для пункта При закрытии крышки в столбце От батареи выберите Действие не требуется.
5. Для пункта При закрытии крышки в столбце От сети выберите Действие не требуется.
6. Нажмите Сохранить изменения.
Настройка программного обеспечения
В этом разделе описан процесс установки программного обеспечения док-станции на компьютере,
работающем под управлением операционной системы Windows® 10.
1. Включите компьютер, запустите Windows, подключитесь к Интернету, после чего подключите
док-станцию к компьютеру.
2. Перейдите на веб-страницу http://www.hp.com/support.
3. Выберите Загрузка ПО и драйверов и следуйте инструкциям на экране, чтобы найти свою док-
станцию.
4. Следуйте инструкциям на экране, чтобы выбрать и загрузить последнее обновление
микропрограммы и все драйверы.
5. Выполните последовательность шагов в мастере установки.
6. Выберите, перезагрузить компьютер сейчас или позже. Док-станция может не работать до
следующей перезагрузки. Если вы решите перезагрузить компьютер, сначала извлеките все
диски из дисководов компьютера. Нажмите кнопку Готово.
Обновление док-станции
Загрузка установщика микропрограмм HP
1. Перейдите на веб-страницу http://www.hp.com/support.
2. Выберите Загрузка ПО и драйверов и следуйте инструкциям на экране, чтобы найти свою док-
станцию.
3. Следуйте инструкциям на экране, чтобы найти и загрузить HP Firmware Installer.
4. Выполните последовательность шагов в мастере установки.
5. Выберите, перезагрузить компьютер сейчас или позже. Док-станция может не работать до
следующей перезагрузки. Если вы решите перезагрузить компьютер, сначала извлеките все
диски из дисководов компьютера. Нажмите кнопку Готово.
Настройка программного обеспечения 9
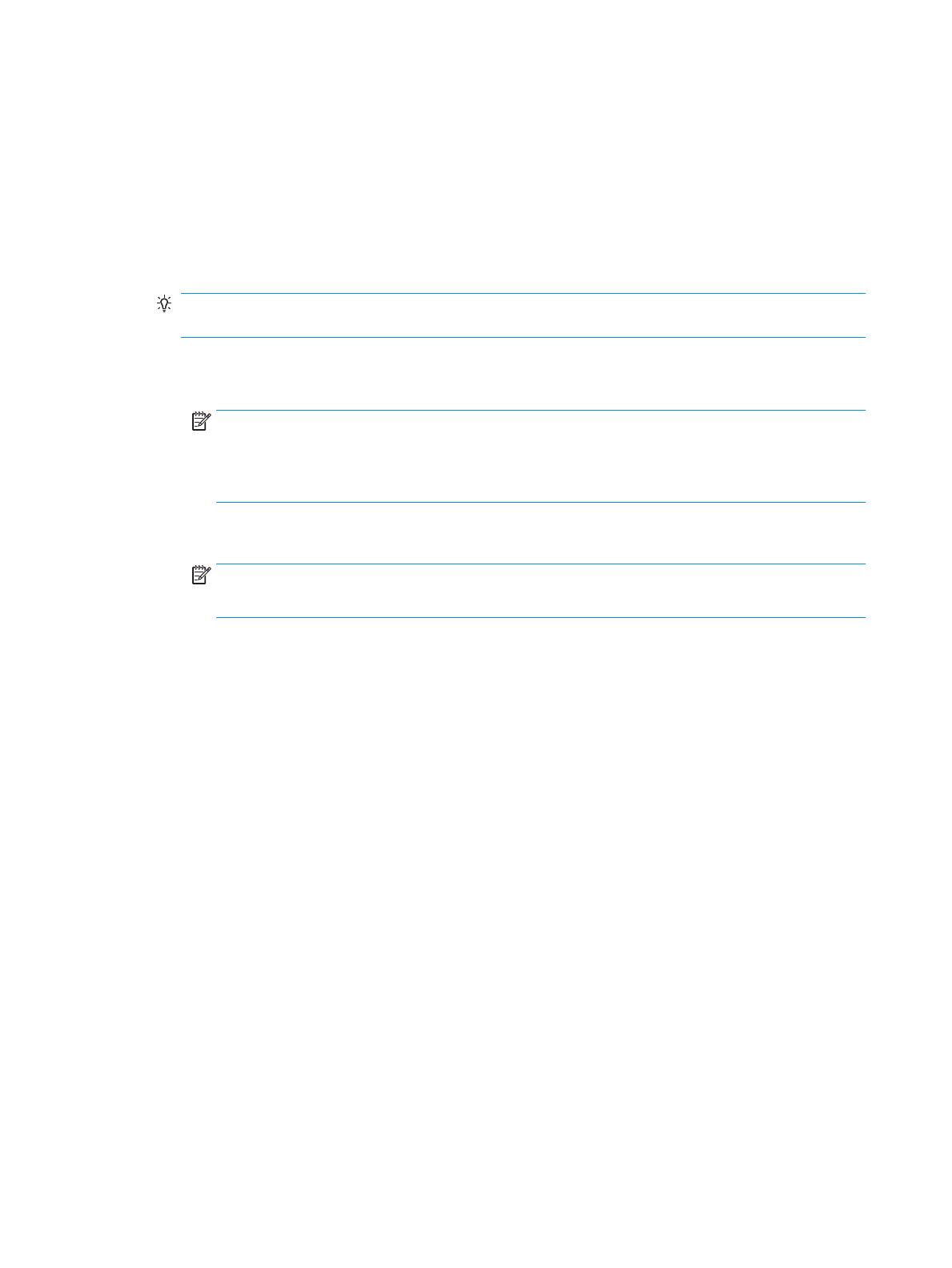
Установка обновлений
Док-станцию можно обновлять, когда она подключена к компьютеру, или же для повышения
быстродействия можно запланировать обновление док-станции, когда от нее будет отключен
компьютер.
1. Откройте проводник Windows и перейдите в папку, в которую сохранили HP Firmware Installer.
2. Дважды щелкните файл HPFirmwareInstaller.exe.
3. Убедитесь, что доступны обновления, а затем выберите те, которые нужно установить.
СОВЕТ: Для загрузки новых обновлений в HP Firmware Installer необходимо подключение к
Интернету.
4. Выберите один из следующих вариантов.
● Обновить сейчас: обновление устанавливается сразу же.
ПРИМЕЧАНИЕ. При выполнении обновления нельзя отключать компьютер от док-станции.
До завершения установки может наблюдаться мерцание изображения монитора, могут быть
слышны щелчки, возможны перебои с подключением к Интернету, а мышь и клавиатура
могут перестать реагировать.
● Обновить после отключения док-станции: обновление устанавливается после отключения
компьютера от док-станции.
ПРИМЕЧАНИЕ. В процессе обновления невозможно подключить компьютер к док-станции.
Во время установки обновления может мигать индикатор питания док-станции.
5. Нажмите Установить.
Настройка внешнего монитора
Использование Windows
Используйте ОС Windows для настройки дисплея монитора, подключенного к док-станции.
1. В поле поиска на панели задач введите панель управления и выберите Панель управления.
Выберите Оформление и персонализация.
2. Чтобы настроить внешний монитор в качестве основного, выберите Только второй экран.
– или –
Если внешний монитор должен дополнять основной, выберите Расширить.
– или –
Чтобы на внешнем мониторе дублировалось содержимое основного, выберите Повторяющийся.
Доступ к настройкам дисплея можно получить, нажав сочетание клавиш Windows + p.
10 Глава 1 Начало работы
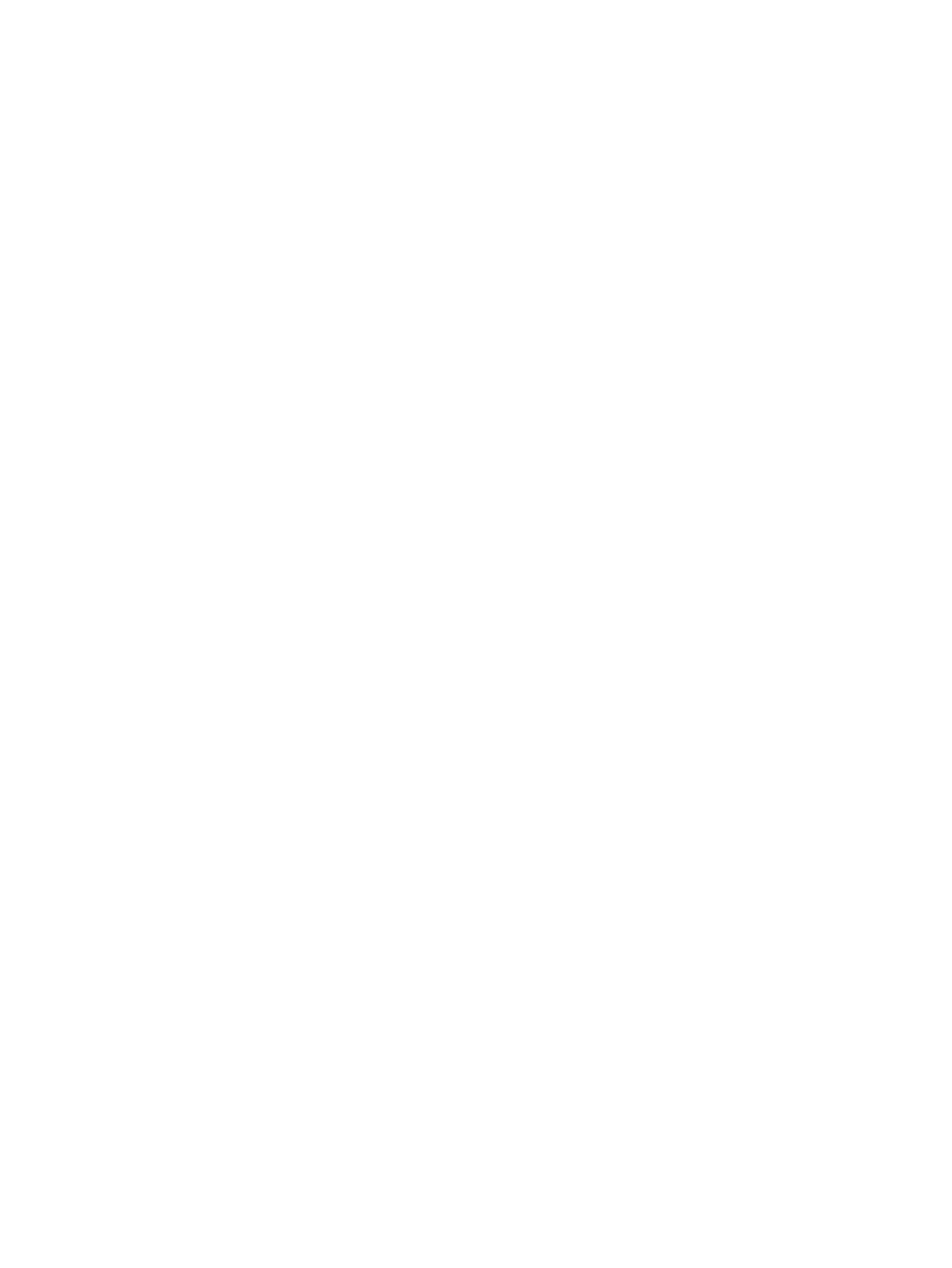
Спящий режим, гибернация, завершение работы и перезагрузка
Если компьютер переходит в спящий режим или режим гибернации, монитор выключается. Когда
компьютер выходит из спящего режима или гибернации, ранее настроенные параметры
подключенного монитора восстанавливаются.
После перезагрузки или завершения работы компьютера и последующего его включения ранее
настроенные параметры подключенного монитора восстановятся.
Настройка внешнего монитора 11
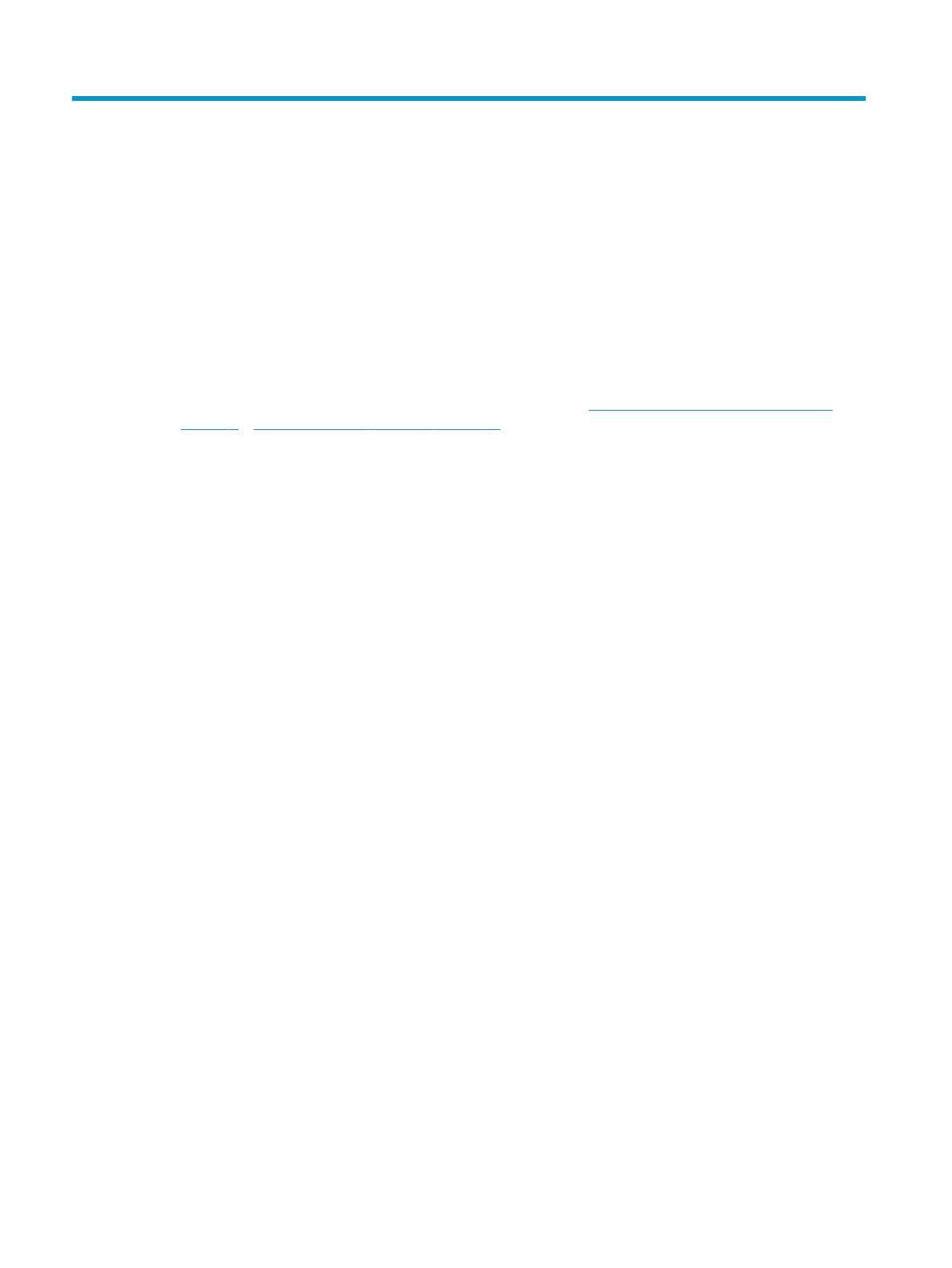
2 Использование док-станции
Рекомендации для док-станции
● Операционные системы. Для оптимального быстродействия используйте док-станцию с
компьютером под управлением операционной системы Windows 10 версии 1809 или более
поздней
.
● Питание. Для использования функций док-станции необходимо подключить ее к источнику
переменного тока.
● Подключение и отключение. Док-станцию можно подключить к компьютеру и отключить от
него независимо от того, включен компьютер или нет. (См. Шаг 2. Подключение к компьютеру
на стр. 8 и Отключение док-станции на стр. 18.)
● Внешние устройства. Когда док-станция подключена к компьютеру, внешние устройства можно
подключать к портам док-станции или к портам на компьютере.
12 Глава 2 Использование док-станции
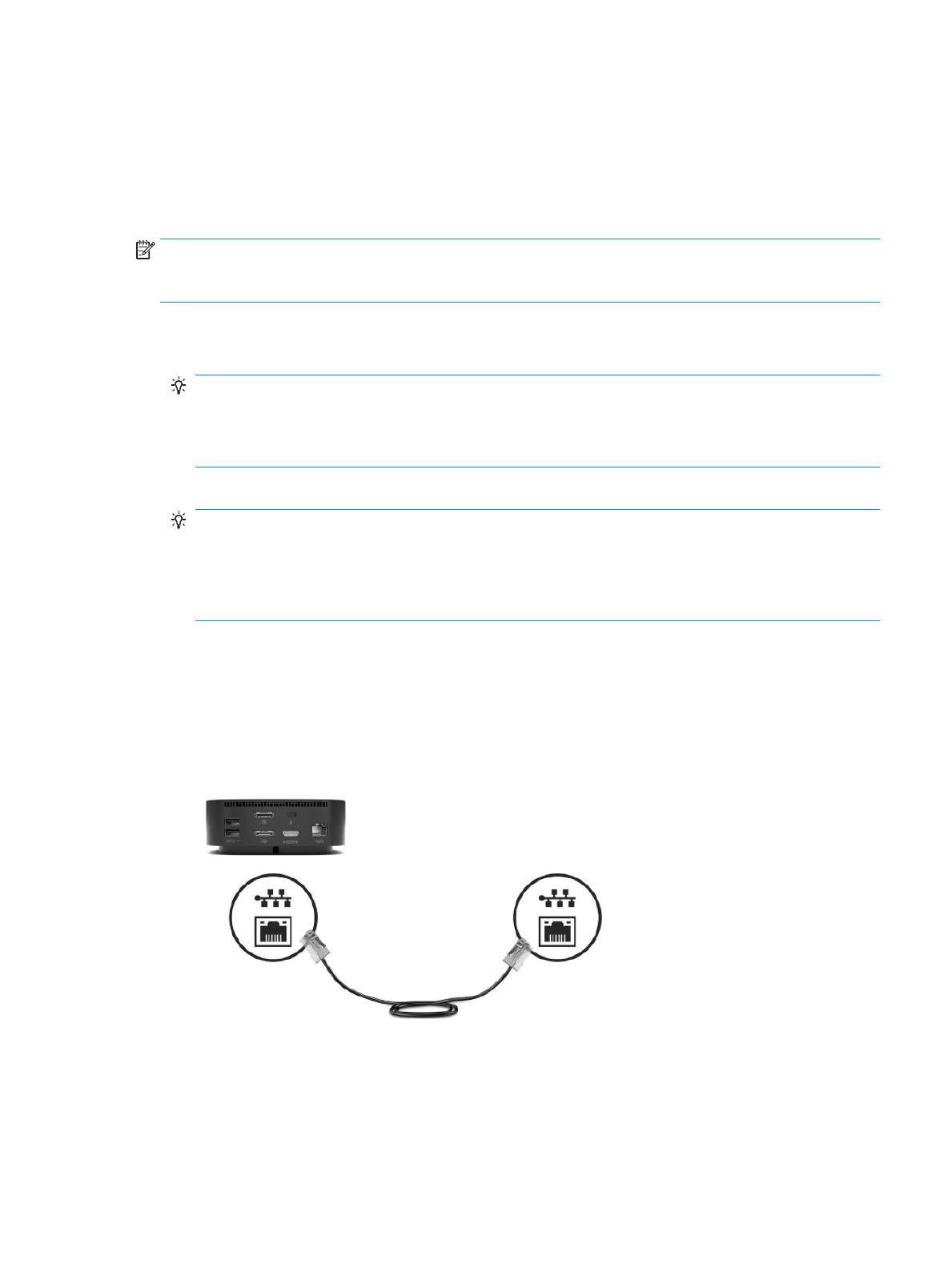
Подключение к сети
Компьютер можно подключить к сети через док-станцию. Для этого нужен сетевой кабель
(приобретается отдельно).
Док-станция поддерживает следующие функции компьютера с использованием сетевого
подключения.
ПРИМЕЧАНИЕ. Прежде чем использовать эти функции, убедитесь, что на компьютере установлены
последние версии BIOS, драйвера сетевого контроллера и драйвера USB LAN. Инструкции по
обновлению этих драйверов приводятся в документации к компьютеру.
● Загрузка PXE
● Сквозная передача MAC-адреса
СОВЕТ: Компьютер может поддерживать сквозную передачу MAC-адреса во включенном и
выключенном состоянии, в спящем режиме или режиме гибернации либо же только во
включенном состоянии или в спящем режиме.
Сквозная передача MAC-адреса поддерживается для загрузки UEFI PXE.
● Пробуждение по локальной сети (WOL)
СОВЕТ: Компьютер может поддерживать пробуждение по локальной сети из выключенного
состояния, из спящего режима или режима гибернации или же только из включенного состояния и
спящего режима.
Переключение между беспроводной и проводной локальными сетями поддерживается только на
некоторых компьютерах под управлением операционной системы Windows 10.
1. Подключите док-станцию к компьютеру.
2. Подключите один конец сетевого кабеля к сетевому разъему RJ-45 на док-станции, а второй
конец – к настенной розетке RJ-45 или маршрутизатору.
Подключение к сети 13
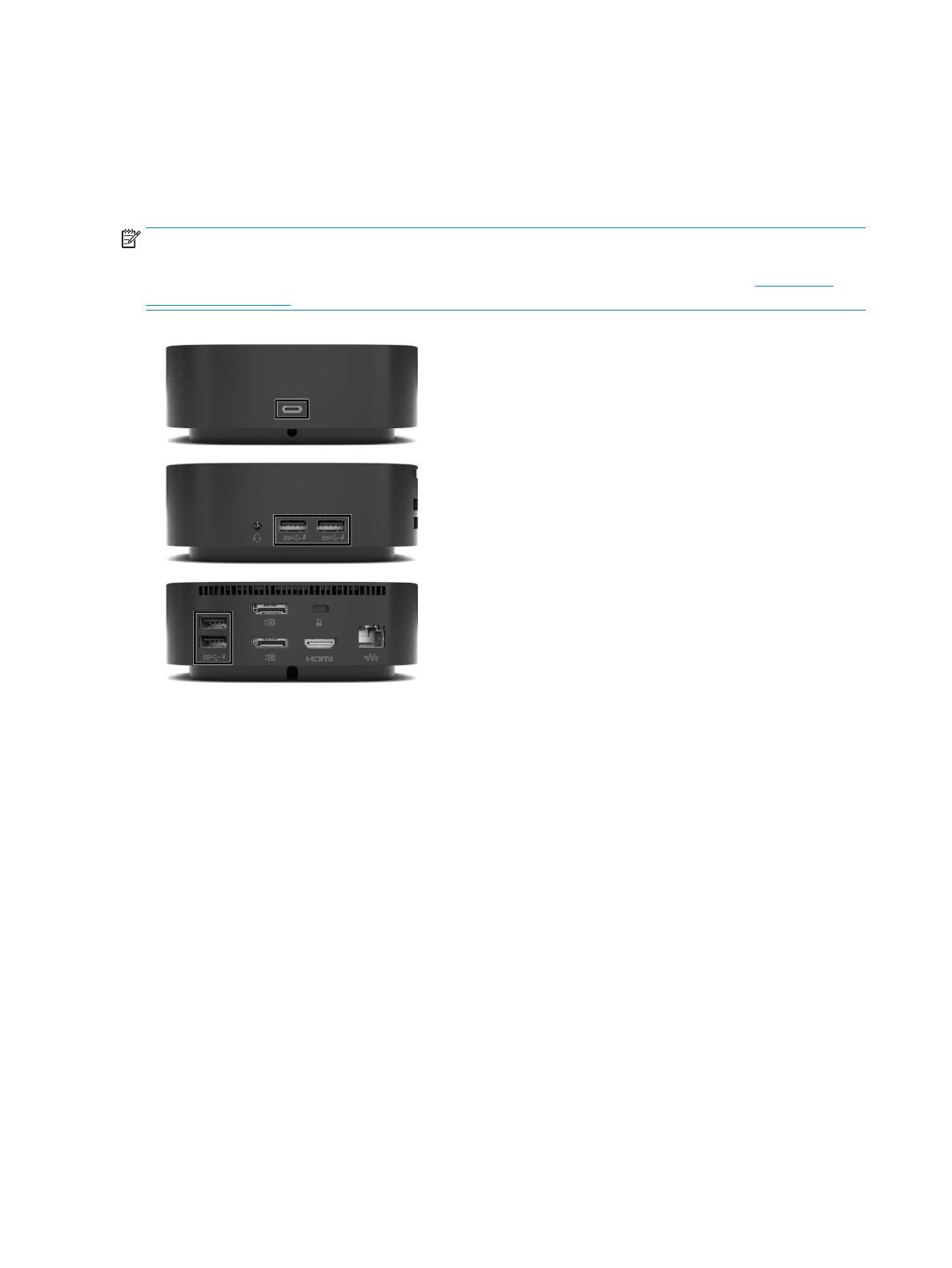
Подключение устройств USB
У док-станции пять портов USB: один порт USB Type-C с функцией HP Sleep and Charge на передней
панели, два порта USB SuperSpeed с функцией HP Sleep and Charge на средней панели и два порта USB
SuperSpeed с функцией HP Sleep and Charge на задней панели. Используйте порты USB для
подключения дополнительных внешних устройств USB, например клавиатуры и мыши.
ПРИМЕЧАНИЕ. Убедитесь, что внешнее устройство соответствует техническим характеристикам
электропитания док-станции. Использование несовместимого устройства может вывести из строя порт,
к которому подключено устройство. Инструкции по сбросу порта приводятся в разделе Устранение
неполадок на стр. 19.
14 Глава 2 Использование док-станции
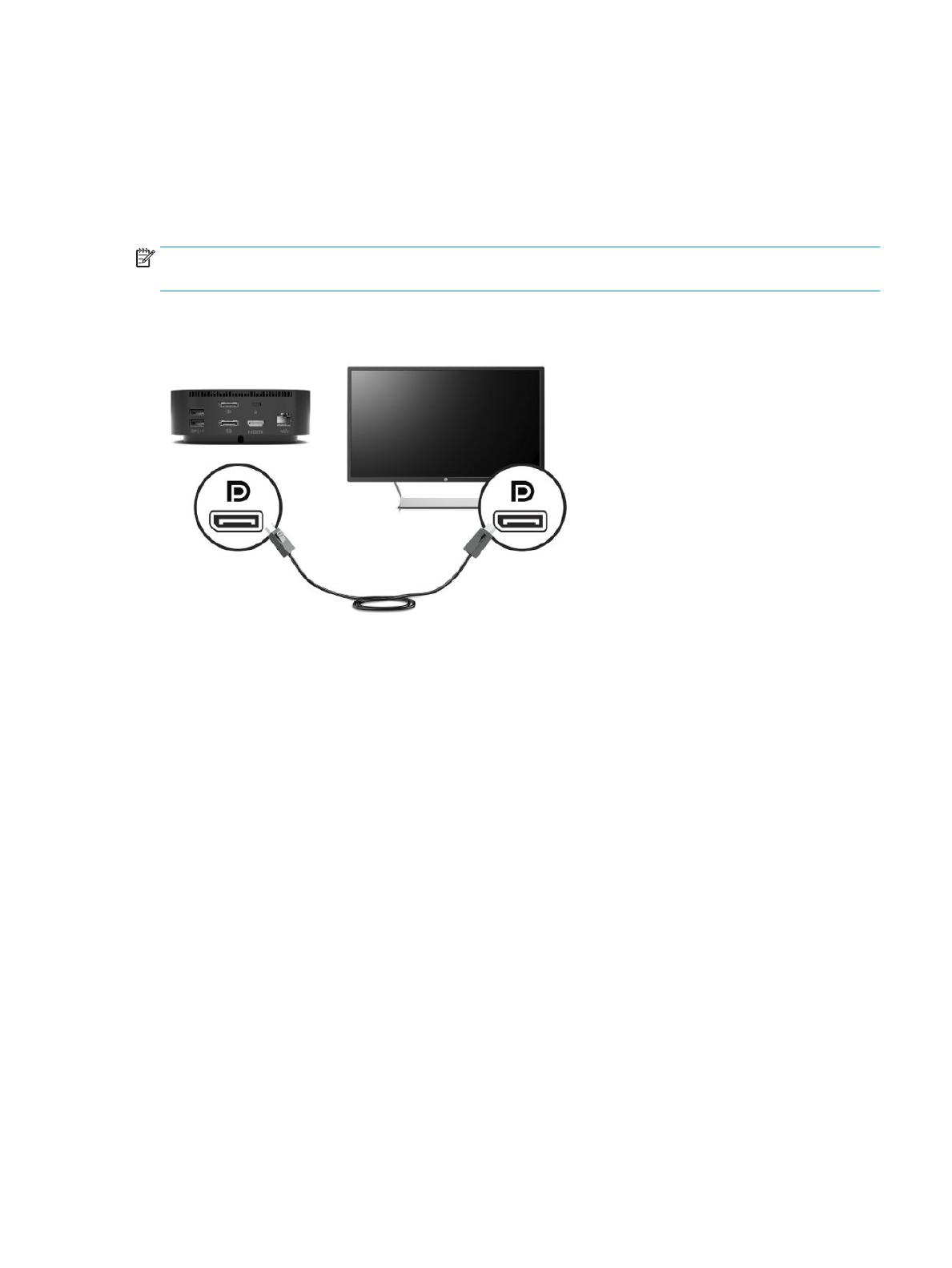
Подключение устройства DisplayPort
Док-станцию также можно подключить к внешнему видеоустройству, например монитору или
проектору, через порты DisplayPort. Док-станция поддерживает одновременное подключение для
передачи видеоизображения к обоим разъемам DisplayPort. Один разъем DisplayPort может
поддерживать разрешение экрана до 5120 × 2880 при частоте 60 Гц в зависимости от возможностей
компьютера, кабеля и монитора.
ПРИМЕЧАНИЕ. Для передачи видеосигналов через разъем DisplayPort нужен кабель DisplayPort
(приобретается отдельно).
Подключение устройства DisplayPort 15
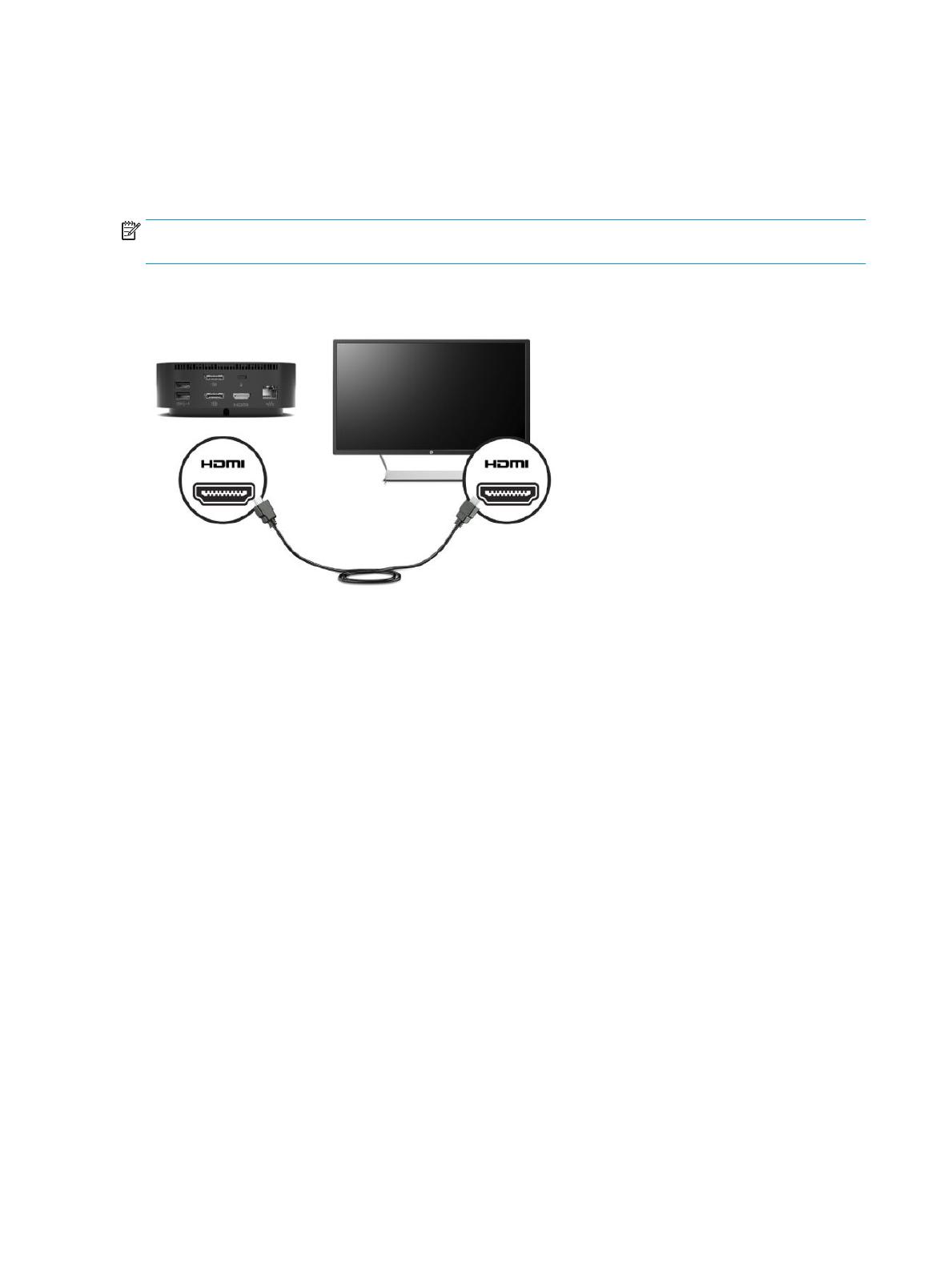
Подключение к устройству HDMI
Док-станцию можно подключить к внешнему видео- или аудиоустройству, например телевизору
высокой четкости или любым компонентам цифровых аудиоустройств, через порт HDMI.
Док-станция поддерживает одновременное подключение и к порту HDMI, и к порту DisplayPort.
ПРИМЕЧАНИЕ. Для передачи видеосигналов через порт HDMI необходим кабель HDMI (приобретается
отдельно).
16 Глава 2 Использование док-станции
Код товара: 5TW10AA#ABB
Приступайте к работе, подключив свои ноутбуки с портом USB-C к мониторам, устройствам и проводным сетям с помощью одного кабеля и универсальной док-станции HP USB-C G5 в привлекательном и компактном корпусе. Эта док-станция совместима с ноутбуками таких марок, как HP, Apple, Dell, Lenovo и других производителей.
Обратите внимание на доступную новинку
Описание
Совместимость с вашей разнородной компьютерной средой
Эта универсальная док-станция создавалась для обеспечения широкой совместимости, поэтому она работает с ноутбуками HP и других производителей, оснащенных разъемами USB-C и Thunderbolt.
Решение с одним кабелем
К док-станции можно подсоединить все аксессуары и до трех мониторов. Затем просто подключите ее к ноутбуку с помощью одного кабеля USB-C, чтобы получить доступ ко всем своим устройствам и одновременно заряжать компьютер.
Простое управление вашим парком коммерческих устройств HP
Предоставьте своим ИТ-специалистам возможность безопасно и удаленно управлять коммерческими ноутбуками HP и док-станциями благодаря усовершенствованным функциям сетевого управления, таким как PXE Boot и переключение LAN/WLAN, а также WoL и MAC Address Pass-Through во всех режимах питания.
Компактный корпус
Освободите свой стол с помощью компактной док-станции, которая занимает пространство 5 х 5 дюймов.
Рекомендуемые товары
WL-UMD01 PRO

0%
Нет на складе
от 8 недель
Добавить к сравнению
Характеристики
Док-станция HP USB-C G5 (5TW10AA)
Количество портов USB 3.0
4
Количество портов USB Type-C™
1
RJ-45 Network Connector
1
Комплект поставки
Док-станция HP USB-C, блок и шнур питания, брошюра, гарантийный талон
Размеры (Ш x Г x В), см
12.2 x 12.2 x 4.5
Размеры в упаковке (Ш x Г x В), см
9.3 x 42 x 31
Наличие на складах
HP USB-C Dock G5: How to Setup Manually HP USB-C Dock G5 Docking Station that connects to one USB-C port on your Mac or PC, making it easy to have multiple connections for monitors, keyboards, mice, and other devices. Whether you plan to use the dock at home or work, you will be pleased with this reliable and durable dock. Here are some reasons the HP USB-C Dock G5 is worth investing in.
Table of Contents
HP USB-C Dock G5
- USB-C
- GigE
- 100 Watt
- Smart Buy
- United States
- for OMEN 25L by HP; Chromebook x360; ENVY 17, TE01; Pavilion 14, TP01; Pavilion Gaming TG01

| Additional Details | |
| MSRP: | $229.00 |
| Mfr Part #: | 5TW10UT#ABA |
| SHI Part #: | 37770708 |
| Category: | Docking stations |
| UNSPSC: | 43211602 |
| Manufacturer: | HP, Inc. |
| Product Type: | Hardware |
| Product Line: | HPI – Laptops & Tablets |
Product Specification
| Brand | hp |
| Battery Type | USB C Port |
| Input Voltage | Up to 100W via USB-CTM (up to 75W on non HP machines) Separate AC power needed for HP ZBooks that re |
| Compatible Brand | HP |
| Warranty | One-year limited warranty. |
| Power | 5V , 9V, 10V, 12V, 15V, 20V all at 5A MAX |
| Minimum Order Quantity | 1 Piece |
| Weight | 1.65 lb |
| Diameter | 4.8 x 4.8 x 1.77 in |
| Rating | 5 |
| Color | BLACK |
Product Description
Color – Black Ports – Front: 1 USB-C® port with data and power out (15W); 1 USB-C® cable to connect to host system Side: 2 USB 3.0 charging ports; 1 combo audio jack Back: 2 USB 3.0 charging ports; 2 DisplayPort™ ports; 1 RJ45 port; [1 HDMI 2.0 port]; 1 standard lock slot Compatibility – Compatible with HP laptops, MacBook® computers, and other laptops.[2]Compatible operating systems – Windows 7; Windows 10; MacOS; Chrome OS
Warranty – One-year limited warranty.
What is the HP USB-C Dock G5?
You know that my thumb drive is a USB gadget. The speed is pretty slow, and the USB connector is very awkward. Nevertheless, this is a convenient gadget to keep your favorite gadgets. The Performance: Pros & Cons: Pros: Compact Compatible with all USB devices like Power Bank, Keyboard & Mouse, etc. HDMI & USB 3.0 output Highest Specs among USB Docks Cons: 1. Small Package size. 2.No Features that are directly useful Raspberry PI Model B (3500+) USB 3.0 DOCK This is an Official Product from Micro-USB-Kits and Devices Limited. It is the official product of Micro-USB-Kits and Devices Limited. It is the cheapest high-quality USB 3.0 DOCK. Pros & Cons: Pros: Tiny size Provides fast data transfer speeds. A brilliant design that is practical and simple to use USB 3.
- PC ports are not split by cable to avoid possible damage. Therefore, it has to be fixed.
- I only required 10V and 5A voltage for the battery, and the ports have to be fixed to give a maximum 12V and 6A current that keeps my phone(without battery) 3. Two micro USB Type-A ports provide power for the ports,
- 3.1A. So a maximum of 3.1A of output according to power regulation can be supplied to the ports. The power regulation is made with a digital chip for high current high-efficiency chargers.
- Two Micro USB connectors and a DC-in connector. 4,200mAh battery size.
- one USB port is used to charge the smartphone, and the other USB port is used for data transfer. It is safe to say that modern laptops have USB ports; in such a scenario, one needs a power adapter to charge the computer.
How is the Making Quality of HP USB-C Dock G5?
This dock is designed very well. It is very sturdy in material and very light. So it is easy to carry in your bag. Nice Looks This dock looks very lovely and stylish. It also comes with adjustable USB power. This makes it a must-have for you for your travel purpose. Value for Money This is a small but excellent model. I can’t find any device in its place, so it has no price. Design and Construction This dock is made with plastic material. It has a nice finish and feels. It is very light and slim. So it is straightforward to carry in your bag. Battery and Portability HP USB-C Dock G5 has perfect battery life. It can last for 5~7 hours on one full charge. Also, you can charge the dock via a USB cable. Setting Type and Dimensions This dock has two USB ports—one for USB 3.
How Dock works
Usually, what you should need to do is you need to enable “Use Desktop Icons” in windows as admin (that’s the only button it has, you can’t press anything else on the USB drive). After that, you need to click on “Desktop Icons” On it, you will see a lot of icons that are the only shortcut for working with this USB drive; this is how your windows desktop looks with these icons. These are different icons for most of the stuff Default is the main Programs icon Dock – Left side icon HDD / SSD – The first icon on the top right of your dock. This icon has your current DVD or SSD Setting up Drive on the right, and it has the speed you should backup your folders so you can copy and rip them. Look in the status bar to see that drive is working.
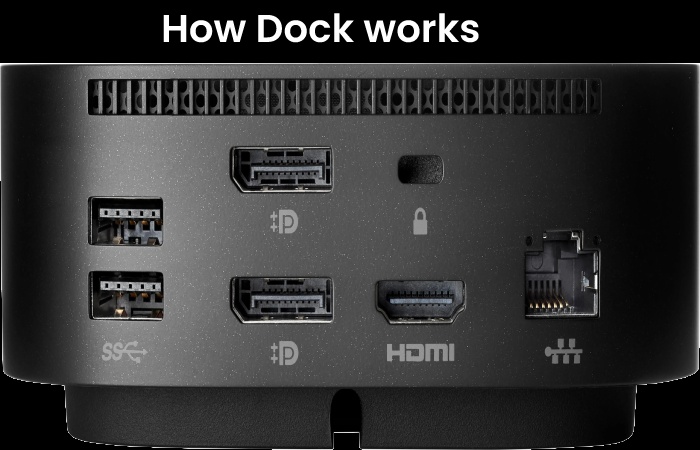
The USB 3.1 Type-C to USB 2.0 Converter is a compact and lightweight peripheral that turns an available USB port into a USB 3.1 Type-C port. Connecting to a computer helps speed up data transfers between your device and a PC with support for the newer USB Type-C connector and maximum transfer rates of 10Gbps. In addition, it is a device that can connect to other HP USB-C accessories like monitors, keyboards, scanners, etc. The small form factor (SFF) plug-and-play solution converts your USB device or accessories into one that connects to a USB-C port. It has two USB 3.1 Type-A and two USB 3.1 Type-C ports for efficient charging and data transfer. The device can handle speeds of up to 5Gbps using USB Type-C.
Quality of Dock
However I used this pics dock on my external display at the office while using internet browsing or downloading files. And I can’t talk about its quality except for this: it is stable, sturdy, fits my USB ports very well, and allows my USB storage to be plugged in easily. I did not face any problem while trying to plug the dock inside the screen. Computer stability I have a mighty home pc with two graphics cards and a lot of other useful software which allows me to run the laptop for one week even after a long time and never faced any badly-behaved in running the computer for a long time. The performance of this HP USB-C Dock G5 is very stable for all my long-term usage. Connection: The dock version is excellent and lets you connect the computer with different types of USB 3.
Connectivity
It is charging the Device Audio Output Docking Q-Dock Multi-Device USB-C Dock G5. Other Good Things More Good Things 2X USB 3.1 Output Ports Shortcut Button Stereo Audio Out Adjustable Stand Convenient Digital Output Audio Input High Durability, Strong Plastic, Metallic Lid Q-Dock Multi-Device USB-C Dock G5. Pros CONS Hp USB-C Dock G5 is very easy to use. It is good to buy this. It can be used as a plug-in, and it is perfect to buy this. Plastic is strong and of good quality. It is pleasant to buy this. It is not very expensive. Hp USB-C Dock G5 Cons Ease to use There is nothing special in this as there are no extraordinary things that you can find with this. Less power adapter is needed. It should have better cable. It could be long enough.
How it is Friendly with Laptop & Computers?
Performance review with my colleagues, my old laptop, old USB-c hard-drive, we use mainly three Windows desktops, some PCs. The docked HP is not affected by any other Linux computers or desktops. So far, the drive is not damaged and does not get in the way. Also, as you can see, there is not much power left after powering down. The power consumption equals the energy consumed by my old USB-c hard drive. In other words, the port it has been using can keep a charge, no matter how much of the order is used. The USB-C port doesn’t require external power to run at 100% capacity as long as there is any available power supply. Warranty The warranty is one of the strengths of this dock g5.

I have two HP USB-C dock G5 devices at home, which I use very quickly. I am writing this review to endorse this hp USB-c dock g5 for all users. What Is This Device’s Purpose? This device is used for using PC’s USB ports. This is a massive deal for working professionals. You must work with a laptop and use this dock as a PC. Advantages Of This Device: 1. Compared With A Standard Cable, It has one extra advantage. This device has one different cable that connects to pc and charges for a while. So you don’t have to run around to buy a new USB cable and plug this in every time you do work. 2. Full Speed Charging This dock charges faster than a standard charger. It provides a full charge in 15-20 minutes. 3. Very Compact Design It is elementary to use.
Structures of Dock
– You can charge your devices. – We can directly connect external speakers and the processor (laptop) – Very Good screen quality. – Battery backup. It– Very Easy to use. – It has everything. – The device has got all positive things and fewer negatives. – Everything I found that I liked and disliked in this USB-c dock g5 1- The main attraction is the super fast speed. There is no requirement to wait hours or minutes to download the images. It gives you the fastest available pictures, which at times have been 30 pictures per minute. 2- A very easy-to-use this USB-c dock g5 is too good, and so is the interface and connection. 3- It has got a lot of ports. 4- The device has a sturdy lightweight 5- This pc is made by an excellent company in the UK.
Connect one USB-C to the laptop through an HDMI cable. I use an old MacBook, and HP makes a straightforward cable connecting USB-C. Open settings and plug USB-C power and USB-C data cable into the laptop. Open settings, and you can go to the USB Docking System option. The wifi data network won’t be available until the USB cable gets connected. (I’m doing this by using WPA/WPA2.) Then you can connect to that wifi network. In the menu, select HP USB-C Dock G5 and then click on the link. Configuring: I am attaching the laptop to this dock, but it is not showing the screen. On the top, there are two ports. Type HP and password and then connect the port HP-USB-c. After joining the dock, you will see one ample green light on the pier. The dock doesn’t turn on until the port HP is connected.
Test of a hp USB-c dock g5
I installed the hp USB-c dock g5 in my office, and the settings of it are apparent that no, it doesn’t give any problem or the location of the utility is straightforward. Moreover, you can easily change the app. Pros and Cons Pros It is clear to set up and use. It has plenty of features that enable us to enjoy using the computer. [It is compatible with the latest Windows operating system. It has a super-fast speed of 5/100 Mbit]. It has a built-in mouse and keyboard with it. Cons It doesn’t have a range of colors. It does not have a media player. It doesn’t have a touch screen. Conclusion It is the very best. It has provided me with works I never expected in a laptop dock. [It has a built-in mouse and keyboard]. It also gives me an easy touch screen.
How to set up a hp USB-c dock g5?
Firstly, Connecting the dock Connection was simple. It does not have any unexpected connectivity issues. With no signal issues, I could use it the day after setting up. How to configure ports on the dock Configuration was very easy. It has an auto-config screen by which you can change some options. The options on the port screen A user has to right-click on the port name. This option will open a dialogue. At the bottom of the discussion is power On/Off Audio Volume Virtual Keyboard HDMI On USB On MiniDisplay On Dimension. The dock has one 5.25″ drive bay. I have placed four drives in the bay. After connecting the drive, it is auto-enabled so that it can auto-detect the drives. After that, the dock can mount drives. I have attached one industry at the moment. By default, the port uses four movements.
Conservation
It’s a straightforward gadget. It’s clear to use; I never had any problem using this. Even though my computer has not received any severe dent or damage, I use it once a week or sometimes for a few hours. The only problem with this is that it takes some time to connect to the charger. But once I charge it up and reboot my computer, the connection to the charger is fast.
Warranty and Support
This USB-c dock g5 is perfect, and there is no issue regarding the warranty and support. It comes with a contract for three years; if unsatisfied with any work, they can issue a new warrant. Furthermore, it comes with 18 months aftermarket warranty extended by six months. Also, you can open this box after buying the USB-c dock g5 Pros Nice Product With A Smooth Build Long Battery Life Good Vibration Sensitivity Very Fast Convenient to Use Affordable Cons It is not Free iPad Charger No Waterproof Main Specifications Type: AC Charging Capacity: DC 5V / 2.4A DC 5V / 2.4A Input Voltage: 4.5V 4.5V Input Voltage: 3.3V / 1.5V 3.3V / 1.
What I like about hp USB-c dock g5 product
This product has a perfect connector .for connecting; you will not experience any difficulties. Connection is effortless. You will not practice any problems while using this product. If you have a long enough USB port for your laptop or desktop, you can plug this in. this product has also supported this USB-c without any problems. What I did not like about this product was the micro USB support. My travel doesn’t keep this product as it won’t work. Want this product? Like any other product, this is too good to buy .really like this product. This is very much similar to this product.
Also Read
www.serialdays.com asianet
fit philosophy healthy gluten free easy recipes
pola plus green tea mask
Related Search Terms For HP USB-c dock
hp usb-c dock g5 drivers
hp usb-c dock g5 firmware
[hp usb-c dock g5 manual]
[hp usb-c dock g4]
[hp usb-c dock g5 best buy]
[hp usb-c dock g5 alternative]
[hp usb-c dock g5 price]
[hp usb-c dock g5 not turning on]
Related Keyword For Search Term HP USB-c dock
hp docking station
c 5
c0
[hp usb c dock]
us b
c 1
5tw10ut#aba
[hp usb c dock g5]
c–
[hp g5 docking station]
what is g5
[hp usb-c dock]
c to c
[hp usb-c dock]
5tw10ut#aba
[hp usb c docking station]
brzl stock
[hp usb c docking station]
5tw10ut#aba
5tw10ut
hp elitebook 840 g7 docking station
brzl stock price
hp laptop accessories
5tw10ut
[hp dock g5]
hp g5
اح
hp docking stations
[hp dock g5]
hp docking station usb c
dock 5
hp hub station
usb c
india c
hp docking station usb c
cdock
-> c
usb c dock g5
hp g5 dock
docking station hp
dock for hp elitebook
usb c dock g5
hp g5 dock
brzl stock price
hp elitebook 845 g7 docking station
