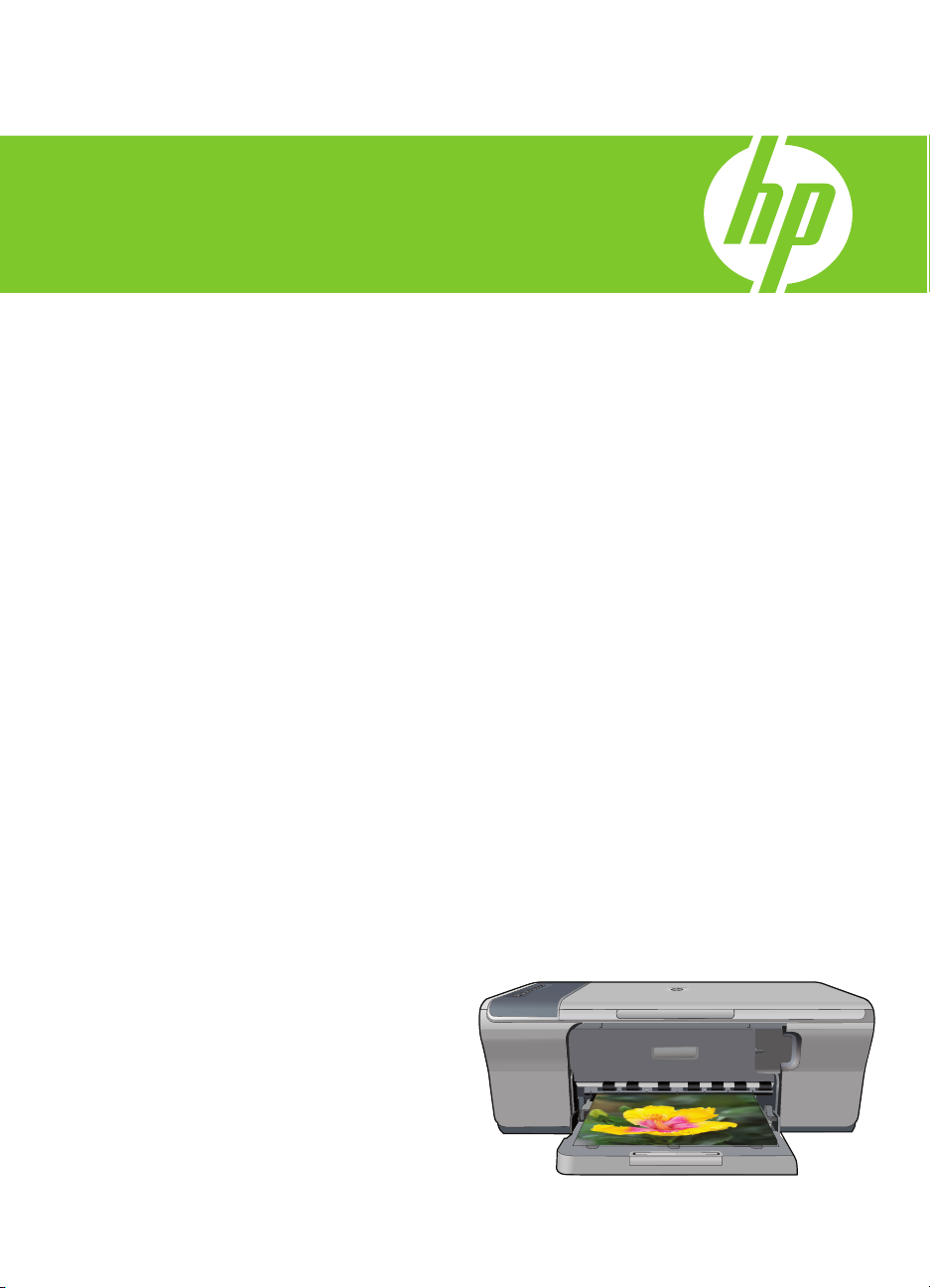
HP Deskjet F4200 All-in-One series
Справка Windows

HP Deskjet F4200 All-in-One series


Содержание
1 Справка устройства HP Deskjet F4200 All-in-One series……………………………………………7
2 Обзор устройства HP All-in-One
Описание устройства HP All-in-One……………………………………………………………………………..9
Кнопки панели управления……………………………………………………………………………………….10
Обзор индикаторов состояния…………………………………………………………………………………..12
Используйте программное обеспечение HP Photosmart……………………………………………..14
3 Источники дополнительной информации……………………………………………………………..15
4 Приемы работы………………………………………………………………………………………………………17
5 Информация о подключении
Поддерживаемые типы подключения………………………………………………………………………..19
Режим совместного использования принтера…………………………………………………………….19
6 Загрузка оригиналов и бумаги
Загрузка оригиналов…………………………………………………………………………………………………21
Выбор бумаги для печати и копирования…………………………………………………………………..21
Рекомендуемые типы бумаги для печати и
Типы бумаги, рекомендуемые только для печати…………………………………………………23
Типы бумаги, которые не рекомендуется использовать………………………………………..24
Загрузка бумаги………………………………………………………………………………………………………..24
Загрузка полноразмерной бумаги………………………………………………………………………..25
Загрузка фотобумаги…………………………………………………………………………………………..26
Загрузка карточек………………………………………………………………………………………………..27
Загрузка конвертов……………………………………………………………………………………………..28
Загрузка бумаги других типов………………………………………………………………………………29
копирования………………………………………22
Содержание
7 Печать с компьютера
Печать из программного приложения………………………………………………………………………..31
Выбор устройства HP All-in-One в качестве принтера по умолчанию…………………………..32
Изменение параметров печати для текущего задания……………………………………………….32
Выбор размера бумаги
Выбор типа бумаги для печати…………………………………………………………………………….34
Просмотр разрешения печати……………………………………………………………………………..34
Изменение скорости или качества печати…………………………………………………………….35
Изменение ориентации страницы………………………………………………………………………..35
Изменение размера документа……………………………………………………………………………36
Изменение насыщенности, яркости или цветового тона………………………………………..36
Предварительный просмотр задания на печать……………………………………………………36
Изменение параметров печати по умолчанию……………………………………………………………37
Профили печати……………………………………………………………………………………………………….37
Создание профилей печати…………………………………………………………………………………38
Удаление профилей печати…………………………………………………………………………………39
………………………………………………………………………………………..32
1
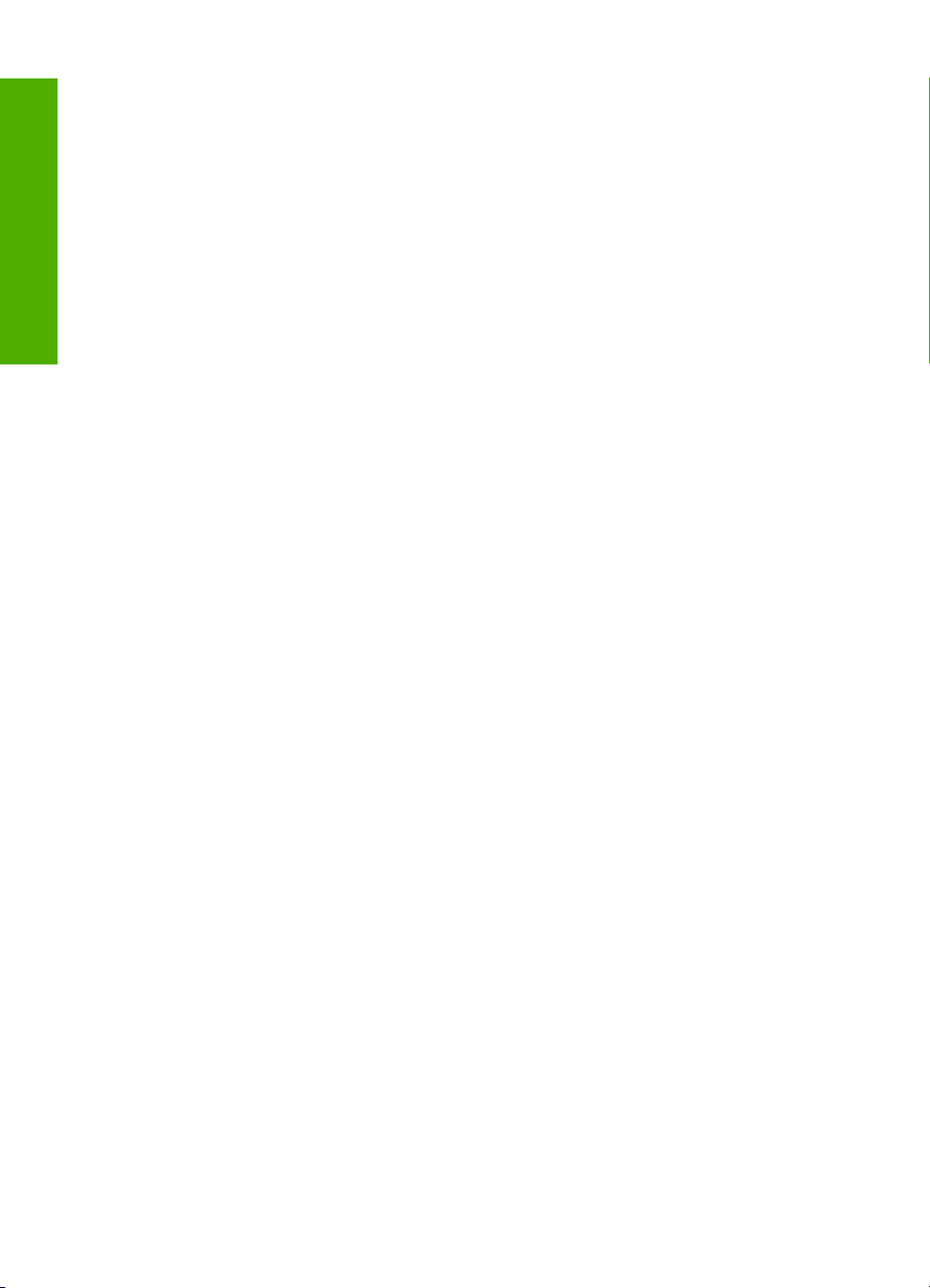
Выполнение специальных заданий на печать……………………………………………………………39
Печать изображения без полей……………………………………………………………………………39
Печать фотографий на обычной бумаге……………………………………………………………….40
Печать фотографии на фотобумаге……………………………………………………………………..41
Печать с использованием максимального разрешения…………………………………………43
Печать на обеих сторонах страницы…………………………………………………………………….44
Печать многостраничного документа в виде буклета…………………………………………….45
Содержание
Печать нескольких страниц на одном листе…………………………………………………………47
Печать многостраничного документа в обратном порядке…………………………………….48
Зеркальное отражение изображения для переводных
Печать на прозрачных пленках……………………………………………………………………………50
Печать группы адресов на этикетках или конвертах……………………………………………..50
Печать постера…………………………………………………………………………………………………..51
Печать веб-страницы………………………………………………………………………………………….52
Остановка задания на печать……………………………………………………………………………………52
Возобновление задания на печать…………………………………………………………………………….54
8 Использование функций копирования
Получение копии………………………………………………………………………………………………………55
Выберите компоновку……………………………………………………………………………………………….55
Установка типа бумаги для копирования……………………………………………………………………57
Специальные задания на копирование……………………………………………………………………..58
Создание быстрой копии……………………………………………………………………………………..58
Создание нескольких копий с одного оригинала…………………………………………………..59
Получение копии фотографии без полей……………………………………………………………..60
Копирование двухстраничного черно-белого документа……………………………………….61
Остановка копирования…………………………………………………………………………………………….61
картинок…………………………….49
9 Использование функций сканирования
Сканирование оригинала………………………………………………………………………………………….63
Редактирование отсканированного изображения……………………………………………………….65
Редактирование отсканированного документа…………………………………………………………..65
Остановка сканирования…………………………………………………………………………………………..66
10 Обслуживание устройства HP All-in-One
Очистка устройства HP All-in-One……………………………………………………………………………..67
Чистка внешних поверхностей……………………………………………………………………………..67
Очистка стекла……………………………………………………………………………………………………67
Очистка подложки крышки…………………………………………………………………………………..68
Печать отчета самопроверки…………………………………………………………………………………….69
2
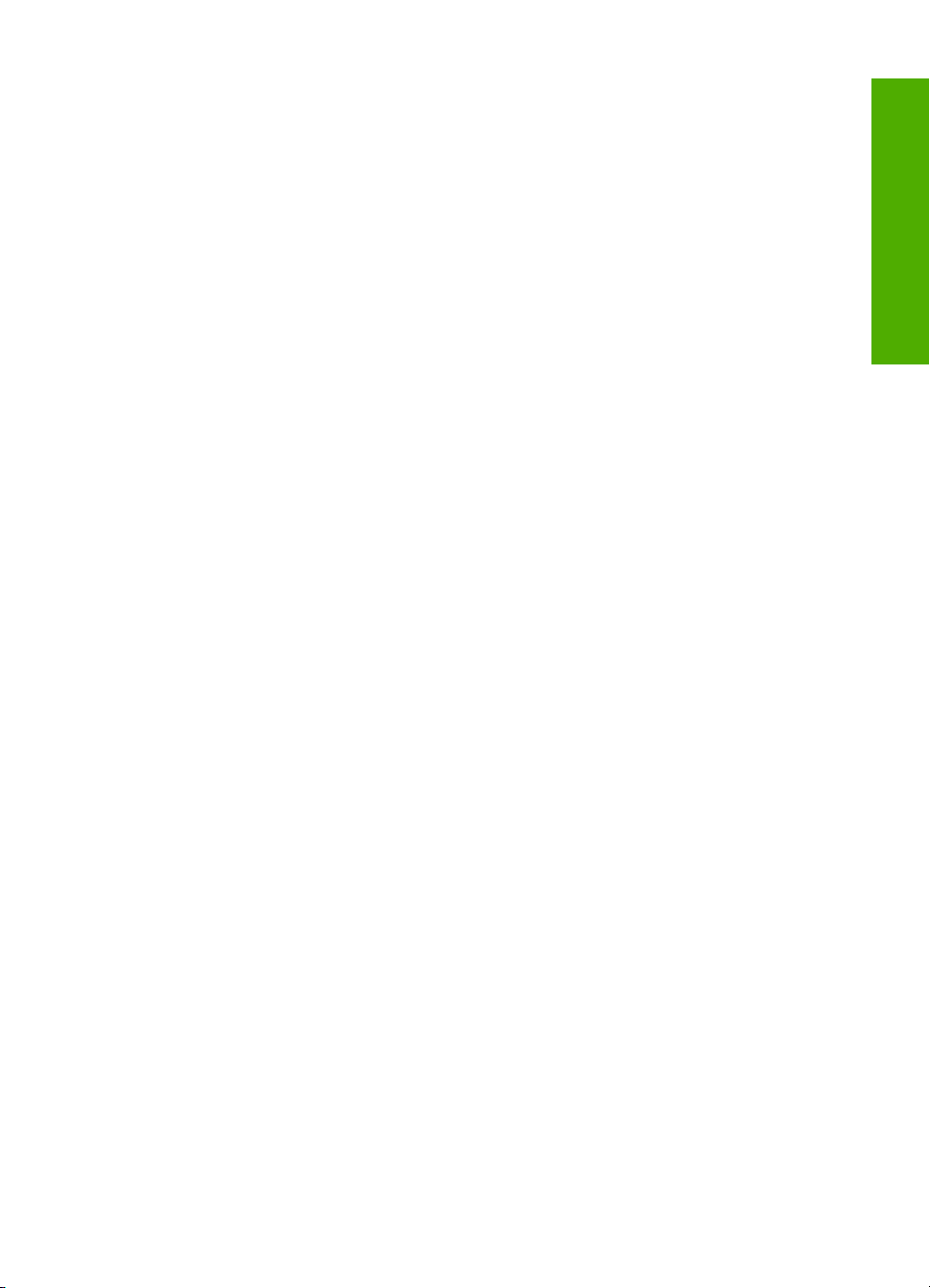
Содержание
Работа с картриджами………………………………………………………………………………………………70
Обращение с картриджами………………………………………………………………………………….71
Проверка приблизительного уровня чернил…………………………………………………………71
Выбор подходящих картриджей…………………………………………………………………………..72
Замена картриджей…………………………………………………………………………………………….73
Использование режима резервной печати……………………………………………………………76
Печать в резервном режиме с одним картриджем…………………………………………..77
Выход из резервного режима печати с одним картриджем………………………………77
Хранение картриджей………………………………………………………………………………………….77
Выравнивание картриджей………………………………………………………………………………….78
Чистка картриджей………………………………………………………………………………………………79
Чистка контактов картриджа………………………………………………………………………………..79
Чистка области вокруг сопел……………………………………………………………………………….82
Удаление чернил с кожи
и одежды………………………………………………………………………84
11 Приобретение картриджей……………………………………………………………………………………..85
12 Устранение неполадок
Просмотр файла Readme………………………………………………………………………………………….87
Устранение неполадок, возникающих при установке аппаратного обеспечения………….87
Устройство не включается…………………………………………………………………………………..88
Устранение неполадок при установке программного обеспечения……………………………..92
Удаление и повторная установка программного обеспечения……………………………….96
Замятия бумаги………………………………………………………………………………………………………..97
О бумаге…………………………………………………………………………………………………………….99
Устранение неполадок с картриджами…………………………………………………………………….100
Информация о картриджах………………………………………………………………………………..100
Устранение проблем с картриджем……………………………………………………………………101
Устранение сообщений об ошибках с
картриджами…………………………………………….102
Устранение неполадок качества печати…………………………………………………………………..104
Неправильные, неточные или смешанные цвета………………………………………………..105
Неполное заполнение текста или графики чернилами………………………………………..108
При печати без полей распечатка имеет горизонтальную полосу или искажение
в нижней части………………………………………………………………………………………………….110
На распечатках имеются горизонтальные полосы или линии………………………………112
Распечатки блеклые или имеют тусклую окраску………………………………………………..113
Распечатки кажутся нечеткими или размытыми………………………………………………….115
Перекошенные или несимметричные распечатки
……………………………………………….117
Штрихи чернил на обратной стороне бумаги………………………………………………………118
Устранение неполадок печати…………………………………………………………………………………119
Конверты печатаются неправильно……………………………………………………………………119
Сбой печати без полей………………………………………………………………………………………120
Устройство не отвечает……………………………………………………………………………………..121
Устройство печатает бессмысленные символы………………………………………………….124
Печать не выполняется……………………………………………………………………………………..124
Сбои при печати с полями…………………………………………………………………………………127
Текст или графика обрезаются по краям страницы……………………………………………..129
Выдача пустых страниц при печати……………………………………………………………………131
Содержание
3

Устранение неполадок копирования ……………………………………………………………………….133
Копирование не выполняется…………………………………………………………………………….133
Неполное отображение или обрезка частей оригинала ………………………………………135
Пустая распечатка…………………………………………………………………………………………….136
В копии без полей имеются белые полосы по краям ………………………………………….137
Устранение неполадок при сканировании………………………………………………………………..138
Сканирование не выполняется…………………………………………………………………………..138
Содержание
Неправильный или отсутствующий текст……………………………………………………………141
Ошибки………………………………………………………………………………………………………………….143
Мигающие индикаторы………………………………………………………………………………………143
Сообщения устройства………………………………………………………………………………………149
Ошибка механизма………………………………………………………………………………………150
Ошибки сканирования………………………………………………………………………………….151
Принтер не печатает……………………………………………………………………………………167
Устройство не было правильно
установлено…………………………………………………173
Устройство не найдено…………………………………………………………………………………177
Устройство не может найти доступные места назначения для
сканирования………………………………………………………………………………………………181
При обмене данными с устройством произошла ошибка……………………………….184
Сообщения о файлах………………………………………………………………………………………..189
Поддерживаемые типы файлов для аппарата HP All-in-One…………………………..190
Общие сообщения пользователю………………………………………………………………………190
Невозможно выполнить обрезку……………………………………………………………………190
Сообщения о бумаге…………………………………………………………………………………………192
Закончилась бумага……………………………………………………………………………………..192
Сообщения о питании и подключениях………………………………………………………………197
Сбой проверки связи……………………………………………………………………………………198
Прерывание двусторонней связи………………………………………………………………….199
Сообщения
о картриджах…………………………………………………………………………………..200
Застряла каретка…………………………………………………………………………………………203
Требуется выравнивание или сбой выравнивания…………………………………………207
Картриджи не установлены или не обнаружены…………………………………………….209
Несовместимые картриджи…………………………………………………………………………..213
Проблема с картриджем………………………………………………………………………………216
13 Гарантия и поддержка HP
Гарантия………………………………………………………………………………………………………………..223
Информация о гарантии на картриджи…………………………………………………………………….223
Получение поддержки…………………………………………………………………………………………….223
Прежде чем позвонить в службу технической поддержки HP……………………………………224
Поддержка HP по телефону……………………………………………………………………………………225
Период поддержки по телефону………………………………………………………………………..225
Обращение по телефону…………………………………………………………………………………..225
По истечении
периода поддержки по телефону………………………………………………….225
Дополнительные варианты гарантии……………………………………………………………………….225
HP Quick Exchange Service (Japan)………………………………………………………………………….226
HP Korea customer support………………………………………………………………………………………226
Подготовка устройства к транспортировке……………………………………………………………….227
Упаковка устройства……………………………………………………………………………………………….227
4

Содержание
14 Техническая информация
Технические характеристики…………………………………………………………………………………..229
Замечание для пользователей Windows 2000………………………………………………………….230
Программа охраны окружающей среды……………………………………………………………………230
Использование бумаги………………………………………………………………………………………231
Пластмассовые компоненты………………………………………………………………………………231
Сертификаты безопасности материалов…………………………………………………………….231
Программа переработки отходов……………………………………………………………………….231
Программа по утилизации расходных материалов для струйных
принтеров HP……………………………………………………………………………………………………231
Уведомление Energy Star®………………………………………………………………………………..231
Disposal of waste equipment by users in private households in the European
Union………………………………………………………………………………………………………………..232
Заявления о соответствии стандартам…………………………………………………………………….233
FCC statement……………………………………………………………………………………………………233
Notice to users in Korea………………………………………………………………………………………234
VCCI (Class B) compliance statement for users in Japan…………………………………………234
Notice to users in Japan about the power cord……………………………………………………….234
Noise emission statement for Germany…………………………………………………………………234
Toxic and hazardous substance table……………………………………………………………………234
HP Deskjet F4200 All-in-One series declaration of conformity…………………………………..235
Указатель……………………………………………………………………………………………………………………237
Содержание
5
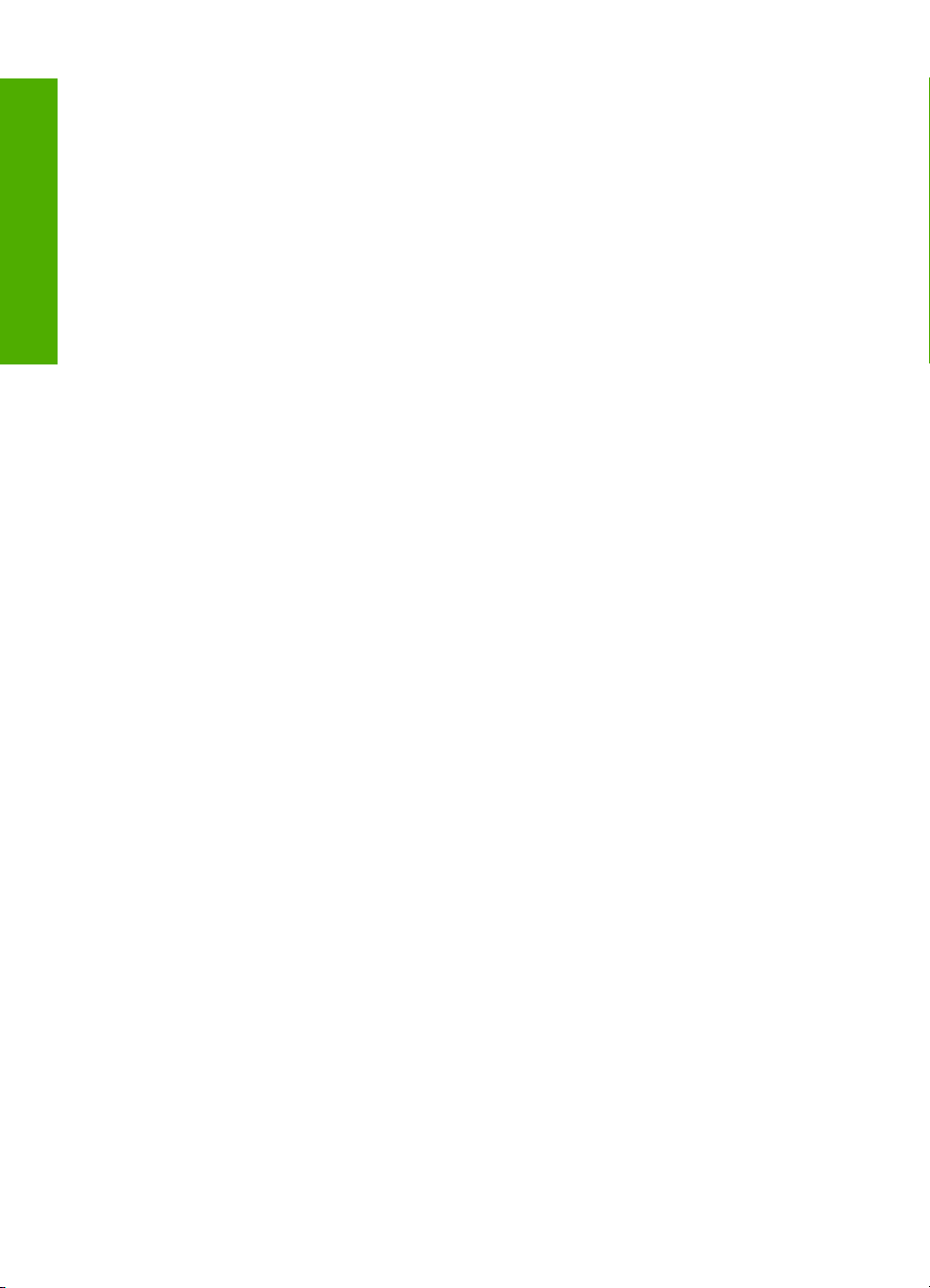
Содержание
6

1 Справка устройства HP Deskjet
F4200 All-in-One series
Информацию об устройстве HP All-in-One см. в следующих разделах.
•
Обзор устройства HP All-in-One
Источники дополнительной информации
•
Приемы работы
•
Информация о подключении
•
Загрузка оригиналов и бумаги
•
Печать с компьютера
•
Использование функций копирования
•
Использование функций сканирования
•
Обслуживание устройства HP All-in-One
•
Приобретение картриджей
•
Гарантия и поддержка HP
•
Техническая информация
•
Примечание. Если устройство используется с компьютером под
управлением Windows 2000, некоторые функции могут быть недоступны.
Дополнительную информацию см. в разделе
Windows 2000.
Замечание для пользователей
Справка устройства HP Deskjet
F4200 All-in-One series
Справка устройства HP Deskjet F4200 All-in-One series 7

Глава 1
Справка устройства HP Deskjet
F4200 All-in-One series
8 Справка устройства HP Deskjet F4200 All-in-One series

2 Обзор устройства HP All-in-One
HP Deskjet F4200 All-in-One series представляет собой многофункциональное
устройство, позволяющее легко выполнять операции копирования, сканирования
и печати.
Копирование
Устройство HP All-in-One позволяет печатать высококачественные цветные и
черно-белые копии на бумаге различных типов. Можно увеличивать или уменьшать
размер оригинала, чтобы он помещался на листе определенного формата,
настраивать качество копии и печатать высококачественные копии фотографий.
Сканирование
Сканирование — это процесс преобразования текста и
формат для использования на компьютере. С помощью устройства HP All-in-One
можно сканировать различные материалы (фотографии, журнальные статьи и
текстовые документы).
Печать с компьютера
Устройство HP All-in-One можно использовать с любым программным
обеспечением, поддерживающим функцию печати. Можно выполнять печать таких
проектов, как изображения без полей, информационные бюллетени,
поздравительные открытки, термопереводные картинки и плакаты.
Настоящий раздел
•
Описание устройства HP All-in-One
Кнопки панели управления
•
Обзор индикаторов состояния
•
Используйте программное обеспечение HP Photosmart
•
содержит следующие темы:
рисунков в электронный
Описание устройства HP All-in-One
Обзор устройства HP All-in-One
Обзор устройства HP All-in-One 9
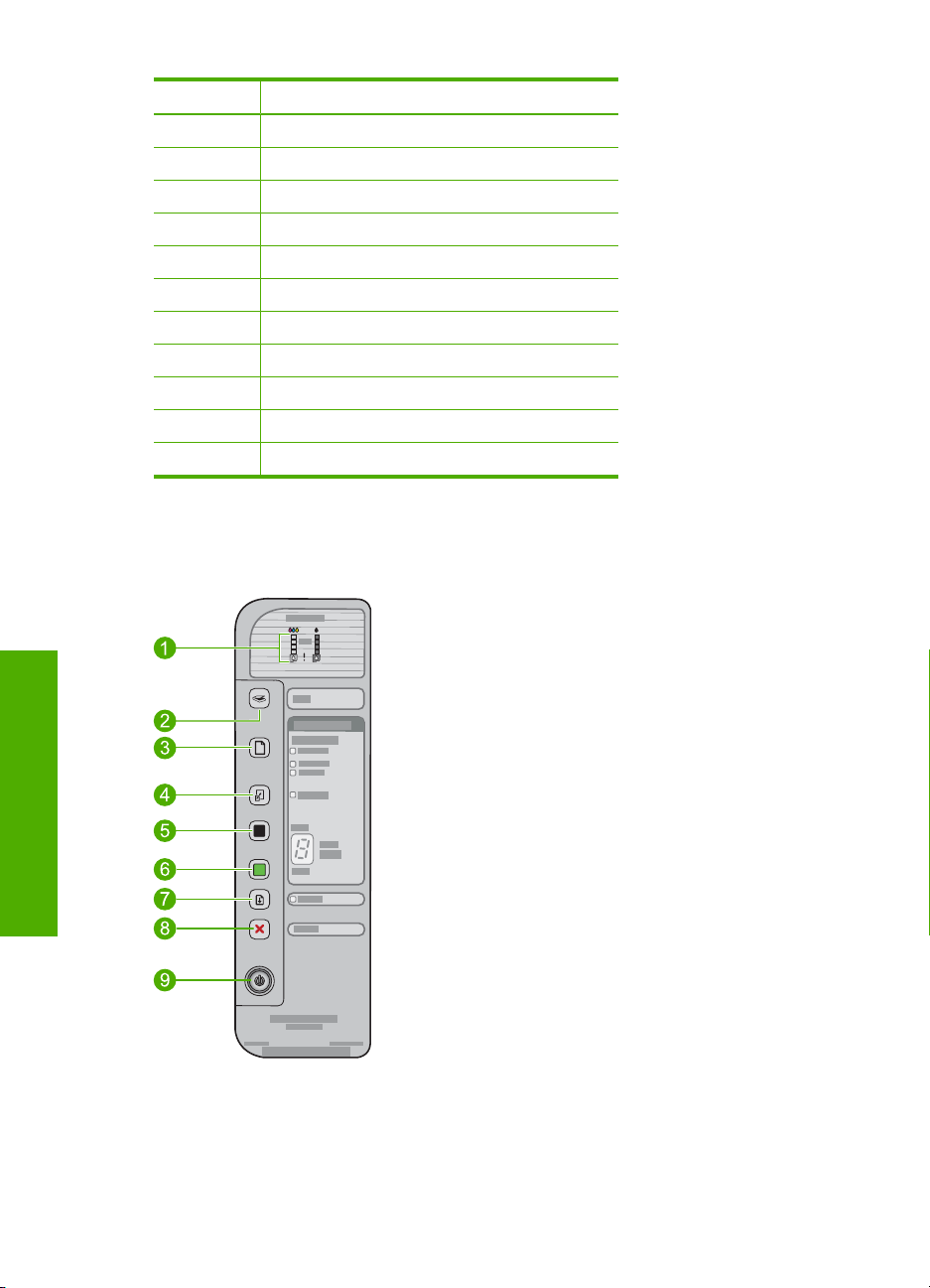
Глава 2
Номер Описание
1 Панель управления
2 Передняя крышка
3 Направляющая ширины бумаги
4 Входной лоток
5 Удлинитель лотка
6 Крышка доступа к картриджам
7 Стекло
8 Подложка крышки
9 Задняя крышка
10 Задний порт USB
11 Разъем питания
* Используйте только вместе с блоком питания, поставляемым НР.
*
Кнопки панели управления
Обзор устройства HP All-in-One
10 Обзор устройства HP All-in-One

Номер Значок Название и описание
1 Индикаторы уровня чернил. Отображают информацию об уровне
2 Сканирование. Запуск сканирования оригинала, расположенного на
3 Выбор бумаги. Позволяет изменить тип бумаги на обычную или
4 Увеличить/В размер страницы. Максимально увеличивает оригинал
5 Запуск копирования, Ч/Б. Запуск задания на черно—белое
чернил для каждого картриджа (четыре для трехцветного картриджа и
четыре для черного картриджа).
Индикатор «Проверьте картридж». Сигнализирует о том, что
необходимо переустановить картридж, заменить его или закрыть
крышку картриджа. Индикатор Черный указывает на то, что возникла
проблема с черным картриджем, а индикатор Цветной обозначает
проблему с трехцветным
стекле. Нажатие кнопки Сканирование игнорируется, если
устройство HP All-in-One занято выполнением другого задания.
Кнопка Сканирование работает только при включенном компьютере.
фотобумагу. Убедитесь, что во входной лоток загружена
соответствующая бумага. Типом бумаги по умолчанию является
Обычная.
Индикаторы «Выбор бумаги» обозначают текущий выбранный размер и
тип бумаги:
Обычная. Бумага формата Letter или A4.
•
Фото (большое). Фотобумага формата Letter или A4.
•
Фото (маленькое). Фотобумага 10 x 15 см A6 или L.
•
для размещения в области печати на бумаге выбранного размера для
копирования.
копирование.
Нажмите кнопку несколько раз, чтобы выбрать несколько черно-белых
копий. Принтер начнет печатать сразу после выбора количества копий.
Количество копий для печати показано справа от этой кнопки.
картриджем.
Совет Максимальное количество копий, которое можно выбрать с
помощью панели управления — до 9 (в зависимости от модели
напечатать большее количество копий, используйте программное
обеспечение HP. При выборе большого количества копий с помощью
программного обеспечения на дисплее панели управления
отображается только последняя цифра количества.Например, при
печати 25 копий на дисплее будет показана цифра 5.
6 Запуск копирования, Цвет. Запуск цветного копирования.
Нажмите кнопку несколько раз, чтобы выбрать несколько цветных
копий. Принтер начнет печатать сразу после выбора количества копий.
Количество копий для печати показано справа от этой кнопки.
Совет Максимальное количество копий, которое можно выбрать с
помощью панели управления — до 9 (в зависимости от модели). Чтобы
напечатать большее количество копий
обеспечение HP. При выборе большого количества копий с помощью
программного обеспечения на дисплее панели управления
отображается только последняя цифра количества.Например, при
печати 25 копий на дисплее будет показана цифра 5.
, используйте программное
Кнопки панели управления 11
). Чтобы
Обзор устройства HP All-in-One

Глава 2
(продолж.)
Номер Значок Название и описание
7 Возобновить. Позволяет продолжить работу устройства HP All-in-One
8 Отмена. Позволяет остановить задание на печать, копирование или
9 Кнопка Вкл.. Включение или выключение устройства HP All-in-One.
после решения проблемы.
Мигающий индикатор Возобновить рядом с кнопкой Возобновить
указывает на необходимость загрузить бумагу или устранить замятие.
сканирование.
Когда устройство HP All-in-One включено, кнопка Вкл. светится. При
выполнении задания индикатор мигает.
Когда питание HP All-in-One выключено, устройство по-прежнему
потребляет небольшое количество энергии. Чтобы полностью
отключить устройство HP All-in-One, выключите его питание и
отсоедините кабель питания от источника тока.
Внимание Перед отсоединением кабеля питания необходимо нажать
кнопку Вкл. и позволить
предотвращает высыхание чернил.
устройству HP All-in-One выключиться. Это
Обзор индикаторов состояния
Несколько индикаторов информируют о состоянии устройства HP All-in-One.
Обзор устройства HP All-in-One
Номер Описание
1 Индикаторы уровня чернил
2 Индикаторы «Проверьте картридж»
12 Обзор устройства HP All-in-One

(продолж.)
Номер Описание
3 Индикаторы Выбор бумаги (для кнопки
4 Индикатор Увеличить/В размер страницы
5 Индикатор Возобновить
6 Индикатор Вкл.
Выбор бумаги)
В следующей таблице описываются общие ситуации и объясняются значения
индикаторов.
Состояние индикатора Значение
Все индикаторы не светятся. Устройство HP All-in-One выключено. Нажмите кнопку Вкл., чтобы
Индикатор Вкл. и один из
индикаторов Выбор бумаги
светятся.
Индикатор Вкл. мигает. Устройство HP All-in-One выполняет печать, сканирование,
Индикатор Вкл. часто мигает в
течение трех секунд, а затем
светится постоянно.
Индикатор Вкл. мигает в
течение 20 секунд, а затем
светится постоянно.
Индикатор Возобновить
мигает.
Индикатор «Проверьте
картридж» мигает.
Индикаторы Вкл.,
Возобновить и «Проверьте
картридж» мигают.
включить устройство.
Устройство HP All-in-One готово к печати, сканированию и
копированию.
копирование или выравнивание картриджей.
Была нажата кнопка, когда устройство HP All-in-One выполняло
печать, сканирование, копирование или выравнивание картриджей.
После нажатия кнопки Сканирование компьютер не отвечает.
В устройстве HP All-in-One нет бумаги.
•
В устройстве HP All-in-One замялась бумага.
•
Открыта крышка доступа к картриджу.
•
Картриджи неправильно установлены или отсутствуют.
•
С картриджа не удалена лента.
•
Картридж не предназначен для использования в этом
•
устройстве HP All-in-One.
Возможно, картридж неисправен.
•
Ошибка сканера. Дополнительную информацию см. в следующих
разделах.
Выключите, а затем снова включите устройство HP All-in-One. Если
проблема осталась, обратитесь в службу технической поддержки
HP.
Сканирование не выполняется.
Обзор устройства HP All-in-One
Примечание. HP All-in-One будет работать в качестве принтера.
Все индикаторы мигают. Неисправимая ошибка устройства HP All-in-One.
1. Выключите устройство.
2. Отсоедините кабель питания от сети.
3. Подождите одну минуту, а затем снова включите кабель
питания в розетку.
4. Включите устройство.
Обзор индикаторов состояния 13
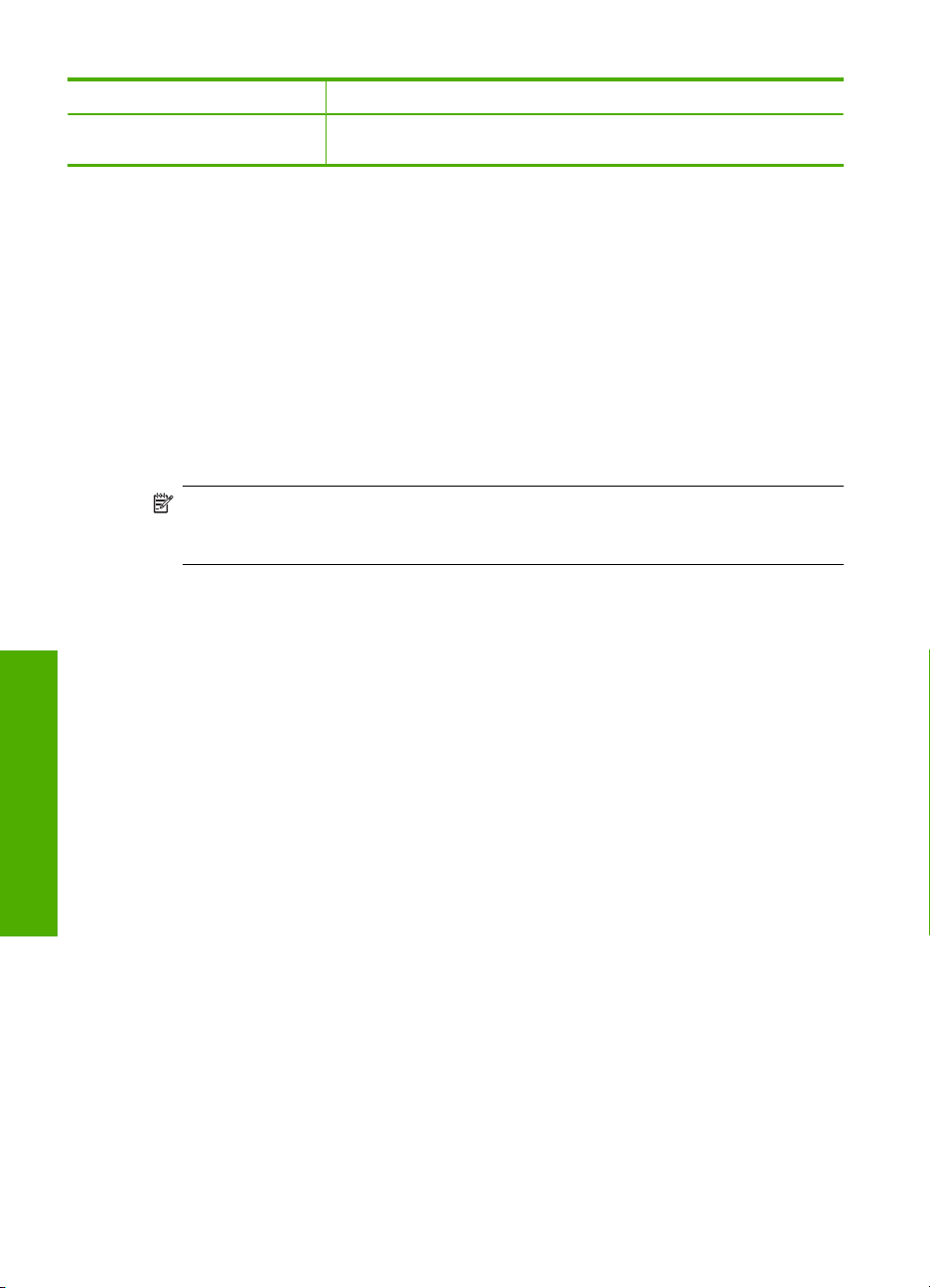
Глава 2
(продолж.)
Состояние индикатора Значение
Если проблема осталась, обратитесь в службу технической
поддержки HP.
Используйте программное обеспечение HP Photosmart
Программное обеспечение HP Photosmart позволяет легко и быстро печатать
фотографии. Оно также обеспечивает доступ к другим базовым функциям ПО
HP для работы с изображениями, таким как сохранение и просмотр фотографий.
Дополнительная информация об использовании программного обеспечения
HP Photosmart:
• Воспользуйтесь панелью Содержание слева. См. содержимое справки
программного обеспечения HP Photosmart сверху.
• Если содержимое справки программы HP Photosmart не отображается
сверху
решений HP.
Примечание. Программное обеспечение HP Photosmart поддерживает
следующие форматы файлов: BMP, DCX, FPX, GIF, JPG, PCD, PCX, TIF, PICT,
PSD, PCS, EPS, TGA, SGI, PDF и PNG.
окна Содержание, откройте справку с помощью программы Центр
Обзор устройства HP All-in-One
14 Обзор устройства HP All-in-One
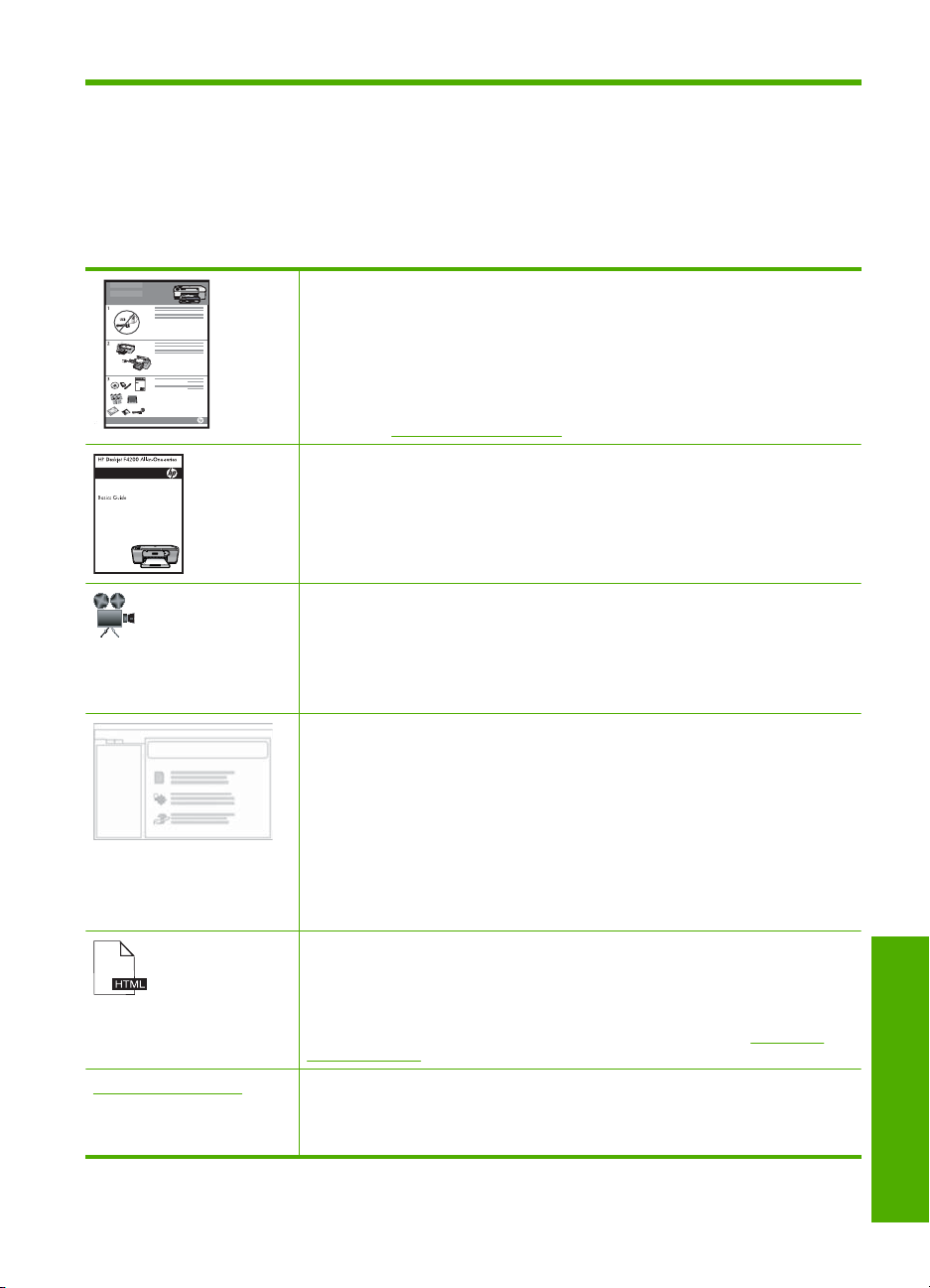
3 Источники дополнительной
информации
Информацию об установке и использовании устройства HP All-in-One можно
получить из многих источников, как печатных, так и экранных.
Руководство по установке
В руководстве по установке приведены инструкции по установке
устройства HP All-in-One и программного обеспечения. Инструкции в
руководстве по установке необходимо выполнять в указанной
последовательности.
При возникновении проблем во время установки ознакомьтесь с
информацией об устранении неполадок в руководстве по установке или
см. раздел
Вводное руководство
Во вводном руководстве содержатся краткие сведения об устройстве
HP All-in-One, в том числе пошаговые инструкции по выполнению базовых
операций, советы по устранению неполадок, а также техническая
информация.
Анимационные ролики HP Photosmart
В основном разделе экранной справки расположены анимационные
ролики HP Photosmart, с помощью которых демонстрируется выполнение
основных задач на устройстве HP All-in-One. Будет показан порядок
загрузки бумаги и других материалов для печати, замены картриджей и
сканирования оригиналов.
Экранная справка
Экранная справка содержит подробные инструкции по использованию
всех функций устройства HP All-in-One.
•
•
•
Файл Readme
В файле Readme содержится самая последняя информация, которая
может отсутствовать в других публикациях.
Для доступа к файлу Readme необходимо установить программное
обеспечение. Дополнительную информацию см. в разделе
файла Readme.
www.hp.com/support При наличии доступа к Интернету помощь и техническую поддержку
можно получить на веб-узле HP. На этом веб-узле приведены сведения о
технической поддержке, драйверах и расходных материалах, а также
информация для заказа.
Устранение неполадок в этой экранной справке.
Раздел Приемы работы содержит ссылки, с помощью которых можно
быстро найти информацию о выполнении основных задач.
Раздел Обзор HP All-in-One содержит общую информацию об
основных функциях устройства HP All-in-One.
Раздел Устранение неполадок содержит информацию об
устранении ошибок, которые могут возникнуть при работе с
устройством HP All-in-One.
Просмотр
Источники дополнительной информации 15
Источники дополнительной
информации
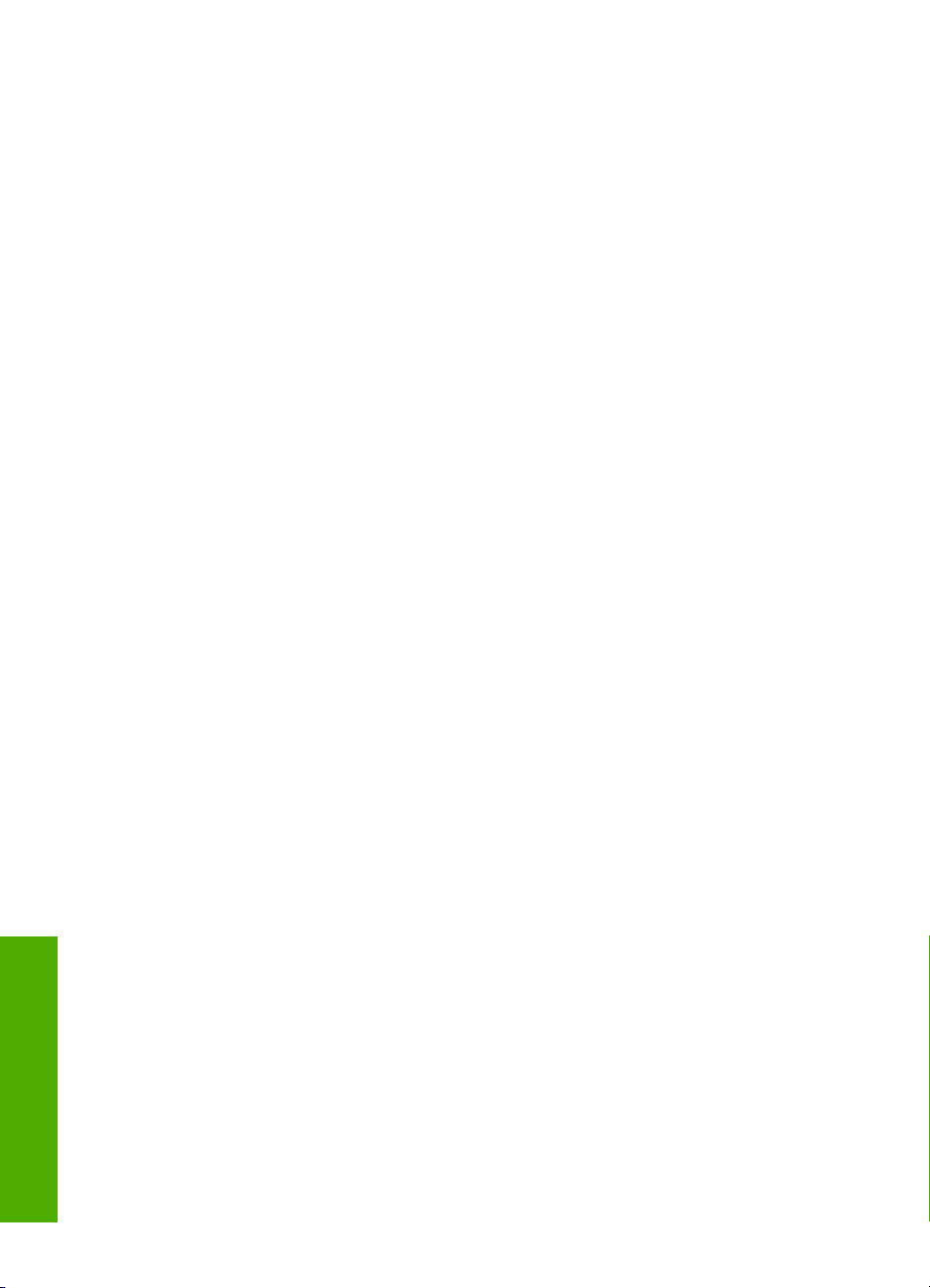
Глава 3
Источники дополнительной
информации
16 Источники дополнительной информации
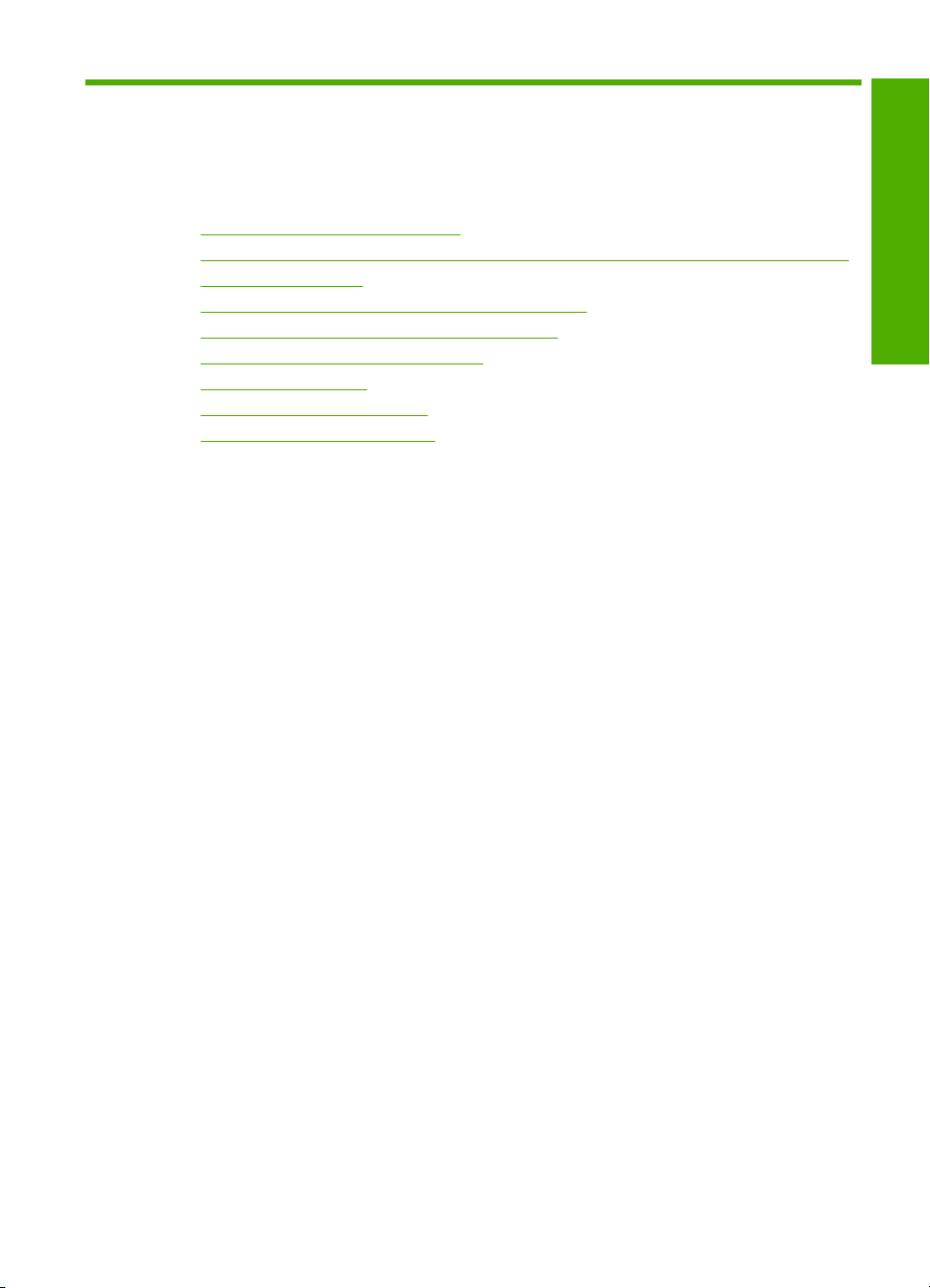
4 Приемы работы
В этом разделе приведены ссылки на информацию о выполнении типичных задач,
таких как печать фотографий и оптимизация заданий на печать.
•
Изменение параметров печати
Печать фотографий без полей на бумаге размером 10 x 15 см (4 x 6 дюймов)
•
Загрузка конвертов
•
Сканирование с помощью панели управления
•
Обеспечение наилучшего качества печати
•
Печать на обеих сторонах бумаги
•
Замена картриджей
•
Выравнивание картриджей
•
Устранение замятия бумаги
•
Приемы работы
Приемы работы 17
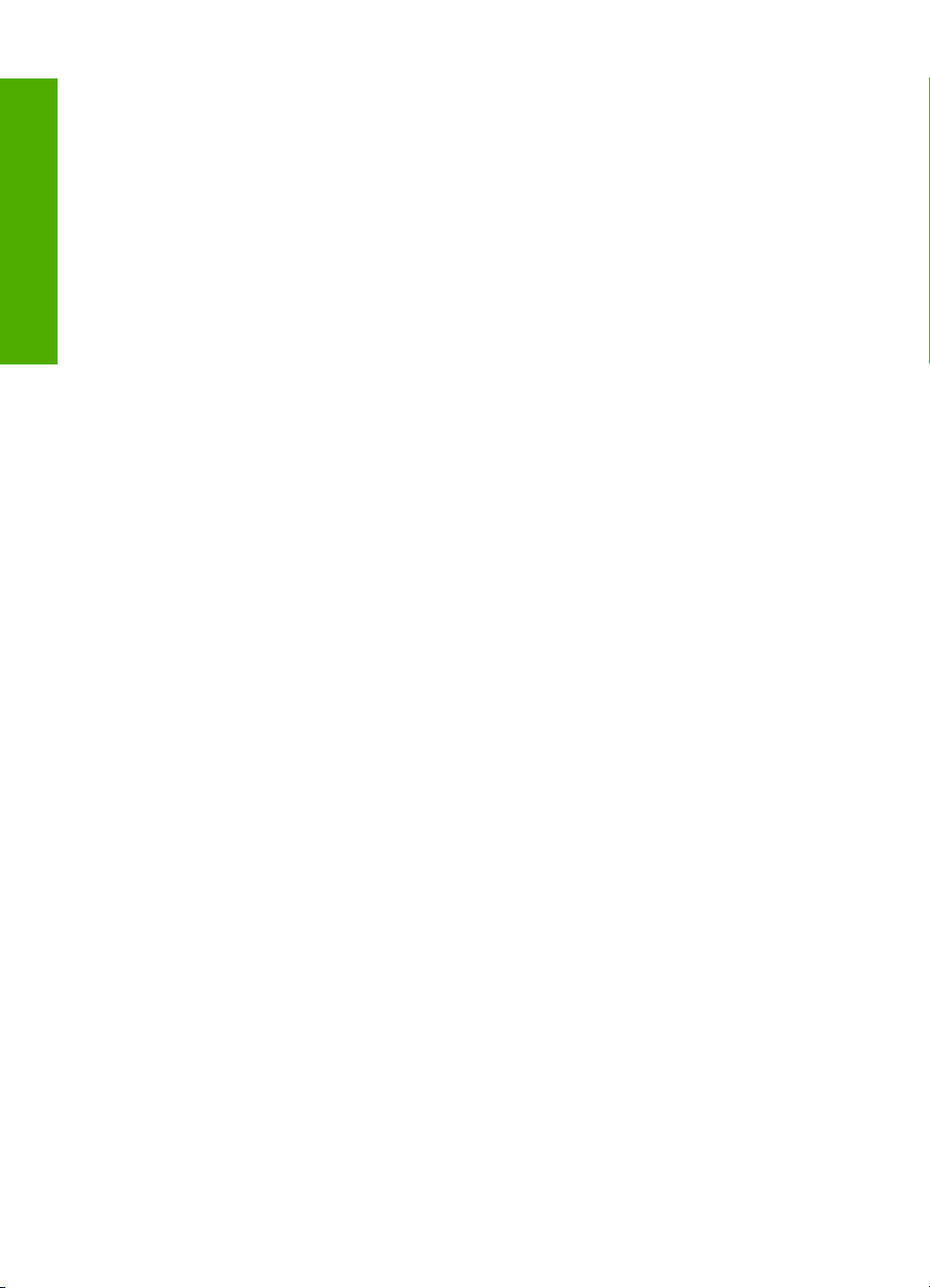
Приемы работы
Глава 4
18 Приемы работы

5 Информация о подключении
Устройство HP All-in-One имеет порт USB для непосредственного подключения к
компьютеру с помощью кабеля USB. Кроме того, возможно совместное
использование устройства по существующей домашней сети.
Настоящий раздел содержит следующие темы:
•
Поддерживаемые типы подключения
Режим совместного использования принтера
•
Поддерживаемые типы подключения
В следующей таблице приведен список поддерживаемых типов подключения.
Описание Количество
Подключение с
помощью интерфейса
USB
Совместное
использование
принтера
подключенных
компьютеров,
рекомендуемое для
наивысшей
производительности
Один компьютер,
подключенный с
помощью кабеля USB к
заднему
высокоскоростному
порту USB 2.0 на
устройстве
HP All-in-One.
До пяти.
Чтобы обеспечить
печать с любого из
компьютеров, главный
компьютер должен
постоянно работать.
Поддерживаемые
функции программы
Поддерживаются все
функции.
Поддерживаются все
функции,
активизированные на
главном компьютере.
На других компьютерах
поддерживается только
печать.
Инструкции по
настройке
Подробные инструкции
см. в руководстве по
установке.
Следуйте инструкциям
в разделе
совместного
использования
принтера.
Режим совместного использования принтера
Если компьютер работает в сети и к другому компьютеру в сети с помощью
кабеля USB подключено устройство HP All-in-One, при подключении «Общий
принтер» это устройство можно использовать в качестве принтера.
Компьютер, непосредственно подключенный к устройству HP All-in-One, выступает
в роли главного компьютера для принтера и обладает полным набором функций.
Другой компьютер называется клиентом и имеет доступ только
Другие задачи необходимо выполнять на главном компьютере или с панели
управления устройстваHP All-in-One.
к функциям печати.
Информация о подключении
Режим
Информация о подключении 19

Информация о подключении
Глава 5
Включение режима совместного использования принтера на компьютере
Windows
▲ См. прилагаемое к компьютеру руководство пользователя или экранную
справку операционной системы Windows.
20 Информация о подключении
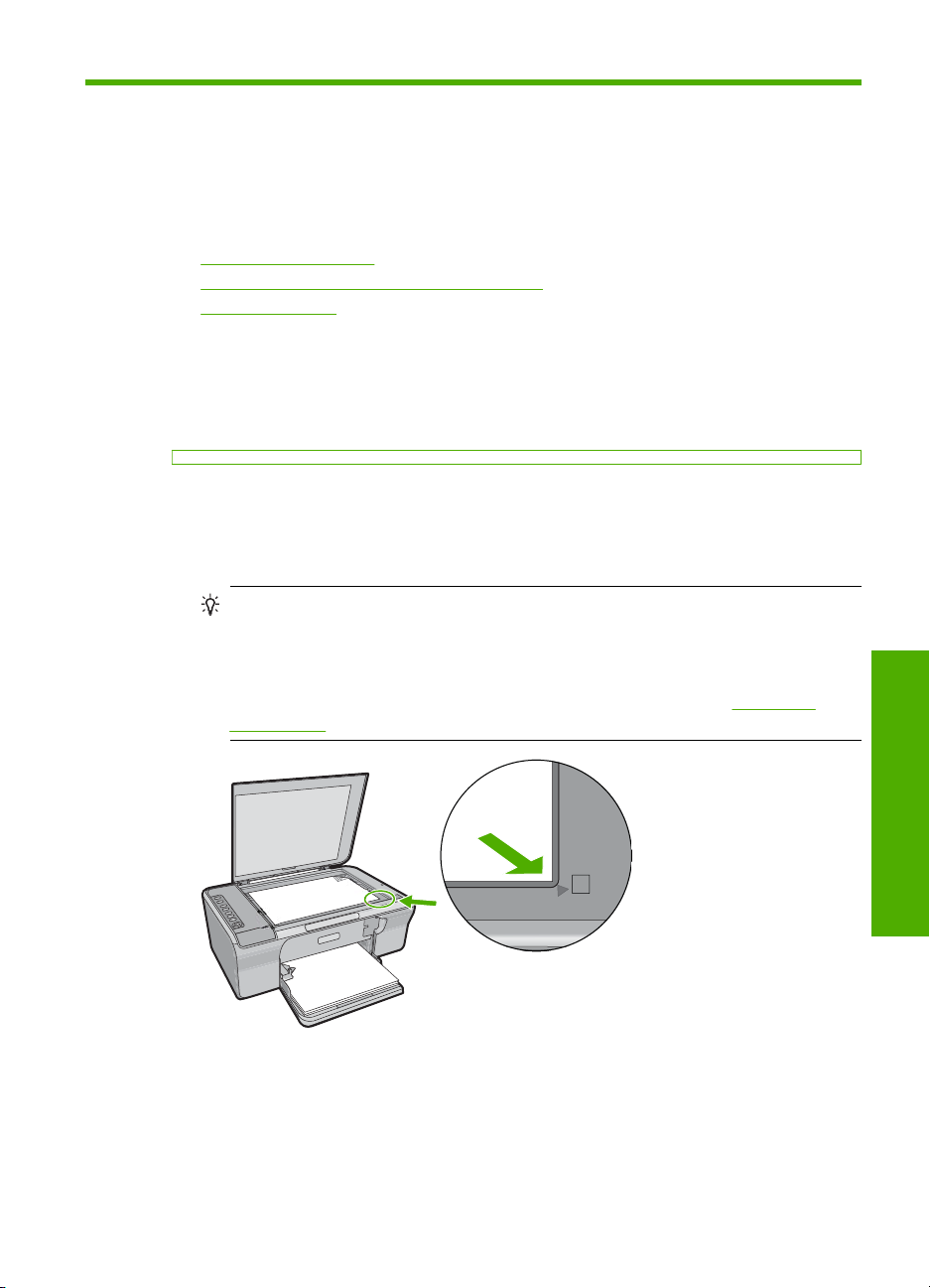
6 Загрузка оригиналов и бумаги
В устройство HP All-in-One можно загружать бумагу разных типов и размеров —
Letter, A4, фотобумагу, прозрачные пленки, визитные карточки и конверты.
Настоящий раздел содержит следующие темы:
•
Загрузка оригиналов
•
Выбор бумаги для печати и копирования
•
Загрузка бумаги
Загрузка оригиналов
Со стекла можно копировать и сканировать визитные карточки, фотографии и
документы формата Letter или A4.
Загрузка оригинала на стекло
1. Откройте крышку сканера.
2. Загрузите оригинал на стекло отпечатанной стороной вниз в правом переднем
углу.
Совет Для получения дополнительной информации о загрузке оригинала
см. инструкции под стеклом.
Совет Для обеспечения правильного размера копии убедитесь, что на
стекле нет пленки или других посторонних предметов. Дополнительную
информацию о размерах и компоновке копии см. в разделе
компоновку.
Выберите
3. Закройте крышку.
Выбор бумаги для печати и копирования
В аппарате HP All-in-One можно использовать бумагу различных типов и форматов.
Для обеспечения оптимального качества печати и копирования следуйте
Загрузка оригиналов и бумаги 21
Загрузка оригиналов и бумаги
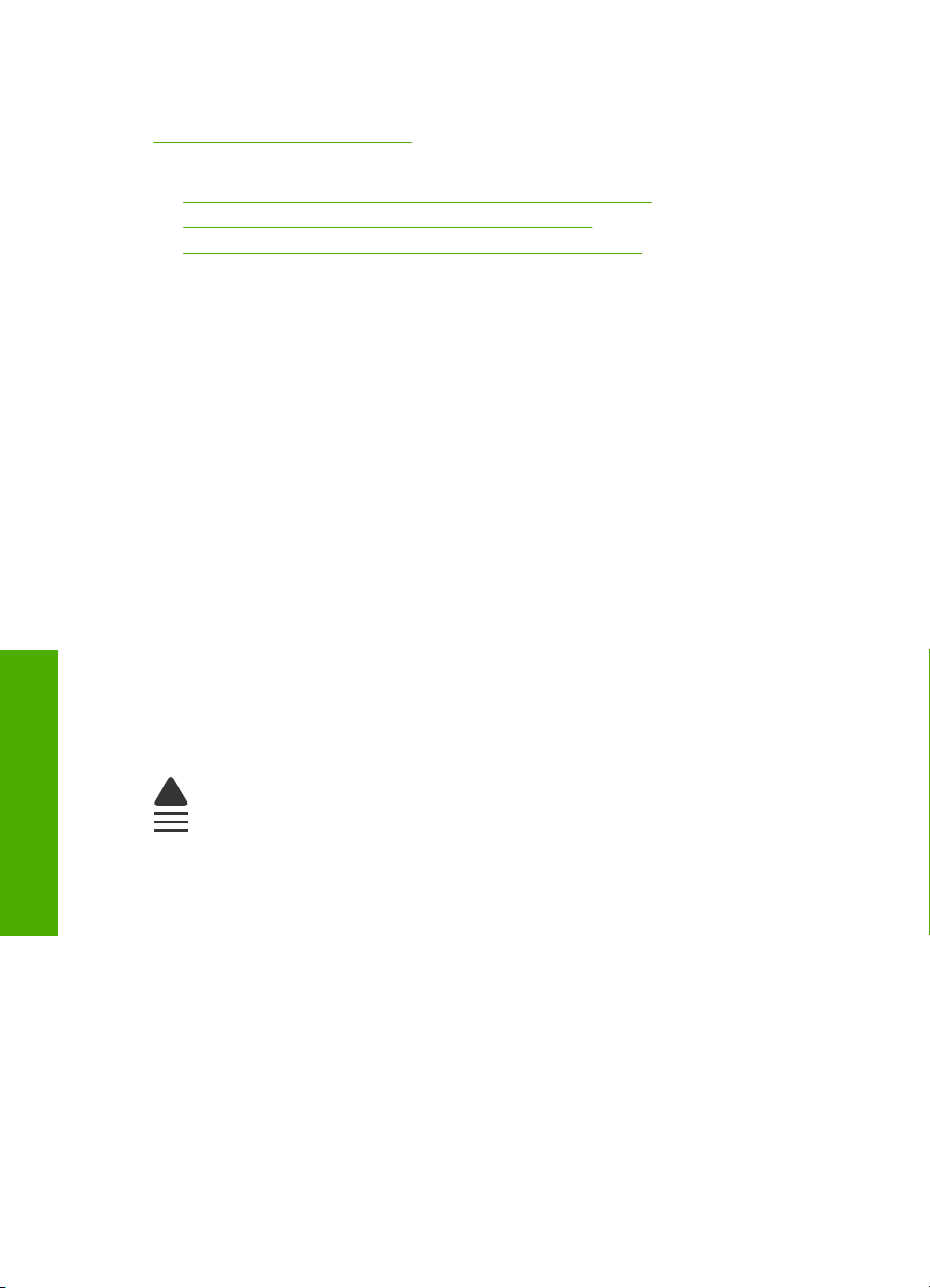
Глава 6
приведенным рекомендациям. При каждом изменении типа бумаги не забывайте
изменять параметры типа бумаги. Дополнительную информацию см. в разделе
Выбор типа бумаги для печати.
Настоящий раздел содержит следующие темы:
•
Рекомендуемые типы бумаги для печати и копирования
Типы бумаги, рекомендуемые только для печати
•
•
Типы бумаги, которые не рекомендуется использовать
Рекомендуемые типы бумаги для печати и копирования
Для обеспечения наивысшего качества печати HP рекомендует использовать
разные типы бумаги HP, специально предназначенные для печати заданий
определенных типов. Например, при печати фотографий загрузите во входной
лоток фотобумагу HP повышенного качества или фотобумагу HP высшего
качества.
Ниже приведен список различных типов бумаги HP, которые можно использовать
для копирования и печати. В зависимости от страны/региона некоторые типы
Загрузка оригиналов и бумаги
бумаги могут
Улучшенная фотобумага HP или фотобумага HP
Улучшенная фотобумага HP или фотобумага HP — это прочная глянцевая
фотобумага со специальным покрытием для быстрого высыхания чернил, которое
предотвращает смазывание чернил на фотографии. Эта бумага устойчива к
воздействию воды, загрязнений, отпечатков пальцев и влажности. Напечатанные
на этой бумаге изображения выглядят как профессионально отпечатанные
фотографии. Эта бумага может быть разного
формата A4, 8,5 x 11 дюймов и10 x 15 см (с отрывными полосами и без них) для
печати или копирования фотографий с устройства. Углы улучшенной фотобумаги
HP, на которых не выполняется печать, помечены следующим символом.
быть недоступны.
размера, включая фотобумагу
Прозрачная пленка HP повышенного качества для струйной печати
Прозрачная пленка HP повышенного качества для струйной печати делает цветные
презентации более яркими и выразительными. Эта пленка удобна в обращении,
быстро сохнет и обладает стойкостью к загрязнениям.
Бумага HP повышенного качества для струйной печати
Бумага HP повышенного качества для струйной печати имеет покрытие
наивысшего качества для печати с высоким
покрытие делает ее наиболее подходящей для создания документов наивысшего
качества.
Ярко-белая бумага HP для струйной печати
Ярко-белая бумага HP для струйной печати обеспечивает высокую контрастность
цветов и резкость текста. Бумага не прозрачная, подходит для двусторонней
22 Загрузка оригиналов и бумаги
разрешением. Гладкое матовое

цветной печати и не просвечивается, что делает ее наиболее подходящей для
печати бюллетеней, отчетов и рекламных листков.
Бумага HP All-in-One или бумага HP для печати
• Универсальная бумага HP предназначена специально для устройств
HP All-in-One. Яркой голубовато-белый оттенок этой бумаги позволяет получать
более четкий текст и более насыщенные цвета при печати по сравнению с
обычной бумагой.
• Бумага HP для
печати — бумага высокого качества для широкого круга задач.
При печати на этой бумаге документы имеют более качественный вид по
сравнению с обычной или копировальной бумагой.
Бумагу и расходные материалы HP можно заказать на Web-сайте
supplies. При необходимости выберите страну/регион, затем укажите изделие и
щелкните по одной из ссылок заказа на этой странице.
Примечание. В настоящее время некоторые разделы Web-сайта HP доступны
только на английском языке.
Типы бумаги, рекомендуемые только для печати
Некоторые типы бумаги поддерживаются только при печати с компьютера.
Информацию об этих типах бумаги см. в приведенном ниже списке.
Для обеспечения наивысшего качества печати компания HP рекомендует
использовать бумагу HP. Использование слишком тонкой или плотной бумаги,
бумаги с гладкой поверхностью или недостаточной жесткостью может привести к
замятию. При использовании слишком плотной бумаги или бумаги
впитывает чернила, распечатанные изображения могут смазываться,
расплываться или не пропечатываться полностью.
В зависимости от страны/региона некоторые типы бумаги могут быть недоступны.
www.hp.com/buy/
, которая плохо
Термопереводные картинки HP
Термопереводные картинки HP (для цветной, светлой или белой ткани) идеально
подходят для создания изображений на футболках с помощью собственных
цифровых снимков.
Бумага HP для брошюр и рекламных листовок
Бумага HP для брошюр и рекламных листовок (глянцевая или матовая) имеет
глянцевое или матовое покрытие с обеих сторон и предназначена для
двусторонней печати. Эта бумага обеспечивает качество, близкое к
фотографическому, и отлично подходит для воспроизведения изображений и
деловой графики для обложек отчетов, специальных презентаций, брошюр,
почтовой корреспонденции и календарей.
Бумага HP повышенного качества для презентаций
Бумага HP повышенного качества для презентаций обеспечивает
привлекательный внешний вид документа.
Выбор бумаги для печати и копирования 23
Загрузка оригиналов и бумаги
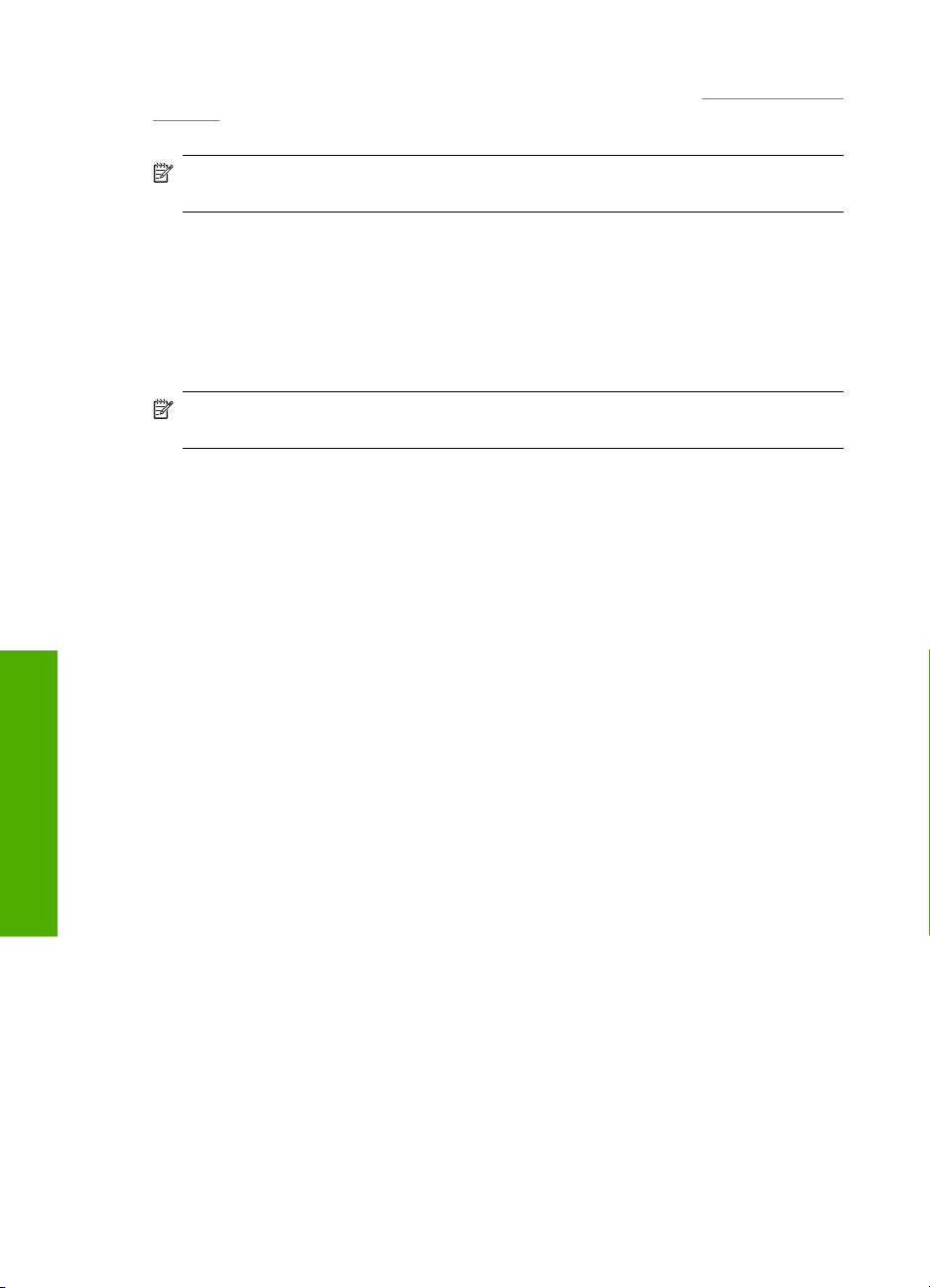
Глава 6
Бумагу и расходные материалы HP можно заказать на Web-сайте www.hp.com/buy/
supplies. При необходимости выберите страну/регион, затем укажите изделие и
щелкните по одной из ссылок заказа на этой странице.
Примечание. В настоящее время некоторые разделы Web-сайта HP доступны
только на английском языке.
Типы бумаги, которые не рекомендуется использовать
Печать на слишком тонкой или слишком плотной бумаге, бумаге с гладкой
поверхностью или на легко растягивающейся бумаге может привести к появлению
замятий. Использование слишком плотной бумаги или бумаги, которая плохо
впитывает чернила, может привести к появлению смазанных, расплывчатых или
нечетких изображений.
Примечание. Полный список поддерживаемых форматов см. в программном
обеспечении принтера.
Типы бумаги, которые не рекомендуется использовать для печати и
копирования
• Бумага любого размера, не указанного в программном обеспечении принтера
• Бумага с вырезами или перфорацией (кроме специально предназначенной для
струйных принтеров HP).
• Сильно текстурированное полотно, например, льняное. Печать может
выполняться неравномерно, а чернила могут расплываться.
• Слишком гладкая, блестящая бумага или бумага с покрытием,
Загрузка оригиналов и бумаги
предназначенная для устройства HP All-in-One. Такая бумага может замяться
в устройстве HP All-in-One, а чернила на ней будут растекаться.
• Многослойные материалы. Многослойные материалы могут замяться или
застрять, а чернила, скорее всего, будут размазаны.
• Конверты с застежками или окнами. Они могут застрять в роликах и привести к
возникновению замятий.
• Бумага для транспарантов.
не
Типы бумаги, которые
копирования
• Конверты.
• Прозрачная пленка, кроме прозрачной пленки HP повышенного качества для
струйной печати или прозрачной пленки HP высшего качества для струйной
печати.
• Термопереводные картинки.
• Бумага для поздравительных открыток.
Загрузка бумаги
В этом разделе описывается базовая процедура для загрузки бумаги различного
типа и формата в аппарат HP All-in-One для копирования или печати.
24 Загрузка оригиналов и бумаги
не рекомендуется использовать для печати и
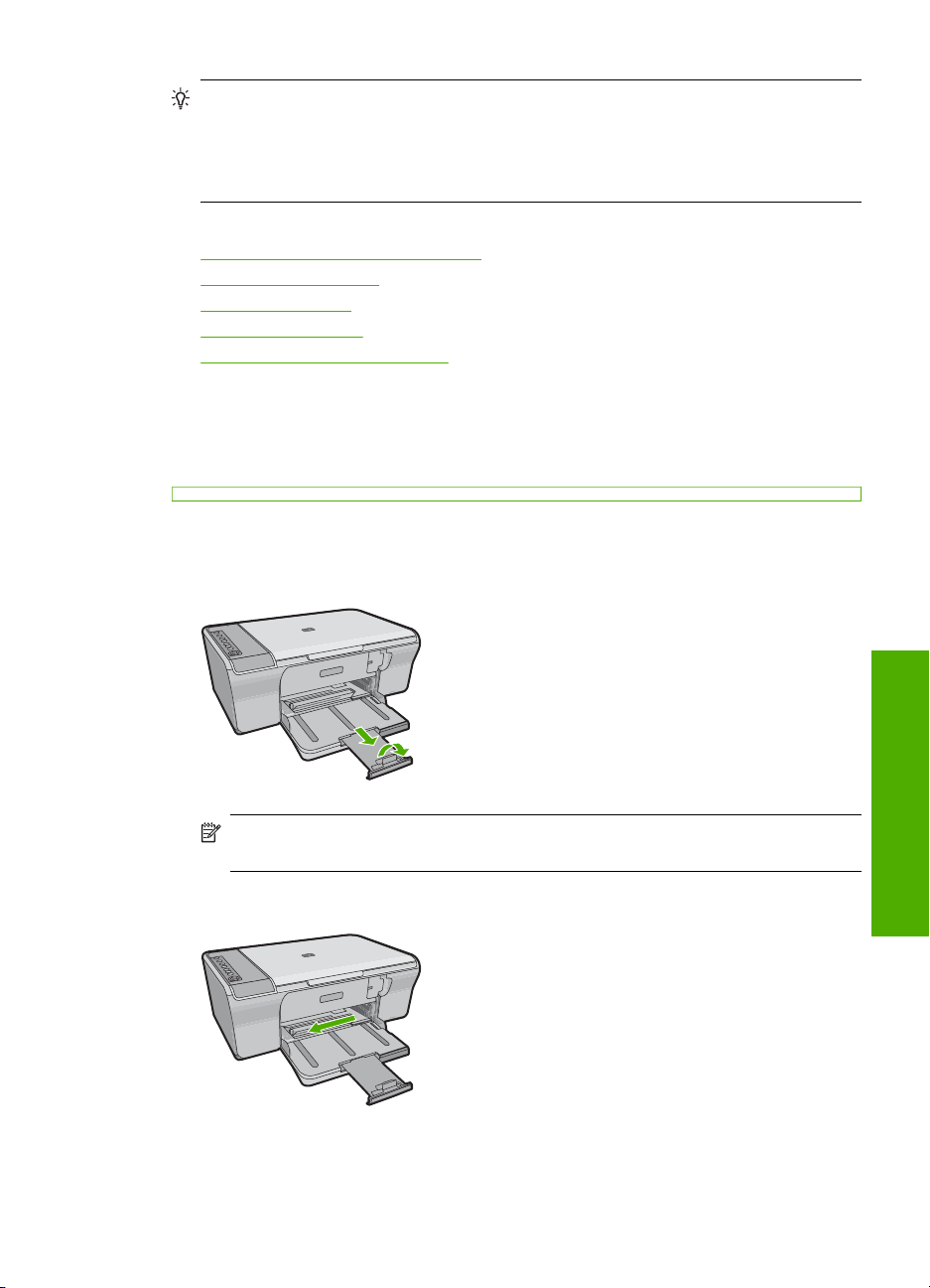
Совет Для предотвращения надрывов, скручивания и изгибания краев
храните бумагу горизонтально в запечатанном пакете. При неправильном
хранении резкие изменения температуры и влажности могут привести к
скручиванию бумаги, что неблагоприятно сказывается на работе аппарата
HP All-in-One.
Настоящий раздел содержит следующие темы:
Загрузка полноразмерной бумаги
•
Загрузка фотобумаги
•
Загрузка карточек
•
Загрузка конвертов
•
Загрузка бумаги других типов
•
Загрузка полноразмерной бумаги
Во входной лоток аппарата HP All-in-One можно загружать бумагу различных типов
формата letter или A4.
Загрузка полноразмерной бумаги
1. Выдвиньте удлинитель лотка.
Примечание. При использовании бумаги формата Legal оставьте
удлинитель лотка закрытым.
2. Выдвиньте направляющую ширины бумаги в крайнее положение.
Загрузка бумаги 25
Загрузка оригиналов и бумаги
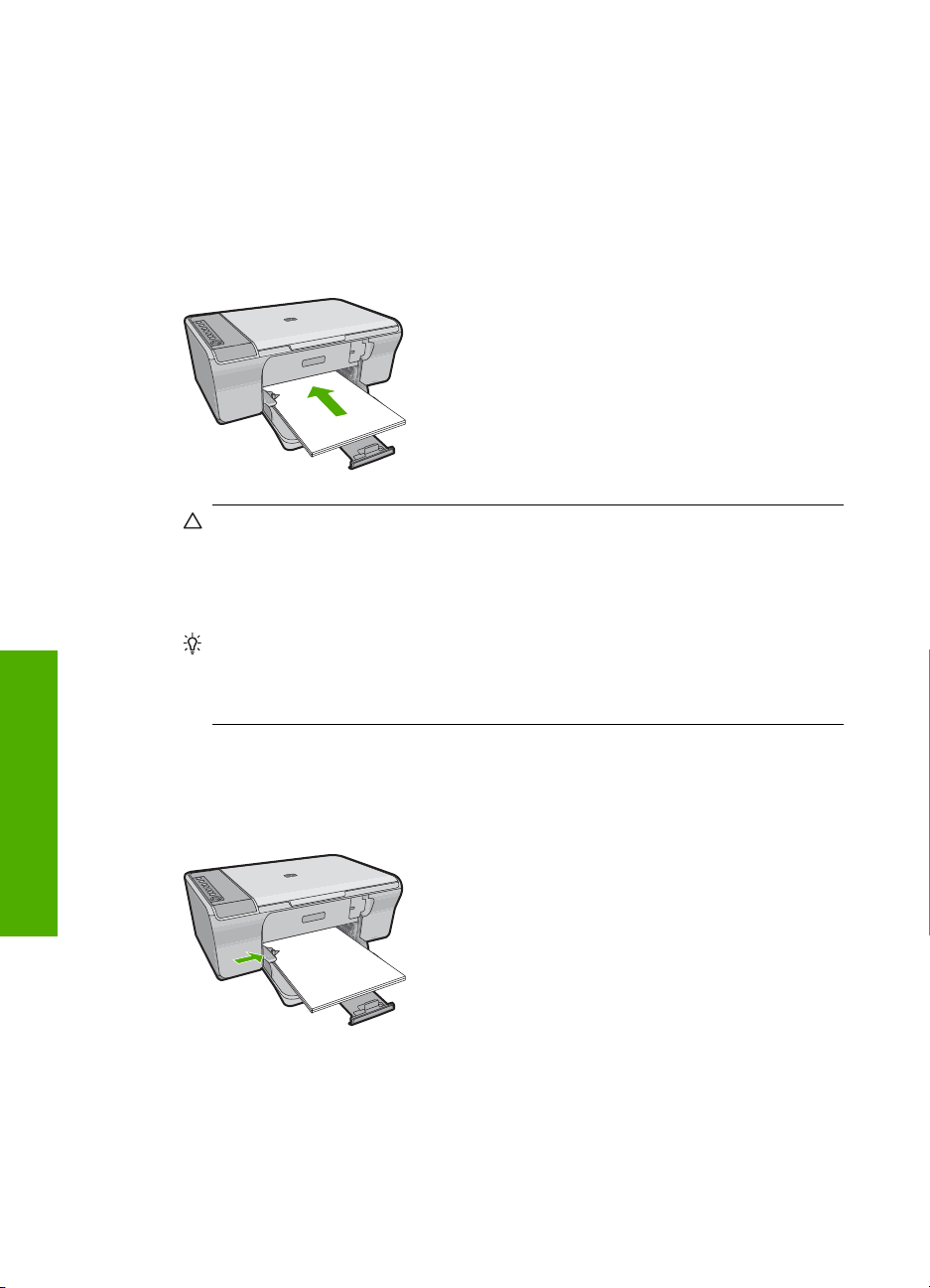
Загрузка оригиналов и бумаги
Глава 6
3. Выровняйте стопку бумаги на плоской поверхности и выполните следующие
действия.
• Убедитесь, что на бумаге нет пыли, отсутствуют разрывы и замятия, а края
не скручены и не загнуты.
• Убедитесь, что в стопке находится бумага одного размера и типа.
4. Вставьте стопку бумаги во входной лоток коротким краем вперед. Убедитесь,
что бумага загружена
стороной для печати вниз. Сдвиньте стопку бумаги вперед
до упора.
Внимание Прежде чем загрузить бумагу во входной лоток, убедитесь, что
устройство находится в нерабочем состоянии и не издает никаких звуков.
Если устройство обслуживает картриджи или выполняет любое другое
задание, бумага может быть вставлена слишком глубоко и устройство может
выдавать пустые листы.
Совет При использовании фирменных бланков загружайте их верхним
краем вперед стороной для печати вниз. Для получения дополнительной
информации о загрузке полноразмерной бумаги и фирменных бланков см.
схему на основании входного лотка.
5. Сдвиньте направляющую ширины бумаги вплотную к краю стопки бумаги.
Не перегружайте входной лоток; убедитесь, что стопка бумаги свободно
помещается во входном лотке, не превышая высоты направляющей ширины
бумаги.
Загрузка фотобумаги
Во входной лоток устройства можно загружать фотобумагу 216 x 279 мм . Для
получения наилучших результатов используйте улучшенную фотобумагу HP .
26 Загрузка оригиналов и бумаги
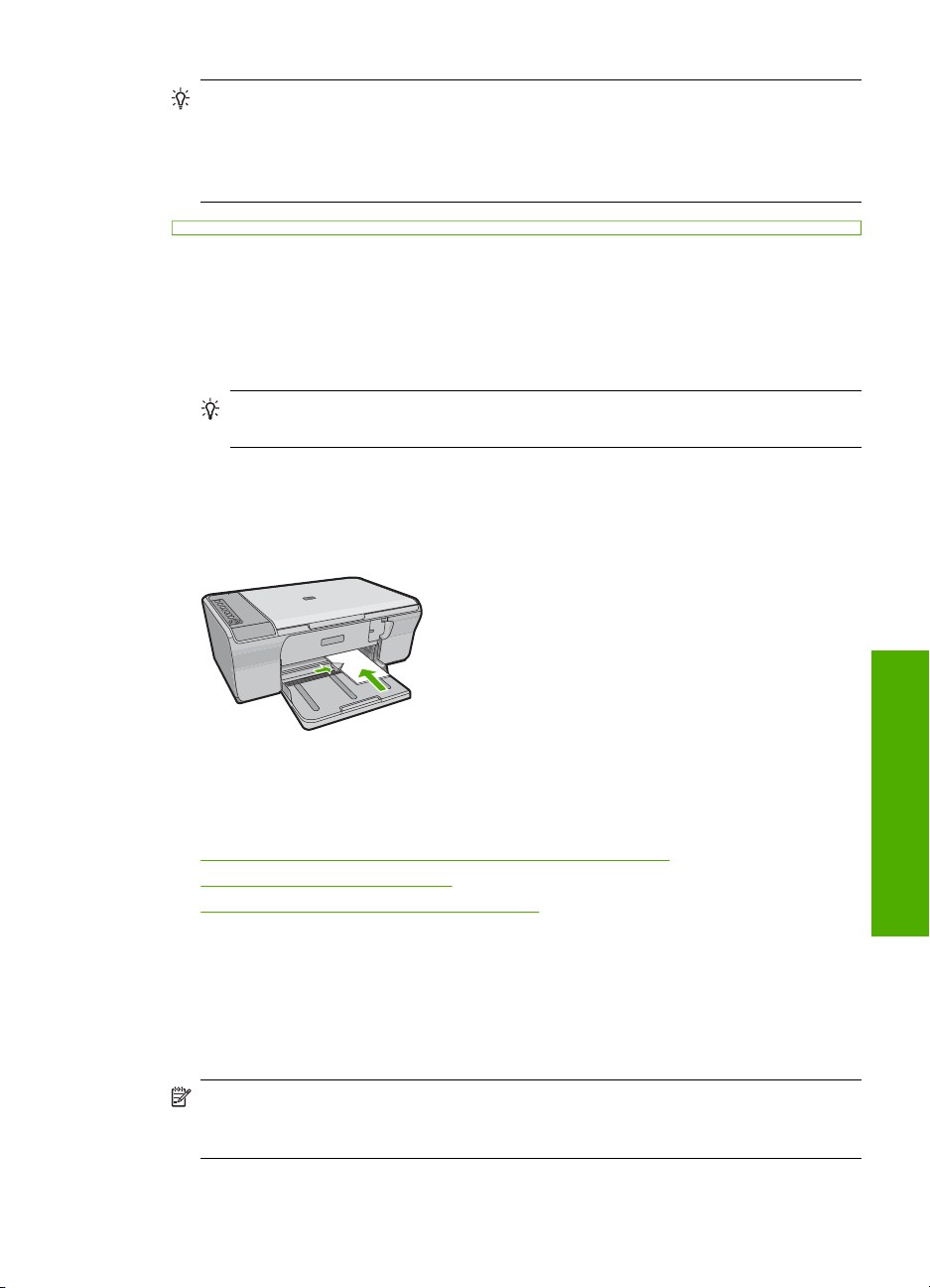
Совет Для предотвращения надрывов, скручивания и изгибания краев
храните бумагу горизонтально в запечатанном пакете. При неправильном
хранении резкие изменения температуры и влажности могут привести к
скручиванию бумаги, что неблагоприятно сказывается на работе аппарата
HP All-in-One.
Загрузка фотобумаги во входной лоток
1. Извлеките всю бумагу из входного лотка.
2. Вставьте стопку фотобумаги, придвинув ее вплотную к правой дальней стороне
входного лотка коротким краем вперед и глянцевой стороной вниз. Сдвиньте
стопку бумаги вперед до упора.
Совет При загрузке фотобумаги небольшого формата обращайте
внимание на указатели на основании входного лотка для фотобумаги.
3. Сдвиньте направляющую ширины бумаги вплотную к краю стопки бумаги.
Не перегружайте входной лоток; убедитесь, что стопка бумаги свободно
помещается во входном лотке, не превышая высоты направляющей ширины
бумаги.
Для обеспечения наилучших результатов перед копированием или печатью
установите тип бумаги.
См. также
•
Рекомендуемые типы бумаги для печати и копирования
Просмотр разрешения печати
•
Установка типа бумаги для копирования
•
Загрузка карточек
Для печати примечаний, рецептов и текста другого рода можно загрузить карточки
во входной лоток HP All-in-One.
Для обеспечения наилучших результатов перед копированием или печатью
установите тип бумаги.
Примечание. Устройство HP All-in-One оставляет поле шириной 1,2 см на
коротком крае бумаги. Перед печатью нескольких открыток напечатайте одну
пробную открытку, чтобы убедиться, что текст не обрезан.
Загрузка оригиналов и бумаги
Загрузка бумаги 27
Loading…
Перейти к контенту
МФУ (многофункциональные устройства) HP
- Размер инструкции: 13.97 Мб
- Формат файла: pdf
Если вы потеряли инструкцию от МФУ (многофункционального устройства) HP Deskjet F4283, можете скачать файл для просмотра на компьютере или печати.
Инструкция для МФУ (многофункционального устройства) HP Deskjet F4283 на русском языке. В руководстве описаны возможности и полезные функции, а также правила эксплуатации. Перед использованием внимательно ознакомьтесь с инструкцией.
Чтобы не читать всю инструкцию вы можете выполнить поиск по содержимому внутри инструкции и быстро найти необходимую информацию. Рекомендации по использованию помогут увеличить срок службы МФУ (многофункционального устройства) HP Deskjet F4283. Если у вас появилась проблема, то найдите раздел с описанием неисправностей и способами их решения. В нем указаны типичные поломки и способы их решения.
HP DeskJet F4283
Windows 8/8.1/10
Размер: 179 MB
Разрядность: 32/64
Ссылка: HP Deskjet F4283-Win-10
Windows 7
Размер: 204 MB
Разрядность: 32/64
Ссылка: HP Deskjet F4283-Win-7
Windows Vista/XP
Размер: 134 MB
Разрядность: 32/64
Ссылка: HP Deskjet F4283-Win-10
Установка драйвера в Windows 10
Многофункциональные принтеры, как и простые, требуют установки специальных программ, в том числе драйверов, без которых совместная работа их с компьютером просто невозможна. МФУ HP DeskJet F4283 не исключение. По ссылке выше можно скачать дистрибутив, в котором кроме необходимых драйверов есть мастер установки и специальные программы, обеспечивающие комфортное использование всех функций.
После запуска скачанного файла матер предложит выбрать желанное действие. Можно почитать текстовую информацию в меню «Сведения», а можно нажать «Установка» и начать процесс инсталляции.

Второе окно исключительно информационное. В нем пользователю сообщается, что в процессе инсталляции могут появляться различные окна с запросами. С каждым из них нужно согласиться (выбрать «Да», «Применить», «Разрешается» и так далее). При блокировке любого из них в работе с установленным ПО могут возникнуть ошибки. После прочтения нужно нажать «Далее».
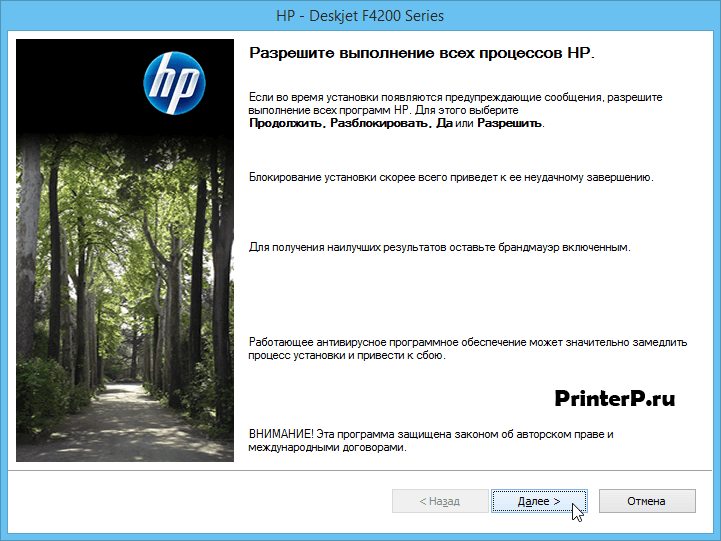
Следующее окно также информационное. В нем нужно установить флажок напротив строки с согласием. После активации кнопки «Далее», ее следует нажать.
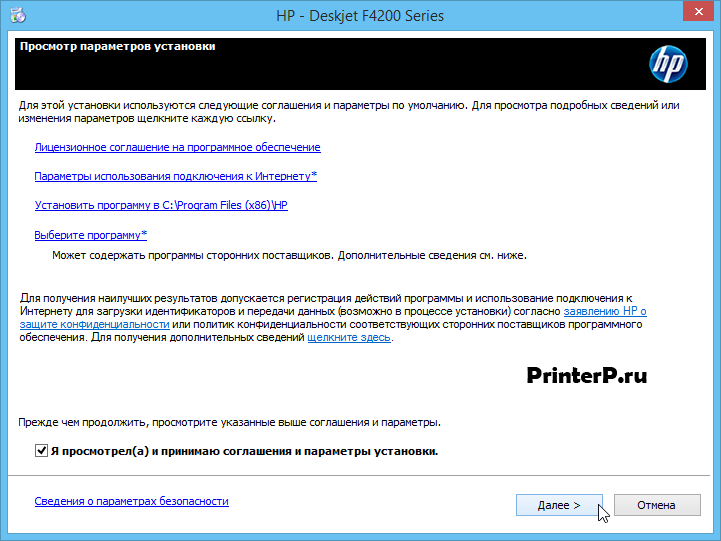
Мастер сообщает, что для полной установки ПО необходима перезагрузка.
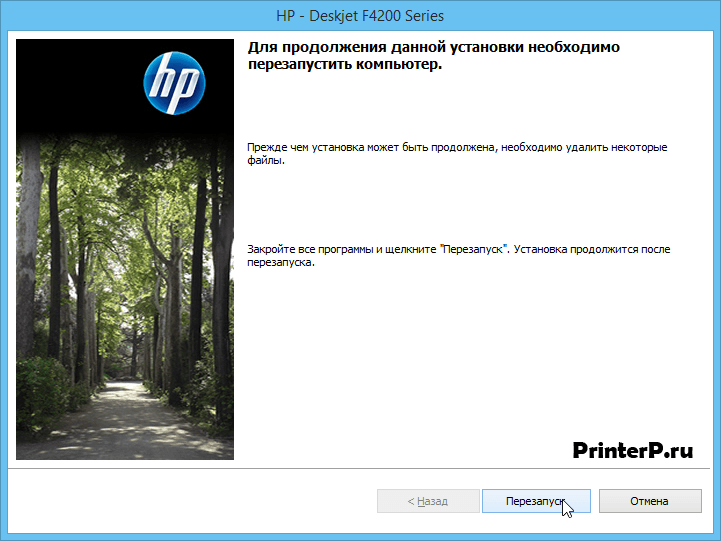
Ее запустить можно просто кликом по кнопке «Перезапуск».
Просим Вас оставить комментарий к этой статье, потому что нам нужно знать – помогла ли Вам статья. Спасибо большое!
Самостоятельная заправка картриджей HP F4283
Если принтер сообщил, о низком уровне чернил, или картинка потускнела, снизился контраст текста или качество изображения неприемлемо для Вас – самое время заправить картриджи. Так же в целом дозаправка может потребоваться, если ухудшилась цветопередача. Это означает, что опустел один из резервуаров, и при смешивании краски из него недостаточно!
Приобретите чернила для заправки картриджей HP DeskJet F4283. Заранее узнайте какой тип чернил используется. Чтобы скорее вернуть принтер в рабочий строй, а не бегать по магазинам и искать их.
Не стоит оставлять картридж пустым на долго, предусмотрительнее будет заправить его сразу! Так картридж прослужит дольше. Решив сделать это «когда-нибудь потом» знайте, что свободный от краски субстрат подвержен засыханию, так же это может привести к засыханию чернил в печатающей головке (ПГ). Тогда останется только купить новый картридж, либо попытаться восстановить засохший картридж (что не всегда успешно).
Если ПГ все же засохла, придется купить промывочную жидкость, залить её в картридж и убедиться, что все капилляры очищены. Добиться 100% очистки крайне трудно и зачастую несколько дюз остаются закупоренными. (Заправлять картридж можно только когда головка будет очищена).
Струйные картриджи можно перезаправлять, а не выбрасывать после одного использования. Ресурс пропускной способности ПГ в разы больше ресурса чернил заправленных на фабрике. Поэтому их не только можно заправить повторно, но и второй и третий раз, пока не износится печатающий элемент (ПГ).
Так же использовать скрытый ресурс картриджа можно, подключив систему непрерывной подачи чернил (СНПЧ). СНПЧ для HP F4283 представляет из себя 4 резервуара, соединенные с картриджами четырьмя капиллярами.
Ниже представлены краткие видеоуроки по самостоятельной заправки картриджей.
Какие картриджи подойдут?
Можно установить один из двух вариантов:
Картридж HP 121bk (H-121bk) объем 5мл – для черной печати, заправлен пигментными чернилами.
XL Картридж HP 121bk (H- 121bk XL) объем 12мл — для черной печати, заправлен пигментными чернилами.
Картридж HP 121c (H-121c) объем 3х3мл – трехцветный, чернила водорастворимые.
XL Картридж HP 121c (H-121c XL) объем 3х5мл — трехцветный, чернила водорастворимые.
Инструкция по заправке картриджей HP F4283
Предупреждение! Особую осторожность проявите по отношению к печатающей головке и контактам (чипу), которые передают команды от принтера картриджу. Они наиболее уязвимы к механическим повреждениям, и без их целостности картридж выйдет из строя без возможности ремонта.
- Как вытащить картридж из принтера HP DeskJet F4283? Откройте крышку принтера, нажмите на кнопку включения (ON). Запустившись, принтер подаст команду положения каретки для замены картриджей.
- Поочерёдно поддев картриджи аккуратно извлеките их из каретки.
- Подцепите наклейку, попытайтесь снять её, не порвав. Используя сверло 1-2мм, аккуратно проделайте отверстие в картридже, как показано на рисунке.
Может подойти и шило. Главное чтобы в это отверстие пролезла игла шприца. Так же не следует слишком углублять сверло, хватит и глубины 4мм.
- Наберите в шприц чернила для заправки HP F4283, введите иглу в проделанное отверстие на сантиметр, медленно вливайте рекомендованный объём, либо до тех пор, пока из отверстия не проступят чернила. Втяните обратно 1 мл чернил и перейдите к заправке следующего цвета.
Не вливайте максимальный объём краски. Излишек чернил может привести к выделению капель из печатающей головки, и принтер будет смазывать текст или рисунок при печати.
- Насухо протрите салфеткой верхнюю крышку и поместите на место наклейку. Если она не уцелела, можно использовать скотч или пластырь.
- Проверьте, чтобы чернил не было на контактах, соплах. Проверьте чистоту каретки, протрите её.
- Установите картриджи в принтер. Плотно прижмите их в соответствующее гнездо до полной посадки. Защелкните прижимную крышку картриджей.
- Закройте крышку принтера.
Сброс (обнуление) картриджа к принтеру HP DeskJet F4283
Мы заправили картриджи. Теперь нужно сообщить об этом принтеру, потому, что неизбежно появится сообщение о низком уровне чернил, ведь принтер помнит, что эти картриджи пусты. Для обнуления уровня чернил зажмите кнопку «Стоп/Сброс» на корпусе принтера на 5-6 секунд.
Так же обязательно запустите тест проверки работы печатающей головки (ПГ). Для этого на компьютере нажмите «Пуск», «Настройка», «Свойства», «Прочистка печатающей головки».
После каждого теста можно распечатать текст или картинку и увидеть результат на бумаге.
Если результат Вас не устроит – прогоните чистку еще раз.
Не распознает (не видит) картридж к принтеру HP DeskJet F4283 после перезаправки. Что делать?
Это проблема механического характера, ни как не программного сбоя. Помочь может:
- Проверка чистоты контактов. Ранее мы предупреждали о соблюдении чистоты при перезаправке. На контактах картриджа и принтера не должно быть чернил и грязи. Для устранения проблемы протрите металлические контакты ластиком.
Не следует сильно давить на ластик. Не повредите, не оторвите площадку.
Где купить картридж для HP DeskJet F4283?
Приобрести данный картридж можно в нашем интернет-магазине здесь.
По данным ссылкам вы так же найдёте наборы (чёрный+цветной) со скидкой. Гарантия на все товары 1 год. Возможна оплата при получении. Доставка по всей России.
Источник
Сброс ошибки картриджа HP 121, 122, 21, обнуление счетчика чернил для картриджей
Сбой картриджа – частая проблема струйных принтеров HP. Она возникает в тех случаях, если установлен несовместимый или заново заправленный картридж.
Для того чтобы решить эту проблему, можно выполнить обнуление картриджа HP (сброс ошибки). Порядок действий следующий:
- Войдите в панель управления компьютером и выберите вкладку «Администрирование – Службы».
- В Службах нужно найти все службы HP.
- В каждой службе откройте контекстное меню «Свойства» и измените способ запуска на ручной.
- Зайдите в меню принтера и отключите двусторонний обмен данными.
- Перезагрузите компьютер и выведите на печать пробную страницу.
Единственный минус этого способа заключается в том, что перестанут работать службы очистки и калибровки. Но их всегда можно включить вручную.
Способы обнуления картриджа HP 21
Картриджи HP 21 можно заправлять вручную, чем пользуются все, кто не хочет приобретать новые расходники. Чтобы принтер после этого не оповещал об ошибке, можно отключить слежение за уровнем чернил – то есть выполнить сброс картриджа HP 21. Для этого есть два способа.
- Извлеките картридж и поверните печатной головкой вверх, так, чтобы хорошо были видны контакты.
- Вырежьте кусочек скотча и заклейте им верхний контакт в крайнем левом ряду.
- Вставьте картридж в каретку – на мониторе появится предупреждение о замене. Нажмите ОК и напечатайте пробную страницу, затем снова выньте картридж.
- Снова вырежьте кусочек скотча и заклейте им другой контакт – крайний верхний справа. Повторите печать, выньте картридж, удалите скотч с левого контакта, вставьте блок, подождите, пока устройство проведет распознавание.
- Выньте картридж, удалите оставшийся скотч, протрите контакты и верните расходник в каретку.
Это поможет выполнить сброс картриджа HP – принтер будет распознавать его как новый и перестанет оповещать об ошибке.
Если первый способ не сработал, можно попробовать другую схему.
- Заклейте скотчем верхний левый контакт, как это описано в предыдущей инструкции, включите устройство, выполните печать.
- Не удаляя скотч, заклейте аналогичным образом еще три контакта, расположенные справа вверху. Вставьте картридж в каретку и проведите печать страницы.
- После этого извлеките расходник, удалите сразу весь скотч, очистите контакты и установите блок обратно.
Обнуление счетчика на картридже HP 121, 122
Чтобы обнулить картридж 121, извлеките его и заклейте верхний левый контакт. Принтер выдаст предупреждение о неверной установке – проигнорируйте его, нажав ОК. После этого печать должна возобновиться.
Единственный минус способа – перестанет отображаться уровень чернил. Но его можно контролировать визуально, просматривая распечатанные страницы.
Сброс ошибки картриджей HP. Общие рекомендации
Если принтер HP перестал печатать, моргает индикатором состояния, а на мониторе появляется предупреждение о проблеме с картриджем (несовместим, не установлен, поврежден) – можно попробовать сбросить ошибку. Ошибка картриджа нередко появляется даже при установке оригинальных расходников – например, если загрязнены контакты.
- Извлеките картридж и осмотрите его. Возможно, проблема заключается в загрязнении головки или каретки.
- Положите картридж на лист бумаги головкой вверх.
- Смочите неворсистую ткань дистиллированной водой, отожмите и протрите медные контакты головки. Повторите операцию с контактами каретки.
- Через 7-10 минут установите картридж на место и распечатайте тестовую страницу.
Источник
Hp deskjet f4283 сброс счетчика
Приведу примеры найденных способов обнуления катриджей 121 и 122 принетеров HP. (проверено мной все работает 100%)
Когда картриджи №121 и № 122 цветной или черный были израсходованы принтер HP 5563 выдает ошибку (желтый моргающий индикатор) и отказывается печатать, даже если катридж был заправлен заново, необходимо извлечь катридж и заклеить скотчем самый первый верхний левый контакт скраю. Установить катридж в принтер.После установки принтер будет ругаться ,что катридж установлен неправильно,но всеже после этой процедуры аппарат оживет и будет печатать в цвете (но все команды на печать должны поступать с компьютера , уровень чернил отображаться не будет).
Включить. принтер , лоток для бумаги пустой , нажать кнопку ВКЛ принтер включается и горит желтый индикатор ошибки,после этого нажать кнопку ВКЛ и неопуская этой кнопки нажать четыре раза на кнопку отмена (САNCEL) и один раз на кнопку возобновить (RESUME) на индикаторе пропадет индикация ошибки (желтая лампочка) после этого подождать немного и принтер оживет пятаясь распечатать тестовую страницу ,а так как бумаги в лотке нет принтер отработает в холостую и загорится кнопка в устройстве нет бумаги ,нажать кнопку отмена и загрузить бумагу , все принтер готов работать даже без компьютера (если произойдет какой-либо сбой и устройство выдаст ошибку. Выключить принтер и повторить операцию заново.
Источник
вБухте.рф
Место встречи капитанов рынка альтернативной 2D печати
- Список форумов‹СТРУЙНАЯ печать‹ОРИГИНАЛЬНЫЕ КАРТРИДЖИ — заправка, обнуление
- Изменить размер шрифта
- Версия для печати
- Вход
- Регистрация
- FAQ
Картриджи HP 121 (C64xH,DJ F4283) заправка и обнуление
Re: Картриджи HP 121 (C64xH,DJ F4283) заправка и обнуление
deflora » 22 апр 2010, 17:50
Re: Картриджи HP 121 (C64xH,DJ F4283) заправка и обнуление
melmax » 28 апр 2010, 20:48
Re: Картриджи HP 121 (C64xH,DJ F4283) заправка и обнуление
deflora » 29 апр 2010, 17:21
Re: Картриджи HP 121 (C64xH,DJ F4283) заправка и обнуление
asv » 29 апр 2010, 20:40
Re: Картриджи HP 121 (C64xH,DJ F4283) заправка и обнуление
Domenik » 08 сен 2010, 21:59
Re: Картриджи HP 121 (C64xH,DJ F4283) заправка и обнуление
AngelOK » 09 сен 2010, 05:18
Re: Картриджи HP 121 (C64xH,DJ F4283) заправка и обнуление
toreto11 » 18 ноя 2010, 20:37
Люди обнулить картридж можно и даже это не стоит долгих мучений (то есть не обнуление а снятие защиты как на Canon можно отключить чип)
а делается это так:Из материалов поиска в интернете
Первый способ
ПОСЛЕ ТОГО КАК КАРТРИДЖ №121 ЦВЕТНОЙ ИЛИ ЧЕРНЫЙ БЫЛ ИЗРАСХОДОВАН ПРИНТЕР HPF4275 ВЫДАЕТ ОШИБКУ (Е) И ОТКАЗЫВАЕТСЯ ПЕЧАТАТЬ ДАЖЕ ЕСЛИ КАРТРИДЖ БЫЛ ЗАПРАВЛЕН ЗАНОВО,НЕОБХОДИМО ИЗВЛЕЧЬ КАРТРИДЖ И ЗАКЛЕИТЬ СКОТЧЕМ САМЫЙ ПЕРВЫЙ ВЕРХНИЙ ЛЕВЫЙ КОНТАКТ С КРАЮ УСТАНОВИТЬ КАРТРИДЖ В ПРИНТЕР.ПОСЛЕ УСТАНОВКИ ПРИНТЕР БУДЕТ РУГАТЬСЯ ,ЧТО КАРТРИДЖ УСТАНОВЛЕН НЕПРАВИЛЬНО,НО ВСЕ ЖЕ ПОСЛЕ ЭТОЙ ПРОЦЕДУРЫ АППАРАТ ОЖИВЕТ И БУДЕТ ПЕЧАТАТЬ В ЦВЕТЕ (НО ТОЛЬКО ПРИ УСЛОВИИ, ЧТО ВСЕ КОМАНДЫ НА ПЕЧАТЬ БУДУТ ПОСТУПАТЬ С КОМПЬЮТЕРА,УРОВЕНЬ ЧЕРНИЛ ОТОБРАЖАТЬСЯ НЕ БУДЕТ)
ВТОРОЙ СПОСОБ
(ПРИ ПОМОЩИ СЕРВИСНОГО МЕНЮ), ВКЛЮЧИТЬ ПРИНТЕР В РОЗЕТКУ,ЛОТОК ДЛЯ БУМАГИ ПУСТОЙ,НАЖАТЬ КНОПКУ ВКЛ ПРИНТЕР ВКЛЮЧИТСЯ И ВЫСВЕТИТСЯ ОШИБКА (Е),ПОСЛЕ ЭТОГО НАЖАТЬ КНОПКУ ВКЛ И НЕ ОТПУСКАЯ ЭТОЙ КНОПКИ НАЖАТЬ ЧЕТЫРЕ РАЗА НА КНОПКУ ОТМЕНА(САNCEL) И ОДИН РАЗ НА КНОПКУ ВОЗОБНОВИТЬ (RESUME) НА ТАБЛО ВМЕСТО (Е) БУДЕТ (0) ПОСЛЕ ЭТОГО ПОДОЖДАТЬ НЕМНОГО И ПРИНТЕР ОЖИВЕТ ПЫТАЯСЬ РАСПЕЧАТАТЬ ТЕСТОВУЮ ТАБЛИЦУ,А ТАК КАК БУМАГИ В ЛОТКЕ НЕТ ПРИНТЕР ОТРАБОТАЕТ В ХОЛОСТУЮ И ЗАГОРИТСЯ КНОПКА В УСТРОЙСТВЕ НЕТ БУМАГИ ,НАЖАТЬ КНОПКУ ОТМЕНА И ЗАГРУЗИТЬ БУМАГУ,ВСЕ ПРИНТЕР ГОТОВ РАБОТАТЬ ДАЖЕ БЕЗ КОМПЬЮТЕРА(ЕСЛИ ПРОИЗОЙДЕТ КАКОЙ ЛИБО СБОЙ И УСТРОЙСТВО ВЫДАСТ (Е) ОТКЛЮЧИТЬ ПРИНТЕР ИЗ РОЗЕТКИ И ПОВТОРИТЬ ЗАНОВО
Источник
