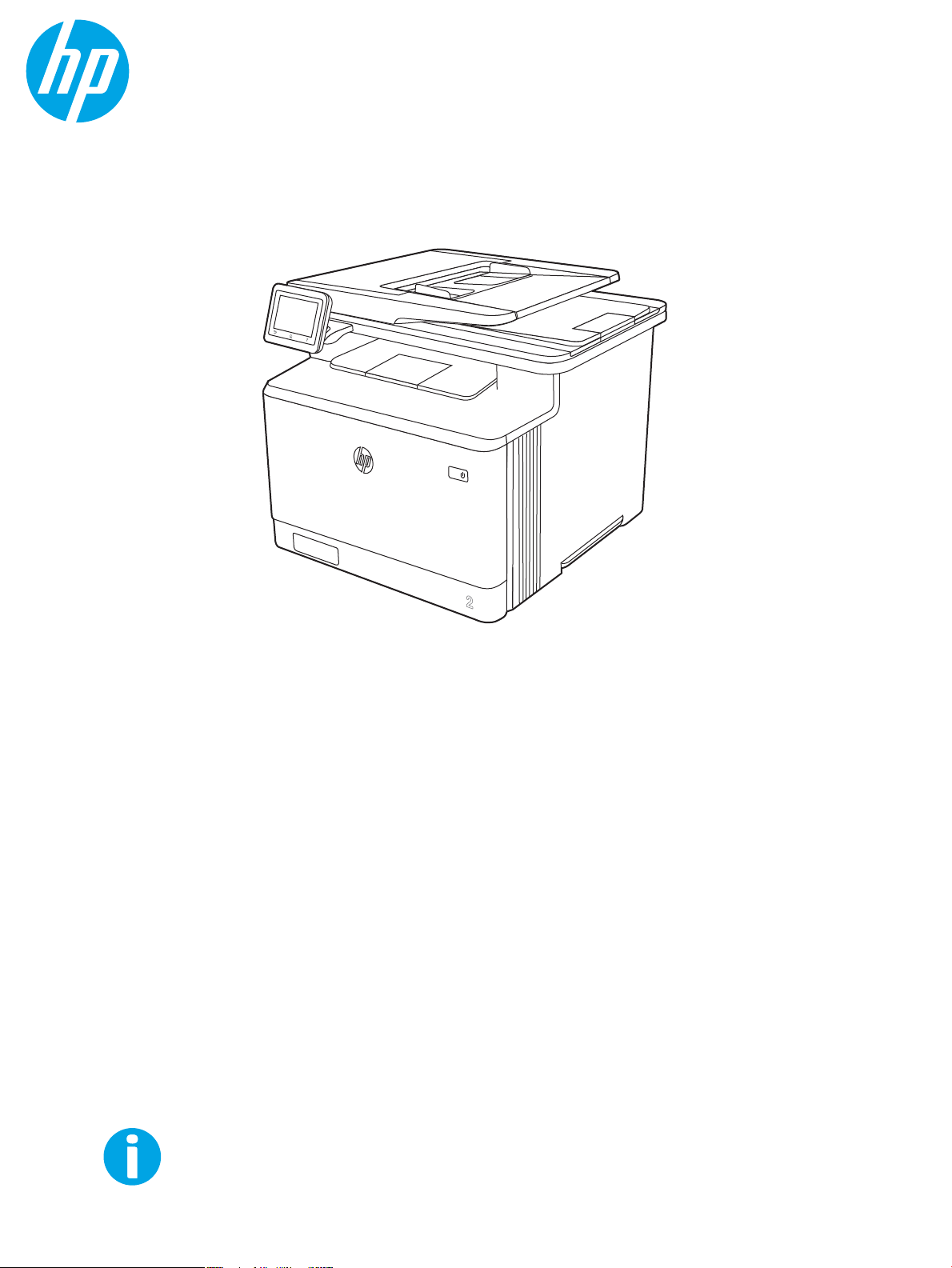
Руководство пользователя
www.hp.com/videos/LaserJet
www.hp.com/support/colorljM479MFP
HP Color LaserJet Pro MFP M479
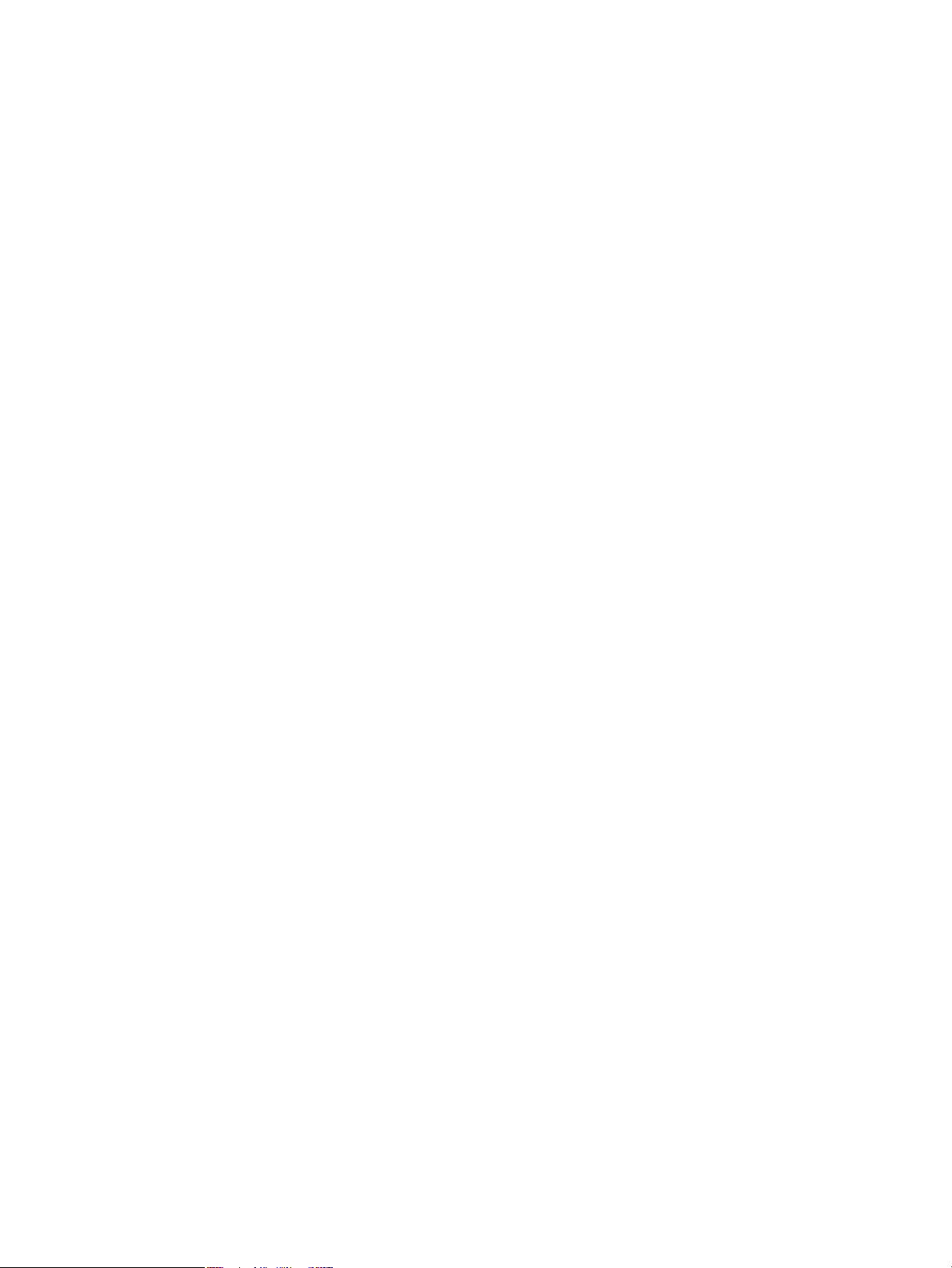
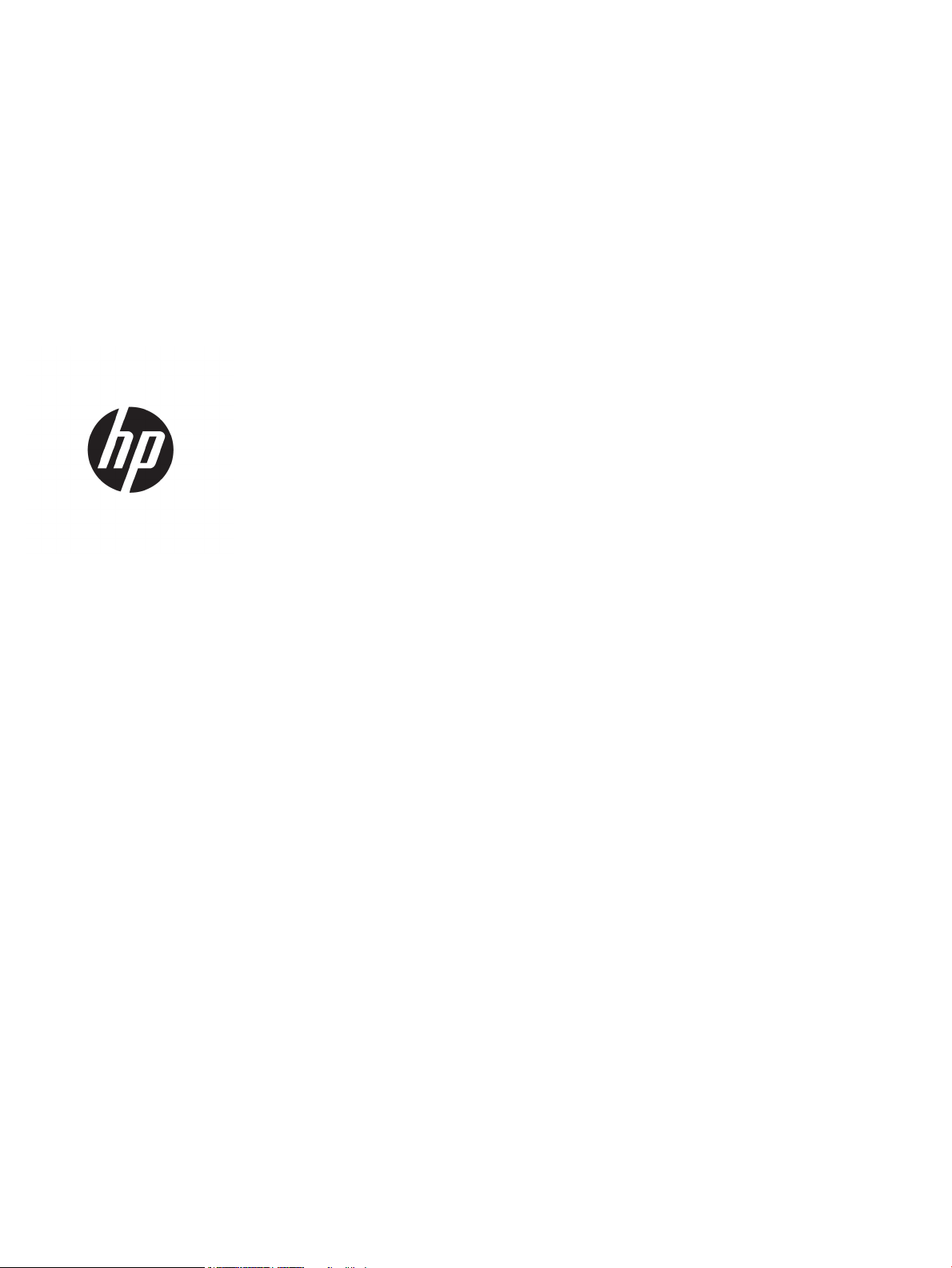
HP Color LaserJet Pro M479
Руководство пользователя
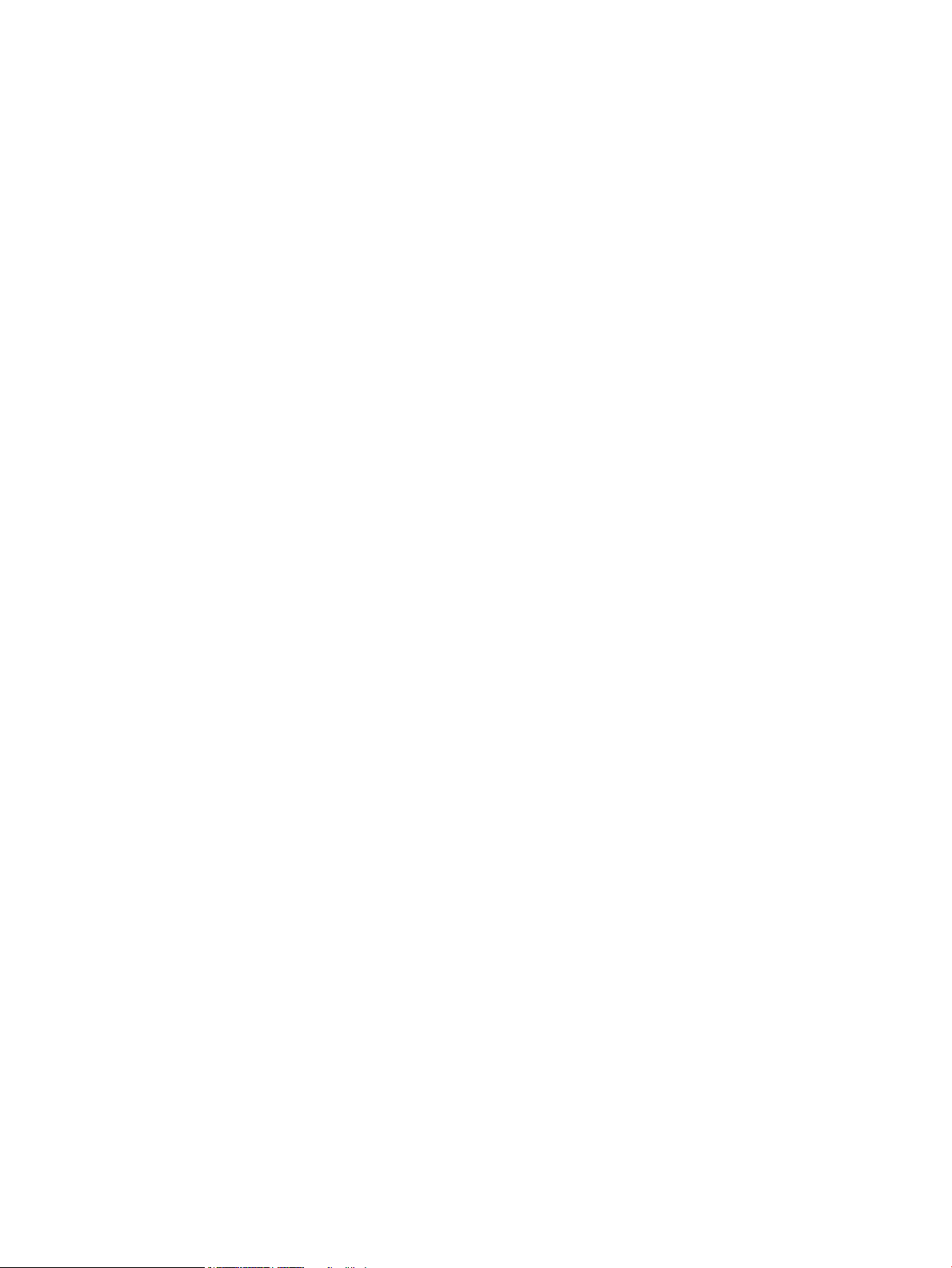
Лицензия и авторские права
Сведения о товарных знаках
© Copyright 2019 HP Development Company,
L.P.
Воспроизведение, изменение и перевод без
предварительного письменного разрешения
запрещены, за исключением случаев,
разрешенных законом об авторских правах.
Информация, содержащаяся в настоящем
документе, может быть изменена без
предварительного уведомления.
Все гарантии, предоставляемые на продукты
и услуги HP, оговорены в гарантийных
обязательствах, сопровождающих данные
продукты и услуги. Никакие сведения,
содержащиеся в настоящем документе, не
могут рассматриваться как дополнительные
гарантии. HP не несет ответственности за
технические или редакторские ошибки или
упущения, содержащиеся в настоящем
документе.
Edition 1, 4/2019
Adobe®, Adobe Photoshop®, Acrobat®и
PostScript® являются товарными знаками
Adobe Systems Incorporated.
Название Apple и логотип Apple являются
товарными знаками компании Apple Inc.,
зарегистрированными в США и других
странах/регионах.
macOS является зарегистрированным
товарным знаком Apple Inc. в США и других
странах/регионах.
AirPrint является зарегистрированным
товарным знаком Apple Inc. в США и в других
странах/регионах.
Google™ является товарным знаком Google
Inc.
Microsoft®, Windows®, Windows® XP и Windows
Vista® являются зарегистрированными в США
товарными знаками Microsoft Corporation.
UNIX® является зарегистрированным
товарным знаком консорциума The Open
Group.
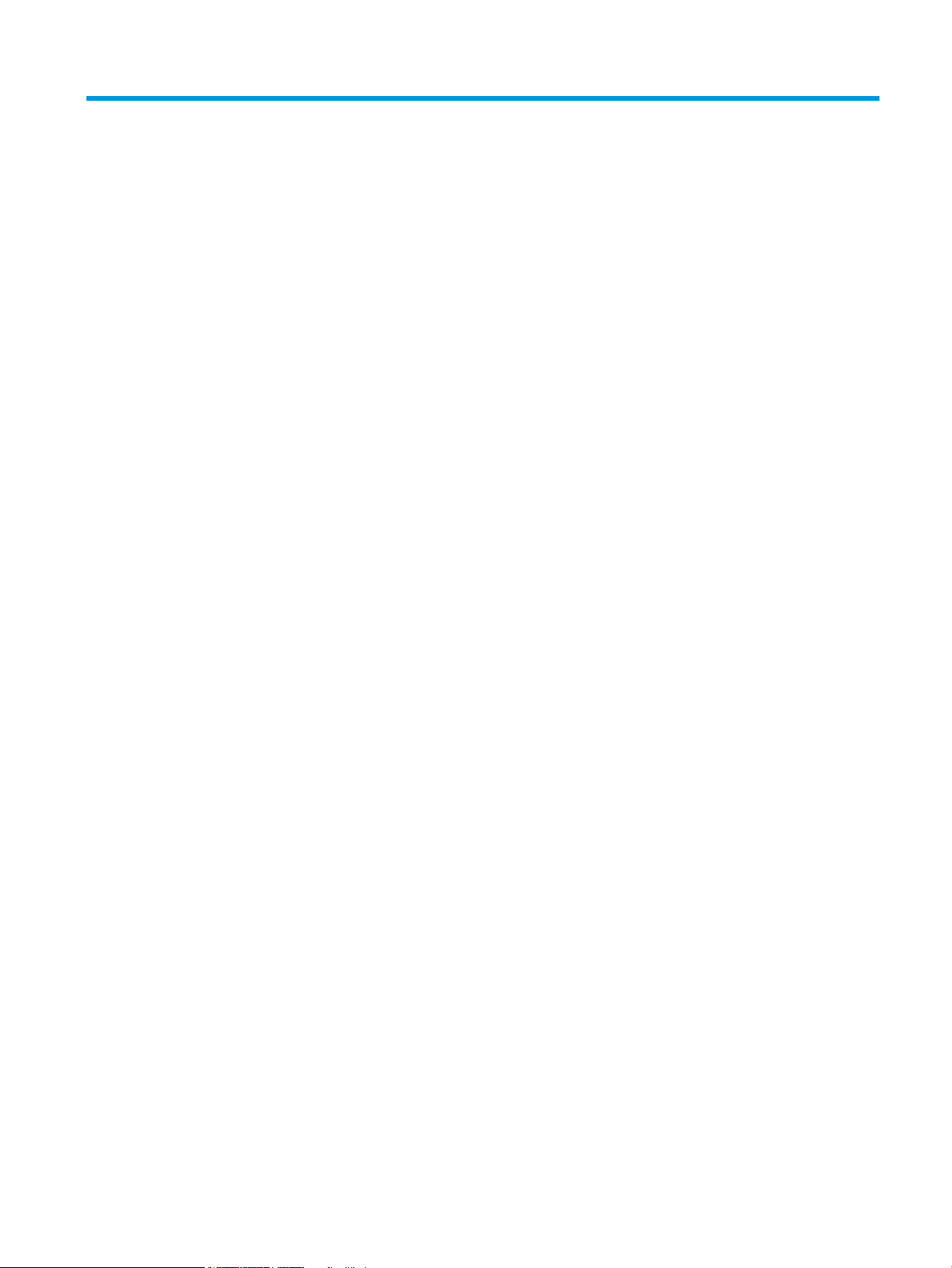
Содержание
1 Общие сведения о принтере ……………………………………………………………………………………………………………………………………………. 1
Значки предупреждений …………………………………………………………………………………………………………………………………… 1
Опасность поражения электрическим током ……………………………………………………………………………………………………. 2
Лицензия на ПО с открытым исходным кодом ………………………………………………………………………………………………….. 3
Внешний вид принтера ……………………………………………………………………………………………………………………………………… 4
Вид принтера спереди …………………………………………………………………………………………………………………….. 4
Вид принтера сзади …………………………………………………………………………………………………………………………. 5
Внешний вид панели управления ………………………………………………………………………………………………….. 6
Использование сенсорной панели управления …………………………………………………………… 8
Технические характеристики принтера ……………………………………………………………………………………………………………. 9
Технические характеристики ………………………………………………………………………………………………………….. 9
Поддерживаемые ОС …………………………………………………………………………………………………………………….. 10
Решения для мобильной печати ………………………………………………………………………………………………….. 12
Размеры принтера …………………………………………………………………………………………………………………………. 12
Энергопотребление, электротехнические характеристики и акустическая эмиссия ………………… 14
Условия эксплуатации ……………………………………………………………………………………………………………………. 15
Аппаратная настройка принтера и установка ПО ………………………………………………………………………………………….. 15
2 Лотки для бумаги ……………………………………………………………………………………………………………………………………………………………. 17
Введение ………………………………………………………………………………………………………………………………………………………….. 17
Загрузка бумаги в лоток 1 ……………………………………………………………………………………………………………………………….. 18
Введение ………………………………………………………………………………………………………………………………………… 18
Загрузка бумаги в лоток 1 (универсальный лоток) ……………………………………………………………………… 18
Ориентация бумаги в лотке 1 ………………………………………………………………………………………………………… 20
Загрузка бумаги в лоток 2 ……………………………………………………………………………………………………………………………….. 22
Введение ………………………………………………………………………………………………………………………………………… 22
Загрузка бумаги в лоток 2 ……………………………………………………………………………………………………………… 22
Ориентация бумаги в Лотке 2 ……………………………………………………………………………………………………….. 24
Загрузите бумагу в лоток 3 ………………………………………………………………………………………………………………………………. 27
Введение ………………………………………………………………………………………………………………………………………… 27
Загрузка бумаги в лоток 3 (необязательно) …………………………………………………………………………………. 27
Ориентация бумаги в лотке 3 ………………………………………………………………………………………………………… 29
RUWW iii
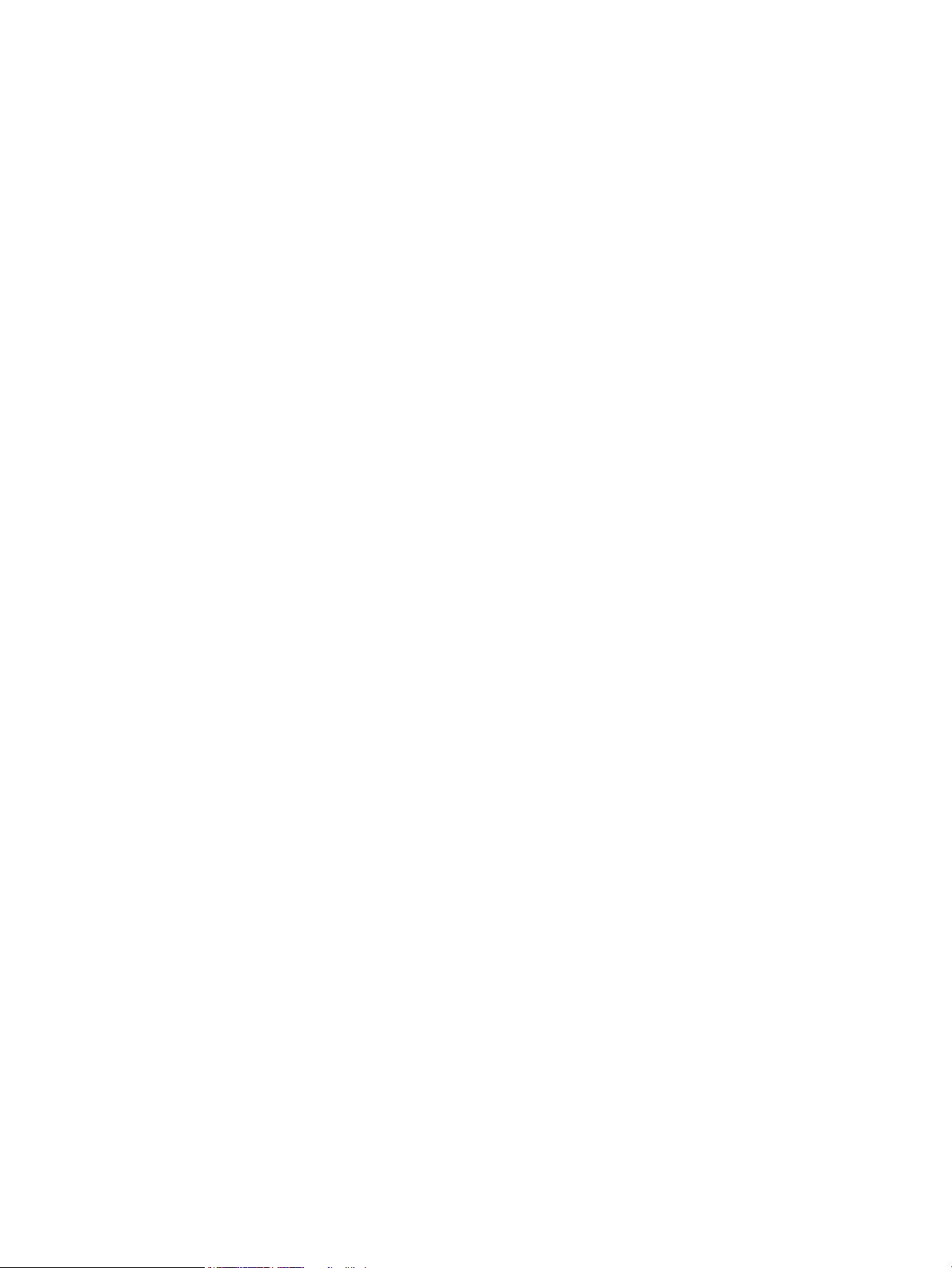
Загрузка и печать конвертов …………………………………………………………………………………………………………………………… 31
Введение ………………………………………………………………………………………………………………………………………… 31
Печать конвертов ………………………………………………………………………………………………………………………….. 31
Ориентация конверта ……………………………………………………………………………………………………………………. 31
3 Расходные материалы, дополнительные принадлежности и запасные детали ………………………………………………………… 33
Заказ расходных материалов, дополнительных принадлежностей и запасных деталей …………………………… 34
Оформление заказов …………………………………………………………………………………………………………………….. 34
Расходные материалы и дополнительные принадлежности …………………………………………………….. 34
Детали для самостоятельного ремонта ……………………………………………………………………………………….. 36
Динамическая безопасность …………………………………………………………………………………………………………………………… 37
Настройка параметров расходных материалов HP для защиты картриджей с тонером ……………………………. 38
Введение ………………………………………………………………………………………………………………………………………… 38
Включение и отключение функции «Политика по картриджам» ……………………………………………….. 39
Использование панели управления принтера для включения функции
«Политика по картриджам» ………………………………………………………………………………………… 39
Использование панели управления принтера для отключения функции
«Политика по картриджам» ………………………………………………………………………………………… 39
Использование встроенного веб-сервера HP (EWS) для включения функции
«Политика по картриджам» ………………………………………………………………………………………… 40
Использование встроенного веб-сервера HP (EWS) для отключения функции
«Политика по картриджам» ………………………………………………………………………………………… 40
Устранение неполадок: сообщения об ошибках на панели управления о
политике по картриджам ……………………………………………………………………………………………. 41
Включение и отключение функции «Защита картриджей» ………………………………………………………… 42
Использование панели управления принтера для включения функции «Защита
картриджей» ………………………………………………………………………………………………………………… 42
Использование панели управления принтера для отключения функции
«Защита картриджей» …………………………………………………………………………………………………. 42
Использование встроенного веб-сервера HP (EWS) для включения функции
«Защита картриджей» …………………………………………………………………………………………………. 43
Использование встроенного веб-сервера HP (EWS) для отключения функции
«Защита картриджей» …………………………………………………………………………………………………. 43
Устранение неполадок: сообщения на панели управления об ошибках,
связанных с защитой картриджей ……………………………………………………………………………… 44
Замена картриджа с тонером ………………………………………………………………………………………………………………………….. 45
Сведения о картридже с тонером …………………………………………………………………………………………………. 45
Извлечение и замена картриджей с тонером ………………………………………………………………………………. 47
4 Печать ……………………………………………………………………………………………………………………………………………………………………………… 53
Задания на печать (Windows) ………………………………………………………………………………………………………………………….. 54
Как выполнять печать (Windows) …………………………………………………………………………………………………. 54
iv RUWW
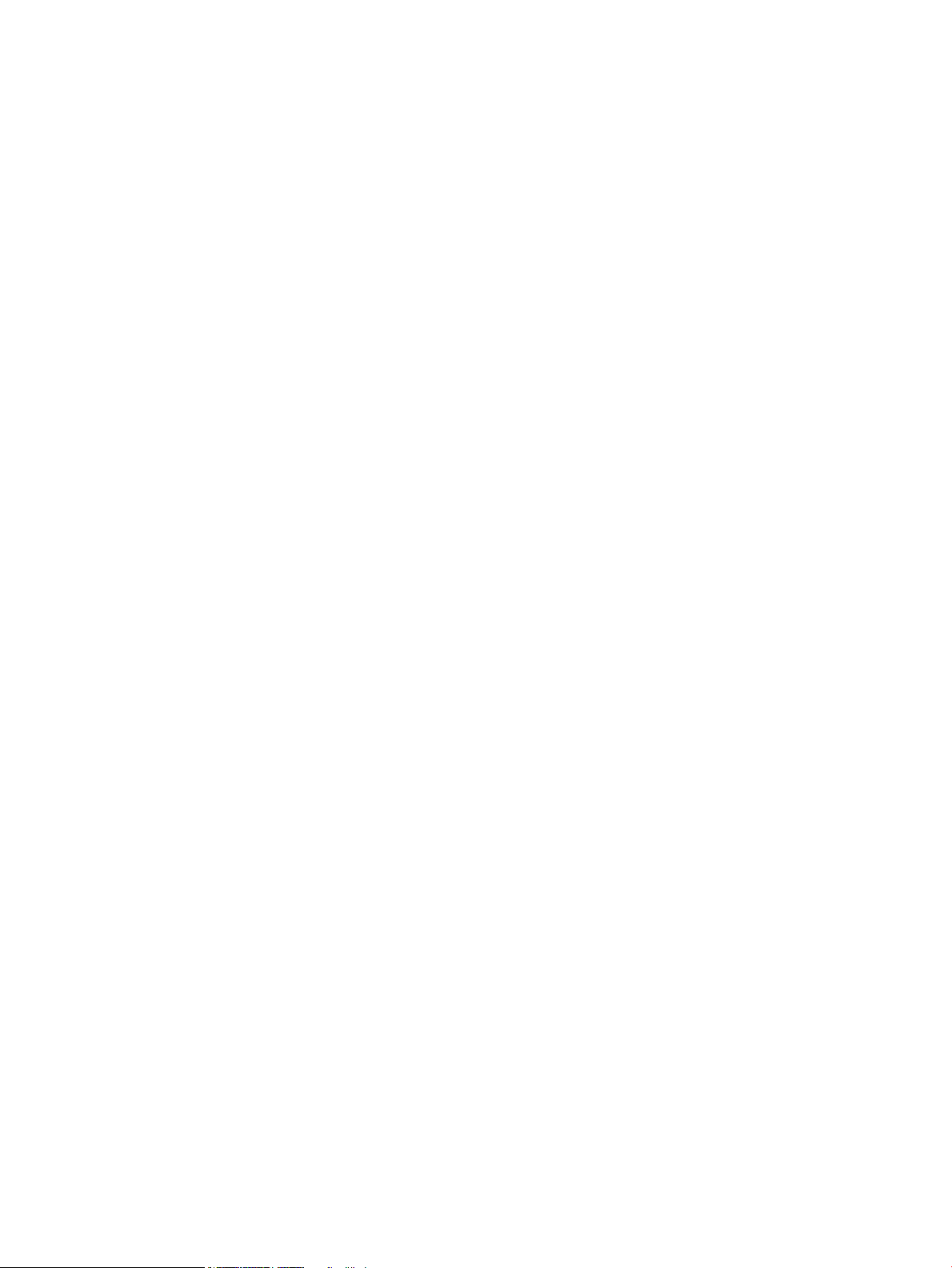
Автоматическая печать на обеих сторонах (Windows) ………………………………………………………………… 54
Двусторонняя печать в ручном режиме (Windows) ……………………………………………………………………… 55
Печать нескольких страниц на листе (Windows) ………………………………………………………………………….. 55
Выбор типа бумаги (Windows) ………………………………………………………………………………………………………. 56
Дополнительные задания на печать ……………………………………………………………………………………………. 56
Задания на печать (macOS) ……………………………………………………………………………………………………………………………… 58
Как выполнять печать (macOS) …………………………………………………………………………………………………….. 58
Автоматическая двусторонняя печать (macOS) …………………………………………………………………………… 58
Двусторонняя печать в ручном режиме (macOS) …………………………………………………………………………. 59
Печать нескольких страниц на листе (macOS) …………………………………………………………………………….. 59
Выбор типа бумаги (macOS) ………………………………………………………………………………………………………….. 59
Дополнительные задания на печать ……………………………………………………………………………………………. 60
Хранение заданий на печать на принтере для последующей или конфиденциальной печати …………………. 61
Введение ………………………………………………………………………………………………………………………………………… 61
Перед началом работы …………………………………………………………………………………………………………………. 61
Настройка хранения заданий ……………………………………………………………………………………………………….. 61
Отключение и включение функции хранения заданий ………………………………………………………………. 62
Создание сохраненного задания (Windows) …………………………………………………………………………………. 63
Создание сохраненного задания (macOS) …………………………………………………………………………………….. 64
Печать сохраненного задания ………………………………………………………………………………………………………. 65
Удаление сохраненного задания ………………………………………………………………………………………………….. 66
Удаление задания, сохраненного в принтере ……………………………………………………………. 66
Информация, передаваемая в принтер в целях учета заданий ………………………………………………….. 66
Мобильная печать ……………………………………………………………………………………………………………………………………………. 67
Введение ………………………………………………………………………………………………………………………………………… 67
Печать Wi-Fi Direct (только беспроводные модели) ……………………………………………………………………. 68
Включение Wi-Fi Direct ……………………………………………………………………………………………….. 68
Изменение имени Wi-Fi Direct принтера …………………………………………………………………….. 69
Шаг 1. Открытие встроенного веб-сервера HP ………………………………………. 69
Шаг 2. Изменение имени Wi-Fi Direct ……………………………………………………….. 69
HP ePrint по электронной почте ……………………………………………………………………………………………………. 69
AirPrint …………………………………………………………………………………………………………………………………………….. 70
Встроенное решение для печати в Android …………………………………………………………………………………. 70
Печать с флэш-накопителя USB ……………………………………………………………………………………………………………………… 71
Введение ………………………………………………………………………………………………………………………………………… 71
Печать документов с накопителя USB ………………………………………………………………………………………….. 71
5 Копирование …………………………………………………………………………………………………………………………………………………………………… 73
Копирование …………………………………………………………………………………………………………………………………………………….. 73
Двустороннее копирование …………………………………………………………………………………………………………………………….. 75
Двустороннее копирование ………………………………………………………………………………………………………….. 75
RUWW v
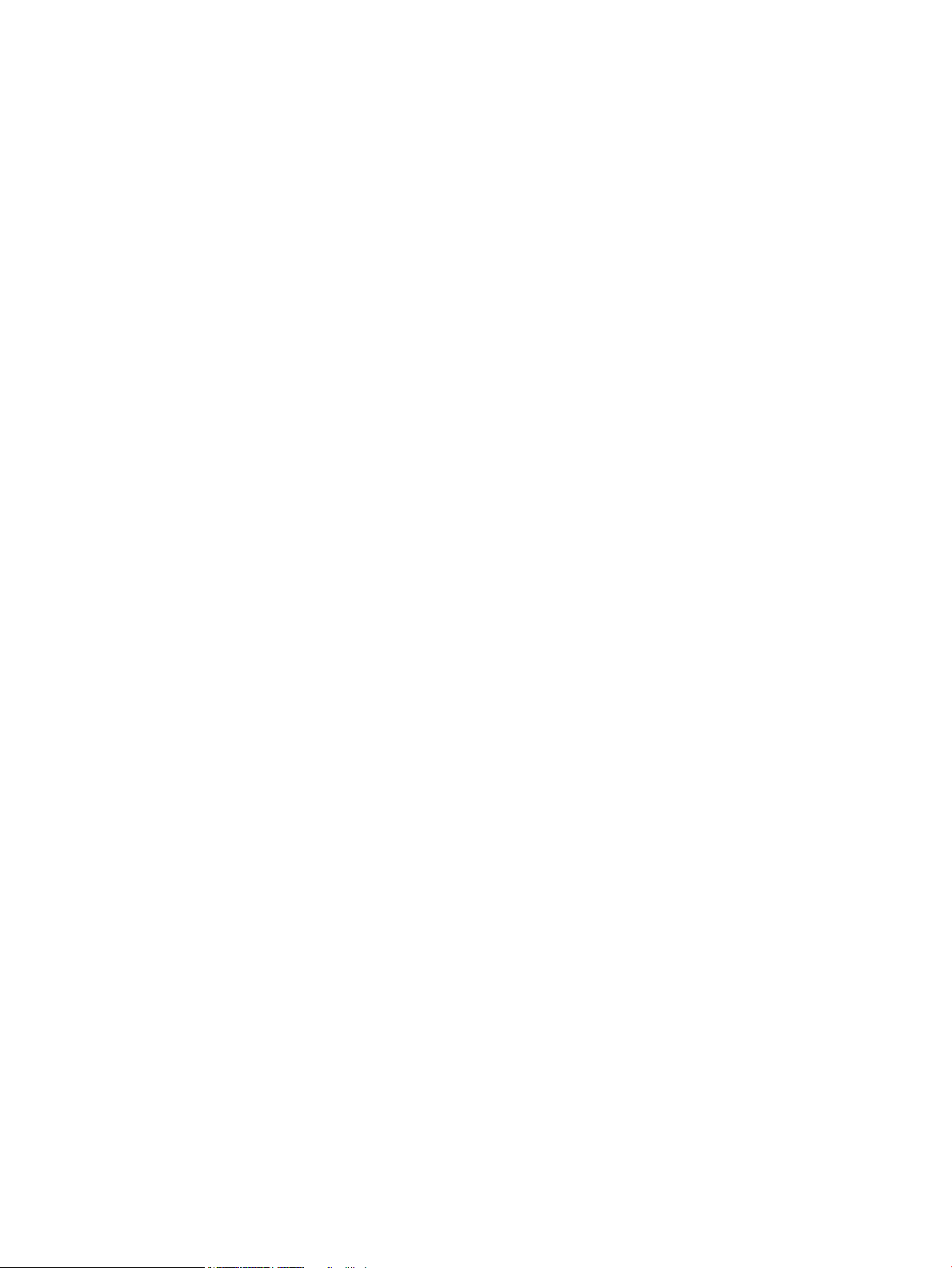
Копирование на обеих сторонах листа бумаги вручную …………………………………………………………….. 75
Копирование удостоверения личности ………………………………………………………………………………………………………….. 76
Дополнительные задания копирования …………………………………………………………………………………………………………. 76
6 Сканирование …………………………………………………………………………………………………………………………………………………………………. 77
Сканирование при помощи ПО HP Scan (Windows) ………………………………………………………………………………………… 78
Сканирование при помощи ПО HP Easy Scan (macOS) …………………………………………………………………………………… 78
Настройка сканирования в сообщения электронной почты …………………………………………………………………………. 79
Введение ………………………………………………………………………………………………………………………………………… 79
Перед началом работы …………………………………………………………………………………………………………………. 79
Способ 1. Мастер настройки сканирования в электронную почту (Windows) ……………………………. 79
Способ 2. Настройка функции сканирования в электронную почту через встроенный веб-
сервер HP. ………………………………………………………………………………………………………………………………………. 82
Шаг 1. Доступ к встроенному веб-серверу HP (EWS) ………………………………………………… 82
Шаг 2. Настройка функции сканирования в сообщения электронной почты …………. 82
Настройка сканирования в сетевую папку …………………………………………………………………………………………………….. 84
Введение ………………………………………………………………………………………………………………………………………… 84
Перед началом работы …………………………………………………………………………………………………………………. 84
Способ 1. Использование мастера настройки функции сканирования в сетевую папку
(Windows) ……………………………………………………………………………………………………………………………………….. 84
Способ 2. Настройка функции сканирования в сетевую папку с помощью встроенного веб-
сервера HP ……………………………………………………………………………………………………………………………………… 87
Шаг 1. Доступ к встроенному веб-серверу HP (EWS) ………………………………………………… 87
Шаг 2. Настройка функции «Сканирование в сетевую папку» ………………………………….. 87
Настройка функции сканирования в SharePoint …………………………………………………………………………………………….. 88
Шаг 1. Доступ к встроенному веб-серверу HP (EWS) …………………………………………………………………… 88
Шаг 2. Настройка функции сканирования в SharePoint ………………………………………………………………. 88
Настройка сканирования на ПК (Windows) …………………………………………………………………………………………………….. 89
Активация сканирования на компьютер (Windows) …………………………………………………………………….. 89
Сканирование на флэш-накопитель USB ……………………………………………………………………………………………………….. 89
Сканирование в сообщения электронной почты …………………………………………………………………………………………… 90
Сканирование в сетевую папку ………………………………………………………………………………………………………………………. 91
Сканирование в SharePoint ……………………………………………………………………………………………………………………………… 91
Сканирование на компьютер (Windows) …………………………………………………………………………………………………………. 92
Дополнительные задания для сканирования ………………………………………………………………………………………………… 92
7 Факс …………………………………………………………………………………………………………………………………………………………………………………. 95
Подключение и настройка принтера для работы с факсами ………………………………………………………………………… 96
Подключение принтера к телефонной линии ……………………………………………………………………………… 96
Настройка принтера для работы с факсами ………………………………………………………………………………… 97
vi RUWW
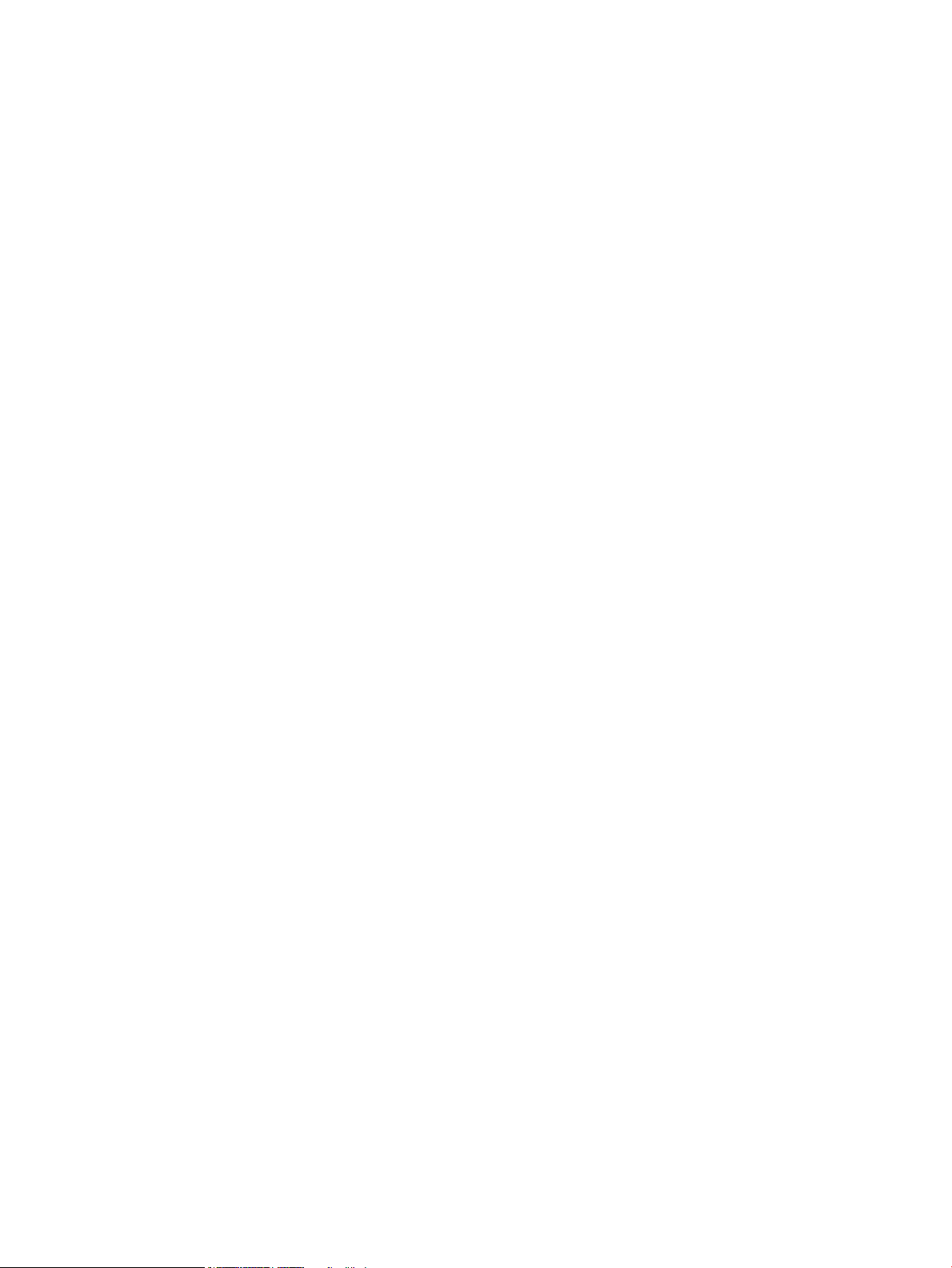
Установка времени, даты и заголовка факса с помощью мастера настройки
факса HP ………………………………………………………………………………………………………………………. 97
Настройка времени, даты и заголовка с помощью панели управления принтера …. 98
Настройка времени, даты и заголовка с помощью встроенного веб-сервера HP
и начальной страницы принтера (EWS) ……………………………………………………………………… 98
Настройка устройства как автономного факса ………………………………………………………….. 99
Настройка устройства на использование в качестве автоответчика ………………………. 99
Установка ПО HP Fax в Windows (дополнительно) ………………………………………………….. 100
Отправка факса ……………………………………………………………………………………………………………………………………………… 102
Отправка факсов с набором номера вручную на панели управления принтера …………………….. 102
Отправка факса с планшетного сканера ……………………………………………………………………………………. 102
Отправка факсов с устройства подачи документов …………………………………………………………………… 103
Внесение факса в расписание для последующей отправки …………………………………………………….. 104
Использование записей телефонной книги ………………………………………………………………………………. 104
Отправка факса с помощью программного обеспечения (Windows) ……………………………………….. 105
Отправка факса с помощью программы независимого производителя, например Microsoft
Word ……………………………………………………………………………………………………………………………………………… 106
Создание, редактирование и удаление записей телефонной книги …………………………………………………………… 107
Создание и изменение индивидуальных записей телефонной книги ……………………………………… 107
Создание и редактирование групповых записей телефонной книги ……………………………………….. 107
Удаление записи из телефонной книги ………………………………………………………………………………………. 108
Печать полученных факсов из памяти принтера …………………………………………………………………………………………. 108
Дополнительные возможности факса ………………………………………………………………………………………………………….. 108
8 Управление принтером ………………………………………………………………………………………………………………………………………………… 109
Использование приложений веб-служб HP …………………………………………………………………………………………………. 109
Изменение типа подключения принтера (Windows) ……………………………………………………………………………………. 110
Расширенная настройка с помощью встроенного веб-сервера HP (EWS) и главной страницы принтера . 111
Способ 1. Открытие встроенного веб-сервера HP (EWS) из программы. …………………………………. 111
Способ 2. Открытие встроенного веб-сервера HP (EWS) в веб-браузере ………………………………… 111
Настройка параметров IP-сети ……………………………………………………………………………………………………………………… 116
Введение ……………………………………………………………………………………………………………………………………… 116
Отказ от обязательств в связи с совместным использованием принтера ………………………………… 116
Просмотр и изменение сетевых параметров ……………………………………………………………………………… 116
Изменение сетевого имени принтера …………………………………………………………………………………………. 116
Настройка параметров TCP/IP IPv4 вручную с панели управления ………………………………………….. 117
Скорость подключения и параметры двусторонней печати …………………………………………………….. 117
Функции безопасности принтера ………………………………………………………………………………………………………………….. 119
Введение ……………………………………………………………………………………………………………………………………… 119
Установка или изменение пароля системы с помощью встроенного веб-сервера …………………. 119
Параметры энергопотребления ……………………………………………………………………………………………………………………. 120
RUWW vii
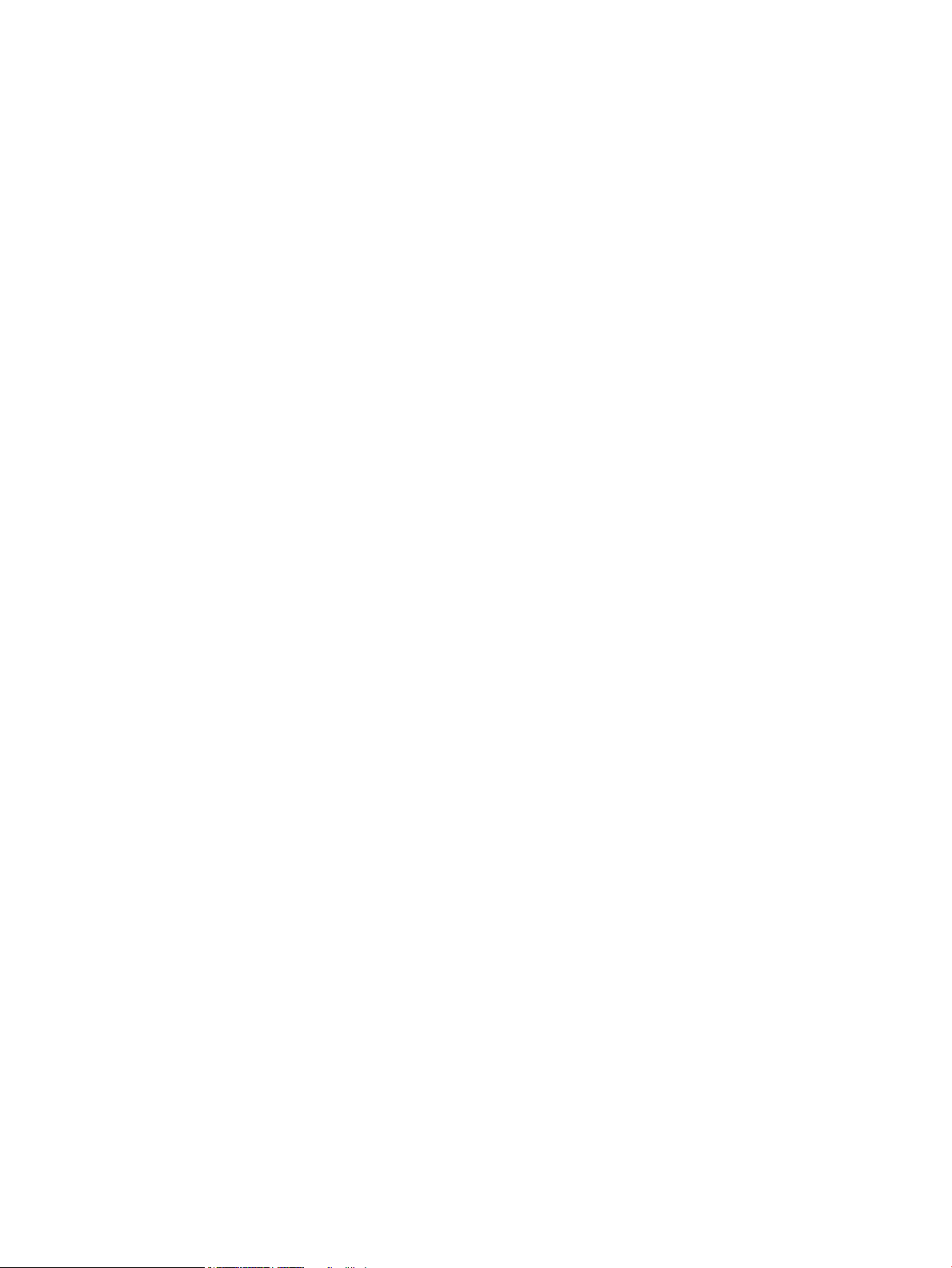
Введение ……………………………………………………………………………………………………………………………………… 120
Печать в экономичном режиме EconoMode ……………………………………………………………………………….. 120
Настройка параметров режима ожидания ………………………………………………………………………………… 120
Настройка режима завершения работы …………………………………………………………………………………….. 121
Настройка параметра «Отключение завершения работы» ………………………………………………………. 121
HP Web Jetadmin …………………………………………………………………………………………………………………………………………….. 121
Обновление микропрограммы ……………………………………………………………………………………………………………………… 123
Способ 1. Обновление микропрограммы с панели управления ……………………………………………….. 123
Способ 2. Обновление микропрограммы при помощи утилиты обновления принтера HP ……. 124
9 Решение проблем ………………………………………………………………………………………………………………………………………………………… 125
Поддержка клиентов …………………………………………………………………………………………………………………………………….. 126
Справочная система панели управления ……………………………………………………………………………………………………… 126
Восстановление заводских настроек по умолчанию …………………………………………………………………………………… 126
На панели управления принтера отображается сообщение об ошибке «Низкий уровень тонера в
картридже» или «Очень низкий уровень тонера в картридже» ………………………………………………………………….. 128
Изменение настроек «Очень низкий уровень» …………………………………………………………………………… 129
Изменение параметров очень низкого уровня на панели управления …………………. 129
Для принтеров с модулем факса ………………………………………………………………………………. 129
Заказ расходных материалов ……………………………………………………………………………………………………… 129
Принтер не захватывает или пропускает захват бумаги ……………………………………………………………………………… 131
Введение ……………………………………………………………………………………………………………………………………… 131
Принтером захватывается несколько листов бумаги ………………………………………………………………… 131
Принтер не захватывает бумагу …………………………………………………………………………………………………. 134
Устройство подачи заминает, перекашивает бумагу или подает несколько листов сразу. ……. 136
Устранение замятия бумаги …………………………………………………………………………………………………………………………… 137
Введение ……………………………………………………………………………………………………………………………………… 137
Замятие бумаги случается часто или периодически? ……………………………………………………………….. 137
Места замятия бумаги ………………………………………………………………………………………………………………….. 138
Устранение замятия в устройстве подачи документов ……………………………………………………………… 139
Устранение замятий бумаги в лотке 1 — 13.02 …………………………………………………………………………. 141
Устранение замятий бумаги в лотке 2 — 13.03 …………………………………………………………………………. 143
Устранение замятия бумаги в выходном лотке — 13.10, 13.11, 13.12 …………………………………….. 145
Устранение замятия бумаги в дуплексере (только для моделей с поддержкой
двусторонней печати) — 13.14, 13.15 ……………………………………………………………………………………….. 145
Устранение замятия бумаги в области картриджей с тонером и в области термоблока —
13.08, 13.09 …………………………………………………………………………………………………………………………………. 146
Устранение проблем с качеством печати ……………………………………………………………………………………………………… 148
Введение ……………………………………………………………………………………………………………………………………… 148
Устранение проблем с качеством печати …………………………………………………………………………………… 149
Обновление микропрограммы принтера …………………………………………………………………. 149
viii RUWW
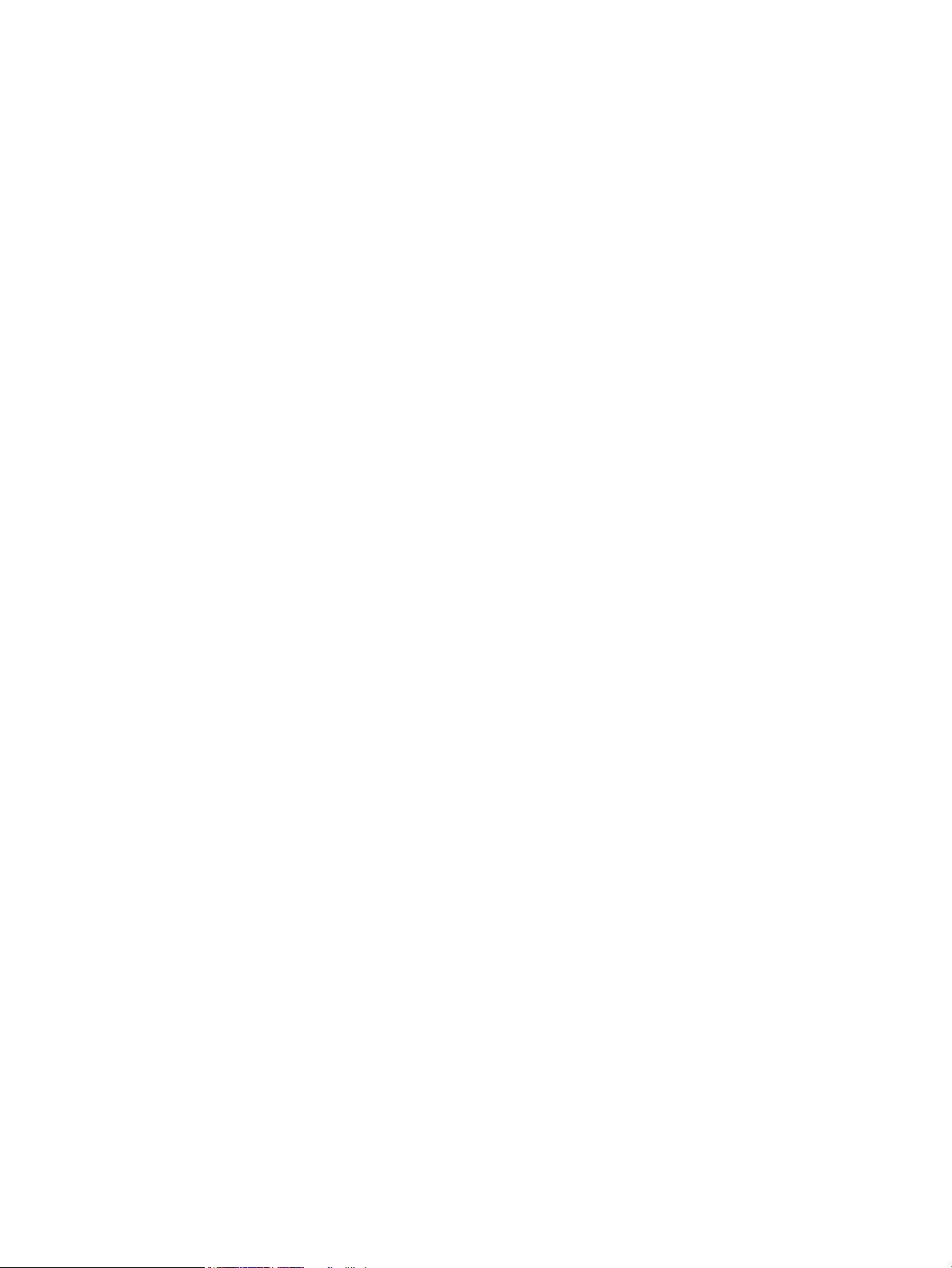
Печать из другой программы ……………………………………………………………………………………. 149
Проверка параметра типа бумаги для задания печати …………………………………………… 150
Проверка параметров типа бумаги в принтере …………………………………….. 150
Проверка параметра типа бумаги (Windows) ………………………………………… 150
Проверка параметра типа бумаги (macOS) ……………………………………………. 150
Проверка статуса картриджа с тонером ………………………………………………………………….. 152
Шаг 1. Печать страницы состояния расходных материалов ………………… 152
Шаг 2. Проверка состояния расходных материалов …………………………….. 152
Печать страницы очистки …………………………………………………………………………………………. 152
Осмотр картриджа или картриджей с тонером ……………………………………………………….. 153
Проверка бумаги и среды печати …………………………………………………………………………….. 154
Шаг 1. Использование бумаги, соответствующей требованиям HP ……. 154
Шаг 2. Проверка условий эксплуатации ………………………………………………… 154
Шаг 3. Настройка лотка для бумаги ………………………………………………………. 154
Попробуйте другой драйвер печати ………………………………………………………………………… 155
Устранение проблем с качеством цветопередачи …………………………………………………… 156
Калибровка принтера для выравнивания цвета ………………………………….. 156
Регулировка настроек цвета (Windows) ………………………………………………… 156
Печать и толкование страницы качества печати ………………………………….. 156
Проверка параметров режима EconoMode ……………………………………………………………… 157
Регулировка плотности печати ………………………………………………………………………………… 158
Устранение дефектов изображения …………………………………………………………………………………………… 158
Улучшение качества копирования и сканирования …………………………………………………………………………………….. 168
Введение ……………………………………………………………………………………………………………………………………… 168
Проверьте стекло сканера на предмет загрязнений …………………………………………………………………. 168
Проверка параметров бумаги …………………………………………………………………………………………………….. 169
Проверьте настройки изменения изображения. ……………………………………………………………………….. 169
Оптимизация качества текста или изображений ……………………………………………………………………….. 169
Проверьте на компьютере настройки разрешения и цветности сканера ……………………………….. 171
Руководства по установке разрешения и цвета ……………………………………………………… 171
Цветная печать ………………………………………………………………………………………………………….. 172
Копирование от края до края ……………………………………………………………………………………………………… 172
Очистка подающих роликов и разделительной пластины устройства подачи документов ….. 172
Улучшение качества изображений при работе с факсом ……………………………………………………………………………. 175
Введение ……………………………………………………………………………………………………………………………………… 175
Проверьте стекло сканера на предмет загрязнений …………………………………………………………………. 175
Проверка параметров разрешения при отправке факса ………………………………………………………….. 176
Проверка параметров режима исправления ошибок ………………………………………………………………. 176
Отправка задания на другой факсимильный аппарат ………………………………………………………………. 176
Проверка факсимильного аппарата отправителя …………………………………………………………………….. 176
Устранение неполадок проводной сети ……………………………………………………………………………………………………….. 177
RUWW ix
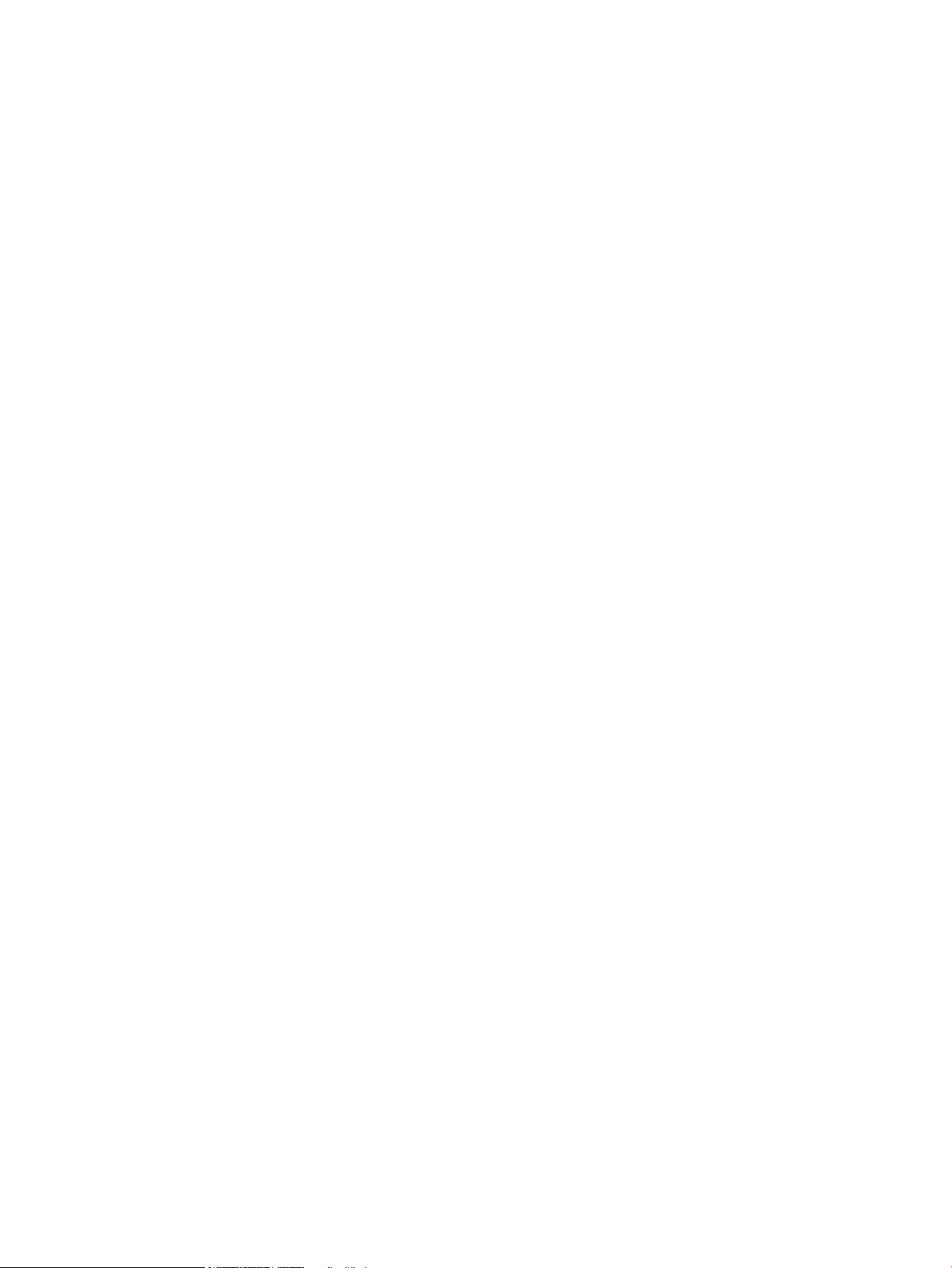
Введение ……………………………………………………………………………………………………………………………………… 177
Некачественное подключение на физическом уровне …………………………………………………………….. 177
В компьютере используется неверный IP-адрес принтера ………………………………………………………. 177
Компьютер не может связаться с принтером …………………………………………………………………………….. 178
В принтере используется неверное подключение и неправильные параметры
двусторонней печати ………………………………………………………………………………………………………………….. 178
Новое программное обеспечение может вызывать неполадки с совместимостью. ……………….. 178
Неправильные настройки компьютера или рабочей станции …………………………………………………. 178
Принтер отключен, или настройки сети неверны ……………………………………………………………………… 178
Решение проблем беспроводной сети …………………………………………………………………………………………………………. 180
Введение ……………………………………………………………………………………………………………………………………… 180
Контрольный список для проверки беспроводного подключения ………………………………………….. 180
Принтер перестает печатать после завершения настройки беспроводного подключения …… 181
Принтер не печатает, а на компьютере установлен брандмауэр стороннего разработчика ….. 181
Беспроводное подключение не работает после перемещения беспроводного
маршрутизатора или принтера …………………………………………………………………………………………………… 181
Невозможно подсоединить дополнительные компьютеры к принтеру с функциями
беспроводной связи ……………………………………………………………………………………………………………………. 182
Принтер с беспроводным соединением теряет связь при подсоединении к виртуальной
частной сети (VPN) ………………………………………………………………………………………………………………………. 182
Сеть не представлена в списке беспроводных сетей ………………………………………………………………… 182
Беспроводная сеть не работает …………………………………………………………………………………………………. 182
Выполнение диагностического теста беспроводной сети ………………………………………………………… 183
Уменьшение помех в беспроводной сети ………………………………………………………………………………….. 183
Устранение неполадок факса ……………………………………………………………………………………………………………………….. 184
Введение ……………………………………………………………………………………………………………………………………… 184
Контрольный список устранения неполадок …………………………………………………………………………….. 184
Устранение неполадок общего характера в работе факса ………………………………………………………. 186
Медленная передача факсов ……………………………………………………………………………………. 186
Низкое качество факсов ……………………………………………………………………………………………. 186
Факс обрывается или печатается на двух страницах ……………………………………………… 187
Указатель ………………………………………………………………………………………………………………………………………………………………………….. 189
x RUWW
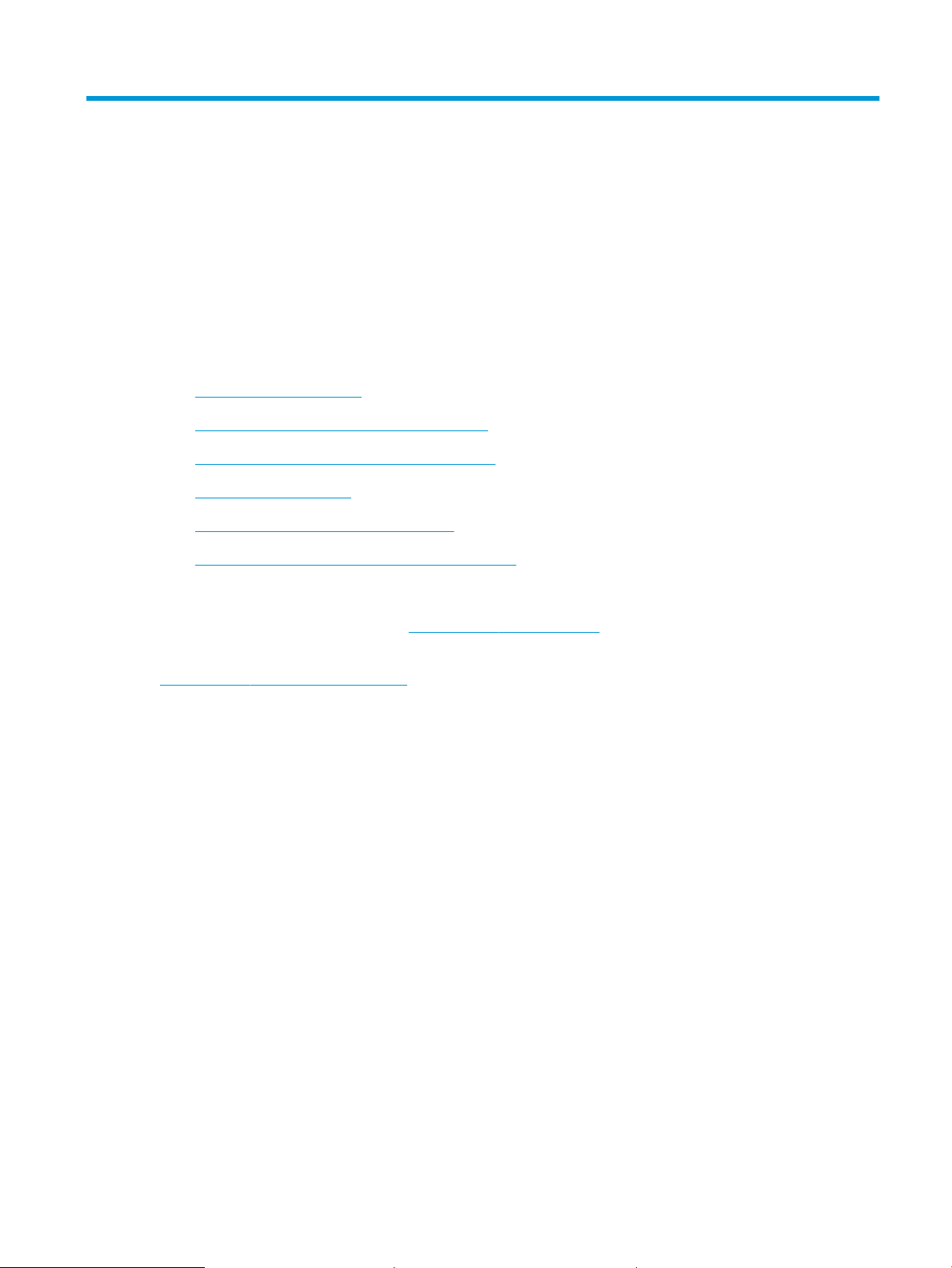
1 Общие сведения о принтере
Обзор расположения элементов управления на принтере, физических и технических характеристик
принтера, а также информация о том, где найти сведения о настройке.
●
Значки предупреждений
●
Опасность поражения электрическим током
●
Лицензия на ПО с открытым исходным кодом
●
Внешний вид принтера
●
Технические характеристики принтера
●
Аппаратная настройка принтера и установка ПО
Для получения дополнительной информации см.:
Для получения помощи по видео см. www.hp.com/videos/LaserJet.
Следующая информация является верной на момент публикации. Дополнительные сведения см. в разделе
www.hp.com/support/colorljM479MFP.
В полной справке от HP для этого принтера представлена следующая информация:
● Установка и настройка
● Обучение и использование
● Решение проблем
● Загрузка обновлений ПО и микропрограммы
● Участие в форумах технической поддержки
● Поиск гарантийной информации и регламентирующих сведений
Значки предупреждений
Если вы видите на принтере HP значок предупреждения, обратите на него внимание и соблюдайте
осторожность.
● Осторожно! Поражение электрическим током
RUWW 1
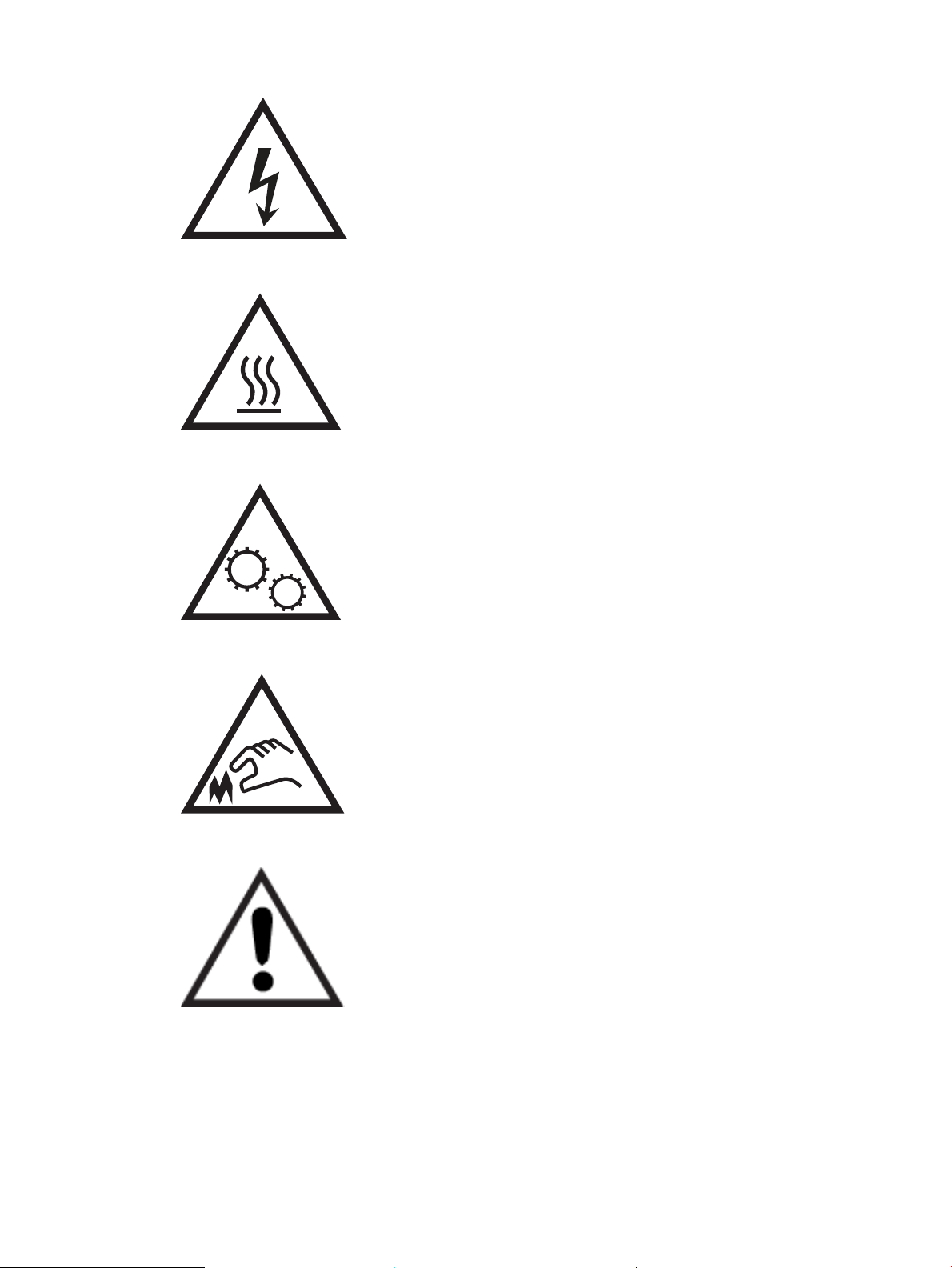
● Осторожно! Горячая поверхность
● Осторожно! Не допускайте сближения частей тела с подвижными частями
● Осторожно! Острые края в непосредственной близости
● Предупреждение
Опасность поражения электрическим током
Ознакомьтесь с важной информацией по технике безопасности.
2 Глава 1 Общие сведения о принтере RUWW
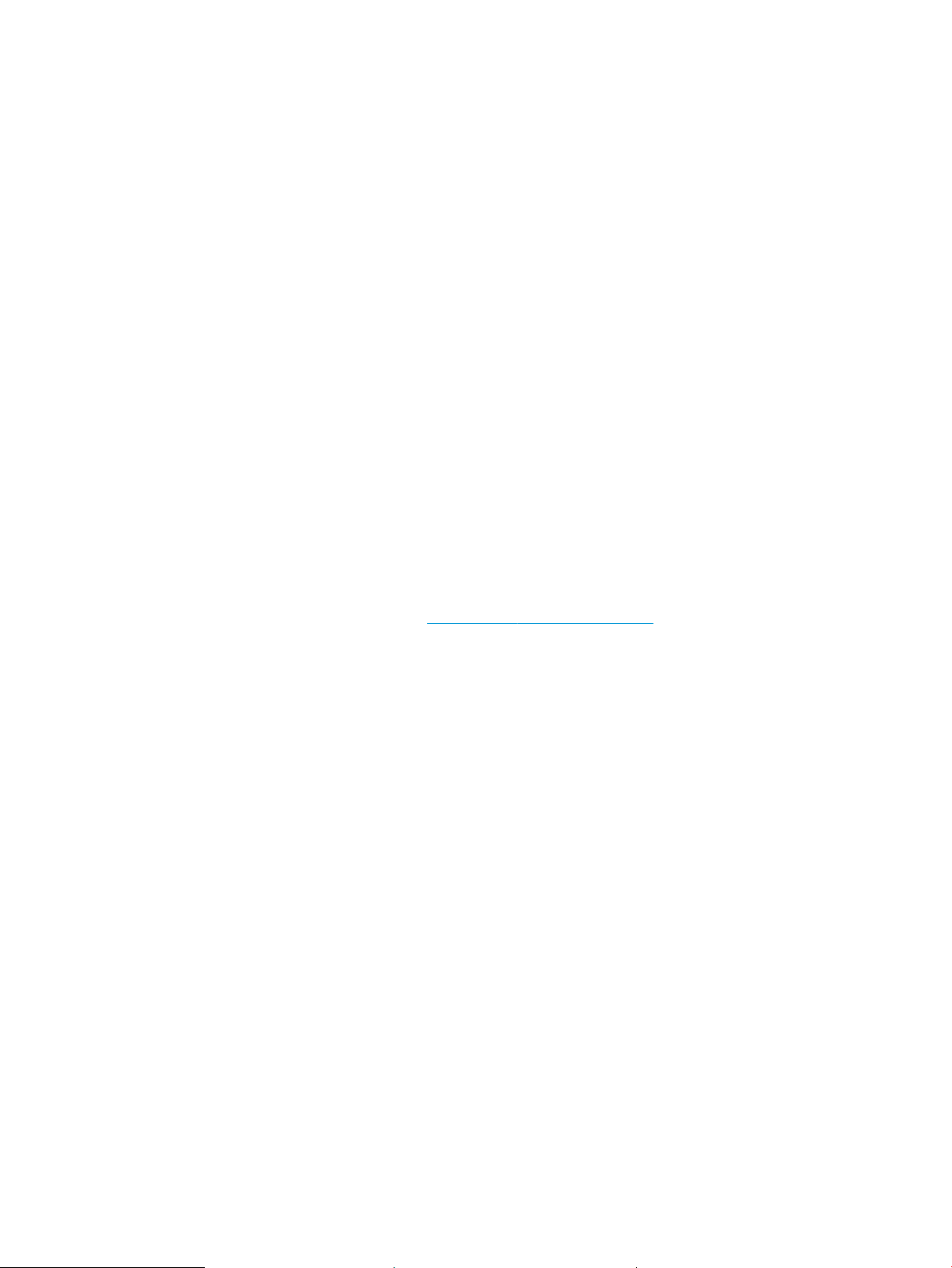
● Внимательно ознакомьтесь со следующими инструкциями, чтобы избежать опасности поражения
электрическим током.
● При использовании данного устройства всегда соблюдайте базовые меры безопасности, чтобы
уменьшить риск получения травмы из-за возгорания или удара электрическим током.
● Внимательно ознакомьтесь со всеми инструкциями в данном руководстве пользователя.
● Обращайте внимание на все предупреждения и инструкции, указанные на устройстве.
● Для подключения устройства к источнику питания используйте только заземленную электрическую
розетку. Если вы не знаете, заземлена ли розетка, обратитесь к квалифицированному электрику.
● Не прикасайтесь к контактам разъемов на устройстве. Немедленно заменяйте поврежденные кабели.
● Перед очисткой отключайте устройство от электрической розетки.
● Не устанавливайте и не используйте данное устройство вблизи воды и не трогайте его влажными
руками.
● Надежно установите устройство на устойчивую поверхность.
● Установите устройство в защищенном месте, где никто не наступит на шнур питания и не споткнется
об него.
Лицензия на ПО с открытым исходным кодом
Для получения сведений о программном обеспечении с открытым исходным кодом, используемом в
данном принтере, перейдите по адресу www.hp.com/software/opensource.
RUWW Лицензия на ПО с открытым исходным кодом 3
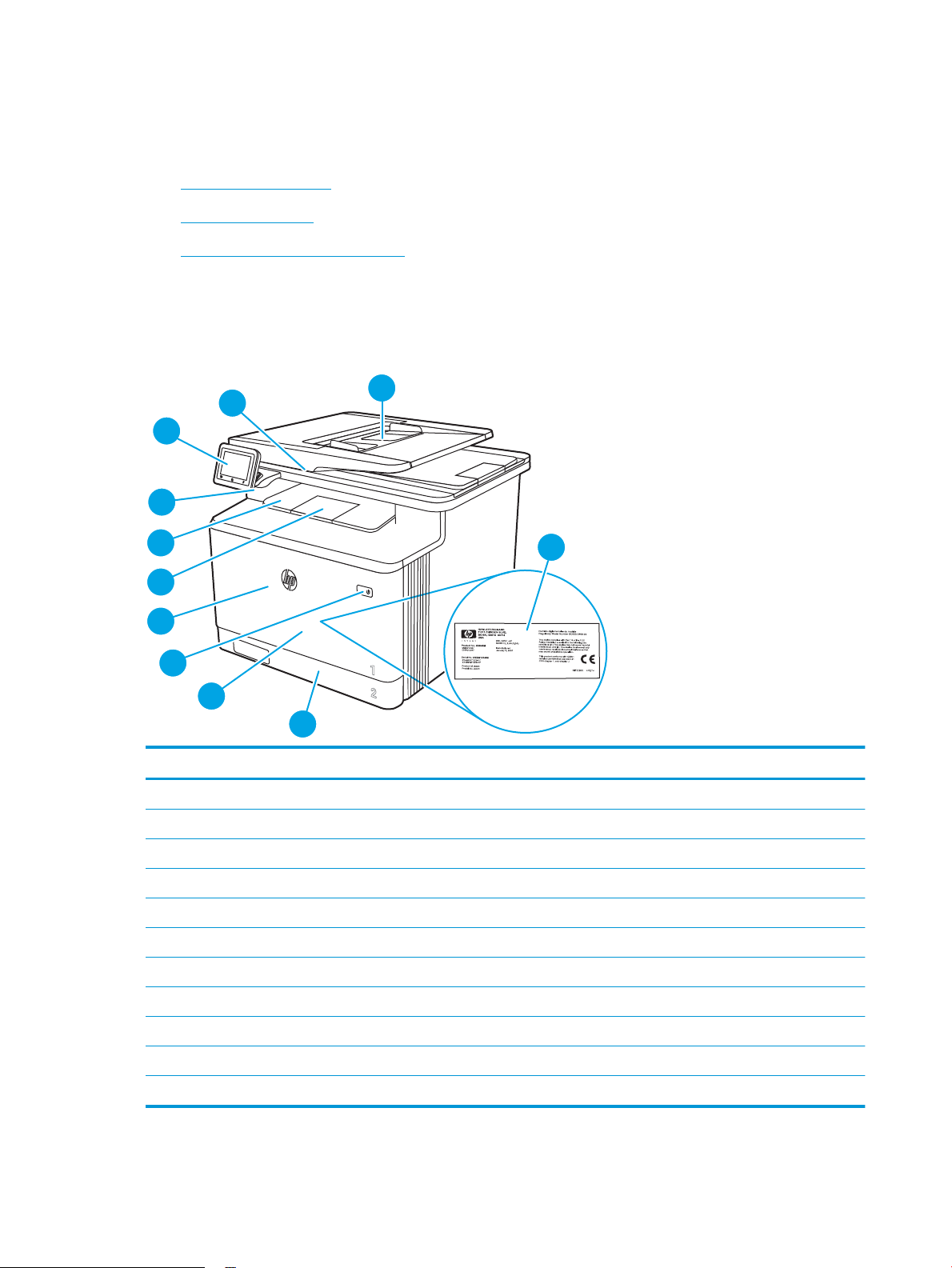
Внешний вид принтера
Ознакомьтесь с расположением отдельных компонентов принтера и кнопок на панели управления.
●
Вид принтера спереди
●
Вид принтера сзади
●
Внешний вид панели управления
Вид принтера спереди
Ознакомьтесь с расположением компонентов на передней стороне принтера.
Рисунок 1-1 Вид принтера спереди
Номер Описание
1 Сканер
2 Устройство подачи документов
3 Табличка с нормативной информацией (на внутренней стороне передней дверцы)
4 Лоток 2
5 Лоток 1
4 Глава 1 Общие сведения о принтере RUWW
6 Кнопка вкл./выкл. питания
7 Передняя дверца (обеспечивает доступ к картриджу с тонером)
8 Удлинитель выходного лотка
9 Выходной лоток
10 Порт USB облегченного доступа (для печати и сканирования без компьютера)
11 Сенсорная панель управления (можно наклонить вверх для удобства просмотра)
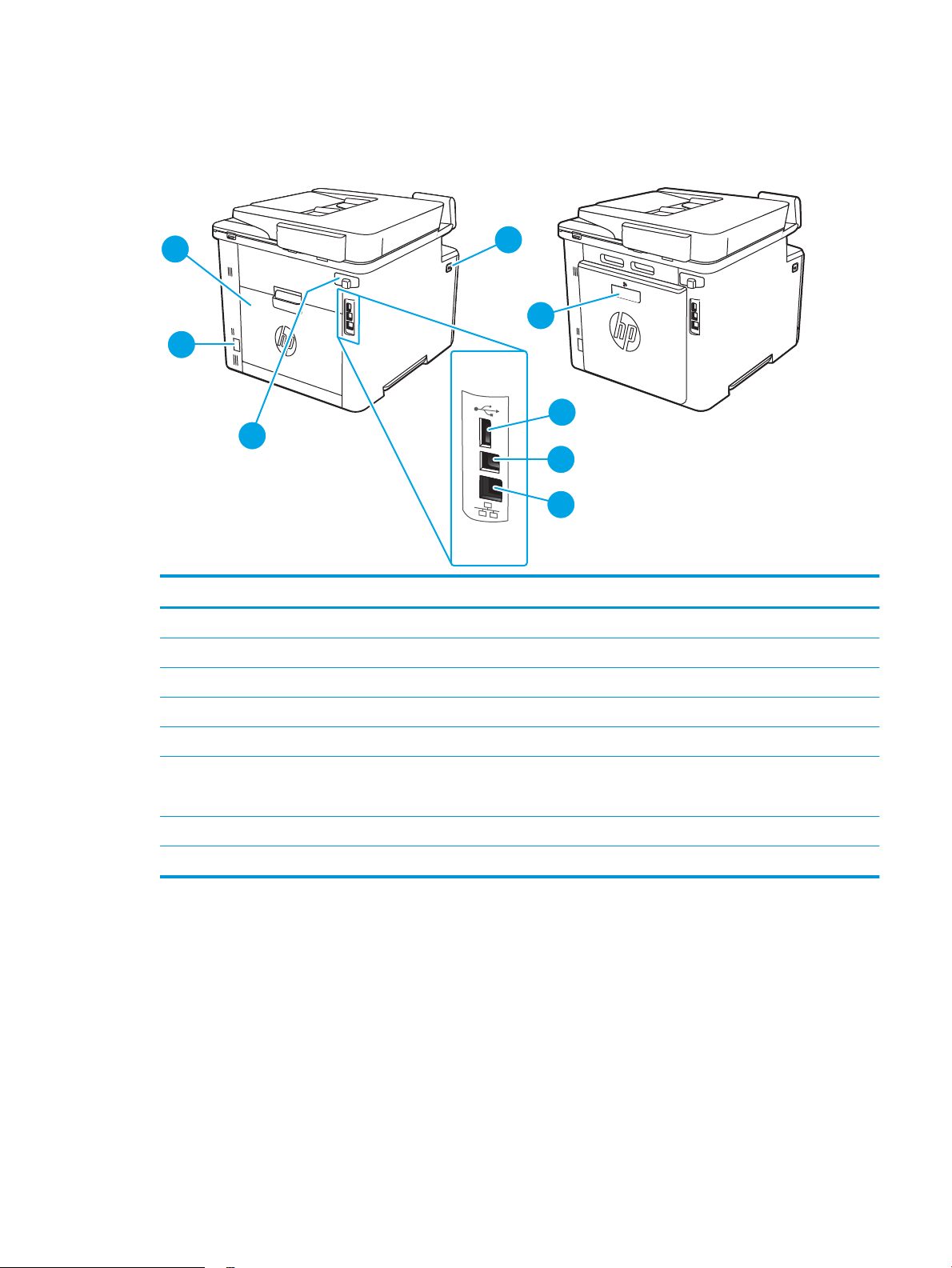
Вид принтера сзади
Ознакомьтесь с расположением компонентов на задней панели принтера.
Рисунок 1-2 Вид принтера сзади
Номер Описание
1 Кнопка для открытия передней дверцы
2 Дуплексер (только на моделях dw, fdn и fdw)
3 Порт USB для хранения заданий
4 Порт USB для подключения к компьютеру
5 Порт Ethernet
6 Крышка портов факса
ПРИМЕЧАНИЕ. Порты факса находятся за крышкой.
7 Разъем питания
8 Задняя дверца (только для модели fnw) (обеспечивает доступ для устранения замятия)
RUWW Внешний вид принтера 5
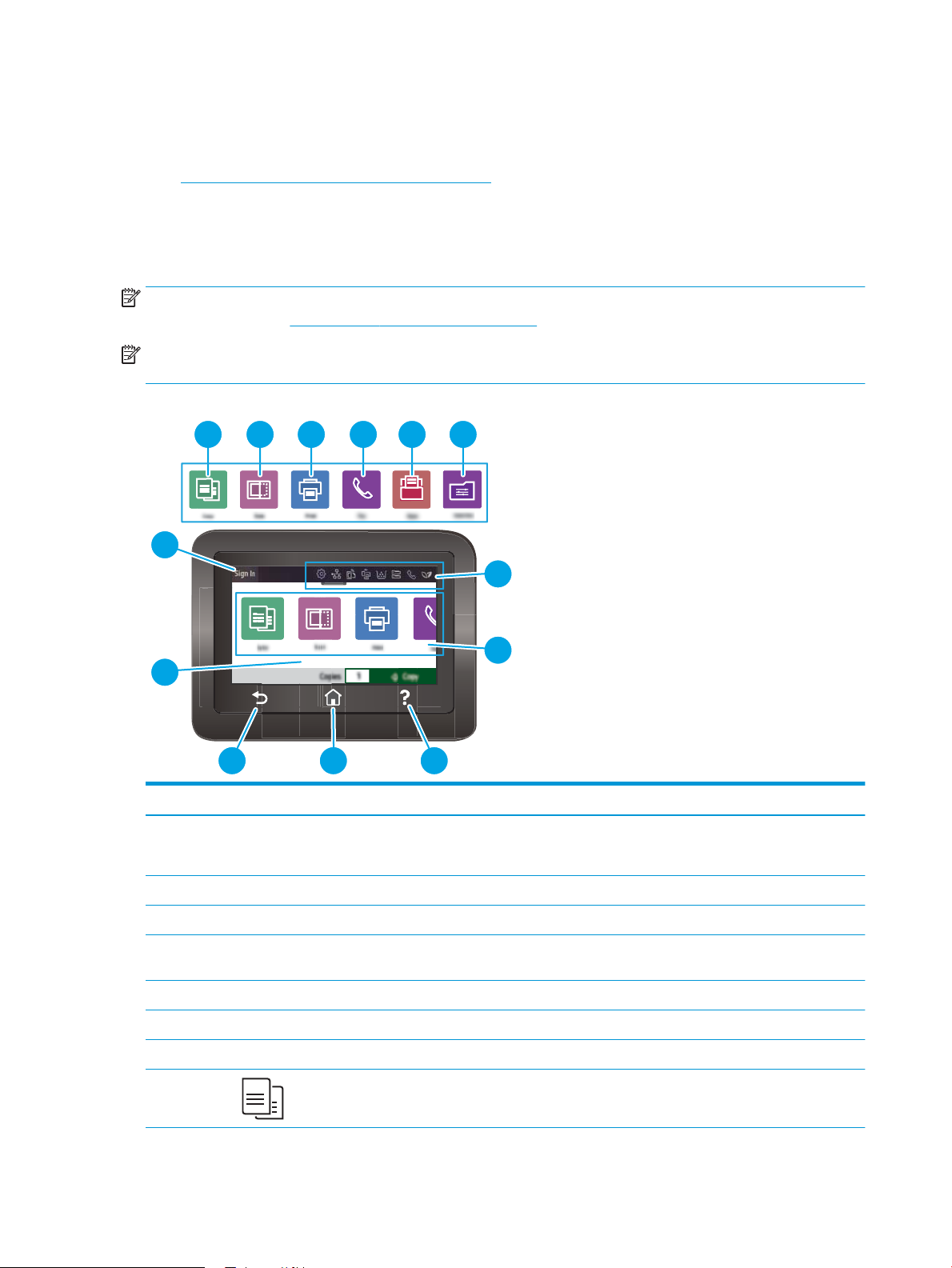
Внешний вид панели управления
Copies Copy
3
1312111098
7
2
6
1
45
Ознакомьтесь с расположением кнопок и функций на сенсорной панели управления.
●
Использование сенсорной панели управления
Начальный экран обеспечивает доступ к функциям принтера и отображение его текущего состояния.
Вернуться на главный экран можно в любой момент нажатием кнопки главного экрана внизу панели
управления принтера.
ПРИМЕЧАНИЕ. Для получения дополнительной информации о функциях панели управления принтера
перейдите по адресу www.hp.com/support/colorljM479MFP.
ПРИМЕЧАНИЕ. Функции, доступные на начальном экране, могут различаться в зависимости от
конфигурации принтера.
Рисунок 1-3 Внешний вид панели управления
Номер Позиция Описание
1 Значки на панели мониторинга
главного экрана
2 Значки главного экрана Нажмите эти значки, чтобы открыть меню для этих функций.
3 Кнопка «Справка» Доступ к справочной системе панели управления.
4 Кнопка возврата к начальному
экрану
5 Кнопка возврата Возврат на предыдущий экран.
6 Цветной сенсорный экран Обеспечивает доступ к меню, справочной анимации и информации о принтере.
В следующей таблице представлено описание этих значков.
Потяните эту вкладку вниз, чтобы открыть меню Задания.
Переход на главный экран.
7 кнопка «Вход» Нажмите эту кнопку, чтобы выполнить вход в систему принтера.
8 Значок Копирование: выберите этот значок, чтобы открыть меню Копирование.
6 Глава 1 Общие сведения о принтере RUWW
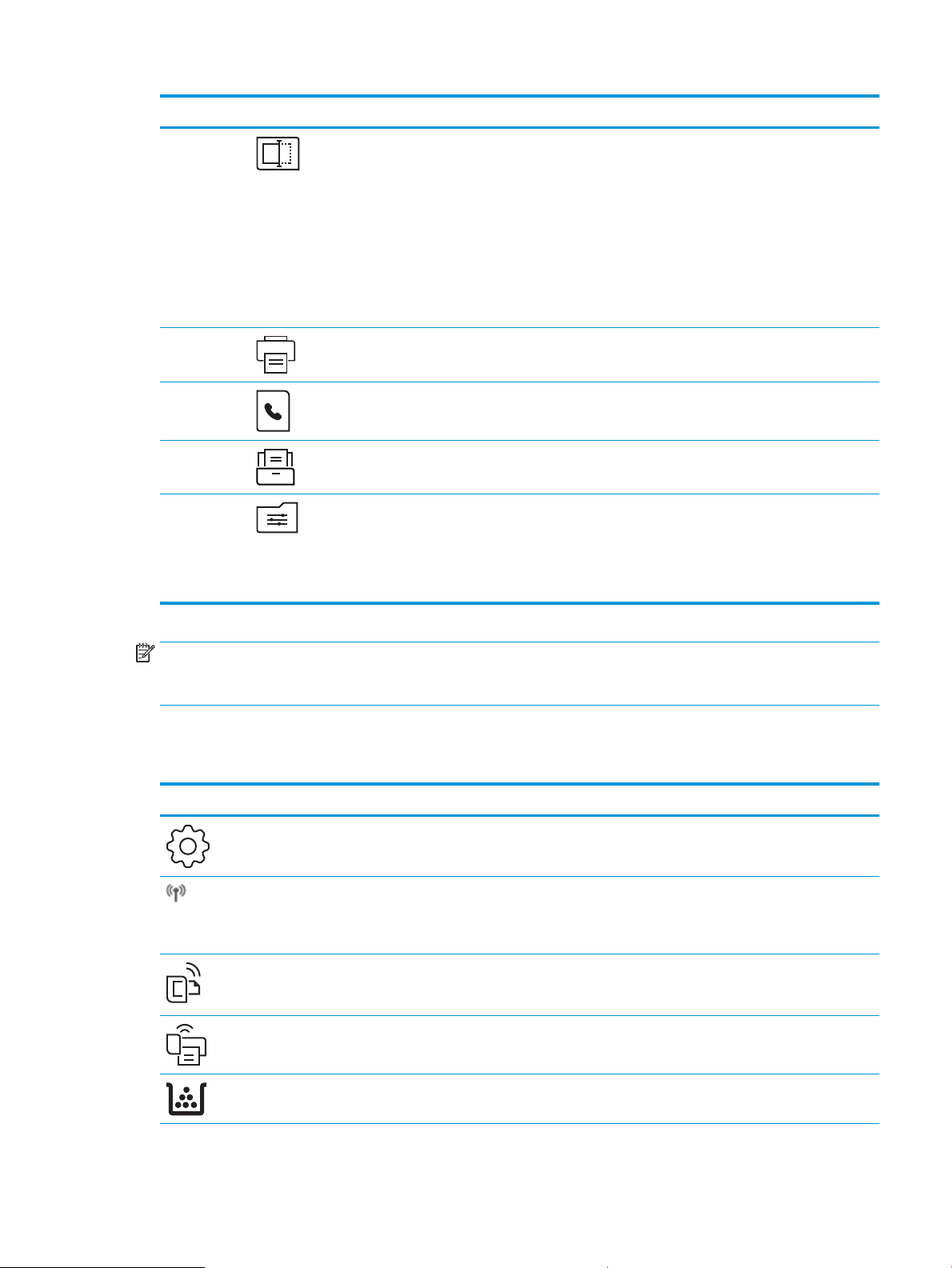
Номер Позиция Описание
9 Значок Сканирование: выберите этот значок, чтобы открыть меню
Сканирование:
● Сканирование на накопитель USB
● Сканирование в сетевую папку
● Сканирование в сообщения электронной почты
● Сканирование на ПК
● Сканирование в SharePoint
10 Значок Печать: выберите этот значок, чтобы открыть меню Печать.
11 Значок Факс: выберите этот значок, чтобы открыть меню Факс.
12 Значок Приложения: выберите этот значок, чтобы открыть меню Приложения
для печати напрямую из выбранных веб-приложений.
13 Значок Быстрые профили: выберите этот значок для доступа к ярлыкам заданий,
настроенных для запуска часто выполняемых задач. Этот значок появляется
после настройки быстрого профиля.
Быстрые профили настраиваются с помощью встроенного веб-сервера (EWS) в
разделе Параметры►Настройка панели управления.
ПРИМЕЧАНИЕ. В то время как панель управления не имеет стандартной кнопки Отмена, в ходе многих
процессов кнопка Отмена появляется на сенсорном экране. Это позволяет пользователю отменить процесс
до его завершения.
Значки на панели мониторинга главного экрана
Таблица
1-1 Значки главного экрана
Значок Назначение
Значок Настройка: переход к меню Настройка, в котором можно изменять параметры и
выполнять функции технического обслуживания.
Значок «Беспроводная связь»: переход к меню Сводная информация о беспроводном
подключении, в котором можно проверить состояние беспроводного подключения и изменить
параметры беспроводной связи. Также можно напечатать отчет о проверке беспроводного
подключения для диагностики проблем с подключением к сети.
Значок HP ePrint: переход к меню Сводная информация о веб-службах, в котором можно
просмотреть сведения о состоянии ePrint, изменить параметры ePrint или напечатать страницу с
информацией.
Значок Wi-Fi Direct: переход к меню Wi-Fi Direct, в котором можно включить или выключить Wi-Fi
Direct, а также просмотреть имя и пароль Wi-Fi Direct.
Значок Картридж: переход к экрану со сведениями о картридже, на котором можно просмотреть
примерный уровень тонера в картридже и оставшееся количество страниц.
RUWW Внешний вид принтера 7
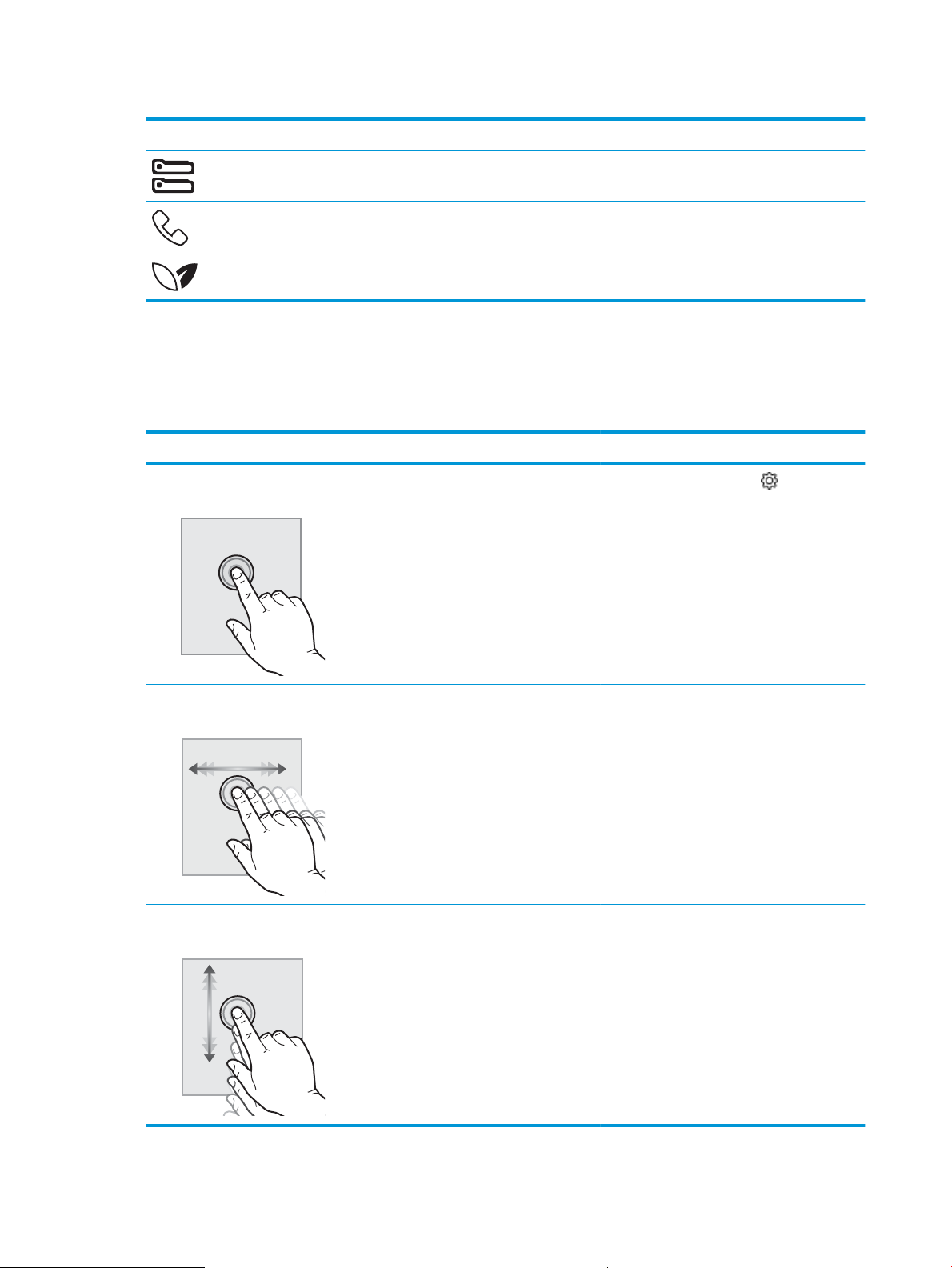
Таблица 1-1 Значки главного экрана (продолжение)
Значок Назначение
Значок Настройка бумаги: переход к меню «Настройка бумаги», в котором можно настроить
формат и тип бумаги, используемые в лотках по умолчанию.
Значок Состояние факса: отображение информации о состоянии функции автоответчика,
журналов факса и громкости звука факса.
Значок ECO: позволяет настроить некоторые ресурсосберегающие функции принтера.
Использование сенсорной панели управления
Выполните следующие действия для использования сенсорной панели управления принтером.
Таблица 1-2 Использование сенсорной панели управления
Действие Описание Пример
Касание Коснитесь объекта на экране, чтобы выбрать
этот элемент или открыть меню. Также, при
прокрутке меню быстро коснитесь экрана,
чтобы остановить прокрутку.
Скольжение Коснитесь экрана и переместите палец
горизонтально по экрану, чтобы прокрутить
экран в сторону.
Прокрутка Коснитесь экрана и переместите палец
вертикально по экрану для прокрутки экрана.
При прокрутке меню быстро коснитесь экрана,
чтобы остановить прокрутку.
Коснитесь значка Настройка , чтобы
открыть меню
Проведите пальцем по главному экрану,
чтобы получить доступ к дополнительным
элементам меню.
Прокрутка меню Настроек.
Настройка.
8 Глава 1 Общие сведения о принтере RUWW
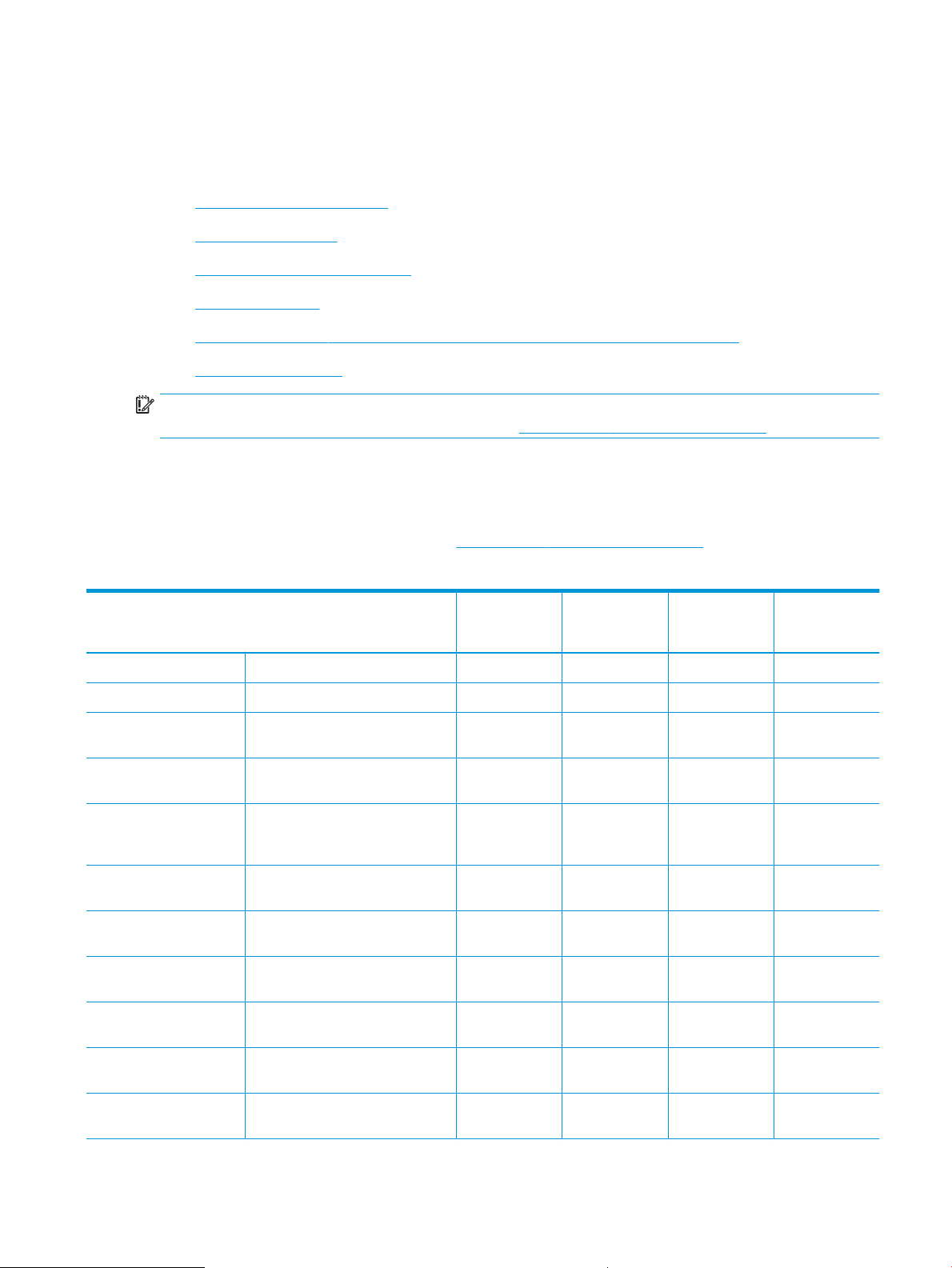
Технические характеристики принтера
Ознакомьтесь с техническими характеристиками оборудования и программного обеспечения, а также
требованиями к внешним условиям эксплуатации принтера.
●
Технические характеристики
●
Поддерживаемые ОС
●
Решения для мобильной печати
●
Размеры принтера
●
Энергопотребление, электротехнические характеристики и акустическая эмиссия
●
Условия эксплуатации
ВАЖНО! Следующие технические характеристики точны на момент публикации, но они могут
изменяться. Дополнительные сведения см. в разделе www.hp.com/support/colorljM479MFP.
Технические характеристики
Ознакомьтесь с техническими характеристиками принтера.
Для получения актуальной информации см. www.hp.com/support/colorljM479MFP.
Таблица
1-3 Технические характеристики
Название модели
Код продукта
Работа с бумагой Лоток 1 (вместимость 50 листов) В комплекте В комплекте В комплекте В комплекте
Работа с бумагой Лоток 2 (вместимость 250 листов) В комплекте В комплекте В комплекте В комплекте
Работа с бумагой Лоток опционального устройства на
550 листов
Работа с бумагой Автоматическая двусторонняя
печать
Подключение Подключение к локальной сети
Ethernet 10/100/1000 на базе IPv4 и
IPv6
Подключение Высокоскоростное подключение
USB 2.0
Подключение Порт USB для непосредственной
печати с устройства
Подключение Сервер печати для подключения к
беспроводной сети
Подключение Bluetooth с низким
энергопотреблением (BLE)
M479dw
W1A77A
Дополнительны
й компонент
В комплекте Недоступно В комплекте В комплекте
В комплекте В комплекте В комплекте В комплекте
В комплекте В комплекте В комплекте В комплекте
В комплекте В комплекте В комплекте В комплекте
В комплекте В комплекте Недоступно В комплекте
В комплекте В комплекте Недоступно В комплекте
M479fnw
W1A78A
Дополнительны
й компонент
M479fdn
W1A79A
Дополнительны
й компонент
M479fdw
W1A80A
Дополнительны
й компонент
Подключение Wi-Fi Direct для печати с мобильных
устройств
Дисплей и клавиатура
панели управления
Цветная сенсорная панель
управления
В комплекте В комплекте Недоступно В комплекте
В комплекте В комплекте В комплекте В комплекте
RUWW Технические характеристики принтера 9
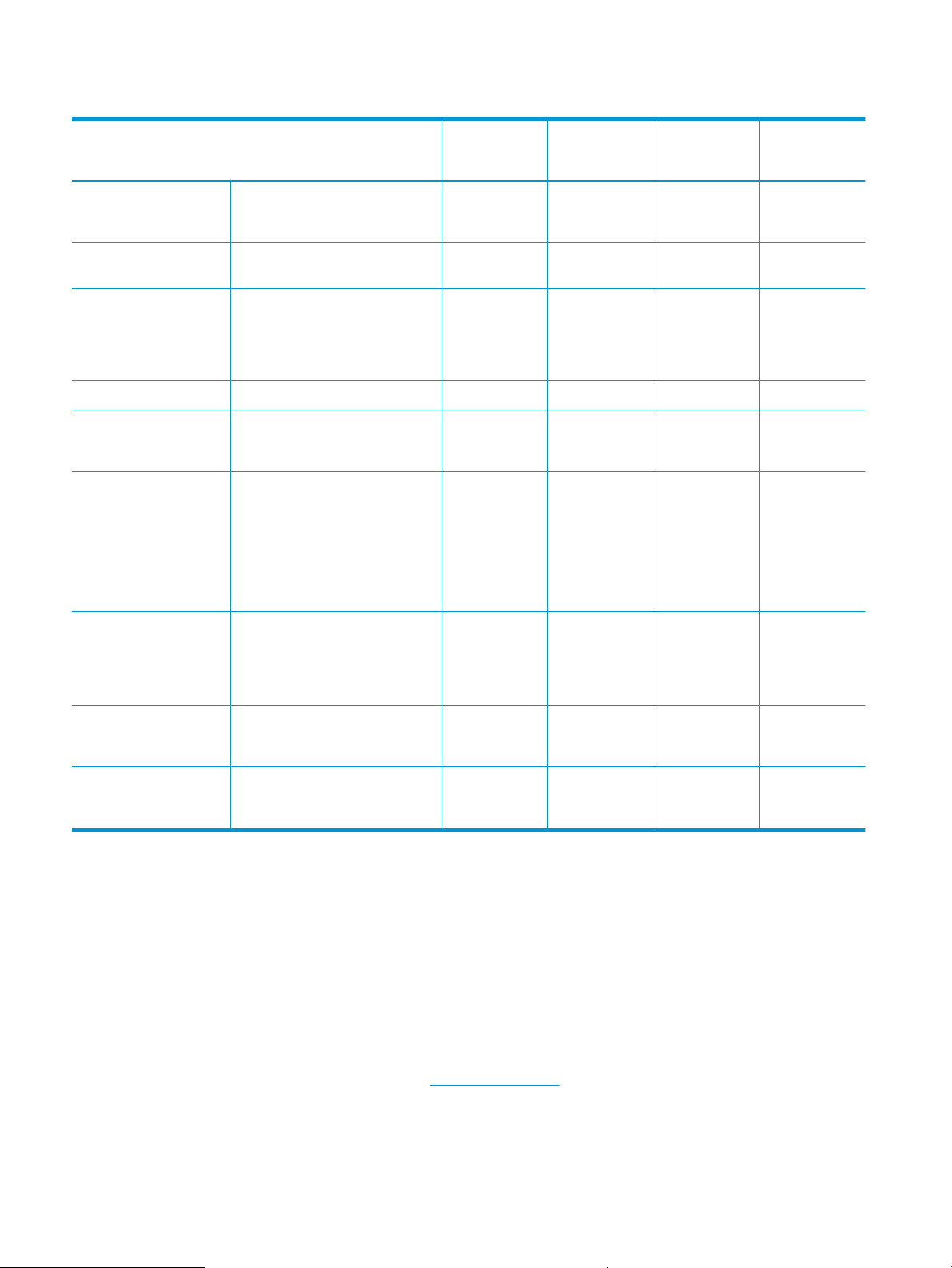
Таблица 1-3 Технические характеристики (продолжение)
Название модели
Код продукта
Печать Скорость печати: до 27 стр/мин на
бумаге формата A4 и 28 стр/мин на
бумаге формата Letter
Печать Непосредственная печать через
порт USB (без компьютера)
Печать Хранение заданий и печать личных
заданий
(Требуется USB-накопитель
емкостью 16 Гб или больше).
Факс Функции факса Недоступно В комплекте В комплекте В комплекте
Факс Цифровой факс HP (функции
пересылки факса на электронную
почту и в сетевую папку)
Сканирование и
копирование
Копирование со скоростью
19 страниц в минуту (стр/мин) и
сканирование со скоростью до
26 стр/мин.
ПРИМЕЧАНИЕ. Скорость
копирования и сканирования может
быть изменена.
M479dw
W1A77A
В комплекте В комплекте В комплекте В комплекте
В комплекте В комплекте В комплекте В комплекте
В комплекте В комплекте В комплекте В комплекте
Недоступно В комплекте В комплекте В комплекте
В комплекте В комплекте В комплекте В комплекте
M479fnw
W1A78A
M479fdn
W1A79A
M479fdw
W1A80A
Сканирование и
копирование
Сканирование и
копирование
Сканирование и
копирование
Устройство подачи документов с
функцией автоматического
двустороннего сканирования за
один проход и печати, две головки,
на 50 листов
Устройство подачи документов на
50 листов для одностороннего
копирования и сканирования
Сканирование и отправка по эл.
почте, Сканирование на USB и
Сканирование в сетевую папку
Поддерживаемые ОС
Следующая информация относится к драйверам печати Windows и драйверам конкретных принтеров HP
для macOS, а также к установщику программного обеспечения.
Windows: Программа установки ПО HP обеспечивает установку драйвера печати PCL 6 V3 или V4 в
зависимости от операционной системы Windows, а также дополнительного программного обеспечения при
использовании полной версии программы установки ПО. Дополнительные сведения см. в примечаниях по
установке ПО.
macOS. Данный принтер поддерживает компьютеры Mac и мобильные устройства Apple. Загрузите
приложение HP Easy Start с веб-страницы 123.hp.com/laserjet или со страницы службы поддержки
принтеров, после чего воспользуйтесь им для установки драйвера печати HP. HP Easy Start не входит в
комплект установщика программного обеспечения.
Недоступно В комплекте В комплекте В комплекте
В комплекте В комплекте В комплекте В комплекте
В комплекте В комплекте В комплекте В комплекте
10 Глава 1 Общие сведения о принтере RUWW
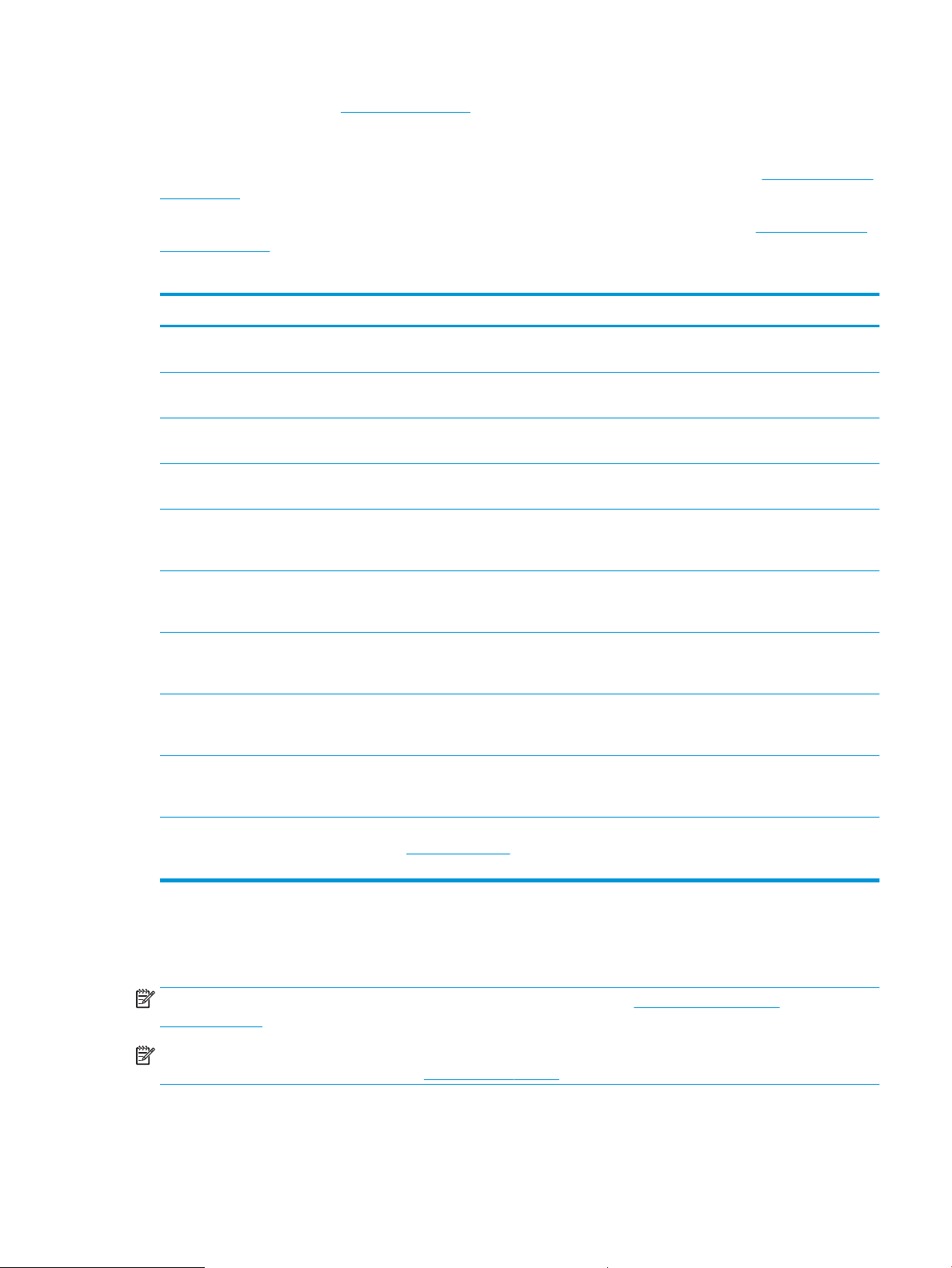
1. Перейдите по адресу 123.hp.com/laserjet.
2. Выполните указанные действия для загрузки HP Easy Start.
Linux. Для получения информации и драйверов печати для ОС Linux перейдите по адресу www.hp.com/go/
linuxprinting.
UNIX. Для получения информации и драйверов печати для ОС UNIX перейдите по адресу www.hp.com/go/
unixmodelscripts.
Таблица 1-4 Поддерживаемые драйверы печати и операционные системы
Операционная система Драйвер печати установлен (с помощью веб-средства установки)
Windows 7, 32- и 64-разрядные версии Драйвер печати HP PCL 6 (V3) для конкретного принтера устанавливается для данной
ОС в процессе установки программного обеспечения.
Windows 8, 32- и 64-разрядные версии Драйвер печати HP PCL 6 (V3) для конкретного принтера устанавливается для данной
ОС в процессе установки программного обеспечения.
Windows 8.1, 32- и 64-разрядные версии Драйвер печати HP PCL-6 (V4) для конкретного принтера устанавливается для данной
ОС в процессе установки программного обеспечения.
Windows 10, 32- и 64-разрядные версии Драйвер печати HP PCL-6 (V4) для конкретного принтера устанавливается для данной
ОС в процессе установки программного обеспечения.
Windows Server 2008 R2, 64-разрядная
версия
Windows Server 2008 R2, SP1, 64разрядная версия
Windows Server 2012 Драйвер печати HP PCL 6 (V3) для конкретного принтера доступен для загрузки с веб-
Windows Server 2012 R2 Драйвер печати HP PCL 6 (V3) для конкретного принтера доступен для загрузки с веб-
Windows Server 2016, 64-разрядная
версия
macOS Sierra 10.12, macOS High
Sierra 10.13, macOS Mojave 10.14
1
Поддержка Windows 8 RT обеспечивается с помощью 32-разрядного драйвера из состава ОС Microsoft версии 4.
2
Поддержка Windows 8.1 RT обеспечивается с помощью 32-разрядного драйвера из состава ОС Microsoft версии 4.
3
Компания Microsoft прекратила предоставление базовой поддержки для Windows Server 2008 в январе 2015 г. Компания HP
продолжит предоставление негарантированной поддержки ОС Server 2008.
Драйвер печати HP PCL 6 (V3) для конкретного принтера доступен для загрузки с вебсайта поддержки принтера. Загрузите драйвер и используйте функцию Microsoft
«Добавить принтер» для его установки.
Драйвер печати HP PCL 6 (V3) для конкретного принтера доступен для загрузки с вебсайта поддержки принтера. Загрузите драйвер и используйте функцию Microsoft
«Добавить принтер» для его установки.
сайта поддержки принтера. Загрузите драйвер и используйте функцию Microsoft
«Добавить принтер» для его установки.
сайта поддержки принтера. Загрузите драйвер и используйте функцию Microsoft
«Добавить принтер» для его установки.
Драйвер печати HP PCL 6 (V3) для конкретного принтера доступен для загрузки с вебсайта поддержки принтера. Загрузите драйвер и используйте функцию Microsoft
«Добавить принтер» для его установки.
Чтобы установить драйвер печати, загрузите приложение HP Easy Start с веб-страницы
123.hp.com/laserjet. Выполните указанные действия, чтобы установить ПО принтера и
драйвер печати.
3
1
2
ПРИМЕЧАНИЕ. Для поддерживаемых в настоящее время ОС на сайте www.hp.com/support/
colorljM479MFP можно получить исчерпывающие сведения по принтеру HP.
ПРИМЕЧАНИЕ. Подробнее о клиентских и серверных ОС и поддержке драйверов HP UPD PCL6 и UPD PS
для данного принтера см. на веб-сайте www.hp.com/go/upd (выберите Технические характеристики).
RUWW Технические характеристики принтера 11
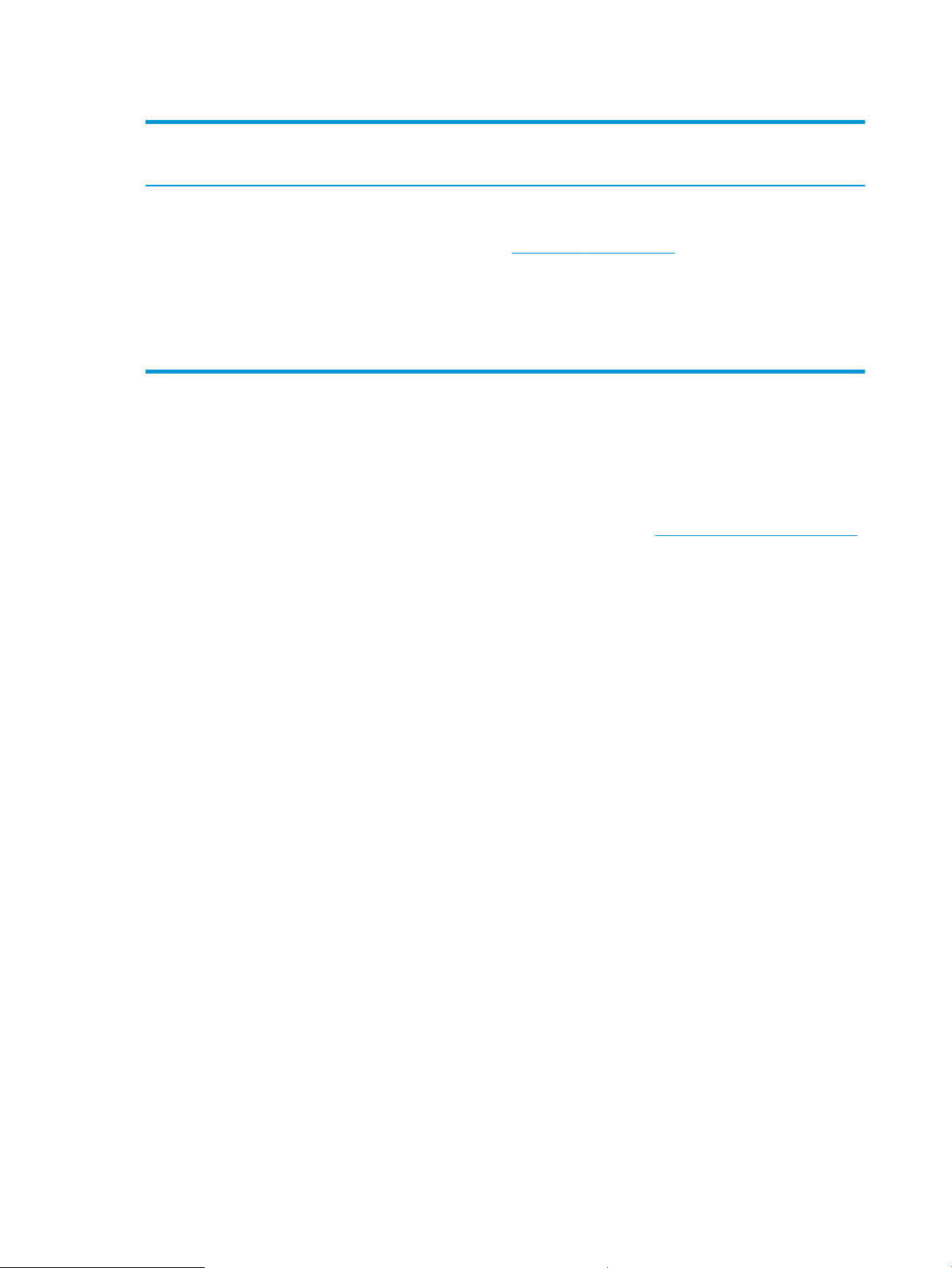
Таблица 1-5 Минимальные системные требования
Windows 7, 8, 8.1, 10 macOS Sierra v10.12, macOS
High Sierra v10.13, macOS
Mojave v10.14
Мобильные устройства, iOS,
Android
● 32- или 64-разрядная
версия
● 2 ГБ свободного места на
жестком диске
● Microsoft Internet Explorer
● Интернет-подключение
● порт USB
● 2 ГБ свободного места на
жестком диске
● Интернет-подключение
Решения для мобильной печати
У компании HP есть несколько решений мобильной печати и печати через службу ePrint для удобной
печати на любом принтере HP с ноутбука, планшетного ПК, смартфона или другого мобильного
устройства.
Ознакомиться с полным списком и определиться с выбором можно на сайте www.hp.com/go/MobilePrinting.
Принтер поддерживает следующее программное обеспечение для мобильной печати:
● Wi-Fi Direct (только беспроводные модели)
● Bluetooth с низким энергопотреблением
● Приложение HP Smart для устройств iOS и Android
Подключение к
маршрутизатору не требуется
www.hp.com/go/mobileprinting
● Виртуальный принтер Google
● AirPrint
● Печать в Android
● HP Roam
Размеры принтера
Убедитесь, что размеры среды принтера достаточно большие, чтобы вместить принтер.
12 Глава 1 Общие сведения о принтере RUWW
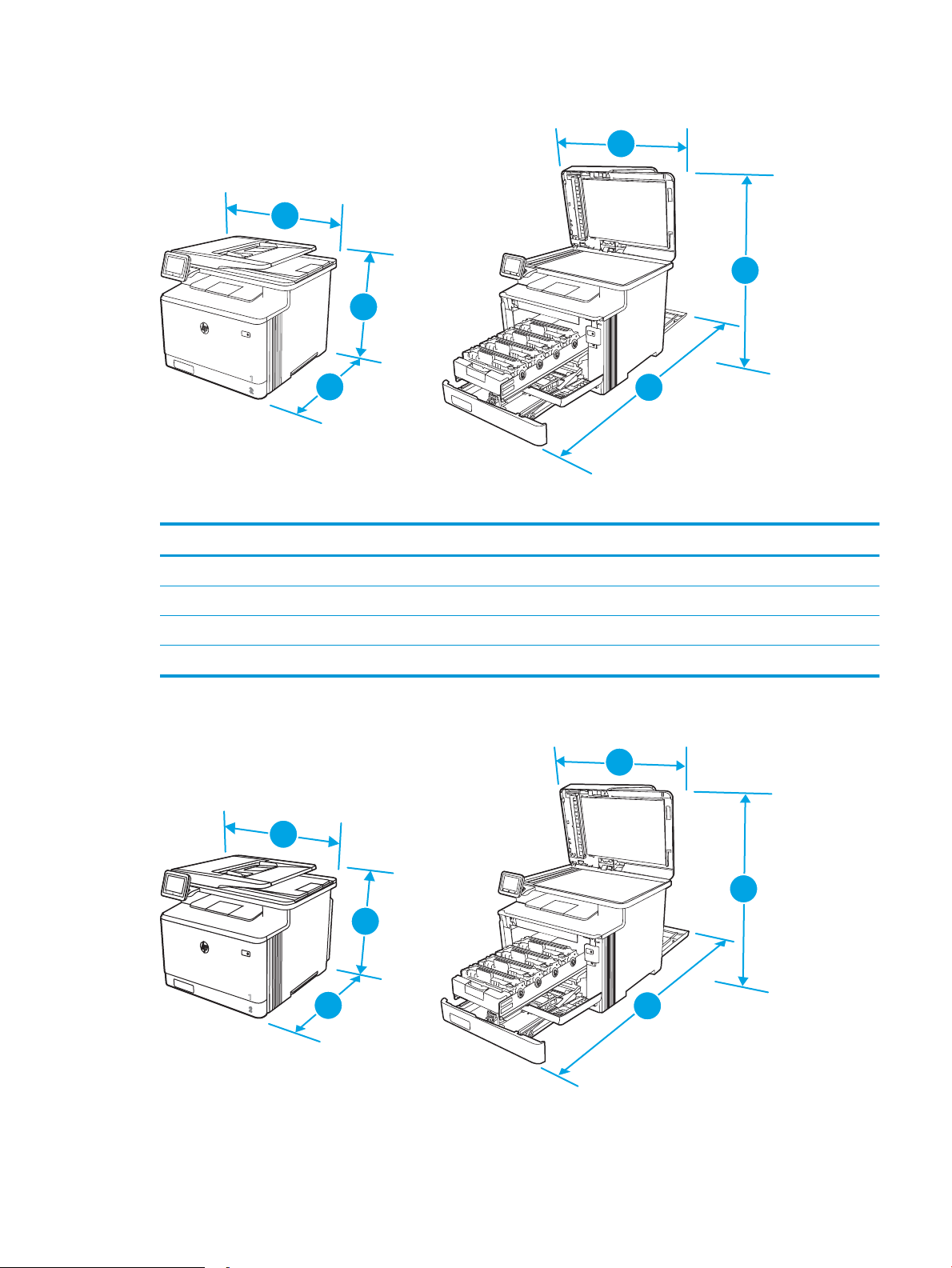
Размеры модели M479fnw
Таблица 1-6 Размеры модели M479fnw
Оценка Принтер полностью закрыт Принтер полностью открыт
1 — высота 399,8 мм 656 мм
2 — глубина 461 мм 1025 мм
3 — ширина 415,4 мм 415,4 мм
Вес (с картриджами) 21,8 кг 21,8 кг
Размеры моделей M479dw, M479fdn и M479fdw
RUWW Технические характеристики принтера 13
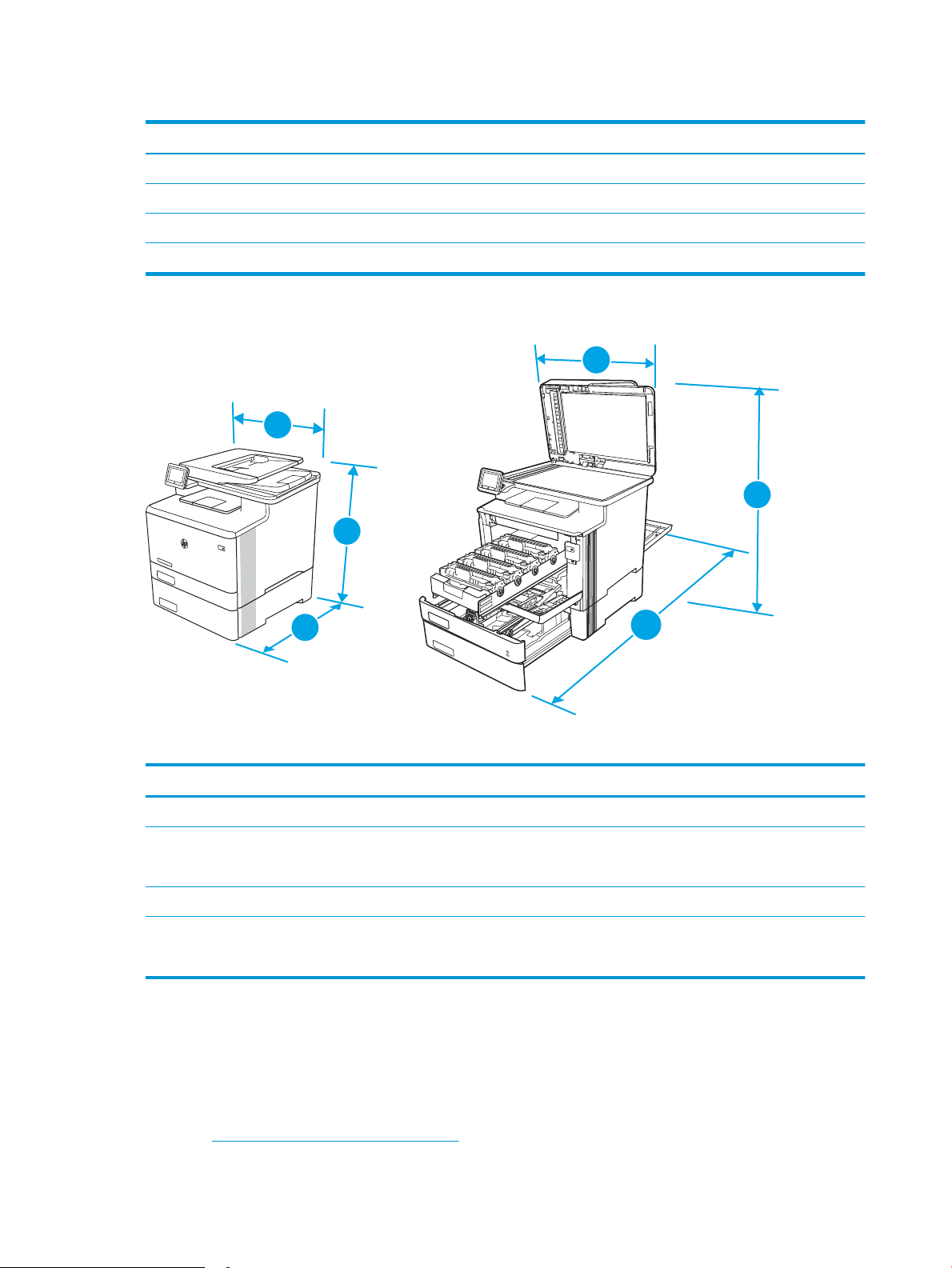
Таблица 1-7 Размеры моделей M479dw, M479fdn и M479fdw
Оценка Принтер полностью закрыт Принтер полностью открыт
1 — высота 399,8 мм 656 мм
2 — глубина 472 мм 1124,4 мм
3 — ширина 415,4 мм 415,4 мм
Вес (с картриджами) 23,2 кг 23,2 кг
Размеры моделей с дополнительным лотком 3
Таблица 1-8 Размеры принтера с дополнительным лотком 3
Оценка Принтер полностью закрыт Принтер полностью открыт
1 — высота 531,8 мм 788 мм
2 — глубина 461 мм (модель fnw)
472,3 мм (модели dw, fdn и fdw)
3 — ширина 415,4 мм 415,4 мм
1025 мм (модель fnw)
1124,4 мм (модели dw, fdn и fdw)
Вес (с картриджем) 27 кг (модель fnw)
28,4 кг (модели dw, fdn и fdw)
27 кг (модель fnw)
28,4 кг (модели dw, fdn и fdw)
Энергопотребление, электротехнические характеристики и акустическая эмиссия
Для правильной работы принтер должен находиться в среде, соответствующей определенным
техническим характеристикам электропитания.
Для получения актуальной информации см. домашнюю страницу службы поддержки для вашего
принтера:www.hp.com/support/colorljM479MFP.
14 Глава 1 Общие сведения о принтере RUWW
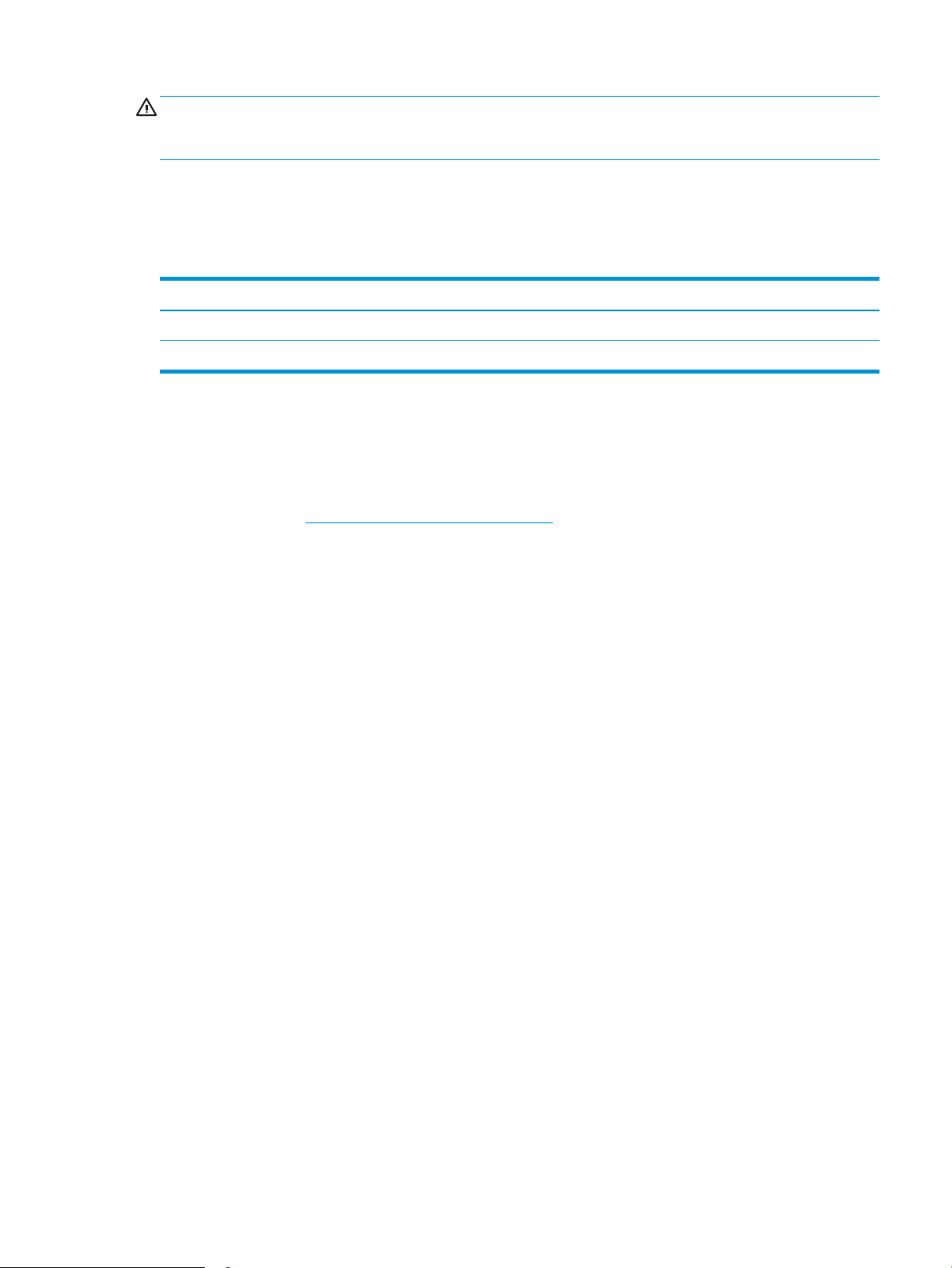
ПРЕДУПРЕЖДЕНИЕ. Требования к электропитанию зависят от страны/региона, где продается данный
принтер. Не преобразуйте рабочее напряжение. Это может вывести принтер из строя и послужить
причиной аннулирования гарантийных обязательств.
Условия эксплуатации
Ознакомьтесь с рекомендованными характеристиками рабочей среды для вашего принтера.
Таблица 1-9 Условия эксплуатации
Условия эксплуатации Рекомендуется Допускается
Температура От 15° до 27 °C От 15° до 30°C
Относительная влажность От 20% до 70% отн. влажности 10–80 % отн. влажности
Аппаратная настройка принтера и установка ПО
Основные инструкции по настройке см. в Руководстве по установке оборудования из комплекта поставки
принтера. Дополнительные инструкции см. на веб-сайте поддержки HP.
Перейдите по адресу www.hp.com/support/colorljM479MFP для получения полной справки от HP для этого
принтера, в которой представлена следующая информация:
● Установка и настройка
● Обучение и использование
● Решение проблем
● Загрузка обновлений ПО и микропрограммы
● Участие в форумах технической поддержки
● Поиск гарантийной информации и регламентирующих сведений
● Поиск инструкций по использованию инструмента установки принтера Microsoft
RUWW Аппаратная настройка принтера и установка ПО 15
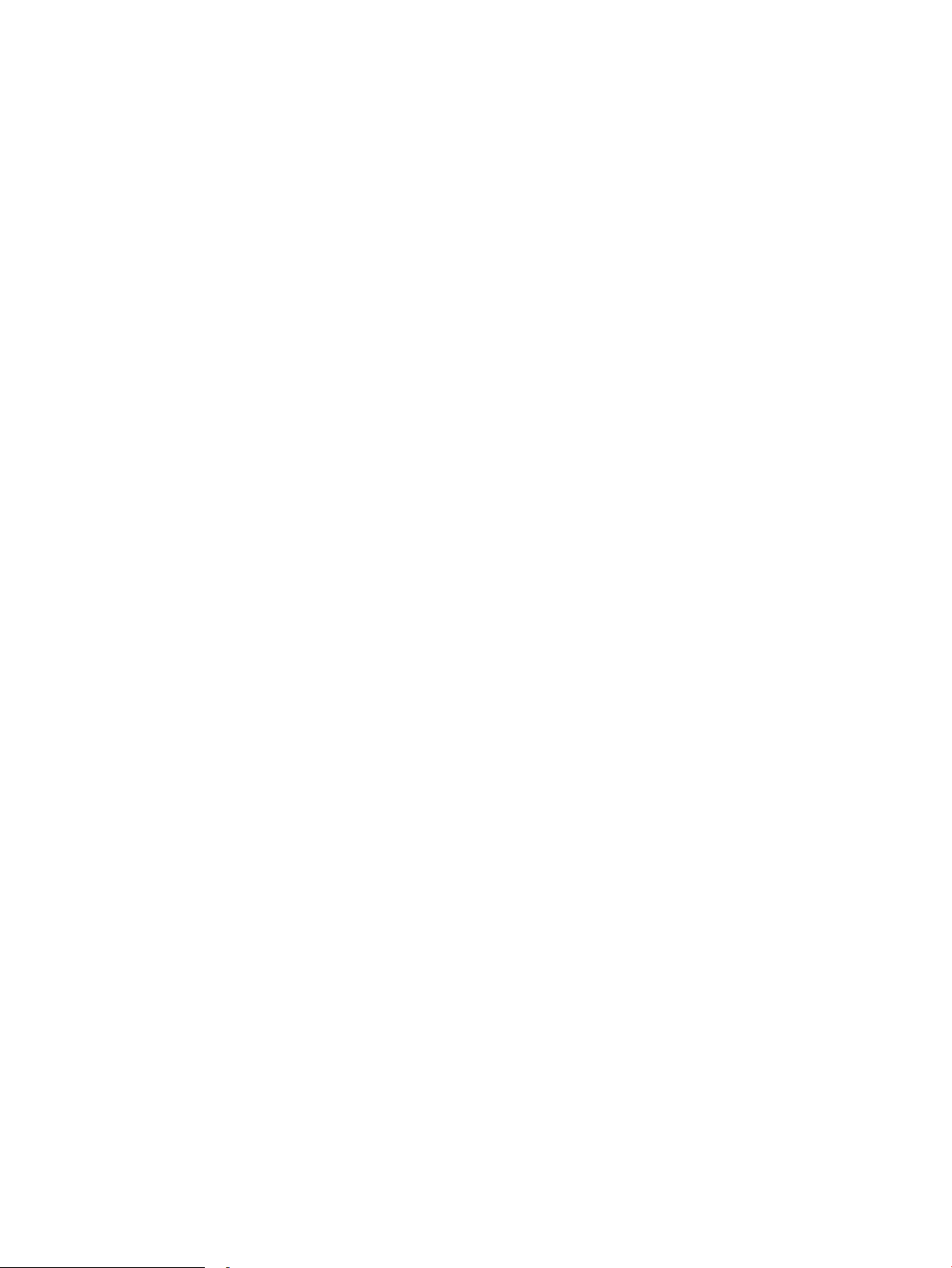
16 Глава 1 Общие сведения о принтере RUWW
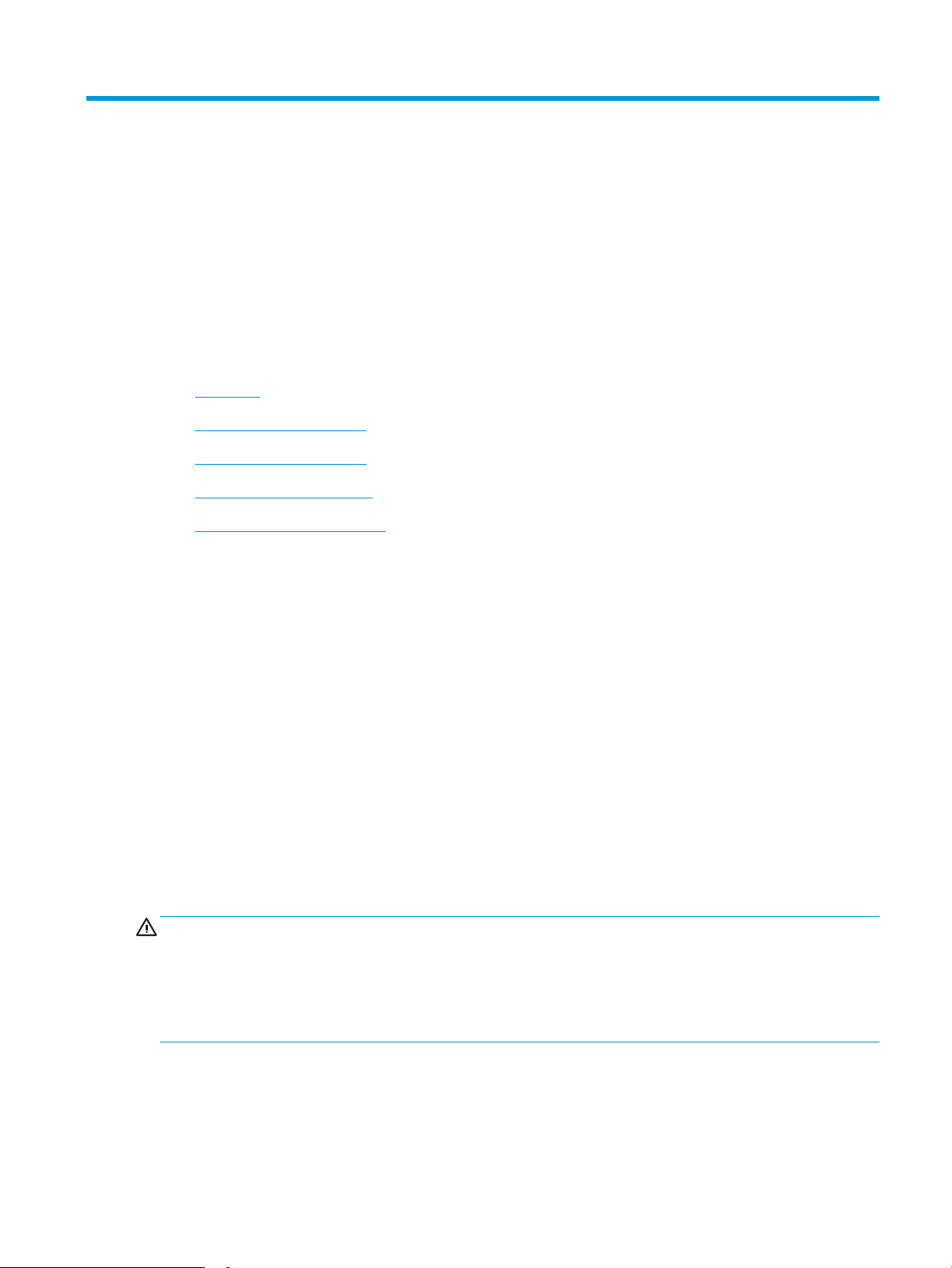
2 Лотки для бумаги
Узнайте, как загружать и использовать лотки для бумаги и загружать специальные носители, например,
конверты.
●
Введение
●
Загрузка бумаги в лоток 1
●
Загрузка бумаги в лоток 2
●
Загрузите бумагу в лоток 3
●
Загрузка и печать конвертов
Для получения дополнительной информации см.:
В полной справке от HP для этого принтера представлена следующая информация:
● Установка и настройка
● Обучение и использование
● Решение проблем
● Загрузка обновлений ПО и микропрограммы
● Участие в форумах технической поддержки
● Поиск гарантийной информации и регламентирующих сведений
Введение
Ознакомьтесь с приведенными ниже сведениями о лотках для бумаги.
ПРЕДУПРЕЖДЕНИЕ. Не выдвигайте более одного лотка одновременно.
Не используйте лоток для бумаги в качестве ступеньки.
Убирайте руки при закрытии лотков для бумаги.
При перемещении принтера все лотки должны быть закрыты.
RUWW 17
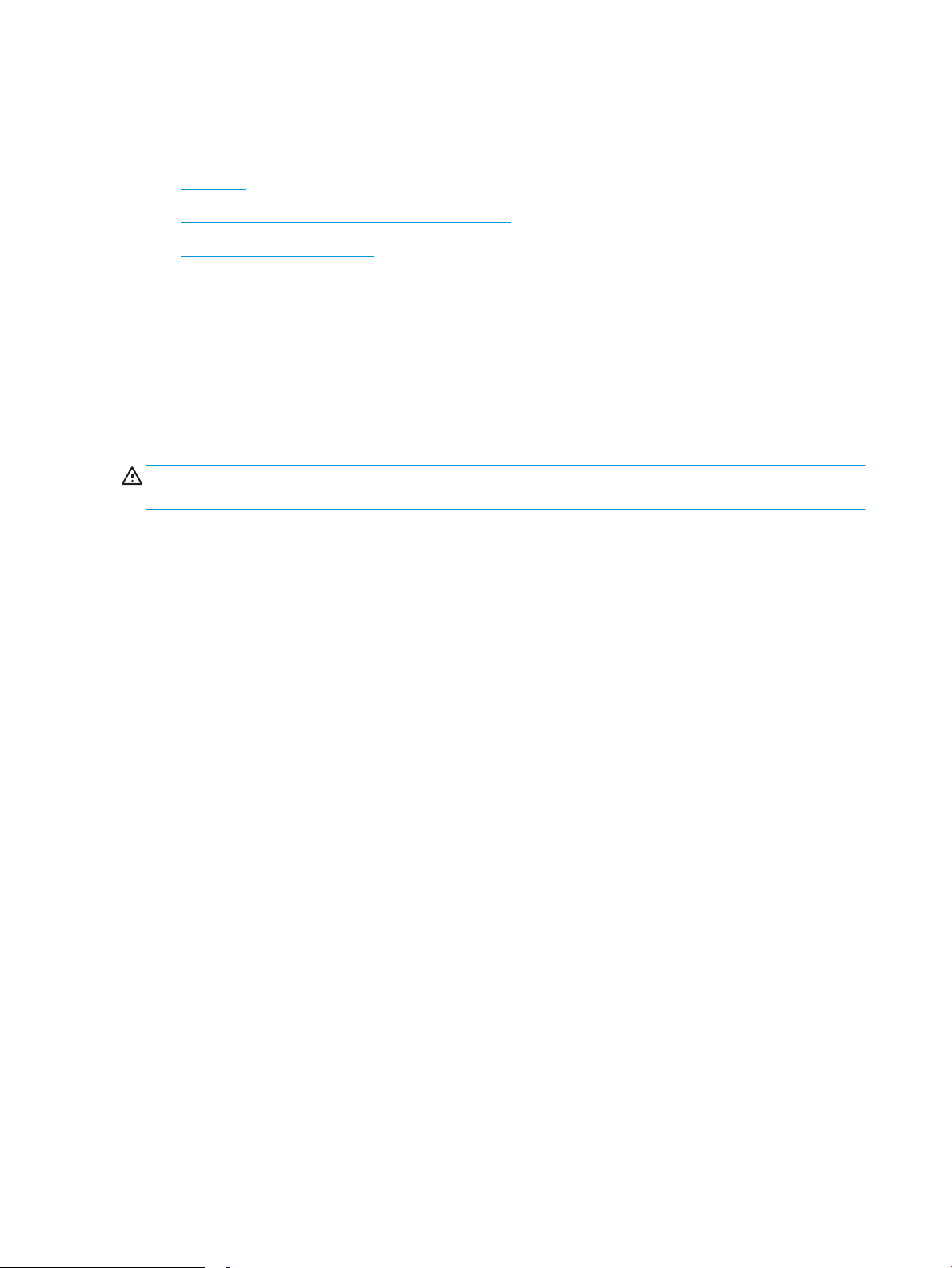
Загрузка бумаги в лоток 1
Ознакомьтесь с приведенными ниже сведениями о загрузке бумаги в лоток 1.
●
Введение
●
Загрузка бумаги в лоток 1 (универсальный лоток)
●
Ориентация бумаги в лотке 1
Введение
Далее приводится описание загрузки бумаги в лоток 1.
Загрузка бумаги в лоток 1 (универсальный лоток)
Для загрузки бумаги в лоток 1 выполните следующие действия.
Этот лоток вмещает до 50 листов бумаги плотностью 75 г/м2.
ПРЕДУПРЕЖДЕНИЕ. Чтобы избежать замятия, не добавляйте и не извлекайте бумагу из лотка 1 во время
печати.
1. Откройте лоток 1, взявшись за ручки, расположенные по обеим сторонам лотка, и потяните вниз.
18 Глава 2 Лотки для бумаги RUWW
Loading…
Код: 113945
83 630
рублей
Бесплатная доставка
по Красноярску
?
в наличии
в Красноярске
Новости интернет-магазина «Лаукар»:
Дополнительная информация в категории МФУ:
В интернет-магазине бытовой техники «Лаукар» Вы можете скачать инструкцию к товару МФУ HP Color LaserJet Pro M479fdw совершенно бесплатно.
Все инструкции, представленные на сайте интернет-магазина бытовой техники «Лаукар», предоставляются производителем товара.
Перед началом использования товара рекомендуем Вам ознакомиться с инструкцией по применению.
Для того чтобы скачать инструкцию, Вам необходимо нажать на ссылку «скачать инструкцию», расположенную ниже, а в случае, если ссылки нет,
Вы можете попробовать обратиться к данной странице позднее,
возможно специалисты интернет-магазина бытовой техники «Лаукар» еще не успели загрузить для скачивания инструкцию к товару:
МФУ HP Color LaserJet Pro M479fdw.

Фирма-производитель оставляет за собой право на внесение изменений в конструкцию, дизайн и комплектацию товара: МФУ HP Color LaserJet Pro M479fdw. Пожалуйста, сверяйте информацию о товаре с информацией на
официальном сайте компании производителя.
The 4-in-1 device is actually a 5-in-1 multifunction printer. Because in addition to the familiar functions of a 4-in-1 MFP, such as printing, copying, scanning, and faxing, the HP Color LaserJet Pro MFP M479fdw can even email. The printing function of the multifunction device is impressive. The printer has a resolution of 600 x 600 dpi and prints the documents at a fast print speed of 27 pages per minute. The Color LaserJet’s scan function offers a convenient solution because you can either generate scans using the flatbed or use the user-friendly automatic document feeder. Thanks to the duplex ADF, you can automatically scan up to 50 double-sided documents. The double-sided documents are even scanned in one pass, which means that a fast scanning speed of up to 46 images per minute can be achieved in black and white. The following additional scanning functions are also particularly convenient like scanning to the cloud (Google Drive and DropBox), scanning to e-mail with e-mail address search using LDAP, scanning to network folders, scanning to USB, scanning to Microsoft SharePoint, etc. The fax function of the HP Color LaserJet Pro MFP M479fdw allows you to save up to 400 pages and assign 120 numbers with a speed dial. The scan resolution is up to 300 x 300 dpi. As already mentioned, the multifunction device can be integrated into your network via WLAN or Ethernet. The printer also has an integrated dual-band WiFi. Thanks to the integration into the network, you also have the option of using convenient mobile printing services such as Apple AirPrint, Google Cloud Print, HP ePrint, and the HP Smart App. The Mopria multifunction printer is also certified, supports Wi-Fi Direct Printing, and is Roam-compatible. The easily accessible USB port on the front of the device is particularly useful. The HP Color LaserJet Pro MFP M479fdw comes with built-in security features that protect you from hackers. If a hacker attack is nevertheless attempted, the multifunction printer will notify you immediately so that you can take immediate action as quickly as possible. Thanks to the optional HP JetAdvantage Security Manager, you can also define individual configurations.
HP Color LaserJet Pro MFP M479fdw Manual PDF
Download HP Color LaserJet Pro MFP M479fdw Manual for Windows and macOS
Refer to the operating systems compatibility to ensure the HP Color LaserJet Pro MFP M479fdw printer is compatible with your PC or Mac to avoid issues when installing or using the printer.
Download HP Color LaserJet Pro MFP M479fdw User Guide Manual
The manual below includes all tutorials from beginning to advanced guide to using your printer.
HP Color LaserJet Pro MFP M479fdw User Guide
File size: 6.52MB
*Applicable for HP Color LaserJet Pro MFP M478-M479
Read Also: HP LaserJet Pro M29w Manual
All HP Color LaserJet Pro MFP M479fdw Manuals are copyrighted by Hewlett-Packard, the customer agrees to the applicable license or other agreement from HP.
Инструкция
Посмотреть инструкция для HP Color LaserJet Pro MFP M479fdw бесплатно. Руководство относится к категории принтеры, 8 человек(а) дали ему среднюю оценку 8.2. Руководство доступно на следующих языках: английский. У вас есть вопрос о HP Color LaserJet Pro MFP M479fdw или вам нужна помощь?
Задайте свой вопрос здесь
Ниже вы найдете технические характеристики изделия и руководства по эксплуатации HP Color LaserJet Pro MFP M479fdw.
Принтер HP Color LaserJet Pro MFP M479fdw представляет собой устройство для печати, которое способно обрабатывать цветные документы с высоким качеством. Этот принтер оснащен технологией лазерной печати, которая обеспечивает острые и четкие изображения. Он также имеет функцию сканирования, копирования и факса, что делает его универсальным инструментом для офисных задач.
Он оснащен беспроводным подключением, что позволяет печатать и сканировать документы непосредственно с мобильного устройства или ноутбука без необходимости подключения к компьютеру. Это удобно и экономит время.
HP Color LaserJet Pro MFP M479fdw обладает большим лотком для бумаги, что позволяет загружать больше листов за один раз и справляться с высоким объемом печати без перерывов.
Принтер также оснащен функцией двусторонней печати, что способствует экономии бумаги и снижает нагрузку на окружающую среду. Кроме того, он имеет энергосберегающий режим, который позволяет снизить потребление электроэнергии по сравнению с другими моделями.
HP Color LaserJet Pro MFP M479fdw легко устанавливается и настраивается, что делает его идеальным выбором для офисной среды. С его помощью можно получать качественную печать без лишних хлопот. Этот принтер является надежным и долговечным решением для всех ваших печатных потребностей.
Главная
| Бренд | HP |
| Модель | Color LaserJet Pro MFP M479fdw | W1A80-00001 |
| Изделие | принтер |
| Язык | английский |
| Тип файла | Руководство пользователя (PDF) |
Часто задаваемые вопросы
Не можете найти ответ на свой вопрос в руководстве? Вы можете найти ответ на свой вопрос ниже, в разделе часто задаваемых вопросов о HP Color LaserJet Pro MFP M479fdw.
Как удалить замятую бумагу из принтера?
Лучше всего аккуратно вытянуть бумагу из принтера. Выключите принтер и убедитесь, что печатающий узел не нависает над бумагой и что в принтере не осталось бумаги.
Чем обусловлено плохое качество печати?
Причины плохого качества печати могут быть разными. Убедитесь, что картридж заполнен, а тонер имеется в достаточном количестве. Если такой проблемы нет, причина может заключаться в том, что струйному принтеру требуется чистка, высох картридж или сломан печатающий узел. Для лазерного принтера рекомендуется выполнить калибровку.
Почему после установки оригинального картриджа принтер не работает?
Принтер может не распознать неоригинальный картридж. В этом случае вы получите сообщение о том, что картридж пуст. В инструкции к приобретенному картриджу обычно указаны способы устранения проблемы. Если это сделать не удалось, рекомендуется обратиться к продавцу.
Почему при печати на струйном принтере появляются черные полосы?
В большинстве случаев это обусловлено поломкой картриджа струйного принтера. Необходимо заменить картридж.
В чем разница между лазерным и струйным принтером?
Лазерный принтер печатает тонером, а струйный — чернилами.
Что означает аббревиатура DPI?
DPI обозначает Dots Per Inch и представляет собой количество капель чернил (на дюйм), которые подаются на бумагу при печати.
Инструкция HP Color LaserJet Pro MFP M479fdw доступно в русский?
К сожалению, у нас нет руководства для HP Color LaserJet Pro MFP M479fdw, доступного в русский. Это руководство доступно в английский.
Не нашли свой вопрос? Задайте свой вопрос здесь
Перейти к содержанию
Руководства+
Упрощенные руководства пользователя.

Дом » HP » Руководство пользователя МФУ HP Color LaserJet Pro M479fdw
Содержание скрывать
1
Руководство пользователя МФУ HP Color LaserJet Pro M479fdw
2
Ссылки
3
Похожие посты
Руководство пользователя МФУ HP Color LaserJet Pro M479fdw
View Fullscreen
Ссылки
- Руководство пользователя
Похожие посты
-
Руководство по устранению неполадок цветного принтера HP Laserjet Pro
Руководство по устранению неполадок цветного принтера hp Laserjet Pro — Загрузите [оптимизировано] Руководство по устранению неполадок цветного принтера hp Laserjet Pro -…
-
МФУ HP M182-M185 Color LaserJet Pro РУКОВОДСТВО ПОЛЬЗОВАТЕЛЯ
МФУ HP M182-M185 Color LaserJet Pro
-
Руководство пользователя принтера HP LaserJet Pro MFP M227fdw
Руководство пользователя принтера HP LaserJet Pro MFP M227fdw
-
Руководство пользователя принтера HP LaserJet Pro MFP M28-M31
Руководство пользователя принтера HP LaserJet Pro MFP M28-M31
Оставьте комментарий
Ваш адрес электронной почты не будет опубликован. Обязательные поля отмечены *
Комментарий *
Имя
Электронная почта
Webсайт
Сохранить мое имя, адрес электронной почты и webсайт в этом браузере для следующего комментария.
