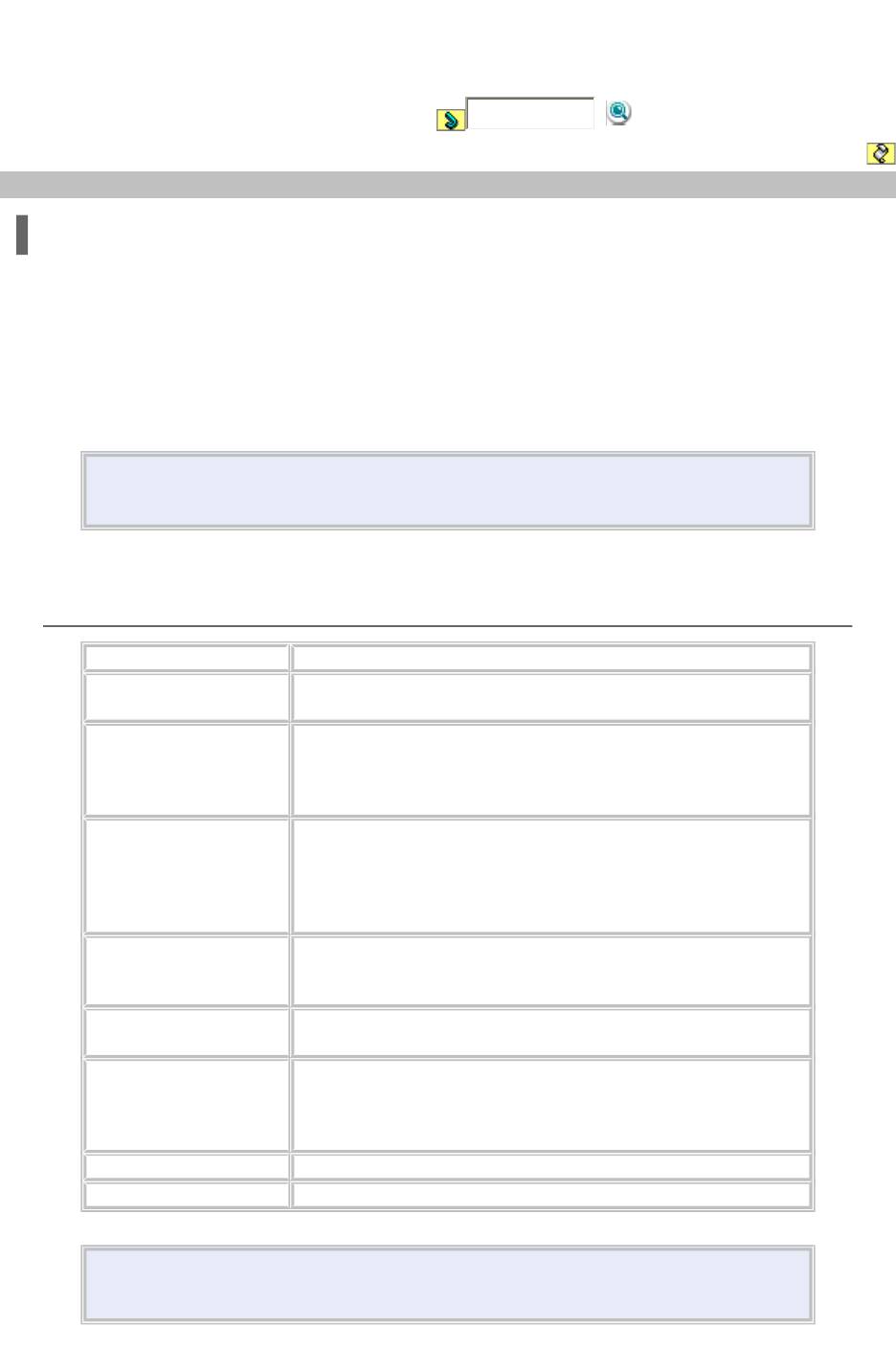
!»#»
$»%&'»’#&%
»(
# )*+
,-
.)/!
01+211345+651##’*0211
#
789
&»»&*&#
&*’*(
:'»» ;#’<
=653=>?»»@0ABCDEEDF
)’<
G4″»#<5»
G4»»<0»
:’*
0211789HI
>511789%J9KFLBED8H&
I
M
415011+>5116=211789H415011
’*
*%»6789I
)
65N#%’%
HI
65N#%’%
H*I
M#ABO=(1
P
»&’*#&’»»
QQRSBT600?G(
M
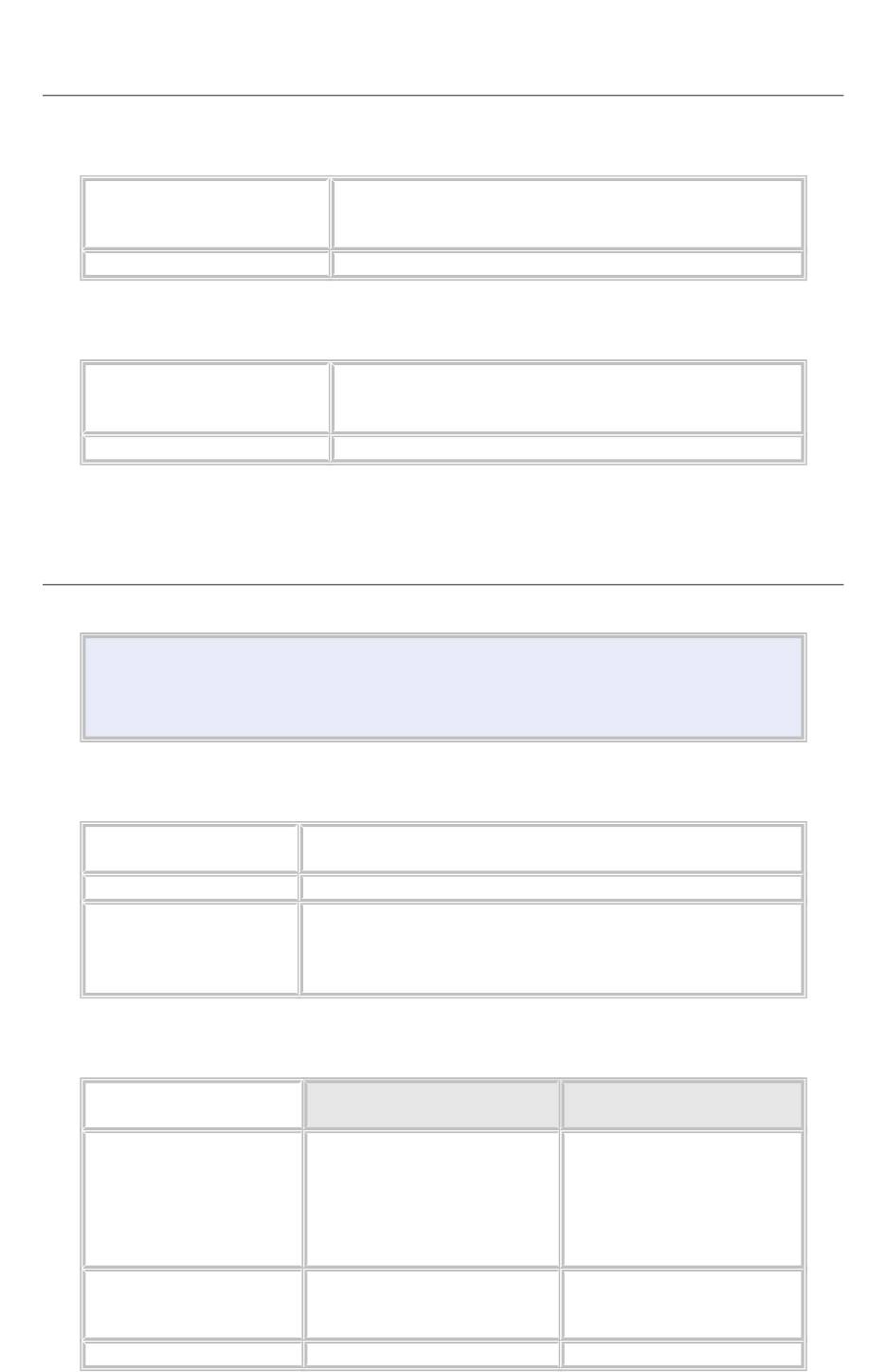
!
:'» U<05G»»
V<=21»»
M<01+2»»
M )»=+=%
!!»
:'» U<0G1»»
V<=21»»
M<5?»»
M )»=+2%
M
#$
!#»»#»(+
#»#+&
(
%
;»&
;##%6G+4M
#
;»& 6+4W
)»
60+4M#
«&
2+1M»
G+?M#»»
1+4M»
&’’()((
($*+!!,+-!. ($*—!,
-/!.
& @G>6AQ @G>6XO
@G>6YR
@G>6@B
@G>6OB
@G>6Z[
@G>6@[
\#’%
;#
;#
#
#»%611
#»%
6=1M
==1=01M
;»& 1+5W 1+0W
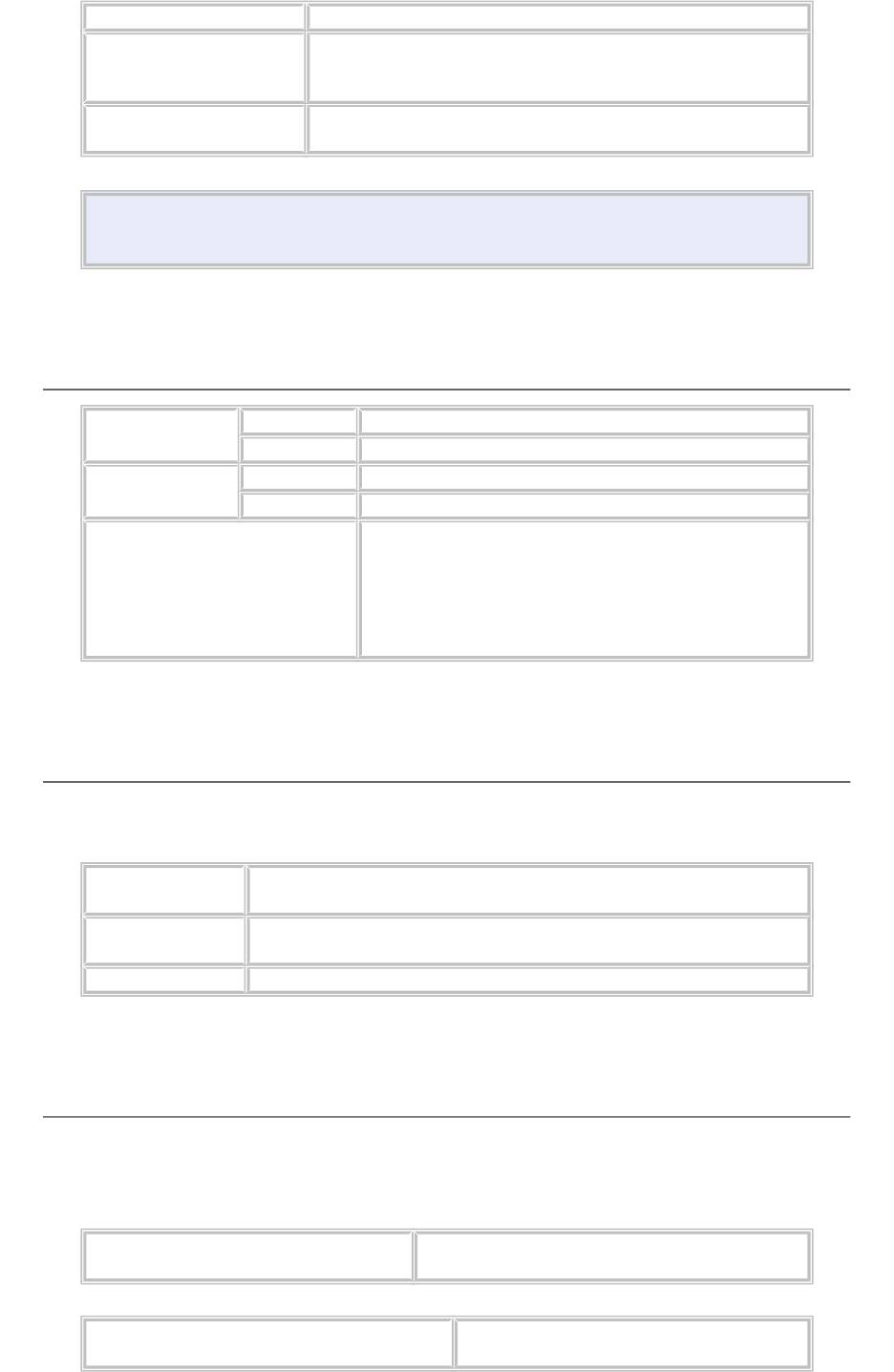
;»& 41]51V
;»&
;##%6G+4^60+>M
#
;»&
6+4W
#’+’»
#(
M
0$((12345
»# : 61G4_Q
$ `=451_Q
M& : 6121a+’
$ 6124a+’
)’»*
#»(
;#&’#&»+
»+##»»
»+»&»
»
M
6745
67489:
#
!# &#&
*=(1
:»bcCCB8DD7H6=JNId9efB8DD7H021
JNI# ABO=(1(
#’g» %’H#MI
M
%(((‘1
%
&!UW<
»%
bQQhiFE64Bcj8iFEOQCikkO
»»&
Q@lNQB@^QmSNSmQQSBh[==QCikkO
&n#
\-»%
ml441==O
»»=110N612NmQ
ml441=0
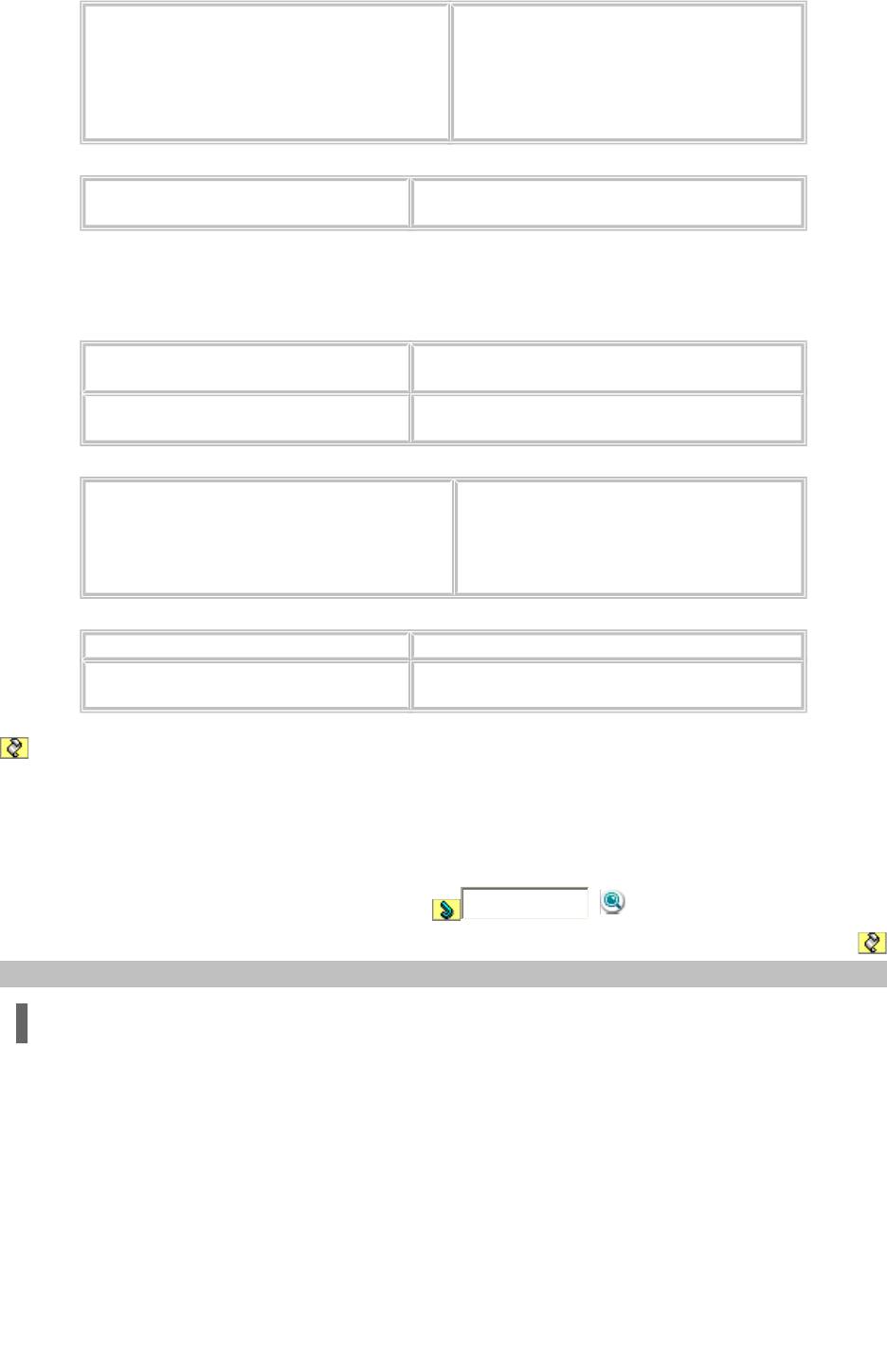
&»
V!:o51>41^=11=
»»
V!=5G=>^20H)(#(6(=+6(GI
V!:46G62(==^>>HoPI
V!:46G62(=0^>>
V!:46G6?(G(=^>>
V!:46G6?(G(G^>>
&W<
»%
@BNlpBQSBh[==QCikkO
»»&
&’’()((
&!UW<
P’#& Aq51>41^6
Q@lNQB@^Q==(=lL(51>41^6
»%
bQQhiFE64Bcj8iFEOQCikkO
»»&
Q@lNQB@^QmSNSmQQSBh[==QCikkO
&n#
\’»#
ml51>41^6
=115N>4NmQ
ml441==O
\-»%
ml441=0
»»=110N612NmQ
ml56111^G^=
ml56111^G^G
&W<
P’#& @BNlpB51>41(6
»%
@BNlpBQSBh[==QCikkO
»»&
M
W#%»
&(’()(5
;&%»&’#’&+&
#»#& »»#»
H-»+»»+#»#+’#»I’
#&%#&»%’*BD9rLm8kLsQLF8LFiE9Ls()
*#&’’& »
#’&#»(:#»
’#+#’**
#&’’& »(
o»#BD9rLm8kLsQLF8LFiE9Ls
###»%#&»»’
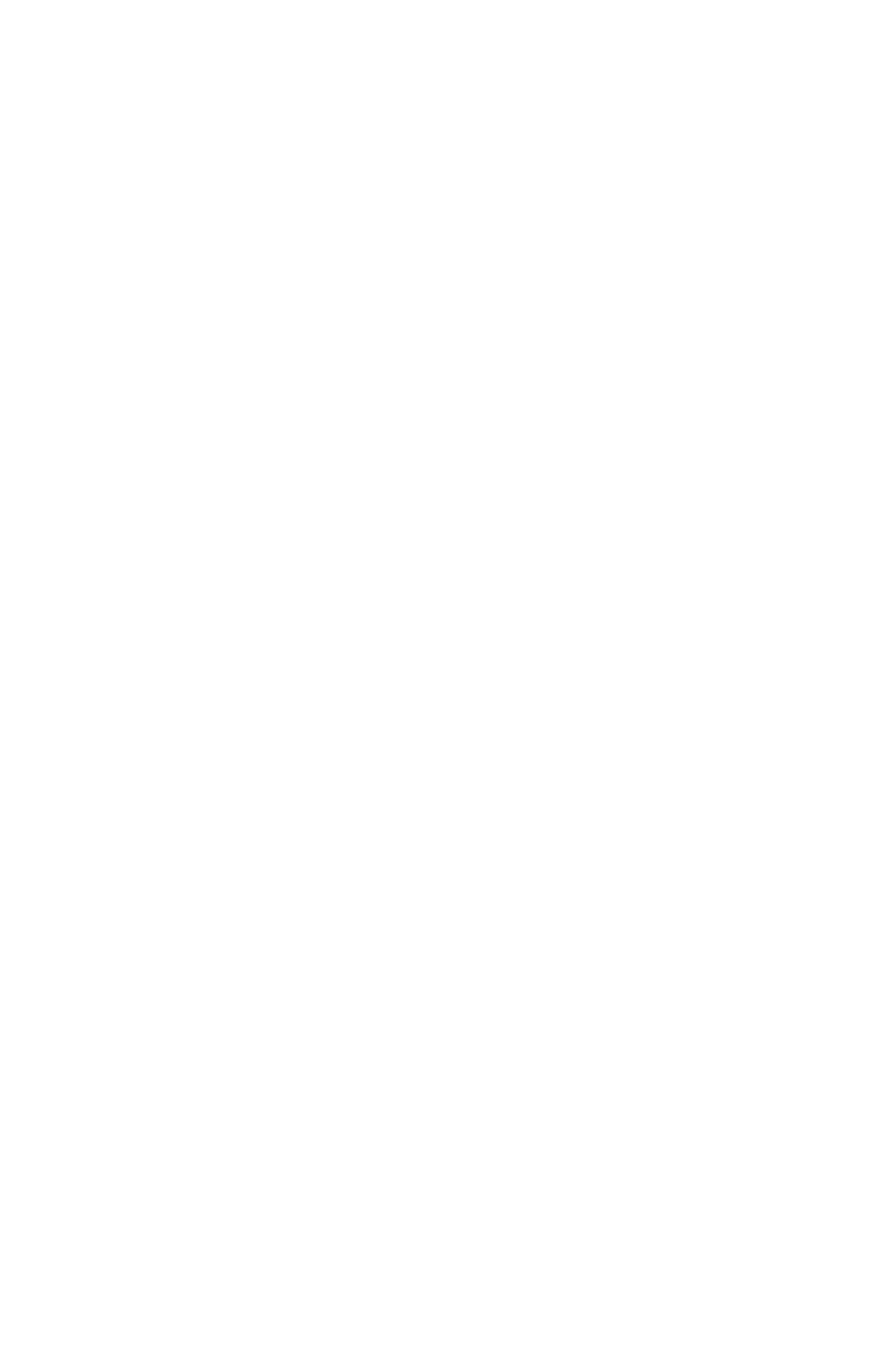
#»#+#+’+’
»»+#&»#&’»#+
’» +»»'»»#(
BD9rLm8kLsQLF8LFiE9Ls’#
#»+’*’^’#&’
«+%&»#»mhBTlHTF9e9siC
mhBTlhFL7cKEkI#»+»mhBTlHmhBTl@88FLtD7
hFL7cKEkI(
u
mhBTl
]’%%»+mhBTlhDFvDKE9LswmxKDD7
yLcFY9k9Ls]’%%»BD9rLm8kLsQLF8LFiE9Ls(
u
u
u
J9KFLkLvE
+z9s7L{k
z9s7L{kY9kEi
]’%%»
J9KFLkLvEQLF8LFiE9Ls(
u
u
u
u
@7LjD
+@7LjD[Di7DF
+@KFLjiE
hfLELkfL8
]%»@7LjD
B|kED}kSsKLF8LFiED7(
u
u
u
@88CD
+QLCLFB|sK
JiK9sELkf
]’%%»@88CD
SsK(
u
hfLELS}8FDkk9Ls
]’%%»JD79iS}8FDkk9Lsw]
%»@FKBLvESsKLF8LFiED7(
u
hFDkEL~hieDJisieDF
]’%%»lD{BLvEQLF8(
u
u
;’%#@OOyy
@OOyyb9sD[Di7DF
]’%
%»@OOyyBLvE{iFDdLckD(
h[Sl•S}ieDJiEKf9sew%#h[Sl•S}ieDJiEKf9se]%»
BD9rLm8kLsQLF8LFiE9Ls(
W#€=112+BD9rLm8kLsQLF8LFiE9Ls(M#’(
u
SsEDC
]’%%»SsEDCQLF8LFiE9Ls(
u
hL{DFhQ
]’%%»SsEDFsiE9LsiCOck9sDkk
JiKf9sDkQLF8LFiE9Ls(
mhBTlBKis;’»%###
»•hmXHSs7D8Ds7DsE•hmXXFLc8I(
C9jE9‚
QL8|F9efE€6>22^6>>?Bi}qDƒDF
QL8|F9efE€6>>6^6>>?B9C9KLsXFi8f9Kk+SsK(
hDF}9kk9LsELckD+KL8|+}L79v|+79kEF9jcED+is7kDCCEf9kkLvE{iFDis79Ek
7LKc}DsEiE9LsvLFis|8cF8LkD9kfDFDj|eFisED7{9EfLcEvDD+8FLt97D7
EfiEH9IEfDijLtDKL8|F9efEsLE9KDkis7Ef9k8DF}9kk9LssLE9KDi88DiF9siCC
KL89DkLvEfDkLvE{iFDis7FDCiED77LKc}DsEiE9Ls+is7H99IEfDsi}DkLv
Bi}qDƒDFis7B9C9KLsXFi8f9Kk}i|sLEjDckD79sis|i7tDFE9k9seLF
8cjC9K9E|FDCiE9seELEfDkLvE{iFD{9EfLcEEfDk8DK9„K+8F9LF{F9EEDs
8DF}9kk9LsLvBi}qDƒDFis7B9C9KLsXFi8f9Kk(
•dmBTb•z@[mSBh[TYSRmR…@B^SB…@lRzS•dTA•z@[[@l•yTb@ly
ZSlR+m†h[mBB+SJhqSmRT[T•dm[zSBm+SlQqARSlXzS•dTA•qSJS•@•STl+
@lyz@[[@l•yTbJm[Qd@l•@OSqS•yT[bS•lmBBbT[@h@[•SQAq@[
hA[hTBm(
SllTmYml•Bd@qqB@Jqmbbqm[T[BSqSQTlX[@hdSQBOmqS@OqmbT[
@lyBhmQS@q+SlQSRml•@q+SlRS[mQ•T[QTlBm‡Aml•S@qR@J@XmBTb
@lyZSlR+T[@lyR@J@XmBzd@•BTmYm[[mBAq•SlXb[TJqTBBTb
ABm+R@•@T[h[TbS•B+zdm•dm[T[lT•@RYSBmRTb•dmhTBBSOSqS•y
TbR@J@Xm+@lRTl@ly•dmT[yTbqS@OSqS•y+@[SBSlXTA•TbT[Sl
QTllmQ•STlzS•d•dmABmT[hm[bT[J@lQmTb•dSBBTb•z@[m(
;)’##»»&
Хорошее руководство по эксплуатации
Законодательство обязывает продавца передать покупателю, вместе с товаром, руководство по эксплуатации Epson perfection v300 a4 photo. Отсутствие инструкции либо неправильная информация, переданная потребителю, составляют основание для рекламации в связи с несоответствием устройства с договором. В законодательстве допускается предоставлении руководства в другой, чем бумажная форме, что, в последнее время, часто используется, предоставляя графическую или электронную форму инструкции Epson perfection v300 a4 photo или обучающее видео для пользователей. Условием остается четкая и понятная форма.
Что такое руководство?
Слово происходит от латинского «instructio», тоесть привести в порядок. Следовательно в инструкции Epson perfection v300 a4 photo можно найти описание этапов поведения. Цель инструкции заключается в облегчении запуска, использования оборудования либо выполнения определенной деятельности. Инструкция является набором информации о предмете/услуге, подсказкой.
К сожалению немного пользователей находит время для чтения инструкций Epson perfection v300 a4 photo, и хорошая инструкция позволяет не только узнать ряд дополнительных функций приобретенного устройства, но и позволяет избежать возникновения большинства поломок.
Из чего должно состоять идеальное руководство по эксплуатации?
Прежде всего в инструкции Epson perfection v300 a4 photo должна находится:
— информация относительно технических данных устройства Epson perfection v300 a4 photo
— название производителя и год производства оборудования Epson perfection v300 a4 photo
— правила обслуживания, настройки и ухода за оборудованием Epson perfection v300 a4 photo
— знаки безопасности и сертификаты, подтверждающие соответствие стандартам
Почему мы не читаем инструкций?
Как правило из-за нехватки времени и уверенности в отдельных функциональностях приобретенных устройств. К сожалению само подсоединение и запуск Epson perfection v300 a4 photo это слишком мало. Инструкция заключает ряд отдельных указаний, касающихся функциональности, принципов безопасности, способов ухода (даже то, какие средства стоит использовать), возможных поломок Epson perfection v300 a4 photo и способов решения проблем, возникающих во время использования. И наконец то, в инструкции можно найти адресные данные сайта Epson, в случае отсутствия эффективности предлагаемых решений. Сейчас очень большой популярностью пользуются инструкции в форме интересных анимаций или видео материалов, которое лучше, чем брошюра воспринимаются пользователем. Такой вид инструкции позволяет пользователю просмотреть весь фильм, не пропуская спецификацию и сложные технические описания Epson perfection v300 a4 photo, как это часто бывает в случае бумажной версии.
Почему стоит читать инструкции?
Прежде всего здесь мы найдем ответы касательно конструкции, возможностей устройства Epson perfection v300 a4 photo, использования отдельных аксессуаров и ряд информации, позволяющей вполне использовать все функции и упрощения.
После удачной покупки оборудования/устройства стоит посвятить несколько минут для ознакомления с каждой частью инструкции Epson perfection v300 a4 photo. Сейчас их старательно готовят или переводят, чтобы они были не только понятными для пользователя, но и чтобы выполняли свою основную информационно-поддерживающую функцию.
Основная страница > Технические характеристики Характеристики сканера Общие сведения Механические характеристики Электрические характеристики Условия окружающей среды Интерфейсы Соответствие стандартам и допускам Примечание Характеристики могут быть изменены без предварительного уведомления. Общие
Механические характеристики Perfection V30 Размеры Вес Ширина: 463 мм Глубина: 280 мм Высота: 40,8 мм Примерно 2,2 кг Perfection V300 Photo Размеры Вес Ширина: 430 мм Глубина: 280 мм Высота: 67 мм Примерно 2,8 кг Верх Электрические характеристики Примечание Сведения о допустимом напряжении см. на
Номинальная частота Номинальное выходное напряжение Номинальный выходной ток 50 — 60 Гц Напряжение постоянного тока 13,5 — 14,9 В 1,5 А Примечание Модели адаптеров различаются, в зависимости от страны приобретения. Верх Условия окружающей среды Температура Работа Хранение Влажность Работа Хранение
Модель соответствует требованиям ГОСТ нормативных документов ГОСТ ГОСТ ГОСТ ГОСТ ГОСТ Модель для Австралии: Электромагнитная совместимость Р МЭК 60950-2002 26329-84 (П.п. 1.2, 1.3) Р 51318.22-99 (Класс Б) Р 51318.24-99 Р 51317.3.2-99 Р 51317.3.3-99 AS/NZS CISPR22 Class B Адаптер переменного тока
понесенные ими повреждения, потери, сборы или затраты, вызванные несчастными случаями, неправильным использованием продукта, недозволенной модификацией, ремонтом или изменением продукта. Seiko Epson Corporation не несет ответственности за любые повреждения или проблемы, возникшие из-за
для идентификации и могут являться торговыми марками соответствующих владельцев. Авторские права © 2008, Seiko Epson Corporation. Все права защищены. Основная страница > Решение проблем Web-сайт технической поддержки Web-сайт технической поддержки фирмы EPSON предоставляет помощь по проблемам,
Модель продукта. Версия программного обеспечения. (Для определения версии нажмите на кнопку About, Version Info (Информация о версии) или аналогичную кнопку в программном обеспечении.) Марка или модель используемого компьютера. Название и версия используемой на компьютере операционной
Основная страница > Описание возможностей сканера Восстановление цвета Функция Color Restoration (Восстановление цвета) восстанавливает краски и резкость на изображениях, полученных при сканировании выцветших и расфокусированных цветных фотографий. Оригинальное изображение С применением функции
Подробнее об использовании данной функции см. в разделе Удаление следов пыли. Основная страница > Описание возможностей сканера Коррекция фона Функция ПО сканера Backlight Correction (Коррекция фона) предназначена для осветления темных частей фотографий, которые были сделаны против света.
текста с помощью функции Text Enhancement (Улучшение текста) приложения Epson Scan. Подробнее об использовании данной функции см. в разделе Улучшение текста. Основная страница > Обслуживание Очистка сканера Для сохранения оптимальной работоспособности сканера, периодически очищайте его следующим
Не наносите чистящее средство непосредственно на стекло сканера. Снимите подложку для сканирования непрозрачных документов и очистите окно слайд-модуля, как описано в шаге 4. a. окно слайд-модуля Убедитесь, что на стекле планшета или на окне слайд-модуля нет пыли. Пыль может привести к появлению
Основная страница > Обслуживание Транспортировка сканера При транспортировке на длинные расстояния или при длительном хранении во избежание повреждений нужно зафиксировать каретку в исходном положении. Убедитесь, что каретка находится в исходном положении (справа). В противном случае, включите
Основная страница > Размещение оригиналов на сканере Размещение оригиналов на сканере В данном разделе описывается, как разместить оригинальные документы или фотографии на планшете сканера. Размещение документов и фотографий Размещение пленок и слайдов (только Perfection V300 Photo) Основная
специальных возможностей сканера и ПО Следуйте инструкциям в данном разделе, чтобы выполнять сканирование, используя специальные возможности сканера и программного обеспечения. Восстановление выцветших фотографий Удаление следов пыли Коррекция фотографий снятых против света Улучшение текста Работа
Служба поддержки Web-сайт технической поддержки Обращение в службу поддержки пользователей продукции EPSON Основная страница > Технические характеристики Технические характеристики В этом разделе содержатся сведения о технических характеристиках сканера. Требования к системе Характеристики сканера
a. Подложка для сканирования непрозрачных документов b. Планшет c. Каретка сканера (расположена под планшетом сканера) a. Разъем USB b. Разъем для шнура питания Элементы Perfection V300 Photo a. окно слайд-модуля Верх
Основная страница > Детали сканера Индикатор и кнопки Индикатор Кнопки На сканере расположены четыре кнопки. Индикатор работы горит при нормальной работе сканера. Примечание Большинство иллюстраций, приведенных в данном разделе, относятся к Perfection V300 Photo, однако описание также относится и к
Верх Кнопки Перед использованием кнопок сканера убедитесь, что программы Epson Scan и Epson Event Manager установлены. Кнопка Функция Power Power Нажмите для включения сканера. (Питание) / (Питание) Нажмите и удерживайте в течении трех секунд для выключения сканера. (Сканер не Start может быть
Мигает Происходит инициализация или сканирование. Произошла ошибка Проверьте, что сканер правильно подсоединен к компьютеру. Следуйте инструкциям плаката Установка для подключения сканера к компьютеру. Убедитесь, что ПО сканера установлено полностью. Обратитесь к плакату Установка за инструкциями
В некоторых странах USB-кабель может не поставляться в комплекте с устройством. Подключайте устройство непосредственно к порту USB компьютера либо только через один разветвитель USB. Устройство может работать неправильно, если оно подключено к компьютеру через несколько разветвителей. Убедитесь,
Если в списке присутствуют USB Universal Host Controller (Универсальный хост-контроллер USB) и USB Root Hub (Корневой разветвитель для USB), ваша ОС Windows поддерживает USB. Попытайтесь выполнить сканирование. Если ваше устройство попрежнему не распознано системой, свяжитесь с продавцом или
Основная страница > Решение проблем Проблемы при сканировании Невозможно отсканировать изображения в режиме просмотра миниатюр При предварительном просмотре в режиме миниатюр изображение расположено неправильно Цвета при предварительном просмотре негативной фотопленки выглядят необычными (только
При предварительном просмотре в режиме миниатюр изображение расположено неправильно В окне Preview (Просмотр) выделите желаемую область сканирования вручную и затем сканируйте. Подробнее об этом — в разделе Выделение области сканирования в окне предварительного просмотра . Щелкните Configuration
производится Если вы сканируете изображения со слишком темным или светлым фоном, переключитесь в режим Office (Офисный) илиProfessional (Профессиональный). Для изменения режима сканирования, обратитесь к разделу Изменение режима сканирования. В окне обычного предварительного просмотра выделите
Основная страница > Решение проблем Проблемы с качеством сканирования Края оригинала не сканируются Вместо отсканированного изображения получаются только несколько точек На отсканированном изображении постоянно появляется линия точек Прямые линии изображения получаются ступенчатыми Все изображение
и фотографий. При сканировании с параметром Black&White (Черно-белое) в офисном, простом или профессиональном режиме, измените параметр Threshold (Порог). Подробнее об этом — в разделе Коррекция цвета и другие настройки изображения. Верх На отсканированном изображении постоянно появляется линия
(Цвет) и щелкните Recommended Value (Рекомендованное значение) для возврата к установкам параметра Auto Exposure (Автоэкспозиция) по умолчанию. Подробности см. в справке к приложению Epson Scan. Увеличьте значение разрешения для вашего документа. Подробнее об этом — в разделе Выбор необходимого
Для настройки яркости щелкните значок Histogram Adjustment (Настройка гистограммы) в режиме Professional (Профессиональный). Проверьте параметры яркости и контрастности вашего монитора. Верх Изображение с обратной стороны оригинала появляется на отсканированном изображении Если оригинал напечатан
Вы не сможете удалить муар при сканировании пленок, монохромных изображений или при разрешении, большем чем 600 dpi. Верх Плохая точность оптического распознавания отсканированного текста Проверьте, что документ расположен на планшете без перекоса. В режиме Office (Офисный) или Home (Простой),
возврата к установкам параметра Auto Exposure (Автоэкспозиция) по умолчанию. Подробности см. в справке к приложению Epson Scan. Щелкните Configuration (Конфигурация), перейдите на вкладку Preview (Просмотр) и в одноименном меню отключите функцию Fast Preview (Быстрый просмотр). Подробности см. в
Убедитесь, что пленка или слайды правильно вставлены в держатель, а держатель правильно расположен на планшете. Подробнее об этом — в разделе Размещение пленок и слайдов (только Perfection V300 Photo). При сканировании с использованием просмотра миниатюр (только в Простом или Профессиональном
Выполните следующие действия, чтобы удалить Epson Scan. Для пользователей Windows Примечание В Windows Vista вы должны обладать административными привилегиями.. В Windows XP необходимо войти в систему под учетной записью Computer Administrator (Администратор компьютера). Для удаления приложений в
хочу перезагрузить мой компьютер сейчас) и нажмите кнопку Finish (Закончить). Для пользователей Mac OS X Закройте все приложения. Вставьте компакт-диск с ПО сканера в привод CD-ROM на вашем Macintosh. Дважды щелкните значок Mac OS X в папке Epson. Отобразится следующий экран. Щелкните кнопку Custom
Сделайте следующее. В Windows Vista: Щелкните Uninstall a program (Удалить приложение) в категории Programs (Программы). В Windows XP: Дважды щелкните значок Add or Remove Programs (Установка или удаление программ). В Windows 2000: Дважды щелкните значок Add/Remove Programs (Установка и удаление
Для удаления приложений в Windows 2000 необходимо войти в систему под учетной записью с правами администратора [принадлежащей группе Administrator (Администраторы)]. Сделайте следующее. В Windows Vista: Щелкните стартовую кнопку и выберите Control Panel (Панель управления). В Windows XP: Щелкните
следующий экран. Щелкните кнопку Custom Install (Выборочная установка). Выберите приложение, которое вы хотите удалить. Если отобразится лицензионное соглашение, прочитайте его и щелкните Accept (Согласен). В меню в левом верхнем углу выберите Uninstall (Удалить) и щелкните кнопку Uninstall
Офисный режим: Эта функция недоступна в режиме Office (Офисный). Измените режим сканирования на Home Mode (Простой) или Professional (Профессиональный). Подробнее об этом — в разделе Изменение режима сканирования. Простой режим: Восстановление цвета в простом режиме Профессиональный режим:
Если вы хотите выбрать параметры сохранения файла, щелкните File Save Settings (Параметры сохранения файла). Подробнее об этом — в разделе Параметры сохранения файла. Примечание При запуске Epson Scan из совместимого с TWAIN приложения, например, Adobe Photoshop Elements, кнопкаFile Save Settings
Щелкните Preview (Просмотр), чтобы просмотреть изображение, затем выберите область сканирования. Подробности см. в разделе Предварительный просмотр и выделение области сканирования. Установите флажок Color Restoration (Восстановление цвета). Примечание Если вы сканируете несколько изображений
см. в разделе Предварительный просмотр и выделение области сканирования. Прокрутите область Adjustments (Настройки) вниз и установите флажок Color Restoration (Восстановление цвета). Примечание Если вы сканируете несколько изображений одновременно и хотите использовать функцию Color Restoration
Щелкните значок Color Palette (Цветовая палитра). Щелкните значок пипетки . Курсор приобретет форму пипетки. В окне Preview (Просмотр) щелкните в нужной точке изображения, чтобы выбрать цвет. Выбранный цвет отобразится в центральной ячейке окна Color Palette (Цветовая палитра) с тональными
Для загрузки сохраненного цвета выберите его и нажмите на кнопку применения цвета . После завершения настройки цвета щелкните Close (Закрыть) для возврата в окно режима Professional (Профессиональный). Для получения более подробной информации о работе с функцией Color Palette (Цветовая палитра)
Чтобы сохранить образец цвета для использования при сканировании в будущем щелкните значок сохранения . Цвет отобразится в области сохранения. Примечание Для загрузки сохраненного цвета выберите его и нажмите на кнопку применения цвета . После завершения настройки цвета щелкните Close (Закрыть) для
Удаление следов пыли с ваших оригиналов обратитесь к одному из следующих разделов. Автоматический режим: Удаление дефектов в автоматическом режиме Офисный режим: Эта функция недоступна в режиме Office (Офисный). Измените режим сканирования на Home Mode (Простой) или Professional (Профессиональный).
Если вы хотите выбрать параметры сохранения файла, щелкните File Save Settings (Параметры сохранения файла). Подробнее об этом — в разделе Параметры сохранения файла. Примечание При запуске Epson Scan из совместимого с TWAIN приложения, например, Adobe Photoshop Elements, кнопкаFile Save Settings
Щелкните Preview (Просмотр), чтобы просмотреть изображение, затем выберите область сканирования. Подробности см. в разделе Предварительный просмотр и выделение области сканирования. Установите флажок Dust Removal (Удаление дефектов). Примечание Результат применения функции Dust Removal (Удаление
выберите область сканирования. Подробности см. в разделе Предварительный просмотр и выделение области сканирования. если необходимо, прокрутите область Adjustments (Настройки изображения) вниз и установите флажок Dust Removal (Удаление дефектов). Чтобы увеличить или снизить эффект от применения
Основная страница > Сканирование с использованием специальных возможностей сканера и ПО Коррекция фотографий снятых против света Функция Backlight Correction (Коррекция фона) в режиме Home (Простой) Функция Backlight Correction (Коррекция фона) в режиме Professional (Профессиональный) Функция
слайдов (только Perfection V300 Photo) Запустите Epson Scan. Подробнее об этом — в разделе Запуск Epson Scan. В режиме Home (Простой) настройте параметры Document Type (Тип документа), Image Type (Тип изображения) и Destination (Назначение). Подробности см. в разделе Сканирование в простом режиме.
документа), Auto Exposure Type (Тип автоэкспозиции) (для сканирования документов и фотографий) или Film Type (Тип пленки) (для сканирования пленок и слайдов), Image Type (Тип изображения) и Resolution (Разрешение). Подробности см. в разделе Сканирование в режиме Professional (Профессиональный).
Основная страница > Сканирование с использованием специальных возможностей сканера и ПО Улучшение текста Улечшение текста с помщью кнопки PDF Улучшение текста в офисном режиме Улучшение текста в простом режиме При сканировании документов вы можете повышать резкость и точность текста с помощью
Если необходимо, выполните другие настройки изображения. Подробности см. в разделе Коррекция цвета и другие настройки изображения. Щелкните File Save Settings (Параметры сохранения файла). Настройте необходимые параметры сохранения файла и щелкните OK. Подробности см. в разделе Сканирование в PDF
изображения. Щелкните Scan (Сканировать). Откроется окно File Save Settings (Параметры сохранения файла). При сохранении файла выполните необходимые настройки PDF. Подробности см. в разделе Сканирование с сохранением документа в файл PDF в режиме Office (Офисный). Щелкните OK. Верх Улучшение текста
Основная страница > Сканирование с использованием специальных возможностей сканера и ПО Работа с устройством в режиме копирования Вы можете использовать устройство, подсоединенное к компьютеру, в качестве копировальной машины. Вы можете увеличивать или уменьшать изображение, восстанавливать
Color Document (Single Page) (Цветной документ (Отдельная страница)) Black & White Document (Single Page) (Черно-белый документ (Отдельная страница)) Color Document (Multiple Pages) (Цветной документ (Многостраничный)) Black & White Document (Single Page) (Черно-белый документ (Многостраничный))
параметра Source Type (Тип источника) выбрано Color Document (Single Page) (Цветной документ (Отдельная страница)), Black & White Document (Single Page) (Черно-белый документ (Отдельная страница)), Color Document (Multiple Pages) (Цветной документ (Многостраничный)) или Black & White Document
Создание файла PDF с возможностью поиска: Вы можете создавать файлы PDF с возможностью поиска по тексту. (В некоторых странах эта функция может быть недоступна.) Настройка количества страниц в файле PDF: Вы можете указать максимальное количество страниц для файла PDF. Например, при сканировании
Щелкните кнопку Settings (Настройка). Отобразится окно Scan to PDF (Сканировать для PDF). Для параметра Image Type (Тип изображения) выберите значение Color (Цвет), Grayscale (Оттенки серого) или Black&White (Черно-белый). Примечание
При выборе значений Grayscale (Оттенки серого) или Black&White (Черно-белый) вы можете настроить параметр Image Option (Параметр изображения) как описано ниже. Параметр Image Option (Параметр изображения) None (Нет) Описание Параметр Image Option (Параметр изображения) не применяется Color Enhance
изображения) для изменения качества изображения, если это необходимо. Для справки см. таблицу ниже. Параметр Описание Brightness (Яркость) настройка общей яркости изображения. Эта функция доступна только если для параметра Image Type (Тип изображения) выбрано значение Color (Цветное) или Grayscale
Если вам необходимо изменить текущие настройки PDF, щелкните кнопку Options (Параметры). Появится окно EPSON PDF Plug-in Settings (Настройки формата EPSON PDF).
Выполните настройки, соответствующие вашему документу, и щелкните OK. Вы вернетесь к окну File Save Settings (Параметры сохранения файла). Примечание Вкладка Text (Текст) доступна, если установлено приложение ABBYY FineReader Sprint Plus. Если в вашем регионе ABBYY FineReader Sprint Plus не входит
Сканирование с сохранением документа в файл PDF в офисном режиме Положите документ на планшет. Подробнее об этом — в разделе Размещение документов и фотографий. Запустите Epson Scan. Подробнее об этом — в разделе Запуск Epson Scan. В режиме Office (Офисный) настройте параметры Image Type (Тип
Settings (Настройки формата EPSON PDF). Чтобы создать файл PDF с функцией поиска, щелкните вкладку Text (Текст), выберите Create searchable PDF (Создать PDF с поиском), затем выберите нужный язык из списка Text Language (Язык текста). Примечание Вкладка Text (Текст) доступна, если установлено
О настройке других параметров окна EPSON PDF Plug-in Settings (Настройки формата EPSON PDF) обратитесь к справке Epson Scan. Выполните настройки, соответствующие вашему документу, и щелкните OK. Вы вернетесь к окну File Save Settings (Параметры сохранения файла). Настройте необходимые параметры
автоматически сохранит документ. Выберите одно из следующих действий. Add page (Добавление изображений): Щелкните эту кнопку для сканирования следующей страницы документа. Замените первую страницу документа на планшете на следующую и щелкните Scan (Сканировать). Повторите этот шаг для каждой
нечетных страниц. Затем щелкните значок удаления страниц . Примечание Значок удаления страниц недоступен, когда выбраны все страницы. Подробнее об инструментах окна Editing Page (Выбор изображений) см. в справке к Epson Scan. После того как вы завершили работу со страницами документа, щелкните OK.
Щелкните Options (Параметры). Появится окно EPSON PDF Plug-in Settings (Настройки формата EPSON PDF). Чтобы создать файл PDF с функцией поиска, щелкните вкладку Text (Текст), выберите Create searchable PDF (Создать PDF с поиском), затем выберите нужный язык из списка Text Language (Язык текста).
Примечание Вкладка Text (Текст) доступна, если установлено приложение ABBYY FineReader Sprint Plus. Если в вашем регионе ABBYY FineReader Sprint Plus не входит в комплект поставки, вкладка Text (Текст) не появляется. Для указания максимального количества страниц в одном файле PDF откройте вкладку
О настройке других параметров окна EPSON PDF Plug-in Settings (Настройки формата EPSON PDF) обратитесь к справке Epson Scan. Выполните настройки, соответствующие вашему документу, и щелкните OK. Вы вернетесь к окну File Save Settings (Параметры сохранения файла). Настройте необходимые параметры
автоматически сохранит документ. Выберите одно из следующих действий. Add page (Добавление изображений): Щелкните эту кнопку для сканирования следующей страницы документа. Замените первую страницу документа на планшете на следующую и щелкните Scan (Сканировать). Повторите этот шаг для каждой
нечетных страниц. Затем щелкните значок удаления страниц . Примечание Значок удаления страниц недоступен, когда выбраны все страницы. Подробнее об инструментах окна Editing Page (Выбор изображений) см. в справке к Epson Scan. После того как вы завершили работу со страницами документа, щелкните OK.
Щелкните Options (Параметры). Появится окно EPSON PDF Plug-in Settings (Настройки формата EPSON PDF). Чтобы создать файл PDF с функцией поиска, щелкните вкладку Text (Текст), выберите Create searchable PDF (Создать PDF с поиском), затем выберите нужный язык из списка Text Language (Язык текста).
Примечание Вкладка Text (Текст) доступна, если установлено приложение ABBYY FineReader Sprint Plus. Если в вашем регионе ABBYY FineReader Sprint Plus не входит в комплект поставки, вкладка Text (Текст) не появляется. Для указания максимального количества страниц в одном файле PDF откройте вкладку
О настройке других параметров окна EPSON PDF Plug-in Settings (Настройки формата EPSON PDF) обратитесь к справке Epson Scan. Выполните настройки, соответствующие вашему документу, и щелкните OK. Вы вернетесь к окну File Save Settings (Параметры сохранения файла). Настройте необходимые параметры
автоматически сохранит документ. Выберите одно из следующих действий. Add page (Добавление изображений): Щелкните эту кнопку для сканирования следующей страницы документа. Замените первую страницу документа на планшете на следующую и щелкните Scan (Сканировать). Повторите этот шаг для каждой
нечетных страниц. Затем щелкните значок удаления страниц . Примечание Значок удаления страниц недоступен, когда выбраны все страницы. Подробнее об инструментах окна Editing Page (Выбор изображений) см. в справке к Epson Scan. После того как вы завершили работу со страницами документа, щелкните OK.
Если вы хотите сканировать в режиме Office (Офисный), Home (Простой) или Professional (Профессиональный), щелкните Pause (Пауза) для возврата в окно режима Full Auto (Автоматический) и измените режим сканирования. Подробнее об этом — в разделе Изменение режима сканирования. Когда сканер завершит
Основная страница > Сканирование с использованием специальных возможностей сканера и ПО Преобразование сканированных документов в текст (технология OCR) Преобразование сканированных документов в текст в автоматическом режиме Преобразование сканированных документов в текст в офисном режиме
(Программы) или All Programs (Все программы) > ABBYY FineReader 6.0 Sprint > ABBYY FineReader 6.0 Sprint. В Mac OS X: Откройте папкуApplications > ABBYY FineReader 5 Sprint Plus и дважды щелкните значок Launch FineReader 5 Sprint. Откроется окно ABBYY FineReader. Щелкните значок Scan&Read в верхней
загруженных документов. Выберите 300 для параметра Resolution (Разрешение). Щелкните кнопку Preview (Просмотр) для предварительного просмотра изображений. Откроется окно Preview (Просмотр) с вашим изображением. Подробнее об этом — в разделе Предварительный просмотр и выделение области сканирования.
Для параметра Destination (Назначение) выберите значение Printer (Принтер) или Other (Другое). Примечание Если вы выбрали Other (Другое), для параметра Resolution (Разрешение) выберите значение 300. Щелкните кнопку Preview (Просмотр) для предварительного просмотра изображений. Откроется окно
Выберите значение Document Table (Планшет для документов) для параметра Document Source (Источник документа). Выберите значение Document (Документ) для параметра Auto Exposure Type (Тип автоэкспозиции). Выберите Black & White (Черно-белый), 24-bit Color (Цветной 24 бита) или 48-bit Color (Цветной
(Копирование) Электронная Запускает приложение Epson Scan, автоматически почта сканирует оригинал и открывает окно Send File Via Email (Отправить по E-mail). Открывает окно Scan to PDF (Сканировать для PDF). PDF Назначение приложений Epson Event Manager кнопке сканера Вы можете назначить любой
Чтобы открыть справку для Epson Event Manager сделайте следующее. Для Windows: Щелкните значок в правом верхнем углу экрана. Для Mac OS X: Щелкните Help (Справка), затем выберите Epson Event Manager Help. Верх Назначение программы в Windows Vista Щелкните стартовую кнопку и выберите Control Panel
Щелкните Prompt for which program to run, если вы хотите разрешить выбор программы, которая будет запускаться при нажатии кнопки Start (Пуск). Если необходимо отключить события сканера, выберите пункт Take no action (Не выполнять никаких действий). Щелкните OK. Верх Назначение программы в Windows
разрешить выбор программы, которая будет запускаться при нажатии кнопки Start (Пуск). Если необходимо отключить события сканера, выберите пункт Take no action (Не выполнять никаких действий). Для сохранения установок щелкните Apply (Применить), затем щелкните OK. Верх Назначение программы в Windows
программ, установив флажки напротив каждой из них. Если необходимо отключить события сканера, выберите пункт Disable device events (Отключить события для устройства). Для сохранения установок щелкните Apply (Применить), затем щелкните OK. Примечание Необходимо перезапустить компьютер, чтобы
сканера. кнопка E-mail позволяет сканировать и прикреплять изображения к сообщению электронной почты. Подробнее об этом — в разделе Сканирование для отправки по электронной почте. кнопка PDF позволяет отсканировать несколько оригиналов и сохранить их в один PDF файл на вашем компьютере. Подробнее
Щелкните Edit and Enhance Photos, откройте меню File, выберите Import и укажите ваш сканер. В Mac OS X: Щелкните Close (Закрыть), в окне Welcome (Добро пожаловать), откройте меню File, выберите Import и укажите ваш сканер. ArcSoft MediaImpression: Щелкните Pictures, затем Acquire, и выберите ваш
Подробнее о переключении в Full Auto Mode (Автоматический режим) см. в разделе Изменение режима сканирования. Подробнее о настройке параметров в режиме Full Auto (Автоматический) см. в разделе Сканирование в автоматическом режиме Режим Office (Офисный) позволяет легко настраивать параметры для
Примечание При следующем запуске Epson Scan будет включен тот режим, в котором вы в прошлый раз завершили работу. Подробную информацию о работе в выбранном режиме вы можете найти в одном из следующих разделов. Автоматический режим: Сканирование в автоматическом режиме Офисный режим: Сканирование в
Примечание для сканирования пленок и слайдов (только Perfection V300 Photo): В Автоматическом режиме вы можете сканировать только цветные 35 мм пленки или слайды. Для сканирования других типов пленок используйте Простой или Профессиональный режимы. Для изменения режима сканирования, обратитесь к
Примечание При сканировании из совместимого с TWAIN приложения, например, Adobe Photoshop Elements, значок File Save Settings (Параметры сохранения файла) не отображается. Сделайте необходимые настройки и щелкните OK. Подробности о выборе настроек в диалоговом окне Customize (Настройки), см. в
Epson Scan автоматически произведет предварительный просмотр изображения, распознает тип документа и выполнит настройки сканирования. Во время сканирования в окне Epson Scan вы сможете увидеть, как будет выглядеть каждое ваше изображение. Примечание Сканирование всей пленки займет несколько минут.
Сканирование в офисном режиме При выборе режима сканирования Office (Офисный), отобразится окно офисного режима приложения Epson Scan. Положите оригинал на планшет. Подробнее об этом — в разделе Размещение документов и фотографий. Запустите Epson Scan. Подробнее об этом — в разделе Запуск Epson
изображения) не применяется Отсекает красную составляющую при сканировании Отсекает зеленую составляющую при сканировании Отсекает синюю составляющую при сканировании Color Enhance: Red (Улучшение Усиливает красную составляющую цвета: Красный) при сканировании Color Enhance: Green (Улучшение
Положите оригинал на планшет. См. следующие разделы. Документы и фотографии: Размещение документов и фотографий Пленки и слайды (только Perfection V300 Photo): Размещение пленок и слайдов (только Perfection V300 Photo) Положите оригинал на планшет. Подробнее об этом — в разделе Размещение
напечатать изображение или если собираетесь отправить отсканированный документ в программу для оптического распознавания текста. Other (Другое): выберите, если хотите отсканировать изображение со специальным разрешением для других целей. В зависимости от настройки параметра Destination (Назначение)
Положите оригинал на планшет. См. следующие разделы. Документы и фотографии: Размещение документов и фотографий Пленки и слайды (только Perfection V300): Размещение пленок и слайдов (только Perfection V300 Photo) Запустите Epson Scan. Подробнее об этом — в разделе Запуск Epson Scan. Выберите режим
документа), и выберите Reflective (Непрозрачный) (для сканирования документов и фотографий) или Film (Пленка) (для сканирования пленок и слайдов). Если вы выбрали Reflective (Непрозрачный) (для сканирования документов и фотографий) в качестве параметра Document Type (Тип документа), щелкните
изображений. Откроется окно Preview (Просмотр) с вашим изображением. Подробнее о настройке параметров в окне Preview (Просмотр) см. в разделе Предварительный просмотр и выделение области сканирования Если необходимо, щелкните стрелку, чтобы раскрыть список Target Size (Размер назначения) и выберите
Примечание При запуске Epson Scan из совместимого с TWAIN приложения, например, из Adobe Photoshop Elements, кнопка File Save Settings (Параметры сохранения файла) или значок File Save Settings (Параметры сохранения файла) не отображается. В окне File Save Settings (Параметры сохранения файла)
В Windows: \, /, :, _, *, ?, «, <, >, │ В Mac OS X: : Щелкните стрелку, чтобы открыть список Type (Тип) и выберите формат файла из следующей таблицы. В зависимости от формата становится доступной кнопка Options (Параметры), нажав на которую, вы сможете ввести дополнительные параметры сохранения
параметры: Overwrite any files with the same name (Записать поверх все файлы с такими же именами) Установите этот флажок, чтобы повторно использовать выбранное имя файла и место сохранения для записи новых данных поверх предыдущих, сохраненных в файле с этим именем. Показать это окно перед
экономии времени выберите подходящее вам значение разрешения из следующей таблицы. Назначение изображения Отправка по электронной почте, размещение на webсайте или просмотр на экране Печать Печать, оптическое распознавание текста (OCR) (только для документов) Факс Увеличение изображения после
Установите флажок Specify resolution for Full Auto Mode (Укажите разрешение для автоматического режима) и выберите количество dpi (точек на дюйм), при котором нужно сканировать. Выбор разрешения в режиме Home (Простой) Чтобы изменить разрешение сначала выберите значение Other (Другое) для параметра
Щелкните стрелку для раскрытия списка Resolution (Разрешение) и выберите желаемое значение. Верх Предварительный просмотр и выделение области сканирования После того как были выполнены основные настройки и указано разрешение, вы можете просмотреть изображение и выделить область сканирования в
Примечание В зависимости от типа документа и выполненных настроек может не удастся поменять тип просмотра. Epson Scan произведет предварительное сканирование изображений, и откроется окно Preview (Просмотр) в выбранном режиме. Нормальный просмотр Просмотр миниатюр
Просматривая изображения в нормальном режиме, вы можете выполнить следующие настройки: Чтобы выбрать область сканирования, щелкните значок автоматического выделения области сканирования. Ваше изображение будет выделено рамкой. Вы можете перемещать область выделения для изменения области
Чтобы настроить качество изображения, щелкните область сканирования, которую вы хотите откорректировать и выполните настройки. Подробнее об этом — в разделе Коррекция цвета и другие настройки изображения. Просматривая изображения в режиме миниатюр, вы можете выполнить следующие настройки. Чтобы
Просмотр миниатюр
Просматривая изображения в нормальном режиме, вы можете выполнить следующие настройки: Чтобы выделить область сканирования, на каждом изображении нарисуйте область выделения, отметив таким образом область сканирования. Если необходимо, перемещайте или изменяйте область выделения для изменения
в разделе Коррекция цвета и другие настройки изображения. Просматривая изображения в режиме миниатюр, вы можете выполнить следующие настройки. Чтобы увеличить миниатюру, дважды щелкните по миниатюре либо щелкните по ней один раз и затем перейдите на вкладку Full Size (Полный размер). (Эта функция
Пленки и слайды (только Perfection V300 Photo):
Вы можете перемещать область выделения и задавать ее размер При обычном просмотре вы можете создавать несколько областей выделения (до 50) для каждого изображения для сканирования областей в отдельные файлы. Примечание для сканирования пленок и слайдов (только Perfection V300 Photo): При просмотре
выделения области и перейти к шагу 3. Расположите курсор в той части изображения, откуда будет начинаться область выделения, и щелкните в этой точке. Удерживая кнопку мыши, проведите указатель мыши по изображению к противоположному углу желаемой области выделения. Отпустите кнопку мыши. На
Для наилучших результатов и экспозиции изображения, убедитесь, что все стороны выделенной области расположены внутри изображения предварительного просмотра. Не включайте область сканирования предварительного ппросмотра вне изображения в область выделения для сканирования. При обычном просмотре вы
Ниже приведена таблица с описанием настроек доступных в режиме Office (Офисный). Подробнее об этих настройках см. справке к Epson Scan. Примечание Если вы сканируете несколько изображений одновременно и хотите применить коррекцию ко всем изображениям или областям сканирования, щелкните All (Все) в
Белое). Примечание Для определения уровней красного, зеленого и синего в определенных точках изображения в окне Preview (Просмотр) щелкните значок и наведите курсор на область изображения. Подробности см. в справке к приложению Epson Scan. В зависимости от типа просматриваемого изображения и
Backlight Correction (Коррекция фона) Функция Dust Removal (Удаление дефектов) Brightness (Яркость) Document Type выбрано значение Magazine (Журнал), Newspaper (Газета) или Text/Line Art (Текст/Штриховой рисунок). осветляет темные части фотографий, которые были сделаны против света. автоматическое
Ниже приведена таблица с описанием настроек доступных в режиме Professional (Профессиональный). Подробнее об этих настройках см. справке к Epson Scan. Примечание Возможно придется прокрутить содержимое экрана вниз до области Adjustments (Настройки изображения) в окне режима Professional
Brightness (Яркость) Щелкните значок Color Palette (Цветовая палитра) для использования Цветовой палитры настройка общей яркости изображения. Contrast (Контраст) Щелкните значок Image Adjustment (Коррекция изображения), чтобы настроить яркость изображения. настройка контраста между темными и
щелкните значок и наведите курсор на область изображения. Подробности см. в справке к приложению Epson Scan. В зависимости от типа просматриваемого изображения и выбранных основных настроек некоторые дополнительные настройки применяются автоматически или могут быть недоступными. Вы можете изменить
Пленки и слайды (только Perfection V300 Photo):
Для параметра Target Size (Размер назначения) вы также можете создать пользовательские размеры сканирования. Щелкните стрелку, чтобы раскрыть список, и выберите Customize (Пользовательский). Откроется диалоговое окно Target Size (Размер назначения). Введите название пользовательского размера и
Для параметра Target Size (Размер назначения) вы также можете создать пользовательские размеры сканирования. Щелкните стрелку, чтобы раскрыть список, и выберите Customize (Пользовательский). Откроется диалоговое окно Target Size (Размер назначения). Введите название пользовательского размера и
дополнительные инструменты. Щелкните + (в Windows) или (в Mac OS X) рядом с надписью Target Size (Размер назначения), чтобы отобразить дополнительные инструменты. Чтобы задать изменение размера изображения в процентах, используйте параметр Scale (Масштаб). Для выбора способа кадрирования
то отсканированное изображение будет сохранено в формате и папке указанных в окне File Save Settings (Параметры сохранения файла). Если в окне File Save Settings (Параметры сохранения файла) не выбраны настройки, то изображение будет сохранено в формате JPEG в папке Pictures (Рисунки) или My
Основная страница > Размещение оригиналов на сканере Размещение документов и фотографий Размещение фотографий и документов на планшете Размещение больших или толстых документов Предостережение Не кладите тяжелые предметы на стекло для размещения документов, а также не нажимайте на него слишком
Примечание Если вы сканируете несколько фотографий, расположите их на расстоянии не менее 20 мм друг от друга. Осторожно закройте крышку, чтобы не сдвинуть документ. Примечание Всегда поддерживайте чистоту планшета. Не оставляйте фотографии на планшете надолго, чтобы они не прилипли к стеклу. О
Положите крышку сканера за сканером. Примечание Когда крышка сканера снята, аккуратно прижимайте документ сверху, чтобы сделать его как можно более плоским. После завершения сканирования установите крышку сканера, следуя инструкциям по ее снятию в обратном порядке. Верх Основная страница >
Для сканирования пленок и слайдов необходимо снять подложку для сканирования непрозрачных документов. Она снимается со слайд-модуля сканера, необходимого для сканирования пленок и слайдов. Поднимите крышку, осторожно выдвиньте подложку документов и снимите ее. Перед размещением пленок и слайдов на
Протолкните пленку в держатель 35 мм пленки основной (более блестящей) стороной вниз. В результате вы должны видеть изображения и слова на пленке перевернутыми. Примечание Берите пленку за края или работайте в перчатках, иначе вы можете испачкать ее. Убедитесь, что белые наклейки на держателе
рисунке. Расположите держатель на планшете как показано на рисунке. Проверьте, что значок пленки на выступе держателя совпадает с соответствующим значком на сканере. Убедитесь, что подложка для сканирования непрозрачных документов снята. См. раздел Снятие подложки для сканирования непрозрачных
Убедитесь, что белые наклейки на держателе пленки и области вокруг них не поцарапаны, не испачканы и ничем не закрыты. Если эти области закрыты, сканер не сможет корректно отсканировать слайды в Автоматическом режиме. Не закрывайте небольшие отверстия на держателе. Расположите держатель на планшете
сканера. Для начала сканирования слайдов обратитесь к разделу Запуск Epson Scan. После завершения сканирования слайдов установите подложку для сканирования непрозрачных документов на место. См. раздел Установка подложки для сканирования непрозрачных документов. Верх Хранение держателя пленки Если
Верх Основная страница > Технические характеристики Требования к системе Требования к системе Windows Требования к системе Macintosh Перед работой с устройством убедитесь, что ваша ОС соответствует необходимым требованиям. Требования к системе Windows Система Microsoft Windows Vista, XP Home
Верх Требования к системе Macintosh Система Компьютер Macintosh, работающий под управлением операционной системы Mac OS X 10.3.9 или более поздней. В Mac OS X не поддерживается функция Fast User Switching. Интерфейс Macintosh USB Дисплей Цветной монитор, разрешение экрана 800 ×600 или выше,
Скачать файл PDF «Epson Perfection V300 Photo Инструкция по эксплуатации» (376 Kb)
Популярность:
2881 просмотры
Подсчет страниц:
2 страницы
Тип файла:
Размер файла:
376 Kb
Google Ads:
Downloads
FAQs
-
Top FAQs
- Image Quality or Appearance
- Maintenance
- Scan
- Software or Setup
- Other
Top FAQs
Select the questions to view the answers
-
I can’t start Epson Scan in Windows or on my Mac. What should I do?
-
My scanning software doesn’t work properly in Windows or on my Mac. What should I do?
-
How do I uninstall and reinstall the product software?
-
My computer doesn’t recognize the product. What should I do?
-
I can’t scan film or slides. What should I do?
-
How should I clean the product?
-
Does Epson make drivers for Linux?
-
How do I improve the appearance of my scanned images?
-
The scanned colors differ from the original colors. What should I do?
-
When I try to install the Epson Scan driver, I see a message Could not copy file, please check setup disk and run setup disk again. What should I do?
Image Quality or Appearance
Select the questions to view the answers
-
How do I improve the appearance of my scanned images?
-
The edges of my original do not scan. What should I do?
-
My scanned image is distorted. What should I do?
-
I see only a few dots in my scanned image. What should I do?
-
A line or line of dots always appears in my scanned images. What should I do?
-
My scanned image is too dark. What should I do?
-
The colors are patchy or distorted at the edges of my image. What should I do?
-
Straight lines in my image come out crooked. What should I do?
-
The product is not recognizing characters well when using Epson Scan. What should I do?
-
The text or image on the back of my original appears in my scanned image. What should I do?
-
Ripple patterns appear in my scanned image when using Epson Scan. What should I do?
-
How do I restore the color in my photos as I scan them?
-
The scanned colors differ from the original colors. What should I do?
-
How can I remove dust marks from my originals as I scan them?
-
The images are rotated incorrectly. What should I do?
-
The negative film preview images look strange or discolored. What should I do?
-
The colors in my negative are wrong when I scan. What should I do?
-
When I scan to PDF using Epson Scan, my image is cropped or not the right size. What should I do?
-
When I scan film or slides, striped rings appear on the scanned images. What should I do?
Software or Setup
Select the questions to view the answers
-
I can’t start Epson Scan in Windows or on my Mac. What should I do?
-
My computer doesn’t recognize the product. What should I do?
-
I can’t scan film or slides. What should I do?
-
How do I decide which scanning resolution to select when scanning?
-
How do I uninstall and reinstall the product software?
-
I am having problems adjusting the scan area in the thumbnail preview. What should I do?
-
How can I convert my scanned documents to a PDF file?
-
I am unable to scan in Full Auto Mode when using Epson Scan. What should I do?
-
When I try to scan using Epson Scan, I see a message Unable to write to file. What should I do?
-
When I try to install the Epson Scan driver, I see a message Could not copy file, please check setup disk and run setup disk again. What should I do?
-
I can no longer preview my scans. What should I do?
-
Can I scan more than one page at a time in ABBYY FineReader?
-
I can’t scan multiple document pages into a single PDF. What should I do?
-
I see the message Image size is too large. What should I do?
-
I see the message Cannot find film when I scan film. What should I do?
-
Who do I contact for support on the software that came with my product?
-
Does Epson make drivers for Linux?
Other
Select the questions to view the answers
-
Pressing a product button does not start the correct program. What should I do?
-
The Ready light does not turn on or flashes. What should I do?
-
My product does not turn on. What should I do?
-
My product does not turn off. What should I do?
-
Can I use the product as a copier?
-
How can I speed up the scanning process?
-
I am unable to scan using the thumbnail preview in Epson Scan. What should I do?
-
What do my product’s lights indicate?
-
How should I transport my product?
-
Why does it take a long time for my document or image to be scanned when the Vertical Banding Improvement feature is enabled?
-
My product box specifies that the bit depth rate is 48-bit internal/external, but the on-line user’s guide lists the image data as 16-bit per pixel per color (internal/external). Which specification is correct?
-
What does the Vertical Banding Improvement feature do?
-
Can I scan 110 film with my product?
-
I have several photos that I’d like to scan in batches. Does Epson offer an optional feeder that will allow me to scan photos in batches?
-
Does Epson have a program where I can donate my working electronic equipment?
Manuals and Warranty
Start Here
PDF
This document contains quick setup instructions for this product.
User’s Guide
HTML
This document contains an overview of the product, specifications, basic and in-depth usage instructions, and information on using options.
Notices and Warranty
PDF
This document contains system requirements, safety information, compliance statements, specifications, and your Epson America, Inc. Limited Warranty.
Notices and Warranty
PDF
https://files.support.epson.com/pdf/prv30ph/prv30phno.pdf
Product Brochure
PDF
This document gives an overview of the product as well as technical specifications, available options and warranty information.
Product Support Bulletin(s)
PDF
This document contains information such as tips for using the product or common questions and answers.
Start Here
PDF
This document will assist you with product unpacking, installation, and setup.
User’s Guide
HTML
This document contains an overview of the product, specifications, basic and in-depth usage instructions, and information on using options.
Registration
Register Your Product
To register your new product, click the button below.
Register Now
Contact Us
Service Center Locator
For products in warranty, please contact Technical Support. If your product is out of warranty, find a service center.
Find a Location
Email Epson Support
If you are unable to find an answer on our web site, you can email your question to Epson Support.
Email Us
Contact Us
Phone
:
(562) 276-4382
Hours
:
Monday – Friday 7 am – 4 pm (PT)
Mail
:
3131 Katella Ave.
Los Alamitos, CA 90720
