[pdf]
Test Report
FCC PART 15 news LCS210301230AEB BLE DUNE HD HK LIMITED 4KSOLO Pro Vision 4K Solo 2AJH3 2AJH34KSOLO 4ksolo
SHENZHEN LCS COMPLIANCE TESTING LABORATORY LTD. FCC ID: 2AJH3-4KSOLO Report No.: LCS210301230AEB FCC TEST REPORT For DUNE HD HK LIMITED DUNE HD Pro Vision 4K Solo Test Model: Pro Vision 4K Solo Additional Model No.: Please Refer to Page 6 Prepared for Address : DUNE HD HK LIMITED : 10th Floo…
lang:en score:84 filesize: 1.16 M page_count: 35 document date: 2021-04-16
[pdf]
Test Report
FCC PART 15 news LCS210301230AEA BT DUNE HD HK LIMITED 4KSOLO Pro Vision 4K Solo 2AJH3 2AJH34KSOLO 4ksolo
SHENZHEN LCS COMPLIANCE TESTING LABORATORY LTD. FCC ID: 2AJH3-4KSOLO Report No.: LCS210301230AEA FCC TEST REPORT For DUNE HD HK LIMITED DUNE HD Pro Vision 4K Solo Test Model: Pro Vision 4K Solo Additional Model No.: Please Refer to Page 6 Prepared for Address : DUNE HD HK LIMITED : 10th Floo…
lang:en score:84 filesize: 1.21 M page_count: 38 document date: 2021-04-16
[pdf]
Test Report
FCC PART 15 news LCS210301230AEC 2 4G WLAN DUNE HD HK LIMITED 4KSOLO Pro Vision 4K Solo 2AJH3 2AJH34KSOLO 4ksolo
SHENZHEN LCS COMPLIANCE TESTING LABORATORY LTD. FCC ID: 2AJH3-4KSOLO Report No.: LCS210301230AEC FCC TEST REPORT For DUNE HD HK LIMITED DUNE HD Pro Vision 4K Solo Test Model: Pro Vision 4K Solo Additional Model No.: Please Refer to Page 6 Prepared for Address : DUNE HD HK LIMITED 10th Floor, S…
lang:en score:83 filesize: 1.27 M page_count: 39 document date: 2021-04-16
[pdf]
Test Report
FCC PART 15 news LCS210301230AEE 5 8G WLAN DUNE HD HK LIMITED 4KSOLO Pro Vision 4K Solo 2AJH3 2AJH34KSOLO 4ksolo
SHENZHEN LCS COMPLIANCE TESTING LABORATORY LTD. FCC ID: 2AJH3-4KSOLO Report No.: LCS210301230AEE FCC TEST REPORT For DUNE HD HK LIMITED DUNE HD Pro Vision 4K Solo Test Model: Pro Vision 4K Solo Additional Model No.: Please Refer to Page 6 Prepared for Address : DUNE HD HK LIMITED : 10th Floo…
lang:en score:82 filesize: 1.22 M page_count: 41 document date: 2021-04-16
[pdf]
Test Report
FCC PART 15 news LCS210301230AED 5 2G WLAN DUNE HD HK LIMITED 4KSOLO Pro Vision 4K Solo 2AJH3 2AJH34KSOLO 4ksolo
SHENZHEN LCS COMPLIANCE TESTING LABORATORY LTD. FCC ID: 2AJH3-4KSOLO Report No.: LCS210301230AED FCC TEST REPORT For DUNE HD HK LIMITED DUNE HD Pro Vision 4K Solo Test Model: Pro Vision 4K Solo Additional Model No.: Please Refer to Page 6 Prepared for Address : DUNE HD HK LIMITED : 10th Floo…
lang:en score:82 filesize: 1.27 M page_count: 42 document date: 2021-04-16
[pdf]
Decleration of Conformity SAR Rating
User RF Exposure DUNE HD HK LIMITED 4KSOLO Pro Vision 4K Solo 2AJH3 2AJH34KSOLO 4ksolo
SHENZHEN LCS COMPLIANCE TESTING LABORATORY LTD. FCC ID: 2AJH3-4KSOLO Maximum Permissible Exposure Report 1. Product Information FCC ID: Product name Additional Model No. Model Declaration Test Model Power supply Operation frequency Antenna Type Antenna Gain Hardware version Software version Chan…
lang:en score:81 filesize: 226.49 K page_count: 15 document date: 2021-04-16
[pdf]
Label
GJD Manufacturing Limited seco Label and Location DUNE HD HK LIMITED 4KSOLO Pro Vision 4K Solo 2AJH3 2AJH34KSOLO 4ksolo
SHENZHEN LCS COMPLIANCE TESTING LABORATORY LTD. FCC ID: 2AJH3-4KSOLO Label and Location DUNE HD Pro Vision 4K Solo Model No.: Pro Vision 4K Solo FCC ID : 2AJH3-4KSOLO For AC Adapter: Input: 100-240V-, 50/60Hz, 1.2A MAX Output: 12V 3000mA This device complies with part 15 and part 18 of the FCC Rul…
lang:en score:79 filesize: 145.51 K page_count: 1 document date: 2021-04-16
[pdf]
Decleration of Conformity
Date siemic Declaration Letter of Model Difference DUNE HD HK LIMITED 4KSOLO Pro Vision 4K Solo 2AJH3 2AJH34KSOLO 4ksolo
DUNE HD HK LIMITED Address:10th Floor, Shun On Commercial Building, 112-114 Des Voeux Road Central, … o,Max Vision 4K, Ultra Vision 4K, Real Vision 4K, Real Vision 4K Duo,SmartBox 4K Plus FCC ID: 2AJH3-4KSOLO Signature: Name: Konstantin Dyshlevoy Title: CEO Company: DUNE HD HK LIMITED Date: 20…
lang:it score:78 filesize: 62.26 K page_count: 1 document date: 2021-04-16
[pdf]
Agent Authorization
PLEASE PRINT ON COMPANY LETTERHEAD MiCOM Labs Inc QMS Agent Authorization Rev 1 0 DUNE HD HK LIMITED 4KSOLO Pro Vision 4K Solo 2AJH3 2AJH34KSOLO 4ksolo
DUNE HD HK LIMITED Agent Authorization Company: DUNE HD HK LIMITED Address:10th Floor, Shun On Com … o,Max Vision 4K, Ultra Vision 4K, Real Vision 4K, Real Vision 4K Duo,SmartBox 4K Plus FCC ID: 2AJH3-4KSOLO We authorize MiCOM Labs Inc., 575 Boulder Court, Pleasanton, California 94566, USA, to act on…
lang:en score:75 filesize: 85.1 K page_count: 1 document date: 2021-04-16
[pdf]
Confidentiality Request Letter
Fiona Ffuellenbach FCC Short Long Term Confidentiality Request DUNE HD HK LIMITED 4KSOLO Pro Vision 4K Solo 2AJH3 2AJH34KSOLO 4ksolo
DUNE HD HK LIMITED Office of Engineering Technology Federal Communications Commission 7435 Oakland Mills Road Columbia, MD 21046 USA Subject; Request for Confidentiality FCC ID: 2AJH3-4KSOLO Date: 2021-04-09 To Whom It May Concern, Pursuant to the provisions of the Commission s rules Title 47 Se…
lang:en score:73 filesize: 81.72 K page_count: 1 document date: 2021-04-16
[pdf]
HD 271 S1 Sheek Luo Appendix B Test Data for BT LE FCC ID Templat DUNE HK LIMITED 4KSOLO Pro Vision 4K Solo 2AJH3 2AJH34KSOLO 4ksolo
SHENZHEN LCS COMPLIANCE TESTING LABORATORY LTD. FCC ID: 2AJH3-4KSOLO Report No.: LCS210301230AEB Appendix B RF Test Data for BT V5.0 Conducted Measurement Product Name: DUNE HD Pro Vision 4K Solo Trade Mark: DUNE HD Test Model: Pro Vision 4K Solo Temperature: Relative Humidity: ATM Pressure: Te…
lang:en score:70 filesize: 3.04 M page_count: 14 document date: 2021-04-16
[pdf]
HD 271 S1 Sheek Luo Appendix A Test Data for BT FCC ID Templat DUNE HK LIMITED 4KSOLO Pro Vision 4K Solo 2AJH3 2AJH34KSOLO 4ksolo
SHENZHEN LCS COMPLIANCE TESTING LABORATORY LTD. FCC ID: 2AJH3-4KSOLO Report No.: LCS210301230AEA Appendix A RF Test Data for BT V5.0 BDR/EDR Conducted Measurement Product Name: DUNE HD Pro Vision 4K Solo Trade Mark: DUNE HD Test Model: Pro Vision 4K Solo Temperature: Relative Humidity: ATM Pr…
lang:de score:70 filesize: 3.71 M page_count: 47 document date: 2021-04-16
[pdf]
HD 271 S1 Sheek Luo Appendix C Test Data for 2 4GWIFI FCC ID Templat 1 DUNE HK LIMITED 4KSOLO Pro Vision 4K Solo 2AJH3 2AJH34KSOLO 4ksolo
SHENZHEN LCS COMPLIANCE TESTING LABORATORY LTD. FCC ID: 2AJH3-4KSOLO Report No.: LCS210301230AEC Appendix C RF Test Data for 2.4G WIFI Conducted Measurement Product Name: DUNE HD Pro Vision 4K Solo Trade Mark: DUNE HD Test Model: Pro Vision 4K Solo Temperature: Relative Humidity: ATM Pressure:…
lang:en score:69 filesize: 3.23 M page_count: 45 document date: 2021-04-16
[pdf]
Product Photos
EXTERIOR PHOTOGRAPHS Tian External Photos DUNE HD HK LIMITED 4KSOLO Pro Vision 4K Solo 2AJH3 2AJH34KSOLO 4ksolo
SHENZHEN LCS COMPLIANCE TESTING LABORATORY LTD. FCC ID: 2AJH3-4KSOLO EXTERIOR PHOTOGRAPHS Fig.1 2.4GWIFI 5GWIFI_Ant0 2.4GWIFI 5GWIFI_Ant0 BT Ant Fig.2 SHENZHEN LCS COMPLIANCE TESTING LABORATORY LTD. FCC ID: 2AJH3-4KSOLO Fig.3 Fig.4 SHENZHEN LCS COMPLIANCE TESTING LABORATORY LTD. FCC ID: 2A…
lang:en score:68 filesize: 634.74 K page_count: 5 document date: 2021-04-16
[pdf]
Product Photos Teardown
EXTERIOR PHOTOGRAPHS Tian Internal Photos DUNE HD HK LIMITED 4KSOLO Pro Vision 4K Solo 2AJH3 2AJH34KSOLO 4ksolo
SHENZHEN LCS COMPLIANCE TESTING LABORATORY LTD. INTERIOR PHOTOGRAPHS FCC ID: 2AJH3-4KSOLO Fig.1 Fig.2 SHENZHEN LCS COMPLIANCE TESTING LABORATORY LTD. FCC ID: 2AJH3-4KSOLO Fig.3 Fig.4 SHENZHEN LCS COMPLIANCE TESTING LABORATORY LTD. FCC ID: 2AJH3-4KSOLO Fig.5 Fig.6 SHENZHEN LCS COMPLIANCE …
lang:en score:68 filesize: 870.07 K page_count: 4 document date: 2021-04-16
[pdf]
HD 271 S1 Sheek Luo Appendix D Test Data for 5 2GWIFI FCC ID Templat DUNE HK LIMITED 4KSOLO Pro Vision 4K Solo 2AJH3 2AJH34KSOLO 4ksolo
SHENZHEN LCS COMPLIANCE TESTING LABORATORY LTD. FCC ID: 2AJH3-4KSOLO Report No.: LCS210301230AED Appendix D RF Test Data for 5.2G WLAN Conducted Measurement Product Name: DUNE HD Pro Vision 4K Solo Trade Mark: DUNE HD Test Model: Pro Vision 4K Solo Temperature: Relative Humidity: ATM Pressure:…
lang:de score:67 filesize: 4.6 M page_count: 65 document date: 2021-04-16
[pdf]
HD 271 S1 Sheek Luo Appendix E Test Data for 5 8GWIFI FCC ID Templat DUNE HK LIMITED 4KSOLO Pro Vision 4K Solo 2AJH3 2AJH34KSOLO 4ksolo
SHENZHEN LCS COMPLIANCE TESTING LABORATORY LTD. FCC ID: 2AJH3-4KSOLO Report No.: LCS210301230AEE Appendix E RF Test Data for 5.8G WLAN Conducted Measurement Product Name: DUNE HD Pro Vision 4K Solo Trade Mark: DUNE HD Test Model: Pro Vision 4K Solo Temperature: Relative Humidity: ATM Pressure: …
lang:en score:66 filesize: 4.72 M page_count: 74 document date: 2021-04-16
[pdf]
Product Photos
Tian Test Setup photo DUNE HD HK LIMITED 4KSOLO Pro Vision 4K Solo 2AJH3 2AJH34KSOLO 4ksolo
SHENZHEN LCS COMPLIANCE TESTING LABORATORY LTD. TEST SETUP PHOTOGRAPHS Photo of Radiated Emissions Measurement FCC ID: 2AJH3-4KSOLO Fig. 1 Fig. 2 _______________________________________________________________________________________________ SHENZHEN LCS COMPLIANCE TESTING LABORATORY LTD. Photo…
lang:en score:65 filesize: 346.99 K page_count: 2 document date: 2021-04-16
[pdf]
User Manual Quick Start Guide Guide
QSG DuneHD PRO Vision 4K Solo 17122020 2 cdr Administrator User Manual DUNE HD HK LIMITED 4KSOLO Pro 2AJH3 2AJH34KSOLO 4ksolo
www.dune-hd.com support dune-hd.com Interface 1 2 3 4 — — — 5 6 78 9 10 11 12 13 14 15 17 18 19 20 16 21 22 Do not block ventilation holes 1. Power button 2. LED indicator 3. Display 4. 2 x Wi-Fi antennas 5. Analog stereo audio output 6. Composite video output 7. Coaxial S/PDIF outp…
lang:en score:51 filesize: 2.18 M page_count: 3 document date: 2021-04-13
[pdf]
Decleration of Conformity
5600 5650 MHz Transmission Restriction Clinton Bradley FCC Software Configuration Control Declaration Rev1 1 DUNE HD HK LIMITED 4KSOLO Pro Vision 4K Solo 2AJH3 2AJH34KSOLO 4ksolo
DUNE HD HK LIMITED FCC Software Configuration Control Declaration Date: April 15, 2021 Federal Communications Commission 7435 Oakland Mills Road Columbia, MD 21046 USA Attn: OET Dept. Product/ Model Number: DUNE HD Pro Vision 4K Solo/Pro Vision 4K Solo Regarding FCC Country Code Selection guideline…
lang:en score:41 filesize: 87.1 K page_count: 1 document date: 2021-04-16
Как изменить язык интерфейса?
Как изменить настройки экранной заставки?
Как установить или исправить текущее время?
Как включить или отключить автоматический переход на летнее время?
Как настроить синхронизацию времени с сервером (NTP)?
Как изменить настройки видео (видео режим) «вслепую»?
Как изменить настройки видео (видео режим) через меню?
Как изменить настройки цифрового выхода звука?
Как изменить тип сигнала на цифровом выходе (PCM/Bitstream)?
Как изменить настройку количества звуковых каналов при
декодировании звука?
Как изменить частоту дискретизации звукового сигнала на цифровых
выходах?
Как включить или отключить звук на выходе HDMI?
Как изменить настройки динамического диапазона (функция
сглаживания пиков громкости, «ночной режим»)?
Как изменить поведение регулятора громкости звука?
Как изменить режим отображения индикатора громкости звука?
Как изменить настройки частоты дискретизации при воспроизведении
DTS CD аудио?
Как сбросить настройки?
Как настроить сетевой доступ к папкам Windows?
Краткое руководство пользователя DUNE HD SOLO 4K
Руководство пользователя DUNE HD DUO 4K
Инструкция по настройке каналов для Neo 4K T2 и Neo 4K T2 Plus
Как пользоваться пультом дистанционного управления?
Инструкция по установке Медиацентра Dune HD
Обновление прошивок осуществляется только через встроенный в
плеер механизм онлайн-обновления по сети Интернет. При
появлении новой версии прошивки плеер автоматически предложит
обновиться или вы можете вручную проверить наличие доступной
новой версии прошивки в соответствующем разделе меню
«Настройки». Самостоятельная установка сторонних прошивок
является основанием для отказа в гарантийном ремонте.
Сервиcное обслуживание техники торговой марки Dune HD
осуществляет ООО «Дюна Электроникс». Необходимую информацию
можно получить:
+7 (495) 989-26-95
support@dune.ru
Сообщество Dune HD ВКонтакте
пн-пт с 10:00 до 18:00
Москва, ул. Алабяна д.13, корп.1, этаж 3
Для того, чтобы изменить язык интерфейса, необходимо:

В меню верхнего уровня выбрать раздел «Настройки».
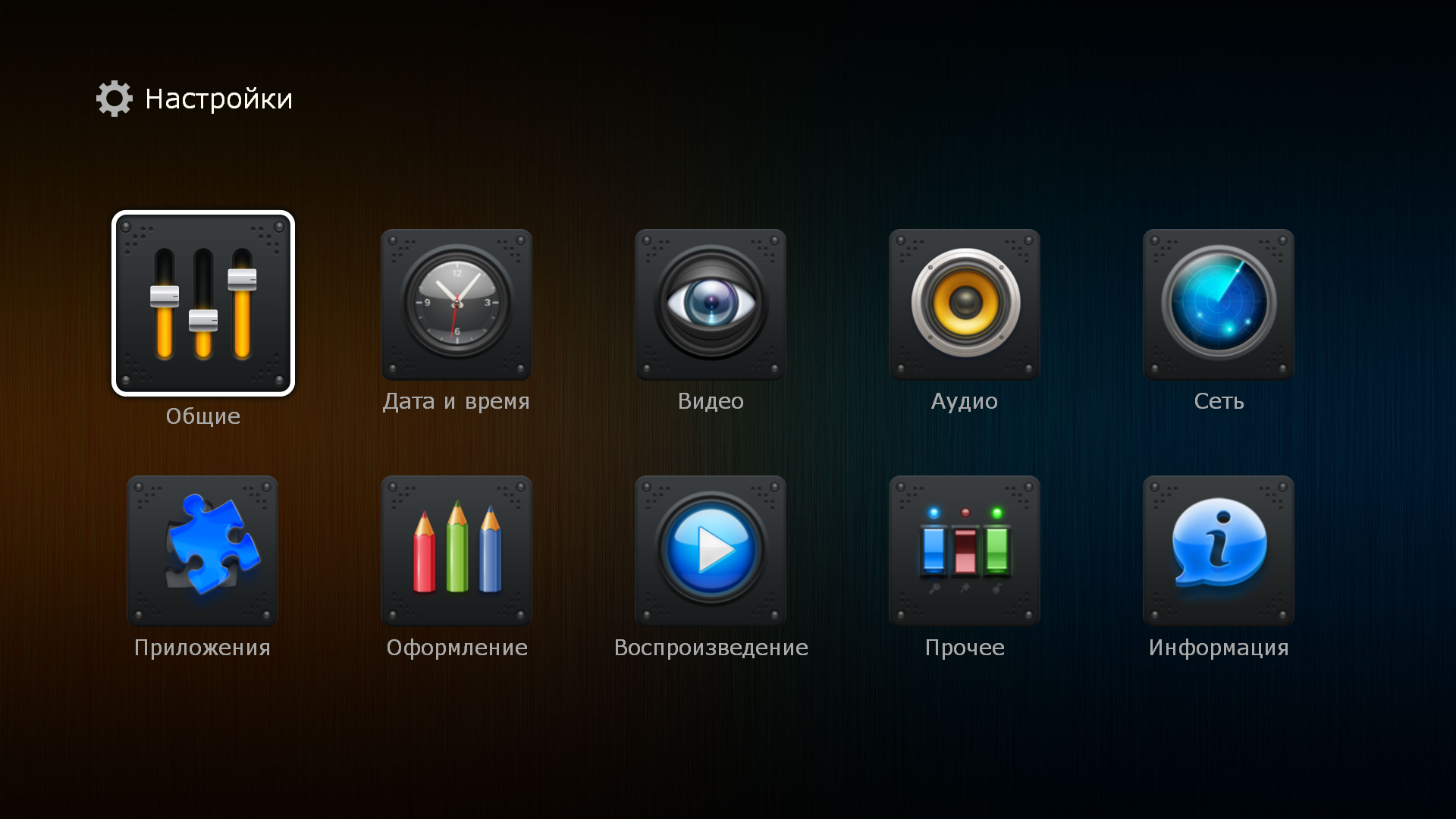
В разделе «Настройки» выбрать подраздел «Общие».
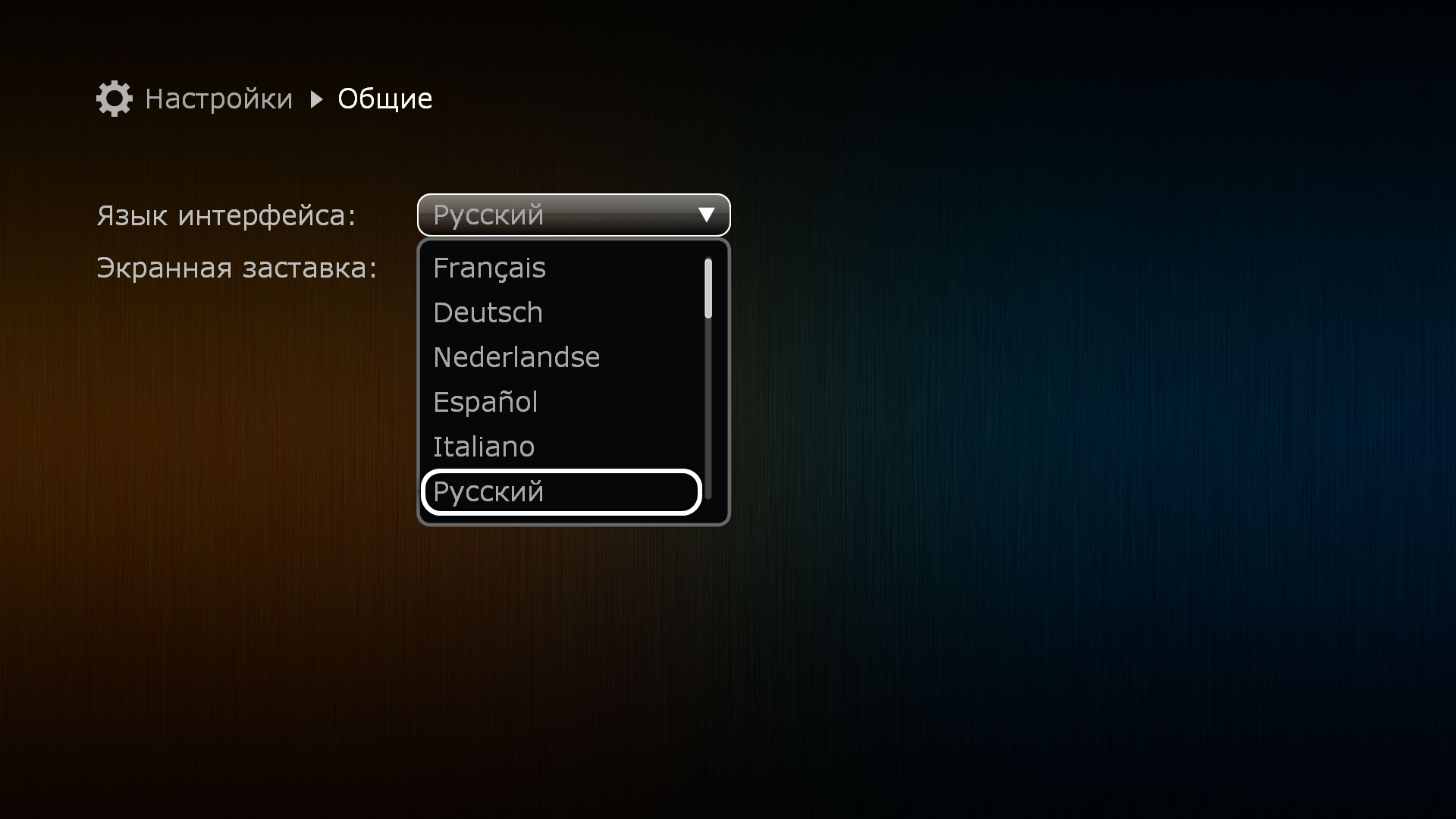
В выпадающем меню пункта «Язык Интерфейса» выбрать предпочтительную локализацию.
Для того, чтобы изменить настройки или убрать экранную заставку необходимо:

В меню верхнего уровня выбрать раздел «Настройки».
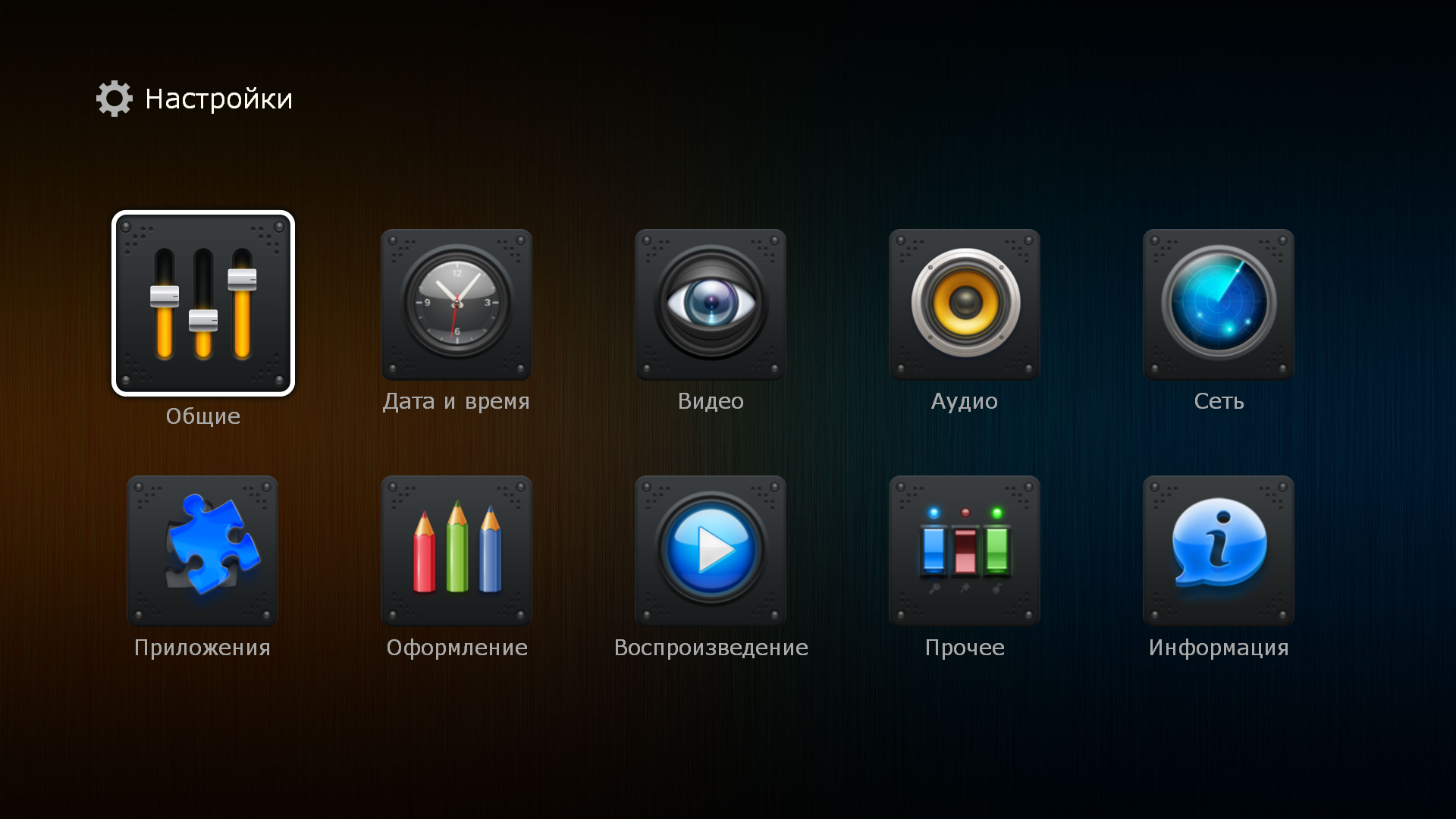
В разделе «Настройки» выбрать подраздел «Общие».
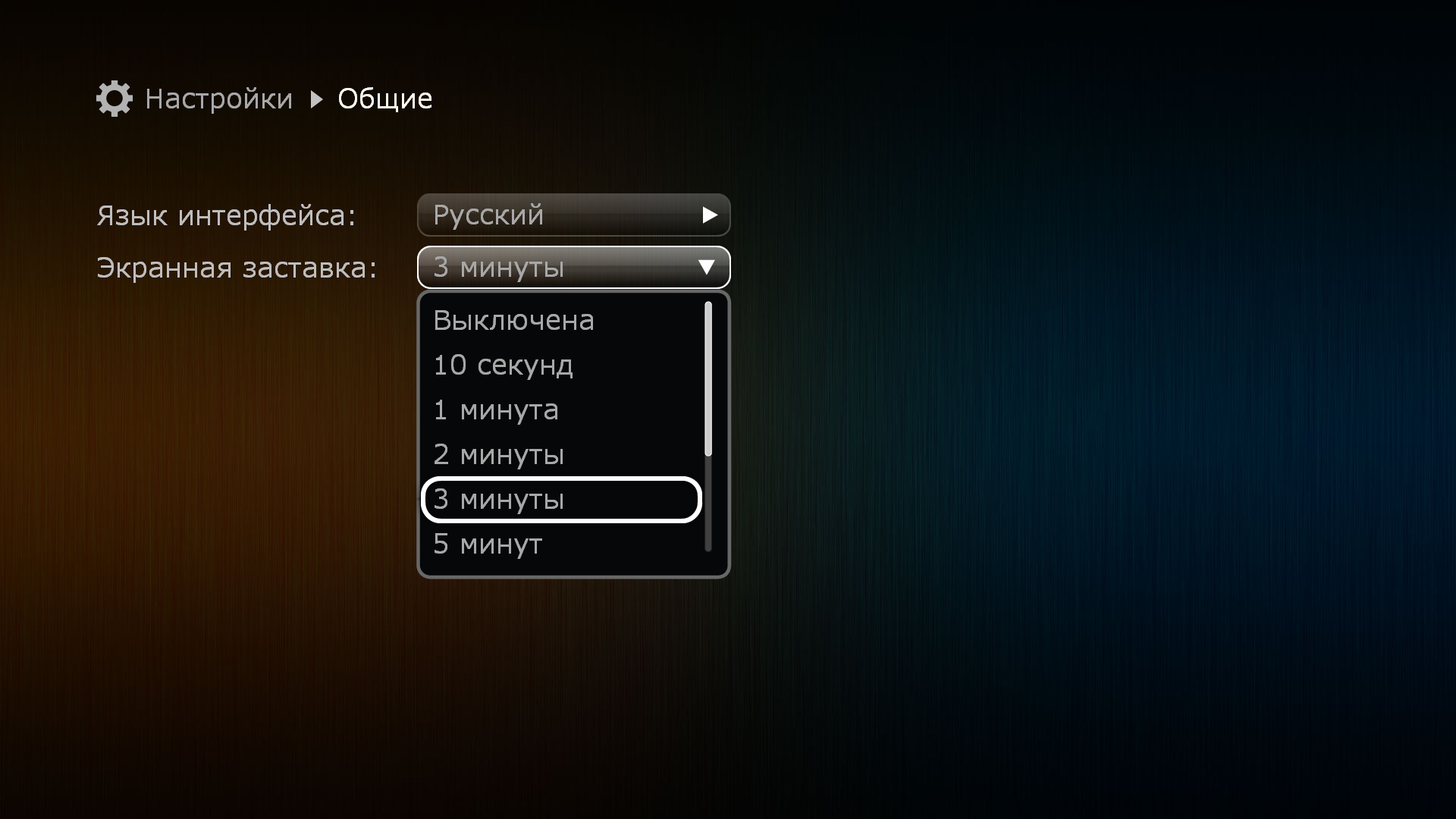
В выпадающем меню пункта «Экранная заставка» можно выбрать время задержки запуска заставки или отключить ее.
Дата и время устанавливаются автоматически. Если же по какой-то причине устройство отображает неверные данные, вы можете их изменить. Для этого необходимо:

В меню верхнего уровня выбрать раздел «Настройки».
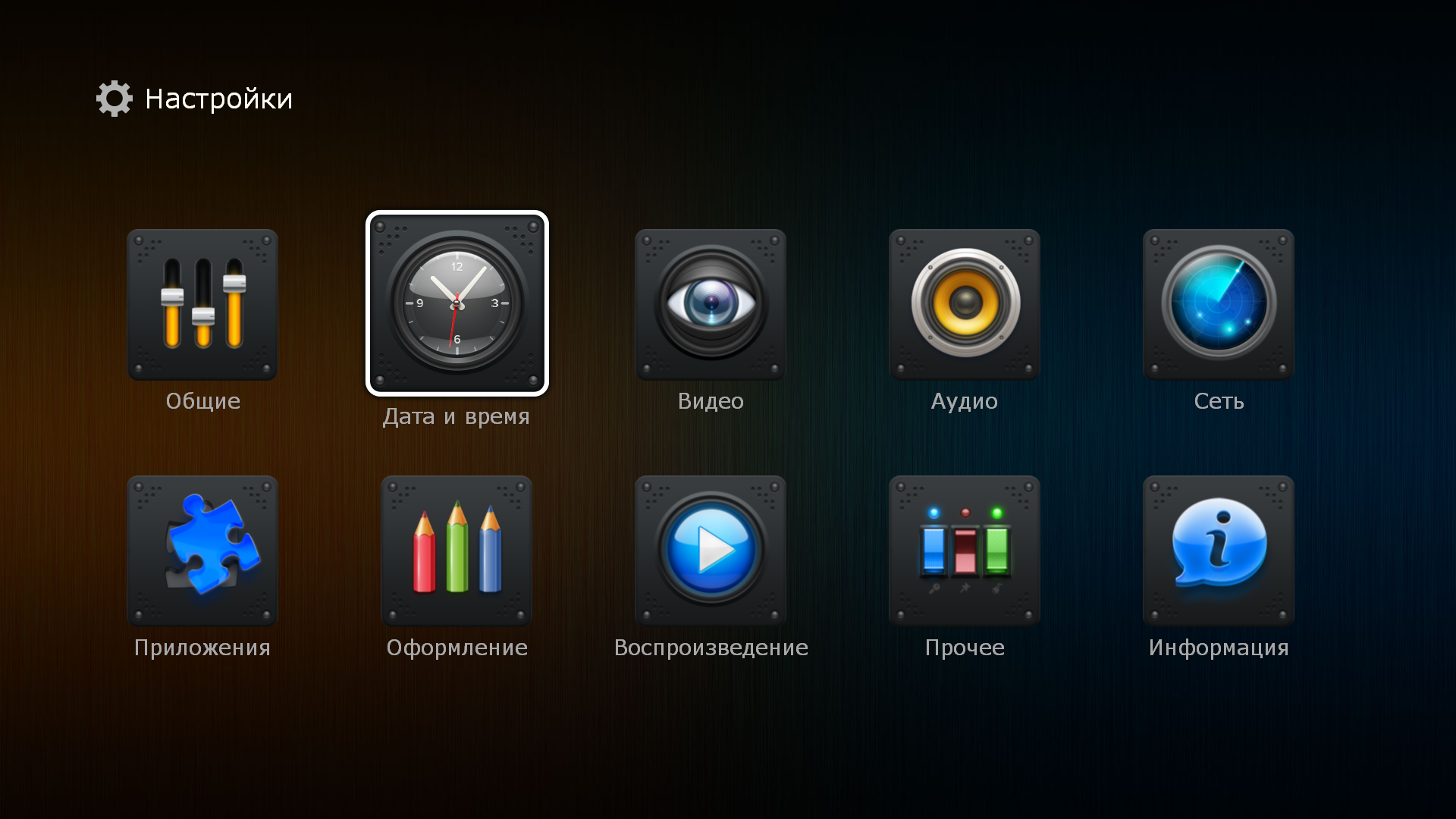
В разделе «Настройки» выбрать подраздел «Дата и время».

В выпадающем меню пункта «Часовой пояс» выбрать верное для вашего региона значение. Если часовой пояс вам неизвестен, вы можете ориентироваться на текущее время (указано в скобках рядом со значением часового пояса)
Для того, чтобы включить или отключить автоматический переход на летнее время, необходимо:

В меню верхнего уровня выбрать раздел «Настройки».
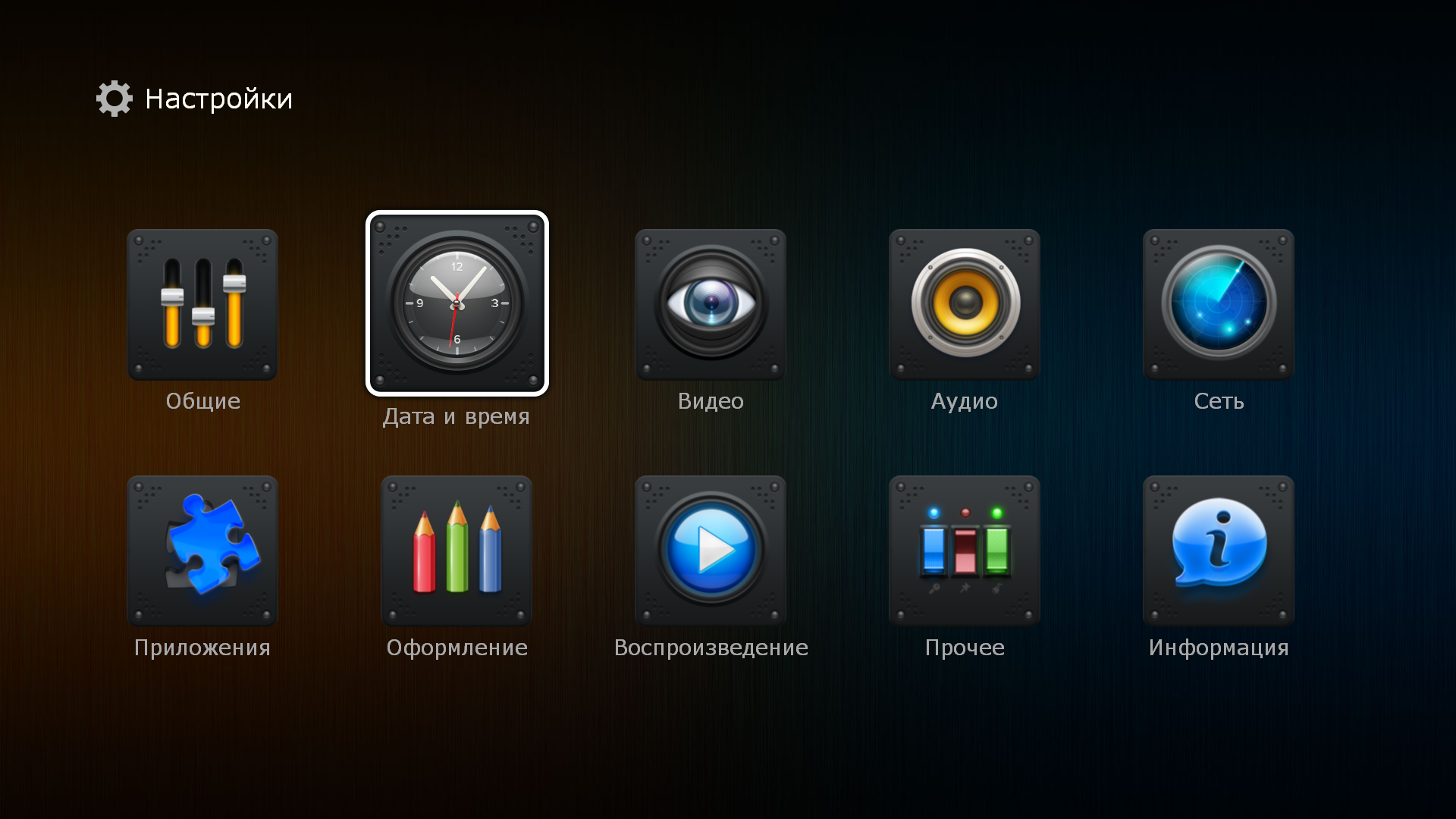
В разделе «Настройки» выбрать подраздел «Дата и время».

В выпадающем меню пункта «Переход на летнее время» выбрать нужное значение
Для того, чтобы изменить используемый устройством сервер времени (NTP), необходимо:

В меню верхнего уровня выбрать раздел «Настройки».
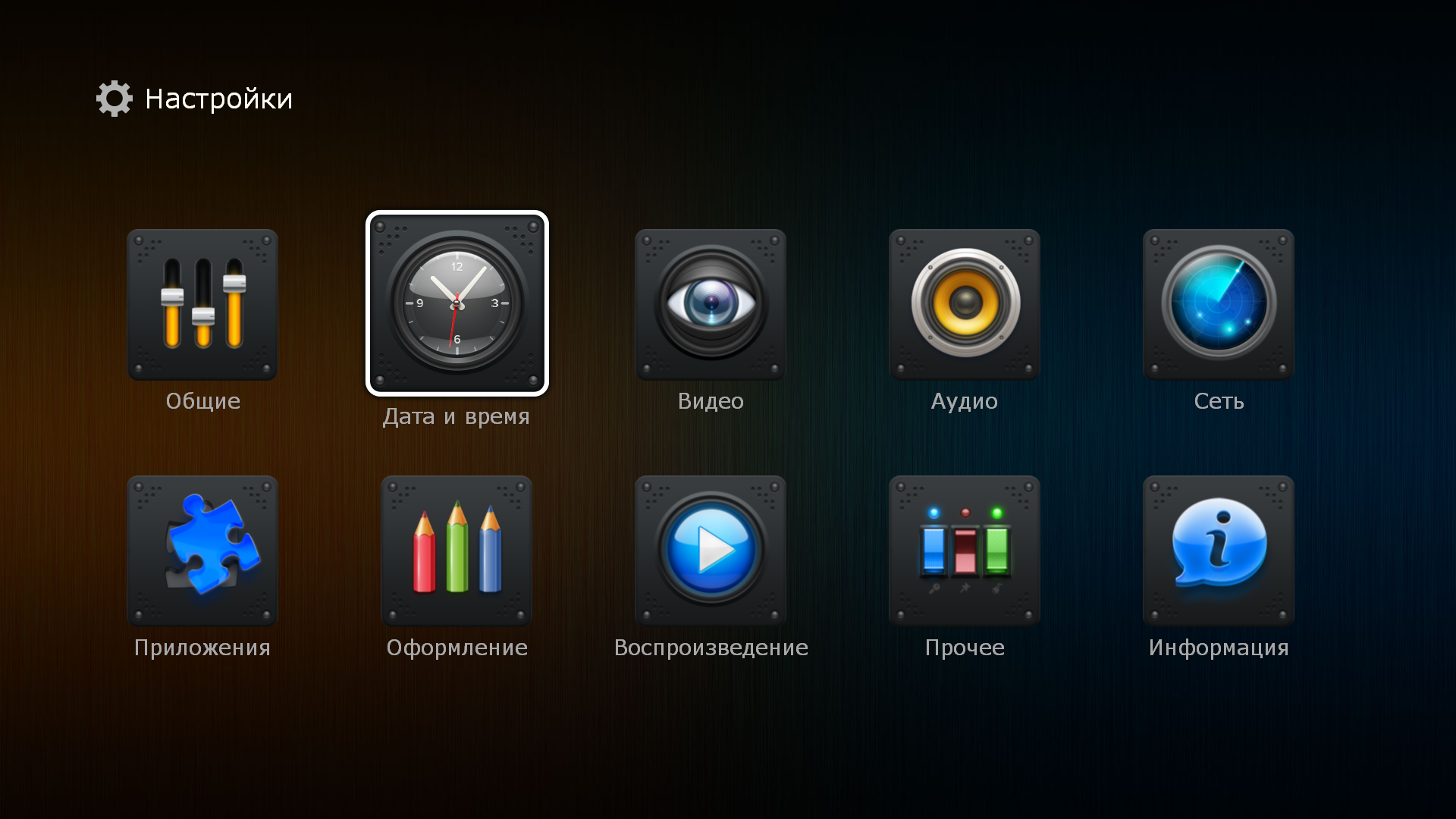
В разделе «Настройки» выбрать подраздел «Дата и время».
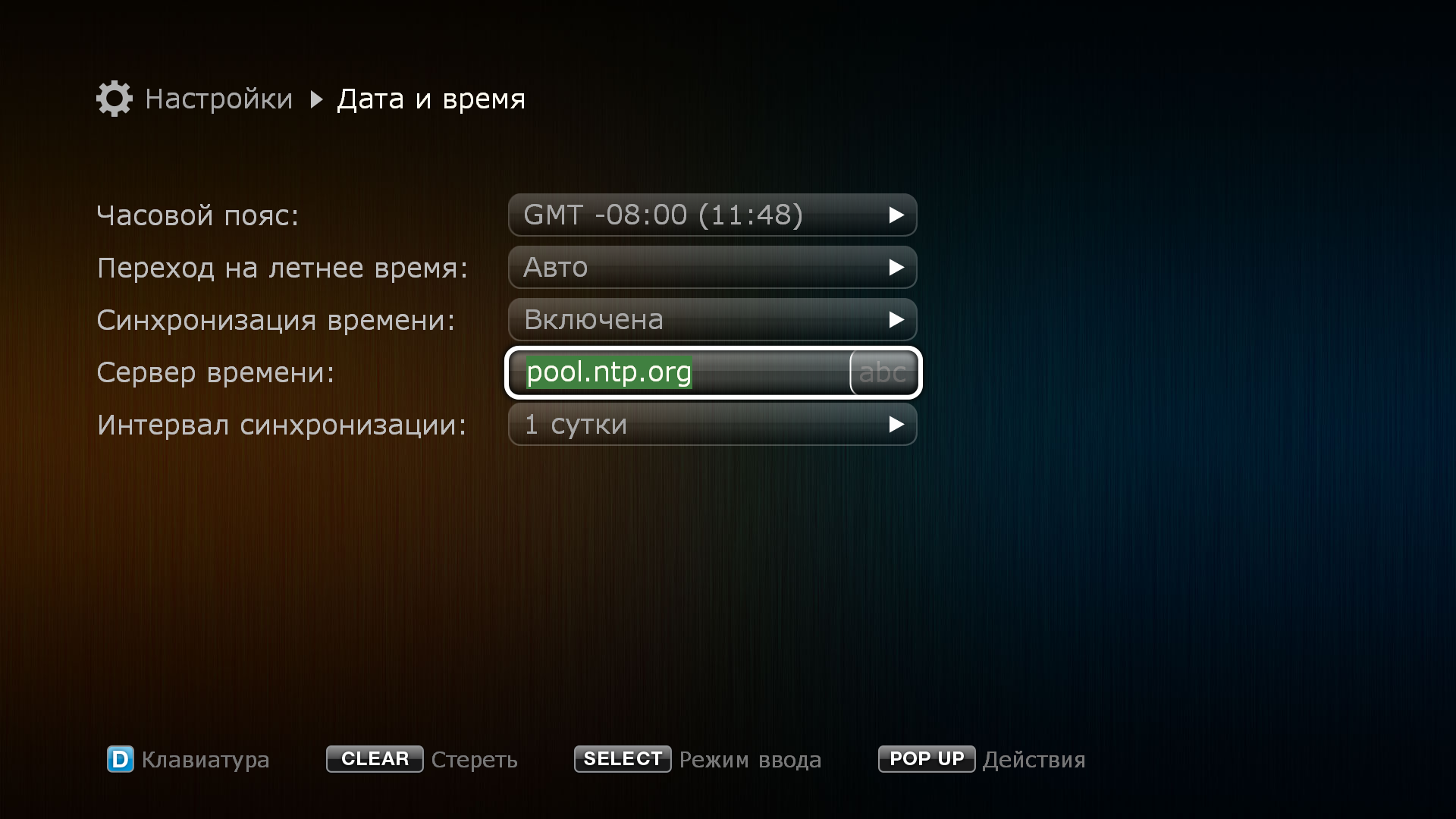
В меню пункта «Сервер времени» ввести имя предпочтительного NTP сервера.
Внимание! По умолчанию установка видеорежима происходит при первом включении в «мастере настроек». Если по какой-то причине видеорежим был выбран неверный, изображение на экране пропало и вы не можете получить доступ к меню устройства для исправления данной настройки, то необходимо сделать следующее:
На пульте дистанционного управления нажать кнопку MODE. При этом светодиодный индикатор на передней панели плеера должен «мигнуть». Далее необходимо нажать одну из цифровых кнопок: 0, 1, 2, 3, 4, 5. Каждая из них соответствует своему видеорежиму. Выберите тот, который ваш телевизор точно поддерживает.
Если выбранный при «слепом» переключении видео режим не будет оптимальным для вашего телевизора, вы можете в любое время выставить предпочтительное разрешение через меню настроек.
Для того, чтобы изменить настройки видеорежима через меню, необходимо:

В меню верхнего уровня выбрать раздел «Настройки».
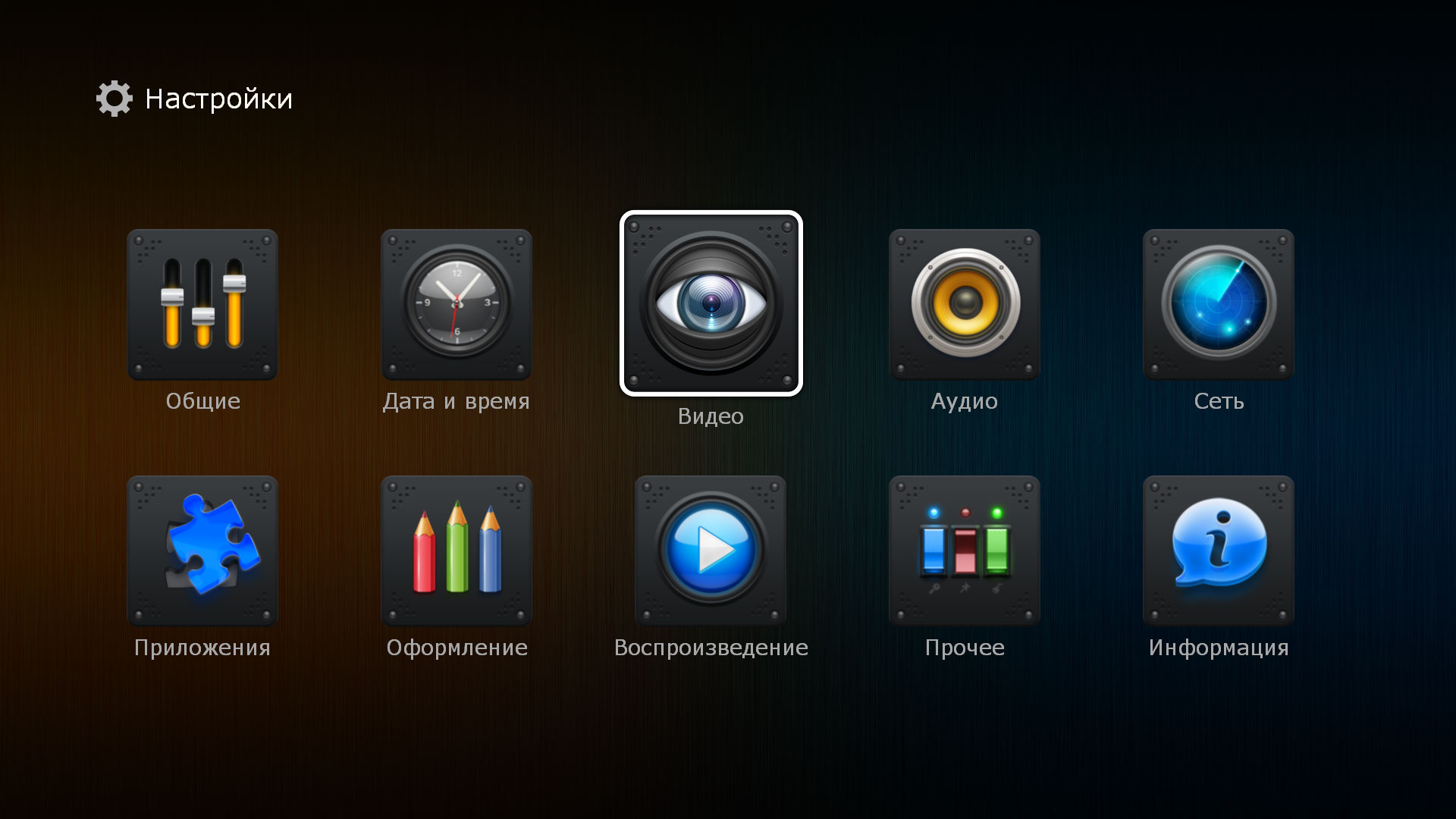
В разделе «Настройки» выбрать подраздел «Видео».
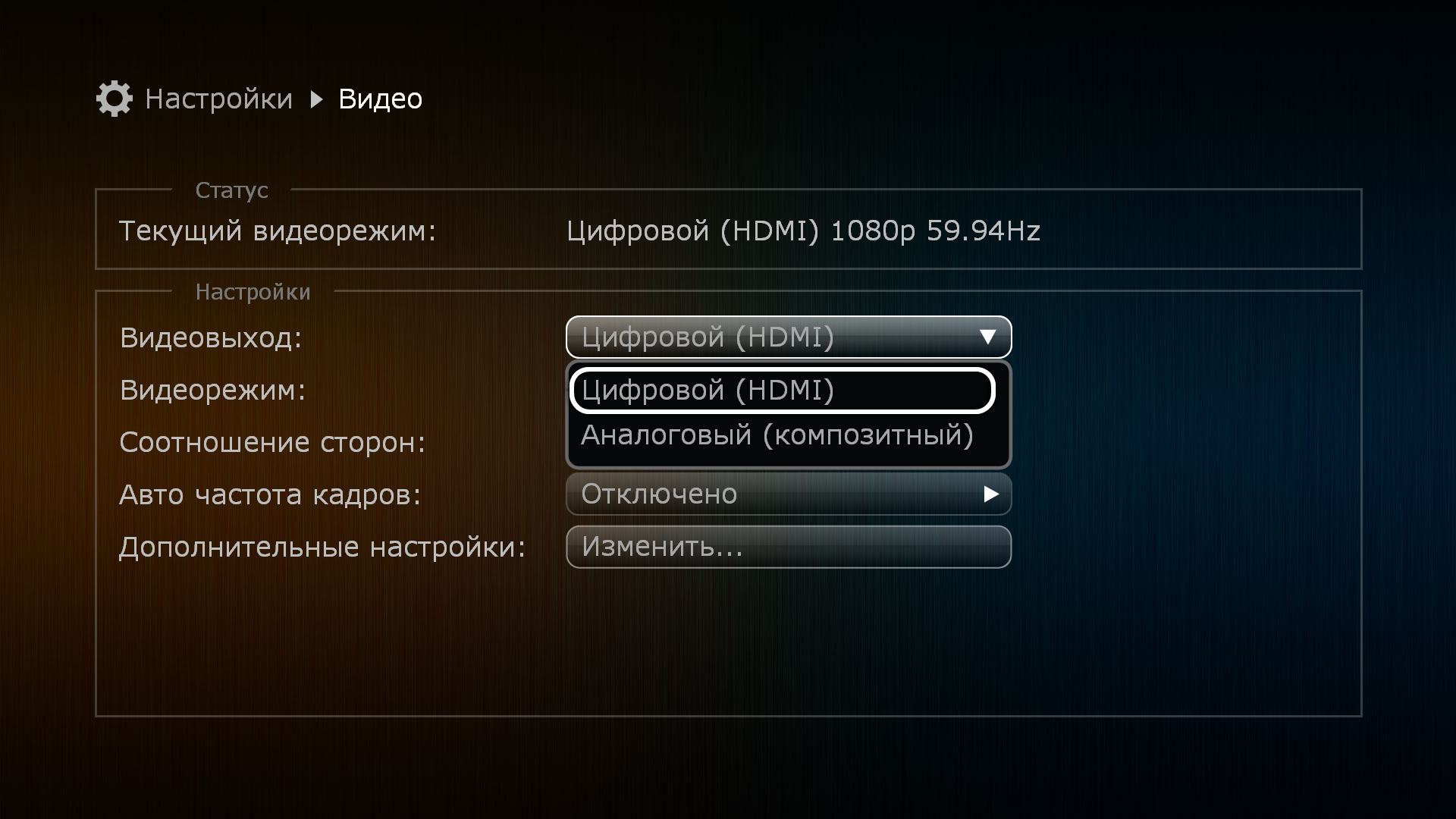
В выпадающем меню пункта «Видеовыход» выбрать тип подключения: цифровое или аналоговое.
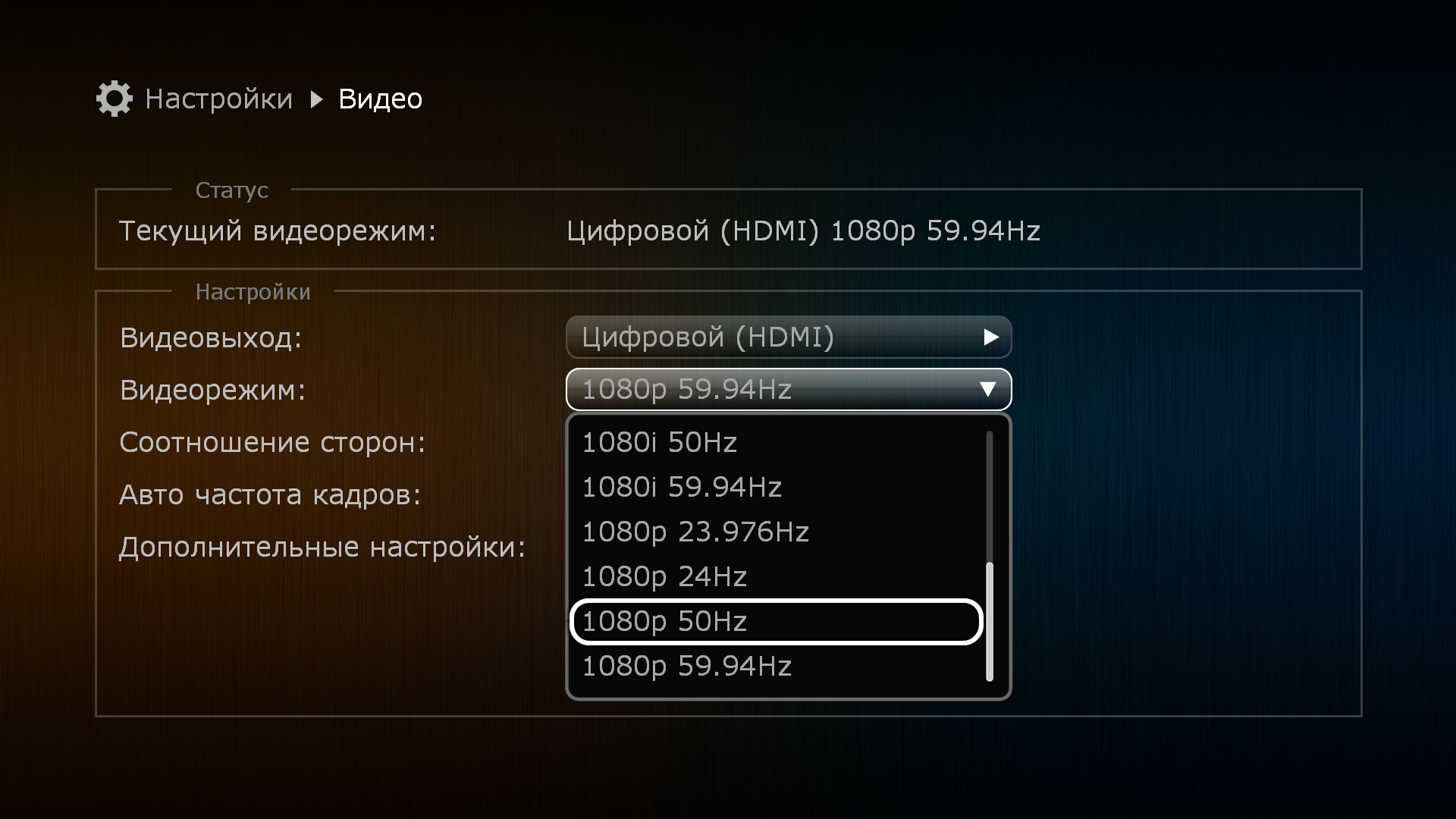
В выпадающем меню пункта «Видеорежим» выбрать оптимальное разрешение для вашего телевизора. Для дополнительной информации обратитесь к документации телевизора или в техническую службу компании-производителя оборудования.

В выпадающем меню пункта «Соотношение сторон» можно принудительно выбрать размерность экрана, если выдаваемое плеером изображение на экране телевизора непропорционально растягивается. В случае отсутствия проблем всегда используйте значение по умолчанию – автоматическое определение.
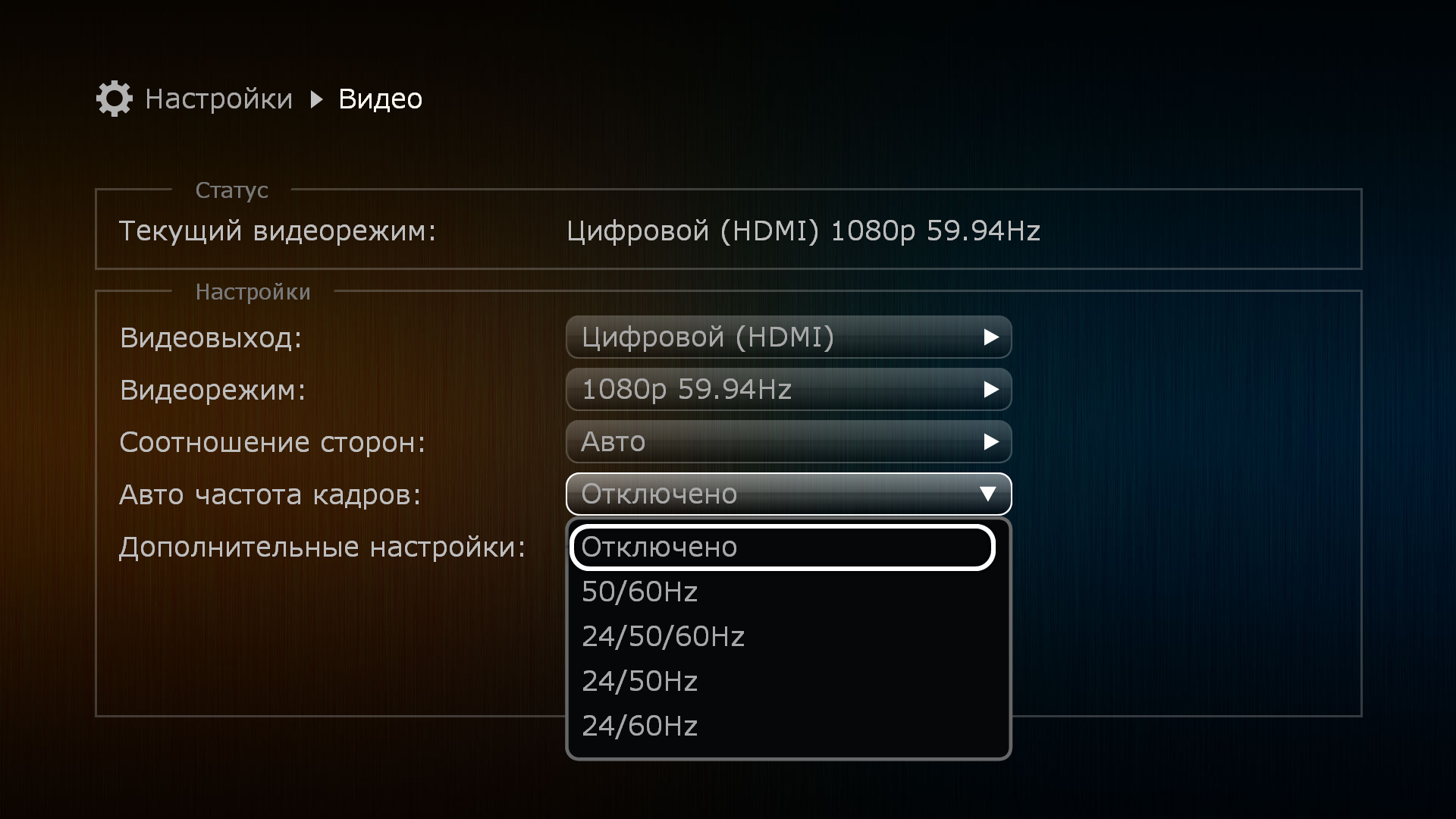
В выпадающем меню пункта «Авто частота кадров» выбрать один из 4 доступных режимов в зависимости от возможностей телевизора. Данная функция позволяет выводить на экран видео с «родной» частотой смены кадров для достижения наилучшего качества изображения. В момент переключения режимов, на 1-2 секунды изображение на экране телевизора может пропадать. Это нормальное поведение.
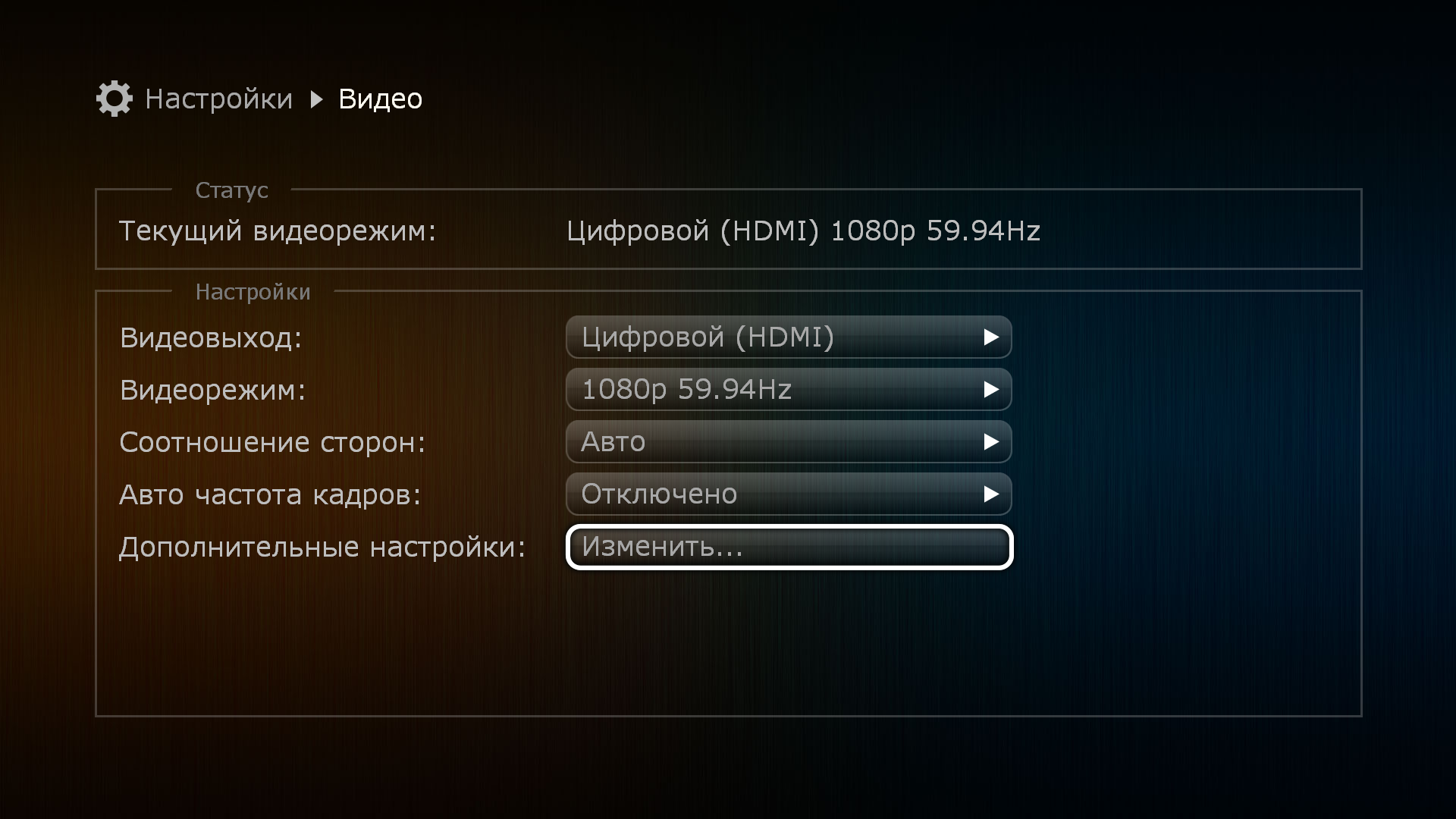
8.В разделе «Дополнительные настройки видео» доступны специфические опции, изменять которые не рекомендуется без необходимости.
Для того, чтобы изменить настройки цифрового выхода, необходимо:

В меню верхнего уровня выбрать раздел «Настройки»

В разделе «Настройки» выбрать подраздел «Аудио».
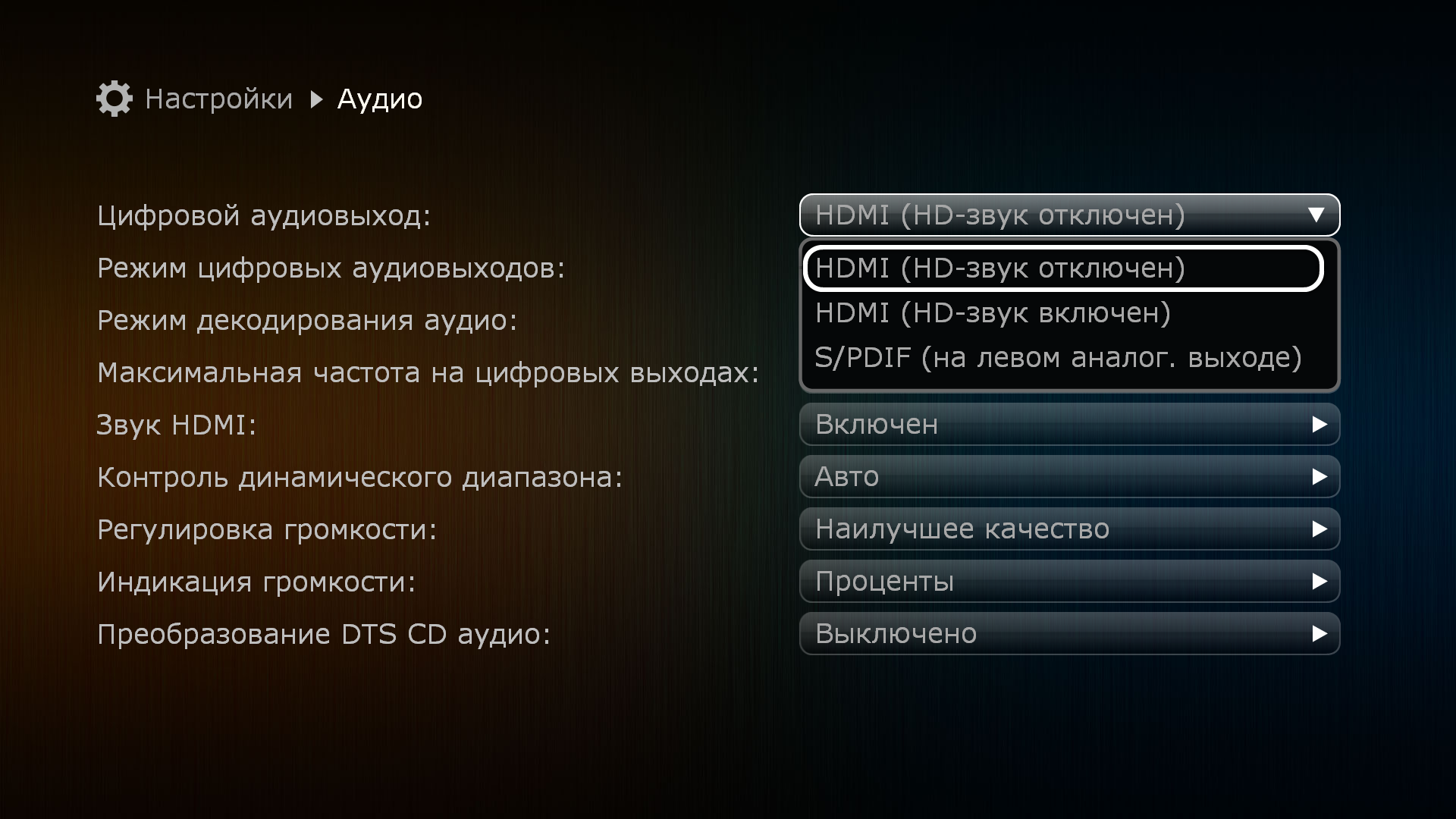
В выпадающем меню пункта «Цифровой аудиовыход» выбрать предпочтительный режим.
— «HDMI (HD-звук отключён)»:оптимальный режим для подключения плеера к телевизору или ресиверу с HDMI-входом, но без поддержки современных форматов звука (Dolby True HD, DTS MA и т.п.).
— «HDMI (HD-звук включён)»: оптимальный режим для подключения плеера к своременному ресиверу с поддержкой современных форматов звука (Dolby True HD, DTS MA и т.п.).
— S/PDIF: оптимальный режим для подключения плеера к ресиверу без HDMI-входа и без поддержки современных форматов звука (Dolby True HD,DTS MA и т.п.).
В меню верхнего уровня выбрать раздел «Настройки».

В разделе «Настройки» выбрать подраздел «Аудио».

В выпадающем меню пункта «Режим цифровых аудиовыходов» выбрать предпочтительный режим.
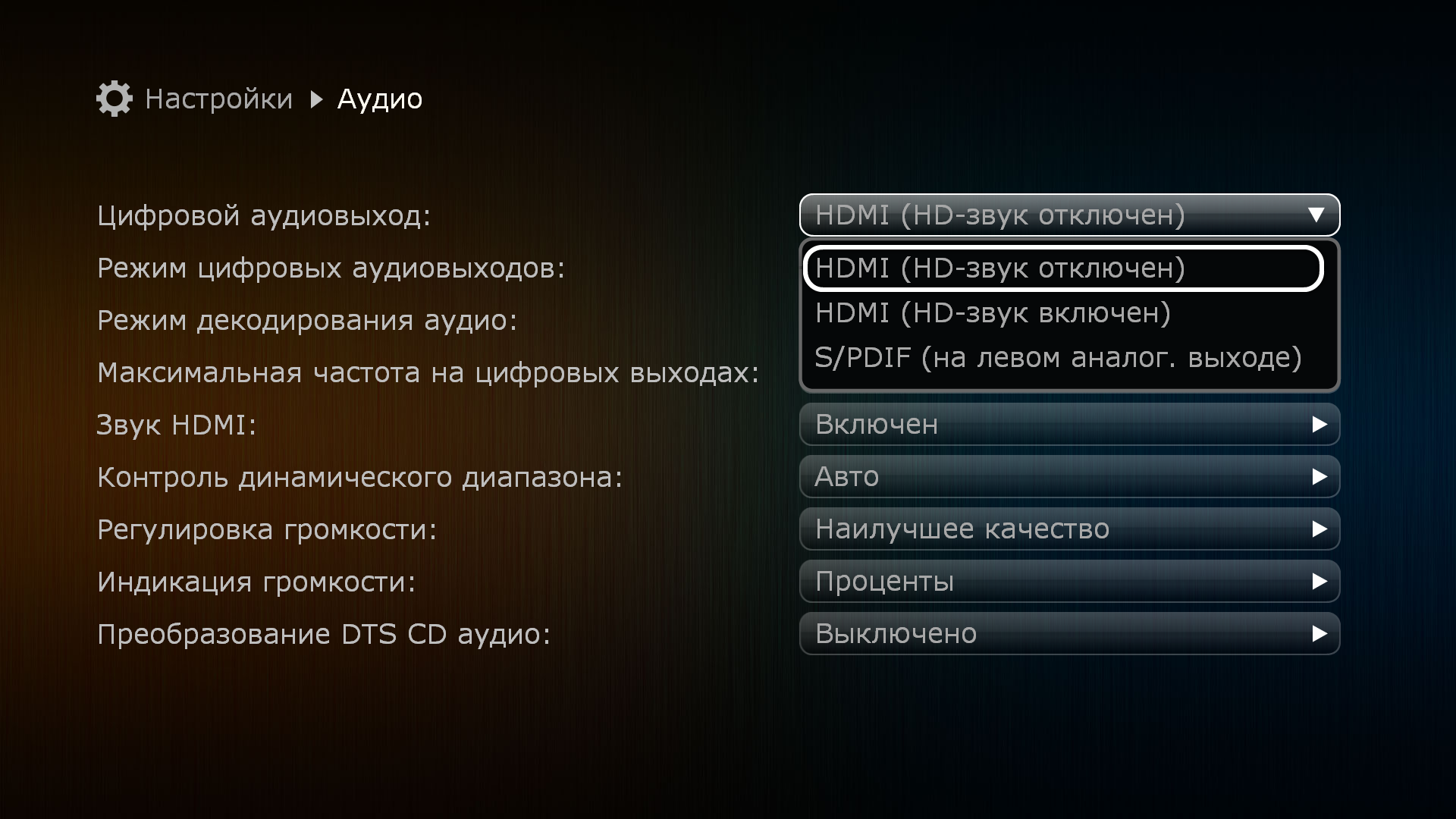
-PCM (декодирование): наилучший режим для подключения плеера к телевизору или ресиверу, не имеющему поддержки современных форматов звука (Dolby True HD, DTS MA и т.п.).
— Оригинал (bitstream): оптимальный режим для подключения плеера к ресиверу с поддержкой современных форматов звука (Dolby True HD, DTS MA и т.п.).
В меню верхнего уровня выбрать раздел «Настройки».

В разделе «Настройки» выбрать подраздел «Аудио».

В выпадающем меню пункта «Режим цифровых аудиовыходов» выбрать предпочтительный режим.
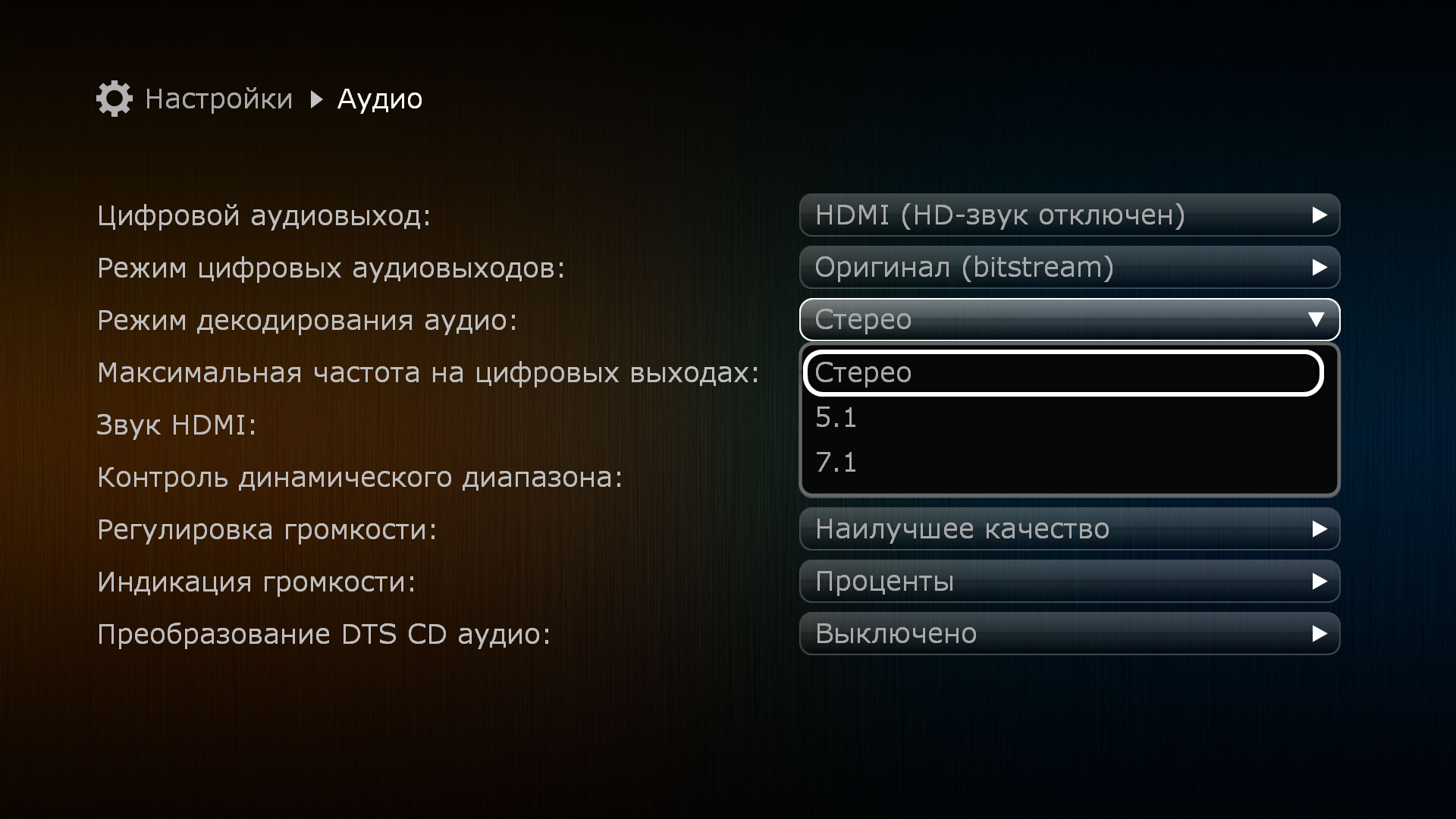
-Режим 2.0 (Стерео) станет оптимальным выбором при подключении к телевизору или к стереофоническому усилителю.
-Режим 5.1 предназначен для подключения к A/V ресиверам, используя цифровой коаксиальный или оптический S/PDIF.
-Режим 7.1 предназначен для подключения к A/V ресиверам с поддержкой форматов HD-аудио и звуковых схем 7.1, используя разъём HDMI.
В меню верхнего уровня выбрать раздел «Настройки»

В разделе «Настройки» выбрать подраздел «Аудио»

В выпадающем меню пункта «Максимальная частота на цифровых выходах» выбрать максимальную частоту, поддерживаемую вашим A/V ресивером (48/96/192кГц). Для того, чтобы узнать, какие частоты являются поддерживаемыми, необходимо изучить документацию к вашему ресиверу или позвонить в службу поддержки компании производителя A/V ресивера.
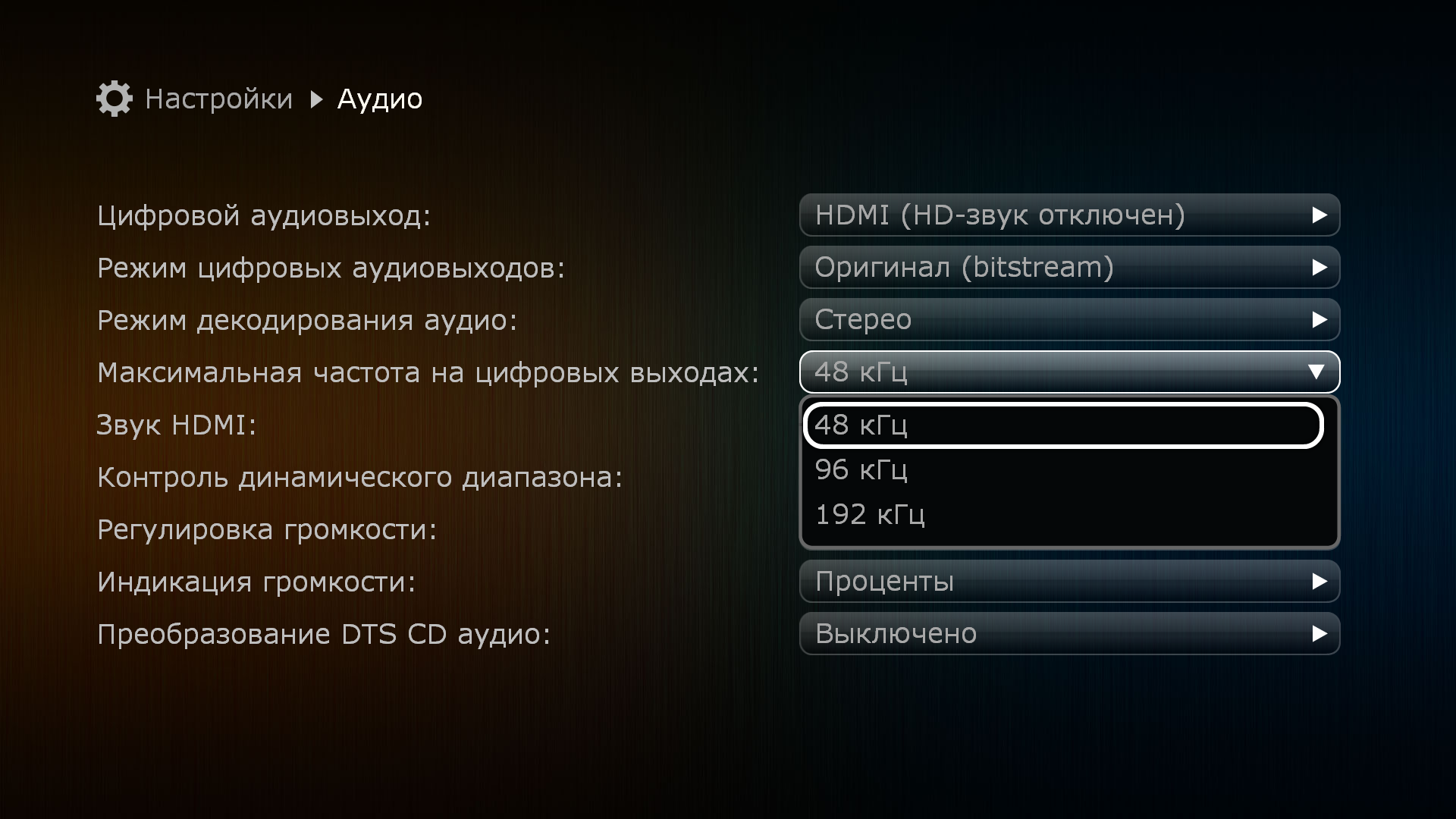
В меню верхнего уровня выбрать раздел «Настройки»

В разделе «Настройки» выбрать подраздел «Аудио»

В выпадающем меню пункта «Звук HDMI» выбрать
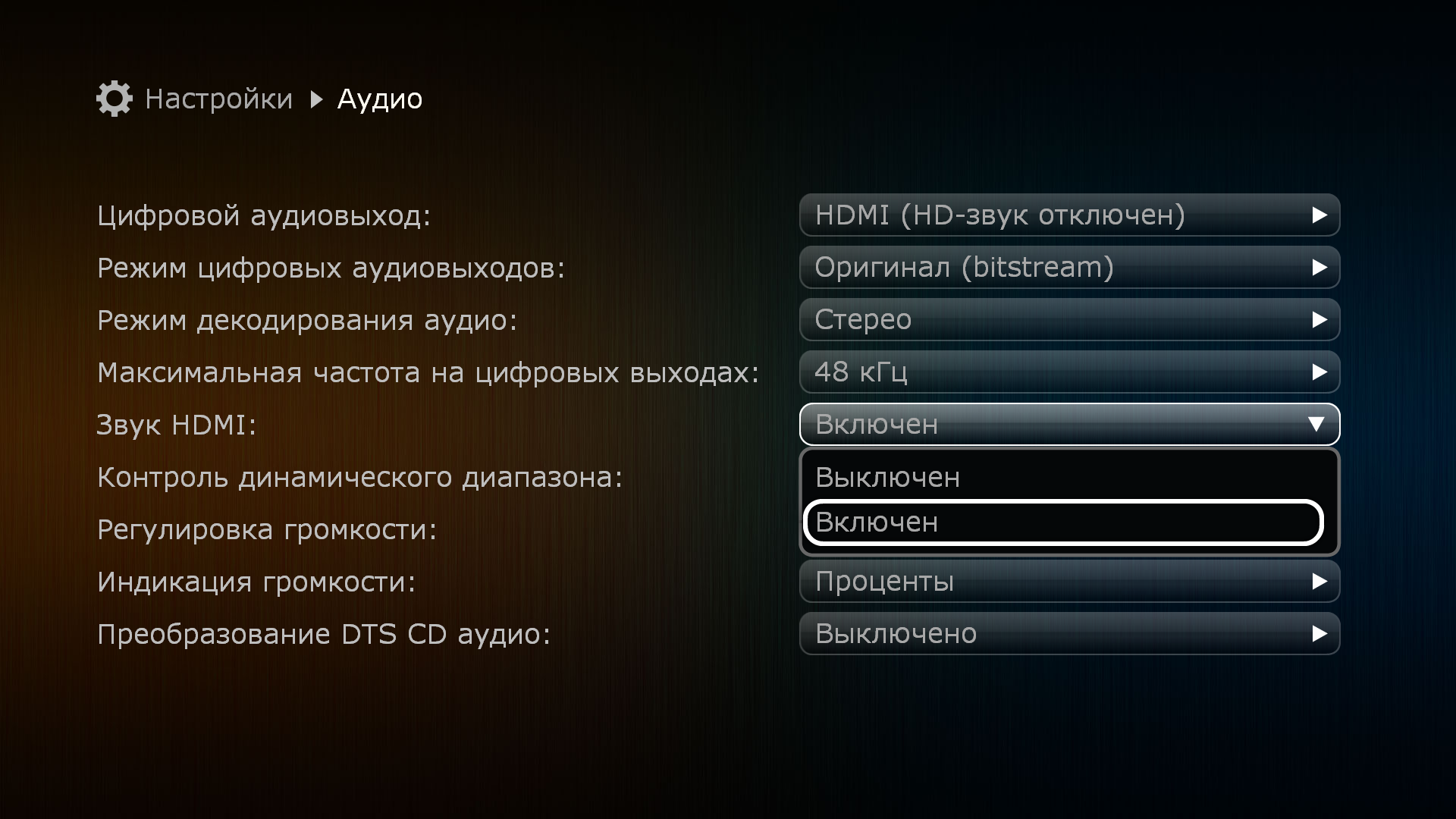
В меню верхнего уровня выбрать раздел «Настройки»

В разделе «Настройки» выбрать подраздел «Аудио»

В выпадающем меню пункта «Звук HDMI» выбрать
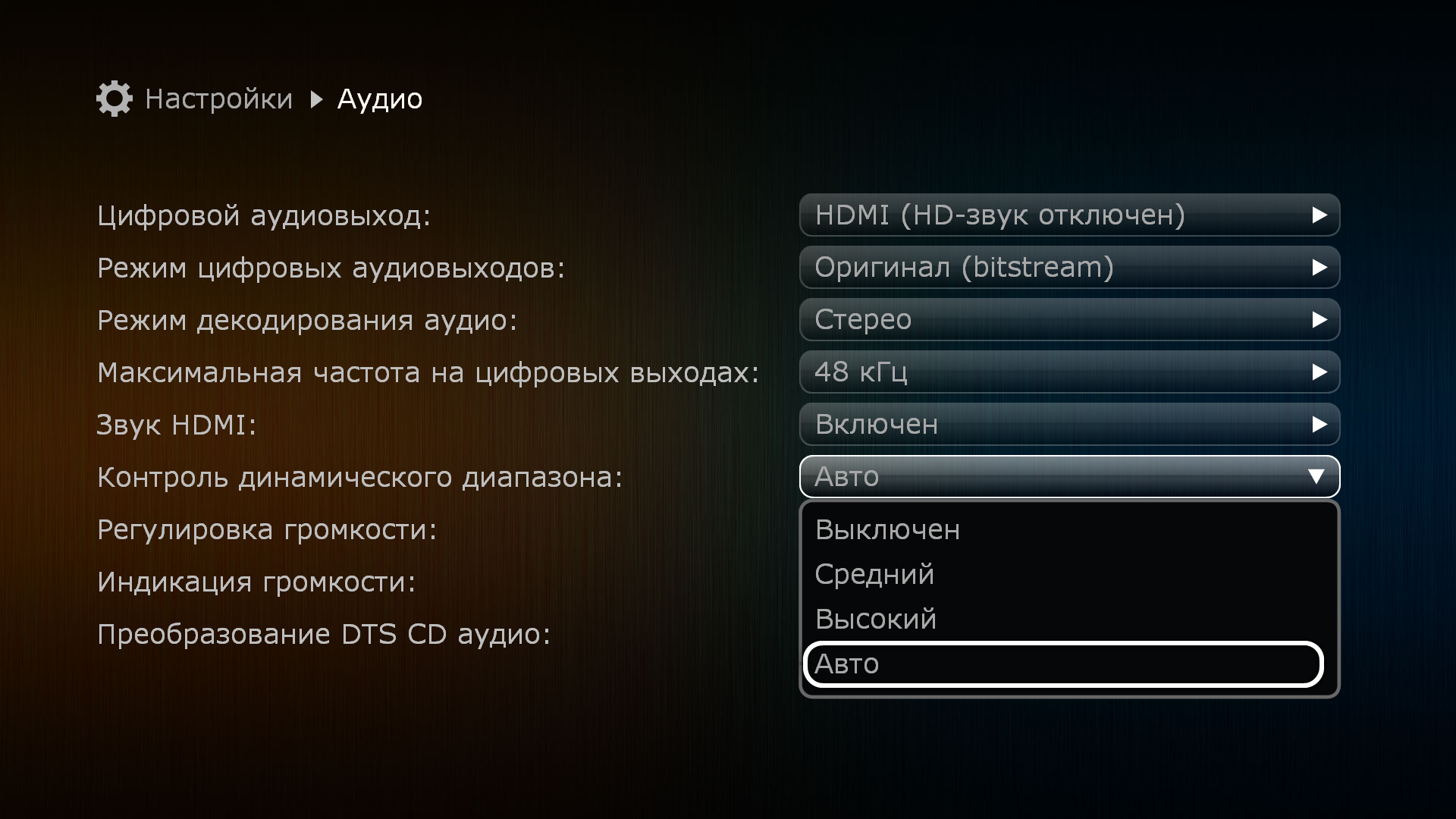
В меню верхнего уровня выбрать раздел «Настройки».

В разделе «Настройки» выбрать подраздел «Аудио».

В выпадающем меню пункта «Регулировка громкости» выбрать:
— Режим «Выключена». В этом случае регулировка аудиосигнала с ПДУ будет отключена. Уровень звукового сигнала всегда будет «линейным».
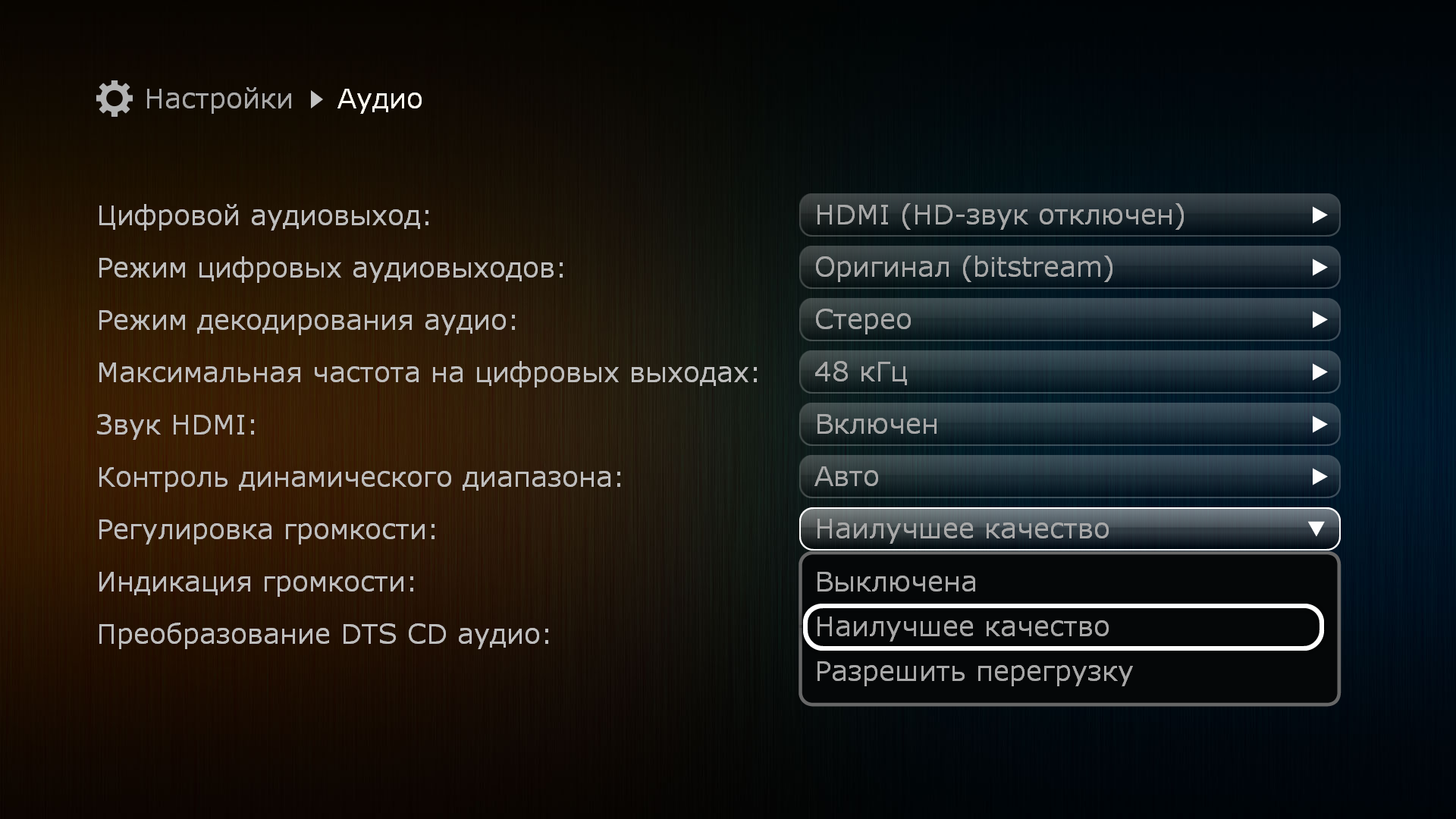
— Режим «Наилучшее качество». При выборе данного режима, регулировка будет разрешена в диапазоне от 0% до 100%. В случае долговременного (3-5 секунд) удержания клавиши V+ после достижения 100% будет активирован режим «перегрузки».
— Режим «Разрешить перегрузку». При выборе данного режима, регулировка будет разрешена в диапазоне от 0% до 100%. Режим «перегрузки» разрешён по-умолчанию.
В меню верхнего уровня выбрать раздел «Настройки».

В разделе «Настройки» выбрать подраздел «Аудио».

В выпадающем меню пункта «Индикация громкости» выбрать:
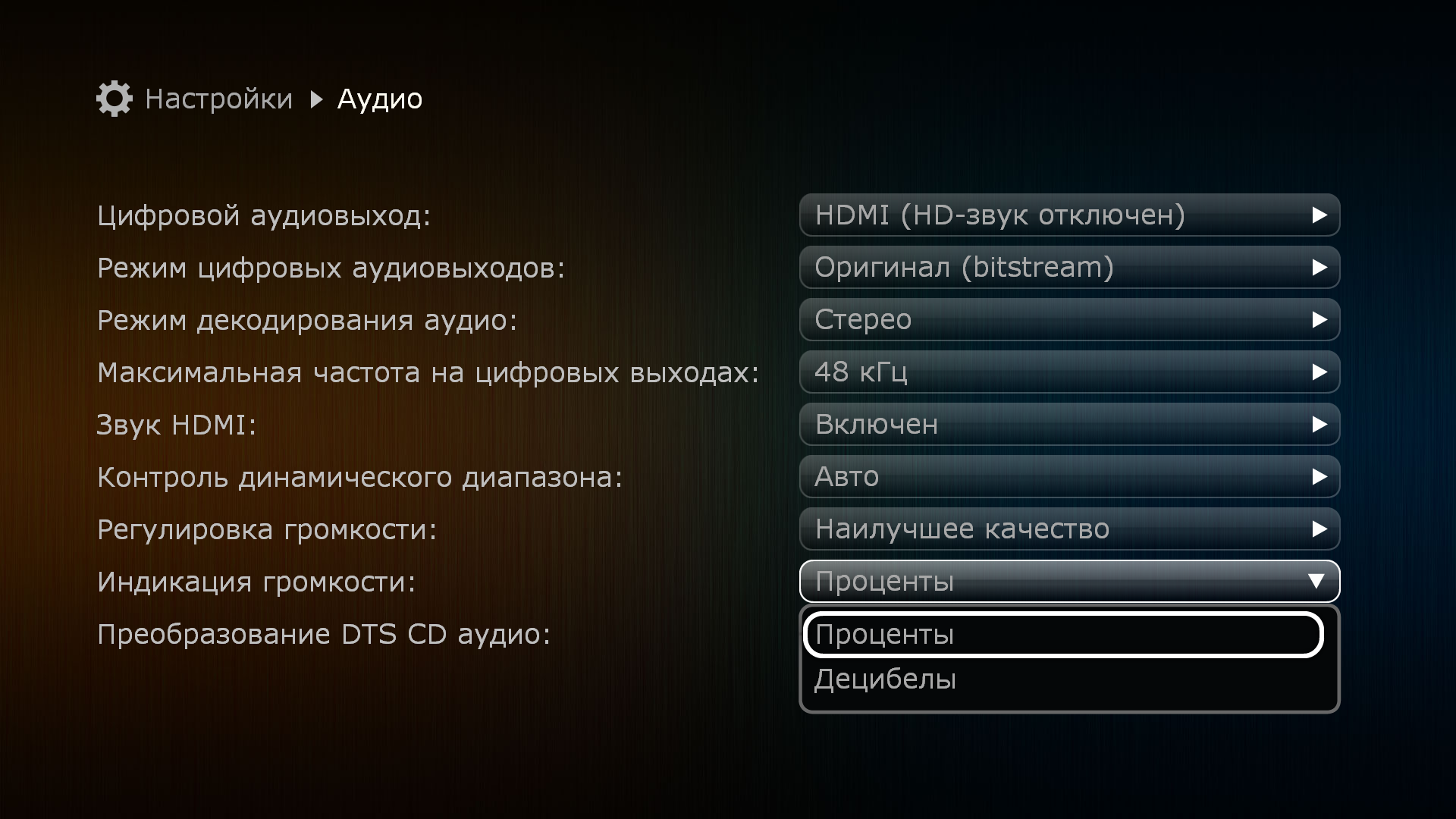
— Режим «Проценты». В данном случае громкость будет измеряться в процентах от 1 до 100 (в случае включения перегрузки, уровень 100% может быть превышен).
— Режим «Децибелы». В данном случае громкость будет измеряться в децибелах в диапазоне от -48 до 0 (в случае включения перегрузки, уровень 0 Дб может быть превышен)
В меню верхнего уровня выбрать раздел «Настройки».

В разделе «Настройки» выбрать подраздел «Аудио».

В выпадающем меню пункта ««Преобразование DTS CD аудио» выбрать:

— Режим «Выключено». Если звук закодирован с разрядностью 14 бит, он воспроизводится без конвертаций до 16 бит.
— Режим «Включено». Если звук закодирован с разрядностью 14 бит, он всегда воспроизводится с конвертаций до 16 бит.
Для того, чтобы сбросить настройки * необходимо:
* — При возникновении проблем c функционированием устройства, рекомендуется произвести мягкий сброс настроек. В случае, если это не решит проблемы, рекомендуется сделать полный сброс.
** — В случае полного сброса настроек плеер полностью удаляет все данные пользователя, приложения и настройки, возвращает устройство к заводским установкам. При мягком сбросе удаляются пользовательские настройки, приложения и данные пользователя остаются нетронутыми
Скачать руководство пользователя в формате PDF
Скачать руководство пользователя в формате PDF
Скачать инструкцию в формате PDF
Описание возможностей пульта дистанционного управления Скачать в PDF
Как установить медиацентр Dune HD
- June 6, 2024
- Dune HD
ProVision 4K Solo
User Manual
Interface

| 1. Power button | 12. Bluetooth antenna |
|---|---|
| 2. LED indicator | 13. HDMI 2.0 input |
| 3. Display | 14. IR input (3.5mm minijack, T-R-S: 5V-IR-GND, L=14.5mm) |
| 4. 2 x Wi-Fi antennas | 15. Ethernet 10/100/1000 |
| 5. Analog stereo audio output | 16. 2 x USB 2.0 host |
| 6. Composite video output | 17. USB Type-C host |
| 7. Coaxial S/PDIF output | 18. USB 3.1 host |
| 8. Optical S/PDIF output | 19. 12V DC input |
| 9. HDMI 1.4 output (audio only) | 20. Power ON/OFF switch |
| 10. HDMI 2.0b output (main) | 21. 3.5″ SATA HDD slot |
| 11. Recovery button | 22. Ventilation holes |
Package content

| 1. Dune HD player | 5. Bluetooth antenna |
|---|---|
| 2. Power supply | 6. Remote control |
| 3. HDMI cable | 7. 4 x AAA batteries |
| 4. 2 x Wi-Fi Antennas | 8. Quick start guide |
Installation
-
Connect your Dune HD Player to TV by HDMI-cable|
-
Connect the power adaptor
-
Use Ethernet-cable (not included) to connect the Dune HD player to the Internet (or use Wi-Fi)
-
Turn on the Dune HD player and TV. Choose the proper input on the TV.
Remote control
- LIGHT — turn the remote control backlight on/off.
- POWER — turn the player on/off.
- TV section (UP, DOWN, AV-IN, TV INFO, TV POWER, SET) — learnable buttons to control TV or other external equipment; use SET button to learn the other 5 buttons (see “Learning Remote Control” section for more information).
- TV, MOVIES, MUSIC — hotkeys to quickly access TV channels / Movies / Music functionality (when available).
- ►(PLAY), || (PAUSE), STOP, >>| (NEXT), |<< (PREV), >> (FWD), << (REW), REC, ZOOM, SUBTITLE, AUDIO, MODE — control the playback and some other player functions.
- Arrows ◄▲►▼, ENTER, RETURN, TOP MENU, POP UP MENU, INFO — main buttons for controlling the player (navigate across the items on the screen, open/use the currently selected item, go back to the previous screen, go to the main menu, show/hide popup menu with actions for the currently selected item or the current player state, show/hide information about the currently selected item or the current player state, control some other player functions).
- V+/V- (volume up / volume down) — adjust the volume.
- P+/P- (page up / page down) — scroll up and down in various lists, switch to the next/previous TV channel, control some other player functions.
- MUTE — Turn the sound on/off.
- RECENT — switch to recently watched channels/movies or other recent items.
- SETUP — enter/leave the setup menu; adjust playback settings during playback.
- SEARCH — access the search/time search functions.
- MOUSE — toggle virtual mouse (if available).
- 0–9 — enter numbers and text; control some other player functions.
- CLEAR — delete the last entered character, delete the currently selected item, control some other player functions.
- SELECT — switch text input mode, add the item to the selection list, control some other player functions.
- A (Red), B (Green), C (Yellow), D (Blue) — control various player functions.
Learning remote control
The TV section on the remote control (RC) has 5 learnable buttons (UP, DOWN,
AV-IN, TV INFO, TV POWER), which can be programmed to control your TV or other
equipment.
Buttons are learned by IR signals from another IR remote control.
To program these buttons, perform the following steps:
-
Press and hold the “SET” button on your RC until the LED near the “POWER” button on your RC lights up. This indicates that your RC has entered into the learning mode.
-
Put the IR emitter of the other RC in 3-5 cm opposite to the IR receiver of your RC.
-
Press and hold a button on the other RC until the LED on your RC starts blinking. This means that your RC has learned the IR signal of this button.
-
Press a button on your RC (one of 5 learnable buttons in the TV section). This button will be programmed to generate the just learned IR signal.
The LED on your RC will light up again. This means that your RC is again in
the learning mode. -
Learn other buttons of your RC the same way if needed (repeat steps 3 and 4).
-
Press the “SET” button on your RC again to exit the learning mode.
FCC Warning
This device complies with part 15 of the FCC rules. Operation is subject to
the following two conditions: (1) this device may not cause harmful
interference, and (2) this device must accept any interference received,
including interference that may cause undesired operation.
Changes or modifications not expressly approved by the party responsible for
compliance could void the user’s authority to operate the equipment.
NOTE: This equipment has been tested and found to comply with the limits
for a Class B digital device, pursuant to part 15 of the FCC Rules. These
limits are designed to provide reasonable protection against harmful
interference in a residential installation. This equipment generates uses and
can radiate radio frequency energy and, if not installed and used in
accordance with the instructions, may cause harmful interference to radio
communications. However, there is no guarantee that interference will not
occur in a particular installation. If this equipment does cause harmful
interference to radio or television reception, which can be determined by
turning the equipment off and on, the user is encouraged to try to correct the
interference by one or more of the following measures:
- Reorient or relocate the receiving antenna.
- Increase the separation between the equipment and receiver.
- Connect the equipment into an outlet on a circuit different from that to which the receiver is connected.
- Consult the dealer or an experienced radio/TV technician for help.
Radiation Exposure Statement
This equipment complies with FCC radiation exposure limits set forth for an
uncontrolled environment. This equipment should be installed and operated with
a minimum distance of 20cm between the radiator and your body.
www.dune-hd.com
support@dune-hd.com
References
- WWW.HD.COM
- DUNE HD
Read User Manual Online (PDF format)
Read User Manual Online (PDF format) >>
Download This Manual (PDF format)
Download this manual >>
Медиаплеер Dune HD Pro 4k имеет множество портов, кабелей и настроек, в которых легко запутаться. Поэтому в этой инструкции мы разберем назначение того или иного разъема или кабеля, алгоритм подключения ТВ-приставки к телевизору, особенности его базовой и дополнительных настроек.

Мы рассмотрим лишь один из вариантов комплектации, так как они могут немного отличаться, в том числе для моделей Pro 4K и Pro 4K II. В комплектацию ТВ-приставки кроме самого медиаплеера входит многофункциональный программируемый пульт, HDMI-кабель для подключения к телевизору, Ethernet-кабель для подключения к интернету, кабель питания, инфракрасный датчик с удлинителем, съемные антенны и инструкция. Некоторые покупатели также находят в своих коробках кабель для разъема SATA и кабель «Тюльпаны».

Посмотрим, какие разъемы и кнопки есть в медиаплеере, и для чего они нужны. Больше всего элементов расположено на заднем торце устройства. Порт с надписью GIGABIT LAN нужен для подключения к роутеру с помощью идущего в комплекте Ethernet-кабеля или подключения кабеля провайдера. Далее расположились два порта HDMI OUT и HDMI IN. Первый из них (порт выхода) используется для передачи видео другому устройству, а второй (порт входа) — для приема видео от другого устройства. То есть для трансляции данных с приставки на телевизор вам нужно подключаться по порту HDMI OUT, а для подключения к приставке другого устройства используйте порт HDMI IN.

Гнездо AV OUT представляет собой выход аналогового сигнала, а Optical — это цифровой аудиовыход на базе оптического интерфейса. DC12V используется для подключения питания, в отверстие с надписью Micro-SD вставляется карта памяти, а с помощью кнопки Reset вы можете вернуть устройство к заводским настройкам. У модели Dune HD Pro 4k на этой же панели есть кнопка включения питания.

На одной из боковых панелей медиаплеера находятся порты для подключения внешних устройств. Разъем SATA позволяет подключать жесткий диск, причем не внешний, а тот, что ставится внутрь системного блока. Рядом с ними есть синий порт стандарта USB 3.0 и два белых порта USB 2.0. Такое многообразие интерфейсов превращает ТВ-приставку в многофункциональный центр, объем памяти которого может быть очень большим.

Устройство и настройка пульта Dune HD Pro 4k
У моделей Pro 4k пульты могут отличаться по цвету и расположению основных блоков, но их название и назначение примерно одинаково. В пульте есть несколько блоков.

Первый из них предназначен для ввода цифр и текста, поэтому содержит цифробуквенные клавиши и кнопки CLEAR и SELECT. Первая из них используется для удаления набранного символа, выбранного элемента или управления некоторыми функциями. Вторая позволяет переключиться на ввод текста, добавлять новый элемент списка или управлять другими функциями.
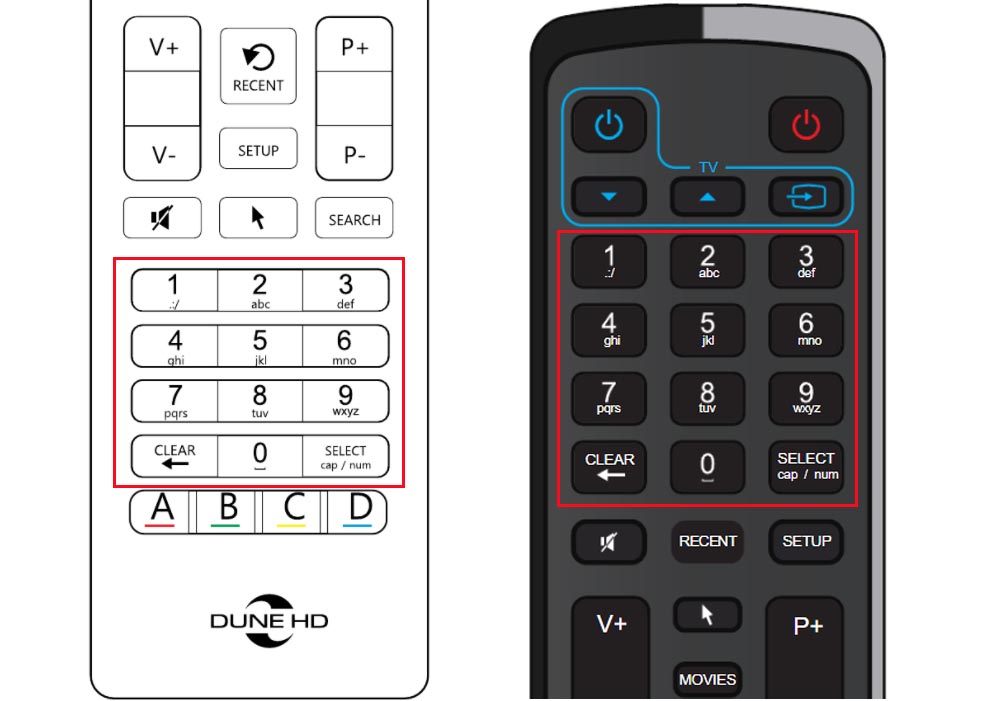
Второй блок представляет собой часто применяемые элементы для работы с каналами, звуком или настройками. Это классическая клавиша V+ и V- для регулировки громкости, P+ и Р- для смены каналов, прокрутки вверх-вниз и других случаев, выключения звука (MUTE), подключения мыши (MOUSE) и поиска (SEARCH). Кнопка поиска используется не только по прямому назначению, но для поиска по временной шкале во время воспроизведения видео. Здесь же есть кнопка RECENT, которая поможет вернуться к недавно просмотренным материалам. А клавиша SETUP традиционно используется для входа в настройки или их изменения.
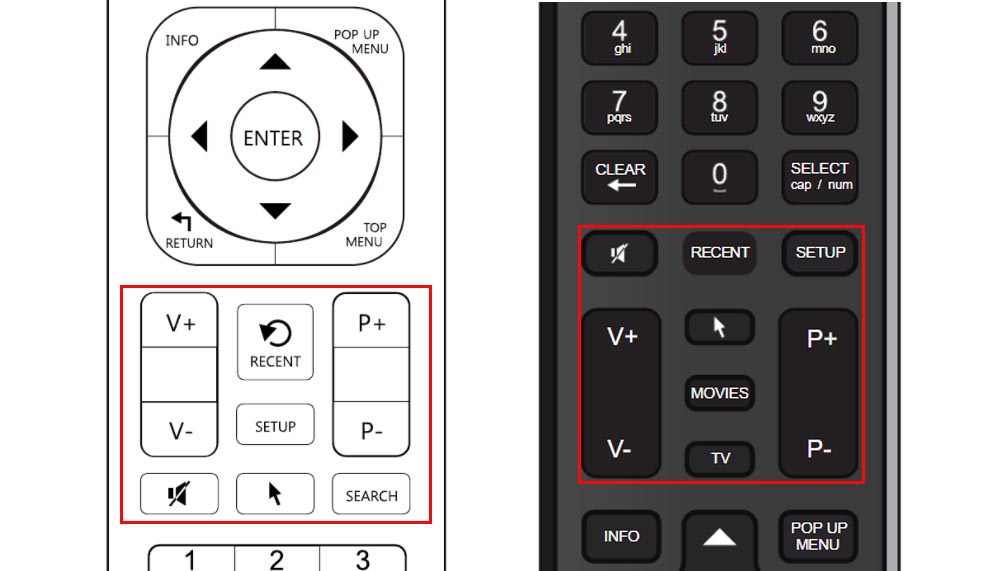
В меню воспроизведения вы увидите традиционные для плеера кнопки включения, паузы, перехода, записи и других функций.
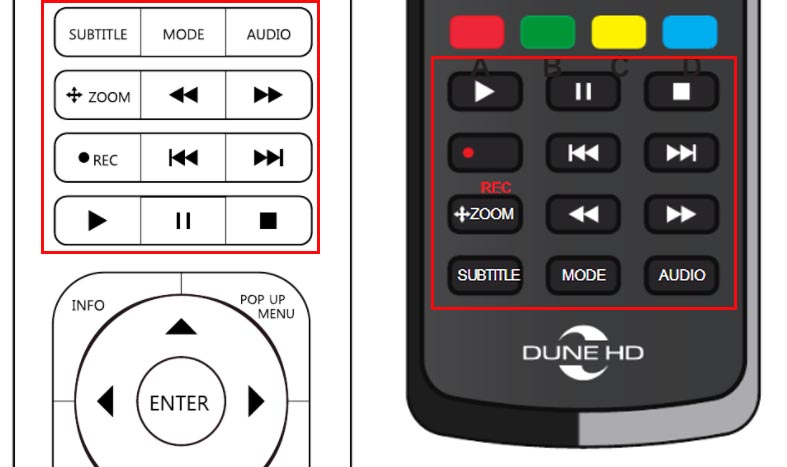
Передвигаться по меню и выбирать какие-либо элементы вам поможет раздел управления. Стрелки здесь помогут передвигаться по экрану, клавиша Enter используется для выбора элемента, для возврата на прежний экран есть кнопка RETURN, вызвать главное меню можно кнопкой TOP MENU, а показать или убрать контекстное меню вы можете при помощи кнопки POP UP MENU. Кнопка INFO познакомит вас с информацией о выбранном элементе.
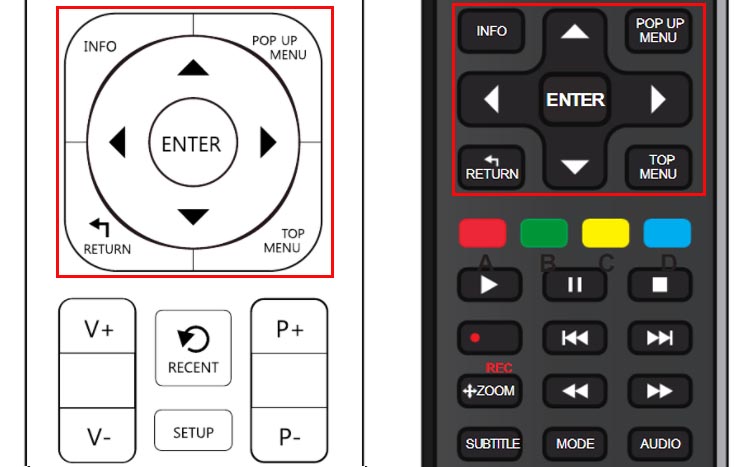
Кнопки TV, MOVIES, MUSIC используются в роли горячих клавиш, которые помогут быстро перейти с ТВ-каналов к фильмам или музыки, при условии, что такие элементы присутствуют, а цветные кнопки управляют различными функциями ТВ-приставки.
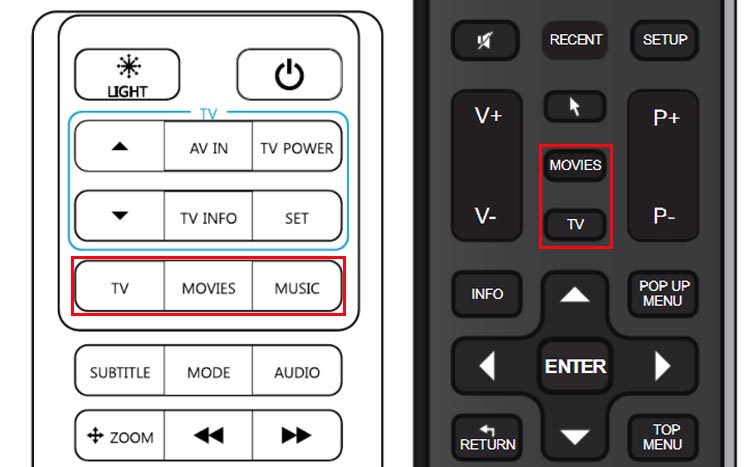
Если вы хотели бы управлять еще и телевизором или каким-то другим устройством с дистанционным управлением, вы можете запрограммировать несколько кнопок под другой пульт. На одной модели пульта для этого отведены пять кнопок (стрелка вверх, стрелка вниз, AV IN, TV INFO и TV POWER), на другой модели их четыре (включение, стрелка вверх, стрелка вниз, INFO). На пультах программируемый блок выделен голубым.
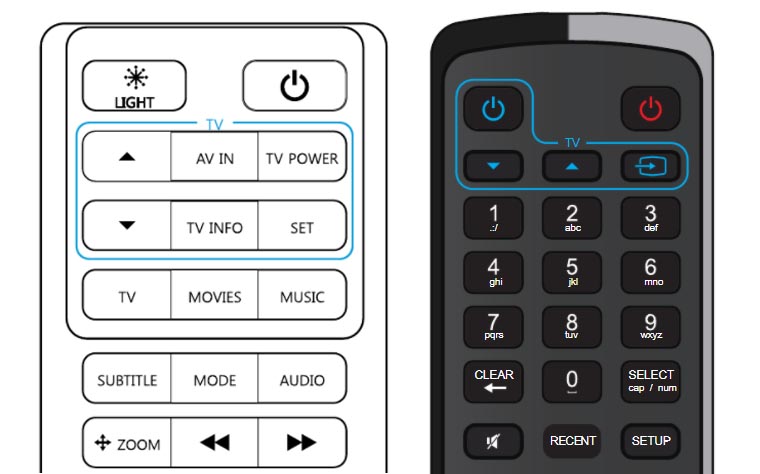
Алгоритм их настройки такой. Нажмите и удерживайте кнопку SET (SETUP) несколько секунд, пока индикатор возле кнопки Power не будет светиться постоянно. Такое свечение означает вход в режим обучения. Нажмите любую обучаемую кнопку на пульте, и увидите медленное мигание индикатора (пульт готов к программированию). Поднесите ИК-датчик пульта телевизора на расстоянии 1-3 см от ИК-датчика пульта ТВ-приставки. Нажмите и удерживайте желаемую кнопку на пульте телевизора, пока индикатор на пульте ТВ-приставке трижды не мигнет. Быстрое мигание сигнализирует, что команда записана в память пульта. При желании запрограммируйте другие кнопки и выйдите из режима записи при помощи кнопки SET (SETUP). Также можно настраивать кнопки через меню приставки, о чем мы расскажем в разделе дополнительных настроек.

Как подключить Dune HD Pro 4k к телевизору
Для начала определитесь с тем, где будет стоять медиаплеер. Благодаря выносному ИК-датчику вы можете разместить ТВ-приставку не только перед телевизором, но и за ним или спрятать в мебели. Однако убедитесь в том, что вокруг ТВ-приставки есть минимум 10 см пространства с каждой стороны, воздух циркулирует свободно и нет риска перегрева. Вкрутите в подходящие гнезда антенны. Перед соединением устройств также убедитесь в том, что ТВ-приставка и подключаемое к ней оборудование отключены от питания. Соедините приставку с телевизором подходящим способом, например при помощи кабеля с портами HDMI. Работа через этот порт чаще всего обеспечивает наилучшее качество картинки и звука.
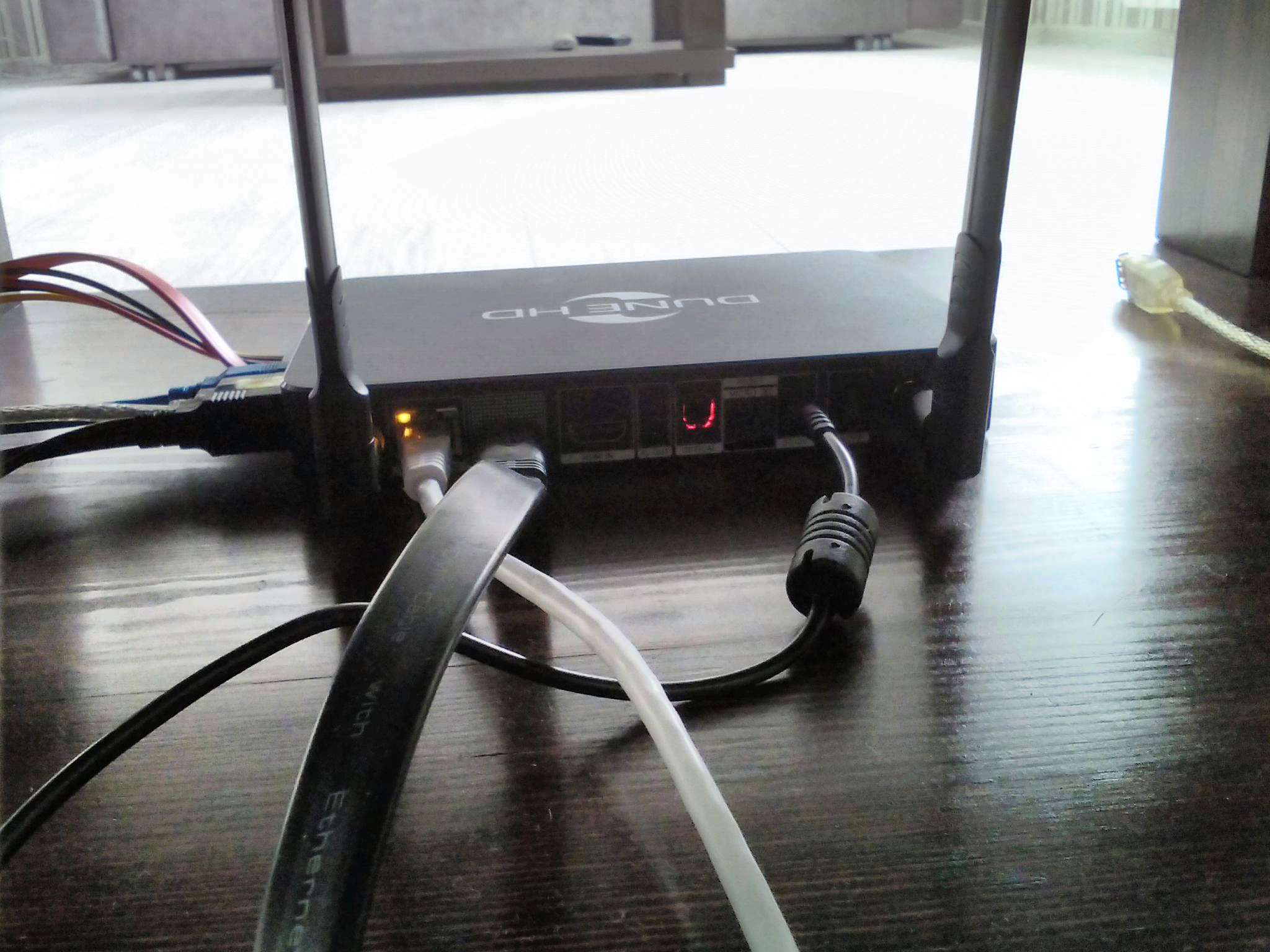
Подключите медиаплеер к сети при помощи кабеля питания и нажмите кнопку включения на его задней панели (при наличии). На телевизоре выберите при помощи пульта подходящий для этого источника вход. При этом на экране должен появится логотип медиаплеера. Если его нет, то вход выбран неверно или неправильно подключены устройства (есть проблемы с кабелем). В случае исчезновения картинки после появления логотипа вам нужно воспользоваться пультом медиаплеера (вставьте в него батарейки). На этом пульте нажмите кнопку MODE и переключайте видеовыход при помощи нажатия кнопок 1, 2, 3, 4 или 5. При правильном подключении на экране появится мастер настроек.

Как настроить Dune HD Pro 4k в первый раз
После запуска мастера настройки он первым делом предложит вам выбрать язык. Двигайтесь по списку при помощи стрелок на пульте от медиаплеера и выберите подходящий вам язык. Далее в разных прошивках может быть предложен единственный вариант настройки или два варианта: автоматическая и ручная настройка. При автоматической все настроится быстро, и при необходимости вы сможете в дальнейшем скорректировать настройки вручную.
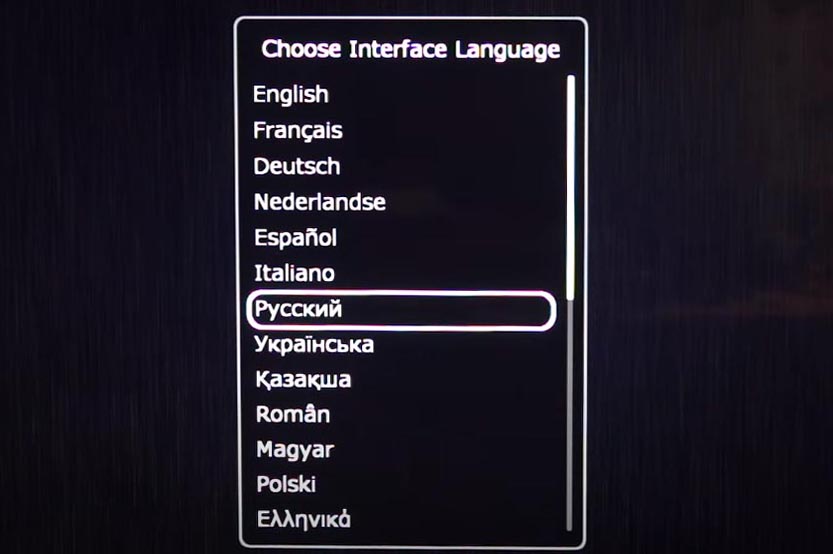
Рассмотрим вариант ручной настройки. Выберите стандарт ТВ с учетом того, где вы находитесь (для России PAL). Далее укажите видеоразрешение. В старых прошивках его предлагается выбирать из списка, в новых есть возможность автоопределения разрешения телевизора. Если вы точно не знаете этот параметр, поставьте 720 или 1080. Потом вы сможете поменять это значение в настройках. На вопрос, включить ли преобразование SDR-контент в HDR ориентируйтесь на свой телевизор или выберите «Нет». Нажмите «Ок», чтобы настройки применились. Если какой-то параметр не будет совпадать, например разрешение видео, мастер настроек предупредит вас об этом.
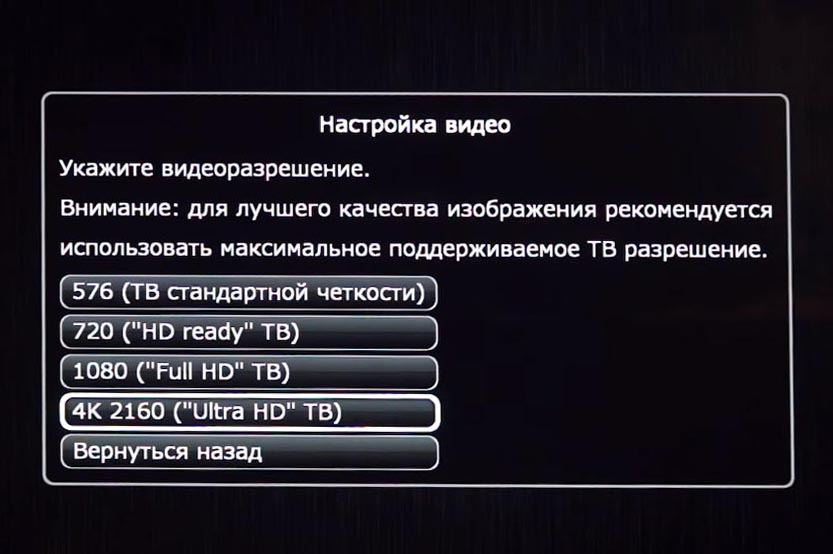
В дополнительных настройках мастера выберите автоматическую настройку частоты кадров (нажмите «Да (наилучшая плавность»). Апскейлинг лучше делать на стороне ТВ-приставки, а не телевизора, так как обычно первая справляется с этим лучше (нажмите «Нет (апскейлинг на стороне медиаплеера)». Однако в вашем случае это может быть по-другому, что можно определить экспериментальным путем.
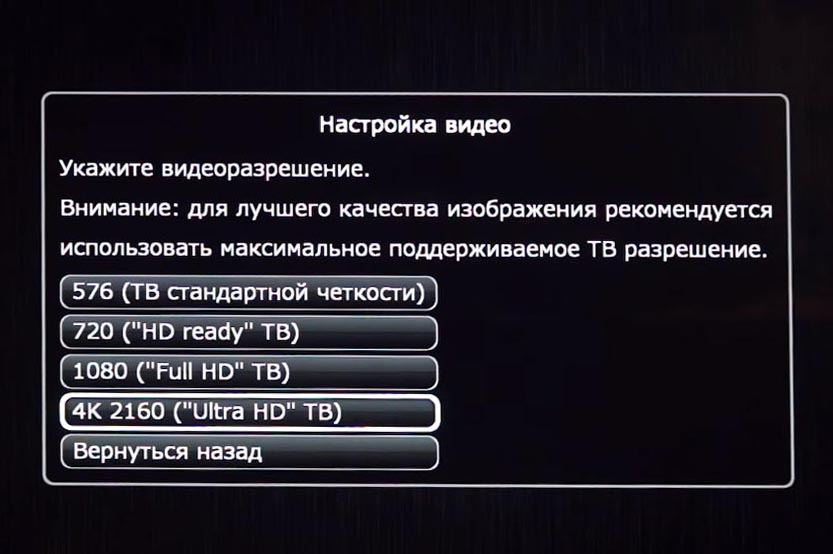
Далее происходит настройка сети, то есть вам нужно обеспечить приставке доступ к интернету. Так как медиаплеер с большой вероятностью будет в конце всех настроек обновляться, лучше хотя бы в первый раз подключить его по проводу. Вставьте в порт GIGABIT LAN кабель провайдера или соедините патч-кордом ТВ-приставку с роутером. На экране выберите в качестве способа «Проводное» и после получения сетевых настроек «Ок».

На последнем шаге происходят многочисленные обновления: плагинов, прошивки, приложений ТВ. Согласитесь на обновления и дождитесь их окончания, а также перезагрузки приставки. Если мастер настроек предложит вам бесплатную трехмесячную подписку на Dune-HD.TV нажмите «Отмена» или введите номер телефона, если хотите опробовать сервис интерактивного телевидения.
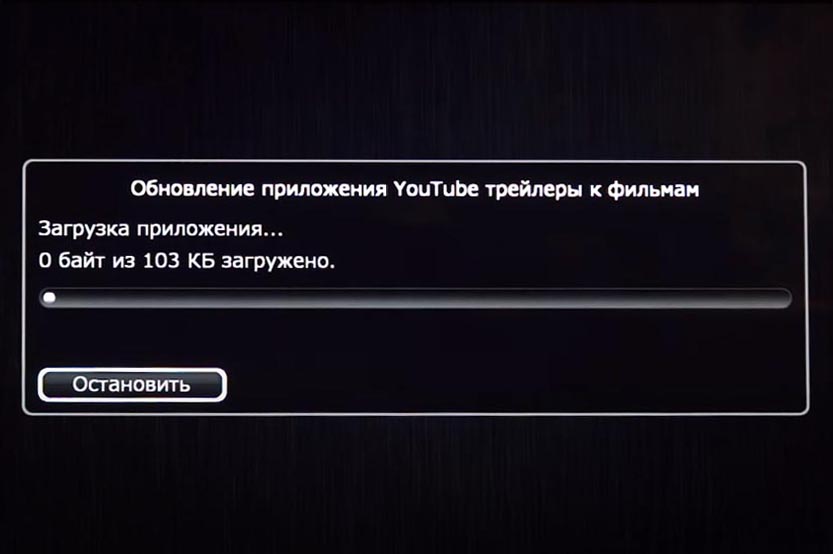
Дополнительные настройки Dune HD Pro 4k
С главного меню вам доступен раздел «Настройки», в котором есть разнообразные подразделы. Вы можете здесь настраивать сеть, менять параметры видео и аудио, изменить внешний вид вашего экрана, управлять воспроизведением и другое.
В разделе «Видео» вы можете включить автоматическую частоту кадров (позиция «Все (24/50/60Hz), чтобы любой фильм шел плавно, без рывков и дрожания. С целью оптимальной трансляции также выберите вариант «Включено» для позиции «Авто разрешение».
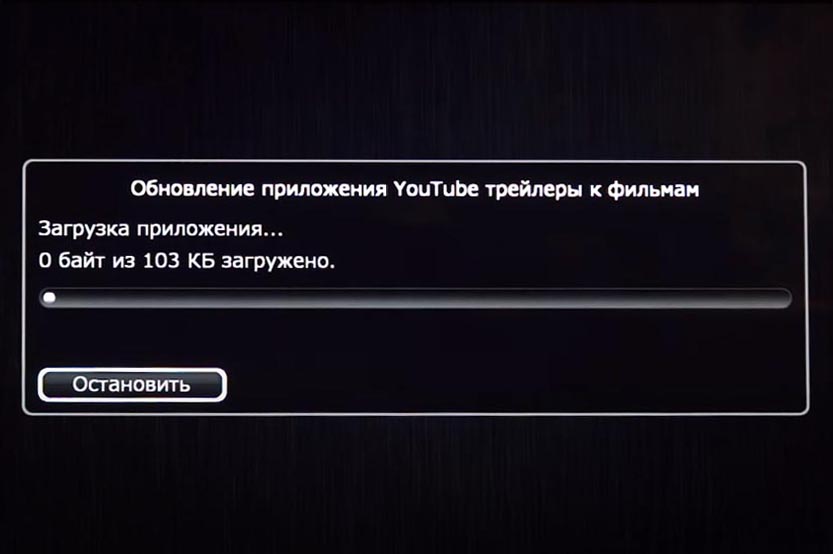
Стандартная работа кнопок пульта во время просмотра видео может показаться кому-то неудобной, но это можно исправить. Чтобы перенастроить кнопки пульта, зайдите в подраздел «Воспроизведение» и выберите меню «Управление». Например, традиционное использование стрелок для переключения каналов можно заменить здесь на перемотку видео вперед и назад. Поэкспериментируйте с разными настройками и найдите то, что удобнее всего для вас.

Еще часть настроек доступна в классическом меню Android TV. Чтобы запустить его, в основном меню кликните кнопку «Приложения Android», затем выберите Android TV и воспользуйтесь кнопкой шестеренки для перехода в раздел настроек.

Также рекомендуем вам загрузить в меню свою сетевую папку с видео, чтобы заполнился и отразился по жанрам раздел «Моя коллекция». И дополнительно с этим опробовать подключение других источников (USB, жесткого диска и других). Если вы оформите подписки на онлайн-кинотеатры, тогда в раздел «Фильмы» соберутся фильмы с описанием из разных сервисов.

С остальными настройками мы предлагаем вам познакомиться в процессе освоения многочисленных приложений и эксплуатации приставки.
Работа проделана отличная, всем причастным — респект )
Пара комментариев.
Пункт 2.6
SMB-сервер на Homatics/Boxy встроен в apk и сам он в настройке не нуждается.
Данная инструкция создавалась для настройки SMB на Windows, правильнее её было бы так и назвать — Настройка SMB на Windows для доступа к Homatics/Boxy, ну или типа того.
Пункт 2.17
Вообще при первичном прочтении может возникнуть впечатление, что mkv — это нечто не очень хорошее — он и в 7-ом профиле «с натяжкой», и в 8-ом не так хорош из-за «потери данных», а с 5-ым профилем так и вовсе избегать нужно, потому что в нём одни гибриды )
На самом деле mkv — очень полезный контейнер, если правильно подбирать релизы, можно и в нём без проблем качать Dolby Vision.
Единственный, возможно, недостаток — не все устройства воспроизводят DV из mkv, как пример, для многих моделей ТВ делают отдельно релизы «Dolby Vision TV» в mp4, так как из mkv они проигрывают их в обычном HDR.
Но поскольку мы на форуме Дюны — у Дюн таких проблем нет, поэтому — по порядку, как в статье.
FEL — профиль Dolby Vision с двумя слоями: BL+EL+RPU; 12 бит.
MEL — профиль Dolby Vision с одним слоем: BL+RPU; 10 бит
Это не совсем так. MEL — это тоже профиль с двумя слоями.
Есть два вида EL — с минимальным улучшением (MEL) и с полным улучшением (FEL)
То есть они оба — BL + EL + RPU
5-й профиль Dolby Vision — исходник для web-dl контента с VOD — сервисов. Все релизы в DV с Netflix и других стримминговых сервисов, именно в нем, в контейнере mp4.
В mp4 большинство таких релизов, но также они встречаются и в mkv. Хотел привести ссылки для примера, но, к сожалению, известный всем RARBG (с которого брались многие исходники) неожиданно сдох, а искать новые было лень.
Поэтому просто кусок медиаинфо такого файла:
Формат : Matroska
Версия формата : Version 4
Размер файла : 23,8 Гбайт
Продолжительность : 2 ч. 12 м.
Общий поток : 25,7 Мбит/сек
Частота кадров : 23,976 кадра/сек
Название фильма : Emancipation (2022) — EniaHD
Дата кодирования : 2022-12-15 10:47:08 UTC
Программа кодирования : mkvmerge v72.0.0 (‘Minuano (Six-eight)’) 64-bit
Библиотека кодирования : libebml v1.4.4 + libmatroska v1.7.1
Видео
Идентификатор : 1
Формат : HEVC
Формат/Информация : High Efficiency Video Coding
Профиль формата : Main 10@L5@High
HDR format : Dolby Vision, Version 1.0, dvhe.05.06, BL+RPU
Идентификатор кодека : V_MPEGH/ISO/HEVC
Продолжительность : 2 ч. 12 м.
Битрейт : 23,8 Мбит/сек
Ширина : 3 840 пикселей
Высота : 1 606 пикселей
7-й профиль Dolby Vision — исходник дисковый, полная копия BlueRay-диска, либо ремукс в контейнере BDAV, так же он может встретиться в контейнере MP4 и даже, с натяжкой, в контейнере mkv (это конечно не конвертация в другой профиль, но изменение его структуры с исходного DT DL на ST DL, т.е. достаточно серьезная процедура, но, тем не менее, потери этих самых данных, как при конвертации в 8-ой профиль, там нет, потому он и может считаться полноценным ремуксом, хоть и с натяжкой).
Потери данных нет, но нет объяснения — почему с натяжкой? )
Ремуксом считается релиз, в котором не было произведено преобразований с видео. MakeMKV берет DV Profile 7, который состоит из двух дорожек (дорожка BL + дорожка EL), и чередует их в одну дорожку. Таким образом получается файл MKV Dolby Vision Profile 7, который представляет собой одну дорожку (BL с чередованием EL + RPU). Однако преобразований видео или данных при перепаковке не происходит.
Dolby Vision, Version 1.0, dvhe.07.09, BL+EL+RPU, Blu-ray compatible / SMPTE ST 2086, HDR10 compatible
Лично мне не попадались документально подтверждённые факты, что при перепаковке в mkv страдает качество самого видео.
Также если сравнивать размеры потоков и файлов, к примеру mp4 и mkv, то видно, что они совпадают, то есть в mkv нет потери необходимых данных.
И наконец, если вновь вернутся к Дюнам (неважно на Реалтеке или Амлоджике, как Хоматкс или Бокси) — они одинаково проигрывают (вернее одинаково НЕ проигрывают) FEL что из BDMV/BDAV, что из mp4, что в том числе и из mkv.
Таким образом, mkv тут не является преградой или «второсортным» видом ремукса. Это если говорить про Дюны, не касаясь сейчас Oppo-клон и пр.
8-й профиль Dolby Vision — чаще всего — условный ремукс c BDAV 7-го профиля (оригинальной копии диска) с частичной потерей данных (ЕL) (Было BL+EL+RPU, FEL, а стало BL+RPU), поэтому и условный. В контейнере mkv.
Это справедливо на 100% для FEL.
Однако для MEL не играет роли, так как из EL, содержащего данные RPU нормально извлекаются и добавляются в видео, закодированное в х265.
Вкратце: профиль DV 8 = чередование данных BL с RPU. Это то же качество, что и DV Profile 7 MEL, только в однослойном профиле.
Получаем то, что и в 8-ом профиле нет негативных последствий от использования mkv, скорей это один из наиболее распространённых видов для 7-го MEL.
Гибриды получают путем слияния оригинального BlueRay — релиза в HDR (BDRemux) и цифрового релиза (Web-DL) в Dolby Vision (большинство гибридов именно такие, но, иногда, просто берут WEB-DL релиз в HDR и добавляют RPU от Web-DL релиза в DV, делается это ради того, чтобы получить «универсальный» релиз, с HDR10 и DV). Таким образом, просто берутся метаданные с одного релиза и накладываются на другой. (Собственно, гибридами являются все WEB-DL релизы в контейнере mkv).
К сожалению, да. Очень многие наши «релизёры», для достижения своих целей насилуют mkv, так как он позволяет создавать эти самые гибриды.
Однако категорично утверждать «Собственно, гибридами являются все WEB-DL релизы в контейнере mkv» — нельзя. Пример выше с куском медиаинфо WEB-DL 5-го пофиля в mkv.
Таким образом, лучше всего смотреть исходники, в 7-ом (после выхода блюрей — диска) и 5-ом профилях (после выхода цифрового релиза). Перед скачиванием релиза, обращайте внимание на медиаинфо. Как правило, там указан профиль.
Этот посыл очень верный, особенно для тех, кто не очень хорошо владеет материей или не готов тратить время на анализ файлов перед скачиванием.
А с какой целью написано — не у всех есть доступ к закрытым трекерам и не всегда можно найти релиз в BDMV/BDAV, но можно найти в mkv, если от них не шарахаться и чутка разобраться )
А Дюны многие и берут из-за всеядности, в том числе и mkv.
Dune HD Max 8K / Solo 8K / Pro One 8K Plus
Dune HD Pro Vision 4K / Real Vision 4K Plus
Dune HD Premier 4K Pro / Boxy
